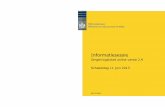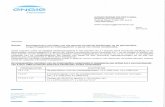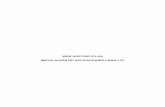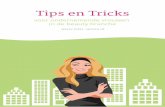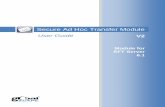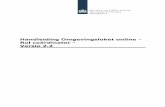Omgevingsloket online en FTP Secure · Handleiding voor installatie en gebruik 30 juni 2010 Versie...
Transcript of Omgevingsloket online en FTP Secure · Handleiding voor installatie en gebruik 30 juni 2010 Versie...
Omgevingsloket online en FTP Secure, versie 1.0 Pagina 2 van 18
Inhoudsopgave
1 Inleiding 3
1.1 Leeswijzer 3
1.2 Revisiehistorie 3
2 Situatieschetsen 4
2.1 Proces voorafgaand aan behandeling 4
2.2 Werken met de behandelmodule 4
2.3 Werken zonder behandelmodule 5
3 Voorbereiding van het systeem 6
3.1 Registratie van FTP-accountgegevens 6
3.2 Configuratie van een FTP-client 7
3.3 Installatie en configuratie van een FTP-client 7
3.3.1 Core FTP light 7
3.3.2 FileZilla 10
4 Bestanden overhalen 14
4.1 Bestanden overhalen met Core FTP light 14
4.2 Bestanden overhalen met FileZilla 16
Omgevingsloket online en FTP Secure, versie 1.0 Pagina 3 van 18
1 Inleiding
Deze handleiding bevat uitleg over de installatie en het gebruik van de FTP-voorziening
binnen Omgevingsloket online. Deze wordt FTP Secure genoemd, om aan te geven dat het
gaat om een beveiligd proces.
Bevoegde gezagen die de behandelmodule gebruiken kunnen met FTP Secure in twee
stappen dossiers van Omgevingsloket online naar het eigen systeem overdragen
(downloaden). Vervolgens kunnen de dossiers in het eigen systeem worden gearchiveerd.
Bevoegde gezagen die geen gebruik maken van de behandelmodule gebruiken FTP Secure
om bestanden naar het eigen systeem te downloaden voor verdere behandeling.
Er zijn verschillende mogelijkheden om FTP Secure verder te automatiseren in de
backoffice. Hierbij gaat het vaak om systeemspecifieke oplossingen. Daarom worden deze
oplossingen in deze handleiding buiten beschouwing gelaten.
1.1 Leeswijzer
Dit document beschrijft in welke situaties FTP Secure kan worden gebruikt en welke
stappen nodig zijn om bestanden van Omgevingsloket online te downloaden.
In hoofdstuk 2 staan situatieschetsen voor het werken met FTP Secure in het geval van
gebruik van Omgevingsloket online met en zonder behandelmodule.
In hoofdstuk 3 worden registratie-, configuratie- en installatie-instructies beschreven die
je moet uitvoeren voordat dossiers kunnen worden overgedragen.
In hoofdstuk 4 staat de uitleg voor het daadwerkelijk overhalen van bestanden naar de
eigen systemen.
1.2 Revisiehistorie
Revisie Auteur Wijziging Datum
0.1 MKe Initiële versie 1 maart 2010
0.2 Jeroen Dijkstra Revisie 16 maart 2010
0.3 Jeroen Dijkstra Verwerking opmerkingen Henk Fialka 18 april 2010
0.4 Jeroen Dijkstra Verwerking opmerkingen Henk Fialka 31 mei 2010
0.5 Jantine Geldof Pluim
Redactieslag, verwerking opmerkingen Florien de Jong, Henk Fialka en Inge Kure
9 juni 2010
0.6 Jantine Geldof Pluim
Afbeeldingen FileZilla toegevoegd 18 juni 2010
0.7 Jantine Geldof Pluim
Opmerkingen Florien de Jong en Henk Fialka verwerkt
22 juni 2010
Omgevingsloket online en FTP Secure, versie 1.0 Pagina 4 van 18
2 Situatieschetsen
Omgevingsloket online is de voorziening waar aanvragers en behandelaars van aanvragen1
voor een omgevingsvergunning terecht kunnen. Sommige bevoegde gezagen behandelen
aanvragen binnen Omgevingsloket online met de behandelmodule. Andere bevoegde
gezagen behandelen aanvragen binnen het eigen systeem.
2.1 Proces voorafgaand aan behandeling
Een aanvrager stelt een aanvraag op met Omgevingsloket online. Zodra de aanvrager de
aanvraag met bijlagen indient, krijgt het bevoegd gezag hiervan een bericht en worden de
aanvraag en bijbehorende bestanden automatisch op een centrale fileserver geplaatst.
Deze server bevat allerlei mappen. Deze mappenstructuur wordt 'FTP directory' genoemd.
Binnen deze FTP directory heeft elk bevoegd gezag een eigen map. Dit is de 'postbus' van
een bevoegd gezag. Aanvragen en bijbehorende bestanden komen automatisch in de juiste
postbus terecht.
Bevoegde gezagen die met de behandelmodule werken kunnen direct met de aanvraag en
bijlagen aan de slag binnen Omgevingsloket online. Zij hoeven dus nog niets te doen met
FTP. Bevoegde gezagen die niet met de behandelmodule werken halen eerst de aanvraag
en bijlagen op vanaf de centrale file server. Vervolgens behandelen ze deze binnen hun
eigen systeem.
2.2 Werken met de behandelmodule
Bevoegde gezagen die aanvragen behandelen met de behandelmodule doen dit binnen
Omgevingsloket online. Nadat een dossier is gesloten haalt een medewerker van het
bevoegd gezag het volledige aanvraagdossier over naar het eigen systeem om te
archiveren. Het is ook mogelijk om een dossier tussentijds te archiveren, maar dit heeft
geen juridische status en is niet verplicht.
Het overhalen van het aanvraagdossier gebeurt met FTP Secure. Bevoegde gezagen die de
behandelmodule gebruiken doen dit in twee stappen.
1. Een medewerker van het bevoegd gezag2 draagt een dossier (tussentijds)
over door middel van een taak in Omgevingsloket online. Hierdoor wordt het
dossier in de postbus van het bevoegd gezag klaargezet op de centrale
fileserver. Het dossier dat is klaargezet voor archivering zit in een eigen map
binnen de postbus om het te onderscheiden van automatisch geplaatste
bestanden.
2. Met behulp van een FTP-client haalt een medewerker van het bevoegd gezag3
een aanvraag van de centrale fileserver over naar het eigen systeem.
1 Ook meldingen worden via Omgevingsloket online gedaan. Om deze handleiding niet onnodig
complex te maken, wordt er uitsluitend over aanvragen gesproken.
2 Tussentijds overdragen kan worden uitgevoerd daar medewerkers in de rol van baliemedewerker,
coördinator of lokale beheerder. Gesloten dossiers overdragen kan worden uitgevoerd door
medewerkers in de rol van coördinator of lokale beheerder.
3 Elk bevoegd gezag bepaalt zelf wie dossiers van de centrale fileserver kan downloaden naar het
eigen systeem. Dit kan ook een persoon zijn die geen rol vervult binnen Omgevingsloket online,
omdat deze handeling plaatsvindt buiten Omgevingsloket online.
Omgevingsloket online en FTP Secure, versie 1.0 Pagina 5 van 18
Na stap 1 krijgt het bevoegd gezag een e-mail met daarin een archiveringsoverzicht.
Hierin staat in welke map het dossier op de centrale fileserver staat en de namen van de
bestanden die in de map zitten. Het dossier kan de volgende bestanden bevatten:
Aanvraag zelf (in PDF)
Bijlagen die archiefwaardig zijn, geüpload door aanvrager
Bijlagen die gelden als achtergrondinformatie, geüpload door aanvrager
Aanvullingen, geüpload door aanvrager
Documenten, toegevoegd door bevoegd gezag en externe adviesorganisaties
Markupbestanden
Audittrail (in PDF)
Document met metadata
Notities van aanvrager, bevoegd gezag en externe adviesorganisaties worden niet
meegenomen bij het overdragen naar de fileserver.
2.3 Werken zonder behandelmodule
Bevoegde gezagen die werken zonder behandelmodule ontvangen een bericht zodra een
aanvraag met bijlagen in de postbus op de centrale fileserver is binnengekomen. In dit
bericht staat welke bestanden er voor de betreffende aanvraag moeten worden
overgehaald.
Het overhalen van de aanvraag en bijlagen gebeurt met FTP Secure. Bevoegde gezagen die
zonder behandelmodule werken doen dit in één stap.
1. Met behulp van een FTP-client haalt een medewerker van het bevoegd gezag4 een
aanvraag en bijlagen van de centrale fileserver over naar het eigen systeem.
Als de aanvraag en bijlagen eenmaal in het eigen systeem staan, kan het bevoegd gezag
de behandeling starten. Notities van aanvrager, bevoegd gezag en externe
adviesorganisaties worden niet meegenomen bij het overdragen naar de fileserver.
4 Elk bevoegd gezag bepaalt zelf wie dossiers van de centrale fileserver kan downloaden naar het
eigen systeem. Dit kan ook een persoon zijn die geen rol vervult binnen Omgevingsloket online,
omdat deze handeling plaatsvindt buiten Omgevingsloket online.
Omgevingsloket online en FTP Secure, versie 1.0 Pagina 6 van 18
3 Voorbereiding van het systeem
Voordat bestanden kunnen worden overgedragen naar de centrale fileserver of
daarvandaan kunnen worden gedownload naar het eigen systeem, moet ieder bevoegd
gezag de FTP-accountgegevens registreren en in het bezit zijn van een geconfigureerde
FTP-client.
Bevoegde gezagen die zelf al een FTP-client hebben geïnstalleerd hoeven deze alleen nog
maar te configureren volgens de uitleg in paragraaf 3.2. Bevoegde gezagen die nog geen
FTP-client hebben geïnstalleerd kunnen instructies voor installatie en configuratie volgen
in paragraaf 3.3.
3.1 Registratie van FTP-accountgegevens
De FTP-accountgegevens moeten door de lokale beheerder worden geregistreerd in de
beheermodule van Omgevingsloket online. Deze gegevens zijn dezelfde die worden
gebruikt om in te loggen met de FTP-client.
De gebruikersnaam (FTP Username) en het bijbehorende wachtwoord (FTP Password)
worden ingevoerd in Omgevingsloket online. De gebruikersnaam is vooringevuld. Het
wachtwoord mag zelf worden gekozen.
1. Log in op Omgevingsloket online.
2. Ga naar het tabblad 'Beheer'.
3. Klik dan op 'Organisatiebeheer' onder het kopje 'Organisatiegegevens'.
4. Selecteer het gewenste bevoegd gezag en klik op 'Details inzien'.
5. Onderaan het scherm staan de FTP Username en een leeg veld voor een FTP
Password. Vul het gewenste wachtwoord in en klik op 'Opslaan'.
Omgevingsloket online en FTP Secure, versie 1.0 Pagina 7 van 18
3.2 Configuratie van een FTP-client
Als je al over een FTP-client beschikt, moet je deze op de juiste manier configureren om
verbinding kunnen maken met de centrale fileserver. Gebruik daarvoor de onderstaande
verbindingsparameters.
Parameter Waarde
Host ftps-inr.omgevingsloket.nl (inregelomgeving)
ftps.omgevingsloket.nl (productieomgeving)
Protocol FTP over ssl
Connectiepoort 21 (expliciete ssl)
Uitgaande FTP-poorten 21, 12000 t/m 12100
Datatransport Passive
Beveiliging TLS (alleen server certificaat)
Inloggegevens Deze worden beheerd in het organisatiebeheerscherm in
Omgevingsloket online
Aangezien de data tussen de centrale fileserver en de FTP-client is beveiligd, kunnen
firewalls de te gebruiken passieve poort voor de verbinding niet dynamisch bepalen. Als er
van een firewall gebruik wordt gemaakt, stel dan de 'Uitgaande FTP-poorten' open.
Als bovenstaande gegevens goed zijn ingevuld, is de FTP-client geconfigureerd en klaar
om te gebruiken.
3.3 Installatie en configuratie van een FTP-client
Om bestanden te downloaden vanaf de centrale fileserver naar het eigen systeem is een
FTP-client vereist. FTP-clients zijn vrij beschikbaar op internet en elk willekeurig
programma kan worden gebruikt.
Het bevoegd gezag bepaalt zelf welke persoon verantwoordelijk is voor het overhalen van
dossiers. Op de computer van deze persoon, de FTP-beheerder, moet een FTP-client
worden geïnstalleerd. Met dit programma krijgt de FTP-beheerder toegang tot de postbus
van het bevoegd gezag op de centrale fileserver.
Voor bevoegde gezagen voor wie FTP-clients nieuw zijn, wordt hieronder de installatie en
configuratie van twee programma's uitgelegd. Uiteraard hoef je maar één van de twee
programma's te installeren en configureren.
3.3.1 Core FTP light
Core FTP light is een gratis FTP-client. Je kunt het programma downloaden op
www.coreftp.com.
1. Ga naar www.coreftp.com.
2. Klik op 'Download Core FTP now!'.
3. Klik op 'www.coreftp.com' onder het kopje 'Core FTP LE: free version' om het
programma te downloaden. Het versienummer kan met de tijd veranderen.
Omgevingsloket online en FTP Secure, versie 1.0 Pagina 8 van 18
4. Installeer het programma.
Volg onderstaande stappen om een verbinding in te stellen.
1. Open Core FTP light.
2. De sitemanager opent automatisch. Als dit niet gebeurt, open dan de sitemanager
via Sites > Site Manager in de menubalk.
3. Als het scherm automatisch is opgestart, is het al gereed om een nieuwe site in te
voeren. Maak anders een nieuwe site aan door te klikken op 'New Site'.
4. Selecteer in het linker venster 'New Site' en geef in het veld 'Site Name' rechts de
site een naam, bijvoorbeeld 'OLO-FTP-Testomgeving'. De naam in het linker
venster verandert automatisch mee.
Omgevingsloket online en FTP Secure, versie 1.0 Pagina 9 van 18
5. Vul in het veld 'Host / IP / URL' de gewenste host in. Gebruik voor de
inregelomgeving 'ftps-inr.omgevingsloket.nl'. Voor de productieomgeving is dit
'ftps.omgevingsloket.nl'.
6. Vul in de velden 'Username' en 'Password' de inloggegevens in. Dit zijn dezelfde
gegevens als die bij de registratie van het FTP-account in Omgevingsloket online.
De opties 'Anonymous' en 'Don't save password' worden aangeboden door Core FTP
Light, maar hoeven niet te worden ingevuld.
7. Vul in het veld 'Port' 21 in. De opties 'Timeout', 'Retries' en 'Retry on' worden
aangeboden door Core FTP Light, maar deze worden niet ondersteund door FTP
Secure binnen Omgevingsloket online.
8. Controleer of 'PASV' is aangevinkt. Zo niet, vink het dan aan.
9. Kies bij 'Connection' voor 'AUTH TLS'.
10. Zet bij 'SSL Options' vinkjes voor:
a. SSL Listings
b. SSL Transfer
c. OpenSSL
Laat de volgende opties onaangevinkt:
d. Clear (CCC)
e. Windows SSL
Omgevingsloket online en FTP Secure, versie 1.0 Pagina 10 van 18
11. Klik op 'Connect' om de verbinding te openen.
12. Er kan een scherm worden getoond over 'Certificate information'. Controleer of
VROM als organisatie wordt vermeld. Klik dan op 'Always accept'.
13. Nu is de FTP-client geïnstalleerd en geconfigureerd en klaar om te gebruiken. Als
de verbinding succesvol is geopend, kun je bestanden van de centrale fileserver
overhalen. Dit wordt verder uitgelegd in hoofdstuk 4.
3.3.2 FileZilla
FileZilla is een gratis FTP-client. Je kunt het programma downloaden op www.filezilla-
project.org. Volg onderstaande stappen om een verbinding in te stellen.
1. Ga naar www.filezilla-project.org.
2. Klik op 'Download FileZilla Client'.
3. Kies het besturingssysteem dat wordt gebruikt en de gewenste downloadversie.
Het versienummer kan met de tijd veranderen.
4. Installeer het programma.
Omgevingsloket online en FTP Secure, versie 1.0 Pagina 11 van 18
Volg onderstaande stappen om een verbinding in te stellen.
1. Open FileZilla.
2. Open 'Sitebeheer' via Bestand > Sitebeheer in de menubalk.
3. Sitebeheer opent. Klik op 'Nieuwe site' om een nieuwe site aan te maken.
4. Selecteer in het linker venster 'Nieuwe site' en geef de site een naam,
bijvoorbeeld 'OLO-FTP-Testomgeving'. Klik met de muis buiten het veld zodat de
cursor uit het veld verdwijnt. De naam staat nu in het veld.
Omgevingsloket online en FTP Secure, versie 1.0 Pagina 12 van 18
5. Vul op het tabblad 'Algemeen' in het veld 'Host' de gewenste host in. Gebruik voor
de inregelomgeving 'ftps-inr.omgevingsloket.nl'. Voor de productieomgeving is dit
'ftps.omgevingsloket.nl'.
6. Vul in het veld 'Poort' 21 in.
7. Kies bij 'Servertype' voor 'FTPES – FTP over expliciet TLS/SSL'.
8. Kies bij 'Inlogtype' voor 'Normaal'.
9. Vul in de velden 'Gebruiker' en 'Wachtwoord' de inloggegevens in. Dit zijn
dezelfde gegevens (FTP Username en FTP Password) als die bij de registratie van
het FTP-account in Omgevingsloket online.
10. Controleer op het tabblad 'Overdrachtsinstellingen' of de overdrachtsmodus op
'Passief' staat. Zo niet, klik het dan aan.
14. Klik op 'Verbinden' om de verbinding te openen.
15. Er kan een scherm worden getoond over een 'Onbekend certificaat'. Controleer of
VROM als organisatie wordt vermeld. Vink dan 'Altijd het certificaat vertrouwen
in toekomstige sessies' aan en klik op 'OK'.
Omgevingsloket online en FTP Secure, versie 1.0 Pagina 13 van 18
16. Nu is de FTP-client geïnstalleerd en geconfigureerd en klaar om te gebruiken. Als
de verbinding succesvol is geopend, kun je bestanden van de centrale fileserver
overhalen. Dit wordt verder uitgelegd in hoofdstuk 4.
Omgevingsloket online en FTP Secure, versie 1.0 Pagina 14 van 18
4 Bestanden overhalen
Na registratie, installatie en configuratie van de FTP-client kunnen bestanden eenvoudig
worden overgezet van de centrale fileserver naar een lokaal bestandssysteem. De
uitvoering hiervan hangt af van de gekozen FTP-client. Over het algemeen is het mogelijk
bestanden te slepen van centrale server naar lokaal systeem. Voor de FTP-clients Core
FTP light en FileZilla wordt hieronder beschreven hoe bestanden worden overgehaald.
Aanvragen die na indiening automatisch op de centrale fileserver komen, worden voorzien
van specifieke identificatiegegevens. Bevoegde gezagen die geen gebruik maken van de
behandelmodule krijgen een bericht als er een nieuwe aanvraag in de postbus staat en
welke bestanden moeten worden opgehaald.
Aanvragen die door bevoegde gezagen worden overgedragen vanuit Omgevingsloket online
komen in de postbus van het bevoegd gezag in een eigen map. Het archiveringsoverzicht
dat wordt meegestuurd in het bericht dat een dossier klaarstaat voor archivering bevat de
locatie en het nummer van de map onder het kopje 'FTP folder'.
Code in archiveringsoverzicht (rood onderstreept)
Code achter map van dossier in de eigen postbus
Tussentijds overdragen kan dus zonder problemen meerdere keren worden uitgevoerd;
iedere keer wordt er een nieuwe map aangemaakt. De map kan in zijn geheel worden
gedownload, maar het is ook mogelijk bepaalde bestanden uit de map te selecteren om te
downloaden.
Bij het uitvoeren van (tussentijds) overdragen wordt een kopie van de bestanden
gemaakt; het gehele dossier blijft beschikbaar in Omgevingsloket online beschikbaar.
Alleen als het dossier is gesloten en definitief wordt overgedragen ten behoeve van
archivering, wordt het na verloop van tijd van Omgevingsloket online verwijderd.
4.1 Bestanden overhalen met Core FTP light
Volg onderstaande stappen om bestanden van de centrale fileserver over te halen naar het
lokale systeem.
1. Open Core FTP Light.
2. Het scherm 'Site Manager' start automatisch. Selecteer eventueel de gewenste
omgeving in het linker venster en klik op 'Connect' om de verbinding te openen.
Omgevingsloket online en FTP Secure, versie 1.0 Pagina 15 van 18
3. Het scherm dat verschijnt laat links de mappenstructuur van je lokale systeem
zien en rechts de bestanden die in de postbus zitten.
4. De bestanden en mappen zijn te herkennen aan een unieke code, die ook in de
berichtgeving rond indiening en archivering staan.
De mappen bevatten bestanden die tussentijds zijn overgedragen. Klik op het
mapje om deze bestanden weer te geven als je de map niet in zijn geheel wilt
overhalen naar het eigen systeem. De bestanden worden getoond.
5. Selecteer één of meer gewenste bestanden in het rechter venster. Je kunt
eventueel op datum selecteren om sneller te kunnen zoeken. Het is ook mogelijk
om filters in te stellen. Lees uitleg hierover in de helpfunctie van Core FTP Light.
6. Sleep de geselecteerde bestanden naar de gewenste map in het linker venster.
Het overhalen kan een tijdje duren. De voortgang staat onderin het scherm.
Omgevingsloket online en FTP Secure, versie 1.0 Pagina 16 van 18
7. Als alle bestanden zijn overgehaald naar het lokale systeem, zijn ze zichtbaar in
het linker venster. Nu kunnen ze verder worden behandeld of gearchiveerd.
4.2 Bestanden overhalen met FileZilla
Volg onderstaande stappen om bestanden van de centrale fileserver over te halen naar het
lokale systeem.
1. Open FileZilla.
2. Open 'Sitebeheer' via Bestand > Sitebeheer in de menubalk.
3. Selecteer eventueel de gewenste omgeving in het linker venster en klik op
'Verbinden' om de verbinding te openen.
Omgevingsloket online en FTP Secure, versie 1.0 Pagina 17 van 18
4. Het scherm dat verschijnt laat links de mappenstructuur van je lokale systeem
zien en rechts de bestanden die in de postbus zitten.
5. De bestanden en mappen zijn te herkennen aan een unieke code, die ook in de
berichtgeving rond indiening en archivering staan.
De mappen bevatten bestanden die tussentijds zijn overgedragen. Klik op het
mapje om deze bestanden weer te geven als je de map niet in zijn geheel wilt
overhalen naar het eigen systeem. De bestanden worden getoond.
6. Selecteer één of meer gewenste bestanden in het rechter venster. Je kunt
eventueel op datum selecteren om sneller te kunnen zoeken. Het is ook mogelijk
Omgevingsloket online en FTP Secure, versie 1.0 Pagina 18 van 18
om filters in te stellen. Lees uitleg hierover in de helpfunctie van FileZilla.
7. Sleep deze bestanden naar de gewenste map in het linker venster. Het overhalen
kan een tijdje duren. De voortgang staat onderin het scherm.
8. Als alle bestanden zijn overgehaald naar het lokale systeem, zijn ze zichtbaar in
het linker venster. Nu kunnen ze verder worden behandeld of gearchiveerd.