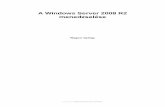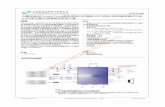OFISTAR M1800 ソフトウェアインストールガイド...Windows.XP Windows .2000...
Transcript of OFISTAR M1800 ソフトウェアインストールガイド...Windows.XP Windows .2000...

取扱説明書
ソフトウェアインストールガイド
技術基準適合認定品

i目次
目次本書の表示について............................................................................................................ ii安全に関する表示...................................................................................................................... ii操作キーとボタンの表記......................................................................................................... ii
第1章 はじめにドライバーとユーティリティーの紹介........................................................................ 1-2「セットアップディスク」に含まれるドライバーとユーティリティー................ 1-2各オペレーティングシステムへの対応状況.................................................................. 1-4
第2章 ドライバー/アプリケーションをインストールする必要なシステム............................................................................................................... 2-2インストールのしかた(USB接続)............................................................................ 2-3セットアップディスクからインストールする............................................................. 2-3テストページを印刷する.................................................................................................... 2-9装着オプションを設定する..............................................................................................2-11プリンターの追加ウィザードでインストールする...................................................2-12
インストールのしかた(ネットワーク接続)........................................................... 2-15インストール作業の流れ..................................................................................................2-15LANケーブルを接続する.................................................................................................2-15IP アドレスを設定する......................................................................................................2-16ドライバーやユーティリティーをインストールする...............................................2-20ネットワーク共有プリンターとして使用する...........................................................2-26IPP(Internet.Printing.Protocol)印刷をする........................................................2-29
ファクスリプライをインストールする..................................................................... 2-33アンインストールする................................................................................................ 2-34
第 3章 その他Webブラウザーから本商品の設定をする.................................................................. 3-2動作環境.................................................................................................................................. 3-2機器設定画面を開く............................................................................................................. 3-3
取扱説明書を見る........................................................................................................... 3-4CD内の取扱説明書を開く................................................................................................. 3-4

ii 本書の表示について
本書の表示について安全に関する表示
本書では、安全にお使いいただくために守っていただきたい事項や操作する上での重要情報に、以下のマークをつけています。
取り扱いを誤った場合に、死亡または重傷を負う可能性のある警告事項が書かれています。安全に使用していただくために、必ずこの警告事項をお守りください。
取り扱いを誤った場合に、傷害を負う可能性または物的損害が発生する恐れがある注意事項が書かれています。安全に使用していただくために、必ずこの注意事項をお守りください。
誤った操作によるトラブルを防ぐために、必ず守っていただきたい重要事項や制限事項が書かれています。
操作の参考情報や補足説明が書かれています。
操作キーとボタンの表記〈 〉操作パネル上のキー (例:.スタートキー.→〈スタート〉)[ ].液晶ディスプレイ上のボタンやコンピューター画面上のボタンなど (例:.画質ボタン.→[画質])

第1章はじめに
ドライバーとユーティリティーの紹介........................................................................ 1-2「セットアップディスク」に含まれるドライバーとユーティリティー............... 1-2各オペレーティングシステムへの対応状況................................................................. 1-4
この章ではドライバーをインストールする前に知っておいていただきたいことを説明しています。

1-2 ドライバーとユーティリティーの紹介
ドライバーとユーティリティーの紹介「セットアップディスク」に含まれるドライバーとユーティリティー
付属の「セットアップディスク」CD-ROMには以下のドライバーやユーティリティーが含まれています。別途オプション品を装着しないと、ご使用になれないものもあります。
プリンタードライバーについてGDIプリンタードライバーは標準でご利用いただけます。PCL6およびPCL5eプリンタードライバーは、プリンターコントローラーキット(オプション品)の装着が必要です。
PCL6プリンタードライバーとPCL5e プリンタードライバーについてプリンターの機能を最大限にご活用していただくためには、PCL6 プリンタードライバーのご使用を推奨します。古い PCLプリンターとの互換性を維持したいときは、PCL5e ドライバーをご使用くださいドライバーまたはユーティリティー 概要GDI プリンタードライバー 本商品をプリンターとしてお使いいただけます。PCL6 プリンタードライバー*1 ページ記述言語(PDL)の PCL5e、PCL6 に対応し
たプリンターとして、幅広いアプリケーションソフトからのプリントができます。
PCL5e プリンタードライバー*1
TWAIN スキャナードライバー 本商品でスキャンした文書を TWAIN ボックスに保存し、TWAIN 対応のアプリケーションソフトで読み込めます。詳細については、『スキャナー・ファクス編』第 2章の「TWAIN ボックスを使う」を参照してください。
ファクスドライバー アプリケーションソフトで作成した文書を、プリントアウトせずにコンピューターから直接ファクス送信できます。詳細については、『スキャナー・ファクス編』第 6章の「コンピューターからファクス送信する」を参照してください。
TiffMaker
アプリケーションソフトで作成した文書を、インターネットファクスに添付できる TIFF ファイルに変換できます。詳細については、『スキャナー・ファクス編』第 5章の「インターネットファクス用の TIFF ファイルを作成する」を参照してください。
PDFScanMaker
本商品でスキャンした文書を、TWAIN ボックスに保存し、PDFScanMaker で PDF、TIFF ファイルに変換して保存できます。詳細については、『スキャナー・ファクス編』第 2章の「PDFScanMaker を使う」を参照してください。
インフォモニター
本商品に発生したイベント(原稿のスキャン、文書の送受信など)を履歴として管理できるユーティリティーソフトウェアです。詳細については、『Information.server編』第4章の「発生したイベントを管理する(インフォモニター)」を参照してください。

1
1-3ドライバーとユーティリティーの紹介
はじめに
ドライバーまたはユーティリティー 概要
カバーページエディター
ファクス送信するときに文書の最初に付ける送付案内書(カバーページ)を作成できます。作成した送付案内書には、日付や発信元を自動的に挿入したり、宛先表に登録してある情報(受信先や送信元の名前、会社名、部署名など)を挿入したりできます。これらの情報は指定する宛先ごとに自動的に挿入されますので、宛先ごとに送付案内書を作成する必要がありません。詳細については、『Information.server編』第4章の「送信案内書を作成する(カバーページエディター)」を参照してください。
ファクスリプライ
Information.server.5 で受信したファクス文書やスキャン文書などをプリントアウトすることなく、コメントや手書きのオブジェクトを追加し、ファクス送信、プリント、保存できます。詳細については、『Information.server編』第4章の「文書に文字や図形を書き込む(ファクスリプライ)」を参照してください。
* 1.使用するにはプリンターコントローラーキット(オプション品)が必要です。

1-4 ドライバーとユーティリティーの紹介
各オペレーティングシステムへの対応状況コンピューターからのデータを本商品でプリントするためには、プリンタードライバーのインストールが必要です。付属の「セットアップディスク」CD-ROMに含まれるドライバーやユーティリティーが動作するコンピューターのオペレーティングシステムは以下のとおりです。■ドライバー
Windows.8Windows.7Windows.Vista
Windows.XPWindows.2000
Windows.Server.2012Windows.Server.2008.R2Windows.Server.2008Windows.Server.2003
GDI プリンタードライバー PCL6 プリンタードライバー PCL5e プリンタードライバー
TWAIN スキャナードライバー
(Windows.Server.2012、Windows . Server . 2008、.Windows.Server.2008.R2 はネットワーク接続のみ対応)
ファクスドライバー TiffMaker
■ユーティリティーWindows.8Windows.7Windows.Vista
Windows.XPWindows.2000
Windows.Server.2012Windows.Server.2008.R2Windows.Server.2008Windows.Server.2003
PDFScanMaker
(Windows.XP のみ対応)
(Windows.Server.2012、Windows . Server . 2008、.Windows.Server.2008.R2 はネットワーク接続のみ対応)
インフォモニター カバーページエディター
ファクスリプライ
(Windows.XP のみ対応) ×
:対応している .×:対応していない

第2章ドライバー/アプリケーションを.
インストールする
必要なシステム............................................................................................................... 2-2インストールのしかた(USB接続)............................................................................ 2-3セットアップディスクからインストールする............................................................ 2-3テストページを印刷する................................................................................................... 2-9装着オプションを設定する.............................................................................................2-11プリンターの追加ウィザードでインストールする..................................................2-12
インストールのしかた(ネットワーク接続).............................................................2-15インストール作業の流れ.................................................................................................2-15LANケーブルを接続する................................................................................................2-15IP アドレスを設定する.....................................................................................................2-16ドライバーやユーティリティーをインストールする..............................................2-20ネットワーク共有プリンターとして使用する..........................................................2-26IPP(Internet.Printing.Protocol)印刷をする.......................................................2-29
ファクスリプライをインストールする......................................................................2-33アンインストールする.................................................................................................2-34
この章ではドライバーやアプリケーションのインストールのしかたについて説明しています。

2-2 必要なシステム
必要なシステムコンピューター 下記のオペレーティングシステムが動作する IBM.PC/AT 互換機オペレーティングシステム
Windows.8.(x86/x64)Windows.8.Pro.(x86/x64)Windows.8.Enterprise.(x86/x64)Windows.7.Home.Premium(x86/x64)Windows.7.Ultimate(x86/x64)Windows.7.Professional(x86/x64)Windows.7.Enterprise(x86/x64)Windows.Vista.Home.Basic(x86/x64)Windows.Vista.Home.Premium(x86/x64)Windows.Vista.Ultimate(x86/x64)Windows.Vista.Business(x86/x64)Windows.Vista.Enterprise(x86/x64)Windows.XP.Home.EditionWindows.XP.ProfessionalWindows.XP.Professional.x64.EditionWindows.2000.ProfessionalWindows.Server.2012.DatacenterWindows.Server.2012.StandardWindows.Server.2012.EssentialsWindows.Server.2012.FoundationWindows.Server.2008.R2.Standard(x64)Windows.Server.2008.R2.Enterprise(x64)Windows.Server.2008.R2.Datacenter(x64)Windows.Server.2008.Standard(x86/x64)Windows.Server.2008.Enterprise(x86/x64)Windows.Server.2008.Datacenter(x86/x64)Windows.Server.2003.Standard.EditionWindows.Server.2003.Standard.x64.EditionWindows.Server.2003.Enterprise.EditionWindows.Server.2003.Enterprise.x64.EditionWindows.Server.2003.Datacenter.EditionWindows.Server.2003.Datacenter.x64.Edition
※.日本語版以外のオペレーティングシステムでは動作しません。※..Windows.Server. 2012、Windows.Server. 2008、Windows.Server.2008.R2 の場合、スキャナー機能はネットワーク接続のときのみ動作します。
ハードディスクの空き容量
10.MB以上
物理インターフェイス Ethernet.10Base-T/100Base-TXUSB.2.0(High.Speed)
ネットワークプロトコル
HTTP(Web.ブラウザーおよび TWAIN ドライバー)Standard.TCP/IP(LPR/LPD、Port9100)、IPP

2
2-3インストールのしかた(USB接続)
ドドドドドドドドドドドドドドドド ドドドドドドドド
インストールのしかた(USB接続)ここでは、USBケーブルで本商品とコンピューターを接続してお使いになる場合のインストール方法を説明します。ネットワーク接続でお使いになる場合は、「インストールのしかた(ネットワーク接続)」(2-15.ページ)を参照してください。
セットアップディスクからインストールする.� インストールのしかた
.y ドライバーのインストールが終わるまで、USBケーブルを接続しないでください。
.y ドライバーをインストールするには、コンピューターの管理者または管理者に属するユーザーとしてログオンしてください。.y Windows.8、Windows.7、Windows.Server.2012、Windows.Server.2008.R2 またはWindows.Server.2008 にインストールする場合は、デバイスのインストール設定を変更してください。詳しくは、「デバイスのインストール設定を変更する」(2-5.ページ)を参照してください。.y PDFScanMaker をインストールするときは、USBドライバーをインストールする必要があるため、必ずスキャナードライバーをインストールしてください。
1 コンピューターの電源を入れ、「セットアップディスク」CD-ROMを入れます。・.インストールプログラムが自動的に起動し、インストールメニュー画面が表示されます。・.自動再生の画面が表示されたときは、[InstMenu.exe の実行]をクリックします。・.「ユーザーアカウント制御」の画面が表示されたら、[許可](または[はい])をクリックします。・.インストールプログラムが自動的に起動しない場合は、「セットアップディスク」CD-ROMの中の「InstMenu.exe」アイコンをダブルクリックしてください。
2 インストールメニュー画面から、[ドライバーインストール]をクリックします。3 使用許諾契約が表示されます。内容をよくお読みいただき、ご同意いただける
場合は、[同意する]をクリックします。[同意しない]または[<戻る]をクリックすると、インストールメニュー画面に戻ります。
4 「ローカル(USB接続)」を選択して、[次へ]をクリックします。5 インストール方法を選択して、[次へ]をクリックします。
・.「標準インストール」を選択した場合は、「GDI プリンター/スキャナードライバー」がインストールされます。手順 9へ進みます。・.PCL プリンタードライバー、TiffMaker、PDFScanMaker をインストールするときは、「カスタムインストール」を選択し、手順 6に進みます。
6 インストールするドライバーを選択し、[次へ]をクリックします。・.PCL プリンタードライバーは、プリンターコントローラーキット(オプション品)が装着されていない場合は、インストールしても使用できません。・.ドライバーの種類に関しては、「ドライバーとユーティリティーの紹介」(1-2.ページ)を参照してください。

2-4 インストールのしかた(USB接続)
7 PDFScanMaker をインストールする場合は、チェックボックスにチェックを入れ、[次へ]をクリックします。
8 手 順 7 で PDFScanMaker に チ ェ ッ ク を 入 れ た と き は、 続 い てPDFScanMaker プログラムのインストール先の指定、プログラムフォルダーの設定、ショートカットの設定をします。
9 [インストール]をクリックします。インストール中に、「ソフトウェアのインストール」、「デジタル署名が見つかりませんでした」または「Windows.セキュリティ」の画面が表示される場合がありますが、機能上問題はありませんので、[続行]、[はい]、[このドライバーソフトウェアをインストールします]または [ インストール ] をクリックしてください。
10 以下の画面が表示されたら、USBケーブルで本商品とコンピューターを接続します。
USBケーブルを接続したときに、「新しいハードウェアの検出ウィザード」または「デジタル署名が見つかりませんでした」の画面が表示された場合は、「『新しいハードウェアの検出ウィザード』または『デジタル署名が見つかりませんでした』の画面が表示されたら」(2-7.ページ)の操作を行ってください。
11 「インストールが完了しました」と表示されたら、[完了]をクリックします。
増設記録紙カセットなどのオプション品が装着されている場合は、プリンターのプロパティ画面を開いて、装着されているオプションを選択してください。設定のしかたは、「装着オプションを設定する」(2-11.ページ)を参照してください。

2
2-5インストールのしかた(USB接続)
ドドドドドドドドドドドドドドドド ドドドドドドドド
.� デバイスのインストール設定を変更するWindows.8、Windows.7、Windows.Server.2012、Windows.Server.2008.R2 ま た はWindows.Server.2008 で USB接続のインストールをする場合、ドライバーをインストールする前に以下の設定にしておくと、インストールにかかる時間を短くすることができます。
ドライバーのインストールが完了したら、デバイスのインストール設定を元に戻してください。
●Windows.8.またはWindows.Server.2012の場合
1 「デスクトップ」画面にします。「エクスプローラ」を起動します。2 「コンピューター」を右クリックして [プロパティ ] をクリックします。「シス
テム」が開きます。
3 ナビゲーションウィンドウにある「システムの詳細設定」をクリックします。4 「ハードウェア」タブをクリックし、[デバイスのインストール設定 ].をクリッ
クします。
5 「いいえ、実行方法を選択します」をクリックし、「Windows.Update からドライバーソフトウェアをインストールしない」をクリックします。
6 [ 変更を保存 ]ボタンをクリックします。「システムのプロパティ」を閉じます。

2-6 インストールのしかた(USB接続)
●Windows.7.または.Windows.Server.2008/2008.R2 の場合
1 [スタート]メニューから「コンピューター」を右クリックして、「プロパティ」を選択します。
2 「システムの詳細設定」をクリックします。「ユーザーアカウント制御」の画面が表示された場合は、[はい]をクリックします。
3 「ハードウェア」タブをクリックし、[デバイスのインストール設定]をクリックします。
4 「いいえ、実行方法を選択します」を選択し、「Windows.Update からドライバー.ソフトウェアをインストールしない」を選択します。
5 [変更の保存]をクリックします。

2
2-7インストールのしかた(USB接続)
ドドドドドドドドドドドドドドドド ドドドドドドドド
.� .『新しいハードウェアの検出ウィザード』または『デジタル署名が見つかりませんでした』の画面が表示されたら本商品をUSBケーブルでコンピューターに接続したときに、「新しいハードウェアの検出ウィザード」または「デジタル署名が見つかりません」の画面が表示された場合は、以下の操作を行ってください。
●Windows.XP、または.Windows.Server.2003の場合
1 「新しいハードウェアの検出ウィザード」が表示されたら、「いいえ、今回は接続しません」を選択して、[次へ]をクリックします。
2 「一覧または特定の場所からインストールする(詳細)」を選択して、[次へ]をクリックします。
3 「次の場所を含める」を選択し、[参照]でCD-ROMドライブを指定します。「リムーバブル.メディア(フロッピー、CD-ROMなど)を検索」のチェックは外します。
(この画面サンプルは、CD-ROMドライブがDの場合のものです。お使いのCD-ROMドライブに置き換えてお読みください)

2-8 インストールのしかた(USB接続)
4 [次へ]をクリックします。「ハードウェアのインストール」画面が表示された場合は、[続行]をクリックしてください。
5 以下の画面が表示されたら[完了]をクリックします。
6 再度「新しいハードウェアの検出ウィザード」が表示されたら、手順 1~ 5を繰り返します。
●Windows.2000.Professional の場合「デジタル署名が見つかりませんでした」画面が表示されることがあります。機能上問題はありませんので、[はい]をクリックしてください。

2
2-9インストールのしかた(USB接続)
ドドドドドドドドドドドドドドドド ドドドドドドドド
テストページを印刷するプリンタードライバーが、正しくインストールできたかどうか確認するために、印字テストをしてください。
1 以下の手順でプリンタードライバーのプロパティ画面を表示します。Windows.8 の場合1. .「スタート画面」で右クリック→「すべてのアプリ」→「コントロールパネル」→「ハードウェアとサウンド」の中の「デバイスとプリンターの表示」をクリックし、デバイスとプリンター画面を表示します。
2. .「プリンター」より目的のプリンターアイコンを右クリックし、「プリンターのプロパティ」をクリックします。※..OFISTAR.M1800 用のプリンタードライバーを2つ以上インストールしている場合は、「プリンターのプロパティ」を選択した後、目的のプリンタードライバーをクリックします。
Windows.Server.2012 の場合1. .「スタート画面」から「コントロールパネル」をクリックします。「ハードウェア」の中の「デバイスとプリンターの表示」をクリックし、デバイスとプリンター画面を表示します。
2. .「プリンター」より目的のプリンターアイコンを右クリックし、「プリンターのプロパティ」をクリックします。※..OFISTAR.M1800 用のプリンタードライバーを2つ以上インストールしている場合は、「プリンターのプロパティ」を選択した後、目的のプリンタードライバーをクリックします。
Windows.7 の場合1. .[スタート]メニューから「デバイスとプリンター」をクリックし、デバイスとプリンター画面を表示します。
2. .「プリンターと FAX」より、インストールしたプリンタードライバーのアイコンを右クリックし、「プリンターのプロパティ」をクリックします。※..OFISTAR.M1800 用のプリンタードライバーを2つ以上インストールしている場合は、「プリンターのプロパティ」を選択した後、目的のプリンタードライバーをクリックします。
Windows.Vista /Windows.Server.2008 /Windows.Server.2008.R2 の場合1. .[スタート]メニューから「コントロールパネル」→「ハードウェアとサウンド」→「プリンタ」をクリックし、プリンタ画面を表示します。2. .インストールしたプリンタードライバーのアイコンを右クリックし、「プロパティ」をクリックします。
Windows.XP.Professional /Windows.Server.2003 の場合1. .[スタート]メニューから「プリンタと FAX」をクリックし、プリンタと FAX画面を表示します。
2. .インストールしたプリンタードライバーのアイコンを右クリックし、「プロパティ」をクリックします。
Windows.XP.Home.Edition の場合1. .[スタート]メニューから「コントロールパネル」→「プリンタとその他のハードウェア」→「プリンタと FAX」をクリックし、プリンタと FAX画面を表示します。
2. .インストールしたプリンタードライバーのアイコンを右クリックし、「プロパティ」をクリックします。

2-10 インストールのしかた(USB接続)
Windows.2000 の場合1. .[スタート]メニューから「設定」→「プリンタ」をクリックし、プリンタ画面を表示します。
2. .インストールしたプリンタードライバーのアイコンを右クリックし、「プロパティ」をクリックします。
2 [全般]タブにある[テストページの印刷]をクリックします。

2
2-11インストールのしかた(USB接続)
ドドドドドドドドドドドドドドドド ドドドドドドドド
装着オプションを設定するオプションを装着している場合は、プリンタードライバーでそのオプションを設定してください。
プリンタードライバーの設定を変更するには、コンピューターの管理者または管理者に属するユーザーとしてログオンする必要があります。
1 プリンタードライバーのプロパティ画面を表示します。表示のしかたについては、「テストページを印刷する」(2-9.ページ)の手順 1を参照してください。
2 オプションを装着している場合は、「装置オプション」タブをクリックします。
3 装着しているオプションをすべて設定したら、[OK]をクリックして、プリンタードライバーのプロパティ画面を閉じます。

2-12 インストールのしかた(USB接続)
プリンターの追加ウィザードでインストールする通常はインストーラーからドライバーをインストールすることをお勧めしますが、以下のような場合には、プリンターの追加ウィザードでインストールしてください。.y 違う種類のプリンタードライバー(たとえば GDI や PCL)を、同じコンピューターにUSB接続でインストールしたいとき.y ネットワークプリンタードライバーをインストールした後、プラグアンドプレイでドライバーをインストールした場合に、正しいプリンタードライバーがインストールされなかったとき
.� .違う種類のプリンタードライバーを、同じコンピューターにUSB接続でインストールしたいとき
1 「セットアップディスク」 で1つ目のプリンタードライバーをインストールします。「セットアップディスクからインストールする」(2-3.ページ)を参照してください。
2 プリンターの追加ウィザードを表示します。1つ目のプリンタードライバーをインストールした後、2つ目以降のプリンタードライバーをインストルーするために、プリンターの追加ウィザードを表示します。
Windows.8 の場合「スタート画面」で右クリック→ [ すべてのアプリ ] → [ コントロールパネル ] →「ハードウェアとサウンド」の中の「デバイスとプリンターの表示」をクリックします。デバイスとプリンター画面の「プリンターの追加」をクリックします。
Windows.Server.2012 の場合「スタート画面」から [ コントロールパネル ] をクリックします。「ハードウェア」の中の「デバイスとプリンターの表示」をクリックします。デバイスとプリンター画面の「プリンターの追加」をクリックします。
Windows.7 の場合[スタート]メニューから「デバイスとプリンター」をクリックしてデバイスとプリンター画面を表示し、「プリンターの追加」をクリックします。
Windows.Vista /Windows.Server.2008 /Windows.Server.2008.R2 の場合[スタート]メニューから「コントロールパネル」→「ハードウェアとサウンド」→「プリンタ」をクリックしてプリンタ画面を表示し、「プリンタのインストール」をクリックします。[コントロール.パネル]がクラシック表示になっている場合は、[プリンタ]をダブルクリックしてプリンタ画面を表示し、「プリンタのインストール」をクリックします。
Windows.XP.Professional /Windows.Server.2003 の場合[スタート]メニューから「プリンタと FAX」をクリックしてプリンタと FAX画面を表示し、「プリンタのインストール」をクリックします。(Windows.Server.2003は、.「プリンタの追加」をダブルクリックします。)[次へ.>]をクリックします。
Windows.XP.Home.Edition の場合[スタート]メニューから「コントロールパネル」→「プリンタとその他のハードウェア」→.「プリンタとFAX」をクリックしてプリンタとFAX画面を表示し、「プリンタのインストール」をクリックします。
Windows.2000 の場合[スタート]メニューから「設定」→「プリンタ」をクリックしてプリンタ画面を表示し、.「プリンタの追加」をダブルクリックします。

2
2-13インストールのしかた(USB接続)
ドドドドドドドドドドドドドドドド ドドドドドドドド
3 接続方法で、ローカルプリンターを選択します。Windows.8 /Windows.Server.2012 の場合「探しているプリンタはこの一覧にありません」をクリックします。次に、「ローカル.プリンターまたはネットワークプリンターを手動設定で追加する」をクリックします。
Windows.7 /Windows.Vista /Windows.Server.2008 /Windows.Server.2008.R2 の場合インストールするプリンターの種類の選択で、[ローカルプリンタを追加します]をクリックします。Windows.Server.2008、Windows.Server.2008.R2 の場合は、先に「探しているプリンタはこの一覧にありません」をクリックします。
Windows.XP /Windows.Server.2003 の場合[このコンピュータに接続されているローカル.プリンタ]を選択し、[次へ.>]をクリックします。[プラグ.アンド.プレイ対応プリンタを自動的に検出してインストールする]のチェックは外しておきます。
Windows.2000 の場合[ローカル.プリンタ]を選択し、[次へ.>]をクリックします。[プラグ.アンド.プレイ.プリンタを自動的に検出してインストールする]のチェックは外しておきます。
4 プリンターポートの選択で、接続するUSBポートを選択し、[次へ.>] をクリックします。
Windows.8 /Windows.Server.2012 /Windows.7 /Windows.Vista /Windows.Server.2008 /Windows.Server.2008.R2 の場合[既存のポートを使用]をクリックし、接続するUSBポートを選択します。
Windows.XP /Windows.Server.2003 の場合[次のポートを使用]をクリックし、接続するUSBポートを選択します。
Windows.2000 の場合[ローカル.プリンタ]を選択し、[次へ.>]をクリックします。
5 「セットアップディスク」 CD-ROMが CD-ROMドライブに入っていることを確認し、[ディスク使用]をクリックします。
6 [参照]をクリックして、「セットアップディスク」 CD-ROM内のフォルダーを指定し、[開く]をクリックします。ドライバーの種類に関しては、「ドライバーとユーティリティーの紹介」(1-2.ページ)を参照してください。・.GDI プリンタードライバーをインストールする場合 D:¥Package¥JPN¥M1800¥GDI¥INSTDATA¥Printer¥NT・.PCL5e プリンタードライバーをインストールする場合 D:¥Package¥JPN¥M1800¥PCL¥INSTDATA¥Printer¥5e¥NT・.PCL6 プリンタードライバーをインストールする場合 D:¥Package¥JPN¥M1800¥PCL¥INSTDATA¥Printer¥6¥NT上記はCD-ROMドライブがDの場合の例です。
7 [OK]をクリックします。8 選択したドライバーに間違いがないか確認し、[次へ]をクリックします。

2-14 インストールのしかた(USB接続)
9 表示される画面の指示に従って、インストールを完了します。ドライバーのインストールが完了すると、プリンター画面にプリンターのアイコンが追加されます。
.� .ネットワークプリンタードライバーをインストールした後、プラグアンドプレイでドライバーをインストールした場合に、正しいプリンタードライバーがインストールされなかったとき
1 正しくインストールされなかったプリンタードライバーを削除します。プリンターアイコンを右クリックして、「削除」または「デバイスの削除」を選択します。
2 プリンターの追加ウィザードで、目的のプリンタードライバーをインストールします。インストールのしかたは、「違う種類のプリンタードライバーを、同じコンピューターにUSB接続でインストールしたいとき」(2-12.ページ)の手順 2以降を参照してください。

2
2-15インストールのしかた(ネットワーク接続)
ドドドドドドドドドドドドドドドド ドドドドドドドド
インストールのしかた(ネットワーク接続)本商品をネットワーク接続でお使いになる場合のインストール方法を説明しています。USBケーブルで本商品とコンピューターを接続してお使いになる場合は、「インストールのしかた(USB接続)」(2-3.ページ)を参照してください。
インストール作業の流れ
IPアドレスを設定する
本商品側の設定
LANケーブルを接続する(下記参照)
LANケーブル接続
ドライバーやユーティリティーをインストールする
コンピューター側の設定
LANケーブルを接続する本商品をEthernetネットワークに接続するためには、LANケーブル(10Base-T/100Base-TX適合のツイストペアケーブル)が必要です(本商品には付属していません)。
1 本商品の左後ろ側にあるネットワークポートに、LANケーブルを接続します。ネットワーク ハブ
LANケーブル
2 LANケーブルのもう一方を、ネットワークハブに接続します。詳しくは、ネットワーク管理者にご確認ください。
(→ 2-16 ページ)
(→ 2-20 ページ)

2-16 インストールのしかた(ネットワーク接続)
IP アドレスを設定する本商品をネットワークに接続するには、IP アドレスの設定が必要です。IP アドレスの設定を間違えると、正しくネットワークに接続できません。.本商品に設定できる IP アドレスを、ネットワーク管理者に確認してください。
.� ネットワーク上にDHCPサーバーがある場合ネットワーク上にDHCPサーバーがある場合は、本商品をネットワークに接続したとき、自動的に IP アドレスが割り当てられます。本商品に設定された IP アドレスは、以下の手順で確認できます。
1 〈メニュー/機器設定登録〉を押します。2 「機器情報」を選択し、[確定]を押します。3 「ネットワーク設定」を選択し、[確定]を押します。
DHCPサーバーから割り当てられる IP アドレスは、固定 IP アドレスになるようにネットワーク管理者に依頼してください。動的 IP アドレス(本商品をネットワークに接続し直すと IPアドレスが変わります)の場合は、IP アドレスが変更されるたびにプリンタードライバーの印刷先ポート設定の変更が必要になります。詳しくは、ネットワーク管理者に相談してください。
.� ネットワーク上にDHCPサーバーがない場合ネットワーク上にDHCPサーバーがない場合は、手動で本商品に IP アドレスを設定します。.また、社内ネットワーク管理者から決められた固有の IP アドレスを設定するように指示された場合も、手動で IP アドレスを設定してください。
1 〈メニュー/機器設定登録〉を押します。2 [機器設定]を押します。3 「機器管理」を選択し、[確定]を押します。4 「ネットワーク設定」を選択し、[確定]を押します。5 「TCP/IP 設定」を選択し、[確定]を押します。6 「IP アドレス自動取得」を選択し、[確定]を押します。7 「OFF」を選択して、[確定]を押します。8 「IP アドレス」を選択して、[確定]を押します。9 テンキーで IP アドレスを入力し、[確定]を押します。
カーソルキーでカーソルを移動できます。

2
2-17インストールのしかた(ネットワーク接続)
ドドドドドドドドドドドドドドドド ドドドドドドドド
10 必要に応じて、サブネットマスク、ゲートウェイアドレスを設定します。11 設定が完了したら、待機画面が表示されるまで繰り返し[閉じる]を押します。
ネットワーク設定のその他の設定については、『機器設定・管理編』第2章の「ネットワーク設定をする」、または、『Information.server 編』第 3章の「接続環境を設定をする」の「ネットワーク環境を設定する」を参照してください。

2-18 インストールのしかた(ネットワーク接続)
.� Windows ファイアウォール.ブロックについてドライバーインストール時に「Windows セキュリティの重要な警告」が表示されたとき、誤って、[ブロックを解除する]、または[アクセスを許可する]以外をクリックした場合は、以下の手順でブロックを解除してください。
Windowsファイアウォールの設定についてよくわからない場合は、操作を中止し、ネットワーク管理者にご相談ください。
Windows.8 の場合1.「スタート画面」で右クリック→ [ すべてのアプリ ] →「コントロールパネル」→「システムとセキュリティ」→「Windows.ファイアウォール」→画面左側にある「Windows.ファイアウォールを介したアプリまたは機能を許可」をクリックします。
2.[設定の変更]をクリックし、「Network.Device.Search.Application」にチェックを入れ、[OK]をクリックします。
Windows.Server.2012の場合1.「スタート画面」→「コントロールパネル」→「システムとセキュリティ」→「Windows.ファイアウォール」→画面左側にある「Windows.ファイアウォールを介したアプリまたは機能を許可」をクリックします。
2.[設定の変更]をクリックし、「Network.Device.Search.Application」にチェックを入れ、[OK]をクリックします。
Windows.7 の場合1.[スタート]メニューから「コントロールパネル」→「システムとセキュリティ」→「Windows ファイアウォール」→画面左側にある「Windows ファイアウォールを介したプログラムまたは機能を許可する」をクリックします。
2.[設定の変更]をクリックし、「Network.Device.Search.Application」にチェックを入れ、[OK]をクリックします。
Windows.Vista、Windows.Server.2008、Windows.Server.2008.R2 の場合1.[スタート]メニューから「コントロールパネル」→「セキュリティ」→「Windowsファイアウォール」→画面左側にある「Windows ファイアウォールによるプログラムの許可」をクリックします。.※.コントロールパネル画面の表示方法を、「クラッシック表示」にしている場合は、コントロールパネル画面で「Windows ファイアウォール」をダブルクリックし、画面左側にある「Windows ファイアウォールによるプログラムの許可」をクリックします。
2.「例外」タブをクリックします。3.「Network.Device.Search.Application」にチェックを入れ、[OK]をクリックします。
Windows.XP の場合1.[スタート]メニューから「コントロールパネル」→「セキュリティ.センター」→「Windows ファイアウォール」の順にクリックします。.※.コントロールパネル画面の表示方法を、「クラッシック表示」にしている場合は、コントロールパネルの画面で「Windows ファイアウォール」をダブルクリックします。
2.「例外」タブをクリックします。3.「Network.Device.Search.Application」のチェックボックスにチェックマークを入れ、[OK]をクリックします。

2
2-19インストールのしかた(ネットワーク接続)
ドドドドドドドドドドドドドドドド ドドドドドドドド
.� Windows.2000の標準 TCP/IP ポート設定Windows.2000 で標準 TCP/IP ポートをお使いの場合は、プリンター通信トラブルを回避するために、「SNMPステータスを有効にする」を無効にしてください。
1 [スタート]メニューから→[設定]→[プリンタ]をクリックします。2 本商品のプリンターアイコンを右クリックし、[プロパティ]をクリックします。3 「ポート」タブをクリックし、[ポートの構成]をクリックします。
4 「SNMPステータスを有効にする」のチェックを外して、設定を無効にします。
5 [OK]をクリックします。

2-20 インストールのしかた(ネットワーク接続)
ドライバーやユーティリティーをインストールするドライバーやユーティリティーのインストールの方法について説明しています。
ドライバーをインストールするには、コンピューターの管理者または管理者に属するユーザーとしてログオンしてください。
1 コンピューターの電源を入れ、「セットアップディスク」CD-ROMを入れます。・.インストールプログラムが自動的に起動し、インストールメニュー画面が表示されます。・.自動再生の画面が表示されたときは、[InstMenu.exe の実行]をクリックします。・.「ユーザーアカウント制御」の画面が表示されたら、[許可](または[はい])をクリックします。・.インストールプログラムが自動的に起動しない場合は、「セットアップディスク」CD-ROMの中の「InstMenu.exe」アイコンをダブルクリックしてください。
2 インストールメニュー画面から、[ドライバーインストール]をクリックします。3 使用許諾契約が表示されます。内容をよくお読みいただき、ご同意いただける
場合は、[同意する]をクリックします。[同意しない]または[<戻る]をクリックすると、インストールメニュー画面に戻ります。
4 「ネットワーク(有線 LAN接続)」を選択します。5 インストール方法を選択して、[次へ]をクリックします。
・.「標準インストール」を選択した場合は、「GDI プリンタードライバー」、「スキャナードライバー」、「ファクスドライバー」、「インフォモニター」、「カバーページエディター」がインストールされます。手順 8へ進みます。・.「カスタムインストール」を選択した場合は、手順 6に進みます。
6 インストールするドライバーを選択し、[次へ]をクリックします。PCL プリンタードライバーは、プリンターコントローラーキット(オプション品)が装着されていない場合は、インストールしても使用できません。
7 インストールするユーティリティーを選択し、[次へ]をクリックします。・.ユーティリティーをインストールしない場合は、チェックを外して手順 12へ進みます。・.ユーティリティーの種類に関しては、「ドライバーとユーティリティーの紹介」(1-2.ページ)を参照してください。
8 ユーティリティーのインストール場所を指定し、[次へ]をクリックします。[参照]をクリックすると、「フォルダーの参照」ダイアログが表示され、インストールの場所を指定できます。
9 プログラムフォルダーを選択し、[次へ]をクリックします。ユーティリティーを登録するプログラムフォルダーを選択します。プログラムフォルダーの名前を変えるときは、フォルダー名を入力します。
10 コンピューター起動時に自動で起動させたいユーティリティーにチェックを入れ、[次へ]をクリックします。この手順は、「インフォモニター」をインストールするときだけ表示されます。
11 コンピューターのデスクトップにショートカットを作成したいユーティリティーにチェックを入れ、[次へ]をクリックします。

2
2-21インストールのしかた(ネットワーク接続)
ドドドドドドドドドドドドドドドド ドドドドドドドド
12 本商品の IP アドレスを入力し、[次へ]をクリックします。コンピューターのデスクトップに Information.server へのショートカットを作成する場合は、「Information.server へのショートカットを作成」にチェックを入れます。
[検索]をクリックして、ネットワーク上の機器を検索することもできます。 .1.[検索]をクリックします。. .2. .[更新]をクリックします。.
プリンターの検索が開始されます。.「Windows セキュリティの重要な警告」が表示された場合は、[ブロックを解除する]または[アクセスを許可する]をクリックします。その後、再度[更新]をクリックします。.詳しくは、「Windows ファイアウォール.ブロックについて」(2-18.ページ)を参照してください。
. .3. 接続する機器を選択して、[OK]をクリックします。
13 [インストール]をクリックします。インストール中に、「ソフトウェアのインストール」、「デジタル署名が見つかりませんでした」、または「Windows.セキュリティ」の画面が表示される場合がありますが、機能上問題はありませんので、[続行]、[はい]、[このドライバーソフトウェアをインストールします]または [ インストール ] をクリックしてください。
14 「インストールが完了しました」と表示されたら、[完了]をクリックします。プリンタードライバー、またはファクスドライバー、またはインフォモニターをインストールしたときは、続けて「ユーザー認証」、「セキュリティープリントテスト印刷」、「インフォモニター設定」の設定ができます。
15 必要に応じて、「ユーザー認証」、「セキュリティープリントテスト印刷」、「インフォモニター設定」を行います。・.「ユーザー認証」→「認証ユーザーを設定する」(2-22.ページ)、・.「インフォモニター設定」→「インフォモニターの監視ユーザーを設定する」(2-23.ページ)、・.「セキュリティープリントテスト印刷」→「セキュリティープリントのテスト印刷をする」(2-24.ページ)
16 [閉じる]をクリックして、インストールを終了します。
.y 増設記録紙カセットなどのオプションが装着されている場合は、プリンターのプロパティ画面を開いて、装着されているオプションを選択してください。設定のしかたは、「装着オプションを設定する」(2-11.ページ)を参照してください。.y Windows コンピューターをプリントサーバーとし、本商品をネットワーク共有プリンターとして使用する場合は、プリントサーバーとなるコンピューターでプリンターの共有設定を行い、クライアント側のコンピューターでドライバーをインストールできるようにします。詳しくは、「ネットワーク共有プリンターとして使用する」(2-26.ページ)を参照してください。

2-22 インストールのしかた(ネットワーク接続)
.� 認証ユーザーを設定するプリンタードライバー、またはファクスドライバー、インフォモニターをインストールしたときは、ドライバーのインストール直後に以下の画面が表示されます。[ユーザー認証]で認証ユーザーを設定すると、プリンタードライバー(PCL プリンタードライバーを除く)やファクスドライバーで設定できる認証ユーザーを一度に設定できます。
1 [ユーザー認証]をクリックします。2 ユーザー名を選択し、パスワードを入力します。3 [OK]を押します。
インストールしたプリンタードライバー(PCLプリンタードライバーを除く)、ファクスドライバーの認証ユーザー設定に、選択したユーザーが設定されます。
ファクスドライバーの「FAX設定」タブプリンタードライバーの「拡張機能」タブ
認証ユーザーを設定するためには、あらかじめ Information.server.5 にユーザーを登録しておく必要があります。ユーザー登録のしかたについては、『Information.server.編』第 3.章の「使用するユーザーを登録する」を参照してください。

2
2-23インストールのしかた(ネットワーク接続)
ドドドドドドドドドドドドドドドド ドドドドドドドド
.� インフォモニターの監視ユーザーを設定するプリンタードライバー、またはファクスドライバー、インフォモニターをインストールしたときは、ドライバーのインストール直後に以下の画面が表示されます。[インフォモニター設定]で監視ユーザー設定をすると、インフォモニター起動時の設定を省けます。
1 [ユーザー認証]をクリックします。2 ユーザー名を選択し、パスワードを入力します。3 [OK]を押します。4 [インフォモニター設定]をクリックします。5 設定内容を確認し、[OK]を押します。
・.インフォモニターの監視ユーザーとして、選択したユーザーが設定されます。・.インフォモニターの詳細設定については、『Information.server 編』第 4章の「発生したイベントを管理する(インフォモニター)」を参照してください。
インフォモニターの「監視ユーザー設定」画面
ユーザー認証するためには、あらかじめ Information.server.5 にユーザーが登録されていないと利用できません。ユーザー登録のしかたについては、『Information.server.編』第 3.章の「使用するユーザーを登録する」を参照してください。

2-24 インストールのしかた(ネットワーク接続)
.� セキュリティープリントのテスト印刷をするプリンタードライバー、またはファクスドライバー、インフォモニターをインストールしたときは、ドライバーのインストール直後に以下の画面が表示されます。セキュリティープリントのテスト印刷をしたい場合は、[セキュリティープリントテスト印刷]をクリックします。
ユーザー認証するためには、あらかじめ Information.server.5 にユーザーが登録されていないと利用できません。ユーザー登録のしかたについては、『Information.server.編』第 3.章の「使用するユーザーを登録する」を参照してください。
1 [ユーザー認証]をクリックします。2 [セキュリティープリントテスト印刷]をクリックします。3 本商品にログインします。
「ログイン」を選択し、[確定]を押す
ユーザーを選択し、[確定]を押すInformation server 5のマシンポリシー設定によっては、ユーザーID入力画面が表示されます
〈メニュー/機器設定登録〉を押す
パスワードを入力し、[確定]を押す

2
2-25インストールのしかた(ネットワーク接続)
ドドドドドドドドドドドドドドドド ドドドドドドドド
4 セキュリティープリント指示をします。
「セキュリティープリント」を選択し、[確定]を押す
〈メニュー/機器設定登録〉を押す
[印字]を押す
[はい]を押す
5 ログアウトします。
「ログアウト」を選択し、[確定]を押す
〈メニュー/機器設定登録〉を押す
[はい]を押す
.y プリントした後、セキュリティープリント文書は本商品のメモリーから削除されます。
.y セキュリティープリントの操作後は、必ずログアウトしてください。

2-26 インストールのしかた(ネットワーク接続)
ネットワーク共有プリンターとして使用するWindows コンピューターをプリントサーバーとし、プリントサーバーに接続された本商品をネットワーク共有プリンターとして使用する場合は、プリントサーバーでプリンターの共有設定を行い、クライアント側のコンピューターでドライバーをインストールします。
.y プリントサーバーについての詳細設定は、お使いのWindows の取扱説明書やオンラインヘルプなどを参照してください。.y ここで説明している「プリントサーバー」とは、本商品に直接接続されたWindows コンピューターのことです。.「クライアント側のコンピューター」とは、プリントサーバーと同じネットワークに接続されているほかのWindows コンピューターのことです。.y クライアント側のコンピューターでは、プリントサーバーにインストールされているプリンタードライバーをインストールします。
.� プリントサーバーでプリンターを共有する以下の説明画面は、Windows.Sever.2008 のものです。お使いのWindows のバージョンによって画面は異なります。
1 プリントサーバーにドライバーをインストールします。「インストールのしかた(ネットワーク接続)」(2-15.ページ)を参照してください。
2 インストールしたプリンターのアイコンを右クリックして、「共有」をクリックします。
3 [共有オプションの変更]をクリックします。「ユーザーアカウント制御」の画面が表示されたら、[続行]をクリックします。

2
2-27インストールのしかた(ネットワーク接続)
ドドドドドドドドドドドドドドドド ドドドドドドドド
4 「このプリンタを共有する」にチェックを入れます。必要に応じて共有名を変更します。
クライアント側のコンピューターがプリントサーバーとは違うバージョンのWindowsを実行している場合は、[追加ドライバ]をクリックして、追加ドライバーをインストールします。1.[追加ドライバ(D)]をクリックします。2. .追加ドライバーをインストールするシステムにチェックマークを入れ、[OK]をクリックします。
3.「セットアップディスク」をCD-ROMドライブに入れ、以下のフォルダーを指定します。ドライバーの種類に関しては、「ドライバーとユーティリティーの紹介」(1-2.ページ)を参照してください。・. GDI プリンタードライバーをインストールする場合.D:¥Package¥JPN¥M1800¥GDI¥INSTDATA¥Printer¥NT
・. PCL.5e プリンタードライバーをインストールする場合.D:¥Package¥JPN¥M1800¥PCL¥INSTDATA¥Printer¥5e¥NT
・. PCL.6 プリンタードライバーをインストールする場合.D:¥Package¥JPN¥M1800¥PCL¥INSTDATA¥Printer¥6¥NT上記はCD-ROMドライブがDの場合の例です。
4. 画面の指示に従ってドライバーをインストールします。
5 [OK]をクリックします。

2-28 インストールのしかた(ネットワーク接続)
.� クライアント側のコンピューターでインストールするプリントサーバー名とプリンターの共有名称をネットワーク管理者に確認してください。
1 ネットワークコンピューターの画面で、プリントサーバーをダブルクリックします。
2 共有プリンターをダブルクリックします。自動的にプリンタードライバーがインストールされます。

2
2-29インストールのしかた(ネットワーク接続)
ドドドドドドドドドドドドドドドド ドドドドドドドド
IPP(Internet.Printing.Protocol)印刷をする.y IPP 印刷をするには、事前にHTTP プロトコルが使用できるネットワーク環境であることを確認してください。.y IPP 印刷をするには、IP アドレスの設定が必要です。(→2-16 ページ).y Information.server.5 画面から、IPP ポートの使用を有効にしてください。「機器設定/情報.画面」から、「機器管理設定」→「セキュリティー設定」→「マシンポリシー設定」の画面を開き、「サービス設定」にある「PCプリント」で IPP を ONにします。.y HTTP ポート番号を初期値の「80」から変更している場合は、インストール時のURLを以下のように入力してください。. (例)http://xxx.xxx.xxx.xxx:631/ipp(HTTP ポート番号を「631」に変更した場合).y GDI プリンタードライバーをご利用の場合、拡大/縮小機能と集約/小冊子機能は使用できません。.y FAXドライバーをご利用の場合、拡大/縮小機能は使用できません。
.� .Windows.Server.2012をお使いの場合プリンタードライバーのインストールを行う前に以下の設定を行う必要があります。
1 「スタート画面」から [サーバーマネージャー ]をクリックします。2 「②役割と機能の追加」をクリックします。3 「機能の選択」が表示されるまで、[次へ ] をクリックします。4 「機能」から[インターネット印刷クライアント]をチェックし、.[次へ]をクリッ
クします。
5 [ インストール ]をクリックします。6 インストールが完了したら [閉じる ]をクリックします。7 コンピューターを再起動します。
.� .Windows.Server.2008/Windows.Server.2008.R2 をお使いの場合プリンタードライバーのインストールを行う前に以下の設定を行う必要があります。
1 [スタート]をクリックします。2 [管理ツール]から[サーバーマネージャ]を選択します。
ユーザーアカウント制御の画面が表示されたら、[続行]または[はい]をクリックします。
3 サーバーマネージャー画面の[機能の概要]から、[機能の追加]を選択します。4 [インターネット印刷クライアント]にチェックして機能をインストールします。5 コンピューターを再起動します。

2-30 インストールのしかた(ネットワーク接続)
.� .IPP ポートの追加.(Windows.8./.Windows.7./.Windows.Vista./.Windows.Server.2012./Windows.Server.2008/Windows.Server.2008.R2 の場合)
1 「セットアップディスク」を、コンピューターのCD-ROMドライブにセットします。インストーラー画面が表示された場合は、[閉じる]を押して終了させます。
2 [スタート]メニューから「コントロールパネル」をクリックします。・Windows.8 の場合「スタート画面」で右クリック→ [ すべてのアプリ ] →「コントロールパネル」とクリックします。
・Windows.Server.2012 の場合「スタート画面」から「コントロールパネル」をクリックします。
3 [ハードウェアとサウンド]のプリンター画面を開きます。・.Windows.Vista/Server.2008/Server.2008.R2 の場合[ハードウェアとサウンド]の[プリンタ]をクリックします。[コントロール.パネル]がクラシック表示になっている場合は、[プリンタ]をダブルクリックします。
・.Windows.8/Windows.7/Windows.Server.2012 の場合[ハードウェアとサウンド]の[デバイスとプリンターの表示]をクリックします。[コントロール.パネル]がアイコン表示になっている場合は、[デバイスとプリンター]をクリックします。
4 「プリンターの追加」ウィザードを表示させます。・.Windows.Vista/Server.2008/Server.2008.R2 の場合ツールバーの[プリンタのインストール]をクリックします。
・.Windows.8/Windows.7/Windows.Server.2012 の場合ツールバーの[プリンターの追加]をクリックします。
5 「ネットワーク、ワイヤレスまたはBluetooth を追加します」をクリックします。Windows.Server.2012、Windows.Server.2008、Windows.Server.2008.R2 の場合は、この手順は不要です。
6 「探しているプリンタはこの一覧にありません」をクリックします。7 「共有プリンタを名前で選択する」を選択し、以下の形式で、本商品のURLを
入力し、[次へ]をクリックします。http:// <本商品の IP アドレス> : < HTTP ポート番号> /ipp例:.本商品の IP アドレスが 192.168.1.20、HTTP ポート番号が 80の場合..http://192.168.1.20:80/ipp
8 [ディスク使用]をクリックします。9 [参照]をクリックします。

2
2-31インストールのしかた(ネットワーク接続)
ドドドドドドドドドドドドドドドド ドドドドドドドド
10 以下のフォルダーを指定し、[開く]をクリックします。ドライバーの種類に関しては、「ドライバーとユーティリティーの紹介」(1-2.ページ)を参照してください。・.GDI プリンタードライバーをインストールする場合 D:¥Package¥JPN¥M1800¥GDI¥INSTDATA¥Printer¥NT・.PCL.5e プリンタードライバーをインストールする場合 D:¥Package¥JPN¥M1800¥PCL¥INSTDATA¥Printer¥5e¥NT・.PCL.6 プリンタードライバーをインストールする場合 D:¥Package¥JPN¥M1800¥PCL¥INSTDATA¥Printer¥6¥NT上記はCD-ROMドライブがDの場合の例です。
11 [OK]をクリックします。12 [OK]をクリックします。13 画面の指示に従って操作します。
・.[ユーザー.アカウント制御]に関する画面が表示されるときは、[続行]または[はい]をクリックします。・.[Windows.セキュリティ]の発行元検証に関する画面が表示されるときは、[このドライバーソフトウェアをインストールします]をクリックします。
14 [完了]をクリックします。15 インストール終了後、インストールしたプリンターアイコンが[プリンタ]ウィ
ンドウまたは[デバイスとプリンター]ウィンドウに表示されていることを確認します。
.y 増設記録紙カセットなどのオプション品が装着されている場合は、プリンターのプロパティ画面を開いて、装着されているオプションを選択してください。設定のしかたは、「装着オプションを設定する」(2-11.ページ)を参照してください。.y Windows.2000 の場合は SNMP 設定が有効になっているとプリントできませんので、SNMP設定を解除してください。解除のしかたは、「Windows.2000 の標準 TCP/IP ポート設定」(2-19.ページ)を参照してください。
.� IPP ポートの追加.....(Windows.Server.2003/Windows.XP/Windows.2000の場合)
1 「セットアップディスク」を、コンピューターのCD-ROMドライブにセットします。インストーラー画面が表示された場合は、[閉じる]を押して終了させます。
2 「プリンタの追加」ウィザードを表示させます。・.Windows.Server.2003/Windows.XP の場合[スタート]をクリックして、[プリンタと FAX]をクリックします。次に[プリンターのインストール]をクリックします。
・.Windows.2000 の場合[スタート]をクリックして、[設定]から[プリンタ]を選択します。次に、[プリンタの追加]をクリックします。
3 [次へ]をクリックします。4 [ネットワークプリンタ]を選択して、[次へ]をクリックします。

2-32 インストールのしかた(ネットワーク接続)
5 [URL]に本商品のURLを入力し、[次へ]をクリックします。http:// <本商品の IP アドレス> : < HTTP ポート番号> /ipp例:.本商品の IP アドレスが 192.168.1.20、HTTP ポート番号が 80の場合..http://192.168.1.20:80/ipp
6 Windows.Server.2003/Windows.XP の場合は手順 7に進んでください。.Windows.2000 の場合は、「xxxxxxxx プリンタが接続されているサーバーに正しいプリンタドライバがインストールされていません。ローカルコンピュータにドライバをインストールする場合は[OK]をクリックしてください。」というメッセージが表示されますので、[OK]をクリックします。
7 [ディスク使用]を選択します。8 [参照]を選択します。9 以下のフォルダーを指定し、[開く]をクリックします。
ドライバーの種類に関しては、「ドライバーとユーティリティーの紹介」(1-2.ページ)を参照してください。・.GDI プリンタードライバーをインストールする場合 D:¥Package¥JPN¥M1800¥GDI¥INSTDATA¥Printer¥NT・.PCL.5e プリンタードライバーをインストールする場合 D:¥Package¥JPN¥M1800¥PCL¥INSTDATA¥Printer¥5e¥NT・.PCL.6 プリンタードライバーをインストールする場合 D:¥Package¥JPN¥M1800¥PCL¥INSTDATA¥Printer¥6¥NT上記はCD-ROMドライブがDの場合の例です。
10 [OK]をクリックします。11 [OK]をクリックします。12 画面の指示に従って操作します。13 [完了]をクリックします。14 インストール終了後、インストールしたプリンターアイコンが[プリンタ]ウィ
ンドウまたは[デバイスとプリンター]ウィンドウに表示されていることを確認します。
.y 増設記録紙カセットなどのオプション品が装着されている場合は、プリンターのプロパティ画面を開いて、装着されているオプションを選択してください。設定のしかたは、「装着オプションを設定する」(2-11.ページ)を参照してください。.y Windows.2000 の場合は SNMP設定が有効になっているとプリントできませんので、SNMP設定を解除してください。詳しくは、「Windows.2000の標準TCP/IP ポート設定」(2-19.ページ)を参照してください。

2
2-33ファクスリプライをインストールする
ドドドドドドドドドドドドドドドド ドドドドドドドド
ファクスリプライをインストールするファクスリプライは、Information.server.5 で受信したファクス文書やスキャン文書などをプリントアウトすることなく、コメントや手書きのオブジェクトを追加し、ファクス送信、プリント、保存できるソフトウェアです。使い方については、『Information.server 編』第 4章の「文書に文字や図形を書き込む(ファクスリプライ)」を参照してください。
インストールするには、コンピューターの管理者または管理者に属するユーザーとしてコンピューターにログオンする必要があります。
ファクスリプライを使用するには、以下のプログラムがコンピューターにインストールされている必要があります。インストールされていないときは、[ファクスリプライのインストール]をクリックしたときに、これらのプログラムのインストール画面が開きますので、画面の指示に従ってインストールしてください。.y Microsoft.SQL.Server.Compact.3.5.SP1.y Microsoft..NET.Framework.3.5.SP1
1 「セットアップディスク」を、コンピューターのCD-ROM.ドライブにセットします。・.インストーラーが自動的に起動します。・.自動再生の画面が表示されたときは、[InstMenu.exe.の実行]をクリックします。・.「ユーザーアカウント制御」の画面が表示されたら、[許可](または[はい])をクリックします。・.インストールプログラムが自動的に起動しない場合は、「セットアップディスク」CD-ROMの中の「InstMenu.exe」アイコンをダブルクリックしてください。
2 [ファクスリプライ.インストール]をクリックします。Microsoft.SQL.Server.Compact.3.5.Service.Pack.1、 お よ び Microsoft. .NET.Framework.3.5.Service.Pack.1.がインストールされていないコンピューターでは、これらのインストール画面が開きます。画面の指示に従ってインストールしてください。
3 ファクスリプライのインストーラーの画面が開くので、[次へ]をクリックします。
4 使用許諾契約が表示されます。内容をよくお読みいただき、ご同意いただける場合は[使用許諾契約の条項に同意します]のボタンにチェックを入れ、[次へ]をクリックします。
5 インストール場所を指定し、[次へ]をクリックします。[変更]をクリックすると、「インストール先フォルダの変更」ダイアログが表示され、インストール場所を指定できます。
6 [インストール]をクリックします。7 [完了]をクリックします。

2-34 アンインストールする
アンインストールするドライバーやアプリケーションをアンインストールするには、コンピューターの管理者または管理者に属するユーザーとしてコンピューターにログオンしてください。
Windows.8 の場合
1 「スタート画面」で右クリック→ [すべてのアプリ ]→「コントロールパネル」とクリックします。
2 「プログラム」の中の[プログラムのアンインストール]をクリックします。3 アンインストールしたいドライバーを選択して、[アンインストール]をクリッ
クします。
4 表示される画面の指示に従って、プリンタードライバーをアンインストールします。
Windows.Server.2012の場合
1 「スタート画面」から「コントロールパネル」をクリックします。2 「プログラム」の中の[プログラムのアンインストール]をクリックします。3 アンインストールしたいドライバーを選択して、[アンインストール]をクリッ
クします。
4 表示される画面の指示に従って、プリンタードライバーをアンインストールします。
Windows.7 /Windows.Vista /Windows.Server.2008/Windows.Server.2008.R2 の場合
1 [スタート]→[コントロールパネル]→[プログラム]の順にクリックします。2 [プログラムと機能]をクリックします。3 アンインストールしたいドライバーを選択して、[アンインストール]をクリッ
クします。
4 表示される画面の指示に従って、プリンタードライバーをアンインストールします。

2
2-35アンインストールする
ドドドドドドドドドドドドドドドド ドドドドドドドド
Windows.XP /Windows.Server.2003の場合
1 [スタート]→[コントロールパネル]→[プログラムの追加と削除]の順にクリックします。
2 [プログラムの変更と削除]をクリックします。3 アンインストールしたいドライバーを選択して、[削除]をクリックします。4 表示される画面の指示に従って、ドライバーをアンインストールします。
Windows.2000の場合
1 [スタート]→[設定]→[コントロールパネル]の順にクリックします。2 [アプリケーションの追加と削除]をダブルクリックします。3 [プログラムの変更と削除]をクリックします。4 アンインストールしたいドライバーを選択して、[削除]をクリックします。5 表示される画面の指示に従って、ドライバーをアンインストールします。

2-36 アンインストールする
(空白ページ)

第3章その他
Webブラウザーから本商品の設定をする.................................................................. 3-2動作環境................................................................................................................................. 3-2機器設定画面を開く............................................................................................................ 3-3
取扱説明書を見る........................................................................................................... 3-4CD内の取扱説明書を開く................................................................................................ 3-4
この章では、インストーラー画面上の[機器設定]ボタン、[ドキュメント]ボタンについて説明しています。

3-2 Web ブラウザーから本商品の設定をする
Webブラウザーから本商品の設定をするインストーラー画面にある[機器設定(管理者用)]ボタンをクリックすると、Webブラウザーが起動し、Information.server.5 の管理者画面が表示されます。Information.server.5 の設定についての詳細は、『Information.server 編』の第 3章を参照してください。
動作環境Webブラウザーから本商品の設定を行うには、以下の環境が必要です。.y Windows.8./.Windows.7./.Windows.Vista./.Windows.XP./.Windows.2000./.Windows.Server.2012./.Windows.Server.2008.R2./.Windows.Server.2008./.Windows.Server.2003 が動作するコンピューター.y Microsoft.Internet.Explorer.バージョン 6.0.以降がインストールされていること.y お使いのコンピューターに TCP/IP プロトコルがインストールされていること.y お使いのコンピューターと本商品の両方がネットワークに接続されていること.y 本商品に IP アドレスが設定されていること。設定のしかたについては、「IP アドレスを設定する」(2-16.ページ)を参照してください。

3
3-3Web ブラウザーから本商品の設定をする
その他
機器設定画面を開く
1 本商品の電源をONにします。2 コンピューターの電源を入れ、「セットアップディスク」CD-ROMを入れます。
インストーラー画面が自動的に表示されます。インストーラー画面が自動的に表示されない場合は、「セットアップディスク」CD-ROMの中の「InstMenu.exe」アイコンをダブルクリックしてください。
3 インストーラー画面にある[機器設定(管理者用)]をクリックします。4 本商品の IP アドレスを入力し、[表示]をクリックします。
Information.server.5 の管理者画面が表示されます。
5 必要に応じて設定を行います。
Information.server.5 の設定についての詳細は、『Information.server 編』の第 3章を参照してください。

3-4 取扱説明書を見る
取扱説明書を見るインストーラー画面にある[ドキュメント]ボタンをクリックすると、「セットアップディスク」CD-ROM内の取扱説明書を見ることができます。
CD-ROM内の取扱説明書は PDFファイル形式で保存されています。PDF ファイルを閲覧したり印刷したりするには、お使いのコンピューターに Adobe.Reader がインストールされている必要があります。Adobe.Reader は Adobe社のWebサイトから無料でダウンロードすることができます。
CD内の取扱説明書を開く
1 お使いのコンピューターに、「セットアップディスク」 CD-ROMを入れます。自動的にセットアップ画面が表示されます。
・.自動再生の画面が表示された場合は、[InstMenu.exe の実行]をクリックします。・.「ユーザーアカウント制御」の画面が表示されたら、[許可]または[はい]をクリックします。
自動的にセットアップ画面が表示されない場合 :・.Windows.2000、Windows.Server.2003、Windows.XP のときは、[スタート]メニューから[ファイル名を指定して実行]をクリックし、D:¥InstMenu.exe(CD-ROM.ドライブがDの場合)と入力して「OK」をクリックします。・.Windows.Vista、Windows.Server.2008、Windows.Server.2008.R2 のときは、「スタート」ボタンをクリックし、「検索の開始」に、D:¥InstMenu.exe(CD-ROMドライブがDの場合)と入力してキーボードの〈Enter〉を押します。・.Windows.7 のときは、「スタート」ボタンをクリックし、「プログラムとファイルの検索」で、「D:¥InstMenu.exe」(CD-ROMドライブがDの場合)と入力してキーボードの〈Enter〉を押します。・.Windows.8、Windows.Server.2012 のときは、「デスクトップ」画面にして「エクスプローラー」を起動します。「コンピューター」を選択し、右上の「コンピュータの検索」で、「D:¥InstMenu.exe」(CD-ROMドライブが Dの場合)と入力します。InstMenu が表示されたら、アイコンをダブルクリックします。

3
3-5取扱説明書を見る
その他
2 画面が表示されたら[ドキュメント]をクリックします。
3 参照したい取扱説明書をクリックします。
.y『コピー編』コピー機能の使いかたや設定方法を記載しています。
.y『スキャナー・ファクス編』スキャナー機能とファクス機能の使いかたや設定方法を記載しています。
.y『プリンター編』プリンター機能の使いかたや設定方法を記載しています。
.y『Information.server 編』Information.server.5 の使いかたや設定方法を記載しています。インフォモニターなどのユーティリティーの使いかたもこの取扱説明書をお読みください。
.y『機器設定・管理編』ネットワーク設定や機器の設定方法を記載しています。消耗品の交換方法や、機器の主な仕様についてもこの取扱説明書をお読みください。
.y『ソフトウェアインストールガイド』(本書)ドライバーやユーティリティーのインストール方法を記載しています。

3-6 取扱説明書を見る
(空白ページ)

2013 NTTEAST・NTTWEST
使い方等でご不明の点がございましたら、NTT通信機器お取扱相談センタへお気軽にご相談ください。
NTT通信機器お取扱相談センタ■NTT東日本エリア (北海道、東北、関東、甲信越地区) でご利用のお客様お問い合わせ先 : 0120-970413
■NTT西日本エリア (東海、北陸、近畿、中国、四国、九州地区) でご利用のお客様
お問い合わせ先 : 0120-248995
※PHS・携帯電話・050IP電話からのご利用は:03-5667-7100(通話料金がかかります)
※PHS・携帯電話からも利用可能です。受付時間: 9:00~17:00※年末年始: 12月29日~1月3日は休業とさせていただきます。
受付時間: 9:00~17:00※年末年始: 12月29日~1月3日は休業とさせていただきます。
当社ホームページでは、各種商品の最新の情報などを提供しています。本商品を最適にご利用いただくために、定期的にごらんいただくことをお勧めします。
当社ホームページ: http://web116.jp/ced/http://flets-w.com/solution/kiki_info/
本商品はダイナミックエコマーク認定商品です。
電話番号はお間違えにならないように、ご注意願います。
故障に関するお問い合わせ
※ 携帯電話・PHSからは「0120-444-113」にてお受けしています。※ 故障修理等の対応時間は9:00~17:00となります。 (17:00~翌日9:00までは録音にて受付しており順次ご対応いたします。)
故障した場合のお問い合わせは局番なしの113番へご連絡ください。(24時間 年中無休)



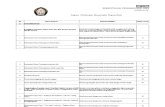

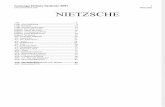
![A4冊子1P-P12 - インプレスブックス · 2012 R2 ORACLE MASTER lig DBA 11B ¥2,900 ¥2,600 ¥2,500 ¥3,400 ¥3,600 3773 ... Windows 1 0 [70-697:Configuring Windows Devices]](https://static.fdocuments.nl/doc/165x107/5f0b61c37e708231d4303dfa/a41p-p12-ffffff-2012-r2-oracle-master-lig-dba-11b-2900.jpg)