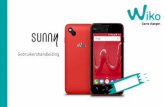Netwerkhandleiding€¦ · Raadpleeg pagina 6. rrr BRAdmin Professional 3 3 Raadpleeg pagina 9. rr...
Transcript of Netwerkhandleiding€¦ · Raadpleeg pagina 6. rrr BRAdmin Professional 3 3 Raadpleeg pagina 9. rr...

Netwerkhandleiding
Ingebouwde multiprotocol ethernetafdrukserver multifunctioneel en draadloze ethernetafdrukserver multifunctioneel
Deze Netwerkhandleiding biedt u nuttige informatie over bedrade en draadloze netwerkinstellingen,beveiligingsinstellingen en internetfaxinstellingen bij het gebruik van uw Brother-machine. U kunt er eveneens informatie vinden over ondersteunde protocollen en gedetailleerde tips voor het oplossen van problemen.
Ga voor het downloaden van de recentste handleiding naar het Brother Solutions Center op http://solutions.brother.com/. U kunt in het Brother Solutions Center eveneens de meest recente drivers en hulpprogramma's voor uw machine downloaden, veelgestelde vragen en tips voor het oplossen van problemen lezen, of speciale informatie opzoeken over het afdrukken met deze printers.
Versie 0
DUT

i
Geldige modellen
Deze gebruikershandleiding is van toepassing voor de volgende modellen.
Modellen met LCD-scherm met 5 lijnen: DCP-8110DN/8150DN/8155DN/MFC-8510DN/8520DN/8710DW/8910DW
Touchscreen modellen: DCP-8250DN/MFC-8950DW(T)
Definities van opmerkingen
Overal in deze gebruikershandleiding worden de volgende aanduidingen gebruikt:
BELANGRIJKE OPMERKING
Dit product is goedgekeurd voor gebruik in alleen het land waar het gekocht is. Gebruik dit product alleen in het land van aankoop; bij gebruik in een ander land kunnen de voorschriften voor draadloze telecommunicatie en elektrische voeding overtreden worden.
In deze handleiding worden de LCD-berichten van de MFC-8510DN, MFC-8520DN of MFC-8910DW gebruikt, tenzij anders aangegeven.
Windows® XP staat in dit document voor Windows® XP Professional, Windows® XP Professional x64
Edition en Windows® XP Home Edition.
Windows Server® 2003 staat in dit document voor Windows Server® 2003 en
Windows Server® 2003 x64 Edition.
Windows Server® 2008 staat in dit document voor Windows Server® 2008 en Windows Server® 2008 R2.
Windows Vista® in dit document staat voor alle edities van Windows Vista®.
Windows® 7 in dit document staat voor alle edities van Windows® 7.
Ga naar het Brother Solutions Center op http://solutions.brother.com/ en klik op Handleidingen op de pagina voor uw model om de andere handleidingen te downloaden.
Niet alle modellen zijn leverbaar in alle landen.
Belangrijk geeft een mogelijk gevaarlijke situatie aan die kan resulteren in schade aan eigendommen, storingen of een niet-werkend product.
Opmerkingen vertellen u hoe u op een bepaalde situatie moet reageren of geven tips over de werking van een handeling in combinatie met andere functies.Opmerking

ii
Paragraaf I Gebruik in een netwerk
1 Inleiding 2
Netwerkfuncties .........................................................................................................................................2Andere netwerkfuncties .......................................................................................................................4
2 De netwerkinstellingen van uw machine wijzigen 6
Hoe kunt u de netwerkinstellingen van uw machine wijzigen (IP-adres, subnetmasker en gateway)....................................................................................................6
Het bedieningspaneel gebruiken .........................................................................................................6BRAdmin Light gebruiken....................................................................................................................6
Andere beheerprogramma's ......................................................................................................................9Beheer via een webbrowser ................................................................................................................9BRAdmin Professional 3 (Windows®) .................................................................................................9BRPrint Auditor (Windows®)..............................................................................................................10
3 De machine voor een draadloos netwerk configureren (voor MFC-8710DW, MFC-8910DW en MFC-8950DW(T)) 11
Overzicht..................................................................................................................................................11Controleren welke netwerkomgeving u hebt............................................................................................12
Aangesloten op een computer met een WLAN-toegangspunt/-router in het netwerk (infrastructuurmodus) ....................................................................................................................12
Aangesloten op een computer die draadloze functies ondersteunt zonder een WLAN-toegangspunt/-router in het netwerk (ad-hocmodus).........................................................13
Draadloze configuratie via tijdelijk gebruik van een USB-kabel (aanbevolen).........................................14Configuratie met behulp van de installatiewizard op het bedieningspaneel ............................................19
Handmatige configuratie via het bedieningspaneel...........................................................................20Uw machine configureren als de SSID niet wordt doorgegeven .......................................................23De machine voor een draadloos Enterprise-netwerk configureren ...................................................28
Configuratie met één druk op een knop via WPS (Wi-Fi Protected Setup) of AOSS™...........................36Configuratie met behulp van de PIN-methode van WPS (Wi-Fi Protected Setup) ..................................39Configuratie in de ad-hocmodus (voor IEEE 802.11b) ............................................................................44
Een geconfigureerde SSID gebruiken ...............................................................................................44Een nieuwe SSID gebruiken..............................................................................................................48
4 Instellen via het bedieningspaneel 51
Netwerkmenu...........................................................................................................................................51TCP/IP...............................................................................................................................................51Ethernet (alleen voor bedrade netwerken) ........................................................................................54Status (voor DCP-8110DN, DCP-8150DN, DCP-8155DN, DCP-8250DN, MFC-8510DN en
MFC-8520DN)/Bedrade status (voor MFC-8710DW, MFC-8910DW en MFC-8950DW(T)) .........54Inst. Wizard (alleen voor draadloze netwerken) ................................................................................54WPS (Wi-Fi Protected Setup)/AOSS™ (alleen draadloos netwerk)..................................................54WPS (Wi-Fi Protected Setup) met PIN-code (alleen draadloos netwerk) .........................................54
Inhoudsopgave

iii
Status WLAN (alleen voor draadloze netwerken)..............................................................................54MAC-adres ........................................................................................................................................55Instellen op standaard (voor MFC-8710DW, MFC-8910DW en MFC-8950DW(T)) ..........................55Bedraad activeren (voor MFC-8710DW, MFC-8910DW en MFC-8950DW(T)) ................................55WLAN activeren (voor MFC-8710DW, MFC-8910DW en MFC-8950DW(T))....................................55E-mail/IFAX (MFC-8910DW, MFC-8950DW(T) en DCP-8250DN (alleen e-mail): standaard,
MFC-8510DN, MFC-8520DN en MFC-8710DW: beschikbaar als download)...............................55Fax naar Server (MFC-8910DW en MFC-8950DW(T): standaard,
MFC-8510DN, MFC-8520DN en MFC-8710DW: beschikbaar als download)...............................59Een nieuwe standaard instellen voor Scan naar FTP .......................................................................62Een nieuwe standaard instellen voor Scan naar netwerk (Windows®) .............................................62
De netwerkinstellingen terugstellen op de fabrieksinstellingen ...............................................................63Het netwerkconfiguratierapport afdrukken ..............................................................................................64Het WLAN-rapport afdrukken
(voor MFC-8710DW, MFC-8910DW en MFC-8950DW(T))..................................................................65Functietabel en standaardinstellingen .....................................................................................................66
DCP-8110DN, DCP-8150DN, DCP-8155DN, MFC-8510DN en MFC-8520DN ................................66MFC-8710DW en MFC-8910DW.......................................................................................................73DCP-8250DN.....................................................................................................................................83MFC-8950DW(T) ...............................................................................................................................86
5 Beheer via een webbrowser 93
Overzicht..................................................................................................................................................93De instellingen van de machine configureren met Beheer via een webbrowser .....................................94Een wachtwoord instellen ........................................................................................................................95Gigabit Ethernet (alleen voor bedrade netwerken) (voor DCP-8250DN en MFC-8950DW(T)) ...............95
De instellingen voor Gigabit Ethernet en Jumbo Frames configureren met Beheer via een webbrowser ...................................................................................................................................96
Beveiligd functieslot 2.0...........................................................................................................................97De instellingen van Secure Function Lock 2.0 configureren met Beheer via een webbrowser.........98
Synchroniseren met een SNTP-server ..................................................................................................100Afdruklogboek op netwerk opslaan........................................................................................................102
De instellingen voor "Afdruklogboek op netwerk opslaan" configureren met Beheer via een webbrowser .................................................................................................................................102
Instelling voor foutdetectie...............................................................................................................104Foutmeldingen begrijpen .................................................................................................................105"Afdruklogboek op netwerk opslaan" gebruiken met Secure Function Lock 2.0 .............................106
De configuratie van Scan naar FTP met een webbrowser wijzigen ......................................................106De configuratie van Scan naar netwerk met een webbrowser wijzigen (Windows®) ............................108De LDAP-configuratie wijzigen met behulp van een webbrowser
(DCP-8250DN, MFC-8910DW en MFC-8950DW(T): standaard, MFC-8510DN, MFC-8520DN en MFC-8710DW: beschikbaar als download) ........................................................................................109

iv
6 LDAP-bediening (DCP-8250DN, MFC-8910DW en MFC-8950DW(T): standaard, MFC-8510DN, MFC-8520DN en MFC-8710DW: beschikbaar als download) 111
Overzicht................................................................................................................................................111De LDAP-configuratie met een browser wijzigen ............................................................................111LDAP-bediening via het bedieningspaneel......................................................................................111
7 Internetfax (MFC-8910DW en MFC-8950DW(T): standaard, MFC-8510DN, MFC-8520DN en MFC-8710DW: beschikbaar als download) 114
Overzicht internetfaxen..........................................................................................................................114Belangrijke informatie over internetfaxen ........................................................................................115
Internetfax gebruiken .............................................................................................................................116Een internetfax verzenden...............................................................................................................116Een e-mail of internetfax ontvangen................................................................................................117
Bijkomende internetfaxopties.................................................................................................................119Ontvangen e-mail- en faxberichten doorzenden .............................................................................119Relay-groepsverzenden ..................................................................................................................119TX-verificatiemail .............................................................................................................................123Foutmeldingen.................................................................................................................................124
8 Beveiligingsfuncties 125
Overzicht................................................................................................................................................125Uw netwerkmachine veilig beheren met SSL/TLS.................................................................................126
Veilig beheer met Beheer via een webbrowser ...............................................................................126Veilig beheer met BRAdmin Professional 3 (Windows®).......................................................................128
Als u het programma BRAdmin Professional 3 veilig wilt gebruiken, dient u de onderstaande stappen te volgen ........................................................................................................................128
Documenten veilig afdrukken met SSL/TLS..........................................................................................129E-mails veilig verzenden en ontvangen .................................................................................................129
Configuratie met behulp van Beheer via een webbrowser ..............................................................129Een e-mail verzenden met gebruikersverificatie..............................................................................130E-mails veilig verzenden en ontvangen met SSL/TLS ....................................................................131
IEEE 802.1x-verificatie gebruiken..........................................................................................................132Configuratie van IEEE 802.1x-verificatie via Beheer via een webbrowser......................................132
Certificaten gebruiken ter beveiliging van de machine ..........................................................................134Een certificaat configureren met Beheer via een webbrowser ........................................................136Een certificaat aanmaken en installeren..........................................................................................137Het certificaat en de private sleutel importeren en exporteren ........................................................143
Meerdere certificaten beheren...............................................................................................................144Een CA-certificaat importeren en exporteren ..................................................................................145
9 Problemen oplossen 146
Overzicht................................................................................................................................................146Uw probleem identificeren ...............................................................................................................146

v
Paragraaf II Verklarende woordenlijst Netwerk
10 Typen netwerkverbindingen en protocollen 155
Typen netwerkverbinding.......................................................................................................................155Voorbeeld van een bedrade netwerkaansluiting .............................................................................155
Protocollen.............................................................................................................................................157TCP/IP-protocollen en -functies.......................................................................................................157
11 De machine configureren voor een netwerk 161
IP-adressen, subnetmaskers en gateways............................................................................................161IP-adres ...........................................................................................................................................161Subnetmasker .................................................................................................................................162Gateway (en router).........................................................................................................................162
IEEE 802.1x-verificatie ..........................................................................................................................163
12 Termen en concepten voor draadloze netwerken (voor MFC-8710DW, MFC-8910DW en MFC-8950DW(T)) 165
Uw netwerk specificeren........................................................................................................................165SSID (Service Set Identifier) en kanalen .........................................................................................165
Beveiligingsvoorschriften.......................................................................................................................165Verificatie en versleuteling...............................................................................................................165Verificatie- en versleutelingsmethoden voor een persoonlijk draadloos netwerk ............................166Verificatie- en versleutelingsmethoden voor een draadloos Enterprise-netwerk.............................167
13 Bijkomende netwerkinstellingen van Windows® 169
Types bijkomende netwerkinstellingen..................................................................................................169Drivers installeren die gebruikt worden voor afdrukken en scannen via Web Services
(Windows Vista® en Windows® 7)......................................................................................................169Drivers verwijderen die gebruikt worden voor afdrukken en scannen via Web Services
(Windows Vista® en Windows® 7)......................................................................................................170Installatie voor Printen en scannen via het netwerk voor infrastructuurmodus bij gebruik van
Vertical Pairing (Windows® 7) ............................................................................................................171
14 Beveiligingsvoorschriften en -concepten 172
Beveiligingsfuncties ...............................................................................................................................172Beveiligingsvoorschriften.................................................................................................................172Beveiligingsprotocols.......................................................................................................................173Beveiligingsmethoden voor verzenden en ontvangen van e-mail ...................................................174

vi
Paragraaf III Bijlagen
A Appendix A 176
Ondersteunde protocollen en beveiligingsfuncties ................................................................................176
B Bijlage B 177
Services gebruiken ................................................................................................................................177Andere manieren om het IP-adres in te stellen
(voor geavanceerde gebruikers en beheerders) ................................................................................177DHCP gebruiken voor het configureren van het IP-adres ...............................................................177RARP gebruiken voor het configureren van het IP-adres ...............................................................178BOOTP gebruiken voor het configureren van het IP-adres.............................................................179APIPA gebruiken voor het configureren van het IP-adres...............................................................179ARP gebruiken voor het configureren van het IP-adres ..................................................................180TELNET-console gebruiken voor het configureren van het IP-adres ..............................................181
C Index 182

Paragraaf I
Gebruik in een netwerk I
Inleiding 2
De netwerkinstellingen van uw machine wijzigen 6
De machine voor een draadloos netwerk configureren (voor MFC-8710DW, MFC-8910DW en MFC-8950DW(T)) 11
Instellen via het bedieningspaneel 51
Beheer via een webbrowser 93
LDAP-bediening (DCP-8250DN, MFC-8910DW en MFC-8950DW(T): standaard, MFC-8510DN, MFC-8520DN en MFC-8710DW: beschikbaar als download) 111Internetfax (MFC-8910DW en MFC-8950DW(T): standaard, MFC-8510DN, MFC-8520DN en MFC-8710DW: beschikbaar als download) 114
Beveiligingsfuncties 125
Problemen oplossen 146

2
11Netwerkfuncties 1
U kunt uw Brother-machine met behulp van de interne netwerkafdrukserver delen via een bedraad ethernetnetwerk van 10/100 MB of 1 GB (voor DCP-8250DN en MFC-8950DW(T)), of via een draadloos (voor draadloze modellen) IEEE 802.11b/g/n-ethernetnetwerk. De afdrukserver ondersteunt diverse functies en verbindingsmethoden, afhankelijk van het besturingssysteem dat u gebruikt op een netwerk dat TCP/IP ondersteunt. Het volgende schema toont de netwerkfuncties en verbindingen die door de verschillende besturingssystemen worden ondersteund.
Opmerking
U kunt de machine van Brother weliswaar in zowel een bedraad als een draadloos netwerk gebruiken, maar u kunt slechts een methode tegelijk gebruiken.
Inleiding 1

3
Inleiding
1Besturingssystemen Windows® XP
Windows Vista®
Windows® 7
Windows Server® 2003/2008
Mac OS X 10.5.8 - 10.7.x
Afdrukken r r r
Scannen
uu Softwarehandleidingr r
PC-Fax verzenden 1
uu Softwarehandleidingr r
PC-Fax ontvangen 1
uu Softwarehandleidingr
BRAdmin Light 2
Raadpleeg pagina 6.r r r
BRAdmin Professional 3 3
Raadpleeg pagina 9.r r
Beheer via een webbrowser
Raadpleeg pagina 93.r r r
Externe installatie 1
uu Softwarehandleidingr r
Status Monitor
uu Softwarehandleidingr r
Wizard Driver installeren r r

4
Inleiding
1
1 Niet beschikbaar voor DCP-modellen.2 U kunt BRAdmin Light voor Macintosh downloaden op http://solutions.brother.com/.3 U kunt BRAdmin Professional 3 downloaden op http://solutions.brother.com/.4 Alleen Windows® 7.
Andere netwerkfuncties 1
LDAP (DCP-8250DN, MFC-8910DW en MFC-8950DW(T): standaard, MFC-8510DN, MFC-8520DN en MFC-8710DW: beschikbaar als download) 1
Het LDAP-protocol stelt u in staat om naar bepaalde informatie te zoeken, zoals faxnummers en e-mailadressen van uw server. (Zie LDAP-bediening (DCP-8250DN, MFC-8910DW en MFC-8950DW(T): standaard, MFC-8510DN, MFC-8520DN en MFC-8710DW: beschikbaar als download) uu pagina 111.)
(Voor MFC-8510DN, MFC-8520DN en MFC-8710DW)
Als u deze functie wilt gebruiken, moet u de benodigde firmware downloaden van de pagina "Downloads" voor uw model bij het Brother Solutions Center op http://solutions.brother.com/.
Internetfax (MFC-8910DW en MFC-8950DW(T): standaard, MFC-8510DN, MFC-8520DN en MFC-8710DW: beschikbaar als download) 1
Met internetfax (IFAX) kunt u faxen verzenden en ontvangen, waarbij internet als verzendmechanisme wordt gebruikt. (Zie Internetfax (MFC-8910DW en MFC-8950DW(T): standaard, MFC-8510DN, MFC-8520DN en MFC-8710DW: beschikbaar als download) uu pagina 114.)
(Voor MFC-8510DN, MFC-8520DN en MFC-8710DW)
Als u deze functie wilt gebruiken, moet u de benodigde firmware downloaden van de pagina "Downloads" voor uw model bij het Brother Solutions Center op http://solutions.brother.com/. Voor u deze functie kunt gebruiken, dient u de nodige machine-instellingen te configureren via het bedieningspaneel van de machine, BRAdmin Professional 3 of Beheer via een webbrowser. Raadpleeg de gebruikershandleiding voor internetfaxen op de hierboven genoemde website voor meer informatie.
Beveiliging 1
Uw Brother-machine gebruikt enkele van de recentste protocollen voor netwerkbeveiliging en -versleuteling. (Zie Beveiligingsfuncties uu pagina 125.)
Verticaal koppelen
Raadpleeg pagina 171.r 4
Besturingssystemen Windows® XP
Windows Vista®
Windows® 7
Windows Server® 2003/2008
Mac OS X 10.5.8 - 10.7.x

5
Inleiding
1
Fax naar Server (MFC-8910DW en MFC-8950DW(T): standaard, MFC-8510DN, MFC-8520DN en MFC-8710DW: beschikbaar als download) 1
Met de functie Fax naar Server kan de machine een document scannen en over het netwerk naar een aparte faxserver verzenden. (Zie Fax naar Server (MFC-8910DW en MFC-8950DW(T): standaard, MFC-8510DN, MFC-8520DN en MFC-8710DW: beschikbaar als download) uu pagina 59.)
(Voor MFC-8510DN, MFC-8520DN en MFC-8710DW)
Als u deze functie wilt gebruiken, moet u de benodigde firmware downloaden van de pagina "Downloads" voor uw model bij het Brother Solutions Center op http://solutions.brother.com/. Voor u deze functie kunt gebruiken, dient u de nodige machine-instellingen te configureren via het bedieningspaneel van de machine, BRAdmin Professional 3 of Beheer via een webbrowser. Raadpleeg de gebruikershandleiding voor internetfaxen op de hierboven genoemde website voor meer informatie.
Beveiligd functieslot 2.0 1
Secure Function Lock 2.0 verhoogt de beveiliging door het gebruik van functies te beperken. (Zie Beveiligd functieslot 2.0 uu pagina 97.)
Afdruklogboek op netwerk opslaan 1
De functie Afdruklogboek op netwerk opslaan maakt het u mogelijk om het bestand met het afdruklogboek van uw Brother-machine op te slaan op een netwerkserver via CIFS. (Zie Afdruklogboek op netwerk opslaan uu pagina 102.)

6
2
2
Hoe kunt u de netwerkinstellingen van uw machine wijzigen (IP-adres, subnetmasker en gateway) 2
U kunt de netwerkinstellingen van de machine wijzigen met het bedieningspaneel, BRAdmin Light, Beheer via een webbrowser en BRAdmin Professional 3. Lees dit hoofdstuk voor meer informatie.
Het bedieningspaneel gebruiken 2
U kunt uw machine voor een netwerk configureren met het menu van het bedieningspaneel Netwerk. (Zie Instellen via het bedieningspaneel uu pagina 51.)
BRAdmin Light gebruiken 2
BRAdmin Light wordt gebruikt voor de voorbereidende installatie van op het netwerk aangesloten apparaten van Brother. Het kan tevens worden gebruikt om in een TCP/IP-omgeving te zoeken naar producten van Brother, voor het weergeven van de status en voor het configureren van algemene netwerkinstellingen, zoals het IP-adres.
BRAdmin Light voor Windows® installeren 2
a Zorg ervoor dat de machine ingeschakeld is.
b Zet de computer aan. Sluit alle actieve toepassingen voordat u configureert.
c Plaats de installatie-cd-rom in uw cd-romstation. Het eerste scherm wordt automatisch geopend. Als het scherm met de modelnaam wordt weergegeven, selecteert u uw machine. Als het scherm met de taalkeuze wordt weergegeven, selecteert u de gewenste taal.
d Het hoofdmenu van de cd-rom wordt geopend. Klik op Geavanceerd en vervolgens op Netwerkhulpprogramma's.
e Klik op BRAdmin Light en volg de instructies op het scherm.
BRAdmin Light voor Macintosh installeren 2
U kunt de recentste versie van Brother BRAdmin Light downloaden op http://solutions.brother.com/.
De netwerkinstellingen van uw machine wijzigen 2

7
De netwerkinstellingen van uw machine wijzigen
2
Het IP-adres, het subnetmasker en de gateway instellen met BRAdmin Light 2
Opmerking
• U kunt de recentste versie van Brother BRAdmin Light downloaden op http://solutions.brother.com/.
• Voor meer geavanceerd machinebeheer gebruikt u de meest recente versie van BRAdmin Professional 3
die u kunt downloaden op http://solutions.brother.com/. Dit programma is alleen bedoeld voor Windows®.
• Als u de firewall-functie van een antispyware- of antivirusprogramma gebruikt, dient u deze tijdelijk uit te schakelen. Als u zeker bent dat u kunt afdrukken, activeert u het programma opnieuw.
• Naam van knooppunt: de naam van het knooppunt wordt weergegeven in het huidige venster van BRAdmin Light. De standaardnaam van het knooppunt van de afdrukserver in de machine is "BRNxxxxxxxxxxxx" voor een bedraad netwerk of "BRWxxxxxxxxxxxx" voor een draadloos netwerk. ("xxxxxxxxxxxx" is het MAC-adres/Ethernetadres van de machine.)
• Er dient standaard geen wachtwoord te worden ingevoerd. Voer een wachtwoord in als u dit hebt ingesteld en druk op OK.
a Start BRAdmin Light.
Windows®
Klik op Start / Alle programma's / Brother / BRAdmin Light / BRAdmin Light.
Macintosh
Als het downloaden voltooid is, dubbelklikt u op het bestand BRAdmin Light.jar om BRAdmin Light te starten.
b BRAdmin Light zoekt automatisch naar nieuwe apparaten.

8
De netwerkinstellingen van uw machine wijzigen
2
c Dubbelklik op het niet-geconfigureerde apparaat.
Opmerking• Als de afdrukserver is ingesteld op de standaardinstellingen (u gebruikt geen DHCP/BOOTP/RARP-
server) wordt het apparaat in het venster van BRAdmin Light weergegeven als Niet geconfigureerd.
• U kunt de naam van het knooppunt en het MAC-adres (ethernetadres) vinden door de netwerkconfiguratierapport (Zie Het netwerkconfiguratierapport afdrukken uu pagina 64) af te drukken. U kunt de naam van het knooppunt en het MAC-adres ook vinden via het bedieningspaneel. (Zie Hoofdstuk 4: Instellen via het bedieningspaneel.)
d Kies STATIC bij Boot-methode. Voer de IP-adres, Subnetmasker en Gateway in (indien nodig) voor uw machine.
e Klik op OK.
f Als het IP-adres op juiste wijze is geprogrammeerd, zal de machine van Brother in de lijst van apparaten staan.
Windows® Macintosh
Windows® Macintosh

9
De netwerkinstellingen van uw machine wijzigen
2
Andere beheerprogramma's 2
Naast BRAdmin Light beschikt uw Brother-machine over de volgende beheerprogramma's. U kunt uw netwerkinstellingen wijzigen met behulp van deze programma's.
Beheer via een webbrowser 2
Wanneer u de instellingen van de afdrukserver wilt wijzigen met HTTP (Hyper Text Transfer Protocol) of HTTPS (Hyper Text Transfer Protocol over Secure Socket Layer), kunt u een standaardwebbrowser gebruiken. (Zie De instellingen van de machine configureren met Beheer via een webbrowser uu pagina 94.)
BRAdmin Professional 3 (Windows®) 2
BRAdmin Professional 3 is een hulpprogramma dat meer geavanceerde functies biedt voor het beheren van op een netwerk aangesloten apparaten van Brother. Dit hulpprogramma kan uw netwerk doorzoeken naar Brother-producten en de status van elk apparaat weergeven in een gebruiksvriendelijk dialoogvenster (zoals in Windows verkenner) met verschillende kleurcodes voor de status van elk apparaat. U kunt netwerk- en
apparaatinstellingen aanpassen en firmware voor het apparaat updaten via een Windows®-computer op uw LAN. BRAdmin Professional 3 kan ook de activiteiten van Brother-apparaten op uw netwerk registreren en de loggegevens exporteren in HTML-, CSV-, TXT- of SQL-formaat .
Gebruikers die lokaal verbonden machines willen opvolgen, kunnen de software Print Auditor Client installeren op de client-pc. Met dit hulpprogramma kunt u via BRAdmin Professional 3 machines opvolgen die verbonden zijn met een client-pc via de USB- of parallelle interface.
Kijk voor meer informatie en om de software te downloaden op http://solutions.brother.com/.
Opmerking• Gelieve de recentste versie van BRAdmin Professional 3 te gebruiken die u kunt downloaden van
http://solutions.brother.com/. Dit programma is alleen bedoeld voor Windows®.
• Als u de firewall-functie van een antispyware- of antivirusprogramma gebruikt, dient u deze tijdelijk uit te schakelen. Wanneer u zeker weet dat u kunt afdrukken, kunt u de software-instellingen instellen volgens de instructies.
• Naam van knooppunt: de naam van het knooppunt voor elk Brother-apparaat in het netwerk wordt weergegeven in BRAdmin Professional 3. De standaardnaam van het knooppunt is "BRNxxxxxxxxxxxx" voor een bedraad netwerk of "BRWxxxxxxxxxxxx" voor een draadloos netwerk. ("xxxxxxxxxxxx" is het MAC-adres/Ethernetadres van de machine.)

10
De netwerkinstellingen van uw machine wijzigen
2
BRPrint Auditor (Windows®) 2
Met de software BRPrint Auditor kunt u hetzelfde comfort van de Brother-programma's voor netwerkbeheer gebruiken voor het opvolgen van lokaal verbonden machines. Deze utility maakt het een clientcomputer mogelijk om gebruiks- en statusinformatie van een Brother-machine te verkrijgen via de parallelle of USB-interface. Het hulpprogramma BRPrint Auditor kan vervolgens deze informatie doorgeven aan een andere computer binnen het netwerk via BRAdmin Professional 3. Dit stelt de beheerder in staat om zaken te controleren zoals het aantal pagina's, de status van een toner of drum en de firmwareversie. Naast het doorgeven van informatie aan Brother-programma's voor netwerkbeheer, kan dit hulpprogramma de gebruiks- en statusinformatie rechtstreeks e-mailen naar een vooraf ingesteld e-mailadres in CSV- of XML-formaat (SMTP Mail-ondersteuning vereist). Het hulpprogramma BRPrint Auditor ondersteunt ook waarschuwingen per e-mail in geval van twijfelachtige of incorrecte omstandigheden.

11
3
3
Overzicht 3
Om uw machine aan te sluiten op een draadloos netwerk, raden wij u een van de installatiemethoden uit het Installatiehandleiding aan.
De gemakkelijkste installatiemethode is de draadloze installatiemethode die gebruik maakt van de installatie-cd-rom en een USB-kabel.
Lees dit hoofdstuk voor meer draadloze configuratiemethoden en informatie over het configureren van de draadloze netwerkinstellingen. Raadpleeg Hoe kunt u de netwerkinstellingen van uw machine wijzigen (IP-adres, subnetmasker en gateway) uu pagina 6 voor meer informatie over de TCP/IP-instellingen.
Opmerking
• Om de beste resultaten te bekomen bij een normaal gebruik, plaatst u de machine van Brother zo dicht mogelijk bij het WLAN-toegangspunt/de WLAN-router met zo weinig mogelijk obstakels tussen beide toestellen. Grote voorwerpen en muren tussen de twee apparaten en storingssignalen van andere elektronische apparaten kunnen de snelheid van gegevensoverdracht negatief beïnvloeden.
Vanwege deze factoren is draadloos niet altijd de beste verbindingsmethode voor alle documenttypen en toepassingen. Als u grote bestanden afdrukt, zoals lange documenten met een combinatie van tekst en grote grafische afbeeldingen, is de bedrade ethernetmethode wellicht sneller. USB draagt de gegevens het snelste over.
• U kunt de machine van Brother weliswaar in zowel een bedraad als een draadloos netwerk gebruiken, maar u kunt slechts een methode tegelijk gebruiken.
• Voor u de draadloze instellingen kunt configureren, moet u uw netwerknaam (SSID) en netwerksleutel weten. Als u gebruik maakt van een draadloos Enterprise-netwerk, dient u eveneens het gebruikers-ID en wachtwoord te kennen.
De machine voor een draadloos netwerk configureren (voor MFC-8710DW, MFC-8910DW en MFC-8950DW(T)) 3

12
De machine voor een draadloos netwerk configureren (voor MFC-8710DW, MFC-8910DW en MFC-8950DW(T))
3
Controleren welke netwerkomgeving u hebt 3
Aangesloten op een computer met een WLAN-toegangspunt/-router in het netwerk (infrastructuurmodus) 3
1 WLAN-toegangspunt/-router 1
1 Als uw computer Intel® MWT (My WiFi Technology) ondersteunt, kunt u uw computer gebruiken als een door WPS (Wi-Fi Protected Setup) ondersteund toegangspunt.
2 Draadloze netwerkmachine (uw machine)
3 Computer met draadloze functionaliteit die is aangesloten op het WLAN-toegangspunt/de WLAN-router
4 Bedrade computer die zonder draadloze functionaliteit met de ethernetkabel is aangesloten op het WLAN-toegangspunt/de WLAN-router
Configuratiemethode 3
Hieronder krijgt u vier methodes voor het configureren van uw Brother-machine in een draadloze netwerkomgeving. Kies de methode die het best aansluit bij uw omgeving.
Draadloze configuratie via tijdelijk gebruik van een USB-kabel (aanbevolen)
Raadpleeg Draadloze configuratie via tijdelijk gebruik van een USB-kabel (aanbevolen) uu pagina 14.
Draadloze configuratie met behulp van de installatiewizard van het bedieningspaneel
Raadpleeg Configuratie met behulp van de installatiewizard op het bedieningspaneel uu pagina 19.
Draadloze configuratie met één druk op een knop via WPS (Wi-Fi Protected Setup) of AOSS™
Raadpleeg Configuratie met één druk op een knop via WPS (Wi-Fi Protected Setup) of AOSS™ uu pagina 36.
Draadloze configuratie via de PIN-methode met behulp van WPS
Raadpleeg Configuratie met behulp van de PIN-methode van WPS (Wi-Fi Protected Setup) uu pagina 39.
2
1
4
3

13
De machine voor een draadloos netwerk configureren (voor MFC-8710DW, MFC-8910DW en MFC-8950DW(T))
3
Aangesloten op een computer die draadloze functies ondersteunt zonder een WLAN-toegangspunt/-router in het netwerk (ad-hocmodus) 3
Dit type netwerk heeft geen centraal WLAN-toegangspunt/centrale WLAN-router. De draadloze clients communiceren rechtstreeks met elkaar. Wanneer het draadloze apparaat van Brother (uw machine) deel uitmaakt van dit netwerk, ontvangt het alle afdruktaken rechtstreeks van de computer die de gegevens verzendt.
1 Draadloze netwerkmachine (uw machine)
2 Computer met draadloze functies
Wij garanderen geen draadloze netwerkverbinding met Windows Server®-producten in de ad-hocmodus. Raadpleeg Configuratie in de ad-hocmodus (voor IEEE 802.11b) uu pagina 44 voor het instellen van uw machine in de ad-hocmodus.
1
2

14
De machine voor een draadloos netwerk configureren (voor MFC-8710DW, MFC-8910DW en MFC-8950DW(T))
3
Draadloze configuratie via tijdelijk gebruik van een USB-kabel (aanbevolen) 3
Wij raden u aan voor deze methode een computer te gebruiken die draadloos verbonden is met uw netwerk.
U kunt de machine op afstand configureren vanaf een computer op het netwerk door gebruik te maken van
een USB-kabel (A) 1.
1 U kunt de draadloze instellingen van de machine configureren door tijdelijk een USB-kabel aan te sluiten op een bedrade of draadloze computer.
Belangrijk• Hieronder wordt uitgelegd hoe u de machine van Brother in een netwerkomgeving kunt installeren met
gebruik van het installatieprogramma dat u kunt vinden op de cd-rom die Brother bij de machine heeft geleverd.
• Als u de draadloze instellingen van de machine reeds eerder hebt geconfigureerd, moet u eerst de LAN-instellingen resetten vooraleer u de draadloze instellingen opnieuw kunt configureren.
Raadpleeg De netwerkinstellingen terugstellen op de fabrieksinstellingen uu pagina 63 om de LAN-instellingen te resetten.
• Als u Windows® Firewall of de firewall-functie van een antispyware- of antivirusprogramma gebruikt, dient u deze tijdelijk uit te schakelen. Als u zeker bent dat u kunt afdrukken, activeert u de firewall opnieuw.
• U moet tijdens de configuratie tijdelijk een USB-kabel gebruiken.
• U moet de instellingen van uw draadloze netwerk weten voordat u verder gaat met de installatie.
Wanneer u de Brother machine gaat aansluiten op het netwerk, adviseren we u dat u vóór de installatie contact opneemt met uw systeembeheerder.
• Als uw router gebruik maakt van WEP-versleuteling, voert u de sleutel in die gebruikt wordt als de eerste WEP-sleutel. Uw Brother-machine ondersteunt alleen het gebruik van de eerste WEP-sleutel.
A

15
De machine voor een draadloos netwerk configureren (voor MFC-8710DW, MFC-8910DW en MFC-8950DW(T))
3
a Wij raden u aan de instellingen van het draadloze netwerk neer te schrijven alvorens de machine te configureren. U zult deze informatie nodig hebben voor u doorgaat met de configuratie.
Voor configuratie van een persoonlijk draadloos netwerk 3
Als u uw machine configureert voor een kleiner draadloos netwerk, zoals een thuisnetwerk, noteert u uw SSID en de netwerksleutel.
Als u Windows® XP of Macintosh gebruikt, of als u een netwerkkabel gebruikt om uw computer te verbinden met uw draadloze toegangspunt/router, moet u de SSID en de netwerksleutel van uw WLAN-toegangspunt/-router kennen voor u kunt doorgaan.
Bijvoorbeeld: 3
Voor configuratie van een draadloos Enterprise-netwerk 3
Als u uw machine configureert voor een draadloos netwerk met IEEE 802.1x-ondersteuning, noteert u uw verificatiemethode, versleutelingsmethode, gebruikers-ID en wachtwoord.
Netwerknaam: (SSID) Netwerksleutel
Netwerknaam: (SSID) Netwerksleutel
HELLO 12345678
Netwerknaam: (SSID)

16
De machine voor een draadloos netwerk configureren (voor MFC-8710DW, MFC-8910DW en MFC-8950DW(T))
3
Bijvoorbeeld: 3
Communicatiemodus Authenticatiemethode Versleutelingsmodus Gebruikers-ID Wachtwoord
Infrastructuur LEAP CKIP
EAP-FAST/NONE AES
TKIP
EAP-FAST/MS-CHAPv2 AES
TKIP
EAP-FAST/GTC AES
TKIP
PEAP/MS-CHAPv2 AES
TKIP
PEAP/GTC AES
TKIP
EAP-TTLS/CHAP AES
TKIP
EAP-TTLS/MS-CHAP AES
TKIP
EAP-TTLS/MS-CHAPv2 AES
TKIP
EAP-TTLS/PAP AES
TKIP
EAP-TLS AES —
TKIP —
Netwerknaam: (SSID)
HELLO
Communicatiemodus Authenticatiemethode Versleutelingsmodus Gebruikers-ID Wachtwoord
Infrastructuur EAP-FAST/MS-CHAPv2 AES Brother 12345678

17
De machine voor een draadloos netwerk configureren (voor MFC-8710DW, MFC-8910DW en MFC-8950DW(T))
3
Opmerking• Als u de machine configureert met behulp van EAP-TLS-verificatie, moet u het clientcertificaat
uitgevaardigd door een CA (Certificate Authority) installeren voor u de configuratie start. Neem contact op met uw netwerkbeheerder voor het clientcertificaat. Als u meer dan één certificaat hebt geïnstalleerd, raden wij aan dat u de naam noteert van het certificaat dat u wilt gebruiken. Raadpleeg Certificaten gebruiken ter beveiliging van de machine uu pagina 134 voor meer informatie over het installeren van het certificaat.
• Als u uw machine controleert met behulp van de openbare naam van het servercertificaat, raden wij aan dat u de openbare naam noteert voor u de configuratie start. Neem contact op met uw netwerkbeheerder voor de openbare naam van het servercertificaat.
b Schakel uw computer in en plaats de installatie-cd-rom in uw cd-romstation.
(Windows®) 3
1 Het eerste scherm wordt automatisch geopend.
Als het scherm met de modelnaam wordt weergegeven, selecteert u uw machine. Als het scherm met de taalkeuze wordt weergegeven, selecteert u de gewenste taal.
2 Het hoofdmenu van de cd-rom wordt geopend. Klik op MFL-Pro Suite installeren en klik vervolgens op Ja als u akkoord gaat met de licentieovereenkomst. Volg de instructies op het scherm.
Opmerking• Als het Brother-scherm niet automatisch wordt weergegeven, gaat u naar Deze computer (Computer),
dubbelklikt u op het pictogram van de cd-rom en dubbelklikt u vervolgens op start.exe.
• Wanneer het scherm Gebruikersaccountbeheer wordt weergegeven,
(Windows Vista®) Klik op Toestaan.
(Windows® 7) Klik op Ja.
3 Kies Draadloze netwerkverbinding en klik vervolgens op Volgende.
4 Kies de optie voor de Firewall-instelling op het scherm Firewall/antivirus gedetecteerd en klik vervolgens op Volgende.

18
De machine voor een draadloos netwerk configureren (voor MFC-8710DW, MFC-8910DW en MFC-8950DW(T))
3
(Macintosh) 3
1 Het eerste scherm wordt automatisch geopend. Klik op Start Here OSX. Selecteer uw machine en klik op Volgende.
2 Kies Draadloze netwerkverbinding en klik vervolgens op Volgende.
c Kies Ja, ik heb een USB-kabel voor gebruik bij de installatie. en klik vervolgens op Volgende.
d Volg de instructies op het scherm om de draadloze instellingen te configureren.
Opmerking• Wanneer het scherm Beschikbare draadloze netwerken wordt weergegeven en uw toegangspunt niet
ingesteld is om de SSID door te geven, kunt u deze handmatig toevoegen door te klikken op de knop Geavanceerd. Volg de instructies op het scherm om de Naam (SSID) in te voeren.
• Als er een scherm wordt weergegeven dat de draadloze instelling mislukt is, klikt u op Opnieuw en probeert u opnieuw.
Wanneer u de draadloze instellingen hebt voltooid, kunt u verder gaan met de drivers en software die u nodig hebt om het apparaat te kunnen bedienen. Klik op Volgende in het installatievenster en volg de instructies op het scherm.

19
De machine voor een draadloos netwerk configureren (voor MFC-8710DW, MFC-8910DW en MFC-8950DW(T))
3
Configuratie met behulp van de installatiewizard op het bedieningspaneel 3
U kunt het bedieningspaneel van de machine gebruiken om de instellingen voor het draadloze netwerk te configureren. Via de functie Inst. Wizard van het bedieningspaneel kunt u de machine van Brother eenvoudig aansluiten op uw draadloos netwerk. U moet de instellingen van uw draadloze netwerk weten voordat u verder gaat met de installatie.
Belangrijk• Als u de draadloze instellingen van de machine reeds eerder hebt geconfigureerd, moet u eerst de LAN-
instellingen resetten vooraleer u de draadloze instellingen opnieuw kunt configureren.
Raadpleeg De netwerkinstellingen terugstellen op de fabrieksinstellingen uu pagina 63 om de LAN-instellingen te resetten.
• Als uw router gebruik maakt van WEP-versleuteling, voert u de sleutel in die gebruikt wordt als de eerste WEP-sleutel. Uw Brother-machine ondersteunt alleen het gebruik van de eerste WEP-sleutel.
Als u uw machine configureert voor een kleiner draadloos netwerk, zoals een thuisnetwerk:
• Raadpleeg Handmatige configuratie via het bedieningspaneel uu pagina 20 om uw machine te configureren voor een bestaand draadloos netwerk met behulp van de SSID en netwerksleutel (indien vereist).
• Zie Uw machine configureren als de SSID niet wordt doorgegeven uu pagina 23 als uw WLAN-toegangspunt/-router ingesteld is om de SSID-naam niet door te geven.
• Raadpleeg Configuratie in de ad-hocmodus (voor IEEE 802.11b) uu pagina 44 voor het instellen van uw machine in de ad-hocmodus.
Zie De machine voor een draadloos Enterprise-netwerk configureren uu pagina 28 als u uw machine configureert voor een draadloos netwerk met IEEE 802.1x-ondersteuning.
Zie Configuratie met één druk op een knop via WPS (Wi-Fi Protected Setup) of AOSS™ uu pagina 36 als uw WLAN-toegangspunt/-router WPS of AOSS™ ondersteunt.
Zie Configuratie met behulp van de PIN-methode van WPS (Wi-Fi Protected Setup) uu pagina 39 als u uw machine configureert met behulp van WPS (PIN-methode).

20
De machine voor een draadloos netwerk configureren (voor MFC-8710DW, MFC-8910DW en MFC-8950DW(T))
3
Handmatige configuratie via het bedieningspaneel 3
Voor modellen met een LCD-scherm met 5 lijnen
a Wij raden u aan de instellingen van het draadloze netwerk neer te schrijven alvorens de machine te configureren. U zult deze informatie nodig hebben voor u doorgaat met de configuratie.
Controleer en noteer de huidige draadloze netwerkinstellingen.
Bijvoorbeeld: 3
OpmerkingAls uw router gebruik maakt van WEP-versleuteling, voert u de sleutel in die gebruikt wordt als de eerste WEP-sleutel. Uw Brother-machine ondersteunt alleen het gebruik van de eerste WEP-sleutel.
b Druk op Menu.
c Druk op a of b om Netwerk te selecteren.Druk op OK.
d Druk op a of b om WLAN te selecteren.Druk op OK.
e Druk op a of b om Inst. Wizard te selecteren.Druk op OK.
f Wanneer WLAN Activeren ? wordt weergegeven, drukt u op a of b om Aan te selecteren, en drukt u vervolgens op OK om te bevestigen.De wizard voor de draadloze instellingen wordt gestart.Druk op Stop/Eindigen om te annuleren.
g De machine zoekt naar beschikbare SSID's. Als er een lijst met SSID's wordt weergegeven, gebruikt u a of b om de SSID te selecteren die u hebt genoteerd in stap a. Druk vervolgens op OK.Voer een van de volgende handelingen uit:
Als u een verificatie- en versleutelingsmethode gebruikt waarvoor een netwerksleutel vereist is, gaat u naar stap h.
Als uw verificatiemethode Open systeem is en uw versleutelingsmodus Geen, gaat u naar stap j.
Als uw WLAN-toegangspunt/-router WPS ondersteunt, wordt Geselecteerde toegangspoort ondersteunt WPS. WPS gebruiken? weergegeven. Om uw machine aan te sluiten met behulp van de automatische draadloze modus, drukt u op 1 te selecteren voor 1.Ja. (Als u 2 kiest voor 2.Nee(handmatig), gaat u naar h om de netwerksleutel in te voeren.) Wanneer Start WPS op uw draadloze toegangspoort/router en kies Volgende. wordt weergegeven, drukt u op de WPS-knop op uw WLAN-toegangspunt/-router en drukt u vervolgens op en kies Volgende.. Ga naar stap i.
Netwerknaam: (SSID) Netwerksleutel
Netwerknaam: (SSID) Netwerksleutel
HELLO 12345678

21
De machine voor een draadloos netwerk configureren (voor MFC-8710DW, MFC-8910DW en MFC-8950DW(T))
3
OpmerkingZie Uw machine configureren als de SSID niet wordt doorgegeven uu pagina 23 als de SSID niet wordt doorgegeven.
h Voer de netwerksleutel in die u hebt opgeschreven in stap a. (Zie uu Installatiehandleiding voor informatie over het invoeren van tekst.)Als u alle tekens hebt ingevoerd, drukt u op OK en drukt u vervolgens op 1 voor Ja om uw instellingen door te voeren. Ga naar stap i.
i Uw machine probeert nu een verbinding met uw draadloze netwerk tot stand te brengen op basis van de door u ingevoerde gegevens.
j Als uw draadloos apparaat correct is verbonden, wordt Verbonden weergegeven op het scherm.De machine drukt het rapport over de draadloze status af. Als de verbinding mislukt is, controleert u de foutcode op het afgedrukte rapport en raadpleegt u uu Installatiehandleiding: Problemen oplossen.
(Windows®)
De draadloze netwerkinstallatie is nu voltooid. Als u wilt doorgaan met het installeren van drivers en software die u nodig hebt om het apparaat te kunnen bedienen, selecteert u MFL-Pro Suite installeren in het menu van de cd-rom.
(Macintosh)
De draadloze netwerkinstallatie is nu voltooid. Als u wilt doorgaan met het installeren van drivers en software die u nodig hebt om het apparaat te kunnen bedienen, selecteert u Start Here OSX in het menu van de cd-rom.
Voor Touchscreen modellen 3
a Wij raden u aan de instellingen van het draadloze netwerk neer te schrijven alvorens de machine te configureren. U zult deze informatie nodig hebben voor u doorgaat met de configuratie.Controleer en noteer de huidige draadloze netwerkinstellingen.
Bijvoorbeeld: 3
Opmerking
• Als uw router gebruik maakt van WEP-versleuteling, voert u de sleutel in die gebruikt wordt als de eerste WEP-sleutel. Uw Brother-machine ondersteunt alleen het gebruik van de eerste WEP-sleutel.
• Als u de knop bovenaan rechts op het aanraakscherm ziet, kunt u de draadloze instelling gemakkelijk configureren door op de knop te drukken. Ga naar stap e.
b Druk op Menu.
Netwerknaam: (SSID) Netwerksleutel
Netwerknaam: (SSID) Netwerksleutel
HELLO 12345678

22
De machine voor een draadloos netwerk configureren (voor MFC-8710DW, MFC-8910DW en MFC-8950DW(T))
3
c Druk op Netwerk.
d Druk op WLAN.
e Druk op Inst. Wizard.
f Wanneer WLAN Activeren ? wordt weergegeven, drukt u op Aan om te bevestigen.De wizard voor de draadloze instellingen wordt gestart.Druk op Stop/Eindigen om te annuleren.
g De machine zoekt naar beschikbare SSID's. Als er een lijst met SSID's wordt weergegeven, gebruikt u a of b om de SSID te selecteren die u hebt genoteerd in stap a.Voer een van de volgende handelingen uit:
Als u een verificatie- en versleutelingsmethode gebruikt waarvoor een netwerksleutel vereist is, gaat u naar stap h.
Als uw verificatiemethode Open systeem is en uw versleutelingsmodus Geen, gaat u naar stap j.
Als uw WLAN-toegangspunt/-router WPS ondersteunt, wordt Geselecteerde draadloze router ondersteunt WPS. WPS gebruiken? weergegeven. Om uw machine aan te sluiten met de automatische draadloze modus, drukt u op Ja. (Als u Nee (handm.) selecteert, gaat u naar h om de netwerksleutel in te voeren.) Wanneer Start WPS op uw draadloze router en druk op Volgende. wordt weergegeven, drukt u op de WPS-knop op uw WLAN-toegangspunt/-router en drukt u vervolgens op Volgende. Ga naar stap i.
h Voer de netwerksleutel in die u hebt opgeschreven in stap a. (Zie uu Installatiehandleiding voor informatie over het invoeren van tekst.)Druk op OK.Als u alle tekens hebt ingevoerd, drukt u op Ja om uw instellingen door te voeren. Ga naar stap i.
i Uw machine probeert nu een verbinding met uw draadloze netwerk tot stand te brengen op basis van de door u ingevoerde gegevens.
j Als uw draadloos apparaat correct is verbonden, wordt Verbonden weergegeven op het scherm.De machine drukt het rapport over de draadloze status af. Als de verbinding mislukt is, controleert u de foutcode op het afgedrukte rapport en raadpleegt u uu Installatiehandleiding: Problemen oplossen.
(Windows®)
De draadloze netwerkinstallatie is nu voltooid. Als u wilt doorgaan met het installeren van drivers en software die u nodig hebt om het apparaat te kunnen bedienen, selecteert u MFL-Pro Suite installeren in het menu van de cd-rom.
(Macintosh)
De draadloze netwerkinstallatie is nu voltooid. Als u wilt doorgaan met het installeren van drivers en software die u nodig hebt om het apparaat te kunnen bedienen, selecteert u Start Here OSX in het menu van de cd-rom.

23
De machine voor een draadloos netwerk configureren (voor MFC-8710DW, MFC-8910DW en MFC-8950DW(T))
3
Uw machine configureren als de SSID niet wordt doorgegeven 3
Voor modellen met een LCD-scherm met 5 lijnen
a Wij raden u aan de instellingen van het draadloze netwerk neer te schrijven alvorens de machine te configureren. U zult deze informatie nodig hebben voor u doorgaat met de configuratie.
Controleer en noteer de huidige draadloze netwerkinstellingen.
1 TKIP wordt enkel ondersteund voor WPA-PSK.
Bijvoorbeeld: 3
Opmerking
Als uw router gebruik maakt van WEP-versleuteling, voert u de sleutel in die gebruikt wordt als de eerste WEP-sleutel. Uw Brother-machine ondersteunt alleen het gebruik van de eerste WEP-sleutel.
Netwerknaam: (SSID)
Communicatiemodus Authenticatiemethode Versleutelingsmodus Netwerksleutel
Infrastructuur Open systeem GEEN —
WEP
Gedeelde sleutel WEP
WPA/WPA2-PSK AES
TKIP 1
Netwerknaam: (SSID)
HELLO
Communicatiemodus Authenticatiemethode Versleutelingsmodus Netwerksleutel
Infrastructuur WPA2-PSK AES 12345678

24
De machine voor een draadloos netwerk configureren (voor MFC-8710DW, MFC-8910DW en MFC-8950DW(T))
3
b Druk op Menu.
c Druk op a of b om Netwerk te selecteren.Druk op OK.
d Druk op a of b om WLAN te selecteren.Druk op OK.
e Druk op a of b om Inst. Wizard te selecteren.Druk op OK.
f Wanneer WLAN Activeren ? wordt weergegeven, drukt u op a of b om Aan te selecteren, en drukt u vervolgens op OK om te bevestigen.De wizard voor de draadloze instellingen wordt gestart.Druk op Stop/Eindigen om te annuleren.
g De machine zoekt uw netwerk en toont een lijst van beschikbare SSID's.Kies <Nieuwe SSID> met a of b.Druk op OK.
h Voer de SSID-naam in. (Zie uu Installatiehandleiding voor informatie over het invoeren van tekst.)Druk op OK.
i Kies Infrastructuur met a of b wanneer hierom wordt gevraagd.Druk op OK.
j Kies de verificatiemethode met a of b en druk op OK.Voer een van de volgende handelingen uit:Als u Open systeem hebt geselecteerd, gaat u verder naar stap k.Als u Gedeelde sleutel hebt geselecteerd, gaat u verder naar stap l.Als u WPA/WPA2-PSK hebt geselecteerd, gaat u verder naar stap m.
k Kies het versleutelingstype Geen of WEP met a of b en druk op OK.Voer een van de volgende handelingen uit:Als u Geen hebt geselecteerd, gaat u verder naar stap o.Als u WEP hebt geselecteerd, gaat u verder naar stap l.
l Voer de WEP-sleutel in die u hebt opgeschreven in stap a. Druk op OK. Ga naar stap o. (Zie uu Installatiehandleiding voor informatie over het invoeren van tekst.)
m Kies het versleutelingstype TKIP of AES met a of b. Druk op OK. Ga naar stap n.

25
De machine voor een draadloos netwerk configureren (voor MFC-8710DW, MFC-8910DW en MFC-8950DW(T))
3
n Voer de WPA-sleutel in die u hebt opgeschreven in stap a en druk op OK. Ga naar stap o. (Zie uu Installatiehandleiding voor informatie over het invoeren van tekst.)
o Selecteer Ja om de instellingen door te voeren. Selecteer Nee om te annuleren.Voer een van de volgende handelingen uit:Als u Ja hebt geselecteerd, gaat u verder naar stap p.Als u Nee hebt geselecteerd, keert u terug naar stap g.
p De machine probeert verbinding te maken met het draadloze apparaat dat u hebt geselecteerd.
q Als uw draadloos apparaat correct is verbonden, wordt Verbonden weergegeven op het scherm.De machine drukt het rapport over de draadloze status af. Als de verbinding mislukt is, controleert u de foutcode op het afgedrukte rapport en raadpleegt u uu Installatiehandleiding: Problemen oplossen.
(Windows®)
De draadloze netwerkinstallatie is nu voltooid. Als u wilt doorgaan met het installeren van drivers en software die u nodig hebt om het apparaat te kunnen bedienen, selecteert u MFL-Pro Suite installeren in het menu van de cd-rom.
(Macintosh)
De draadloze netwerkinstallatie is nu voltooid. Als u wilt doorgaan met het installeren van drivers en software die u nodig hebt om het apparaat te kunnen bedienen, selecteert u Start Here OSX in het menu van de cd-rom.

26
De machine voor een draadloos netwerk configureren (voor MFC-8710DW, MFC-8910DW en MFC-8950DW(T))
3
Voor Touchscreen modellen 3
a Wij raden u aan de instellingen van het draadloze netwerk neer te schrijven alvorens de machine te configureren. U zult deze informatie nodig hebben voor u doorgaat met de configuratie.Controleer en noteer de huidige draadloze netwerkinstellingen.
1 TKIP wordt enkel ondersteund voor WPA-PSK.
Bijvoorbeeld: 3
OpmerkingAls uw router gebruik maakt van WEP-versleuteling, voert u de sleutel in die gebruikt wordt als de eerste WEP-sleutel. Uw Brother-machine ondersteunt alleen het gebruik van de eerste WEP-sleutel.
b Druk op Menu.
c Druk op Netwerk.
d Druk op WLAN.
e Druk op Inst. Wizard.
f Wanneer WLAN Activeren ? wordt weergegeven, drukt u op Aan om te bevestigen.De wizard voor de draadloze instellingen wordt gestart.Druk op Stop/Eindigen om te annuleren.
g De machine zoekt uw netwerk en toont een lijst van beschikbare SSID's. Kies <Nieuwe SSID> met a of b.
Netwerknaam: (SSID)
Communicatiemodus Verificatiemethode Versleutelingsmodus Netwerksleutel
Infrastructuur Open systeem GEEN —
WEP
Gedeelde sleutel WEP
WPA/WPA2-PSK AES
TKIP 1
Netwerknaam: (SSID)
HELLO
Communicatiemodus Verificatiemethode Versleutelingsmodus Netwerksleutel
Infrastructuur WPA2-PSK AES 12345678

27
De machine voor een draadloos netwerk configureren (voor MFC-8710DW, MFC-8910DW en MFC-8950DW(T))
3
h Voer de SSID-naam in. (Zie uu Installatiehandleiding voor informatie over het invoeren van tekst.)Druk op OK.
i Druk op Infrastructuur wanneer hierom wordt gevraagd.
j Selecteer en druk op de verificatiemethode.Voer een van de volgende handelingen uit:Als u Open systeem hebt geselecteerd, gaat u verder naar stap k.Als u Gedeelde sleutel hebt geselecteerd, gaat u verder naar stap l.Als u WPA/WPA2-PSK hebt geselecteerd, gaat u verder naar stap m.
k Selecteer en druk op het versleutelingstype Geen of WEP.Voer een van de volgende handelingen uit:Als u Geen hebt geselecteerd, gaat u verder naar stap o.Als u WEP hebt geselecteerd, gaat u verder naar stap l.
l Voer de WEP-sleutel in die u hebt opgeschreven in stap a. Druk op OK. Ga naar stap o. (Zie uu Installatiehandleiding voor informatie over het invoeren van tekst.)
m Selecteer en druk op het versleutelingstype TKIP of AES. Ga naar stap n.
n Voer de WPA-sleutel in die u hebt opgeschreven in stap a en druk op OK. Ga naar stap o. (Zie uu Installatiehandleiding voor informatie over het invoeren van tekst.)
o Druk op Ja om de instellingen door te voeren. Druk op Nee om te annuleren.Voer een van de volgende handelingen uit:Als u Ja hebt geselecteerd, gaat u verder naar stap p.Als u Nee hebt geselecteerd, keert u terug naar stap g.
p De machine probeert verbinding te maken met het draadloze apparaat dat u hebt geselecteerd.
q Als uw draadloos apparaat correct is verbonden, wordt Verbonden weergegeven op het scherm.De machine drukt het rapport over de draadloze status af. Als de verbinding mislukt is, controleert u de foutcode op het afgedrukte rapport en raadpleegt u uu Installatiehandleiding: Problemen oplossen.
(Windows®)
De draadloze netwerkinstallatie is nu voltooid. Als u wilt doorgaan met het installeren van stuurprogramma's en software voor het apparaat, selecteert u MFL-Pro Suite installeren in het menu van de cd-rom.
(Macintosh)
De draadloze netwerkinstallatie is nu voltooid. Als u wilt doorgaan met het installeren van stuurprogramma's en software voor het apparaat, selecteert u Start Here OSX in het menu van de cd-rom.

28
De machine voor een draadloos netwerk configureren (voor MFC-8710DW, MFC-8910DW en MFC-8950DW(T))
3
De machine voor een draadloos Enterprise-netwerk configureren 3
Voor modellen met een LCD-scherm met 5 lijnen
a Wij raden u aan de instellingen van het draadloze netwerk neer te schrijven alvorens de machine te configureren. U zult deze informatie nodig hebben voor u doorgaat met de configuratie.
Controleer en noteer de huidige draadloze netwerkinstellingen.
Bijvoorbeeld: 3
Netwerknaam: (SSID)
Communicatiemodus Authenticatiemethode Versleutelingsmodus Gebruikers-ID Wachtwoord
Infrastructuur LEAP CKIP
EAP-FAST/NONE AES
TKIP
EAP-FAST/MS-CHAPv2 AES
TKIP
EAP-FAST/GTC AES
TKIP
PEAP/MS-CHAPv2 AES
TKIP
PEAP/GTC AES
TKIP
EAP-TTLS/CHAP AES
TKIP
EAP-TTLS/MS-CHAP AES
TKIP
EAP-TTLS/MS-CHAPv2 AES
TKIP
EAP-TTLS/PAP AES
TKIP
EAP-TLS AES —
TKIP —
Netwerknaam: (SSID)
HELLO
Communicatiemodus Authenticatiemethode Versleutelingsmodus Gebruikers-ID Wachtwoord
Infrastructuur EAP-FAST/MS-CHAPv2 AES Brother 12345678

29
De machine voor een draadloos netwerk configureren (voor MFC-8710DW, MFC-8910DW en MFC-8950DW(T))
3
Opmerking• Als u de machine configureert met behulp van EAP-TLS-verificatie, moet u het clientcertificaat
uitgevaardigd door een CA installeren voor u de configuratie start. Neem contact op met uw netwerkbeheerder voor het clientcertificaat. Als u meer dan één certificaat hebt geïnstalleerd, raden wij aan dat u de naam noteert van het certificaat dat u wilt gebruiken. Raadpleeg Certificaten gebruiken ter beveiliging van de machine uu pagina 134 voor meer informatie over het installeren van het certificaat.
• Als u uw machine controleert met behulp van de openbare naam van het servercertificaat, raden wij aan dat u de openbare naam noteert voor u de configuratie start. Neem contact op met uw netwerkbeheerder voor de openbare naam van het servercertificaat.
b Druk op Menu.
c Druk op a of b om Netwerk te selecteren.Druk op OK.
d Druk op a of b om WLAN te selecteren.Druk op OK.
e Druk op a of b om Inst. Wizard te selecteren.Druk op OK.
f Wanneer WLAN Activeren ? wordt weergegeven, drukt u op a of b om Aan te selecteren, en drukt u vervolgens op OK om te bevestigen.De wizard voor de draadloze instellingen wordt gestart.Druk op Stop/Eindigen om te annuleren.
g De machine zoekt uw netwerk en toont een lijst van beschikbare SSID's.In de lijst behoort de SSID te staan die u zojuist hebt genoteerd. Als de machine meer dan een netwerk detecteert, gebruikt u de toets a of b om uw netwerk te selecteren, en drukt u vervolgens op OK. Ga naar stap k.Als de toegangspoort de SSID niet doorgeeft, dient u de SSID-naam handmatig in te voeren. Ga naar stap h.
h Kies <Nieuwe SSID> met a of b.Druk op OK. Ga naar stap i.
i Voer de SSID-naam in. (Zie uu Installatiehandleiding voor informatie over het invoeren van tekst.)Druk op OK. Ga naar stap j.
j Kies Infrastructuur met a of b wanneer hierom wordt gevraagd.Druk op OK.

30
De machine voor een draadloos netwerk configureren (voor MFC-8710DW, MFC-8910DW en MFC-8950DW(T))
3
k Kies de verificatiemethode met a of b en druk op OK.Voer een van de volgende handelingen uit:Als u LEAP hebt geselecteerd, gaat u verder naar stap q.Als u EAP-FAST hebt geselecteerd, gaat u verder naar stap l.Als u PEAP hebt geselecteerd, gaat u verder naar stap l.Als u EAP-TTLS hebt geselecteerd, gaat u verder naar stap l.Als u EAP-TLS hebt geselecteerd, gaat u verder naar stap m.
l Kies de inwendige verificatiemethode GEEN, CHAP, MS-CHAP, MS-CHAPv2, GTC of PAP met a of b en druk op OK.Ga naar stap m.
Opmerking
Afhankelijk van uw verificatiemethode kunnen de selecties van de inwendige verificatiemethode verschillen.
m Kies het versleutelingstype TKIP of AES met a of b en druk op OK.Voer een van de volgende handelingen uit:Als u EAP-TLS gebruikt als verificatiemethode, gaat u verder naar stap n.Ga naar stap o voor overige verificatiemethodes.
n De machine geeft een lijst weer met beschikbare clientcertificaten. Kies het certificaat en ga verder naar stap o.
o Kies de verificatiemethode Geen controle, CA of CA + Server-ID met a of b en druk op OK.Voer een van de volgende handelingen uit:Als u CA + Server-ID hebt geselecteerd, gaat u verder naar stap p.Ga naar stap q voor andere selecties.
OpmerkingAls u geen CA-certificaat hebt geïmporteerd in de machine, zal de machine Geen controle weergeven. Raadpleeg Certificaten gebruiken ter beveiliging van de machine uu pagina 134 voor het importeren van het CA-certificaat.
p Voer het ID van de server in. (Zie uu Installatiehandleiding voor informatie over het invoeren van tekst.) Ga naar stap q.

31
De machine voor een draadloos netwerk configureren (voor MFC-8710DW, MFC-8910DW en MFC-8950DW(T))
3
q Voer het gebruikers-ID in dat u hebt opgeschreven in stap a. Druk op OK. (Zie uu Installatiehandleiding voor informatie over het invoeren van tekst.)Voer een van de volgende handelingen uit:Als u EAP-TLS gebruikt als verificatiemethode, gaat u verder naar stap s.Ga naar stap r voor overige verificatiemethodes.
r Voer het wachtwoord in dat u hebt opgeschreven in stap a. Druk op OK. Ga naar stap s.
s Selecteer Ja om de instellingen door te voeren. Selecteer Nee om te annuleren.Voer een van de volgende handelingen uit:Als u Ja hebt geselecteerd, gaat u verder naar stap t.Als u Nee hebt geselecteerd, keert u terug naar stap g.
t De machine probeert verbinding te maken met het draadloze netwerk dat u hebt geselecteerd.
u Als uw draadloos apparaat correct is verbonden, wordt Verbonden weergegeven op het scherm.De machine drukt het rapport over de draadloze status af. Als de verbinding mislukt is, controleert u de foutcode op het afgedrukte rapport en raadpleegt u uu Installatiehandleiding: Problemen oplossen.
(Windows®)
De draadloze netwerkinstallatie is nu voltooid. Als u wilt doorgaan met het installeren van drivers en software die u nodig hebt om het apparaat te kunnen bedienen, selecteert u MFL-Pro Suite installeren in het menu van de cd-rom.
(Macintosh)
De draadloze netwerkinstallatie is nu voltooid. Als u wilt doorgaan met het installeren van drivers en software die u nodig hebt om het apparaat te kunnen bedienen, selecteert u Start Here OSX in het menu van de cd-rom.

32
De machine voor een draadloos netwerk configureren (voor MFC-8710DW, MFC-8910DW en MFC-8950DW(T))
3
Voor Touchscreen modellen 3
a Wij raden u aan de instellingen van het draadloze netwerk neer te schrijven alvorens de machine te configureren. U zult deze informatie nodig hebben voor u doorgaat met de configuratie.
Controleer en noteer de huidige draadloze netwerkinstellingen.
Bijvoorbeeld: 3
Netwerknaam: (SSID)
Communicatiemodus Verificatiemethode Versleutelingsmodus Gebruikers-ID Wachtwoord
Infrastructuur LEAP CKIP
EAP-FAST/NONE AES
TKIP
EAP-FAST/MS-CHAPv2 AES
TKIP
EAP-FAST/GTC AES
TKIP
PEAP/MS-CHAPv2 AES
TKIP
PEAP/GTC AES
TKIP
EAP-TTLS/CHAP AES
TKIP
EAP-TTLS/MS-CHAP AES
TKIP
EAP-TTLS/MS-CHAPv2 AES
TKIP
EAP-TTLS/PAP AES
TKIP
EAP-TLS AES —
TKIP —
Netwerknaam: (SSID)
HELLO
Communicatiemodus Verificatiemethode Versleutelingsmodus Gebruikers-ID Wachtwoord
Infrastructuur EAP-FAST/MS-CHAPv2 AES Brother 12345678

33
De machine voor een draadloos netwerk configureren (voor MFC-8710DW, MFC-8910DW en MFC-8950DW(T))
3
Opmerking• Als u de machine configureert met behulp van EAP-TLS-verificatie, moet u het clientcertificaat
uitgevaardigd door een CA installeren voor u de configuratie start. Neem contact op met uw netwerkbeheerder voor het clientcertificaat. Als u meer dan één certificaat hebt geïnstalleerd, raden wij aan dat u de naam noteert van het certificaat dat u wilt gebruiken. Raadpleeg Certificaten gebruiken ter beveiliging van de machine uu pagina 134 voor het installeren van het certificaat.
• Als u uw machine controleert met behulp van de openbare naam van het servercertificaat, raden wij aan dat u de openbare naam noteert voor u de configuratie start. Neem contact op met uw netwerkbeheerder voor de openbare naam van het servercertificaat.
b Druk op Menu.
c Druk op Netwerk.
d Druk op WLAN.
e Druk op Inst. Wizard.
f Wanneer WLAN Activeren ? wordt weergegeven, drukt u op Aan om te bevestigen.De wizard voor de draadloze instellingen wordt gestart.Druk op Stop/Eindigen om te annuleren.
g De machine zoekt uw netwerk en toont een lijst van beschikbare SSID's.In de lijst behoort de SSID te staan die u zojuist hebt genoteerd. Als de machine meer dan een netwerk detecteert, gebruikt u de toets a of b om uw netwerk te selecteren. Ga naar stap k.Als de toegangspoort de SSID niet doorgeeft, dient u de SSID-naam handmatig in te voeren. Ga naar stap h.
h Kies <Nieuwe SSID> met a of b.Ga naar stap i.
i Voer de SSID-naam in. (Zie uu Installatiehandleiding voor informatie over het invoeren van tekst.)Druk op OK. Ga naar stap j.
j Kies Infrastructuur wanneer hierom wordt gevraagd.

34
De machine voor een draadloos netwerk configureren (voor MFC-8710DW, MFC-8910DW en MFC-8950DW(T))
3
k Kies de verificatiemethode met d of c.Voer een van de volgende handelingen uit:Als u LEAP hebt geselecteerd, gaat u verder naar stap q.Als u EAP-FAST hebt geselecteerd, gaat u verder naar stap l.Als u PEAP hebt geselecteerd, gaat u verder naar stap l.Als u EAP-TTLS hebt geselecteerd, gaat u verder naar stap l.Als u EAP-TLS hebt geselecteerd, gaat u verder naar stap m.
l Kies de inwendige verificatiemethode NONE, CHAP, MS-CHAP, MS-CHAPv2, GTC of PAP.Ga naar stap m.
OpmerkingAfhankelijk van uw verificatiemethode kunnen de selecties van de inwendige verificatiemethode verschillen.
m Kies het versleutelingstype TKIP of AES.Voer een van de volgende handelingen uit:Als u EAP-TLS gebruikt als verificatiemethode, gaat u verder naar stap n.Ga naar stap o voor overige verificatiemethodes.
n De machine geeft een lijst weer met beschikbare clientcertificaten. Kies het certificaat en ga verder naar stap o.
o Kies de verificatiemethode No Verification, CA of CA + Server ID.Voer een van de volgende handelingen uit:Als u CA + Server ID hebt geselecteerd, gaat u verder naar stap p.Ga naar stap q voor andere selecties.
OpmerkingAls u geen CA-certificaat hebt geïmporteerd in de machine, zal de machine No Verification weergeven. Raadpleeg Certificaten gebruiken ter beveiliging van de machine uu pagina 134 voor het importeren van het CA-certificaat.
p Voer het ID van de server in. (Zie uu Installatiehandleiding voor informatie over het invoeren van tekst.) Ga naar stap q.
q Voer het gebruikers-ID in dat u hebt opgeschreven in stap a. Druk op OK. (Zie uu Installatiehandleiding voor informatie over het invoeren van tekst.)Voer een van de volgende handelingen uit:Als u EAP-TLS gebruikt als verificatiemethode, gaat u verder naar stap s.Ga naar stap r voor overige verificatiemethodes.

35
De machine voor een draadloos netwerk configureren (voor MFC-8710DW, MFC-8910DW en MFC-8950DW(T))
3
r Voer het wachtwoord in dat u hebt opgeschreven in stap a. Druk op OK. Ga naar stap s.
s Selecteer Ja om de instellingen door te voeren. Selecteer Nee om te annuleren.Voer een van de volgende handelingen uit:Als u Ja hebt geselecteerd, gaat u verder naar stap t.Als u Nee hebt geselecteerd, keert u terug naar stap g.
t De machine probeert verbinding te maken met het draadloze netwerk dat u hebt geselecteerd.
u Als uw draadloos apparaat correct is verbonden, wordt Verbonden weergegeven op het scherm.De machine drukt het rapport over de draadloze status af. Als de verbinding mislukt is, controleert u de foutcode op het afgedrukte rapport en raadpleegt u uu Installatiehandleiding: Problemen oplossen.
(Windows®)
De draadloze netwerkinstallatie is nu voltooid. Als u wilt doorgaan met het installeren van stuurprogramma's en software voor het apparaat, selecteert u MFL-Pro Suite installeren in het menu van de cd-rom.
(Macintosh)
De draadloze netwerkinstallatie is nu voltooid. Als u wilt doorgaan met het installeren van stuurprogramma's en software voor het apparaat, selecteert u Start Here OSX in het menu van de cd-rom.

36
De machine voor een draadloos netwerk configureren (voor MFC-8710DW, MFC-8910DW en MFC-8950DW(T))
3
Configuratie met één druk op een knop via WPS (Wi-Fi Protected Setup) of AOSS™ 3
U kunt WPS of AOSS™ via het bedieningspaneelmenu gebruiken voor het configureren van uw draadloze
netwerkinstellingen als uw WLAN-toegangspunt/-router(A) WPS (PBC 1) of AOSS™ ondersteunt.
1 Configuratie met een drukknop
Belangrijk• Wanneer u de Brother machine gaat aansluiten op het netwerk, adviseren we u dat u vóór de installatie
contact opneemt met uw systeembeheerder. U moet de instellingen van uw draadloze netwerk weten voordat u verder gaat met de installatie.
• Als u de draadloze instellingen van de machine reeds eerder hebt geconfigureerd, moet u eerst de LAN-instellingen resetten vooraleer u de draadloze instellingen opnieuw kunt configureren.
Raadpleeg De netwerkinstellingen terugstellen op de fabrieksinstellingen uu pagina 63 om de LAN-instellingen te resetten.
A

37
De machine voor een draadloos netwerk configureren (voor MFC-8710DW, MFC-8910DW en MFC-8950DW(T))
3
Voor modellen met een LCD-scherm met 5 lijnen
a Druk op Menu.
b Druk op a of b om Netwerk te selecteren.Druk op OK.
c Druk op a of b om WLAN te selecteren.Druk op OK.
d Druk op a of b om WPS/AOSS te selecteren.Druk op OK.
e Wanneer WLAN Activeren ? wordt weergegeven, drukt u op a of b om Aan te selecteren, en drukt u vervolgens op OK om te bevestigen.De wizard voor de draadloze instellingen wordt gestart.Druk op Stop/Eindigen om te annuleren.
f Wanneer Start WPS/AOSS op uw draadloze toegangspoort/router. weergegeven wordt op het LCD-scherm, drukt u op de knop WPS of AOSS™ op uw draadloze toegangspunt/router. Raadpleeg de gebruikershandleiding van uw draadloze toegangspunt/router voor instructies.Druk vervolgens op OK. Uw machine detecteert nu automatisch welke modus (WPS of AOSS™) uw draadloze toegangspunt/router gebruikt en probeert verbinding te maken met uw draadloze netwerk.
g Als uw draadloos apparaat correct is verbonden, wordt Verbonden weergegeven op het scherm.De machine drukt het rapport over de draadloze status af. Als de verbinding mislukt is, controleert u de foutcode op het afgedrukte rapport en raadpleegt u uu Installatiehandleiding: Problemen oplossen.
(Windows®)
De draadloze netwerkinstallatie is nu voltooid. Als u wilt doorgaan met het installeren van drivers en software die u nodig hebt om het apparaat te kunnen bedienen, selecteert u MFL-Pro Suite installeren in het menu van de cd-rom.
(Macintosh)
De draadloze netwerkinstallatie is nu voltooid. Als u wilt doorgaan met het installeren van drivers en software die u nodig hebt om het apparaat te kunnen bedienen, selecteert u Start Here OSX in het menu van de cd-rom.

38
De machine voor een draadloos netwerk configureren (voor MFC-8710DW, MFC-8910DW en MFC-8950DW(T))
3
Voor Touchscreen modellen 3
a Druk op Menu.
b Druk op Netwerk.
c Druk op WLAN.
d Druk op a of b om WPS/AOSS weer te geven en druk vervolgens op WPS/AOSS.
e Wanneer WLAN Activeren ? wordt weergegeven, drukt u op Aan om te bevestigen.De wizard voor de draadloze instellingen wordt gestart.Druk op Stop/Eindigen om te annuleren.
f Wanneer Start WPS of AOSS op uw draadloze router en druk op OK. weergegeven wordt op het LCD-scherm, drukt u op de knop WPS of AOSS™ op uw draadloze toegangspunt/router. Raadpleeg de gebruikershandleiding van uw draadloze toegangspunt/router voor instructies.Druk vervolgens op OK. Uw machine detecteert nu automatisch welke modus (WPS of AOSS™) uw draadloze toegangspunt/router gebruikt en probeert verbinding te maken met uw draadloze netwerk.
g Als uw draadloos apparaat correct is verbonden, wordt Verbonden weergegeven op het scherm.De machine drukt het rapport over de draadloze status af. Als de verbinding mislukt is, controleert u de foutcode op het afgedrukte rapport en raadpleegt u uu Installatiehandleiding: Problemen oplossen.
(Windows®)
De draadloze netwerkinstallatie is nu voltooid. Als u wilt doorgaan met het installeren van drivers en software die u nodig hebt om het apparaat te kunnen bedienen, selecteert u MFL-Pro Suite installeren in het menu van de cd-rom.
(Macintosh)
De draadloze netwerkinstallatie is nu voltooid. Als u wilt doorgaan met het installeren van drivers en software die u nodig hebt om het apparaat te kunnen bedienen, selecteert u Start Here OSX in het menu van de cd-rom.

39
De machine voor een draadloos netwerk configureren (voor MFC-8710DW, MFC-8910DW en MFC-8950DW(T))
3
Configuratie met behulp van de PIN-methode van WPS (Wi-Fi Protected Setup) 3
Wanneer uw WLAN-toegangspunt/-router WPS (PIN-methode) ondersteunt, kunt u de machine gemakkelijk configureren. De PIN-methode (Personal Identification Number) is een van de verbindingsmethoden die
Wi-Fi Alliance® heeft ontwikkeld. Wanneer u een PIN invoert die een Enrollee (uw machine) heeft gemaakt voor de registrar (een apparaat dat het draadloos LAN beheert), kunt u de WLAN-netwerk- en -veiligheidsinstellingen realiseren. Zie de gebruikershandleiding geleverd bij uw WLAN-toegangspunt/-router voor informatie over het gebruik van de WPS-modus.
Verbinding wanneer het WLAN-toegangspunt/de WLAN-router (A) ook dienst doet als registrar 1.
Verbinding wanneer een ander apparaat (C) zoals een computer wordt gebruikt als een registrar 1.
1 De registrar is een apparaat dat het draadloze LAN beheert.
OpmerkingRouters of toegangspunten die WPS ondersteunen, hebben een hieronder afgebeeld symbool.
A
A
C

40
De machine voor een draadloos netwerk configureren (voor MFC-8710DW, MFC-8910DW en MFC-8950DW(T))
3
Voor modellen met een LCD-scherm met 5 lijnen
a Druk op Menu.
b Druk op a of b om Netwerk te selecteren. Druk op OK.
c Druk op a of b om WLAN te selecteren. Druk op OK.
d Druk op a of b om WPS m/pincode te selecteren. Druk op OK.
e Wanneer WLAN Activeren ? wordt weergegeven, drukt u op a of b om Aan te selecteren, en drukt u vervolgens op OK om te bevestigen.De wizard voor de draadloze instellingen wordt gestart.Druk op Stop/Eindigen om te annuleren.
f Het LCD toont een 8-cijferige PIN en de machine gaat zoeken naar een WLAN-toegangspunt/-router.
g Wanneer u een computer gebruikt die verbonden is met het netwerk, voert u "http://IP-adres van het toegangspunt/" in uw browser in. (Hierbij staat "IP-adres van het toegangspunt" voor het IP-adres van het apparaat dat wordt gebruikt als registrar 1.) Ga naar de instelpagina van WPS en voer de PIN in die op het LCD-scherm wordt weergegeven in stap f voor de registrar en volg de instructies op het scherm.1 De registrar is normaal gesproken het WLAN-toegangspunt/de WLAN-router.
Opmerking
De instelpagina is verschillend, afhankelijk van het merk WLAN-toegangspunt/-router. Zie de instructies geleverd bij uw WLAN-toegangspunt/-router.

41
De machine voor een draadloos netwerk configureren (voor MFC-8710DW, MFC-8910DW en MFC-8950DW(T))
3
Windows Vista®/Windows® 7 3
Volg deze stappen wanneer u uw computer gebruikt als registrar.
Opmerking
• Wanneer u een Windows Vista® of Windows® 7 computer wilt gebruiken als een registrar, moet u deze eerst registreren op het netwerk. Zie de instructies geleverd bij uw WLAN-toegangspunt/-router.
• Als u Windows® 7 gebruikt als registrar, kunt u de printerdriver installeren na de draadloze configuratie door de instructies op het scherm te volgen. Als u het volledige pakket met drivers en software wilt installeren, volgt u de stappen in de uu Installatiehandleiding.
1 (Windows Vista®)Klik op de knop en vervolgens op Netwerk.
(Windows® 7)
Klik op de knop en vervolgens op Apparaten en printers.
2 (Windows Vista®)Klik op Apparaat aan het draadloos netwerk toevoegen.
(Windows® 7)Klik op Een apparaat toevoegen.
3 Selecteer uw machine en klik op Volgende.
4 Voer de PIN in die de LCD toont in stap f en klik vervolgens op Volgende.
5 Selecteer het netwerk waarmee u verbinding wilt maken en klik op Volgende.
6 Klik op Sluiten.
h Als uw draadloos apparaat correct is verbonden, wordt Verbonden weergegeven op het scherm.De machine drukt het rapport over de draadloze status af. Als de verbinding mislukt is, controleert u de foutcode op het afgedrukte rapport en raadpleegt u uu Installatiehandleiding: Problemen oplossen.
(Windows®)
De draadloze netwerkinstallatie is nu voltooid. Als u wilt doorgaan met het installeren van drivers en software die u nodig hebt om het apparaat te kunnen bedienen, selecteert u MFL-Pro Suite installeren in het menu van de cd-rom.
(Macintosh)
De draadloze netwerkinstallatie is nu voltooid. Als u wilt doorgaan met het installeren van drivers en software die u nodig hebt om het apparaat te kunnen bedienen, selecteert u Start Here OSX in het menu van de cd-rom.

42
De machine voor een draadloos netwerk configureren (voor MFC-8710DW, MFC-8910DW en MFC-8950DW(T))
3
Voor Touchscreen modellen 3
a Druk op Menu.
b Druk op Netwerk.
c Druk op WLAN.
d Druk op a of b om WPS m/pincode weer te geven en druk vervolgens op WPS m/pincode.
e Wanneer WLAN Activeren ? wordt weergegeven, drukt u op Aan om te bevestigen.De wizard voor de draadloze instellingen wordt gestart.Druk op Stop/Eindigen om te annuleren.
f Het LCD toont een 8-cijferige PIN en de machine gaat zoeken naar een toegangspunt.
g Wanneer u een computer gebruikt die verbonden is met het netwerk, voert u "http://IP-adres van het toegangspunt/" in uw browser in.(Hierbij staat "IP-adres van het toegangspunt" voor het IP-adres van het apparaat dat wordt gebruikt als
registrar 1.) Ga naar de instelpagina voor WPS, voer de PIN in die wordt weergegeven op het LCD-scherm in stap f voor de registrar en volg de instructies op het scherm.1 De registrar is normaal gesproken het WLAN-toegangspunt/de WLAN-router.
Opmerking
De instelpagina is verschillend, afhankelijk van het merk van het toegangspunt/de router. Raadpleeg hiervoor de gebruiksaanwijzing geleverd bij uw toegangspunt/router.

43
De machine voor een draadloos netwerk configureren (voor MFC-8710DW, MFC-8910DW en MFC-8950DW(T))
3
Windows Vista®/Windows® 7 3
Volg deze stappen wanneer u uw computer gebruikt als registrar:
Opmerking
• Wanneer u een Windows Vista® of Windows® 7 computer wilt gebruiken als een registrar, moet u deze eerst registreren op het netwerk. Zie de gebruiksaanwijzing van uw WLAN-toegangspunt/-router.
• Als u Windows® 7 gebruikt als registrar, kunt u de printerdriver installeren na de draadloze configuratie door de instructies op het scherm te volgen. Als u het volledige pakket met drivers en software wilt installeren, volgt u de stappen in de uu Installatiehandleiding.
1 (Windows Vista®)
Klik op de knop en vervolgens op Netwerk.
(Windows® 7)
Klik op de -knop en vervolgens op Apparaten en printers.
2 (Windows Vista®)Klik op Apparaat aan het draadloos netwerk toevoegen.
(Windows® 7)Klik op Een apparaat toevoegen.
3 Selecteer uw machine en klik op Volgende.
4 Voer de PIN in die de LCD toont in stap f en klik vervolgens op Volgende.
5 Selecteer het netwerk waarmee u verbinding wilt maken en klik op Volgende.
6 Klik op Sluiten.
h Als uw draadloos apparaat correct is verbonden, wordt Verbonden weergegeven op het scherm.De machine drukt het rapport over de draadloze status af. Als de verbinding mislukt is, controleert u de foutcode op het afgedrukte rapport en raadpleegt u uu Installatiehandleiding: Problemen oplossen.
(Windows®)
De draadloze netwerkinstallatie is nu voltooid. Als u wilt doorgaan met het installeren van stuurprogramma's en software voor het apparaat, selecteert u MFL-Pro Suite installeren in het menu van de cd-rom.
(Macintosh)
De draadloze netwerkinstallatie is nu voltooid. Als u wilt doorgaan met het installeren van stuurprogramma's en software voor het apparaat, selecteert u Start Here OSX in het menu van de cd-rom.

44
De machine voor een draadloos netwerk configureren (voor MFC-8710DW, MFC-8910DW en MFC-8950DW(T))
3
Configuratie in de ad-hocmodus (voor IEEE 802.11b) 3
Een geconfigureerde SSID gebruiken 3
Als u de machine wilt koppelen met een computer waarop de Ad-hocmodus reeds geactiveerd is met een geconfigureerde SSID, dient u de volgende stappen uit te voeren:
Voor modellen met een LCD-scherm met 5 lijnen
a Wij raden u aan de instellingen van het draadloze netwerk neer te schrijven alvorens de machine te configureren. U zult deze informatie nodig hebben voor u doorgaat met de configuratie.
Controleer en noteer de huidige draadloze netwerkinstellingen van de computer waarmee u verbinding maakt.
Opmerking
De draadloze netwerkinstellingen van de computer waarmee u verbinding maakt moeten ingesteld zijn op de ad-hocmodus met een reeds geconfigureerde SSID. Raadpleeg voor meer informatie over het instellen van de ad-hocmodus op uw computer de informatie die bij uw computer geleverd werd, of neem contact op met uw netwerkbeheerder.
Bijvoorbeeld: 3
OpmerkingUw Brother-machine ondersteunt alleen het gebruik van de eerste WEP-sleutel.
b Druk op Menu.
c Druk op a of b om Netwerk te selecteren.Druk op OK.
Netwerknaam: (SSID)
Communicatiemodus Versleutelingsmodus Netwerksleutel
Ad-hoc GEEN —
WEP
Netwerknaam: (SSID)
HELLO
Communicatiemodus Versleutelingsmodus Netwerksleutel
Ad-hoc WEP 12345

45
De machine voor een draadloos netwerk configureren (voor MFC-8710DW, MFC-8910DW en MFC-8950DW(T))
3
d Druk op a of b om WLAN te selecteren.Druk op OK.
e Druk op a of b om Inst. Wizard te selecteren.Druk op OK.
f Wanneer WLAN Activeren ? wordt weergegeven, drukt u op a of b om Aan te selecteren, en drukt u vervolgens op OK om te bevestigen.De wizard voor de draadloze instellingen wordt gestart.Druk op Stop/Eindigen om te annuleren.
g De machine zoekt uw netwerk en toont een lijst van beschikbare SSID's.Als er een lijst met SSID's wordt weergegeven, drukt u op a of b om de SSID te selecteren die u hebt genoteerd in stap a. Selecteer de SSID waarmee u verbinding wilt maken.Druk op OK.Voer een van de volgende handelingen uit:Als u Geen hebt geselecteerd, gaat u verder naar stap j.Als u WEP hebt geselecteerd, gaat u verder naar stap h.
h Voer de WEP-sleutel in die u hebt opgeschreven in stap a. Druk op OK. Ga naar stap i. (Zie uu Installatiehandleiding voor informatie over het invoeren van tekst.)
i Selecteer Ja om de instellingen door te voeren. Selecteer Nee om te annuleren.Voer een van de volgende handelingen uit:Als u Ja hebt geselecteerd, gaat u verder naar stap j.Als u Nee hebt geselecteerd, keert u terug naar stap g.
j De machine probeert verbinding te maken met het draadloze apparaat dat u hebt geselecteerd.
k Als uw draadloos apparaat correct is verbonden, wordt Verbonden weergegeven op het scherm.De machine drukt het rapport over de draadloze status af. Als de verbinding mislukt is, controleert u de foutcode op het afgedrukte rapport en raadpleegt u uu Installatiehandleiding: Problemen oplossen.
(Windows®)
De draadloze netwerkinstallatie is nu voltooid. Als u wilt doorgaan met het installeren van drivers en software die u nodig hebt om het apparaat te kunnen bedienen, selecteert u MFL-Pro Suite installeren in het menu van de cd-rom.
(Macintosh)
De draadloze netwerkinstallatie is nu voltooid. Als u wilt doorgaan met het installeren van drivers en software die u nodig hebt om het apparaat te kunnen bedienen, selecteert u Start Here OSX in het menu van de cd-rom.

46
De machine voor een draadloos netwerk configureren (voor MFC-8710DW, MFC-8910DW en MFC-8950DW(T))
3
Voor Touchscreen modellen 3
a Wij raden u aan de instellingen van het draadloze netwerk neer te schrijven alvorens de machine te configureren. U zult deze informatie nodig hebben voor u doorgaat met de configuratie.Controleer en noteer de huidige draadloze netwerkinstellingen van de computer waarmee u verbinding maakt.
OpmerkingDe draadloze netwerkinstellingen van de computer waarmee u verbinding maakt moeten ingesteld zijn op de ad-hocmodus met een reeds geconfigureerde SSID. Raadpleeg voor meer informatie over het instellen van de ad-hocmodus op uw computer de informatie die bij uw computer geleverd werd, of neem contact op met uw netwerkbeheerder.
Bijvoorbeeld: 3
Opmerking
Uw Brother-machine ondersteunt alleen het gebruik van de eerste WEP-sleutel.
b Druk op Menu.
c Druk op Netwerk.
d Druk op WLAN.
e Druk op Inst. Wizard.
Netwerknaam: (SSID)
Communicatiemodus Versleutelingsmodus Netwerksleutel
Ad-hoc GEEN —
WEP
Netwerknaam: (SSID)
HELLO
Communicatiemodus Versleutelingsmodus Netwerksleutel
Ad-hoc WEP 12345

47
De machine voor een draadloos netwerk configureren (voor MFC-8710DW, MFC-8910DW en MFC-8950DW(T))
3
f Wanneer WLAN Activeren ? wordt weergegeven, drukt u op Aan om te bevestigen.De wizard voor de draadloze instellingen wordt gestart.Druk op Stop/Eindigen om te annuleren.
g De machine zoekt uw netwerk en toont een lijst van beschikbare SSID's. Selecteer de SSID die u hebt opgeschreven in stap a met behulp van a of b.Voer een van de volgende handelingen uit:Als u Geen hebt geselecteerd, gaat u verder naar stap jAls u WEP hebt geselecteerd, gaat u verder naar stap h
h Voer de WEP-sleutel in die u hebt opgeschreven in stap a. Druk op OK. Ga naar stap i. (Zie uu Installatiehandleiding voor informatie over het invoeren van tekst.)
i Druk op Ja om de instellingen door te voeren. Druk op Nee om te annuleren.Voer een van de volgende handelingen uit:Als u Ja hebt geselecteerd, gaat u verder naar stap j.Als u Nee hebt geselecteerd, keert u terug naar stap g.
j De machine probeert verbinding te maken met het draadloze apparaat dat u hebt geselecteerd.
k Als uw draadloos apparaat correct is verbonden, wordt Verbonden weergegeven op het scherm.De machine drukt het rapport over de draadloze status af. Als de verbinding mislukt is, controleert u de foutcode op het afgedrukte rapport en raadpleegt u uu Installatiehandleiding: Problemen oplossen.
(Windows®)
De draadloze netwerkinstallatie is nu voltooid. Als u wilt doorgaan met het installeren van drivers en software die u nodig hebt om het apparaat te kunnen bedienen, selecteert u MFL-Pro Suite installeren in het menu van de cd-rom.
(Macintosh)
De draadloze netwerkinstallatie is nu voltooid. Als u wilt doorgaan met het installeren van drivers en software die u nodig hebt om het apparaat te kunnen bedienen, selecteert u Start Here OSX in het menu van de cd-rom.

48
De machine voor een draadloos netwerk configureren (voor MFC-8710DW, MFC-8910DW en MFC-8950DW(T))
3
Een nieuwe SSID gebruiken 3
Als u een nieuwe SSID gebruikt, zullen alle andere apparaten verbinding maken via de SSID die u in de volgende stappen aan de machine toewijst. U zult op uw computer verbinding moeten maken met deze SSID als de Ad-hocmodus geactiveerd is.
Voor modellen met een LCD-scherm met 5 lijnen
a Druk op Menu.
b Druk op a of b om Netwerk te selecteren.Druk op OK.
c Druk op a of b om WLAN te selecteren.Druk op OK.
d Druk op a of b om Inst. Wizard te selecteren.Druk op OK.
e Wanneer WLAN Activeren ? wordt weergegeven, drukt u op a of b om Aan te selecteren, en drukt u vervolgens op OK om te bevestigen.De wizard voor de draadloze instellingen wordt gestart.Druk op Stop/Eindigen om te annuleren.
f De machine zoekt uw netwerk en toont een lijst van beschikbare SSID's.Kies <Nieuwe SSID> met a of b.Druk op OK.
g Voer de SSID-naam in. (Zie uu Installatiehandleiding voor informatie over het invoeren van tekst.)Druk op OK.
h Kies Ad-hoc met a of b wanneer hierom wordt gevraagd.Druk op OK.
i Kies het versleutelingstype Geen of WEP met a of b en druk op OK.Voer een van de volgende handelingen uit:Als u Geen hebt geselecteerd, gaat u verder naar stap k.Als u WEP hebt geselecteerd, gaat u verder naar stap j.
j Voer de WEP-sleutel in. Druk op OK. Ga naar stap k. (Zie uu Installatiehandleiding voor informatie over het invoeren van tekst.)
OpmerkingUw Brother-machine ondersteunt alleen het gebruik van de eerste WEP-sleutel.

49
De machine voor een draadloos netwerk configureren (voor MFC-8710DW, MFC-8910DW en MFC-8950DW(T))
3
k Selecteer Ja om de instellingen door te voeren. Selecteer Nee om te annuleren.Voer een van de volgende handelingen uit:Als u Ja hebt geselecteerd, gaat u verder naar stap l.Als u Nee hebt geselecteerd, keert u terug naar stap f.
l De machine probeert verbinding te maken met het draadloze apparaat dat u hebt geselecteerd.
m Als uw draadloos apparaat correct is verbonden, wordt Verbonden weergegeven op het scherm.De machine drukt het rapport over de draadloze status af. Als de verbinding mislukt is, controleert u de foutcode op het afgedrukte rapport en raadpleegt u uu Installatiehandleiding: Problemen oplossen.
(Windows®)
De draadloze netwerkinstallatie is nu voltooid. Als u wilt doorgaan met het installeren van drivers en software die u nodig hebt om het apparaat te kunnen bedienen, selecteert u MFL-Pro Suite installeren in het menu van de cd-rom.
(Macintosh)
De draadloze netwerkinstallatie is nu voltooid. Als u wilt doorgaan met het installeren van drivers en software die u nodig hebt om het apparaat te kunnen bedienen, selecteert u Start Here OSX in het menu van de cd-rom.
Voor Touchscreen modellen 3
a Druk op Menu.
b Druk op Netwerk.
c Druk op WLAN.
d Druk op Inst. Wizard.
e Wanneer WLAN Activeren ? wordt weergegeven, drukt u op Aan om te bevestigen.De wizard voor de draadloze instellingen wordt gestart.Druk op Stop/Eindigen om te annuleren.
f De machine zoekt uw netwerk en toont een lijst van beschikbare SSID's. Kies <Nieuwe SSID> met a of b.
g Voer de SSID-naam in. (Zie uu Installatiehandleiding voor informatie over het invoeren van tekst.)Druk op OK.
h Druk op Ad-hoc wanneer hierom wordt gevraagd.

50
De machine voor een draadloos netwerk configureren (voor MFC-8710DW, MFC-8910DW en MFC-8950DW(T))
3
i Selecteer en druk op het versleutelingstype Geen of WEP.Voer een van de volgende handelingen uit:Als u Geen hebt geselecteerd, gaat u verder naar stap k.Als u WEP hebt geselecteerd, gaat u verder naar stap j.
j Voer de WEP-sleutel in. Druk op OK. Ga naar stap k. (Zie uu Installatiehandleiding voor informatie over het invoeren van tekst.)
OpmerkingUw Brother-machine ondersteunt alleen het gebruik van de eerste WEP-sleutel.
k Druk op Ja om de instellingen door te voeren. Druk op Nee om te annuleren.Voer een van de volgende handelingen uit:Als u Ja hebt geselecteerd, gaat u verder naar stap l.Als u Nee hebt geselecteerd, keert u terug naar stap f.
l De machine probeert verbinding te maken met het draadloze apparaat dat u hebt geselecteerd.
m Als uw draadloos apparaat correct is verbonden, wordt Verbonden weergegeven op het scherm.De machine drukt het rapport over de draadloze status af. Als de verbinding mislukt is, controleert u de foutcode op het afgedrukte rapport en raadpleegt u uu Installatiehandleiding: Problemen oplossen.
(Windows®)
De draadloze netwerkinstallatie is nu voltooid. Als u wilt doorgaan met het installeren van drivers en software die u nodig hebt om het apparaat te kunnen bedienen, selecteert u MFL-Pro Suite installeren in het menu van de cd-rom.
(Macintosh)
De draadloze netwerkinstallatie is nu voltooid. Als u wilt doorgaan met het installeren van drivers en software die u nodig hebt om het apparaat te kunnen bedienen, selecteert u Start Here OSX in het menu van de cd-rom.

51
4
4
Netwerkmenu 4
De Netwerk-menuselecties van het bedieningspaneel laten u toe de machine van Brother in te stellen voor uw netwerkconfiguratie. (Raadpleeg uu Beknopte gebruikershandleiding voor meer informatie over het gebruik van het bedieningspaneel.) Druk op Menu of Menu, vervolgens drukt u op a of b om Netwerk te selecteren. Selecteer het menu met de instellingen die u wilt configureren. (Raadpleeg Functietabel en standaardinstellingen uu pagina 66 voor meer informatie over het menu.)
De machine wordt geleverd met de software BRAdmin Light 1 Beheer via een webbrowser of Externe
installatie 2 die ook gebruikt kunnen worden voor het configureren van diverse aspecten van het netwerk. (Zie Andere beheerprogramma's uu pagina 9.)1 Macintosh-gebruikers kunnen de recentste versie van Brother BRAdmin Light downloaden op http://solutions.brother.com/.2 Niet beschikbaar voor DCP-modellen.
TCP/IP 4
Gebruik de LAN met kabel-menuselecties als u de machine via een netwerkkabel verbindt met uw netwerk. Gebruik de WLAN-menuselecties als u de machine verbindt met een draadloos ethernetnetwerk.
Boot Method 4
De selectie in dit veld bepaalt hoe de machine een IP-adres krijgt.
Automatische modus 4
In deze modus zoekt de machine op het netwerk naar een DHCP-server. Als er een DHCP-server wordt gevonden en de configuratie van deze server toewijzing van een IP-adres voor de machine toelaat, dan wordt het door de DHCP-server toegewezen IP-adres gebruikt. Als er geen DHCP-server beschikbaar is, wordt het IP-adres ingesteld met behulp van het APIPA-protocol. Als u de machine voor het eerst aanzet, kan het een paar minuten duren voor de machine het netwerk heeft afgezocht.
Statische modus 4
In deze modus moet u het IP-adres voor de machine handmatig toewijzen. Nadat het IP-adres is opgegeven, wordt het op het toegewezen adres vastgezet.
Opmerking
Als u de afdrukserver niet via DHCP, BOOTP of RARP wilt configureren, dient u de Opstartmethode in te stellen op Statisch zodat de afdrukserver een statisch IP-adres heeft. Zo wordt voorkomen dat de afdrukserver probeert om een IP-adres van een van deze systemen te krijgen. U kunt de opstartmethode wijzigen met het bedieningspaneel van de machine, met BRAdmin Light met Beheer via een webbrowser of met Externe installatie.
Instellen via het bedieningspaneel 4

52
Instellen via het bedieningspaneel
4
IP-adres 4
In dit veld verschijnt het huidige IP-adres van de machine. Als u een Opstartmethode van Statisch hebt gekozen, voert u nu het IP-adres in dat u aan de machine wilt toewijzen (vraag uw netwerkbeheerder welk IP-adres u mag gebruiken). Als u een andere methode dan Statisch hebt gekozen, zal de machine proberen om het IP-adres te bepalen via het DHCP- of BOOTP-protocol. Het standaard IP-adres van de machine is wellicht niet compatibel met de IP-adresnummering van uw netwerk. Wij raden u aan om de netwerkbeheerder om een IP-adres te vragen voor het netwerk waarop de machine wordt aangesloten.
Subnet Mask 4
In dit veld verschijnt het huidige subnetmasker van de machine. Als u DHCP of BOOTP niet gebruikt om het subnetmasker op te vragen, kunt u het gewenste subnetmasker zelf opgeven. Vraag uw netwerkbeheerder welk subnetmasker u mag gebruiken.
Gateway 4
In dit veld verschijnt het adres van de huidige gateway of router van de machine. Als u DHCP of BOOTP niet gebruikt om het gateway- of routeradres op te vragen, kunt u het gewenste adres zelf opgeven. Als u geen gateway of router hebt, mag u in dit veld niets invullen. Vraag uw netwerkbeheerder als u niet zeker bent.
Naam van knooppunt 4
U kunt de naam van de machine op het netwerk registreren. Deze naam wordt vaak de NetBIOS-naam genoemd, het is de naam die is geregistreerd bij de WINS-server op uw netwerk. Brother raadt de naam "BRNxxxxxxxxxxxx" aan voor een bedraad netwerk of "BRWxxxxxxxxxxxx" voor een draadloos netwerk. ("xxxxxxxxxxxx" is het MAC-adres/Ethernetadres van de machine.)
WINS Config 4
De selectie in dit veld bepaalt hoe de machine het IP-adres van de WINS-server krijgt.
Auto 4
Er wordt automatisch een DHCP-aanvraag verstuurd om het IP-adres voor de primaire en secundaire WINS-servers te bepalen. U moet de automatische opstartmethode kiezen om deze functie te kunnen gebruiken.
Statisch 4
Er wordt een specifiek IP-adres voor de primaire en secundaire WINS-servers gebruikt.
WINS Server 4
IP-adres van primaire WINS-server 4
In dit veld verschijnt het IP-adres van de primaire WINS-server (WINS = Windows® Internet Name Service). Als er een waarde anders dan nul is ingesteld, neemt de machine contact op met deze server om de naam
te registreren bij de Windows® Internet Name Service.

53
Instellen via het bedieningspaneel
4
IP-adres van secundaire WINS-server 4
Dit veld specificeert het IP-adres van de secundaire WINS-server. Dit wordt gebruikt als een back-up voor het adres van de primaire WINS-server. Als de primaire server niet beschikbaar is, kan de machine zichzelf aanmelden bij een secundaire server. Als er een waarde anders dan nul is ingesteld, neemt de machine
contact op met deze server om de naam te registreren bij de Windows® Internet Name Service. Beschikt u alleen over een primaire WINS-server, niet over een secundaire WINS-server, dan laat u dit veld leeg.
DNS-server 4
IP-adres van primaire DNS-server 4
Dit veld toont het IP-adres van de primaire DNS-server (DNS = Domain Name System).
IP-adres van secundaire DNS-server 4
Dit veld toont het IP-adres van de secundaire DNS-server. Dit wordt gebruikt als back-up voor het adres van de primaire DNS-server. Als de primaire server niet beschikbaar is, zal de machine de secundaire DNS-server contacteren. Beschikt u alleen over een primaire DNS-server, niet over een secundaire DNS-server, dan laat u dit veld leeg.
APIPA 4
Wanneer Aan is ingeschakeld, zal de afdrukserver automatisch een Link-Local IP-adres toewijzen in het bereik van (169.254.1.0 - 169.254.254.255) wanneer de afdrukserver geen IP-adres kan krijgen via de opstartmethode die u hebt ingesteld. (Zie Boot Method uu pagina 51.) Als u Uit kiest, wordt het IP-adres niet gewijzigd als de afdrukserver geen IP-adres kan krijgen via de opstartmethode die u hebt ingesteld.
IPv6 4
Deze machine is compatibel met IPv6, het internetprotocol van de nieuwe generatie. Als u het IPv6-protocol wilt gebruiken, selecteert u Aan. De standaardinstelling voor IPv6 is Uit. Kijk voor meer informatie over het IPv6-protocol op http://solutions.brother.com/.
Opmerking
• Als u IPv6 instelt op Aan, schakelt u de machine uit en weer in om dit protocol te activeren.
• Nadat u IPv6 Aan hebt geselecteerd, wordt deze instelling zowel op de bedrade als de draadloze LAN-interface toegepast.

54
Instellen via het bedieningspaneel
4
Ethernet (alleen voor bedrade netwerken) 4
Ethernet-verbindingsmodus. Met de optie Auto kan de afdrukserver middels automatische onderhandelingen in 1000BASE-T full duplex (voor DCP-8250DN en MFC-8950DW(T)), 100BASE-TX full of half duplex, of in 10BASE-T full of half duplex werken.
Opmerking• Als u deze waarde niet goed configureert, kunt u niet met de afdrukserver communiceren.
• Zie Gigabit Ethernet (alleen voor bedrade netwerken) (voor DCP-8250DN en MFC-8950DW(T)) uu pagina 95 voor meer informatie over de functie 1000BASE-T full duplex.
Status (voor DCP-8110DN, DCP-8150DN, DCP-8155DN, DCP-8250DN, MFC-8510DN en MFC-8520DN)/Bedrade status (voor MFC-8710DW, MFC-8910DW en MFC-8950DW(T)) 4
Dit veld toont de huidige status van het bedrade netwerk.
Inst. Wizard (alleen voor draadloze netwerken) 4
De Inst. Wizard leidt u door de configuratie van het draadloze netwerk. (Raadpleeg uu Installatiehandleiding of Handmatige configuratie via het bedieningspaneel uu pagina 20 voor meer informatie.)
WPS (Wi-Fi Protected Setup)/AOSS™ (alleen draadloos netwerk) 4
Als uw WLAN-toegangspunt/-router WPS (PBC 1) of AOSS™ (automatische draadloze modus) ondersteunt, kunt u de machine eenvoudig configureren. (Raadpleeg uu Installatiehandleiding of Configuratie met één druk op een knop via WPS (Wi-Fi Protected Setup) of AOSS™ uu pagina 36 voor meer informatie.)1 Configuratie met een drukknop
WPS (Wi-Fi Protected Setup) met PIN-code (alleen draadloos netwerk) 4
Wanneer uw WLAN-toegangspunt/-router WPS (PIN-methode) ondersteunt, kunt u de machine gemakkelijk configureren. (Raadpleeg Configuratie met behulp van de PIN-methode van WPS (Wi-Fi Protected Setup) uu pagina 39 voor meer informatie hierover.)
Status WLAN (alleen voor draadloze netwerken) 4
Status 4
Dit veld toont de huidige status van het draadloze netwerk.
Signaal 4
Dit veld toont de huidige signaalsterkte van het draadloze netwerk.

55
Instellen via het bedieningspaneel
4
SSID 4
Dit veld toont de huidige SSID van het draadloze netwerk. Er worden maximaal 32 tekens van de SSID-naam weergegeven.
Comm. Modus 4
Dit veld toont de huidige communicatiemodus van het draadloze netwerk.
MAC-adres 4
Het MAC-adres is een uniek getal dat wordt toegekend voor de netwerkinterface van de machine. U kunt het MAC-adres van uw machine vinden via het bedieningspaneel.
Instellen op standaard (voor MFC-8710DW, MFC-8910DW en MFC-8950DW(T)) 4
Met behulp van Standaard kunt u de standaardwaarden van de bedrade of draadloze instellingen herstellen. Raadpleeg De netwerkinstellingen terugstellen op de fabrieksinstellingen uu pagina 63 als u zowel de bedrade als de draadloze instellingen wilt herstellen.
Bedraad activeren (voor MFC-8710DW, MFC-8910DW en MFC-8950DW(T)) 4
Als u een bedrade netwerkaansluiting wilt gebruiken, stelt u Bedraad inschakelen in op Aan.
WLAN activeren (voor MFC-8710DW, MFC-8910DW en MFC-8950DW(T)) 4
Als u een draadloze netwerkaansluiting wilt gebruiken, stelt u WLAN Activeren in op Aan.
Opmerking
Als de netwerkkabel aangesloten is op uw machine, stelt u Bedraad inschakelen in op Uit.
E-mail/IFAX (MFC-8910DW, MFC-8950DW(T) en DCP-8250DN (alleen e-mail): standaard, MFC-8510DN, MFC-8520DN en MFC-8710DW: beschikbaar als download) 4
Dit menu bestaat uit vijf onderdelen: Mail Address, Server inst., Setup Mail RX, Setup Mail TX en Setup Relay. Hier moet u veel tekst invoeren, dus is het misschien handiger om deze instellingen met behulp van Beheer via een webbrowser en uw favoriete webbrowser door te voeren (zie Beheer via een webbrowser uu pagina 93). Deze instellingen moeten geconfigureerd zijn om de IFAX-functie te kunnen gebruiken. (Zie Internetfax (MFC-8910DW en MFC-8950DW(T): standaard, MFC-8510DN, MFC-8520DN en MFC-8710DW: beschikbaar als download) uu pagina 114 voor meer informatie over Internetfax.)
U kiest een letter door op het bedieningspaneel van de machine het cijfer met de benodigde letter erboven het juiste aantal keren in te drukken. (Zie uu Beknopte gebruikershandleiding voor informatie over het invoeren van tekst.)
E-mailadres 4
U kunt het e-mailadres van uw machine instellen.

56
Instellen via het bedieningspaneel
4
Server instellen 4
SMTP
SMTP-server
In dit veld verschijnt de knooppuntnaam of het IP-adres van een SMTP-mailserver (uitgaande e-mailserver) op uw netwerk.
(bv. "mailhost.brothermail.net" of "192.000.000.001")
SMTP-poort
In dit veld staat het SMTP-poortnummer (voor uitgaande e-mail) op uw netwerk.
Ver. voor SMTP
U kunt een beveiligingsmethode voor e-mailwaarschuwingen specificeren. (Raadpleeg E-mails veilig verzenden en ontvangen uu pagina 129 voor meer informatie over de beveiligingsmethodes voor e-mailwaarschuwingen.)
SMTP SSL/TLS
U kunt de versleutelingsmethode kiezen voor de machine en de SMTP-server.
Cert. verifiëren
U kunt ervoor kiezen het beveiligingscertificaat tussen de machine en de SMTP-server al dan niet te gebruiken.
4
POP3
POP3-server
In dit veld verschijnt de knooppuntnaam of het IP-adres van de POP3-server (inkomende e-mailserver) die de Brother-machine gebruikt. Dit adres is nodig om de internetfaxfuncties goed te laten werken.
(bv. "mailhost.brothermail.net" of "192.000.000.001")
POP3-poort
In dit veld staat het POP3-poortnummer (voor inkomende e-mail) dat de Brother-machine gebruikt.
Mailboxnaam
U kunt een mailboxnaam specificeren op de POP3-server, waar de internetafdruktaken moeten worden opgevraagd.
Mailboxwachtw
U kunt een wachtwoord specificeren voor de POP3-serveraccount waar de internetafdruktaken moeten worden opgevraagd.
OpmerkingVoer één spatie in als u geen wachtwoord wilt instellen.
POP3 SSL/TLS
U kunt de versleutelingsmethode kiezen voor de machine en de POP3-server.
Cert. verifiëren
U kunt ervoor kiezen het beveiligingscertificaat tussen de machine en de POP3-server al dan niet te gebruiken.
APOP
U kunt APOP (Authenticated Post Office Protocol) in- of uitschakelen.

57
Instellen via het bedieningspaneel
4
Mail RX-instellingen(Voor MFC-8510DN, MFC-8520DN, MFC-8710DW, MFC-8910DW en MFC-8950DW(T)) 4
Autom. pollen
Wanneer dit is ingesteld op Aan, controleert de machine automatisch de POP3-server op nieuwe berichten.
4
Frequentie pollen
Om het interval in te stellen voor het controleren van de POP3-server op nieuwe berichten (de standaardinstelling is 10 minuten).
4
Kop
Met deze optie wordt ook de inhoud van de kopregel van het ontvangen bericht afgedrukt.
4
Foutmail wiss
Wanneer Aan is ingesteld, verwijdert de machine automatisch foutmeldingen die de machine niet kan ontvangen van de POP3-server.
4
Notificatie
De notificatiefunctie stuurt het verzendende station een ontvangstbevestiging zodra de internetfax is ontvangen.
Deze functie werkt alleen op internetfaxmachines die de "MDN"-specificatie ondersteunen.
Mail TX-instellingen 4
Onderwerp zender
Dit veld geeft het onderwerp weer dat is gekoppeld aan de internetfaxgegevens die worden verzonden van de Brother-machine naar een computer (de standaardinstelling is "Taak scannen naar e-mailserver" voor DCP-8250DN en "Internetfax-taak" voor MFC-8510DN, MFC-8520DN, MFC-8710DW, MFC-8910DW en MFC-8950DW(T)).
4
Formaatbeperking
Niet alle e-mailservers laten toe dat u grote e-maildocumenten verzendt (de systeembeheerder bepaalt vaak een maximumgrootte voor de e-mailberichten). Met deze functie ingeschakeld zal de machine Geheugen vol weergeven wanneer e-maildocumenten worden verzonden die groter zijn dan 1 MB. Het document wordt niet verzonden en er wordt een foutrapport afgedrukt. U moet uw document opsplitsen in kleinere documenten die wel door de mailserver worden aanvaard. (Ter informatie: een document van 42 pagina's van het ITU-T testdiagram #1 is ongeveer 1 MB groot.)
4

58
Instellen via het bedieningspaneel
4
Notificatie
De notificatiefunctie stuurt het verzendende station een ontvangstbevestiging zodra de internetfax is ontvangen.
Deze functie werkt alleen op internetfaxmachines die de "MDN"-specificatie ondersteunen.
Relay-instellingen(Voor MFC-8510DN, MFC-8520DN, MFC-8710DW, MFC-8910DW en MFC-8950DW(T)) 4
Relay-groepsverzending
Met deze functie kan de machine een document via internet ontvangen en dit document via traditionele analoge telefoonlijnen naar andere faxmachines doorzenden.
4
Relay-domein
Hier registreert u de domeinnamen (maximaal 10) die een relay-groepsverzending kunnen aanvragen.
4
Relay-rapport
Op de machine die dienst doet als relay-station voor alle relay-groepsverzendingen, kan een relay-rapport worden afgedrukt.
De belangrijkste functie hiervan is het afdrukken van rapporten over relay-groepsverzendingen die via de machine zijn doorgegeven. Merk op: wanneer u deze functie wilt gebruiken, moet u het relay-domein bij de "vertrouwde domeinen" van de relay-functie instellen.
OpmerkingRaadpleeg Relay-groepsverzenden uu pagina 119 voor meer informatie over relay-groepsverzendingen.

59
Instellen via het bedieningspaneel
4
Fax naar Server (MFC-8910DW en MFC-8950DW(T): standaard, MFC-8510DN, MFC-8520DN en MFC-8710DW: beschikbaar als download) 4
Met de functie Fax naar Server kan de machine een document scannen en over het netwerk naar een aparte faxserver verzenden. De server verzendt het document via een standaardtelefoonlijn in de vorm van faxgegevens naar een faxnummer. Wanneer de functie Fax naar Server is ingesteld op Aan, worden alle faxtransmissies van de machine automatisch naar de faxserver gezonden, die ze dan als een fax zal verzenden. U kunt met de handmatige functie nog steeds faxen vanaf de machine verzenden.
Als u een document naar de faxserver verzendt, moet de juiste syntaxis voor die server worden gebruikt. Het faxnummer van bestemming moet worden verzonden met een voor- en achtervoegsel, die overeenkomen met de parameters die de faxserver gebruikt. In de meeste gevallen is de syntaxis voor het voorvoegsel "fax=" en de syntaxis voor het achtervoegsel de domeinnaam van de e-mailgateway van de faxserver. Aan het begin van het achtervoegsel moet ook het symbool "@" worden opgenomen. De gegevens van het voor- en het achtervoegsel moeten eerst in de machine worden opgeslagen, pas dan kunt u de functie Fax naar Server gebruiken. Bestemmingsfaxnummers kunnen worden opgeslagen als voorkeur- of snelkiesnummers, of kunnen met de kiestoetsen worden ingevoerd (nummers kunnen uit maximaal 20 cijfers bestaan). Als u bijvoorbeeld een document naar faxnummer 123-555-0001 wilt verzenden, wordt de volgende syntaxis gebruikt.
Opmerking
Uw faxserverapplicatie dient een e-mailgateway te ondersteunen.

60
Instellen via het bedieningspaneel
4
Fax naar Server inschakelen 4
U kunt het voor- en het achtervoegsel voor de faxserver in de machine opslaan.
Voor modellen met een LCD-scherm met 5 lijnen 4
a Druk op Menu.
b Druk op a of b om Netwerk te selecteren.Druk op OK.
c Druk op a of b om Fax naarServer te selecteren.Druk op OK.
d Druk op a of b om Aan te selecteren.Druk op OK.
e Druk op a of b om Prefix te selecteren.Druk op OK.
f Voer het voorvoegsel in met behulp van de kiestoetsen.
g Druk op OK.
h Druk op a of b om Achtervoegsel te selecteren.Druk op OK.
i Voer het achtervoegsel in met behulp van de kiestoetsen.
j Druk op OK.
k Druk op Stop/Eindigen.

61
Instellen via het bedieningspaneel
4
Voor Touchscreen modellen 4
a Druk op Menu.
b Druk op Netwerk.
c Druk op a of b om Faxen naar server te selecteren.
d Druk hierop om Aan te selecteren.
e Druk hierop om Prefix te selecteren.
f Voer het voorvoegsel in met behulp van het toetsenbord op het scherm.
g Druk op OK.
h Druk hierop om Suffix te selecteren.
i Voer het achtervoegsel in met behulp van het toetsenbord op het scherm.
j Druk op OK.
k Druk op Stop/Eindigen.
Opmerking
• U kunt voor de gegevens van het voor- en achtervoegsel in totaal 40 tekens gebruiken.
• Zie uu Beknopte gebruikershandleiding voor informatie over het invoeren van tekst.

62
Instellen via het bedieningspaneel
4
Fax naar Server gebruiken 4
Voor modellen met een LCD-scherm met 5 lijnen 4
a Plaats het document in de ADF of op de glasplaat.
b Voer het faxnummer in.
c Druk op Start.De machine verzendt het bericht over een TCP/IP-netwerk naar de faxserver.
Voor Touchscreen modellen 4
a Plaats het document in de ADF of op de glasplaat.
b Voer het faxnummer in.
c Druk op Start.De machine verzendt het bericht over een TCP/IP-netwerk naar de faxserver.
Een nieuwe standaard instellen voor Scan naar FTP 4
U kunt de standaardkleur en het standaardbestandstype voor de functie Scan naar FTP instellen. (Raadpleeg uu Softwarehandleiding: Netwerkscannen voor informatie over het gebruik van Scan naar FTP.)
Een nieuwe standaard instellen voor Scan naar netwerk (Windows®) 4
U kunt de standaardkleur en het standaardbestandstype kiezen dat zal worden gebruikt voor de functie Scan naar netwerk om een document rechtstreeks naar een server die CIFS ondersteunt op uw lokaal netwerk of het internet te scannen. (Raadpleeg CIFS uu pagina 160 voor meer informatie over het CIFS-protocol). (Raadpleeg uu Softwarehandleiding: Netwerkscannen voor informatie over het gebruik van Scan naar netwerk.)

63
Instellen via het bedieningspaneel
4
De netwerkinstellingen terugstellen op de fabrieksinstellingen 4
U kunt de standaardinstellingen van de afdrukserver herstellen (alle informatie wordt teruggesteld, zoals het wachtwoord en de gegevens m.b.t. het IP-adres).
Opmerking• Deze functie herstelt alle standaardinstellingen van het bedrade en draadloze netwerk.
• U kunt de standaardinstellingen van de afdrukserver ook herstellen met de BRAdmin-toepassingen of Beheer via een webbrowser. (Raadpleeg Andere beheerprogramma's uu pagina 9 voor meer informatie hierover.)
Voor modellen met een LCD-scherm met 5 lijnen 4
a Druk op Menu.
b Druk op a of b om Netwerk te selecteren.Druk op OK.
c Druk op a of b om Netwerkreset te selecteren.Druk op OK.
d Druk op 1 om Herstel te selecteren.
e Druk op 1 om Ja te selecteren en de machine opnieuw op te starten.
f De machine wordt opnieuw opgestart.
Voor Touchscreen modellen 4
a Druk op Menu.
b Druk op Netwerk.
c Druk op a of b om Netw. resetten weer te geven en druk vervolgens op Netw. resetten.
d Druk op Ja.
e Druk gedurende 2 seconden op Ja om te bevestigen.

64
Instellen via het bedieningspaneel
4
Het netwerkconfiguratierapport afdrukken 4
OpmerkingNaam van knooppunt: de naam van het knooppunt wordt weergegeven op het netwerkconfiguratierapport. De standaardnaam van het knooppunt is "BRNxxxxxxxxxxxx" voor een bedraad netwerk of "BRWxxxxxxxxxxxx" voor een draadloos netwerk. ("xxxxxxxxxxxx" is het MAC-adres/Ethernetadres van de machine.)
Het netwerkconfiguratierapport is een afgedrukt rapport met een lijst van de huidige netwerkconfiguratie, met inbegrip van de netwerkinstellingen van de afdrukserver.
Voor modellen met een LCD-scherm met 5 lijnen 4
a Druk op Menu.
b (Voor MFC-modellen) Druk op a of b om Print lijsten te selecteren.(Voor DCP-modellen) Druk op a of b om Machine-info te selecteren.Druk op OK.
c Druk op a of b om Netwerk Conf. te selecteren.Druk op OK.
d Druk op Start.
Voor Touchscreen modellen 4
a Druk op Menu.
b Druk op a of b om Print lijsten weer te geven en druk vervolgens op Print lijsten.
c Druk op Netwerk Conf..
d Druk op Start.
OpmerkingAls de IP Address op het netwerkconfiguratierapport 0.0.0.0 weergeeft, wacht u een minuut en probeert u opnieuw.

65
Instellen via het bedieningspaneel
4
Het WLAN-rapport afdrukken (voor MFC-8710DW, MFC-8910DW en MFC-8950DW(T)) 4
De WLAN-rapport drukt het rapport over de draadloze status van uw machine af. Als de draadloze verbinding mislukt is, controleert u de foutcode op het afgedrukte rapport en raadpleegt u uu Installatiehandleiding: Problemen oplossen.
Voor modellen met een LCD-scherm met 5 lijnen 4
a Druk op Menu.
b Druk op a of b om Print lijsten te selecteren.Druk op OK.
c Druk op a of b om WLAN-rapport te selecteren.Druk op OK.
d Druk op Start.
Voor Touchscreen modellen 4
a Druk op Menu.
b Druk op a of b om Print lijsten weer te geven en druk vervolgens op Print lijsten.
c Druk op a of b om WLAN-rapport te selecteren.
d Druk op Start.

66
Instellen via het bedieningspaneel
4
Functietabel en standaardinstellingen 4
DCP-8110DN, DCP-8150DN, DCP-8155DN, MFC-8510DN en MFC-8520DN 4
De fabrieksinstellingen worden in vet en met een sterretje weergegeven.
Opmerking(voor MFC-8510DN en MFC-8520DN)
• De functies LDAP, Internetfaxen, Fax naar Server en Scannen naar e-mailserver zijn verkrijgbaar als downloads.
• Als u deze functie wilt gebruiken, moet u de benodigde firmware downloaden van de pagina "Downloads" voor uw model bij het Brother Solutions Center op http://solutions.brother.com/.
Hoofdmenu Submenu Menuselecties Opties
5.Netwerk
(DCP-8110DN, DCP-8150DN en DCP-8155DN)
7.Netwerk
(MFC-8510DN en MFC-8520DN)
1.TCP/IP 1.Opstartmethode Auto*
Statisch
RARP
BOOTP
DHCP
(Indien u Auto, RARP, BOOTP of DHCP selecteert, wordt u gevraagd hoe vaak de machine moet proberen om het IP-adres te verkrijgen.)
2.IP Address [000-255].[000-255].[000-255].[000-255]
[000].[000].[000].[000]* 1
3.Subnet Mask [000-255].[000-255].[000-255].[000-255]
[000].[000].[000].[000]* 1
4.Gateway [000-255].[000-255].[000-255].[000-255]
[000].[000].[000].[000]*
5.Knooppuntnaam BRNxxxxxxxxxxxx
(Maximaal 32 tekens)
6.WINS Config Auto*
Statisch
7.WINS Server Primary [000-255].[000-255].[000-255].[000-255]
[000].[000].[000].[000]*
Secondary [000-255].[000-255].[000-255].[000-255]
[000].[000].[000].[000]*

67
Instellen via het bedieningspaneel
4
5.Netwerk
(DCP-8110DN, DCP-8150DN en DCP-8155DN)
7.Netwerk
(MFC-8510DN en MFC-8520DN)
(vervolg)
1.TCP/IP
(vervolg)
8.DNS Server Primary [000-255].[000-255].[000-255].[000-255]
[000].[000].[000].[000]*
Secondary [000-255].[000-255].[000-255].[000-255]
[000].[000].[000].[000]*
9.APIPA Aan*
Uit
0.IPv6 Aan
Uit*
2.Ethernet — Auto*
100B-FD
100B-HD
10B-FD
10B-HD
3.Status — Actief 100B-FD
Actief 100B-HD
Actief 10B-FD
Actief 10B-HD
Inactief
4.MAC-adres — —
Hoofdmenu Submenu Menuselecties Opties

68
Instellen via het bedieningspaneel
4
5.Netwerk 5.E-mail/IFAX 1.Mail Address — — Naam
(Maximaal 60 tekens)
2.Server inst. 1.SMTP 1.SMTP Server Naam
(maximaal 64 tekens)
IP Address
[000-255].[000-255].[000-255].[000-255]
2.SMTP-poort 00025*
[00001-65535]
3.Aut. voor SMTP Geen*
SMTP-AUT
POP voorSMTP
4.SMTP SSL/TLS Geen*
SSL
TLS
5.Cert. contr. Aan
Uit*
Hoofdmenu Submenu Menuselecties Opties

69
Instellen via het bedieningspaneel
4
5.Netwerk
(DCP-8110DN, DCP-8150DN en DCP-8155DN)
7.Netwerk
(MFC-8510DN en MFC-8520DN)
(vervolg)
5.E-mail/IFAX
(uitsluitend MFC-8510DN en MFC-8520DN)
2.Server inst.
(vervolg)
2.POP3 1.POP3 Server Naam
(maximaal 64 tekens)
IP Address
[000-255].[000-255].[000-255].[000-255]
2.POP3-poort 00110*
[00001-65535]
3.Mailboxnaam (Maximaal 60 tekens)
4.Mailboxwachtw (Maximaal 32 tekens)
5.POP3 SSL/TLS Geen*
SSL
TLS
6.Cert. contr. Aan
Uit*
7.APOP Aan
Uit*
3.Setup Mail RX 1.Auto Polling Aan*
Uit
2.Poll Frequency 10Min*
(01Min tot 60Min)
3.Header Alle
Onderw.+Van+Aan
Geen*
4.Del Error Mail Aan*
Uit
5.Notification Aan
MDN
Uit*
4.Setup Mail TX 1.Sender Subject (Maximaal 40 tekens)
2.Size Limit Aan
Uit*
3.Notification Aan
Uit*
5.Setup Relay 1.Rly Broadcast Aan
Uit*
2.Relay Domain RelayXX:
Relay(01 - 10)
3.Relay Report Aan
Uit*
Hoofdmenu Submenu Menuselecties Opties

70
Instellen via het bedieningspaneel
4
5.Netwerk
(DCP-8110DN, DCP-8150DN en DCP-8155DN)
7.Netwerk
(MFC-8510DN en MFC-8520DN)
(vervolg)
6.Scannen > mail
(uitsluitend MFC-8510DN en MFC-8520DN)
— Kleur 100 dpi*
Kleur 200 dpi
Kleur 300 dpi
Kleur 600 dpi
Kleur autom.
Grijs 100 dpi
Grijs 200 dpi
Grijs 300 dpi
Grijs autom.
Z/W 300 dpi
Z/W 200 dpi
Z/W 200x100 dpi
(Indien u kleuroptie selecteert)
PDF*
PDF/A
Beveiligde PDF
Ondertek. PDF
JPEG
XPS
(Indien u grijsoptie selecteert)
PDF*
PDF/A
Beveiligde PDF
Ondertek. PDF
JPEG
XPS
(Indien u zwart-witoptie selecteert)
PDF*
PDF/A
Beveiligde PDF
Ondertek. PDF
TIFF
Hoofdmenu Submenu Menuselecties Opties

71
Instellen via het bedieningspaneel
4
5.Netwerk
(DCP-8110DN, DCP-8150DN en DCP-8155DN)
7.Netwerk
(MFC-8510DN en MFC-8520DN)
(vervolg)
5.Scannen > FTP
(DCP-8110DN, DCP-8150DN en DCP-8155DN)
7.Scannen > FTP
(MFC-8510DN en MFC-8520DN)
— Kleur 100 dpi*
Kleur 200 dpi
Kleur 300 dpi
Kleur 600 dpi
Kleur autom.
Grijs 100 dpi
Grijs 200 dpi
Grijs 300 dpi
Grijs autom.
Z/W 300 dpi
Z/W 200 dpi
Z/W 200x100 dpi
(Indien u kleuroptie selecteert)
PDF*
PDF/A
Beveiligde PDF
Ondertek. PDF
JPEG
XPS
(Indien u grijsoptie selecteert)
PDF*
PDF/A
Beveiligde PDF
Ondertek. PDF
JPEG
XPS
(Indien u zwart-witoptie selecteert)
PDF*
PDF/A
Beveiligde PDF
Ondertek. PDF
TIFF
Hoofdmenu Submenu Menuselecties Opties

72
Instellen via het bedieningspaneel
4
1 Wanneer er verbinding wordt gemaakt met het netwerk, stelt de machine automatisch het IP-adres en het subnetmasker in op waarden die geschikt zijn voor uw netwerk.
5.Netwerk
(DCP-8110DN, DCP-8150DN en DCP-8155DN)
7.Netwerk
(MFC-8510DN en MFC-8520DN)
(vervolg)
6.Scan > netw.
(DCP-8110DN, DCP-8150DN en DCP-8155DN)
8.Scan > netw.
(MFC-8510DN en MFC-8520DN)
— Kleur 100 dpi*
Kleur 200 dpi
Kleur 300 dpi
Kleur 600 dpi
Kleur autom.
Grijs 100 dpi
Grijs 200 dpi
Grijs 300 dpi
Grijs autom.
Z/W 300 dpi
Z/W 200 dpi
Z/W 200x100 dpi
(Indien u kleuroptie selecteert)
PDF*
PDF/A
Beveiligde PDF
Ondertek. PDF
JPEG
XPS
(Indien u grijsoptie selecteert)
PDF*
PDF/A
Beveiligde PDF
Ondertek. PDF
JPEG
XPS
(Indien u zwart-witoptie selecteert)
PDF*
PDF/A
Beveiligde PDF
Ondertek. PDF
TIFF
9.Fax naarServer
(uitsluitend MFC-8510DN en MFC-8520DN)
— — Aan
Uit*
0.Netwerkreset — 1.Herstel
2.Stop
Hoofdmenu Submenu Menuselecties Opties

73
Instellen via het bedieningspaneel
4
MFC-8710DW en MFC-8910DW 4
De fabrieksinstellingen worden in vet en met een sterretje weergegeven.
Opmerking
(Voor MFC-8710DW)
• De functies LDAP, Internetfaxen, Fax naar Server en Scannen naar e-mailserver zijn verkrijgbaar als downloads.
• Als u deze functie wilt gebruiken, moet u de benodigde firmware downloaden van de pagina "Downloads" voor uw model bij het Brother Solutions Center op http://solutions.brother.com/.
Hoofdmenu Submenu Menuselecties Opties
7.Netwerk 1.Vast LAN 1.TCP/IP 1.Opstartmethode Auto*
Statisch
RARP
BOOTP
DHCP
(Indien u Auto, RARP, BOOTP of DHCP selecteert, wordt u gevraagd hoe vaak de machine moet proberen om het IP-adres te verkrijgen.)
2.IP Address [000-255].[000-255].[000-255].[000-255]
[000].[000].[000].[000]* 1
3.Subnet Mask [000-255].[000-255].[000-255].[000-255]
[000].[000].[000].[000]* 1
4.Gateway [000-255].[000-255].[000-255].[000-255]
[000].[000].[000].[000]*
5.Knooppuntnaam BRNxxxxxxxxxxxx
(Maximaal 32 tekens)
6.WINS Config Auto*
Statisch

74
Instellen via het bedieningspaneel
4
7.Netwerk
(vervolg)
1.Vast LAN
(vervolg)
1.TCP/IP
(vervolg)
7.WINS Server Primary
[000-255].[000-255].[000-255].[000-255]
[000].[000].[000].[000]*
Secondary
[000-255].[000-255].[000-255].[000-255]
[000].[000].[000].[000]*
8.DNS Server Primary
[000-255].[000-255].[000-255].[000-255]
[000].[000].[000].[000]*
Secondary
[000-255].[000-255].[000-255].[000-255]
[000].[000].[000].[000]*
9.APIPA Aan*
Uit
0.IPv6 Aan
Uit*
2.Ethernet — Auto*
100B-FD
100B-HD
10B-FD
10B-HD
3.Status kabel — Actief 100B-FD
Actief 100B-HD
Actief 10B-FD
Actief 10B-HD
Inactief
Kabel UIT
4.MAC-adres — —
5.Standaard inst — 1.Herstel
2.Stop
6.Bedraad activ. — Aan*
Uit
Hoofdmenu Submenu Menuselecties Opties

75
Instellen via het bedieningspaneel
4
7.Netwerk
(vervolg)
2.WLAN 1.TCP/IP 1.Opstartmethode Auto*
Statisch
RARP
BOOTP
DHCP
(Indien u Auto, RARP, BOOTP of DHCP selecteert, wordt u gevraagd hoe vaak de machine moet proberen om het IP-adres te verkrijgen.)
2.IP Address [000-255].[000-255].[000-255].[000-255]
[000].[000].[000].[000]* 1
3.Subnet Mask [000-255].[000-255].[000-255].[000-255]
[000].[000].[000].[000]* 1
4.Gateway [000-255].[000-255].[000-255].[000-255]
[000].[000].[000].[000]*
5.Knooppuntnaam BRWxxxxxxxxxxxx
(Maximaal 32 tekens)
6.WINS Config Auto*
Statisch
7.WINS Server Primary
[000-255].[000-255].[000-255].[000-255]
[000].[000].[000].[000]*
Secondary
[000-255].[000-255].[000-255].[000-255]
[000].[000].[000].[000]*
8.DNS Server Primary
[000-255].[000-255].[000-255].[000-255]
[000].[000].[000].[000]*
Secondary
[000-255].[000-255].[000-255].[000-255]
[000].[000].[000].[000]*
9.APIPA Aan*
Uit
0.IPv6 Aan
Uit*
Hoofdmenu Submenu Menuselecties Opties

76
Instellen via het bedieningspaneel
4
7.Netwerk
(vervolg)
2.WLAN
(vervolg)
2.Inst. Wizard — —
3.WPS/AOSS — —
4.WPS m/pincode — —
5.Status WLAN 1.Status Actief(11n)
Actief(11b)
Actief(11g)
Bedrade LAN act.
WLAN UIT
AOSS actief
Verbind. mislukt
2.Signaal Sterk
Medium
Zwak
Geen
3.SSID —
4.Comm. Modus Ad-hoc
Infrastructuur
6.MAC-adres — —
7.Standaard inst — 1.Herstel
2.Stop
8.WLAN Activeren — Aan
Uit*
3.Wi-Fi Direct 2 1.Drukknop — —
2.Pincode — —
3.Handmatig — —
4.Groepseigenaar — Aan
Uit*
5.Apparaatinfo. 1.Apparaatnaam —
2.SSID —
3.IP Address —
Hoofdmenu Submenu Menuselecties Opties

77
Instellen via het bedieningspaneel
4
7.Netwerk
(vervolg)
3.Wi-Fi Direct 2
(vervolg)
6.Statusinfo 1.Status Gr.eig. actf(**)
** = aantal apparaten
Cliënt actief
Niet verbonden
Uit
Bedrade LAN act.
2.Signaal Sterk
Medium
Zwak
Geen
(Wanneer Groepseigenaar ingesteld is op Aan, wordt het signaal ingesteld op Sterk.)
7.Interf. insch. — Aan
Uit*
4.E-mail/IFAX 1.Mail Address — Naam
(Maximaal 60 tekens)
2.Server inst. 1.SMTP 1.SMTP Server Naam
(maximaal 64 tekens)
IP Address
[000-255].[000-255].[000-255].[000-255]
2.SMTP-poort 00025*
[00001-65535]
3.Aut. voor SMTP Geen*
SMTP-AUT
POP voorSMTP
Hoofdmenu Submenu Menuselecties Opties

78
Instellen via het bedieningspaneel
4
7.Netwerk
(vervolg)
4.E-mail/IFAX
(vervolg)
2.Server inst.
(vervolg)
1.SMTP
(vervolg)
4.SMTP SSL/TLS Geen*
SSL
TLS
5.Cert. contr. Aan
Uit*
2.POP3 1.POP3 Server Naam
(maximaal 64 tekens)
IP Address
[000-255].[000-255].[000-255].[000-255]
2.POP3-poort 00110*
[00001-65535]
3.Mailboxnaam (Maximaal 60 tekens)
4.Mailboxwachtw (Maximaal 32 tekens)
5.POP3 SSL/TLS Geen*/SSL/TLS
6.Cert. contr. Aan/Uit*
7.APOP Aan
Uit*
Hoofdmenu Submenu Menuselecties Opties

79
Instellen via het bedieningspaneel
4
7.Netwerk
(vervolg)
4.E-mail/IFAX
(vervolg)
3.Setup Mail RX 1.Auto Polling Aan*
Uit
2.Poll Frequency 10Min*
(01Min tot 60Min)
3.Header Alle
Onderw.+Van+Aan
Geen*
4.Del Error Mail Aan*
Uit
5.Notification Aan
MDN
Uit*
4.Setup Mail TX 1.Sender Subject (Maximaal 40 tekens)
2.Size Limit Aan
Uit*
3.Notification Aan
Uit*
5.Setup Relay 1.Rly Broadcast Aan
Uit*
2.Relay Domain RelayXX:
Relay(01 - 10)
3.Relay Report Aan
Uit*
Hoofdmenu Submenu Menuselecties Opties

80
Instellen via het bedieningspaneel
4
7.Netwerk
(vervolg)
5.Scannen > mail — Kleur 100 dpi*
Kleur 200 dpi
Kleur 300 dpi
Kleur 600 dpi
Kleur autom.
Grijs 100 dpi
Grijs 200 dpi
Grijs 300 dpi
Grijs autom.
Z/W 300 dpi
Z/W 200 dpi
Z/W 200x100 dpi
(Indien u kleuroptie selecteert)
PDF*
PDF/A
Beveiligde PDF
Ondertek. PDF
JPEG
XPS
(Indien u grijsoptie selecteert)
PDF*
PDF/A
Beveiligde PDF
Ondertek. PDF
JPEG
XPS
(Indien u zwart-witoptie selecteert)
PDF*
PDF/A
Beveiligde PDF
Ondertek. PDF
TIFF
Hoofdmenu Submenu Menuselecties Opties

81
Instellen via het bedieningspaneel
4
7.Netwerk
(vervolg)
6.Scannen > FTP — Kleur 100 dpi*
Kleur 200 dpi
Kleur 300 dpi
Kleur 600 dpi
Kleur autom.
Grijs 100 dpi
Grijs 200 dpi
Grijs 300 dpi
Grijs autom.
Z/W 300 dpi
Z/W 200 dpi
Z/W 200x100 dpi
(Indien u kleuroptie selecteert)
PDF*
PDF/A
Beveiligde PDF
Ondertek. PDF
JPEG
XPS
(Indien u grijsoptie selecteert)
PDF*
PDF/A
Beveiligde PDF
Ondertek. PDF
JPEG
XPS
(Indien u zwart-witoptie selecteert)
PDF*
PDF/A
Beveiligde PDF
Ondertek. PDF
TIFF
Hoofdmenu Submenu Menuselecties Opties

82
Instellen via het bedieningspaneel
4
1 Wanneer er verbinding wordt gemaakt met het netwerk, stelt de machine automatisch het IP-adres en het subnetmasker in op waarden die geschikt zijn voor uw netwerk.
2 Raadpleeg voor meer informatie de Wi-Fi Direct™ handleiding die u kunt terugvinden op de Handleidingendownloadpagina voor uw model bij het Brother Solutions Center (http://solutions.brother.com/).
7.Netwerk
(vervolg)
7.Scan > netw. — Kleur 100 dpi*
Kleur 200 dpi
Kleur 300 dpi
Kleur 600 dpi
Kleur autom.
Grijs 100 dpi
Grijs 200 dpi
Grijs 300 dpi
Grijs autom.
Z/W 300 dpi
Z/W 200 dpi
Z/W 200x100 dpi
(Indien u kleuroptie selecteert)
PDF*
PDF/A
Beveiligde PDF
Ondertek. PDF
JPEG
XPS
(Indien u grijsoptie selecteert)
PDF*
PDF/A
Beveiligde PDF
Ondertek. PDF
JPEG
XPS
(Indien u zwart-witoptie selecteert)
PDF*
PDF/A
Beveiligde PDF
Ondertek. PDF
TIFF
8.Fax naarServer — — Aan
Uit*
0.Netwerkreset — 1.Herstel
2.Stop
Hoofdmenu Submenu Menuselecties Opties

83
Instellen via het bedieningspaneel
4
DCP-8250DN 4
De fabrieksinstellingen worden in vet en met een sterretje weergegeven.
Hoofdmenu Submenu Menuselecties Opties
Netwerk LAN met kabel TCP/IP Boot Method Automatisch*
Statisch
RARP
BOOTP
DHCP
(Indien u Automatisch, RARP, BOOTP of DHCP selecteert, wordt u gevraagd hoe vaak de machine moet proberen om het IP-adres te verkrijgen.)
IP Address [000-255].[000-255].[000-255].[000-255]
[000].[000].[000].[000]* 1
Subnet Mask [000-255].[000-255].[000-255].[000-255]
[000].[000].[000].[000]* 1
Gateway [000-255].[000-255].[000-255].[000-255]
[000].[000].[000].[000]*
Knooppuntnaam BRNxxxxxxxxxxxx
(Maximaal 32 tekens)
WINS Config Automatisch*
Statisch
WINS Server Primary [000-255].[000-255].[000-255].[000-255]
[000].[000].[000].[000]*
Secondary [000-255].[000-255].[000-255].[000-255]
[000].[000].[000].[000]*
DNS Server Primary [000-255].[000-255].[000-255].[000-255]
[000].[000].[000].[000]*
Secondary [000-255].[000-255].[000-255].[000-255]
[000].[000].[000].[000]*
APIPA Aan*
Uit
IPv6 Aan
Uit*

84
Instellen via het bedieningspaneel
4
Netwerk
(vervolg)
LAN met kabel
(vervolg)
Ethernet — Automatisch*
100B-FD
100B-HD
10B-FD
10B-HD
Status bedraad — 1000B-FD actief
100B-FD actief
100B-HD actief
10B-FD actief
10B-HD actief
Inactief
MAC-adres — —
E-mail Mail Address Naam (maximaal 60 tekens)
Server inst. SMTP SMTP Server Naam (maximaal 64 tekens)
IP Address
[000-255].[000-255].[000-255].[000-255]
SMTP-poort 25*
[00001-65535]
Aut. voor SMTP Geen*
SMTP-AUT
POP voorSMTP
SMTP SSL/TLS Geen*
SSL
TLS
SMTP-cert. controleren Aan
Uit*
Hoofdmenu Submenu Menuselecties Opties

85
Instellen via het bedieningspaneel
4
1 Wanneer er verbinding wordt gemaakt met het netwerk, stelt de machine automatisch het IP-adres en het subnetmasker in op waarden die geschikt zijn voor uw netwerk.
Netwerk
(vervolg)
(vervolg)
Server inst.
(vervolg)
POP3 POP3 Server Naam (maximaal 64 tekens)
IP Address
[000-255].[000-255].[000-255].[000-255]
POP3-poort 110*
[00001-65535]
Mailbox Naam (Maximaal 60 tekens)
Mailbox Wachtw (Maximaal 32 tekens)
POP3 SSL/TLS Geen*
SSL
TLS
POP3-cert. controleren Aan
Uit*
APOP Aan
Uit*
Setup Mail TX Sender Subject — Taak scannen naar e-mailserver*
(Maximaal 40 tekens)
Size Limit — Aan
Uit*
Notification — Aan
Uit*
Netw. resetten — — — Ja
Nee
Hoofdmenu Submenu Menuselecties Opties

86
Instellen via het bedieningspaneel
4
MFC-8950DW(T) 4
De fabrieksinstellingen worden in vet en met een sterretje weergegeven.
Hoofdmenu Submenu Menuopties Opties
Netwerk LAN met kabel TCP/IP Boot Method Automatisch*
Statisch
RARP
BOOTP
DHCP
(Indien u Automatisch, RARP, BOOTP of DHCP selecteert, wordt u gevraagd hoe vaak de machine moet proberen om het IP-adres te verkrijgen.)
IP Address [000-255].[000-255].[000-255].[000-255]
[000].[000].[000].[000]* 1
Subnet Mask [000-255].[000-255].[000-255].[000-255]
[000].[000].[000].[000]* 1
Gateway [000-255].[000-255].[000-255].[000-255]
[000].[000].[000].[000]*
Knooppuntnaam BRNxxxxxxxxxxxx
(Maximaal 32 tekens)
WINS Config Automatisch*
Statisch
WINS Server Primary
[000-255].[000-255].[000-255].[000-255]
[000].[000].[000].[000]*
Secondary
[000-255].[000-255].[000-255].[000-255]
[000].[000].[000].[000]*

87
Instellen via het bedieningspaneel
4
Netwerk
(vervolg)
LAN met kabel
(vervolg)
TCP/IP
(vervolg)
DNS Server Primary
[000-255].[000-255].[000-255].[000-255]
[000].[000].[000].[000]*
Secondary
[000-255].[000-255].[000-255].[000-255]
[000].[000].[000].[000]*
APIPA Aan*
Uit
IPv6 Aan
Uit*
Ethernet — Automatisch*
100B-FD
100B-HD
10B-FD
10B-HD
Status bedraad — 1000B-FD actief
100B-FD actief
100B-HD actief
10B-FD actief
10B-HD actief
Inactief
Bedraad UIT
MAC-adres — —
Standaard — Ja
Nee
Bedraad inschakelen — Aan*
Uit
WLAN TCP/IP Boot Method Automatisch*
Statisch
RARP
BOOTP
DHCP
(Indien u Automatisch, RARP, BOOTP of DHCP selecteert, wordt u gevraagd hoe vaak de machine moet proberen om het IP-adres te verkrijgen.)
Hoofdmenu Submenu Menuopties Opties

88
Instellen via het bedieningspaneel
4
Netwerk
(vervolg)
WLAN
(vervolg)
TCP/IP
(vervolg)
IP Address [000-255].[000-255].[000-255].[000-255]
[000].[000].[000].[000]* 1
Subnet Mask [000-255].[000-255].[000-255].[000-255]
[000].[000].[000].[000]* 1
Gateway [000-255].[000-255].[000-255].[000-255]
[000].[000].[000].[000]*
Knooppuntnaam BRWxxxxxxxxxxxx
(Maximaal 32 tekens)
WINS Config Automatisch*
Statisch
WINS Server Primary
[000-255].[000-255].[000-255].[000-255]
[000].[000].[000].[000]*
Secondary
[000-255].[000-255].[000-255].[000-255]
[000].[000].[000].[000]*
DNS Server Primary
[000-255].[000-255].[000-255].[000-255]
[000].[000].[000].[000]*
Secondary
[000-255].[000-255].[000-255].[000-255]
[000].[000].[000].[000]*
APIPA Aan*
Uit
IPv6 Aan
Uit*
Inst. Wizard — —
WPS/AOSS — —
WPS m/pincode — —
Hoofdmenu Submenu Menuopties Opties

89
Instellen via het bedieningspaneel
4
Netwerk
(vervolg)
WLAN
(vervolg)
Status WLAN Status Actief(11n)
Actief(11b)
Actief(11g)
Bedraad LAN actief
WLAN uit
AOSS actief
Verbinding mislukt
Signaal Sterk
Medium
Zwak
Geen
SSID —
Comm. Modus Ad-hoc
Infrastructuur
Geen
MAC-adres — —
Standaard — Ja
Nee
WLAN Activeren — Aan
Uit*
Wi-Fi Direct 2 Drukknop — —
Pincode — —
Handmatig — —
Groepseigenaar — Aan
Uit*
Apparaatinfo. Apparaatnaam —
SSID —
IP Address —
Hoofdmenu Submenu Menuopties Opties

90
Instellen via het bedieningspaneel
4
Netwerk
(vervolg)
Wi-Fi Direct 2
(vervolg)
Statusinfo Status Gr.eig. actf(**)
** = aantal apparaten
Cliënt actief
Niet verbonden
Uit
Bedraad LAN actief
Signaal Sterk
Gemiddeld
Zwak
Geen
(Wanneer Groepseigenaar ingesteld is op Aan, wordt het signaal ingesteld op Sterk.)
Interf. insch. — Aan
Uit*
E-mail/IFAX Mail Address — Naam (maximaal 60 tekens)
Server inst. SMTP SMTP Server Naam (maximaal 64 tekens)
IP Address
[000-255].[000-255].[000-255].[000-255]
SMTP-poort 25*
[00001-65535]
Aut. voor SMTP Geen*
SMTP-AUT
POP voorSMTP
SMTP SSL/TLS Geen*
SSL
TLS
SMTP-cert. controleren Aan
Uit*
Hoofdmenu Submenu Menuopties Opties

91
Instellen via het bedieningspaneel
4
Netwerk
(vervolg)
E-mail/IFAX
(vervolg)
Server inst.
(vervolg)
POP3 POP3 Server Naam (maximaal 64 tekens)
IP Address
[000-255].[000-255].[000-255].[000-255]
POP3-poort 110*
[00001-65535]
Mailbox Naam (Maximaal 60 tekens)
Mailbox Wachtw (Maximaal 32 tekens)
POP3 SSL/TLS Geen*
SSL
TLS
POP3-cert. controleren Aan
Uit*
APOP Aan
Uit*
Setup Mail RX Auto Polling — Aan*
Uit
Poll Frequency
(Wanneer Auto Polling ingesteld is op Aan.)
10 minuten*
(01 minuut tot 60 minuten)
Header — Alle
Onderw.+Van+Aan
Geen*
Del Error Mail — Aan*
Uit
Notification — Aan
MDN
Uit*
Hoofdmenu Submenu Menuopties Opties

92
Instellen via het bedieningspaneel
4
1 Wanneer er verbinding wordt gemaakt met het netwerk, stelt de machine automatisch het IP-adres en het subnetmasker in op waarden die geschikt zijn voor uw netwerk.
2 Raadpleeg voor meer informatie de Wi-Fi Direct™ handleiding die u kunt terugvinden op de Handleidingendownloadpagina voor uw model bij het Brother Solutions Center (http://solutions.brother.com/).
Netwerk
(vervolg)
E-mail/IFAX
(vervolg)
Setup Mail TX Sender Subject — Internetfax-taak*
(Maximaal 40 tekens)
Size Limit — Aan
Uit*
Notification — Aan
Uit*
Setup Relay Rly Broadcast — Aan
Uit*
Relay Domain — RelayXX:
Relay(01 - 10)
Relay Report — Aan
Uit*
Faxen naar server — — — Aan
Uit*
Netw. resetten — — — Ja
Nee
Hoofdmenu Submenu Menuopties Opties

93
5
5
Overzicht 5
Voor het beheren van uw machine met HTTP (Hyper Text Transfer Protocol) of HTTPS (Hyper Text Transfer Protocol over Secure Socket Layer) kunt u een standaardwebbrowser gebruiken. Met een webbrowser kunt u de vermelde functie uitvoeren of de onderstaande informatie van machines op uw netwerk krijgen.
Machinestatusinformatie
De items voor de faxconfiguratie wijzigen, zoals de algemene instellingen, de instellingen voor het adresboek en faxen op afstand (voor MFC-modellen)
Netwerkinstellingen zoals de TCP/IP-gegevens wijzigen
Gigabit Ethernet en Jumbo Frame configureren (voor DCP-8250DN en MFC-8950DW(T)) (zie Gigabit Ethernet (alleen voor bedrade netwerken) (voor DCP-8250DN en MFC-8950DW(T)) uu pagina 95).
Secure Function Lock 2.0 configureren (zie Beveiligd functieslot 2.0 uu pagina 97).
Configuratie van Afdruklogboek op netwerk opslaan (zie Afdruklogboek op netwerk opslaan uu pagina 102).
Scan naar FTP configureren (Zie De configuratie van Scan naar FTP met een webbrowser wijzigen uu pagina 106.)
Scan naar netwerk configureren (Zie De configuratie van Scan naar netwerk met een webbrowser wijzigen
(Windows®) uu pagina 108.)
LDAP configureren (Zie De LDAP-configuratie wijzigen met behulp van een webbrowser (DCP-8250DN, MFC-8910DW en MFC-8950DW(T): standaard, MFC-8510DN, MFC-8520DN en MFC-8710DW: beschikbaar als download) uu pagina 109.)
Informatie opvragen omtrent de softwareversie van de machine en de afdrukserver
De configuratie van het netwerk en de machine wijzigen
Opmerking
Wij raden u aan Windows® Internet Explorer® 7.0/8.0 of Firefox® 3.6 voor Windows® en Safari 4.0/5.0 voor Macintosh te gebruiken. Verder dienen JavaScript en cookies altijd te zijn geactiveerd, ongeacht welke browser u gebruikt. Wanneer een andere webbrowser wordt gebruikt, dient u te controleren dat deze compatibel is met HTTP 1.0 en HTTP 1.1.
Het is zaak dat u op uw netwerk het TCP/IP-protocol gebruikt en een geldig IP-adres in de afdrukserver en de computer hebt geprogrammeerd.
Beheer via een webbrowser 5

94
Beheer via een webbrowser
5
De instellingen van de machine configureren met Beheer via een webbrowser 5
Wanneer u de instellingen van de afdrukserver wilt wijzigen met HTTP (Hyper Text Transfer Protocol) of HTTPS (Hyper Text Transfer Protocol over Secure Socket Layer), kunt u een standaardwebbrowser gebruiken.
Opmerking• Wij raden u aan het HTTPS-protocol te gebruiken voor uw veiligheid wanneer u de instellingen
configureert met Beheer via een webbrowser.
• Wanneer u het HTTPS-protocol gebruikt voor de configuratie van Beheer via een webbrowser, zal uw browser een waarschuwingsdialoogvenster weergeven.
a Start uw webbrowser.
b Typ "http://IP-adres van machine/" in uw browser (hierbij staat "IP-adres van machine" voor het IP-adres van de machine).
Bijvoorbeeld:
http://192.168.1.2/
Opmerking• Als u een domeinnaamsysteem gebruikt of een NetBIOS-naam inschakelt, kunt u een andere naam
invoeren zoals "GedeeldePrinter" in plaats van het IP-adres.
• Bijvoorbeeld:
http://GedeeldePrinter/
Als u een NetBIOS-naam inschakelt, kunt u eveneens de naam van het knooppunt gebruiken.
• Bijvoorbeeld:
http://brnxxxxxxxxxxxx/
De NetBIOS-naam kunt u vinden door het netwerkconfiguratierapport (zie Het netwerkconfiguratierapport afdrukken uu pagina 64) af te drukken.
• Bij gebruik van Macintosh krijgt u eenvoudig toegang tot het systeem voor Beheer via een webbrowser door in het scherm Status Monitor gewoon op het symbool van de machine te klikken. Zie uu Softwarehandleiding voor meer informatie.
c Er dient standaard geen wachtwoord te worden ingevoerd. Voer een wachtwoord in als u dit hebt ingesteld en druk op .

95
Beheer via een webbrowser
5
d U kunt de instellingen van de afdrukserver nu wijzigen.
OpmerkingAls u de protocolinstellingen hebt gewijzigd, moet u nadat u op Indienen hebt geklikt de machine opnieuw opstarten om de configuratie te activeren.
Een wachtwoord instellen 5
Wij raden u aan een aanmeldwachtwoord in te stellen om ongeoorloofde toegang tot Beheer via een webbrowser te vermijden.
a Klik op Beheerder.
b Voer het wachtwoord in dat u wilt gebruiken (maximaal 32 tekens).
c Voer het wachtwoord opnieuw in het vak Bevestigen: nieuw wachtwoord in.
d Klik op Indienen.Voer de volgende keer dat u Beheer via een webbrowser gebruikt het wachtwoord in het vak Log in in,
en klik vervolgens op .
Na het configureren van de instellingen, kunt u zich afmelden door te klikken op .
Opmerking
U kunt ook een wachtwoord instellen door te klikken op Configureer het wachtwoord op de webpagina van de machine als u geen aanmeldwachtwoord instelt.
Gigabit Ethernet (alleen voor bedrade netwerken) (voor DCP-8250DN en MFC-8950DW(T)) 5
Uw machine ondersteunt 1000BASE-T Gigabit Ethernet. Om verbinding te maken met een 1000BASE-T Gigabit Ethernet-netwerk, moet u de ethernetkoppelingsmodus van de machine instellen op Automatisch via het bedieningspaneel van de machine of op Autom met behulp van Beheer via een webbrowser. Met een 1000BASE-T Gigabit Ethernet-netwerk kunt u ook de functie Jumbo Frame gebruiken.
Jumbo Frames zijn gegevensframes die groter zijn dan het standaard Ethernet-frameformaat (maximaal 1.518 bytes). Met de functie Jumbo Frame is een snellere gegevensoverdracht mogelijk dan met Ethernet-frames. U kunt het frameformaat van de machine configureren met behulp van Beheer via een webbrowser of BRAdmin Professional 3.
Opmerking• Gebruik een rechtstreekse categorie 5e (of hoger) afgeschermde twisted-pairkabel (STP) voor 10BASE-T,
100BASE-TX Fast Ethernet-netwerken of 1000BASE-T Gigabit Ethernet-netwerken. Wanneer u de machine aansluit op een Gigabit Ethernet-netwerk, dient u netwerkapparaten te gebruiken die 1000BASE-T ondersteunen.
• Om de functie Jumbo Frame te kunnen gebruiken, moet u ervoor zorgen dat al uw apparaten op uw netwerk, ook uw computer, geconfigureerd zijn om te werken met Jumbo Frames.

96
Beheer via een webbrowser
5
De instellingen voor Gigabit Ethernet en Jumbo Frames configureren met Beheer via een webbrowser 5
a Klik op Netwerk op de webpagina van de machine en selecteer Bedraad.
b Klik op Ethernet.
c Kies Autom bij Ethernet-modus.
d Kies Ingeschakeld voor Jumboframe. (De standaardinstelling is Uitgeschakeld.)
e Voer het frameformaat in het veld Framegrootte in. (De standaardinstelling is 1.518 byte.)
Opmerking
• U dient het frameformaat correct in te stellen.
• Zorg ervoor dat op alle apparaten op uw netwerk een geschikt frameformaat ingesteld is. Contacteer uw netwerkbeheerder voor vragen over het frameformaat.
f Klik op Indienen.Om de instellingen te activeren, moet u de machine herstarten.
OpmerkingU kunt de instellingen controleren door het netwerkconfiguratierapport af te drukken. Raadpleeg Het netwerkconfiguratierapport afdrukken uu pagina 64.

97
Beheer via een webbrowser
5
Beveiligd functieslot 2.0 5
Secure Function Lock 2.0 van Brother helpt u geld te besparen en de beveiliging te verhogen door de functies van uw machine van Brother te beperken.
Secure Function Lock stelt u in staat wachtwoorden in te stellen voor specifieke gebruikers waarmee ze toegang krijgen tot sommige of alle functies, of waarmee u een paginabeperking kunt opleggen. Dit houdt in dat enkel gemachtigde personen deze functies kunnen gebruiken.
U kunt de volgende instellingen van Secure Function Lock 2.0 met Beheer via een webbrowser of BRAdmin
Professional 3 (alleen Windows®) configureren en wijzigen.
Afdrukken 1 2
Rechtstreeks afdrukken USB
Kopie
Paginalimiet
Fax TX 3
Fax RX 3
Scannen 4
Web Connect 3
Paginateller1 Afdrukken omvat eveneens afdruktaken verzonden via Google Cloud Print en Brother iPrint&Scan.2 Als u de aanmeldnamen van de pc-gebruikers registreert, kunt u PC-printen beperken zonder dat de gebruiker een wachtwoord invoert.
Raadpleeg PC-printen beperken per aanmeldnaam van een pc-gebruiker uu pagina 99 voor meer informatie.3 Alleen ondersteunde modellen.4 Scannen omvat eveneens scanopdrachten verzonden via Brother iPrint&Scan.

98
Beheer via een webbrowser
5
De instellingen van Secure Function Lock 2.0 configureren met Beheer via een webbrowser 5
Basisconfiguratie 5
a Klik op Beheerder op de webpagina van de machine en klik vervolgens op Beveiligd functieslot.
b Kies Aan bij Functieslot.
OpmerkingOm Secure Function Lock te configureren via de ingebouwde webserver, moet u het beheerderswachtwoord (viercijferig nummer) invoeren. Als de instellingen reeds werden geconfigureerd via het bedieningspaneel en u de instellingen wilt wijzigen, moet u eerst het lege veld invullen in het vak Beheerderswachtwoord.
c Voer een groepsnaam of gebruikersnaam in van maximaal 15 alfanumerieke tekens in het vak Id-nummer/naam en voer daarna een wachtwoord in van vier tekens in het vak Pincode.
d Vink de functies die u wilt beperken uit in het vak Afdrukken of Ander. Als u het maximale aantal pagina's wilt configureren, vinkt u het vak Aan aan in Paginalimiet en voert u daarna het aantal in in het vak Max.. Klik vervolgens op Indienen.
OpmerkingAls u het PC-printen wilt beperken per aanmeldnaam van een pc-gebruiker, klikt u op Afdrukken vanaf pc beperken op aanmeldnaam en configureert u de instellingen. (Zie PC-printen beperken per aanmeldnaam van een pc-gebruiker uu pagina 99.)
Scannen met Secure Function Lock 2.0 5
Met de functie Secure Function Lock 2.0 kan de beheerder instellen welke gebruikers mogen scannen. Als de scanfunctie uitgeschakeld is voor openbare gebruikers, kunnen alleen de gebruikers bij wie scannen is aangevinkt de scanner gebruiken. Om te kunnen scannen via het bedieningspaneel van de machine, moeten gebruikers hun PIN invoeren om de scanmodus te activeren. Om te kunnen scannen via de computer, moeten beperkte gebruikers eveneens eerst hun PIN invoeren op het bedieningspaneel van de machine. Als de PIN niet werd ingevoerd op het bedieningspaneel van de machine, zal de gebruiker een foutmelding krijgen op de computer wanneer hij/zij probeert te scannen.

99
Beheer via een webbrowser
5
De openbare modus instellen 5
U kunt de openbare modus instellen en kiezen welke functies beschikbaar zijn voor openbare gebruikers. Openbare gebruikers hoeven geen wachtwoord in te voeren om gebruik te maken van de functies die u via deze instelling hebt geactiveerd.
Opmerking
De openbare modus omvat eveneens afdruktaken verzonden via Google Cloud Print en Brother iPrint&Scan.
a Vink het vakje uit van de functies die u wilt beperken in het vak Openbare modus.
b Klik op Indienen.
PC-printen beperken per aanmeldnaam van een pc-gebruiker 5
Door deze instelling te configureren, kan de machine een aanmeldnaam van een pc-gebruiker herkennen en zo een afdruktaak goedkeuren van een geregistreerde computer.
a Klik op Afdrukken vanaf pc beperken op aanmeldnaam.
b Kies Aan bij Afdrukken vanaf pc beperken.
c Selecteer het identificatienummer dat u hebt ingesteld in stap c van Id-nummer/naam. Raadpleeg Basisconfiguratie uu pagina 98 in de keuzelijst van Id-nummer voor elke aanmeldnaam en voer vervolgens de aanmeldnaam in van de pc-gebruiker in het vak Aanmeldnaam.
d Klik op Indienen.
Opmerking• Als u PC-printen voor een groep wilt beperken, kiest u hetzelfde identificatienummer voor elke pc-
aanmeldnaam die u aan de groep wilt toevoegen.
• Als u de functie pc-aanmeldnaam gebruikt, moet ook een vinkje geplaatst zijn in het vak Aanmeldnaam van pc gebruiken in de printerdriver. Zie uu Softwarehandleiding voor meer informatie over de printerdriver.
• De functie Secure Function Lock ondersteunt de BR-Script3-driver niet voor afdrukken.
Andere functies 5
U kunt de volgende functies instellen in Secure Function Lock 2.0:
Alle tellers resetten
U kunt de paginateller resetten door te klikken op Alle tellers resetten.
Exporteren als CSV-bestand
U kunt de huidige paginatellerstand, inclusief informatie over Id-nummer/naam, exporteren als een CSV-bestand.
Laatste tellerstand
De machine onthoudt de paginatelling nadat de teller werd gereset.
Teller automatisch terugstellen
U kunt de paginatellers automatisch resetten door een tijdsinterval in te stellen aan de hand van dagelijkse, wekelijkse of maandelijkse instellingen.

100
Beheer via een webbrowser
5
Synchroniseren met een SNTP-server 5
SNTP is het protocol dat wordt gebruikt voor het synchroniseren van de tijd die door de machine wordt gebruikt voor verificatie bij de SNTP-tijdserver (dit is niet de tijd die wordt weergegeven op het LCD-scherm van de machine). U kunt de tijd die door de machine wordt gebruikt regelmatig synchroniseren met de Coordinated Universal Time (UTC) die wordt aangeleverd door de SNTP-tijdserver.
OpmerkingDeze functie is in sommige landen niet beschikbaar.
a Klik op Netwerk en klik daarna op Protocol.
b Selecteer het vakje SNTP om de instelling te activeren.
c Klik op Geavanceerde instellingen.
Status
Geeft weer of de SNTP-serverinstellingen in- of uitgeschakeld zijn.
Methode SNTP-server
Selecteer AUTO of STATISCH.
• AUTO
Als u een DHCP-server in uw netwerk hebt, zal de SNTP-server het adres automatisch via deze server ontvangen.
• STATISCH
Voer het adres in dat u wilt gebruiken.
Adres primaire SNTP-server, Adres secundaire SNTP-server
Voer het serveradres in (maximaal 64 cijfers).
Het adres van de secundaire SNTP-server wordt gebruikt als back-up voor het adres van de primaire SNTP-server. Als de primaire server niet beschikbaar is, zal de machine de secundaire SNTP-server contacteren. Beschikt u alleen over een primaire SNTP-server en niet over een secundaire SNTP-server, dan laat u dit veld leeg.
Poort primaire SNTP-server, Poort secundaire SNTP-server
Voer het poortnummer in (1 tot 65535).
Het adres van de secundaire SNTP-poort wordt gebruikt als back-up voor het adres van de primaire SNTP-poort. Als de primaire poort niet beschikbaar is, zal de machine de secundaire SNTP-poort contacteren. Beschikt u alleen over een primaire SNTP-poort en niet over een secundaire SNTP-poort, dan laat u dit veld leeg.

101
Beheer via een webbrowser
5
Synchronisatie-interval
Voer het aantal uur in tussen pogingen tot synchroniseren met de server (1 tot 168 uur).
Opmerking• U moet Datum&tijd configureren om de tijd die door de machine wordt gebruikt te synchroniseren met de
SNTP-tijdserver. Klik op Datum&tijd en configureer vervolgens Datum&tijd op het scherm Algemeen. U kunt de datum en tijd configureren via het bedieningspaneel van de machine.
• Selecteer het vakje Synchroniseer met SNTP-server. U dient eveneens de instellingen voor uw tijdzone correct in te stellen. Kies het tijdsverschil tussen uw land en UTC in de keuzelijst Tijdzone. De tijdzone voor het oosten van de VS en Canada is bijvoorbeeld UTC-05:00.
Synchronisatiestatus
U kunt de laatste synchronisatiestatus controleren.
d Klik op Indienen om de instellingen toe te passen.

102
Beheer via een webbrowser
5
Afdruklogboek op netwerk opslaan 5
De functie Afdruklogboek op netwerk opslaan maakt het u mogelijk om het bestand met het afdruklogboek
van uw Brother-machine op te slaan op een netwerkserver via CIFS 1. U kunt het ID, het type afdruktaak, de naam van de taak, de gebruikersnaam, de datum, de tijd en het aantal afgedrukte pagina's voor elke afdruktaak bijhouden.1 CIFS is het protocol Common Internet File System dat werkt via TCP/IP waarmee computers op een netwerk bestanden kunnen delen via een
intranet of het internet.
De volgende afdrukfuncties worden bijgehouden in het afdruklogboek:
Afdruktaken van uw computer
USB Direct Print (alleen ondersteunde modellen)
Kopiëren
Ontvangen fax (alleen ondersteunde modellen)
Opmerking• De functie Afdruklogboek op netwerk opslaan ondersteunt Kerberos-verificatie en NTLMv2-verificatie.
U moet het SNTP-protocol configureren (netwerktijdserver) of u moet de datum, tijd en tijdzone correct instellen met behulp van het bedieningspaneel voor verificatie. (Zie Synchroniseren met een SNTP-server uu pagina 100 voor meer informatie over het instellen van SNTP. Zie uu Installatiehandleiding voor meer informatie over het instellen van de datum, tijd en tijdzone.)
• U kunt het bestandstype voor het opslaan van een bestand op de server instellen op TXT of CSV.
De instellingen voor "Afdruklogboek op netwerk opslaan" configureren met Beheer via een webbrowser 5
a Klik op Beheerder op de webpagina van de machine en klik vervolgens op Afdruklog op Netwerk opslaan.
b Kies Aan bij Afdrukrapport.
c U kunt de volgende instellingen met een webbrowser configureren.
Host-adres
Het hostadres is de hostnaam van de CIFS-server. Voer het hostadres (bijvoorbeeld: mijnpc.voorbeeld.com) (tot 64 tekens) of het IP-adres (bijvoorbeeld: 192.168.56.189) in.
Directory opslaan
Voer de bestemmingsmap in waarin uw logboek op de CIFS-server wordt opgeslagen (bijvoorbeeld: brother\abc) (maximaal 60 tekens).
Bestandsnaam
Voer de bestandsnaam in die u wilt gebruiken voor het afdruklogboek (maximaal 15 tekens).
Type bestand
Kies TXT of CSV als bestandstype voor het afdruklogboek.

103
Beheer via een webbrowser
5
Verificatiemethode
Kies de verificatiemethode voor toegang tot de CIFS-server: Automatisch, Kerberos 1 of NTLMv2 2.1 Kerberos is een verificatieprotocol waarmee apparaten of individuen veilig hun identiteit kunnen aantonen aan netwerkservers zonder
zich telkens opnieuw te moeten aanmelden.2 NTLMv2 is de verificatiemethode die wordt gebruikt door Windows om aan te melden bij servers.
• Automatisch: als u Auto selecteert, zal de machine eerst zoeken naar een Kerberos-server. Als er geen Kerberos-server wordt gevonden, zal NTLMv2 worden gebruikt als verificatiemethode.
• Kerberos: selecteer Kerberos om alleen Kerberos-verificatie te gebruiken.
• NTLMv2: selecteer NTLMv2 om alleen NTLMv2-verificatie te gebruiken.
Voor Kerberos- en NTLMv2-verificatie moet u ook de instellingen voor Datum&tijd of het SNTP-protocol (netwerktijdserver) configureren.
Zie Synchroniseren met een SNTP-server uu pagina 100 voor meer informatie over het configureren van de Datum&tijd en de SNTP-instellingen.
U kunt de instellingen voor Datum&tijd ook configureren via het bedieningspaneel van de machine uu Installatiehandleiding.
Gebruikersnaam
Voer de gebruikersnaam in voor de verificatie (maximaal 96 tekens).
OpmerkingAls de gebruikersnaam een onderdeel is van een domein, voert u de gebruikersnaam als volgt in: user@domain of domain\user.
Wachtwoord
Voer het wachtwoord in voor de verificatie (maximaal 32 tekens).
Kerberos-serveradres (indien nodig)
Voer het KDC-hostadres (bijvoorbeeld: mijnpc.voorbeeld.com) (tot 64 tekens) of het IP-adres (bijvoorbeeld: 192.168.56.189) in.
d In de Verbindingsstatus, kunt u de laatste logstatus controleren. Raadpleeg Foutmeldingen begrijpen uu pagina 105 voor meer informatie hierover.
e Klik op Indienen om de instellingen toe te passen.

104
Beheer via een webbrowser
5
Instelling voor foutdetectie 5
U kunt kiezen welke actie er wordt ondernomen wanneer het afdruklogboek niet kan worden opgeslagen op de server wegens een netwerkfout.
a Selecteer Afdr. annuleren of Log negeren en afdr. bij Instelling foutdetectie van Afdruklog op Netwerk opslaan.
Afdr. annuleren
Als u Afdr. annuleren selecteert, worden de afdruktaken geannuleerd wanneer het afdruklogboek niet kan worden opgeslagen op de server.
OpmerkingZelfs als u Afdr. annuleren kiest, zal uw machine een ontvangen fax afdrukken.
Log negeren en afdr.
Als u Log negeren en afdr. selecteert, drukt de machine het document af, ook al kan het afdruklogboek niet worden opgeslagen op de server.
Wanneer de functie voor het opslaan van het afdruklogboek opnieuw werkt, wordt het afdruklogboek als volgt bijgehouden:
• Als het logboek niet kon worden opgeslagen na het afdrukken, wordt het afdruklogboek zonder het aantal afgedrukte pagina's bijgehouden. (1)
• Als het afdruklogboek niet kon worden opgeslagen voor en na het afdrukken, wordt het afdruklogboek van de afdruktaak niet bijgehouden. Wanneer de functie opnieuw werkt, wordt het voorkomen van een fout weergegeven in het logboek. (2)
Voorbeeld van het afdruklogboek:
b Klik op Indienen om de instellingen toe te passen.

105
Beheer via een webbrowser
5
Foutmeldingen begrijpen 5
U kunt de foutstatus nagaan op het LCD van uw machine of via Verbindingsstatus in Beheer via een webbrowser.
Time-out server. Raadpleeg systeembeheerder.
Deze melding wordt weergegeven wanneer er geen verbinding met de server kan worden gemaakt. Zorg ervoor dat:
• Het serveradres correct is.
• De server is verbonden met het netwerk.
• De machine is verbonden met het netwerk.
Verificatiefout. Raadpleeg systeembeheerder.
Deze melding wordt weergegeven wanneer de Verificatie-instelling niet correct is. Zorg ervoor dat:
• De gebruikersnaam 1 en het wachtwoord in de verificatie-instellingen correct zijn.1 Als de gebruikersnaam een onderdeel is van een domein, voert u de gebruikersnaam als volgt in: user@domain of domain\user.
• De tijd van de logbestandserver gelijk is aan de tijd van de SNTP-server of de Datum&tijd-instellingen.
• De instellingen voor de SNTP-tijdserver correct geconfigureerd zijn zodat de tijd gelijk is aan de tijd die wordt gebruikt voor verificatie door Kerberos of NTLMv2. Als er geen SNTP-server wordt gebruikt, controleert u of de instellingen voor Datum&tijd en Tijdzone correct zijn ingesteld via Beheer via een webbrowser of het bedieningspaneel zodat de tijd van de machine overeenkomt met de tijd die wordt gebruikt door de server die de verificatie verschaft.
Fout toegang bestand. Raadpleeg systeembeheerder.
Deze melding wordt weergegeven wanneer de doelmap ontoegankelijk is. Zorg ervoor dat:
• De naam van de opslagmap correct is.
• De opslagmap niet tegen schrijven is beschermd.
• Het bestand niet vergrendeld is.
Foute Datum&Tijd, neem contact op met uw beheerder.
Deze melding wordt weergegeven wanneer uw machine de tijd niet doorkrijgt van de SNTP-tijdserver of wanneer de datum en tijd die ingesteld zijn via het bedieningspaneel niet overeenkomen met de tijd die wordt gebruikt door de server die de verificatie verschaft. Zorg ervoor dat:
• De instellingen voor het oproepen van de SNTP-tijd correct zijn ingesteld via Beheer via een webbrowser.
• Als er geen SNTP-server wordt gebruikt, controleert u of de datum en tijd die zijn ingesteld via het bedieningspaneel overeenstemmen met de tijd die wordt gebruikt door de server die de verificatie verschaft.
Opmerking
Als u de optie Afdr. annuleren selecteert in Beheer via een webbrowser, wordt de melding Fout toegang log gedurende ongeveer 60 seconden op het LCD-scherm weergegeven.

106
Beheer via een webbrowser
5
"Afdruklogboek op netwerk opslaan" gebruiken met Secure Function Lock 2.0 5
Wanneer Secure Function Lock 2.0 geactiveerd is, worden de namen van de geregistreerde gebruikers voor de functies kopiëren, Fax RX en USB Direct Print (indien beschikbaar) bijgehouden in het rapport Afdruklogboek op netwerk opslaan.
Voorbeeld van het afdruklogboek met gebruikers van Secure Function Lock 2.0:
De configuratie van Scan naar FTP met een webbrowser wijzigen 5
Met Scan naar FTP kunt u een document rechtstreeks naar een FTP-server scannen op uw lokaal netwerk of op het internet. Meer informatie over Scan naar FTP uu Softwarehandleiding: Netwerkscannen
a Klik op Scannen op de webpagina van de machine en klik vervolgens op Scannen naar FTP/netwerk.
b U kunt kiezen welke profielnummers (1 tot 10) u gaat gebruiken voor de instellingen voor Scan naar FTP.U kunt ook twee gebruikersgedefinieerde bestandsnamen opslaan die kunnen worden gebruikt om een FTP-serverprofiel aan te maken naast de zeven voorgeprogrammeerde bestandsnamen in Creëer DoorGebr Gedef Bestnaam. U kunt maximaal 15 tekens invoeren in de twee velden.
c Klik op Indienen.

107
Beheer via een webbrowser
5
d Klik op Scannen naar FTP/netwerkprofiel op de pagina Scannen. U kunt nu de volgende instellingen van Scan naar FTP met een webbrowser configureren en wijzigen.
Profielnaam (maximaal 15 tekens)
Host-adres (FTP-serveradres)
Gebruikersnaam
Wachtwoord
Directory opslaan
Bestandsnaam
Kwaliteit
Type bestand
Scangrootte glasplaat 1
Bestandsgr.
Passieve modus
Poortnummer1 Voor DCP-8250DN en MFC-8950DW(T)
U kunt Passieve modus instellen op Uit of Aan afhankelijk van de configuratie van uw FTP-server en uw netwerkfirewall. Deze instelling staat standaard op Aan. U kunt ook het poortnummer voor toegang tot de FTP-server wijzigen. De standaardinstelling hiervoor is poort 21. In de meeste gevallen kunnen deze twee instellingen als standaard ingesteld blijven.
OpmerkingScan naar FTP is beschikbaar wanneer er FTP-serverprofielen geconfigureerd zijn met Beheer via een webbrowser.

108
Beheer via een webbrowser
5
De configuratie van Scan naar netwerk met een webbrowser wijzigen (Windows®) 5
Met Scan naar netwerk kunt u documenten rechtstreeks naar een gedeelde map op een CIFS-server 1 scannen op uw lokaal netwerk of op het internet. Zie uu Softwarehandleiding: Netwerkscannen voor meer informatie over Scan naar netwerk.1 Het Common Internet File System (CIFS) is de standaardmanier waarop pc-gebruikers bestanden en printers delen in Windows®.
Opmerking
Scan naar netwerk ondersteunt Kerberos-verificatie en NTLMv2-verificatie.
U moet het SNTP-protocol configureren (netwerktijdserver) of u moet de datum, tijd en tijdzone correct instellen met behulp van het bedieningspaneel voor verificatie. (Zie Synchroniseren met een SNTP-server uu pagina 100 voor meer informatie over het instellen van SNTP. Zie uu Installatiehandleiding voor meer informatie over het instellen van de datum, tijd en tijdzone.)
a Klik op Scannen op de webpagina van de machine en klik vervolgens op Scannen naar FTP/netwerk.
b Kies Netwerk in de profielnummers (1 tot 10) die u wilt gebruiken voor de instellingen voor Scan naar netwerk.U kunt ook twee gebruikersgedefinieerde bestandsnamen opslaan die kunnen worden gebruikt om een profiel voor Scan naar netwerk aan te maken naast de zeven voorgeprogrammeerde bestandsnamen in Creëer DoorGebr Gedef Bestnaam. U kunt maximaal 15 tekens invoeren in de twee velden.
c Klik op Indienen.
d Klik op Scannen naar FTP/netwerkprofiel op de pagina Scannen. U kunt nu de volgende instellingen van Scan naar netwerk met een webbrowser configureren en wijzigen.
Profielnaam (maximaal 15 tekens)
Host-adres
Directory opslaan
Bestandsnaam
Kwaliteit
Type bestand
Scangrootte glasplaat 1
Bestandsgr.
Pincode gebruiken voor verificatie
Pincode
Verificatiemethode
Gebruikersnaam
Wachtwoord

109
Beheer via een webbrowser
5
Kerberos-serveradres1 Voor DCP-8250DN en MFC-8950DW(T)
OpmerkingScan naar netwerk is beschikbaar wanneer er netwerkserverprofielen geconfigureerd zijn met Beheer via een webbrowser.
e Klik na het instellen op Indienen.
De LDAP-configuratie wijzigen met behulp van een webbrowser (DCP-8250DN, MFC-8910DW en MFC-8950DW(T): standaard, MFC-8510DN, MFC-8520DN en MFC-8710DW: beschikbaar als download) 5
U kunt de LDAP-instellingen met een webbrowser configureren en wijzigen.
a Klik op Netwerk op de webpagina van de machine en klik vervolgens op Protocol.
b Vink het selectievakje LDAP aan en klik vervolgens op Indienen.
c Herstart de machine om de configuratie te activeren.

110
Beheer via een webbrowser
5
d Zorg ervoor dat de machine ingeschakeld is en selecteer vervolgens Geavanceerde instellingen op de pagina Protocol.U kunt nu de volgende LDAP-instellingen met een webbrowser configureren en wijzigen.
Status
Adres LDAP-server
Poort (het standaardpoortnummer is 389)
Beginpunt zoekopdracht
Verificatie
Gebruikersnaam 1
Wachtwoord 1
Kerberos-serveradres 1
SNTP
Time-out voor LDAP
Kenmerk van naam (Zoeksleutel)
Kenmerk van e-mail
Kenmerk van faxnummer1 Deze selectie is alleen beschikbaar afhankelijk van de gebruikte verificatiemethode.
e Klik na het instellen op Indienen. Zorg ervoor dat de Status OK is op de pagina met testresultaten.
Opmerking
• Als de LDAP-server Kerberos-verificatie ondersteunt, raden we aan om Kerberos te selecteren voor de instelling Verificatie. Dit zorgt voor een krachtige verificatie tussen de LDAP-server en uw machine.
U moet het SNTP-protocol configureren (netwerktijdserver) of u moet de datum, tijd en tijdzone correct instellen met behulp van het bedieningspaneel voor Kerberos-verificatie. (Zie Synchroniseren met een SNTP-server uu pagina 100 voor meer informatie over het instellen van SNTP. Zie uu Installatiehandleiding voor meer informatie over het instellen van de datum, tijd en tijdzone.)
• Raadpleeg de helptekst in Beheer via een webbrowser voor meer informatie over elk item.

111
6
6
Overzicht 6
Het LDAP-protocol stelt u in staat om naar bepaalde informatie te zoeken, zoals faxnummers en e-mailadressen van uw server. Wanneer u gebruik maakt van de functies Fax, I-Fax of Scannen naar e-mailserver, kunt u de LDAP-zoekfunctie gebruiken om te zoeken naar faxnummers of e-mailadressen.
(Voor MFC-8510DN, MFC-8520DN en MFC-8710DW)
Als u deze functie wilt gebruiken, moet u de benodigde firmware downloaden van de pagina "Downloads" voor uw model bij het Brother Solutions Center op http://solutions.brother.com/.
De LDAP-configuratie met een browser wijzigen 6
U kunt de LDAP-instellingen met een webbrowser configureren en wijzigen. (Raadpleeg De LDAP-configuratie wijzigen met behulp van een webbrowser (DCP-8250DN, MFC-8910DW en MFC-8950DW(T): standaard, MFC-8510DN, MFC-8520DN en MFC-8710DW: beschikbaar als download) uu pagina 109 voor meer informatie hierover.)
LDAP-bediening via het bedieningspaneel 6
Nadat u de LDAP-instellingen hebt geconfigureerd, kunt u gebruik maken van de LDAP-zoekfunctie om te zoeken naar faxnummers of e-mailadressen voor de volgende functies.
Een fax versturen 1 (zie uu Beknopte gebruikershandleiding voor verzendhandelingen)
Een I-Fax versturen 1 (zie de Internetfax (MFC-8910DW en MFC-8950DW(T): standaard, MFC-8510DN, MFC-8520DN en MFC-8710DW: beschikbaar als download) uu pagina 114 voor verzendhandelingen)
Scannen naar e-mailserver (zie uu Softwarehandleiding voor verzendhandelingen)1 Niet beschikbaar voor DCP-modellen
Volg de onderstaande stappen wanneer u klaar bent om een faxnummer of e-mailadres in te voeren:
LDAP-bediening (DCP-8250DN, MFC-8910DW en MFC-8950DW(T): standaard, MFC-8510DN, MFC-8520DN en MFC-8710DW: beschikbaar als download)6

112
LDAP-bediening (DCP-8250DN, MFC-8910DW en MFC-8950DW(T): standaard, MFC-8510DN, MFC-8520DN en MFC-8710DW: beschikbaar als download)
6
Voor modellen met een LCD-scherm met 5 lijnen 6
a Druk op a om te zoeken.
b Voer de eerste tekens in van uw zoekopdracht met de kiestoetsen.
Opmerking• U kunt maximaal 15 tekens invoeren.
• Zie uu Beknopte gebruikershandleiding voor informatie over het invoeren van tekst.
c Druk op a of OK.Het LDAP-zoekresultaat wordt weergegeven op het LCD-scherm vóór het zoekresultaat in het lokale adresboek met c. Als er geen positief resultaat wordt gevonden op de server en in het lokale adresboek, geeft het LCD-scherm Geen contact gev gedurende 2 seconden weer.
d Druk op a of b om te bladeren totdat u de naam vindt die u zoekt.Om de details van het resultaat te bekijken, markeert u het resultaat en drukt u op c.
e Druk op OK.
f Als het resultaat zowel een faxnummer als een e-mailadres bevat, zal de machine u vragen om op a of b te drukken om een faxnummer of e-mailadres te kiezen.
g Druk op OK.
h Plaats het document en druk op Start.

113
LDAP-bediening (DCP-8250DN, MFC-8910DW en MFC-8950DW(T): standaard, MFC-8510DN, MFC-8520DN en MFC-8710DW: beschikbaar als download)
6
Voor Touchscreen modellen 6
a Druk op om te zoeken.
b Voer de eerste tekens in van uw zoekopdracht met de toetsen op het LCD-scherm.
Opmerking• U kunt maximaal 15 tekens invoeren.
• Zie uu Beknopte gebruikershandleiding voor informatie over het invoeren van tekst.
c Druk op OK.
Het LDAP-zoekresultaat wordt weergegeven op het LCD-scherm met vóór het zoekresultaat in
het lokale adresboek. Als er geen positief resultaat wordt gevonden op de server en in het lokale adresboek, geeft het LCD-scherm Geen resultaten gevonden. gedurende ongeveer 60 seconden weer.
d Druk op a of b om te bladeren totdat u de naam vindt die u zoekt.Druk op Detail om de details van de naam te bevestigen.
e Als het resultaat meer dan één faxnummer of e-mailadres bevat, zal de machine u vragen om een faxnummer of e-mailadres te kiezen.Voer een van de volgende handelingen uit:Druk op OK en ga naar stap f voor fax- en I-Fax-verzendhandelingen.Ga naar stap g voor de verzendhandelingen voor Scannen naar e-mailserver.
f Druk op Fax versturen.
g Plaats het document en druk op Start.
Opmerking
• De LDAP-functie van deze machine ondersteunt LDAPv3.
• Mogelijk dient u Kerberos-verificatie of eenvoudige verificatie te gebruiken om verbinding te maken met uw LDAP-server, afhankelijk van het veiligheidsbeleid dat ingesteld is door uw netwerkbeheerder.
U moet het SNTP-protocol configureren (netwerktijdserver) of u moet de datum, tijd en tijdzone correct instellen met behulp van het bedieningspaneel voor Kerberos-verificatie. (Zie Synchroniseren met een SNTP-server uu pagina 100 voor meer informatie over het instellen van SNTP. Zie uu Installatiehandleiding voor meer informatie over het instellen van de datum, tijd en tijdzone.)
• SSL/TLS wordt niet ondersteund.
• Meer informatie vindt u op http://solutions.brother.com/.

114
7
7
Overzicht internetfaxen 7
Met internetfaxen (IFAX) kunt u faxen verzenden en ontvangen, waarbij internet als transportmechanisme wordt gebruikt. Documenten worden verstuurd als TIFF-F-bijlagen bij een e-mailbericht. Dit betekent dat computers ook documenten kunnen ontvangen en verzenden, op voorwaarde dat er op de computer een applicatie staat waarmee TIFF-F-bestanden kunnen worden gemaakt en weergegeven (zoals een TIFF-F-viewer). Alle documenten die via de machine worden verzonden, worden automatisch geconverteerd naar een TIFF-F-indeling. Als u berichten wilt verzenden en ontvangen naar en van uw machine, moet de mailtoepassing op de computer de MIME-indeling ondersteunen.
(Voor MFC-8510DN, MFC-8520DN en MFC-8710DW)
Als u deze functie wilt gebruiken, moet u de benodigde firmware downloaden van de pagina "Downloads" voor uw model bij het Brother Solutions Center op http://solutions.brother.com/.
1 Afzender
2 Internet
3 Ontvanger
4 E-mailserver
OpmerkingInternetfax is alleen beschikbaar in zwart-wit.
Internetfax (MFC-8910DW en MFC-8950DW(T): standaard, MFC-8510DN, MFC-8520DN en MFC-8710DW: beschikbaar als download)7
24
4
4
3 3
1

115
Internetfax (MFC-8910DW en MFC-8950DW(T): standaard, MFC-8510DN, MFC-8520DN en MFC-8710DW: beschikbaar als download)
7
Ontvangen e-mail- en faxberichten doorzenden
U kunt een ontvangen e-mailbericht of standaardfaxberichten doorzenden naar een ander e-mailadres of naar een andere faxmachine. Zie voor meer informatie Ontvangen e-mail- en faxberichten doorzenden uu pagina 119.
Relay-groepsverzending
Als u het document wilt faxen over een lange afstand (zoals naar het buitenland), kunt u met de functie "relay-groepsverzending" de communicatiekost beperken. Met deze functie kan de machine een document ontvangen via het internet, en dit document via conventionele telefoonlijnen naar andere faxmachines doorzenden. Zie voor meer informatie Relay-groepsverzenden uu pagina 119.
1 Internet
2 Telefoonlijn
3 E-mailserver
Belangrijke informatie over internetfaxen 7
Internetfaxen op een LAN-systeem is in principe hetzelfde als communiceren via e-mail; het is echter niet hetzelfde als faxcommunicatie via een standaardtelefoonlijn. Houd bij internetfaxen rekening met het volgende:
Afhankelijk van de locatie van de ontvanger, de structuur van het LAN-systeem en de hoeveelheid verkeer (op het internet bijvoorbeeld), kan het lang duren voor u een foutmelding ontvangt. (Normaal 20 tot 30 seconden.)
We raden u aan om vertrouwelijke documenten via de standaardtelefoonlijn te verzenden, omdat internetverzendingen niet helemaal veilig zijn.
Als het mailsysteem van de ontvanger niet compatibel is met de MIME-indeling, kunt u deze persoon geen document sturen. Soms wordt er geen foutmelding teruggestuurd, afhankelijk van de server van de ontvanger.
Als de beeldgegevens te groot zijn, kan de transmissie mislukken.
U kunt het lettertype of de lettergrootte van de mail die u via het internet ontvangt niet wijzigen.
233
1

116
Internetfax (MFC-8910DW en MFC-8950DW(T): standaard, MFC-8510DN, MFC-8520DN en MFC-8710DW: beschikbaar als download)
7
Internetfax gebruiken 7
Voordat u internetfax gebruikt, moet u de Brother-machine eerst configureren zodat de machine met uw netwerk en uw mailserver kan communiceren. U kunt deze items configureren met het bedieningspaneel, Beheer via een webbrowser, Externe installatie of BRAdmin Professional 3. U dient ervoor te zorgen dat de volgende items geconfigureerd zijn op uw machine:
IP-adres (als u de machine al gebruikt hebt op uw netwerk, is het IP-adres van de machine correct geconfigureerd.)
E-mailadres
SMTP, POP3-serveradres / poort / verificatiemethode / versleutelingsmethode / verificatie van het servercertificaat
naam en wachtwoord van de mailbox
Als u niet zeker bent van een of meerdere items, neemt u contact op met uw systeembeheerder.
Een internetfax verzenden 7
Voor u een internetfax verzendt 7
Om een internetfax te verzenden, kunt u de volgende items configureren met het bedieningspaneel, Beheer via een webbrowser of Externe installatie.
Onderwerp zender (indien nodig)
Formaatbeperking (indien nodig)
Notificatie (indien nodig) (zie TX-verificatiemail uu pagina 123 voor meer informatie hierover.)
Een internetfax verzenden 7
Het verzenden van een internetfax verloopt op dezelfde manier als het verzenden van een normale fax (zie uu Beknopte gebruikershandleiding: Een fax verzenden voor meer informatie). Als u de adressen van de doelinternetfaxmachines al geprogrammeerd hebt als ééntoets- of snelkieslocaties, kunt u de internetfax verzenden door het document in de machine te plaatsen. Als u de resolutie wilt wijzigen, selecteert u Faxresolutie in het FAX-menu om de gewenste resolutie in te stellen, kiest u een snelkies- of ééntoetsnummer en drukt u op Start (Superfijn wordt niet ondersteund voor internetfax).

117
Internetfax (MFC-8910DW en MFC-8950DW(T): standaard, MFC-8510DN, MFC-8520DN en MFC-8710DW: beschikbaar als download)
7
Opmerking• Als u het internetfaxadres handmatig wilt invoeren, laadt u het document in de machine en voert u een van
de volgende handelingen uit.
• Voor modellen met een LCD-scherm met 5 lijnen
Druk tegelijk op Shift en 1 om over te schakelen naar de kiesmodus "alfabet". Voer het adres in en druk vervolgens op Start.
• Voor Touchscreen modellen
Druk op en druk vervolgens op om cijfers, letters of speciale tekens te kiezen. Voer het
adres in en druk vervolgens op Start.
Zie uu Beknopte gebruikershandleiding voor meer informatie over het handmatig invoeren van het internetfaxadres.
• U kunt de e-mailadresinformatie registreren met Beheer via een webbrowser of Externe installatie.
Zodra het document is gescand, wordt het via uw SMTP-server automatisch doorgestuurd naar de ontvangende internetfaxmachine. U kunt de zendtaak annuleren door te drukken op de toets Stop/Eindigen tijdens het scannen. Zodra het document is doorgestuurd, activeert de machine de stand-bystand.
OpmerkingNiet alle e-mailservers laten toe dat u grote e-maildocumenten verzendt (de systeembeheerder bepaalt vaak een maximumgrootte voor de e-mailberichten). Met deze functie ingeschakeld zal de machine Geheugen vol weergeven wanneer e-maildocumenten worden verzonden die groter zijn dan 1 MB. Het document wordt niet verzonden en er wordt een foutrapport afgedrukt. U moet uw document opsplitsen in kleinere documenten die wel door de mailserver worden aanvaard. (Ter informatie: een document van 42 pagina's van het ITU-T testdiagram #1 is ongeveer 1 MB groot.)
Een e-mail of internetfax ontvangen 7
Voor u een internetfax ontvangt 7
Om een internetfax te ontvangen, kunt u de volgende items configureren met het bedieningspaneel, Beheer via een webbrowser of Externe installatie:
Autom. pollen (indien nodig)
Frequentie pollen (indien nodig)
Kop (indien nodig)
Foutmail wissen (indien nodig)
Notificatie (indien nodig) (zie TX-verificatiemail uu pagina 123 voor meer informatie hierover.)

118
Internetfax (MFC-8910DW en MFC-8950DW(T): standaard, MFC-8510DN, MFC-8520DN en MFC-8710DW: beschikbaar als download)
7
Een internetfax ontvangen 7
Er zijn twee manieren waarop u e-mailberichten kunt ontvangen:
Via POP3 op regelmatige tijdstippen
Via POP3 (handmatig opgevraagd)
Bij ontvangst via POP3 moet de machine de e-mailserver pollen om de gegevens te ontvangen. Het pollen kan gebeuren op ingestelde intervallen (u kunt bijvoorbeeld de machine configureren om elke 10 minuten de e-mailserver te pollen) of u kunt de server handmatig pollen door te drukken op Shift + Start of 1 + Start voor Touchscreen modellen.
Zodra de machine e-mailgegevens ontvangt, verschijnt er een melding op het LCD-scherm. Op het LCD-scherm verschijnt bijvoorbeeld Ontvangst gevolgd door xx Mail(S) of XX/XX Mail(S) voor Touchscreen modellen. Als u op Shift + Start of 1 + Start voor Touchscreen modellen drukt om de e-mailserver handmatig te pollen om e-mailgegevens te ontvangen en er geen maildocumenten moeten worden afgedrukt, geeft de machine gedurende twee seconden Geen mail weer op het LCD-scherm.
Opmerking• Als er gegevens binnenkomen terwijl er geen papier in de machine zit, slaat de machine de ontvangen
gegevens op in het geheugen. Deze gegevens worden automatisch afgedrukt zodra er weer papier in de machine is geplaatst.
• Als de ontvangen mail niet is opgesteld in niet-opgemaakte tekst of een bijgevoegd bestand niet de bestandsindeling TIFF-F heeft, wordt de volgende foutmelding afgedrukt: "BIJGESLOTEN FILE WORDT NIET ONDERSTEUND. FILE NAAM:XXXXXX.doc". Als de ontvangen mail te groot is, wordt de volgende foutmelding afgedrukt: "E-MAIL FILE IS TE GROOT.". Als de optie Niet-compatibele inkomende mail van POP verwijderen is geactiveerd (standaard), wordt het bericht automatisch van de e-mailserver verwijderd.
Een internetfax op de computer ontvangen 7
Wanneer een computer een internetfax ontvangt, is het document als bijlage gekoppeld aan een e-mail die u laat weten dat de computer een internetfax heeft ontvangen. Dit wordt op de onderwerpregel van de ontvangen e-mail aangegeven.
Opmerking
Wilt u een document verzenden naar een computer waarop Windows® XP, Windows Server® 2003/2008,
Windows Vista® of Windows® 7 niet draait, dan moet u de eigenaar van de computer laten weten dat hij mogelijk software moet downloaden om TIFF-F-bestanden te kunnen lezen.

119
Internetfax (MFC-8910DW en MFC-8950DW(T): standaard, MFC-8510DN, MFC-8520DN en MFC-8710DW: beschikbaar als download)
7
Bijkomende internetfaxopties 7
Ontvangen e-mail- en faxberichten doorzenden 7
U kunt een ontvangen e-mailbericht of standaardfaxberichten doorzenden naar een ander e-mailadres of naar een andere faxmachine. Ontvangen berichten kunnen ook via e-mail naar een computer of internetfax worden doorgezonden. U kunt deze echter ook via een standaardtelefoonlijn naar een andere machine doorzenden.
U kunt de instelling activeren met behulp van een webbrowser of via het bedieningspaneel van de machine. De stappen voor het configureren van de functie Fax Doorzenden worden omschreven in Uitgebreide gebruikershandleiding, indien ondersteund door uw machine.
Relay-groepsverzenden 7
Met deze functie kan de machine een document ontvangen via het internet en via conventionele telefoonlijnen naar andere faxmachines doorzenden.
Vóór de relay-groepsverzending 7
Voor een relay-groepsverzending dient u de volgende items te configureren met het bedieningspaneel, Beheer via een webbrowser of Externe installatie:
Relay-groepsverzending
U dient de relay-groepsverzending te activeren.
Relay-domein
U moet de domeinnaam van uw machine configureren op de machine die het document naar de conventionele faxmachine zal doorsturen. Wilt u de relay-functie op uw machine gebruiken, dan moet u de vertrouwde domeinnaam van de machine opgeven, met andere woorden, het deel van de naam achter het teken "@". Wees voorzichtig met het selecteren van een vertrouwd domein: alle gebruikers op een vertrouwd domein kunnen de relay-functie gebruiken.
U kunt maximaal 10 domeinnamen registreren.
Relay-rapport

120
Internetfax (MFC-8910DW en MFC-8950DW(T): standaard, MFC-8510DN, MFC-8520DN en MFC-8710DW: beschikbaar als download)
7
Relay-groepsverzending vanaf een machine 7
1 Internet
Wanneer uw machine bijvoorbeeld het e-mailadres [email protected] heeft en u een document vanaf deze machine naar een machine in Engeland met het e-mailadres [email protected] wilt sturen, dan zal deze machine het document via een conventionele telefoonlijn naar een conventionele faxmachine doorsturen. Wanneer uw e-mailadres [email protected] is, moet de vertrouwde domeinnaam brother.com geconfigureerd zijn op de machine in Engeland die het document naar de conventionele faxmachine zal doorsturen. Als u geen domeinnaam opgeeft, zal de machine tussen beide andere machines (de machine die het document doorstuurt) geen internettaken vertrouwen die afkomstig zijn van machines in het domein @brother.com.
Nadat het vertrouwde domein [[email protected]] is ingesteld, kunt u het document vanaf uw machine verzenden door het e-mailadres in te voeren van de machine die het document zal doorsturen [[email protected]], gevolgd door het telefoonnummer van de fax die het document zal ontvangen. Hieronder ziet u hoe u het e-mailadres en telefoonnummer invoert.
Verzenden naar meerdere telefoonnummers: 7
Als u het document naar meerdere standaardfaxmachines wilt doorsturen, voert u het adres als volgt in:
Voor modellen met een LCD-scherm met 5 lijnen 7
a Druk op (FAX).
b Plaats het document.
c Voer het telefoonnummer van de eerste faxmachine [email protected] (faxnummer 123) in.
[email protected] [email protected] 123456789
[email protected](fax#123456789)
1
[email protected](fax#123456789)
E-mailadresFaxnummer
Het woord "fax#" moet samen met het telefoonnummer tussen haakjes in het adres worden opgenomen.

121
Internetfax (MFC-8910DW en MFC-8950DW(T): standaard, MFC-8510DN, MFC-8520DN en MFC-8710DW: beschikbaar als download)
7
d Druk op OK.
e Voer het telefoonnummer van de tweede faxmachine [email protected] (faxnummer 456) in.
f Druk op OK.
g Druk op Start.
Voor Touchscreen modellen 7
a Druk op Fax.
b Plaats het document.
c Druk op d of c om Rondsturen weer te geven.Druk op Rondsturen.
d Druk op Handmatig en voer vervolgens het telefoonnummer van de eerste faxmachine [email protected] (faxnummer 123) in.
e Druk op OK.
f Druk op Handmatig en voer vervolgens het telefoonnummer van de tweede faxmachine [email protected] (faxnummer 456) in.
g Druk op OK en druk vervolgens nogmaals op OK.
h Druk op Start.

122
Internetfax (MFC-8910DW en MFC-8950DW(T): standaard, MFC-8510DN, MFC-8520DN en MFC-8710DW: beschikbaar als download)
7
Relay-groepsverzending vanaf een computer 7
1 Internet
U kunt vanaf uw computer ook een e-mail verzenden en deze naar een faxmachine laten doorsturen. De methode voor het invoeren van het telefoonnummer van de faxmachine die de doorgestuurde e-mail zal ontvangen, is afhankelijk van de mailtoepassing die u gebruikt. Hieronder volgt de beschrijving voor een aantal verschillende mailtoepassingen:
Sommige e-mailtoepassingen bieden geen ondersteuning voor het verzenden naar meerdere telefoonnummers. In dat geval kunt u berichten slechts naar één faxmachine per keer zenden.
Voer het adres van de relay-machine en het telefoonnummer van de faxmachine in in het veld "Naar" via dezelfde methode die wordt gebruikt om te verzenden vanaf een machine.
[email protected] (faxnummer 123456789)
Opmerking
Voor Microsoft® Outlook® 97 of recenter voert u de adresinformatie als volgt in het adresboek in:
Naam: fax#123456789
E-mailadres: [email protected]
1
[email protected] 123456789
[email protected](fax#123456789)

123
Internetfax (MFC-8910DW en MFC-8950DW(T): standaard, MFC-8510DN, MFC-8520DN en MFC-8710DW: beschikbaar als download)
7
TX-verificatiemail 7
Het transmissieverificatierapport ondersteunt twee functies. Met het verzendverificatierapport kunt u om een bericht vragen van het station dat de internetfax of e-mail heeft ontvangen en verwerkt. Het ontvangstverificatierapport wordt naar het verzendende station gestuurd zodra een internetfax of e-mail goed is ontvangen en verwerkt.
Om deze functie te kunnen gebruiken, dient u de optie Notification te activeren bij de opties Setup Mail RX en Setup Mail TX.
Mail TX-instellingen 7
U kunt de optie Notification in de optie Setup Mail TX instellen op Aan of Uit. Wanneer u Aan selecteert, wordt een bijkomend informatieveld verzonden met de beeldgegevens. Dat veld heeft de naam "MDN".
MDN (Message Disposition Notification):Dit veld vraagt de status van de internetfax / e-mail op nadat deze via het SMTP-systeem (Simple Mail Transfer Protocol) is bezorgd. Wanneer het bericht bij de ontvanger is aangekomen, wordt deze informatie gebruikt wanneer de ontvangen internetfax of e-mail wordt gelezen of afgedrukt door de machine of een gebruiker. Als het bericht bijvoorbeeld wordt geopend of afgedrukt, stuurt de ontvanger een bevestiging naar de afzender.
De ontvanger moet de optie MDN ondersteunen om een dergelijke berichtgeving te kunnen verzenden, anders wordt de aanvraag voor een bevestiging genegeerd.
Mail RX-instellingen 7
Er zijn drie mogelijke instellingen voor deze optie: Aan, MDN of Uit.
Ontvangstbevestiging "Aan"
Wanneer "Aan" is ingesteld, wordt een vast bericht teruggezonden naar de afzender om de correcte ontvangst en verwerking van het bericht te bevestigen. Welk bericht wordt verzonden, is afhankelijk van de aanvraag die de afzender heeft gedaan.
De rapportberichten bevatten de volgende informatie:
Successvol : Ontvangen van <mailadres>
Ontvangstbevestiging "MDN"
Wanneer "MDN" is geselecteerd, wordt een rapport zoals hierboven omschreven teruggezonden naar de afzender indien het bronstation het veld "MDN" heeft verzonden ter bevestiging.
Ontvangstbevestiging "Uit"
Deze instelling schakelt alle vormen van ontvangstbevestiging Uit uit. Er wordt geen bericht teruggezonden naar de afzender, ongeacht de vraag.

124
Internetfax (MFC-8910DW en MFC-8950DW(T): standaard, MFC-8510DN, MFC-8520DN en MFC-8710DW: beschikbaar als download)
7
OpmerkingOm de TX-verificatiemail correct te ontvangen, dient u de volgende instellingen te configureren.
• Afzender
• Schakel Notificatie bij Mail TX-instellingen in.
• Wijzig Kop bij Mail RX-instellingen naar Allen of Onderwerp+Van+Aan.
• Ontvanger
• Schakel Notificatie bij Mail RX-instellingen in.
Foutmeldingen 7
Als er tijdens het verzenden van een internetfax een fout optreedt, stuurt de mailserver een foutmelding naar de machine en wordt deze foutmelding afgedrukt. Als er een fout optreedt bij het ontvangen van een mail, wordt er een foutmelding afgedrukt (voorbeeld: "Het bericht dat naar de machine werd verzonden, was geen TIFF-F-indeling.").
Om de foutmelding correct te ontvangen, dient u Kop bij Mail RX-instellingen in te stellen op Allen of Onderwerp+Van+Aan.

125
8
8
Overzicht 8
Vandaag de dag zijn er vele beveiligingsbedreigingen voor uw netwerk en de gegevens die erop circuleren. Uw Brother-machine gebruikt enkele van de recentste protocollen voor netwerkbeveiliging en -versleuteling. Deze netwerkfuncties kunnen worden geïntegreerd in uw algemeen netwerkbeveiligingsplan om uw gegevens te helpen beschermen en ongeoorloofde toegang tot de machine te verhinderen. Dit hoofdstuk legt uit hoe u deze kunt configureren.
U kunt de volgende beveiligingsfuncties configureren:
Uw netwerkmachine veilig beheren met SSL/TLS (Zie Uw netwerkmachine veilig beheren met SSL/TLS uu pagina 126.)
Uw netwerkmachine veilig beheren met SNMPv3-protocol (Zie Veilig beheer met Beheer via een
webbrowser uu pagina 126 of Veilig beheer met BRAdmin Professional 3 (Windows®) uu pagina 128.)
Veilig beheer met BRAdmin Professional 3 (Windows®) (Zie Veilig beheer met BRAdmin Professional 3
(Windows®) uu pagina 128.)
Documenten veilig afdrukken met SSL/TLS (Zie Documenten veilig afdrukken met SSL/TLS uu pagina 129.)
E-mails veilig verzenden en ontvangen (Zie E-mails veilig verzenden en ontvangen uu pagina 129.)
IEEE 802.1x-verificatie gebruiken (Zie IEEE 802.1x-verificatie gebruiken uu pagina 132.)
Certificaat voor veilig beheer (Zie Certificaten gebruiken ter beveiliging van de machine uu pagina 134.)
Meerdere certificaten beheren (Zie Meerdere certificaten beheren uu pagina 144.)
OpmerkingWij raden u aan de protocollen Telnet, FTP en TFTP uit te schakelen. Toegang tot de machine via deze protocollen is niet veilig. (Raadpleeg De instellingen van de machine configureren met Beheer via een webbrowser uu pagina 94 voor informatie over het configureren van de protocolinstellingen.) Als u de FTP uitschakelt, zal de functie Scan naar FTP ook worden uitgeschakeld.
Beveiligingsfuncties 8

126
Beveiligingsfuncties
8
Uw netwerkmachine veilig beheren met SSL/TLS 8
Om uw netwerkmachine veilig te kunnen beheren, dient u de beheerprogramma's met beveiligingsprotocols te gebruiken.
Veilig beheer met Beheer via een webbrowser 8
Wij raden u aan het HTTPS- en SNMPv3-protocol te gebruiken voor een veilig beheer. Om deze protocollen te kunnen gebruiken, dient u de volgende machine-instellingen door te voeren.
Opmerking
Het HTTPS-protocol is standaard ingeschakeld.
U kunt de HTTPS-protocolinstellingen wijzigen via het scherm Beheer via een webbrowser door te klikken op Netwerk, Protocol en vervolgens HTTP-serverinstellingen.
a Start uw webbrowser.
b Voer "https://Algemene naam/" in in uw browser. ("Algemene naam" is de algemene naam die u hebt toegewezen aan het certificaat, zoals een IP-adres, een naam van een knooppunt of een domeinnaam. Raadpleeg Certificaten gebruiken ter beveiliging van de machine uu pagina 134 voor meer informatie over het toewijzen van een openbare naam aan het certificaat.)
Bijvoorbeeld:
https://192.168.1.2/ (als de algemene naam het IP-adres van de machine is)
c Er dient standaard geen wachtwoord te worden ingevoerd. Voer een wachtwoord in als u dit hebt ingesteld en druk op .
d U krijgt nu toegang tot de machine via HTTPS.Als u het SNMPv3-protocol gebruikt, dient u onderstaande stappen te volgen.
Opmerking
U kunt de SNMP-instellingen ook wijzigen met BRAdmin Professional 3.
e Klik op Netwerk.
f Klik op Protocol.

127
Beveiligingsfuncties
8
g Zorg ervoor dat de SNMP-instelling geactiveerd is en klik vervolgens op Geavanceerde instellingen bij SNMP.
h U kunt de SNMP-instellingen configureren op onderstaand scherm.
Er zijn drie SNMP-verbindingsmodi. 8
Toegang lezen/schrijven SNMP v1/v2c
In deze modus gebruikt de afdrukserver versie 1 en versie 2c van het SNMP-protocol. In deze modus kunt u alle Brother-toepassingen gebruiken. Deze modus is echter niet veilig omdat de gebruiker niet wordt geverifieerd en de gegevens niet worden versleuteld.
Toegang lezen/schrijven SNMPv3 en alleen lezen v1/v2c
In deze modus gebruikt de afdrukserver de lezen/schrijven-toegang van versie 3 en de alleen-lezen-toegang van versie 1 en versie 2c van het SNMP-protocol.
OpmerkingWanneer u de modus Toegang lezen/schrijven SNMPv3 en alleen lezen v1/v2c gebruikt, is het mogelijk dat sommige Brother-toepassingen (bv. BRAdmin Light) die gebruik maken van de afdrukserver niet correct werken omdat deze de alleen-lezen-toegang van versie 1 en versie 2c toelaten. Als u alle toepassingen wilt gebruiken, dient u de modus Toegang lezen/schrijven SNMP v1/v2c te gebruiken.

128
Beveiligingsfuncties
8
Toegang lezen/schrijven SNMPv3
In deze modus gebruikt de afdrukserver versie 3 van het SNMP-protocol. Gebruik deze modus als u de afdrukserver veilig wilt beheren.
Opmerking
• Let op het volgende wanneer u de modus Toegang lezen/schrijven SNMPv3 gebruikt.
• U kunt de afdrukserver alleen beheren via BRAdmin Professional 3 of Beheer via een webbrowser.
• Behalve BRAdmin Professional 3 worden alle toepassingen die gebruik maken van SNMPv1/v2c geweerd. Gebruik de modus Toegang lezen/schrijven SNMPv3 en alleen lezen v1/v2c of Toegang lezen/schrijven SNMP v1/v2c om het gebruik van SNMPv1/v2c-toepassingen toe te staan.
• Raadpleeg de helptekst in Beheer via een webbrowser voor nadere informatie.
Veilig beheer met BRAdmin Professional 3 (Windows®) 8
Als u het programma BRAdmin Professional 3 veilig wilt gebruiken, dient u de onderstaande stappen te volgen 8
Wij raden u ten stelligste aan de recentste versie van BRAdmin Professional 3 te gebruiken die u kunt
downloaden op http://solutions.brother.com/. Als u een oudere versie van BRAdmin 1 gebruikt voor het beheren van de machines van Brother, is de gebruikersverificatie niet veilig.
Als u wilt verhinderen dat oudere versies van BRAdmin 1 toegang krijgen tot de machine, moet u Beheer
via een webbrowser gebruiken om de toegang door oudere versies van BRAdmin 1 uitschakelen in de Geavanceerde instellingen van SNMP op de pagina Protocol. (Zie Veilig beheer met Beheer via een webbrowser uu pagina 126.)
Als u BRAdmin Professional 3 en Beheer via een webbrowser samen gebruikt, dient u Beheer via een webbrowser te gebruiken met het HTTPS-protocol. (Zie Veilig beheer met Beheer via een webbrowser uu pagina 126.)
Als u een gemengde groep van oudere afdrukservers 2 en afdrukservers met BRAdmin Professional 3 beheert, dan raden wij u aan om in elke groep een ander wachtwoord te gebruiken. Zo garandeert u dat de beveiliging op de nieuwe afdrukservers wordt gehandhaafd.
1 BRAdmin Professional ouder dan ver. 2.80, BRAdmin Light voor Macintosh ouder dan ver. 1.102 NC-2000 series, NC-2100p, NC-3100h, NC-3100s, NC-4100h, NC-5100h, NC-5200h, NC-6100h, NC-6200h, NC-6300h, NC-6400h, NC-8000,
NC-100h, NC-110h, NC-120w, NC-130h, NC-140w, NC-8100h, NC-9100h, NC-7100w, NC-7200w, NC-2200w

129
Beveiligingsfuncties
8
Documenten veilig afdrukken met SSL/TLS 8
Om documenten veilig met het IPP-protocol af te drukken, kunt u het IPPS-protocol gebruiken.
Opmerking• Het IPPS-protocol is standaard ingeschakeld.
U kunt de IPPS-protocolinstellingen wijzigen via het scherm Beheer via een webbrowser door te klikken op Netwerk, Protocol en vervolgens HTTP-serverinstellingen.
• Communicatie via IPPS kan geen ongeoorloofde toegang tot de afdrukserver voorkomen.
• IPPS is beschikbaar voor Windows® XP, Windows Vista®, Windows® 7 en Windows Server® 2003/2008.
E-mails veilig verzenden en ontvangen 8
Configuratie met behulp van Beheer via een webbrowser 8
U kunt het beveiligd verzenden van e-mails met gebruikersverificatie of het verzenden en ontvangen van e-mails met SSL/TLS configureren op het scherm van Beheer via een webbrowser.
a Start uw webbrowser.
b Typ "http://IP-adres van machine/" in uw browser (hierbij staat "IP-adres van machine" voor het IP-adres van de machine).
Bijvoorbeeld:
http://192.168.1.2/
c Er dient standaard geen wachtwoord te worden ingevoerd. Voer een wachtwoord in als u dit hebt ingesteld en druk op .
d Klik op Netwerk.
e Klik op Protocol.
f Klik op Geavanceerde instellingen van POP3/SMTP en zorg ervoor dat de status van POP3/SMTP Ingeschakeld is.
g Op deze pagina kunt u de instellingen van POP3/SMTP configureren.
Opmerking• Raadpleeg de helptekst in Beheer via een webbrowser voor nadere informatie.
• U kunt tevens bevestigen of de e-mailinstellingen juist zijn door na het configureren een teste-mail te verzenden.
• Als u de POP3/SMTP-serverinstellingen niet kent, neemt u contact op met uw systeembeheerder of internetprovider voor meer informatie.
h Klik na het configureren op Indienen. Het dialoogvenster "Configuratie van uitgaande/inkomende e-mail testen" wordt weergegeven.
i Volg de instructies op het scherm als u met de huidige instellingen wilt testen.

130
Beveiligingsfuncties
8
Een e-mail verzenden met gebruikersverificatie 8
Deze machine ondersteunt de methodes POP voor SMTP en SMTP-AUTH voor het verzenden van e-mails via een e-mailserver waarvoor gebruikersverificatie is vereist. Deze methoden voorkomen dat onbevoegde gebruikers toegang tot de e-mailserver krijgen. Voor het configureren van de instellingen kunt u Beheer via een webbrowser of BRAdmin Professional 3 gebruiken. U kunt de methodes POP voor SMTP en SMTP-AUTH gebruiken voor waarschuwingen per e-mail, e-mailrapporten en het verzenden van een internetfax.
E-mailserverinstellingen
De instellingen van SMTP-verificatie moeten overeenkomen met de methode die wordt gebruikt door uw e-mailserver. Vraag uw netwerkbeheerder of internetprovider (ISP) om de juiste configuratie van de e-mailserver.
U zult ook SMTP-VERIF bij Verificatiemethode SMTP-server moeten aanvinken om verificatie van de SMTP-server te activeren.
SMTP-instellingen
U kunt het SMTP-poortnummer met Beheer via een webbrowser wijzigen. Dit komt van pas wanneer uw ISP (Internet Service Provider) de service "Outbound Port 25 Blocking (OP25B)" implementeert.
Wanneer u in plaats van het SMTP-poortnummer een specifiek nummer gebruikt dat uw ISP gebruikt voor de SMTP-server (bijvoorbeeld poort 587), kunt u via de SMTP-server een e-mail versturen.
U kunt zowel POP voor SMTP als SMTP-VERIF gebruiken, maar wij raden u aan SMTP-VERIF te kiezen.
Als u POP voor SMTP als de SMTP-serververificatiemethode kiest, dan moet u de POP3-instellingen configureren. U kunt indien nodig ook de methode APOP gebruiken.

131
Beveiligingsfuncties
8
E-mails veilig verzenden en ontvangen met SSL/TLS 8
Deze machine ondersteunt de methodes SSL/TLS voor het verzenden of ontvangen van een e-mail via een e-mailserver waarvoor beveiligde SSL/TLS-communicatie vereist is. Voor het verzenden of ontvangen van e-mail via een e-mailserver die gebruik maakt van SSL/TLS-communicatie, dient u SMTP over SSL/TLS of POP3 over SSL/TLS correct te configureren.
Servercertificaat verifiëren
Als u SSL of TLS selecteert voor SMTP over SSL/TLS of POP3 over SSL/TLS, wordt het vakje Servercertificaat verifiëren automatisch aangevinkt om het servercertificaat te verifiëren.
• Voor u het servercertificaat verifieert, moet u het CA-certificaat importeren dat werd verstrekt door de CA die het servercertificaat heeft ondertekend. Vraag uw netwerkbeheerder of internetprovider (ISP) om bevestiging dat het importeren van een CA-certificaat nodig is. Raadpleeg Een CA-certificaat importeren en exporteren uu pagina 145 voor het importeren van het certificaat.
• Als u het servercertificaat niet wilt verifiëren, vinkt u Servercertificaat verifiëren uit.
Poortnummer
Als u SSL of TLS selecteert, wordt de waarde bij SMTP-poort of POP3-poort gewijzigd om overeen te stemmen met het protocol. Als u het poortnummer handmatig wilt wijzigen, voert u het poortnummer in nadat u SMTP over SSL/TLS of POP3 over SSL/TLS hebt gekozen.
U moet de POP3/SMTP-communicatiemethode configureren zodat deze overeenstemt met de e-mailserver. Voor meer informatie over de instellingen van de e-mailserver, contacteert u uw netwerkbeheerder of internetprovider.
In de meeste gevallen zijn de volgende instellingen vereist voor de beveiligde webmailservices:
(SMTP)
SMTP-poort: 587
Verificatiemethode SMTP-server: SMTP-AUTH
SMTP over SSL/TLS: TLS
(POP3)
POP3-poort: 995
POP3 over SSL/TLS: SSL

132
Beveiligingsfuncties
8
IEEE 802.1x-verificatie gebruiken 8
U kunt IEEE 802.1x-verificatie configureren voor een bedraad of draadloos netwerk.
Configuratie van IEEE 802.1x-verificatie via Beheer via een webbrowser 8
Als u IEEE 802.1x-verificatie configureert voor een bedraad of draadloos netwerk met behulp van Beheer via een webbrowser, volgt u de instructies.
U kunt de IEEE 802.1x-verificatie ook configureren met:
(Bedraad netwerk)
BRAdmin Professional 3
(Draadloos netwerk)
De wizard voor de draadloze instellingen via het bedieningspaneel (Zie De machine voor een draadloos Enterprise-netwerk configureren uu pagina 28 voor meer informatie.)
De wizard voor de draadloze instellingen op de cd-rom (zie Draadloze configuratie via tijdelijk gebruik van een USB-kabel (aanbevolen) uu pagina 14 voor meer informatie)
BRAdmin Professional 3
Opmerking• Als u de machine configureert met behulp van EAP-TLS-verificatie, moet u het clientcertificaat
uitgevaardigd door een CA installeren voor u de configuratie start. Neem contact op met uw netwerkbeheerder voor het clientcertificaat. Als u meer dan één certificaat hebt geïnstalleerd, raden wij aan dat u het certificaat noteert dat u wilt gebruiken. Raadpleeg Certificaten gebruiken ter beveiliging van de machine uu pagina 134 voor meer informatie over het installeren van het certificaat.
• Voor u het servercertificaat verifieert, moet u het CA-certificaat importeren dat werd verstrekt door de CA die het servercertificaat heeft ondertekend. Vraag uw netwerkbeheerder of internetprovider (ISP) om bevestiging dat het importeren van een CA-certificaat nodig is. Raadpleeg Een CA-certificaat importeren en exporteren uu pagina 145 voor meer informatie over het importeren van het certificaat.
• Raadpleeg Certificaten gebruiken ter beveiliging van de machine uu pagina 134 voor meer informatie over elk certificaat.
a Start uw webbrowser.
b Typ "http://IP-adres van machine/" in uw browser (hierbij staat "IP-adres van machine" voor het IP-adres van de machine).
Bijvoorbeeld:
http://192.168.1.2/
Opmerking
• Als u een domeinnaamsysteem gebruikt of een NetBIOS-naam inschakelt, kunt u een andere naam invoeren zoals "GedeeldePrinter" in plaats van het IP-adres.
• Bijvoorbeeld:
http://GedeeldePrinter/

133
Beveiligingsfuncties
8
Als u een NetBIOS-naam inschakelt, kunt u eveneens de naam van het knooppunt gebruiken.
• Bijvoorbeeld:
http://brnxxxxxxxxxxxx/
De NetBIOS-naam kunt u vinden door het netwerkconfiguratierapport (zie Het netwerkconfiguratierapport afdrukken uu pagina 64) af te drukken.
• Bij gebruik van Macintosh krijgt u eenvoudig toegang tot het systeem voor Beheer via een webbrowser door in het scherm Status Monitor gewoon op het symbool van de machine te klikken. Zie uu Softwarehandleiding voor meer informatie.
c Er dient standaard geen wachtwoord te worden ingevoerd. Voer een wachtwoord in als u dit hebt ingesteld en druk op .
d Klik op Netwerk.
e (Bedraad) Klik op Bedraad en selecteer vervolgens Authenticatie 802.1x.(Draadloos) Klik op Draadloos en selecteer vervolgens Draadloos (Bedrijf).
f Nu kunt u de instellingen voor IEEE 802.1x-verificatie configureren.
Als u IEEE 802.1x-verificatie wilt inschakelen voor een bedraad netwerk, vinkt u Ingeschakeld aan voor Status 802.1x vast op de pagina Authenticatie 802.1x.
Zie IEEE 802.1x-verificatie uu pagina 163 voor meer informatie over IEEE 802.1x-verificatie en de inwendige verificatiemethoden.
Als u EAP-TLS-verificatie gebruikt, moet u het clientcertificaat kiezen dat geïnstalleerd is (weergegeven met certificaatnaam) voor verificatie in de keuzelijst Clientcertificaat.
Als u EAP-FAST-, PEAP-, EAP-TTLS- of EAP-TLS-verificatie selecteert, kunt u de verificatiemethode kiezen uit de keuzelijst Verificatie servercertificaat. U kunt het servercertificaat verifiëren met behulp van het CA-certificaat dat vooraf werd geïmporteerd op de machine en dat werd verstrekt door de CA die het servercertificaat heeft ondertekend.
U kunt een van de volgende verificatiemethoden selecteren in de keuzelijst Verificatie servercertificaat.
Geen verificatie
Het servercertificaat kan altijd vertrouwd worden. De verificatie wordt niet uitgevoerd.
CA-cert.
De verificatiemethode voor het controleren van de CA-betrouwbaarheid van het servercertificaat, door gebruik te maken van het CA-certificaat dat werd verstrekt door de CA die het servercertificaat heeft ondertekend.
CA-cert. + server-id
De verificatiemethode voor het controleren van de openbare naam 1 van het servercertificaat, naast de CA-betrouwbaarheid van het servercertificaat.
1 De verificatie van de openbare naam vergelijkt de openbare naam van het servercertificaat met de tekenreeks die geconfigureerd werd voor de Server-id. Voor u deze methode gebruikt, neemt u contact op met uw systeembeheerder voor de openbare naam van het servercertificaat en configureert u vervolgens Server-id.

134
Beveiligingsfuncties
8
g Klik na het configureren op Indienen.(Bedraad)Na de configuratie sluit u uw machine aan op het netwerk met IEEE 802.1x-ondersteuning. Druk na een paar minuten het netwerkconfiguratierapport af om de <Wired IEEE 802.1x> Status. te controleren (zie Het netwerkconfiguratierapport afdrukken uu pagina 64.)
Success
De bedrade IEEE 802.1x-functie is ingeschakeld en de verificatie is gelukt.
Failed
De bedrade IEEE 802.1x-functie is ingeschakeld; de verificatie is echter mislukt.
Off
De bedrade IEEE 802.1x-functie is niet beschikbaar.
(Draadloos)Het WLAN-rapport wordt kort na de configuratie automatisch afgedrukt. Controleer uw draadloze configuratie op het rapport. Raadpleeg Het WLAN-rapport afdrukken (voor MFC-8710DW, MFC-8910DW en MFC-8950DW(T)) uu pagina 65.
Certificaten gebruiken ter beveiliging van de machine 8
Uw Brother-machine ondersteunt het gebruik van meerdere beveiligingscertificaten zodat u de machine kunt gebruiken voor een veilig beheer en een veilige verificatie en communicatie. De volgende beveiligingscertificaten kunnen met deze machine worden gebruikt.
SSL/TLS-communicatie
IEEE 802.1x-verificatie
SSL-communicatie voor SMTP/POP3
De Brother-machine ondersteunt de volgende certificaten.
Voorgeïnstalleerd certificaat
Uw machine beschikt over een voorgeïnstalleerd certificaat.
Wanneer u dit certificaat gebruikt, kunt u eenvoudig de SSL/TLS-communicatie gebruiken zonder een certificaat te moeten aanmaken of installeren.
Certificaat door uzelf ondertekend
Deze afdrukserver vaardigt een eigen certificaat uit. Wanneer u dit certificaat gebruikt, kunt u eenvoudig de SSL/TLS-communicatie gebruiken zonder over een CA-certificaat te beschikken. (Zie Een certificaat aanmaken en installeren uu pagina 137.)

135
Beveiligingsfuncties
8
Certificaat van een CA
Er zijn twee manieren om een certificaat van een CA te installeren. Als u reeds een CA hebt of een certificaat wenst te gebruiken van een externe vertrouwde CA:
• Bij het gebruik van een CSR (Certificate Signing Request) van deze afdrukserver. (Zie Een CSR aanmaken uu pagina 142.)
• Bij het importeren van een certificaat en een private sleutel. (Zie Het certificaat en de private sleutel importeren en exporteren uu pagina 143.)
CA-certificaat
Als u een CA-certificaat gebruikt dat de CA (Certificate Authority) zelf identificeert en over de private sleutel ervan beschikt, dient u vóór de configuratie een CA-certificaat van de CA te importeren. (Zie Een CA-certificaat importeren en exporteren uu pagina 145.)
Opmerking• Als u gebruik wilt maken van SSL/TLS-communicatie, raden we u aan eerst uw systeembeheerder te
contacteren.
• Wanneer u de fabrieksinstellingen herstelt van de afdrukserver, worden het geïnstalleerde certificaat en de geïnstalleerde private sleutel gewist. Als u hetzelfde certificaat en dezelfde private sleutel wilt behouden na het herstellen van de fabrieksinstellingen op de afdrukserver, dient u deze vóór het herstellen te exporteren en nadien opnieuw te installeren. (Zie Het door uzelf ondertekende certificaat, het certificaat uitgevaardigd door een CA en de private sleutel exporteren uu pagina 144.)

136
Beveiligingsfuncties
8
Een certificaat configureren met Beheer via een webbrowser 8
Deze functie kan alleen worden geconfigureerd via Beheer via een webbrowser. Volg deze stappen om de pagina voor het configureren van een certificaat te openen met Beheer via een webbrowser.
a Start uw webbrowser.
b Typ "http://IP-adres van machine/" in uw browser (hierbij staat "IP-adres van machine" voor het IP-adres van de machine).
Bijvoorbeeld:
http://192.168.1.2/
c Klik op Netwerk.
d Er dient standaard geen wachtwoord te worden ingevoerd. Voer een wachtwoord in als u dit hebt ingesteld en druk op .
e Klik op Beveiliging.
f Klik op Certificaat.
g U kunt de certificaatinstellingen configureren op onderstaand scherm.
Opmerking• De functies die uitgegrijsd zijn en waarop u niet kunt klikken, zijn niet beschikbaar.
• Raadpleeg de helptekst in Beheer via een webbrowser voor meer informatie over het configureren.

137
Beveiligingsfuncties
8
Een certificaat aanmaken en installeren 8
Schema voor het stap voor stap aanmaken en installeren van een certificaat 8
Een certificaat dat door uzelf is ondertekend aanmaken en installeren 8
a Klik op Zelf ondertekend certificaat maken op de pagina Certificaat.
b Voer een Algemene naam en een Geldigheidsdatum in.
Opmerking• De lengte van de Algemene naam is minder dan 64 bytes. Voer een identificator in zoals een IP-adres,
naam van een knooppunt of domeinnaam die u zult gebruiken om toegang te krijgen tot deze machine via SSL/TLS-communicatie. De naam van het knooppunt wordt standaard weergegeven.
• Een waarschuwing wordt weergegeven als u het IPPS- of HTTPS-protocol gebruikt en een andere naam in de URL invoert dan de Algemene naam die werd gebruikt voor het certificaat door uzelf ondertekend.
c U kunt de instellingen Algoritme van openbare sleutel en Digest-algoritme selecteren in de keuzelijst. De standaardinstellingen zijn RSA (2048-bits) voor Algoritme van openbare sleutel en SHA256 voor Digest-algoritme.
d Klik op Indienen.
e Het certificaat door uzelf ondertekend is met succes aangemaakt en opgeslagen in het geheugen van uw machine.Om SSL/TLS-communicatie te kunnen gebruiken, moet het certificaat dat u zelf hebt ondertekend eveneens op uw computer worden geïnstalleerd. Ga verder naar het volgende onderdeel.
Certificaat door uzelf ondertekend of Certificaat van een CA
Maak een certificaat door uzelf ondertekend aan met Beheer via een webbrowser. (Zie pagina 137.)
Maak een CSR aan met Beheer via een webbrowser. (Zie pagina 142.)
Installeer het door uzelf ondertekende certificaat op uw computer. (Zie pagina 138.)
Installeer het certificaat uitgevaardigd door de CA op uw Brother-machine met Beheer via een webbrowser. (Zie pagina 143.)
De creatie en installatie van het certificaat is voltooid.
Installeer het certificaat op uw computer. (Zie pagina 143.)
De creatie en installatie van het certificaat is voltooid.

138
Beveiligingsfuncties
8
Het certificaat door uzelf ondertekend installeren op uw computer 8
Opmerking
De volgende stappen zijn voor Windows® Internet Explorer®. Als u gebruik maakt van een andere webbrowser, dient u de helptekst van die webbrowser te raadplegen.
Voor gebruikers van Windows Vista®, Windows® 7 en Windows Server® 2008 met beheerdersbevoegdheden 8
a Klik op de knop en selecteer Alle programma's.
b Klik met de rechtermuisknop op Internet Explorer en klik daarna op Als administrator uitvoeren.
Opmerking
Wanneer het scherm Gebruikersaccountbeheer wordt weergegeven,
(Windows Vista®) Klik op Doorgaan (Toestaan).
(Windows® 7) Klik op Ja.

139
Beveiligingsfuncties
8
c Typ "https://IP-adres van machine/" in uw browser om toegang te krijgen tot uw machine (hierbij staat "IP-adres van machine" voor het IP-adres van de machine of de naam van het knooppunt die u hebt gekozen voor het certificaat).Klik vervolgens op Doorgaan naar deze website (niet aanbevolen)..
d Klik op Certificaatfout en klik daarna op Certificaten weergeven. Voor de rest van de instructies dient u de stappen te volgen vanaf stap d bij Voor gebruikers van Windows® XP en Windows Server® 2003 uu pagina 140.

140
Beveiligingsfuncties
8
Voor gebruikers van Windows® XP en Windows Server® 2003 8
a Start uw webbrowser.
b Typ "https://IP-adres van machine/" in uw browser om toegang te krijgen tot uw machine (hierbij staat "IP-adres van machine" voor het IP-adres of de naam van het knooppunt die u hebt gekozen voor het certificaat).
c Wanneer het volgende scherm verschijnt, klikt u op Certificaat weergeven.
d Klik op Certificaat installeren... op het tabblad Algemeen.
e Wanneer de Wizard Certificaat importeren verschijnt, klikt u op Volgende.

141
Beveiligingsfuncties
8
f Kies Alle certificaten in het onderstaande archief opslaan en klik vervolgens op Bladeren....
g Kies Vertrouwde basiscertificeringsinstanties en klik vervolgens op OK.
h Klik op Volgende.
i Klik op Voltooien.

142
Beveiligingsfuncties
8
j Druk op Ja als de vingerafdruk (duimafdruk) correct is.
OpmerkingDe vingerafdruk (duimafdruk) wordt afgedrukt op het netwerkconfiguratierapport (zie Het netwerkconfiguratierapport afdrukken uu pagina 64).
k Klik op OK.
l Het certificaat dat u zelf hebt ondertekend, is geïnstalleerd op uw computer en de SSL/TLS-communicatie is beschikbaar.
Een CSR aanmaken 8
a Klik op CSR maken op de pagina Certificaat.
b Voer een Algemene naam en uw informatie in, zoals Organisatie.
Opmerking• Het is aan te raden dat het hoofdcertificaat van de CA reeds geïnstalleerd is op de computer voor u de
CSR aanmaakt.
• De lengte van de Algemene naam is minder dan 64 bytes. Voer een identificator in zoals een IP-adres, naam van een knooppunt of domeinnaam die u zult gebruiken om toegang te krijgen tot deze printer via SSL/TLS-communicatie. De naam van het knooppunt wordt standaard weergegeven. De Algemene naam is vereist.
• Een waarschuwing wordt weergegeven als u een andere naam in de URL invoert dan de openbare naam die werd gebruikt voor het certificaat.
• De lengte van de Organisatie, de Organisatorische eenheid, de Plaats en de Provincie is minder dan 64 bytes.
• De Land/Regio moet een landcode zijn die voldoet aan ISO 3166 en bestaat uit twee tekens.
• Als u X.509v3-certificaatextensie configureert, selecteert u het vakje Uitgebreide partitie configureren en kiest u vervolgens Automatisch (IPv4 registreren) of Handmatig.
c U kunt de instellingen Algoritme van openbare sleutel en Digest-algoritme selecteren in de keuzelijst. De standaardinstellingen zijn RSA (2048-bits) voor Algoritme van openbare sleutel en SHA256 voor Digest-algoritme.
d Klik op Indienen.
e Wanneer de inhoud van de CSR verschijnt, klikt u op Opslaan om het CSR-bestand op te slaan op uw computer.

143
Beveiligingsfuncties
8
f De CSR is aangemaakt.
Opmerking• Volg het beleid van uw CA inzake de methode om een CSR te sturen naar uw CA.
• Als u gebruik maakt van Basis-CA van onderneming van Windows Server® 2003/2008, raden wij u aan de Webserver te gebruiken als certificaatsjabloon voor het aanmaken van het cliëntcertificaat voor veilig beheer. Als u een cliëntcertificaat aanmaakt voor een IEEE 802.1x-omgeving met EAP-TLS-verificatie, raden wij u aan Gebruiker te gebruiken als certificaatsjabloon. Meer informatie vindt u op de SSL-communicatiepagina van de bovenste pagina voor uw model op http://solutions.brother.com/.
Het certificaat installeren op uw machine 8
Wanneer u een certificaat ontvangt van een CA, volgt u onderstaande stappen om het te installeren op de afdrukserver.
OpmerkingAlleen een certificaat die uitgevaardigd is met de CSR van deze machine kan worden geïnstalleerd. Als u een andere CSR wilt aanmaken, dient u ervoor te zorgen dat het certificaat geïnstalleerd is voor u een andere CSR aanmaakt. Maak een andere CSR aan na het installeren van het certificaat op de machine. Doet u dit niet, dan zal de CSR die u hebt aangemaakt vóór de installatie ongeldig zijn.
a Klik op Certificaat installeren op de pagina Certificaat.
b Specificeer het bestand van het certificaat dat werd uitgevaardigd door een CA en klik daarna op Indienen.
c Het certificaat is nu met succes aangemaakt en opgeslagen in het geheugen van uw machine.Om SSL/TLS-communicatie te kunnen gebruiken, moet het hoofdcertificaat van de CA eveneens op uw computer worden geïnstalleerd. Neem contact op met uw netwerkbeheerder voor de installatie.
Het certificaat en de private sleutel importeren en exporteren 8
U kunt het certificaat en de private sleutel opslaan op de machine en deze beheren via importeren en exporteren.
Het door uzelf ondertekende certificaat, het certificaat uitgevaardigd door een CA en de private sleutel importeren 8
a Klik op Certificaat en geheime sleutel importeren op de pagina Certificaat.
b Geef het bestand op dat u wilt importeren.
c Voer het wachtwoord in als het bestand versleuteld is en klik daarna op Indienen.
d Het certificaat en de private sleutel zijn met succes geïmporteerd in uw machine.Om SSL/TLS-communicatie te kunnen gebruiken, moet het hoofdcertificaat van de CA eveneens op uw computer worden geïnstalleerd. Neem contact op met uw netwerkbeheerder voor de installatie.

144
Beveiligingsfuncties
8
Het door uzelf ondertekende certificaat, het certificaat uitgevaardigd door een CA en de private sleutel exporteren 8
a Klik op Exporteren weergegeven bij Certificaten op de pagina Certificaat.
b Voer het wachtwoord in als u het bestand wil versleutelen.
Opmerking
Als een leeg wachtwoord wordt gebruikt, wordt er geen versleuteling toegepast.
c Voer het wachtwoord nogmaals in ter bevestiging en klik daarna op Indienen.
d Geef de locatie op waar u het bestand wilt opslaan.
e Het certificaat en de private sleutel zijn geëxporteerd naar uw computer.
OpmerkingU kunt het bestand dat u hebt geëxporteerd ook importeren.
Meerdere certificaten beheren 8
Met deze functie voor meerdere certificaten kunt u alle certificaten beheren die u hebt geïnstalleerd met Beheer via een webbrowser. Na het installeren van een certificaat kunt u op de pagina Certificaat zien welke certificaten geïnstalleerd zijn en vervolgens de inhoud van elk certificaat bekijken, het certificaat verwijderen of het exporteren. Raadpleeg Een certificaat configureren met Beheer via een webbrowser uu pagina 136 voor informatie over het raadplegen van de pagina Certificaat. Met de Brother-machine kunt u tot vier door uzelf ondertekende certificaten of tot vier certificaten uitgevaardigd door een CA opslaan. U kunt de opgeslagen certificaten toepassen om gebruik te maken van het HTTPS/IPPS-protocol, IEEE 802.1x-verificatie of Signed PDF.
U kunt eveneens tot vier CA-certificaten opslaan om gebruik te maken van IEEE 802.1x-verificatie en SSL voor SMTP/POP3.
Wij raden u aan een certificaat minder op te slaan en de laatste vrij te houden voor het oplossen van problemen met vervallen certificaten. Als u bijvoorbeeld een CA-certificaat wilt opslaan, slaat u drie certificaten op en houdt u één opslag als back-up. Als het certificaat opnieuw moet worden uitgevaardigd, bijvoorbeeld wanneer het vervallen is, kunt u een nieuw certificaat importeren naar de back-up en vervolgens het vervallen certificaat verwijderen, om configuratiefouten te vermijden.
OpmerkingWanneer u het HTTPS/IPPS, IEEE 802.1x of Signed PDF gebruikt, moet u selecteren welk certificaat u gebruikt.

145
Beveiligingsfuncties
8
Een CA-certificaat importeren en exporteren 8
U kunt een CA-certificaat opslaan op de machine via importeren en exporteren.
Een CA-certificaat importeren 8
a Klik op CA-certificaat op de pagina Beveiliging.
b Klik op CA-certificaat importeren en kies het certificaat. Klik op Indienen.
Een CA-certificaat exporteren 8
a Klik op CA-certificaat op de pagina Beveiliging.
b Selecteer het certificaat dat u wilt exporteren en klik op Exporteren. Klik op Indienen.

146
9
9
Overzicht 9
In dit hoofdstuk wordt uitgelegd hoe algemene netwerkproblemen met de Brother-machine kunnen worden opgelost. Kunt u de oplossing voor het probleem niet in dit hoofdstuk vinden, kijk dan op het Brother Solutions Center: http://solutions.brother.com/.
Ga naar het Brother Solutions Center op http://solutions.brother.com/ en klik op Handleidingen op de pagina voor uw model om de andere handleidingen te downloaden.
Uw probleem identificeren 9
Zorg ervoor dat de volgende items geconfigureerd zijn vooraleer u dit hoofdstuk leest.
Raadpleeg de onderstaande lijst en ga naar de pagina met de oplossing voor uw probleem 9
Ik kan de configuratie van het draadloze netwerk niet voltooien. (Zie pagina 146.)
De Brother-machine wordt niet gevonden op het netwerk tijdens de installatie van MFL-Pro Suite. (Zie pagina 147.)
De Brother-machine kan niet afdrukken of scannen via het netwerk. (Zie pagina 148.)
De Brother-machine wordt niet gevonden op het netwerk nadat deze met succes werd geïnstalleerd. (Zie pagina 148.)
Ik gebruik beveiligingssoftware. (Zie pagina 152.)
Ik wil controleren of mijn netwerkapparaten correct werken. (Zie pagina 153.)
Problemen oplossen 9
Controleer eerst het volgende:
Het netsnoer is goed aangesloten en de Brother-machine is ingeschakeld.
Het toegangspunt (voor draadloos gebruik), de router of de hub is ingeschakeld en de linkknop knippert.
Alle beschermende verpakkingen zijn verwijderd van de Brother-machine.
De tonercartridges en de drumeenheid zijn goed geïnstalleerd.
De voorklep en achterklep zijn goed gesloten.
Het papier is goed in de papierlade geplaatst.
(Voor bedrade netwerken) Een netwerkkabel is correct aangesloten op de Brother-machine en de router of hub.
Ik kan de configuratie van het draadloze netwerk niet voltooien.
Vraag Interface Oplossing
Mijn machine krijgt geen verbinding tijdens de draadloze instelling.
draadloos Schakel uw draadloze router uit en daarna weer in. Probeer vervolgens de draadloze instellingen opnieuw te configureren.

147
Problemen oplossen
9
Zijn uw beveiligingsinstellingen (SSID/netwerksleutel) correct?
draadloos Controleer en kies indien nodig de correcte beveiligingsinstellingen.
• Het is mogelijk dat de naam van de fabrikant of het modelnummer van het WLAN-toegangspunt/de WLAN-router wordt gebruikt als de standaardbeveiligingsinstellingen.
• Raadpleeg de gebruiksaanwijzing van uw WLAN-toegangspunt/WLAN-router voor informatie over het vinden van de beveiligingsinstellingen.
• Vraag hulp aan de fabrikant van uw WLAN-toegangspunt/WLAN-router of aan uw internetprovider of netwerkbeheerder.
Zie Termen en concepten voor draadloze netwerken (voor MFC-8710DW, MFC-8910DW en MFC-8950DW(T)) uu pagina 165 voor meer informatie over SSID en netwerksleutels.
Gebruikt u MAC-adresfiltering?
draadloos Controleer of het MAC-adres van de Brother-machine toegestaan is in de filter. U kunt het MAC-adres vinden via het bedieningspaneel van de Brother-machine. (Zie Functietabel en standaardinstellingen uu pagina 66.)
Is de afgeschermde modus geactiveerd op uw WLAN-toegangspunt/-router? (de SSID wordt niet verzonden)
draadloos U moet de correcte SSID-naam of netwerksleutel handmatig invoeren.
Controleer de SSID-naam of de netwerksleutel in de gebruiksaanwijzing van uw WLAN-toegangspunt/-router en herconfigureer de draadloze netwerkinstellingen. (Raadpleeg Uw machine configureren als de SSID niet wordt doorgegeven uu pagina 23 voor meer informatie hierover.)
Ik heb alle bovenstaande oplossingen gecontroleerd en geprobeerd, maar ik slaag er niet in de draadloze configuratie te voltooien. Kan ik nog iets anders proberen?
draadloos Gebruik de Reparatietool voor netwerkaansluiting. Raadpleeg De Brother-machine kan niet afdrukken of scannen via het netwerk. De Brother-machine wordt niet gevonden op het netwerk nadat deze met succes werd geïnstalleerd. uu pagina 148.
De Brother-machine wordt niet gevonden op het netwerk tijdens de installatie van MFL-Pro Suite.
Vraag Interface Oplossing
Is uw machine verbonden met het netwerk en heeft het een geldig IP-adres?
bedraad/ draadloos
Druk het netwerkconfiguratierapport af en controleer of Ethernet Link Status of Wireless Link Status op Link OK is ingesteld. Zie Het netwerkconfiguratierapport afdrukken uu pagina 64.
Als het rapport Failed To Associate of Link DOWN aangeeft, vraagt u uw netwerkbeheerder of uw IP-adres geldig is.
Gebruikt u beveiligingssoftware?
bedraad/draadloos
Kies op het installatiedialoogvenster om opnieuw te zoeken naar de Brother-machine.
Sta de toegang toe wanneer het waarschuwingsbericht van de beveiligingssoftware wordt weergegeven tijdens de installatie van MFL-Pro Suite.
Voor meer informatie over beveiligingssoftware, raadpleegt u Ik gebruik beveiligingssoftware. uu pagina 152.
Ik kan de configuratie van het draadloze netwerk niet voltooien. (Vervolg)
Vraag Interface Oplossing

148
Problemen oplossen
9
Is uw Brother-machine te ver van het WLAN-toegangspunt/de WLAN-router geplaatst?
draadloos Plaats de Brother-machine binnen een afstand van ongeveer 3,3 voet (1 meter) van het WLAN-toegangspunt/de WLAN-router bij het configureren van de draadloze netwerkinstellingen.
Bevinden er zich obstakels (muren, meubels enz.) tussen de machine en het WLAN-toegangspunt/de WLAN-router?
draadloos Verplaats uw Brother-machine naar een ruimte zonder obstakels of dichter in de buurt van het WLAN-toegangspunt/de WLAN-router.
Bevindt er zich een draadloze computer, Bluetooth-apparaat, magnetron of digitale draadloze telefoon in de buurt van de Brother-machine of het WLAN-toegangspunt/de WLAN-router?
draadloos Verwijder alle apparaten uit de buurt van de Brother-machine of het WLAN-toegangspunt/de WLAN-router.
De Brother-machine kan niet afdrukken of scannen via het netwerk. De Brother-machine wordt niet gevonden op het netwerk nadat deze met succes werd geïnstalleerd.
Vraag Interface Oplossing
Gebruikt u beveiligingssoftware?
bedraad/draadloos
Raadpleeg Ik gebruik beveiligingssoftware. uu pagina 152.
De Brother-machine wordt niet gevonden op het netwerk tijdens de installatie van MFL-Pro Suite. (Vervolg)
Vraag Interface Oplossing

149
Problemen oplossen
9
Wordt er een beschikbaar IP-adres toegewezen aan uw Brother-machine?
bedraad/draadloos
Controleer het IP-adres en het subnetmasker
Controleer of de IP-adressen en de subnetmaskers van uw computer en de Brother-machine correct zijn en zich op hetzelfde netwerk bevinden. Contacteer uw netwerkbeheerder voor meer informatie over het verifiëren van het IP-adres en het subnetmasker of ga naar het Brother Solutions Center op http://solutions.brother.com/.
(Windows®)Controleer het IP-adres en het subnetmasker met de Reparatietool voor netwerkaansluiting.
Gebruik de Reparatietool voor netwerkaansluiting voor het repareren van de netwerkinstellingen van de Brother-machine. Deze tool zorgt ervoor dat het correcte IP-adres en subnetmasker toegewezen zijn.
Contacteer uw netwerkbeheerder voor meer informatie over het gebruik van de Reparatietool voor netwerkaansluiting, en volg daarna de onderstaande stappen:
Opmerking
• (Windows® XP/XP Professional x64
Edition/Windows Vista®/Windows® 7) U moet zich aanmelden als beheerder.
• Zorg ervoor dat de Brother-machine ingeschakeld is en met hetzelfde netwerk is verbonden als uw computer.
De Brother-machine kan niet afdrukken of scannen via het netwerk. De Brother-machine wordt niet gevonden op het netwerk nadat deze met succes werd geïnstalleerd. (Vervolg)
Vraag Interface Oplossing

150
Problemen oplossen
9
Wordt er een beschikbaar IP-adres toegewezen aan uw Brother-machine?
(vervolg)
bedraad/draadloos
1 (Windows® XP)Klik op de knop Start, Alle programma’s, Bureau-accessoires en Windows Verkenner en vervolgens op Deze computer.
(Windows Vista®/Windows® 7)
Klik op de knop en Computer.
2 Dubbelklik op Lokaal station (C:), Program Files of Program Files (x86) voor gebruikers van het 64 bit-OS, Browny02, Brother, BrotherNetTool.exe om het programma te starten.
OpmerkingWanneer het scherm Gebruikersaccountbeheer wordt weergegeven,
(Windows Vista®) Klik op Doorgaan.
(Windows® 7) Klik op Ja.
3 Volg de instructies op het scherm.
4 Controleer de diagnose door het netwerkconfiguratierapport af te drukken. Zie Het netwerkconfiguratierapport afdrukken uu pagina 64.
OpmerkingHet Reparatietool voor netwerkaansluiting start automatisch als u het vakje Hulpprogramma voor verbindingsherstel inschakelen aanvinkt met behulp van Status Monitor. Klik met de rechtermuisknop op het scherm Status Monitor, klik op Opties, Details en klik vervolgens op het tabblad Diagonse. Dit wordt niet aangeraden wanneer de netwerkbeheerder het IP-adres heeft ingesteld op statisch, omdat dit automatisch het IP-adres zal wijzigen.
Als het correcte IP-adres en subnetmasker nog steeds niet toegewezen zijn na het gebruik van de Reparatietool voor netwerkaansluiting, vraagt u meer informatie aan uw netwerkbeheerder of gaat u naar het Brother Solutions Center op http://solutions.brother.com/.
De Brother-machine kan niet afdrukken of scannen via het netwerk. De Brother-machine wordt niet gevonden op het netwerk nadat deze met succes werd geïnstalleerd. (Vervolg)
Vraag Interface Oplossing

151
Problemen oplossen
9
Is de vorige afdruktaak mislukt?
bedraad/draadloos
Verwijder de mislukte afdruktaak uit de afdrukwachtrij van uw computer als deze nog steeds aanwezig is.
Dubbelklik op het printerpictogram in de volgende map en kies vervolgens Alle documenten annuleren in het menu Printer:
(Windows® XP/Windows Server® 2003)
Start en Printers en faxapparaten.
(Windows Vista®)
, Configuratiescherm, Hardware en geluiden en daarna Printers.
(Windows® 7)
, Apparaten en printers en daarna Printers en faxapparaten.
(Windows Server® 2008)
Start, Configuratiescherm en Printers.
Verbindt u de Brother-machine draadloos met het netwerk?
draadloos Druk het WLAN-rapport af om de status van de draadloze verbinding te controleren. (Raadpleeg Het WLAN-rapport afdrukken (voor MFC-8710DW, MFC-8910DW en MFC-8950DW(T)) uu pagina 65 voor informatie over het afdrukken.)
Als er een foutcode wordt vermeld op het afgedrukte WLAN-rapport, raadpleegt u uu Installatiehandleiding: Problemen oplossen.
Raadpleeg De Brother-machine wordt niet gevonden op het netwerk tijdens de installatie van MFL-Pro Suite. uu pagina 147.
Ik heb alle bovenstaande oplossingen gecontroleerd en geprobeerd, maar de Brother-machine drukt niet af/scant niet. Kan ik nog iets anders proberen?
bedraad/draadloos
Verwijder MFL-Pro Suite en installeer deze opnieuw.
De Brother-machine kan niet afdrukken of scannen via het netwerk. De Brother-machine wordt niet gevonden op het netwerk nadat deze met succes werd geïnstalleerd. (Vervolg)
Vraag Interface Oplossing

152
Problemen oplossen
9
Ik gebruik beveiligingssoftware.
Vraag Interface Oplossing
Hebt u ervoor gekozen het dialoogvenster met de veiligheidswaarschuwing te accepteren tijdens de installatie van MFL-Pro Suite, het opstartproces van de applicatie of bij het gebruik van de functies voor afdrukken/scannen?
bedraad/draadloos
Als u er niet voor hebt gekozen om het dialoogvenster met de veiligheidswaarschuwing te accepteren, is het mogelijk dat de firewallfunctie van uw beveiligingssoftware de toegang verhindert. Het is ook mogelijk dat bepaalde beveiligingssoftware de toegang blokkeert zonder een dialoogvenster met een veiligheidswaarschuwing weer te geven. Om de toegang toe te staan, raadpleegt u de gebruiksaanwijzing van uw beveiligingssoftware of neemt u contact op met de fabrikant.
Ik wil weten welk poortnummer ik nodig heb voor de instellingen van de beveiligingssoftware.
bedraad/draadloos
De volgende poortnummers worden gebruikt voor Brother-netwerkfuncties:
Netwerkscannen i Poortnummer 54925 / Protocol UDP
PC-FAX RX 1 i Poortnummer 54926 / Protocol UDP
Netwerkscannen/Printen via het netwerk 1, PC-FAX RX 1, Externe
installatie 1 i Poortnummer 161 en 137 / Protocol UDP
BRAdmin Light 1 i Poortnummer 161 / Protocol UDP
1 Alleen Windows®.
Voor meer informatie over het openen van de poort raadpleegt u de gebruiksaanwijzing van de beveiligingssoftware of neemt u contact op met de fabrikant.

153
Problemen oplossen
9
Ik wil controleren of mijn netwerkapparaten correct werken.
Vraag Interface Oplossing
Is de Brother-machine, het toegangspunt/de router of de netwerkhub ingeschakeld?
bedraad/draadloos
Zorg ervoor dat u alle instructies van Controleer eerst het volgende: uu pagina 146 hebt gecontroleerd.
Waar kan ik de netwerkinstellingen van mijn Brother-machine vinden, zoals het IP-adres?
bedraad/draadloos
Druk het netwerkconfiguratierapport af. Zie Het netwerkconfiguratierapport afdrukken uu pagina 64.
Hoe kan ik de linkstatus van mijn Brother-machine controleren?
bedraad/draadloos
Druk het netwerkconfiguratierapport af en controleer of Ethernet Link Status of Wireless Link Status op Link OK is ingesteld. Zie Het netwerkconfiguratierapport afdrukken uu pagina 64.
Als de Link Status Link DOWN of Failed To Associate weergeeft, begint u opnieuw met Controleer eerst het volgende: uu pagina 146.
Kunt u de Brother-machine pingen vanaf uw computer?
bedraad/draadloos
Ping de Brother-machine vanaf uw computer via het IP-adres of de naam van het knooppunt.
Gelukt i Uw Brother-machine werkt correct en is verbonden met hetzelfde netwerk als uw computer.
Mislukt i Uw Brother-machine is niet verbonden met hetzelfde netwerk als uw computer.
(Windows®) Contacteer uw netwerkbeheerder en gebruik de Reparatietool voor netwerkaansluiting om het IP-adres en het subnetmasker automatisch
te herstellen. Raadpleeg (Windows®) Controleer het IP-adres en het subnetmasker met de Reparatietool voor netwerkaansluiting. bij Wordt er een beschikbaar IP-adres toegewezen aan uw Brother-machine? uu pagina 149 voor meer informatie over de Reparatietool voor netwerkaansluiting.
(Macintosh)Controleer of het IP-adres en het subnetmasker correct ingesteld zijn. Zie Controleer het IP-adres en het subnetmasker bij Wordt er een beschikbaar IP-adres toegewezen aan uw Brother-machine? uu pagina 149.
Maakt de Brother-machine verbinding met het draadloze netwerk?
draadloos Druk het WLAN-rapport af om de status van de draadloze verbinding te controleren. Voor meer informatie over het afdrukken, raadpleegt u Het WLAN-rapport afdrukken (voor MFC-8710DW, MFC-8910DW en MFC-8950DW(T)) uu pagina 65. Als er een foutcode wordt vermeld op het afgedrukte WLAN-rapport, raadpleegt u uu Installatiehandleiding: Problemen oplossen.
Ik heb alle bovenstaande oplossingen gecontroleerd en geprobeerd, maar ik ervaar nog steeds problemen. Kan ik nog iets anders proberen?
bedraad/draadloos
Raadpleeg de gebruiksaanwijzing van uw WLAN-toegangspunt/WLAN-router voor meer informatie over het vinden van de SSID en de netwerksleutel, en deze correct in te stellen. Raadpleeg Zijn uw beveiligingsinstellingen (SSID/netwerksleutel) correct? bij Ik kan de configuratie van het draadloze netwerk niet voltooien. uu pagina 146 voor meer informatie over de SSID en de netwerksleutel.

Paragraaf II
Verklarende woordenlijst NetwerkII
Typen netwerkverbindingen en protocollen 155
De machine configureren voor een netwerk 161
Termen en concepten voor draadloze netwerken (voor MFC-8710DW, MFC-8910DW en MFC-8950DW(T)) 165
Bijkomende netwerkinstellingen van Windows® 169
Beveiligingsvoorschriften en -concepten 172

155
10
10
Typen netwerkverbinding 10
Voorbeeld van een bedrade netwerkaansluiting 10
Peer-to-peer-afdrukken via TCP/IP 10
In een peer-to-peer-omgeving kan elke computer rechtstreeks gegevens uitwisselen met alle apparaten. Er is geen centrale server die toegang tot bestanden en het delen van printers beheert.
1 Router
2 Netwerkmachine (uw machine)
In een kleiner netwerk van twee of drie computers bevelen wij de peer-to-peer-afdrukmethode aan, omdat peer-to-peer makkelijker is te configureren dan de op het netwerk gedeelde afdrukmethode. Raadpleeg Op een netwerk gedeelde printer uu pagina 156.
Elke computer dient het TCP/IP-protocol te gebruiken.
Voor de machine van Brother moet een geschikt IP-adres worden geconfigureerd.
Als u een router gebruikt, moet het gateway-adres worden geconfigureerd op zowel de computers als de machine van Brother.
Typen netwerkverbindingen en protocollen 10
TCP/IPTCP/IP

156
Typen netwerkverbindingen en protocollen
10
Op een netwerk gedeelde printer 10
In een gedeelde netwerkomgeving stuurt elke computer gegevens via een centraal beheerde computer. Een dergelijke computer wordt vaak een "server" of een "afdrukserver" genoemd. Hij beheert het afdrukken van alle taken.
1 Client-computer
2 Computer die "server" of "afdrukserver" wordt genoemd
3 TCP/IP, USB of parallel (waar beschikbaar)
4 Netwerkmachine (uw machine)
In een groter netwerk bevelen wij de op het netwerk gedeelde afdrukmethode aan.
De "server" of "afdrukserver" moet het TCP/IP-afdrukprotocol gebruiken.
Voor de machine van Brother moet een geschikt IP-adres zijn geconfigureerd, tenzij de machine via de USB- of de parallelle interface op de server is aangesloten.

157
Typen netwerkverbindingen en protocollen
10
Protocollen 10
TCP/IP-protocollen en -functies 10
Protocollen zijn gestandaardiseerde sets regels volgens welke gegevens over een netwerk worden overdragen. Protocollen bieden de gebruiker toegang tot op het netwerk aangesloten apparaten.
De afdrukserver die met de Brother-machine wordt gebruikt, ondersteunt het TCP/IP-protocol (TCP/IP = Transmission Control Protocol/Internet Protocol).
TCP/IP is de populairste verzameling protocollen en wordt bijvoorbeeld gebruikt voor communicatie via
internet en e-mail. Dit protocol kan met de meeste besturingssystemen worden gebruikt, zoals Windows®,
Windows Server®, Mac OS X en Linux®. Op deze machine van Brother zijn de volgende TCP/IP-protocollen beschikbaar.
Opmerking
• U kunt de protocolinstellingen configureren met de HTTP-interface (webbrowser). (Zie De instellingen van de machine configureren met Beheer via een webbrowser uu pagina 94.)
• Raadpleeg Ondersteunde protocollen en beveiligingsfuncties uu pagina 176 voor meer informatie over de protocollen die worden gebruikt door uw Brother-machine.
• Raadpleeg Beveiligingsprotocols uu pagina 173 voor meer informatie over ondersteunde beveiligingsprotocols.
DHCP/BOOTP/RARP 10
Bij gebruik van de protocollen DHCP/BOOTP/RARP kan het IP-adres automatisch worden geconfigureerd.
OpmerkingNeem contact op met de netwerkbeheerder als u de DHCP/BOOTP/RARP-protocollen wilt gebruiken.
APIPA 10
Als u het IP-adres niet handmatig (met het bedieningspaneel van de machine of de software BRAdmin) of automatisch (met een DHCP/BOOTP/RARP-server) toewijst, zal het APIPA-protocol (APIPA = Automatic Private IP Addressing) automatisch een IP-adres toewijzen uit het bereik 169.254.1.0 tot 169.254.254.255.
ARP 10
Het Address Resolution Protocol koppelt een IP-adres aan een MAC-adres in een TCP/IP-netwerk.

158
Typen netwerkverbindingen en protocollen
10
DNS-client 10
De afdrukserver van Brother ondersteunt de DNS-clientfunctie (DNS = Domain Name System). Met deze functie kan de afdrukserver met gebruikmaking van zijn eigen DNS-naam met andere apparaten communiceren.
NetBIOS name resolution 10
Met Network Basic Input/Output System name resolution kunt u tijdens de netwerkverbinding het IP-adres verkrijgen van het andere toestel op basis van zijn NetBIOS-naam.
WINS 10
Windows® Internet Name Service is een informatieverstrekkende dienst voor de NetBIOS-naamresolutie, waarbij een IP-adres en een NetBIOS-naam in het lokale netwerk worden geconsolideerd.
LPR/LPD 10
Algemeen gebruikte afdrukprotocollen op TCP/IP-netwerken.
SMTP-client 10
De SMTP-client (SMTP = Simple Mail Transfer Protocol ) wordt gebruikt om e-mails via het internet of intranet te versturen.
Custom Raw Port (Standaard Port 9100) 10
Nog een algemeen gebruikt afdrukprotocol op TCP/IP-netwerken. Hiermee is interactieve gegevensoverdracht mogelijk.
IPP 10
Het Internet Printing Protocol (IPP versie 1.0) stelt u in staat documenten via het internet rechtstreeks naar een beschikbare machine af te drukken.
OpmerkingRaadpleeg Beveiligingsprotocols uu pagina 173 voor meer informatie over het IPPS-protocol.
mDNS 10
Met mDNS kan een afdrukserver van Brother zichzelf automatisch configureren, zodat hij in een Apple-systeem kan werken dat met de eenvoudige netwerkconfiguratie van Mac OS X is ingesteld.

159
Typen netwerkverbindingen en protocollen
10
TELNET 10
Het TELNET-protocol stelt u in staat om de netwerkapparaten op een TCP/IP-netwerk te bedienen via uw computer.
SNMP 10
Het SNMP (Simple Network Management Protocol) wordt gebruikt voor het beheren van netwerkapparaten zoals computers, routers en netwerkklare machines van Brother. De afdrukserver van Brother ondersteunt SNMPv1, SNMPv2c en SNMPv3.
OpmerkingRaadpleeg Beveiligingsprotocols uu pagina 173 voor meer informatie over het SNMPv3-protocol.
LLMNR 10
Het LLMNR-protocol (Link-Local Multicast Name Resolution) zet de namen van naburige computers om als het netwerk geen DNS-server (Domain Name System) heeft. De functie LLMNR Responder werkt in zowel de IPv4- als IPv6-omgeving bij gebruik van een computer die over de functie LLMNR Sender beschikt, zoals
een computer met Windows Vista® en Windows® 7.
Web Services 10
Met het protocol Web Services kunnen gebruikers van Windows Vista® of Windows® 7 de afdruk- en scandrivers installeren door met de rechtermuisknop te klikken op het symbool van de machine vanuit de map Netwerk. (Zie Drivers installeren die gebruikt worden voor afdrukken en scannen via Web Services
(Windows Vista® en Windows® 7) uu pagina 169.) Zie uu Softwarehandleiding voor meer informatie over scannen met behulp van Web Services. Met Web Services kunt u bovendien vanaf uw computer de huidige status van de machine controleren.
HTTP 10
Het HTTP-protocol wordt gebruikt voor het versturen van gegevens tussen een webserver en een webbrowser.
OpmerkingRaadpleeg Beveiligingsprotocols uu pagina 173 voor meer informatie over het HTTPS-protocol.
FTP (voor de functie Scan naar FTP) 10
Met FTP (File Transfer Protocol) kan de machine van Brother documenten in zwart-wit en kleur rechtstreeks naar een FTP-server op uw netwerk of op internet scannen.

160
Typen netwerkverbindingen en protocollen
10
SNTP 10
Het Simple Network Time Protocol wordt gebruikt om computerklokken op een TCP/IP-netwerk te synchroniseren. U kunt de SNTP-instellingen configureren met Beheer via een webbrowser. (Raadpleeg Synchroniseren met een SNTP-server uu pagina 100 voor meer informatie.)
CIFS 10
Het Common Internet File System is de standaardmanier waarop pc-gebruikers bestanden en printers delen
in Windows®.
LDAP (DCP-8250DN, MFC-8910DW en MFC-8950DW(T): standaard, MFC-8510DN, MFC-8520DN en MFC-8710DW: beschikbaar als download) 10
Het LDAP (Lightweight Directory Access Protocol) stelt de machine van Brother in staat om naar bepaalde informatie te zoeken, zoals faxnummers en e-mailadressen van een LDAP-server.
IPv6 10
IPv6 is het internetprotocol van de nieuwe generatie. Kijk voor meer informatie over het IPv6-protocol op de modelpagina van de machine die u gebruikt op http://solutions.brother.com/.

161
11
11
IP-adressen, subnetmaskers en gateways 11
Als u de machine in een genetwerkte TCP/IP-omgeving wilt gebruiken, moet u het IP-adres en het subnetmasker configureren. Het IP-adres dat u toewijst aan de afdrukserver, moet zich op hetzelfde logische netwerk bevinden als uw hostcomputers. Is dit niet het geval, dan moeten het subnetmasker en gateway-adres worden geconfigureerd.
IP-adres 11
Een IP-adres is een reeks cijfers die elk apparaat identificeert dat op het netwerk is aangesloten. Een IP -adres bestaat uit vier nummers die door punten van elkaar worden gescheiden. Elk nummer ligt tussen de 0 en 255.
Voorbeeld: in een klein netwerk zou u normaal gesproken het laatste cijfer wijzigen.
• 192.168.1.1
• 192.168.1.2
• 192.168.1.3
Hoe het IP-adres aan de afdrukserver wordt toegewezen: 11
Als u een DHCP/BOOTP/RARP-server in uw netwerk hebt, zal de afdrukserver het IP-adres automatisch via deze server ontvangen.
Opmerking
Op kleinere netwerken kan de DHCP-server ook de router zijn.
Raadpleeg de volgende pagina's voor informatie over DHCP, BOOTP en RARP: DHCP gebruiken voor het configureren van het IP-adres uu pagina 177. BOOTP gebruiken voor het configureren van het IP-adres uu pagina 179. RARP gebruiken voor het configureren van het IP-adres uu pagina 178.
Als er geen DHCP/BOOTP/RARP-server beschikbaar is, zal het APIPA-protocol (Automatic Private IP Addressing) automatisch een IP-adres toewijzen binnen het bereik 169.254.1.0 tot 169.254.254.255. Raadpleeg APIPA gebruiken voor het configureren van het IP-adres uu pagina 179 voor meer informatie over APIPA.
De machine configureren voor een netwerk 11

162
De machine configureren voor een netwerk
11
Subnetmasker 11
Subnetmaskers beperken de netwerkcommunicatie.
Voorbeeld: computer 1 kan communiceren met computer 2
• Computer 1
IP-adres: 192.168.1.2
Subnetmasker: 255.255.255.000
• Computer 2
IP-adres: 192.168.1.3
Subnetmasker: 255.255.255.000
Wanneer er een 0 voorkomt in het subnetmasker, betekent dit dat er geen limiet bestaat voor communicatie op dit deel van het adres. In het bovenstaande voorbeeld betekent dit dat we kunnen communiceren met alle apparaten die een IP-adres hebben dat begint met 192.168.1.x (x. staat voor een nummer tussen 0 en 255).
Gateway (en router) 11
Een gateway is een netwerkpunt dat fungeert als een ingang naar een ander netwerk en dat gegevens die via het netwerk worden doorgegeven naar de juiste bestemming stuurt. De router weet waarheen gegevens die via de gateway binnenkwamen, geleid moeten worden. Als een bestemming zich op een extern netwerk bevindt, geeft de router gegevens aan het externe netwerk door. Wanneer uw netwerk met andere netwerken communiceert, zult u wellicht ook het IP-adres van de gateway moeten configureren. Als u het IP-adres van de gateway niet kent, kunt u dit bij uw netwerkbeheerder opvragen.

163
De machine configureren voor een netwerk
11
IEEE 802.1x-verificatie 11
IEEE 802.1x is een IEEE-standaard voor bedrade en draadloze netwerken die de toegang van onbevoegde netwerkapparaten verhindert. Uw Brother-machine (aanvrager) verstuurt een verificatieaanvraag naar een RADIUS-server (verificatieserver) via uw toegangspunt (verificator). Nadat uw aanvraag werd geverifieerd door de RADIUS-server, krijgt uw machine toegang tot het netwerk.
Verificatiemethoden 11
LEAP (voor draadloos netwerk)
Cisco Systems, Inc. heeft Cisco LEAP (Lightweight Extensible Authentication Protocol) ontwikkeld dat gebruik maakt van een gebruikersidentificatie en wachtwoord voor de verificatie.
EAP-FAST
Cisco Systems, Inc. heeft EAP-FAST (Extensible Authentication Protocol-Flexible Authentication via Secured Tunneling) ontwikkeld dat gebruik maakt van een gebruikersidentificatie en wachtwoord voor de verificatie, en van symmetrische sleutelalgoritmes voor het verkrijgen van een getunneld verificatieproces.
De Brother-machine ondersteunt de volgende inwendige verificatiemethoden:
• EAP-FAST/NONE
• EAP-FAST/MS-CHAPv2
• EAP-FAST/GTC
EAP-MD5 (voor bedraad netwerk)
EAP-MD5 (Extensible Authentication Protocol-Message Digest Algorithm 5) maakt gebruik van een gebruikersidentificatie en een wachtwoord voor vraag-antwoordverificatie.
PEAP
PEAP (Protected Extensible Authentication Protocol) werd ontwikkeld door Microsoft Corporation, Cisco Systems en RSA Security. PEAP creëert een versleutelde SSL (Secure Sockets Layer)/TLS (Transport Layer Security)-tunnel tussen een client en een verificatieserver voor het verzenden van een gebruikersidentificatie en wachtwoord. PEAP zorgt voor een wederzijdse verificatie tussen de server en de client.
De machine van Brother ondersteunt de volgende inwendige verificatiemethoden:
• PEAP/MS-CHAPv2
• PEAP/GTC

164
De machine configureren voor een netwerk
11
EAP-TTLS
EAP-TTLS (Extensible Authentication Protocol-Tunneled Transport Layer Security) werd ontwikkeld door Funk Software en Certicom. EAP-TTLS creëert een gelijkaardige versleutelde SSL-tunnel als bij PEAP tussen een client en een verificatieserver voor het verzenden van een gebruikersidentificatie en wachtwoord. EAP-TTLS zorgt voor een wederzijdse verificatie tussen de server en de client.
De machine van Brother ondersteunt de volgende inwendige verificatiemethoden:
• EAP-TTLS/CHAP
• EAP-TTLS/MS-CHAP
• EAP-TTLS/MS-CHAPv2
• EAP-TTLS/PAP
EAP-TLS
EAP-TLS (Extensible Authentication Protocol-Transport Layer Security) vereist verificatie van het digitale certificaat bij zowel een client als een verificatieserver.

165
12
12
Uw netwerk specificeren 12
SSID (Service Set Identifier) en kanalen 12
U moet de SSID en een kanaal configureren om aan te geven met welk draadloos netwerk u verbinding wilt maken.
SSID
Elk draadloos netwerk heeft een eigen, unieke netwerknaam; in technische termen wordt dit SSID genoemd. De SSID is een waarde van 32 bytes of minder en wordt toegewezen aan de toegangspoort. De draadloze netwerkapparaten die u aan het draadloze netwerk wilt toewijzen, moeten compatibel zijn met de toegangspoort. De toegangspoort en de draadloze netwerkapparaten verzenden regelmatig draadloze packets (ook wel beacon genoemd), die de SSID-gegevens bevatten. Wanneer uw draadloze netwerkapparaat een beacon ontvangt, kunt u bepalen van welk draadloze netwerk uw apparaat radiogolven kan ontvangen.
Kanalen
Draadloze netwerken gebruiken kanalen. Elk draadloos kanaal zit op een andere frequentie. Bij gebruik van een draadloos netwerk kunnen maximaal 14 kanalen worden gebruikt. In vele landen is echter slechts een beperkt aantal kanalen beschikbaar.
Beveiligingsvoorschriften 12
Verificatie en versleuteling 12
De meeste draadloze netwerken gebruiken bepaalde beveiligingsinstellingen. Deze beveiligingsinstellingen bepalen de verificatie (de manier waarop het apparaat zich bij het netwerk bekend maakt) en de versleuteling (de manier waarop de gegevens worden versleuteld wanneer deze over het netwerk worden verstuurd). Als u tijdens het configureren van de draadloze Brother-machine bij deze opties een fout maakt, kan het apparaat geen verbinding met het draadloze netwerk maken. Deze opties moeten derhalve zorgvuldig worden geconfigureerd. Raadpleeg Ondersteunde protocollen en beveiligingsfuncties uu pagina 176 om te zien welke verificatie- en versleutelingsmethoden deze draadloze machine van Brother ondersteunt.
Termen en concepten voor draadloze netwerken (voor MFC-8710DW, MFC-8910DW en MFC-8950DW(T)) 12

166
Termen en concepten voor draadloze netwerken (voor MFC-8710DW, MFC-8910DW en MFC-8950DW(T))
12
Verificatie- en versleutelingsmethoden voor een persoonlijk draadloos netwerk12
Een persoonlijk draadloos netwerk is een klein netwerk, zoals een draadloos thuisnetwerk, zonder IEEE 802.1x-ondersteuning.
Raadpleeg Verificatie- en versleutelingsmethoden voor een draadloos Enterprise-netwerk uu pagina 167 als u de machine wilt gebruiken in een draadloos netwerk met IEEE 802.1x-ondersteuning.
Verificatiemethoden 12
Open systeem
Draadloze apparaten worden zonder enige verificatie op het netwerk toegelaten.
Gedeelde sleutel
Alle apparaten die toegang tot het draadloze netwerk hebben, delen een geheime, vooraf gedefinieerde sleutel.
De draadloze machine van Brother gebruikt de WEP-sleutel als vooraf gedefinieerde sleutel.
WPA-PSK/WPA2-PSK
Activeert een Wi-Fi Protected Access Pre-shared key (WPA-PSK/WPA2-PSK), waarmee de draadloze machine van Brother met behulp van TKIP voor WPA-PSK of AES voor WPA-PSK en WPA2-PSK (WPA-Personal) verbinding kan maken met toegangspunten.
Versleutelingsmethoden 12
Geen
Er wordt geen versleuteling gebruikt.
WEP
Met WEP (Wired Equivalent Privacy) worden de gegevens met een beveiligde sleutel verzonden en ontvangen.
TKIP
TKIP (Temporal Key Integrity Protocol) is in principe een sleutelcombinatie per pakket, met een combinatie van berichtintegriteitscontrole en een vernieuwingsmechanisme voor de sleutels.
AES
AES (Advanced Encryption Standard) biedt een krachtigere gegevensbescherming door gebruik te maken van een versleuteling met symmetrische sleutel.
Opmerking• IEEE 802.11n biedt geen ondersteuning voor WEP of TKIP voor de versleutelingsmethode.
• Als u verbinding wilt maken met uw draadloos netwerk via IEEE 802.11n, raden wij u aan te opteren voor AES.

167
Termen en concepten voor draadloze netwerken (voor MFC-8710DW, MFC-8910DW en MFC-8950DW(T))
12
Netwerksleutel 12
Open systeem/Gedeelde sleutel met WEP
Deze sleutel is een waarde van 64 bit of 128 bit die moet worden ingevoerd in een ASCII-formaat of een hexadecimaal formaat.
• 64 (40) bits ASCII:
Gebruikt 5 teksttekens. Bijvoorbeeld "WSLAN" (hoofdlettergevoelig).
• 64 (40) bits hexadecimaal:
Gebruikt 10 hexadecimale tekens, bijvoorbeeld "71f2234aba"
• 128 (104) bits ASCII:
Gebruikt 13 teksttekens. Bijvoorbeeld "Wirelesscomms" (hoofdlettergevoelig).
• 128 (104) bits hexadecimaal:
Gebruikt 26 hexadecimale tekens, bijvoorbeeld "71f2234ab56cd709e5412aa2ba"
WPA-PSK/WPA2-PSK en TKIP of AES
Maakt gebruik van een Pre-Shared Key (PSK) van meer dan 8 tekens en maximaal 63 tekens lang.
Verificatie- en versleutelingsmethoden voor een draadloos Enterprise-netwerk12
Een draadloos Enterprise-netwerk is een groot netwerk, bijvoorbeeld wanneer u de machine in een draadloos bedrijfsnetwerk gebruikt, met IEEE 802.1x-ondersteuning. Als u de machine configureert in een draadloos netwerk met IEEE 802.1x-ondersteuning, kunt u de volgende verificatie- en versleutelingsmethoden gebruiken.
Verificatiemethoden 12
LEAP
Raadpleeg LEAP (voor draadloos netwerk) uu pagina 163 voor LEAP.
EAP-FAST
Raadpleeg EAP-FAST uu pagina 163 voor EAP-FAST.
PEAP
Raadpleeg PEAP uu pagina 163 voor PEAP.
EAP-TTLS
Raadpleeg EAP-TTLS uu pagina 164 voor EAP-TTLS.
EAP-TLS
Raadpleeg EAP-TLS uu pagina 164 voor EAP-TLS.

168
Termen en concepten voor draadloze netwerken (voor MFC-8710DW, MFC-8910DW en MFC-8950DW(T))
12
Versleutelingsmethoden 12
TKIP
Raadpleeg TKIP uu pagina 166 voor TKIP.
AES
Raadpleeg AES uu pagina 166 voor AES.
CKIP
Het oorspronkelijke Key Integrity Protocol voor LEAP van Cisco Systems, Inc.
Gebruikersidentificatie en wachtwoord 12
De volgende beveiligingsmethoden maken gebruik van een gebruikersidentificatie van minder dan 64 tekens en een wachtwoord van minder dan 32 tekens.
LEAP
EAP-FAST
PEAP
EAP-TTLS
EAP-TLS (voor gebruikersidentificatie)

169
13
13
Types bijkomende netwerkinstellingen 13
De volgende functies kunnen worden gebruikt als u bijkomende netwerkinstellingen wilt configureren.
Web Services voor afdrukken en scannen (Windows Vista® en Windows® 7)
Vertical Pairing (Windows® 7)
OpmerkingControleer of de hostcomputer en de machine zich ofwel op hetzelfde subnet bevinden, of dat de router foutloos is geconfigureerd, zodat gegevensuitwisseling tussen deze twee apparaten mogelijk is.
Drivers installeren die gebruikt worden voor afdrukken en scannen via Web Services (Windows Vista® en Windows® 7) 13
Met de functie Web Services kunt u machines op het netwerk opvolgen. Dit vereenvoudigt eveneens het driverinstallatieproces. Drivers die gebruikt worden voor afdrukken en scannen via Web Services kunnen geïnstalleerd worden door met de rechtermuisknop te klikken op het printerpictogram op de computer. De Web Services-poort (WSD-poort) van de computer wordt automatisch aangemaakt. (Zie uu Softwarehandleiding voor meer informatie over scannen met behulp van Web Services.)
Opmerking
• Zorg dat u een IP-adres op de machine hebt geconfigureerd alvorens u deze instelling doorvoert.
• Voor Windows Server® 2008 moet u Print Services installeren.
a Plaats de installatie-cd-rom.
b Selecteer uw cd-rom-station/install/driver/gdi/32 of 64.
c Dubbelklik op DPInst.exe.
OpmerkingAls het scherm Gebruikersaccountbeheer wordt weergegeven:
(Windows Vista®) Klik op Toestaan.
(Windows® 7) Klik op Ja.
Bijkomende netwerkinstellingen van Windows®
13

170
Bijkomende netwerkinstellingen van Windows®
13
d (Windows Vista®)Klik op en selecteer vervolgens Netwerk.
(Windows® 7)
Klik op , Configuratiescherm, Netwerk en internet en vervolgens op Computers en apparaten in het netwerk weergeven.
e De Web Services-naam van de machine wordt samen met het printerpictogram weergegeven. Klik met de rechtermuisknop op de machine die u wilt installeren.
OpmerkingDe Web Services-naam voor de Brother-machine is de modelnaam en het MAC-adres (ethernetadres) van uw machine (bv. Brother MFC-XXXX (modelnaam) [XXXXXXXXXXXX] (MAC-adres/ethernetadres).
f Klik in het keuzemenu op Installeren.
Drivers verwijderen die gebruikt worden voor afdrukken en scannen via Web Services (Windows Vista® en Windows® 7) 13
Om Web Services te verwijderen van een computer, volgt u de onderstaande instructies.
a (Windows Vista®)
Klik op en selecteer vervolgens Netwerk.
(Windows® 7)
Klik op , Configuratiescherm, Netwerk en internet en vervolgens op Computers en apparaten in het netwerk weergeven.
b De Web Services-naam van de machine wordt samen met het printerpictogram weergegeven. Klik met de rechtermuisknop op de machine die u wilt verwijderen.
c Klik in het keuzemenu op Verwijderen.

171
Bijkomende netwerkinstellingen van Windows®
13
Installatie voor Printen en scannen via het netwerk voor infrastructuurmodus bij gebruik van Vertical Pairing (Windows® 7) 13
Windows® Vertical Pairing is een technologie waarmee u uw machine die Vertical Pairing ondersteunt, kunt verbinden met uw infrastructuurnetwerk met behulp van de PIN-methode van WPS en de functie Web Services. Hiermee kunt u ook de printerdriver en scannerdriver installeren via het multifunctionele pictogram van de printer op het scherm Een apparaat toevoegen.
Als de infrastructuurmodus geactiveerd is, kunt u de machine aansluiten op het draadloze netwerk en vervolgens de printerdriver installeren via deze functie. Volg de onderstaande stappen:
Opmerking• Als Web Services uitgeschakeld is op de machine, dient u dit weer in te schakelen. De Web Services voor
de machine van Brother zijn standaard ingeschakeld. U kunt de instellingen voor Web Services wijzigen met Beheer via een webbrowser of BRAdmin Professional 3.
• Zorg ervoor dat uw WLAN-toegangspunt/-router gemarkeerd is met het compatibiliteitslogo voor
Windows® 7. Contacteer voor vragen over het compatibiliteitslogo de fabrikant van uw toegangspunt/router.
• Zorg ervoor dat uw computer gemarkeerd is met het compatibiliteitslogo voor Windows® 7. Contacteer voor vragen over het compatibiliteitslogo de fabrikant van uw computer.
• Als u uw draadloos netwerk configureert via een externe draadloze NIC (Network Interface Card), dient u zich ervan te vergewissen dat de draadloze NIC gemarkeerd is met het compatibiliteitslogo voor
Windows® 7. Neem contact op met de fabrikant van uw draadloze NIC voor meer informatie.
• Om een Windows® 7-computer te gebruiken als registrar, dient u de computer vooraf te registreren bij uw netwerk. Raadpleeg hiervoor de instructies geleverd bij uw WLAN-toegangspunt/-router.
a Schakel uw machine in.
b Zet uw machine op WPS-modus (PIN-methode).Uw machine configureren voor gebruik van de PIN-methodeRaadpleeg Configuratie met behulp van de PIN-methode van WPS (Wi-Fi Protected Setup) uu pagina 39.
c Klik op de knop en vervolgens op Apparaten en printers.
d Kies Een apparaat toevoegen in het dialoogvenster Apparaten en printers.
e Kies uw machine en voer de PIN in die uw machine heeft aangeduid.
f Selecteer het infrastructuurnetwerk waarmee u verbinding wilt maken en klik op Volgende.
g Wanneer uw machine wordt weergegeven in het dialoogvenster Apparaten en printers, zijn de draadloze configuratie en de installatie van de printerdriver gelukt.

172
14
14
Beveiligingsfuncties 14
Beveiligingsvoorschriften 14
CA (Certificate Authority)
Een CA is een entiteit die digitale certificaten uitvaardigt (vooral X.509-certificaten) en instaat voor de binding tussen de data-items in een certificaat.
CSR (Certificate Signing Request)
Een CSR is een bericht dat wordt verzonden van een verzoeker naar een CA om een certificaat aan te vragen. De CSR bevat informatie over de verzoeker, de openbare sleutel aangemaakt door de verzoeker en de digitale handtekening van de verzoeker.
Certificaat
Een certificaat is de informatie die een openbare sleutel bindt aan een identiteit. Het certificaat kan worden gebruikt om na te gaan of een openbare sleutel toebehoort aan een bepaald individu. Het formaat wordt gedefinieerd door de x.509-standaard.
CA-certificaat
Een CA-certificaat is een certificatie die de CA (Certificate Authority) zelf identificeert en de private sleutel ervan bevat. Het verifieert een certificaat dat werd uitgevaardigd door de CA.
Digitale handtekening
Een digitale handtekening is een waarde die wordt berekend via een cryptografisch algoritme en wordt toegevoegd aan een gegevensobject zodat om het even welke ontvanger van deze gegevens de handtekening kan gebruiken om de oorsprong en de integriteit van de gegevens na te gaan.
Cryptosysteem met openbare sleutel
Een cryptosysteem met openbare sleutel is een moderne tak van de cryptografie waarbij de algoritmes gebruik maken van twee sleutels (een openbare en een private sleutel) en waarbij een verschillende sleutel wordt gebruikt voor verschillende stappen in het algoritme.
Cryptosysteem met gedeelde sleutel
Een cryptosysteem met gedeelde sleutel is een tak van de cryptografie waarbij algoritmes worden gebruikt die dezelfde sleutel gebruiken voor twee verschillende stappen in het algoritme (zoals versleuteling en ontsleuteling).
Beveiligingsvoorschriften en -concepten 14

173
Beveiligingsvoorschriften en -concepten
14
Beveiligingsprotocols 14
SSL (Secure Socket Layer) / TLS (Transport Layer Security) 14
Deze communicatiebeveiligingsprotocols versleutelen gegevens om beveiligingsbedreigingen te voorkomen.
HTTPS 14
De versie van het internetprotocol Hyper Text Transfer Protocol (HTTP) dat SSL gebruikt.
IPPS 14
De versie van het afdrukprotocol Internet Printing Protocol (IPP versie 1.0) dat SSL gebruikt.
SNMPv3 14
Het SNMPv3 (Simple Network Management Protocol version 3) zorgt voor gebruikersverificatie en gegevensversleuteling om netwerkapparaten veilig te kunnen beheren.

174
Beveiligingsvoorschriften en -concepten
14
Beveiligingsmethoden voor verzenden en ontvangen van e-mail 14
Opmerking
U kunt de beveiligingsmethoden configureren met Beheer via een webbrowser. Raadpleeg De instellingen van de machine configureren met Beheer via een webbrowser uu pagina 94 voor meer informatie.
POP voor SMTP (Pbs) 14
De gebruikersverificatiemethode wanneer e-mail via een client wordt verzonden. De client krijgt toestemming om de SMTP-server te gebruiken door toegang te krijgen tot de POP3-server alvorens de e-mail te verzenden.
SMTP-VERIF (SMTP-verificatie) 14
SMTP-AUTH is een uitbreiding van SMTP (het internetprotocol voor het verzenden van e-mail) en omvat tevens een verificatiemethode die verzekert dat de ware identiteit van de afzender bekend is.
APOP (Authenticated Post Office Protocol) 14
APOP is een uitbreiding van POP3 (het internetprotocol voor het ontvangen van e-mail) en omvat een verificatiemethode die het wachtwoord versleutelt wanneer de client e-mail ontvangt.
SMTP over SSL 14
De functie SMTP over SSL maakt het mogelijk versleutelde e-mails te versturen via SSL.
POP over SSL 14
De functie POP over SSL maakt het mogelijk versleutelde e-mails te ontvangen via SSL.

Paragraaf III
Bijlagen III
Appendix A 176
Bijlage B 177

176
A
A
Ondersteunde protocollen en beveiligingsfuncties A
1 Voor DCP-8250DN en MFC-8950DW(T)2 Voor MFC-8710DW, MFC-8910DW en MFC-8950DW(T)3 Voor DCP-8250DN, MFC-8910DW en MFC-8950DW(T): standaard, voor MFC-8510DN, MFC-8520DN en MFC-8710DW: beschikbaar als
download.
Appendix A A
Interface Ethernet 10/100BASE-TX, 1000BASE-T 1
Draadloos 2 IEEE 802.11b/g/n (Infrastructuurmodus)
IEEE 802.11b (Ad-hocmodus)
Netwerk (algemeen)
Protocol (IPv4) ARP, RARP, BOOTP, DHCP, APIPA (Auto IP), WINS/NetBIOS-naamresolutie, DNS Resolver, mDNS, LLMNR responder, LPR/LPD, Custom Raw Port/Port9100, IPP/IPPS, FTP Client en Server, TELNET
Server, HTTP/HTTPS server, TFTP client en server, POP3 3, SMTP Client, SNMPv1/v2c/v3, ICMP, Web Services (Print/Scan), LDAP
Client 3, CIFS client, SNTP client
Protocol (IPv6) NDP, RA, DNS resolver, mDNS, LLMNR responder, LPR/LPD, Custom Raw Port/Port9100, IPP/IPPS, FTP Client en Server, TELNET
Server, HTTP/HTTPS server, TFTP client en server, POP3 3, SMTP Client, SNMPv1/v2c/v3, ICMPv6, Web Services (Print/Scan), LDAP
Client 3, CIFS Client, SNTP Client
Netwerk (beveiliging)
Bedraad SSL/TLS (IPPS, HTTPS), SNMP v3, 802.1x (EAP-MD5, EAP-FAST, PEAP, EAP-TLS, EAP-TTLS), Kerberos
Draadloos 2 WEP 64/128 bit, WPA-PSK (TKIP/AES), WPA2-PSK (AES), SSL/TLS (IPPS, HTTPS), SNMP v3, 802.1x (LEAP, EAP-FAST, PEAP, EAP-TLS, EAP-TTLS), Kerberos
E-mail (beveiliging)
Bedraad en
draadloos 2APOP, POP voor SMTP, SMTP-AUTH, SSL/TLS (SMTP/POP)
Netwerk
(draadloos) 2Draadloze certificatie
Licentie Wi-Fi-certificatiemarkering (WPA™/WPA2™ - Enterprise, Personal), licentie identificatiemarkering Wi-Fi Protected Setup™ (WPS), AOSS-logo, Wi-Fi CERTIFIED Wi-Fi Direct™

177
BBServices gebruiken B
Een service is een bron die beschikbaar is voor computers die willen afdrukken op de afdrukserver van Brother. De afdrukserver van Brother biedt de volgende voorgedefinieerde services (voer de opdracht SHOW SERVICE uit op de remote console van de Brother-afdrukserver om een lijst van beschikbare services op te vragen): Typ HELP bij de opdrachtprompt voor een overzicht van ondersteunde opdrachten.
Waar "xxxxxxxxxxxx" het MAC-adres (ethernetadres) van uw machine is.
Andere manieren om het IP-adres in te stellen (voor geavanceerde gebruikers en beheerders) B
DHCP gebruiken voor het configureren van het IP-adres B
Dynamic Host Configuration Protocol (DHCP) is een van de geautomatiseerde mechanismen die gebruikt worden voor het toewijzen van een IP-adres. Als u een DHCP-server in uw netwerk hebt, zal de afdrukserver het IP-adres automatisch via de DHCP-server ontvangen en de naam registreren bij een met RFC 1001 en 1002 compatibele dynamische naamservice.
OpmerkingAls u de afdrukserver niet via DHCP wilt configureren, dient u de Boot Method in te stellen op statisch, zodat de afdrukserver een statisch IP-adres heeft. Zo wordt voorkomen dat de afdrukserver probeert om een IP-adres van een van deze systemen te krijgen. U kunt de opstartmethode wijzigen via het menu Netwerk van het bedieningspaneel van de machine of met BRAdmin-toepassingen, Externe installatie (voor MFC-modellen) of Beheer via een webbrowser.
Bijlage B B
Service (voorbeeld) Definitie
BINARY_P1 TCP/IP binair
TEXT_P1 Tekstservice van TCP/IP (voegt aan het einde van elke regel een regelterugloop toe)
PCL_P1 PCL-service (zet de PJL-compatibele machine in PCL-modus)
BRNxxxxxxxxxxxx TCP/IP binair
BRNxxxxxxxxxxxx_AT PostScript®-service voor Macintosh
POSTSCRIPT_P1 PostScript®-service (zet de PJL-compatibele machine in PostScript®-modus)

178
Bijlage B
B
RARP gebruiken voor het configureren van het IP-adres B
Voor u het IP-adres configureert met behulp van RARP, dient u de Boot Method van de machine in te stellen op RARP. U kunt de opstartmethode wijzigen via het menu Netwerk van het bedieningspaneel van de machine of met BRAdmin-toepassingen, Externe installatie (voor MFC-modellen) of Beheer via een webbrowser.
Het IP-adres van de afdrukserver van Brother kunt u configureren met de functie Reverse ARP (RARP) op uw hostcomputer. Daarvoor bewerkt u het bestand /etc/ethers (als dit bestand niet bestaat, kunt u het aanmaken) met een ingang gelijkaardig aan het volgende:
00:80:77:31:01:07 BRN008077310107 (of BRW008077310107 voor een draadloos netwerk)
De eerste ingang is het MAC-adres (Ethernetadres) van de afdrukserver en de tweede ingang is de naam van de afdrukserver (deze naam moet dezelfde zijn als de naam die u hebt gebruikt in het bestand /etc/hosts).
Als de RARP-daemon nog niet draait, start u deze nu op (afhankelijk van uw systeem is de opdracht rarpd, rarpd -a, in.rarpd -a of een andere opdracht; typ man rarpd of raadpleeg de bij uw systeem geleverde documentatie voor meer informatie). Als u bij een systeem op basis van Berkeley UNIX wilt controleren of de RARP-daemon draait, typt u de onderstaande opdracht:
ps -ax | grep -v grep | grep rarpd
Bij systemen op basis van AT&T UNIX typt u:
ps -ef | grep -v grep | grep rarpd
De afdrukserver van Brother ontvangt het IP-adres van de RARP-daemon nadat de machine is opgestart.

179
Bijlage B
B
BOOTP gebruiken voor het configureren van het IP-adres B
Voor u het IP-adres configureert met behulp van BOOTP, dient u de Boot Method van de machine in te stellen op BOOTP. U kunt de opstartmethode wijzigen via het menu Netwerk van het bedieningspaneel van de machine of met BRAdmin-toepassingen, Externe installatie (voor MFC-modellen) of Beheer via een webbrowser.
BOOTP is een alternatief voor RARP. Het voordeel van BOOTP is dat ook het subnetmasker en de gateway geconfigureerd kunnen worden. Als u BOOTP wilt gebruiken voor het configureren van het IP-adres, moet BOOTP op uw hostcomputer geïnstalleerd en geactiveerd zijn (het moet in het bestand /etc/services op uw host als een echte service verschijnen; voer man bootpd in of raadpleeg de met uw systeem meegeleverde documentatie voor meer informatie). BOOTP wordt meestal opgestart via het bestand /etc/inetd.conf en u kunt dit activeren door "#" te verwijderen dat in dit bestand voor de ingang bootp staat. Een typische bootp-ingang in het bestand /etc/inetd.conf kan er bijvoorbeeld als volgt uitzien:
#bootp dgram udp wait /usr/etc/bootpd bootpd -i
Afhankelijk van het systeem kan deze ingang "bootps" heten in plaats van "bootp".
OpmerkingVoor het activeren van BOOTP gebruikt u een tekstverwerkingsprogramma om "#" te verwijderen (staat er geen "#", dan is BOOTP reeds geactiveerd). Bewerk nu het BOOTP-configuratiebestand (doorgaans /etc/bootptab) en voer de naam in, het netwerktype (1 voor Ethernet), MAC-adres (ethernetadres) en het IP-adres, het subnetmasker en de toegangspoort van de afdrukserver. Helaas kan de indeling van deze gegevens afwijken, en het is derhalve zaak dat u de met uw systeem meegeleverde documentatie raadpleegt om te zien hoe u deze informatie invoert (vele UNIX-systemen hebben templates in het bestand bootptab die u als voorbeeld kunt gebruiken). Enkele voorbeelden van een doorsnee /etc/bootptab ingang zijn: ("BRN" hieronder moet u voor een draadloos netwerk vervangen door "BRW".)
BRN310107 1 00:80:77:31:01:07 192.168.1.2
en:
BRN310107:ht=ethernet:ha=008077310107:\ip=192.168.1.2:
Bepaalde implementaties van BOOTP-hostsoftware reageren alleen op BOOTP-verzoeken als u in het configuratiebestand een download-bestandsnaam hebt opgenomen. In dat geval maakt u gewoon een leeg bestand op de host en specificeert u de bestandsnaam en zijn pad in het configuratiebestand.
Net als bij RARP, zal de afdrukserver zijn IP-adres bij de BOOTP-server opvragen zodra de machine wordt aangezet.
APIPA gebruiken voor het configureren van het IP-adres B
De afdrukserver van Brother ondersteunt het APIPA-protocol (Automatic Private IP Addressing). Met APIPA zullen DHCP-clients automatisch een IP-adres en subnetmasker configureren als er geen DHCP-server beschikbaar is. Het apparaat kiest een eigen IP-adres van 169.254.1.0 t/m 169.254.254.255. Het subnetmasker wordt automatisch ingesteld op 255.255.0.0 en het gateway-adres wordt ingesteld op 0.0.0.0.
Standaard is het APIPA-protocol ingeschakeld. Als u het APIPA-protocol wilt uitschakelen, kunt u dit via het bedieningspaneel van de machine doen, via BRAdmin Light of via Beheer via een webbrowser.

180
Bijlage B
B
ARP gebruiken voor het configureren van het IP-adres B
Als u BRAdmin niet kunt gebruiken en het netwerk geen DHCP-server gebruikt, kunt u ook de opdracht ARP
gebruiken. De ARP-opdracht is beschikbaar op Windows®-systemen waarop TCP/IP is geïnstalleerd, en op UNIX-systemen. Als u ARP wilt gebruiken, voert u de onderstaande opdracht in:
arp -s ipaddress ethernetaddress
ping ipadres
Waar ethernetadres het MAC-adres (ethernetadres) van de afdrukserver is en ipadres het IP-adres van de afdrukserver is. Bijvoorbeeld:
Windows®-systemen
Op Windows®-systemen moet u het koppelteken "-" tussen ieder teken van het MAC-adres (ethernetadres).
arp -s 192.168.1.2 00-80-77-31-01-07
ping 192.168.1.2
UNIX/Linux-systemen
Op UNIX- en Linux-systemen moet u een dubbele punt ":" plaatsen tussen ieder teken van het MAC-adres (ethernetadres).
arp -s 192.168.1.2 00:80:77:31:01:07
ping 192.168.1.2
OpmerkingOm de opdracht arp -s te kunnen gebruiken, dient u zich op hetzelfde Ethernetsegment te bevinden (met andere woorden, er mag zich geen router bevinden tussen de afdrukserver en het besturingssysteem).
Wanneer er een router tussen zit, kunt u BOOTP of andere methoden uit dit hoofdstuk gebruiken om het IP-adres in te voeren. Als uw beheerder heeft geconfigureerd dat het systeem IP-adressen verstrekt met gebruikmaking van BOOTP, DHCP of RARP, kan de afdrukserver van Brother een IP-adres van een van deze systemen ontvangen. In dat geval hoeft u de opdracht ARP niet te gebruiken. De opdracht ARP werkt slechts één keer. Nadat u de opdracht ARP hebt gebruikt om het IP-adres van de Brother-afdrukserver te configureren, kunt u de opdracht ARP om veiligheidsredenen niet meer gebruiken om dat adres te wijzigen. De afdrukserver zal alle pogingen tot wijziging van het IP-adres negeren. Als u het IP-adres weer wilt wijzigen, dient u Beheer via een webbrowser of TELNET (met de opdracht SET IP ADDRESS) te gebruiken, of moet u de standaardinstellingen van de afdrukserver herstellen (waarna u de opdracht ARP weer kunt gebruiken).

181
Bijlage B
B
TELNET-console gebruiken voor het configureren van het IP-adres B
U kunt ook de opdracht TELNET gebruiken om het IP-adres te wijzigen.
TELNET biedt een doeltreffende methode om het IP-adres van de machine te wijzigen. Er moet echter reeds een geldig IP-adres in de afdrukserver zijn geprogrammeerd.
Typ TELNET <opdrachtregel> bij de opdrachtprompt van de systeemprompt, waar <opdrachtregel> het IP-adres van de afdrukserver is. Wanneer er verbinding is gemaakt, drukt u op Return of Enter om de prompt "#" te openen. Voer het wachtwoord "access" in (het wachtwoord verschijnt niet op het scherm).
U wordt om een gebruikersnaam gevraagd. Voer bij deze prompt een willekeurige naam in.
Nu verschijnt de prompt Local>. Typ SET IP ADDRESS ipadres, waar ipadres het IP-adres is dat u aan de afdrukserver wilt toewijzen (vraag uw netwerkbeheerder welk IP-adres u kunt gebruiken). Bijvoorbeeld:
Local> SET IP ADDRESS 192.168.1.3
U stelt nu het subnetmasker in door SET IP SUBNET subnetmasker te typen, waar subnetmasker het subnetmasker is dat u aan de afdrukserver wilt toewijzen (vraag uw netwerkbeheerder welk subnetmasker u kunt gebruiken). Bijvoorbeeld:
Local> SET IP SUBNET 255.255.255.0
Als u geen subnetten gebruikt, moet u een van de onderstaande subnetmaskers gebruiken:
255.0.0.0 voor klasse A netwerken
255.255.0.0 voor klasse B netwerken
255.255.255.0 voor klasse C netwerken
Het netwerktype kan worden aangeduid met de linkergroep cijfers in uw IP-adres. De waarde van deze groep kan variëren van 1 t/m 127 voor klasse A netwerken (bijvoorbeeld 13.27.7.1), 128 t/m 191 voor klasse B netwerken (bijvoorbeeld 128.10.1.30), en 192 t/m 255 voor klasse C netwerken (bijvoorbeeld 192.168.1.4).
Als u een gateway (router) hebt, voert u het adres daarvan in met de opdracht SET IP ROUTER routeradres, waar routeradres het IP-adres van de gateway is die u aan de afdrukserver wilt toewijzen. Bijvoorbeeld:
Local> SET IP ROUTER 192.168.1.4
Typ SET IP METHOD STATIC om de methode voor IP-toegang op statisch in te stellen.
Om te controleren of u de juiste IP-informatie hebt ingevoerd, typt u SHOW IP.
Typ EXIT of druk op Ctrl-D (m.a.w. houd de Ctrl-toets ingedrukt en typ "D") om deze remote console sessie af te sluiten.

182
C
C
A
Ad-hocmodus ............................................................ 13Ad-hocmodus ............................................................ 44AES ......................................................................... 166AOSS™ ..............................................................36, 54APIPA ...................................................... 53, 157, 179APOP ...................................................................... 174ARP .................................................................157, 180
B
Bedieningspaneel ..................................................... 51Beheer via een webbrowser .......................... 3, 9, 126Beveiligingsvoorschriften ........................................ 172BINARY_P1 ............................................................ 177BOOTP ...........................................................157, 179BRAdmin Light ........................................................3, 6BRAdmin Professional 3 ................................ 3, 9, 128BRNxxxxxxxxxxxx ................................................... 177BRNxxxxxxxxxxxx_AT ............................................ 177BRPrint Auditor ......................................................... 10
C
CA ........................................................................... 172CA-certificaat .......................................................... 172Certificaat ........................................................134, 172CIFS ........................................................................ 160CKIP ........................................................................ 168Cryptosysteem met gedeelde sleutel ...................... 172Cryptosysteem met openbare sleutel ..................... 172CSR ........................................................................ 172Custom Raw Port .................................................... 158
D
DHCP ..............................................................157, 177Digitale handtekening ............................................. 172DNS-client ............................................................... 158DNS-server ............................................................... 53Draadloos netwerk ............................................11, 165
E
EAP-FAST .............................................................. 163EAP-MD5 ................................................................ 163EAP-TLS ................................................................. 164EAP-TTLS ............................................................... 164Ethernet .................................................................... 54Externe installatie ........................................................ 3
F
Fabrieksinstellingen .................................................. 63FTP .................................................................106, 159
G
Gateway .................................................................... 52Gedeelde sleutel ..................................................... 166
H
HTTP .................................................................93, 159HTTPS ............................................................126, 173
I
IEEE 802.1x .............................................................. 15IEEE 802.1x ......................................................19, 163Infrastructuurmodus .................................................. 12IP-adres ............................................................52, 161IPP .......................................................................... 158IPPS ................................................................129, 173IPv6 ...................................................................53, 160
K
Kanalen ................................................................... 165
L
LDAP ...................................................... 109, 111, 160LEAP ....................................................................... 163LLMNR .................................................................... 159LPR/LPD ................................................................. 158
M
MAC-adres ............................ 7, 8, 9, 52, 55, 64, 170, ........................................................177, 178, 179, 180mDNS ..................................................................... 158
N
Naam van knooppunt ................................................ 52NetBIOS name resolution ....................................... 158Netwerk, gedeelde printer ....................................... 156Netwerkconfiguratierapport ....................................... 64Netwerkinstellingen terugstellen ............................... 63Netwerksleutel ........................................................ 167
Index

Index
183
C
O
Ondersteunde protocollen en beveiligingsfuncties ................................................. 176Open systeem ......................................................... 166
P
PBC .....................................................................36, 54PCL_P1 ................................................................... 177PEAP ...................................................................... 163Peer-to-Peer ........................................................... 155PIN-methode .......................................................39, 54POP over SSL ......................................................... 174POP voor SMTP .............................................130, 174Port 9100 ................................................................ 158POSTSCRIPT_P1 ................................................... 177Protocol ................................................................... 157
R
RARP ..............................................................157, 178Reparatietool voor netwerkaansluiting .................... 149RFC 1001 ................................................................ 177
S
Service .................................................................... 177SMTP over SSL ...................................................... 174SMTP-client ............................................................ 158SMTP-VERIF ..................................................130, 174SNMP ...................................................................... 159SNMPv3 ..........................................................126, 173SNTP ...................................................................... 160SSID ........................................................................ 165SSL/TLS ..........................................................134, 173Status Monitor ............................................................. 3Subnet Mask ............................................................. 52Subnetmasker ......................................................... 162
T
TCP/IP ..............................................................51, 157TELNET ..........................................................159, 181TEXT_P1 ................................................................ 177TKIP ........................................................................ 166
V
Verificatie ................................................................ 166Versleuteling ........................................................... 166Verticaal koppelen ..............................................4, 169
W
Web Services ......................................... 159, 169, 170WEP ........................................................................ 166WINS ....................................................................... 158WINS Config ............................................................. 52WINS Server ............................................................. 52Wizard Driver installeren ............................................. 3WLAN-rapport .......................................... 65, 151, 153WPA-PSK/WPA2-PSK ............................................ 166WPS (Wi-Fi Protected Setup) ...................... 36, 39, 54







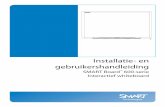

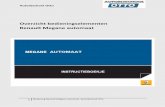


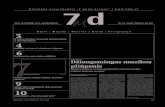

![CSOL06 - media.s-bol.com · Raadpleeg de afbeelding op pagina 2 van deze handleiding. a. Aan -en uitschakelen • Om het toestel in te schakelen, plaats de aan/uit-k nop [ 1] in de](https://static.fdocuments.nl/doc/165x107/5ff0b97bf9504920bd196206/csol06-medias-bolcom-raadpleeg-de-afbeelding-op-pagina-2-van-deze-handleiding.jpg)