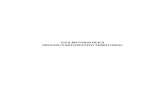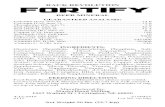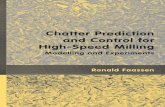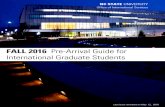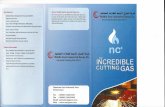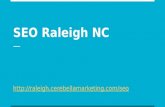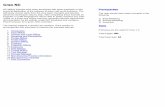Nc Milling
-
Upload
khairulakmal77 -
Category
Documents
-
view
218 -
download
0
Transcript of Nc Milling
-
8/8/2019 Nc Milling
1/15
1
NC Milling Tutorial
This tutorial shows how to use Pro/Engineer to generate a machine tool path for an NC
mill to manufacture a part. In this tutorial a wooden workpiece of size 7" 1.75"1.3" will have
material cut away. The first task is to use Pro/Engineer to design the part to be manufactured.
Figure 1 shows how the workpiece will be clamped to the mill tabletop. Be sure that
your part to be manufactured does not have material removed near the clamps so that the cutting
tool will not intersect with the clamps1. Figure 2 shows the cutting tool that will be used in this
exercise.
Figure 1: Workpiece Clamped to Mill Tabletop
Figure 2: Cutting Tool
1 It is possible to model the clamps in Pro/Engineer and to position them relative to the workpiece. The calculated
cutting tool path will avoid the modeled clamps. The modeling of the clamps is beyond the scope of this tutorial.
-
8/8/2019 Nc Milling
2/15
2
Step 1: Create the Part Model
Figure 3 shows the part to be manufactured. The exact dimensions are not important for
this exercise, but it should be apparent that the workpiece can be clamped from the sides and the
machining operation completed without the cutting tool intersecting the clamps. The part was
created in Pro/Engineer and was namedpinewood.prt. Pro/Engineer will create several new files
that will be associated with the manufacturing process and it is recommended that a new empty
directory be created and the filepinewood.prtmoved to this directory.
Figure 3: Part to be Machined
Step 2: Assemble the Part and Workpiece
Start Pro/Engineer and set your working directory
to the location of your part file. Select File, New from
the pull down menu. The dialog box shown in Figure 4
will appear. Check Manufacturing and NC Part and
give your manufacturing process a name. For this
tutorial, the namepinewoodwas chosen.
Select OK and the dialog box shown in Figure 5
will appear. Select your part file (pinewood.prt for this
example) and select Open. Your part will now appear
on the screen as shown in Figure 6.
Figure 4
-
8/8/2019 Nc Milling
3/15
3
Figure 5
Figure 6
-
8/8/2019 Nc Milling
4/15
4
The next step is to create the workpiece material that the part will be machined from
using our part as a guide. On the right hand menu, select Mfg Model, then Create, then
Workpiece. You are now prompted to enter a name for your workpiece. The name
pinewood_wkpiece was selected for this tutorial.
We will now enter the Sketcher to model the workpiece. To do this, on the right hand
menu, select Protrusion, then Solid/Done, then One Side/Done. You now are asked to
pick the sketching plane. Pick the bottom surface of the part. We want the workpiece to envelop
the part so make sure that the direction of the extrusion arrow is pointing upward towards the top
of the part and select Okay. You are now prompted for the reference planes. Select Right
and pick the front side of your pinewood vehicle. The References dialog box now appears.
Select the left and bottom references and then press Close. You are now in the Sketcher.
Draw a rectangular box that is the shape of your workpiece. For this exercise, the
workpiece material is 7"1.75" and is 1.3" tall. Exit the Sketcher as is normally done by clicking
on the check mark icon. It remains to enter the depth of the extrusion. Perform a blind extrusion
of 1.3". All elements of the protrusion are now defined. Select OK and then Done/Return.
The workpiece is now defined and you can rotate the view as desired to view the workpiece and
the part as is shown in Figure 7.
Figure 7
-
8/8/2019 Nc Milling
5/15
5
Step 3: Manufacturing Setup
We will now specify a 3 axis milling application. Selectc Mfg Setup from the menu on
the right. The Operation Setup dialog box appears (see Figure 8).
Figure 8
Click on the mill icon . The Machine Tool Setup dialog box opens as shown in
Figure 9.
mill icon
-
8/8/2019 Nc Milling
6/15
6
Figure 9
Make sure that the Machine Type is mill and the Number of Axes is 3 Axis. Click OK.
You are now back at the Operation Setup dialog box (see Figure 8).
We will now be establishing the coordinate system that the tool path commands will be
referenced to. Select the arrow to the right of the text Machine Zero. Click on Create on the
right side menu and then pick on the workpiece (the block from which material will be cut).
Next select 2 Axes and Done from the right side menu. You are now prompted to pick two
edges. We will be placing the origin of the coordinate system at the upper left corner when
looking down on the part. Select the two edges that pass through this point. Figure 10 shows the
screen after selecting these two edges (your screen may appear differently depending on the
order you picked the edges). A coordinate system is shown in the upper left corner. It remains
to define the directions of the X, Y, and Z axes. We will specify the direction of two of these
and the third will be defined in a right-hand sense.
The Z axis will be pointing upward, i.e. from the bottom towards the top of the part. The
X axis will point to the right. Figure 10 shows one of the coordinate axes colored as red. For
-
8/8/2019 Nc Milling
7/15
7
this case, this is pointing in the negative X axis direction. Select Reverse from the right side
menu. The red arrow now points in the direction of the X axis. Select X-Axis to define the X-
axis as being in the direction of the red arrow.
Figure 11 shows the current status of the model. The red arrow is pointing along the
direction of the negative Y axis. We could reverse the direction and then define the Y axis, but
instead we will work to define the Z axis.
Figure 11
Select Next to change which of the coordinate axes is highlighted as red (see Figure
12). This is the direction of the Z axis so select Z-Axis to define this axis. The coordinate
system is now completely defined. Select OK to return to the manufacturing setup menu (see
Figure 13).
Figure 10
-
8/8/2019 Nc Milling
8/15
8
Figure 12
To complete the manufacturing setup, we need to specify the
volume of the material to be removed. We will select the entireworkpiece and then remove the part to get the volume of material to be
removed. Select Mfg Geometry from the right side menu followed by
Mill Volume. Next select Create. You are prompted to enter a
name for the milling volume (the material to be removed). The name
pinewood_mill_volwas used in this tutorial.
You are now prompted to pick a plane that is perpendicular to
the Z axis. Select the top surface of the workpiece. A red arrow should
appear that points in the positive Z direction (if not select flip). Press
Okay.
The sketch command will now be used to create the volume of
material to be removed. Select Sketch from the right side menu. This
is followed by Extrude/Solid/Done and One Side/Done. Now
pick the top surface of your workpiece. The red arrow should now point
downward along the negative Z axis. Select Okay. You are now
prompted to select a reference so the sketcher can orient the part. Select
Right and then pick the front of the pinewood car. Now pick two
edges to serve as your reference lines in the sketcher (the bottom and left edges were chosen in
this tutorial) and then select Close. Figure 14 shows the current screen image.
Figure 13
-
8/8/2019 Nc Milling
9/15
9
Figure 14
-
8/8/2019 Nc Milling
10/15
10
Select Sketch from the top menu (see
Figure 15) and then Edge/Use. Now select
the four outer edges of the workpiece and then
Close. Now exit the sketcher by selecting the
check box . To complete the protrusion that
will define the mill volume, select UpTo
Surface, and rotate the model as needed to select
the bottom surface of the workpiece. Then select
Done.
We have selected our entire workpiece as
the mill volume, but still need to trim away the
part. Select Trim from the right side menu
followed by Done/Return, Done/Return,Done/Return. This returns us to the main
manufacturing menu. This completes the
manufacturing setup process.
Figure 15
-
8/8/2019 Nc Milling
11/15
11
Step 4: Machining Sequence
In this step, the tool and machining parameters (tool size,
cutting speed, etc.) and a retraction plane will be specified. Select
Machining from the manufacture main menu, followed by NC
Sequence. Next select Volume/Done. The sequence setup menu
will appear as shown in Figure 16. Make sure that the Tool,
Parameters, Retract, and Volume boxes are checked. Select
Done.
The Tools Setup dialog box appears as shown in Figure 17.
Set the cutter diameter to 0.375" and the length to 1". Select Apply
then File, Done.
Select Set from the MGF PARAMS menu. The Parameter
Tree dialog box appears (See Figure 18). We will have to set values
for all the parameters that have a current value of -1. Set the
following values:
Cut_Feed 60
Step_Depth 0.02
Step_Over 0.18
Scan_type Type_Spiral
Spindle Speed 1000
Clear_Dist 0.5
The cut feed parameter is the feed rate during cutting in units of xxx.
The step depth is the depth of cut in inches. The step over parameter has been set to slightly less
than half the tool diameter in units of inches. The spindle speed is in units of revolutions per
minute. The clear distance is xxx. The cut feed and spindle speed values are ignored by the
Minitech mill. The feedrate for the Minitech mill is set at 6 seconds per inch and is not
overridden by values set here. The spindle speed for the Minitech mill is set manually and is not
under computer control. After setting the parameters, select File and Exit. Next selectDone.
The Retract Surface Options dialog box appears as shown in Figure 19. We will specify
a plane that is 0.5" above the top of the workpiece. Click on Along Z Axis and enter a value of
0.5". The retraction plane is now displayed.
Figure 16
-
8/8/2019 Nc Milling
12/15
12
Figure 17
-
8/8/2019 Nc Milling
13/15
13
Figure 18
-
8/8/2019 Nc Milling
14/15
14
The volume of material to be removed must now be specified. Click on Select Vol on
the right side menu. A dialog box will be displayed that shows the mill volume that we
previously defined (see Figure 20). Click on your mill volume name and then press Select.
The machining sequence is now complete.
Figure 19
Figure 20
-
8/8/2019 Nc Milling
15/15
15
Step 5: Viewing and Outputting the Results
To view the tool path, select Play Path from the right side menu (Machining/NC
Sequence menu). Then press Screen Play. A VCR type dialog box appears that will allow you
to select the display speed and play back the tool path. When done viewing the tool path, close
the VCR dialog box and select Done Seq to return to the Machining menu.
To output a CL data file, select CL Data from the right side menu. From the Select
Feature submenu, select Operation. From the SEL MENU submenu, select the name of your
operation (OP010 was used in the tutorial). Select File from the PATH submenu and make
sure that the CL FILE and Interactive boxes are checked. Select Done. You are now
prompted for a name for your CL file. The filenamepinewoodwas used in this tutorial. You
should have a message printed at the top of the Pro/Engineer screen that says that the file
pinewood.ncl.1 was created successfully.
The last step is to convert the CL data file to a tape file that has G-code commands. Thisfeature is built into Pro/Engineer, but is not working properly at this time. The teaching assistant
will use a separate software program (Ideas) to convert your CL file to a G-code tape file.