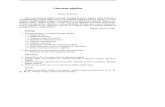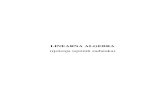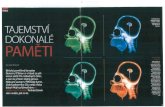NaviCat - Skripta
description
Transcript of NaviCat - Skripta
DODATAK A –NAVICAT
avicat for MySQL je najčešće korišćeni alat za rad sa bazama podataka. Predstavlja popularno rešenje za kreiranje baza podataka, a pored toga ima odličan korisnički
interfejs.
Kreiranje konekcije
Na početku je potrebno kreirati konekciju na određenu bazu podataka. Izborom opcije kao na slici iznad pojaviće se sledeći prozor:
Potrebno je uneti osnovne parametre kao što su:
• Connection Name – ukucava se naziv za konekciju • Hostname – ukucava se localhost ili127.0.0.1 ako se konektuje na lokalnu bazu • Username – unesi se šifra korisnika (generičko je root) • Password – unesi se šifra koja je postavljena prilikom instalacije MySQL servera
n
Baze podataka 287
Posle kreiranja konekcije duplim klikom na naziv koji se nalazi u levom delu prozora aplikacije mogu se videti baze podataka koje se nalaze na serveru. Na sledećoj slici može se videti da je naziv konekcije localhost, da na serveru postoje 4 baze podataka i da je trenutno izabrana baza mysql.
Ispod naziva izabrane baze može se videti šta se u njoj trenutno nalazi od elemenata. Osnovni elementi koji se čuvaju u MySQL bazi i sa kojima se može raditi jesu:
• Tabele (Tables) • Pogledi (Views) • Funkcije (Functions) • Događaji (Events) • Upiti (Queries) • Izveštaji (Reports) • Bekapi (Backups)
Baze podataka 288
Na slici ispod izabrana je opcija Table za kreiranje nove tabele. U glavnom delu prozora poja-vio se editor gde se može kreirati nova tabela ili modifikovati postojeća.
Kao što se može videti sa slike ovde je moguće kreirati sledeće elemente:
• Polja u tabeli (Fields) • Indekse (Indexes) • Spoljne ključeve za povezivanje (Foreign Keys) • Okidače (Triggers)
Export/Import
Ukoliko je potrebno da se uvezu podaci iz nekog drugog formata u bazu potrebno je izabrati opciju Import posle čega će se pojaviti prozor kao na sledećoj slici:
Baze podataka 289
Ovde je potrebno izabrati tip fajla za uvoz a zatim izabrati Next posle čega je potrebno izabrati lokaciju gde se fajl nalazi, a zatim se koristi jednostavan Wizard kojim se uz 8 koraka završava uvoz podataka u bazu.
Slična stvar je i sa izvozom podataka u neki drugi format. Potrebno je izabrati opciju Export posle čega će se pojaviti prozor kao na sledećoj slici:
Kao što se može videti skoro je identičan prozor i postupak kao i kod uvoza podataka.
Pogledi – VIEWS
Rad se pogledima skoro je identičan sa upitima jer se pogledi baziraju na SELECT klauzuli. Izborom opcije View pojaviće se u srednjem delu aplikacije prozor kao na sledećoj slici:
Baze podataka 290
Kao što se može videti sa slike ovde je moguće napraviti složene upite koji će se čuvati kao pogledi u bazi podataka i kasnije jednostavno koristiti po potrebi.
Funkcije i procedure
Funkcije i procedure su programske skripte koje nam omogućavaju da radimo sa proširenim mogućnostima i da automatizujemo određene operaciju u MySQL-u. Izborom opcije Function pojaviće se prozor kao na sledećoj slici:
Baze podataka 291
Kao što se može videti na slici iznad potrebno je izabrati da li se želi kreiranje procedure ili funkcije. Izborom željene opcije pojaviće se prozor kao na slici ispod:
Ovde je moguće izabrati različite modove, zatim zadati ime za funkciju i tip funkcije. Posle unosa potrebnih podataka i izborom opcije Finish pojaviće se u centralnom delu prozora apli-kacije editor gde se između Begin i End unosi potreban kod kao što se može videti na slici ispod:
Baze podataka 292
Upiti – Query
Rad sa upitima je vrlo intuitivan jer nije potrebno sve raditi ručno kroz kod. U delu knjige gde su prikazani Pogledi već je prikazan i prozor gde se može raditi sa upitima. Na sledećoj slici može se videti izgled centralnog prozora posle izbora opcije Query:
Baze podataka 293
Kao što se može videti na slici ovde je moguće kreirati vrlo složene upite a u donjem delu prozora se nalazi i kompletna SELECT naredba sa svim opcijama. Jednostavnim klikom u odre-đeni red mogu se menjati opcije.
Izveštaji – Report
Izborom opcije Report u glavnom prozoru aplikacije pojaviće se prozor kao na sledećoj slici:
Baze podataka 294
Na slici se može videti da je ovo poseban modul koji se otvara i gde je moguće raditi fino po-dešavanje izveštaja.
Backup
Potrebno je periodično praviti rezervne kopije (to se radi izborom opcije Backup) posle čega se otvara prozor kao na slici:
Baze podataka 295
Na početku, kao što se može videti sa slike iznad, u kartici General potrebno je uneti komen-tar u polje Comment koji je poželjno da se unese kako bi se kasnije lakše mogao pronaći neki backup ako je potreban.
Sledeća kartica je Object Selection i kao što se može videti na slici iznad ovde je potrebno izabrati koji će elementi biti ubačeni u backup.
Sledeća kartica je Advanced gde se može izabrati da li se uključuje kompresija zbog smanjenja veličine backup fajla. Zatim se podešava da li se zaključavaju sve tabele i onemogućuju izmene u momentu kada se radi backup ukoliko ima aktivnih korisnika. Na kraju, može se specifirati ime fajla za backup.
Posle izbora opcije Start pokrenuće se proces pravljenja rezervne kopije.
Baze podataka 296
Rad sa korisničkim nalozima – Users
Za rad sa korisničkim nalozima potrebno je izabrati opciju User koja se nalazi odmah pored opcije za kreiranje nove konekcije kao što se može videti na slici ispod:
Posle izbora opcije User pojaviće se u centralnom prozoru aplikacije prikaz trenutno postoje-ćih korisnika (ukoliko je MySQL tek instaliran biće samo dva korisnika kao na slici iznad). Do-davanje novog korisnika vrši se izborom opcije New User koja se nalazi odmah iznad spiska korisnika. Posle izbora opcije u centralnom delu aplikacije pojaviće se prozor kao na sledećoj slici:
Baze podataka 297
Ovde je potrebno uneti osnovne podatke o korisniku a takođe je u karticama Server Privileges i Privileges moguće raditi sa korisničkim pravima nad čitavim serverom ili određenom bazom podataka.
Unapred isplanirane akcije - Batch Job
Akcije koje su unapred isplanirane mogu se pokrenuti posle nekog događaja ili u određenim vremenskim intervalima. Da bi se radilo sa njima potrebno je izabrati opciju Schedule posle čega će se pojaviti prozor kao na slici ispod:
Kao što se može videti na slici, trenutno postoji za bazu podataka MySQL jedna unapred isplanirana akcija a to je Backup baze. Izborom opcije Start može se pokrenuti akcija odmah, a izborom opcije New može se kreirati nova akcija.
Kreiranje modela
Jedna od velikih prednosti Navicat aplikacije jeste rad sa modelima. Izborom opcije Model otvara se prozor kao na sledećoj slici:
Baze podataka 298
Na slici se vidi prazan novi model u kome još uvek nema kreiranih objekata odnosno elemena-ta. Izborom opcije Table koja se nalazi uz levu ivicu prostora za modelovanje može se ubaciti nova tabela.
Duplim klikom na tabelu koja se pojavila u modelu otvoriće se prozor za editovanje tabele kao što se može videti na slici ispod:
Baze podataka 299
Ovde je moguće kreirati novu tabelu na identičan način kao što bi se radilo i da se ne radi sa modelom. To znači da je moguće kreirati ili menjati sledeće elemente:
• Polja u tabeli (Fields) • Indekse (Indexes) • Spoljne ključeve za povezivanje (Foreign Keys) • Okidače (Triggers)
Alati za sinhronizaciju
Jedna od najvećih prednosti Navicat alata, zbog čega je on često izbor profesionalaca koji se bave bazama podataka, jesu dobri alati za sinhronizaciju. Da bi se pristupilo navedenim alati-ma potrebno je u glavnom meniju aplikacije izabrati opciju Tools posle čega će se pojaviti prozor kao na slici:
Baze podataka 300
Strukturna sinhronizacija – Structure synchronization
Ovaj alat služi za sinhronizaciju strukture u dve različite baze podataka. Izborom ove opcije pojaviće se prozor kao na slici ispod:
Baze podataka 301
Kao što se može videti ovde je potrebno raditi sa dve konekcije. Uglavnom se sa leve strane koristi lokalna localhost konekcija na kojoj se vrše neka testiranja i razvoj, a kao druga se kori-sti neka produkciona baza sa kojom želimo sinhronizaciju. Takođe, postoji veći broj opcija koje se mogu uključiti ili isključiti po želji, kao što se može videti na slici iznad. Moguće je koristito istu konekciju ali sa dve različite baze kako bi se izvršila sinhronizacija između njih na istom serveru baze podataka.
Prenos podataka - Data transfer
Ovaj alat se koristi za prenos unesenih podataka sa jednog servera baze na drugi ili između dve različite baze na istom serveru. Izborom opcije Data transfer pojaviće se prozor kao na sledećoj slici:
Baze podataka 302
Moguće je izabrati objekte iz kojih se transferuju podaci, da li se podaci transferuju preko neke konekcije ili u određeni fajl.
Sinhronizacija podataka - Data synchronization
Ovaj alat se koristi za sinhronizaciju podataka između dve baze podataka. Za razliku od Structure synchronization ovde se ne sinhronizuje čitava struktura već samo podaci odnosno zapisi koji su uneti u određene tabele baze podataka. Izborom opcije Data synchronization… pojaviće se prozor kao na sledećoj slici:
Baze podataka 303
Potrebno je podesiti dve konekcije kao i za strukturnu sinhronizaciju s tim da je ovde tačno potrebno definisati iz koje tabele (Source Table) u koju se podaci sinhronizuju (Target Table). Ukoliko se koristi ista konekcija sa obe strane onda je moguće izabrati samo različite tabele za sinhronizaciju podataka.
Baze podataka 304