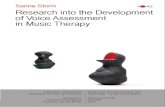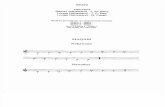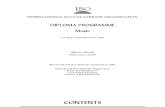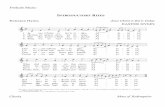MUSIC MANAGER MUSIC & MEDIA MANAGER · 4 5 INSTALLEREN Aansluiten Music Manager USB stick...
Transcript of MUSIC MANAGER MUSIC & MEDIA MANAGER · 4 5 INSTALLEREN Aansluiten Music Manager USB stick...

1
GEBRUIKERSHANDLEIDING MUSIC (& MEDIA) MANAGER | XENOX MUSIC & MEDIA0
Gebruikershandleiding
XENOX | MUSIC | MEDIA
MUSIC MANAGER MUSIC & MEDIA MANAGERType MK5

2 3
GEBRUIKERSHANDLEIDING MUSIC (& MEDIA) MANAGER | XENOX MUSIC & MEDIA
INHOUD
NOW PLAYING
SNEL AAN DE SLAG
DEZE HANDLEIDING STELT U IN STAAT OM SNEL AAN DE SLAG TE GAAN MET DE MUSIC (& MEDIA) MANAGER (TYPE MK5).
1 INSTALLEREN 4 Aansluiten Music Manager 5 Aansluiten Music & Media Manager 6
2 BASISFUNCTIES 7 Standaardscherm 8 Basisfuncties 12 DJ Mode 14 Remote Control 16 Selector 18
3 MUZIEK 19 Muziek selecteren 20 Tracks 21 Boxes 22 My Boxes 24 Hitlijsten 26 Channels 26 My Channels 28 Jingles 30 Playlists 30 Favorieten 32 Historie 33 (On)gewenst 34
4 MEDIA 35 Media Selecteren 36 Tracks 36 Channels 37 My Channels 38
Wijzig Channel 39 Moods 40 My Moods 42 Foto’s 44 My Foto’s 44 Advertenties 45 Content uploaden via XMS 46 Tickertape 48 Xenox Feeds 50 Persoonlijke Feeds 50 Eigen teksten 51
5 PLANNING 52 Planner 53 Zaal planner 53 Werken met de planner 54 Scherm planner 55
6 CONFIGURATIE 56 Volume 57 Uitvoer 57 Zalen 59 Rechten 59 Tijd 59 Netwerk 60 Overige 60 Systeem Info 61 Selector 61 Remote Control 61
7 VEILIGHEIDSINSTRUCTIES 62
W anneer u in het bezit bent van een Music Manager dan kunt u met
het systeem muziek afspelen. Met de Music & Media Manager kunt u naast muziek ook diverse media zoals videoclips, karaokeclips, visuals, foto’s en advertenties afspelen.
Beide systemen kunnen worden uitgevoerd met een aantal extra functionaliteiten; Multiroom, DJ Mode, Selector en XMS. Let er dus op dat sommige delen uit de handleiding eventueel niet voor uw systeem gelden.
In deze handleiding wordt gewerkt met scherm- afbeeldingen van een Music & Media Manager om alle functionaliteiten van het systeem zo duidelijk mogelijk te laten zien. Let er hierbij op dat sommige onderdelen, zoals datum, tijd en tracks kunnen afwijken. Bij ontvangst van het systeem staat de taal ingesteld op Nederlands. U kunt de taal van uw systeem desgewenst omzetten naar een andere taal. Hoe u dit doet wordt in het hoofdstuk Configuratie uitgelegd.
XENOX MANAGEMENT SYSTEM
De term Xenox Management Systeem (XMS) zult u regelmatig tegenkomen in de handleiding. XMS is het web-based platform van Xenox. Wanneer u deze functionaliteit in uw abonnement heeft opgenomen ontvangt daarvoor een inlog- code. Dit geeft u de mogelijkheid om vanaf vrijwel iedere computer met internettoegang eigen muziek- en beeldbestanden te uploaden, muziek en beeld te verzamelen, in te delen en te plannen. Deze kunt u vervolgens op uw Music (& Media) Manager afspelen.
Mocht u naar aanleiding van deze handleiding nog vragen hebben over uw systeem kunt u uiteraard contact met ons opnemen.
+ 31 (0)345 57 21 22 [email protected]
Maandag t/m woensdag: 8:30 - 18:00 uur
Donderdag: 8:30 - 22.00 uur | Vrijdag: 8:30 - 00:00 uur
Zaterdag: 9:00 - 00:00 uur | Zondag: 9:00 - 19:00 uur

4 5
INSTALLEREN
www.xenox.nl
Aansluiten Music Manager*
USB stick
met licentie NetwerkkabelGeluidskaart
USB
Touchscreen
VGA
kabel
GEBRUIKERSHANDLEIDING MUSIC (& MEDIA) MANAGER | XENOX MUSIC & MEDIA
USB kabel
VGA kabel
Voedingskabel
M-C5f 220 V
Aansluiten touchscreen*
* LET OP: afhankelijk van het model kunnen de afbeeldingen licht afwijken van de realiteit.

6 7
GEBRUIKERSHANDLEIDING MUSIC (& MEDIA) MANAGER | XENOX MUSIC & MEDIA
Aansluiten Music & Media Manager*
BASISFUNCTIES
www.xenox.nl
2GEBRUIKERSHANDLEIDING MUSIC (& MEDIA) MANAGER | XENOX MUSIC & MEDIA
Geluidskaart
VGA kabel
touchscreen
HDMI kabel
(2e scherm)
Netwerk-
kabel USB stick
met licentie
USB
Touchscreen
USB kabel
VGA kabel
Voedingskabel
M-C5f 220 V
Aansluiten touchscreen*
* LET OP: afhankelijk van het model kunnen de afbeeldingen licht afwijken van de realiteit.

8 9
GEBRUIKERSHANDLEIDING MUSIC (& MEDIA) MANAGER | XENOX MUSIC & MEDIA
Standaardscherm
Dit is het scherm zoals u het aantreft na het opstarten van uw systeem of als u alle vensters gesloten heeft. We noemen dit het standaardscherm.
ALGEMEEN1. De actuele datum en tijd.
2. Aantal licentiedagen. Het is voor uw systeem van groot belang dat er licentiedagen beschik-baar zijn. LET OP: Wanneer er geen licentie-dagen meer zijn staat hier 0, dan wordt uw systeem automatisch geblokkeerd en wordt de audio uitgeschakeld. Vanaf 14 dagen voor het verstrijken van uw licentiedagen krijgt u een melding dat de licentie bijna verlopen is.
AFSPEELLIJSTWanneer u een audiotrack, videoclip, karaokeclip, moodvideo, foto, advertentie óf een box wenst af te spelen selecteert u het betreffende item door erop te drukken en het geselecteerde item ‘ingedrukt’ in de afspeellijst te slepen. Mocht u de positie van een individueel item uit de afspeellijst willen aanpassen dan selecteert u het betreffende item door er met uw vinger op te drukken en het item vervolgens in de gewenste positie te slepen. Wanneer u een item in de afspeellijst geselec-teerd heeft zal dit grijs oplichten. Bij het verslepen van het geselecteerde item zal er ‘Voeg in’ of ‘Vervang’ verschijnen. LET OP: In de afspeellijst worden maximaal 7 items weergegeven. Wan-neer een afspeellijst meer dan 6 items bevat kunt u deze items weergeven door gebruik te maken van de scroll-pijlen die zich in de rechter-bovenhoek van uw scherm bevinden. Er kunnen maximaal 500 tracks in een playlist staan.
5. Afspeelbuttons: De spelende track staat altijd op positie 1 in de afspeellijst. Als een item afgespeeld wordt ziet u het pauze icoon. Wanneer u hierop drukt zal het item gepauzeerd worden. De items die klaar staan in de afspeellijst worden met het play icoon weergegeven. Deze kunt u direct af laten spelen door op het play icoon te drukken.
6. Fade-in button: met de fade-in button kunt u een item subtiel instarten. Hierdoor wordt een
harde overgang tussen de items voorkomen.
7. Item informatie, Titel & Artiest. 8. Verstreken en resterende speelduur van een track. Ook wordt het aantal BPM weergegeven.
Pauze
Play
9. Bron informatie: Geeft aan hoe een track in de playlist terecht is gekomen.
10. Item informatie: hier ziet u of er een track, jingle, commercial, videoclip of karaokeclip speelt. In de Media Room: een mood video, fotoslideshow, advertentie of messageboard.
11. Tijd: Hoe laat het item afgespeeld zal worden.
12. Zalen: hier ziet u in welke zaal u zich bevindt. Door middel van de twee buttons kunt u naar de verschillende zalen (ruimtes) navigeren. LET OP: Dit is alleen mogelijk wanneer u ge-bruik maakt van de multiroom functionaliteit.
13. Wisselen Audio- en Media Room: wanneer u hierop drukt kunt u wisselen tussen het audio- en media gedeelte. LET OP: Deze button ziet u alleen op een Music & Media Manager.
14. Downloaden tracks: Wanneer u items naar de playlist sleept worden deze automatisch gedownload. Dit is mogelijk vanaf de 3e positie in de
playlist, zo is er voldoende tijd om de items te downloaden alvorens ze afgespeeld worden. Wanneer u een grote lijst in één keer wilt down-loaden (bijvoorbeeld voor offline gebruik) kunt u deze ook naar het winkelwagentje slepen. Onder het winkelwagentje staat vervolgens een getal dat aangeeft hoeveel items zich in de winkel- wagen bevinden om gedownload te worden. Om de tracks daadwerkelijk te downloaden drukt u op de winkelwagen en vervolgens op ‘Start’.
15. PrullenbakHet icoon van de prullenbak bevindt zich rechtsboven in het scherm. U kunt items naar de prullenbak
verslepen om ze te verwijderen. Als er een track
Wanneer u de melding krijgt dat uw licentiedagen bijna verlopen zijn kunt u het beste contact opne-men met Xenox. Via ons platform kunnen we van ieder Xenox systeem de verbinding controleren, configureren of eventuele updates uitvoeren.
3. Aantal items in afspeellijst.
4. Live Sync: Wanneer achter ‘Live Sync’ een duimpje omhoog staat is de internetverbinding in orde en worden updates automatisch uitgevoerd.
Standaardscherm
6
12
8
5
2
14
13 4
7
9
10
11
17
18
16
20
15
19
21
13

10 11
GEBRUIKERSHANDLEIDING MUSIC (& MEDIA) MANAGER | XENOX MUSIC & MEDIA
MUZIEK / AUDIO SELECTERENVia de Muziek/Audio button kunt u muziek selecteren.
MEDIA SELECTEREN Via de Media button kunt u beeldmateriaal, zoals video’s, visuals, moods en afbeeldingen selecteren. Het menu item wisselt wanneer u zich in de Audio Room of de Media Room bevindt (zie uitleg punt 13. Wisselen Audio- en Media Room pag. 9).
ONLINE UPDATEMuziek en beeld downloaden. U maakt verbinding met de Xenox databases.
PLANNING Inplannen van muziek en beeld. LET OP: alleen beschikbaar wanneer uw systeem niet gekoppeld is aan XMS.
CONFIGURATIE Instellingen van het systeem aanpassen.
Muziek/Audio
Media
AFSLUITEN Machine afsluiten of herstarten.
in de afspeellijst staat die u niet wilt afspelen dan kunt u deze naar de prullenbak slepen. De track zal dan uit de lijst verwijderd worden. U kunt ook My Boxes naar de prullenbak slepen om deze te verwijderen óf de inhoud te wissen. LET OP: wat u naar de prullenbak versleept wordt niet definitief van uw systeem verwijderd.
16. Vastleggen of Ongewenst
Tracks kunnen vastgelegd worden door op de‘Vastleggen/Store’ button te drukken. Na hetindrukken van deze button zal een groene randrondom de button zichtbaar worden. Het itemblijft nu altijd (offline) beschikbaar. Om bepaaldetracks niet meer in een channel of box voorbijte laten komen kunt u gebruik maken van de‘Ongewenst/Unwanted’ button. Zodra u dezebutton indrukt, ziet u de rand van de buttonrood oplichten. De track wordt nu uit de playlisten van het systeem verwijderd.
Ongewenst/Unwanted
Vastleggen/Store
21. MENUMet de menu-buttons opent u verschillende vensters om bepaalde handelingen uit te kunnen voeren. De menu-items worden verderop in deze handleiding uitgebreid toegelicht.
17. Scrollen door afspeellijst: met deze buttons kunt u door de afspeellijst scrollen. Met de linker pijlen gaat u de items stuk voor stuk af en
met de rechter pijlen kunt u in één keer naar het begin of einde van de lijst navigeren. TIP: U kunt de linker pijlen langer indrukken om sneller te scrollen. Item en 1 en 2 blijven altijd bovenaan de afspeellijst staan.
18. Afspeellijst wissen: Met het kruisje kunt u de gehele afspeellijst leeg maken (of verversen wanneer er een Channel speelt). U moet dit
bevestigen met ‘OK’. LET OP: Er blijven altijd 2 items in de afspeellijst staan.
19. Afspeellijst opslaan: Met de diskette-button kunt u de huidige afspeellijst opslaan. U kunt deze op-slaan als My Box of Playlist. U typt de
gewenste titel in en drukt op ‘OK’. De opgeslagen afspeellijst kunt u terug vinden onder ‘Muziek selecteren’ bij het tabblad ‘My Box’ of ‘Playlists’.
19. Auto Play, DJ Mode en Selector: Wanneer u ‘Auto’ selecteert speelt de afspeellijst constant door. Wanneer u ‘Auto’ uitzet zal alleen het huidige item nog worden afgespeeld, daarna stopt de muziek.
Met de button DJ Mode kunt u de DJ Mode in- en uitschakelen. U heeft deze mogelijkheid alleen als u de functie DJ Mode in uw abonne-ment heeft opgenomen. Meer informatie over de DJ Mode is te vinden in het hoofdstuk DJ Mode (pag. 14). Met de button Selector kunt u de functionaliteit Selector (Jukebox-app) in- en uitschakelen. U kunt gebruik maken van Selector als u deze functionaliteit in uw abonne-ment heeft opgenomen. Meer informatie over de Jukebox-app is te vinden in het hoofdstuk Selector (pag 18).
Een track kan de volgende statussen hebben:
Ongewenst Gedownloadmaar niet blijvend vastgelegd
Niet gedownload Vastgelegd

12 13
GEBRUIKERSHANDLEIDING MUSIC (& MEDIA) MANAGER | XENOX MUSIC & MEDIA
SLEPEN OP HET TOUCHSCREENEen belangrijke functie van het systeem is ‘slepen’. Dit kan door met uw vinger op een item te drukken, het betreffende item vast te houden en het vervolgens naar de gewenste bestemming te slepen. Ook kan de volgorde van afspelen worden veranderd door een item vast te houden en deze naar de gewenste positie te slepen.
Wanneer u een track bijvoorbeeld naar een ander tabblad wenst te verplaatsen dan kunt u de track loslaten op het moment dat u het plus icoon ziet verschijnen (zie onderstaande afbeelding).
Voeg in
Wanneer u een nieuwe track aan de huidige afspeellijst wilt toe- voegen sleept u de nieuwe track tussen twee tracks in de afspeel-lijst. Wanneer het bovenstaande icoon (‘Voeg in’) verschijnt kunt u
uw vinger loslaten. De track zal tussen de twee tracks geplaatst worden.
Het is mogelijk om bestaande tracks in de huidige afspeellijst door een nieuwe track te vervan-gen. U sleept de nieuwe track op de track in de afspeellijst die u wenst vervangen. Wanneer u het
‘Vervang icoon’ ziet (zie hiernaast vertoonde af-beelding) kunt u uw vinger loslaten. De oude track zal dan vervangen worden door de nieuwe track.
Vervang
TOETSENBORDHet toetsenbord geeft u de mogelijkheid om letters in te geven. Met ‘<’ kunt u een verkeerd getypte letter weer wissen. Met ‘Aa’ wisselt het toetsenbord tussen hoofdletters en kleine letters. Wanneer u ‘@’ indrukt selecteert u het leestekens toetsenbord.
Basisfuncties
VENSTER SLUITENVia het menu aan de rechterkant van het standaardscherm kunt u nieuwe vensters openen.
Om een venster weer te sluiten en naar het standaardscherm terug te keren drukt u op het kruisje rechtsboven in het geopende venster.
ACTIEVE BUTTONSEr bevinden zich verschillende buttons op uw systeem die u kunt activeren of deactiveren. Een button is actief wanneer deze groen oplicht en niet actief op het moment dat deze grijs gekleurd is.
SORTERENMet onderstaande buttons kunt u tracks, boxes of afspeellijsten sorteren op naam, aantal, artiest, titel, BPM of lengte. Wanneer u bijvoor-beeld op aantal sorteert dan verschijnt er een pijl in de balk. Staat deze pijl er dan is er gesorteerd van laag naar hoog. Bij deze pijl is er gesorteerd van hoog naar laag.

14 15
GEBRUIKERSHANDLEIDING MUSIC (& MEDIA) MANAGER | XENOX MUSIC & MEDIA
DJ Mode
U heeft de mogelijkheid om de DJ Mode te gebruiken als u deze functionaliteit in uw abonnement heeft opgenomen. De DJ Mode activeert u met de DJ Mode button (zie hoofdstuk Standaardscherm, pag. 10). Met de DJ Mode kunt u tracks live mixen. Zoals u op onderstaande afbeelding kunt zien verschijnt de DJ Mode over de afspeellijst.
1. Weergave van Artiest & Titel.
2. Weergave van Verstreken en resterende speelduur van een track.
3. Pitch-control: Met deze schuif kunt u de track sneller (naar beneden) of langzamer (naar boven) laten afspelen. Dit kunt u doen door de knop op de balk met uw vinger op en neer te bewegen. Voor een meer precieze instelling
kunt u de + en – button gebruiken. De ‘R’ staat voor Reset en zorgt ervoor dat de Pitch-control weer in zijn standaardpositie (0%) terugkeert.
4. Pitch en BPM: In dit venster kunt u aflezen hoeveel u naar boven of beneden gepitcht heeft. Tevens wordt het aantal BPM in dit venster weergegeven.
7. Afspeelbuttons: Met de groen/oranje button kunt u een track starten (groen) of pauzeren (oranje). Cue point: Met de rode ‘CUE’ button kunt u de startpositie (cue point) van een track veranderen. U dient eerst te scrubben voordat u een cue point kunt opslaan. Met de << en >> buttons kunt u de gewenste positie binnen een track exact bepalen. Druk vervolgens op de rode ‘CUE’ button om het geselecteerde cue point op te slaan. Vervolgens kunt u de ‘CUE’ button gebruiken om terug te keren naar het opgeslagen cue point.
8. Trackpositie: deze balk geeft aan hoe ver de track gevorderd is. De speelbalk stelt u in staat snel naar de gewenste speelpositie te springen door de knop met uw vinger te verslepen.
9. DJ voorbeluistering/pfl activeren: Deze functionaliteit biedt u de mogelijkheid om een track via uw mixer (of hoofdtelefoon) via een apart kanaal (afhankelijk van uw geluidskaart configuratie) voor te beluisteren. LET OP: Wanneer de pfl nog actief is en u de DJ Mode probeert te verlaten krijgt u een melding dat de pfl nog actief is. Druk op ‘OK’ als u de pfl wilt uitschakelen en de DJ Mode wilt verlaten. Door op ‘Annuleer’ te drukken keert u naar de DJ Mode terug.
10. Pitch vastzetten: Wanneer u ‘Pitch vastzetten’ indrukt wordt de laatst ingestelde waarde in de pitch-control onthouden. Zo kunt u ervoor kiezen om de muziek blijvend op een verhoogde/verlaagde snelheid af te spelen.LET OP: Wanneer u de DJ Mode deactiveert en ‘Pitch vastzetten’ geselecteerd is, blijft deze actief.
5. Volume-control: met deze schuif kunt u een track harder of zachter laten afspelen. Door de buttons ‘fade in’ en ‘fade out’ te activeren kunt u een track gecontroleerd in- of uitfaden.
6. Hot cue points: Met de << en >> buttons kunt u scrubben. Dit houdt in dat u de positie van een track op een exact punt kunt vastzetten. Met de C1/C2/C3 buttons (hot cue points) kunt u bepaalde trackposities opslaan. Om een track-positie op te slaan onder één van de 3 hot cue points drukt u eerst op de ‘REC MODE’ button. De hot cue points worden nu rood omlijnd. Wanneer u nu op één van deze buttons drukt wordt de trackpositie opgeslagen. Als u de gewenste hot cue points heeft opgeslagen, drukt u nogmaals op ‘REC MODE’. De geselec-teerde hot cue points kunnen altijd opnieuw gebruikt worden. Hiervoor herhaalt u boven- staande actiepunten en selecteert u het betref-fende hot cue point dat u wenst te overschrijven.LET OP: De door u geselecteerde hot cue points worden ook na het verwijderen van een track uit de (actuele) afspeellijst onthouden.
2
1
4
3
5
6 108
7
5
9 6

16 17
GEBRUIKERSHANDLEIDING MUSIC (& MEDIA) MANAGER | XENOX MUSIC & MEDIA
Remote Control
Xenox Remote is een app waarmee u op afstand, via een smartphone of tablet een Xenox muziek-computer kunt bedienen. De app werkt uitsluitend samen met de Music Station, de Music Station Pro, de Music Manager en de Music & Media Manager (type MK4 én MK5). Via ‘Remote Control’ heeft u op ieder gewenst moment toegang tot de muziekcollectie van Xenox. Ook de door Xenox samen- gestelde Xenox Music Channels zijn met de Remote-app altijd binnen handbereik. U kunt via de app tracks zoeken en ‘My Boxen’ met uw favoriete tracks samenstellen.
TabletMobiel
DOWNLOADOm gebruik te maken van de app dient u deze allereerst op uw telefoon te installeren.
EENVOUDIG NAVIGERENVia de navigatiebalk onder in het venster vindt u moeiteloos passende muziek voor iedere gelegenheid. De muzieknoot toont altijd de actuele playlist. Via de button ‘Boxes & Chan-nels’ kunt u naar My Boxes, Xenox Boxes en Channels navigeren. Ook kunt u via dit scherm een eigen My Box aanmaken. Zoeken naar losse tracks kan via de zoek button (vergrootglas). Instellingen kunt u bekijken en beheren via de settings button.
HUIDIGE AFSPEELLIJST Bekijk hier uw actuele playlist.
BOXES & CHANNELSNavigeer door My Boxes, Xenox Boxes en My Channels en Xenox Channels.
ZOEK BUTTONLosse tracks zoeken.
SETTINGSSysteeminstellingen bekijken en beheren.
NU SPELEND/NOW PLAYINGZodra u bent ingelogd is het eerste scherm dat verschijnt het venster genaamd Nu Spelend/Now Playing. Hier wordt de huidige afspeellijst weergegeven van de muziekplayer die u bedient.• Aan het Play (of Pauze) icoon kunt u zien
of de muziek speelt of gepauzeerd is.• Titel en Artiest van de spelende track worden
weergegeven.
Dit icoon geeft aan of een Track vast- gelegd is. Als een track is vastgelegd is
het icoon groen en kan het altijd (ook offline) worden afgespeeld.
NU AFSPELEN
VERPLAATS
OP AFSPEELLIJST
NAAR BOX
VASTLEGGEN
ONGEWENSTE TRACK
VERWIJDER
• Track buttons. Wanneer u op de track klikt verschijnt er een scherm waarin u het nummer kunt afspelen, verwijderen, (omhoog) verplaat-sen of vastleggen. Dit heeft invloed op de huidige afspeellijst van de muziekplayer die u wilt bedienen.
EXTRA UITLEGIn de 'Gebruikershandleiding Remote Control’ wordt nog uitgebreider ingegaan op de verschillende functionaliteiten van de app. De extra handleiding is beschikbaar via de helpdesk en online (www.xenox.nl).

18 19
GEBRUIKERSHANDLEIDING MUSIC (& MEDIA) MANAGER | XENOX MUSIC & MEDIA
MUZIEKSELECTEREN
www.xenox.nl
3Selector
Met Selector, de Jukebox-functie van Xenox, deelt u uw muziekcollectie in een handomdraai met uw gasten. Selecteer op de Music (& Media) Manager eenvoudig welke content u met uw gasten wilt delen en (de)activeer de Jukebox-functionaliteit op ieder gewenst moment.
U activeert Selector door de button te selecteren. Zodra de bullet roze kleurt is Selector actief. Deze functionaliteit is alleen mogelijk wanneer u Selector in uw abonnement heeft opgenomen.
Niet actief
Actief
Selector Settings
De Selector-app biedt uw gasten de mogelijkheid om op hun favoriete nummer te stemmen. In de ‘Gebruikershandleiding Selector’ (online beschikbaar en via de helpdesk) wordt uitgebreider ingegaan op de Selector settings en het beschikbaar stellen van muziek voor gebruikers van de app. De Selector-app is zowel in de App Store (Apple) als ook in de Google Play Store (Android) gratis te downloaden.

20 21
GEBRUIKERSHANDLEIDING MUSIC (& MEDIA) MANAGER | XENOX MUSIC & MEDIA
Muziek selecteren
Er zijn 2 manieren om items af te spelen:• Handmatig, door tracks, boxes, moods, foto’s
of playlists, aan de afspeellijst toe te voegen.• Automatisch, door gebruik te maken van de
planner (zie hoofdstuk Planning, pag. 52).
Om muziek te zoeken drukt u op de hiernaast vertoonde button ‘Muziek selecteren’
(zie uitleg op pag. 11, standaardscherm).
6853
4
1
10
9
2
3. In dit veld ziet u het door u getypte zoekwoord of letter staan. In dit geval (zie pag. 20) werd er op titel gezocht naar “Beyonce”. Wanneer u op het kruisje drukt is het veld weer leeg.
4. Mocht u de exacte naam van de artiest of titel niet kennen, dan kunt u zoeken op trefwoord. U typt de letters of cijfers in en drukt vervolgens op het vergrootglas. Door nogmaals het vergroot-glas in te drukken kunt u weer op de reguliere manier zoeken. Het kan voorkomen dat u een track zoekt, maar alleen weet dat het woord “happy” in de titel voorkomt. U selecteert dan de button titel en zoekt op “happy” door gebruik te maken van de vergroot-glas-button. Vervolgens krijgt u alle tracks te zien waarbij het woord “happy” in de titel voorkomt.
5. Wanneer de ‘Online button’ niet actief is (grijs) worden alléén de tracks weergegeven die aanwezig zijn op het systeem. Als deze actief is (groen) ziet u zowel de tracks die op het systeem aanwezig zijn en de tracks die in de online data-base van Xenox beschikbaar zijn.
Tracks die op het systeem gedownload zijn worden aangeduid met een vinkje voor de titel.
Nog niet aanwezige tracks die echter wel in de online database van Xenox beschikbaar zijn worden aangegeven met een kruisje voor de titel.
Tracks waar een rood kruisje voor staat zijn als ongewenst/unwanted gemarkeerd.
6. Met de voorafluisterspeler kunt u tracks voor-beluisteren. U sleept een track naar de speelbalk en deze begint automatisch te spelen. Met de speelbalk kunt u eventueel de track doorspoelen en met ‘CUE’ stopt u de weergave.
7. Wanneer u een track via de zoekfunctie op uw muzieksysteem opzoekt en deze selecteert wordt in het ‘Boxview-venster’ weergegeven in welke Box(en) de door u geselecteerde track door de muziekredactie opgenomen is. Zo kunt u gemakkelijk soortgelijke muziek opzoeken. LET OP: Wanneer u een track selecteert, maar er geen box(es) in het ‘Boxview-venster’ weergegeven worden dan is het geselecteer-de item (nog) niet in een afspeellijst of Box opgenomen is.
8. Naast slepen, kunt u een track ook in de afspeellijst plaatsen door de buttons ‘Vervang/ Replace’ of ‘Voeg in/Insert’ te gebruiken. Wanneer u een track wilt vervangen selecteert u deze in de afspeellijst, daarna selecteert u de nieuwe track in het venster ‘Muziek selecteren’ en u drukt op de button ‘Vervang/Replace’. U heeft ook de mogelijkheid om een track in de afspeellijst toe te voegen. U selecteert dan de track in de afspeellijst waar de nieuwe track boven ingevoegd moet worden, vervolgens selecteert u de nieuwe track in het venster ‘Muziek selecteren’ en druk op Voeg in/Insert’.
7
TRACKS1. Door op ‘Titel’, ‘Artiest’ of ‘BPM’ te drukken kunt u bepalen waarnaar u wilt zoeken. U kunt zoeken op artiestnaam, titelnaam of aantal BPM (Beats Per Minute, ofwel het tempo van de muziek). Afhankelijk van de gekozen zoek- methode verschijnen Artiest, Titel of BPM (beginnend met uw zoekkeuze) in de linker lijst.
In de rechter lijst staat de bijbehorende Titel, Artiest en lengte van de track.
2. Met uw vinger kunt u op de toetsen van het digitale toetsenbord drukken om zoektermen in te voeren.
Muziek selecteren | Hitlijsten

22 23
GEBRUIKERSHANDLEIDING MUSIC (& MEDIA) MANAGER | XENOX MUSIC & MEDIA
9. Wanneer u gebruik maakt van een Music & Media Manager kunt u kiezen of u audio tracks, videoclips of karaokeclips in het zoekvenster wilt zien. Hiervoor dient u de buttons te selecteren van de media waarnaar u wilt zoeken. De buttons zijn actief wanneer ze groen zijn. Zo kunt u er bijvoorbeeld voor kiezen om alleen tussen de audio tracks te zoeken. Hiervoor maakt u de bovenste button groen en de andere twee buttons grijs.
Bij het gebruik van een Music Manager wordt alleen de button ‘Audio tracks’ weergegeven.
BOXESIn Boxes vindt u tracks, videoclips en karaoke- clips gegroepeerd in boxen. In het tabblad Boxes staan boxen die door de Xenox muziekredactie zijn samengesteld. De My Boxes die u zelf in XMS of op uw systeem maakt komen onder het tabblad My Boxes te staan.
De opbouw van het Boxes venster lijkt veel op het ‘Tracks’ venster. De opbouw is nagenoeg gelijk. In de linker lijst ziet u de boxen met bovenaan de meest recente maandboxen. Zo heeft u de recente hits in een bepaald genre altijd snel bij de hand. Daarna volgen de overige genres op alfabetische volgorde. Video- en karaokeclips staan in aparte boxen. De namen van deze boxen beginnen altijd met ‘VIDEO’ of ‘KARAOKE’, gevolgd door het genre.
1. Door een box te selecteren verschijnen de bijbehorende tracks in de rechter lijst. Achter elke box staat het aantal tracks die zich in deze box bevinden (2). Als u een hele box of alleen een item uit een box wilt afspelen kunt u dit op dezelfde manier doen als bij enkele tracks zoals uitgelegd in het hoofdstuk ‘Basisfuncties’ (zie pag. 12). Ook is het mogelijk om de Boxes automatisch af te laten spelen. Dit staat uitgelegd in het hoofdstuk Planning (zie pag. 56). Wanneer de gehele box in de afspeellijst wordt gesleept, worden de tracks die zich hierin bevinden in willekeurige volgorde afgespeeld.
Met de button ‘Klonen/Clone’ (3) kunt u een volledige Audio Box dupliceren en aan uw My Boxes toevoegen. Wanneer u op ‘Klonen/Clone’ drukt opent er een klein venster met een toetsenbord waarmee u een naam voor de nieuwe box invoert. Heeft u een naam inge-voerd, bevestig dan met ‘OK’. De gekopieerde Box is vervolgens terug te vinden onder het tabblad ‘My Boxes’.
Wanneer u de afspeellijst gaat vullen kunt u dit doen door Boxes en/of My Boxes in de afspeel-lijst te slepen. De boxes zullen dan als losse tracks onder elkaar in de afspeellijst geplaatst worden. Wilt u liever alle boxes door elkaar
(geshuffeld) afspelen dan kunt u gebruik maken van de button ‘Shuffle Boxes’ (4).
Om de afspeellijst te vullen met geshuffelde boxes gaat u naar ‘Muziek selecteren’. Vervolgens navigeert u naar het tabblad ‘Boxes’ en activeert u de button ‘Shuffle Boxes’ door erop te drukken. De button wordt groen, de functionaliteit is nu actief. Wanneer u nieuwe Boxes en/of My Boxes aan de afspeellijst toevoegt, dient u deze tussen 2 tracks in te voegen (zie pag. 12). U ziet dan dat de boxes automatisch geshuffeld worden. Dit biedt u de mogelijkheid om bijvoorbeeld actuele dance tracks afwisselend met pop tracks af te spelen.
Karaokeclips (optie is alleen zichtbaar bij gebruik van een Music & Media Manager en wanneer u karaoke in uw abonnement heeft opgenomen)
Videoclips (optie is alleen zichtbaar bij gebruik van een Music & Media Manager en wanneer u video in uw abonnement heeft opgenomen)
Audio tracks
My Audio
My Video (optie is alleen zichtbaar bij gebruik van een Music & Media Manager)
Muziek selecteren | Overzicht Boxes
2
4
3
1
10. De term ‘My’ staat voor uw persoonlijke content. Wanneer de audio tracks button in dit kader groen is krijgt u in de lijsten bovenin, naast alle Xenox content, ook de audio tracks te zien die u zelf via het Xenox Management System (XMS) geüpload heeft (zie uitleg pag. 46). LET OP: ‘My Video’ is alleen beschikbaar wanneer u gebruik maakt van een Music & Media Manager.

24 25
GEBRUIKERSHANDLEIDING MUSIC (& MEDIA) MANAGER | XENOX MUSIC & MEDIA
MY BOXESVia het tabblad My Boxes kunt u zelf boxen aan maken op uw systeem. Zo kunt u uw favoriete tracks snel bij elkaar zetten. Stel u organiseert een 90’s avond in uw zaak waar mensen een mix van Dance 90’s en Populair 90’s willen horen, dan heeft u dit met behulp van een My Box zo geregeld.
Het laten afspelen van My Boxes werkt hetzelfde als het afspelen van Boxes (zie pag. 22). Om een My Box te maken, klikt u op Nieuw/New. Vul een gewenste naam in en klik op OK. Hierna kunt u uw My Box vullen.
Wanneer u een box wilt dupliceren drukt u op de button ‘Klonen/Clone’ en vult een naam in. De gedupliceerde box zal tussen alle huidige My Boxes komen te staan. Vanzelfsprekend kunt u deze box, indien gewenst, later nog aanpassen/bewerken.
Het venster van My Boxes is bijna hetzelfde als het venster Boxes. Er zijn twee extra buttons toegevoegd: ‘Bewerk/Edit’ en ‘Nieuw/New’. Met de button ‘Nieuw/New’ kunt u een nieuwe My Box maken.
TIP: Met ‘Leeg/Clear’ kunt u de ingevoerde tekens in één keer verwijderen.
Om een (nieuwe of bestaande) My Box te vullen doorloopt u de volgende stappen:
1. U selecteert de te vullen My Box door erop te drukken (deze wordt nu blauw).
2. U gaat vervolgens naar het tabblad ‘Tracks’, ‘Boxes’, ‘Hitlijsten’ of ‘Playlists’.
3. U zoekt een track, box, hitlijst of playlist (zoals uitgelegd in de paragraaf Tracks, pag. 20) en selecteert deze.
4. U drukt nogmaals op de geselecteerde track, box of playlist en houdt hierbij uw vinger ingedrukt.
5. U sleept uw selectie nu naar het tabblad ‘My Boxes’.
6. Op het moment dat u een plusje ziet verschij-nen kunt u uw vinger los laten, u zult zien dat de
My Box wordt gevuld met uw selectie. U kunt uw My Box altijd wijzigen of verwijderen. Door op de button ‘Bewerk/Edit’ te drukken kunt u de naam van de My Box aanpassen.
Het is tevens mogelijk om een My Box te legen of volledig te verwijderen. Wanneer u de My Box naar de ‘Prullenbak’ sleept krijgt u de keuze om de My Box te verwijderen of alleen de tracks die zich in de betreffende My Box bevinden te wissen. Maak uw keuze en de actie wordt direct uitgevoerd.
TIP: U kunt zelfs de huidig spelende track in een My Box slepen.
Muziek selecteren | Playlists
Slepen naar My Boxes

26 27
GEBRUIKERSHANDLEIDING MUSIC (& MEDIA) MANAGER | XENOX MUSIC & MEDIA
HITLIJSTENIn het tabblad Hitlists ziet u Hitlijsten en Xenox tiplijsten. Xenox zorgt ervoor dat de hitlijsten up-to-date zijn.
Het cijfer achter een hitlist geeft aan hoeveel tracks van de betreffende hitlist al op uw systeem aanwezig zijn. De overige tracks kunt u downloaden door de betreffende hitlijst naar de playlist of in het winkelwagentje te slepen.
CHANNELSOnder het tabblad Channels treft u alle Xenox Music Channels. U kunt hier een keuze maken uit één van de muziekkanalen en uw zaak non-stop van muziek voorzien die perfect past bij de sfeer en het moment van de dag.U kunt een Channel selecteren door erop te
drukken. Het spelende Channel bevat een vinkje en de gehele balk is groen gekleurd. In het voorbeeld wordt het Channel 'Café Populair' afgespeeld.
U kunt onder dit tabblad heel eenvoudig van Channel wisselen. Bij het wisselen van een Channel speelt het huidige Channel eerst de laatste 2 tracks uit het actuele Channel af en gaat daarna verder met de tracks uit het nieuw geselecteerde Channel.
Wanneer u een Channel wilt deactiveren kunt u op het spelende Channel drukken. Het betref-fende Channel wordt nu grijs en het vinkje verdwijnt. De laatste twee tracks van het Channel zullen nog wel afgespeeld worden.
Muziek selecteren | Hitlijsten Muziek selecteren | Overzicht van Xenox Music Channels
Selectie Café Populair
LET OP: Wanneer u een Channel afspeelt en handmatig tracks aan de afspeellijst heeft toegevoegd dan worden deze bij het selecteren van een ander Channel automa-tisch gewist.
Gedownloade tracksDe gekleurde balkjes achter de Channel namen geven weer hoeveel procent, van de aanwezige tracks in het Channel, op het systeem gedown-load zijn. Wanneer een channel speelt, wordt deze automatisch geüpdatet.

28 29
GEBRUIKERSHANDLEIDING MUSIC (& MEDIA) MANAGER | XENOX MUSIC & MEDIA
MY CHANNELSMy Channels geeft u de mogelijkheid om op het systeem eigen Channels te maken en af te spelen. Zo kunt u uw favoriete tracks snel bij elkaar zetten in één Channel. Stel u organiseert een feest-avond maar u heeft niet de hele avond de beschikking over een DJ. Maak dan van tevoren een eigen Channel welke aangezet kan worden op de momenten dat de DJ er niet is.
Het laten afspelen van My Channels werkt hetzelfde als het afspelen van Channels. Bij het afspelen/aanmaken van ‘My Channels’ verschijnen onderin echter een aantal extra buttons. ‘Nieuw/New’ is altijd zichtbaar. ‘Bewerk/Edit’, ‘Klonen/Clone’ en ‘Verwijder/Delete’ ziet u alleen wanneer er een Channel geselecteerd is.Met de buttons ‘Nieuw/New’ en ‘Bewerk/Edit’ kunt u een nieuw My Channel maken en een bestaand My Channel aanpassen. Bij ‘Nieuw/New’ verschijnt er eerst een venster waarin u
en te slepen op of tussen de boxes aan de rechterkant. Wanneer u, de box die u selecteert, op een al bestaande box aan de rechterkant plaatst zal deze vervangen worden. Wanneer u deze box echter tussen de boxes plaatst wordt de box aan de lijst met de reeds aanwezige boxes toegevoegd. Aan de rechterkant ziet u alle boxes die zich al in het Channel bevinden. U kunt de volgorde van de boxes veranderen door de boxes te verslepen. Om een box te verwijderen uit het Channel kunt u deze naar de Prullenbak (rechtsboven) te slepen. De naam van het Channel staat links bovenin. U kunt de naam van het Channel aanpassen door bovenin op de button ‘Naam wijzigen/Change Name’ te drukken. Wanneer u klaar bent met de aanpas-singen drukt u op het rode kruisje. Het venster
de naam van het nieuwe Channel in dient te voeren. Wanneer u op ‘OK’ drukt opent er een nieuw venster waarin u het Channel kunt vullen met Boxes en My Boxes. Wanneer u een box aan de rechterkant selecteert en vervolgens de box die u wilt toevoegen selecteert (links) en op ‘Vervang/Replace’ drukt dan zal de box rechts vervangen worden door de box links. Wanneer u op ‘Voeg in/Insert’ drukt zal het item rechts toegevoegd worden. U kunt een box ook toe-voegen (of vervangen) door deze in te drukken
Muziek selecteren | My Channels
Wijzig My Channel
wordt gesloten en de wijzigingen worden auto- matisch opgeslagen. Met de ‘Klonen/Clone’ button kunt u een bestaand Channel dupliceren. Er opent een venster waarin u een naam voor het gekopieerde Channel dient in te voeren. Wanneer u klaar bent met het doorvoeren van de door u gewenste wijzigingen drukt u op het rode kruisje. U ziet het gedupliceerde Channel nu bij uw andere Channels staan.
Wijzig My ChannelLinks ziet u de tabbladen met Boxes en My Boxes. Onder de tabbladen vindt u alle Boxes en My Boxes die op uw systeem staan en ziet u hoeveel tracks zich hierin bevinden. U kunt items aan het Channel toevoegen met de but-tons ‘Vervang/Replace’ en ‘Voeg in/Insert’.

30 31
GEBRUIKERSHANDLEIDING MUSIC (& MEDIA) MANAGER | XENOX MUSIC & MEDIA
Muziek selecteren | Jingles Muziek selecteren | Playlists
Een Channel verwijderenMet de ‘Verwijder/Delete’ button kunt u een Channel verwijderen. U krijgt de melding of u zeker weet dat u het Channel wilt verwijderen en dient dit te bevestigen door op ‘OK’ te drukken.
JINGLESBinnen dit tabblad ziet u een overzicht van de geïnstalleerde jingles die op uw systeem beschikbaar zijn. Een jingle is een heel kort muziekje. Denk hierbij aan de van oudsher bekende kreet “180!” die geroepen wordt bij het darten. Het is mogelijk om een jingle door een spelende track heen te spelen. U kunt dit doen door de jingle in de voorafluisterspeler
af te spelen. De voorafluisterspeler dient hiervoor op 2 kanalen gebruikt te worden. Hoe u dit kunt instellen wordt in het hoofdstuk Configuratie (zie pag. 57, paragraaf Uitvoer) uitgelegd. U kunt een jingle ook aan de bestaande afspeellijst toevoegen. De jingles zijn gecategoriseerd in boxes. De namen beginnen allemaal met ‘Jingles’ gevolgd door het genre. De jingles die u gedownload heeft verschijnen in het venster ‘Muziek Selecteren/Music Select’ onder het tabblad Jingles.
PLAYLISTSMet Playlists kunt u tracks in een vaste volg-orde afspelen. Tracks in ‘Boxes’ en ‘My Boxes’ worden willekeurig/geshuffled in de afspeellijst
gezet. Bij een Playlist kunt u zelf bepalen in welke volgorde de items afgespeeld worden. Een Playlist kan bijvoorbeeld handig zijn op het moment dat een DJ pauze neemt en er muziek in een vaste volgorde afgespeeld moet worden.
De opbouw van het Playlists-venster is gelijk aan dat van het My Boxes-venster. U kunt hier net als bij de My Boxes uw eigen Playlist samen-stellen door op de button ‘Nieuw/New’ te druk-ken. De naam van een Playlist kunt u aanpassen door op ‘Bewerk/Edit’ te drukken. Met de button ‘Klonen/Clone’ kunt u een Playlist dupliceren. Een nieuwe Playlist kunt u vullen met items vanuit de tabbladen ‘Tracks’, ‘Boxes’, ‘My Boxes’,
‘Hitlists’ en ‘Jingles’. Dit gaat op dezelfde manier als het vullen van een My Box. Het is tevens mogelijk om de huidig spelende afspeellijst op te slaan als Playlist.

32 33
GEBRUIKERSHANDLEIDING MUSIC (& MEDIA) MANAGER | XENOX MUSIC & MEDIA
FAVORIETENHier kunt u zien welke Tracks, Boxes of Channels u het meest heeft afgespeeld. Voor ieder item staat het (totaal) aantal keer dat u deze heeft afgespeeld. Mocht u een item uit de lijst ‘Favorieten’ willen afspelen dan kunt u deze vanuit dit scherm direct naar de afspeellijst slepen.
1. Met deze buttons kunt u selecteren of u wilt zien welke Tracks, Boxes of welke Channels u het meest heeft afgespeeld.
2. Met de button ‘Verander datum/Change Date’ kunt u de begin- en einddatum instellen van de periode waarvan u wilt zien wat uw meest afge-speelde tracks, Boxes of Channels zijn. U past de datum (en het tijdstip) aan door op de ‘+’ button of de ‘-‘ button te drukken. Wanneer u de juiste begin- en einddatum heeft ingesteld bevestigt u deze door op de ‘OK’ button te drukken.
4
1
2
3
HISTORIEIn het tabblad ‘Historie/History’ treft u een lijst met alle recent afgespeelde en gedownloade items aan. In deze lijst worden alleen de items die u volledig afgespeeld of gedownload heeft weergegeven. De lijst wordt automatisch op datum en tijd gerangschikt.
1. Met deze buttons kunt u kiezen tussen de lijst met de laatst afgespeelde of de laatst gedownloade items.
2. Door op ‘Verander datum/Change Date’ te drukken kunt u de begin- en einddatum instellen waartussen u wilt zien welke items afgespeeld of gedownload zijn.
3. U kunt selecteren van welke zaal u de historie wilt inzien (mulitroom functionaliteit).
1
2
3
4 5
3. Wanneer u gebruik maakt van de multiroom functionaliteit kunt u hier selecteren van welke zaal u de gegevens (meest afgespeelde tracks, Boxes of Channels) wilt inzien.
4. Hier wordt het aantal keer dat u een Track, Box of Channel heeft afgespeeld weergegeven.
4. Met deze buttons kunt u alle items (de)selec-teren. Op deze manier kunt u alle items in één keer naar de actuele afspeellijst slepen.
5. Met de voorafluisterspeler kunt u tracks voorbeluisteren. U sleept de gewenste track naar de speelbalk waarna deze automatisch begint te spelen. Met de speelbalk kunt u de track doorspoelen en met ‘CUE’ stoppen.
Muziek selecteren | Favorieten Muziek selecteren | Historie

34 35
GEBRUIKERSHANDLEIDING MUSIC (& MEDIA) MANAGER | XENOX MUSIC & MEDIA
(ON)GEWENSTTracks die u niet meer wenst te horen kunnen op ‘Ongewenst/Unwanted’ gezet worden. Dit kunt u doen door deze naar het tabblad ‘(On)gewenst/Unwanted’ te slepen (1) of door op de ‘Ongewenst/Unwanted’ button te drukken (2). De betreffende track(s) wordt nu bij het afspelen van Boxen/ Channels automatisch overgeslagen.
Om een ‘(On)gewenst/Unwanted’ track opnieuw te downloaden, kunt u deze gewoon weer terug in de Playlist slepen. De betreffende track krijgt dan de status gedownload. LET OP: Zodra de (‘Stored’) tracklimiet bereikt is, zal de ‘Store’ button niet meer op uw systeem beschikbaar zijn. Er kunnen dan nog wel tracks gedownload worden, maar deze kunnen niet meer blijvend vastgelegd worden.
3. Bij het tabblad ‘(On)gewenst/Unwanted’, treft u een overzicht van alle tracks die op ‘(On)gewenst/Unwanted’ zijn gezet aan, alsmede een overzicht van alle tracks die vast-gelegd zijn, maar zich niet in een box bevinden.
MEDIASELECTEREN
www.xenox.nl
4
Dit hoofdstuk is bestemd voor gebruikers van een Music & Media Manager.
Muziek selecteren | Ongewenst
1
2
3

36 37
GEBRUIKERSHANDLEIDING MUSIC (& MEDIA) MANAGER | XENOX MUSIC & MEDIA
Media selecteren
TRACKS1. Wanneer een videoclip of 'mood' zoekt kunt u op ‘Titel’ of ‘Artiest’ drukken en bepalen waar-naar u wilt zoeken.
2. Wanneer u de 'Video' button selecteert kunt u zoeken naar muziek/videoclips. Dit type content wordt in de Xenox database aangeduid met de term (X-Video).
3. Voor het zoeken naar mood/sfeervideo's, animaties, advertenties of andere informatieve video's selecteert u de 'Mood' button. Dit type content wordt in de Xenox database aangeduid met de term (X-Mood).
4. Wanneer u de 'www' button selecteert kunt u zoeken naar Fullscreen web content. Een voor-beeld hiervan zijn nieuwssites (zoals Nu.nl).
LET OP: Wanneer u via dit scherm een video-clip afspeelt wordt deze afgespeeld zonder audio. Om videoclips met geluid af te spelen gaat u naar de Audio Room (zie uitleg zoek-buttons pag. 22)
CHANNELSOnder het tabblad Channels treft u de Xenox Media Channels aan. De Xenox Media Channels zijn gerangschikt op thema. Zo bestaan er bijvoorbeeld Mood Channels voor Sinterklaas, Kerst en Sport. U kunt, via het tabblad Channels, voor iedere gelegenheid een passende mood selecteren. De schermen in uw zaak worden van visuals voorzien waarmee u een bepaalde sfeer kunt creëren of met uw klanten communiceren.
U kunt een Media Channel selecteren door erop te drukken. Het spelende Media Channel licht groen op en is voorzien van een vinkje. In de afbeelding hierboven wordt het Media Channel ‘Entertainment TV’ afgespeeld. U kunt via het tabblad Channels heel eenvoudig van sfeerbeeld wisselen.
Bij het wisselen van een Media Channel speelt het huidige Media Channel eerst nog de laatste 2 items van het vorige Channel, alvorens de media van het nieuw geselecteerde Channel vertoond zal worden. Wanneer u een Channel wilt deactiveren kunt u op het spelende Media Channel drukken. Het Channel wordt dan grijs en het vinkje verdwijnt.
Media selecteren | Channels
Wanneer u zich in de Audio Room bevindt (zie bovenstaande icoon) kunt u op deze button drukken om te wisselen naar de Media Room. Als u op de ‘Media selecteren’ button drukt (standaardscherm) opent het venster ‘Media Selecteren’. Via dit venster kunt u alles instellen voor het afspelen van mood video’s, foto-slideshows of advertenties op uw scherm(en).
Media selecteren | Tracks
1
2
3
4
Media selecteren Media RoomAudio Room

38 39
GEBRUIKERSHANDLEIDING MUSIC (& MEDIA) MANAGER | XENOX MUSIC & MEDIA
MY CHANNELSMy Channels biedt u de mogelijkheid om op uw systeem eigen Media Channels te maken en af te spelen. Met een Channel kunt u mood video’s, foto’s en advertenties snel bij elkaar zetten. Op eenvoudige wijze kunt u zelf de volgorde en de speelduur van de items in uw Channel bepalen.
Het afspelen van een My Channel werkt hetzelfde als het afspelen van een Xenox Channel. Bij My Channels beschikt u echter over enkele extra opties. Zo kunt u bij een My Channel gebruik maken van de buttons; ‘Nieuw/New’, ‘Bewerk/Edit’, ‘Klonen/Clone’ en ‘Verwijder/Delete’. ‘Nieuw/New’ is altijd zichtbaar. De buttons ‘Be-werk/Edit’, ‘Klonen/Clone’ en ‘Verwijder/Delete’ worden alleen zichtbaar wanneer u een Media Channel selecteert. Met de buttons ‘Nieuw/New’ en ‘Bewerk/Edit’ kunt u een nieuw Media Chan-nel aanmaken en een bestaand Media Channel
aanpassen. Bij ‘Nieuw/New’ verschijnt er eerst een venster waarin u de naam van het nieuwe Media Channel dient in te voeren. Wanneer u deze actie met ‘OK’ bevestigd opent er een nieuw venster waarin u het door u aangemaakte Media Channel kunt vullen met Moods, My Moods, Foto’s, My Foto’s en Advertenties. Hoe dit venster opgebouwd is wordt stap voor stap beschreven op de volgende pagina.
Media selecteren | My Channels
WIJZIG CHANNELU kunt de inhoud van een bestaand Channel aanpassen door het Channel dat bewerkt dient te worden te selecteren (druk erop) en vervolgens op de button ‘Bewerk’ te drukken. Het betreffende Channel opent zich nu in een nieuw venster.
Aan de linkerkant van het boven afgebeelde venster worden al uw (persoonlijke) afbeel- dingen (My Foto’s/Foto’s), Advertenties, Moods/ My Moods die op uw media systeem beschik-baar zijn vertoond. Op de rechterkant van het scherm worden alle boxen (ook items) weer- gegeven die zich reeds in uw Channel bevinden. LET OP: Er worden aan de rechterkant enkel boxen/items weergegeven als uw Channel reeds over boxen/items beschikt.
Wanneer u bijvoorbeeld een fotobox in de lijst aan de linkerkant (zie bovenstaande afbeelding) selecteert kunt u deze met een slepende bewe-ging eenvoudig aan het Channel toevoegen. U sleept de betreffende box (links) naar de rechterkolom (u selecteert een fotobox door hierop te drukken).
U kunt een fotobox op twee manieren aan het Channel toevoegen. Wanneer u de fotobox op een item aan de rechterkant plaatst dat reeds aanwezig is, dan wordt dit reeds aanwezige
item door de betreffende box uit de lijst aan de linkerkant vervangen. Wanneer u de fotobox echter onder of tussen de items plaatst die zich in de rechterkolom bevinden, dan wordt deze aan het Channel toegevoegd. De volgorde van de fotoboxen die in het Channel aanwezig zijn (rechts) kunt u aanpassen door het bewuste item naar de gewenste positie in de lijst te slepen. Om een item uit het Channel te verwijderen kunt u dit naar de prullenbak (rechts boven in het scherm) slepen.
U kunt in sommige gevallen ook de duur van een item aanpassen door op de button ‘Wijzig Duur/Change Duration’ te drukken. Er opent nu een nieuw venster waarin u het gewenste aantal seconden kunt instellen. Bevestig dit door op het groenje vinkje te drukken. De naam van het Media Channel staat links bovenin het scherm. U kunt de naam van het Media Channel aan- passen door bovenin op de button ‘Naam wijzigen/Change Name’ te drukken. Wanneer u klaar bent met het aanpassen van de naam van het Media Channel drukt u op het rode kruisje. Het venster wordt gesloten en de wijzigingen worden automatisch opgeslagen. LET OP: Wijzigingen kunnen niet ongedaan gemaakt worden.
Met de ‘Klonen/Clone’ button kunt u een bestaand Media Channel dupliceren. Er opent zich een nieuw venster waarin u een naam voor het gekopieerde Media Channel dient in te voeren. Vervolgens opent zich een nieuw venster waarin u aanpassingen aan het Media Channel kunt verrichten.
Wijzig Channel

40 41
GEBRUIKERSHANDLEIDING MUSIC (& MEDIA) MANAGER | XENOX MUSIC & MEDIA
MOODSIn het tabblad Moods vindt u alle mood video’s gegroepeerd in boxen aan. De Moods zijn identiek aan de Mood Boxes uit het Xenox Management System. De Mood Boxes zijn door onze videoredactie samengesteld. Bij Moods treft u ook de Media Boxes aan die u zelf in XMS heeft aangemaakt.
De opbouw van het Moods-venster lijkt veel op dat van het Boxes-venster in het ‘Muziek selecteren/Music Select’ venster. In de linker lijst (zie bovenstaande afbeelding) ziet u de Mood Boxes. Xenox heeft deze thematisch gecate-goriseerd. Door een mood box te selecteren verschijnen nu de bijbehorende mood video’s in de lijst aan de rechterkant van het venster. Achter elke box wordt het aantal mood video’s dat zich in de betreffende mood box bevinden weergegeven. Als u een hele mood box óf een individuele mood video uit een mood box
wenst af te spelen kunt u dit op dezelfde manier doen als bij audio tracks in het venster ‘Muziek selecteren/Music Select’. Het is echter ook mogelijk om bepaalde moods automatisch af te laten spelen. Hoe u deze functionaliteit activeert wordt in het hoofdstuk ‘Planning’ uitgelegd (zie pag. 53).
Bij het afspelen van Mood Boxes worden de betreffende mood video’s altijd in een wille-keurige volgorde afgespeeld. Wanneer u op de button ‘Zoek rechts/Search Right’ drukt zoekt u
in de mood video’s van de geselecteerde mood box aan de rechterkant van het scherm. Als u de button ‘Zoek rechts/Search Right’ indrukt verandert deze in ‘Zoek links/Search Left’. Vanzelfsprekend kunt u weer in de namen van de mood boxen zoeken wanneer u op de button ‘Zoek links/Search Left’ drukt.
Met de button ‘Klonen/Clone’ kunt u een vol-ledige Mood dupliceren en aan uw My Moods toevoegen. Wanneer u op ‘Klonen/Clone’ drukt opent er een klein venster met een scherm- toetsenbord waarin u een naam voor de nieuwe Mood Box kunt invoeren. Bevestig de ingevoer-de naam door op de ‘OK’ Box is nu onder het tabblad My Moods terug te vinden.
Wanneer u de afspeellijst gaat vullen met Mood video’s kunt u dit doen door meerdere Moods en/of My Moods toe te voegen. De verschillende Mood Boxes zullen altijd onder elkaar in de afspeellijst geplaatst worden. Indien u alle boxes door elkaar (geshuffeld) wenst af te spelen dan dient u op de button ‘Shuffle Boxes’ te drukken en de Shuffle Modus te activeren.
Om de afspeellijst met geshuffelde boxes te vullen gaat u naar het ‘Media Selecteren/Media Select’ venster. Vervolgens gaat u naar het
Media selecteren | Moods
tabblad ‘Moods’ en activeert u de button ‘Shuffle Boxes’ door erop te drukken. De button licht nu groen op en de functionaliteit wordt geactiveerd. Wanneer u nu ‘Moods’ en/of ‘My Moods’ aan de afspeellijst toevoegt, ziet u dat de inhoudt van de mood boxes geshuffeld worden. Dit biedt u de mogelijkheid om bijvoorbeeld mooie stadsbeelden af te wisselen met muziekvideo’s. Wanneer de button ‘Shuffle Boxes’ grijs is, worden de Mood Boxes die u toevoegt aan de afspeellijst toevoegt gewoon onder elkaar geplaatst.
Zoek rechts | Zoek links

42 43
GEBRUIKERSHANDLEIDING MUSIC (& MEDIA) MANAGER | XENOX MUSIC & MEDIA
MY MOODSMy Moods stelt u in staat om zelf mood boxen aan te maken op het systeem. Zo kunt u uw favoriete Mood video’s in één mood box bij elkaar zetten. Stel u heeft een aantal gasten die u wilt vermaken met de beste bloopers/funny video’s, dan heeft u dit met een My Mood zo geregeld.
Het afspelen van My Moods werkt hetzelfde als het afspelen van Xenox Moods.
Wanneer u een Mood Box wilt dupliceren klikt u, net als bij de Xenox Moods, op de button ‘Klonen/Clone’ en voert een passende naam in. De gekopieerde Mood Box zal daarna tussen alle huidige My Moods komen te staan en kan indien gewenst nog bewerkt worden. Het venster van My Moods is bijna identiek aan het venster met de Xenox Moods.
Het My Mood venster kent echter twee extra functionaliteiten, te weten; ‘Bewerk/Edit’ en ‘Nieuw/New’. Met de button ‘Nieuw/New’ kunt u een nieuwe My Mood maken. Er opent zich een klein venster waarin u een naam in kunt invoeren.
Met de button ‘Leeg/Clear’ kunt u de ingevoerde tekens in één keer verwijderen. Wanneer u de juiste naam ingevoerd heeft drukt u op ‘OK’. U My Mood zal nu in de linker lijst verschijnen.
Om deze My Mood te vullen kunt u het volgende doen:
1. U selecteert de te vullen My Mood door erop te drukken (deze wordt blauw).
2. U gaat naar het tabblad ‘Moods’.
3. U zoekt een mood video en selecteert deze. TIP: U kunt zelfs de momenteel spelende track in een My Mood slepen.
4. U drukt nogmaals op de geselecteerde Mood Video’s en houdt hierbij uw vinger op het scherm.
5. U sleept nu uw selectie naar het tabblad ‘My Moods’.
6. Op het moment dat u het plusje ziet kunt u uw vinger los laten en zult u zien dat de My Mood gevuld wordt met uw selectie.
U kunt uw My Mood altijd wijzigen of verwijderen door op de button ‘Bewerk/Edit’ te drukken. Tevens kunt u de naam van de My Mood aanpassen.
Ook is het mogelijk om een My Mood leeg te maken of volledig te verwijderen. Wanneer u de My Mood naar de ‘Prullenbak’ sleept krijgt u de keuze om de My Mood te verwijderen of alleen de mood video’s in de My Mood. Maak uw keuze en de actie wordt direct uitgevoerd.
Media selecteren | My Moods

44 45
GEBRUIKERSHANDLEIDING MUSIC (& MEDIA) MANAGER | XENOX MUSIC & MEDIA
FOTO’SBij het tabblad Foto’s treft u alle door Xenox gegroepeerde foto’s aan. Tevens kunt u hier ook uw persoonlijke fotoboxen terugvinden (die u eventueel via XMS aangemaakt heeft). De zogenaamde fotoboxen zijn vergelijkbaar met fotoalbums. De foto’s zijn gerubriceerd per categorie. Foto’s kunnen als slideshow voor een door uzelf ingestelde tijdsduur op uw scherm(en) getoond worden.
De werking van dit scherm is exact hetzelfde als het ‘Moods-venster’. Wanneer u een fotobox selecteert (door erop te drukken) worden de foto’s die zich hierin bevinden aan de rechter- kant van het scherm voorvertoond. Door te scrollen kunt u alle foto’s van het betreffende channel voorvertonen.
Drukt u op ‘Klonen/Clone’ dan opent zich een venster met toetsenbord waar u een naam in moet voeren. Vervolgens kunt u de gekopieerde
foto terugvinden onder het tabblad My Foto’s.
MY FOTO’SMy Foto’s stelt u in de gelegenheid om gepersonaliseerde fotoalbums op uw systeem aan te maken en uw mooiste foto’s in één album bij elkaar te zetten. Deze zullen als een slide-show op uw aangesloten scherm(en) getoond worden. U kunt My Foto’s dupliceren met de button ‘Klonen/Clone’. U kunt een nieuwe My Foto maken door op de button ‘Nieuw/
New’ te drukken. U voert een naam in met het toetsenbord en drukt op ‘OK’. Mocht u de naam van een My Foto willen wijzigen dan drukt u op ‘Bewerk/Edit’.
U kunt een My Foto verwijderen door deze naar de Prullenbak te slepen. U krijgt dan de optie om het hele fotoalbum te verwijderen of alleen de inhoud van het fotoalbum. TIP: het is verstandig om foto’s die u niet meer wilt tonen van de machine te verwijderen.
Boven het toetsenbord ziet u twee extra buttons; ‘Importeer/Import’ en ‘Duur/Duration’.Wanneer u op ‘Duur/Duration’ drukt opent een nieuw venster waarmee u de afspeeltijd van de My Foto in kunt stellen. Als u een My Foto
afspeelt zult u zien dat deze als een slideshow op uw aangesloten scherm(en) te zien is. Met deze button kunt u bepalen hoe lang iedere foto getoond wordt.
ADVERTENTIESHet is mogelijk om uw eigen advertenties op de machine te zetten. Het grote voordeel van advertenties is dat u per advertentie kunt bepalen hoe lang deze op de aangesloten scherm(en) getoond moet worden.TIP: Heeft u een foto die u individueel wilt afspelen dan kunt u deze het beste als advertentie importeren.
Media selecteren | Foto’s
Media selecteren | My Foto’s

46 47
GEBRUIKERSHANDLEIDING MUSIC (& MEDIA) MANAGER | XENOX MUSIC & MEDIA
CONTENT UPLOADEN VIA XMSEigen content (foto’s, advertenties of video’s) kunt u eenvoudig uploaden via XMS, het Xenox Management System. De content wordt automatisch gekoppeld aan u systeem. Om in te loggen in XMS gaat u naar http://xms.xenox.nl. Log in met de inlog gegevens die u heeft ontvangen van Xenox. Inloggen kan vanaf bijna iedere computer of tablet met internetverbinding.
UPLOAD CONTENTKlik op ‘Upload Content’. In dit menu kunt u uw eigen content (filmpjes en foto’s) toevoegen door deze te uploaden naar het XMS platform. Er verschijnt een pop-up venster waarin u kunt zoeken in de mappen van uw computer naar de bestanden die u wilt selecteren. Het verwerken van de bestanden kan enkele minuten duren.
CREATE A NEW MY BOXVia XMS kunt u de content indelen via ‘Create a new My Box’, daar heeft u de keuze uit het maken van een Audio Box, Media Box of een
Playlist. Wanneer u dit heeft gedaan is de content beschikbaar op uw Music & Media Manager als audio, video of foto-bestand.Op de Music & Media Manager kunt u de content die geüpload is direct in de afspeellijst slepen of gebruiken in een My Channel.
In de ‘Gebruikershandleiding XMS’ (beschikbaar via de helpdesk en online) wordt uitgebreider ingegaan op de mogelijkheden van XMS. Ook staan er op de website van Xenox (www.xenox.nl) instructievideo's met uitleg over XMS.
PLAY ALWAYS
PLAY PLANNING
Upload Content
Create a new My Box
Xenox Management System: Homepage
Xenox Management System: zoeken content
Xenox Management System: Planning

48 49
GEBRUIKERSHANDLEIDING MUSIC (& MEDIA) MANAGER | XENOX MUSIC & MEDIA
Zo kunt u uw klanten met uw eigen teksten of door middel van RSS-Feeds van informatie voorzien. Vooral nieuwssites bieden gratis RSS-Feeds aan. Een RSS-Feed van bijvoorbeeld NU.nl bevat titels van actuele nieuwsberichten die op de website verschijnen.
Er zijn in totaal 3 verschillende soorten RSS-Feeds op de machine beschikbaar. Xenox Feeds, Persoonlijke Feeds/Custom Feeds en Eigen teksten/My Feeds.
TICKERTAPEOnder het tabblad Ticker kunt u de tickertape activeren en instellen. De tickertape biedt u de mogelijkheid om een gepersonaliseerde tekst in een balk op uw aangesloten scherm(en) voorbij te laten komen.
1. Xenox Feeds: Dit zijn door Xenox geselec-teerde Feeds. Deze zijn onder andere afkomstig van diverse nieuwssites.
2. Persoonlijke Feeds/Custom Feeds: Hier kunt u zelf uw favoriete Feeds toevoegen. Mocht u op het internet een RSS-Feed vinden die u graag wilt gebruiken die niet in de lijst met Xenox Feeds is opgenomen, dan kunt u in het Persoonlijke Feeds/Custom Feeds venster toevoegen.
3. Eigen teksten/My Feeds: Hier kunt u zelf teksten invoeren. Deze Feeds bieden u de mogelijkheid om persoonlijke tekstbood- schappen op uw schermen te projecteren. U kunt 15 My Feeds aanmaken. 4. Om de tickertape te activeren moet u op de button ‘Aan/On’ drukken. Wanneer u op ‘Uit/Off’ drukt wordt de tickertape direct uitgeschakeld en verdwijnt deze onderin uw aangesloten scherm(en).
5. Een extra feature van de tickertape is ‘Nu Spelend Module/Now Playing’. Wanneer u ‘Nu Spelend Module/Now Playing’ activeert krijgt u in de tickertape te zien welke track of videoclip er momenteel op uw systeem afgespeeld wordt. Ongeveer 10 tot 15 seconden nadat een nieuwe track of videoclip is gestart verschijnt de Artiest en Titel van de spelende track of videoclip automatisch tussen de lopende feeds.
6. U kunt uw tickertape zelf configureren. Zo kunt u in het configuratiescherm (druk op de button Configuratie/Configuration) zowel een naam voor uw persoonlijke tickertapes invoeren als ook een stijl voor uw tickertape uitkiezen en de grootte en positie bepalen.
7. Druk op de ‘Bewerk/Edit’ button om uw ‘Eigen teksten/My Feeds’ een titel te geven. Deze titel wordt iedere keer voor ‘Eigen teksten/ My Feeds’ in de tickertape weergegeven.
8. In het venster ‘Opmaakstijl/Visual Style’ kunt u een stijl voor uw tickertape kiezen. Iedere opmaakstijl heeft een eigen achtergrondkleur/afbeelding en lettertype.
9. In het venster ‘Size & Position’ kunt u de grootte en positie van de tickertape aanpassen. Met de ‘< >’ button maakt u de tickertape groter en met de ‘> <’ maakt u de tickertape kleiner. Met de pijltjes verplaatst u de tickertape omhoog en omlaag. Druk op de button ‘Reset Defaults’ om de standaardinstellingen te herstellen. De instellingen worden opgeslagen zodra u op ‘OK’ button drukt rechts bovenin.
10. Met de button ‘Refresh Tickertape’ kunt u de tickertape vanaf de start laten beginnen. De tickertape start dan opnieuw vanaf de eerst geselecteerde Feed.
NOW PLAYING SEÑORITASHAWN MENDES EN CAMILA CABELLO
Voorbeeld Tickertape
Configuratie/Configuration venster
9
8
7
Media selecteren | Ticker
21
3
4
5
6
10
GEZOCHT: Barpersoneel
Happy Hour tussen 22:00...
Baco nu voor maar € 3,50
7 maart Latin Night
1 maart Hollandse Avond

50 51
GEBRUIKERSHANDLEIDING MUSIC (& MEDIA) MANAGER | XENOX MUSIC & MEDIA
XENOX FEEDSOm Xenox Feeds af te kunnen spelen moet u de tickertape op uw systeem activeren. Vervolgens selecteert u de gewenste feed(s) door op het vakje voor de betreffende Feed te drukken. Het vakje wordt groen en wordt voorzien van een vinkje. Wanneer u een Feed wenst te deactiveren, klikt u nogmaals op het vakje voor de betreffende Feed. Deze zal niet langer vertoond worden.
EIGEN TEKSTENEigen teksten/My Feeds bieden u de mogelijkheid om snel en eenvoudig persoonlijke boodschappen aan uw klanten te communiceren. U kunt maximaal 15 ‘My Feeds’ invoeren en afspelen.
PERSOONLIJKE FEEDSWanneer u RSS-Feeds op uw schermen wenst te vertonen die (nog) niet in de voorselectie van Xenox zijn opgenomen, kunt u deze handmatig op de machine invoeren. U heeft de mogelijk-heid om 5 Persoonlijke Feeds/Custom Feeds aan te vullen.
Een stap-voor-stap uitleg over het invoeren van Persoonlijke Feeds/Custom Feeds:
1. Druk op het hiernaast vertoonde icoon, achter één van de 5 velden om een Persoonlijke Feed/Custom Feed in te voeren.
2. Er opent nu een nieuw venster waarin u met behulp van het toetsenbord de ‘Feed Titel’ en URL kunt invoeren. De Feed Title die u
opgeeft wordt in de tickertape weergegeven als de Feed begint te lopen. LET OP: Zorg ervoor dat u de URL correct invoert. De machine zal de URL na invoer controleren. Een eventuele incorrecte URL zal niet opgeslagen worden.
U kunt de URL van een RSS-Feed meestal vinden door op op het hier-naast vertoonde icoon te klikken.
TIP: Het is ook mogelijk om de berichten van uw eigen Social Media account weer te geven.
3. Nadat u een Feed URL ingevoerd heeft, drukt u op ‘OK’. Wanneer de URL juist gevalideerd is zult u uw Persoonlijke Feed/Custom Feed in de lijst met Persoonlijke Feeds/Custom Feeds zien staan.
Een stap-voor-stap uitleg over het invoeren van Eigen teksten/My Feeds:
1. Druk op de Edit button achter één van de 15 velden naar keuze om een Eigen Tekst/My Feed in te voeren.
2. Er opent nu een nieuw venster waarin u uw Eigen Tekst/My Feed met behulp van het (scherm)toetsenbord kunt invoeren.
TIP: Voer per Eigen Tekst/My Feed maximaal één zin in die uw persoonlijke boodschap kort en duidelijk mededeelt.
3. Nadat u een boodschap heeft ingevoerd, bevestigt u deze door op ‘OK’ te drukken.
4. Wanneer u vervolgens de lijst met Eigen teksten/My Feeds opent zult u uw persoonlijke boodschap hier zien verschijnen.
Wanneer u een Eigen Tekst/My Feed heeft ingevoerd heeft kunt u deze ook weer verwijde-ren. Dit kunt u doen door op het ‘Bewerk icoon’ te drukken en vervolgens op de button ‘Clear’ te drukken. Wanneer u daarna deze actie met ‘OK’ bevestigd wordt de betreffende Eigen Tekst/My Feed gewist.
U speelt Eigen teksten/My Feeds af door, net als bij een Xenox Feed, op het vakje ervoor te drukken. Een groen hokje met een vinkje betekent dat de Eigen Tekst/My Feed momen-teel afgespeeld wordt. Op het moment dat u de tickertape aan heeft staan kunt u Feeds (de)selecteren, maken of bewerken en de configuratie aanpassen. De gewijzigde instel-lingen worden echter pas meegenomen zodra de tickertape opnieuw begint met het afspelen van de geselecteerde Feed of wanneer u op de button ‘Refresh Tickertape’ drukt.
LET OP: De tickertape maakt verbinding met het internet om de laatste informatie te downloaden. Wanneer uw verbinding verbroken wordt zal de tickertape mogelijk niet goed werken.
Xenox Feeds Eigen Teksten/My Feeds
GEZOCHT: Barpersoneel
Happy Hour tussen 22:00 en 23:00
Baco nu voor maar € 3,50
7 maart Latin Night
1 maart Hollandse Avond
Persoonlijke Feeds/Custom Feeds
ECONOMIE FEED
ECONOMIE FEED
NOS SPORT
NOS ALGEMEEN

52 53
PLANNING
www.xenox.nl
5
De planmodule is één van de meest krachtige features van de Music & (Media) Manager. De planner kan u veel werk uit handen nemen doordat u van tevoren kunt opgeven op welke dag en op welk tijdstip er welke soort muziek of beeld moeten worden afgespeeld.
PLANNERDe planmodule verschaft u de mogelijkheid om de weergave van audio- en beeld op uw machine te plannen, maar u kunt dit ook online doen in het Xenox Management System (XMS). Wanneer u uw planning online maakt zult u het menu-item Planning niet meer op uw machine zien en wordt de planning die u in XMS heeft gemaakt automatisch aan uw Music (& Media) Manager) doorgegeven.
Op uw machine zijn twee verschillende planners beschikbaar. De Zaal Planner/Room Planner wordt gebruikt om muziek in te plannen en de zogenaamde Scherm Planner/Screen Planner is bedoeld om beelden op uw aangesloten scherm(en) in te plannen.
ZAAL PLANNERIn het bovenstaande venster ziet u aan de linkerkant een lijst met alle halve uren per dag. In het midden van het scherm worden de
datumgroepen weergegeven die u bij het maken van uw planning kunt gebruiken. De datumgroepen zijn als volgt:• Huidig/Current: Non-stop muziek uit dezelfde
Box of hetzelfde Channel. • Dagelijks/Daily: Iedere dag dezelfde vaste
planning. • Weekdagen: Stel hier, voor iedere dag van de
week, een andere planning op.• Losse datum: Maak hier een planning voor
specifieke dagen.
GEBRUIKERSHANDLEIDING MUSIC (& MEDIA) MANAGER | XENOX MUSIC & MEDIA
Planner | Zaal Planner

54 55
GEBRUIKERSHANDLEIDING MUSIC (& MEDIA) MANAGER | XENOX MUSIC & MEDIA
WERKEN MET DE PLANNER
LET OP: De afspeelvolgorde van de datum-groepen is als volgt: Huidig - Losse datum - Weekdagen - Dagelijks. Houdt rekening met de afspeelvolgorde van de datumgroepen.
Als u bijvoorbeeld een planning per weekdag heeft aangemaakt en u plaatst vervolgens een Box of Channel in ‘Huidig/Current’ dan zal deze ten gehore worden gebracht. Als u weekdagen of losse data plant, zorg er dan voor dat ‘Huidig/Current’ leeg is.
1. Hier kunt u de gewenste datumgroep selec-teren. In het voorbeeld (zie boven) hebben we
gekozen voor de datumgroep ‘Dagelijks/Daily’.
2. Via dit venster kunt u de gewenste Channels, Boxes, My Channels en My Boxes opzoeken. Wanneer u de juiste Box of Channel gevonden heeft drukt u deze in en sleept deze vervolgens naar het gewenste uur van de geselecteerde datumgroep. Wanneer het plusje verschijnt kunt u uw vinger loslaten.
3. Dit venster geeft de lijst met halve uren per dag weer waar u doorheen kunt scrollen om het gewenste tijdstip te zoeken waarop u een item (Box, Channel, My Box, My Channel) wilt
Planner | Scherm Planner
inplannen. Wanneer u vervolgens een reeds ingepland item indrukt en naar een ander uur versleept dan kopieert dit item naar het betreffende tijdstip. Op deze manier kunt u een (My) Box of (My) Channel voor meerdere uren inplannen. U verwijdert een ingeplande Box of Channel door deze naar de Prullenbak (rechts-boven) te slepen.
4. Met deze buttons kunt u muziek inplannen voor verschillende zalen. Dit is alleen mogelijk wanneer u gebruik maakt van de multiroom functionaliteit. Wanneer u op één van de buttons drukt krijgt u de planning van die zaal te zien en
kunt u deze aanmaken/wijzigen.
SCHERM PLANNERDe Scherm Planner werkt exact hetzelfde als de Zaal Planner, alleen maakt u hier een planning voor de weergave van beeldmateriaal op uw scherm(en). De werkwijze is hetzelfde als die van de Zaal Planner, met als verschil dat u hier alleen My Channels kunt selecteren.
Planner | Zaal Planner

56 57
CONFIGURATIE
www.xenox.nl
6
In dit venster kunt u diverse instellingen van het systeem aanpassen. Voor het goed functioneren van de machine kunt u beter niet teveel instellingen wijzigen.
VOLUMEAfhankelijk van het aantal zalen waarover u beschikt (multiroom functionaliteit) ziet u hier één tot vier volumeschuiven.
Met de ‘+’ en ‘-‘ toets kunt u het volume harder of zachter zetten. U kunt het volume echter ook aanpassen door de schuif met uw vinger omhoog of omlaag te schuiven. Met de Head Room buttons kunt u het uitgangsniveau hoger of lager instellen om niveauverschil met eventuele andere audio apparaten op te heffen.
LET OP: Indien u tijdens het (door)mixen van tracks een storende oversturing van het geluid waarneemt dient u deze instelling op 6dB te zetten.
Configuratie | Volume
GEBRUIKERSHANDLEIDING MUSIC (& MEDIA) MANAGER | XENOX MUSIC & MEDIA
UITVOERVia het tabblad uitvoer (zie afbeelding pag. 58) kunt u instellen welke zaal u via welke uitgang van de geluidskaart wilt aansturen. Zo kunt u bijvoorbeeld ook in alle zalen dezelfde muziek laten afspelen. Wanneer u een wijziging in dit scherm aanbrengt moet dit altijd bevestigd worden met het groene vinkje (onderin). LET OP: de afspeellijst zal geleegd worden.
Met het rode kruisje maakt u wijzigingen ongedaan. Met de button ‘Standaard’ kunt u de standaardinstellingen herstellen.

58 59
GEBRUIKERSHANDLEIDING MUSIC (& MEDIA) MANAGER | XENOX MUSIC & MEDIA
De standaardinstellingen van de matrix zijn als volgt:• Out 1+2 Room 1• Out 3+4 Room 2• Out 5+6 Room 3 of DJ Mode• Out 7+8 Room 4 of voorafluisterspeler
• De voorafluisterspeler en DJ Mode worden via een eigen uitgang van de geluidskaart aangestuurd.
De 2-kanaals instellingen van de matrix:• Out 1+2 Room 1• Out 3+4 Room 2• Out 5+6 Room 3 • Out 7+8 Room 4 of DJ Mode
met voorafluisterspeler
Wanneer u met de voorafluisterspeler jingles of andere audio door de huidige track wilt afspelen, dan dient u de uitvoer op boven- staande manier in te stellen. De uitgangen van de Music Output Matrix komen overeen met de uitgangen op de aangesloten geluids-kaart. Op de rechterpagina (pag. 59) ziet u een afbeelding van de geluidskaart met alle uitgangen.
FADING
Met de ‘Fade Start’ slider bepaalt u hoeveel seconden voor het einde van een muziektrack de fade moet starten. Met de ‘Fade Duur/Fade Duration’ slider bepaalt u hoe lang de fade moet duren. De getallen achter de sliders betreft het aantal milliseconden. Zo kunt u bijvoorbeeld
OUT5+6
OUT3+4
OUT1+2
OUT7+8
Geluidskaart met uitgangen
Configuratie | Uitvoer
instellen dat de fade 5 seconden (5000) voor het einde van de track moet starten en dat de fade in totaal 3 seconden (3000) mag duren. Daarna start direct de volgende track uit de afspeellijst. LET OP: De duur van de fade kan nooit langer zijn dat de start van de fade. Vandaar dat de sliders in sommige gevallen met elkaar mee bewegen.
ZALEN (1 )Onder het tabblad ‘Zalen/Rooms’ ziet u de verschillende zalen die u ingesteld heeft. (U ziet alleen meerdere zalen wanneer u gebruik maakt van de multiroom functionaliteit). In dit venster kunt u de naam van een zaal aanpassen.
RECHTEN ( 2 )Onder het tabblad ‘Rechten/Rights’ kunt u de rechten per zaal én van de machine aanpassen. U kunt uw machine zo configureren dat andere gebruikers bepaalde acties niet kunnen uitvoeren op uw machine. Om de rechten aan te kunnen passen moet u eerst op ‘Verander Rechten/Change Right’ drukken en uw pincode invoeren. De standaardpincode is 1234. Met ‘Verander Pin/Change PIN’ kunt u deze standaardpincode aanpassen naar een door u zelf gekozen pincode. Aan de linkerkant van het venster ziet u de ‘Zaal Rechten/Room Rights’ staan. U ziet een aantal rechten die u per zaal op ‘True’ of ‘False’ zetten. Wanneer u op één van de rechten drukt verschijnt vervolgens een uitleg wat dit recht inhoudt. Aan de rechterkant ziet u het venster genaamd ‘Machine Rechten/Machine Rights’. Dit zijn meer geavanceerde rechten en hebben invloed op alle zalen van de machine. Ook hier kunt u ‘True’ en ‘False’ gebruiken om specifieke rechten aan of uit te zetten.
TIJD ( 3 )U kunt de datum en de tijd van uw systeem aanpassen door boven of onder de dag, maand, jaar, uur, minuut, seconde op de ‘+’ of ‘-‘ button te drukken. Wanneer u onderin op het groene vinkje drukt zullen de wijzigingen doorgevoerd worden.
Bovenstaande tabbladen (venster Configuratie) zullen in onderstaande tekst worden toegelicht.

60 61
GEBRUIKERSHANDLEIDING MUSIC (& MEDIA) MANAGER | XENOX MUSIC & MEDIA
NETWERK ( 4 )Via het tabblad ‘Netwerk/Network’ kunt u de netwerkinstellingen aanpassen. Wanneer u op DHCP drukt licht er een groen lampje op en krijgt uw computer een automatisch gegene-reerd netwerkadres toegewezen. Wanneer u de DHCP functionaliteit deactiveert kunt u de IP instellingen en de DNS instellingen hand- matig aanpassen. Om te kijken of uw internet- verbinding functioneert kunt u op de ‘Test verbinding/Test Conn.’ button drukken. Wanneer u een goede verbinding heeft verschijnt de melding ‘Verbonden met de Xenox server/Succesfully connected to the Xenox server’ in beeld. U kunt dan op ‘OK’ drukken. Mocht u deze melding niet krijgen dan betekent dit dat u niet met onze server verbonden bent. U kunt in dit geval de volgende stappen ondernemen voordat u contact opneemt met de helpdesk:
1. Controleer of u op een andere computer in hetzelfde netwerk wel internettoegang heeft.
2. Controleer of alle kabels goed vastzitten.3. Controleer bij uw modem of router of deze
ingeschakeld is en of de lampjes knipperen. Indien de router/het modem ingeschakeld is maar de lampjes niet knipperen dan kunt u uw modem of router resetten.
Om wijzigingen door te voeren drukt u op het groene vinkje. Wanneer u op het kruisje drukt zullen de eventueel aangebrachte wijzigingen niet doorgevoerd worden.
OVERIGE ( 5 )Het tabblad ‘Overige’ is opgedeeld in 4 vensters, te weten: Weergave Instellingen, Export Instellingen, Gebruikers Gereedschap & Taal. U wordt dringend geadviseerd de hier aanwezige functionaliteiten alleen op verzoek van een helpdesk medewerker te gebruiken om storingen te voorkomen. Wanneer u op de button ‘Kalibreer Touchscreen’ drukt opent er een nieuw, grijs venster en wordt er gevraagd om de punten die op het scherm verschijnen precies in het midden van de roos in te drukken. Op het moment dat u alle punten ingedrukt heeft zullen de instellingen opgeslagen worden en verschijnt het tabblad ‘Overige’ weer terug op uw scherm. LET OP: Wanneer u op een van deze knoppen drukt zal de actie direct zonder verdere waarschuwing uitgevoerd worden.
In het venster Export Instellingen treft u de buttons Importeer ‘My Boxes’, ‘My Boxes exporteren’ en ‘Karaoke exporteren’ aan. Deze buttons kunt u gebruiken als u uw persoonlijke Boxes bijvoorbeeld naar een ander Xenox- systeem wilt overzetten. Met behulp van de buttons onder het kopje ‘Gebruikers Gereed-schap’ kunt u 4 acties uitvoeren: INSTALLEER SOFTWARE: Hiermee kunt u controleren of er software updates voor uw systeem beschikbaar zijn.HERSTEL LICENTIE: Vanaf 14 dagen voordat uw
licentiedagen aflopen krijgt u een rode balk in het scherm te zien die u eraan herinnert dat uw licentiedagen bijna geëindigd zijn. Om u hierop te attenderen wordt uw muziek gemute. Om de audio weer te activeren drukt u op deze button.HERSTART SOFTWARE: Hiermee kunt u de Xenox software snel herstarten zonder dat u de volledige computer opnieuw hoeft op te starten.DEFER LICENSE: Mochten er onverhoopt problemen optreden bij de verversing van uw licentiedagen dan kunt u hier een activatiecode invoeren die uw licentie eenmalig met 4 dagen verlengt. Neemt u hiervoor contact op met de helpdesk. In het venster TAAL kunt u de weergavetaal van uw systeem aanpassen. In totaal zijn er 5 talen beschikbaar, te weten: Engels, Duits, Spaans, Nederlands en Italiaans. Wanneer u de taal wenst te veranderen drukt u op de gewenste taal en vervolgens op de button ‘Herstart Software’ om de wijzigingen door te voeren.
SYSTEEM INFO ( 6 )Hier kunt u terug vinden over welke software en databaseversie uw systeem beschikt. Daarnaast staan er enkele buttons aan de rechterkant van het venster. Wij adviseren u om deze buttons niet te gebruiken zonder de hulp van een Xenox medewerker.
SELECTOR ( 7 )Onder het tabblad Selector kunt u Selector in - en uitschakelen. Via Login Methodes/Login Methods kunt u aangeven welke manieren u wilt toestaan om in te loggen (voor gebruikers van de Selector-app). ‘Anoniem’ inloggen is de standaardinstelling. Gestemde tracks/Voted tracks geeft u informa-tie over de tracks waarop het laatst is gestemd. Ook kunt u hier zien door wie een stem is uitge-bracht als deze persoon heeft ingelogd met een
social media account. Mocht er ‘Anoniem’ zijn ingelogd wordt er ‘Ano’ bij de stem vermeld. Bij de optie Minimale stem blokkade kunt u instellen hoeveel seconden voor het einde van de spelende track, de track op positie 2 tijdelijk ‘bevroren’ wordt. Via Track stem blokkade/track vote disabled kunt u instellen hoeveel minuten een gestemde track niet opnieuw aangevraagd mag worden. LET OP: dit geldt alleen voor tracks waarop gestemd is.
JUKEBOX ZOEKOPTIES
• Boxen/Boxes: Gebruikers van de Selector-app kunnen alleen tracks selecteren uit, de door de locatie beschikbaar gestelde tracks, My Boxen en Xenox Hitlijsten. Tracks die zich niet in de Boxen of Hitlijsten bevinden zijn wel zichtbaar in de app maar hierop kan niet gestemd worden.
• Geïnstalleerd/Installed: Gebruikers van de Selector-app kunnen alleen stemmen op tracks die op het Xenox-systeem beschikbaar zijn.
• Alles/All: Gebruikers van de Selector-app kunnen op alle tracks in de Xenox database stemmen. Tracks die niet op het Xenox systeem aanwezig zijn, worden automatisch gedownload. Houd wel rekening met het track-limiet indien u deze optie activeert. Wanneer er geen ruimte voor nieuwe tracks op het systeem beschikbaar is, zal een niet aanwe-zige track niet gedownload, en dus ook niet afgespeeld worden.
REMOTE CONTROL ( 8 )Onder het tabblad Remote Control vindt u het e-mailadres dat aan uw systeem is gekoppeld. Wanneer u gebruik wilt maken van de Remote Control-app dient u met dit e-mailadres in te loggen.
Bovenstaande tabbladen (venster Configuratie) zullen in onderstaande tekst worden toegelicht.

62 63
Veiligheidsinstructies
SCHOONMAKEN
Haal de stekker van de Music (& Media) Manager uit
het stopcontact voordat u het apparaat reinigt. Gebruik
geen vloeibare schoonmaakmiddelen of schoon-
maakmiddelen uit spuitbussen. Reinig alleen met een
vochtige doek.
LOSKOPPELEN VAN DE STEKKER
• Installeer de voeding voordat u de stekker in het
stopcontact steekt.
• Haal eerst stekker uit het stopcontact alvorens u de
stroombron van de computer loskoppelt.
TOEGANKELIJKHEID
Zorg ervoor dat het gebruikte stopcontact makkelijk
toegankelijk is en zich zo dicht mogelijk bij de gebruikte
apparatuur bevindt.
BIJ HET LUISTEREN
Om uw gehoor te beschermen volgt u deze instructies:
• Luister niet gedurende lange tijd naar muziek bij luid
volume.
• Verhoog het volume niet om een luidruchtige
omgeving uit te schakelen.
• Verlaag het volume als u de mensen in uw buurt niet
kunt verstaan.
WAARSCHUWINGEN
• Installeer het apparaat niet in een vochtige omgeving.
• Plaats het product niet op een instabiel wagentje of
onderstel. Het apparaat kan dan vallen, waarbij dit
ernstig kan beschadigen
• Steek nooit voorwerpen door de openingen van uw
muziek (& media) systeem. Deze kunnen contact
maken met onderdelen waarop een gevaarlijk hoge
spanning staat, of kortsluiting veroorzaken wat kan
resulteren in brand of een elektrische schok.
• Het apparaat mag nooit in de buurt van, of op een
warmtebron worden geplaatst. Het systeem mag
niet worden ingebouwd, tenzij er genoeg ventilatie
aanwezig is.
• Mors geen vloeistof op het apparaat.
• Plaats het product niet op een trillend oppervlak
om beschadiging van interne componenten te
voorkomen.
• De gebieden rond de ventilatieopeningen en de
adapter kunnen warm worden. Laat deze delen niet
rechtstreeks in contact komen met uw huid.
• Het apparaat en toebehoren kunnen kleine onder-
delen bevatten. Hou deze uit de buurt van kinderen.
GEBRUIK ELEKTRICITEIT
• Plaats geen objecten op het netsnoer. Plaats het
apparaat niet in het looppad van anderen.
• Indien een verlengsnoer wordt gebruikt, zorg dan dat
de totale ampèrebelasting op de stekkerdoos niet
meer is dan de belastingcapaciteit van de stroom-
kabel. Let er op dat de totale ampèrebelasting van
de apparaten in het stopcontact niet de capaciteit
van de zekering overschrijdt.
• Zorg ervoor dat een stopcontact, verdeelstekker of
verlengsnoer niet wordt overbelast door het aan-
sluiten van te veel apparaten. De totale belasting
van het systeem mag niet groter zijn dan 80% van de
capaciteit van het vertakte circuit. Als verdeelstek-
kers worden gebruikt, mag de totale belasting niet
groter zijn dan 80% van de ingangcapaciteit van de
verdeelstekker.
REPARATIE VAN HET PRODUCT
Probeer het apparaat niet zelf te repareren. Het apparaat
openen of het verwijderen van de behuizing kan u
blootstellen aan gevaarlijke stroomspanningen. Laat elke
reparatie over aan gekwalificeerd onderhoudspersoneel.
Verwijder de kabel uit het stopcontact en laat
gekwalificeerd onderhoudspersoneel het apparaat
in de volgende gevallen repareren:
• Wanneer het netsnoer of de stekker beschadigd is.
• Wanneer vloeistof in het apparaat is gemorst.
• Wanneer het product aan regen of water heeft
blootgestaan.
• Het apparaat gevallen is of de behuizing beschadigd is.
• Het apparaat duidelijke verandering in de prestaties
vertoont. Dit geeft aan dat het apparaat aan een
onderhoudsbeurt toe is.
• Wanneer het product niet normaal werkt, terwijl
de bedieningsinstructies opgevolgd zijn.
GEBRUIKSOMGEVING
Gebruik het apparaat alleen in de normale posities.
Voor het succesvol overbrengen van databestanden of
berichten moet dit apparaat over een goede verbinding
met het netwerk beschikken. In sommige gevallen kan
het overbrengen van databestanden vertraging oplopen
tot een stabiele verbinding beschikbaar is. Delen van het
apparaat zijn magnetisch. Metalen voorwerpen kunnen
worden aangetrokken door het apparaat, en personen
met een gehoorapparaat moeten het apparaat niet in
de buurt van het gehoorapparaat houden. Plaats geen
creditcards of andere magnetische opslagmedia in de
buurt van het apparaat. De gegevens die zijn opgeslagen
kunnen gewist worden.
WARMTE
De temperatuur in de werkomgeving moet tussen de
0 ° C tot 35 ° C zijn. Wanneer het apparaat is ingebouwd
in een rack moet u ervoor zorgen dat er, i.v.m. ventilatie,
voldoende ruimte boven en onder het apparaat
aanwezig is.
PACEMAKER
Personen met een pacemaker moeten het
volgende doen:
• Voldoende afstand van het apparaat bewaren,
tenminste 15 cm. (6 inch).
• Het apparaat niet dicht bij uw pacemaker houden als
het apparaat is ingeschakeld. Als u vermoedt dat er
een storing optreedt, moet u het apparaat uitschake-
len alvorens dit te verplaatsen.
GEHOORAPPARATEN
Sommige digitale apparaten kunnen storingen op
bepaalde gehoorapparaten veroorzaken. Raadpleeg
uw serviceprovider als interferentie optreedt.
VERWIJDERINGSINSTRUCTIES
Gooi dit elektronische apparaat niet in de prullenbak.
Om vervuiling tegen te gaan, verzoeken wij u het
apparaat terug te zenden naar Xenox Music & Media
of aan een geautoriseerde dealer.
Dit product voldoet aan de LVD en EMC richtlijnen
van de EU.