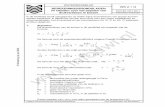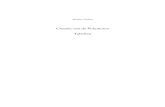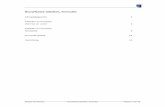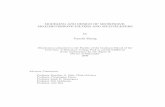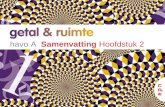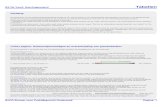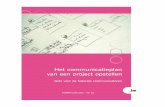Ms Project 2002 Txt Nl Ecr Uk · Ms Project bestaat uit weergaves, tabellen en filters. Het...
Transcript of Ms Project 2002 Txt Nl Ecr Uk · Ms Project bestaat uit weergaves, tabellen en filters. Het...

Mic
ro
so
ft
Av. Albertlaan, 88 - 1190 Bruxelles-Brussel
Phone:
Fax:
02/340.05.70
02/340.05.75
Classroom book
Introduction
www.keyjob.be

15/03/06
Ms
Pro
ject
200
2
Inhoudsopgave
Inleiding en structuur van de handleiding 1
IN DEZE HANDLEIDING KOMEN DE VOLGENDE ZAKEN AAN BOD:1
Algemeenheden 3
DE FASEN 3
DE WEERGAVES 3
Enkele bijzonderheden en opmerkingen 5
KALENDERS 5
AFSPRAKEN IN MS PROJECT 6
Ms Project omgeving 7
DE WEERGAVES 7
DE TABLE ENTRY 9
DE GANTT CHART 9
DE KNOPPENBALKEN 11
Opstellen van het project, de taken en de kalender12
BEPALEN VAN DE BEGINDATUM VAN HET PROJECT 12
BEPALEN VAN DE EINDDATUM VAN HET PROJECT 13
DE STANDAARDOPTIES 13
INGEVEN VAN DE TAKEN 14
SUMMARY TASKS (OVERKOEPELENDE TAKEN) 15
INVOEGEN VAN TIJDSEENHEDEN 17
DE BEPERKINGEN 20
TERUGKERENDE TAKEN 23
VERBANDEN TUSSEN DE TAKEN 25
WEERGAVE VAN HET KRITISCHE PAD 30
De projectkalender 32
CREËREN VAN DE KALENDER 32
TOEPASSEN VAN DE KALENDER 34

15/03/06
Ms
Pro
ject
200
2
WEERGEVEN VAN DE KALENDER OP DE GANTT CHART 34
Hulpbronnen 34
INGEVEN VAN DE HULPBRONNEN 34
DE HULPBRONNEN IN DETAIL 34
TOEKENNEN VAN DE HULPBRONNEN AAN DE TAKENM IN MS
PROJECT TE SPECIFIËREN WIE WAT GAAT DOEN: 34
DE VERSCHILLENDE SOORTEN TAKEN EN HET GEBRUIK ERVAN34
OVER-ALLOCATIE VAN DE HULPBRONNEN 34
BESCHIKBAARHEID VAN EEN HULPBRON 34
Bevriezen van het project 34
BEVRIEZEN VAN HET PROJECT 34
PROJECTOPVOLGING 34
TUSSENTIJDSE PLANNEN (INTERIM) 34
Filters 34
DE FILTERS OPROEPEN 34
Reports 34
MAKEN VAN EEN RAPPORT 34
Opslaan van het project 34
DE EXTENSIE 34
HET OPSLAAN 34
Consolidatie van de projecten 34
Gemeenschappelijke hulpbronnen-pool 34
DELEN VAN DE HULPBRONNEN 34
Ms Project personaliseren 34
CREATIE VAN FILTERS 34
DELEN VAN FILTERS 34
CREATIE EN GEBRUIK VAN GROEPERINGEN 34
CREATIE VAN TABELLEN 34
CREATIE VAN VIEWS 34

15/03/06
Ms
Pro
ject
200
2
DELEN VAN EEN VIEW 34
CREATIE VAN RAPPORTEN 34

Inleiding en structuur van de handleiding
15/03/06
Ms
Pro
ject
200
2
1
Inleiding en structuur van de handleiding
Microsoft Project 2002 is een softwareprogramma dat u toelaat projecten te beheren.
Dit programma helpt u uw projecten te plannen en te beheren zodanig dat ze gemakkelijk op te volgen zijn en maakt het mogelijk alle informatie daaromtrent mede te delen.
MS Project is een softwareprogramma voor projectbeheer en geen programma voor het beheer van plannings. Anders gezegd, het is een softwareprogramma dat in functie van de parameters, de begin- en einddata van taken en handelingen bepaalt. Nochtans is het ook mogelijk om zelf data voor welbepaalde taken vast te leggen, maar dit mag men niet systematisch doen.
Zoals ook een rekenblad uw budgetten niet zelfstandig kan beheren, is het vanzelfsprekend dat dit softwareprogramma voor projectbeheer uw project niet in uw plaats kan beheren. Het programma kan niet op de eerste plaats komen voor het begrip en het beheersen van de pricipes en methodes van projectbeheer. Het is uw know-how en uw kennis van uw project die u zullen toelaten om uw problemen op te lossen.
Ms Project bestaat uit weergaves, tabellen en filters. Het grootste deel van deze views, tabellen en filters kan gecombineerd worden.
De Project Guide
Vanaf de versies XP heeft Microsoft de verbeteringen aan zijn software toegespitst op de hulp voor de gebruikers. Voor MS Project 2002 gebeurt dit aan de hand van de Project Guide. In feite is dit een soort assistent die u stap voor stap zal helpen om uw project te definiëren en zal proberen u doorheen het project te begeleiden. Nochtans, hoewel deze “automatische piloot” zeer gebruiksvriendelijk is en u zich er gemakkelijk bij zal voelen, is het onontbeerlijk, dat u, zoals bij het besturen boten en vliegtuigen, zelf de besturing kan overnemen. Om deze reden zal dit hulpmiddel tijdens de opleiding niet gebruikt worden. Bij wijze van hulp zal echter wel een kort hoofdstuk gewijd worden aan het gebruik van deze gids.
IN DEZE HANDLEIDING KOMEN DE VOLGENDE ZAKEN AAN BOD Plannen van een project aan de hand van een begindatum of een einddatum; Opstellen van een projectkalender; Ingeven van de taken, verdelen van deze taken onder elkaar, specifiëren van hun
tijdsbeperkingen en prioriteiten; Weergeven van de hulpbronnen en ze toewijzen aan verschillende taken; Oplossen van de problemen te wijten aan over-allocatie van de hulpbronnen (bv;
twee maal toewijzen); Bevriezen (blokkeren) van het project en de opvolging van desbetreffend project
verzekeren; Personaliseren van MS Project door het creëren van tabellen, filters, views en
rapporten eigen aan de behoeften van de gebruiker; Werken met een gemeenschappelijke hulpbronnen-pool doorheen de projecten;

Inleiding en structuur van de handleiding
15/03/06
Ms
Pro
ject
200
2
2
Consolideren van de projecten.

Algemeenheden
15/03/06
Ms
Pro
ject
200
2
3
Algemeenheden
Na dit hoofstuk bent u in staat :
De verschillende fasen van uw project te bepalen De verschillende weergaves te gebruiken
DE FASEN Fase 1 : plannen van een project en maken van een planning:
Ingeven van taken, hun duur en hun tijdsbeperkingen; Specifiëren van de relaties tussen de taken; Opstellen van een projectkalender; Weergeven van de hulpbronnen en hun individueel tijdschema; Toewijzen van de hulpbronnen aan verschillende taken en problemen ivm over-
allocatie en onmogelijke “deadlines” oplossen.
Fase 2 : bevriezen (blokkeren) van het project en beheer van de wijzigingen tijdens het verloop van het project.
Fase 3 : meedelen van informatie over verschillende projecten aan de betrokken personen.
DE WEERGAVES Er bestaan drie belangrijke modellen (weergaves) om een project te ontwikkelen:
De GANTT CHART (naar de naam van de uitvinder) is een grafische weergave van het project op een tijdschaal (de GANTT CHART is de standaardweergave in MS Project).
De CRITICAL PATH methode: een wiskundig model dat de totale duur van een project berekent aan de hand van de duur van de verschillende taken (etappes) en hun onderlinge verbanden. Dit model wordt getoond in het NETWORK DIAGRAM waarin het CRITICAL PATH weergegeven word aan de hand van rode blokken. Dit CRITICAL PATH kan eveneens weergegeven worden in de GANTT CHART om aldus het lezen te vergemakkelijken.
De verschillende soorten taken:
Kritische taken (in het rood in de Gantt Chart) zijn die taken die een invloed hebben op de einddatum van het project. Ze bevinden zich op het kritische pad, dat wil zeggen dat wanneer de tijdsduur van één van de taken gewijzigd wordt, de begin- of einddatum van een project beinvloed wordt;
Niet-Kritische taken (in het blauw in de Gantt Chart) zijn die taken die zich buiten het kritische pad bevinden, dat wil zeggen dat wanneer de tijdsduur van één van

Algemeenheden
15/03/06
Ms
Pro
ject
200
2
4
de taken gewijzigd wordt, de begin- of einddatum van een project niet beinvloed wordt;
De Milestones of mijlpalen, voorgesteld door het volgende symbool : hebben een duur van 0 dagen en worden vermeld om de aandacht te trekken op het beheer van het project (bijvoorbeeld: wijzigingen in het project, plaatsen van een handtekening onder een contract,…);
Terugkerende taken zijn die taken die zich een aantal keren herhalen gedurende het verloop van het project.
In de vorige versies van MS Project beschikte u eveneens over een grafische voorstelling van de bestaande relaties tussen de verschillende taken: de PERT (Program Evaluation Review Technique). Dit model is door de Navy ontwikkeld.
In de versie 2002 van MS Project heeft men de Pert omgevormd in een NETWORK DIAGRAM, wat meer grafische mogelijkheden biedt.

Enkele bijzonderheden en opmerkingen
15/03/06
Ms
Pro
ject
200
2
5
Enkele bijzonderheden en opmerkingen
Na dit hoofstuk bent u in staat :
De specifieke terminologie van het programma te gebruiken
KALENDERS Het opstellen van een kalender in Ms Project is van groot belang. In het kader van de projecten die u gaat creëren, zijn twee types van kalenders te onderscheiden.
De “Standard” kalender is een kalender die direct kan toegepast worden in verschillende projecten. Standaard worden in deze kalender de zaterdagen en de zondagen beschouwd als Non-Working en dat tot in 2049.
De basiskalender is eigenlijk een soort model dat men kan aanpassen in functie van de taken of de bronnen.
De takenkalender is een nieuwe, zeer praktische optie die u toelaat om taak per taak te bepalen wanneer deze kunnen plaatsvinden. Dankzij deze optie kan u b.v. bepalen dat een bepaalde taak enkel op een woensdag kan plaatsvinden.
De kalender van de hulpbronnen is een kalender die individueel wordt toegepast op elk van de hulpbronnen in een project. Standaard worden in deze kalender de zaterdagen en de zondagen beschouwd als Non-Working en dat tot in 2049.
De hieronder vermelde verklaringen gelden voor beide kalenders
Ms Project Verklaring
Working Werken aan het project
Non-Working Niet werken aan het project, maar eventueel wel aan iets anders
Default Instellen van de standaardparameters (8 uur/dag en 5 dagen/week)

Enkele bijzonderheden en opmerkingen
15/03/06
Ms
Pro
ject
200
2
6
AFSPRAKEN IN MS PROJECT De afspraken in Ms Project zijn van groot belang aangezien dit softwareprogramma ook dienst doet als communicatiemiddel.
Daarom is het belangrijk dat de normen vastgesteld èn gerespecteerd worden zodat de projecten kunnen uitgevoerd worden door alle betrokken partijen.
De standaardvoorstelling van een Gantt Chart is de volgende:
Soort taak Weergave op het scherm Weergave op papier
Kritisch Rood
Niet-Kritisch Blauw
Samengevat
Milestones

Ms Project omgeving
15/03/06
Ms
Pro
ject
200
2
7
Ms Project omgeving
Na dit hoofstuk bent u in staat :
Vertrouwd te zijn met de onderdelen van het scherm
Telkens u het programma Ms Project opstart, komt u in een scherm terecht dat men de GANTT CHART noemt.
DE WEERGAVES In het linkergedeelte van het scherm vindt u de PROJECT GUIDE.
Rechts van de PROJECT GUIDE vindt u de VIEW AREA. Deze laat u toe om heel gemakkelijk van de ene weergave (View) naar de andere over te gaan door middel van een klik op de rechter muisknop.
In feite vervangt deze de VIEW BAR uit de vorige versies, die in de verisie MS Project XP niet meer automatisch weergegeven wordt.
Om de. VIEW BAR weer te geven:

Ms Project omgeving
15/03/06
Ms
Pro
ject
200
2
8
Klikt u op het menu VIEW.
Kiest u vervolgens de optie VIEW BAR.

Ms Project omgeving
15/03/06
Ms
Pro
ject
200
2
9
DE TABLE ENTRY De middengedeelte van het scherm wordt de TABLE ENTRY genoemd en bestaat uit diverse kolommen:
Id Task Name
Duration Start Finish Prede-cessors
Resources Name
N° van de taak
Naam van de taak
Duur Begindatum
Einddatum
Voorgaande taak
Naam van de hulpbron
DE GANTT CHART De rechterhelft van het scherm is de GANTT CHART en is een grafische weergave van het project op een tijdschaal.
Opmerking:
Om een specifieke taak te visualiseren op de Gantt Chart
Klik op de taak.

Ms Project omgeving
15/03/06
Ms
Pro
ject
200
2
10
Klik op de knop .

Ms Project omgeving
15/03/06
Ms
Pro
ject
200
2
11
DE KNOPPENBALKEN De eerste toolbar of knoppenbalk is de STANDARD TOOLBAR:
De tweede toolbar of knoppenbalk is de FORMATTING TOOLBAR:
Net zoals bij andere softwareprogramma’s, zal het gebruik van werkbalken het aantal handelingen voor het uitvoeren van de meest gangbare opdrachten beperken.
Overeenkomstig de standaardinstellingen worden de werkbalken STANDARD en FORMATTING op één lijn weergegeven.

Opstellen van het project, de taken en de kalender
15/03/06
Ms
Pro
ject
200
2
12
Opstellen van het project, de taken en de kalender
Na dit hoofstuk bent u in staat :
Begin-en einddatum van het project te specifiëren Taken in te voeren De verschillende fasen van het project te bepalen De duur en de beperkingen in te voeren
BEPALEN VAN DE BEGINDATUM VAN HET PROJECT Om de begindatum van een project te specifiëren:
Klik op het menu PROJECT.
Klik op de optie PROJECT INFORMATION.
Kies in de afrollijst van de zone SCHEDULE FROM: de optie PROJECT START DATE.
Voer de begindatum van uw project in, in de zone START DATE.
Opmerking:
De einddatum van uw project FINISH DATE zal automatisch berekend worden op basis van de duur van uw taken en de bestaande linken tussen uw verschillende taken.

Opstellen van het project, de taken en de kalender
15/03/06
Ms
Pro
ject
200
2
13
BEPALEN VAN DE EINDDATUM VAN HET PROJECT Om de einddatum van uw project te bepalen:
Klik op het menu PROJECT.
Klik op de optie PROJECT INFORMATION.
Kies in de afrollijst van de zone SCHEDULE FROM: de optie PROJECT FINISH DATE.
Voer de einddatum van uw project in, in de zone FINISH DATE.
Opmerking:
De begindatum van uw project START DATE zal automatisch berekend worden op basis van de duur van uw taken en de bestaande linken tussen uw verschillende taken.
In dit geval zullen de taken zo laat mogelijk starten om de duur van het project zo beperkt mogelijk te houden.
DE STANDAARDOPTIES In Ms Project werkt u standaard
5 dagen/week; 8 uren/dag; Kortom 40 uren/week; Een maand omvat 20 dagen; Een week begint op maandag;

Opstellen van het project, de taken en de kalender
15/03/06
Ms
Pro
ject
200
2
14
Het fiscale jaar begint op 1 januari;
Om deze standaardopties te wijzigen:
Klik op het menu TOOLS.
Kies OPTIONS.
Kies het tabblad CALENDAR.
Pas, indien nodig, de opties aan.
INGEVEN VAN DE TAKEN Om een taak in te geven in Ms Project, volstaat het om de TABLE ENTRY op uw scherm te vragen
Specifieer de naam van de taak in de kolom TASK NAME.
Alle taken mogen dezelfde naam hebben omdat Ms Project zich toch baseert op het nummer van de lijn of regel (ID).
Opmerking :
De naam van een taak bestaat uit maximaal 255 karakters. Per project kan u een groot aantal taken invoegen.

Opstellen van het project, de taken en de kalender
15/03/06
Ms
Pro
ject
200
2
15
SUMMARY TASKS (OVERKOEPELENDE TAKEN) Om makkelijk een project te lezen en te bepalen is het noodzakelijk om over een goede structuur te beschikken. Om dit te doen zal u gebruik maken van verschillende stappen.
Voorbeeld van een project :
In ons voorbeeld, zijn de grote fasen van het project Production of a prototype Motoring, Engine, Gearbox
De taken die onder een grote fase staan, behoren tot deze fase.
Production of a prototype
Motoring
Installation of means
Production
Tests
Engine
Installation of means
Production
Tests
Gearbox
Installation of means
Production
Tests
De structuur in Ms Project bepalen
Bepaal uw fasen.
Selecteer de taken die deel moeten uitmaken van een fase.
Ken er vervolgens een insprong aan toe met de knop INDENT .
Nummeren van de taken
Het is mogelijk om automatisch de overzichtsnummering (OUTLINE NUMBERS) weer te geven. U kan eveneens de overzichtssymbolen (OUTLINE SYMBOLS) en de PROJECT SUMMARY TASK weergeven:
Klik op het menu TOOLS.

Opstellen van het project, de taken en de kalender
15/03/06
Ms
Pro
ject
200
2
16
Kies OPTIONS.
Kies het tabblad VIEW.
Vink het vakje SHOW OUTLINE NUMBER aan.
Vink het vakje PROJECT SUMMARY TASK aan.
Opmerking :
De vakjes SHOW OUTLINE SYMBOL en SHOW SUMMARY TASKS zijn standaard reeds aangevinkt.
De verschillende vakjes die u hebt aangevinkt geven u bijkomende informatie op het scherm.
De Outline Number zal de verschillende taken nummeren.

Opstellen van het project, de taken en de kalender
15/03/06
Ms
Pro
ject
200
2
17
INVOEGEN VAN TIJDSEENHEDEN Wanneer u de naam van een taak ingeeft, zal automatisch de standaardduur ingesteld worden op 1d? in de kolom DURATION en zullen de kolommen START en FINISH ingevuld worden rekening houdend met de begindatum van het hele project.
Het vraagteken duidt aan dat de tijd nog niet bevestigd is.
U dient een duur in de kolom DURATION in te vullen opdat het vraagteken zou verdwijnen. Dit symbool heeft als doel uw aandacht te vestigen op het feit dat u de duur nog niet ingegeven heeft en dat de duur die aangegeven is de duur is die standaard weergegeven wordt.
De tijdseenheden die aanvaard worden in Ms Project:
Tijdseenheid Tijdseenheid in Ms Project
Minuten Min
Uren Hr
Dagen Day
Weken Wk
Maanden Mons

Opstellen van het project, de taken en de kalender
15/03/06
Ms
Pro
ject
200
2
18
Nadat u een tijd hebt ingegeven is het nog mogelijk om deze als geschatte tijd te laten weergeven. Dit kan u doen door het vakje ESTIMATED aan te vinken in het dialoogvenster TASK INFORMATION.
Het dialoogvenster Task Information
Dubbelklik op de naam van een taak.

Opstellen van het project, de taken en de kalender
15/03/06
Ms
Pro
ject
200
2
19
De opties wijzigen
Klik op het menu TOOLS.
Klik op OPTIONS.
Klik op het tabblad EDIT.
Het is mogelijk om de afkorting van deze eenheden te wijzigen.
Deze wijziging geldt voor het lopende project.
Om deze keuze als standaard in te stellen:
Klik op .
Wijzigen van de standaardduur van een taak
Om de standaardduur van een taak te wijzigen:
Klik op het menu TOOLS.
Kies OPTIONS.

Opstellen van het project, de taken en de kalender
15/03/06
Ms
Pro
ject
200
2
20
Kies het tabblad SCHEDULE.
Wijzig de standaardwaarde in het gedeelte:
Om de duur van een taak aan te passen:
Typ de gewenste duur in de kolom DURATION van de TABLE ENTRY.
I. Vervolgens moet u bevestigen. Druk op ENTER.
De verlopen tijd (elapsed time)
De duur in werkdagen
De duur van een taak vertegenwoordigt het tijdsinterval tussen het begin en het einde van deze taak.
Indien een taak van vijf dagen op woensdag begint, zal ze eindigen op de volgende dinsdagavond in de veronderstelling dat de zaterdag en de zondag twee dagen zijn waarop niet wordt gewerkt.
Duur in kalenderdagen
Voor sommige taken houdt de duur geen rekening met werkdagen maar enkel met kalenderdagen. Voorbeeld: de tijd die nodig is om de verf te laten drogen.
Om een dergelijke duur te bepalen, typ: 5 edays in plaats van 5 days.
Taken met vaste en onbepaalde duur
Een vaste of bepaalde taak (een vaste duurtaak) is een taak waarvan de duur onveranderd blijft ongeacht het aantal hulpbronnen dat is toegewezen aan deze taak.
Een onbepaalde taak is een taak waarvan de duur zal veranderen afhankelijk van het aantal hulpbronnen dat is toegewezen aan deze taak.
DE BEPERKINGEN
Tijdsbeperkingen
Om de tijdsbeperkingen eigen aan een bepaalde taak te specifiëren:
Dubbelklik op de desbetreffende taak.
Het dialoogvenster TASK INFORMATION verschijnt op het scherm.

Opstellen van het project, de taken en de kalender
15/03/06
Ms
Pro
ject
200
2
21
Ga in het tabblad ADVANCED.
De zone CONSTRAINT TASK laat u toe het soort beperking te preciseren.
Kies in de afrollijst CONSTRAINT TYPE : het soort beperking.
Typ de datum in de zone Constraint Date (Voorbeeld: De taak mag niet eindigen na 1/04/2003).
Een deadline toevoegen
Deze optie laat u toe om voor elke taak een uiterste einddatum in te stellen. Deze deadline is niet beperkend, ze is enkel indicatief.
Wanneer de deadline verstreken is, zal een symbool verschijnen in de kolom INDICATOR.

Opstellen van het project, de taken en de kalender
15/03/06
Ms
Pro
ject
200
2
22
De takenkalender
Bepaalde taken kunnen slechts plaatsvinden op een welbepaald moment, op een welbepaalde dag in de week of op een welbepaalde datum binnen een bepaalde tijdspanne.
Daarom kunt u aan een taak een voorafgedefinieerde kalender toewijzen.
U moet deze keuze uitvoeren in het dialoogvenster TASK INFORMATION in het tabblad ADVANCED.
Toevoegen en/of verwijderen van een taak
Wanneer u een taak wil toevoegen in Ms Project, dan zal de nieuwe regel waarin u uw taak zal ingeven zich bevinden boven de actieve cel.
Om dit te doen:
Klik op het menu INSERT.
Kies de optie NEW TASK.
Een lege regel verschijnt.
U dient enkel nog de naam en de duur van de taak in te geven
Om een taak te verwijderen in Ms Project:
Selecteer de taak.
Klik op het menu EDIT.

Opstellen van het project, de taken en de kalender
15/03/06
Ms
Pro
ject
200
2
23
Kies de optie DELETE TASK.
Opmerking :
Nadat u de corresponderende lijn van de taak hebt geslecteerd, kan u ook eenvoudig op de knop DELETE drukken.
Opmerking :
Telkens een taak wordt toegevoegd of verwijderd, zal de totale duur van het project opnieuw berekend worden.
TERUGKERENDE TAKEN Wanneer een taak zich herhaalt gedurende het verloop van het project (bijvoorbeeld: een twee uur durende vergadering elke tweede donderdag van de maand, onderhoud van de wagen elke 15.000 km,…), dan kan u een terugkerende taak ingeven.
Om dit te doen:
Klik op het menu INSERT.
Kies RECURRING TASK.
Het volgende dialoogvenster verschijnt:

Opstellen van het project, de taken en de kalender
15/03/06
Ms
Pro
ject
200
2
24
U heeft de keuze tussen vier verschillende types: dagelijks, wekelijks, maandelijks en jaarlijks.
In de Gantt chart zal de taak als volgt worden voorgesteld:
Indien u de grafische weergave van een terugkerende taak wilt wijzigen om zo een onderscheid te kunnen maken met andere taken (kritisch of niet - kritisch):
Dubbelklik in het witte gedeelte van de Gantt chart.
Het dialoogvenster BAR STYLES verschijnt.
Verander de weergave van ROLLED UP TASK.
Het resultaat is:

Opstellen van het project, de taken en de kalender
15/03/06
Ms
Pro
ject
200
2
25
VERBANDEN TUSSEN DE TAKEN Alle taken beginnen niet op hetzelfde moment, bepaalde taken zullen beginnen omdat een andere taak exact op een bepaalde dag zal beëindigd zijn of twee taken zullen op hetzelfde moment worden beëindigd,… Wanneer u met alle verbanden die er bestaan tussen de taken rekening houdt, verkrijgt u het kritische pad op de Gantt chart.
Er bestaan vier types verbanden in Ms Project:
Soort verband Betekenis van het verband
FINISH TO START (FS) Indien taak A is beëindigd, kan taak B beginnen.
START TO START (SS) Twee taken moeten op hetzelfde moment beginnen ongeacht hun duur.
FINISH TO FINISH (FF) Twee taken moeten op hetzelfde moment eindigen ongeacht hun duur.
START TO FINISH (SF) Indien taak B is beëindigd, kan taak A beginnen.
Standaard wordt het verband tussen twee taken altijd beschouwd als FS. Achteraf kan u dus eventueel het verband gaan wijzigen.
Finish to start
Om FS verbanden te leggen:
Selecteer de twee taken.
Klik op het icoontje LINK TASK .
De twee taken worden automatisch verbonden.
Op de Gantt chart zal de taak die erop volgt, worden verplaatst in de tijd:
Andere mogelijkheid:
Klik en sleep van de ene taak naar de andere op de Gantt chart.
De twee taken zijn met elkaar verbonden met een link FS:

Opstellen van het project, de taken en de kalender
15/03/06
Ms
Pro
ject
200
2
26
Start to start, Finish to finish en Start to finish
Om een verband SS, FF of SF te verkrijgen, moet u vertrekken van een verband FS en deze gaan wijzigen.
Er bestaan verschillende mogelijkheden om een verband te wijzigen.
Eerste mogelijkheid:
Dubbelklik op de grafische weergave van een verband dat bestaat tussen twee taken.
Het dialoogvenster TASK DEPENDENCY verschijnt.
Klik op het afrolmenu en kies het juiste verband.
Tweede mogelijkheid:
Dubbelklik op de naam van een taak.
Het dialoogvenster TASK INFORMATION verschijnt op het scherm.
Kies het tabblad PREDECESSORS.
Klik in de kolom TYPE. Hierdoor krijgt u een lijst met de verschillende verbanden.
Kies het gewenste verband.

Opstellen van het project, de taken en de kalender
15/03/06
Ms
Pro
ject
200
2
27
Opmerking :
De verbanden zijn zichtbaar in de kolom PREDECESSORS in de TABLE ENTRY.
Begrippen lag time, lead time en ellapsed time
Een taak B kan soms al beginnen als de vorige taak A nog niet helemaal is afgewerkt (LEAD TIME). Anderzijds kan het soms gebeuren dat u een aantal dagen speling heeft tussen het einde van taak A en het begin van taak B (LAG TIME).
Lead time
Beeld u eens in dat een reclamecampagne over een nieuw product kan beginnen van zodra het ontwerp voor 75% klaar is. Het voordeel hiervan is dat het product veel sneller zal gekocht worden omdat de vraag na verloop van tijd groter wordt.
Om dit te doen:
Creëer een FS verband tussen de twee taken.
Dubbelklik op de naam van de taak om het dialoogvenster TASK INFORMATION te laten verschijnen.

Opstellen van het project, de taken en de kalender
15/03/06
Ms
Pro
ject
200
2
28
Klik op het tabblad PREDECESSORS.
Klik in de kolom LAG.
Deze driehoekjes verschijnen. In deze kolom geeft u -25% in (om duidelijk te maken dat 75% van de taak moet beëindigd zijn).
Opmerking:
U kan het dialoogvenster TASK DEPENDENCY ook laten verschijnen door te dubbelklikken op de link tussen twee taken. U vindt er de kolom LAG.
U verkrijgt het volgende resultaat:
Lag Time Beeld u eens in dat tussen het nemen van een bloedproef en het resultaat ervan ongeveer twee dagen zitten.
Om dit te doen:
Creëer een FS verband tussen de twee taken.
Dubbelklik op de naam van de taak om het dialoogvenster TASK INFORMATION te laten verschijnen.
Klik op het tabblad PREDECESSORS.
Klik in de kolom LAG.
Voer in deze kolom 2d in.
Opmerking:
U kan het dialoogvenster TASK DEPENDENCY ook laten verschijnen door te dubbelklikken op de link tussen twee taken. U vindt er de kolom LAG.
U verkrijgt het volgende resultaat:

Opstellen van het project, de taken en de kalender
15/03/06
Ms
Pro
ject
200
2
29
Opmerking :
De lag time en de lead time zijn te gebruiken bij elk type verband. De tijdseenheden zijn dezelfde als voor de taken: h,d,w,m.
Ellapsed time
De LAG TIME en de LEAD TIME houden enkel rekening met werkdagen van 8 uur.
Het is echter mogelijk dat er tussen twee taken gerekend wordt met wachttijden in kalenderdagen en niet in werkdagen (dat wil zeggen dagen van 24 uur).
Dit is zeer belangrijk omdat daardoor de einddatum van het project wijzigt.
Bijvoorbeeld: tussen twee verfbeurten moet u normaal gezien 2 dagen wachten dat wil zeggen 48 uur. Een verflaag droogt niet 8 uur/dag, maar wel 24 uur op 24. U heeft hier dus te maken met een FS verband en daarbij een wachttijd van 2 effectieve dagen tussen de twee taken.
De manier van werken is identiek zoals bij de LAG TIME en de LEAD TIME, behalve dat u een “e” tussen het cijfer en de tijdseenheid moet plaatsen: 2ed.

Opstellen van het project, de taken en de kalender
15/03/06
Ms
Pro
ject
200
2
30
WEERGAVE VAN HET KRITISCHE PAD Het is van belang om het kritische pad weer te geven op de Gantt chart omdat deze het onderscheid toont tussen de kritische en de niet-kritische taken.
Ter herinnering Kritische taken (in het rood in de Gantt Chart) zijn die taken die een invloed hebben op de einddatum van het project. Ze bevinden zich op het kritische pad.
Dat wil zeggen dat als de tijdsduur van één van de taken gewijzigd wordt, dit een invloed heeft op de begin- of einddatum van een project (afhankelijk of men de begin- of de einddatum ingeeft in Ms Project).
Niet-Kritische taken zijn die taken die zich buiten het kritische pad bevinden.
Dat wil zeggen dat als de tijdsduur van één van de taken gewijzigd wordt, dit geen invloed heeft op de begin- of einddatum van een project (afhankelijk of men de begin- of de einddatum ingeeft in Ms Project).
Standaard zullen in Ms Project de kritische taken voorgesteld worden in het rood en de niet-kritische taken in het blauw.
Klik op het icoontje GANTT CHART WIZARD van de knoppenbalk FORMATTING
De eerste stap van de assistent verschijnt op het scherm:
Klik op de knop om naar de tweede stap te gaan.
Kies de optie CRITICAL PATH.

Opstellen van het project, de taken en de kalender
15/03/06
Ms
Pro
ject
200
2
31
Klik op de knop FINISH en uw GANTT CHART wordt opgemaakt.

De projectkalender
15/03/06
Ms
Pro
ject
200
2
32
De projectkalender
Na dit hoofdstuk bent u in staat :
De projectkalender creëren Uw kalender toepassen Uw kalender weergeven op de Gantt Chart
U beschikt over een basiskalender tot het jaar 2049 waarin enkel de zaterdagen en de zondagen als rustdagen worden beschouwd.
U moet zelf die dagen aanduiden waarop het project stilligt (feestdagen, jaarlijks verlof van een bedrijf,…).
Opmerking :
Het is niet voldoende om enkel de kalender aan te maken; u moet deze ook effectief toepassen op het project en vervolgens hem weergeven op de GANTT CHART.
CREËREN VAN DE KALENDER Klik op het menu TOOLS.
Klik op de optie CHANGE WORKING TIME.
Klik op de knop NEW:
Voer de naam van uw kalender in.
Klik op .
Specifieer de dagen waarop het project zal stilliggen.

De projectkalender
15/03/06
Ms
Pro
ject
200
2
33
Selecteer de dagen waarop het project zal stilliggen, en duid het het vakje voor NONWORKING TIME aan.
De geselecteerde dagen worden grijs.
Om te selecteren
Een datum Klik op het vakje
Een doorlopende periode Klik en sleep van het begin van de periode tot het eind van de periode OF klik op de begindatum, hou de SHIFT-toets ingedrukt en klik op de einddatum.
Verschillende niet-aaneensluitende dagen Klik op de eerste dag. Hou de CTRL-toets ingedrukt en klik op de andere dagen.
Een vaste kalender voor één of meerdere dagen
Klik op de kolom en wijzig de kalender in FROM - TO
Na de wijzigingen dient u op de knop te klikken om te bevestigen.

De projectkalender
15/03/06
Ms
Pro
ject
200
2
34
TOEPASSEN VAN DE KALENDER Het feit dat u reeds een kalender aanmaakte, heeft nog geen enkele invloed op het verloop van het project.
U dient de kalender nog toe te passen op.
Klik op het menu PROJECT.
Kies de optie PROJECT INFORMATION.
Klik op de afrollijst die zich naast de optie CALENDAR bevindt en kies de naam van uw kalender.
Nadat u uw keuze bevestigd hebt met de knop zal het hele project herberekend worden.
WEERGEVEN VAN DE KALENDER OP DE GANTT CHART Klik op het menu FORMAT.
Kies de optie TIMESCALE.
Het dialoogvenster TIMESCALE verschijnt op het scherm.
Opmerking :
U kan dit dialoogvenster ook oproepen door te dubbelklikken op één van de letters die een dag weergeven in de Gantt

De projectkalender
15/03/06
Ms
Pro
ject
200
2
35
Chart
Klik op het tabblad NONWORKING TIME.
Klik op de afrollijst die zich naast de optie CALENDAR bevindt en kies de naam van uw kalender die u wenst weer te geven op de GANTT CHART.

De projectkalender
15/03/06
Ms
Pro
ject
200
2
36
Opmerking :
Indien u de kalender, die u net heeft aangemaakt, ook wenst te gebruiken in andere projecten, dan kan u deze kalender copiëren en hem zo ter beschikking stellen van andere projecten.
Hiervoor plaatst u best een copie van de kalender in een document genaamd Global.mpt.
Om dat document te bekomen:
Klik op het menu TOOLS.
Kies de optie ORGANIZER.
Kies het tabblad CALENDAR.
Selecteer de kalender die u wenst te kopiëren in het rechtergedeelte.

De projectkalender
15/03/06
Ms
Pro
ject
200
2
37
Klik op de knop .
Uw kalender is gekopieerd in Global.mpt.

Hulpbronnen
15/03/06
Ms
Pro
ject
200
2
38
Hulpbronnen
Na dit hoofstuk bent u in staat :
De hulpbronnen van uw project te beheren Uw hulpbronnen aan te wenden voor de verschillende taken Overboeking van hulbronnen op te lossen
INGEVEN VAN DE HULPBRONNEN Om de hulpbronnen in te geven (zowel de menselijke als de materiële):
Klik met de rechter muisknop op de VIEW AREA.
Kies de optie RESOURCE SHEET.
Opmerking :
Om dit scherm te verkrijgen kan u ook klikken op het menu VIEW, en daarin de optie RESOURCE SHEET selecteren.
U verkrijgt een tabel waarin u uw informatie kan invoeren.
Titel van de kolom Betekenis
Het nummer van de hulpbron.
Resource Names De naam van de hulpbron
Type Het soort hulpbron. WORK of MATERIAL WORK wordt hoofdzakelijk gebruikt voor menselijke hulpbronnen. Hulpbronnen van het type MATERIAL komen niet voor in de berekening van de prestaties. Dit type wordt vooral gebruikt voor de berekening van de prijzen.
Material Label Enkel geldig wanneer de hulpbron materiaal is (voorbeeld: m³

Hulpbronnen
15/03/06
Ms
Pro
ject
200
2
39
Initials De initialen van de hulpbron.
Group De groep waartoe de hulpbron behoort (bijvoorbeeld: een bepaalde afdeling)
Max. Units het maximum aantal eenheden van een hulpbron waarover u beschikt
Std. Rate De standaard uurkost van de hulpbron
Ovt. Rate De uurkost van de hulpbron in geval van overuren
Cost Use De vaste of forfaitaire kost voor het aanwenden van de hulpbron
Accrue at De wijze waarop de kosten van de hulpbron worden berekend voor het aanwenden ervan
Base Calendar De kalender van het project gebruikt door de hulpbronnen
Code Een code toegekend aan de naam van een hulpbron om ze achteraf te kunnen categoriseren

Hulpbronnen
15/03/06
Ms
Pro
ject
200
2
40
DE HULPBRONNEN IN DETAIL
Bijkomende informatie
RESOURCE AVAIBILITY: Beschikbaarheid van de hulpbron tijdens het project zowel wat betreft de periode dat de hulpbron aanwezig is als wat betreft de dagelijkse inzet. Deze kan per periode gedefinieerd worden.
GENERIC : Mogelijkheid om de hulpbron, niet als een persoon, een groep of materiaal te definiëren, maar wel als een profiel.
De Kalender
Indien u de kalender van uw hulpbronnen wenst te wijzigen (om de dagen te preciseren wanneer een hulpbron niet werkt, of omgekeerd):
Klik op het menu TOOLS.
Kies de optie CHANGE WORKING TIME.
Opmerking :
U verkrijgt deze opties ook door te dubbelklikken op de naam van de hulpbron en het tabblad WORKING TIME te kiezen.

Hulpbronnen
15/03/06
Ms
Pro
ject
200
2
41
De werkdagen en de kalenderdagen bepalen in het geval van WORKING of NONWORKING DAYS.
In het voorbeeld hierboven:
28 september: is geen werkdagen voor dit project (BASE CALENDAR: Test).
15 en 29 september: zijn geen werkdagen voor Bill.
13 september: werkdagen voor het project maar met een speciale werktijd voor Bill.
De kosten
Voor elke hulpbron bestaan er vijf verschillende tarieven. In functie van de taken die aan de hulpbron zullen toegekend worden, worden ook de verschillende tarieven toegepast.
Elk tarief kan veranderen in functie van de datum.
Om tarieven te bepalen:
Dubbelklik op de naam van de hulpbron
Klik op het tabblad COSTS.

Hulpbronnen
15/03/06
Ms
Pro
ject
200
2
42
TOEKENNEN VAN DE HULPBRONNEN AAN DE TAKENM IN MS PROJECT TE SPECIFIËREN WIE WAT GAAT DOEN:
Vanuit eender welke view of tabel
Selecteer uw taak.
Klik op het ikoontje ASSIGN RESOURCES van de knoppenbalk STANDARD.
Het dialoogvenster ASSIGN RESOURCES verschijnt op het scherm. Dit venster bevat alle hulpbronnen waarover u beschikt.

Hulpbronnen
15/03/06
Ms
Pro
ject
200
2
43
Selecteer de hulpbron waaraan u een taak wil toekennen.
Klik op ASSIGN.
Automatisch wordt de hulpbron toegewezen aan de taak in kwestie en in de kolom UNITS van dat dialoogvenster zal het cijfer 100% worden geplaatst. Dit cijfer duidt aan dat die persoon full-time zal werken aan de taak in kwestie.
Opmerking :
Als u een hulpbron wil toewijzen die niet full-time aan de taak zal werken, dan geeft u zelf een waarde in in de kolom UNITS (bijvoorbeeld: part-time 50%).

Hulpbronnen
15/03/06
Ms
Pro
ject
200
2
44
U kan verschillende hulpbronnen toewijzen aan dezelfde taak.
U hoeft het dialoogvenster ASSIGN RESOURCES echter niet te verlaten om een hulpbron toe te wijzen aan een nieuwe taak.
Het volstaat om de nieuwe taak te selecteren en de handeling nog eens over te doen. U kan verschillende taken tegelijkertijd selecteren door te klikken en te slepen.
U kan eveneens de huidige toekenning van de werklast voor een hulpbron weergeven onder vorm van een grafiek. Dit zal u helpen om duidelijk de beschikbaarheid van de elke hulpbron te visualiseren. Hiertoe dient u op de knop GRAPH te kllikken.
Door verschillende hulpbronnen te selecteren in het dialoogvenster ASSIGN kan u de werklast of de beschikbaarheid van deze hulpbronnen visualiseren, zoals hieronder aangetoond wordt.

Hulpbronnen
15/03/06
Ms
Pro
ject
200
2
45
In de GANTT CHART verschijnt de naam van de hulpbron rechts van de grafische weergave van de taken en links van de MILESTONES.
De kolom RESOURCE NAMES in de TABLE ENTRY geeft u eveneens de namen van de hulpbronnen die toegewezen zijn aan de verschillende taken.
Kolommen van de TABLE ENTRY:
DE VERSCHILLENDE SOORTEN TAKEN EN HET GEBRUIK ERVAN Met MS Project 2002 kan u verschillende soorten taken bepalen afhankelijk van de toekenning van de hulpbronnen.
Wanneer een hulpbron wordt toegekend, kan MS Project de taak op drie verschillende manieren bepalen: WORK, DURATION of UNITS.
Work Hoeveelheid uit te voeren werk (in uren of dagen), door één of meerdere hulpbronnen
Duration Periode tussen het begin en het einde van de taak
Resource Unit Hoeveelheid aan hulpbronnen (mensen, materieel, …) die nodig is om een taak uit te voeren

Hulpbronnen
15/03/06
Ms
Pro
ject
200
2
46
Dit zijn de drie steunpilaren voor het plannen van een taak.
DURATION
WORKRESOURCE
Om deze optie te bepalen:
Dubbelklik op de taak.
Kies het tabblad ADVANCED.

Hulpbronnen
15/03/06
Ms
Pro
ject
200
2
47
U moet één van deze drie soorten taken bepalen.
Opmerking :
De beste manier om het resultaat weer te geven is de VIEW TASK USAGE.
Vaste duur (FIXED DURATION)
De duur van de taak is vastgezet. Indien u het werk (WORK) verhoogt, zal het aantal eenheden die nodig zijn om deze taak uit te voeren automatisch stijgen.
Voorbeeld:
Vaste duur : 2 dagen
Work 24 u
OF Work 8 u
Resource = 150 %
(A-scherm)
Resource = 50 %
(B-scherm)

Hulpbronnen
15/03/06
Ms
Pro
ject
200
2
48
Vast werk (FIXED WORK)
Hier is de hoeveelheid werk vastgelegd. Afhankelijk van het werkpercentage van de hulpbron, zal de duur veranderen; afhankelijk van de geschatte duur zal het werkpercentage van de hulpbronnen aangepast worden.
Voorbeeld :
Vast Werk : 20 u
Duration : 2 dagen OF Duration : 5 dagen
Resource : 125 % (A-scherm)
Resource = 50 % (B-scherm)

Hulpbronnen
15/03/06
Ms
Pro
ject
200
2
49
Vaste eenheid (FIXED WORK)
De hulpbronnen worden met een welbepaald werkpercentage toegekend. De duur en het werk zullen veranderen afhankelijk van deze eenheid.
Voorbeeld :
Vaste eenheid : 75 %
Duration: 2 dagen
OF Duration: 3,33 dagen
Work : 12 uren
(A-scherm)
Work : 20 uren
(B-scherm)

Hulpbronnen
15/03/06
Ms
Pro
ject
200
2
50
Wanneer meerdere hulpbronnen aan dezelfde taak toegewezen worden, is het belangrijk om de toewijzing door middel van al of geen inspanning (EFFORT DRIVEN) te bepalen.
Standaard is dit wel het geval.
Voorbeeld:
Vaste duur
Niet EFFORT DRIVEN
Vaste duur:
EFFORT DRIVEN
Eerste hulpbron
Tweede hulpbron
Beide hulpbronnen worden voltijds aan de taak toegewezen. 4 dagen = 2 * 32 uren = 64 uren DURATION > WORK
Tweede hulpbron
Beide hulpbronnen verdelen het werk. 4 dagen = 32 uren = 2 * 16 uren WORK > DURATION

Hulpbronnen
15/03/06
Ms
Pro
ject
200
2
51
De optie WORK CONTOUR geeft u de mogelijkheid om voor elke onregelmatigheid het werk te herverdelen. Er wordt een reeks mogelijkheden aangeboden. De standaardinstelling is FLAT.
OVER-ALLOCATIE VAN DE HULPBRONNEN U heeft een probleem van over-allocatie indien u een hulpbron te veel heeft aangewend in verhouding tot de “stock” die u ervan heeft uitgestippeld. Over-allocatie kan bijvoorbeeld voortvloeien uit het feit dat één hulpbron op hetzelfde moment staat toegekend voor twee verschillende taken of uit het feit dat de taak, waaraan de hulpbron is toegewezen, op dit moment als NONWORKING staat geregistreerd.
Ms Project zal u helpen door het probleem van over-allocatie weer te geven en zal samen met u naar een oplossing zoeken.
Visualisatie van over-allocatie
Deze visualisatie gebeurt in verschillende stappen:
Om alle hulpbronnen te kunnen zien die problemen geven:
Klik op het menu VIEW.
Kies de optie RESOURCE SHEET.

Hulpbronnen
15/03/06
Ms
Pro
ject
200
2
52
Alle hulpbronnen die een probleem van over-allocatie hebben, worden hier weergegeven in het rood.
In het hieronder vermelde voorbeeld staat de hulpbron Pol Leblanc in het rood. Dit wil zeggen dat er een over-allocatie is:
Om al de taken weer te geven van de hulpbron die een over-allocatie heeft, kiest u bij voorkeur de view RESOURCE USAGE.
In deze weergave ziet u alle hulpbronnen en hun toewijzingen. Alle over-allocaties worden weergegeven in het rood.
Een andere manier om in kaart te brengen wanneer een hulpbron te veel werk werd toegewezen is door middel van de grafische weergave die je kan visualiseren via het het dialoogvenster ASSIGN RESSOURCES zoals we reeds eerder gezien hebben.

Hulpbronnen
15/03/06
Ms
Pro
ject
200
2
53
Oplossen van de over-allocatie
Er zijn verschillende mogelijkheden om over-allocatie op te lossen:
Verwijder de taak; Verhoog het aantal hulpbronnen dat toegewezen is aan die bepaalde taak, of
vervang de hulpbron door een andere; Verander de begindata van enkele taken; Wijzig de verbanden tussen bepaalde taken.
U vindt geen oplossing en u vraagt Ms Project om het probleem voor u op te lossen dankzij “gladstrijken”.
“Gladstrijken” wil zeggen dat Ms Project bepaalde taken zal verplaatsen in de tijd om zo tot een oplossing te komen.
Om dat te doen:
Klik op het menu TOOLS.
Kies de optie LEVEL RESOURCES.

Hulpbronnen
15/03/06
Ms
Pro
ject
200
2
54
Optie Betekenis
Leveling Calculation Het is aanbevolen om handmatig (MANUAL) te werken, zodat u exact ziet wat er gebeurt. Zodoende kan u uw actie verfijnen
Look for overallocations on a Verfijning van de LEVELING
Leveling Range Bepaal de LEVELING voor een periode of voor het hele project.
Leveling order De volgorde waarin de taken zullen herpland worden
ID Prioriteit van het taaknummer
Standard Predecessor > Slack > Start Date > Priority
Priority, Standard Priority > Predecessor > Slack > Date

Hulpbronnen
15/03/06
Ms
Pro
ject
200
2
55
Delay Only Within available Slack
Ms Project zoekt een oplossing zonder de einddatum van het project te wijzigen. Ms Project wijzigt de kritieke taken niet
Leveling can adjust individual assignments
Een individuele oplossing voor elke over-allocatie van de hulpbronnen.
Leveling can create splits en remaining work
Laat u toe om de taak op te splitsen en te herplannen
Bepaal de leveling voor een periode of voor het hele project.
Klik op LEVEL NOW.
Bepaal in het volgende dialoogvenster of u één of alle hulpbronnen wil wijzigen. Het is beter om stap voor stap te werken. U kan controleren wat Ms Project doet voor iedere hulpbron.
Voorbeeld:
Bij Bill en Peter is er overduidelijk een over-allocatie van taken.
Na de LEVELING:
De duur van taak D is langer. De hulpbronnen werken niet langer, maar op een andere manier.

Hulpbronnen
15/03/06
Ms
Pro
ject
200
2
56
BESCHIKBAARHEID VAN EEN HULPBRON
Beschikbaarheid weergeven als grafiek
Kies de optie RESOURCE GRAPH in het menu VIEW.
Doe een rechtermuisklik in de grafiek.
Kies de optie REMAINING AVAILABILITY uit het contextueel menu.

Hulpbronnen
15/03/06
Ms
Pro
ject
200
2
57
De beschikbaarheid van een hulpbron in een tabel weergeven
Kies de optie RESOURCE USAGE in het menu VIEW.
Doe een rechtermuisklik op de grafiek.
Kies de optie REMAINING AVAILABILITY
Ms Project geeft eveneens de beschikbare tijd van een hulpbron.

Bevriezen van het project
15/03/06
Ms
Pro
ject
200
2
58
Bevriezen van het project
Na dit hoofstuk bent u in staat :
Uw project te bevriezen Uw bevroren project te visualiseren Uw project op te volgen
Eénmaal de planning van uw project vaststaat, kan u dat project “bevriezen” of “blokkeren” om zo een vergelijking te kunnen maken tussen de theorie (uw project zoals het gepland is) en de opvolging van het project (uw project zoals het verloopt in de werkelijkheid).
U kan steeds wijzigingen aanbrengen in een “bevroren” project. Het komt er dan op aan dat u het achteraf “opnieuw bevriest” op de manier zoals hieronder wordt uitgelegd.
BEVRIEZEN VAN HET PROJECT Een project bevriezen gebeurt in twee stappen. In een eerste stap “bevriest” u het theoretische project en in een tweede stap visualiseert u de theoretische en de reële projecten op de GANTT CHART.
Om dit te doen:
Klik op het menu TOOLS.
Kies de optie TRACKING.
Kies SAVE BASELINE zodat het volgende dialoogvenster op het scherm verschijnt:

Bevriezen van het project
15/03/06
Ms
Pro
ject
200
2
59
Daar heeft u de mogelijkheid om het hele project of enkel de geselecteerde taken te bevriezen.
Kijk na of de optie SAVE BASELINE geactiveerd is.
U kan tot 10 verschillende Baselines opslaan om zodoende verschillende stadia in het project met mekaar te kunnen vergelijken.
Opmerking :
Projecten die slechts uit een weinig aantal taken bestaan, worden bij voorkeur in hun totaliteit “bevroren”.
Uw project is “bevroren”. Omdat u op het scherm echter niets ziet veranderen, moet u overgaan tot de tweede stap.
Weergave van het “bevroren” project
Om het bevroren project (in het grijs) en het actuele project (in het blauw) op de GANTT
CHART voor te stellen, gaat u gebruik maken van de GANTT CHART WIZARD: en klik op BASELINE.
Opmerking :
U kan eveneens een voorafgedefinieerde weergave kiezen door te klikken op TRACKING GANTT in het menu VIEW

Bevriezen van het project
15/03/06
Ms
Pro
ject
200
2
60
PROJECTOPVOLGING Voor de opvolging van het project beschikt u over verschillende views en tabellen die u allerhande informatie verschaffen gedurende de evolutie van het project.
Allereerst moet u op het scherm een nieuwe toolbar visualiseren die u zal helpen tijdens het verloop van het project.
Om dit te doen:
Klik op het menu VIEW.
Kies de optie TOOLBAR.
Kies de knoppenbalk TRACKING.
Opmerking :
Om een knoppenbalk op te roepen, kan u eveneens een rechtermuisklik doen op een reeds weergegeven knoppenbalk. Kies de gewenste knoppenbalk uit het snelmenu.
Er zijn meerdere manieren om uw project op te volgen. De keuze van een methode hangt af van het gewenste niveau van nauwkeurigheid.
Een paar mogelijkheden:
Management by dates
Bij deze methode typt u de werkelijke begin- en einddatum in het veld ACTUAL. De taakdata (CURRENT) worden automatisch herberekend.

Bevriezen van het project
15/03/06
Ms
Pro
ject
200
2
61
Er zijn drie soorten data:
CURRENT De data worden permanent bijgewerkt (START/FINISH)
BASELINE De data worden niet bijgewerkt (BASELINE START/BASELINE FINISH) (data volgens planning)
ACTUAL Werkelijke begin- en einddata van taken (ACTUAL START/ACTUAL FINISH)
Het verdere verloop van een taak
Om aan te duiden hoever een taak reeds is gevorderd in Ms Project:
Selecteert u de taak
Klikt u het reeds uitgevoerde percentage aan door gebruik te maken van de percentageknoppen op de knoppenbalk TRACKING. Bijvoorbeeld: Preliminary Test is reeds voor 50 % uitgevoerd
Klik op de knop 50%.
Op de GANTT CHART verschijnt de helft van die taak in het donkerblauw.

Bevriezen van het project
15/03/06
Ms
Pro
ject
200
2
62
TUSSENTIJDSE PLANNEN (INTERIM) Als er veel verschil is tussen de BASELINE (theoretisch project) en de CURRENT (reële project), dan zullen vergelijkingen op het niveau van de GANTT CHART nogal ingewikkeld worden.
In dat geval creëert u beter een tussentijdse planning die het reële project zal bevriezen op een bepaald moment. Het voordeel van een tijdelijke planning is dat u achteraf uw manier van een project te beheren kunt verfijnen door de verschillen tussen theorie en praktijk te gaan analyseren.
Om een tussentijds project te bevriezen en het op het scherm te brengen:
Klik op het menu TOOLS.
Kies de optie TRACKING.
Kies vervolgens de optie SAVE BASELINE.
Het volgende dialoogvenster verschijnt:
Selecteer SAVE INTERIM PLAN om een tussentijdse opname van uw project vast te leggen.
U ziet geen enkele verandering op het scherm wanneer u dit dialoogvenster verlaat.
Om het tussentijds plan weer te geven op de Gantt Chart:
Dubbelklik in de GANTT CHART (opgelet: naast de reeds zichtbare balken)

Bevriezen van het project
15/03/06
Ms
Pro
ject
200
2
63
Opmerking :
U verkrijgt hetzelfde dialoogvenster door op het menu FORMAT te klikken, en de optie BAR STYLES te kiezen.
U gaat de grafische weergave van een tussentijds plan als volgt creëren:

Bevriezen van het project
15/03/06
Ms
Pro
ject
200
2
64
Name Appearance Show for…Tasks Row From To
Naam van een grafische weergave (subjectief)
Kiezen van een grafische weergave (subjectief)
Normal 2 Start 1 Finish 1

Filters
15/03/06
Ms
Pro
ject
200
2
65
Filters
Na dit hoofdstuk bent u in staat :
De vooraf-ingestelde filters te gebruiken
De filter verbergt alle informatie die u niet wil weergeven.
DE FILTERS OPROEPEN Klik op het menu PROJECT.
Kies de optie FILTERED FOR.
In het submenu kan u het soort filter kiezen die u wenst toe te passen.

Filters
15/03/06
Ms
Pro
ject
200
2
66
Enkele voorbeelden
Critical Enkel de kritische taken worden weergegeven
Milestones Enkel de milestones worden weergegeven
Summary Tasks Enkel de overkoepelende taken worden weergegeven
Using Resource Enkel die taken die toegewezen zijn aan een hulpbron die u invult in het volgende dialoogvenster, worden weergegeven
Opmerking
Klik op de knop in de knoppenbalk Formatting. U verkrijgt een
pijltje naast de titel van elke kolom. Hiermee kan u een afrollijst oproepen waarin u uw selectie kan maken. Nadat u een keuze gemaakt hebt zal de weergave van uw project gewijzigd worden.

Reports
15/03/06
Ms
Pro
ject
200
2
67
Reports
Na dit hoofstuk ben u in staat :
Rapporten te creëren en te gebruiken
Om uw project af te drukken zijn er twee mogelijkheden.
De weergave zoals u die ziet op het scherm afdrukken, zoals de GANTT CHART of de CALENDAR.
Afdrukken van de RAPPORTEN.
MAKEN VAN EEN RAPPORT Klik op het menu VIEW.

Reports
15/03/06
Ms
Pro
ject
200
2
68
Kies de optie REPORTS.
Deze functie toont een aantal voorafgedefinieerde rapporten, gegroepeerd per thema.
Voorbeeld
Om het gebruik van de hulpbronnen weer te geven:
Klik op de knop .
Klik vervolgens op de knop .
Opmerking :
U kan eveneens dubbelklikken op de knop

Reports
15/03/06
Ms
Pro
ject
200
2
69
Het volgende dialoogvenster verschijnt:
Dubbelklik op de knop TO-DO LIST.
U verkrijgt een dialoogvenster waarin u de hulpbron dient te selecteren, waarvoor u het rapport wenst af te drukken.
Nadat u de hulpbron hebt geselecteerd, verkrijgt u een PRINT PREVIEW.

Opslaan van het project
15/03/06
Ms
Pro
ject
200
2
70
Opslaan van het project
Na dit hoofdstuk bent u in staat :
Uw project op te slaan
DE EXTENSIE Als u het project opslaat, wordt automatisch de extensie MPP aan het project toegekend.
HET OPSLAAN Klik op het menu FILE.
Kies SAVE AS.
In het dialoogvenster dient u de juiste directory te kiezen om uw project in op te slaan.
In de tekst zone (rechts van FILE NAME) dient u een bestandsnaam in te voeren (max 255 karakters).

Consolidatie van de projecten
15/03/06
Ms
Pro
ject
200
2
71
Consolidatie van de projecten
Na dit hoofdstuk bent u in staat :
Meerdere projecten te consolideren (samenvoegen)
Om verschillende projecten te consolideren, moet u de bestanden eerst openen.
Open de te consolideren bestanden.
Klik op het menu WINDOW.
Kies de optie NEW WINDOW.
Selecteer de bestanden die u wil consolideren door middel van de toetsencombinatie CTRL en KLIK.

Consolidatie van de projecten
15/03/06
Ms
Pro
ject
200
2
72
Nadat u op hebt geklikt, verschijnen de geconsolideerde projecten in een nieuw bestand, waarvan de standaardnaam PROJECT is gevolgd door een cijfer.
Elk project wordt voorgesteld met zijn naam, gevolgd door de verschillende taken die tot het project behoren. Bij elk nieuw project worden de rijen opnieuw genummerd.
Het geconsolideerde project is gelinkt aan het basisproject : bij het wijzigen van een project worden alle gelinkte projecten gewijzigd.

Gemeenschappelijke hulpbronnen-pool
15/03/06
Ms
Pro
ject
200
2
73
Gemeenschappelijke hulpbronnen-pool
Na dit hoofdstuk bent u in staat :
Hulpbronnen te delen met verschillende projecten
U heeft de mogelijkheid om hulpbronnen gemeenschappelijk te maken voor verschillende projecten. In Ms Project kan u de hulpbronnen verdelen over verschillende projecten.
DELEN VAN DE HULPBRONNEN Open een project waarin de hulpbronnen reeds gecreëerd werden alsook een project dat dezelfde hulpbronnen zal gebruiken, maar ze nog niet bevat.
Plaats uw cursor in het project zonder hulpbronnen.
Klik op het menu TOOLS.
Kies de optie RESOURCES SHARING.
Kies de optie SHARE RESOURCES.
Selecteer USE RESOURCES.
Klik in het afrolmenu dat zich rechts van FROM bevindt.
Selecteer het document dat de hulpbronnen bevat.

Gemeenschappelijke hulpbronnen-pool
15/03/06
Ms
Pro
ject
200
2
74
Laat de optie POOL TAKES PRECEDENCE geactiveerd. Indien er wijzigingen worden aangebracht in de kalender van de hulpbronnen, dan zullen die wijzigingen een effect hebben op het project in uitvoering.
Nadat u op geklikt hebt zijn de hulpbronnen beschikbaar. U dient ze enkel nog toe te wijzen.

Ms Project personaliseren
15/03/06
Ms
Pro
ject
200
2
75
Ms Project personaliseren
Na dit hoofstuk bent u in staat :
De omgeving van Ms Project aan te passen door het aanmaken van filters, groeperingen, tabellen, weergaven en rapporten.
U kan de werkomgeving zodanig aanpassen zodat ze maximaal voldoet aan uw behoeften.
In Ms Project kan u uw eigen views, tabellen, filters en rapporten creëren, alsook uw eigen menu’s.
Daarnaast is het ook mogelijk om via het document Global.mpt, datgene wat u gecreëerd heeft in een project, ter beschikking te stellen in een ander project.
CREATIE VAN FILTERS Filters geven u de mogelijkheid om ongewenste informatie te verbergen.
Om een filter te creëren:
Klik op het menu PROJECT
Kies de optie FILTERED FOR
Kies MORE FILTERS in het submenu
Het volgende dialoogvenster verschijnt op het scherm:

Ms Project personaliseren
15/03/06
Ms
Pro
ject
200
2
76
U hebt twee soorten filters ter beschikking; filters die van toepassing zijn op de hulpbronnen en filters die van toepassing zijn op de taken.
De opbouw van een filter weergeven
Selecteer de te visualiseren filter.
Klik op de knop EDIT.
Creëren van een filter
Een filter kan u creëren ofwel door een reeds bestaande te selecteren en dan te copiëren via COPY, ofwel door een volledig nieuwe aan te maken via NEW.
Bijvoorbeeld: u kan een filter maken om de niet-kritische taken te afficheren NON CRITICAL.
Er bestaat een filter die enkel de kritische taken op het scherm laat zien; er bestaat echter geen filter die enkel de niet-kritische taken toont.
Selecteer de filter CRITICAL.
Klik op de knop .
Het volgende dialoogvenster verschijnt:
Geef een naam aan de filter in de zone NAME. Standaard is dit COPY OF...
Indien u de filter wil tonen in het menu PROJECT – FILTERS, laat de optie SHOW IN MENU geactiveerd.

Ms Project personaliseren
15/03/06
Ms
Pro
ject
200
2
77
Het dialoogvenster om nieuwd filters te creëren bestaat uit vier kolommen:
Field name Test Value(s) And/Or
Veldnaam waarop de filter van toepassing is
Test uitgevoerd op het veld
Waarde van het veld
EN: indien aan meerdere voorwaarden moet voldaan zijn
OF: indien slechts aan enkele voorwaarden moet voldaan zijn
Opmerkingen :
Wanneer u klikt in een kolom verkrijgt u een driehoek die u toelaat om een afrollijst te visualiseren. Deze afrollijsten helpen u om een keuze te maken in de verschillende kolommen.
Om een filter te verkrijgen die u toelaat om de taken NON CRITICAL weer te geven, volstaat het om de term YES te vervangen door NO in de kolom VALUE.
DELEN VAN FILTERS Indien u een filter ter beschikking wil stellen in andere projecten:
Klik op het menu TOOLS.
Kies de optie ORGANIZER.
Kies vervolgens het tabblad FILTER.

Ms Project personaliseren
15/03/06
Ms
Pro
ject
200
2
78
Selecteer de te delen filter in het rechtergedeelte van het dialoogvenster
Klik op de knop COPY zodat u ook een copie terugvindt in GLOBAL.MPT.
CREATIE EN GEBRUIK VAN GROEPERINGEN Zoals de filters interessant zijn om taken van hulpbronnen te selecteren, zo ook zijn de groeperingen heel interessant om de taaklijsten te reorganiseren.
Deze functie laat u toe om taken te groeperen op basis van informatie in een bepaald veld. Zoals bv. De duur.
U gebruikt:
Of, de afrollijst om een vooraf ingestelde groep te selecteren.
Of, u selecteert een veld.
Klik op het menu PROJECT.

Ms Project personaliseren
15/03/06
Ms
Pro
ject
200
2
79
Kies de optie GROUP BY.
Kies CUSTOMIZE GROUP BY in het submenu.
Het resultaat zal ongeveer zijn zoals het voorbeeld hieronder.

Ms Project personaliseren
15/03/06
Ms
Pro
ject
200
2
80
CREATIE VAN TABELLEN Tabellen geven u een zeker hoeveelheid informatie die eigen is aan het project.
U kan tabellen creëren die ofwel betrekking hebben op de hulpbronnen, ofwel op de taken. Tabellen gelijken sterk op “spreadsheets”, nl. ze zijn opgebouwd uit lijnen en kolommen.
Een kolom wordt beschouwd als een veld en een lijn als een “record”.
Een nieuwe tabel creëren
Klik op het menu VIEW.
Kies de optie TABLE.
Kies MORE TABLES uit het submenu dat verschijnt.
Klik op de knop NEW of COPY.
De aanmaak van een tabel lijkt sterk op die van een filter.Volgens MICROSOFT kan u slechts maximaal 10 tabellen creëren:

Ms Project personaliseren
15/03/06
Ms
Pro
ject
200
2
81
Field Name
Align Data
Width Title Align Title Header Wrapping
Veldnaam Uitlijning Breedte van de kolom
Titel van de kolom. Indien u deze weglaat, wordt de veldnaam genomen
Uitlijning van de titel
Laat toe om de titel over meedere lijnen te spreiden
Opmerking :
Wanneer u klikt in een kolom, beschikt u over een afrollijst die u zal helpen een keuze te maken uit de verschillende waarden.
CREATIE VAN VIEWS Views bestaan ofwel uit views, ofwel uit tabellen, ofwel uit filters.
Deze drie mogelijkheden kunnen onderling gewisseld of gecombineerd worden.
Een view creëren
Klik op het menu VIEW .
Kies de optie MORE VIEWS.

Ms Project personaliseren
15/03/06
Ms
Pro
ject
200
2
82
Klik in het dialoogvenster op de knop NEW.
U heeft de mogelijkheid om een enkelvoudige view te creëren (bijvoorbeeld: GANTT CHART) of een gecombineerde view (bijvoorbeeld: RESOURCE ALLOCATION):
Een enkelvoudige view bestaat uit een tabel en een filter:
Een gecombineerde view bestaat uit twee views:
Om een view te creëren, volstaat het dus om tabellen en filters aan te maken of om de bestaande views te wijzigen en deze te combineren in een nieuwe view.

Ms Project personaliseren
15/03/06
Ms
Pro
ject
200
2
83
DELEN VAN EEN VIEW Als u een view creëert en deze wil gebruiken in andere projecten, dan kan u deze erin kopiëren.
Klik op het menu VIEW.
Kies de optie MORE VIEWS.
Klik op de knop .
Ga in het tabblad VIEWS.
Selecteer de te delen VIEW in het rechtergedeelte van het dialoogvenster.
Klik op de knop COPY om het te kopiëren in het bestand GLOBAL.MPT.
CREATIE VAN RAPPORTEN Rapporten laten u toe om tabellen af te drukken.
alsook enkele views die niet kunnen geprint worden (door gebruik te maken van filters binnen een rapport). Bijvoorbeeld: de view RESOURCE FORM wordt geprint via het rapport WHO DOES WHAT.
Om een rapport te creëren
Klik op het menu VIEW.
Kies de optie REPORTS.

Ms Project personaliseren
15/03/06
Ms
Pro
ject
200
2
84
Dubbelklik op de knop .
Klik op de knop .
Het volgende dialoogvenster verschijnt:
U kan vier verschillende types van rapporten creëren: taken, hulpbronnen, maandelijkse kalenders en “crosstabs”, wat wil zeggen taken en hulpbronnen over een bepaalde tijdsperiode. Welke optie u ook kiest, de creatie ervan is nagenoeg gelijk.