Moodle 2.X
Transcript of Moodle 2.X

Moodle 2.X
Handleiding voor de expert ontwikkelprogramma
Centrum voor kennis en communicatie
Belastingdienst
Maart 2012

Handleiding Gebruik Moodle voor experts ontwikkelprogramma’s Versie 1.0 14 maart 2012 Pagina 2
.

Handleiding Gebruik Moodle voor experts ontwikkelprogramma’s Versie 1.0 14 maart 2012 Pagina 3
Voorwoord
De Belastingdienst gebruikt Moodle vanaf 2009 als de elektronische leeromgeving. In deze leeromgeving kan de cursist niet alleen een leertaak van voor naar achter doorlopen, maar ook op een eenvoudige manier samenwerken en communiceren met andere cursisten en docenten en informatie inwinnen over de cursus. Hij kan ook informatie inwinnen over de cursus, bijvoorbeeld als het gaat om roosters of een programma. Van de cursist wordt bij het leren via Moodle een actieve houding gevraagd. Hij zal zijn eigen en kennis en leren moeten opbouwen door zelf informatie te verzamelen en te communiceren met medecursisten en docenten. Als expert ontwikkelprogramma zul je bij het samenstellen van leertaken hiermee rekening moeten houden.
In februari 2012 werd de Moodle omgeving van de Belastingdienst geüpdatet naar de versie 2.0 en de ontwikkelingen gaan door. Hoewel ik goed mijn weg wist te vinden in de vorige versie, was deze update toch wel even schrikken. De hele interface zag er anders uit en ook veel functies waren op een andere plaats ondergebracht of werkten anders. Het kostte me enige tijd voordat ik me weer vertrouwd voelde met de nieuwe leeromgeving. In de wetenschap dat er geen Nederlandse handleiding van deze versie bestaat en dat veel collega's als expert ontwikkelprogramma's hiermee aan de slag moeten, besloot ik in overleg met de coördinator leren van B/CKC Richard Dorland een handleiding te gaan schrijven. Bij het schrijven ervan heb ik me laten voeden door wat ik zelf wist en wat ik ervan op internet heb kunnen vinden. Het (voorlopige) eindresultaat daarvan ligt nu voor je.
In deze handleiding staan de meest elementaire toepassingen beschreven die een expert ontwikkelprogramma's nodig heeft om een leertaak in de ELO te maken. Ik heb hierbij niet gestreefd naar volledigheid, want er is in Moodle veel meer mogelijk dan in deze handleiding staat beschreven. Maar beschouw het als een goed begin. Als een groeidocument, waarbij altijd hoofdstukken aan het document kunnen worden toegevoegd of onderwerpen kunnen worden uitgebreid. Al naar gelang daar behoefte aan bestaat natuurlijk. Ik heb geprobeerd om bij het opstellen van de handleiding de handelingen die uitgevoerd moeten worden te ondersteunen met afbeeldingen, zodat elke stap die gezet wordt goed is te volgen.
Ik hoop dat dit document je helpt om je weg te vinden in de nieuwe versie van Moodle. In ieder geval wens ik je daarbij veel succes.
Kees Baardemans expert ontwikkelprogramma's toezicht
........................................................................ Academie/ Team Controletechniek & Accountancy Centrum voor kennis en communicatie

Handleiding Gebruik Moodle voor experts ontwikkelprogramma’s Versie 1.0 14 maart 2012 Pagina 4

Handleiding Gebruik Moodle voor experts ontwikkelprogramma’s Versie 1.0 14 maart 2012 Pagina 5
VOORWOORD
1. KENNISMAKEN MET DE ELO ................................................................................. 7
1.1. Aanmelden en inloggen. ..................................................................................................... 7
1.2. De blokken in het startscherm ............................................................................................ 8
1.3. Het profiel bewerken. ....................................................................................................... 9
2. DE LESOMGEVING .................................................................................................. 13
2.1. Inleiding ........................................................................................................................... 13
2.2. Zes tips die je zullen helpen te beginnen. ......................................................................... 13
2.3. Het blok "Mensen" ........................................................................................................... 15 2.3.1. Deelnemers ....................................................................................................................... 15
2.4. Instellingen ....................................................................................................................... 16
2.5. De cursusinstellingen aanpassen ...................................................................................... 18 2.5.1. Format ............................................................................................................................... 20 2.5.2. Aantal weken/ onderwerpen ............................................................................................ 21 2.5.3. Groepsmodus .................................................................................................................... 22
3. EEN LEERTAAK BOUWEN .................................................................................... 23
3.1. Inleiding ........................................................................................................................... 23
3.2. De titel met een afbeelding maken .................................................................................. 23
3.3. Een bron toevoegen ........................................................................................................ 27 3.3.1. Een webpagina als bron toevoegen .................................................................................. 28 3.3.2. Een map met inhoud als bron toevoegen ......................................................................... 30
3.4. Verplaatsen van een onderwerp ...................................................................................... 34
3.5. Verplaatsen van een bron ................................................................................................ 35
3.6. Een rol wijzigen ................................................................................................................ 36
3.7. Eén onderwerp op het scherm ......................................................................................... 37
3.8. Overige bronnen .............................................................................................................. 38 3.8.1. Een label toevoegen .......................................................................................................... 38 3.8.2. URL .................................................................................................................................... 39
3.9. Koppelen van bestanden die je hebt geüpload ................................................................. 41

Handleiding Gebruik Moodle voor experts ontwikkelprogramma’s Versie 1.0 14 maart 2012 Pagina 6
4. ACTIVITEITEN TOEVOEGEN ............................................................................... 43
4.1. Forum. .............................................................................................................................. 43
4.2. De opdracht...................................................................................................................... 45 4.2.1. Type opdracht – Upload een bestand ............................................................................... 45 4.2.2. Type opdracht – Online activiteit ...................................................................................... 47
4.3. Een Test toevoegen .......................................................................................................... 49
4.4. Soorten vragen ................................................................................................................. 52
4.5. Vragen toevoegen aan een test ........................................................................................ 53 4.5.1. Vraagtype meerkeuzevraag .............................................................................................. 55 4.5.2. Vraagtype Waar/ Niet waar .............................................................................................. 57
5. BLOKKEN VERWIJDEREN EN TOEVOEGEN .................................................... 61
5.1. Een kalenderblok toevoegen ............................................................................................ 62
5.2. Een HTML blok toevoegen ................................................................................................ 63
5.3. De kalenderfunctie ........................................................................................................... 64
5.4. Een gebeurtenis in de kalender plaatsen .......................................................................... 65
6. EVALUATIE TOEVOEGEN ..................................................................................... 67
6.1. Inleiding ........................................................................................................................... 67
6.2. Een evaluatie toevoegen .................................................................................................. 67
6.3. Vragen aan de evaluatie toevoegen ................................................................................. 70 6.3.1. View geavanceerde instellingen........................................................................................ 70 6.3.2. De vraag naar een waardering .......................................................................................... 72

Handleiding Gebruik Moodle voor experts ontwikkelprogramma’s Versie 1.0 14 maart 2012 Pagina 7
1. Kennismaken met de ELO
1.1. Aanmelden en inloggen.
Overal waar je beschikt over een computer met internetverbinding kun je de elektronische leeromgeving benaderen, dus zowel vanaf je werkplek als vanuit huis.
Voor het inloggen heb je jouw userid en een wachtwoord nodig. Jouw userid is gelijk aan het userid dat je gebruikt bij de Belastingdienst. Dit geldt dus alleen voor Belastingdienstmedewerkers en niet voor bijvoorbeeld medewerkers van het Ministerie van Financiën, externen of medewerkers van de Belastingdienst/ Caribisch Nederland. Zij krijgen een email met userid en wachtwoord, dat door de Servicedesk Leren apart wordt aangemaakt. Het internetadres om in te loggen is:
http://lerenenontwikkelen.belastingdienst.nl/login/index.php Ik adviseer je om dit adres op te nemen je favorieten, of een snelkoppeling ervan op je bureaublad te plaatsen. Dat voorkomt veel tik en zoekwerk in de toekomst.
Als je dit adres hebt ingetypt, zie je het volgende scherm
Afbeelding 1
Op dit scherm zie je gelijk het telefoonnummer van de Servicedesk Leren, voor het geval er problemen zijn met de ELO. Ze zijn te bereiken in Utrecht op het telefoonnummer 030 - 275 59 00, of via de mail [email protected] Vul je "Gebruikersnaam" en "Wachtwoord" in en klik op "log in". Zo kom je in je in het startscherm van de ELO terecht dat er als volgt uitziet.

Handleiding Gebruik Moodle voor experts ontwikkelprogramma’s Versie 1.0 14 maart 2012 Pagina 8
Afbeelding 2
1.2. De blokken in het startscherm
Direct nadat je bent ingelogd zie je 3 blokken, verdeeld over het scherm, één links, één rechts en één in het midden.
Het blok links Een blok navigatie met daaronder
- Mijn startpagina Geeft informatie over jouw cursusoverzicht.
- De site pagina Hierop kun je niet doorklikken.
- Mijn profiel Hier staat allerlei informatie over jezelf.
- Mijn cursussen Geeft een opsomming van de cursussen waarvoor je bent aangemeld of ingeschreven.
Een blok zoek op cursussen Met dit blok zoek je naar een cursus op naam of nummer die in de ELO staat.
Een blok instellingen Hier kun je de profielinformatie over jezelf bewerken, blogs plaatsen en een beperkt aantal (privé) bestanden opslaan.

Handleiding Gebruik Moodle voor experts ontwikkelprogramma’s Versie 1.0 14 maart 2012 Pagina 9
Het blok rechts Gebruikers online Hier staan de namen van je collega’s die op dit moment ook zijn ingelogd in de ELO. Je raakt het beste thuis in deze blokken door er wat mee te spelen en te kijken wat er allemaal gebeurt en wat je ziet. Het middenblok Je ziet midden op de pagina twee grote blokken. Eén met een “i” en één met een hand.
Blok informatie De “i” staat voor informatie. Voor algemene informatie over het gebruik van de leeromgeving kun je op die afbeelding klikken.
Blok Open cursussen Door te klikken op de hand kom je terecht in de Open cursussen. Open cursussen zijn beschikbaar voor iedereen die toegang heeft tot de ELO. Ze zijn geheel vrijblijvend, op eigen initiatief en in je eigen tempo te doorlopen. Ze stellen vele uren aan studiemateriaal beschikbaar bestaande uit: filmpjes, animaties, theorie en opdrachten. Iedere medewerker kan op basis van eigen behoefte en interesse een keuze maken.
Blok Cursuscategorieën Elke leertaak die gemaakt wordt valt onder één van die categorieën. Als je weet in welke categorie jouw cursus of leertaak hoort, kun je hem ook via deze weg opzoeken. Weet je dat niet exact, dan kun je ook het cursusnummer of een deel van de naam in het onderste zoekvenster op deze pagina gebruiken. Je ziet, er zijn genoeg manieren om een cursus te vinden.
1.3. Het profiel bewerken.
Moodle heeft de mogelijkheid om een persoonlijk te maken, zodat voor ieder die is ingelogd zichtbaar is wie je bent en wat je doet. Ga daarvoor naar het blok Instellingen > mijn profielinstellingen aan de linkerzijde van het scherm. Je ziet in de afbeelding welke instellingen je allemaal kunt wijzigen. Om de werking van deze toepassing te laten zien, kiezen we hier voor de optie “Wijzig profiel”. Als je daar op klikt, zie je dat je allerlei aanpassingen kunt doen aan je profiel, zodat die voor andere zichtbaar zullen zijn.
De meeste schermen spreken voor zich, maar sommige hebben speciale aandacht nodig:
E-mail weergave Hiermee kan je jouw e-mailadres tonen of verbergen in de leertaak. Je kunt het instellen zodat alle gebruikers (ook gasten) je e-mailadres kunnen zien of dat enkel medestudenten je e-mailadres kunnen zien. Je kunt ook kiezen dat niemand je e-mailadres kan zien.

Handleiding Gebruik Moodle voor experts ontwikkelprogramma’s Versie 1.0 14 maart 2012 Pagina 10
Automatisch inschrijven op het forum Deze instelling geeft je de keuze of je e-mail kopieën wilt van inzendingen op forums (berichtenmuur). Wanneer je dit instelt op "Inschrijven", zal het systeem je e-mails sturen van nieuwe inzendingen op forums waar je deel van uitmaakt.
Als je tekst bewerkt Dit kan je normaal laten staan op "gebruik HTML editor". Dit maakt tekstaanpassingsopties binnen je browser mogelijk. Wanneer je browser je niet toelaat tekst te bewerken, stel deze instelling dan in op "Gebruik standaard webformulieren".
Verder zijn veel instellingen al gevuld en ik adviseer die te laten staan zoals ze standaard zijn ingegeven. Wel kun je hier in de teksteditor, die als laatste in het blok algemeen staat, iets persoonlijks schrijven. Zie afbeelding 3 hierna.
Afbeelding 3
De teksteditor is standaard erg klein. Via het kleine blauwe vierkantje rechtsboven in de editor, kun je deze vergroten. Je kunt de editor ook groter maken door met de muis rechtsonder aan de editor te trekken. Deze werkt hetzelfde in alle schermen waarmee je met een editor te maken krijgt.
Zoals je ziet kun je het profiel nog persoonlijker maken door er een foto aan toe te voegen. De foto wordt van jouw computer naar de server geüpload. Dat werkt heel eenvoudig. Klik hiervoor op de button: “kies een bestand” en zoek vervolgens een geschikte foto uit. Deze foto zal op verschillende plaatsen worden gebruikt om je herkenbaar te maken. Daarom kun je best een close-up van je gezicht gebruiken, maar elke andere afbeelding kan natuurlijk ook. De foto moet in het JPG- of PNG-formaat zijn (de bestandsnamen eindigen gewoonlijk op .jpg of .png)
LET OP: Let er op dat het bestand niet te groter is dan de maximumgrootte, want anders zal het bestand zal niet geüpload worden. Klik dan op de knop "Wijzig het profiel" onderaan de pagina - het afbeeldingsbestand zal bijgesneden worden tot een vierkant en verkleind worden tot 100 X 100 pixels.
Teksteditor

Handleiding Gebruik Moodle voor experts ontwikkelprogramma’s Versie 1.0 14 maart 2012 Pagina 11
Wanneer je terug naar je profielpagina gebracht wordt, dan zou het kunnen dat het lijkt alsof de afbeelding niet gewijzigd is. In dat geval moet je even de knop "Vernieuwen" van je browser gebruiken.
Via de profielinstellingen kun je ook nog je wachtwoord veranderen. De anderen toepassingen van profielinstellingen laat ik hier onbenoemd.
Je profiel is nu gewijzigd en via het kruimelpad kun je snel terug naar de startpagina. Klik daartoe op Home, zoals aangegeven op de afbeelding die je hierna ziet.
Een digitale foto krijg je op volgende manieren:
1. Door een digitale camera te gebruiken, de foto's op je computer zijn dan meestal al in het juiste formaat.
2. Je kunt je scanner gebruiken om een afgedrukte foto in te scannen. Bewaar de foto in de JPG- of PNG-bestandsindeling.
afbeelding 4

Handleiding Gebruik Moodle voor experts ontwikkelprogramma’s Versie 1.0 14 maart 2012 Pagina 12

Handleiding Gebruik Moodle voor experts ontwikkelprogramma’s Versie 1.0 14 maart 2012 Pagina 13
2. De lesomgeving
2.1. Inleiding
In dit document ga ik ervan uit dat de Servicedesk Leren aan jou een nieuwe, lege leertaak gegeven heeft om mee te beginnen. Dat is noodzakelijk, omdat alle leertaken die gemaakt worden moeten worden voorzien van een cursusnummer en de Servicesdesk daar een administratie van bijhoudt. Als je begint met een lege leertaak, dan zal de medewerker van de Servicedesk deze voor je klaarzetten in de ontwikkelomgeving. Hij geeft jou de autorisatie van docent, zodat je alle rechten hebt om in je leertaak te werken. Dat betekent ook dat je in de leertaken iets kunt aanbrengen dat straks voor cursisten niet zichtbaar is. Denk daarbij bijvoorbeeld aan een modelantwoord of een docentenhandleiding. Zij krijgen immers de autorisatie cursist en cursisten hebben minder rechten. In principe kan niemand anders dan jij alleen deze leertaak benaderen en bewerken, zolang die in de ‘ontwikkelomgeving’ staat. Dat is een aparte plaats op de service. Het is wel mogelijk dat je zelf later collega’s een autorisatie geeft om met jou mee te kijken.
2.2. Zes tips die je zullen helpen te beginnen.
Voordat je begint aan een leertaak, of die nu in een oefenomgeving staat of niet, neem kennis van een de volgende tips. 1. Wees niet bang om te experimenteren: Kijk wat rond en verander wat instellingen. Het is
bijna onmogelijk om iets stuk te maken in een leertaak, en zelfs als je dat lukt, dan is het gewoonlijk gemakkelijk te herstellen.
2. Let op deze kleine icoontjes en gebruik ze.
3. het icoon bewerken laat je het onderdeel bewerken waar het naast staat. 4. het icoon Help geeft beknopte hulp in een popup venster. 5. Wanneer het oogicoontje naast een onderdeel open is, dan is dit onderdeel zichtbaar
voor de leerlingen. Door erop te klikken sluit het oog en verberg je het onderdeel. 6. Gebruik het kruimelpad bovenaan elke pagina. Dat geeft aan waar je bent. Door op de
links aan de linkerkant te klikken, kan je snel naar de bovenliggende pagina's gaan. Zoek nu de leertaak die je wilt gaan bewerken. Voor het voorbeeld in deze handleiding maak ik gebruik van de lege leertaak “ test 999” die de medewerker van de Servicedesk voor mij heeft klaargezet. Ik zoek de leertaak op via het zoekvenster

Handleiding Gebruik Moodle voor experts ontwikkelprogramma’s Versie 1.0 14 maart 2012 Pagina 14
afbeelding 5
Nadat ik de leertaak heb gevonden en heb aangeklikt kom ik in de lege leertaak, die er uitziet als op de volgende afbeelding.
afbeelding 6
Een leertaak die net aangemaakt is, bevat geen inhoud. Standaard heeft een cursus beide zijden een reeks blokken, waarvan men denkt dat ze het meeste nuttig zijn voor beginners. Het staat je vrij deze naar eigen inzicht aan te passen. Daarover lees je later meer.
In het middelste stuk, vind je de leertaak onderwerpen. Dat is het deel van je leertaak dat de activiteiten bevat, waarvan het eerste gereserveerd is voor algemene informatie en activiteiten voor je cursus. Dat onderwerp kun je niet verplaatsen en niet verbergen.

Handleiding Gebruik Moodle voor experts ontwikkelprogramma’s Versie 1.0 14 maart 2012 Pagina 15
Het kleinste aantal onderwerpen is 1, dus je zult altijd 2 onderwerpen hebben, maar dit is te wijzigen via het Instellingen scherm.
In de volgende paragrafen ga ik een aantal blokken bespreken.
2.3. Het blok "Mensen"
Bovenaan links staat het blok "Mensen". Dit blok bevat de namen van de deelnemers die op dit moment eveneens staan ingelogd in de leertaak
afbeelding 7
2.3.1. Deelnemers "Deelnemers" toont je iedereen die ingeschreven is voor je leertaak. Zoals ik al eerder aangaf is dat bij een lege leertaak alleen de auteur die eraan werkt, jij dus. Het is goed te realiseren dat er altijd een aantal mensen zijn bij B/CKC die alle rechten voor alle leertaken hebben. Dat zijn de in hoofdzaak de onderwijskundigen van B/CKC en de concepteigenaar Leren bij de Belastingdienst. De namen van die personen zul je dan ook zien verschijnen als je op de “Deelnemers” klikt.
Het scherm dat je te zien krijgt nadat je op “Deelnemers” hebt geklikt ziet er voor deze lege leertaak “Test” als volgt uit:
afbeelding 8
Je ziet nu een lijst met deelnemers die aan jouw leertaak zijn gekoppeld. In dit scherm kun je via een rolmenu direct naar een andere cursus waarvoor je bent aangemeld of die je hebt gemaakt, je kunt bekijken welke deelnemers lang niet actief waren in de leertaak. Je kunt

Handleiding Gebruik Moodle voor experts ontwikkelprogramma’s Versie 1.0 14 maart 2012 Pagina 16
ook een selectie maken van de rollen die de deelnemers hebben. Een rol is bijvoorbeeld cursist of docent (teacher).
Klik op de foto of naam om het profiel van de deelnemer aan jouw leertaak te zien. Je zou dan een scherm moeten zien zoals dit.
Je ziet nu voor welke rol hij of zij is geautoriseerd en aan welke andere cursussen hij deelneemt. Ook kunt je die persoon vanaf dit scherm een mail sturen. Om terug te keren naar de lege leertaak, klik je op de korte naam links bovenaan (in mijn geval test 999).
Nu kom je weer terug in het basisscherm van de (nog steeds) lege leertaak.
2.4. Instellingen
Onder het blok “Deelnemers” aan de linkerkant van je scherm, zie je het blok instellingen.
afbeelding 9
Met dit blok ben je in staat om de instellingen van je leertaak te beheren en rollen toe te kennen. Het onderdeel profielinstellingen heb ik eerder in deze handleiding al beschreven en laat ik hier achterwege.
Cursusbeheer
Als je klikt op Cursusbeheer, verschijnt het volgende menu.

Handleiding Gebruik Moodle voor experts ontwikkelprogramma’s Versie 1.0 14 maart 2012 Pagina 17
afbeelding 10
Met deze toepassingen ben je in staat om je leertaak te beheren. Dat wil zeggen je kunt in dit menu in de rol als docent ervoor kiezen om inhoud aan de leertaak toe te voegen, de instellingen van je leertaak aan te passen, maar ook om bijvoorbeeld een vragenpool te maken die je voor je leertaak wilt gaan gebruiken.
Ik zal enkele van deze toepassingen hier beschrijven:
Zet wijzigingen aan Hiermee kun je jouw leertaak aanpassen.
Bewerk instellingen Geeft je de kans de lay-out van je leertaak te veranderen. Gebruikers Dit scherm geeft weer wie er allemaal rechten hebben tot deze leertaak. Je kunt hier ook nieuwe cursisten koppelen of verwijderen. Filters Met deze pagina kun je filters inschakelen of uitschakelen in een bepaald deel van de site. Cijfers Geeft een lijst met punten behaald op oefeningen en toetsen van elke ingeschreven cursist. Backup Geeft je de kans alle gegevens van je vak op te slaan. Terugzetten Maakt het mogelijk om je oude leertaak te herstellen (als er een backup van bestaat). Importeer Geeft je de mogelijkheid om vanuit een andere cursus gegevens te importeren.

Handleiding Gebruik Moodle voor experts ontwikkelprogramma’s Versie 1.0 14 maart 2012 Pagina 18
Standaardinstellingen Met deze pagina kun je de gebruikersgegevens uit een cursus halen, terwijl je de activiteiten en andere instellingen behoudt. Vragenpool Hiermee beheer je de vragen en opdrachten die je bij de leertaak gebruikt. Daarover lees je later in deze handleiding meer.
2.5. De cursusinstellingen aanpassen
Voordat we nu echt toekomen aan het toevoegen van inhoud aan de leertaak, is het goed eerst nog even naar de cursusinstellingen te kijken. Deze cursusinstellingen kun je bereiken via Instellingen> Cursusbeheer> Bewerk instellingen aan de linkerzijde van het scherm.
Klik op Bewerk instellingen en je ziet het scherm zoals dat staat afgebeeld op afbeelding 11.

Handleiding Gebruik Moodle voor experts ontwikkelprogramma’s Versie 1.0 14 maart 2012 Pagina 19
afbeelding 11
Zoals je ziet bevat dit scherm heel veel instellingen en elke instelling is standaard al gevuld. In principe zou je met het maken van een leertaak kunnen beginnen zonder dat je deze instellingen vooraf wijzigt. Toch wil ik twee instellingen vooral even noemen, voordat we beginnen met de inhoud van de leertaak. Voor de overige instellingen verwijs ik naar de uitleg die je onder het vraagteken ziet dat bij elk invulschermpje te zien is. Die uitleg is duidelijk en spreekt ook voor zich. De twee instellingen die ik nog wil bespreken zijn de formaten waarin je een leertaak kunt bouwen (Format) en het aantal onderwerpen per leertaak.

Handleiding Gebruik Moodle voor experts ontwikkelprogramma’s Versie 1.0 14 maart 2012 Pagina 20
2.5.1. Format
afbeelding 12
Dit is een belangrijk veld. Er bestaan drie verschillende opmaakprofielen voor je leertaak, te weten Onderwerp, Wekelijks, en Forum. Standaard staat het format ingesteld op “Onderwerp”. Dat zal ook het meest voorkomen, maar het is wel goed om te weten dat er ook andere mogelijkheden zijn.
Onderwerp Het format Onderwerp structureert alles per onderwerp (of onderdeel), ongeacht hoe lang ze duren. Hier zie je een voorbeeld van het format Onderwerp
afbeelding 13
Wekelijks Het format Wekelijks organiseert het vak per week met opdrachten, discussieforums, toetsen, enz. allemaal gerangschikt in een blok per week. Hier zie je een voorbeeld van het format Wekelijks
afbeelding 14

Handleiding Gebruik Moodle voor experts ontwikkelprogramma’s Versie 1.0 14 maart 2012 Pagina 21
Je ziet dat de formats Wekelijks en de Onderwerp qua structuur heel sterk op elkaar lijken. Het belangrijkste verschil is dat elk deel in het format Wekelijks over één week gaat, terwijl je daar in het format Onderwerp kunt zetten wat je wilt.
Forum Het format Sociaal is gebouwd rond een forum (berichtenmuur), dat handig is voor aankondigingen en discussies. Hier zie je een voorbeeld van het format Forum
afbeelding 15
2.5.2. Aantal weken/ onderwerpen
afbeelding 16
Deze instelling is ook van belang. Standaard staat deze instelling meestal op 10 onderwerpen, dat wil zeggen dat er ook 10 blokjes in je lege leertaak staan om te vullen. Het kan natuurlijk best zo zijn dat je hieraan te veel of te weinig hebt. In dat geval zet je de instellingen hier op het juiste aantal. Dat hoeft niet bij aanvang van de leertaak, maar je kunt altijd onderwerpen weghalen of toevoegen.
Als je kiest voor het ontwerp “Wekelijks”, dan voeg je uiteraard weken toe of haal je weken weg.

Handleiding Gebruik Moodle voor experts ontwikkelprogramma’s Versie 1.0 14 maart 2012 Pagina 22
2.5.3. Groepsmodus
afbeelding 17
Dit is de standaardinstelling voor groepen binnen je leertaak. Je kunt tussen drie instellingen kiezen als je gebruik maakt van groepen
1. Geen groepen Er zijn geen subgroepen, iedereen is deel van één grote groep. Iedereen kan iedereen zien.
2. Gescheiden groepen Elke groep kan alleen zijn eigen groepsleden zien, alle anderen zijn onzichtbaar.
3. Zichtbare groepen Elke groep werkt binnen zijn eigen groep, maar kan de andere groepen ook zien. Als je klaar bent met de leertaakinstellingen aan te passen, klik je op "Bewaar wijzigingen" en keer vervolgens terug via het kruimelpad naar de leertaak Test 999

Handleiding Gebruik Moodle voor experts ontwikkelprogramma’s Versie 1.0 14 maart 2012 Pagina 23
3. Een leertaak bouwen
3.1. Inleiding
Het toevoegen van inhoud aan de cursus is niet ingewikkeld. Centraal hierin staat de knop rechtsboven in het scherm van de cursus: “Zet wijzigingen aan” . (Zie afbeelding 18).
Deze knop ontsluit de twee menu's in elk blok van de cursus, zodat we gemakkelijk een keuze kunnen maken. Het ene menu draagt de term "Bron toevoegen", het andere de term "Activiteit toevoegen". Via het menu “Bronnen toevoegen” plaats je bestanden (syllabi, mappen, webpagina’s, url's, of powerpoints). Hoe dat gaat beschrijf ik in dit hoofdstuk. Via het menu "Activiteit toevoegen" is de keus weliswaar groter, maar is zeker niet moeilijker. Enkele van die toepassingen bespreek ik in hoofdstuk 4.
Welke bron of activiteit er ook gekozen wordt, je komt altijd terecht in een eenvoudig opgezette reeks invulschermen.
3.2. De titel met een afbeelding maken
Ik heb ervoor gekozen om voorlopig de 10 onderwerpen te laten staan in het ontwerpformat en heb niet gekozen voor gescheiden groepen. Als dat later nodig mocht blijken kan ik dat altijd nog doen.
De leertaak die ik wil gaan maken heet “test 999”, maar ik zal als voorbeeld voor deze handleiding een begin maken met de leertaak “Controlerapporten schrijven”. Deze leertaak moet straks gebruikt gaan worden in het opleidingstraject van medewerkers in het toezicht die naar afloop van een controle of bedrijfsbezoek een controlerapport of gespreksverslag moeten gaan maken.
Het is natuurlijk wel goed om vooraf na te denken hoe of de leertaak eruit moet gaan zien. Een ruw script moet ik daarom wel hebben, maar ik realiseer me ook dat ik alles wat ik maar intyp, altijd ook kan wijzigen. Dus als straks blijkt dat iets anders moet zijn dan ik had gedacht, dan is dat helemaal niet erg. We passen het zo weer aan.
Ik besluit de leertaak eerst maar eens te beginnen met een titel, waarbij een leuke foto past die op het onderwerp betrekking heeft en vervolgens 2 onderwerpen, te weten:
1. Leermiddelen 2. Introductie van de leertaak
Laten we maar eens beginnen. We hebben nog altijd dit lege scherm. Om nu te kunnen wijzigen moeten we eerst de knop “Zet wijzigen aan” aanklikken. Deze knop zag je al bij de instellingen onder cursusbeheer, maar rechts boven staat er ook een knop die hetzelfde resultaat geeft. Zie de afbeelding hierna.

Handleiding Gebruik Moodle voor experts ontwikkelprogramma’s Versie 1.0 14 maart 2012 Pagina 24
afbeelding 18
Nadat je op deze knop geklikt hebt, ziet je scherm als volgt uit
afbeelding 19

Handleiding Gebruik Moodle voor experts ontwikkelprogramma’s Versie 1.0 14 maart 2012 Pagina 25
Je ziet dat er nu veel icoontjes zijn verschenen en dat er naast de onderwerpen ook nog allerlei symbolen staan, die je eerder ook al zag.
Ook zie je dat er in de onderwerpen nieuwe blokjes zijn verschenen met “Bron toevoegen” en “Activiteit invoegen”. We gaan daar nu mee aan de slag. We beginnen met het eerste onderwerp. Daarin schrijf ik de titel van de leertaak. Klik daarvoor op het handje met het pennetje helemaal links boven in het onderwerp. In de afbeelding hiervoor is het omcirkeld. Je komt dan in de teksteditor en die ziet er zo uit
afbeelding 20
Schrijf in de teksteditor de naam van de leertaak. Controlerapporten schrijven. Kies voor tekengrootte 5 (18p) en maak het vet.
Ik wil er gelijk een leuke foto aan toevoegen van een controlerapport bij een computer. Die foto maakte ik zelf met mijn digitale camera en ik heb hem tijdelijk opgeslagen op mijn bureaublad. Om hem nu aan de leertaak toe te voegen trek ik eerst de teksteditor iets groter (rechts onder in het hoekje) en klik ik op het pictogram Afbeelding invoegen/ bewerken in de editor. Dan verschijnt onderstaand scherm.
afbeelding 21

Handleiding Gebruik Moodle voor experts ontwikkelprogramma’s Versie 1.0 14 maart 2012 Pagina 26
Ik klik nu “zoek of upload een afbeelding” en kom dan in de bestandszoeker.
afbeelding 22
Ik klik vervolgens op “Upload een bestand” en zoek via de knop bladeren naar de plaats van de foto op mijn bureaublad. Nadat ik deze heb gevonden klik ik er op en het bestandspad wordt overgenomen. Als ik nu klik nu op invoegen wordt de foto geüpload naar de server. Ik krijgt nog een vraag of de foto mag worden ingevoegd zonder beschrijving, maar die opmerking klik ik weg door op ‘ok’ te klikken. Als ik de wijzigingen bewaar zie ik dat de foto in het onderwerp is opgenomen.
Het begin is er! De titel van de leertaak met een afbeelding staat erin. Aan dit onderwerp doe ik nu even niets meer.
Het is goed om te realiseren dat elk fotobestand op deze wijze kan worden toegevoegd. Als je foto’s zoekt, kun je gebruik maken van de Beeldbank van de Belastingdienst. Al de foto’s daar zijn vrij van rechten te gebruiken. Je moet er wel even een autorisatie voor aanvragen.
De pagina ziet er nu als volgt uit.
afbeelding 23

Handleiding Gebruik Moodle voor experts ontwikkelprogramma’s Versie 1.0 14 maart 2012 Pagina 27
3.3. Een bron toevoegen
Ik begin nu aan het 2e onderwerp. Dat onderwerp noem ik Leermiddelen. Ik besluit in dit onderwerp eerst een korte beschrijving op te nemen. Daarna wil ik een bron toevoegen in de vorm van webpagina. In dit onderwerp wil ik tevens alle leermiddelen plaatsen die ik voor deze leertaak nodig acht. Dat is in mijn geval het Handboek Controle en een achtergrondartikel uit de Nieuwsbrief Toezicht. Het Handboek Controle wil ik in een map Studiemateriaal plaatsen en het artikel uit de Nieuwsbrief in een map Achtergrondartikelen.
Ik klik nu eerst weer op het handje met het pennetje in het 2e onderwerp. Ik heb dat omcirkeld in de afbeelding 23. Ik kom dan in het scherm van afbeelding 24, waarbij ik direct het vinkje weghaal bij “Gebruik standaard sectienaam”. Ik wil daar mijn eigen sectienaam gebruiken, namelijk: Leermiddelen. Door nu mijn eigen sectienaam te kiezen, wordt de naam van dit onderwerp (Leermiddelen) straks herkend en dat is makkelijker bij het navigeren door de leertaak. Altijd doen dus!
afbeelding 24
Gelijk maak ik een stukje inleidende tekst voor dit onderwerp, zodat de cursist ziet wat er in dit onderwerp valt te verwachten. Nadat ik dat gedaan heb, bewaar ik de wijzigingen en ziet de pagina er als volgt uit.

Handleiding Gebruik Moodle voor experts ontwikkelprogramma’s Versie 1.0 14 maart 2012 Pagina 28
afbeelding 25
3.3.1. Een webpagina als bron toevoegen
Om inhoud te kunnen toevoegen aan de leertaak maak ik gebruik van bronnen en activiteiten. Ik beschrijf eerst hoe ik een bron toevoeg. Verderop in de handleiding beschrijf ik het toevoegen van enkele activiteiten. Ik ga nu een bron toevoegen en kies daarbij voor een webpagina. Die bron maak ik door te klikken op het pijltje in het vak Bron toevoegen. Je ziet dan het volgende uitrolmenu:
afbeelding 26
Ik kies voor Pagina en er verschijnt een scherm waarmee ik een nieuwe pagina kan aanmaken. Dat scherm (afbeelding 27) zie je hierna.

Handleiding Gebruik Moodle voor experts ontwikkelprogramma’s Versie 1.0 14 maart 2012 Pagina 29
afbeelding 27
De naam van de webpagina wordt: “Beschrijving leermiddelen”. Ik typ dat dan ook bij “Naam” in het vak Algemeen. Dan vermeld ik de tekst die op de pagina voor de cursisten moet staan in de teksteditor in het vak Inhoud. Ik wil vervolgens dat de pagina zichtbaar is en kies dus voor ‘toon’. Bewaar de wijzigingen en de pagina is gereed.
Als je nu terugkeer naar de leertaak ziet de pagina er nu zo uit

Handleiding Gebruik Moodle voor experts ontwikkelprogramma’s Versie 1.0 14 maart 2012 Pagina 30
afbeelding 28
Je ziet nu ook dat er naast de pagina met de naam Beschrijving leermiddelen een reeks icoontjes staan. Als je nu op het handje met pennetje klikt naast de pagina, kun je altijd de webpagina weer aanpassen. Met het kruisje verwijder je de webpagina en met het oogje maak je de pagina onzichtbaar voor cursisten. Probeer dat maar eens, je zult zien dat het oogje sluit.
Een oogje zie je overigens ook naast het onderwerp staan. Als je daar op het oogje klikt, kun je een heel onderwerp onzichtbaar maken voor cursisten. Jij, als auteur, blijft dit onderwerp uiteraard altijd zien en ieder ander die de autorisatie heeft van docent ook. Om die reden maak ik vaak als laatste onderwerp in de leertaak een onderwerp voor alleen docenten waar ik bijvoorbeeld de docentenhandleiding of modeluitwerkingen in plaats.
3.3.2. Een map met inhoud als bron toevoegen Nu ga ik aan het onderwerp nog 2 mappen toevoegen. Eén voor de leermiddelen en één voor de achtergrondinformatie. Het toevoegen van mappen gaat op dezelfde manier via het toevoegen van bronnen. Klik daarom nu op bron toevoegen en kies voor Map. Je komt dan in het scherm dat je hierna afgebeeld ziet

Handleiding Gebruik Moodle voor experts ontwikkelprogramma’s Versie 1.0 14 maart 2012 Pagina 31
afbeelding 29
Ik geef deze map de naam “Lesmateriaal”. In de teksteditor geef ik de volgende omschrijving: Deze map bevat studiemateriaal en een achtergrondartikel. Door een vinkje te plaatsen in het vakje “Toon beschrijving op cursuspagina” wordt de tekst ook in de leertaak getoond. Bij de webpagina heb ik geen beschrijving gegeven, maar dat zou ik daar ook kunnen doen.
Vervolgens ga ik naar het 2e blok op dit scherm, inhoud, en klik op de knop “Maak een map”. Je komt dan in het volgende scherm en ik geef de map de naam 1. Te bestuderen lesstof en klik op OK.
afbeelding 30
De map is nu aangemaakt. Realiseer je dat dit nu een submap is in de map Lesmateriaal. Ik maak vervolgens nog op dezelfde manier een map aan en noem die 2. Achtergrondartikel. Nadat ik beide mappen heb aangemaakt, ziet het er als volgt uit.

Handleiding Gebruik Moodle voor experts ontwikkelprogramma’s Versie 1.0 14 maart 2012 Pagina 32
afbeelding 31
De kleine icoontjes waarom een cirkel staat, geven je de mogelijkheid om de map te verplaatsen, te hernoemen, te zippen of te verwijderen. Probeer het maar eens.
De mappen zijn nu aangemaakt. Nu moeten er nog bestanden in. Ik heb uit de Controleset een .pdf bestand kunnen halen van het Handboek Controle. Alleen Hoofdstuk 13 gaat over het schrijven van Controlerapporten en ik besluit dit hoofdstuk op te nemen in de map 1. Te bestuderen lesstof.
Ik klik daarom op de map 1. Te bestuderen lesstof die ik zojuist gemaakt heb en dan vervolgens op de knop “Voeg toe”. Je komt dan weer in een venster dat je al eerder zag bij het uploaden van de foto. Klik op Upload een bestand en zoek op je eigen computer het bestand dat je wilt uploaden. In mijn geval dus hoofdstuk 13 van het Handboek Controle.
afbeelding 32
Nadat ik dit bestand heb geüpload ga ik naar de map 2. Achtergrondartikel en upload op dezelfde manier het achtergrondartikel uit de Nieuwsbrief Toezicht.
Nadat ik dat gedaan heb zijn er in het scherm waarin ik de map heb aangemaakt nog een paar vragen onbeantwoord gebleven. Die zie je op de volgende afbeelding. Het is natuurlijk belangrijk dat de cursisten dit lesmateriaal ook zien en daarom kies ik ervoor om de map zichtbaar te houden. Ik kies dus voor “Toon” in dit menu. Zie afbeelding 33.

Handleiding Gebruik Moodle voor experts ontwikkelprogramma’s Versie 1.0 14 maart 2012 Pagina 33
afbeelding 33
In het laatste blok van dit scherm heb je de mogelijkheid om de map zichtbaar te maken vanaf een bepaalde datum of afhankelijk van bijvoorbeeld een cijfer. In het kader van deze inleidende handleiding laat ik dit achterwege. Bewaar tot slot de wijzigingen en keer terug naar de cursuspagina. Mijn leertaak ziet er nu zo uit.
afbeelding 34

Handleiding Gebruik Moodle voor experts ontwikkelprogramma’s Versie 1.0 14 maart 2012 Pagina 34
Je ziet de map met lesmateriaal en ook dat de omschrijving van die map zichtbaar is. Als je klikt op die map, dan zie je nu het volgende.
afbeelding 35
Je ziet dus dat deze map bestaat uit de 2 submappen en je ziet ook direct wat de inhoud van deze mappen is. Door te klikken op één van de bestanden kun je de documenten openen.
Op deze manier kun je net zoveel mappen aanmaken als je wilt, en elke map voorzien van submappen. Ook kun je alle soorten bestanden in de mappen opnemen. Eenmaal gemaakte mappen of de inhoud ervan kunnen gemakkelijk worden gewijzigd of vervangen.
3.4. Verplaatsen van een onderwerp
Ik maak nu nog een onderwerp aan. Het 2e onderwerp van de leertaak. Dat wordt het onderwerp “Introductie op de leertaak”. Ik begin daarbij op dezelfde manier zoals ik ook begonnen ben bij het onderwerp “Leermiddelen”. In deze introductie maak ik weer een korte beschrijving en enkele webpagina’s met daarin de leerdoelen en de onderwerpen, enzovoort. Een soort cursusbeschrijving dus. Omdat ik al die stappen hiervoor al heb beschreven, laat ik nu direct het eindresultaat zien nadat ik dat gedaan heb.
Je ziet nu in afbeelding 36 hierna dat er een onderwerp is bijgekomen en dat onderwerp bevat 3 bronnen, te weten 3 webpagina’s.

Handleiding Gebruik Moodle voor experts ontwikkelprogramma’s Versie 1.0 14 maart 2012 Pagina 35
afbeelding 36
Omdat ik eigenlijk vind dat deze introductie het eerste onderwerp van de leertaak moet zijn, besluit ik dit hele blok te gaan verplaatsen.
Voor het verplaatsen maak ik gebruik van de pijltjes die naast het blok staan. Ik heb die in de afbeelding hiervoor omcirkeld. Ik klik op het pijltje dat naar boven wijst en het hele onderwerp wordt naar boven verplaatst. Op deze manier kun je ook onderwerpen naar beneden plaatsen door op het onderste pijltje te klikken.
3.5. Verplaatsen van een bron
In het onderwerp Introductie op de leertaak dat ik zojuist naar boven heb verplaatst, zie ik dat de bron “Inleiding en afbakening van de onderwerpen in deze leertaak” niet op de juiste plaats staat. Het lijkt me beter als dit als eerste bron wordt genoemd. Ik besluit daarom deze bron naar boven te verplaatsen. Ik ga daarvoor naar de reeks iconen die naast deze bron
staan. en kies voor het 2e icoontje. Als ik daarop klik, dan verschijnen er opeens veel gearceerde vakjes in de leertaak. (Zie de afbeelding hierna). Door nu te klikken op één van de vakjes die je ziet, wordt de bron op die plaats gezet. Dat kan binnen een onderwerp, maar ook naar andere onderwerpen. Op deze manier kun je webpagina’s, mappen, en alle andere soorten bronnen in de leertaak op elke andere plaats neerzetten.

Handleiding Gebruik Moodle voor experts ontwikkelprogramma’s Versie 1.0 14 maart 2012 Pagina 36
afbeelding 37
Nadat ik zowel het onderwerp als de bron heb verplaatst ziet de leertaak er nu zo uit.
afbeelding 38
3.6. Een rol wijzigen
De leertaak begint al ergens op te lijken, maar ik ben benieuwd hoe de cursisten de leertaak nu zullen zien. Dat kunnen we gemakkelijk bekijken door de rol te wijzigen van teacher naar cursist. Om dat te doen klik je aan de linkerkant van het scherm op de knop “Wijzig rol naar…”. (Zie afbeelding 38). Als je vervolgens kiest voor de rol van cursist, dan zul je zien dat alle icoontjes die je nodig hebt bij het wijzigen zijn verdwenen. Ik ben vooralsnog tevreden en ga verder met de leertaak. Omdat ik nu kijk in de rol van cursist en weer naar

Handleiding Gebruik Moodle voor experts ontwikkelprogramma’s Versie 1.0 14 maart 2012 Pagina 37
mijn eigen rol terug wil, klik ik weer links in het scherm, maar nu op de knop “Terug naar mijn rol”.
3.7. Eén onderwerp op het scherm
Als je naast het onderwerp kijkt zie je enkele symbolen, waarvan ik er één al besproken heb. Namelijk de pijltjes waarmee je een onderwerp naar boven en beneden kunt verplaatsen.
Er staat ook nog een heel klein pijltje, dat standaard naar beneden wijst .
Door op dit pijltje te klikken wordt alleen het onderwerp zichtbaar waar het pijltje naast staat. Ook verschijnt er nu onderaan een rolmenu waarop de andere onderwerpen te zien zijn. Ik besluit om alleen het onderwerp “Introductie op de leertaak” zichtbaar te maken, dus ik klik op het pijltje naast dit onderwerp. Ik krijg dan dit beeld.
afbeelding 39
Je ziet nu dat je via het rolmenu snel naar de andere onderwerpen kunt navigeren. En omdat ik bij het maken van de onderwerpen niet voor de standaard sectienaam heb gekozen, maar een eigen sectienaam heb gegeven is in dit rolmenu nu ook het onderwerp Leermiddelen zichtbaar.
Door nogmaals op het pijltje te klikken worden alle andere onderwerpen weer zichtbaar. De cursist kan dit in zijn rol ook.

Handleiding Gebruik Moodle voor experts ontwikkelprogramma’s Versie 1.0 14 maart 2012 Pagina 38
3.8. Overige bronnen
Zoals je zult zien zijn er nog een paar bronnen die aan de leertaak kunnen worden toegevoegd. Ik bespreek in deze handleiding nog twee bronnen die handig zijn bij het bouwen van een leertaak, te weten de bron label en URL.
3.8.1. Een label toevoegen Een label is een stukje platte tekst dat je eenvoudig tussen de verschillende bronnen kunt plaatsen. Het vertoont veel gelijkenis met de tekst die je als omschrijving van bijvoorbeeld een pagina gebruikt. De labeltekst kan gebruikt worden om bronnen wat aan elkaar te ‘praten’. Hiermee voorkom je dat er in een onderwerp uitsluitend een opsomming van bronnen te zien is.
Ik besluit bij de leerdoelen een label op te nemen met de omschrijving: Hier leest u leerdoelen van deze leertaak.
Ik ga in het onderwerp ‘Introductie’ naar ‘Bron toevoegen’ en kies voor ‘Label’. Ik kom dan in het volgende scherm en plaats de tekst in de editor.
afbeelding 40
Bewaar deze aanpassing en keer terug naar de cursuspagina. Dit label wordt standaard als laatste bron geplaatst. Omdat je bronnen eenvoudig kunt verplaatsen, zet ik het direct onder de bron leerdoelen. Nadat ik dat heb gedaan ziet dit er uit als op afbeelding 41 is te zien.

Handleiding Gebruik Moodle voor experts ontwikkelprogramma’s Versie 1.0 14 maart 2012 Pagina 39
afbeelding 41
3.8.2. URL De laatste bron die ik hier beschrijf is het toevoegen van een URL. Feitelijk is dat niets meer dan een bestaande internetpagina koppelen die je als bron in je leertaak wilt gebruiken.
Omdat een boekenonderzoek altijd afsluit met een controlerapport en dit ook voor de belastingplichtigen zichtbaar is op het internet, wil ik dit graag ook laten zien aan de cursisten. Ik heb een kort stukje tekst gevonden op de site van de Belastingdienst en wil deze pagina koppelen aan de leertaak. Ik koppel deze link voor dit voorbeeld aan het mijn onderwerp leermiddelen.
Ik ga in dit onderwerp naar het keuzevak ‘Bron toevoegen’ en kies voor de bron ‘URL’. Dan verschijnt er het volgende scherm. Je ziet dat ik hier al de naam Website Belastingdienst heb ingevuld en dat ik ervoor heb gekozen om deze tekst ook te laten zien in het onderwerp door een vinkje in het vakje te plaatsen.

Handleiding Gebruik Moodle voor experts ontwikkelprogramma’s Versie 1.0 14 maart 2012 Pagina 40
afbeelding 42
In het vakje content moet nu het internetadres geplaatst worden. (de URL). Ik kopieer daarom vanuit de adresbalk boven in het scherm de URL van de pagina die ik wil laten zien en plak die met de functie Ctrl-V in dit vakje. Vervolgens stel ik onder Opties in dat ik de pagina wil tonen in een pop-up venster. Ik sla de wijzigingen op en de pagina is dan gekoppeld aan de leertaak. In het onderwerp ziet dit er nu als volgt uit.

Handleiding Gebruik Moodle voor experts ontwikkelprogramma’s Versie 1.0 14 maart 2012 Pagina 41
afbeelding 43
Je ziet de link en de tekst die ik daarbij heb geplaatst. Als je erop klikt, verschijnt de webpagina in een pop-up venster in beeld. Op deze manier kun je elke willekeurige webpagina op internet aan je leertaak toevoegen.
3.9. Koppelen van bestanden die je hebt geüpload
Zojuist zag je dat ik een URL koppelde van de website van de Belastingdienst. Je kunt op deze manier elke URL gebruiken die je maar wilt. Omdat ik de documenten die ik voor deze leertaak gebruik heb geüpload naar de service, hebben die ook een eigen URL gekregen. Dat geld ook voor webpagina’s en mappen die ik hiervoor heb aangemaakt. Zij hebben allemaal een eigen internetadres. Ik zal je laten zien hoe je dit internetadres van bijvoorbeeld ‘achtergrondartikel’ dat ik heb geüpload kunt achterhalen. Het is heel eenvoudig. Ga naar het onderwerp ‘Leermiddelen’ en klik op de map ‘Lesmateriaal’ en dan op de submap ‘Achtergrondartikel’. Zet de muis op het achtergrondartikel, zonder erop te klikken. Je ziet nu onderaan links in het beeldscherm het internetadres van dit achtergrondartikel verschijnen. (Zie afbeelding 44).
Klik je nu met de rechtermuisknop, dan kun je de koppelingslocatie kopiëren. (Dat is overigens zo in Windows 7, Microsoft Office 2010). In de Belastingdienstomgeving moet je kiezen voor snelkoppeling kopiëren. Deze oude werkwijze behoort hopelijk snel tot het verleden.

Handleiding Gebruik Moodle voor experts ontwikkelprogramma’s Versie 1.0 14 maart 2012 Pagina 42
De bestandslocatie die je hebt gekopieerd kun je nu ook als URL plakken in het scherm van de bronpagina URL. Op die manier kun je overal in de leertaak bronnen linken.
afbeelding 44
Ik heb nu de meeste bronnen besproken en daarom ga ik nu over naar de activiteiten.
Internetadres van het achtergrondartikel

Handleiding Gebruik Moodle voor experts ontwikkelprogramma’s Versie 1.0 14 maart 2012 Pagina 43
4. Activiteiten toevoegen Dit blok toont een lijst met activiteiten van alle onderdelen van jouw leertaak (forums, testen, opdrachten enz.)
Het menu “Activiteiten toevoegen” bevat de volgende mogelijkheden: Chat Databank Enquête Forum Keuze Les Logboek Onderzoek Opdracht Scorm Test Wiki Woordenlijst Workshop
In mijn voorbeeld, de leertaak Controlerapporten schrijven, heb ik zoals je in bovenstaande afbeelding kunt zien inmiddels een derde onderwerp toegevoegd. Het is het onderwerp Relevant rapporteren. Ik zal enkele van de meest voorkomende activiteiten hier beschrijven, namelijk het Forum, de Opdracht en de Test.
Welke activiteit er ook gekozen wordt, je komt altijd weer terecht in een eenvoudig opgezette reeks invulschermen. Probeer straks gewoon eens enkele activiteiten uit.
4.1. Forum.
Het forum is geschikt voor discussies en vragen (FAQ) zoals wij die veelal kennen. Maar het kan ook ingezet worden als socratisch gesprek (gepland of vrij), waarbij door gezamenlijk onderzoek en afwegen van argumenten een kwestie wordt geanalyseerd of een visie wordt ontwikkeld. Er zijn verschillende soorten fora. Zo is er het single student forum; voor het stellen van vragen, een forum voor vraag en antwoord, waarbij het forum wordt gelinkt aan een opdracht, de antwoorden kunnen al dan niet zichtbaar zijn voor anderen voordat er gepost wordt of een ‘best of’ forum waar de beste bijdragen worden neergezet.
Je kunt dus voor verschillende discussies in je vak een forum aanmaken. Ik besluit voor mijn leertaak in het onderwerp Relevant rapporteren een Forum aan te maken met de vraag: Wat vind jij relevant?
afbeelding 45

Handleiding Gebruik Moodle voor experts ontwikkelprogramma’s Versie 1.0 14 maart 2012 Pagina 44
Ik kies "Forum" uit het "Activiteiten toevoegen"-menu om een forum aan te maken en kom terecht op het "Forum"-scherm dat er als volgt uitziet.
afbeelding 46
Zoals je ziet heb ik de naam al ingegeven. Vrijwel elk invulscherm heeft hier een vraagteken, zodat je goede uitleg krijgt bij elke vraag. Ik beperk me hier tot de verschillende fora die er zijn en kies in mijn voorbeeld voor een eenvoudige discussie, waarbij cursisten automatisch worden ingeschreven. Als dit ingesteld is op "Ja" dan krijgt elke cursist een kopie van nieuwe berichten per e-mail. Dit laatste kan overigens vervelend worden in een grote discussiegroep, maar is wel interessant als het forum een nieuwsforum is van je vak waarbij cursisten nieuwe aankondigingen via e-mail toegestuurd krijgen.
Je ziet ook dat ik ervoor gekozen heb om een korte beschrijving ervan in de leertaak te laten zien, door een kruisje te zetten bij “Toon beschrijving op cursuspagina”. Het veld "Soort Forum" bestaat uit drie verschillende mogelijkheden: 1. Eén eenvoudige discussie
Een enkel onderwerp waarop iedereen kan antwoorden, maar cursisten kunnen zelf geen onderwerp aanbrengen.
2. Iedereen post één discussie Elke leerling kan juist één nieuw discussieonderwerp posten, waar iedereen kan op antwoorden.

Handleiding Gebruik Moodle voor experts ontwikkelprogramma’s Versie 1.0 14 maart 2012 Pagina 45
3. Vraag- en antwoordforum
Leerlingen moeten eerst hun bericht posten voor ze de berichten van anderen kunnen zien.
4. Standaardforum getoond in blog stijl format een open forum waar iedereen een nieuwe discussie kan starten en waar de onderwerpen getoond worden op één pagina met 'Discussieer over dit onderwerp' –links.
5. Standaardforum voor algemeen gebruik Een open forum waar iedereen op elk moment een nieuwe discussie kan starten.
Ik bewaar de instellingen en het forum is gereed voor gebruik.
4.2. De opdracht
Opdrachten geven de docent de mogelijkheid om een taak te geven waarin cursisten digitale bestanden (van elk formaat) moeten maken en inleveren door deze te uploaden naar de server. Voorbeelden van opdrachten zijn werkstukken, projecten, verslagen en dergelijke. Deze activiteit biedt ook de mogelijkheid tot beoordeling.
Er zijn drie type opdrachten: 1. Aanleveren (uploaden) van een bestand (eventueel geavanceerd) Een cursist kan één bestand uploaden. Dat kan een Word-document zijn, maar ook een rekenblad of een bestand in een ander digitaal formaat. Via een zipbestand kun je meerdere bestanden tegelijk aanleveren. 2. Online activiteit (met Moodle) Bij deze opdracht werkt de leerling met de gebruikelijke mogelijkheden van tekstverwerking. De docenten kunnen de opdracht online beoordelen en deze eventueel van commentaar en wijzigingen voorzien. 3. Offline activiteit (zonder Moodle) Deze is bruikbaar wanneer de opdracht buiten Moodle uitgevoerd wordt. Cursisten krijgen dan alleen de beschrijving van een opdracht te zien, maar kunnen geen bestanden uploaden. Wel krijgen ze hun beoordeling online.
4.2.1. Type opdracht – Upload een bestand De cursisten die mijn leertaak gaan volgen zullen de opdracht meekrijgen om aan de hand van een bepaalde gespeelde situatie een deel van het controlerapport te gaan schrijven. Ik besluit daarom om in het onderwerp relevant rapporteren een opdracht op te plaatsen waarin zij hun gemaakte document kunnen uploaden. Ik wil namelijk dat de docent dit werk gaat beoordelen.
Ik klik op "Opdracht – Upload een bestand" in het menu "Activiteit toevoegen" om de opdracht toe te voegen. Ik kom dan in het "Opdracht"-scherm en geef daar de naam van de opdracht als eerste in, waarbij ik direct de omschrijving van de opdracht weergeef. Die maak ik weer in de leertaak zichtbaar door een kruisje te plaatsen, zoals ik dat eerder ook deed bij het Forum.

Handleiding Gebruik Moodle voor experts ontwikkelprogramma’s Versie 1.0 14 maart 2012 Pagina 46
De naam van de opdracht is: Controlerapport Jansen BV. Ook de beschrijving voeg ik direct toe: Upload hier uw controlerapport dat u maakte van de controle bij Jansen BV. Ik kies er niet voor om de inzending vóór of na een bepaalde tijd niet toe te staan en schakel die elementen dus uit. Ook wil ik geen mail ontvangen als een cursist zijn opdracht heeft ingestuurd. De cursist mag maar één exemplaar insturen, dus ik zet herhaald insturen op Nee. Ik bewaar de wijzigingen en keer terug naar de cursuspagina. Het invulscherm voor de opdracht ziet er dan als volgt uit:
afbeelding 47
Nu staat deze opdracht in de leertaak in het onderwerp “Relevant rapporteren”.

Handleiding Gebruik Moodle voor experts ontwikkelprogramma’s Versie 1.0 14 maart 2012 Pagina 47
afbeelding 48
Als de cursist nu klikt op de naam van de opdracht, kan hij via de knop “Upload een bestand” zijn gemaakte werk uploaden. Je ziet dat op afbeelding 49.
afbeelding 49
In de rol van docent krijg ik niet alleen te zien wat de opdracht is, maar er verschijnt ook een link naar opdrachten die al geüpload zijn. Zoals je ziet heeft er nu nog niemand zijn opdracht ingestuurd, maar als dat wel gebeurd, staat er een link naar de ingestuurde opdrachten die de docent vervolgens weer kan downloaden en beoordelen.
4.2.2. Type opdracht – Online activiteit Een andere vorm van een opdracht is de opdracht waarbij de online een antwoord moet worden gemaakt in een teksteditor van Moodle.

Handleiding Gebruik Moodle voor experts ontwikkelprogramma’s Versie 1.0 14 maart 2012 Pagina 48
In de leertaak heb ik inmiddels in het onderwerp leermiddelen ook een klein filmbestand geüpload. Dat filmbestand komt van Youtube. De cursist hoort en ziet daar een ondernemer die uitvoerig vertelt over zijn bedrijf. Ik wil de cursisten vragen om in deze online activiteit te omschrijven wat zij van dit verhaal opnemen in het controlerapport.
Ik kies daarom in het blok Activiteit toevoegen voor Opdracht – Online activiteit. Weer krijg ik dan een scherm met veel invulmogelijkheden waarvan een goede uitleg staat onder het vraagteken. De vragen komen veelal overeen met de vragen bij de opdracht waarbij een antwoord moest worden geüpload. Hoe ik dit scherm invul zie je in afbeelding 50.
afbeelding 50
In de leertaak zie je nu ook deze opdracht en als de cursist hierop klikt, dan komt hij in een scherm waarin hij online zijn antwoord kan typen. Dat kan hij doen in een teksteditor, zoals je ook te zien krijgt wanneer je bijvoorbeeld een bron of activiteit gaat toevoegen.
afbeelding 51

Handleiding Gebruik Moodle voor experts ontwikkelprogramma’s Versie 1.0 14 maart 2012 Pagina 49
Omdat ik in het tekstveld iets heb geschreven gaat Moodle ervan uit dat ik een antwoord gegeven heb. Als ik dit opsla, dan heb ik dus een antwoord gegeven. In de rol van docent kan ik ook hier zien of er opdrachten al zijn ingestuurd. Je ziet daarom nu staan dat er 1 opdracht is ingestuurd. Zie de cirkel in afbeelding 52.
afbeelding 52
De Activiteit - offline opdracht werkt op soortgelijke manier. Probeer deze opdracht zelf maar eens uit.
4.3. Een Test toevoegen
Ik ga nu de activiteit ‘test’ toevoegen aan de leertaak. Een test kan bijvoorbeeld gebruikt worden voor toetsvragen. De test die je nu gaat toevoegen bevat op zich geen vragen, maar is slechts een soort schil. De vragen moet je er zelf later inzetten. Deze activiteit laat zich het beste vergelijken met een vel papier, waarin je bovenaan zet TOETS (Naam onderwerp). Je hebt dan als het ware een toets omgeving aangemaakt waaraan je zelf nog de vragen moet toevoegen. Je moet daarbij wel alvast veel instellingen aangeven waaraan jouw test zal moeten voldoen. De vragen voeg je er later aan toe.
Zoals je op in afbeelding 53 ziet heb ik weer een nieuw onderwerp aan de leertaak toegevoegd. Het is, naast de titelpagina, het 4e onderwerp en dat gaat over het spanningsveld tussen de geheimhoudingsplicht en de Wet Openbaarheid Bestuur. Niet
geheel onbelangrijk bij controlerapporten. Het onderwerp bevat de opdracht aan de cursisten om te studeren uit het Handboek Controle en verder tot nu toe 2 pagina’s. Ik heb het kleine pijltje aan de rechterzijde aangeklikt, zodat ik alleen dit onderwerp nu in beeld heb. Omdat ik werk nu in de modus ‘Wijzigen’ kan ik dus nu direct de activiteit Test toevoegen.
afbeelding 53

Handleiding Gebruik Moodle voor experts ontwikkelprogramma’s Versie 1.0 14 maart 2012 Pagina 50
Ik kies dus voor Activiteit toevoegen – Test en kom dan een erg lang invulscherm, waarvan het bovenste deel dat er als volgt uitziet
afbeelding 54
Ook hier zijn er gelukkig veel helpknoppen voor als je ze nodig hebt. Merk in ieder geval op de toets een open- en een sluit-datum heeft. Als je deze niet goed instelt, dan kunnen de cursisten de test niet afleggen. Een cursist kan de toets niet afleggen voor de openingstijd en na de sluitingstijd ervan. Deze tijden kun je op elk moment veranderen.
Ik zal enkele schermen van dit invulscherm hier apart benoemen, omdat ze wel belangrijk zijn.
Opmaak Hier kun je ervoor kiezen om elke vraag op een nieuwe pagina te plaatsen of de vragen op één pagina te laten staan. Voor langere testen is het een goed idee om deze te verdelen over verschillende pagina's door het aantal vragen per pagina te beperken. Wanneer je vragen aan de test toevoegt, worden de paginascheidingen automatisch ingevoegd, afhankelijk van de instelling die je hier gemaakt hebt. Je kunt de paginascheidingen later ook met de hand verplaatsen op de pagina voor het bewerken van de test.
Vraaggedrag Hier heb je de mogelijkheid om de antwoordvolgorde door elkaar te halen. Als je deze optie inschakelt, dan zullen de onderdelen waaruit elke vraag bestaat willekeurig door elkaar gehaald worden bij elke poging die een cursist doet om de test te maken. Voorwaarde is wel dat deze optie ook ingesteld is bij de vragen van de test. De bedoeling hiervan is om het de cursisten moeilijker te maken om te spieken.

Handleiding Gebruik Moodle voor experts ontwikkelprogramma’s Versie 1.0 14 maart 2012 Pagina 51
Deze optie is natuurlijk alleen van toepassing op vragen die uit meerdere onderdelen bestaan, zoals meerkeuzevragen en koppelvragen. Bij meerkeuzevragen wordt de volgorde van de antwoorden alleen verwisseld als deze instelling op "ja" staat. Voor koppelvragen worden de antwoorden altijd verwisseld. Met deze instelling kun je bepalen of ook nog eens de vraag-antwoord paren verwisseld worden.
Hoe vragen zich gedragen Hier kun je instellen hoe de cursisten feedback krijgen op zijn vragen. Je kunt bijvoorbeeld kiezen voor de instelling dat de cursisten elke vraag beantwoorden en dan de test insturen voor er ook maar iets beoordeeld wordt of feedback gegeven wordt. Dat is dan de "Uitgestelde feedback" modus, In de leertaak staat dit aangegeven als Deferred feedback. Je zou ook kunnen willen dat leerlingen bij elke vraag die ze insturen onmiddellijk feedback krijgen, en als ze het niet juist hebben, een tweede kans krijgen voor minder punten. Dat is dan de "Interactief met meerdere pogingen"-modus.
Hierin staat ook de Adaptieve modus. Als je kiest voor deze optie, dan kunnen cursisten een vraag meer dan één keer beantwoorden binnen dezelfde poging van een test. Als de vraag voor de leerling als fout gemarkeerd wordt, dan kan hij de vraag onmiddellijk opnieuw proberen te beantwoorden. Ik kies in mijn test voor deze laatste optie, de Adaptieve modus.
Opties voor herbekijken Met deze optie controleer je welke informatie gebruikers kunnen zien wanneer zij een test nalezen of wanneer ze naar de testrapporten kijken. Hier zie je vier mogelijkheden waarvan ik er drie hier benoem. De vierde spreekt voor zich.
1. Onmiddellijk na een poging Dit betekent binnen de twee minuten nadat de gebruiker de test beëindigd heeft door op 'Bewaar alles en beëindig test' te klikken.
2. Later, terwijl de test nog open is Dit betekent na die twee minuten en vóór de test sluit.
3. Nadat de test gesloten is Dit betekent wanneer de sluittijd/datum verstreken is. Omdat ik voor mijn test geen sluittijd heb ingesteld is, wordt deze toestand nooit bereikt.
Algemene feedback test De algemene feedback is een tekst die aan de cursisten wordt getoond nadat ze de hele test beëindigd hebben. Door puntenmarges in te geven (als percentage of als cijfer) kan de tekst afhankelijk gemaakt worden van het behaalde cijfer. Ik laat dit in mijn test achterwege.
Nadat ik al deze invulschermen heb gevuld, heb ik de test gemaakt. Nu moet ik er nog vragen aan gaan toevoegen. Ik bewaar de instellingen en keer terug naar de cursuspagina en daar is de gemaakte test als volgt zichtbaar. (Zie afbeelding 55).

Handleiding Gebruik Moodle voor experts ontwikkelprogramma’s Versie 1.0 14 maart 2012 Pagina 52
afbeelding 55
De test is nu gemaakt. Ik kan de instellingen altijd nog wijzigen door op het handje met pennetje te klikken dat naast de test staat. In de test staan nu nog geen vragen. Die ga ik straks toevoegen, maar eerst iets over de soorten vragen.
4.4. Soorten vragen
De test kan een onbepaald aantal vragen hebben en er is keuze uit een groot aantal soorten vragen. In dit onderdeel beschrijf ik kort de soorten vragen waaruit je in de Moodle omgeving een keus kunt maken. Bij de meeste vragen kunt je ook feedback toevoegen waarin je uitlegt aan de cursisten waarom een antwoord juist of niet juist is gekozen.
Straks zal ik enkele van deze vragen aan de leertaak gaan toevoegen. Ook hier geldt dat je best wat kunt spelen en proberen in je leertaak. Je kunt immers toch niets definitief verknoeien. Als blijkt dat de vraag niet is geworden wat je wilt hebben, verwijder je hem gewoon, je kiest voor andere instellingen of een ander vraagtype.
Meerkeuze Dit is één van de meest voorkomende vragen. Het laat de keuze van één of meerdere antwoorden toe uit een vooraf opgestelde lijst.
Waar/ niet waar Dit is een eenvoudige vorm van meerkeuzevraag met slechts twee keuzes: waar of niet waar.

Handleiding Gebruik Moodle voor experts ontwikkelprogramma’s Versie 1.0 14 maart 2012 Pagina 53
Kort antwoord Laat een antwoord toe dat bestaat uit één of enkele woorden en dat beoordeeld kan worden tegenover verschillende modelantwoorden waarin jokertekens kunnen voorkomen.
Numeriek Maakt het mogelijk een numeriek antwoord te laten geven, zelfs met eenheden en toleranties. Dat antwoord kan beoordeeld worden met verschillende modelantwoorden,
Berekend Berekende vragen zijn als numerieke vragen, maar met de getallen tijdens de test willekeurig gekozen uit een vooraf opgestelde set.
Open vraag Hiermee kun je een antwoord laten geven dat bestaat uit enkele zinnen of paragrafen. Hierop volgt geen automatische terugkoppeling via de ELO en deze antwoorden moeten dus handmatig beoordeeld worden.
Koppelvraag Hier moet het antwoord op elk vraagonderdeel gekozen worden uit een lijst met mogelijke antwoorden.
Willekeurig kort antwoord Zoals een koppelvraag, maar automatisch opgesteld uit de kort antwoordvragen van een bepaalde categorie.
Ingebedde antwoorden Dit type vragen zijn erg flexibel, maar kunnen enkel opgesteld worden door tekst in te voeren waarin code gezet wordt. Die code zal de ingebedde meerkeuzevragen, kort antwoord en numerieke vragen vormen.
4.5. Vragen toevoegen aan een test
Om de vragen toe te voegen klik ik nu op de aangemaakte test. Niet op het handje met pennetje dat naast de test staat, want dan wijzig ik de test zelf. Nee, ik klik nu op de test zelf. Ik kom dan in het volgende scherm.
afbeelding 56

Handleiding Gebruik Moodle voor experts ontwikkelprogramma’s Versie 1.0 14 maart 2012 Pagina 54
Er staat dat er nog geen vragen zijn toegevoegd. Dat klopt, want dat ga ik nu doen. Ik klik op de knop “bewerk test” en kom dan in het volgende scherm
afbeelding 57
Je ziet aan de rechterzijde een blok waaruit blijkt dat je de vragen in categorieën kunt indelen. Dat is handig, omdat ik dan via deze manier in staat ben om de vragen te organiseren. Als je namelijk dezelfde vragen steeds opnieuw gebruikt, is het verstandig ze te organiseren in categorieën als bijvoorbeeld zelfstandigenaftrek, bronnentheorie of AO/IB controle. Ik kan er dan vragen uitpikken als je bijvoorbeeld een toets maakt. Dit is handig als de leertaak over verschillende semesters loopt en je al veel vragen gemaakt hebt.
Ik wil die vraag maken voor de categorie Geheimhoudingsplicht en ga die categorie eerst even aanmaken. Daarvoor verlaat ik even dit scherm en ga naar het onderdeel Categorieën in de vragenpool.(Zie afbeelding hierna). Je kunt zien dat ik daar een nieuwe categorie heb aangemaakt met de naam Geheimhoudingsplicht.

Handleiding Gebruik Moodle voor experts ontwikkelprogramma’s Versie 1.0 14 maart 2012 Pagina 55
afbeelding 58
4.5.1. Vraagtype meerkeuzevraag Nu ga ik weer terug naar de test om de vragen toe te voegen. Ik kies er nu voor om mijn vraag toe te wijzen aan de categorie die ik zojuist gemaakt heb. In het rolmenu kies ik daarom voor “Standaard voor Geheimhoudingsplicht“.
Ik ga nu een nieuwe vraag maken en kies voor “Voeg een vraag toe”. Ik zie dan het volgende scherm met mogelijkheden en kies voor de meerkeuzevraag.
afbeelding 59

Handleiding Gebruik Moodle voor experts ontwikkelprogramma’s Versie 1.0 14 maart 2012 Pagina 56
Nadat ik op volgende heb geklikt, kom ik een scherm waarin ik de meerkeuzevraag kan gaan maken. In het scherm dat ik dan zie staan een aantal teksteditors, waarin ik de vragen en de feedback kan neerschrijven. Dat scherm ziet er uit zoals dat te zien is op afbeelding 60.
afbeelding 60
In het blok Algemeen zet ik de naam van de vraag en in de editor de vraag zelf.
Ik geef geen Algemene feedback. Deze algemene feedback wordt aan de cursist getoond nadat hij geprobeerd heeft een vraag te beantwoorden. Anders dan feedback, die afhangt van het vraagtype en welk antwoord de leerling gegeven heeft, wordt dezelfde algemene feedback tekst getoond aan alle leerlingen.
Algemene feedback kun je gebruiken om leerlingen achtergrond te geven bij welke leerstof getest werd of hen een link geven naar meer informatie als ze de vragen niet begrepen hebben.
Verder werkt dit als een standaard meerkeuzevraag. Vul de naam in van de vraag (iets waarmee je de vraag kan herkennen in een lijst) en typ de vraag. Je hoeft geen antwoorden in het Vraag-veld in te vullen. Het systeem zal de antwoorden die jij invult in de verschillende "Keuzemogelijkheid "-velden tonen.
Je kunt een afbeelding toevoegen om te tonen via de knop Afbeelding invoegen/ bewerken. Vervolgens kun je selecteren of cursisten meer dan één antwoord mogen aanduiden of dat

Handleiding Gebruik Moodle voor experts ontwikkelprogramma’s Versie 1.0 14 maart 2012 Pagina 57
ze maar één antwoord mogen geven. Bij deze vraag mogen zij maar één antwoord geven, dus dat stel ik ook zo in.
Daarna kun je de antwoorden op de meerkeuzevraag invullen en je kunt ook feedback invullen als je dat wenst. Iets anders aan meerkeuzevragen is dat zij gewicht hebben. De juiste antwoorden moeten samen 100% vormen of het systeem zal je vragen wat je gaat doen. Je hebt echter de optie een negatieve waarde toe te kennen aan een antwoord, zodat een fout antwoord tegen een cursist werkt, in plaats van gewoon niets op te leveren. Dit kan zo zijn als er meerdere mogelijkheden juist zijn, zodat A) 50% waard is, B) -50% waard is en C) 50% waard is. Een cursist die A) en C) kiest, krijgt de volle punten, maar een cursist die A) en B) kiest, krijgt geen punten. Je hebt ook de keuze om een fout antwoord niet mee te laten tellen.
Ik hou het simpel en ken aan het goede antwoord alle punten toe (100%) en aan de overige twee antwoorden 0 punten (geen).
Als ik klaar bent met je vragen, antwoorden, feedback en cijfers in te vullen, klik ik op "Bewaar wijzigingen". Ik ga dan terug naar het testscherm met de nieuwe vraag in de lijst ("Aantal controlerapporten" in mijn voorbeeld). Als ik nu vanuit de cursusomgeving in de rol van cursist klik op de test, dan kan ik de test gaan maken.
4.5.2. Vraagtype Waar/ Niet waar Ik voeg nog een vraag toe, maar kies nu voor een Waar/ Niet waar vraag. Ik start weer vanuit de leertaak, maar ik kies nu voor een andere ingang, de “vragenpool”.
afbeelding 61

Handleiding Gebruik Moodle voor experts ontwikkelprogramma’s Versie 1.0 14 maart 2012 Pagina 58
Ik klik op “Maak een nieuwe vraag”. Ik krijg dan weer het keuzevenster met vragen te zien. Ik kies nu voor de Waar/ Niet waar vraag (de 2e optie). En kom dan in het scherm met invulvensters om de vraag te maken. (Zie afbeelding 62).
afbeelding 62
Wederom een aantal teksteditors. Ik kies voor de categorie Geheimhoudingsplicht. Omdat ik daar al één vraag gemaakt heb, staat er bij mij al tussen haakjes een (1) achter.
Vul de vraagnaam in (een korte naam die je vertelt waarover de vraag gaat), vul dan in de teksteditor de eigenlijke vraag in. Je kunt ook afbeeldingen naar je leertaak uploaden als je daarover een vraag wil stellen. Hoe dat moet beschreef ik al eerder in paragraaf 3.2. Kies dan het juiste antwoord (waar of niet waar). Als je dat wilt kun je feedback geven bij elk antwoord. Bijvoorbeeld een tekst die aan de cursist uitlegt waarom zijn antwoord juist of fout is. Als alle instellingen zijn zoals je wilt, klik dan op “Bewaar de wijzigingen”. Dit brengt je terug naar de vragenpool. Je zou je vraag moeten zien staan in het deel met de beschikbare vragen.(Geheimhoudingsplicht in mijn geval).
De vraag die ik zojuist gemaakt heb, staat nu in de Vragenpool, maar nog niet in de test. Daar ga ik de vraag nu aan toevoegen. Ik klik daarvoor op “Bewerk test” in het menu instellingen aan de linkerzijde van mijn scherm. Het scherm dat ik dan zie, staat afgebeeld in afbeelding 63.

Handleiding Gebruik Moodle voor experts ontwikkelprogramma’s Versie 1.0 14 maart 2012 Pagina 59
afbeelding 63
De eerste vraag had ik al toegevoegd aan de test en die staat ergens midden in het scherm. Aan de rechterzijde, ik heb dit omcirkeld, zie ik de twee vragen die ik in deze categorie heb gemaakt. De vraag die ik zojuist heb gemaakt (derdenonderzoek) voeg ik nu ook toe aan de test. Dat doe ik door op de symbooltjes << te klikken die er voor staan.
Nadat ik dat gedaan heb, ziet de test er zo uit:
afbeelding 64
Ik keer nu weer terug naar de leertaak en zou willen zien hoe de cursist nu deze test ziet. Ik wijzig daarom mijn rol naar de rol van cursist.
Ik zie als cursist dat ik nu twee vragen kan maken. De vragen staan onder elkaar, omdat ik bij het aanmaken van de activiteit “Test” ervoor heb gekozen om meerdere vragen op één pagina te laten tonen. Ik had er ook voor kunnen kiezen om per pagina één vraag te laten zien.
Wat de cursist ziet, zie je op afbeelding 65.

Handleiding Gebruik Moodle voor experts ontwikkelprogramma’s Versie 1.0 14 maart 2012 Pagina 60
afbeelding 65
Tot zover de belangrijkste handelingen die je moet verrichten om vragen toe te voegen. Je kunt zelf veel experimenteren met het maken van verschillende soorten vragen.
Samenvattend zou je kunnen stellen dat je vier stappen moet zetten om een test met vragen te maken.
1. Voeg de activiteit ‘Test’ toe aan je onderwerp; 2. Bepaal vanuit de Vragenpool eerst een categorie waaronder je de vraag wilt
rangschikken; 3. Maak de vanuit de Vragenpool een nieuwe vraag aan; 4. Voeg de vraag toe aan je test via de optie ‘Bewerk test’.

Handleiding Gebruik Moodle voor experts ontwikkelprogramma’s Versie 1.0 14 maart 2012 Pagina 61
5. Blokken verwijderen en toevoegen Moodle verzamelt alle informatie aan de zijkanten van de leertaak in units die blokken genoemd worden. Blokken kunnen verplaatst worden en in- of uitgeschakeld worden om te passen in de noden van de leertaak. Als je klikt op “Zet wijzigingen aan” bovenaan de pagina, dan krijg je het volgende scherm te zien:
afbeelding 66
De omlijnde delen in afbeelding 66 zijn blokken.
Ik vind de blokken rechts (laatste nieuws, Binnenkort en recente wijzigingen) voor de cursisten niet echt interessant en besluit ze daarom weg te halen. Dat kan heel eenvoudig, door op het kruisje te klikken die in de rij met icoontjes staan. Een blok dat is weggehaald, is later eenvoudig weer terug te zetten.
Ik besluit om alle blokken aan de rechterzijde weg te halen en klik dus op de kruisjes bij die blokken. Het scherm ziet er daarna uit, zoals op afbeelding 67.
Een stuk rustiger, nietwaar?

Handleiding Gebruik Moodle voor experts ontwikkelprogramma’s Versie 1.0 14 maart 2012 Pagina 62
afbeelding 67
5.1. Een kalenderblok toevoegen
Er is één blok blijven staan en dat is het blok om blokken toe te voegen. Dat blok verdwijnt vanzelf als ik klik op de knop “Zet wijzigingen uit”. Ik doe dat niet, want ik wil juist een nieuw blok toevoegen. Ik klik daarvoor op het uitrolmenu van Blok toevoegen en zie daar een hele reeks met namen van blokken die ik kan toevoegen.
afbeelding 68
Ik wil graag het blok “Kalender” toevoegen aan mijn leertaak. Ik klik daarom op Kalender. Je zult zien dat de kalender aan het blok wordt toegevoegd, weer voorzien met een rijtje icoontjes waarmee ik het blok weer kan verwijderen en verplaatsen, onzichtbaar maken enz.

Handleiding Gebruik Moodle voor experts ontwikkelprogramma’s Versie 1.0 14 maart 2012 Pagina 63
afbeelding 69
5.2. Een HTML blok toevoegen
Ik wil graag nog een ander blok toevoegen. In de leertaak die ik maak moeten de cursisten studeren uit het Handboek Controle. Ik zag dat in dit Handboek richtlijnen staan vermeldt die belangrijk zijn voor het schrijven van een controlerapport. Die richtlijnen zouden de cursisten eigenlijk altijd moeten kunnen zien. Ik wil ze daarom opnemen als een apart blok. Dat kan ik doen door te kiezen voor een blok HTML. Het blok dat ik dan toevoeg is feitelijk niets anders dan een HTML – editor, waarin ik kan schrijven.
Ik besluit de richtlijnen vanuit het Handboek te kopiëren en te plaatsen in dit HTML blok. Dit blok kan ik wijzigen door te klikken op het handje met pennetje in dit blok.
Als je op dit handje klikt, krijg je weer een pagina waarin je eerst een titel voor dit blok moet invullen en dan de tekst in de editor. Nadat ik dat gedaan heb, bewaar ik de wijzigingen.
Afbeelding 70 laat zien hoe mijn leertaak er nu uitziet, nadat ik de richtlijnen uit het Handboek heb toegevoegd.

Handleiding Gebruik Moodle voor experts ontwikkelprogramma’s Versie 1.0 14 maart 2012 Pagina 64
afbeelding 70
Het wordt steeds mooier!
5.3. De kalenderfunctie
Hiervoor beschreef ik hoe ik het kalenderblok heb toegevoegd aan de leertaak. Over die kalender gaat deze paragraaf. De kalender toont gebeurtenissen in leertaak. Ze kunnen voor een individuele gebruiker, voor een groep of voor heel je leertaak toegevoegd worden. Als je een afsluitdatum instelt voor opdrachten, forums, testen enz. dan zullen die ook getoond worden in de kalender. Je kunt vorige en volgende maanden zien door op de naam van de maand zelf te klikken. De datum van vandaag is iets groter en in een andere tekenkleur aangegeven. Andere gebeurtenissen krijgen een kleurcode, gebaseerd op de soort activiteit. De betekenis van de kleuren staat onder de kalender in een soort legenda.
Je kunt verschillende categorieën van activiteiten tonen of verbergen door op de kleurlegende onderaan te klikken. Als ik bijvoorbeeld de datums voor groepsgebeurtenissen zou willen verbergen (gebeurtenissen voor groepen die je gemaakt hebt), dan moet ik gewoon op “Groep” klikken onderaan de kalender. Dit verbergt alle activiteiten voor de groep en de kleur onderaan de kalender verdwijnt. Om die activiteiten opnieuw te tonen klik je weer op de link onderaan de kalender. Alle categorieën kunnen elk afzonderlijk of meerdere

Handleiding Gebruik Moodle voor experts ontwikkelprogramma’s Versie 1.0 14 maart 2012 Pagina 65
tegelijk verborgen worden. Verbergen en tonen van activiteiten verandert enkel jouw account en niet die van andere cursisten. Groepsinformatie verbergen doet die informatie niet voor alle leden van de groep maar alleen voor jou. Het verbergen van een activiteitencategorie is tijdelijk. Je ziet alle activiteiten opnieuw bij de volgende aanmelding.
5.4. Een gebeurtenis in de kalender plaatsen
Op het moment dat ik dit schrijf is het 2 maart 2012. Ik wil een activiteit in de kalender opnemen. Ik wil de startdatum van de cursus opnemen in de kalender. Die startdatum bepaal ik op 19 maart 2012. Om dat te kunnen doen moet ik eerst de knop “Zet wijzigingen aan” aanklikken en vervolgens dubbelklikken op de maand. Ik kom dan in het volgende scherm.
afbeelding 71
Ik klik nu op de knop “Nieuwe activiteit” in dit scherm. Dan verschijnt een invulscherm waarin ik deze activiteit vermeld.
afbeelding 72

Handleiding Gebruik Moodle voor experts ontwikkelprogramma’s Versie 1.0 14 maart 2012 Pagina 66
Nadat ik deze informatie heb opgeslagen staat de activiteit in de kalender. In de leertaak is dit nu zichtbaar in de kalender, omdat 19 maart een ander kleurtje heeft gekregen Als je er met de muis over heen gaat zie je ook welke activiteit er gepland staat. De kleur stemt overeen met de kleur van een cursusactiviteit. Ik had ook een activiteit voor een gebruiker in de kalender kunnen opnemen en die had dan een blauwe kleur gekregen. Die kleuren zijn te zien in de legenda onder de kalender.
afbeelding 73
Op deze manier kunnen kun je in de leertaak allerlei gebeurtenissen vastleggen die belangrijk zijn.

Handleiding Gebruik Moodle voor experts ontwikkelprogramma’s Versie 1.0 14 maart 2012 Pagina 67
6. Evaluatie toevoegen
6.1. Inleiding
Ik zou het heel mooi vinden als de deelnemers aan mijn leertaak na afloop ook hun mening kunnen geven over het product. Op die manier word ik constant geïnformeerd over de kwaliteit van mijn product en kan ik besluiten om bepaalde zaken aan te passen of het te laten zoals het is. Moodle geeft de mogelijkheid om zo’n evaluatie op te nemen in de leertaak. En omdat ik nu deze mogelijkheid in mijn leertaak wil gaan gebruiken, besluit ik nu om deze evaluatie te gaan maken.
Daarvoor heb ik weer even een nieuw onderwerp aan de leertaak toegevoegd met de titel: Wat vond u van deze leertaak? In dit onderwerp ga ik de evaluatie maken.
6.2. Een evaluatie toevoegen
Ik zit nog altijd in de modus dat ik in de leertaak aanpassingen kan doen, dus de knop “zet wijzigingen aan” staat nog altijd aan. Ik kies voor enquête.
afbeelding 74
Nadat ik hierop heb geklikt, verschijnt er weer een invulscherm. Dat invulscherm ziet er uit zoals je ziet in afbeelding 75.

Handleiding Gebruik Moodle voor experts ontwikkelprogramma’s Versie 1.0 14 maart 2012 Pagina 68
afbeelding 75
Met dit scherm maak ik de evaluatie aan, maar de vragen die daarin komen te staan zal ik pas later toevoegen. In die zin lijkt deze optie een beetje op de wijze waarop je ook een test maakte. Daarbij voeg je ook pas later vragen toe vanuit de vragenpool.
Zoals je ziet heb ik de naam “Evaluatie van de leertaak” en de bijbehorende omschrijving al ingevuld. Voor de rest moet dat nog gebeuren. Ik wordt hierbij weer geholpen door veel uitleg onder de vraagtekens, maar moet daarvoor dit keer wel enige kennis hebben van de Engelse taal. Maar inmiddels heb ik al zoveel van deze schermpjes gezien, dat sommige ook al voor zichzelf spreken. Het tweede blok “timing” bijvoorbeeld, geeft toegang tot de evaluatie in een bepaalde periode. Als ik dat niet inschakel, dan is de evaluatie gewoon altijd toegankelijk. En hier kies ik voor.
Het derde blok, “Respons Options” geeft de antwoordmogelijkheden van de gebruikers weer. Er zijn verschillende antwoordmogelijkheden:
Type Hier selecteer wanneer of hoe vaak de cursisten de evaluatie mogen invullen, bijvoorbeeld dagelijks, wekelijks, maandelijks of een onbeperkt aantal keer (veel). Ik kies hier voor één keer.

Handleiding Gebruik Moodle voor experts ontwikkelprogramma’s Versie 1.0 14 maart 2012 Pagina 69
Type respondent Hier kun je instellen of je wilt dat de evaluatie anoniem wordt ingevuld of dat je ook de naam van de cursist wilt weten, zodat je mogelijk later nog eens in contact met hem of haar wilt komen. Ik stel hier de enquête in op anoniem.
Student can view all responses Hier stel je in wie de reacties van alle ingediende vragenlijsten kan bekijken. Omdat deze evaluatie vooral voor mij bedoeld is, stel ik deze optie zo in dat de cursisten die nooit kunnen bekijken.
Bewaar antwoorden en ga verder Ik stel deze optie in op “Ja”, omdat de cursisten dan tussentijds de vragenlijst kunnen afsluiten en later weer door kunnen gaan, zonder dat ze weer opnieuw moeten beginnen. De eerder gegeven antwoorden blijven dan bewaard. Ik zou ook kunnen kiezen dat dit niet bewaard blijft, als ik wil dat de cursisten bijvoorbeeld direct na het maken van de evaluatie de enquête insturen.
Submission grade Deze stel ik in op “nog geen cijfer”, omdat ik anders cijfers moet gaan toekennen aan cursisten als zij een evaluatie indienen. Bijvoorbeeld, een cursist die de evaluatie indient krijgt een punt extra.
Het volgende blok “Content options” is een blok waar je een keuze kunt maken uit enquêtes die jij of een ander al eerder maakte. Als je bijvoorbeeld veel dezelfde enquêtes of evaluaties afneemt, hoef je die niet steeds opnieuw te maken, maar kun je die hier opnieuw kiezen. Ik kies er voor om hier een nieuwe te maken, omdat ik wil laten zien hoe dat gaat. .Ik stel deze optie dus in op: “Maak nieuwe”.
De laatste twee blokken zijn weer de bekende blokken voor het geval je met groepen werkt of de evaluatie afhankelijk laat zijn van een voorwaarde. Als je met groepen werkt is het wel verstandig om dat hier ook aan te geven, omdat de enquête per groep kan worden bekeken. De enquête is nu gemaakt. Ik bewaar deze wijzigingen en keer terg naar de cursuspagina. Daar staat de, nu nog lege, evaluatie.
afbeelding 76

Handleiding Gebruik Moodle voor experts ontwikkelprogramma’s Versie 1.0 14 maart 2012 Pagina 70
6.3. Vragen aan de evaluatie toevoegen
De schil van de evaluatie is gereed, nu moeten er nog vragen aan toegevoegd worden. Ik zal hier beschrijven hoe ik die vragen ga maken.
Ik klik op de enquête die ik zojuist heb aangemaakt en kom dan in het volgende scherm:
afbeelding 77
Er zijn daar twee opties mogelijk, te weten: View geavanceerde instellingen en Questions.
6.3.1. View geavanceerde instellingen Als je hierop klikt, zie je onderstaande afbeelding
afbeelding 78

Handleiding Gebruik Moodle voor experts ontwikkelprogramma’s Versie 1.0 14 maart 2012 Pagina 71
Blok Content options Je ziet dat je een keus kunt maken uit het type enquête. Er zijn hier 3 keuzes, privaat, sjabloon en publiek.
1. Privaat Dit type is speciaal gemaakt voor een leertaak. Je maakt hier een vragenlijst die specifiek op een bepaalde cursus is afgestemd. De docenten met een editing autorisatie ( de teacher) kunnen die vragenlijsten zelf nog bewerken als dat nodig mocht zijn en de resultaten ervan bekijken.
2. Sjabloon Dit soort vragenlijsten kan niet rechtstreeks worden gebruikt, maar de inhoud ervan kan worden gekopieerd naar een nieuwe vragenlijst en daar worden bewerkt.
3. Publiek Dit type vragenlijsten kunnen worden gedeeld onder leertaken. Als je al een vragenlijst hebt gemaakt (bijvoorbeeld in een andere leertaak) met de instelling “publiek”, dan mag je die vragenlijst in je eigen leertaak ook gebruiken. Het aantal instellingen beschikbaar voor dergelijke vragenlijsten is beperkt en je kunt de niet vragen bewerken en geen afzonderlijke reacties bekijken. Dit is een wat ingewikkelde vragenlijst en daarom geef ik hieronder een voorbeeld:
Voorbeeld: Als je een openbare vragenlijst hebt gemaakt in de leertaak A, kun je hem ook gebruiken in de leertaken B, C,... Alle antwoorden van leertaken A, B, C,... worden verzameld in de openbare vragenlijst gemaakt in cursus A (de oorspronkelijke leertaak waarin het is gemaakt) en zijn alleen zichtbaar door de persoon die oorspronkelijk vragenlijst heeft gemaakt.
Ik kies in mijn vragenlijst voor Sjabloon en laat de overige onderdelen van dit blok oningevuld. Aan het volgende blok schenk ik nog wel wat aandacht.
Blok Submission options Hier kun je aangeven wat er moet gaan gebeuren nádat de cursist de enquête heeft ingevuld. Je kunt hem naar de website leiden waarvan je de URL moet ingeven of je kunt zelf een aparte tekst laten verschijnen.
Als u dit veld leeg laat, wordt een standaardbericht getoond na voltooiing van de vragenlijst (dank u voor het invullen van deze vragenlijst). Ik kies in mijn voorbeeld voor deze optie.
Tot slot kun je ook nog je mailadres opgeven, dan weet je zeker dat je veel mail gaat krijgen als het om een leertaak gaat waar veel cursisten aan gekoppeld worden. Je krijgt dan van elke evaluatie een mail. Ik bewaar deze instellingen en kom weer in het scherm.

Handleiding Gebruik Moodle voor experts ontwikkelprogramma’s Versie 1.0 14 maart 2012 Pagina 72
afbeelding 79
6.3.2. De vraag naar een waardering Als ik een vraag ga kiezen om toe te voegenkies ik vanuit het scherm van afbeelding 77 voor de vragen De knop “Questions” staat daar omcirkeld. Als ik daar op klik verschijnt het volgende scherm
afbeelding 80
Ik kan nu een keus maken tussen verschillende soorten vragen en of ik tussen de vragen een paginascheiding wil. (Page Break). Dat laatste wil ik niet, dus dat sla ik over. Ik wil eigenlijk een mening hebben van de cursisten over het lesmateriaal, de docent en de tijdsindeling van de cursus. Om daar inzicht in te krijgen maak ik gebruik van de vraag: “Rate (Scale 1-5)”. Ik klik daarop en vervolgens op de knop rechts “Add selected question type”, waarmee ik de vraag toevoeg. Er verschijnt dan het volgende invulscherm.

Handleiding Gebruik Moodle voor experts ontwikkelprogramma’s Versie 1.0 14 maart 2012 Pagina 73
afbeelding 81
Dat invulscherm kent weer veel invulvelden, waarvan ik hier de belangrijkste omschrijf. Question Name De Question Name is hier niet van belang om in te vullen. Dat speelt wel een rol als je van plan bent later de informatie uit de gegevens te exporteren naar Excel en daar te analyseren. Dat is niet echt nodig, want Moodle geeft zelf een goed overzicht.
Vereist Ik vind het wel van belang dat iedereen de vraag invult en kies bij deze optie voor “Ja”. Iedereen is dan verplicht de vraag te beantwoorden.
Number of scale Hier geef je de schaal aan waartussen de cursisten kunnen kiezen. Mijn schaal loopt van 1 (zeer slecht) tot 5 (zeer goed). Het overige zit er tussenin. Je kunt hier ook een schaal opgeven tussen bijvoorbeeld 1 en 10. Al naar gelang je zelf wilt. Ik kies in mijn voorbeeld voor het type Normal. Er is ook een optie voor N/A Colomn, maar dan krijgt de cursist de mogelijkheid om een antwoord niet te geven en dat wil ik niet. De overige twee opties laat ik hier onbesproken.
Het tekstveld behoeft wel enige toelichting. Eigenlijk staat links naast het tekstveld wel goed beschreven wat je met doen, maar ik geef voor de duidelijkheid toch een voorbeeld om je te laten zien hoe e.e.a eruit zou kunnen zien en hoe dit uiteindelijk in de evaluatie terecht komt.
Ik vul in het tekstveld de betekenis van de schaal 1 - 5 en vervolgens waarover ik een oordeel wil. Ik vul dat in zoals je het in afbeelding 82 is weergegeven. Let daarbij goed op de manier waarop het tekstveld is gevuld. Die opzet geeft voor mij de opstelling zoals ik wil.

Handleiding Gebruik Moodle voor experts ontwikkelprogramma’s Versie 1.0 14 maart 2012 Pagina 74
afbeelding 82
Klik ik nu op Bewaar wijzigingen, dan kom ik in het scherm dat ik al eerder zag, met dit verschil dat er een optie preview is bijgekomen.
afbeelding 83
Als ik op Preview klik, zie ik het resultaat van mijn enquête.

Handleiding Gebruik Moodle voor experts ontwikkelprogramma’s Versie 1.0 14 maart 2012 Pagina 75
afbeelding 84
En dit is wat ik wilde! Op deze manier kun je natuurlijk voor veel meer items een vragenlijst opbouwen, of aan een schaal andere criteria meegeven. Een voorbeeld hiervan zou kunnen zijn:
1=-- 2=- 3=± 4=+ 5=++ Dit is maar één van de vraagvormen, maar je kunt via de optie “Question” voor meerdere vragen kiezenvraag.
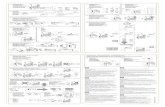





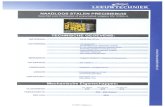

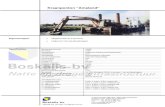





![PB2-Leren-en-Geheugen-2014-DT2 - Studievereniging Congo · College slides; x [25 x C] ( x C] x C] x (2) Psychobiol( x ô x (2) excuses voc x (2) Psychobiolô x G parahippocam x G](https://static.fdocuments.nl/doc/165x107/5ea716a9763a4653fa3ac56a/pb2-leren-en-geheugen-2014-dt2-studievereniging-college-slides-x-25-x-c-x.jpg)




