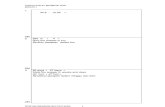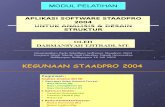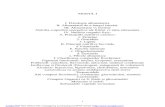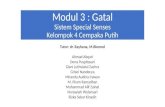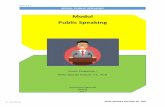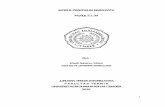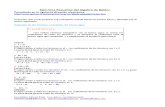Modul Statistika_ OK
description
Transcript of Modul Statistika_ OK
BAB I
Buku Praktikum
Statistika DasarUntuk Mahasiswa Jurusan Sistem Informasi Jenjang Strata-1(S1)
Oleh:
Tim LaboranComlabs Fakultas Ilmu Komputer
Universitas Sriwijaya
2011
Buku ini diterbitkan dalam rangka pengadaan buku ajar untuk pendidikan di perguruan tinggi khususnya di lingkungan Fakultas Ilmu Komputer Universitas Sriwijaya.
Hak Cipta pada Comlabs Fakultas Ilmu Komputer Universitas Sriwijaya
MODUL IPENDAHULUAN
Data editor mempunyai dua fungsi utama:
Input data yang akan diolah oleh SPSS
Proses data yang telah diinput dengan prosedur statistik tertentu.
Membuat variabel dan mengisi data
Data editor pada SPSS mempunyai dua bagian utama:
Kolom dengan ciri adanya kata var dalam setiap kolomnya. Kolom dalam SPSS akan diisi oleh VARIABEL, yakni pada menu VARIABEL VIEW. Baris, dengan ciri adanya angka 1, 2, 3 dan seterusnya. Baris dalam SPSS akan diisi oleh KASUS (seperti nama responden atau sampel), yakni pada menu DATA VIEW.SPSS menyediakan tujuh window, yang meliputi sebagai berikut:1. Data EditorWindow ini terbuka secara otomatis setiap kali program SPSS dijalankan, dan berfungsi untuk input data SPSS. Menu yang ada pada data editor:
File
Menu File berfungsi untuk menangani hal-hal yang berhubungan dengan file data, seperti membuat file baru, membuka file tertentu, mengambil data dari program lain, mencetak isi dari data editor dan lainnya.
EditMenu Edit berfungsi untuk menangani hal-hal yang berhubungan dengan memperbaiki atau mengubah nilai data (duplikasi data, menghilangkan data, edit data dan lain-lain). Selain itu juga berfungsi untuk mengubah setting pada options (seperti output label, script dan lainnya). ViewMenu View berfungsi untuk mengatur toolbar (status bar, penampakan value label dan lainnya) DataMenu Data berfungsi untuk membuat perubahan data SPSS secara keseluruhan, seperti mengurutkan data, menyeleksi data berdasar kriteria tertentu, menggabung data dan sebagainya. TransformMenu Transform berfungsi untuk membuat perubahan pada variabel yang telah dipilih dengan kriteria tertentu. AnalyzeMenu Analyze merupakan menu inti dari SPSS, yang berfungsi untuk melakukan semua prosedur penghitungan statistik, seperti Uji t, Uji F, regresi, time series dan lainnya. GraphsMenu Graphs berfungsi untuk membuat berbagai jenis grafik untuk mendukung analisis statistik, seperti pie, line, bar dan kombinasinya. UtilitiesMenu Utilities adalah menu tambahan yang mendukung program SPSS, seperti:
Memberi informasi tentang variabel yang sekarang sedang dikerjakan
Menjalankan scripts
Mengatur tampilan menu-menu yang lain WindowMenu Window berfungsi untuk berpindah diantara menu-menu yang ada di SPSS HelpMenu Help berfungsi untuk menyediakan bantuan informasi mengenai program SPSS yang bisa diakses secara mudah dan jelas.
2. Menu Output NavigatorMenu output pada prinsipnya sama dengan menu Editor seperti File, Edit, View, Analyze, Graphs, Utilities, Windows dan Help. Selain menu tersebut ada tambahan yaitu insert (untuk menyisipkan judul, grafik, teks atau obyek tertentu dari aplikasi lain dan format (untuk mengubah tata letak huruf output).
3. Menu Pivot Table EditorMenu Pivot Table Editor berhubungan dengan pengerjaan tabel SPSS, seperti mentransformasi baris tabel menjadi kolom dan sebaliknya, memindah baris dan kolom tabel, groupping atau ungrouping tabel dan lainnya. Karena pengerjaan pivot table erat kaitannya dengan menu output navigator, yaitu sebagai tempat edit tabel hasil output, maka menu Pivot Table mempunyai sub menu yang hampir sama dengan Output Navigator, yaitu sebagai tempat edit tabel hasil output maka menu Pivot Table mempunyai submenu yang hampir sama dengan Output Navigator, yaitu: File, Edit, View, Insert, Format, Analyze, Graphs, Utilities, Window dan Help. Tambahan yang diberikan adalah menu PIVOT yang khusus digunakan untuk pengerjaan pivoting (mengubah status pivoting trays, pengerjaan multidimensional pivot table).
4. Menu Chart EditorMenu ini juga merupakan tempat edit bagi output hasil pengerjaan data dimenu editor, hanya khusus untuk output berupa Grafik/Chart/Diagram. Chart editor dilengkapi dengan submenu seperti:
Gallery
Sub menu ini berfungsi untuk mengubah jenis Chart, seperti dari bentuk grafik batang ke bentuk Pie atau yang lainnya.
Chart
Untuk mengedit berbagai hal mengenai grafik, seperti Layout dan Labeling Grafik, skala grafik dan sebagainya.
Series
Untuk memilih kelompok data tertentu, transpose data atau menampilkan seri data.
5. Menu Text Output Editor
Sama dengan menu Pivot Table dan Chart, menu Text Output adalah bagian dari output SPSS, dengan fungsi untuk edit pada output yang berupa text atau tulisan. Isi submenu Text Output sama persis dengan menu Output Navigator.
6. Menu Syntax EditorWalaupun SPSS sudah menyediakan berbagai berbagai macam pengolahan data statistik secara memadai, namun ada beberapa perintah atau pilihan yang hanya bisa digunakan dengan SPSS Command Language. Perintah-perintah tersebut bisa ditulis pada menu Syntax Editor. Menu ini berupa file text yang berisi berbagai perintah SPSS dan bisa diketik secara manual. Namun SPSS juga menyediakan berbagai kemudahan untuk pembuatan syntax sama dengan menu yang lain, hanya disini ada tambahan sub menu Run yang berfungsi untuk menjalankan sytax yang telah ditulis.MODUL II
MENGELOLA FILE
Membuat File Data Baru
Langkah kerja:
Klik File
Klik New
Klik Data
Klik Enter
Untuk membuat data baru pada file baru, maka kita akan memberikat contoh pengisian data berikut ini:
NoNamaJenis KelRisetStatistikSPSSIP
X1X2X3X4Y
1DianaWanita7586833,56
2AndikaLaki-laki6865673,35
3LauditaWanita6556783,10
4AkinWanita5560752,78
5ArisLaki-laki7077651,50
6LinaWanita9080873,80
7WiwikWanita8082902,78
8DaniLaki-laki8585803,45
9JankaLaki-laki9078751,56
10KokoLaki-laki7880902,90
Memasukkan dan Mendefinisikan Variabel
Langkah kerja:
1. Klik SPSS
2. Setelah masuk pada kotak dialog awal SPSS, dimana secara default merujuk pada perintah Open an existing data source. Lalu Anda pilih cancel, maka akan masuk pada layar kerja yang kosong. Pada saat ini yang aktif adalah layar kerja untuk pengisian data (Data View).
3. Karena akan mendefinisikan variabel terlebih dahulu, maka Anda klik pilihan Variabel View (terletak dibawah layar). Maka layar kerja untuk Variabel view akan muncul sbb:
NameTypeWidthDecimalsLabelValues MissingColumnsAlignMeasure
NamaString15Nama15LeftNominal
x1Numeric80Jenis kelamin{1,Laki-laki,..}None8LeftNominal
x2Numeric80Nilai RisetNoneNone8CenterScale
x3Numeric80Nilai StatistikNoneNone8CenterScale
x4Numeric80Nilai SPSSNoneNone8CenterScale
yNumeric82Indek PrestasiNoneNone8CenterScale
Variabel value Jenis Kelamin:
1= Laki-laki
2=Wanita
Menyimpan Data
Langkah kerja:
Klik File
Klik Save data: Tulis nama file: DATA-1
Tekan OK (enter)
Menghapus Data
Menghapus isi satu sel tertentu:
Klik kotak sel yang akan dihapus
Klik Edit
Klik Cut/Clear
Menghapus isi sel pada suatu kolom(variabel):
Klik pada heading kolom (nama variabel) yang isinya akan dihapus
Klik Edit
Klik Cut/Clear
Menghapus isi sel dalam satu baris:
Klik nomor case yang akan dihapus dalam satu baris
Klik Edit
Klik Cut/Clear
Mengcopy Data
Mengcopy isi satu sel:
Pilih sel yang akan dicopykan
Klik Edit
Klik Copy
Pindahkan penunjuk sel pada sel yang akan dituju
Klik Edit lagi
Tekan Paste
Menyisipkan Data
Menyisipkan satu kolom untuk variabel, caranya:
Pindahkan pointer pada kolom yang akan disisipi
Klik Data
Pilih Insert Variabel
Menyisipkan baris
Pindahkan pointer pada baris yang akan disisipi (letakkan pointer pada nomor case/baris)
Klik Data
Pilih Insert Case
LATIHAN: Buatlah latihan input data (minimal 50 record) meliputi nama, jenis kelamin, pekerjaan, pendidikan, penghasilan. MODUL IIITRANSFORMASI DATAContoh praktis: Buka file DATA-1
Klik Data
Klik Transpose
Masukkan variabel:x1, x2, x3 dan x4 ke kotak variable(s) dengan cara menunjuk masing-masing variabel satu persatu, lalu klik tanda panah (segitiga) kecil untuk memasukkan variabel tersebut
Masukkan variabel nama pada kotak name variabel
Klik OK
Menu transformasi data berguna untuk melakukan kegiatan perubahan data yang telah ditulis pada file
DATA-2.DATA PENGHASILAN DAN PENGELUARANNo.Umur
x1Status
x2Penghasilan/bln
x3Pengeluaran
y
125PegawaiRp. 750.000Rp. 600.000
235SwastaRp.1.250.000Rp.1.000.000
340PepetaniRp. 800.000Rp. 400.000
456PegawaiRp. 900.000Rp. 750.000
560PegawaiRp.1.500.000Rp.1.200.000
633SwastaRp.2.500.000Rp.2.000.000
745PepetaniRp. 600.000Rp. 450.000
852SwastaRp.3.000.000Rp.2.500.000
922PepetaniRp.1.750.000Rp.1.250.000
1018PepetaniRp.1.100.000Rp.1.000.000
Langkah memasukkan data ke dalam SPSS editor adalah sebagai berikut:
1. Aktifkan SPSS Editor (bisa dengan membuat data baru SPSS)
2. Klik variabel view untuk memberikan definisi mengenai variabel yang akan diisi beserta beberapa aturan terkait.
3. Isikan masing-masing variabel beserta aturan terkaitnya seperti dibawah ini:
NameTypeWidthDecimalsLabelValuesMissingColumnsAlignMeasure
x1Numeric80UmurNoneNone8CenterScale
x2Numeric80Status{1,Pepetani....}None8CenterNominal
x3Numeric82PenghasilanNoneNone10RightScale
yNumeric82PengeluaranNoneNone10RightScale
Value variabel x2:
1 = Pepetani2 = Pegawai
3 = Swasta
PERINTAH COMPUTE
Compute digunakan untuk membuat (menghitung) value-value suatu variabel baru atau dari variabel-variabel yang sudah ada pada file kerja Anda. Proses penghitungan dapat dilakukan terhadap semua case, juga terhadap case-case tertentu yang memenuhi fungsi logika.
Contoh:
Open File DATA-2
Klik transform
Klik compute
Pada kotak target variabel tulis target1
Pada kotak fungtion pilih SUM
Masukkan satu persatu variabel x1, x2 dan x3 kedalam tanda kurung tersebut, kedalam kotak numerik expression.Perhatikan harus selslu anda tanda koma, jika memasukkan dua variabel atau lebih. Cara memasukkannya sbb: SUM(x1,x2,x3)
OK
PERINTAH COUNT
Count berguna untuk menghitung jumlah cacah value dari semua variabel yang dikehendaki yang telah memenuhi syarat value yand didefinisikan.
Contoh praktis operasi count:
Buka file DATA-2
Klik transform
Ketikkan COUNT pada kotak target
Pindahkan variabel x3 dan y ke kotak variabel
Klik define values
Pilih Range;.....through....ketik 750000 through 1000000
Klik Add
Klik continue
Klik Ok
LATIHAN : Lakukan perintah compute dan count pada tugas latihan IMODUL IVSTATISTIK DESKRIPTIVES
Statistik deskriptif merupakan bidang ilmu statistik yang mempelajari cara-cara pengumpulan, penyusunan dan penyajian data suatu penelitian.
A. APLIKASI FREQUENCIESAplikasi ini digunakan untuk menyusun data yang jumlahnya relatif banyak kedalam suatu tabel frekuensi.
Aplikasi SPSS:
1. Anda aktifkan SPSS editor dengan membuka file DATA-2
2. Klik menu utama analyze
3. Dari menu analyze tersebut, pilih deskriptif statistics
4. Pilih Frequencies, perintah frequencies digunakan untuk membuat tabel frekuensi, yang berisi cacah dari harga semua case pada variabel yang Anda daftar, prosentase case, prosentase valid dan prosentase kumulatif. Kotak Variable(s) berguna untuk mendaftar satu atau beberapa variabel dari kotak listing. Display frequency tables berguna untuk menampilkan tabel frekuensi.
Contoh:
Buka File DATA-2
Klik Analyze
Pilih Descriptive Statistics
Klik Frequencies
Klik variabel x3 (penghasilan), masukkan ke kotak variable(s)
Klik statistic, klik quartiles, mean, median, mode, sum, std deviation, variance, range, maximum, minimum, S.E.Means, Skewness, Kurtosis
Klik Continue
Klik Chart, pilih Bar Chart
Klik Continue
Klik Format
OK
B. APLIKASI DESKRIPTIVES
Perintah deskriptives digunakan untuk menampilkan deskripsi statistik univariat dari variabel numerik yang Anda daftar.
Contoh aplikasi praktis:
NoJenis Kelamin
(x1)Pekerjaan
(x2)Pendapatan (Rp)
(x3)
1Laki-lakiPetani650000
2Laki-lakiPegawai750000
3WanitaSwasta1450000
4WanitaPetani350000
5Laki-lakiSwasta1500000
6WanitaPegawai780000
7Laki-lakiPegawai2000000
8Laki-lakiPetani750000
9Laki-lakiSwasta1250000
10WanitaPegawai1000000
11WanitaSwasta1250000
12WanitaPetani450000
13Laki-lakiPetani550000
14Laki-lakiPetani950000
15WanitaPegawai950000
16Laki-lakiPetani750000
17Laki-lakiPegawai475000
18WanitaSwasta1150000
19WanitaPetani450000
20Laki-lakiSwasta780000
21WanitaPegawai1375000
22Laki-lakiPegawai675000
23Laki-lakiPetani450000
24Laki-lakiSwasta1125000
25WanitaPegawai1500000
26WanitaSwasta800000
27WanitaPetani450000
28Laki-lakiPetani675000
29Laki-lakiPetani560000
30Laki-lakiPetani455000
Untuk data ketiga variabel tadi kita beri kode sbb:
a. Jenis kelamin = Value 1 = laki-laki
Value 2 = wanita
b. Pekerjaan=Value 1 = petaniValue 2 = pegawai
Value 3 = swasta
c. Pendapatan=Value 1 = rendah (1000000)
C. PROSES ANALISIS
Contoh 1: Mencari Hubungan Jenis Kelamin (x1) dengan Pendapatan (x3)
Untuk proses analisis Crosstab, maka lakukan langkah berikut ini:
1. Anda sedang aktif pada Data-3 Crosstab
2. Klik Analyze pada menu utama SPSS
3. Klik statistic deskriptive
4. klik crosstab
5. Masukkan x1 pada kotak rows
6. Masukkan x3 pada kotak colomns
7. Klik statistik, pilih chi square
8. Klik continue
9. Klik cells, lalu klik observed dan expected pada counts. Pada kotak pilihan prosentages, pilih:Row, Column dan Total
10. Klik continue
11. Klik OK, maka hasilnya sbb:
Bagian I:
Crosstabs
Bagian I ini merupakan ringkasan kasus, dimana semua kasus terdapat 30 sample (100%) dan tidak terdapat missing data.
Bagian II:
Sesuai dengan pilihan, maka pada bagian II diperlihatkan data objektif dan data expected baik dalam bentuk count maupun prosentase.
Sebagai contoh, pada data jenis kelamin laki-laki: tampak pada baris dan kolom pertama terdapat 3 orang yang berpendapatan rendah, 10 orang berpendapatan sendang dan 4 orang berpendapatan tinggi. Ini merupakan data objektif (count). Sedang data/nilai harpan (expected count)nya adalah 3,4 untuk pendapatan rendah, 7,9 untuk pendapatan sedang dan 5,7 untuk pendapatan tinggi. Karena kita memilih prosentase, maka dalam hasil juga ditampilkan jumlah prosentasenya.Bagian III:
Pada bagian III ini, SPSS menunjukkan hasi/output yang kita pilih yakni Chi-Square. Pada data hasil di atas, tampak bahwa nilai hitung C-Square adalah 2,482*.
CARA PEMBUKTIAN HIPOTESIS:Rumusan Hipotesis:
Ho: Tidak ada hubungan antara jenis kelamin dengan pendapatan
H1: Terdapat hubungan antara jenis kelamin dengan pendapatan
Ketentuan:
Jika X2 hitung < X2 tabel (df k-1 x k-1) = 2, Ho: diterima
Jika X2 hitung > X2 tabel (df k-1 x k-1) = 2 , H1: diterima (Ho ditolak)
Ketentuan:
Dapat diperhatikan bahwa harga X2 tabel dengan df = 2, pada tingkat kepercayaan 95%= 5,991.
Mengingat X2 hitung = 2,482 < X2 tabel 0,05 (df 2) = 5,991, maka Ho: diterima dan H1:ditolak.
Kesimpulannya, bahwa tidak terdapat hubungan antara jenis kelamin dan pendapatan
LATIHAN
Buatlah mencari hubungan pendidikan dengan pendapatan, menggunakan data tugas latihan IMODUL V
STATISTIK INDUKTIF
Compare Mean merupakan suatu analisis untuk membandingkan rata-rata dari dua populasi atau lebih
A. MEANS
Prosedur means digunakan untuk melakukan analisis statistik means, standar deviasi, count dan statistik lainnya pada variabel berkelompok. Contoh kasus untuk analisis mean misalnya menghitung nilai rata-rata mata kuliah tertentu, katakanlah statistik yang didasarkan pada jenis kelamin (laki-laki dan wanita) atau didasarkan pada jurusan IPS dan IPA dll.
Untuk memunculkan kotak dialog means, maka Anda harus aktifkan lebih dahulu Data Editor, misalnya dengan membuka file DATA-1, lalu klik Analyze, klik compare mean lalu pilih mean.
Terdapat 2 buah kotak pendaftaran variabel, yakni:
1. Dependent list. Kotak ini digunakan untuk mendaftar satu atau beberapa variabel numeric yang akan ditentukan analisis statistiknya
2. Independent list. Kotak ini berguna untuk mendaftar satu atau beberapa variabel yang akan digunakan sebagai dasar pengelompokkan (variabel group)
Contoh Praktis Aplikasi Means
Anda aktif pada DATA-1
Klik Analyze
Klik Compare Mean, lalu pilih Means
Klik variabel y masukkan pada kotak dependent list
Klik variabel x2 masukkan pada kotak independent list
Klik option, lalu pilih Mean, Standard Deviation, Sum, Maximum, Variance
Pada bagian Statistics for First Layer, pilih Anova Table dan Test for Linearity
Klik continue
Klilk OK
B. ONE SAMPLE T TEST
Uji One Sample T Test bisa digunakan untuk membandingkan rata-rata sample yang diuji dengan rata-rata populasi yang sudah ada. Misalkan kita akan menguji apakah rata-rata lama bertahan batu baterey pendatang baru, katakanlah merek XZ sama atau lebih lama dari rata-rata umur batu baterey merek-merek yang sudah lama beredar. Secara umum masyarakat sudah mengetahui bahwa rata-rata umur batu baterey yang sudah beredar sekitar 75 hari (ini merupakan cerminan data populasi). Kemudian diketahui bahwa umur batu baterey XZ adalah 80 hari? Apakah ada perbedaan antara batu baterey XZ dengan umur batu baterey pada umumnya?
Buatlah DATA-5 sbb:
Variabel View
NameTypeWidthDecimalsLabelValuesMissingColumnsAlignMeasure
LamaNumeric82Umur baterey lamaNoneNone8RightScale
BaruNumeric82Umur baterey XZNoneNone8RightScale
Isilah data berikut:
LamaBaru
7576
8578
8285
6895
7292
6589
5696
6888
6075
6272
7560
7064
7168
9187
6090
Langkah aplikasi uji one t test sbb:
1. Buka DATA-5
2. Klik Analyze
3. Klik Compare Means
4. Klik One Sample T test
5. Klik variabel lama, lalu masukkan pada kotak
test variable(s) dengan mengklik tanda
6. Pada test value, tulis 80 (karena kita akan menguji rata-rata populasi)
7. Klik Options, maka akan tampak Convidence Intervall yang secara default = 95%. Tetap kita tentukan 95%, sebab biasanya pengujian adalah 95%
8. Klik continue
9. Klik OK
Bagian I:
Hasil pengolahan statistik pada bagian I menunjukkan hasil jumlah sampel dengan simbol N yakni= 15, rata-rata umur baterey = 70, Standard Deviasi= 8,6106 dan Std.Error Mean=2,2233.
Bagian II:Pernyataan Hipotesis
Ho: Rata-rata umur baterey XZ tidak berbeda dengan rata-rata umur baterey pada umumnya
H1: Rata-rata umur baterey XZ berbeda dengan rata-rata umur baterey pada umumnya.
Ketentuan:
Jika t hitung > t tabel, maka Ho ditolak
Jika t hitung < t tabel, maka Ho diterimaKeputusan:
Dari hasil perhitungan dapat dilihat bahwa nilai t = -2,249 dengan df 14. Sedangkan t tabel dengan DF 14 dan tingkat kepercayaan 95% = 2,1788.
Dengan demikian, t hitung = -2,249 > dari t tabel = - 2,1788
Kesimpulannya bahwa rata-rata umur baterey baru dengan rata-rata umur batu baterey yang sudah lama beredar (rata-rata 70 hari).
LATIHAN:Seorang sales bernama Deki mampu menjual roti kacang sebanyak 333 buah. Manajer penjualan menganggap penjualan Margono berbeda dengan rekan-rekannya. Benarkah pernyataan tersebut?
Data EditorSalesmanGenderKacangDurianCoklatSusuNanas
10250300298325100
11234320254312150
1122032431545060
1024531538750094
1128140020026865
10220420145351102
2125639825624594
2123837520022195
2121036421462164
21310325269235120
20287410254214113
20254425
Variable View
Nama VariableTipeValueKeterangan
SalesmanNumerik1= Sales-Sarjana
2= Sales-AkademiTingkat pendidikan seorang salesman
GenderNumerik0= Wanita
1= PriaJenis kelamin seorang salesman
KacangNumerikPenjualan roti rasa kacang
DurianNumerikPenjualan roti rasa durian
CoklatNumerikPenjualan roti rasa coklat
SusuNumerikPenjualan roti rasa susu
NanasNumerikPenjualan roti rasa nanas
INDEPENDENT SAMPLE T TEST
Uji Independent sample T Test digunakan untuk menguji dua rata-rata dari dua sample yang independent (tidak terkait).
Contoh Aplikasi 1:
Untuk penerapan analisis independent sample T Test, maka kita akan menguji apakah terdapat perbedaan rata-rata indeks prestasi antara mahasiswa laki-laki dan perempuan pada tingkat kepercayaan 95%. Konstanta pengujian hipotesisnya adalah:
Ho : 1 = 2H1 : 1 2 Aktifkan file DATA-1
Klik Analyze
Klik Compare Mean
Klik Independent Sample T Test
Klik variabel y dan masukan ke kotak test variable(s)
Klik x1 dan masukkan ke kotak Groupping variable
Klik Define Groups, pada Group 1 tulis angka 1 dan pada group 2 tulis angka 2
Klik options, tetap pilih level of signifikans standard yakni 95%
Klik continue
Klik OK
Hasilnya sebagai berikut:
Bagian I:
Anda perhatikan pada bagian pertama terdapat nilai mean untuk masing-masing group, yakni group laki-laki dan group wanita, dengan masing-masing n1= 5 case dan n2 = 5 case. Rata-rata indeks prestasi mahasiswa laki-laki = 2,4180, sedang untuk wanita 3,3380. Selain itu terdapat nilai standard deviasi dan standard error means.
Bagian II:Proses pengujian t: (berdasarkan probabilitas)
1. Tentukan hipotesis
Ho: Rata-rata IP laki-laki dan wanita adalah sama
Hi : Rata-rata IP laki-laki dan wanita berbeda
2. Penentuan kesimpulan berdasarkan probabilitas
a. Jika probabilitas (signifikan) > 0,05, maka Ho: diterima
b. Jika probabilitas (signifikan) < 0,05, maka Ho: ditolak
3. Pengambilan Kesimpulan
Dari hasil perhitungan diatas dapat dilihat bahwa harga t pada Equal Varians not assumed yakni 2,214 dengan tingkat signifikans = 0,071. Dengan demikian probabilitas 0,071 > 0,05. Kenyataan ini menunjukkan bahwa rata-rata IP laki-laki dan wanita adalah sama saja (tidak berbeda).
LATIHAN:Manajer penjualan PT.Angin Ribut ingin mengetahui apakah ada perbedaan prestasi penjualan roti susu berdasarkan tingkat pendidikan salesman?
Langkah-langkah:1. Buka data Roti_Sales
2. Pilih menu Analyze kemudian pilih submenu Compare Means
Pengisian:
Test Variable(s) pilih Susu
Grouping variable atau variabel bertipe kualitatif. Sesai kasus pilih salesman, kemudian variabel tersebut harus didefinisikan. Klik define group.
Untuk group 1 isi dengan 1 dan untuk group 2, isi dengan 2 (angka min dan max suatu grup)
Tekan continue
Untuk kolom options, biarkan tingkat kepercayaan tetap 95%. Demikian juga dengan perlakuan terhadap missing value, yaitu tetap pada pilihan Excluded case analysis by analysis.
Tekan continue
Tekan Ok
C. PAIRED SAMPLE T TEST
Paired Sample T Test berguna untuk melakukan pengujian terhadap 2 sample yang berhubungan atau sering disebut sample berpasangan yang berasal dari populasi yang memiliki rata-rata (mean) sama. Misalnya kita akan mengetahui perbedaan rata-rata nilai mata kuliah komputer sebelum diberikan praktek komputer dengan setelah diberikan praktek.
Untuk analisa paired sample T Test, maka kita akan membuat sepasang data baru, yang diberi nama DATA-6. Data tersebut adalah sbb:
NoSebelum TreatmenSetelah Treatmen
1.6070
2.5576
3.4580
4.6285
5.6775
6.7068
7.5456
8.3590
9.4672
10.5069
Pengisian variabel:
NameTypeWidthDecimalsLabelValueMissingColumnAlignMeasure
SebelumNumeric82Sblm lat kompNoneNone8LeftScale
SesudahNumeric82Setlh lat kompNoneNone8LeftScale
Contoh aplikasi Paired
Aktifkan file DATA-6
Klik Analyze
Klik Compare Means
Klik Paired-Sample T Test
Klik 2 variabel, yakni sebelum dan setelah dan masukkan ke kotak Paired Variables
Klik options..., tetap pilih interval 95%
Klik continue
Klik OK
Hasilnya sebagai berikut:
Bagian I:Pada output bagian I ini menunjukkan ringkasan dari kedua variabel, dimana terdapat jumlah sample (N), nilai rata-rata (means), std.deviasi dan std.error means. Sebagai contoh, untuk data sebelum latihan komputer adalah, N=10, Mean = 54,4000, std. deviations = 10,7827 dan std.error = 3,4098 dst.
Bagian II:Pada output bagian II ditunjukkan hasil korelasi antara nilai sebelum latihan komputer dengan setelah mendapatkan latihan komputer. Didapat nilai r= -0,366 dengan taraf signifikansi sebesar 0,299. Dengan demikian tidak terdapat korelasi (hubungan) antara nilai sebelum dan sesudah latihan komputer.
Bagian III:Pada bagian III ini dikemukakan hasil t hitung. Untuk pengujian t hitung, maka dilakukan langkah sebagai berikut:
Proses pengujian t: (berdasarkan probabilitas)
1. Tentukan hipotesis
Ho: Rata-rata nilai sebelum latihan dengan setelah latihan adalah sama
Hi : Rata-rata nilai sebelum latihan dengan setelah berbeda
2. Penetuan kesimpulan berdasarkan probabilitas
Jika probabilitas (signifikans) > 0,05, maka Ho: diterima
Jika probabilitas (signifikans) < 0,05, maka Ho: ditolak
3. Pengambilan kesimpulanDari hasil perhitungan diatas dapat dilihat bahwa harga t = - 3,702 dengan tingkat signifikansi = 0,005. Probabilitas (tingkat signifikans) 0,005 < 0,05. Dengan demikian, Ho: ditolak. Dapat ditarik kesimpulan bahwa terdapat perbedaan yang sangat signifikans antara rata-rata nilai mahasiswa sebelum mendapatkan latihan komputer dengan setelah mendapatkan latihan komputer.
Perbedaan itu dapat dilihat pada output bagian I. Dimana rata-rata nilai mahasiswa sebelum mendapatkan latihan komputer adalah 54.400. Namun setelah diberi pelatihan komputer, maka rata-rata nilai mahasiswa mampu mencapai 74,100.
D. ONE WAY ANOVAProsedur one way Anova atau sering disebut dengan perancangan sebuah faktor, merupakan salah satu alat analisis statistik ANOVA (Analysis of Variance) yang bersifat salah arah (satu jalur). Alat uji ini digunakan untuk menguji apakah 2 populasi atau lebih yang independen, memiliki rata-rata yang dianggap sama atau tidak sama. Teknik ANOVA akan menguji variabilitas dari observasi masing-masing group dan variabilitas antar mean group. Melalui kedua estimasi variabilitas tersebut, akan dapat ditarik kesimpulan mengenai mean populasi.
Buatlah DATA-7
Data Nilai Mahasiswa
NONILAI METODOLOGI RISET (MR)
CeramahDiskusiTugas
1455770
2556572
3656475
4667080
5516485
6706891
7557099
8657589
9676186
10626890
Contoh praktis I (satu faktor)
1. Aktifkan DATA-7
2. Klik Analyze, pilih compare means, lalu pilih ONE WAY ANOVA
3. Klik variabel nilai dan masukkan pada kotak Dependent List
4. Klik variabel metode, masukkan pada kotak faktor
5. Klik contrasts
6. Klik polynomial
7. Tetap pilih linear (bisa juga anda coba memilih degree lainnya)
8. Isikan coeficients dengan urutan sbb: 0.5, 0.5 dan 1 (untuk memasukkan ketentuan ini, setiap menulis satu ketentuan lalu tekan add)
9. Klik continue
10. Klik tombol post hoc
11. Pilih LSD, Tukey, Ducan
12. Significance level tetap 0,005
13. Klik continue
14. Klik tombol Option
15. Pilih descriptives, Homogenity of variance dan means plot
16. Klik continue
17. Klik OK
Hasil olah data sbb:
Bagian I:
Pada bagian I ini merupakan hasil perhitungan dari sub menu option, yang isinya berupa ringkasan dari data yang ada. Antara lain menyebutkan jumlah (N) data, rata-rata (means), std.deviasi, std.error, lower bound, upper bound, minimum dan maximum.
Bagian II:
Pada bagian kedua ini, diperlihatkan hasil tes homogenitas dari varians dengan menggunakan uji Levene Statistic. Tes ini berguna untuk mengecek apakah varians dari ketiga variabel adalah sama. Sebab, salah satu asumsi dasar dari anova adalah bahwa variannya haruslah sama.
Prosedur pengujian:
1. Tentukan hipotesis
Ho: Diduga bahwa ketiga varians adalah sama
Hi : Diduga bahwa ketiga varians berbeda
2. Penentuan kesimpulan berdasarkan probabilitas
a. Jika probabilitas (signifikans) > 0,05, maka Ho: diterima
b. Jika probabilitas (signifikans) < 0,05, maka Ho: ditolak
3. Pengambilan keputusanDari hasil perhitungan diatas didapat nilai Levene Test adalah 2,401 dengan signifikances 0,110. Jadi probabilitas 0,110 > 0,05 dengan demikian Ho: diterima.
Dapat ditarik kesimpulan bahwa ketiga varians tersebut adalah sama.
Bagian III:
Pada bagian III ini ditampilkan hasil anova. Proses perhitungan anova ini baru bisa dilanjutkan jika ketiga varians dari ketiga variabel dalam penelitian ini adalah sama. Terbukti dari uji Levene diatas.
MODUL VI
APLIKASI CORRELATE
A. BIVARIATE CORRELATIONBivariate correlation (korelasi sederhana) yang sering disebut sebagai korelasi product moment person, bermanfaat untuk menghasilkan matrik korelasi pasangan antar 2-variabel. Pada umumnya orang mengatakan bahwa pengertian korelasi adalah suatu hubungan timbal balik.
DATA-8Data Penjualan Sepeda MotorBulan
KeBesar pengeluaran biaya untukPenjualan
(unit)
(y)
Selling
(x1)Promotion
(x2)Advertensi
(x3)
11250000087500005450000600
21100000070000004210000540
3975000035500004100000465
4774250045550003990000430
5565680025550003550000421
6455500032566002390000350
7675005033000004554000480
8599000027500004320000400
9458000025000003700000320
10580050042000005610000400
11799000045000004660000521
12450000037580003850000250
Proses uji korelasi:
Buatlah DATA-8 di atas
Klik Analyze
Klik correlate, pilih bivariate, maka akan muncul kotak dialog untuk mendaftar pasangan variabel yang akan dicari koefisien korelasinya. Terdapat 3 pilihan pada kotak correlation coeficients, yakni:
Person: untuk melakukan analisis korelasi dengan metode person product moment
Kendalls tau-b: digunakan untuk melakukan analisis korelasi non-parametrik dari metode kendall, yaitu ukuran asosiasi dari variabel bersifat ordinal.
Spearman: digunakan untuk melakukan analisis korelasi non-parametrik dengan koefisien korelasi spearman. Korelasi ini juga sangat cocok untuk data yang bersifat ordinal
Klik variabel x1, x2, x3 dan y, lalu masukkan ke kotak variable(s) dengan mengklik panah
Klik Pearson dan Speearman
Klik Options, pilih Means and Standard Deviation
Klik Continue
Klik OK
Hasil olah data sebagai berikut:
ANALISIS HASILBagian I:
Pada bagian ini merupakan hasil pilihan options. Dimana terdapat nilai rata-rata (mean) dari keempat variabel, nilai std. Deviation dengan jumlah sample (N)
Bagian II:Pada bagian ini dikemukakan hasil perhitungan koefisien korelasi (r) untuk semua variabel yang dimasukkan dalam perhitungan. Anda dapat membaca satu persatu hubungan/korelasi tersebut. Untuk mengurutkan data, maka kita baca dari atas:
1. Hubungan/korelasi antara selling dengan penjualan= 0,888**
2. Hubungan/korelasi antara promotion dengan penjualan= 0,712**
3. Hubungan/korelasi antara advertensi dengan penjualan= 0,534
Penilaian/pengujian terhadap r:
1. Dengan melihat besarnya nilai r. Sebab semakin besar nilai r, yakni semakin mendekati angka 1, maka hal itu menunjukkan adanya hubungan yang sangat kuat. Bahkan ada yang membuat daftar mengenai tinggi-rendahnya nilai r, sebagai berikut ini:
0 - 0,20 = sangat rendah (hampir tidak ada hubungan)
0,21-0,40 = korelasi yang rendah
0,41-0,60 = korelasi sedang
0,61-0,80 = cukup tinggi
0,81-1,00 = korelasi tinggi
2. Dengan cara menguji probabilitas (tingkat signifikansi) dari hasil r
Jika probabilitas r > 0,05, berarti Ho: diterima (tidak terdapat korelasi)
Jika probabilitas r < 0,05, bararti Ho: ditolak (terdapat korelasi yang berarti)
Pengujian pada probabilitasKorelasi antara x1 dan y:
Jika diperhatikan hasil r = 0,888 dengan probabilitas (tingkat signifikansi) = 0,000
Jika probabilitas 0,000 < 0,05, dengan demikian Ho: ditolak
Keadaan ini menunjukkan bahwa terdapat hubungan yang sangat erat antara pengeluaran biaya untuk selling dengan penjualan. Dari hasil r tersebut terdapat tanda dua bintang (**). Tanda ini menunjukkan bahwa hubungan tersebut sangat tinggi, yakni pada tingkat signifikans 0,01. Jika hanya satu bintang (*) maka hubungan tersebut dikatakan tinggi, yakni memang pada tingkat signifikansi 0,05.
B. ANALISIS KORELASI PARTIALAnalisis korelasi partial bertujuan untuk menghitung koefisien korelasi antara dua variabel, akan tetapi dengan mengeluarkan variabel lainnya yang mungkin dianggap berpengaruh. Dengan kata lain, dimana variabel lain yang dianggap berpengaruh bisa dikontrol.
Contoh aplikasi:
Korelasi x1 dan y dengan kontrol x2:
Untuk melakukan aplikasi Partial Correlate tetap gunakan DATA-8
Buka file DATA-8
Klik Analyze
Klik correlate dan pilih Partial
Klik variabel x1 dan y, masukkan pada kotak variable(s)
Klik variabel x2, masukkan sebagai variabel kontrol
Klik options dan klik means, std dan zero-order correlations
Klik continue
Klik OK
Maka hasilnya adalah sbb:
Bagian I:
Pada bagian ini dimuat hasil deskripsi tentang ketiga variabel, yakni x1, y dan x2 (sebagai kontrol). Disini diperlihatkan nilai rata-rata (means), standar deviasi dan jumlah kasus. Contoh untuk variabel x1, memiliki means= 7.234.570,83, Standard Deviasi = 2.647.359,07 dan cases = 12.
Bagian II:
Zero order partials dimaksudkan untuk menampilkan koefisien korelasi biasa (sebelum dilakukan uji partial). Dengan demikian harga r disini sama dengan harga r pada korelasi sederhana (sebelumnya). Fungsinya untuk membandingkan, apakah sebelum diuji partial dan setelah, ada perbedaan koefisien korelasi. Dapat dilihat bahwa korelasi antara x1 dengan y adalah 0,8878
Bagian III:
Pada bagian ini ditunjukkan hasil korelasi parsial antara x1 dan y, dengan variabel kontrol x2. Hasil koefisien korelasinya adalah 0,7636. Jika kita bandingkan dengan korelasi pada zero order, maka terdapat perbedaan nilai r, disini agak menurun.
MODUL VII
ANALISIS REGRESI
A. LINEAR REGRESSIONLinear regression (regresi linear) digunakan untuk melakukan pengujian hubungan antara sebuah variabel dependent (tergantung) dengan satu atau beberapa variabel independent (bebas) yang ditampilkan dalam bentuk persamaan regresi. Jika variabel dependent dihubungkan dengan satu variabel independent saja, persamaan regresi yang dihasilkan adalah regresi linier sederhana (linear regression). Jika variabel independent-nya lebih dari satu, maka persamaan regresinya adalah persamaan regresi linear berganda (multiple linear regression).
Contoh aplikasi regresi sederhana
Dalam kasus ini kita akan melakukan suatu penelitian mengenai pengaruh besarnya pengeluaran biaya selling (penjualan langsung), promosi dan advertensi terhadap tingkat penjualan banyaknya unit terjual). Untuk pengujian regresi sederhana, maka yang akan diregresikan hanya dua variabel saja, yakni antara satu variabel bebas (independent variable) dan satu variabel terikat (dependent variable).
Misalnya, kita akan melakukan uji regresi antara variabel x1 (selling) terhadap y (unit penjualan). Langkah-langkah yang harus diikuti adalah:
Aktifkan DATA-8
Klik analyze
Klik regressi, pilih linear
Klik variabel x1, lalu masukkan pada kotak independent (s)
Klik variabel y dan masukkan pada kotak dependent
Klik statistics, pilih estimates, model fit, descriptive
Klik continue
Klik Plots..., lalu masukkan DEPENDENT kekotak Y axis dan ADJPRED ke kotak X axis. Pilih Histogram dan normal probability
Klik continue
Klik save, pada predicted value anda pilih unstandarized
Klik continue
Klik options, lalu klik saja continue (berarti memilih default) yakni menggunakan taksiran probability 0,05 (95%)
Klik OK
Maka hasil lengkapnya adalah sebagai berikut:
Bagian I: Descriptive StatisticsPada bagian ini diperlihatkan deskripsi dari kedua variabel yang diregresikan. Yakni variabel y (tingkat penjualan) dengan x1 (selling). Isi deskripsi tersebut adalah: rata-rata (means), standard deviasi dan jumlah kasus (N). Seperti contoh, variabel penjualan memiliki rata-rata 431,42, standard deviasi 98,06 dan jumlah kasus ada 12. Demikian juga dengan variabel selling.
Bagian II: Correlation
Pada bagian dua ini, ditunjukkan hasil koefisien korelasi. Sebab, pada dasarnya dalam melakukan uji regresi perlu dicek lebih dahulu tingkat korelasinya. Dari hasil korelasi tampak bahwa korelasi antara selling dengan penjualan adalah 0,888, dengan tingkat signifikansi 0,000.
Bagian III: Variables Entered/Removed
Bagian ini menjelaskan tentang variabel yang dimasukkan, dimana semua variabel dimasukkan adalah variabel selling. Sedangkan variabel yang dikeluarkan (removed) tidak ada.
Bagian IV: Model Summary
Pada bagian ini ditampilkan nilai R, R2, Adjusted R2 dan std.error. Dimana nilai koefisien determinasi R2 (R Square) sebesar 0,788. R2 ini merupakan indeks determinasi, yakni prosentase yang menyumbangkan pengaruh x1 terhadap y. R2 sebesar 0,788 menunjukkan pengertian bahwa sebesar 78,8% sumbangan pengaruh x1 (selling) terhadap y (penjualan), sedang sisanya sebesar 21,2% dipengaruhi oleh faktor lain.
Bagian V: Anova
Pada bagian ini ditampilkan tabel analisis varians (ANOVA). Uji anova sebenarnya digunakan untuk menguji ada tidaknya pengaruh beberapa variabel independent terhadap variabel dependent. Dengan demikian lebih tepat untuk diterapkan pada analisis multiple regression (regresi berganda). Sedang untuk analisis regresi sederhana cukup digunakan uji t.
Sekalipun demikian, jika kita hendak menjelaskan arti nilai F, maka dapat dijelaskan bahwa nilai F sebesar 37,205 dengan tingkat signifikans 0,000 menunjukkan bahwa memang terdapat pengaruh variabel x1 (selling) terhadap y (penjualan) dengan sangat nyata (0,000).
Bagian VI: Coefficiens
Pada bagian ini dikemukakan nilai koefisien a dan batu baterey serta harga t-hitung serta tingkat signifikansi. Dari tabel diatas didapat persamaan perhitungan sbb:
Y = 193,526 + 3,288X
Dimana:
Y= tingkat penjualan
X= selling
Haga 193,526 merupakan nilai konstanta (a) yang menunjukkan bahwa jika tidak ada pengeluaran biaya untuk selling, maka tingkat penjualan akan mencapai 193 unit sepeda motor. Sedang harga 3,288X merupakan kokefisien regresi yang menunjukkan bahwa setiap adanya upaya penambahan sebesar Rp. 1, untuk biaya selling, maka akan ada kenaikan penjualan sebesar 3,288 (dibulatkan 3) unit sepeda motor.
Angka 0,888 pada standarized coefficients (beta) menunjukkan tingkat korelasi antara selling dan tingkat penjualan.
Sedang nilai t merupakan nilai yang berguna untuk pengujian, apakah pengaruh x1 (selling) terhadap y (tingkat penjualan) benar-benar signifikan atau tidak.
Proses pengujian t adalah sbb:
1. Hipotesis:
Ho: Koefisien regresi tidak signifikan
Hi: Koefisien regresi adalah signifikan
2. Ketentuan (berdasarkan nilai t)
Jika t hitung > t tabel 0,05, maka Ho ditolak
Jika t hitung < t tabel 0,05, maka Ho diterima
3. Kesimpulan:
Dari hasil analisis regresi didapat harga t hitung sebesar 6,100. Sedang harga t tabel dengan dk (12-2)=10 adalah 2,3060. Dengan demikian Ho ditolak dan Hi diterima. Dapat ditarik kesimpulan bahwa memang terdapat pengaruh yang signifikan antara pengeluaran biaya untuk selling dengan kenaikan tingkat penjualan sepeda motor.
Untuk pengujian ini dapat pula dilihat melalui nilai signifikansi, dimana Anda lihat bahwa nilai signifikansi (sign) adalah 0,000. Mengingat 0,000 adalah 0,05, maka Ho: diterima
3. Kesimpulan
Dapat anda perhatikan bahwa tingkat signifikansi (sig) pada tabel anova adalah 0,003. Jadi probabilitas 0,003 < 0,05. Dengan demikian, Ho: ditolak dan Hi: diterima. Dapat disimpulkan bahwa ketiga variabel x1, x2 dan x3 secara bersama memang berpengaruh terhadap y. Dengan demikian, faktor penjelas x1, x2, x3 dapat digunakan untuk memprediksi y.
Pengujian dengan membandingkan F hitung dengan F tabel
1. Hipotesis
Ho : tidak terdapat pengaruh x1, x2 dan x3 terhadap y
H1 : terdapat pengaruh x1, x2 dan x3 terhadap y
2. Ketentuan
Jika F hitung > F tabel, maka Ho: ditolak
Jika F hitung < F tabel, maka Ho: diterima
3. KesimpulanAnda perhatikan bahwa harga F pada tabel anova diatas adalah 11,331. Sedang F tabel (0,05), (numerator= 3 dan denumerator= 8) adalah 4,7571. Jadi F hitung > F tabel (0,05). Dengan demikian, Ho: ditolak dan H1: diterima. Dapat ditarik kesimpulan bahwa ketiga variabel x1, x2 dan x3 secara bersama-sama berpengaruh terhadap variabel y. Oleh karenanya ketiga variabel tadi dapat digunakan untuk memprediksi variabel y.
Bagian VI: Coefficients
Pada bagian ini dikemukakan nilai koefisien a dan b serta harga t-hitung serta tingkat signifikansi. Selain itu, terdapat pula partial correlation dan colinearity statistics.
Persamaan model:
Dari hasil perhitungan diatas, maka dapat dibuatkan model persamaannya yakni:
Y = 141,461 + 3,632 x1 1,0206 x2 + 1,6738 x3.
Cara membaca persamaan diatas adalah:
Harga 141,461 merupakan nilai konstanta (a) yang menunjukkan bahwa jika tidak ada pengeluaran biaya untuk selling, promosi dan advertensi, maka tingkat penjualan akan mencapai 141,463 unit sepeda motor.
Nilai 3,632 x1 merupakan koefisien regresi, yang menunjukkan bahwa setiap adanya upaya penambahan sebesar satu satuan biaya untuk selling, maka akan ada kenaikan penjualan sebesar 3,632 (dibulatkan 4) unit sepeda motor.
Nilai -1,0206 x2 merupakan koefisien regresi, yang menunjukkkan bahwa setiap adanya upaya penambahan sebesar satu satuan untuk biaya promosi, maka akan ada penurunan penjualan sebesar 1,0206 (dibulatkan 1) unit sepeda motor.
Nilai 1,6738 x3 merupakan koofisien regresi, yang menunjukkan bahwa setiap adanya upaya penambahan sebesar satu satuan biaya untuk advertensi, maka akan ada kenaikan penjualan sebesar 1,6738 (dibulatkan 2) unit sepeda motor.
C. PENGUJIAN NILAI TPengujian nilai t digunakan untuk menguji adakah pengaruh masing-masing variabel x1, x2 dan x3 terhadap y. Sebelumnya pada hasil anova kita perhatikan proses pengujian apakah variabel x1, x2 dan x3 secara bersama-sama mempengaruhi variabel y.
Pengujian x1 terhadap y:
1. Hipotesis:
Ho: tidak terdapat pengaruh x1 terhadap y
Hi : terdapat pengaruh x1 terhadap y
2. Ketentuan: (berdasarkan probabilitas)
Ho: ditolak, jika probabilitas < 0,05
Ho: diterima, jika probabilitas > 0,05
3. Kesimpulan:
Jika diperhatikan hasil perhitungan harga t untuk variabel selling sebesar 3,338 dengan probabilitas (signifikansi)= 0,010. Jadi probabilitas 0,01 masih dibawah 0,05. Dengan demikian, Ho: ditolak. Dapat disimpulkan bahwa memang ada pengaruh x1 (selling) terhadap y (penjualan).
Pengujian x2 terhadap y:
1. Hipotesis:
Ho: tidak terdapat pengaruh x2 terhadap y
Hi : terdapat pengaruh x2 terhadap y
2. Ketentuan: (berdasarkan probabilitas)
Ho: ditolak, jika probabilitas < 0,05
Ho: diterima, jika probabilitas > 0,05
3. Kesimpulan:
Jika diperhatikan hasil perhitungan harga t untuk variabel promosi sebesar -0,657 dengan probabilitas (signifikansi)= 0,53. Jadi probabilitas 0,53 > 0,05. Dengan demikian, Ho: diterima. Dapat disimpulkan bahwa tidak terdapat pengaruh x2 (promosi) terhadap y (penjualan).
Pengujian x3 terhadap y:
1. Hipotesis:
Ho: tidak terdapat pengaruh x3 terhadap y
Hi : terdapat pengaruh x3 terhadap y
2. Ketentuan: (berdasarkan probabilitas)
Ho: ditolak, jika probabilitas < 0,05
Ho: diterima, jika probabilitas > 0,05
3. Kesimpulan:
Jika diperhatikan hasil perhitungan harga t untuk variabel advertensi sebesar 0,801 dengan probabilitas (signifikansi)= 0,446 probabilitas 0,446 > 0,05. Dengan demikian, Ho: diterima. Dapat disimpulkan bahwa tidak terdapat pengaruh x3 (advertensi) terhadap y (penjualan).
Latihan:
Berikut ini adalah contoh kasus untuk mengetahui bagaimana besarnya pengaruh dari variabel independent (daerah, sales, iklan di koran, iklan di radio, banyaknya outlet dan salesman) terhadap variabel dependen (sales).
Data Variable ViewNama VariabelTipeKeterangan
DaerahNumerikDaerah penjualan roti dengan cakupan Jakarta, Jawa Barat, Jawa Tengah dan Jawa Timur
SalesNumerikTingkat penjualan roti semua rasa (dalam unit/bulan)
Iklan_koNumerikIklan di koran (Juta Rupiah/bulan)
Iklan_raNumerikIklan di Radio (Juta Rupiah/bulan)
OutletNumerikJumlah outlet perusahaan untuk setiap daerah
SalesmanNumerikJumlah salesman untuksetiap daerah.
Data Editor
No.DaerahSalesIklan_koIklan_raOutletSalesman
1Jakarta 1300.1226.2312.2374
2Jakarta 2312.2525.1212.8883
3Jakarta 3362.0229.8015.2682
4Jakarta 4400.2534.5514.2391
5Jakarta 5412.6033.4513.0264
6Jakarta 6423.0032.2613.5652
7Jakarta 7320.1423.4512.0383
8Jawa Barat 1366.2534.7615.2693
9Jawa Barat 2451.2940.1214.3282
10Jawa Barat 3430.2236.2113.33105
11Jawa Barat 4265.9925.8912.05114
12Jawa Barat 5254.2622.9815.26101
13Jawa Barat 6352.1636.2512.8995
14Jawa Barat 7365.2136.8712.4585
15Jawa Tengah 1295.1522.4113.4452
16Jawa Tengah 2354.2526.2513.6762
17Jawa Tengah 3415.2536.9919.2585
18Jawa Tengah 4400.2332.7918.7892
19Jawa Tengah 5423.2233.9816.5972
20Jawa Tengah 6452.6223.2118.4553
21Jawa Tengah 7512.3344.9813.4585
22Jawa Tengah 8435.2335.9915.7883
23Jawa Tengah 9302.2125.0016.3592
24Jawa Timur 1330.9223.2519.5885
25Jawa Timur 2254.2524.8613.8766
26Jawa Timur 3265.2126.2315.8755
27Jawa Timur 4215.3620.9813.2374
28Jawa Timur 5235.2624.8815.6993
29Jawa Timur 6222.3225.8718.9786
30Jawa Timur 7323.4528.9418.2995
LATIHAN:Manajer PT. Setia ingin mengetahui apakah kegiatan yang menunjang penjualan perusahaan selama ini (sebagai variabel bebas):
Iklan di koran
Iklan di radio
Jumlah outlet penjualan
Jumlah salesman yang ada
Benar-benar berpengaruh terhadap penjualan roti?
Langkah-langkah:
1. Buka data Regresi
2. Pilih menu Analyze kemudian submenu Regression, lalu pilih linear
Pengisian:
Dependent atau variabel tergantung. Pilih variabel sales
Independen(s) atau variabel bebas. Pilih variabel iklan_ko, iklan_ra, outlet dan salesman
Case labels atau keterangan pada kasus. Pilih variabel daerah
Method, pilih Enter
Abaikan bagian yang lain
OK
MODUL VIII
CHI SQUARE TESTUji Chi Square (uji Chi-Kuadrat) yang seringkali bernotasi X2 digunakan untuk melakukan pengujian hipotesa terhadap proporsi relatif dari case yang dikelompokkan. Data yang sesuai digunakan pada analisis chi square adalah data dalam bentuk frekwensi, tidak dalam bentuk angka rasio atau skala.
Contoh kasus untuk aplikasi uji chi square misalnya kita akan melakukan penelitian tentang minat masyarakat dalam memilih stasiun TV yang akan mereka tonton. Secara acak dilakukan survey terhadap 100 pemirsa TV.
DATA-9
Minat Masyarakat Menonton TV
Stasiun TVKlasifikasi/KodeFrekwensi/Jumlah
TVRI18
TPI214
RCTI316
SCTV419
ANTV 521
INDOSIAR622
JUMLAH100
Buatlah value label:
1= TVRI
2= TPI
3= RCTI
4= SCTV
5= ANTV
Pengisian Data:
NameTypeWidthDecimalsLabelValuesMissingColumnsAlignMeasure
MinatNumeric80Nonton TV{1,TVRI..}None8RightScale
Contoh Aplikasi 1:
Untuk aplikasi ini anda gunakan file DATA-9, dengan langkah-langkah sbb:
1. Klik File DATA-9
2. Klik Analyze
3. Klik Non-Parametric Test
4. Klik Chi-Square
5. Klik variabel minat dan masukkan pada kotak Test Variable List
6. Klik Option, pada Statistics, pilih Descriptive
7. Pada Missing Value tetap pilih default (Exclude test by test)
8. Klik OK
Analisis hasil olah data:
1. Hipotesis
Ho: Masyarakat memiliki minat menonton yang sama terhadap 6 stasiun TV
H1: Masyarakat memiliki minat yang berbeda terhadap 6 stasiun TV
2. Ketentuan
Jika X2 hitung > X2 tabel 0.05 dk (k-1, maka Ho: ditolak
Jika X2 hitung < X2 tabel 0.05 dk (k-1, maka Ho: diterima
3. KesimpulanDiketahui harga X2 tabel dengan 0.05 dengan dk= 6-1= 5 adalah 11,0705 sedang harga X2 hitung yang diperoleh adalah 7,280. Jadi X2 hitung= 7,280 < X2 tabel 0.05 dk 3= 11,0705. Dengan demikian Ho diterima dan H1 ditolak. Dengan demikian, pada dasarnya minat masyarakat dalam menonton keenam TV tersebut sama saja (tidak berbeda).
LATIHAN:Manajer Cabang PT. Selalu Maju di kota Palembang ingin mengetahui pendapat konsumen di kota tersebut mengenai rasa roti yang diproduksi PT. Selalu Maju, yaitu roti rasa kacang, durian, coklat, susu dan nanas. Apakah konsumen menyukai semua jenis roti tersebut, ataukah lebih menyukai rasa roti yang satu dibanding yang lain.
Untuk itu disebar angket kepada 200 responden yang sudah mengkonsumsi kelima roti tersebut dan kepada mereka ditanyakan rasa roti yang paling disukai. Ada tiga pertanyaan:
1. Seharusnya roti rasa Durian dan Coklat lebih disukai konsumen?
2. Sesungguhnya semua rasa adalah sama di mata konsumen?
3. Sesungguhnya rasa roti Durian dan Coklat tidak ada bedanya?
Apakah asumsi tersebut sesuai dengan hasil angket?
Data Variabel ViewNama VariabelTipeLabel
RasaNumerik1= Kacang
2= Durian
3= Coklat
4= Susu
5= Nanas
JumlahNumerik
NoRasaJumlah
1143
2260
3357
4414
5526
Kedua data (rasa dan jumlah) untuk analisis chi square dilakukan proses weight cases (pembobotan). Maksudnya menghubungkan kode dengan jumlah. Misal kode 1 dihubungkan dengan angka sebelah, yaitu 43. Hal ini berarti, jika diinput rasa kacang, otomatis SPSS menganggap jumlahnya 43 buah, demikian untuk rasa lainnya.
Langkah pembobotan: Buka dari menu Data, pilih submenu Weight Cases Dari kotak dialog yang tampak, pilih weighted cases by, lalu isi pada bagian Frequency variable dengan variabel jumlah
Tekan OK, maka penyebutan variabel roti akan mengacu ke variabel jumlah
KASUS PERTAMAKarena faktor yang berlainan, Manajer Cabang tersebut berpendapat seharusnya roti rasa Durian dan Coklat lebih disukai konsumen. Untuk itu ia berasumsi 70% konsumen akan menyukai roti Durian dan Coklat secara seimbang, sedangkan 30% akan menyukai roti kacang, susu dan nanas juga secara seimbang.
Langkah-langkah:
1. Buka data Chi Square
2. Dari menu utama SPSS, pilih menu Analyze, kemudian pilih submenu Nonparametric Test, lalu pilih Chi Square
Pengisian:
Test variable list atau variabel yang akan diuji. Pilih Rasa
Expected values, digunakan karena asumsi dalam nilai tertentu
Perhitungan:
70% senang durian dan coklat berimbang berarti
Durian : 35% x 200 = 70
Coklat : 35% x 200 = 70
30% senang kacang, susu dan nanas dengan berimbang, berarti:
Kacang: 10%x 200 = 20
Susu : 10% x 200 = 20
Nanas : 10% x 200 = 20
Catatan:
Pemasukan data harus berurutan sesuai urutan rasa pada file!
Proses:
Pada bagian Expected value, klik values
Otomatis kotak dibawahnya aktif. Proses pemasukan data:
Isi kolom values dengan 20 (untuk kacang sesuai urutan pada data)
Otomatis tombol Add menjadi aktif. Klik tombol Add tersebut mana nilai 20 akan masuk ke kotak bawah
Isi kolom values dengan nilai 70 (untuk durian sesuai urutan rasa ke dua di data)
Klik tombol Add tersebut, maka nilai 70 akan masuk
Demikian seterusnya untuk nilai 70, 20, 20
Abaikan bagian lain dan tekan OK untuk proses data.
MODUL IX
ONE SAMPLE KOLMOGOROF-SMIRNOF TEST
One-Sample Kolmogorf-Smirnof Test (Uji Kolmogorof Smirnof untuk satu sample) berguna untuk menguji apakah suatu sampel berasal dari suatu populasi dengan distribusi tertentu, terutama distribusi normal, uniform, dan poison.
Contoh kasus untuk aplikasi ini, misalnya, Anda akan menguji apakah data nilai sebanyak 20 orang mahasiswa berdistribusi normal. Nilai tersebut adalah sbb:
DATA-10
Data Nilai MahasiswaNo.Nilai Mahasiswa
160
255
370
485
590
672
776
863
957
1091
1151
1269
1389
1497
1562
1674
1769
1894
1981
2077
Proses pembuatan data:1. Memasukkan dan mendefinisikan variabel
NameTypeWidthDecimalsLabelValuesMissingColumnsAlignMeasure
NilaiNumeric80Nilai MhsNoneNone8RightScale
2. Pengisian dataLangkah Aplikasi Uji:
Anda sedang aktif pada DATA-12
Klik Analyze
Non-Parametrik test
Klik One Sample K-S
Masukan variabel nilai pada kotak Test Variable List
Pilih Normal
Klik Options, pilih Descriptive
Klik Continue
Klik OK
Analisis:Pada bagian pertama memuat informasi deskripsi mengenai data mahasiswa. Dimana jumlah case (N)=20, Mean= 74,10, Std. Deviasi= 13,75, minimum= 51 dan maksimum=97.
Pada bagian kedua berisi hasil uji One Sampel KS.
Pengujian hasil one sampel KS:
1. Hipotesis:
Ho : data nilai mahasiswa berdistribusi normal
Hi : data nilai mahasiswa tidak berdistribusi normal
2. Ketentuan:
Jika probabilitas > 0,05, maka Ho: diterima
Jika probabilitas < 0,05, maka Ho: ditolak
3. Keputusan:
Dari hasil uji One Sampel KS diatas, tampak bahwa nilai Asym.Sig. adalah 0,967. Jadi, probabilitas (Sig.) 0,967 > 0,05. Dengan demikian, Ho: diterima dan Hi: ditolak. Dapat disimpulkan bahwa distribusi nilai mahasiswa adalah normal.
MODUL X
TWO-INDEPENDENT-SAMPLE TEST
Two-Independent-Sample Test (Uji dua sampel independent) berguna untuk membandingkan distribusi variabel dua buah group yang independent. Uji dua sample independent ini menyediakan 4 pilihan, yakni: Mann-Whitney U, Kolmogorof-Smirnov Z, Moses Extreme dan Wold-Wolfowitz runs.
Contoh kasus berikut ini adalah untuk mengetahui apakah nilai ekonomi makro yang diberikan kepada mahasiswa Universitas Terbuka di wilayah DKI dan Sulsel ada bedanya (atau sama saja). Jumlah sampel untuk mahasiswa DKI sebanyak 15 mahasiswa, sedangkan Sulsel hanya 17 mahasiswa. Datanya adalah sebagai berikut:
DATA-11
Data Nilai Ekonomi MahasiswaNONilai Mahasiswa
UT DKIUT SULSEL
16369
27856
37167
48272
59359
67271
76155
86388
95679
108249
116076
127653
136766
147473
156180
1683
1770
Proses pengisian data:1. Memasukkan dan mendefinisikan variabel
NameTypeWidthDecimalsLabelValuesMissingColumnsAlignMeasure
WilayahNumeric80Pembagian wilayah{1,DKI..}None8RightScale
NilaiNumeric80Nilai MhsNoneNone8RightScale
Value label:
1= DKI
2= Sulsel
2. Pengisian data
Langkah Aplikasi uji:
Mengingat uji U Test merupakan uji jenjang, maka jika Anda akan menentukan jenjang dari masing-masing data nilai diatas, dapat Anda lakukan melalui transpormasi data dengan perintah Rank Cases.
Aktifkan DATA-11
Klik transform
Klik rank cases
Klik variabel nilai dan masukkan ke kotak variable(s)
Klik variabel wilayah, masukkan ke kotak by
Klik OK
Data nilai telah dirangking oleh menu Rank Cases. Selanjutnya mari kita melakukan uji Two Sample Independent Test. Langkahnya adalah sbb:
Aktifkan DATA-11
Klik Analyze
Klik Non-Parametrik Tests
Klik 2-Independent Samples
Klik variabel nilai, dan masukkan pada kotak Test Variable List
Klik variabel wilayah, masukkan pada Grouping variable
Klik Define Group, isikan angka 1 pada Group 1 dan angka 2 pada Group 2
Pada Test Type, klik Mann-Whitney U
Klik Options, pilih Descriptive
Klik continue
Klik OK
Hasil analisis data:
1. Hipotesis
Ho: Tingkat kepandaian (nilai) mahasiswa UT pada kedua wilayah adalah sama
H1: Tingkat kepandaian (nilai) mahasiswa UT pada kedua wilayah tidak sama
2. Ketentuan:
Dengan 0.05 (pengujian dua sisi) maka:
Ho diterima jika: -1.96 Zh +1,96
Ho ditolak jika : Zh > + 1,96 atau Zh < - 1,963. Kesimpulan
Dari hasil uji U Test diatas, didapat harga Z= -0,265. Dengan demikian Zh -0,265 < Z tabel (nilai kritis) 0.05 = -1,96. Dengan demikian, Ho: diterima. Kesimpulannya, tidak terdapat perbedaan tingkat kemampuan (nilai ekonomi makro) antara mahasiswa UT wilayah DKI dan Sulsel, dengan resiko kekeliruan sebesar 5%.
MODUL XI
TWO RELATED SAMPLES TEST
Uji two related samples test (uji dua sampel berhubungan) digunakan untuk melakukan pembandingan distribusi dari dua variabel yang berhubungan.
Contoh kasus:
Misalkan akan menguji adakah perbedaan kecepatan mengetik dari para juru ketik.
DATA-12
Data Kecepatan MengetikNOKecepatan Mengetik (dlm menit)
Program WSProgram Ms.Word
197
2106
3128
4139
5118.9
687.8
7158.9
81610
91211.2
10912
11813
1212.512
1313.610.4
1414.39.7
1510.18.6
169.77
17128
1813.79
19149.7
2015.210
211611
2212.612
231113
2410.38
259.89.4
2613.510
27148.9
28157
291611
301112
Proses pengisian data
1. Memasukkan dan mendefinisikan variabel
NameTypeWidthDecimalsLabelValuesMissingColumnsAlignMeasure
WSNumeric82Mengetik WSNoneNone8RightScale
Ms.WordNumeric82Mengetik Ms WordNoneNone8RightScale
2. Pengisian data
Langkah analisis:
Pengujian dengan pilihan type wilcoxon:
Aktifkan DATA-12
Klik analyze
Klik non-parametrik test
Klik 2 ralated samples
Klik dua variabel sekaligus dan pindahkan ke kotak test pair(s) list
Pada test type, tetap pilih wilcoxon (default)
Klik options, pilih descriptive
Klik continue
Klik OK
Maka hasilnya sebagai berikut:Analisis:
1. Hipotesis:
Ho: Bahwa lama waktu mengetik dengan WS dan Ms.Word adalah sama saja
Hi : Bahwa lama waktu mengetik dengan WS dan Ms.Word adalah tidak sama
2. Ketentuan
Dengan 0.05 (pengujian dua sisi):
Maka, Ho diterima jika: -1,96 Zh +1,96
Ho ditolak jika: Zh > +1,96 atau Zh < -1,963. Keputusan
Dari hasil perhitungan diatas diperoleh nilai Z= -3,724. Jadi Z hitung berada diluar batas kritis penerimaan Ho. Dengan kata lain, Zh -3,724 < nilai kritis Z -1,96. Dengan demikian Ho ditolak dan H1 diterima. Kesimpulannya, terdapat perbedaan waktu mengetik secara signifikans antara menggunakan paket program WS dan Ms.Word.
Contoh Aplikasi 2:Pengujian dengan pilihan type sign:
Pada contoh ini Anda hanya diminta untuk memilih (check box) Sign dan memastikan pilihan Wilcoxon. Langkah kegiatannya adalah sbb:
Aktifkan DATA-12
Klik Analyze
Klik Non-Parametrik Test
Klik 2 Related Samples
Klik dua variabel sekaligus dan pindahkan ke kotak test pair(s) list
Pada test type, pilih sign dan matikan pilihan wilcoxon.
Klik options, pilih descriptive
Klik continue
OK
Analisis:
1. Hipotesis:
Ho : Bahwa lama waktu mengetik dengan WS dan Ms.Word adalah sama saja
Hi : Bahwa lama waktu mengetik dengan WS dan Ms.Word adalah tidak sama
2. Ketentuan
Dengan ( 0.05 (pengujian dua sisi):
Maka,Ho diterima jika: -1,96 ( Zh ( +1,96
Ho ditolak jika: Zh > +1,96 atau Zh < -1,96
3. Keputusan
Dari hasil perhitungan diatas diperoleh nilai Z= -3,834. Jadi Z hitung berada diluar batas kritis penerimaan Ho. Dengan kata lain, Ho ditolak dan Hi diterima. Kesimpulannya, terdapat perbedaan waktu mengetik secara signifikans antara menggunakan paket program WS dan Ms. Word.
MODUL XII
K-INDEPENDENT-SAMPLES TESTS
K-Independent Samples Tests (uji k sample independent) digunakan untuk membandingkan distribusi dua atau lebih group independent dari suatu variabel.
Contoh aplikasi:Untuk memberikan contoh aplikasi uji K-sample independent, maka kita akan melihat hasil suatu penelitian yang dilakukan oleh suatu perusahaan obat diet terkemuka di Indonesia. Lembaga penelitian obat diet tersebut mencoba melakukan uji penurunan berat badan dengan beberapa cara, yang dilakukan terhadap 25 wanita gemuk. Mereka mencoba melakukan 5 cara penurunan berat badan, antara lain dengan: 1. Jalan pagi, 2. Senam pernafasan, 3. Aerobik, 4. Yoga dan 5. Obat diet yang mereka ciptakan. Setelah satu bulan dilakukan terapi, maka dihitung penurunan berat badan mereka. Hasil pernghitungan penurunan berat badan tersebut adalah sbb:
DATA 13
Data Penurunan Berat Badan
NoCara/Metode Penurunan Berat Badan
Jalan PagiSenamPernafasanAerobikObat Diet
12,102,602,503,603,50
22,303,102,603,703,20
33,202,702,704,104,50
43,103,701,505,002,90
53,503,901,903,603,10
Proses pemasukan data:
1. Memasukkan dan mendefinisikan variabel
NameTypeWidthDecimalsLabelValuesMissingColumnsAlignMeasure
CaraNumeric80Cara dietNoneNone8RightScale
BeratNumeric82Penurunan BeratNoneNone8RightScale
2. Pengisian data
Langkah pengujian:
1. Anda buat DATA-13
2. Klik Analyze
3. Klik Non-Parametrik Test
4. Klik K-Independen samples test
5. Klik variabel berat dan masukkan ke kotak test variable list
6. Klik variabel cara dan masukkan ke kotak grouping variable
7. Klik define range, isikan ke kotak minimum dengan angka 1 dan kotak maksimum dengan angka 5
8. Klik continue
9. Klik kruskal-wallis H dan Median
10. Klik option, pilih deskriptive
11. Klik continue
12. Klik OK
ANALISIS:Uji Kruskall-Wallis1. Hipotesis:
Ho: Tidak terdapat perbedaan rata-rata dari lima metode terhadap penurunan berat badan
Hi : Terdapat perbedaan rata-rata dari kelima metode terhadap penurunan berat badan
2. Ketentuan:
Ho diterima jika X2 hitung X2 tabel
Ho ditolak jika X2 hitung > X2 tabel
3. Keputusan:
Dari hasil perhitungan uji H (Kurskal-Wallis H) didapat harga 14,061. Sedang harga X2 tabel dengan tingkat kepercayaan () 0.05 dengan dk= k-1= 5-1= 4, didapat harga= 9,488.
Karena X2 hitung 14,061 > X2 tabel 0.05= 9,488, maka Ho ditolak.
Dengan demikian dapat disimpulkan bahwa terdapat perbedaan penurunan berat badan melalui kelima cara tersebut.
UJI MEDIANPengujian Hipotesis Median:
1. Menentukan Hipotesis
Ho: Dua atau lebih sampel yang diambil berasal dari populasi yang memiliki median yang sama
H1: Median yang berasal dari satu populasi tertentu berbeda dari populasi yang lainnya.
2. Ketentuan
Ho diterima jika X2 hitung X2 tabel dan
Ho ditolak jika X2 hitung > X2 tabel
Dengan menggunakan tingkat kepercayaan () 0.05 dengan dk= k-1= 5-1= 4, maka dari X2 tabel didapat harga= 9,488
3. Keputusan
Dari hasil perhitungan uji median di atas didapat harga X2 hitung 10.577. Karena X2 hitung 10,557 > X2 tabel 0.05= 9,488. Jadi Ho ditolak. Dengan demikian dapat disimpulkan bahwa sampel-sampel tersebut diperoleh dari populasi yang mempunyai median yang berbeda.
MODUL XIII
K-RELATED-SAMPLES TESTK-Related Samples Test (uji beberapa sample yang berhubungan) berguna untuk menguji distribusi dari beberapa sample yang berhubungan. Pada pengujian ini disediakan 3 pilihan metode, yakni: Test Friedman, Kendalls W dan Cochrans Q.
Contoh kasus:
Penelitian ini dilakukan pada mahasiswa yang sama didalam satu kelas. Jumlah mahasiswa terdapat 40 orang. Pada masing-masing 10 orang akan diberikan metode yang berbeda. Dengan demikian, terdapat 4 metode mengajar yang akan diujikan.
DATA 14
Nilai Mahasiswa dari Berbagai Metode MengajarNOMetode Mengajar
CeramahTanya-jawabDiskusiTugas
145718178
252617280
356597379
463636869
572726476
664655890
756596675
861637586
948587678
1057708067
Proses pemasukan data:
1. Memasukkan dan mendefinisikan variabel
NameTypeWidthDecimalsLabelValuesMissingColumnsAlignMeasure
ceramahNumeric82Metode CeramahNoneNone8RightScale
tanyaNumeric82Metode TanyajawabNoneNone8RightScale
diskusiNumeric82Metode DiskusiNoneNone8RightScale
tugasNumeric82Metode TugasNoneNone8RightScale
2. Pengisian Data
CONTOH APLIKASI:
Aktifkan DATA-14
Klik Analyze
Klik Non-Parametrik Test
Klik K-Related Samples
Klik 4 variabel sekaligus, dan masukkan pada kotak test variabel
Pada test type, pilih Friendman (default)
Klik Statistics, pilih descriptive
Klik continue
Klik OK
ANALISIS:
1. Hipotesis:
Ho: Tidak terdapat perbedaan penerapan 4 metode mengajar terhadap nilai siswa
Hi : Terdapat perbedaan penerapan 4 metode mengajar terhadap nilai siswa
2. Ketentuan
Ho diterima jika X2 hitung X2 tabel dan Ho ditolak jika sebaliknya.
3. Kesimpulan
Dari hasil perhitungan Friedman Test didapat harga Chi-Square (X2) sebesar 18,735. Sedang nilai X2 tabel 0.05 (dk3)= 9,488.
Karena X2 hitung 18,735 > X2 tabel 0.05 (dk3)= 9,488, maka Ho ditolak. Dengan demikian dapat disimpulkan bahwa terdapat perbedaan pada keempat metode mengajar terhadap nilai mahasiswa.UNIVERSITAS SRIWIJAYA
PROGRAM ILMU KOMPUTER
SILABUS MATA KULIAH
1. Nama mata kuliah
: Statistika Dasar2. Bobot
: 1 SKS
3. Jenjang studi
: S14. Semester/Tahun Akademik : 3/2011-20125. Jurusan
: Sistem Informasi6. Software yang digunakan : SPSS
RENCANA PERKULIAHAN
Pertemuan keMateri PokokPokok Bahasan
1PendahuluanPersiapan data, jenis data
2Mengelola FileMembuat file data baru
Mendefinisikan variabel
Memasukkan data
Menyimpan dan menghapus data
Mengcopy dan menyisipkan data
3Transformasi DataPerintah compute
Perintah count
4Statistik DeskriptifAplikasi Deskriptif
5Statistik InduktifMeans
One sample T Test
Independent Sample T Test
Paired sample T Test
One Way ANOVA
6Aplikasi CorrelateBivariate correlation
Analisis korelasi partial
7Ujian Tengah Semester
8Analisis regresi
Analisis regresi sederhana
Analisis regresi berganda
9Chi square testProses pemasukan data
Pendefinisian variabel
10One sample kolmogorof smirnofProses pemasukan data
Pendefinisian variabel
11Two Independent Related Samples TestProses pemasukan data
Pendefinisian variabel
12Two Related Samples TestProses pemasukan data
Pendefinisian variabel
13K-Independent samples testProses pemasukan data
Pendefinisian variabel
14K-Related samples testProses pemasukan data
Pendefinisian variabel
15Ujian Akhir Semester