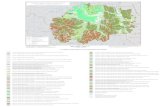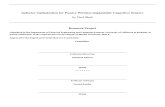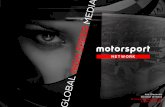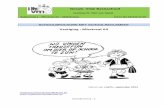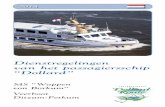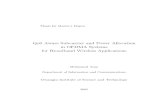Minicursus MS Project Projectmanagement P6-methode MS Project.pdf · MS Project is ook in het...
Transcript of Minicursus MS Project Projectmanagement P6-methode MS Project.pdf · MS Project is ook in het...

Minicursus MS Project pagina 1 van 17 Projectmanagement
© Roel Grit, Noordhoff Uitgevers, 2016 Websites: www.projectmanagement.noordhoff.nl
Dit document mag je gebruiken als je in het bezit bent van het boek Projectmanagement 7e druk www.roelgrit.nl
Minicursus MS Project Deze 'minicursus' hoort bij het boek Projectmanagement (PM) en P6-methode van Roel Grit,
uitgegeven door Noordhoff Uitgevers. Om de cursus te kunnen uitvoeren, moet het betreffende
hoofdstuk of bijlage van dit boek over de achtergronden van plannen vooraf worden
bestudeerd.
Deze versie is geüpdatet door Raymond Blankestijn.
Minicursus MS Project ................................................................................................................................................... 1 Plannen met de computer ............................................................................................................................................... 2 1 MS Project ............................................................................................................................................................. 2 2 Uitproberen MS Project ......................................................................................................................................... 3 3 Invoeren van taken ................................................................................................................................................. 3 4 Koppelen van taken ................................................................................................................................................ 3 5 Ontkoppelen van taken ........................................................................................................................................... 3 6 Tussenvoegen van een taak .................................................................................................................................... 3 7 Verwijderen van een taak ....................................................................................................................................... 3 8 De functie ‘Naar de geselecteerde taak gaan’ ........................................................................................................ 4 9 De functie Inzoomen .............................................................................................................................................. 4 10 Groeperen van taken .......................................................................................................................................... 4 11 Wijzigen van de Taakgegevens .......................................................................................................................... 5 12 De duur van een taak .......................................................................................................................................... 6 13 Gebruik van de functies Ongedaan maken en Opnieuw..................................................................................... 6 14 Wijzigen startdatum van het project ................................................................................................................... 6 15 Invoeren resources in MS Project ...................................................................................................................... 6 16 Koppelen resources aan taken ............................................................................................................................ 7 17 Invoeren afgehandelde taken .............................................................................................................................. 8 18 Permanent tonen van het kritieke pad ................................................................................................................ 8 19 Invoeren ‘Type beperking’ van een taak ............................................................................................................ 8 20 Plannen ‘Op basis van hoeveelheid werk’ ......................................................................................................... 8 21 Onzichtbaar maken van een kolom .................................................................................................................... 8 22 Invoeren Terugkerende taak ............................................................................................................................... 9 23 Afdrukken Gantt-diagram .................................................................................................................................. 9 24 Weergaven van de planning ............................................................................................................................. 10 25 Afdrukken kosten ............................................................................................................................................. 10 26 Afdrukken andere overzichten ......................................................................................................................... 10 27 Het werken met kalenders ................................................................................................................................ 10 28 Instellen van een ‘Vertraging’ .......................................................................................................................... 11 29 Instellen van een ‘Overlappingstijd’ ................................................................................................................ 11 30 Splitsen van een taak ........................................................................................................................................ 11 32 Een notitie bij een taak ..................................................................................................................................... 12 33 Aanpassen tijdschaal boven een Gantt-diagram ............................................................................................... 12 34 Instellingen van MS Project wijzigen .............................................................................................................. 12 35 Uitwisselen gegevens met andere pakketten zoals MS Excel .......................................................................... 13 36 Inleveren bovenstaande opdrachten ................................................................................................................. 13
Opgaven ........................................................................................................................................................................... 14 Engelse termen ................................................................................................................................................................. 17

Minicursus MS Project pagina 2 van 17 Projectmanagement
© Roel Grit, Noordhoff Uitgevers, 2016 Websites: www.projectmanagement.noordhoff.nl
Dit document mag je gebruiken als je in het bezit bent van het boek Projectmanagement 7e druk www.roelgrit.nl
Plannen met de computer In een boek over projectmanagement wordt natuurlijk ook aandacht besteed aan plannen. In hoofdstuk 4 van PM is dit
al uitgebreid aan de orde gekomen. Een belangrijk hulpmiddel hierbij kan een planningsprogramma zijn. Zeker als
vaker grotere projecten moeten worden gepland, is een planningsprogramma onmisbaar. Naast het plannen van
activiteiten in de tijd kunnen met deze software ook de kosten van een project worden bewaakt. In paragraaf 4.8 van
PM is een korte inleiding gegeven over planningssoftware.
Dit document bevat een computerpracticum en geeft een inleiding in het gebruik van MS Project. Het is voor een
enigszins ervaren computergebruiker als zelfstandig practicum uit te voeren. De opdrachten worden aangegeven met
een opsommingsteken (zwart rondje).
In onderstaande praktische opdrachten is gebruik gemaakt van de Nederlandse versie van het programma MS Project.
Er is getracht een beschrijving te geven onafhankelijk van de versie van het programma. De opdrachten leiden je door
de mogelijkheden van het programma heen. Het boek Projectmanagement is ook als Engelse vertaling beschikbaar en
de minicursus is. Je kunt de Engelstalige minicursus downloaden via het juiste linkje op www.roelgrit.nl.
MS Project is ook in het Engels beschikbaar. Als je deze hebt, kun je aan het eind van dit document een lijstje vinden
met vertalingen van de Nederlandse termen naar het Engels of gebruik maken van de Engelstalige minicursus.
1 MS Project In figuur 1 zie je een voorbeeld van een planning die met MS Project is gemaakt.
Figuur 1 Voorbeeld van een Gantt Diagram
Het rechterdeel van figuur 1 toont een ‘Gantt-diagram’, genoemd naar de bedenker ervan. Deze planningstechniek
wordt ook wel Bar Chart of (in het Nederlands) stroken- of balkenplanning genoemd. De lengte van de balkjes zijn een
maat voor de duur van de taak, terwijl de pijltjes de voorafgaande taak of taken aangeven. Figuur 1 toont dus niet alleen
de strokenplanning, maar ook de netwerkplanning.
Taken kunnen inspringen en vormen zo groepen. Zo vallen de taken 2 t/m 6 onder de groep ‘Voorbereiding’.
De getallen 1 t/m 21 uit de 1e kolom links in het plaatje vormen binnen MS Project een uniek identificatienummer van
een taak. In de kolom met de titel ‘Taaknaam’ vind je een korte omschrijving van de taak. De kolom ‘Duur’ geeft de
doorlooptijd van de taak gemeten in werkdagen aan, terwijl de kolom ‘Voorafgaande taak’ de identificatienummers
bevat van de onmiddellijke voorganger van een taak. Dit zijn de taken die moeten zijn afgerond voordat men met deze
taak kan beginnen. De taak ‘Bespreken PVA’ van regel 4 kan bijvoorbeeld pas plaatsvinden als voorafgaande taak 2
‘Maken PVA’ gereed is. Soms heeft een taak verschillende voorafgaande taken
Er zijn nog (veel) meer verborgen kolommen, die we nu niet verder beschrijven.

Minicursus MS Project pagina 3 van 17 Projectmanagement
© Roel Grit, Noordhoff Uitgevers, 2016 Websites: www.projectmanagement.noordhoff.nl
Dit document mag je gebruiken als je in het bezit bent van het boek Projectmanagement 7e druk www.roelgrit.nl
2 Uitproberen MS Project De bedoeling van deze minicursus is zoveel mogelijk zelf te ontdekken in het programma MS Project. Het is niet de
bedoeling je een knoppencursus te geven. Veel functies van het programma zijn te benaderen door op de juiste plaats
op het scherm te dubbelklikken of de rechter muisknop te gebruiken. Meestal open zich een scherm met details van het
aangeklikte object.
Start MS Project.
Probeer via het maken van een kleine, zelfbedachte planning de mogelijkheden van het programma uit. Eventueel
kun je als voorbeeld een opdracht uit hoofdstuk 4 van PM gebruiken.
Bekijk alle menu’s en probeer er zelf achter te komen wat de functie er van is. In het begin lijkt alles vrij
ingewikkeld; na uitvoering van de opdrachten zal blijken dat dit meevalt.
Probeer te achterhalen wat de icoontjes boven aan het scherm doen (de muis er even stil boven houden geeft
informatie).
Maak een rondleiding door het programma via de ‘Help’. Hierin kun je via zelfstudie een de belangrijkste zaken
uitvinden.
Als je enige tijd met MS Project hebt gewerkt, zal je opvallen dat sommige functies op wel vier manieren kunnen
worden uitgevoerd.
3 Invoeren van taken Het is eenvoudig taken in te voeren via de kolom taken in "Voorbeeld van een Gantt Diagram" van figuur 1.
Voer nu van de eerste 19 taken uit Figuur 1 de kolommen ‘Taaknaam’ en ‘Duur’ in MS Project in.
Sla je planning op onder de naam: Taken1.mpp
4 Koppelen van taken Taken hebben vaak een volgorde. Een muur kan pas gemetseld worden als de metselspecie is gemaakt. Het ‘maken van
metselspecie’ is de ‘Voorafgaande taak’ van het ‘metselen van de muur’. Bij het plannen moeten taken daarom
gekoppeld worden. Naar het Engels wordt dit ook wel ‘linken’ genoemd. Dit kan op verschillende manieren:
Voer het identificatienummer van de voorafgaande taak in bij elke taak van Fout! Verwijzingsbron niet
gevonden.1. Je creëert hiermee een zogenoemde link – ook wel afhankelijkheid genoemd - tussen de taken.
Je kunt dit ook doen door op het rechter schermdeel een taak met de muis te slepen naar zijn opvolger: MS Project
maakt dan automatisch een link tussen de taken.
Ook kan na selecteren van twee taken (Ctrl-muisklik) de linkbutton gebruikt worden om taken te linken.
Probeer alle drie methoden uit.
5 Ontkoppelen van taken Als je twee taken ten onrechte hebt gekoppeld, kunt je ze natuurlijk ook weer ontkoppelen.
Als eerste door in de kolom met voorgangers het identificatienummer van de voorganger te verwijderen.
Een tweede mogelijkheid is om beide de taken te selecteren m.b.v. Ctrl-muisklik en vervolgens de unlinkbutton
te gebruiken om de link te verbreken.
Een derde mogelijkheid (er zijn er zelfs nog meer) is heel precies op een link te dubbelklikken en op de dan
verschenen Deletebutton te klikken.
Probeer bovenstaande drie mogelijkheden uit en herstel nadien de koppelingen weer.
6 Tussenvoegen van een taak Een van de methoden om een taak tussen te voegen via de Inserttoets op je toetsenbord. Voeg tussen de taken 13
en 14 uit Figuur 1 de taak ‘Testen software’ in.
Voer een activiteit ‘Afsluiten project’ onder aan de planning toe die 1 dag duurt: Tik daartoe in de kolom 1 dag.
Zorg door deze taak te linken ervoor dat dit de allerlaatste taak van de planning wordt.
7 Verwijderen van een taak Met behulp van de Deletetoets kun je een taak verwijderen. Verwijder de taak ‘Testen software’ uit de vorige
opdracht weer (hiermee wordt overigens niet verondersteld dat het testen van software niet nuttig zou zijn).
Figuur 2

Minicursus MS Project pagina 4 van 17 Projectmanagement
© Roel Grit, Noordhoff Uitgevers, 2016 Websites: www.projectmanagement.noordhoff.nl
Dit document mag je gebruiken als je in het bezit bent van het boek Projectmanagement 7e druk www.roelgrit.nl
Figuur 3 Naar taak gaan
8 De functie ‘Naar de geselecteerde taak gaan’ Soms valt de taak die je wilt wijzigen buiten het rechtergedeelte van het planningsscherm. Je kunt een taak eenvoudig
binnen beeld brengen door de functie ‘Naar de geselecteerde taak gaan’ te gebruiken:
Zoek een taak die buiten beeld valt en gebruik deze functie.
9 De functie Inzoomen Als de planning te breed voor het scherm wordt of van het scherm afloopt, gebruik je de zoomfunctie (‘Beeld’, ‘In- en
uitzoomen’, ‘Het gehele project’) om de balkenplanning netjes door MS Project op het scherm te laten plaatsten.
Probeer deze functie.
Je kunt ook minder nauwkeurig in- en uitzoomen via de schuifbalk rechtsonder in het scherm
Probeer deze functie.
10 Groeperen van taken Om een planning overzichtelijk te houden en te structureren worden taken die bij elkaar horen gegroepeerd. Zie
bijvoorbeeld de taken ‘Voorbereiding’, ‘Uitvoering’ en ‘Afhandeling’ in figuur 1.
Groepeer de taken (bijvoorbeeld: voorbereiding, uitvoering en afhandeling). Dit kun je doen door op de juiste plek
een nieuwe taak met de juiste naam in te voegen (Invoegen nieuwe taak). Vervolgens alle onderliggende
deeltaken van de groep te selecteren (slepen met de muis) en met het groene pijltje naar rechts uit de menubalk
(Inspringen) te laten inspringen.
Figuur 4 In- en uitzoomen
Figuur 5 In- en uitzoom schuifbalk
Figuur 6 Aanmaken van subtaken

Minicursus MS Project pagina 5 van 17 Projectmanagement
© Roel Grit, Noordhoff Uitgevers, 2016 Websites: www.projectmanagement.noordhoff.nl
Dit document mag je gebruiken als je in het bezit bent van het boek Projectmanagement 7e druk www.roelgrit.nl
MS Project noemt de taken “Voorbereiding”, “Uitvoering” en “Afhandelen” een samenvattingstaak. Deze kun je
ook aanmaken via de button invoegen overzicht
Met de driehoekjes kun je een samenvattingstaak inklappen en uitklappen. Probeer dit.
Sla je planning op onder de naam: Groepen2.mpp.
11 Wijzigen van de Taakgegevens De taken vormen de basis van je planning. Van elke taak kun je details – de taakgegevens - opvragen, zodat je een
aantal eigenschappen van de taak kun aanpassen.
Dubbelklik op de omschrijving van een taak. De Taakgegevens met de details van de taak komen beschikbaar.
Zorg ervoor dat je alle elementen van de Taakgegevens begrijpt. Gebruik hiervoor de Helpbutton.
Figuur 9 Taakgegevens
Figuur 7 Samenvattingstaak invoegen
Figuur 8 In- en uitklappen samenvattingstaak

Minicursus MS Project pagina 6 van 17 Projectmanagement
© Roel Grit, Noordhoff Uitgevers, 2016 Websites: www.projectmanagement.noordhoff.nl
Dit document mag je gebruiken als je in het bezit bent van het boek Projectmanagement 7e druk www.roelgrit.nl
Figuur 10 Herstel button
12 De duur van een taak Bedenk een nieuwe taak met een duur van 10 dagen. Plaats deze onderaan je planning. Bedenk nog een nieuwe
taak, maar nu met een duur van 10 verstreken dagen. (10 vdagen). Kijk naar het verschil in lengte van de balkjes.
Sla je planning op onder de naam Duur3.mpp
Duur, tijdens werktijd Engels Verstreken tijd, kalendertijd Engels
min = minuten min vmin = verstreken minuten emin
uur = uren hr vuur = verstreken uren ehr
dag = dagen d vdag = verstreken dagen ed
week = weken wk vwk = verstreken weken ewk
Opmerking
Duur is de benodigde tijd gemeten in werktijd. Als MS Project staat ingesteld op een 5-daagse werkweek zal een taak
met een duur van 10 dagen en op maandagochtend start, de volgende week vrijdag om 17.00 uur zijn voltooid.
Verstreken tijd (Engels: Elapsed time) is de doorlooptijd gemeten in kalenderdagen. Genoemde activiteit zal in dat
geval vanaf maandagochtend 10 kalenderdagen later klaar zijn. Dit is woensdagmiddag om 17.00 uur. Hoewel
verstreken tijd suggereert dat deze in het verleden ligt, kan verstreken tijd ook in de toekomst liggen. Een betere term is
wellicht kalendertijd.
13 Gebruik van de functies Ongedaan maken en Opnieuw Indien tijdens het invoeren van gegevens een fout wordt gemaakt kan met de functie Ongedaan maken de fout worden
hersteld. Je kunt een aantal stappen terug. Je kunt hiervoor eventueel de standaard Windowstoets ctrl-Z gebruiken.
Probeer deze functie.
Met de functie Opnieuw kan de functie Ongedaan maken worden teruggedraaid. Probeer dit. Je kunt eventueel
de standaard Windowstoets ctrl-Y gebruiken
14 Wijzigen startdatum van het project Via de menukeuze ‘Projectgegevens’ kan de startdatum van een project worden gewijzigd. Zet de startdatum van
het project op de datum van vandaag over 1 maand.
15 Invoeren resources in MS Project Bij een planning moeten mensen de activiteiten uitvoeren en worden middelen verbruikt of gebruikt. Mensen en
middelen samen worden Resources (letterlijk: hulpbronnen) genoemd. Door een uurprijs of een prijs per gebruik aan
een resource toe te kennen kunnen de kosten van een project worden berekend.
Open het ‘Resource blad’ via het menu ‘Beeld’
Je krijgt dan de volgende tabel waar je resources kunt definiëren:
Figuur 11 Resources

Minicursus MS Project pagina 7 van 17 Projectmanagement
© Roel Grit, Noordhoff Uitgevers, 2016 Websites: www.projectmanagement.noordhoff.nl
Dit document mag je gebruiken als je in het bezit bent van het boek Projectmanagement 7e druk www.roelgrit.nl
Bedenk minimaal zes namen van personen die de planning moeten uitvoeren.
Bedenk voor elk hoeveel procent van hun tijd ze voor het project beschikbaar zijn. Niet allemaal 100%
nemen! 50% betekent dat ze bij een normale werkweek 50% van 40 uur = 20 uur beschikbaar zijn.
Bedenk voor elke resource een Standaard uurtarief en een overurentarief.
Bedenk materiaal dat je voor je planning nodig hebt.
Bedenk een kostenpost voor je project (niet gekoppeld aan materiaal en werk). Zie figuur 9.
Voer deze resourcegegevens in MS Project via het Resource blad.
Je kunt via de kolom Type aangeven of het gaat om Materiaal dat verbruikt wordt, Werk dat moet worden
uitgevoerd of een andere kostenpost.
Verder kun je de kosten per gebruik aangeven (Cost/Use). Je kunt hierbij denken aan voorrijdkosten die een
loodgieter berekend.
Als een resource in deze tabel roodgekleurd is, heb je hem teveel taken toebedeeld op basis van zijn maximale inzet.
16 Koppelen resources aan taken
Figuur 12 Resources koppelen aan een taak
Koppel de resources aan de taken via de ‘Taakgegevens’ (dubbelklikken op een taak) en vervolgens het
tabblad ‘Resources’. Voor sommige taken zullen meer dan één personen worden ingeschakeld. Bij Eenheden
kun je aangeven welk percentage deze medewerker aan deze taak werkt. Er wordt standaard vanuit gegaan dat
de Resource voor zijn volledige beschikbaarheid aan de taak meewerkt. Je zult dit vaak moeten verlagen
omdat je ook graag wilt dat hij aan andere taken werkt.
Tip: Je kunt hier i.p.v. percentages ook rechtstreeks uren invoeren bijvoorbeeld 6 uur. Als een taak in dat geval
3 werkdagen (3x8 = 24 uur) duurt, rekent MS project zelf uit dat iemand 25% (namelijk 6 uur van 24 uur) aan
het project werkt.
Zorg dat alle taken zijn toegekend aan personen. Varieer dit: laat de taken door een wisselend aantal personen
uitvoeren en laat ze zeker niet allemaal 100% aan een taak werken.
Sla je planning op onder de naam: Resources4.mpp
Opmerking
Als de Units in bovenstaand figuur steeds op 100% wordt ingesteld betekent dit dat iemand gedurende de ‘Duur
van de taak er full-time aan werkt. Dit is in het algemeen niet het geval: iemand zal ook andere werkzaamheden
verrichten naast de taak. In het geval van bovenstaande taak ‘Interviews’ zal iemand tijdens een doorlooptijd van 5

Minicursus MS Project pagina 8 van 17 Projectmanagement
© Roel Grit, Noordhoff Uitgevers, 2016 Websites: www.projectmanagement.noordhoff.nl
Dit document mag je gebruiken als je in het bezit bent van het boek Projectmanagement 7e druk www.roelgrit.nl
dagen misschien slechts 4 uur (= 10%) werken aan de taak. Als je genoemde 100% ongewijzigd laat staan zal de
het project overeenkomstig duurder worden en je het risico lopen dat MS Project – rekening houdend met de
beschikbaarheid van de medewerker – de taak langer laten duren of de medewerker als overbelast markeren. Denk
er dus over na hoeveel uren een medewerker werkelijk aan een taak besteedt en voer dit bij de taakgegevens in.
17 Invoeren afgehandelde taken De voortgang van een planning kan ook met MS Project worden bijgehouden.
Dubbelklik op een taak en voer bij het veld ‘Percentage voltooid’ de waarde 100% in.
Vul voor een tweetal taken andere taken een lager percentage dan 100% in.
Je kunt het percentage ook rechtsreeks invoeren vanuit het Gantt-diagram door met de muis over een balkje in het
rechterscherm te slepen. Probeer dit bij een wat langere taak.
Via de View ‘Vergelijkend Gantt-diagram’ kunt je de voortgang zien. Bekijk deze. Kijk ook naar het kritieke pad.
18 Permanent tonen van het kritieke pad Het kritieke pad kan eenvoudig permanent worden getoond via de ‘Hulpmiddelen voor Gantt-diagrammen’. Doe
dit. Merk op dat voltooide taken niet (meer) op het kritieke pad liggen.
19 Invoeren ‘Type beperking’ van een taak Zoek (of maak) een nog niet voltooide taak waar aan het eind speling voorkomt. Dubbelklik op de omschrijving
van de taak zodat de ‘Taakgegevens’ zichtbaar wordt en wijzig de ‘Type beperking’ van ‘Zo snel mogelijk’ in ‘Zo
laat mogelijk’. Kijk wat er is gebeurd met het kritieke pad!
Zet het beeld weer terug op het normale ‘Gantt-diagram’.
Andere typen beperking zijn te vinden in figuur 13
Figuur 13 Type beperking
20 Plannen ‘Op basis van hoeveelheid werk’ Sommige taken kun je versnellen door er extra mensen aan te laten werken. Dit heet Plannen ‘Op basis van hoeveelheid
werk’.
Zoek in je planning een bestaande taak waar slechts één persoon aan werkt. Kijk wat de duur van de taak is.
Zorg er via de ‘Taakgegevens’ voor dat het vakje ‘Op basis van hoeveelheid werk’ is aangevinkt.
Voeg een tweede persoon aan de taak toe.
Sluit het venster ‘Taakgegevens ‘ af en kijk naar de duur van de taak. Wat is er gebeurd?
Doe hetzelfde maar nu met het vakje ‘Op basis van hoeveelheid werk’ niet aangevinkt. Leg het verschil uit.
21 Onzichtbaar maken van een kolom Een kolom in het linker deel van het scherm in de Gantt-diagram kan onzichtbaar gemaakt worden met de functie
‘Kolom verbergen’ (rechtermuisknop gebruiken). Ook kunnen kolommen worden toegevoegd.,
Maak de kolom ‘Einddatum’ onzichtbaar.
Voeg de kolom ‘% Voltooid’ toe.
Sla je planning op onder de naam Kolom5.mpp

Minicursus MS Project pagina 9 van 17 Projectmanagement
© Roel Grit, Noordhoff Uitgevers, 2016 Websites: www.projectmanagement.noordhoff.nl
Dit document mag je gebruiken als je in het bezit bent van het boek Projectmanagement 7e druk www.roelgrit.nl
22 Invoeren Terugkerende taak Met MS Project kun je bijvoorbeeld een wekelijkse vergadering met het projectteam in één keer invoeren.
Open de menukeuze ‘Terugkerende taak’.
Figuur 14 Terugkerende taak
Plan een wekelijkse vergadering van 2 uur op maandag gedurende de gehele duur van het project.
Via het driehoekje (‘Subtaken weergeven’) of het zwarte driehoekje (‘Subtaken verbergen’) dat voor een
terugkerende taak zichtbaar is, kunnen de bijeenkomsten worden uitgeklapt of ingeklapt. Probeer dit. Zorg ervoor
dat aan het eind de taken zijn ingeklapt en dus de subtaken niet meer zichtbaar zijn.
23 Afdrukken Gantt-diagram Printen in MS Project kan weerbarstig zijn en vreemde overzichten opleveren. Bij het afdrukken van gegevens moet je
zich telkens afvragen: Biedt deze afdruk op een overzichtelijke manier de informatie die gewenst is? Wees kritisch op
uzelf!
Als je werkt met een Engelstalige versie van MS Project, hernoem dan de kolom ‘Task Name’ en ‘Duration’ tot
respectievelijk ‘Taak’ en ‘Tijdsduur’ (Dubbelklik op de kop van de kolom en pas de titel aan). Je kunt alle
kolommen een eigen naam gegeven.
Deel het scherm met de muis zo in dat links de Taken plus hun Tijdsduur staan en in het rechter deel
de Gantt-diagram netjes beeldvullend is te zien. Gebruik hiervoor de Zoomfunctie. MS Project drukt de gegevens
ongeveer af zoals ze op het scherm te zien zijn. Zorg dus voorafgaand aan het afdrukken dat het je scherm er uit
ziet zoals je het afgedrukt hebben wilt.
Maak een ‘Afdrukvoorbeeld’ van de Gantt Chart: het overzicht wordt op het scherm getoond maar niet afgedrukt.
Gebruik hiervoor het icoontje in de taakbalk.
Controleer of het overzicht er netjes in het ‘Afdrukvoorbeeld’ uit ziet. Zet via de ‘Pagina-instelling’ de ‘Legenda’
van het overzicht uit.
Zorg dat de omschrijvingen van de taken links goed zichtbaar zijn. Indien de planning over meer dan één pagina is
verspreid kan via ‘Pagina instelling’, ‘Weergave’, ‘De eerste 3 kolommen afdrukken op elke pagina’ er voor
gezorgd worden dat de taakomschrijving op elke pagina worden afgedrukt. Probeer via de ‘Pagina instelling’ het
overzicht zo in te stellen dat er een overzichtelijke planning wordt afgedrukt op zo weinig mogelijk pagina’s.
Zorg ervoor dat je naam plus eventueel je studentnummer in de ‘Koptekst’ van het overzicht te zien is. Zet in de
‘Voettekst’ van het overzicht je e-mailadres.
Druk het overzicht af en lever het afgedrukte overzicht Ganttdiagram in.

Minicursus MS Project pagina 10 van 17 Projectmanagement
© Roel Grit, Noordhoff Uitgevers, 2016 Websites: www.projectmanagement.noordhoff.nl
Dit document mag je gebruiken als je in het bezit bent van het boek Projectmanagement 7e druk www.roelgrit.nl
24 Weergaven van de planning De gegevens van de planning kunnen op verschillende manieren worden getoond op het scherm. Deze weergaven zijn
te bereiken via het menu ‘Beeld’. Weergaven zijn o.a. ‘Gantt-diagram’, ‘Kalender’, ‘Netwerk Diagram’, ‘Taak gebruik’
en ‘Vergelijkend Gantt-diagram’.
Bekijk alle weergaven die in MS Project aanwezig zijn van je planning. Zoals de planning op het scherm wordt
getoond, zo wordt hij ook ongeveer afgedrukt naar de printer.
Bekijk van elk de ‘Afdrukvoorbeeld’. Een afdruk op papier is niet nodig.
25 Afdrukken kosten Als aan Resources een tarief is gekoppeld, kun je uitrekenen wat een project kost.
Zoek in het menu de menukeuze ‘Rapporten’ op.
Selecteer ‘Kosten’ en vervolgens ‘Cash Flow’. Maak een ‘Afdrukvoorbeeld’.
Zorg ervoor dat je naam plus eventueel studentnummer in de kop van het overzicht te zien is. Zet in de voet van
het overzicht je e-mail adres
Druk het overzicht af en lever het afgedrukte overzicht Cashflow in.
Zoek bij de menukeuze ‘Rapporten’ een overzicht waarop staat ‘Wie doet wat wanneer’. Bekijk het rapport met de
functie ‘Afdrukvoorbeeld’. Probeer een selectie te maken waarmee van slechts 1 persoon wordt afgedrukt wat hij
wanneer moet doen.
Druk het actiepuntenlijstje Actielijst voor deze persoon af en lever het in.
26 Afdrukken andere overzichten Zoek nog eens naar andere interessante ‘Rapporten’. Doe dit via het ‘Afdrukvoorbeeld’, je hoeft geen afdruk te maken.
Zoek en bekijk de ‘Werkbelasting’ van de resources
Zoek en bekijk het overzicht ‘Project samenvatting’
Bekijk nog een aantal rapporten naar keuze.
27 Het werken met kalenders Je kunt voor het gehele project of voor resources m.b.v. kalenders aangeven of men op een bepaalde datum werkt of
niet. Via menu ‘Extra’ en ‘Werktijd wijzigen’ (zie figuur 14) kun je de beschikbaarheid van de resources vastleggen.
Figuur 15 Werktijd wijzigen.

Minicursus MS Project pagina 11 van 17 Projectmanagement
© Roel Grit, Noordhoff Uitgevers, 2016 Websites: www.projectmanagement.noordhoff.nl
Dit document mag je gebruiken als je in het bezit bent van het boek Projectmanagement 7e druk www.roelgrit.nl
Zoek in een planning die je hebt gemaakt in MS Project een tijdstip op waarop een bepaalde resource aan een nog
niet voltooide taak gaat werken. Geef via de functie ‘Werktijd wijzigen’ deze resource een vrije dag midden in de
taak en kijk wat het resultaat is voor de planning.
Bekijk de overige mogelijkheden van de functie ‘Werktijd wijzigen’.
28 Instellen van een ‘Vertraging’ Soms kan een taak pas worden uitgevoerd enige tijd nádat een ander taak is voltooid. Er zit een gat tussen de taken. MS
Project noemt dit - heel verwarrend - een ‘Vertraging’, in het Engels spreekt men van ‘Lag time’.
Figuur 16 wachttijd tussen twee taken
Eigenlijk is het beter om dit een wachttijd te noemen: denk bijvoorbeeld aan de wachttijd na het storten van beton. Men
kan pas verder met de volgende taak als het beton droog is. Men moet wachten: kenmerkend is dat tijdens de wachttijd
geen resources bezig zijn met de taak.
Voer in je planning ergens een ‘Vertraging’ tussen twee niet-afgeronde taken in.
29 Instellen van een ‘Overlappingstijd’ Soms kan men alvast beginnen met een volgde taak als een andere taak bijna (maar nog niet helemaal) is afgelopen.
Men kan bij een bouwproject bijvoorbeeld al een week van te voren beginnen met opruimen, voordat het gebouw wordt
opgeleverd. Dit wordt een ‘Overlappingstijd’ genoemd. Overlappingstijd wordt ingevoerd als een negatieve vertraging.
Figuur 17 Overlap
Voer in je planning tussen twee niet-voltooide taken ergens een overlappingstijd in. Zoek de werking van de
functie verder uit m.b.v. de helpfunctie van MS Project.
30 Splitsen van een taak Soms wordt een taak niet aansluitend uitgevoerd maar wordt er tussentijds niet door resources aan gewerkt. Daarom
kan MS Project een taak splitsen m.b.v. de button
Splits één van de niet-voltooide taken in je planning.
Figuur 18 Splitsen

Minicursus MS Project pagina 12 van 17 Projectmanagement
© Roel Grit, Noordhoff Uitgevers, 2016 Websites: www.projectmanagement.noordhoff.nl
Dit document mag je gebruiken als je in het bezit bent van het boek Projectmanagement 7e druk www.roelgrit.nl
32 Een notitie bij een taak Voeg een ‘Notitie’ via de ‘Taakgegevens’ toe aan de eerste twee activiteiten van je planning. Je kunt in de
‘Notities’ ook objecten (zie vorige opdracht) zoals complete spreadsheets en worddocumenten opnemen. Zoek de
werking van de functie uit m.b.v. de help van MS Project.
33 Aanpassen tijdschaal boven een Gantt-diagram Zet de tijdschaal van je planning op weeknummers (dubbelklikken op de juiste plaats). Zoek de werking van de
functie verder uit m.b.v. de help van MS Project.
34 Instellingen van MS Project wijzigen Bekijk de mogelijkheden van het ‘Opties’ scherm, via het tabblad ‘Bestand’.
Probeer met de Helpbutton te begrijpen wat je ziet.
Wijzig met de ‘Datumnotatie’ de manier waarop de datum in je planning wordt weergegeven, bijvoorbeeld in
datum plus uren en minuten.
Figuur 19 Instellingen van MS Project
Sla je planning op onder de naam: Planning6.mpp

Minicursus MS Project pagina 13 van 17 Projectmanagement
© Roel Grit, Noordhoff Uitgevers, 2016 Websites: www.projectmanagement.noordhoff.nl
Dit document mag je gebruiken als je in het bezit bent van het boek Projectmanagement 7e druk www.roelgrit.nl
35 Uitwisselen gegevens met andere pakketten zoals MS Excel Gegevens uit de verschillende Microsoft pakketten kunnen vaak onderling worden uitgewisseld.
Start MS Excel en open een nieuw, leeg werkblad.
Zorg dat je in MS Project een planning actief hebt.
Selecteer in MS Project de kolommen ‘Taaknaam’ en ‘Voorafgaande taak’ (via Ctrl-muisklik). Kopieer beide
kolommen naar het Windows Klembord m.b.v. de Copy functie of met de Ctrl-C toetscombinatie.
Ga naar het lege MS Excel werkblad en Plak (Paste) de inhoud van het Klembord in het werkblad.
Sla het MS Excel werkblad op onder de naam project.xls
Opmerking
Je kunt via dezelfde werkwijze ook gegevens die in de juiste volgorde in MS Excel staan selecteren en naar MS Project
kopiëren.
36 Inleveren bovenstaande opdrachten Lever het volgende in bij je trainer:
- Het MS Project bestand Taken1.mpp
- Het MS Project bestand Groepen2.mpp
- Het MS Project bestand Duur3.mpp
- Het MS Project bestand Resources4.mpp
- Het MS Project bestand Kolom5.mpp
- Het MS Project bestand Planning6.mpp
- Het bestand Project.html
- Het bestand Project.gif
- De MS Excel tabel Project.xls
- Het afgedrukte overzicht Gant Chart
- Het afgedrukte overzicht Cash Flow

Minicursus MS Project pagina 14 van 17 Projectmanagement
© Roel Grit, Noordhoff Uitgevers, 2016 Websites: www.projectmanagement.noordhoff.nl
Dit document mag je gebruiken als je in het bezit bent van het boek Projectmanagement 7e druk www.roelgrit.nl
Opgaven
Opgave 1
a Zet de planning van opgave 4.7 van het boek Projectmanagement in MS Project.
b Bedenk een vijftal resources bij de planning, voer ze met hun tarief in de planning in.
c Koppel de resources in een wisselende samenstelling, elke taak moet door één of meer personen worden
uitgevoerd.
d Zorg ervoor dat het kritieke pad in de Chart te zien is.
e Gebruik zoveel mogelijk functies van MS Project uit dit hoofdstuk.
f Druk de planning netjes af als strokenplanning op 1 pagina A4, met je naam en eventueel je nummer erboven.
g Lever het planningsbestand in onder de naam product.mpp
Opgave 2
Deze opdracht is dezelfde als 1 maar dan toegepast op opgave 4.8. Lever het planningsbestand in onder de naam
activiteit.mpp
Opgave 3
Een ziekenhuis wil nieuwe software invoeren voor de patiëntenadministratie. Je moet als projectleider hiervan een
planning maken volgends tabel 1.
a Bedenk zelf de doorlooptijden en de voorgangers van elke taak. Probeer zoveel mogelijk taken parallel te laten
verlopen en gebruik zoveel mogelijk functies van MS Project uit dit hoofdstuk.
b Bedenk een vijftal resources en koppel deze aan elke taak in een wisselende samenstelling en een wisselend
aantal uren.
c Bepaal wat de kosten zijn van het project.
d
Taak Doorlooptijd Voorgangers Resources
1 Voorbereiding -
2 Houden interviews
3 Maken PVA
4 Bespreken
5 Maken def PVA
6 Lezen literatuur
7 Uitvoering -
8 Onderzoeken software
9 Bestellen software
10 Bestellen hardware
11 Maken invoeringsplan
12 Installeren hardware
13 Installeren software
14 Ontwerpen procedures
15 Opleiden personeel
16 Converteren gegevens
17 Afhandeling -
18 Maken documentatie
19 Evalueren
Tabel 1 Activiteitentabel Invoeren software bij vraag 3
Opgave 4 a Zet de planning van de activiteitentabel 2 in MS Project.
b Bedenk een vijftal resources en voer ze met een wisselend tarief in de planning in.

Minicursus MS Project pagina 15 van 17 Projectmanagement
© Roel Grit, Noordhoff Uitgevers, 2016 Websites: www.projectmanagement.noordhoff.nl
Dit document mag je gebruiken als je in het bezit bent van het boek Projectmanagement 7e druk www.roelgrit.nl
c Koppel de resources in een wisselende samenstelling: elke taak moet door één of meer personen worden
uitgevoerd.
d Zorg ervoor dat het kritieke pad in de planning te zien is.
e Gebruik zoveel mogelijk functies van MS Project uit dit hoofdstuk.
f Druk de volgende overzichten netjes af met je naam en eventueel je nummer erboven:
een de strokenplanning, een kostenoverzicht, een overzicht wie wat doet.
g Lever het planningsbestand in onder de naam nieuw.mpp
Taak
Doorlooptijd
in dagen Voorgangers Resources
1 Fase 1 Voorbereiden -
2 Ideevormen nieuw product 30
3 Ontwerpen marktonderzoek 7
4 Voorbereiden marktonderzoek 8
5 Uitvoeren marktonderzoek 20
6 Analyseren van het marktonderzoek 14
7 Presenteren aan de directie 5
8 Fase 2 Ontwerpen -
9 Ontwerpen van een product 12
10 Goedkeuren door directie 3
11 Kosten analyseren 3
12 Ontwerpen verpakking 11
13 Ontwerpen machines 18
14 Laten ontwikkelen machines 34
15 Testen machines 4
16 In gebruik nemen machines 5
17 Fase 3 Bestellen en ontvangen -
18 Selecteren van leveranciers 23
19 Uitvoeren proefproductie 17
20 Bestellen verpakkingsmateriaal 5
21 Bestellen benodigdheden 5
22 Ontvangen verpakkingsmateriaal 16
23 Ontvangen benodigdheden 18
24 Fase 4 Voorbereiden verkoop -
25 Bedenken reclamecampagne 18
26 Opzetten reclamecampagne 10
27 Analyseren kosten 4
28 Ontwikkelen productielijn 16
29 Instrueren fabriekspersoneel 5
30 Inwerken fabriekspersoneel 15
31 Produceren van het product 25
32 Fase 5 Verkopen -
33 Selecteren groothandel 3
34 Verspreiden onder groothandel 6
35 Verspreiden onder detailhandel 6
36 Aankondigen verkoop 13
37 Uitvoeren reclamecampagne 30
38 Begeleiden verkoop 30
39 Fase 6 Evalueren -
40 Evalueren door fabriekspersoneel 5
41 Onderzoeken mening consument 12

Minicursus MS Project pagina 16 van 17 Projectmanagement
© Roel Grit, Noordhoff Uitgevers, 2016 Websites: www.projectmanagement.noordhoff.nl
Dit document mag je gebruiken als je in het bezit bent van het boek Projectmanagement 7e druk www.roelgrit.nl
42 Evalueren directie 5
43 Berekenen totale kosten 4
44 Vergelijken kosten met voorcalculatie 3
45 Verlies- en winstberekening maken 3
47 Fase 7 Opstellen prognoses komende periode
48 Opstellen kostenbegroting 5
49 Opstellen verkoopprognose 11
Tabel 2 Activiteitentabel Nieuw product bij vraag 4
Opgave 5
Bij het maken van een maaltijd komt heel wat planning kijken. Dit blijkt uit opgave 4.6 in het hoofdstuk Planning van
het boek Projectmanagement. Uitgaande van de activiteitentabel bij genoemde opgave 4.6 moet je een planning in MS
Project maken. Zorg er voor dat om 19.00 uur de voorbereiding van de maaltijd gereed is en men dan kan starten met
het voorgerecht van de maaltijd. Lever deze planning in onder de naam maaltijd.mpp.
Om deze vrij lastige opdracht uit te voeren is enig speurwerk in MS Project nodig.
Opgave 6
Stel je krijgt met een groep studenten/collega’s opdracht een groot schoolfeest/bedrijfsfeest te organiseren. Bedenk de
uit te voeren activiteiten en maak een planning. Probeer zoveel mogelijk activiteiten parallel te plannen. Voer resources
plus tarieven in en koppel ze in wisselende samenstelling aan de taken. Gebruik zoveel mogelijk de mogelijkheden van
MS Project. Lever de planning in onder de naam feest.mpp.
Opgave 7
In paragraaf 1.2 van Projectmanagement zijn veel voorbeelden gegeven van projecten. Kies in overleg met je docent of
trainer een project hieruit om een planning te maken. Hierbij geldende volgende eisen:
a Voer minimaal 40 taken in.
b Bedenk een vijftal resources van het type werk in en voer ze met een wisselend tarief en wisselende maximale
eenheden in de planning in.
c Bedenk een of meer resources van het type materiaal in en voer ze met een tarief in de planning in.
d Bedenk een of meer resources van het type kosten in en voer ze met een tarief in de planning in.
e Koppel de resources in een wisselende samenstelling: elke taak moet door één of meer personen worden
uitgevoerd.
f Zorg ervoor dat het kritieke pad in de planning te zien is.
g Gebruik zoveel mogelijk functies van MS Project uit dit hoofdstuk.
h Zorg ervoor dat niemand van de resources is overbelast.
i Druk de planning netjes af als strokenplanning op 2 pagina’s A4, met je naam en eventueel je nummer
erboven.
j Lever het planningsbestand in onder de naam product.mpp.
Opgave 8
Deze opgave is een alternatief voor opgave 7
Maak een planning m.b.v. MS Project bij je eigen plan van aanpak. Zorg voor dat je planning voldoet aan alle eisen
van opdracht 7 genoemd in de onderdelen a,b,c,d,e, f, g, h en i. Lever het planningsbestand in onder de naam pva.mpp

Minicursus MS Project pagina 17 van 17 Projectmanagement
© Roel Grit, Noordhoff Uitgevers, 2016 Websites: www.projectmanagement.noordhoff.nl
Dit document mag je gebruiken als je in het bezit bent van het boek Projectmanagement 7e druk www.roelgrit.nl
Engelse termen
Bar chart Strokenplanning
Constraint type Type beperking
Current date Vandaag
Duration Doorlooptijd
Effort driven Op basis van hoeveelheid werk
Elapsed time Verstreken tijd
Estimated duration Geschatte doorlooptijd
Float Speling
Gantt chart Strokenplanning
Indent Inspringen (naar rechts)
Lag time (negatief) Overlaptijd
Lag time (positief) Wachttijd
Link tasks Taken koppelen
Notes Notities
Overtime rate uurprijs bij overwerken
Percent complete Percentage voltooid
Predecessor Voorafgaande taak
Recurring task Terugkerende taak
Resource Hulpbron (mensen of middelen)
Schedule Planning
Slack Speling
Split task Taak splitsen
Standard rate Standaard uurprijs
Successor Opvolger
Task Taak
Tracking Voortgang bijhouden
Unlink tasks Taken ontkoppelen
View Beeld
Working time Werktijd
Outdent Uitspringen (naar links)