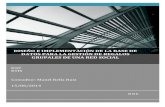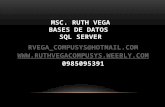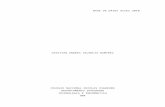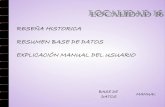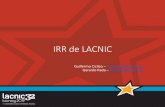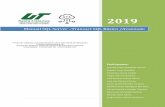Migración de su base de datos SQL Server...
Transcript of Migración de su base de datos SQL Server...
-
Migración de su base de datos SQL Server a Azure SQL Database
CLOUD
-
En este tutorial, aprenderás a:
Crear una instancia de Azure SQL Database vacía en Azure Portal
(mediante un servidor de Azure SQL Database nuevo o existente)
Crear un firewall de nivel de servidor en Azure Portal (si no se ha creado anteriormente)
Usar Data Migration Assistant (DMA) para importar la base de datos de SQL Server en la instancia de Azure SQL
Database vacía
Utilizar SQL Server Management Studio (SSMS) para cambiar las propiedades de la base de datos.
Mover la base de datos de SQL Server a Azure SQL Database es tan sencillo como crear una base de datos SQL vacía en Azure y, después, usar Data Migration Assistant (DMA) para importar la base de datos en Azure.
Si no tienes una suscripción a Azure, crea una cuenta gratuita antes de empezar.
-
Requisitosprevios
Se ha instalado la versión más reciente de SQL Server Management Studio (SSMS).
Se ha instalado la versión más reciente de Data Migration Assistant (DMA).
Se ha identificado y obtenido acceso a una base de datos para migrar. Este tutorial se usa la base de datos OLTP AdventureWorks de SQL Server 2008R2 en una instancia de SQL Server 2008R2 o versiones más recientes, pero se puede usar cualquier base de datos de tu elección. Para solucionar problemas de compatibilidad, use SQL Server Data Tools
Para completar este tutorial, asegúrate de cumplir estos requisitos previos:
-
Crear una instancia en blanco en SQL Database
Se crea una instancia de Azure SQL Database con un conjunto definido de recursos de proceso y almacenamiento. La base de datos se crea dentro de un grupo de recursos de Azure y en un servidor lógico de Azure SQL Database.
Sigue estos pasos para crear una instancia en blanco de SQL Database.
1. Haz clic en Crear un recurso en la esquina superior izquierda de Azure Portal.
2. Selecciona Bases de datos en la página Nuevo y selecciona Crear en SQL Database en la página Nuevo.
-
Rellena el formulario de SQL Database con la siguiente información, como se muestra en la imagen anterior:
Configuración
Nombre de la base de datos
mySampleDatabase Para conocer los nombres de base de datos válidos, consulta Database Identifiers(Identificadores de base de datos).
Valor sugerido DESCRIPCIÓN
Suscripción Tu suscripción Para más información acerca de tus suscripciones, consulta Suscripciones.
Grupos de recursos
myResourceGroup Para conocer cuáles son los nombres de grupo de recursos válidos, consulta el artículo Naming conventions (Convenciones de nomenclatura).
Seleccionarorigen
Base de datos en blanco Especifica que se debe crear una base de datos en blanco.
-
Haz clic en Servidor para crear y configurar un servidor nuevo para la nueva base de datos. Rellena el formulario de servidor nuevo con la siguiente información:
Configuración
Nombre delservidor
Cualquier nombre globalmente único
Para conocer cuáles son los nombres de servidor válidos, consulta el artículo Naming conventions (Convenciones de nomenclatura).
Valor sugerido DESCRIPCIÓN
Inicio de sesión del administrador del servidor
Cualquier nombre válido
Para conocer los nombres de inicio de sesión válidos, consulta Database Identifiers (Identificadores de base de datos).
Password Cualquier contraseña válida
La contraseña debe tener un mínimo de ocho caracteres y debe contener caracteres de tres de las siguientes categorías: caracteres en mayúsculas, caracteres en minúsculas, números y caracteres no alfanuméricos.
Ubicación Cualquier ubicación válida
Para obtener información acerca de las regiones, consulte Regiones de Azure.
-
5. Haz clic en Seleccionar.
6. Haz clic en Plan de tarifa para especificar el nivel de servicio, el número de DTU y lacantidad de almacenamiento. Explora las opciones de cantidad de almacenamiento y de DTU que están a tu disposición para cada nivel de servicio.
-
7. Para este tutorial, selecciona el nivel de servicio Estándar y, a continuación, utiliza el control deslizante para seleccionar 100 DTU (S3) y 400 GB de almacenamiento.
-
Acepta los términos de la versión preliminar para usar la opción de almacenamiento de complementos.
Importante
* Los tamaños de almacenamiento mayores que la cantidad de almacenamientoincluida están en su versión preliminar y pueden generar costos adicionales. Para obtener información detallada, vea Precios de SQL Database.
* En el nivel Premium, más de 1 TB de almacenamiento se encuentra actualmente disponible en las siguientes regiones: Este de Australia, Sudeste de Australia, Sur de Brasil, Centro de Canadá, Este de Canadá, Centro de EE. UU., Centro de Francia, Centro de Alemania, Este de Japón, Oeste de Japón, Centro de Corea, Centro y Norte de EE. UU., Europa del Norte, Centro y Sur de EE. UU., Sudeste Asiático, Sur de Reino Unido, Oeste de Reino Unido, Este de EE. UU. 2, Oeste de EE. UU., Virginia Gob. EE. UU. y Europa Occidental. Consulte Limitaciones actuales P11-P15.
-
9. Después de seleccionar el nivel del servidor, el número de DTU y la cantidad de almacenamiento, haz clic en Aplicar.
10. Selecciona una intercalación para la base de datos en blanco (para este tutorial, usa el valor predeterminado). Para más información sobre las intercalaciones, ve Collations (Intercalaciones)
11. Una vez completado el formulario de SQL Database, haz clic en Crear para aprovisionar la base de datos. El aprovisionamiento tarda unos minutos.
12. En la barra de herramientas, haz clic en Notificaciones para supervisar el proceso de implementación.
-
El servicio SQL Database crea un firewall en el nivel de servidor, lo que impide que herramientas y aplicaciones externas se conecten al servidor o a las bases de datos del servidor, a menos que se cree una regla de firewall para abrir el firewall para direcciones IP concretas. Sigue estos pasos para crear una regla de firewall de nivel de servidor de SQL Database para la dirección IP de tu cliente y habilite la conectividad externa a través de dicho firewall solo para tu dirección IP.
1. Cuando se haya finalizado la implementación, haz clic en Bases de datos SQL en el menú de la izquierda y, después, haz clic en mySampleDatabase en la página Bases de datos SQL. Se abre la página de información general de la base de datos, que muestra el nombre completo del servidor (por ejemplo, mynewserver-20170824.database.windows.net) y proporciona opciones para otras configuraciones.
Crear una regla de firewall de nivel de servido
Nota
SQL Database se comunica a través del puerto 1433. Si intenta conectarse desde dentro de una red corporativa, es posible que el firewall de la red no permita el tráfico de salida a través del puerto 1433. En ese caso, no puede conectarse al servidor de Azure SQL Database, salvo que el departamento de TI abra el puerto 1433.
-
2. Copia este nombre para conectarte a tu servidor y a tus bases de datos en los inicios rápidos posteriores.
3. Haz clic en Establecer el firewall del servidor en la barra de herramientas. Se abrirá la página Configuración del firewall del servidor de SQL Database.
-
4. Haz clic en Agregar IP de cliente en la barra de herramientas para agregar la dirección IP actual a la nueva regla de firewall. La regla de firewall puede abrir el puerto 1433 para una única dirección IP o un intervalo de direcciones IP.
5. Haz clic en Save(Guardar). Se crea una regla de firewall de nivel de servidor para el puerto 1433 de la dirección IP actual en el servidor lógico.
6. Haga clic en Aceptar y después cierra la página Configuración de firewall.
Ahora puedes conectarte al servidor de SQL Database y a tus bases de datos mediante SQL Server Management Studio, Data Migration Assistant o cualquier otra herramienta que elijas desde esta dirección IP usando la cuenta de administrador del servidor creada en el procedimiento anterior.
Importante
De forma predeterminada, el acceso a través del firewall de SQL Database está habilitado para todos los servicios de Azure. Haz clic en OFF en esta página para deshabilitar todos los servicios de Azure.
-
Obtén el nombre completo del servidor de Azure SQL Database en Azure Portal. Utiliza el nombre completo del servidor para conectarte a tu servidor SQL de Azure mediante herramientas de cliente, incluidas Data Migration Assistance y SQL Server Management Studio.
1. Inicia sesión en Azure Portal.
2. Selecciona SQL Database en el menú de la izquierda y haz clic en la base de datos en la página SQL Database.
3. En el panel Essentials de la página de Azure Portal de la base de datos, busque y copie el nombre del servidor.
Información de conexión de SQL server
-
Sigue estos pasos para usar Data Migration Assistant para evaluar la preparación de la base de datos para la migración a Azure SQL Database y completar la migración.
1. Abre Data Migration Assistant. Puedes ejecutar DMA en cualquier equipo con conexión a la instancia de SQL Server que contiene la base de datos que va a migrar y la conectividad a Internet. No es necesario realizar la instalación en el equipo que hospeda la instancia de SQL Server que va a migrar. Debe ser la regla de firewall que creaste en un procedimiento anterior para el equipo en el que se ejecuta Data Migration Assistant.
Migración de la base de datos
-
2. En el menú de la izquierda, haz clic en + Nuevo para crear un proyecto de Evaluación. Completa los valores solicitados y, después, haz clic en Crear:
Configuración
Tipo deproyecto
Migración Elige si deseas evaluar la base de datos para la migración o elige evaluar y realizar la migración como parte del mismo flujo de trabajo.
Valor sugerido DESCRIPCIÓN
Nombre deproyecto
Tutorial de migración
Un nombre descriptivo.
Tipo de servidorde origen
SQL Server Este es el único origen admitido actualmente.
Tipo de servidor de destino
Azure SQL Database
Las opciones incluyen: Azure SQL Databa-se, SQL Server y SQL Server en máquinas virtuales de Azure.
Ámbito de la migración
Esquema y datos
Las opciones incluyen: Esquema y datos, Solo esquema y Solo datos.
-
3. En la página Seleccionar origen, completa los valores requeridos y, después, haz clic en Conectar:
Configuración
Nombre de servidor
El nombre de servidor o dirección IP.
El nombre de servidor o dirección IP.
Valor sugerido DESCRIPCIÓN
Tipo de autenticación
El tipo de autenticación preferido.
Opciones: Autenticación de Windows, Autenticación de SQL Server, Autenti-cación integrada de Active Directory y Autenticación de contraseña de Active Directory.
Nombre deusuario
El nombre de inicio de sesión.
El inicio de sesión debes tener permisos CONTROL SERVER.
Password La contraseña. La contraseña.
Propiedades de la conexión
Seleccione Cifrar conexión y Certificado de servidor de confianza según corresponda para su entorno.
Elige las propiedades adecuadas para la conexión al servidor.
-
4. Selecciona una base de datos única en el servidor de origen para migrar a Azure SQL Database y, después, haz clic en Siguiente. Para este tutorial, hay una sola base de datos.
5. En la página Seleccionar destino, completa los valores requeridos y, después, haz clic en Conectar:
Configuración
Nombre de servidor
El nombre completo del servidor de Azure Database.
El nombre completo del servidor de Azure Database del procedimiento anterior.
Valor sugerido DESCRIPCIÓN
Tipo de autenticación
Autenticación de SQL Server
Autenticación de SQL Server es la única opción en el momento en el que se escribió este tutorial; sin embargo, Autenticación integrada de Active Directory y Autenticación de contraseña de Active Directory también son compatibles con Azure SQL Database.
Nombre deusuario
El nombre de inicio de sesión.
El inicio de sesión debes tener permisos CONTROL DATABASE para la base de datos de origen.
Password La contraseña. La contraseña.
Propiedades de la conexión
Selecciona Cifrar conexión y Certificado de servidor de confianza según corresponda para su entorno.
Elige las propiedades adecuadas para la conexión al servidor.
-
6. Selecciona la base de datos del servidor de destino creado en el procedimiento ante-rior y, después, haz clic en Siguiente para iniciar el proceso de evaluación del esquema de la base de datos de origen. Para este tutorial, hay una sola base de datos. Observa que el nivel de compatibilidad para esta base de datos se establezca en 140, que es el nivel de compatibilidad predeterminado para todas las bases de datos en Azure SQL Database.
Importante
Después de migrar la base de datos a Azure SQL Database, puedes elegir poner en marcha la base de datos en un nivel de compatibilidad especificado para fines de compatibilidad con versiones anteriores. Para más información acerca de las implicaciones y las opciones para la utilización de una base de datos en un nivel de compatibilidad específico, consulte ALTER DATABASE (Transact-SQL) Compatibility Level [Nivel de compatibilidad de ALTER DATABASE (Transact-SQL)]. Ve también ALTER DATABASE SCOPED CONFIGURATION para obtener información sobre los valores de nivel de base de datos adicionales relacionados con los niveles de compatibilidad.
-
7. En la página Seleccionar objetos, después de que se complete el proceso de evaluación de esquemas de la base de datos de origen, revisa los objetos seleccionados para la migración y los objetos que contengan problemas. Por ejemplo, revise que el objeto dbo.uspSearchCandidateResumes para el comportamiento SERVERPROPERTY('LCID') cambia y que el objeto HumanResourcesJobCandidate para Búsqueda de texto completo también cambia.
Importante
Según el diseño de la base de datos y de la aplicación, cuando migres la base de datos de origen, tendrás que modificar la base de datos o la aplicación (o ambas) después de la migración (y, en algunos casos, antes de la migración). Para obtener información acerca de las diferencias de Transact-SQL que pueden afectar a la migración, ve Resolución de diferencias de Transact-SQL durante la migración a SQL Database.
-
8. Haz clic en Generar script SQL para generar el script de los objetos de esquema en la base de datos de origen.
9. Revisa el script generado y, después, haz clic en Siguiente problema según sea necesario para revisar las recomendaciones y problemas de evaluación identificados. Por ejemplo, para Búsqueda de texto completo, la recomendación cuando actualices es realizar una prueba de las aplicaciones que aprovechan las características de Texto completo. Puede guardar o copiar el script si lo desea.
-
10. Haz clic en Deploy schema (Implementar esquema) y ve el proceso de migración del esquema.
-
11. Cuando se complete la migración de esquema, revisa los resultados por si presentaran errores y, después, suponiendo que no haya ninguno, haz clic en Migrar datos.
12. En la página Seleccionar tablas, revisa las tablas seleccionadas para la migración y, después, haz clic en Start data migration (Iniciar migración de datos).
-
13. Inspeccione el proceso de migración.
-
Use SQL Server Management Studio para establecer una conexión con un servidor de Azure SQL Database.
1. Abre SQL Server Management Studio.2. En el cuadro de diálogo Conectar con el servidor, especifica la siguiente información:
Conéctese a la base de datos con SSMS
Configuración
Tipo de servidor
Motor de base de datos
Este valor es obligatorio
Valor sugerido DESCRIPCIÓN
Nombre de servidor
Nombre completo del servidor
Dicho nombre debe parecerse al siguiente: mynewserver20170824.database.windows.net.
Autenticación Autenticación de SQL Server
Autenticación de SQL es el único tipo deautenticación que hemos configurado en este tutorial.
Inicio de sesión La cuenta de administrador del servidor
Es la cuenta que especificó cuando creó el servidor.
Password La contraseña de la cuenta de administrador del servidor
Es la contraseña que especificó cuando creó el servidor.
-
3. Haz clic en Opciones en el cuadro de diálogo Conectar con el servidor. En la sección Conectar con base de datos, escriba mySampleDatabase para conectarse a esta base de datos.
4. Haz clic en Conectar. Se abre la ventana del Explorador de objetos en SSMS.
5. En el Explorador de objetos, expande Bases de datos y, después, expande mySampleDatabase para ver los objetos de la base de datos de ejemplo.
-
Modificación de las propiedades de la base de datos
Puedes modificar el nivel de servicio, el nivel de rendimiento y el
nivel de compatibilidad con SQL Server Management Studio.
Durante la fase de importación, se recomienda importar a una
base de datos de nivel superior de rendimiento para mejorar el
rendimiento, pero reducir verticalmente una vez finalizada la
importación para ahorrar dinero hasta que esté listo para usar de
forma activa la base de datos importada. Al cambiar el nivel de
compatibilidad se puede obtener un mejor rendimiento y tener
acceso a las funcionalidades más recientes del servicio Azure
SQL Database. Cuando se migra una base de datos anterior, el
nivel de compatibilidad de base de datos se mantiene en el nivel
más bajo admitido que es compatible con la base de datos que
se va a importar. Para más información, ve Improved query per-
formance with compatibility Level 130 in Azure SQL Database
(Rendimiento mejorado de consultas con el nivel de compatibili-
dad 130 en Azure SQL Database).
1. En el Explorador de objetos, haz clic con el botón derecho en mySampleDatabase y, después, haz clic en Nueva consulta. Se abre una ventana de consulta conectada a la base de datos.
2. Ejecuta el siguiente comando para establecer el nivel de servicio en estándar y el nivel de rendimiento en S1.
SQL
ALTER DATABASE mySampleDatabase MODIFY ( EDITION = 'Standard' , MAXSIZE = 250 GB , SERVICE_OBJECTIVE = 'S1');
Copiar
-
Recursos Disponibleshttps://Cloud.intcomex.com
CLOUD