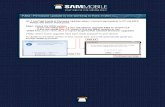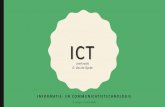Materiaalontwikkeling in PAVPlaats de cursor in het tweede deelvenster. Kies Lay-out en kies...
Transcript of Materiaalontwikkeling in PAVPlaats de cursor in het tweede deelvenster. Kies Lay-out en kies...

Materiaalontwikkeling in PAV Cursus: Google sites
Sint-Jozefstraat 1
B-8820 TORHOUT
[t] 050 23 10 30
[f] 050 23 10 40
Medewerker EC: Jonathan Vanhollebeke
EC: Thema’s en projecten in het onderwijs
Academiejaar: 2011-2012
Website: www.projectmaker.be

2 Cursus: Google sites EC: TPO
Inhoudsopgave
1 Inleiding ............................................................................................................... 3
1.1 Doelstelling............................................................................................................................... 3
1.2 Wat is Google Sites? ................................................................................................................. 3
1.3 Voor wie? ................................................................................................................................. 3
2 Aan de slag met Google Sites ............................................................................... 3
2.1 Wat heb je nodig? .................................................................................................................... 3
2.2 Een nieuwe website maken ..................................................................................................... 3
3 Pagina’s maken .................................................................................................... 5
3.1 Een eerste pagina maken ......................................................................................................... 5
3.2 Tekst en afbeelding invoegen .................................................................................................. 6
3.3 Verwijderen van bijlagen en opmerkingen .............................................................................. 7
3.4 Een link toevoegen op een pagina ........................................................................................... 7
3.4.1 Link naar nieuwe pagina .......................................................................................................... 7
3.4.2 Link binnen de pagina .............................................................................................................. 7
3.5 Invoegen van een filmfragment ............................................................................................... 8
4 Menu aanpassen .................................................................................................. 9
5 Nieuws en aankondigingen ................................................................................ 10
6 Startpagina indelen ............................................................................................ 11
6.1 Een tekstblok plaatsen ........................................................................................................... 11
6.2 Een blok nieuwsberichten plaatsen ....................................................................................... 12
6.3 Google agenda aanmaken...................................................................................................... 12
6.4 Een diashow maken ............................................................................................................... 14
7 Geleid experiment ............................................................................................. 15
7.1 Website aanmaken ................................................................................................................ 15
7.2 Websitepagina’s aanmaken ................................................................................................... 16
7.2.1 WELKOM ................................................................................................................................ 16
7.2.2 INLEIDING ............................................................................................................................... 17
7.2.3 OPDRACHT ............................................................................................................................. 18
7.2.4 VERWERKING ......................................................................................................................... 21
7.2.5 INFOBRONNEN ....................................................................................................................... 21
7.2.6 BEOORDELING ........................................................................................................................ 23
7.2.7 AFSLUITING ............................................................................................................................ 24
7.2.8 LEERKRACHT ........................................................................................................................... 24
7.3 Menu aanpassen .................................................................................................................... 24

EC: TPO Cursus: Google sites 3
1 Inleiding
1.1 Doelstelling
Deze cursus is bedoeld om de basiskennis in verband met het maken van websites met Google bij
te brengen.
1.2 Wat is Google Sites?
Je kunt met deze online toepassing een website maken met een paar muisklikken (volledig gratis).
Je hoeft geen kennis te hebben van HTML (HyperText Markup Language), je kan het uitzicht
gemakkelijk wijzigen door gebruik te maken van thema’s en je hebt de mogelijkheid om je website
te delen met personen. Er wordt geen reclame op de website geplaatst.
1.3 Voor wie?
Met Google Sites kun je een eenvoudige website maken om informatie uit te wisselen. Je beschikt
ook over een agenda, downloads en andere onderdelen. Alles is gemakkelijk aan te passen. Google
Sites is niet geschikt voor wie een geheel eigen vormgeving wil. Het is ook niet geschikt voor
zakelijke websites.
2 Aan de slag met Google Sites
2.1 Wat heb je nodig?
Internetverbinding
Gmailaccount
2.2 Een nieuwe website maken
Ga naar www.google.be.
Kies bovenaan voor Meer en kies Sites uit de keuzelijst.
Meld je aan met je Gmailaccount.

4 Cursus: Google sites EC: TPO
Klik vervolgens op de knop Maken. Je verkrijgt volgend venster:
Kies voor een Leeg sjabloon (standaard geselecteerd).
Naam site: vul hier de naam van de website in. Deze naam moet uniek zijn. De
naam komt in het webadres te staan: https://sites.google.com/site/jesitenaam/
Kies een thema voor je site. Deze kan je later steeds veranderen.
Klik op Meer opties.
Je kunt een sitebeschrijving invoeren. Dit kan je helpen om een betere ranking te
krijgen in zoekmachines. Ga hiervoor naar Meer opties en geef een sitebeschrijving
in.
Standaard is de website openbaar, iedereen kan dus je site bekijken. Als je niet van
plan bent om je site door iedereen te laten bekijken dan selecteer je de keuze
Alleen door mij opgegeven personen kunnen deze site bekijken.
Tik de getoonde code over (dit dient als beveiliging tegen spammers).
Klik vervolgens op de knop Site maken. De website wordt nu aangemaakt.

EC: TPO Cursus: Google sites 5
3 Pagina’s maken
3.1 Een eerste pagina maken
Klik rechtsboven op de volgende knop:
Je verkrijgt het volgende venster:
Geef jouw pagina een naam: bijvoorbeeld Welkom.
Kies vervolgens een sjabloon:
Webpagina: Dit is een pagina voor tekst, afbeeldingen en tabellen.
Aankondigingen: Dit is een pagina die door een individu of groep
gemakkelijk kan worden gebruikt voor het plaatsen van
chronologische informatie, zoals nieuws, statusupdates
of evenementen.
Bestanden: Met een bestandenpagina kun je documenten die op
jouw vaste schijf staan beheren en ze in mappen
ordenen. Je kan hiermee veelgebruikte documenten op
één plek ordenen.
Lijst: Met Lijstpagina’s kan je moeiteloos informatielijsten
bijhouden.
Selecteer vervolgens een locatie.
Klik op de knop Maken.

6 Cursus: Google sites EC: TPO
3.2 Tekst en afbeelding invoegen
In het volgende venster kan je meteen typen. Tekst plakken vanuit een ander document is ook
mogelijk. Om tekst en afbeelding naast elkaar te plaatsen, maak je eerst twee kolommen.
Klik op Lay-out. Kies vervolgens voor Twee kolommen (eenvoudig).
Onze pagina is nu ingedeeld in twee kolommen.
In de linkse kolom geef je de tekst ‘Welkom op deze website’ in.
Rechts voeg je een afbeelding in.
Plaats je cursor in de rechterkolom.
Klik op Invoegen. Kies voor Afbeelding.
Blader naar de locatie van het bestand. Klik op Openen.
Klik op OK.
Onder de ingevoegde afbeelding krijg je volgende werkbalk:
Klik op Opslaan. Nu heb je je eerste pagina aangemaakt.
Uitlijning van de
afbeelding
Grootte
afbeelding
Tekstterugloop Afbeelding
verwijderen

EC: TPO Cursus: Google sites 7
3.3 Verwijderen van bijlagen en opmerkingen
Onderaan de pagina is ruimte voorzien voor het toevoegen van bijlagen en opmerkingen. Op deze
site is dit niet nodig en daarom halen we dit weg.
Ga naar Meer en kies voor Pagina-instellingen.
Haal de vinkjes weg bij Bijlagen toestaan en Opmerkingen toestaan.
Klik op Opslaan.
3.4 Een link toevoegen op een pagina
3.4.1 Link naar nieuwe pagina
Selecteer de tekst waar je een link van wilt maken.
Klik op Invoegen en kies voor Link.
Kies vervolgens voor Webadres.
Kopieer de link van de website naar het tekstvak.
Bevestig met OK.
Klik op Opslaan.
3.4.2 Link binnen de pagina
Selecteer de tekst waar je een link van wilt maken.
Klik op Invoegen en kies voor Link.
Selecteer Google Sites-pagina (standaard geselecteerd).
Selecteer de pagina waar je de link wilt aan koppelen.
Bevestig met OK.
Klik op Opslaan.
Wanneer je dit aan vinkt,
wordt de link in een nieuw
venster geopend.

8 Cursus: Google sites EC: TPO
3.5 Invoegen van een filmfragment
Klik op Invoegen.
Kies voor Google Video en vervolgens Youtube. Je verkrijgt volgend venster:
Kopieer de URL van jouw Youtubefilmpje.
Bij weergave kan je kiezen om een rand en/of een titel toe te voegen.
Klik op twee maal op Opslaan.

EC: TPO Cursus: Google sites 9
4 Menu aanpassen
De pagina’s die je maakt kan je mooi in een menu plaatsen.
Klik op Zijbalk bewerken (onder het menu, aan de linkerkant).
Verwijder de huidige navigatie.
Klik op een zijbalkitem toevoegen
Kies als element Navigatie en voeg deze toe.
Klik nu op de knop Bewerken. Je verkrijgt volgend venster:
Via de knop Pagina toevoegen kan je de pagina’s toevoegen die je wenst op te
nemen in het menu.
Klik op OK.
Hiermee kan
je instellen
waar de
pagina in het
menu moet
staan.
Automatisch
aanmaken van een
menu (hier worden alle
aangemaakte pagina’s
gebruikt).

10 Cursus: Google sites EC: TPO
Vervolgens klik je op Opslaan en ga je terug naar je website.
Het menu is nu aangepast.
5 Nieuws en aankondigingen
Maak een nieuwe pagina aan.
Geef de pagina een naam (vb.: Nieuws).
Kies het sjabloon aankondigingen (hiermee maak je een pagina voor
nieuwsberichten).
Klik op de knop Maken.
De pagina wordt aangemaakt. Klik op Nieuw bericht.
Je kan nu een bericht ingeven. Geef een titel en schrijf een kort bericht.
Klik op Opslaan.

EC: TPO Cursus: Google sites 11
6 Startpagina indelen
Je zult nu een startpagina maken. In dit voorbeeld maken we vier blokken: tekst, nieuws, agenda
en diashow.
6.1 Een tekstblok plaatsen
Ga naar Startpagina.
Klik op Meer acties en kies voor Pagina-instellingen.
Haal de vinkjes weg bij Paginatitel weergeven, Bijlagen toestaan en Opmerkingen
toestaan.
Klik op de knop Opslaan.
Klik op Pagina bewerken.
Klik op Lay-out en kies voor Twee kolommen.
Plaats de cursor linksboven in het veld en klik op Invoegen. Kies voor Tekstvak.
Daarin wordt een boodschap geplaats met een titel.
Klik op Opslaan.
Merk op!!! Om de inhoud van het tekstgadget te zien, moet je eerst de pagina
opslaan. Daarna zie je de tekst op de startpagina.

12 Cursus: Google sites EC: TPO
6.2 Een blok nieuwsberichten plaatsen
Klik op Pagina bewerken.
Plaats de cursor onder het tekstvak.
Klik op Invoegen en kies voor Recente berichten.
Bij Berichten weergeven van is ‘Test_Aankondigingen’ reeds ingevuld.
We vullen opnieuw een titel in (vb.: Nieuws).
Klik op Opslaan.
Merk op!!! Om de inhoud van recente aankondigingen te zien moet je eerst de
pagina opslaan.
Als er nu een nieuwsbericht wordt aangemaakt op de pagina Nieuws, dan wordt dit
automatisch ook in dit blok getoond.
6.3 Google agenda aanmaken
Je zult nu een agenda op de startpagina plaatsen. Hierbij maak je gebruik van Google Agenda. Dit is
een gratis, online agenda die je kunt delen met anderen.
Klik linksboven op Agenda.
Er verschijnt een nieuw venster. Als de gegevens kloppen klik je op Doorgaan.
Je agenda verschijnt.

EC: TPO Cursus: Google sites 13
Voeg afspraken toe door simpelweg te klikken op de juiste datum en het juiste uur.
Klik op Instellingen en kies voor Instellingen voor Agenda.
Selecteer het tabblad Agenda’s.
Klik op Deze agenda delen.
Vink Deze agenda openbaar maken aan en klik op Opslaan.
Ga terug naar je site.
Klik in de startpagina op Pagina bewerken.
Plaats de cursor in de rechterkolom en klik op Invoegen. Kies voor Agenda.
Klik op de agenda, die je zonet hebt gemaakt, en klik op Selecteren.
Haal de vinkjes weg bij Agendanaam weergeven en Titel toevoegen.
Klik op Opslaan.
Om de agenda te zien, klik je nogmaals op Opslaan.

14 Cursus: Google sites EC: TPO
6.4 Een diashow maken
Om een diashow te maken, heb je het programma Picasa nodig. Je kan in dit programma een
album maken en deze dan online op je site plaatsen.
In dit voorbeeld plaatsen we een album op onze startpagina.
Klik op de startpagina op Pagina Bewerken.
Plaats de cursor in de linkerkolom boven de recente aankondigingen.
Klik op Invoegen en kies voor Diavoorstelling Picasa.
Klik op Foto’s uploaden en load enkele foto’s op die je wenst op te nemen in de
diashow.
Selecteer de afbeeldingen die je wenst toe te voegen.
Klik op de knop Selecteren. Je verkrijgt volgend venster:
Kies de gewenste afmeting.
Haal de vinkjes weg bij Automatisch afspelen en bij Titel toevoegen.
Klik op Opslaan.
Om het resultaat te zien klik je nogmaals op Opslaan.

EC: TPO Cursus: Google sites 15
7 Geleid experiment
7.1 Website aanmaken
Ga naar www.google.be
Klik op Meer en kies Sites.
Log in met je Gmailaccount.
Klik op Maken.
Vul volgende gegevens in en selecteer een thema.
Je komt nu terecht op de startpagina.
Van de startpagina gaan we de pagina welkom maken. Zie verder in 5.2.1 Welkom.
Unieke naam

16 Cursus: Google sites EC: TPO
7.2 Websitepagina’s aanmaken
7.2.1 WELKOM
Klik op de knop Pagina bewerken.
Wijzig de naam Startpagina in Welkom.
Plaats de cursor in het tweede deelvenster.
Kies Lay-out en kies vervolgens voor twee kolommen (eenvoudig).
Tik in het linkse venster de welkomsttekst.
Plaats je cursor in de tweede kolom.
Kies Invoegen, Afbeelding.
Klik op bladeren en blader naar de afbeelding Huisapotheek.jpg.
Klik op Openen (er verschijnt een voorbeeld van de afbeelding).
Klik op Ok.
Merk op! De afbeelding is te groot, deze zullen we aanpassen door op de “L” te
drukken in de werkbalk onder de afbeelding.
De eerste pagina is klaar. Bevestig met Opslaan.
Het resultaat ziet er als volgt uit:

EC: TPO Cursus: Google sites 17
7.2.2 INLEIDING
Klik op de knop Nieuwe pagina.
Je verkrijgt volgend venster:
Geef de pagina de naam Inleiding.
Selecteer het sjabloon Webpagina (standaard ingesteld).
Selecteer Pagina op het hoogste niveau plaatsen.
Klik vervolgens op de knop Maken. We komen terecht op de pagina Inleiding.
Tik de tekst van de inleiding in.
Klik op de knop Opslaan.
Merk op! We verkrijgen in het menu de aangemaakte pagina’s.

18 Cursus: Google sites EC: TPO
7.2.3 OPDRACHT
Maak een nieuwe pagina aan.
Geef de pagina de naam Opdracht.
Selecteer het sjabloon Webpagina.
Selecteer Pagina op het hoogste niveau plaatsen.
Klik vervolgens op de knop Maken. We komen terecht op de pagina Opdracht.
Tik de tekst van de opdracht in.
Klik op de knop Opslaan.
Op deze pagina maken we een link naar de pagina’s ‘Situatie 1, 2 en 3’. Om dit te kunnen doen
moet je eerst deze pagina’s aanmaken. Zie 5.2.3.2 Situatie 1.
7.2.3.1 Linken naar een bestaande pagina
Ga naar de pagina Opdracht.
Klik op Pagina bewerken.
Selecteer het woord Situatie 1
Klik op Invoegen, kies voor Link.

EC: TPO Cursus: Google sites 19
Je verkrijgt het volgende venster:
Selecteer de pagina Situatie 1 en vink de optie Deze link in een nieuw venster
openen NIET AAN.
Bewaar je pagina.
Test of de link werkt, doe dit nu ook met Situatie 2 en 3.
7.2.3.2 Situatie 1
Maak een nieuwe pagina aan.
Geef de pagina de naam Situatie 1.
Selecteer het sjabloon Webpagina.
Selecteer Pagina op het hoogste niveau plaatsen.
Klik vervolgens op de knop Maken. We komen terecht op de pagina Situatie 1.
Tik de tekst van Situatie 1 in en voeg de afbeelding toe.
Klik op de knop Opslaan.

20 Cursus: Google sites EC: TPO
7.2.3.3 Situatie 2
Maak op dezelfde manier de pagina Situatie 2 aan.
7.2.3.4 Situatie 3
Maak op dezelfde manier de pagina Situatie 3 aan.

EC: TPO Cursus: Google sites 21
7.2.4 VERWERKING
Maak op dezelfde manier de pagina Verwerking aan.
7.2.5 INFOBRONNEN
Maak een nieuwe pagina met de naam Infobronnen aan.
Tik de tekst in zoals onderstaand voorbeeld.
We willen telkens een link koppelen aan de woorden. Ga als volgt tewerk:
Selecteer het woord Wikipedia.
Klik op Invoegen en kies Link, ga vervolgens naar Webadres. Voeg volgende URL in:
http://nl.wikipedia.org/wiki/Huisapotheek

22 Cursus: Google sites EC: TPO
Vink Deze link in een nieuw venster openen aan. De pagina wordt dan in een
nieuwe pagina geopend.
Bevestig met OK.
Bewaar je pagina. Test of de link werkt.
Voer nu hetzelfde uit voor:
EHBO http://www.ehbosilvolde.nl/watbetekentehbo/index.html
De
huisapotheek
http://www.rodekruis.be/NL/_HeaderNavigatie/Hulptips/dehuis
apotheek
Gezondheid http://www.gezondheid.be/index.cfm?fuseaction=artperrub&t=2
00
Bewaar de pagina en test of de links werken.
Klik op pagina bewerken.
Plaats de cursor op een nieuwe regel onder de opsomming. Nu voegen we een
filmfragment in.
Klik op Invoegen, kies voor Google Video, Youtube, je verkrijgt volgend venster:
Ga naar www.youtube .com
Zoek naar: Praktische tips voor jouw huisapotheek
Laat het filmfragment afspelen.
Klik onder het filmpje op de knop delen.
Kopieer de URL van het filmpje naar het tekstvak.
Bewaar je pagina en test het filmpje. Dit is het resultaat:

EC: TPO Cursus: Google sites 23
7.2.6 BEOORDELING
Maak een nieuwe pagina aan.
Geef de pagina de naam Beoordeling.
Selecteer het sjabloon Webpagina.
Selecteer Pagina op het hoogste niveau plaatsen.
Klik vervolgens op de knop Maken. We komen terecht op de pagina Beoordeling.
We wensen een tabel in te voegen.
Klik op Tabel, Tabel invoegen (4 kolommen en 5 rijen).
Geef de tekst in zoals op het voorbeeld en bewaar je pagina.

24 Cursus: Google sites EC: TPO
7.2.7 AFSLUITING
Maak op dezelfde manier de pagina Afsluiting aan.
7.2.8 LEERKRACHT
Maak op dezelfde manier de pagina Leerkracht aan.
7.3 Menu aanpassen
Klik op Zijbalk bewerken.

EC: TPO Cursus: Google sites 25
Je verkrijgt volgend venster:
Klik op verwijderen.
Klik vervolgens op de knop Een zijbalkitem toevoegen.
Kies voor het element Navigatie.
Klik op de knop Bewerken je verkrijgt volgend venster:
Voeg de pagina’s toe die je in je menu wenst (via Pagina toevoegen). In ons
voorbeeld nemen we de verschillende onderdelen van een webquest (Welkom,
Inleiding, Opdracht, Verwerking, Infobronnen, Beoordeling, Afsluiting, Leerkracht).
Bevestig met OK.
Klik op Opslaan en ga terug naar je website.
Je menu is nu aangepast.
Nu heb je een eerste webquest gemaakt.