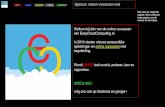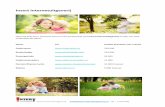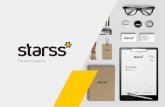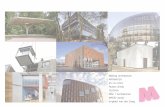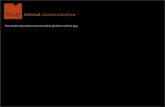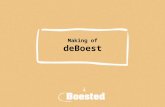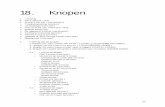Making a presentation insert
-
Upload
shirleydianna -
Category
Design
-
view
282 -
download
2
description
Transcript of Making a presentation insert

1 2 3 4 5
In dit deel van de werkbalk kun je invoegen in de presentatie :
1. Afbeelding: een foto of tekening uit de verkenner,
2. Illustraties: een foto of tekening van MS Office,
3. Vormen: kant-en-klare vormen zoals rechthoeken, cirkels, pijlen, lijnen, stroomdiagramssymbolen of toelichtingen,
4. SmartArt: afbeeldingen zoals grafische lijsten, procesdiagrammen, Venndiagrammen of organigrammen,
5. Diagram: diagrammen als staafdiagrammen, cirkeldiagrammen of lijndiagrammen om gegevens te illustreren en vergelijken
Klik voor meerKlik voor meer
Dia 1 van 4

1. AfbeeldingAls je dit kiest opent de verkenner automatisch op de plek waar volgens Windows de afbeeldingen staan. Zoek hierin net als in een andere applicatie naar de afbeelding die je hebben wilt. Druk daarna op de knop “openen” en de afbeelding wordt in de presentatie geplaatst.
Klik voor meerKlik voor meer
2. IllustratiesAls je dit kiest opent automatisch aan de rechterkant een window waarin je afbeeldingen van Microsoft kunt invoegen.
Klik voor meerKlik voor meer
Als je op “Starten” klikt, verschijnen afbeeldingen van MS Office.
Onder het pijltje staat een keuzelijst.
Als je op het plusje klikt, verschijnen hieronder weer verschillende opties die je aan kunt vinken. Als je daarna op de “Starten” toets klikt,… verschijnen de afbeeldingen die hieronder staan.
Dia 2 van 4

3. VormenHierop klikkend volgt een aantal keuzes uit verschillende vormen.
Klik voor meerKlik voor meer
Dia 3 van 4

4. SmartArtHierop klikkend resulteert in het volgende scherm.
Klik voor meerKlik voor meer
5. DiagramHierop klikkend resulteert in het volgende scherm.
Categorie Voorbeeld Toelichting
Dit is het einde van de presentatie over ‘Invoegen’.Wat ook van belang is voor een presentatie is:‘Animaties’, ‘Diavoorstelling’ en ‘Opmaak´. Meer daarover in een andere presentatie. Dia 4 van 4