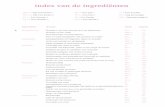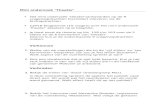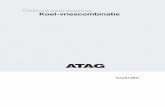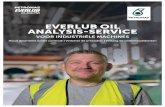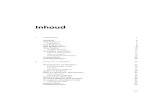lyckv.files.wordpress.com · Web viewHet maken van een Wordpress blog is veel eenvoudiger dan je...
Transcript of lyckv.files.wordpress.com · Web viewHet maken van een Wordpress blog is veel eenvoudiger dan je...

CKV Website Stappenplan 2018/2019
Hoe maak je een Wordpress blog?Het maken van een Wordpress blog is veel eenvoudiger dan je denkt. Het programma geeft bijvoorbeeld zelf al aan hoe je een account moet maken. Dit stappenplan helpt je om de juiste dingen in te vullen, zodat je site helemaal goed werkt en alle instellingen kloppen. Het is om die redenen dus heel belangrijk om alles goed te lezen! Volg dit stappenplan precies en dan heb je zo een eigen blog!
1 Ga naar nl. wordpress.com en klik op Aan de slag.
2Eerst ga je in 4 stappen een blog en account aanmaken.
- Vul de kolommen als volgt in: Naam site: voor- en achternaam. (aan elkaar, zonder hoofdletters)Onderwerp site: CKV 4havo of CKV 4vwoHoofddoel site: klik de bovenste aan (deel ideeën, ervaringen, updates etc.)Ervaring: kies 1 (beginner)Klik op doorgaan.
- Geef je site een adres: voor- en achternaam (aan elkaar, zonder hoofdletters)Eronder verschijnen nu opties voor je site adres. Kies de bovenste uit de rij (de gratis versie). Let op dat de naam overeenkomt met wat je ingevuld hebt. Je kunt nog een cijfer o.i.d. toevoegen als je naam al bestaat. Je komt dus uit op bijv. sannedevries.wordpress.com Schrijf je site adres op!!! Klik op selecteren.
- Kies een abonnement: Klik op de linker optie; de gratis versie.

- Je account maken: Vul je emailadres inKies een gebruikersnaam: vul je voor en achternaam inKies een wachtwoordSCHRIJF DEZE GEGEVENS OP!!Klik op doorgaan.
3Voor je verdergaat moet je je emailadres bevestigen. Als je dit niet doet, kun je niks op je website publiceren. Ga naar je mail (via de PC, niet je mobiel), open de mail van Wordpress en klik op Nu bevestigen. Er opent zich een nieuw tabblad van Wordpress. Je bent nu automatisch terecht gekomen op je dashboard. Hier kun je je site aanpassen, berichten typen en foto’s uploaden. Dit vind je allemaal in het linker-menu.
4Ga naar instellingen, onderaan in het menu.Controleer of je naam in de kolom sitetitel staat en of CKV 4vwo of CKV 4havo bij de beschrijving van je site staat.De sitetitel en beschrijving staan straks bovenaan je website.
Scroll naar beneden, naar Privacy. Klik verborgen aan, zodat je website niet door alle zoekmachines gevonden wordt.Klik helemaal rechtsboven op sla instellingen op.
5In het linker menu zie je bij Personaliseren ook het knopje Thema’s staan. Klik daarop.

Het thema is het uiterlijk van je website. Zoek een gratis thema uit en klik het aan. Klik vervolgens op activeer dit design. Klik vervolgens op Site aanpassen.
6Een nieuw scherm opent zich met links een klein menu. Bij het aanpassen van je site kun je je thema nog verder personaliseren. Verander bijv. de achtergrondkleur en het lettertype.
Je kunt de header afbeelding (het plaatje bovenaan je site) veranderen door zelf een leuke foto te uploaden. Sommige thema’s hebben speciale opties. Je kunt bijv. soms meerdere afbeeldingen uploaden en deze willekeurig laten afwisselen. Upload daarvoor meerdere afbeeldingen en klik verder naar onder op geüploade headers willekeurig weergeven.
Bij Opties voor inhoud moet volledige berichten aangevinkt zijn, controleer dit.Bij Statische startpagina moet laatste berichten aangevinkt zijn, controleer dit.Met Site identiteit, Menu’s en Widgets doen we nog niks.
Wanneer je tevreden bent met je aanpassingen klik je helemaal bovenin op Publiceren. Zorg dat je dit doet voordat je op het kruisje klikt om terug naar je dashboard te gaan.
7Terug op het dashboard kijk je naar het linker-menu. Bovenin het menu zie je Site bekijken. Door hierop te klikken opent een nieuw scherm wat je de laatste versie van je website laat zien. Zo kun je makkelijk controleren of je laatst uitgevoerde actie goed op je site terecht gekomen is.
8In het menu zie je ook Blogberichten. Klik hierop.Alles wat je op je site gaat zetten dit jaar, doe je in de vorm van een blogbericht. Je ziet bij Blogberichten dus alle berichten die je geschreven hebt onder elkaar staan. Eerst gaan we het standaardbericht verwijderen: In de balk ‘Eerste blogbericht’ zie je rechts 3 puntjes onder elkaar staan. Klik daarop. Er schuift

een klein menu open, waarin je onderaan op prullenbak klikt. Een nieuw bericht maak je door rechtsboven op Schrijven te klikken. Daar komen we nog op terug.
9In het linker-menu zie je ook Site-pagina’s staan. Naast blogberichten kun je ook statische pagina’s maken. (Blogberichten komen op de startpagina, met het nieuwste bericht bovenaan. Pagina’s zijn apart hiervan, zichtbaar in de menubalk op je site)Je hebt standaard 2 pagina’s: Over en Contact. Je kunt, als je wilt, op deze pagina’s iets over jezelf schrijven.
10Als je helemaal klaar bent moet je uitloggen. Rechts bovenin je scherm zie je een cirkeltje met een figuurtje erin. Als je hierop klikt opent links een scherm waarin je o.a. uitloggen ziet staan. Door daarop te klikken ben je uitgelogd.
Als je de volgende keer weer in wilt loggen moet je naar nl.wordpress.com gaan en dan rechts bovenin op Log in klikken. Klik na het inloggen altijd eerst linksboven op mijn site om weer op je dashboard te komen.
11Mail je website adres naar je eigen CKV docent.
Als je je website gemaakt hebt volgens dit stappenplan ben je klaar. Je gebruikt je website voor alle CZP-opdrachten. CZP1A wordt je eerste opdracht die je op je blog inlevert. Vervolgens werk je het hele schooljaar aan CZP1B, waarbij je elke periode 1 blogbericht maakt over de verschillende activiteiten en workshops. Je kunt natuurlijk ook berichten/foto’s plaatsen van culturele dingen die je in je vrije tijd mee maakt. Hoe uitgebreider hoe beter!

Hoe gebruik je een Wordpress blog?Nu je een blog hebt, wil je natuurlijk ook weten hoe je hem gebruikt, aanpast en wat persoonlijker maakt. Hiervoor volg je de volgende opdracht, waarin je een goede organisatiestructuur aanbrengt en leert wat alle mogelijkheden zijn voor een blogbericht.
1 WP-AdminZorg dat je ingelogd bent op je Wordpress account. Typ het adres van je eigen blog in de adresbalk van je internetbrowser en typ aan het eind van je adres /wp-admin bijv: sannedevries.wordpress.com/wp-admin
Het scherm waar je nu op terecht komt noemen we WP-Admin. Dit is eigenlijk het ‘oude’ donkergrijze dashboard. In de WP-Admin kun je diepgaandere veranderingen aan je site maken, maar in principe is het hetzelfde als het nieuwe, blauwe, dashboard.
2 Categorieën Omdat je blog steeds meer inhoud krijgt, wordt het ook steeds belangrijker een goede organisatiestructuur aan te houden. Op je Home pagina komen al je blogberichten te staan. Door middel van categorieën kun je je blogberichten netjes gesorteerd in je menu plaatsen. Zo wordt het voor bezoekers (en jezelf) een stuk makkelijk om overzicht te behouden. Daarbij laat het je blog er een stuk professioneler uitzien!
- Ga in het linker-menu naar Berichten en klik op Categorieën. - Schrijf de naam van een nieuwe categorie in de balk (bijv. CZP1A) en klik onderaan op
Nieuwe categorie toevoegen. Je ziet de categorie vanzelf verschijnen in het menu rechts.

3
- Maak de volgende 4 categorieën aan: CZP1A, CZP1B, CZP2, Overig.De beschrijvingen kunnen we voor nu leeg laten.
Wanneer je een nieuw blogbericht een van deze categorieën geeft, wordt het vanzelf onder die categorie gesorteerd.
3 MenubalkWe gaan nu de categorieën die je net gemaakt hebt toevoegen aan je menubalk.
- Ga in het linker-menu naar Weergave en klik op Menu’s. - Klik op Categorieën in de linker kolom zodat deze uitvouwt en klik daarna op Alles
bekijken.- Hier zie je nu alle categorieën die je net hebt aangemaakt. Vink deze aan en klik op Aan
menu toevoegen. (1)
1 2

- Je ziet ze nu in de rechter kolom (je menu) onder elkaar staan. De volgorde waarin de menu elementen op je site komen te staan kun je aanpassen door ze omhoog of of omlaag te slepen in de lijst. (2)
- Je kunt ook bepaalde onderwerpen onder 1 menu-onderdeel plaatsen, dit werkt dan als een uitvouwmenu. (3)
- Onderaan je menu zie je nog instellingen staan. Hierin moet alleen Primary Menu aangevinkt zijn!
- Klik als je tevreden bent op Menu Opslaan.
4 WidgetsOp je blog heb je aan de zijkant vaak ook een balk met Widgets. Veelgebruikte widgets zijn een zoekfunctie, een archief en de meest recente berichten. Maar je kunt ook koppelingen maken naar je social media accounts. Je kunt in de widget balk bijv. je laatst geposte instagram foto laten zien.
- Ga in het linker-menu naar Weergave en klik op Widgets.- Links zie je een hele lijst met widgets waar je uit kunt kiezen. Rechts zie je een kolom
met de naam Sidebar. Om widgets aan je Sidebar toe te voegen hoef je de widget er alleen maar in te slepen. Net als met het menu kun je de volgorde van de widgets bepalen door ze omhoog of omlaag te slepen.
- Als je op het pijltje van een widget in de Sidebar klikt vouwt deze open en kun je hem naar eigen smaak instellen.
Een standaard widget in de Sidebar is Tekst. Het ziet er niet professioneel uit om deze standaard tekst te laten staan. Je kunt deze tekst aanpassen naar iets persoonlijks.
- Klik op het pijltje om de widget te openen en de instellingen en inhoud te veranderen of te verwijderen.

5 WP-Admin naar dashboardDe WP-Admin gebruiken we dus voor diepgaandere aanpassingen aan je blog. Veel vaker zal je gebruik maken van het ‘nieuwe’ blauwe dashboard scherm. Dat is het scherm waar je standaard op komt wanneer je inlogt op je blog. Om van je WP-Admin scherm terug te gaan naar je dashboard doe je het volgende:
- Klik linksboven in de hoek op Mijn site.- Het blauwe menu schuift open en je klikt op hetgeen waar je naartoe wil. Bijv. op
Statistieken of Blogberichten.- Klik op Blogberichten voor de volgende stap.
6 BlogberichtenEen nieuw bericht maak je door rechtsboven op de knop Schrijven te klikken. Je krijgt van Wordpress al uitleg over de functies, dus lees deze goed voor je op doorgaan klikt.
Het bericht een titel geven en de tekst schrijven spreekt voor zich. Je ziet een aantal opties in de werkbalk om tekst cursief of bold te maken e.d. De standaard opties die je nodig hebt en gewend bent te gebruiken.
Afbeeldingen toevoegenOnder de titel van je bericht zie je een plusje. Hier kun je o.a. foto’s uploaden om aan je bericht toe te voegen.
- Door op het plusje te klikken open je een klein menu, waarin je op Media klikt.- Klik in het nieuwe scherm linksboven op nieuw toevoegen en je komt gewoon in de
documenten van je computer. Kies je foto’s en klik Openen. - Je website gaat nu je foto's uploaden, dit kan even duren. Als hij klaar is klik je de foto
aan die je in wilt voegen zodat deze een blauw kader en een blauw vinkje krijgt. Boven de foto’s zie je een blauwe knop Bewerken. Hier kun je een onderschrift invoegen of de uitlijning en grootte van je foto te veranderen. Je klikt vervolgens op Invoegen en de foto komt bij je tekst in het tekstscherm te staan.
- Je kunt de foto na het plaatsen ook nog bewerken. Klik op de foto en je ziet een balkje met opties verschijnen.
Link toevoegenEen link naar een filmpje of andere site in je tekst invoegen doe je als volgt:
- Klik in de werkbalk op het link-icoontje. Een nieuw schermpje opent.- Vul bij de URL de link naar de site in. Vul eronder de tekst in die je in je bericht wilt zien.
Afbeeldingen toevoegen Link toevoegen

- Vink aan dat de link in een nieuw tabblad geopend wordt.- Klik op Link toevoegen. De link komt als tekst in je bericht te staan.
YouTube filmpje toevoegenEen filmpje plaatsen in je blogbericht, zodat het op je blog afspeelt en dus niet als link zichtbaar is, kan ook. Dat ziet het er netjes en professioneel uit.
- Ga naar het YouTube filmpje wat je wilt plaatsen.- Kopieer de link uit de adresbalk en plak deze in je tekst in Wordpress.- Als je even wacht zie je het filmpje vanzelf verschijnen.
BerichtinstellingenRechts zie je een menu met instellingen voor je bericht. Wanneer je op het pijltje van een onderdeel klikt vouwt hij uit en kun je de instellingen aanpassen of invullen. Hieronder de belangrijkste punten uit dit menu en wat je ermee kunt:
- Status: Hier kun je o.a. de publiceerdatum van je bericht aanpassen.
- Categorieën & tags: Vink hier altijd aan tot welke categorie je bericht behoort. Op die manier komt het bericht bij de juiste categorie in je menubalk te staan. Tags ken je misschien al van social media. Belangrijk bij tags is om ze kort te houden en er niet teveel aan een bericht toe te voegen. In principe hoef je hier niks mee.
- Uitgelichte afbeelding: Een afbeelding die je hier toevoegt komt bovenaan je bericht te staan, boven de titel. Bij sommige thema’s geeft dit mooie effecten aan je Home pagina.

- Publiceren: Bovenaan het instellingen menu zie je 2 knoppen (voorvertoning en publiceren). Met voorvertoning kun je tijdens het maken van je bericht kijken hoe het er op je blog uit gaat zien. Publiceren is de belangrijkste knop! Hiermee zet je je bericht definitief op je blog. Als je niet publiceert, is het bericht niet zichtbaar op je site.
Overig- Alle nieuwe berichten komen automatisch op je startpagina terecht. Het nieuwste bericht
staat altijd bovenaan.
- Soms werk je aan een blogbericht, maar is het niet meteen af. Je wilt dan nog niet publiceren, maar wel opslaan. Dit doet Wordpress automatisch. Helemaal bovenaan je berichtscherm zie je staan of Wordpress het opgeslagen heeft. Je kunt het bericht dan gewoon sluiten. Wanneer je verder gaat met het bericht ga je op je dashboard naar Blogberichten. Boven al je gepubliceerde berichten zie je een menubalk met Gepubliceerd, Concepten en Verwijderd. Je opgeslagen bericht staat dan bij Concepten.
- Schrijf je tekst altijd in Wordpress. Kopieer deze dan en sla het op je eigen PC op als een tekstdocument. Zo heb je een back-up als er iets misgaat met je site.
7 Je eerste blogberichtJe gaat nu je eerste blogbericht maken, waarin je bezoekers welkom heet op je blog. Het doel is om met alle onderdelen van Wordpress die je veel zal gaan gebruiken bekend te worden.
- Klik rechtsboven op de knop Schrijven.- Vul als titel ‘Welkom’ o.i.d. in.- Schrijf ± 5 regels tekst waarin je bezoekers op je blog verwelkomt en je jezelf voorstelt.
Je kunt eventueel het doel van je blog benoemen.- Maak gebruik van de opties in de werkbalk zoals cursief, bold, uitlijning etc. in je tekst.- Voeg een afbeelding toe aan je bericht. (vrije keuze)- Voeg een link toe aan je bericht. (vrije keuze)- Voeg een YouTube filmpje toe aan je bericht. (vrije keuze)- Geef je bericht de categorie ‘Overig’.- Wanneer je tevreden bent, klik op Publiceren.- Controleer of je bericht goed op je site staat door rechts bovenin op de blauwe knop Site
bekijken te klikken.
Log altijd weer uit als je klaar bent met het bewerken van je blog.
Er bestaat ook een Wordpress app. Het is verstandig deze app op je mobiel te zetten, aangezien je regelmatig ook via je mobiel aan je blog zult werken.
Dit stappenplan en een link naar een voorbeeld website vind je ook op de CKV hoofdwebsite van Lyceum Ypenburg; www.lyckv.wordpress.com