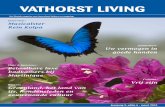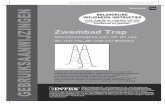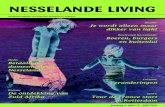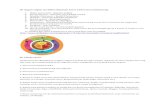Living Needs babycamera · 2020. 7. 18. · Living Needs babycamera Gebruiksaanwijzingen Beste...
Transcript of Living Needs babycamera · 2020. 7. 18. · Living Needs babycamera Gebruiksaanwijzingen Beste...
-
Living Needs babycamera Gebruiksaanwijzingen
Beste klant, hartelijk dank voor uw aankoop bij Living Needs. Lees, voordat u het product in gebruik neemt, de handleiding zorgvuldig door en bewaar deze voor later gebruik.
-
1、Hoofdfuncties Beschrijving
2、Hoe de mobiele app te downloaden
Zoek en download "YCC365 Plus" in de Apple Store of Android App Store.
Scan de QR code hieronder.
-
3、Hoe de mobiele app te bedienen
3.1 Registreer een account
Wanneer u deze app voor het eerst gebruikt, moet u uw e-mailadres gebruiken om een account te registreren, klik op “Sign Up " en stel een wachtwoord in volgens deze procedure.
* Als u uw wachtwoord bent vergeten, kunt u uw wachtwoord opnieuw instellen door op de inlogpagina op “Forgot password " te klikken.
* Het wachtwoord moet minimaal 6 tekens lang zijn en niet langer dan 30 tekens. Het moet een combinatie zijn van letters en cijfers.
Tips: de huidige versie ondersteunt alleen mobiele telefoonnummer registraties in sommige regio’s. Gebruik e-mail om u in andere gebieden te registreren.
-
3.2 Camera toevoegen
Let op: de camera ondersteunt alleen 2.4G WIFI, voordat u apparaten toevoegt, zorg ervoor dat uw router 2.4G WIFI is, en dat uw telefoon is verbonden met 2.4G WIFI.
3.2.1、Scan de QR-code om toe te voegen
Zorg ervoor dat uw telefoon verbinding maakt met de wifi en klik vervolgens op " Device adding by scanning the code ", reset de camera, na het horen van de stem "Please configure camera by scanning code or AP hotspot” klik op " Connect to the network".
Selecteer uw eigen wifi en log in met uw wachtwoord.
Lijn de tweedimensionale code weergegeven op de telefoon uit met de cameralens, houd een afstand van 10-20 cm en houd het apparaat stil.
Klik op " I heard the beep voice " na het horen van de piep, een paar seconden later hoort u de stem " Internet connected welcome to use cloud camera ".
-
3.2.2 Toevoeging door verbinding met netwerkkabel (ondersteunt alleen LAN-poortapparaat)
Verbind de Ethernet-kabel tussen de camera en de wifi-router.
Nadat je telefoon verbinding heeft gemaakt met de wifi, klik op “Add device” en “Addition by connecting to network cable”
Scan de QR code op het apparaat en wacht tot de netwerkverbinding is gelukt.
-
3.2.3 Toevoeging van AP-hotspot
Nadat uw telefoon verbinding heeft gemaakt met wifi, klik op “Add device” en “Addition of AP hotspot”, reset de camera, na het horen van de stem “Please configure camera by scanning code or AP hotspot”, klik op “Connect to the network”.
Volg de wizard, zorg ervoor dat uw telefoon verbinding maakt met "CLOUDCAM_XXXX" netwerk en keer terug naar de YCC365 plus app.
Klik op “Next ” en selecteer uw eigen wifi en login met uw wachtwoord.
U hoort de stem “Internet connected welcome to use cloud camera” en wacht tot de wifi verbinding is gelukt.
-
3.3 AP Direct mode (speciaal)
Zet de camera aan, u hoort de stem "Please configure camera by scanning code or AP hotspot" (als u de stem niet hoort, reset de camera)
Druk de reset knop twee seconden in, u hoort de stem "Enter AP access mode after reboot" (De camera zal niet meer via spraak werken na het herstarten).
-
Zorg ervoor dat uw telefoon verbindt met het "CLOUDCAM_XXXX" netwerk.
Open de YCC365 plus app om de inlog interface te openen, klik op het instellingenpictogram in de rechterbovenhoek.
Klik op “AP networked device preview” en klik op “Next” .
Scan het apparaat in het wifi netwerk en klik vervolgens op het apparaat.
Voer gebruikersnaam in: admin wachtwoord: 12345, klik op “CONFIRM”, dan kunt u een voorbeeld van het scherm bekijken.
-
4 Functie introductie Real-time preview interface
A:Parameter Menu B:Snapshot
C:Full Screen D:Video playback
E:pan-tilt reset F:Preset
G:Pan&Tilt H:Message
I:Video quality J:Hold to talk
K:More L:Sound
Control white light
View cloud albums
Video to the phone.
4.1 PTZ/ Preset
PTZ
Door het stuur te verschuiven of het scherm op de live preview te schuiven, kunt u de rotatie van de camera regelen.
Preset (Voorinstelling)
1、Klik op de ‘preset icon’ om de vooraf ingestelde beheerinterface te openen.
-
2、Voeg de ‘preset’ toe: er kunnen verschillende ‘presets’ worden toegevoegd.
3、Verwijder de ‘preset’: klik op het bewerkingspictogram om de toegevoegde voorinstelling (preset) te verwijderen.
4.1.1 Voeg de voorinstelling (preset) toe
-
4.1.2 Verwijder de voorinstelling (preset)
4.2 Video afspelen
Hint: video afspelen op de standard manier is cloud opname, als je de video wilt afspelen op de TF-kaart, kan je switchen: “play videos from” naar “SD card”.
Cloud video heeft kleur discriminatie, donkerblauw geeft de alarmopname aan en lichtblauw geeft aan dat er geen alarm is opgenomen. TF-kaart videokleur gelijkmatig lichtblauw.
Klik op de ‘date icon’ om de video van de geselecteerde datum af te spelen.
Klik op de“ ”icoon, de video afspeel snelheid kan aangepast worden, maar dit kan niet op een TF-kaart.
-
4.3 Video clip
Hint: Alleen de camera’s met ‘cloud service package’ hebben deze feature.
Sleep de afspeelcursor en klik op het clip icoon, selecteer de starttijd en klik op "opslaan in het cloud album",
voer de videonaam in en klik op "opslaan".
-
4.4 Download cloud video / deel cloud video
Klik op het cloud album icoon en klik op de video clip, klik op “Download” om de video op te slaan op uw telefoon of klik op “Share” om uw video te delen op Facebook en YouTube.
-
cloud video afspelen 4.5
Klik op “Message” om de alarm video te bekijken.
5 Voorkeuren
Klik op “ “ op het ‘preview screen’ (voorvertoning), check het parameter menu.
Rename the device name
-
Add closure plan
Gedeeld met andere gebruikers.
5.1 Cloud Storage service
Wij bieden een 30 dagen durende cloud service aan, iedereen kan gratis gebruik maken van de cloudopslag service, daarna kunt u ervoor kiezen om voor een lage prijs de service te betalen.
A、Selecteer “Cloud service” en check ‘Subscription packages’ (Abonnementspakketten)
B、Er zijn drie verschillende soorten abonnementspakketten, u kunt ervoor kiezen om voor deze service maandelijks of jaarlijks te betalen.
C、Wij maken gebruik van het PayPal-betalingssysteem, klik op “Go to PayPal now” en voltooi de betaling. (Installeer de PayPal-app van tevoren).
-
5.2 Zet de TF-kaart in opnamemodus.
Steek de TF-kaart in de kaartsleuf en zet de camera aan.
TF-kaart vereisten:1、Geheugenruimte 8-128G 2、C10 TF-kaar 3、gebruiken na formatteren.
4、 Aanbevolen Kingston/SanDisk/Samsung
Klik op “SD card status” om het te controleren.
Klik op “Video Mode” om de videomodus te selecteren van de TF-kaart.
5.3 Notificatie instellingen
Zet de geluidsschakelaar aan, detecteer abnormaal geluid dat pushmeldingen triggert.
Zet de bewegingsschakelaar aan, detecteer de beweging dat pushmeldingen triggert.
Stel de frequentie in van de pushmeldingen.
Schakel de e-mailmeldingen in, detecteer beweging of geluid waardoor e-mail wordt verzonden
-
Hint: Alleen de camera's met cloud servicepakket ondersteunen e-mailmeldingen.
5.4 Overige functie instellingen
HD video: switch de kwaliteit, HD / SD
Apparaat microfoon: Open / Cloze the microphone
Night Vision:
1、Off, close the night vision
2、On, always open night vision
3、Auto, automatic switchover
Rotate The Video Feed 180°:Flip the picture when
the camera is installed under the roof.
Wifi netwerk: verander de wifi op het apparaat.
Notitie: De wifi moet vindbaar zijn, als de locatie is gewijzigd en de wifi is veranderd, reset en verbind opnieuw met de wifi.
Apparaat Details:Check de ID en het nummer van de software\hardware van het apparaat.
Verwijder apparaat: Verwijder de camera in uw account als u een ander account nodig heeft om de camera toe te voegen.
6、Gedeeld scherm om te bekijken (Alleen voor meerdere
apparaten onder hetzelfde account).
-
7 Hoe een camera te gebruiken op een computer.
Log in
8、 Veel gestelde vragen
1、Ik kan het apparaat niet toevoegen?
A、Zorg ervoor dat de camera is gereset. Druk op de resetknop totdat u de prompttoon hoort.
B、Ondersteunt alleen 2,4 Ghz wifi, als uw wifi-router 5 Ghz is, schakel dan over naar 2,4 / 5 Ghz dual-modus.
C、Schakel de GPS-service in voordat u het apparaat toevoegt aan de mobiele Android-telefoon. Nadat de installatie is voltooid, wordt u gevraagd de GPS-service in te schakelen wanneer u de app de eerste keer gebruikt. Als u ervoor kiest om de GPS-service niet in te schakelen, moet u de app verwijderen en opnieuw installeren.
D、Bevestig dat de camera niet verbonden is met een ander account.
Er worden vier gesproken aanwijzingen gegeven.
(1)“Please configure camera by scanning code or AP hot spot”
(2)Selecteer uw wifi en log in met uw wachtwoord, hierna zal het apparaat een geluid maken als “beep” en hoort u “Please wait for Wi-Fi connecting”.
(3)“Please wait for internet connecting” na het verkrijgen van het internet ip-adres.
(4)“Internet connected welcome to use cloud camera”
A、Als u niet naar de tweede stap kunt gaan, controleer dan of uw wifi-kanaal niet verborgen is en of de wifi-router niet te ver van de camera verwijderd is. Als deze manier niet werkt, scan dan de QR-code om de camera toe te voegen.
-
B、Als u niet naar de derde stap kunt gaan, verminder dan het aantal wifi-gebruikers en verwijder de speciale tekens van uw wifi-wachtwoord.
C、Als u niet naar de vierde stap kunt gaan, probeer het dan opnieuw, als het nog steeds niet werkt, neem dan contact op met de verkoper.
3、Waarom heeft het een interval terwijl de video op de TF-kaart wordt opgenomen?
De grootte van het videobestand is beperkt. Zodra het videoformaat dicht bij de kritieke waarde ligt, wordt het videobestand gemaakt en wordt de volgende video verder opgenomen, er is een interval maar erg kort.
4、De TF-kaart kan niet worden geïdentificeerd?
Controleer de TF-kaart of deze voldoet aan de kwaliteitseisen. Als het wifi-signaal niet goed is, kan het ook niet worden geïdentificeerd.
5、De tijdlijn van de video-opname is leeg nadat de cloud service is verlopen
De video kan niet worden afgespeeld nadat de cloudservice is verlopen. Als er geen TF-kaart in de camera zit, kan de video niet worden opgenomen.
Als de TF-kaart altijd werkt, maar de videobestanden zijn verdwenen, controleer dan de status van de TF-kaart. Als het allemaal klopt in de app maar er is geen video opgenomen, formatteer dan de TF-kaart. Als het nog steeds niet werkt, koop dan een nieuwe TF-kaart en probeer het opnieuw.
6. Waarom kan ik de meldingen niet op mijn telefoon ontvangen?
Zorg ervoor dat de app de pushberichten rechten krijgt.
Anders, wanneer u de real-time video in de app bekijkt, zijn er geen waarschuwingsmeldingen, omdat het niet nodig is om meldingen te verzenden wanneer u de video online bekijkt.
Geavanceerd pushbericht-systeem, de waarschuwingsmeldingen worden niet altijd naar uw telefoon verzonden, maar het neemt alle berichten en video’s op.
7、Camera verbinding verbroken?
Controleer de stroom en het internet en start de camera opnieuw op. Als deze manier niet werkt, verwijder dan de camera en voeg hem opnieuw toe in de app.
8、Cirkel in the video, video loopt langzaam?
Een cirkel in de video betekent dat de video nog steeds wordt geladen. Controleer je netwerk.
9、Hoe kunnen anderen naar de video kijken?
Deel de app account met anderen.
10、Hoeveel mensen kunnen het account tegelijkertijd gebruiken?
Er is geen limiet.
11、Waarom zou het toevoegen van een camera aan een ander account mislukken?
-
Eén camera één account, als het andere account de camera moet toevoegen, verwijder dan de camera in het huidige apparaat.
12、Hoe kan ik mijn camera verbinden met de andere wifi? Twee manieren: A:Wanneer u overschakelen naar een andere wifi zonder de plaats te veranderen. Parameter setting >> Wi-Fi Network >> select the Wi-Fi B: Wanneer de camera van plaats verandert, start u de camera, u zal zien
“Device disconnected” op de hoofdpagina en klik vervolgens op “TROUBLESHOOT” om verbinding met de wifi te maken.
• Instructies na verkoop 1、Het product wordt in realtime bijgewerkt, als er een update is, wordt het niet meer opgemerkt, bezoek onze officiële website voor referentie. Het product wordt in ‘real-time’ bijgewerkt, als er een update is, wordt het niet meer opgemerkt, bezoek onze officiële website voor referentie.
2、De introductie van de basisfuncties van de producten is opgenomen in de instructie, gebruikers moeten alle informatie zorgvuldig lezen.
3. Neem contact op met de verkoper bij problemen met het gebruik van de videocamera.
4、We hebben er alles aan gedaan om de volledigheid en juistheid van de inhoud van de instructie te garanderen, maar er kunnen nog steeds enkele afwijkingen zijn tussen een deel van de gegevens en de feitelijke situatie.
5、Verliezen veroorzaakt door bediening zonder de instructies in het handboek te volgen, moeten door gebruikers worden aangenomen.
Deze instructie is van toepassing op consumentenproducten.
Herinnering: als de instructie wordt bijgewerkt, wordt deze niet meer opgemerkt, wordt dubbel video-opnamegeheugen (TF-kaart / cloudopslag) ondersteund door de videocamera; Om de veiligheid van video-opnames beter te waarborgen, konden gebruikers via de servicekanalen meerdere video-opnamemodi in de cloud selecteren voor videocamera's en kiezen voor maandelijkse / jaarlijkse betaling voor opslag.