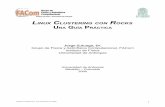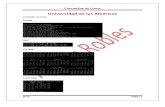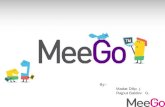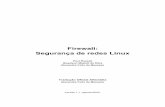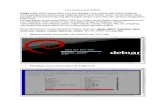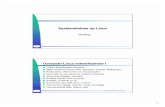Linux pcgemilang-userguide1
Transcript of Linux pcgemilang-userguide1

8/8/2019 Linux pcgemilang-userguide1
http://slidepdf.com/reader/full/linux-pcgemilang-userguide1 1/8
Getting Started with
FedoraAuthor: NahSoo Hoe
GETTING STARTED
In order to start using your system you will usually have to
perform what is known as a user login. This procedure isnecessary to identify yourself to the system. The system allowsmultiple users to use it concurrently and so it has to be able toidentify a user in order to grant them the necessary privileges andrights to use the system and applications. Each user uponsuccessful login will be assigned to his home directory (folder).
Some systems may have been set up so that upon power-on, adefault user is logged in automatically. If this is so, then you wil lnot be presented with a login screen or prompt as described in thesection below. You may skip on to the section entitled “BasicNavigation using the Mouse on the Desktop”.
Note: There is a special user called the root or superuser (this user is
usually created during the system installation) which has unlimited access and rights to all the system files and resources.You only need to login as root if certain system level administrative tasks are to be carried out. Otherwise there is usually no need for a normal user to login as root. This is to prevent accidentally damaging the system by deleting or modifying important system files.
LOGGING IN
Depending on how you have set up your system, you will either
have a graphical login screen or a text-based login prompt for youto perform the login process.
Fig. G raphical login screen
Fig Text-based login prompt
To login, enter the username followed by the ENTER key andwhen the password prompt appears, enter the password followed
by the ENTER key.
STARTING THE GRAPHICAL DESKTOP
If you have logged in from the graphical login screen, thegraphical desktop wil l be started automatically for you. If youhave used the text-based screen login, you will have to start thegraphical desktop manually by entering the command startx
followed by the ENTER key.
Fig Starting the graphical desktop
BASIC NAVIGATION USING THEMOUSE ON THE
DESKTOP
Proper usage of the mouse is essential in order to have arewarding and productive experience on the graphical desktop.
Most Linux graphical desktops are designed for use with a 3-button mouse. If you are using a two-button mouse, duringinstallation, it should have been configured to emulate the middle-button of a 3-button mouse by pressing both buttonssimultaneously.
To click on a mouse the left button is depressed. (A mouseconfigured for a left-handed user will wil l need to have its rightbutton depressed.) The right (or left button for a left-handedmouse) and middle buttons are usually used to invoke special orspecific features of the GUI and instructions to do so will beexplicitly given.
To “select” an item means clicking it once with the mouse.
The term “drag and drop” means that you wil l have to click on anitem and while continuing to hold the mouse button down, dragthe item to another place and on reaching its destination drop it by
releasing the mouse button.
MAIN COMPONENTS OF THE DESKTOP
The figure below shows a typical view of the graphical Linuxdesktop.
Fig. A typical Linux desktop
Copyright © 2004, Colin Charles, Nah Soo Hoe, William Wong.
Released under a Creative Commons License. http://creativecommons.org/licenses/by-nc-sa/1.0/
Fedora Core release 1Kernel 2.4.22-1 on an i686
localhost login:
[anita@localhost anita]$ startx

8/8/2019 Linux pcgemilang-userguide1
http://slidepdf.com/reader/full/linux-pcgemilang-userguide1 2/8
There are 3 main components on the desktop: the menu system,
the panel, the desktop itself.
THEMENU SYSTEM
The main menu can be accessed by clicking on the Main Menubutton located at the lower left hand corner of the desktop. On aFedora Linux system the default Main Menu button is a redfedora (a type of red hat). Clicking on this will bring up the menusystem as shown in the figure below.
Fig. 3-5 The menu system
From the menu system you can start many of the applicationsinstalled on your Linux system. Note that the menu systemconsists of a main menu panel and sub-menu panels. Each entryin the menu system which has an arrow on its right means that it
is an entry point to a sub-menu, and there can be sub-menuswithin each sub-menu. In this way applications in the menusystem can be organised and categorised for easy reference andaccess.
To access a the sub-menu associated with a menu entry, move themouse and rest it on the menu entry in question and a sub-menupanel wil l appear.
Copyright © 2004, Colin Charles, Nah Soo Hoe, William Wong.
Released under a Creative Commons License. http://creativecommons.org/licenses/by-nc-sa/1.0/

8/8/2019 Linux pcgemilang-userguide1
http://slidepdf.com/reader/full/linux-pcgemilang-userguide1 3/8
Fig. Main menu and sub-menu
Clicking once on a menu entry will cause an applicationassociated with it to be launched, i.e. executed.
THE PANEL
The long bar across the bottom of the desktop screen is called thepanel. The panel contains the main menu icon, the applicationlauncher icons, a notification area and applets.
Fig. The panel
Installed by default are several application launcher icons on thepanel. Clicking on one of these will run an application.
Commonly accessed applications can be added to the panel andthose that are less frequently used can be taken off.
The notification area holds alert icons so that the user can bealerted to critical messages.
Applets are small applications that run on the panel. Theseusually perform useful and informative tasks like setting thesound level of the soundcard, monitoring whether the systemsoftware needs an update, etc. By default the following appletsare run.
The Workspace Switcher
By default the user has 4 desktop workspace areas to work on.The workspace switcher represents each workspace as a small
square and shows the applications running in each of them. Toaccessa workspace click on the square with the mouse.
The Taskbar
The taskbar applet is located next to the workspace switcher andshows the titles of all the running applications in a virtual desktop(a workspace).
THE DESKTOP
The desktop itself contains icons which are graphicalrepresentations of short-cuts to application launchers, file folders,files and peripheral devices like floppy disks, CD-ROM drivesand printers. Double-clicking on an icon representing anapplication will launch or execute the application. Commonlyused applications and/or files/folders are usually placed on thedesktop space.
Fig. The desktop space
USING THEWINDOWMANAGER
Fig. An application window frame
THE TITLEBAR
When an application is started an application window opens and aframe (see figure above) is placed around the window of the
application. The top edge of the frame has a titlebar that containsthe title of the application.
Copyright © 2004, Colin Charles, Nah Soo Hoe, William Wong.
Released under a Creative Commons License. http://creativecommons.org/licenses/by-nc-sa/1.0/

8/8/2019 Linux pcgemilang-userguide1
http://slidepdf.com/reader/full/linux-pcgemilang-userguide1 4/8
Fig. The window titlebar
At the left hand corner of the titlebar is the Window Menu button.Clicking on this button wil l open up the Window Menu. You canperform operations such as minimise, (un)maximise, roll up,move and resize the window from this menu. At the right edge of the titlebar there are three buttons which allows you to minimise,(un)maximise and close the window.
MANIPULATING THEWINDOW
Some basic instructions to manipulate the windowing system isgiven here. More details can be obtained by running the “Help”application on the Main Menu. After running the Helpapplication choose:
Desktop => Windows => Manipulating Windows
Focus
In order for a window to receive input from the mouse and thekeyboard it has to be the window “in focus”. Only one window
can have focus at a time. Windows that are not in focus havetheir t itlebars greyed-out. To focus on a window place the mouseon the titlebar and click on it. (You can actually click anywherewithin the window, but it is safer to click on the titlebar sincethere is no possibility of accidentally clicking on some itemselection or functionality of the application running within thewindow.) If the window is not visible you can click on thetaskbar on the panel at the bottom of the desktop to bring intofocus the window you want.
Maximise and Minimise
Maximising a window means that the window is expanded to
cover the whole desktop while minimising it means that thewindow is taken off the desktop and it appears as an icon in thetaskbar on the panel.
You can maximise a window which has focused from theWindow Menu or by clicking on the maximise button on thetit lebar. You can similarly minimise the window. If the windowdoes not have focus bring it into focus first by clicking on thetaskbar on the panel.
Resize
You can easily resize a window, i.e. change its size, by placingthe mouse at an edge of the window and then drag the window tothe desired size.
Move
To move a window to another place on the desktop, place themouse on the titlebar, and drag the window to the desired
location.
Roll Up and Unrol l
To roll up a window allows you to “roll up” the window frameuntil what can be seen of the window is just the the titlebar. Youcan perform this operation from the Window Menu.
To restore the window back to its original shape, select the unroll
option from the Window Menu.
Close
You can close a window which has focused from the WindowMenu or by clicking on the close window button on the titlebar.If the window does not have focus bring it into focus first byclicking on the taskbar on the panel.
Note: Closing the window will terminate your application.
BASIC DESKTOP CUSTOMISATION
The desktop can be customised to your preferences and tastes in avariety of ways. Here we will explore some basic customisations.
More details can be obtained by running the “Help” applicationon the Main Menu. After running the Help application choose::
Desktop => Basic Preferences
Desktop Background
The background image displayed on the desktop can be changedby running the Background application from the Main Menu (thisis in the Preferences sub-menu).
Main Menu => Preferences => Background
To change the background image, click on the square marked“Select picture”. An image selector dialog is displayed. Choosean image from the dialog. If you want to choose an image fromanother directory, click the Browse button. When you havechosen an image, click OK.
Fig. Selecting a new background image
Desktop Themes
The desktop theme specifies the visual appearance of the panels,applets, and windows. The desktop theme also may also specifythe appearance of interface items in applications. For example, thetheme affects the appearance of buttons, scrollbars, check boxes,and so on in the applications.
The theme used by the desktop can be changed by running theTheme application from the Main Menu (this is in the Preferences
sub-menu).
Main Menu => Preferences=-> Theme
Copyright © 2004, Colin Charles, Nah Soo Hoe, William Wong.
Released under a Creative Commons License. http://creativecommons.org/licenses/by-nc-sa/1.0/

8/8/2019 Linux pcgemilang-userguide1
http://slidepdf.com/reader/full/linux-pcgemilang-userguide1 5/8
An theme selector dialog is displayed. To change the theme,click on a new theme.
Fig. Selecting a new theme
Default Fonts
The default fonts used to display applications and the desktopbackground can be changed by running the Fonts applicationfrom the Main Menu (this is in the Preferences sub-menu).
Main Menu => Preferences => Fonts
A selector dialog for the application, window tit le, dialog andterminal fonts are displayed. To change the font for eachcategory of usage, click on the space listing the font.
Fig. Selecting new fonts
Menus and Toolbars
The Menus & Toolbars tool is used to customise the appearanceof menus, menubars, and toolbars. Again this can be run from thePreferences sub-menu in the Main Menu.
Main Menu => Preferences => Menus & Toolbars
Experiment on each of the settings to get the ones preferred.
Fig. Customising menus and toolbars
DATE AND TIME
It is important that the date and time are set correctly in yoursystem. This wil l make it easier to manage the system resourcesand fi les and also aid in troubleshooting any problems. To set thedate and time, run the Date & Time application tool from the
System Settings sub-menu under the Main Menu.
Main Menu -= System Settings => Date & Time
A dialog box asking for the root password wil l appear if you arenot logged in as root. This is because the system date and timeare important system parameters and so only the systemadministrator or root is allowed to do it. After entering the correct
root password, you can change the date using the displayedcalender and the time in the boxes provided. Select the TimeZone tab and check to see that the timezone selected is correct. If not, correct i t by selecting the appropriate timezone region.Usually the system uses the local time, so do not select the
“System clock uses UTC” checkbox.
Copyright © 2004, Colin Charles, Nah Soo Hoe, William Wong.
Released under a Creative Commons License. http://creativecommons.org/licenses/by-nc-sa/1.0/

8/8/2019 Linux pcgemilang-userguide1
http://slidepdf.com/reader/full/linux-pcgemilang-userguide1 6/8
Fig. Setting the date and time
Click on the OK button after all is done to enable the new dateand time. You can check for the new date and time by restingyour mouse over the time icon displayed on the panel at thebottom of the screen.
USING THE DESKTOP
The desktop provides a useful metaphor for a modern office workenvironment. So on the desktop we find that the applications thatwe want to run can easily be started or launched and theinformation and data that we need can easily be located.
Applications that we can run from the desktop are to be found
either from the Main Menu (and sub-menus therein), or as iconson the panel and the desktop itself.
To run an application from the Main Menu, open up the menu,select the application therein and click on the application listed inthe menu bar.
To run an application from the panel, click once on the iconrepresenting the application.
To run an application from the desktop itself, double-click on theicon representing the application.
Sometimes it is more handy to have the application as an icon onthe panel or desktop where you can launch it more easily by justclicking on it, rather than in the Main Menu, especially if it isburied deep within several sub-menus. To achieve this open theMain Menu and select the application item listed in it by clicking
with the right mouse button. Click on the selection “Add thislauncher to panel” and a copy of the application icon will be
placed on the panel.
To make a copy of this on the desktop, you can drag the iconfrom the panel over to the desktop.
To delete an application icon from the panel right-click on it andselect the “Remove from Panel” option.
To delete an application icon from the desktop, right-click on itand select the “Move to Trash” option.
USING THE FILEMANAGER
One of the most powerful features of a modern computer systemis the ability to store data in a form which can be easily retrievedand transported or copied across to other computer systems ormedia. Data created and accessed by a user in the computer isstored in what is called a file . This concept of an electronic fi le tostore electronic data mimics the physical world usage of a file tostore data written on paper. This mimicry is carried further by the
organisation of these electronic files into electronic folders ordirectories. Like a physical folder, an electronic foldercan contain very many fi les. A folder may also have sub-foldersor sub-directories.
Note: Within this document we shall be using the terms folder and directory interchangeably, unless stated otherwise.
Files and folders can be created, copied, moved (i.e. transferred)and deleted. The folders themselves are organised in ahierarchical manner starting at the root of the file system. Eachuser is given a home directory and upon logging in, the user isplaced in his home directory. As it is possible for a user to createand store hundreds and thousands of files and folders, a f ilemanager is needed to assist the user to manage and manipulatethese files and the file system on which it resides.
In this section a brief description of the file manager and how touse it is given. For more details you should consult the “Help”
application on the Main Menu. From the Help applicationchoose:
Desktop => Nautilus File Manager
To start using the file manager double-click on the home directoryicon on the desktop. (This may be named “username's Home”
where username is the username of the user currently logged in.)
Fig. The file manager
By default, the file manager consists of a side pane and a mainview pane. At the top of the window just under the windowtitlebar, are the menu bar and the location bar.
Copyright © 2004, Colin Charles, Nah Soo Hoe, William Wong.
Released under a Creative Commons License. http://creativecommons.org/licenses/by-nc-sa/1.0/

8/8/2019 Linux pcgemilang-userguide1
http://slidepdf.com/reader/full/linux-pcgemilang-userguide1 7/8
The view pane displays the fi les and folders contained in thecurrent directory that the user is in. These can be displayed as
icons (default) or changed to display them as a listing of filenames.
The side pane contains an icon that represents the current file or
current folder. The side pane also contains information about thecurrent file or current folder. A hierarchical (tree) view of thefile system on the computer can be obtained from the side pane.By navigating through this, you can access files and folders
outside you home directory (provided of course that you have theauthority to do so).
Fig. The side pane with a tree view of folders
Accessing Files and Programs
From the view pane of the file manager, you can open files aswell as run (launch) executable programs by double-clicking onthe icon representing them.
Creating New Folders
To create a new folder under the folder you are currently in, movethe mouse to the menu bar at the top (just beneath the titlebar of the window) and click on File and then click on Create Folder. Anew folder will appear on the view pane and you will have to typein the name of the new folder.
Copy Files and Folders
To copy a file, click on the file in the view pane to select it. Thenselect from the menu bar at the top,
Edit => Copy File
Next open up the folder in which you want to copy the file to andthen select from the menu bar at the top,
Edit => Paste Files
Another way to copy a file is to right click on the file icon andthen select “Copy File”. Then navigate to the icon of the folderwhere you want the copy to be placed in and then right click onthe folder icon and select “Paste Files into Folder”.
The procedures above can be done with folders too.
To copy more than one file or folder at a time, select multiplefiles/folders by holding down the CTRL key while clicking on thefiles or folders.
Moving Files and Folders
Moving a file or folder is different from copying in that a copy of the file/folder is not made, i.e. only one copy of the file/folderexists, and the file/folder is transferred from one folder to another.
To move a file, click on the file in the view pane to select it.Then select from the menu bar at the top,
Edit => Cut File
Next open up the folder in which you want to move the file to andthen select from the menu bar at the top,
Edit => Paste Files
Another way of moving a file is to drag and drop the file into thedestination folder.
The procedures above can be done with folders too.
To move more than one file or folder at a time, select multiple
files/folders by holding down the CTRL key while clicking on the
files or folders.
Renaming Files and Folders
To rename a file, click on the file in the view pane to select it.Then select from the menu bar at the top,
Edit => Rename
and then type in the new name.
Alternately you can also right-click on the file and then select“Rename” .
The procedures above can be done with folders too.
Deleting Files and Folders
To delete a file, click on the file in the view pane to select it.Then select from the menu bar at the top,
Edit => Move to Trash
Alternately you can select the file and then use the DELETE keyon the keyboard to delete the file. This has the same effect asabove of moving the file to the Trash folder.
It is stil l possible to salvage the a deleted fi le from the Trash. Todo this double-click on the Trash icon on the desktop to open upthe Trash folder. Then you can move the file you want to salvageto the desired folder. Note that if you delete the file from theTrash then it cannot be recovered anymore.
The procedures above can be done with folders too.
To delete more than one file or folder at a time, select multiplefiles/folders by holding down the CTRL key while clicking on the
files or folders.
THE TRASH CAN
Copyright © 2004, Colin Charles, Nah Soo Hoe, William Wong.
Released under a Creative Commons License. http://creativecommons.org/licenses/by-nc-sa/1.0/

8/8/2019 Linux pcgemilang-userguide1
http://slidepdf.com/reader/full/linux-pcgemilang-userguide1 8/8
The trash can icon on the desktop contains fi les and folders whichyou have deleted using the file manager or an application run
from the desktop. As noted above it is a special folder in whichin is still possible to move back the deleted items to another folderso as to “undelete” them. However over time, the trash folder willbe filled up as many files and folders get deleted through usage.
So it is a good idea to periodically empty or delete the itemsfound in the trash.
To empty the trash, right-click on the trash icon and select
“Empty Trash”. Otherwise you can open the trash by double-clicking on it and then select to delete all the items in the trashfolder using the fi le manager functions described above.
LOGGING OUT
When you have finished working on the system, you will need tologout. To logout, at the Main Menu select:
Main Menu => Logout
and at the dialog window select logout and click OK
Fig. Logout dialog window
SHUTTING DOWN THE SYSTEM
When you have finished using the computer and want to power itoff, you wi ll have to perform a system shutdown.
Note: It is very important that a proper system shutdown is made. You should not just turnoff the power switch of the computer to shut it down. Failure to observe this may lead to system software and data corruption and failure.
To shutdown, at the Main Menu, perform a logout. Then at thegraphical login screen select the “Shut down” option at thebottom of the screen. Sometimes (depending on the login screenchosen) the Shutdown option is available as a sub-option under
the Actions option at the bottom of the screen.
Alternatively you may also perform a shut down by performing a
log out operation as described in the previous section but insteadof selecting “Log out”, select the “Shut down” option from theLogout dialog.
Copyright © 2004, Colin Charles, Nah Soo Hoe, William Wong.
Released under a Creative Commons License. http://creativecommons.org/licenses/by-nc-sa/1.0/