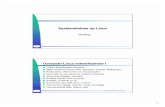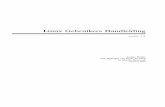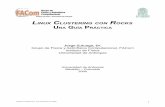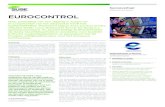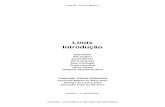Linux Gebruikers Handleiding 1delinuxspecialist.nl/download/lgh-1.5.pdf · Linux Gebruikers...
Transcript of Linux Gebruikers Handleiding 1delinuxspecialist.nl/download/lgh-1.5.pdf · Linux Gebruikers...
Linux Gebruikers Handleiding
versie 1.5
Jarkko Huijtsmet bijdrages van Peter de Jong
en Martin Herrmanaugustus 2005
Licentie
Dit document mag in elke vorm worden gekopieerd, vertaald, uitgebreid en/of gedistribueerd. Vermeld wel waarhet oorspronkelijke document vandaan komt. En vertel het mij ([email protected]) ook even! Dan weet ik ookwat er allemaal met dit document gebeurt.
Verkrijgen van deze handleiding
De nieuwste versie is altijd te vinden op:
• http://huijts.student.utwente.nl/~jarkko/linux/lgh/ (hoofdpagina)
• http://tuxserver.dyndns.org/martin/linux/ (site van Martin Herrman)
• http://linux.sitetree.nl (site van Peter de Jong)
De auteurs
Deze handleiding is begonnen door Jarkko Huijts, een student informatica aan de UT in Enschede. MartinHerrman, een student aan de TU/e in Eindhoven, heeft meegeholpen met het schrijven van vorige versies. Sindsversie 1.4 schrijft Martin niet meer actief mee. Aan de huidige versie, 1.5, heeft Peter de Jong meegeholpen.
Over deze handleiding
Deze handleiding behandelt alle aspecten en onderdelen van een gemiddeld Linux-systeem (distributie). Waarhet interessant is, zal achtergrondinformatie en geschiedenis worden verteld. Verder wordt basiskennis behandelddie van toepassing is op alle distributies en soms zelfs alle Unices. Deze handleiding is niet distributiespecifiek.Zaken die verschillen per distributie worden genoemd, maar niet in detail behandeld. Die details kunnen indocumentatie voor de betreffende distributie gevonden worden. De nadruk ligt op begrip.
Anders dan in een gemiddeld boek geeft deze handleiding vrij veel informatie op weinig ruimte, zodat je weinighoeft te lezen om veel te weten te komen. Alles wordt beknopt uitgelegd. Er wordt aangegeven waar je meerinformatie kunt vinden indien nodig.
Het publiek dat deze handleiding (hopelijk) nuttig zal vinden, omvat mensen die willen beginnen met hetgebruiken van Linux, maar ook mensen die er meer over willen weten.
Op- en aanmerkingen
Heb je op- of aanmerkingen, twijfel dan niet om een mailtje te sturen naar [email protected].
INHOUDSOPGAVE 3
Inhoudsopgave
1 Inleiding 81.1 Wat is Linux? . . . . . . . . . . . . . . . . . . . . . . . . . . . . . . . . . . . . . . . . . . . . . . . 81.2 Enkele begrippen . . . . . . . . . . . . . . . . . . . . . . . . . . . . . . . . . . . . . . . . . . . . . 81.3 Geschiedenis van Linux . . . . . . . . . . . . . . . . . . . . . . . . . . . . . . . . . . . . . . . . . 9
1.3.1 Unix . . . . . . . . . . . . . . . . . . . . . . . . . . . . . . . . . . . . . . . . . . . . . . . . 91.3.2 Het GNU copyleft . . . . . . . . . . . . . . . . . . . . . . . . . . . . . . . . . . . . . . . . 91.3.3 Linux . . . . . . . . . . . . . . . . . . . . . . . . . . . . . . . . . . . . . . . . . . . . . . . 10
1.4 Geschiedenis van Microsoft en Apple . . . . . . . . . . . . . . . . . . . . . . . . . . . . . . . . . . 101.5 Andere Unices . . . . . . . . . . . . . . . . . . . . . . . . . . . . . . . . . . . . . . . . . . . . . . 121.6 Microsoft vs. Linux . . . . . . . . . . . . . . . . . . . . . . . . . . . . . . . . . . . . . . . . . . . . 121.7 Sterke en zwakke punten van Linux en open source . . . . . . . . . . . . . . . . . . . . . . . . . . 13
1.7.1 Sterke punten . . . . . . . . . . . . . . . . . . . . . . . . . . . . . . . . . . . . . . . . . . . 131.7.2 Zwakke punten . . . . . . . . . . . . . . . . . . . . . . . . . . . . . . . . . . . . . . . . . . 14
1.8 Waar Linux gebruikt wordt . . . . . . . . . . . . . . . . . . . . . . . . . . . . . . . . . . . . . . . 141.9 Op welke platformen Linux werkt . . . . . . . . . . . . . . . . . . . . . . . . . . . . . . . . . . . . 151.10 Distributies . . . . . . . . . . . . . . . . . . . . . . . . . . . . . . . . . . . . . . . . . . . . . . . . 161.11 Linux verkrijgen . . . . . . . . . . . . . . . . . . . . . . . . . . . . . . . . . . . . . . . . . . . . . 181.12 Je aanmelden als Linux-gebruiker . . . . . . . . . . . . . . . . . . . . . . . . . . . . . . . . . . . . 181.13 Tux de pinguın . . . . . . . . . . . . . . . . . . . . . . . . . . . . . . . . . . . . . . . . . . . . . . 181.14 Vrije software vs. open source . . . . . . . . . . . . . . . . . . . . . . . . . . . . . . . . . . . . . . 181.15 Licenties . . . . . . . . . . . . . . . . . . . . . . . . . . . . . . . . . . . . . . . . . . . . . . . . . . 191.16 Bekende figuren in de open-sourcewereld . . . . . . . . . . . . . . . . . . . . . . . . . . . . . . . . 19
2 Het vinden van informatie 202.1 Website van de distributie . . . . . . . . . . . . . . . . . . . . . . . . . . . . . . . . . . . . . . . . 202.2 Linux Documentation Project . . . . . . . . . . . . . . . . . . . . . . . . . . . . . . . . . . . . . . 202.3 HOWTO . . . . . . . . . . . . . . . . . . . . . . . . . . . . . . . . . . . . . . . . . . . . . . . . . 202.4 Manual pages . . . . . . . . . . . . . . . . . . . . . . . . . . . . . . . . . . . . . . . . . . . . . . . 202.5 Info pages . . . . . . . . . . . . . . . . . . . . . . . . . . . . . . . . . . . . . . . . . . . . . . . . . 202.6 /usr/share/doc . . . . . . . . . . . . . . . . . . . . . . . . . . . . . . . . . . . . . . . . . . . . . . 212.7 Nieuwsgroepen en forums . . . . . . . . . . . . . . . . . . . . . . . . . . . . . . . . . . . . . . . . 212.8 Het web . . . . . . . . . . . . . . . . . . . . . . . . . . . . . . . . . . . . . . . . . . . . . . . . . . 212.9 Boeken . . . . . . . . . . . . . . . . . . . . . . . . . . . . . . . . . . . . . . . . . . . . . . . . . . . 212.10 Tijdschriften . . . . . . . . . . . . . . . . . . . . . . . . . . . . . . . . . . . . . . . . . . . . . . . 21
3 Ondersteuning van hardware 223.1 Complete lijsten . . . . . . . . . . . . . . . . . . . . . . . . . . . . . . . . . . . . . . . . . . . . . 223.2 Muis . . . . . . . . . . . . . . . . . . . . . . . . . . . . . . . . . . . . . . . . . . . . . . . . . . . . 223.3 Videokaart . . . . . . . . . . . . . . . . . . . . . . . . . . . . . . . . . . . . . . . . . . . . . . . . 223.4 Monitor . . . . . . . . . . . . . . . . . . . . . . . . . . . . . . . . . . . . . . . . . . . . . . . . . . 223.5 Geluidskaart . . . . . . . . . . . . . . . . . . . . . . . . . . . . . . . . . . . . . . . . . . . . . . . 223.6 Printer . . . . . . . . . . . . . . . . . . . . . . . . . . . . . . . . . . . . . . . . . . . . . . . . . . . 233.7 Scanner . . . . . . . . . . . . . . . . . . . . . . . . . . . . . . . . . . . . . . . . . . . . . . . . . . 233.8 Tv-kaart . . . . . . . . . . . . . . . . . . . . . . . . . . . . . . . . . . . . . . . . . . . . . . . . . . 233.9 Digitale camera . . . . . . . . . . . . . . . . . . . . . . . . . . . . . . . . . . . . . . . . . . . . . . 23
4 Installatie 244.1 Partities . . . . . . . . . . . . . . . . . . . . . . . . . . . . . . . . . . . . . . . . . . . . . . . . . . 244.2 Bestandssystemen . . . . . . . . . . . . . . . . . . . . . . . . . . . . . . . . . . . . . . . . . . . . 254.3 Partities voor Linux . . . . . . . . . . . . . . . . . . . . . . . . . . . . . . . . . . . . . . . . . . . 264.4 Bootdisk . . . . . . . . . . . . . . . . . . . . . . . . . . . . . . . . . . . . . . . . . . . . . . . . . . 27
5 Basiskennis 285.1 Gebruikers . . . . . . . . . . . . . . . . . . . . . . . . . . . . . . . . . . . . . . . . . . . . . . . . . 285.2 Inloggen en uitloggen . . . . . . . . . . . . . . . . . . . . . . . . . . . . . . . . . . . . . . . . . . . 295.3 Basiscommando’s . . . . . . . . . . . . . . . . . . . . . . . . . . . . . . . . . . . . . . . . . . . . . 295.4 Pipelines, redirecting en backquotes . . . . . . . . . . . . . . . . . . . . . . . . . . . . . . . . . . 315.5 Permissies en eigenaren . . . . . . . . . . . . . . . . . . . . . . . . . . . . . . . . . . . . . . . . . 325.6 Werken met consoles en terminals . . . . . . . . . . . . . . . . . . . . . . . . . . . . . . . . . . . . 33
INHOUDSOPGAVE 4
5.7 Variabelen . . . . . . . . . . . . . . . . . . . . . . . . . . . . . . . . . . . . . . . . . . . . . . . . . 345.8 Aliases . . . . . . . . . . . . . . . . . . . . . . . . . . . . . . . . . . . . . . . . . . . . . . . . . . . 345.9 Bestanden bekijken en editen . . . . . . . . . . . . . . . . . . . . . . . . . . . . . . . . . . . . . . 34
5.9.1 Vim . . . . . . . . . . . . . . . . . . . . . . . . . . . . . . . . . . . . . . . . . . . . . . . . 345.9.2 Emacs . . . . . . . . . . . . . . . . . . . . . . . . . . . . . . . . . . . . . . . . . . . . . . . 365.9.3 Pico en Nano . . . . . . . . . . . . . . . . . . . . . . . . . . . . . . . . . . . . . . . . . . . 375.9.4 Less . . . . . . . . . . . . . . . . . . . . . . . . . . . . . . . . . . . . . . . . . . . . . . . . 37
5.10 Directoryhierarchie . . . . . . . . . . . . . . . . . . . . . . . . . . . . . . . . . . . . . . . . . . . . 375.11 Archiveren en comprimeren . . . . . . . . . . . . . . . . . . . . . . . . . . . . . . . . . . . . . . . 385.12 Mounten . . . . . . . . . . . . . . . . . . . . . . . . . . . . . . . . . . . . . . . . . . . . . . . . . . 385.13 Geheugenbeheer . . . . . . . . . . . . . . . . . . . . . . . . . . . . . . . . . . . . . . . . . . . . . 395.14 Processen . . . . . . . . . . . . . . . . . . . . . . . . . . . . . . . . . . . . . . . . . . . . . . . . . 405.15 Printen . . . . . . . . . . . . . . . . . . . . . . . . . . . . . . . . . . . . . . . . . . . . . . . . . . 41
6 GNU-utility’s 426.1 Cat . . . . . . . . . . . . . . . . . . . . . . . . . . . . . . . . . . . . . . . . . . . . . . . . . . . . . 426.2 Grep . . . . . . . . . . . . . . . . . . . . . . . . . . . . . . . . . . . . . . . . . . . . . . . . . . . . 426.3 Strings . . . . . . . . . . . . . . . . . . . . . . . . . . . . . . . . . . . . . . . . . . . . . . . . . . . 426.4 Sort en uniq . . . . . . . . . . . . . . . . . . . . . . . . . . . . . . . . . . . . . . . . . . . . . . . . 436.5 Cut . . . . . . . . . . . . . . . . . . . . . . . . . . . . . . . . . . . . . . . . . . . . . . . . . . . . 436.6 Sed . . . . . . . . . . . . . . . . . . . . . . . . . . . . . . . . . . . . . . . . . . . . . . . . . . . . . 436.7 Awk . . . . . . . . . . . . . . . . . . . . . . . . . . . . . . . . . . . . . . . . . . . . . . . . . . . . 436.8 Tr . . . . . . . . . . . . . . . . . . . . . . . . . . . . . . . . . . . . . . . . . . . . . . . . . . . . . 436.9 Tee . . . . . . . . . . . . . . . . . . . . . . . . . . . . . . . . . . . . . . . . . . . . . . . . . . . . . 436.10 Locate . . . . . . . . . . . . . . . . . . . . . . . . . . . . . . . . . . . . . . . . . . . . . . . . . . . 446.11 Find . . . . . . . . . . . . . . . . . . . . . . . . . . . . . . . . . . . . . . . . . . . . . . . . . . . . 446.12 Xargs . . . . . . . . . . . . . . . . . . . . . . . . . . . . . . . . . . . . . . . . . . . . . . . . . . . 446.13 File . . . . . . . . . . . . . . . . . . . . . . . . . . . . . . . . . . . . . . . . . . . . . . . . . . . . 446.14 Ldd . . . . . . . . . . . . . . . . . . . . . . . . . . . . . . . . . . . . . . . . . . . . . . . . . . . . 446.15 Mtools . . . . . . . . . . . . . . . . . . . . . . . . . . . . . . . . . . . . . . . . . . . . . . . . . . . 456.16 Touch . . . . . . . . . . . . . . . . . . . . . . . . . . . . . . . . . . . . . . . . . . . . . . . . . . . 456.17 Split . . . . . . . . . . . . . . . . . . . . . . . . . . . . . . . . . . . . . . . . . . . . . . . . . . . . 456.18 Diff . . . . . . . . . . . . . . . . . . . . . . . . . . . . . . . . . . . . . . . . . . . . . . . . . . . . . 456.19 Patch . . . . . . . . . . . . . . . . . . . . . . . . . . . . . . . . . . . . . . . . . . . . . . . . . . . 456.20 Screen . . . . . . . . . . . . . . . . . . . . . . . . . . . . . . . . . . . . . . . . . . . . . . . . . . . 45
7 Systeemconfiguratie en -administratie 467.1 Het opstartproces en runlevels . . . . . . . . . . . . . . . . . . . . . . . . . . . . . . . . . . . . . . 467.2 Library’s installeren . . . . . . . . . . . . . . . . . . . . . . . . . . . . . . . . . . . . . . . . . . . 467.3 Partities op fouten controleren . . . . . . . . . . . . . . . . . . . . . . . . . . . . . . . . . . . . . 467.4 Tijd en datum instellen . . . . . . . . . . . . . . . . . . . . . . . . . . . . . . . . . . . . . . . . . 477.5 Logbestanden . . . . . . . . . . . . . . . . . . . . . . . . . . . . . . . . . . . . . . . . . . . . . . . 477.6 Gebruikers in de gaten houden . . . . . . . . . . . . . . . . . . . . . . . . . . . . . . . . . . . . . 487.7 ISA-kaarten . . . . . . . . . . . . . . . . . . . . . . . . . . . . . . . . . . . . . . . . . . . . . . . . 487.8 Services . . . . . . . . . . . . . . . . . . . . . . . . . . . . . . . . . . . . . . . . . . . . . . . . . . 487.9 At . . . . . . . . . . . . . . . . . . . . . . . . . . . . . . . . . . . . . . . . . . . . . . . . . . . . . 487.10 Cron . . . . . . . . . . . . . . . . . . . . . . . . . . . . . . . . . . . . . . . . . . . . . . . . . . . . 497.11 Het printsysteem . . . . . . . . . . . . . . . . . . . . . . . . . . . . . . . . . . . . . . . . . . . . . 497.12 Geluid . . . . . . . . . . . . . . . . . . . . . . . . . . . . . . . . . . . . . . . . . . . . . . . . . . . 50
8 Kernel 528.1 Wat is de kernel? . . . . . . . . . . . . . . . . . . . . . . . . . . . . . . . . . . . . . . . . . . . . . 528.2 Kernel compileren . . . . . . . . . . . . . . . . . . . . . . . . . . . . . . . . . . . . . . . . . . . . 528.3 Modules . . . . . . . . . . . . . . . . . . . . . . . . . . . . . . . . . . . . . . . . . . . . . . . . . . 528.4 Bootloader . . . . . . . . . . . . . . . . . . . . . . . . . . . . . . . . . . . . . . . . . . . . . . . . 53
8.4.1 LILO . . . . . . . . . . . . . . . . . . . . . . . . . . . . . . . . . . . . . . . . . . . . . . . 538.4.2 GRUB . . . . . . . . . . . . . . . . . . . . . . . . . . . . . . . . . . . . . . . . . . . . . . . 54
9 Netwerken 569.1 Ethernet, coax en UTP . . . . . . . . . . . . . . . . . . . . . . . . . . . . . . . . . . . . . . . . . 569.2 Netwerkkaart laten herkennen . . . . . . . . . . . . . . . . . . . . . . . . . . . . . . . . . . . . . . 56
INHOUDSOPGAVE 5
9.3 Enkele begrippen . . . . . . . . . . . . . . . . . . . . . . . . . . . . . . . . . . . . . . . . . . . . . 579.4 Handige programma’s . . . . . . . . . . . . . . . . . . . . . . . . . . . . . . . . . . . . . . . . . . 589.5 IP’s toekennen in een lokaal netwerk . . . . . . . . . . . . . . . . . . . . . . . . . . . . . . . . . . 589.6 Configuratie van het netwerk . . . . . . . . . . . . . . . . . . . . . . . . . . . . . . . . . . . . . . 599.7 Verbinden met de provider . . . . . . . . . . . . . . . . . . . . . . . . . . . . . . . . . . . . . . . . 599.8 Masquerading firewall . . . . . . . . . . . . . . . . . . . . . . . . . . . . . . . . . . . . . . . . . . 609.9 Samba . . . . . . . . . . . . . . . . . . . . . . . . . . . . . . . . . . . . . . . . . . . . . . . . . . . 609.10 Sendmail en fetchmail . . . . . . . . . . . . . . . . . . . . . . . . . . . . . . . . . . . . . . . . . . 61
10 Security 6210.1 Introductie . . . . . . . . . . . . . . . . . . . . . . . . . . . . . . . . . . . . . . . . . . . . . . . . 6210.2 Rootkits . . . . . . . . . . . . . . . . . . . . . . . . . . . . . . . . . . . . . . . . . . . . . . . . . . 6310.3 Wachtwoorden . . . . . . . . . . . . . . . . . . . . . . . . . . . . . . . . . . . . . . . . . . . . . . 6310.4 (X)inetd, hosts.allow en hosts.deny . . . . . . . . . . . . . . . . . . . . . . . . . . . . . . . . . . . 6310.5 Firewall . . . . . . . . . . . . . . . . . . . . . . . . . . . . . . . . . . . . . . . . . . . . . . . . . . 6410.6 Nmap . . . . . . . . . . . . . . . . . . . . . . . . . . . . . . . . . . . . . . . . . . . . . . . . . . . 6410.7 Sudo . . . . . . . . . . . . . . . . . . . . . . . . . . . . . . . . . . . . . . . . . . . . . . . . . . . . 6510.8 SSH . . . . . . . . . . . . . . . . . . . . . . . . . . . . . . . . . . . . . . . . . . . . . . . . . . . . 65
11 Software 6611.1 Vinden van software . . . . . . . . . . . . . . . . . . . . . . . . . . . . . . . . . . . . . . . . . . . 6611.2 Interessante software . . . . . . . . . . . . . . . . . . . . . . . . . . . . . . . . . . . . . . . . . . . 66
11.2.1 Servers en databases . . . . . . . . . . . . . . . . . . . . . . . . . . . . . . . . . . . . . . . 6611.2.2 Internet . . . . . . . . . . . . . . . . . . . . . . . . . . . . . . . . . . . . . . . . . . . . . . 6611.2.3 Graphics . . . . . . . . . . . . . . . . . . . . . . . . . . . . . . . . . . . . . . . . . . . . . 6711.2.4 Office . . . . . . . . . . . . . . . . . . . . . . . . . . . . . . . . . . . . . . . . . . . . . . . 6711.2.5 Eye candy . . . . . . . . . . . . . . . . . . . . . . . . . . . . . . . . . . . . . . . . . . . . . 6711.2.6 LATEX . . . . . . . . . . . . . . . . . . . . . . . . . . . . . . . . . . . . . . . . . . . . . . . 68
11.3 Installeren van software . . . . . . . . . . . . . . . . . . . . . . . . . . . . . . . . . . . . . . . . . 6811.3.1 Tarball . . . . . . . . . . . . . . . . . . . . . . . . . . . . . . . . . . . . . . . . . . . . . . 6811.3.2 CVS . . . . . . . . . . . . . . . . . . . . . . . . . . . . . . . . . . . . . . . . . . . . . . . . 6911.3.3 Het systeem van Slackware . . . . . . . . . . . . . . . . . . . . . . . . . . . . . . . . . . . 6911.3.4 Het systeem van Debian . . . . . . . . . . . . . . . . . . . . . . . . . . . . . . . . . . . . . 6911.3.5 RPM . . . . . . . . . . . . . . . . . . . . . . . . . . . . . . . . . . . . . . . . . . . . . . . 7011.3.6 Het systeem van Gentoo . . . . . . . . . . . . . . . . . . . . . . . . . . . . . . . . . . . . . 71
12 X 7212.1 Introductie . . . . . . . . . . . . . . . . . . . . . . . . . . . . . . . . . . . . . . . . . . . . . . . . 7212.2 X configureren . . . . . . . . . . . . . . . . . . . . . . . . . . . . . . . . . . . . . . . . . . . . . . 7212.3 Window managers . . . . . . . . . . . . . . . . . . . . . . . . . . . . . . . . . . . . . . . . . . . . 7312.4 Desktopomgevingen . . . . . . . . . . . . . . . . . . . . . . . . . . . . . . . . . . . . . . . . . . . 7412.5 Toolkits . . . . . . . . . . . . . . . . . . . . . . . . . . . . . . . . . . . . . . . . . . . . . . . . . . 7412.6 X starten . . . . . . . . . . . . . . . . . . . . . . . . . . . . . . . . . . . . . . . . . . . . . . . . . 75
12.6.1 Startx . . . . . . . . . . . . . . . . . . . . . . . . . . . . . . . . . . . . . . . . . . . . . . . 7512.6.2 Display manager . . . . . . . . . . . . . . . . . . . . . . . . . . . . . . . . . . . . . . . . . 75
12.7 Xset . . . . . . . . . . . . . . . . . . . . . . . . . . . . . . . . . . . . . . . . . . . . . . . . . . . . 7612.8 Fonts . . . . . . . . . . . . . . . . . . . . . . . . . . . . . . . . . . . . . . . . . . . . . . . . . . . . 76
12.8.1 Core X11 font system . . . . . . . . . . . . . . . . . . . . . . . . . . . . . . . . . . . . . . 7612.8.2 Xft . . . . . . . . . . . . . . . . . . . . . . . . . . . . . . . . . . . . . . . . . . . . . . . . . 7712.8.3 Goede fonts . . . . . . . . . . . . . . . . . . . . . . . . . . . . . . . . . . . . . . . . . . . . 77
12.9 Remote control . . . . . . . . . . . . . . . . . . . . . . . . . . . . . . . . . . . . . . . . . . . . . . 7812.10X resources . . . . . . . . . . . . . . . . . . . . . . . . . . . . . . . . . . . . . . . . . . . . . . . . 79
13 Multimedia 8013.1 Cd’s branden . . . . . . . . . . . . . . . . . . . . . . . . . . . . . . . . . . . . . . . . . . . . . . . 8013.2 Dvd’s branden . . . . . . . . . . . . . . . . . . . . . . . . . . . . . . . . . . . . . . . . . . . . . . 8113.3 Muziek afspelen . . . . . . . . . . . . . . . . . . . . . . . . . . . . . . . . . . . . . . . . . . . . . . 8113.4 MP3’s maken . . . . . . . . . . . . . . . . . . . . . . . . . . . . . . . . . . . . . . . . . . . . . . . 8113.5 Audio-cd’s maken van MP3’s . . . . . . . . . . . . . . . . . . . . . . . . . . . . . . . . . . . . . . 8213.6 Video afspelen . . . . . . . . . . . . . . . . . . . . . . . . . . . . . . . . . . . . . . . . . . . . . . 8213.7 Dvd-films afspelen . . . . . . . . . . . . . . . . . . . . . . . . . . . . . . . . . . . . . . . . . . . . 83
INHOUDSOPGAVE 6
13.8 Dvd’s rippen . . . . . . . . . . . . . . . . . . . . . . . . . . . . . . . . . . . . . . . . . . . . . . . 8413.9 Tv-kaart (analoog) . . . . . . . . . . . . . . . . . . . . . . . . . . . . . . . . . . . . . . . . . . . . 8413.10Tv-kaart (digitaal) . . . . . . . . . . . . . . . . . . . . . . . . . . . . . . . . . . . . . . . . . . . . 8413.11Video editen . . . . . . . . . . . . . . . . . . . . . . . . . . . . . . . . . . . . . . . . . . . . . . . . 8513.12Patenten en andere wettelijke restricties . . . . . . . . . . . . . . . . . . . . . . . . . . . . . . . . 85
14 Internationalisering 8614.1 Karaktersets en encoderingen . . . . . . . . . . . . . . . . . . . . . . . . . . . . . . . . . . . . . . 8614.2 Locales . . . . . . . . . . . . . . . . . . . . . . . . . . . . . . . . . . . . . . . . . . . . . . . . . . 8614.3 Iconv . . . . . . . . . . . . . . . . . . . . . . . . . . . . . . . . . . . . . . . . . . . . . . . . . . . . 8714.4 Xmodmap . . . . . . . . . . . . . . . . . . . . . . . . . . . . . . . . . . . . . . . . . . . . . . . . . 8814.5 Input methods . . . . . . . . . . . . . . . . . . . . . . . . . . . . . . . . . . . . . . . . . . . . . . 8914.6 Andere invoermethoden . . . . . . . . . . . . . . . . . . . . . . . . . . . . . . . . . . . . . . . . . 8914.7 Het euroteken . . . . . . . . . . . . . . . . . . . . . . . . . . . . . . . . . . . . . . . . . . . . . . . 89
15 Windows-gerelateerd 9015.1 Virussen . . . . . . . . . . . . . . . . . . . . . . . . . . . . . . . . . . . . . . . . . . . . . . . . . . 9015.2 Windows-partities benaderen vanuit Linux . . . . . . . . . . . . . . . . . . . . . . . . . . . . . . . 9015.3 Linux-partities benaderen vanuit Windows . . . . . . . . . . . . . . . . . . . . . . . . . . . . . . . 9015.4 Windows-applicaties draaien onder Linux . . . . . . . . . . . . . . . . . . . . . . . . . . . . . . . 9015.5 DOS-applicaties draaien onder Linux . . . . . . . . . . . . . . . . . . . . . . . . . . . . . . . . . . 9115.6 Defragmenteren . . . . . . . . . . . . . . . . . . . . . . . . . . . . . . . . . . . . . . . . . . . . . . 91
16 Bash scripting 92
17 Errors 9517.1 Bash: naam: command not found . . . . . . . . . . . . . . . . . . . . . . . . . . . . . . . . . . . . 9517.2 Segmentation fault en bus error . . . . . . . . . . . . . . . . . . . . . . . . . . . . . . . . . . . . . 9517.3 Unresolved symbols . . . . . . . . . . . . . . . . . . . . . . . . . . . . . . . . . . . . . . . . . . . . 9517.4 Use ”exit” to leave the shell . . . . . . . . . . . . . . . . . . . . . . . . . . . . . . . . . . . . . . . 95
18 Tips & Trucs 9618.1 ABN AMRO thuisbankieren achter een firewall . . . . . . . . . . . . . . . . . . . . . . . . . . . . 9618.2 Beeld vol vreemde tekens . . . . . . . . . . . . . . . . . . . . . . . . . . . . . . . . . . . . . . . . 9618.3 Core dumps . . . . . . . . . . . . . . . . . . . . . . . . . . . . . . . . . . . . . . . . . . . . . . . . 9618.4 Dingen tijdens het opstarten laten uitvoeren . . . . . . . . . . . . . . . . . . . . . . . . . . . . . . 9618.5 Firefox: snel een URL openen . . . . . . . . . . . . . . . . . . . . . . . . . . . . . . . . . . . . . . 9718.6 Functie ctrl-alt-del . . . . . . . . . . . . . . . . . . . . . . . . . . . . . . . . . . . . . . . . . . . . 9718.7 Geheugen: er wordt minder gebruikt dan beschikbaar is . . . . . . . . . . . . . . . . . . . . . . . 9718.8 GNOME . . . . . . . . . . . . . . . . . . . . . . . . . . . . . . . . . . . . . . . . . . . . . . . . . . 97
18.8.1 Nautilus: spatial uitschakelen . . . . . . . . . . . . . . . . . . . . . . . . . . . . . . . . . . 9718.8.2 Van window manager wisselen . . . . . . . . . . . . . . . . . . . . . . . . . . . . . . . . . 9718.8.3 Fontinstellingen buiten GNOME . . . . . . . . . . . . . . . . . . . . . . . . . . . . . . . . 98
18.9 Hdparm . . . . . . . . . . . . . . . . . . . . . . . . . . . . . . . . . . . . . . . . . . . . . . . . . . 9818.10ISO en andere archiefformaten mounten . . . . . . . . . . . . . . . . . . . . . . . . . . . . . . . . 9818.11Kapot geheugen . . . . . . . . . . . . . . . . . . . . . . . . . . . . . . . . . . . . . . . . . . . . . . 9818.12Knippen en plakken . . . . . . . . . . . . . . . . . . . . . . . . . . . . . . . . . . . . . . . . . . . 9818.13Magic SysRq . . . . . . . . . . . . . . . . . . . . . . . . . . . . . . . . . . . . . . . . . . . . . . . 9918.14Maximal mount count . . . . . . . . . . . . . . . . . . . . . . . . . . . . . . . . . . . . . . . . . . 9918.15Melding bij het inloggen veranderen . . . . . . . . . . . . . . . . . . . . . . . . . . . . . . . . . . 9918.16MPlayer: stream opnemen . . . . . . . . . . . . . . . . . . . . . . . . . . . . . . . . . . . . . . . . 9918.17Muisknoppen omdraaien in X . . . . . . . . . . . . . . . . . . . . . . . . . . . . . . . . . . . . . . 10018.18Norton Commander-achtige file managers . . . . . . . . . . . . . . . . . . . . . . . . . . . . . . . 10018.19Num-lock in alle consoles inschakelen . . . . . . . . . . . . . . . . . . . . . . . . . . . . . . . . . . 10018.20Omhoog scrollen . . . . . . . . . . . . . . . . . . . . . . . . . . . . . . . . . . . . . . . . . . . . . 10018.21Output van ls in kleur . . . . . . . . . . . . . . . . . . . . . . . . . . . . . . . . . . . . . . . . . . 10018.22Prompt aanpassen . . . . . . . . . . . . . . . . . . . . . . . . . . . . . . . . . . . . . . . . . . . . 10118.23Screenshot maken . . . . . . . . . . . . . . . . . . . . . . . . . . . . . . . . . . . . . . . . . . . . . 10118.24Scripts in je home directory . . . . . . . . . . . . . . . . . . . . . . . . . . . . . . . . . . . . . . . 10118.25Sendmail: starten duurt erg lang . . . . . . . . . . . . . . . . . . . . . . . . . . . . . . . . . . . . 10118.26Signature automatisch laten updaten . . . . . . . . . . . . . . . . . . . . . . . . . . . . . . . . . . 101
INHOUDSOPGAVE 7
18.27Standaard editor . . . . . . . . . . . . . . . . . . . . . . . . . . . . . . . . . . . . . . . . . . . . . 10218.28Tekstbestanden van/naar DOS-formaat omzetten . . . . . . . . . . . . . . . . . . . . . . . . . . . 10218.29Terughalen van verwijderde bestanden . . . . . . . . . . . . . . . . . . . . . . . . . . . . . . . . . 10318.30Titel van een terminal veranderen . . . . . . . . . . . . . . . . . . . . . . . . . . . . . . . . . . . 10318.31Uitschakelen van de pc-speaker . . . . . . . . . . . . . . . . . . . . . . . . . . . . . . . . . . . . . 103
19 Links 10419.1 Websites van de makers . . . . . . . . . . . . . . . . . . . . . . . . . . . . . . . . . . . . . . . . . 10419.2 Beveiliging . . . . . . . . . . . . . . . . . . . . . . . . . . . . . . . . . . . . . . . . . . . . . . . . 10419.3 Distributies . . . . . . . . . . . . . . . . . . . . . . . . . . . . . . . . . . . . . . . . . . . . . . . . 10419.4 Documentatie . . . . . . . . . . . . . . . . . . . . . . . . . . . . . . . . . . . . . . . . . . . . . . . 10519.5 Emulators, virtuele computers e.d. . . . . . . . . . . . . . . . . . . . . . . . . . . . . . . . . . . . 10519.6 Graphics . . . . . . . . . . . . . . . . . . . . . . . . . . . . . . . . . . . . . . . . . . . . . . . . . . 10519.7 Hardware . . . . . . . . . . . . . . . . . . . . . . . . . . . . . . . . . . . . . . . . . . . . . . . . . 10519.8 Internet en netwerken . . . . . . . . . . . . . . . . . . . . . . . . . . . . . . . . . . . . . . . . . . 10619.9 Kernel . . . . . . . . . . . . . . . . . . . . . . . . . . . . . . . . . . . . . . . . . . . . . . . . . . . 10619.10Multimedia . . . . . . . . . . . . . . . . . . . . . . . . . . . . . . . . . . . . . . . . . . . . . . . . 10619.11Nieuws . . . . . . . . . . . . . . . . . . . . . . . . . . . . . . . . . . . . . . . . . . . . . . . . . . . 10719.12Office . . . . . . . . . . . . . . . . . . . . . . . . . . . . . . . . . . . . . . . . . . . . . . . . . . . 10719.13Softwareoverzichten . . . . . . . . . . . . . . . . . . . . . . . . . . . . . . . . . . . . . . . . . . . . 10719.14TEX en LATEX . . . . . . . . . . . . . . . . . . . . . . . . . . . . . . . . . . . . . . . . . . . . . . . 10819.15Utilities . . . . . . . . . . . . . . . . . . . . . . . . . . . . . . . . . . . . . . . . . . . . . . . . . . 10819.16Windows-gerelateerd . . . . . . . . . . . . . . . . . . . . . . . . . . . . . . . . . . . . . . . . . . . 10819.17X . . . . . . . . . . . . . . . . . . . . . . . . . . . . . . . . . . . . . . . . . . . . . . . . . . . . . . 108
1 INLEIDING 8
1 Inleiding
1.1 Wat is Linux?
Om bij het begin te beginnen: wat is Linux? Linux is een kernel, de kern van een besturingssysteem, waarLinus Torvalds aan is begonnen. De eerste versies heeft hij geheel zelf gemaakt. In de loop der tijd kreeg hijechter steeds meer hulp van allerlei mensen van over de hele wereld, bij elkaar gebracht dankzij internet. Debekendste ”kernel hacker” naast Linus is Alan Cox.
Een besturingssysteem (of operating system, OS) is basissoftware voor een computer die de gebruiker de moge-lijkheid biedt het systeem te gebruiken. De kernel is het deel dat als eerste wordt geladen en dan aanwezig blijftin het geheugen. Het vervult essentiele taken, zoals geheugenmangament, scheduling om taken te verdelen overde processortijd, en communicatie met de hardware via device drivers.
Unix was een van de eerste besturingssystemen, maar werd niet gebruikt op computers voor het grote publiek.De pc van IBM en de Macintosh van Apple waren computers die de mensen in de jaren 1980 thuis gingengebruiken. Voor de pc was het eerste OS MS-DOS. MS-DOS is een typisch voorbeeld van een tekstgebaseerdOS dat je via een command line bestuurt. Zo werkten alle OS’en tot dan toe, ook Unix. Een nieuwer paradigmais de desktop, een grafische interface die je met de muis bedient. Voorbeelden van grafische OS’en zijn Windowsvoor de pc en Mac OS voor de Macintosh.
Er bestaan vele verschillende hardwareplatformen en OS’en. Niet elk OS werkt op elke hardware. De meestemensen hebben thuis een IMB-compatible pc en sommige een computer van Apple. Andere hardware is veelminder gangbaar. Als je een pc koopt, zit daar vrijwel standaard Windows bij. Dat is echter niet het enigeOS dat je op een pc kunt gebruiken. Andere mogelijkheden zijn NetBSD, FreeBSD en Linux, alle Unix-achtigeOS’en. Hiervan is vooral Linux bekend geworden.
Strikt gesproken is Linux de naam van de kernel. Op zichzelf is de kernel niet zo interessant. Het biedt geenmogelijkheid voor de gebruiker om de computer te bedienen. Er is meer nodig. Wat vaak met ”Linux” wordtbedoeld, is een Linux-distributie. Dat is een samengesteld geheel van de kernel en andere software. Samenvormt het wel een volledig OS, en meer. Belangrijk zijn de GNU-utility’s. GNU is een recursief acroniem datstaat voor GNU’s Not Unix. Het is een set utility’s die is gemaakt door de FSF (Free Software Foundation) eneen alternatief vormt voor de utility’s die bij Unices te vinden zijn. (Meer over de FSF en GNU komt verderop.)Bij deze utility’s hoort o.a. een shell, software die een command line toont zoals bij MS-DOS. De kernel enGNU-utility’s vormen samen een volledig functionerend OS dat dezelfde mogelijkheden biedt als Unix, maardan op een pc. Omdat de software van het GNU-project net zo belangrijk is als de kernel, is het eigenlijkcorrecter het systeem GNU/Linux te noemen.
De moderne gebruiker wil graag een grafische desktop. Ook dat is beschikbaar bij Linux-distributies. Tengrondslag aan alle grafische software voor Linux (en andere Unices) ligt X. Software die een desktopomgevingvormt, maakt gebruik van X. Er zijn twee belangrijke projecten voor desktopsoftware: GNOME en KDE. X,GNOME en KDE horen niet bij GNU, maar zijn ook allemaal open source.
Je merkt dat een Linux-distributie is opgebouwd uit een hoop verschillende onderdelen. Naast de hier genoemdeonderdelen is er nog veel meer software te vinden bij een distributie. Wat al deze software gemeen heeft, is dathet open source is. Verder wordt het door vele verschillende individuen en groepen gemaakt.
1.2 Enkele begrippen
Met open-sourcesoftware sta je dichter bij de broncode. Veel wat je bij Linux ziet, zul je beter begrijpen als jeiets weet over hoe software gemaakt wordt en in elkaar zit. De volgende begrippen zijn belangrijk.
Broncode of source code Om het eenvoudiger te maken software te schrijven zijn programmeertalen uitge-vonden. Broncode of source code is het programma in de een of andere programmeertaal. Het moet dooreen compiler (vertaler) heen om er machinecode van te maken, een serie instructies die de computer directkan uitvoeren.
Assembler Programmeertaal op het laagste niveau. Het staat net iets boven machinecode, maar niet veel. Jebeschrijft er instructies mee die de processor moet uitvoeren.
C Een programmeertaal van een hoger niveau. C is gemaakt voor Unix en zodoende is veel software voor Linux(en de kernel en GNU-software zelf ook) in C geschreven. In C kun je functies of routines maken.
1 INLEIDING 9
Executable Een bestand dat direct kan worden uitgevoerd door de computer. Broncode is dat niet. Na hette hebben gecompileerd zal een bestand in objectformaat worden aangemaakt. Dat bevat code die weldoor de computer is uit te voeren. In Linux hebben deze bestanden een speciale flag die aangeeft dat hetuitvoerbaar is en verder geen extensie. In Windows hebben ze exe als extensie.
Library of bibliotheek Een (shared) library is een collectie voorgecompileerde routines die door een program-ma gebruikt kunnen worden. Een library is in objectformaat opgeslagen. De bestandsnamen eindigen op.so in Linux en .dll in Windows. Een library is handig voor routines die in meer software nodig is. Zo zijner library’s voor het decoderen van MP3 en het tekenen van GUI-componenten voor een GUI-programma.
Porten Een stuk software naar een ander platform (hardware/OS) omzetten. Dit is het eenvoudigste als hetgeschreven is in een hogere programmeertaal zoals C. Het kan dan door een andere compiler gehaaldworden om code voor de nieuwe processor te maken. Tussen Unix-achtige OS’en is porten vrij eenvoudig,zodat de meeste open-sourcesoftware voor alle Unices te gebruiken is.
1.3 Geschiedenis van Linux
De tekst in deze paragraaf is onder het GNU ”copyleft” gedoneerd door Hans Paijmans. Het geeft een goedbeeld van hoe open source, GNU en Linux zijn ontstaan. Er zijn enkele toevoegingen gemaakt.
1.3.1 Unix
Linux is voor alles een Unix en Unix is van oudsher een systeem voor en van universiteiten. En als zodanigis het stevig verankerd in de eeuwenoude wetenschappelijke traditie van open communicatie en uitwisseling.In deze omgeving worden systemen en ideeen niet, of niet alleen, ontwikkeld om er geld mee te verdienen,maar eerst en vooral om aanzien te verwerven binnen de eigen groep: de peer recognition. Zowel Unix alsLinux zijn voortgekomen uit een zeer sterke en constante drang in de mens: de wens voor vol aangezien teworden door je collega’s. En zolang de aard van het beestje niet verandert is het voortbestaan van Linuxhierdoor waarschijnlijk beter verzekerd dan dat van andere computersystemen, die afhankelijk zijn van dealtijd grillige economische marktwerking. Unix werd aan het einde van de zestiger, begin zeventiger jarenontwikkeld als een ”klein” operating system dat in staat moest zijn op de meest uiteenlopende platformsmeerdere gebruikers tegelijkertijd verschillende taken uit te laten voeren. Vanaf het begin werd de source (ofbroncode) ter beschikking gesteld aan iedereen die er maar aan wilde sleutelen. Dat gebeurde natuurlijk vooralaan de universiteiten en onderzoeksinstituten, en het is geen overdrijving om te zeggen dat het uiteindelijke Unixhet resultaat was van honderden computerdeskundigen en hackers. (Hackers zijn begaafde computergebruikersen -programmeurs. De populaire pers verwart ze ten onrechte met ”crackers”, ofwel mensen die inbreken incomputersystemen. Maar de populaire pers weet nu eenmaal zelden waar zij het over heeft. . . )
Het is kenmerkend voor deze anarchistische omgeving van wetenschappers en studenten dat er al snel een warecultuur van humor en sterke verhalen om dit operating system ontstond en het kwam dan ook voor velen alseen klap dat in het begin van de tachtiger jaren Unix opeens werd gecommercialiseerd. Het was afgelopenmet het inspecteren van de source, het experimenteren met alternatieve algoritmes. Computers waren ”bigbusiness” geworden en de sources van programmatuur werden even jaloers geheimgehouden als het recept vanCoca Cola. Het logische gevolg was dat de softwarebedrijven steeds meer een wurggreep kregen op hun klanten:elke wijziging in de code, elke aanpassing aan een programma moest duur worden betaald, zonder dat de klantenig zicht had op wat zich achter de schermen afspeelde.
Microsoft en Bill Gates zijn de voortbrengselen van deze commerciele cultuur. Programmatuur was alleen nogmaar een van de vele manieren om geld te maken en alles werd ondergeschikt gemaakt aan de winst. De gebruikerwas volledig afhankelijk van de grillen van de producent, want hij had geen keus. Alleen had Bill Gates begrepenwat de eigenaars van Unix nooit hadden ingezien: dat je beter duizend systeempjes van honderd dollar konverkopen dan vijf van tienduizend dollar. De bezitters van Unix hadden dat niet door en de commercialiseringvan Unix leidde in korte tijd tot de versplintering van dit operating system in evenveel peperdure varianten alser hardwareplatforms voor bestonden. En ondertussen haalde Microsoft de markt van de huiscomputer naarzich toe.
1.3.2 Het GNU copyleft
Deze commercialisering van wat in zijn ogen vrij zou moeten zijn voor iedere gebruiker stootte een zekere RichardStallman zozeer tegen de borst dat hij besloot actie te ondernemen. Met de typisch Amerikaanse mengeling van
1 INLEIDING 10
naıviteit en dadendrang richtte hij in 1984 de ”Free Software Foundation”, de FSF op. Het essentiele verschiltussen de producten van de FSF en die van de commerciele bedrijven was nadrukkelijk niet dat de FSF-softwareper definitie gratis zou moeten zijn. In tegenstelling tot wat veel mensen denken wordt er over het verkopen vande software niets bepaald in de legale definitie van het ”GNU copyleft” (een parodie op copyright), zoals hetin de wandelgangen wordt genoemd. Maar wel is iedereen verplicht om de source van de betreffende softwarealtijd mee te leveren en geen beperkingen te leggen op de verdere verspreiding ervan. Het woord ”free” moethier dan ook worden gezien zoals in de uitdrukking ”free speech”, niet ”free beer”. Om Richard Stallman zelfaan te halen: ”Een programmeur mag best geld verdienen. Hij en zijn gezin moeten goed kunnen eten als iederander, maar hij hoeft dat niet elke dag in een driesterrenrestaurant te doen.”
Natuurlijk werden de ideeen van Richard Stallman door de rest van de wereld weggehoond. Dat verhinderdehem en zijn geestverwanten echter niet om een groot aantal uitstekende softwarepakketten te schrijven die oppraktisch elke Unix konden draaien. Vooral op universiteiten gooiden de systeemadministrators zo snel mogelijkde commerciele versies van hun respectievelijke Unixen overboord om daarvoor in de plaats de GNU-utility’s tekunnen draaien. En dat gebeurde niet uit het oogpunt van kostenbesparing, want de commerciele applicatieswaren immers al betaald, maar omdat de source open was en door honderden programmeurs over de hele wereldkon worden bekeken en verbeterd. Daardoor stak de GNU-software met kop en schouders boven de andereprogrammatuur uit.
1.3.3 Linux
Niettemin zag het er in het begin van de negentiger jaren slecht uit voor Unix. De massamarkt was doorMicrosoft veroverd en de hoge prijs van de verschillende Unixen verhinderde dat er serieus aan een Unix voorpc’s werd gewerkt. Alleen Microsoft had geexperimenteerd met een eigen Unix voor pc’s, Xenix geheten, en diewas als SCO Unix een eigen leven gaan leiden. Unix op de pc kon dus wel, alleen kostte een volledige installatietoen nog (omgerekend) zevenduizend euro en dat kon natuurlijk geen enkele thuisgebruiker opbrengen.
In 1991 veranderde dat dramatisch. Een Finse student, Linus Torvalds, ergerde zich aan het feit dat zijn favorietebesturingssyteem, Unix, niet thuis op zijn pc kon draaien. Toen hij hoorde van Minix, een OS gemaakt doorAndy Tanenbaum op de Vrije Universiteit in Amsterdam, was hij direct geınteresseerd. Minix was geınspireerddoor Unix. Linus vond Minix aardig, maar miste functionaliteit. Hij wilde het gaan uitbreiden, maar Tanenbaumwilde dat niet. Hij wilde Minix klein houden om het te kunnen gebruiken als onderwijsmateriaal. Toen besloothij zelf maar een OS te gaan schrijven. Dat was echter niet zijn grootste verdienste. Het geniale van LinusTorvalds was dat hij het op universiteiten toen al lang populaire internet gebruikte om medestanders te vindendie samen met hem aan een Unix voor pc’s wilden werken en dat wilden uitbrengen onder het GNU copyleft. Hetbefaamde usenetbericht van Linus uit 1991 begon als volgt: ”Hello everybody out there using minix - I’m doinga (free) operating system (just a hobby, won’t be big and professional like gnu) for 386(486) AT clones.” Wemoeten niet vergeten dat op een typisch Linux-systeem met honderden megabytes aan ”vrije” programmatuur,slechts een miniem gedeelte van vijf- a zeshonderd kilobytes (de kernel) echt ”Linux” is. De rest bestaat uitsoftware die door anderen in het kader van het GNU copyleft is geschreven en aan de rest van de wereld terbeschikking gesteld. En daarin ligt de grote verdienste van Linus Torvalds: het bij elkaar brengen van al dezebestaande stukjes tot een coherent besturingssysteem.
Hiermee is Unix eindelijk weer terug waar het thuishoort: in de wereld van openheid, onderwijs en experiment,van samenwerking en peer recognition. En het is hoopgevend dat deze onbetaalde aandrang om erkend teworden binnen het wereldje van hackers, programmeurs en internet erin is geslaagd waar miljoenenfirma’s alsIBM, Sun, Novell en al die andere hebben gefaald: het vormen van een serieuze bedreiging voor het gigantischeMicrosoft.
Ongeacht wat de toekomst brengt, een ding is zeker. Met Linux is de geest van vrije software definitief uit defles en niemand zal hem er ooit weer in terug kunnen stoppen. De GNU-filosofie van open source, die iedereenkan bekijken en die door iedereen kan worden aangepast en verbeterd, bestaat nu al 20 jaar en anders dan decommerciele bovenbazen graag beweren: zij heeft niet tot versnippering geleid. In tegendeel: de GNU-softwareis verreweg de beste software die er bestaat.
1.4 Geschiedenis van Microsoft en Apple
Om te begrijpen hoe de situatie van vandaag de dag is ontstaan is het ook interessant om eens te kijken naarde geschiedenis van Microsoft en Apple. Microsoft is in 1975 begonnen als een samenwerking tussen Bill Gatesen Paul Allen. Bill en Paul zaten bij elkaar op school en waren beide geınteresseerd in computers. Hun eerste
1 INLEIDING 11
product was de programmeertaal Basic voor de MITS Altair. Daarna gingen ze verder als ontwikkelaar vanprogrammeertalen, met name Basic. In 1980 kwam Steve Ballmer bij Microsoft.
IBM ontwikkelde in hetzelfde jaar de pc, de personal computer. In die tijd hadden ze al contact met Microsoft.Ze vroegen om een versie van Basic voor hun pc. Verder hadden ze een besturingssysteem nodig. IBM keeknaar CP/M (Control Program for Microcomputers), een destijds succesvol OS geschreven door Gary Kildallvan Digital Research. Digital Research weigerde echter een geheimhoudingsverklaring te tekenen en niet langdaarna ging IBM terug naar Microsoft om hen te vragen een OS te leveren.
In de tussentijd had Tim Peterson van Seattle Computer Products een CP/M-clone weten te maken. Dat hadhij gedaan door een handleiding voor CP/M te kopen en dat te gebruiken als inspiratie. In de zes weken eropmaakte hij 86-DOS, ook wel bekend als QDOS: Quick and dirty Disk Operating System. Het verschilde genoegvan CP/M om legaal te zijn. 86-DOS was eigenlijk bedoeld voor een computer van Seattle Computer Products,gebaseerd op Intels 8086-processor. De pc van IBM was gebaseerd op dezelfde processor, zodat QDOS daarook voor te gebruiken was. Door contacten met ontwikkelaars wist Paul Allen dat er zojuist een geschikt OSbeschikbaar was gekomen. Microsoft verzweeg de deal met IBM voor Seattle Computer Products en kochtQDOS voor $ 50.000. QDOS werd hernoemd tot MS-DOS: Microsoft Disk Operating System. Dit werd hetOS voor de pc. Gates wist IBM ertoe te brengen Microsoft de rechten van MS-DOS te laten behouden en hetapart van de pc te marketen. Deze truc bracht het eerste fortuin binnen door de licentiekosten voor MS-DOStoen bleek dat de pc veel succesvoller was dan IBM ooit had gedacht. Enkele jaren later, in 1983, moest PaulAllen Microsoft verlaten wegens ziekte.
Naast IBM was de belangrijkste producent van thuiscomputers Apple Computer Company. Apple werd opgerichtdoor Steve Jobs en Stephen Wozniak. Wozniak werkte bij Hewlett-Packard, waar hij in 1976 voorstelde een pc temaken. Het idee werd afgewezen. Hij en Steve Jobs ontwierpen er zelf een, vormden Apple Computer Companyen noemden de computer Apple I. Het jaar erop kwam de Apple II. Wozniak stopte toen met werken bij HP enApple verhuisde van de garage van Jobs naar een eigen kantoor. Er volgde nog een Apple III. Deze computershadden een tekstgebaseerd OS (Apple DOS). Hun eerste pc met een GUI, een Graphical User Interface, werdde Lisa in 1983. Lisa was de naam van de dochter van de ontwerper, maar stond officieel voor Local IntegratedSoftware Architecture.
Apple had aandelen van Xerox Corporation, een bedrijf dat in hun Palo Alto Research Center (PARC) eencomputer met een GUI had ontworpen. In 1979 had Jobs Xerox bezocht en was onder de indruk van ”Alto”,zoals de computer heette. Werknemers van PARC werden ingehuurd door Apple om te werken aan de Lisa enlater de Macintosh. Voordat Jobs Xerox had bezocht, werkte het onderzoeksteam van Apple al aan een GUIvoor de Lisa, maar Jobs was zeker geınspireerd en beınvloed door de technologie van PARC.
Bill Gates zag in dat een GUI voor een IBM-pc veel potentie had. In 1983 maakte Microsoft bekend dat ze hetjaar erop een OS met GUI zouden uitbrengen. Bill Gates wilde het oorspronkelijk Interface Manager noemen,maar iemand van marketing wist hem te overtuigen dat Windows een betere naam was. (Het is ook maargoed dat Linux geen Freax heet, zoals Linus het zelf oorspronkelijk noemde. We hebben dit aan Ari Lemkete danken, die zijn kernel op een FTP-server zette en de directory Linux noemde.) Bijna twee jaar na debeloofde datum kwam eind 1985 Windows 1.0 uit. Apple zag overeenkomsten met hun GUI en wilde Microsoftaanklagen. Microsoft besloot daarop een licentieovereenkomst te tekenen, waardoor ze de features van Apple’sOS mochten gebruiken. Een erg tactische zet was dat ze in het contract hadden opgenomen dat ze deze ook inalle toekomstige versies van hun software mochten gebruiken.
Erg goed verkocht werd Windows 1.0 niet, mede doordat er nog niet veel software voor was. Eind 1987 brachtMicrosoft een sterk verbeterde versie van Windows uit: versie 2.0. Het zag er nu nog meer uit als Mac OS enApple spande een rechtzaak aan. Na een rechtzaak van vier jaar won Microsoft doordat het contract dat ze eerderhadden gesloten hen het recht gaf alle features van Apple te gebruiken. Er bleven nog enkele gepatenteerdezaken over, maar ook op die punten won Microsoft door het gerechtshof ervan te overtuigen dat de patentennooit toegezegd hadden mogen worden, omdat de ideeen van Xerox kwamen.
In 1990 kwam Windows 3.0, wat weer een behoorlijke verbetering was ten opzichte van versie 2.0. VoorWindows 3.0 werd veel meer software gemaakt door andere bedrijven, iets wat erg belangrijk is voor het succesvan een OS. Er werden drie miljoen exemplaren van verkocht. Van Windows 3.1 werden in 1992 nog eenszoveel exemplaren verkocht. Het werd het best verkochte OS voor de pc tot 1997, toen Windows 95 uitkwam(volgens bedrijfstraditie weer twee jaar na de beloofde datum). In 1998 kwam Windows 98 uit, wat nog altijdveel gebruikt wordt. Er was ook nog een NT-reeks, die bij thuisgebruikers nooit echt populair was tot Windows2000 en XP. Windows XP wordt tegenwoordig vrijwel standaard op pc’s voorgeınstalleerd.
1 INLEIDING 12
Apple heeft in de tussentijd ook niet stilgezeten. In 2001 brachten ze hun nieuwste OS uit: Mac OS X (waarbijX staat voor versie 10). Anders dan voorgaande versies van Mac OS is het gebaseerd op een Unix-achtige kernelgenaamd Darwin en maakt het gebruik van veel open-sourcesoftware.
1.5 Andere Unices
Wat waarschijnlijk wel duidelijk is geworden, is dat Unix belangrijk is geweest in de geschiedenis van bestu-ringssystemen. Vele OS’en zijn ervan afgeleid of erdoor geınspireerd. Unix is oorspronkelijk ontwikkeld in BellLabs in 1969, door (onder andere) Ken Thompson en Dennis Ritchie. De broncode van het besturingssysteemwerd aan universiteiten geleverd. Gebruikers (meestal studenten) konden hierdoor gemakkelijk zelf aanpassing-en maken. Er ontstonden een hoop verschillende varianten van het systeem, die Bell Labs tussen 1977 en 1982tot een enkel systeem combineerde. Hierdoor ontstond UNIX System III. Er werden steeds meer mogelijkhedentoegevoegd, wat leidde tot UNIX System V.2, ook wel bekend als SysV.
Een andere belangrijke tak is die van BSD, de Berkeley Software Distribution van de Universiteit van Californie,Berkeley. Afgeleid van BSD zijn FreeBSD (http://www.freebsd.org), NetBSD (http://www.netbsd.org),OpenBSD (http://www.openbsd.org), DragonFly BSD (http://www.dragonflybsd.org/main/) en Darwin(http://developer.apple.com/darwin/), wat de basis vormt voor Mac OS X.
1.6 Microsoft vs. Linux
Het is echt niet zo dat mensen goed overwegen welk OS ze zullen gaan gebruiken. Ze zullen gebruiken wat erook maar op staat als ze de computer aanschaffen. Veel makers van kant-en-klare computers zetten er een versievan Windows op. Op die manier wordt het de mensen simpelweg opgedrongen. Er zijn zelfs mensen die menendat Windows een integraal onderdeel van de computer is. De monopoliepositie die Microsoft verworven heeft,is schrikbarend.
Veel fans van Linux zouden graag zien dat Linux het OS gaat worden dat iedereen gebruikt. Linux is de afgelopenjaren zeker populairder geworden. Het is lange tijd een OS voor hobbyisten en computernerds geweest. Pasde laatste tijd heeft het ”gewone volk” ontdekt dat er ook zoiets als Linux bestaat. Veel kantoren gebruikenWindows en Office en er wordt nog altijd veel software (zoals spellen) alleen voor Windows gemaakt. Dankzijgoede office-software onder Linux, die ook nog eens bestanden van Word, Excel e.d. kan inlezen, zie je datsteeds meer bedrijven de overstap wagen. Door software waarmee je Windows-programma’s onder Linux kuntdraaien, is het ook mogelijk om spellen en andere software die er alleen voor Windows is, toch te gebruiken.Door desktopsoftware, zoals KDE en GNOME, is Linux ook steeds eenvoudiger te gebruiken. Kortom: er issteeds meer mooie software beschikbaar voor Linux, wat het platform steeds aantrekkelijker maakt. Toch looptniet iedereen spontaan over. De meeste mensen blijven gebruiken wat ze nu gebruiken en gaan niet snel ”rarefratsen” uithalen zoals het installeren van Linux. Of we de komende jaren een nog grotere verschuiving naarLinux zien? De toekomst zal het ons leren.
Persoonlijk hoeft Linux van mij niet het dominante OS te worden dat iedereen gebruikt. Ik ben wel voorstandervan open source. Er is erg veel mooie software beschikbaar. Om daar gebruik van te maken, hoef je niet per seLinux te gebruiken. Men kan er ook van profiteren onder een OS als Mac OS X. Het enige nadeel daarvan isdat je het niet op de gebruikelijke pc kunt installeren. Je moet de keuze bewust maken om een computer vanApple aan te schaffen. Ik denk dat het gebruik van open-sourcesoftware hoe dan ook steeds groter zal worden.Je ziet ook voorzichtig open-sourcesoftware onder Windows gebruikt worden. Firefox is bijvoorbeeld erg aanhet opkomen. Mensen gaan het gebruiken in plaats van Internet Explorer van Microsoft, ook al is dat standaardgeınstalleerd.
Een serieuze concurrent voor de softwaregigant Microsoft is Linux zeker. En een heel vervelende, omdat Linuxgeen eigendom is van een bepaald bedrijf dat ze even de grond in kunnen boren of opkopen (een truc dieveel door Microsoft is uitgehaald in het verleden). Misschien dat Linux nog niet zo’n enorm succes heeft op dedesktopmarkt, maar op het gebied van embedded systemen en servers wordt Linux veel gebruikt. Wat Microsoftoverduidelijk probeert is hun traditionele FUD-strategie (Fear, Uncertainty and Doubt) op Linux los te laten.
Microsoft neemt altijd vier stappen om te proberen concurrenten uit het veld te ruimen. Elke stap wordt alleengenomen als de vorige niet werkte. Eerst wordt het probleem volledig genegeerd en als het dan niet vanzelfweggaat, wordt het afgedaan als onbelangrijk. Blijkt het later toch van belang, dan zullen ze dat ruiterlijkerkennen om vervolgens frontaal in de tegenaanval te gaan. Microsofts benadering van internet is een inmiddelsklassieke illustratie van deze strategie. Begin jaren negentig bestond het wereldwijde netwerk voor Bill Gatesen de zijnen helemaal niet, al werden er bijvoorbeeld links en rechts al tijdschriften over uitgegeven. Bij de
1 INLEIDING 13
introductie van Windows 95 werd het internet afgedaan als aardig maar inferieur. Dat wil zeggen: inferieur aanhet Microsoft Network (MSN), Microsofts prive-internet waarvoor de toegangssoftware standaard deel uitmaaktevan Windows 95. Zo standaard zelfs dat ook degene die de software nadrukelijk verkoos niet te installeren, debestanden toch op zijn harde schijf aantrof en verleid werd met een MSN-icoon op de desktop. Toen internetonverhoopt toch een groter succes werd dan MSN, ging Microsoft in de tegenaanval, ontwikkelde een eigeninternetbrowser en veegde marktleider Netscape bijna volledig van de kaart. Hetzelfde voltrekt zich nu rondLinux. Na het eerst geen blik waardig gegund te hebben en het vervolgens te hebben bestempeld als volstrektminderwaardig en nutteloos, heeft de hoogste baas van Microsoft het vervolgens officieel aangemerkt als degrootste bedreiging voor de positie van zijn bedrijf.
1.7 Sterke en zwakke punten van Linux en open source
1.7.1 Sterke punten
• Een Linux-distributie is voor geen of weinig geld (legaal) te verkrijgen. Wat het kost hangt af van dedistributie. Er zijn enkele commerciele, die mooie dozen verkopen via winkels. Daar krijg je dan eenhandleiding en support bij. Er zijn ook volledige distributies te downloaden via internet. Heb je nog altijdeen trage internetverbinding? Dan is er nog de optie om een door iemand gebrande cd of dvd te kopen.
• Linux (de kernel) is stabiel. De meest voorkomende reden van vastlopers is hardwareproblemen. Er zijnveel mensen die het maanden of zelfs jaren achter elkaar draaien zonder een enkele reboot. Alhoewel dekernel heel stabiel is, is het wel mogelijk dat buggy programma’s onder Linux vastlopen. Daar is nietveel aan te doen. Het vastlopen van een enkel programma zal er in ieder geval niet toe leiden dat hetbesturingssysteem wordt gevloerd.
• Linux is leuk om te gebruiken. Het heeft een hoog speelgehalte. De mogelijkheden zijn bijna onbeperkt.Je kunt overal bij en alles aanpassen. Je kunt alles configureren hoe jij het graag wil. En de ontwikkelingvan software gaat snel, zodat je vaak nieuwe software of nieuwere versies kunt uitproberen. Een van deredenen waarom ik oorspronkelijk Linux was gaan gebruiken, was omdat het nieuw en leuk was.
• Linux (de kernel) heeft minimaal een 386 met 2 MB geheugen nodig. Met die hardware kun je vervolgensechter niet veel interessants doen. Maar wil je Linux gebruiken om enkel als webserver of router te draaien,dan volstaat een oude 486 met 8 of 16 MB geheugen. Wil je Linux gebruiken als desktopmachine, dan wilje een mooie desktop environment als KDE of GNOME kunnen gebruiken. Om daar een beetje fijn meete kunnen werken, heb je wel modernere hardware nodig. De kernel zelf maakt het dus mogelijk het OS tegebruiken op oudere hardware als dat volstaat voor je doel. Alleen als je het als desktop wilt gebruiken,heb je betere hardware nodig.
• Een van de belangrijkste redenen waardoor Linux aan populariteit gewonnen heeft, is open-sourcesoftware.Er zijn vele mensen over de hele wereld die open-sourcesoftware schrijven. Wat je bij een Linux-distributieaantreft is een kernel met daarnaast veel andere software. Al die software wordt weer door andere mensenof groepen geschreven. Open-sourcesoftware is niet alleen voor Linux bruikbaar. Het is vaak gemakkelijkonder elk Unix-achtig OS te gebruiken. Maar omdat het open source is, ben je ook vrij om het naar elkander OS te porten. Open source is er niet voor Linux, Linux is een van de vele open-sourceprojecten.Een wereldwijd netwerk van programmeurs zorgt ervoor dat er veel interessante software beschikbaar is.Vaak is die software zelfs kwalitatief beter dan commerciele.
• Doordat zo goed als alle voor Linux beschikbare software open source is, kunnen hulpvaardige program-meurs de makers van een stuk software helpen met het vinden van bugs of zelfs actief meewerken met deontwikkeling. Ook niet-programmeurs kunnen meehelpen door het opsturen van bug reports. Door ditalles kunnen beveiligings- en andere soorten fouten in zeer korte tijd gevonden worden. Om dit argumentwat af te zwakken: het ”kunnen” is hier ook echt alleen kunnen. In de praktijk heeft lang niet iedereenzin om een bug report op te sturen als hij/zij een fout gevonden heeft. Al met al worden bugs wel snellerafgehandeld dan bij de meeste commerciele software.
• Linux is een goed multitasking en multi-user OS. In Linux kunnen meerdere gebruikers tegelijkertijdvan een computer gebruik maken, zonder dat ze last van elkaar hebben. Hun configuratiebestanden enpersoonlijke bestanden staan allemaal in een eigen home directory.
• Er bestaan zo goed als geen virussen of wormen voor Linux. De enkele die bestaan zijn niet succesvol inde praktijk. Een veel reeler gevaar waar je wel in de praktijk last van kunt hebben met een Linux-systeemzijn crackers (mensen die inbreken in computersystemen).
1 INLEIDING 14
• Alleen de systeembeheerder mag software installeren en belangrijke instellingen wijzigen. Een normalegebruiker mag alleen maar in zijn eigen home directory bestanden opslaan. Ze hebben simpelweg het rechtniet om iets anders te doen.
• Uitgebreide netwerkmogelijkheden. De kernel heeft vrij geavanceerde firewallmogelijkheden. Met desoftware die je bij een Linux-distributie aantreft, kun je een DNS-, proxy-, POP-, SMTP-, FTP-, nieuws-en webserver opzetten. Om deze reden wordt Linux ook best veel gebruikt door internetproviders.
1.7.2 Zwakke punten
Sommige Linux-gebruikers zien Linux als het ultieme OS. Ik zal je maar gauw uit die droom helpen: Linux kentook wel zijn zwakke punten. Zoals eigenlijk met alles, is er geen OS dat voor iedereen en voor alle doeleindenperfect is.
• Veel mensen weten niet erg veel van computers, maar gebruiken ze alleen als veredelde typemachine enmisschien om wat te browsen op internet. Dat wordt door veel Linux-gebruikers zwaar onderschat. Datkomt vooral doordat zij over het algemeen veel met computers omgaan, er interesse in hebben en al doendeveel leren. Voor de doorsneegebruiker zijn zaken als herpartitioneren en configureren van hardware erglastig. Er komt steeds meer eenvoudig te gebruiken software, maar als een stuk hardware niet direct na deinstallatie volautomatisch werkt of via een simpel (liefst grafisch natuurlijk, want dat spreekt meer aan)configuratieprogramma aan de praat te krijgen is, dan wordt het al erg vervelend. Om deze redenen isniet iedereen het ermee eens dat Linux al ”gebruiksvriendelijk” genoeg is. Wat zeker zou helpen om meermensen Linux te laten gebruiken, is het voorinstalleren op de computer bij aanschaf. Een pc met Linuxerop is op enkele plaatsen te kopen, maar het is nog altijd een nichemarkt.
• Dit punt hangt samen met het bovenstaande. Je zult misschien de woorden ”steep learning curve” wel eensgezien hebben. Wat daarmee wordt bedoeld, is dat het wel tijd en inspanning (en daarom geduld) kostom met een besturingssysteem als Linux overweg te kunnen. En dan heb ik het niet over het gebruikenvan een leuke desktopomgeving, maar over ”echt” met Linux omgaan: via een command line. Mocht jeiets willen doen dat echt handmatig moet gebeuren, dan helpt het enorm om te weten hoe het werkt. Inde meeste gevallen is dat een kwestie van ”als je het eenmaal weet, is het niet zo moeilijk”, maar je moethet wel eerst leren. Niet iedereen wil dat.
• Softwarefabrikanten die hun producten richten op de thuisgebruikers maken natuurlijk programma’s voorwat de mensen vooral gebruiken. En dat is op de dag van vandaag nog altijd Windows. Erg veel spellen(om maar eens iets te noemen) zijn er daardoor niet voor Linux.
• Hetzelfde doen hardwarefabrikanten. Ze maken over het algemeen alleen maar drivers voor Windows ende meeste willen geen specificaties vrijgeven. Daardoor zal sommige hardware pas later of misschien zelfnooit werken onder Linux. Bij Windows kun je ervan uitgaan dat al je hardware ondersteund wordt.Onder Linux is de kans kleiner. Maar schrik niet: er is behoorlijk veel hardware die onder Linux werkt.Er komen ook steeds meer hardwarefabrikanten die zelf drivers voor Linux maken.
• Er is een groot aanbod aan open-sourcesoftware. Voor sommige taken zijn meerdere programma’s be-schikbaar. Deze keuze heeft als voordeel dat je iets kunt gebruiken wat aan jouw eisen voldoet, maarhet kan ook verwarrend zijn. Welk programma moet je gebruiken? Er zijn ook verschillende distributieswaaruit je kunt kiezen. Welke is het beste? De snelle ontwikkeling in de open-sourcewereld heeft ook eenkeerzijde: informatie en kennis die nu van toepassing is, kan over een jaar al behoorlijk achterhaald zijn.
• De GNU-software volgt de POSIX-standaard, zodat het compatible is met de Unix-equivalenten. Maarer is geen standaard manier waarop grafische software zich moet gedragen of hoe het eruit moet zien.Er is een grote varieteit in ”looks”. Zet GNOME-software, KDE-software en een ouder programma alsGhostview maar eens naast elkaar. Die verschillen nogal van elkaar. Dit is misschien niet het ergstenadeel, maar wel iets dat desktopgebruikers zal opvallen.
1.8 Waar Linux gebruikt wordt
• Door mensen met technische opleidingen, zoals natuurkunde, wiskunde en (vooral) informatica. Zekeriemand die informatica studeert mist mijns inziens wel erg veel als hij niets over Unices weet. En binnenalle serieuze onderzoeksgebieden is Unix nog altijd de standaard.
1 INLEIDING 15
• In film- en animatiestudio’s, o.a. Disney, DreamWorks en Pixar. Enkele titels waar Linux voor is gebruikt,zijn Titanic, Shrek, Harry Potter en Lord of the rings.
• Door Google, de populairste zoekmachine van het moment.
• Steeds meer overheden van verschillende landen overwegen om open-sourcesoftware te gebruiken of doendit al voor overheidscomputers, omdat het veiliger, beter controleerbaar en goedkoper is.
• In China wordt een eigen distributie van Linux gebruikt als officieel OS.
• Ook op scholen in vele landen wordt Linux steeds meer gebruikt. Een belangrijke reden is dat Linux veelkosten bespaart. Om die reden begonnen wat armere landen er als eerste mee, zoals Brazillie en sommigeAfrikaanse landen.
• Voor servers, o.a. bij internetproviders.
• Voor embedded systemen.
• Door een groeiend aantal bedrijven en thuisgebruikers.
Open-sourcesoftware die erg veel gebruikt wordt:
• Apache, een webserver (software), wordt gebruikt op meer dan 60% van alle webservers (hardware).
• BIND (Berkeley Internet Name Daemon), een DNS-server, wordt gebruikt op meer dan 80% van alleDNS-servers.
• Sendmail, een mailserver, wordt gebruikt op bijna 80% van alle mailservers.
• MySQL en PHP, een database en een scripttaal; deze combinatie wordt voor vele dynamische websitesgebruikt.
Deze software is behalve onder Linux ook onder verschillende andere OS’en te gebruiken.
1.9 Op welke platformen Linux werkt
Linux is oorspronkelijk ontwikkeld voor het x86-platform, pc’s van IBM. Linus dacht eerst dat door de assem-blercode (die erg hardwarespecifiek is) die hij gebruikte in de kernel, Linux niet portable zou worden. Hettegendeel is echter waar gebleken: Linux is naar vele hardwareplatformen geport. Een aantal platformen waarLinux op werkt:
• IBM-compatible pc’s (x86)
• Digital Alpha
• Sun SPARC
• Silicon Graphics SGI
• Macintosh
• NeXT
• Amiga
• Atari
• ARM
• Playstation
1 INLEIDING 16
1.10 Distributies
In het begin moest je Linux (de kernel) zelf compileren en vervolgens moest je andere GNU-software compilerenals je die wilde gebruiken. Men moest dus eigenlijk een compleet besturingssysteem in elkaar zetten uit losseonderdelen. Het is daarvoor nodig een al werkend systeem te hebben waarop je dit kunt doen. Om hetallemaal wat eenvoudig te maken zijn er distributies gemaakt. Die bevatten voorgecompileerde software. Maarals je echt wil, kun je nog steeds een Linux-systeem van de grond af opbouwen. Volg de aanwijzingen ophttp://www.linuxfromscratch.org als je dat wilt doen. (Dit is niet aan te raden voor beginners!) De oudstedistributie is Slackware. Later zijn er Red Hat, SuSE, Debian en nog een stel andere bij gekomen.
Hoe alles precies in elkaar zit, verschilt per distributie. De installatieprocedure is ook iets dat verschilt. Wel-ke filosofie de makers van de distributie erop nahouden, kun je vaak op hun website terugvinden. Wat alledistributies gemeen hebben, is dat ze de Linux-kernel en de gebruikelijke open-sourcesoftware bevatten.
Een overzicht van de belangrijkste verschillen:
• De ”gebruiksvriendelijkheid” is niet overal even groot. Fedora Core, Mandriva en SuSE zijn er bijvoorbeeldop gericht om eenvoudig te installeren en configureren te zijn. Sommige distributies, zoals Slackwareen Debian, zijn hier niet op gericht. De ”eenvoudige” distributies bevatten tooltjes om configuratieeenvoudiger te maken. (Aan de desktopomgevingen KDE en GNOME worden ook steeds meer dergelijketooltjes toegevoegd, wat ervoor kan gaan zorgen dat distributiespecifieke tooltjes overbodig worden.) Eenvoordeel van distributies zoals Slackware en Debian is dat alles er eigenlijk veel overzichtelijker is, zodatconfiguratie en aanpassen van het systeem met de hand juist eenvoudiger is.
• De manier waarop je software kunt installeren is niet overal hetzelfde. Fedora Core, Mandriva en SuSEgebruiken RPM-pakketten, waarmee je complete pakketten met software op eenvoudige wijze kunt in-stalleren, updaten en verwijderen. Het systeem dat bij Debian gehanteerd wordt is vergelijkbaar, maargebruikt een eigen pakketformaat (.deb-bestanden). Bij Slackware wordt een heel simpel pakketsysteemgebruikt.
• De software die standaard wordt geınstalleerd is verschillend. Zo krijg je bij Ubuntu bijv. standaardalleen enkele programma’s die zij goed achten, zoals Firefox als browser, Evolution als e-mailprogrammaen GNOME als desktopomgeving. Er zijn ook distributies die vrij veel software standaard installeren.Na de installatie kun je uiteraard via het pakketsysteem van de distributie software naar eigen believentoevoegen en verwijderen.
• Ten slotte verschillen de prijs (als je het wilt aanschaffen in de winkel) en de support per distributie.Enkele distributies, zoals Debian, zijn niet commercieel. Daarbij is het niet eens mogelijk een versie tekopen met support. Je kunt er hooguit een goedkope cd van krijgen.
De bekendste distributies zijn:
• Fedora Core: http://fedora.redhat.com
• Mandriva: http://www.mandrivalinux.com (voorheen Mandrake)
• SuSE: http://www.suse.de/en
• Slackware: http://www.slackware.com
• Debian: http://www.nl.debian.org
• Ubuntu: http://www.ubuntulinux.org
• Gentoo: http://www.gentoo.org
Een goed overzicht is te vinden op http://www.distrowatch.com. Daar is meer informatie te vinden over deverschillende distributies.
Veel beginners vragen zich af welke distributie ze moeten gebruiken. Ik kan niet vertellen welke distributiehet beste is. Het is deels een kwestie van persoonlijke smaak. Van de genoemde distributies zijn Fedora Core,Mandriva, SuSE en Ubuntu het meest geschikt om mee te beginnen. De installatie is eenvoudig en er wordtvoor gezorgd dat alles meteen werkt. Bij andere distributies moet je vaak nog het een en ander zelf doen, watvooral voor de beginnende gebruiker een struikelblok kan zijn.
1 INLEIDING 17
Waar je niet op moet letten bij het uitkiezen van een distributie is het versienummer. Om nieuwer te lijken,gebruiken sommige makers van distributies een hoger versienummer. Zoals je kunt verwachten doen alleencommerciele dat. Waar je beter aan kunt zien hoe nieuw een distributie is, zijn de versienummers van desoftware die erbij zit, zoals de kernel en KDE/GNOME. Dat is ook precies wat DistroWatch doet.
De commerciele distributies zijn Red Hat, SuSE en Mandriva. Red Hat is wellicht de bekendste distributie vanallemaal. Het werd opgericht in 1995 door Robert Young en Marc Ewing. In het verleden was Red Hat gerichtop thuisgebruikers en gratis te downloaden, maar tegenwoordig is hun distributie (RHEL, Red Hat EnterpriseLinux) gericht op het bedrijfsleven. Ze leveren naast software ook support. Voor de thuisgebruiker is er eind2003 het door Red Hat gesponsorde Fedora Core gekomen.
SuSE is vooral gericht op verkoop via winkels. Er is een personal en professional edition. De eerste is sindsversie 9.1 gratis te downloaden als ISO. Dit gebeurt wel ongeveer twee maanden nadat het is uitgebracht. Deprofessional edition is ook gratis te verkrijgen, maar niet als ISO. Het moet via FTP geınstalleerd worden. Hetbedrijf is eind 2003 opgekocht door Novell.
Mandriva (voorheen Mandrake) is begonnen als verbeterde versie van Red Hat. De distributie is ook in winkelste koop, maar enkele weken nadat een nieuwe versie is uitgebracht, is het ook te downloaden als ISO. Installatievia FTP kan wel direct. De naamsverandering is gekomen nadat het bedrijf Conectiva (een andere distributie)heeft opgekocht.
Slackware is zoals gezegd de oudste distributie en wordt grotendeels door een man onderhouden: PatrickVolkerding. Het is in al die jaren weinig veranderd. Het installatieprogramma is nog altijd tekstgebaseerd ener zijn weinig voorzieningen om configuratie eenvoudiger te maken. Je zult alles met de hand moeten doen.
Debian is vernoemd naar de oprichter en zijn vrouw: Ian en Deborah. Tegenwoordig werkt een behoorlijk teamaan de distributie, allemaal vrijwillig. Debian is minder primitief dan Slackware, maar je zult er ook veel metde hand moeten doen. Het belangrijkste pluspunt van Debian is dat het een mooi pakketsysteem heeft omsoftware te installeren. Bij Debian is het wat minder eenvoudig te zien welke versie je het beste kunt gebruiken.Er zijn drie takken: stable, testing en unstable. Stable bevat alleen software die lange tijd getest is. Het isaltijd behoorlijk verouderd, zodat de meeste mensen deze tak niet willen gebruiken. Het is echter wel goed omte gebruiken op servers. Wat de meeste mensen willen is testing. Daar zit software in die nog getest wordt,maar diezelfde software zal zonder meer gebruikt worden in andere distributies. Unstable, ten slotte, wil jewaarschijnlijk niet gebruiken. Baseer er in ieder geval niet je basissysteem op. Software uit unstable kan weleens niet goed werken. Bij testing is de kans daarop niet zo groot, omdat de pakketten nooit van unstablenaar testing verplaatst zullen worden als er serieuze problemen mee zijn. De takken hebben ieder een eigencodenaam (allemaal figuren uit Disney’s animatiefilm Toy Story). Stable heet op dit moment Sarge, testingEtch en unstable Sid.
Ubuntu is een recente distributie die snel is opgekomen in populariteit. Het is gebaseerd op Debian, maar metmeer up-to-date pakketten. Het is in de top-10 terecht gekomen van belangrijkste distributies op DistroWatch.Ubuntu wordt net als Debian door een groep vrijwilligers gemaakt, maar wordt gesponsord door het Afrikaansebedrijf Canonical Software, opgericht door ondernemer en multimiljonair Mark Shuttleworth. Ubuntu is eenoud Afrikaans woord dat ”humaniteit naar anderen” betekent. Deze distributie is niet commercieel. Sterkernog, het motto is dat software vrijelijk en gratis beschikbaar moet zijn voor iedereen. Het kan gedownloadworden en er zijn gratis cd’s te verkrijgen. Een cd met Ubuntu kan zelfs naar je toegezonden worden, waar jeook woont en zonder verzendkosten. Er komt elke 6 maanden een nieuwe versie uit. Dat is dezelfde periode alsdie aangehouden wordt voor GNOME. Deze desktopomgeving is wat standaard geınstalleerd wordt bij Ubuntu.Je kunt KDE achteraf installeren. Je kunt ook Kubuntu (http://www.kubuntu.org) gebruiken, waarbij KDEjuist standaard wordt geınstalleerd. Ubuntu en Kubuntu hebben dezelfde basis en worden door dezelfde mensengemaakt.
Gentoo is net als Ubuntu een van de recentere distributies die ook in korte tijd erg populair is geworden. Bij-zonder is dat het source-gebaseerd is. Dat wil zeggen dat je geen voorgecompileerde pakketten installeert, maarde broncode downloadt en die zelf compileert. Dit doe je met een systeem genaamd Portage, wat geınspireerdis door het systeem van BSD. Gentoo biedt vooral grote flexibiliteit. Je moet vrij veel zelf met de hand doen,maar de uitstekende documentatie helpt je er goed doorheen. Daardoor is het erg geschikt voor iemand diebeter wil begrijpen hoe zijn Linux-systeem in elkaar zit. Het grootste nadeel van Gentoo is dat het compilerenvan software meer tijd in beslag neemt dan het installeren van voorgecompileerde pakketten.
Naast de normale distributies die je op de harde schijf moet installeren, is er nog een hele interessante: Knoppix(http://www.knopper.net/knoppix/index-en.html). Het is een op Debian gebaseerde live-cd. Je hoeft nikste installeren, alles werkt vanaf de cd. Knoppix gebruikt KDE als desktopomgeving. Als je Knoppix goed vindt,is het mogelijk het op de harde schijf te installeren. Op http://kookboek.knoppix.nl staan aanwijzingen hoe
1 INLEIDING 18
je dat kunt doen. Gnoppix (http://www.gnoppix.org) is hetzelfde idee als Knoppix, maar met GNOME alsdesktopomgeving.
1.11 Linux verkrijgen
Je kunt commerciele distributies in een mooie doos in de winkel kopen. Heb je er niet zoveel geld voor over,dan zijn er nog andere manieren om aan Linux te komen. Je kunt cd’s of dvd’s van een distributie downloadenen branden. Op de website van de distributies is te vinden waar je het kunt downloaden indien mogelijk.Als je nog geen snelle internetverbinding hebt, kun je dit ook door iemand anders laten doen. Op sites alshttp://kooplinux.nl en http://www.munnikes.nl kun je goedkope cd’s bestellen. Op de site van Ubuntukun je zelfs een cd bestellen die zonder verzendkosten zal worden opgestuurd.
Als je installatie-cd’s downloadt, zijn ze vaak in ISO-formaat. Een ISO-bestand is een image, een archief. Hetis even groot als de bestanden die het bevat. Het voordeel van een ISO is dat het eenvoudiger te downloadenis dan alle bestanden afzonderlijk. Bovendien zouden zaken als permissies en eigenaren van bestanden nietbehouden blijven als je alle bestanden afzonderlijk downloadt onder Windows, met alle gevolgen van dien (deinstallatie zal niet goed gaan). De meeste programma’s waar je cd’s mee kunt branden, kunnen ook ISO’s opeen cd zetten. Je moet hierbij wel opletten dat je aangeeft dat het een image is. Als je gewoon het bestand opde cd zet, zul je na afloop op de cd ook alleen het grote ISO-bestand aantreffen.
1.12 Je aanmelden als Linux-gebruiker
Omdat Linux zonder licentie wordt verkocht en gekopieerd, is het onmogelijk om op deze manier bij te houdenhoeveel Linux-gebruikers er op de wereld zijn. De mensen van http://counter.li.org proberen het aantalte schatten. Als je zeker weet dat je Linux gaat gebruiken, kun je jezelf daar ook aanmelden. Je kunt zoweljezelf als je machines aanmelden. Ook wordt er gevraagd naar je woongebied, zodat de spreiding kan wordenonderzocht.
1.13 Tux de pinguın
De officiele mascotte (en het logo) van Linux is Tux de pinguin, ontworpen door Larry Ewing in 1996 voor eenlogocompetitie. Linus vond dat het een pinguın moest worden. De inzending van Larry won. Je komt hemoveral tegen, soms enigszins verkleed voor de gelegenheid.
1.14 Vrije software vs. open source
Vrije software slaat op het recht van de gebruiker om de software te gebruiken, kopieren, verspreiden, bestuderen,veranderen en verbeteren. Vrije (Engels: free) software wordt vaak verward met ”gratis”. De kostprijs is echtereen natuurlijk gevolg. De volgende uitspraak van Richard Stallmann wordt vaak aangehaald om het duidelijkte maken: ”Free as in speech, not as in beer.” Stallman en zijn geestverwanten zien vrije software als eensociaal proces: de wereld verbeteren door het verspreiden van vrije software. Software die niet vrij is, zien zeals suboptimaal. Dit is de visie van de FSF, de Free Software Foundation, opgericht door Stallman.
Er is een andere groep die de open-sourcebeweging genoemd wordt. Een van de bekendste personen die hiertoebehoort is Eric S. Raymond, die het Open Source Initiative (OSI) heeft opgericht. Zij hebben geen ethischebezwaren tegen software die niet open source is. Door dit verschil in visie keuren FSF en OSI andere soortenlicenties goed. (Maar dit maakt uiteraard niets uit voor de geldigheid van de licentie.)
Meer informatie is te vinden op de websites van GNU en FSF (http://www.gnu.org) en OSI (http://www.opensource.org).
De term ”open source” wordt vaak gebruikt om aan te geven dat de broncode van de software vrijelijk beschik-baar is. Het hoeft niet per se te slaan op de open-sourcebeweging.
1 INLEIDING 19
1.15 Licenties
Er zijn verschillende licenties die gebruikt kunnen worden voor open-sourcesoftware. De meest gebruikte zijnGPL (General Public License) en LGPL (Lesser General Public License) van GNU en de BSD- en MIT-licenties.
De GPL-licentie bepaalt dat iedereen de software mag gebruiken (ook voor commerciele toepassingen) en hetzonder restricties verder verspreid mag worden. Het is bij verdere verspreiding wel verplicht de broncode televeren. Bijzonder aan de GPL-licentie is dat het verplicht stelt dat software waar GPL-software in gebruiktwordt ook onder de GPL-licentie wordt uitgebracht. Als gevolg moet de broncode er ook van worden vrijgegeven.Op die manier komt het ter beschikking voor de maatschappij. Sommigen, vooral makers van proprietairesoftware, zien dit echter als het ”infecteren” van de nieuwe software en zullen iets wat onder de GPL-licentievalt niet snel gebruiken. Alle GNU-software en Linux zijn voorbeelden van software die onder de GPL-licentieverspreid worden.
LGPL is een iets ”lichtere” variant. Het stelt niet verplicht dat software waar LGPL-software in gebruiktwordt ook onder de LGPL-licentie wordt uitgebracht. Wel verplicht het wijzigingen in de LGPL-delen vrij tegeven. LGPL was oorspronkelijk bedoeld voor library’s, omdat die bij uitstek door veel andere software gebruiktworden.
De BSD-licentie is heel eenvoudig. Het vereist dat je de naam van de auteur vermeldt als je de softwaregebruikt in een ander product. Alle vormen van gebruik en verspreiding zijn zonder meer toegestaan. Debesturingssystemen FreeBSD en OpenBSD en de webserver Apache dragen deze licentie. De MIT-licentie isvergelijkbaar. Die vereist enkel dat een verklaring wordt opgenomen waarin alle aansprakelijkheid van de auteurvoor schade, in welke vorm dan ook, wordt afgewezen.
1.16 Bekende figuren in de open-sourcewereld
Hier volgt een kleine lijst met namen van mensen die bekend zijn in de open-sourcewereld. Deze lijst is op geenenkele wijze compleet. Er zijn te veel mensen die iets met open source of Linux te maken hebben om op tenoemen. Onderstaande mensen zijn het bekendst.
Richard Stallman : stichter van de Free Software Foundation, FSFLinus Torvalds : de man die met de kernel genaamd Linux is begonnenAlan Cox : naast Linus de belangrijkste kernel hacker, werkt bij Red HatJon ”maddog” Hall : hoofd van Linux International, fervent promoter van LinuxRobert ”Bob” Young : directeur van Red HatMiguel de Icaza : vader van GNOME, medeoprichter van Helix Code (nu Ximiam)Eric S. Raymond : poster boy voor open source, medeoprichter van het Open Source InitiativeBruce Perens : medeoprichter van Open Source Initiative, voorheen projectleider van Debian
2 HET VINDEN VAN INFORMATIE 20
2 Het vinden van informatie
Dit hoofdstuk geeft een aantal mogelijkheden die je kunt aflopen als je op zoek bent naar informatie over eenbepaald Linux-gerelateerd onderwerp.
2.1 Website van de distributie
Vaak is op de website van de distributie informatie te vinden. Voor informatie over distributiespecifieke zakenis dit de aangewezen plaats om te kijken. Gentoo heeft werkelijk uitstekende online documentatie. De delen dieniet specifiek zijn voor Gentoo, kun je ook gebruiken voor een andere distributie.
2.2 Linux Documentation Project
De hoofdpagina van TLDP, The Linux Documentation Project, is http://www.tldp.org. (Er zijn vele mirrorsvan gemaakt, dus er zijn nog wel meer URL’s voor.) Je kunt er o.a. HOWTO’s, guides en manual pages opvinden. Veel informatie die op het TLDP te vinden is, kan ook op de harde schijf geınstalleerd worden.
2.3 HOWTO
In een HOWTO staat informatie over een specifiek onderwerp. Zoek je bijv. informatie over fonts, kijk daneens of je een font HOWTO kunt vinden. Let wel op de datum van de documenten! Sommige zijn jaren oud.De informatie kan dan achterhaald en niet meer van toepassing zijn.
Installeer je de HOWTO’s, dan worden ze geplaatst in /usr/share/doc/HOWTO/ of (bij distributies die zichniet zo goed aan de Filesystem Hierarchy Standard houden) in /usr/doc/HOWTO. Het zijn tekstbestanden,dus ze zijn met elke teksteditor of less te bekijken (zie ook paragraaf 5.9).
2.4 Manual pages
Een manual page bevat volledige informatie over een bepaald programma, bestand, libraryfunctie e.d. Demanual pages zijn ingedeeld in acht secties, te weten:
1. user commands
2. system calls
3. functions and library routines
4. special files, device drivers and hardware
5. configuration files and file formats
6. games and demos
7. miscellaneous character set, file system types, datatype definitions and so on
8. system administration commands and maintenance commands
Het is aan te raden de manual pages te installeren op je harde schijf. Deze bestanden bevatten een bepaaldeopmaak. Bekijk ze met het programma man. Wil je bijv. weten hoe het configuratiebestand /etc/crontab inelkaar zit, typ dan man 5 crontab. (Als je geen onderdeel opgeeft, dan krijg je de manual page met het laagsteonderdeelnummer te zien.) Voor verdere informatie over het gebruik van manual pages typ man man.
2.5 Info pages
Deze zijn vergelijkbaar met manual pages, maar de informatie is vaak meer up-to-date. Mits geınstaleerd, zijnde info pages te vinden in /usr/share/info of /usr/info. Gebruik info om ze te bekijken. Zo toont info cp deinfo page van cp. Hoe je info gebruikt, staat in info info.
2 HET VINDEN VAN INFORMATIE 21
2.6 /usr/share/doc
Hier vind je de documentatie van geınstalleerde software. Heb je bijvoorbeeld gaim geınstalleerd, dan staatde bijbehorende documentatie in /usr/share/doc/gaim-versie, met in plaats van versie het versienummer. Bijdistributies die zich niet zo goed aan de Filesystem Hierarchy Standard houden, zou dit ook in /usr/doc kunnenstaan.
2.7 Nieuwsgroepen en forums
Als je de benodigde informatie niet kunt vinden of als je er echt geen hout van begrijpt, kun je ook terechtin nieuwsgroepen over Linux, zoals nl.comp.os.linux.overig. De hele nl.comp.os.linux-boom staat bekend alsNCOL. Let bij het posten van berichten op de volgende punten.
1. Post niet in HTML. HTML neemt meer ruimte in beslag en niet alle usenetsoftware ondersteunt het.
2. Als je een testbericht wilt maken, gebruik daar dan de daarvoor bestemde nieuwsgroepen voor (hebbenaltijd test in de naam).
3. Neem als onderwerp een korte beschrijving van het probleem. Verstuur dus geen posting met een onder-werp als ”HELP!!!!”.
4. Zet een reply onder de quote en quote niet meer dan nodig is. De quote is de tekst uit het vorige bericht.De meeste usenetsoftware gebruikt daar standaard >-tekens voor.
5. Vraag niet om het antwoord via e-mail te verzenden. De meeste mensen zijn van mening dat je niet zo luimoet zijn en de nieuwsgroep maar regelmatig moet controleren om te kijken of er antwoord op je vraag isgekomen. Op die manier kunnen andere mensen ook nog wat opsteken van jouw problemen!
Je kunt ook tussen oude nieuwsberichten rondzoeken op http://groups.google.com. Wellicht heeft iemandal eens een interessant bericht gepost.
Vergelijkbaar met nieuwsgroepen zijn forums. Op de website van Gentoo (een Linux-distributie) staat er eendie zich heeft ontpopt tot een van de beste van dit moment: http://forums.gentoo.org
2.8 Het web
Informatie die niet direct in een van de vorige bronnen te vinden is, kan nog wel op andere lokaties op het webstaan. Een goede zoekmachine is http://www.google.com. Op http://www.google.com/linux kun je zoekenop Linux-gerelateerde sites. De online encyclopedie Wikipedia (http://www.wikipedia.org) bevat ook veelnuttige (achtergrond)informatie. Het meeste is te vinden op de Engelstalige pagina’s.
2.9 Boeken
O’Reilly heeft veel goede boeken over het gebruik van Linux, programmeertalen en allerlei GNU-software uit-gebracht. Je herkent ze direct door hun witte voorkant met het een of ander beest erop. Een veel gelezen boekis ”Linux in a Nutshell”. Een ander boek waar veel positieve geluiden over te horen zijn, is ”Running Linux”.
2.10 Tijdschriften
Een tijdschrift is een leuke manier om wat nieuwtjes en tips op te steken. Er zijn er verschillende in boeken- entijdschriftenwinkels te vinden. Enkele bekende zijn:
• http://www.linuxformat.co.uk - Engels tijdschrift
• http://www.linuxmag.nl - Nederlands tijdschrift
3 ONDERSTEUNING VAN HARDWARE 22
3 Ondersteuning van hardware
Alles wat in dit hoofdstuk genoemd wordt, geldt voor hardware van IBM-compatible pc’s. De meeste mensenzullen zo’n machine gebruiken om Linux op te installeren. De onderdelen die vrijwel zeker geen problemen zullengeven, zijn het moederbord, de processor, het geheugen, bussen zoals PCI en USB, de harde schijf, floppy drive,cd-speler/brander en dvd-speler/brander. Ondersteuning voor de meeste onderdelen hangt af van de kernel, dekern van je Linux-systeem. De videokaart is een uitzondering: die moet X ondersteunen.
3.1 Complete lijsten
Op websites van distributies staat vaak een lijst met ondersteunde hardware. Daar staat vaak niet echt alleondersteunde hardware op, maar wel de meest voorkomende. Staat een stuk hardware dat je hebt niet op zo’nlijst, geef het dan niet meteen op. Het is wel een makkelijke manier om een overzicht te krijgen.
Het omgekeerde is de Linux Incompatibility List op http://leenooks.com met een overzicht van hardware diehelemaal niet of niet volledig onder Linux werkt.
Informatie over Linux op laptops is te vinden op http://linux-laptop.net.
3.2 Muis
Elke muis werkt wel, maar als je een nieuwe muis gaat kopen, neem er dan een met drie knoppen! Veel Linux-software maakt gebruik van drie knoppen. Je kunt er wel voor zorgen dat de derde knop geemuleerd wordtdoor de linker en rechter knop tegelijk in te drukken, maar het is wel zo handig als je een echte derde muisknophebt. Een scrollwieltje is ook best fijn om te hebben en dat is vaak ook meteen een derde muisknop.
3.3 Videokaart
Elke videokaart is wel in staat om in de console te werken. Het probleem zal alleen zijn om hem in X te latenwerken. Ondersteuning voor je videokaart hangt af van X. Tegenwoordig wordt X.org gebruikt als implementatievan X. Voorheen was dat XFree86. (Zie ook hoofdstuk 12.) Voor XFree86 is een overzicht van ondersteundevideokaarten te vinden op http://www.xfree86.org. Ga naar Resources. Voor X.org is dit te vinden ophttp://www.x.org. Ga hier naar Latest Release.
De populaire kaarten van NVIDIA worden allemaal ondersteund. Ga naar http://www.nvidia.com om 3D-acceleratie te kunnen gebruiken als je een NVIDIA-kaart hebt. Wat je daar kunt downloaden is een kernelmoduleom de videokaart op een laag niveau aan te sturen en een driver voor X. Het kan zijn dat je dit ook via eenpakket voor je distributie kunt installeren. Is dat het geval, gebruik dat dan bij voorkeur.
3.4 Monitor
Hier hoef je je niet echt zorgen over te maken. Als de monitor op je videokaart kan worden aangesloten, kunje hem gebruiken. Informatie die je van de monitor moet weten om hem zeker te kunnen configureren voor Xzijn de horizontale synchronization rate, de verticale refresh rate en de videobandbreedte. X kan dit vaak goedautomatisch detecteren. Als het niet goed werkt, kun je het zelf opgeven als je de informatie weet. Je kunt hethoogstwaarschijnlijk wel in de handleiding van de monitor of eventueel op de website van de makers vinden.
3.5 Geluidskaart
Bij kernel 2.4.x wordt gebruikt gemaakt van het Open Sound System, OSS. Op http://www.4front-tech.com/linux.html is een overzicht te vinden van ondersteunde geluidskaarten. Mocht je geluidskaart niet indie lijst voorkomen, dan is er nog een alternatief: ALSA (Advanced Linux Sound Architecture). Kijk ophttp://www.alsa-project.org of je geluidskaart daar wel door wordt ondersteund. Alsa is moderner dan OSS.In kernel 2.6.x is dit ook de standaard geworden. OSS wordt daar nog aangeboden als verouderd alternatief.Omdat sommige software alleen met OSS overweg kan, is er nog wel OSS-emulatie bij ALSA.
3 ONDERSTEUNING VAN HARDWARE 23
3.6 Printer
Een mooi overzicht van benodigde drivers is te vinden op http://www.linuxprinting.org. Je kunt daar ookvinden wat er werkt en wat bekende problemen zijn.
3.7 Scanner
Wat je nodig hebt om je scanner te gebruiken is SANE, Scanner Access Now Easy. Zie de website van hetproject (http://www.sane-project.org) voor een overzicht van ondersteunde scanners.
3.8 Tv-kaart
Er is ondersteuning voor kaarten met een bttv-, cx88- en saa713x-chipsets. Bijna alle kaarten zijn gebaseerd opeen van deze chipsets. Voorbeelden zijn de kaarten van Hauppauge en Miro (PCTV). Het deel van de kerneldat dit soort kaarten ondersteunt, gebruikt een API die bekend staat als V4L, video4linux. Een nieuwere versievan het protocol, V4L2, bestaat ook al. Veel applicaties zijn echter nog geschreven met alleen ondersteuningvoor V4L. In kernel 2.6.x zit daarom nog ondersteuning voor beide protocollen. In de toekomst zal alleen V4L2overblijven.
Je kunt ook digitale tv ontvangen met je pc als je een DVB-kaart hebt (waarbij DVB staat voor DigitalVideo Board). Ondersteuning voor DVB-kaarten kun je krijgen door de driver op http://www.linuxtv.org tegebruiken. Je moet de driver zelf downloaden als je kernel 2.4.x gebruikt. Bij kernel 2.6.x zit het inbegrepen.
3.9 Digitale camera
Ondersteuning voor meer dan 600 camera’s kan verkregen worden met de library libgphoto2. Dat werkt inuser-space, zodat er geen extra kernel driver voor nodig is. Een lijst met ondersteunde camera’s is te vinden ophttp://www.gphoto.org/proj/libgphoto2/support.php. Staat je camera niet in de lijst, geef de moed danniet op. Veel camera’s kunnen als USB mass storage device gebruikt worden, wat net als USB-sticks ondersteundwordt.
4 INSTALLATIE 24
4 Installatie
In dit hoofdstuk staat informatie die je goed kunt gebruiken als je Linux gaat installeren. Elke distributieheeft zijn eigen installatiesoftware. Meer informatie daarover is vaak op de website van de distributie te vindenof in een handleiding als je het in de winkel koopt. Met alle informatie die in dit hoofdstuk staat, moet je,samen met enig eigen inzicht, in staat zijn elke willekeurige distributie te installeren. Kennis over partities enbestandssystemen, wat wordt besproken in dit hoofdstuk, is ook erg nuttig na de installatie.
4.1 Partities
Omdat men het handig vond om de harde schijf in meerdere stukken te kunnen opsplitsen, zijn partities verzon-nen. Een partitie is een stuk van je harde schijf. Er zijn verschillende redenen te bedenken waarom je partitieszou willen gebruiken. Je kunt het bijvoorbeeld handig vinden om verschillende data op verschillende stukkente plaatsen. Als je verschillende besturingssystemen, zoals Windows en Linux, naast elkaar wilt kunnen gebrui-ken, dan kan dat zelfs niet anders dan door beide op andere partities te zetten. Meerdere besturingssystemengebruiken heet ook wel dual-booten.
Onder MS-DOS en Windows hebben alle partities (die herkend worden) een andere letter. Wat je niet zomaarkunt zien is of D nou echt een andere harde schijf is of slechts een partitie van dezelfde harde schijf. Veel biossenlaten tijdens het opstarten zien welke harde schijven in de machine zitten. Is er slechts een harde schijf aanwezigen er bestaan C en D (waarbij D geen cd- of dvd-speler is), dan moeten C en D wel partities zijn van dezelfdeharde schijf.
Een veel gemaakte denkfout is: ”ik heb veel ruimte over op C, dus daar kan ik Linux wel op installeren”. Dievrije ruimte is ruimte op de partitie waar Windows op geınstalleerd staat. Die ruimte is niet beschikbaar omLinux-partities in aan te maken. Je moet er op een of andere manier voor zorgen dat er echt ruimte vrijkomtop de harde schijf, dat de grote partitie voor Windows dus niet meer schijfvullend is.
Partitioneren of herpartitioneren kan op verschillende manieren.
1. Je gebruikt fdisk. Daarbij gaat alle data op de partities die je gaat veranderen verloren. Natuurlijk doetdit niet ter zake als je net een nieuwe harde schijf hebt. En als je een goede backup hebt van alles, dankun je die naderhand weer terugzetten. Bij sommige distributies kun je fdisk voor Linux ook tijdens deinstallatie gebruiken. De fdisk van Linux is anders dan die van MS-DOS. Het is wat veiliger omdat watje verandert pas werkelijk wordt uitgevoerd als je dat opgeeft en niet direct. En de Linux-versie kent veelmeer verschillende bestandssystemen.
2. Je gebruikt FIPS (http://www.igd.fhg.de/~aschaefe/fips/). FIPS is op de meeste installatie-cd’s vandistributies te vinden. Je kunt er vanuit MS-DOS een bestaande FAT16- of FAT32-partitie mee verkleinen.Voordat je FIPS gaat gebruiken, moet je je Windows-partitie defragmenteren. De data van de partitiedie je gaat verkleinen, zal behouden blijven.
3. Ntfsresize (http://linux-ntfs.sf.net/info/ntfsresize.html) is een dergelijke tool voor NTFS-par-tities. Deze tool is voor Linux en niet voor MS-DOS, zoals FIPS. Ook hiermee raak je je gegevens nietkwijt. Vooraf defragmenteren van de NTFS-partitie is niet nodig.
4. Je gebruikt een speciaal programma waarmee je de partities op eenvoudige wijze en zonder gegevensverlieskunt veranderen onder MS-DOS of Windows. Het bekendste programma is PowerQuest Partition Magic.Je moet er wel voor betalen om hier legaal aan te komen.
5. GNU parted (http://www.gnu.org/software/parted/) is een goed partitioneringsprogramma voor Li-nux. Het kan partities met een ext2-, ext3-, Reiser-, swap-, FAT16- of FAT32-bestandssysteem (net alsPartition Magic) van grootte veranderen. Ondersteuning voor het resizen van NTFS heeft het niet. Partedis een command-lineprogramma.
6. QtParted (http://qtparted.sf.net) en GParted (http://gparted.sf.net) zijn hier grafische front-ends voor, resp. voor KDE en GNOME. Beide maken naast van GNU parted ook gebruik van Ntfsresizeom NTFS-partities te kunnen resizen. De tools lijken sterk op Partition Magic voor Windows.
Tijdens de installatie van een distributie krijg je een programma voorgeschoteld waarmee je kunt partitioneren.Bij de meer gebruiksvriendelijke is er ook de mogelijkheid om dit automatisch te laten doen (waarbij je bijv.kunt aangeven of de schijf compleet leeg gemaakt mag worden of alleen vrije ruimte gebruikt mag worden). Wat
4 INSTALLATIE 25
er precies kan is afhankelijk van de software die in de installatie is verwerkt. Zoals in de volgende paragraafwordt uigelegd, heb je waarschijnlijk een NTFS-partitie als je Windows 2000 of XP gebruikt. Windows 95en 98 gebruiken FAT16 of FAT32. Aangezien Windows XP standaard op nieuwe pc’s wordt geınstalleerd, ishet handig ook NTFS-partities van grootte te kunnen veranderen. Distributies die hiervoor in de installatieNtfsresize hebben verwerkt, zijn Mandriva, SuSE, Debian en Ubuntu.
Er bestaan verschillende soorten partities. Doordat men vroeger had verzonnen dat vier partities wel genoegzou zijn, kun je maar vier zogenaamde primaire partities aanmaken. Van een primaire partitie kun je eenbesturingssysteem opstarten. Het gevolg is dus dat je maximaal vier besturingssystemen tegelijk op een hardeschijf kunt installeren. (Linux is een van de weinige besturingssytemen die je ook kunt opstarten vanaf eenlogische partitie.)
Er is altijd een primaire partitie actief (zo wordt het genoemd in fdisk van MS-DOS) of bootable (volgens fdiskvan Linux). Vanaf die partitie wordt geboot. Een bootmanager is een programma waarmee je bij het opstartenkunt kiezen welk besturingssysteem je wilt gebruiken. De partitie waar de bootmanager op geınstalleerd is,moet bootable zijn. Eenvoudiger is de bootmanager in de MBR (Master Boot Record, het eerste stuk van deharde schijf) zetten. Dan maakt het niet uit welke partitie bootable is. (De bootmanager die in de MBR staat,kan weer eventuele andere bootmanagers die op andere partities staan starten.) Bootmanagers die veel gebruiktworden, zijn LILO (Linux Loader) en GRUB. Je gebruikt ze om tijdens het booten te kunnen kiezen of je Linuxof Windows wilt starten (als beide geınstalleerd zijn).
Vier partities is geen luxe. Vaak wil je meer partities aanmaken. Daarom heeft men het volgende bedacht.In plaats van een primaire partitie maak je een uitgebreide (Engels: extended) partitie. Je kunt dus in totaalmaximaal vier primaire of uitgebreide partities aanmaken. Binnen een uitgebreide partitie kun je andere partitiesaanmaken. Zo’n partitie binnenin een uitgebreide partitie noemen we een logische (Engels: logical) partitie.
Alle harde schijven en partities worden in Linux weergegeven als bestand onder /dev. Voor harde schijven vanhet type IDE geldt:
/dev/hda primaire master/dev/hdb primaire slave/dev/hdc secundaire master/dev/hdd secundaire slave
Er zijn meestal twee kabels op het moederbord waar harde schijven (en andere IDE-apparatuur) op kunnenworden aangesloten. De ene heet de primaire kabel, de andere de secundaire. Op elke kabel kunnen weer tweeapparaten worden aangesloten. De ene is de master, de andere de slave. Wat waar op zit aangesloten, kun jewaarschijnlijk in je BIOS zien en vaak ook tijdens het opstarten.
Voor SCSI-schijven heb je sd in de naam in plaats van hd: /dev/sda, /dev/sdb, etc. SATA-schijven waren bijkernel 2.4.x ook hda etc. Vanaf kernel 2.6.x is het echter sda etc. geworden.
Deze devices staan voor de complete harde schijf. De partities die op /dev/hda staan heten /dev/hda1,/dev/hda2 etc. Om te zien welke partities werkelijk bestaan, kun je fdisk -l /dev/hda gebruiken. Parti-ties die binnen een uitgebreide partitie staan, worden genummerd vanaf de 5. Zo is de tweede (logische) partitiebinnen een uitgebreide partitie op /dev/hda /dev/hda6. De primaire of uitgebreide partities zijn genummerdvan 1 tot en met 4. Meer is toch niet mogelijk.
4.2 Bestandssystemen
Partities moeten worden geformatteerd voordat je er echt bestanden op kunt opslaan. Daarbij wordt er eenbestandssysteem op aangemaakt. Tijdens de installatieprocedure van de distributie zal waarschijnlijk wel ge-vraagd worden om de nieuw aangemaakte partities voor Linux te formatteren. Je kunt het in Linux zelf doenmet /sbin/mkfs. Dat is een frontend voor verschillende programma’s in /sbin genaamd mkfs.type, waarbijtype het bestandssysteem is dat het kan aanmaken. Standaard wordt er ext2 genomen, maar met mkfs -t typekun je een andere kiezen. Je kunt ook direct mkfs.type gebruiken.
Er bestaan vele verschillende bestandssystemen. De volgende tabel toont een aantal veel voorkomende en hetbesturingssysteem waarbij het gebruikt wordt.
4 INSTALLATIE 26
Besturingssysteem BestandssysteemLinux ext2, ext3 of Reiser, swapMS-DOS FAT16Windows 9x FAT16 of FAT32Windows NT en XP FAT of NTFS
Ext2 is het klassieke bestandssysteem voor Linux. Ext3 is identiek aan ext2, maar dan met een zogenaamdjournaal erbij. Het idee van een journaal is dat bij elke verandering aan het bestandssysteem eerst in hetjournaal geschreven wordt wat er gaat gebeuren. Daarna wordt het echt gedaan en ten slotte wordt de entryuit het journaal gehaald. Als het systeem uitvalt voordat de verandering voltooid is (bijvoorbeeld door eenstroomstoring), dan staat er nog altijd in het journaal wat er moet gebeuren. Die actie kan alsnog wordenuitgevoerd als het systeem weer opstart. Dit gaat sneller dan het moeten uitvoeren van een controle door e2fsck(het equivalent van scandisk onder Windows), waardoor een betere uptime te verzekeren is. Dit is bijv. goedvoor webservers. Een ander voordeel is dat het niet nodig is het bestandssysteem om de zoveel tijd te latencontroleren. Bij ext2 gebeurt dat standaard om de 180 dagen of na 29 keer rebooten (welke er eerder komt). Decontrole van grote bestandssystemen kan enige tijd in beslag nemen. Ext3 is daarom boven ext2 aan te radenvoor de meeste gebruikers.
Ext2 en ext3 zijn zeer eenvoudig in elkaar om te zetten door het journal weg te halen resp. aan te maken.Hoe je dat doet (en hoe je het uitvoeren van e2fsck kunt voorkomen) staat in de EXT3 mini-HOWTO ophttp://puggy.symonds.net/~rajesh/howto/ext3/toc.html.
Reiser heeft net als ext3 een journaal. Reiser is efficienter als er veel kleine bestanden worden gebruikt, maargebruikt meer CPU-tijd voor het lezen en schrijven.
4.3 Partities voor Linux
Voor Linux heb je minstens twee partities nodig. Een partitie met het ext2-bestandssysteem (of ext3 of Reiser)waarop software wordt geınstaleerd en een swap-partitie. De swap-partitie wordt gebruikt als virtueel geheugen.Dat is geheugen op de harde schijf. Dat is veel langzamer dan het echte geheugen, maar kan wel veel groterzijn. Data die lange tijd niet meer gebruikt is, wordt verhuisd naar de swap. Ook wordt het gebruikt als ermeer geheugen nodig is dan beschikbaar.
Hoe groot de swap file moet zijn, ligt eraan hoe groot je gewone geheugen is en wat je van plan bent te gaandoen. De totale hoeveelheid geheugen die voor programma’s beschikbaar is, is het echte geheugen + de swap file.Dus als je 128 MB RAM hebt en 128 MB aan swap, dan is er in totaal 256 MB beschikbaar voor programma’s.Blijk je achteraf swap tekort te komen, dan kun je altijd nog een tweede swap file aanmaken. Je kunt een partitieformatteren om als swap te gebruiken met /sbin/mkswap, maar je kunt ook een bestand laten gebruiken alsswap. Heb je een nieuwe swap-partitie gemaakt, voeg die dan toe aan /etc/fstab (zie paragraaf 5.12) en activeerdeze met /sbin/swapon. Deactiveren kan met /sbin/swapoff. Voor meer informatie zie man swap.
Als je naast de swap-partitie slechts een grote partitie met het ext2-, ext3- of Reiser-bestandssysteem maakt,dan moet die grote partitie gemount worden onder / (de root directory). Op deze zogenaamde root-partitiekomen alle bestanden voor Linux te staan. Veel mensen vinden het prettiger om meerdere partities voor Linuxaan te maken. Als je naast de root-partitie nog andere partities aanmaakt, dan moet je daar een mount pointvoor opgeven. Als je bijv. /usr opgeeft, dan komen alle bestanden die je in /usr zet op die partitie terechten niet op de root-partitie. Om het goed te kunnen indelen, moet je wel weten hoeveel ruimte er voor welkedirectory nodig gaat zijn. Daar kom je zelf wel na een tijdje achter, maar als je net begint heb je nog geen idee.Daarom volgt er hier een overzicht van directories die handig kunnen zijn om op een aparte partitie te plaatsenen hoeveel ruimte er typisch voor nodig is.
/home Hier komen alle persoonlijke bestanden van gebruikers, zoals persoonlijke configuratiebestanden, do-cumenten, MP3’s, films etc. Gebruik hier alle ruimte voor die over is na het indelen van de anderepartities.
/usr Hier wordt veruit de meeste data in gezet, zoals niet-essentiele programma’s (dat wil zeggen: niet vitaalvoor het uberhaupt kunnen opstarten of om heel elementaire dingen te kunnen doen), library’s, documen-tatie. Hoeveel ruimte je hiervoor nodig hebt, verschilt enorm met wat voor software je wilt installeren.Voor een all-round systeem met veel grafische software is iets van 5 GB voldoende.
/usr/local Alles dat niet tot de distributie behoort, hoort hier te worden geplaatst om alles overzichtelijk tehouden. Als je later wilt upgraden of van distributie wilt wisselen, kun je deze partitie laten staan om zo
4 INSTALLATIE 27
al je eigen toevoegingen te behouden. Ook hier is de grootte volledig afhankelijk van hoeveel software jewilt installeren. Denk je dat je later nog zelf software toe wilt voegen, dan zal iets van 2 GB waarschijnlijkruim voldoende zijn.
/var Hier staan bestanden onder die vaak veranderen, zoals spool voor printer en mail, logbestanden, locks,tijdelijke bestanden en opgemaakte manual pages (wordt gemaakt als je er een opvraagt). Ben je vanplan een nieuws- of e-mailserver te installeren, dan kun je deze directory op een aparte partitie plaatsen.Daarmee voorkom je dan dat de root-partitie volloopt. Bij Gentoo zal deze directory groter worden dannormaal, omdat alle software hier in wordt gezet om te compileren.
/boot Hier staat voornamelijk de kernel in. Hier is niet zo gek veel ruimte voor nodig. 20 MB is ruim voldoende.Een enkele kernel is gemiddeld rond de 1 MB. Bij oudere versies van LILO was het handig dit op eenaparte paritite vooraan de schijf te zetten, omdat de kernel voor de 1024e cylinder moest staan. Dat istegenwoordig niet meer nodig.
/ De root-partitie. Hier komt dus alles op te staan dat niet op een andere partitie komt. Als je de bovenstaandedirectory’s (met name /home en /usr) aanhoudt om op aparte partities te zetten, zal veruit de meestsedata op andere partities komen te staan. 500 MB is hier dan ruim voldoende voor. Dat is ook voldoendeals je /var niet op een aparte partitie zet en deze toch niet snel vol zal lopen.
4.4 Bootdisk
Met een bootdisk op floppy kun je je Linux-systeem starten als je problemen hebt met LILO of GRUB of alsde bootloader is verwijderd door het herinstalleren van Windows.
1. Tijdens de installatie van de distributie kan de mogelijkheid geboden worden een bootdisk aan te maken.Dit wordt wel minder steeds minder gebruikelijk.
2. Als je een image voor een bootdisk hebt (staat vaak op de installatie-cd, maar je kunt er ook zelf eenmaken), dan kun je deze naar een floppy overzetten met dd if=imagefile of=/dev/fd0 bs=1k. Ditkan ook gedaan worden met rawrite voor MS-DOS (ook te vinden op de installatie-cd) of met rawrite voorWindows (te vinden op http://uranus.it.swin.edu.au/~jn/linux/rawwrite.htm).
3. Plaats een diskette in de floppy drive en geef het commando mkbootdisk --device /dev/fd0 2.6.9(als root). Vervang 2.6.9 met de gewenste kernelversie. Hiervoor moet je wel het programma mkbootdiskgeınstalleerd hebben.
Heb je problemen met het Linux-systeem zelf, dan kun je vaak niet met een bootfloppy opstarten. In dat geval iseen mini-distributie een uitkomst. Een goede is te vinden op http://www.toms.net/rb/. Op een bootdisk staatalleen een kernel en kun je een reeds geınstalleerd systeem op de harde schijf opstarten. Een mini-distributieis echter een klein systeem op een floppy (vandaar de naam). Die kun je bijv. gebruiken om een beschadigdepartitie op de harde schijf te repareren. Alle utility’s die daarvoor nodig zijn, zitten bij deze mini-distro.
Modernere mogelijkheden zijn live-cd’s zoals Knoppix of de installatie-cd van Gentoo. Dat zijn nog handigerehulpmiddelen voor het redden van een systeem. Beide hebben meer software dan een mini-distributie op floppy.
5 BASISKENNIS 28
5 Basiskennis
5.1 Gebruikers
Tijdens de installatie van de meeste distributies wordt gevraagd om een normale gebruiker aan te maken naastroot. Als het installatieprogramma van jouw distributie dat niet vraagt, moet je dat zelf naderhand doen. Degebruiker root, ook wel superuser genoemd, mag alles doen. Hij mag alle directory’s bekijken en alle bestandenveranderen en verwijderen. Daarom is het ook gevaarlijk om de hele tijd als root te werken. Je kunt o.a.gemakkelijk iets fout doen. Maak voor jezelf een normale gebruiker aan met:
useradd jarkkopasswd jarkko
Verander hierin jarkko door een naam die je graag wilt gebruiken. Gebruik liever geen hoofdletters in deinlognamen. Stuur je met Sendmail mail naar een gebruiker die in zijn inlognaam hoofdletters heeft, dan wordtdie mail gestuurd naar de gebruiker met dezelfde inlognaam maar dan met alleen kleine letters. Als die gebruikerniet bestaat, dan komt het nergens aan. Dit komt doordat e-mailadressen niet hoofdlettergevoelig zijn.
Useradd is een script om het proces van een nieuwe gebuiker aanmaken te automatiseren. De meeste distributieshebben zo’n script. Als useradd niet bestaat, probeer dan eens adduser. Zowel GNOME als KDE hebben ookgrafische tooltjes om gebruikers toe te voegen. Wat ook altijd werkt, is het met de hand doen. Maak daarvooreen home directory aan in /home voor de nieuwe gebruiker. In die directory mag de gebuiker al zijn configuratie-en andere persoonlijke bestanden zetten. Het is gebruikelijk (en overzichtelijk) de home directory hetzelfde tenoemen als de loginnaam. (Om de directory te mogen aanmaken, zul je root moeten worden met su, zoalsverderop wordt uitgelegd.) Voeg vervolgens een regel toe aan /etc/passwd en eventueel /etc/group. Wat scriptsals useradd daarnaast nog doen is de inhoud van /etc/skel kopieren naar de nieuwe home directory. (Zodrade gegevens zijn toegevoegd aan passwd en eventueel group, moet de home directory ook eigendom gemaaktworden van deze gebruiker. Dit kan met chown, wat wordt uitgelegd in paragraaf 5.5.)
Regels in /etc/passwd zitten als volgt in elkaar:
jarkko:x:500:500:Jarkko Huijts:/home/jarkko:/bin/bash
Van links naar rechts staat er de gebruikersnaam, zijn geencrypteerde wachtwoord, de UID (user-ID), de GID(group-ID), een veld met informatie over de gebruiker (meestal zijn volledige naam), zijn home directory en tenslotte zijn shell. De populairste shell is Bash. Naast Bash bestaan er o.a. ash, bsh, tcsh, csh en zsh. De shellmoet in /etc/shells staan, anders mag de gebruiker niet inloggen. Alle moderne distributies maken gebruik vanshadow passwords. Daarbij staat het wachtwoord in /etc/shadow (een bestand dat naast root door niemandgelezen mag worden) en staat in /etc/passwd enkel x op de plaats van het wachtwoord. Om het wachtwoord vaneen gebruiker te veranderen, gebruik je passwd gebruiker. (Als je geen gebruiker opgeeft, verander je je eigenwachtwoord.) Een normale gebruiker kan alleen zijn eigen wachtwoord veranderen. Root kan alle wachtwoordenwijzigen.
De user-ID en group-ID zijn nummers die de gebruiker resp. de groep waar hij toe behoort aangeven. Gebruikeen UID (en GID) van 500 of hoger als je er zelf een wilt kiezen. De GID’s kun je terugvinden in /etc/group.Wil je een nieuwe gebruiker tot een bestaande groep laten behoren, dan kun je de optie -g group gebruiken bijuseradd. Vervang hierin group door de GID of naam van de groep. (Wil je de gebruiker nog bij extra groepenlaten behoren, dan moet je ook de optie -G group2,group3 gebruiken. Scheid de groepen met komma’s.)
Een regel in /etc/group zit als volgt in elkaar:
jarkko:x:505:jarkko
Van links naar rechts staat er de naam van de groep, een wachtwoord voor de groep (meestal geen), de GID(group-ID) en achteraan een lijstje met gebruikers die tot die groep behoren. Zijn er meerdere gebruikers, danmoet je een komma tussen de namen zetten. Met dit veld kun je een gebruiker bij meerdere groepen latenhoren.
Log altijd in als normale gebruiker i.p.v. root. Je moet wel root zijn als je software wilt installeren of bestandenbuiten je home directory wilt aanpassen. Je kunt van normale gebruiker naar root overgaan met het commando
5 BASISKENNIS 29
su (substitute user). Je moet dan vanzelfsprekend het root-wachtwoord opgeven. In plaats van su kun jesoms beter su - gebruiken, omdat daarmee ook het PATH voor root wordt gezet overeenkomstig met wat er in/etc/login.defs gedefinieerd staat. Dat kan nodig zijn om /sbin en /usr/sbin meteen in het PATH te hebbenstaan. (Daar staan binary’s in die alleen voor root bestemd zijn.) Je kunt achter su ook een gebruikersnaamzetten om een andere gebruiker te worden. Stop met root (of een andere gebruiker) zijn met het commandoexit of ctrl-d. Dat commando moet ook gebruikt worden om een shell die binnenin een andere shell is gestartte verlaten. Een shell binnen de huidige shell starten kan door bash in te tikken.
Ubuntu is op dit punt afwijkend. Daar is er standaard geen wachtwoord voor root ingesteld, zodat je niet kuntinloggen als root of su kunt gebruiken om het te worden. Commando’s die root moet uitvoeren, moeten voorafgegaan worden door sudo. Daarbij wordt om een wachtwoord gevraagd, maar dat is het wachtwoord van dehuidige gebruiker. Zie paragraaf 10.7 over wat Sudo is.
Grafische software die handelingen uitvoert die alleen door root gedaan mogen worden (zoals een programmaom pakketten met software te installeren), moeten worden gestart als root. Dat kan door in een terminalvensterroot te worden (met su) en vervolgens het programma te starten op de command line. Bij GNOME en KDEzit hiervoor een klein tooltje dat je op de desktop grafisch om het root-wachtwoord vraagt als je een dergelijkprogramma probeert te starten, of je eigen wachtwoord als Sudo gebruikt wordt.
5.2 Inloggen en uitloggen
Normaal gesproken kun je inloggen in wat de console genoemd wordt als je Linux opstart. Het scherm bevatalleen tekst, zoals bij MS-DOS. Sommige distributies starten tijdens het opstarten X, de grafische omgeving,waar je dan vervolgens kunt inloggen. Die inlogprompt wordt vaak gevormd door gdm of kdm (resp. de grafischeloginprompt van GNOME of die van KDE). De traditionele grafische inlogprompt is xdm (X daemon).
Als je bent ingelogd in de console krijg je een bepaalde shell, meestal Bash. Achter de prompt van de shell kunje commando’s intikken. Je kunt onder meerdere consoles tegelijk inloggen. Gebruik alt + een functietoets omvan console te wisselen. Je kunt ook met alt + de pijltjes naar links en rechts door de consoles wandelen. Metalt-F7 kom je onder X als dat gestart is. Als je vanuit X naar een console terug wil, moet je naast alt ook dectrl-toets indrukken.
Onder X kun je ook een shell in een window krijgen door een terminalemulator te starten. De traditionele isxterm en die werkt nog altijd prima. Er zijn verschillende andere varianten, zoals nxterm. In alle terminals kunje net als in de console commando’s invoeren.
Met exit of logout sluit je de huidige shell af. Je kunt ook ctrl-d intikken. Als je in de console zit, zul jehierdoor uitloggen. Doe je het in een terminal in X, dan zal alleen die terminal sluiten.
Als de grafische omgeving (X) niet gestart is tijdens het booten, dan kan dat door eerst in te loggen in deconsole en vervolgens startx te gebruiken. Meer hierover kun je vinden in hoofdstuk 12. Of er bij het bootenal X gestart wordt (waarbij een grafische loginprompt getoond wordt), ligt aan de standaard runlevel waartoegeboot wordt. Zie paragraaf 12.6.2 voor meer informatie daarover.
Wil je je computer uitzetten, druk dan niet zomaar de aan- en uitknop in. Om Linux netjes af te sluiten, moetje het commando shutdown -h now gebruiken in de console. Heb je X gestart met startx, sluit het dan eerstaf. Vervang de h (van halt) door r om te rebooten. Shutdown mag alleen door root worden uitgevoerd. Bijde meeste distributies wordt de toetsencombinatie ctrl-alt-del opgevangen. Druk je die toetsen in, dan wordtshutdown uitgevoerd. Met andere woorden: je kunt ctr-alt-del gebruiken om het systeem af te sluiten. De actiedie wordt uitgevoerd bij die toetsencombinatie kun je veranderen in /etc/inittab. (Als je onder X zit en niet ineen console, dan zal de toetsencombinatie echter eerst door X opgevangen worden en sluit je X op een abruptemanier af.) Start de distributie bij het booten X al op, dan kun je via xdm, gdm of kdm (welke van de drie danook gebruikt wordt) kiezen het systeem af te sluiten of rebooten.
5.3 Basiscommando’s
De meest gebruikelijke commando’s hebben allemaal maar 2 letters. Typ ls om te kijken welke bestanden erin een directory staan, cd om van directory te veranderen, rm om een bestand te verwijderen, cp om iets tekopieren en mv om iets te verplaatsen of hernoemen, ln om een link te maken, du om te kijken hoe groot eenbestand of directory is en df om te kijken hoeveel ruimte er in gebruik is op de gemounte partities.
Om te zien welke opties je achter deze commando’s kunt zetten, kun je --help achter het commando zetten.
5 BASISKENNIS 30
Je ziet dan twee rijen met mogelijke opties. De linker kolom bevat een enkele letters met een liggend streepjeervoor, de rechter kolom bevat woorden met twee liggende streepjes ervoor. Beide opties doen hetzelfde. De eneis korter, maar bij de andere is het gemakkelijker om te zien wat het doet. Dit idee kom je bij veel GNU-softwaretegen. De korte versie is volgens de POSIX-standaard, de lange versie is toegevoegd bij de GNU-software.
Veel gebruikte opties voor ls zijn: -l voor meer informatie en -a voor het bekijken van verborgen bestandenen directory’s. Alle bestanden en directory’s die beginnen met een punt zijn in Linux verborgen. En laten noutoevallig alle configutiebestanden en directory’s met configuratiebestanden in je home directory met een puntbeginnen. Daardoor zie je normaal gesproken niet, wat wel zo overzichtelijk is. Een andere zeer handige optie is--color=auto om een verschil te kunnen zien tussen een normaal bestand, directory, symlink etc. Als er nog nietvoor is gezorgd dat die optie standaard is, zet dan onderin /etc/profile de regel alias ls="ls--color=auto".(Zie ook paragraaf 18.21.) Met ls -lR krijg je een compleet overzicht van alle bestanden in de huidige en allesubdirectory’s.
Bestandsnamen worden als strings, een reeks karakters, gezien. Je kunt zonder problemen meerdere punten ineen bestandsnaam zetten. Spaties in de bestandsnaam zijn ook toegestaan. Een bestandsnaam kan maximaal256 tekens lang zijn. Meer dan je nodig zult hebben dus. Doordat bestandsnamen als strings worden gezien, ishet niet nodig om ls *.* te gebruiken om alles te zien te krijgen. Het zal zelfs niet het gewenste effect opleveren.Dan worden namelijk alleen die bestanden getoond waar een punt in de naam voorkomt. Met ls * worden allebestanden in de huidige en een directory ”dieper” getoond. Het *-teken geeft een reeks tekens met willekeurigelengte aan. Naast * bestaat er ook ?, wat staat voor een enkel karakter. De tekens * en ? worden wildcardsgenoemd. Met ls a* worden alle bestanden getoond waarvan de naam begint met een a.
Linux is, net als alle andere Unices, hoofdlettergevoelig. Hierdoor is file een ander bestand dan File, terwijldat onder Windows hetzelfde bestand zou zijn. Mensen die lange tijd MS-DOS en Windows hebben gebruikt,willen dit nog wel eens vergeten. Verder is het belangrijk op te merken dat in Linux en andere Unices / gebruiktwordt waar in DOS en Windows \ gebruikt wordt.
Om een directory terug te gaan moet je cd .. gebruiken en niet cd..! Dus een spatie tussen cd en de puntjes.Bij sommige distributies is echter een alias gemaakt zodat cd.. ook werkt. Dat is waarschijnlijk gedaan voormensen die MS-DOS gewend zijn. Je kunt snel teruggaan naar je home directory met cd ∼. Alleen maar cdintikken heeft hetzelde effect. Ook in andere commando’s kun je het pad naar je home directory vervangen dooreen tilde. Met cd - ga je naar de laatst bezochte directory terug. Als je niet zeker weet in welke directory je opdit moment zit, kun je pwd (print working directory) gebruiken.
Bij rm kun je de optie -f gebruiken als je geforceerd bestanden wilt verwijderen (je hoeft dan geen bevestigingte geven) en -r om directory’s compleet (recursief) te verwijderen. Deze twee kun je combineren tot rm -rfdirnaam om een complete directory weg te halen zonder enige bevestiging. Je hoeft dus niet twee apartestreepjes te gebruiken (-r -f is niet nodig).
Met cp -r vanlokatie naarlokatie kun je een hele directory (recursief) kopieren.
Met mv (move) kun je zelfs hele directory’s verplaatsen naar waar je maar wil. Het is dus veel krachtiger danren en move onder MS-DOS.
Een symlink (of softlink) kun je maken met ln -s vanlokatie naarlokatie. Wordt deze symlink benadert, danwordt de data uit het bestand waar het naartoe wijst benadert. Je kunt ook een symlink naar een directorymaken. Je moet een symlink zien als een doorverwijzer naar een ander bestand (of directory). Zonder deoptie -s wordt een hard link aangemaakt. Door een hard link naar een bestand aan te maken, zijn er tweebestandsnamen gekoppeld aan dezelfde data. Het is alleen mogelijk een hard link te maken naar een anderbestand op dezelfde partitie en een hard link naar een directory maken is onmogelijk. Delete je een bestandwaarvan meerdere hard links bestaan, dan blijft de data benaderbaar via de andere bestandsnaam of -namen.Pas als alle bestanden die naar dezelfde data verwijzen zijn verwijderd, is de data gedelete. Delete je eensymlink, dan is de data nog benaderbaar via het bestand waar de symlink naar verwees. Delete je het bestandwaar een symlink naar verwijst, dan wijst de symlink naar iets dat niet meer bestaat. In het overzicht van ls -lkun je zien waar een symlink naar toe wijst. Het eerste getal dat je ziet in de uitvoer van dit commando laatzien hoeveel hard links er naar het bestand bestaan. Gebruik je ls -l symlinknaam en deze symlink verwijstnaar een directory, dan zul je een overzicht krijgen van de bestanden in de directory waar naar verwezen wordt.Wil je alleen zien naar welke directory de symlink wijst, dan moet je de optie -d gebruiken bij ls, dus ls -ldsymlinknaam.
Met du directorynaam wordt van alle subdirectory’s de grootte getoond. Met de optie -s krijg je het totaalte zien. Met de optie -h is het formaat human readable, d.w.z. in kB, MB of GB aangegeven.
Met df krijg je een overzicht van alle gemounte partities en hoeveel ruimte er gebruikt c.q. vrij is. Ook hier
5 BASISKENNIS 31
bestaat de optie -h. Dit commando is ook erg handig om bij te houden wat er aan de hand is als je iets aan jepartities wilt veranderen. Samen met mount kun je informatie over gemounte partities krijgen.
Achter commando’s als cp en mv kun je meerdere bestandsnamen zetten: mv file1 file2 tmp om file1 en file2beide naar de directory tmp te verplaatsen. Je kunt hierbij uiteraard ook wildcards gebruiken: mv *.ext tmp.
Als een bestandsnaam spaties of speciale tekens zoals een ( bevat, zul je aanhalingstekens om de naam moe-ten zetten. Alternatief kun je deze karakters een voor een escapen door er direct voor een \-teken op tenemen. Zo kun je de grootte van een bestand genaamd ”rare (bestandsnaam)” opvragen met du rare\\(bestandsnaam\) of du ”rare (bestandsnaam)”. Dit is nodig omdat sommige karakters een specialebetekenis hebben in Bash en het anders niet eenduidig is wat je bedoelt. Alle karakters met een speciale be-tekenis zijn $ # & ? * < > [ ] ( ) ‘ en |. Een spatie wordt normaal gesproken gezien als scheiding tussenbestandsnamen.
Begint de bestandsnaam met een minteken, dan krijg je ook problemen, omdat het zal worden aangezien als optie.Je moet voor dergelijke bestandsnamen -- zetten om aan te geven dat wat erna komt een bestandsnaam is en nietals optie gezien moet worden. Alternatief kun je ./ voor het streepje aan het begin van de bestandsnaam zetten.De punt daarin geeft de huidige directory aan (net zoals in MS-DOS). Op die manier laat je de bestandsnaamniet met een streepje beginnen en heb je ook geen problemen. Een voorbeeld: rm -- -file of rm ./-file.
Wildcard (* en ?) worden niet door de programma ls, mv, cp en mv begrepen, maar worden door de shellverwerkt. Die vervangt een uitdrukking met een wildcard erin door alle bestandsnamen die eraan voldoen engeeft dat door aan het programma. Naast wildcards kent de shell (Bash in ieder geval) ook enkele simpelereguliere expressies:
[str] elk karakter in de string str[a-b] elk karakter tussen a en b
Voorbeelden:
ls a[abc] toont de bestanden aa, ab en ac indien ze bestaanls a[0-9] toont de bestanden a0, a1 tot en met a9 indien ze bestaan
5.4 Pipelines, redirecting en backquotes
Met | kun je de output van het ene programma laten gebruiken als invoer voor het volgende. Dit heet eenpipeline. Voorbeeld: ps aux | grep mozilla. Het eerste commando (ps aux) geeft als output alle processendie op dit moment draaien. Deze output dient als input voor grep mozilla, die ervoor zorgt dat alleen deregels waar mozilla in voorkomt overblijven. De invoer van een programma noem je stdin, de uitvoer stdout.Er is ook nog stderr, de error output. Die laatste wordt gebruikt voor foutmeldingen. Beide worden hetzelfdegetoond in de console/terminal, maar je kunt ze wel apart filteren bij het redirecten.
Met > kun je de output van een commando naar een bestand laten redirecten. Zo zorgt echo hoi > testfileervoor dat de output van echo hoi (de tekst ”hoi” dus) in het bestand testfile wordt gezet. Bestaat dat bestandal, dan wordt het overschreven! De output krijg je bij het redirecten niet op het beeld te zien. Je kunt vanongewenste output afkomen door het te redirecten naar /dev/null. Dan verdwijnt het in de digitale prullenbak.De stderr wordt normaal gesproken niet meegenomen bij het redirecten. Wil je die ook meenemen, gebruik dan&> file of > file 2>&1.
Met >> kun je ook output naar een bestand redirecten, maar in dit geval wordt het bestand niet overgeschreven,maar wordt de output achteraan in het bestand toegevoegd.
Met < wordt wat erna komt als input gebruikt voor het programma dat ervoor komt.
Met << kun je zelf input intikken totdat je een bepaald woord intikt. Voorbeeld: cat > test << stop. Jekunt na dit commando gegeven te hebben van alles intikken, totdat je op een lege regel alleen stop intikt. Danwordt de ingetikte tekst (zonder het woord stop) in het bestand test gezet. Waarschijnlijk ga je dit niet zo vaakgebruiken.
Ten slotte nog iets handigs dat in ieder geval in Bash werkt: backquotes (ook wel backticks genoemd). Eenbackquote is de quote die links naast de 1 op je toetsenbord zit. De output van wat tussen backquotes staat,wordt letterlijk zo ingevuld op die plaats. Een voorbeeld: vim ‘which startx‘. Het commando which startx
5 BASISKENNIS 32
geeft de exacte lokatie (complete pad + bestandsnaam) van het script startx als output. Dat wordt letterlijkingevuld achter vim, dus zo open je het script startx, zonder dat je precies weet waar het staat.
5.5 Permissies en eigenaren
Als je ls -l intikt, dan zul een regel als de volgende zien.
-rw-rw-r-- 1 jarkko jarkko 2786 Aug 8 20:19 index.html
Van links naar rechts staan er de permissies, het aantal hard links naar het bestand, de eigenaar van het bestand,de groep waar hij toe behoort, de grootte in bytes, de datum, de tijd en ten slotte de bestandsnaam. Bij dedatum zie je de tijd als het bestand in het huidige jaar gemaakt is (zoals in het voorbeeld hier) of anders eenjaartal.
De permissies zitten als volgt in elkaar. Helemaal links staat een letter die het type van het object aangeeft.
Letter Omschrijving- bestandb block device, komt voor in /devc character device, komt voor in /devd directoryl symlinkp named pipes socket
Daarachter staan drie blokken met ieder drie tekens, waar dezelfde letters in kunnen staan, varierend van ---tot rwx. De r staat voor read, de w voor write en de x door execute. Het eerste blok geldt voor de eigenaarvan het bestand, het tweede voor de groep en het derde voor de rest van de wereld. Symlinks hebben altijdlrwxrwxrwx. Read, write en execute spreken voor zich bij gewone bestanden, maar bij directory’s heeft het eenander effect. Het volgende overzicht geeft aan wat je kunt met welke permissies.
Permissie Bestand Directory--- niks onbenaderbaarr-- inhoud bekijken bestandsnamen bekijkenrw- inhoud zien en wijzigen inhoud zien en wijzigenrwx alles (incl. uitvoeren script/binary) alles (incl. naar directory cd’en)r-x bekijken, script uitvoeren kunt niks verwijderen of toevoegen, wel zien en cd’en--x binary uitvoeren kunt een binary uitvoeren als je de exacte lokatie kent
Merk op dat je voor het uitvoeren dan een binary alleen maar execute nodig hebt, terwijl voor het uitvoerenvan een script zowel execute als read nodig is. Dat komt doordat een script door een interpreter gehaald moetworden en die moet de tekst van het script kunnen inlezen.
Om de permissies te veranderen, is het commando chmod. Zet daar eerst achter voor wie de verandering geldt,dan of het aan of uit moet en ten slotte wat er moet veranderen. De u staat voor user, g voor group en o voorother (de rest van de wereld). De volgende twee voorbeelden maken het waarschijnlijk meteen duidelijk.
chmod ugo-rwx file Haal voor User, Group en Others Read Write en eXecute weg.chmod u+x file Maak het voor User eXecutable.
In plaats van letters kun je ook cijfers gebruiken. Bij andere Unices is dit vaak ook de enige optie. Om hetgetal te bepalen dat je moet hebben, moet je de drie posities waar rwx kan staan zien als drie bits (het zijnook eigenlijk drie bits, die zo letterlijk in het bestandssysteem staan opgeslagen). Zet dit binaraire getal omin een octaal getal. In binair stelt de meest rechter bit 20 voor, dus 1. De bit er links naast 21 = 2 en diedaarnaast 22 = 4. Als alle permissiebits aan staan, dus rwx, levert dit 4+2+1=7 op. Hier volgt weer een tweetalvoorbeelden ter verduidelijking.
chmod 777 file Geef iedereen read-, write- en execute-permissie.chmod 750 file Geef de eigenaar alle rechten, de rest van de groep alleen
read- en execute-permissie en de rest niks.
5 BASISKENNIS 33
Naast de permissies zijn er nog drie bits die je per bestand in kunt stellen: SUID, SGID en de sticky bit. Eveniets vooraf: Er wordt niet uitgelegd wat er gebeurt als de execute bit niet is gezet samen met een van deze bits.Je kunt de sticky bit voor bestanden zetten en SUID en SGID voor directory’s. Al deze dingen worden zeldengedaan. Wat er in die gevallen gebeurt, hangt overigens ook af van welke Unix-variant je precies gebruikt.
De sticky bit wordt normaal alleen gebruikt voor directory’s. Is deze bit gezet, dan mogen bestanden toege-voegd worden door iedereen die er schrijfrechten heeft, maar niet iedereen die schrijfrechten heeft, mag zomaarbestanden hernoemen of verwijderen (wat normaal wel zou mogen). Dat mag dan alleen als de gebruiker ookde eigenaar is van het bestand. De sticky bit wordt typisch gezet voor /tmp. De sticky bit, SUID en SGIDzijn verbonden aan execute. In de output van ls -l verandert de laatste x in een t als de sticky bit is gezet. Desticky bit zet je aan met chmod +t file of door een extra 1 voor de permissiewaarde te zetten (bijv. 1777).
Als je de SUID-bit (waarbij de S staat voor saved) zet voor een binary of script, dan verander je de effectieveUID (user-ID) van alle gebruikers die het uitvoeren. Het effect is hetzelfde als wanneer de eigenaar van hetprogramma het uitvoerde. Is root de eigenaar, dan is het dus net alsof root het uitvoerde en het programmaheeft daarmee dezelfde rechten als root. Op die manier kun je alle gebruikers programma’s laten uitvoeren dienormaal gesproken alleen door root uitgevoerd mogen worden. Dit wordt SUID-root genoemd. De SUID-bitkun je zetten door een extra 4 voor de permissiewaarde te zetten. Hiermee samen hangt de SGID-bit. Is diegezet, dan is de effectieve groep de groep die eigenaar is van het bestand. Je kunt de SGID-bit zetten door eenextra 2 voor de permissiewaarde te zetten. Met chmod +s file kun je de SUID- en SGID-bit zetten (als jeu+s gebruikt zet je SUID alleen, met g+s SGID alleen en zonder aanduiding voor wie het moet gelden beidetegelijk). Een alternatief voor SUID-root is Sudo gebruiken. Zie paragraaf 10.7 voor meer informatie daarover.
Net zoals bij de bits voor read, write en execute kun je de waardes van de sticky bit, SUID en SGID bij elkaaroptellen. Zo kun je de sticky bit en SUID tegelijk zetten door een 1+4=5 voor de permissiewaarde te zetten. Erwordt vaak een extra 0 voorop gezet bij de permissiewaarde voor chmod om er zeker van te zijn dat de stickybit, SGID en SUID weggehaald worden.
Om de eigenaar en groep te veranderen is het commando chown. Zet daar eerst de nieuwe eigenaar, dan eendubbele punt en dan de nieuwe groep achter. Laat voor of achter de dubbele punt de eigenaar of groep leegom de huidige eingnaar of groep te behouden. Zo verandert chown jarkko: file de eigenaar van file in jarkko.Bij oudere versies van chown moet je een punt gebruiken i.p.v. een dubbele punt. De eigenaar van een bestandveranderen zorgt ervoor dat SUID en SGID weggehaald worden, tenzij root het doet.
5.6 Werken met consoles en terminals
Om jezelf heel wat typewerk te besparen is er een ontzettend handige toets voor Bash, namelijk de TAB-toets.Probeer maar eens de eerste letters van een bestandsnaam in te tikken en op TAB te drukken. Dan zal derest van de naam automatisch worden aangevuld! Zijn er meerdere mogelijkheden, dan volgt een overzichtdoor nogmaals op TAB te drukken. Naast bestandsnamen kan Bash ook aliasnamen, hostnamen (na een @)en namen van variabelen (na een $) afmaken. In andere software werkt de TAB-toets soms ook om iets af temaken. Voorbeelden zijn Vim en ncftp (een FTP-client). Verder kun je alle vorige commando’s opvragen metde pijltjes omhoog/omlaag.
Wat niet met Bash te maken heeft, maar werkt in elke VT100-compatible terminal zijn de volgende toetsen.De console emuleert een VT100, terminal emulators voor X de VT220. Maar ook daar werken dezelfde toetsen.
ctrl-c breek huidig proces afctrl-d voer EOF-karakter (end of file) in, sluit een shell afctrl-l refresh het schermctrl-a naar begin van de regelctrl-b karakter naar links (zelfde als pijltje naar links)ctrl-d delete het karakter onder de cursor (zelfde als delete)ctrl-e naar einde van de regelctrl-f karakter naar rechts (zelfde als pijltje naar rechts)ctrl-h delete het karakter voor de cursor (zelfde als backspace)ctrl-k delete alles van de cursor tot het einde van de regelctrl-t verwissel het karakter onder de cursor met die ervoorctrl-u delete alles van de cursor tot het begin van de regelctrl-w delete het vorige woordctrl-s bevries de outputctrl-q laat de output weer doorgaan
5 BASISKENNIS 34
ctrl-v karakter dat je hierna invoert wordt ingevoerd als escape codectrl-y voeg in wat je het laatste verwijderd hebt
Als je per ongeluk op ctrl-s druk, lijkt het alsof alles vast zit in de terminal. Je kunt dan simpelweg op ctrl-qdrukken om alles weer door te laten gaan.
5.7 Variabelen
Veel software kijkt naar bepaalde variabelen. Elk programma dat je start heeft omgevingsvariabelen. Je kuntin Bash alle huidige variabelen bekijken met export. Je kunt nieuwe zetten met export VAR=waarde. Omeen variabele te zetten voor een enkel programma kun je voordat je het programma start export gebruiken,maar wat ook kan is de variabele voor dat programma alleen opgeven door het te starten met VAR=waardeprogrammanaam.
Variabelen worden bijgehouden per instantie van Bash. Ze gelden dus alleen voor programma’s die je startonder dıe shell (alle zogenaamde kindprocessen van die shell). Als je een Bash-script uitvoert, wordt voorhet uitvoeren daarvan een nieuwe instantie van Bash gestart. Daarom kun je geen Bash-script maken waarexport-commando’s in staan voor de huidige shell.
Je kunt variabelen die je elke keer bij het starten van Bash wilt laten zetten opnemen in ∼/.bashrc.
5.8 Aliases
De shell Bash kent aliases. Hiermee kun je commando’s maken om minder te hoeven typen. Je kunt bijv. aliasll=’ls -l’ gebruiken om ll te definieren als snelle versie van ls -l. Je kunt het ook gebruiken om bepaalde optiesstandaard te laten meegeven. Een voorbeeld is alias df=’df -h’. Hierdoor wordt altijd de optie -h gebruiktbij df.
Je kunt aliases die je elke keer bij het starten van Bash wilt laten zetten opnemen in ∼/.bashrc.
5.9 Bestanden bekijken en editen
Bestanden kunnen editen is wel iets wat je snel onder de knie moet krijgen, want anders kun je geen enkel(configuratie)bestand wijzigen. Er zijn verschillende editors voor Linux. De meest uitgebreide zijn Vim enEmacs. Pico en Nano zijn simpelere editors, die de beginnende gebruiker misschien meer aanspreken. Daarnaastzijn er ook vele editors voor X beschikbaar.
5.9.1 Vim
Vi kun je op bijna elk Unix-systeem vinden. Vi is een commercieel programma. Een open-sourceversie isVim (VIsual editor iMproved), gemaakt door Bram Molenaar. Jawel, een Nederlander. Vim staat bekendals ongebruiksvriendelijk, maar als je er eenmaal aan gewend bent, is het handig en vooral ontzettend snel ingebruik. Het is zo gemaakt dat je je vingers niet van het toetsenbord af hoeft te halen en je nooit toetsennodig hebt die ”ver weg” zitten. Dat komt vooral doordat Vi op terminals gebruikt moest kunnen worden mettoetsenborden waar minder toetsen op zitten dan die gebruikelijk zijn bij een pc. Zelfs als je Vim niet wiltgebruiken voor je normale editwerk, is het erg nuttig op zijn minst een basis te leren. Op een resucue disk ofeen Unix-systeem kom je wellicht geen enkele andere editor tegen.
In Vim werk je in twee modes: de command mode en de insert mode. Standaard zit je in de command mode.De meeste toetsen op het toetsenbord hebben dan een functie. Zo haal je met x het karakter op de huidigecursorpositie weg. Om ex-commando’s in te kunnen voeren, moet je : intikken. Openen van bestanden, opslaanen de editor verlaten zijn allemaal ex-commando’s. Om tekst toe te voegen moet je overschakelen naar de insertmode. Dat doe je met i. Om vervolgens weer terug te gaan naar command mode gebruik je ESC. In plaats vanESC kun je ook ctrl-[ gebruiken. (Dat heeft als voordeel dat je je handen niet zo ver hoeft te verplaatsen, wathet werken met de editor weer wat sneller maakt.)
Hier volgt een overzicht van een aantal basisfuncties.
5 BASISKENNIS 35
:q quit:q! quit zonder bevestiging (sla wijzigingen niet op):wq of ZZ write and quit:wq! write en quit zonder bevestiging:w test sla op in een bestand genaamd test:e open het huidige bestand opnieuw:e file open bestand file:n volgend (next) bestand, als je er meer geopend hebt (met vim file1 file2):rew terug naar eerste bestand, als je er meer geopend hebtctrl-g toon status, aantal regels en relatieve plaats in het bestand
j omlaag (te onthouden doordat de stok van de j omlaag wijst)k omhoogh links (zit links van de j en k)l rechts (zit rechts van de j en k)0 ga naar het begin van de regel$ ga naar het eind van de regel:0 ga naar het begin van het document:$ ga naar het eind van het documentw ga naar het begin van het (volgende) woorde ga naar eind van het (volgende) woord
i voeg iets toe op de cursorpositie (insert)I voeg iets toe aan het begin van de regela voeg iets toe na de cursorpositie (append)A voeg iets toe aan het eind van de regelo voeg een nieuwe lijn in onder de cursor en ga over naar insert modeO voeg een nieuwe lijn in boven de cursor en ga over naar insert mode
x delete (6x delete 6 karakters)X backspacedd delete regel (6dd delete 6 regels)dw delete woord en spatie erachterde delete woordd$ of D verwijder vanaf de cursor tot het eind van de regeld0 verwijder vanaf de cursor tot het begin van de regelr# vervang (replace) teken onder de cursor door #R replace mode, als je tekst intikt wordt de oude overschrevenJ plak de volgende regel achter de huidige (join)
yy kopieer de regel (yank, 6yy kopieer 6 regels)p plak geyankte of gedelete tekst achter de cursorP plak geyankte of gedelete tekst voor de cursor
/ zoek vooruit, zet hierachter wat er gezocht moet worden? zoek achteruit, zet hierachter wat er gezocht moet wordenn verder zoekenN verder zoeken in tegenovergestelde richting
:s/oud/nieuw vervang (substitute) oud door nieuw 1x op de op huidige regel:s/oud/nieuw/g idem, maar dan overal in de regel (globally):%s/oud/nieuw/g idem, maar zoekt in het gehele bestand. , [ * plaats een \ voor deze tekens om ze van hun speciale betekenis te ontdoen
u undoU undo alles in de huidige regel, mits de cursor de regel niet verlaten heeft
:help toont help:help w toont help over het commando w:set nu geef regelnummers weer:set nonu haal regelnummers weg (alle opties zet je uit door er no voor te zetten)
5 BASISKENNIS 36
:set ic ignore case (bij zoekacties):r file voeg de inhoud van bestand file in:r !cmd zet de output van het shellcommando cmd in de tekst:!cmd voer cmd uit, maar voeg niks in
Naast de toetsen h, j, k en l kun je de cursortoetsen ook wel gebruiken, maar de echte Vi(m)’er gebruikt dienatuurlijk niet!
Als je stukken tekst wilt kopieren, verplaatsen of verwijderen, dan moet je normaal gesproken als je bijv. 10regels wilt verwijderen 10dd intikken. Maar daarvoor moet je het aantal regels eerst gaan tellen. Als het eenklein aantal is, dan zie je dat zo. Is het een groter aantal, dan moet je echt gaan tellen. Om dat niet te hoevendoen, kun je ook stukken tekst visueel selecteren door op ctrl-v te drukken. Gebruik daarna de pijltjes of h/j/k/lom een stuk tekst te selecteren. Heb je de regels geselecteerd waar je iets mee wilt doen, druk dan op : en vuldan een commando in. Bijv. d voor delete, y voor yank (kopieren) of w foo om het geselecteerde stuk in hetbestand foo op te slaan. Met deze grafische selectie kun je ook verticaal dingen selecteren! Je kunt er kolommenmee uit een tabel verwijderen door het stuk te selecteren op dezelfde manier als hierboven werd uitgelegd endan meteeen op x te drukken. Je kunt dat blok ook weer verticaal in een ander stuk tabel terugplakken met p.
In het bestand ∼/.vimrc kun je dezelfde ex-commando’s zetten als wanneer je in Vim werkt. Ze zullen elke keerdat je Vim start worden uitgevoerd. Hier volgen wat handige dingen die je daar in kunt zetten. Merk op datdeze commando’s tijdens het werken met Vim vooraf moeten worden gegaan door een dubbele punt.
Met set bs=2 kun je de backspace-toets gebruiken zoals je het waarschijnlijk gewend bent.
Standaard is de tabafstand maar liefst acht spaties. Dat kun je verkorten met set tabstop=3, met in plaatsvan 3 het gewenste aantal spaties dat een tab breed is.
Vim kent syntax highlighting voor een behoorlijk groot aantal scripttalen, programmeertalen en configuratie-bestanden. Gebruik syntax on om het aan te zetten.
Wat hier staat lijkt misschien al veel, maar is nog slecht een fractie van wat Vim kan. Hoe meer functies je kenten hoe handiger je ze leert gebruiken, hoe sneller je tekst kunt editen met Vim. Veel doorgewinterde Vi(m)’ersvinden andere editors tergend langzaam werken.
In /usr/share/doc/vim-common-versie/tutor staat een bestand dat je kunt openen met Vim om er al doendemee om te leren gaan. Kopieer het naar je home directory om erin te kunnen editen. Bekijk ook de overigebestanden in die directory. De helpfunctie van Vim is erg uitgebreid. Bekijk die ook zeker. Op de officielewebsite van Vim, http://www.vim.org, staat ook veel informatie, met name vele tips van gebruikers.
Naast de command-lineversie is er ook een voor X: gVim. De editor zelf werkt hetzelfde, maar je hebt er eenmenu bij.
5.9.2 Emacs
Emacs is een behoorlijk uitgebreide editor. Het is een tegenhanger van Vim. Er zijn mensen die Vim aanhangenen er zijn mensen die Emacs aanhangen. Een typische opmerking van een Vim-aanhanger: ”Emacs is a greatoperating system. It lacks a good editor, though.” Het eerste deel van die opmerking is niet eens zo gek, wantje kunt er e-mail mee versturen, nieuwsgroepen, websites en manual pages mee bekijken en tetris spelen!
Emacs kent niet twee modes, zoals Vi(m). Je kunt direct tekst beginnen in te tikken. Veel commando’s geef jedoor ctrl + een bepaalde toets in te drukken. De belangrijkste zijn:
ctrl-x, ctrl-s opslaanctrl-x, ctrl-c quitctrl-s zoek vooruit, geef een zoekstring, nogmaals ctrl-s zoekt het volgende voorkomenctrl-r zoek achteruitenter stop het zoekenctrl-x, u undo
Emacs kent net als Vim syntax highlighting voor een behoorlijk groot aantal bestandsformaten. Om syntaxhighlighting altijd aan te zetten, kun je (global-font-lock-mode t) in ∼/.emacs zetten.
Druk om de online tutorial van Emacs te volgen op ctrl-h en vervolgens op t (in Emacs). Lees ook eens deEmacs Beginner’s HOWTO.
5 BASISKENNIS 37
Ook van Emacs is er een versie voor X: XEmacs.
5.9.3 Pico en Nano
Pico hoort bij Pine (een mail- en nieuwsclient). Een clone van Pico is Nano. Het werkt in grote lijnen hetzelfdeals Pico, maar is nog kleiner. Het gebruik van deze editors spreekt voor zich. De toetsen staan onder in beeld.
5.9.4 Less
Dit is geen editor, maar kan wel gebruikt worden om bestanden (of willekeurige output) handig te bekijken.Gebruik less file of cat file | less. Met less kun je door lange teksten heen scrollen met de pijltjestoetsen.Naast naar beneden en naar boven scrollen, kun je ook naar links en rechts scrollen. Gebruik ctrl-v om eenpagina omlaag te gaan en ctrl-u voor een pagina terug. (Of page up en page down.) Als je meerdere bestandentegelijk opent (met less *.txt bijvoorbeeld), dan kun je naar het volgende bestand met :n en naar het vorigebestand met :p. Wil je een bestand editen met Vim, tik dan :v. Druk op h voor help en q om te stoppen.
Er is een soortgelijk programma genaamd more. Less is beter dan more. Met less kun je ook terugscrollen enless start sneller op doordat hij niet eerst het complete bestand (of alle output) inleest.
5.10 Directoryhierarchie
De complete Filesystem Hierarchy Standard, een overzicht van alle directory’s en hun functie, kan gevondenworden op http://www.pathname.com/fhs/. Hier volgt de hoofdindeling.
/bin Binary’s die nodig zijn tijdens het opstarten en andere belangrijke binary’s die ook door normale gebruikersgebruikt mogen worden. Hier staan alle basiscommando’s zoals ls, cp, df, ln, en mv in.
/boot Normaal gesproken staat hier de kernel in. Soms staat die echter ook meteen in /.
/dev Device files. Elk device (zoals partities, seriele poort, paralelle poort en geluidskaart) wordt weergegevenals bestand.
/etc System-wide configuratiebestanden.
/home Bestanden van gebruikers, zoals persoonlijke configuratiebestanden en documenten. De configuratie-bestanden, of soms directory’s met configuratiebestanden, beginnen altijd met een punt. Bij Unices zijndat verborgen bestanden/directory’s.
/lib Belangrijke gedeelde (shared) library’s en kernelmodules (in /lib/modules).
/lost+found Naamloze bestanden die gevonden worden door e2fsck worden hier gedumpt. Je hebt een direc-tory genaamd lost+found op elke partitie.
/media Plaats voor mount points van verwisselbare media, zoals floppy’s en cd’s.
/mnt Plaats voor mount points van andere tijdelijke bestandssystemen, zoals partities op harde schijven.
/proc De bestanden hieronder staan niet op je harde schijf, maar zijn louter fictief (al kun je wel hun grootteopvragen). Als je ze bekijkt, krijg je informatie die in het geheugen wordt opgeslagen. Het kan ge-bruikt worden om informatie over je systeem en lopende processen te krijgen. Verder staan er onder desubdirectory sys bestanden waarmee je direct kunt ”praten” met de kernel.
/root De home directory van de systeemadministrator (superuser of root).
/sbin Systeembinary’s. Deze zijn over het algemeen niet voor normale gebruikers bedoeld. Daarom staat dezedirectory ook niet standaard in de PATH-variabele voor normale gebruikers.
/tmp Tijdelijke (temporary) bestanden. Er staan ook tijdelijke bestanden in /var/tmp. Het verschil is dat debestanden daar tussen reboots behouden moeten blijven.
/usr Staat niet voor user, maar voor Unix System Resources. Hier wordt veruit de meeste data (zoals binary’s,library’s en documentatie) in gezet. Deze data is niet essentieel tijdens het opstarten. Je zult hierbehoorlijk wat subdirectory’s onder aantreffen, o.a. weer opnieuw directory’s genaamd lib, bin en sbin.
5 BASISKENNIS 38
/usr/local Alles dat niet tot de distributie behoort, hoort hier te worden geplaatst om alles overzichtelijk tehouden. Als je later wilt upgraden of van distributie wisselen, dan kun je deze partitie lekker laten staanom zo al je zelf toegevoegde software te behouden.
/var Hier staan bestanden onder die vaak veranderen, zoals spools (voor printer, mail en nieuws), logbestandenen lockbestanden (worden aangemaakt om aan te geven dat een programma gestart is) en opgemaaktemanual pages (gebeurt als je er een opvraagt).
5.11 Archiveren en comprimeren
Tar is een programma waarmee je bestanden kunt archiveren. Tar stopt losse bestanden bij elkaar in een grootbestand. Dat werd vooral vroeger veel gebruikt om backups te maken op tape. Als je bestanden archiveert mettar, blijven de permissies behouden als je het kopieert naar een partitie met een ander bestandssysteem (zoalsFAT32).
Gzip is een programma dat een bestand comprimeert, kleiner maakt. Dit wordt vaak gebruikt bij bestandendie niet gebruikt worden, maar wel bewaard moeten blijven. Bij sommige distributies worden manual pages enfonts ook gecomprimeerd bijgehouden. Ook wordt dit gebruikt om bestanden te transporteren via diskette ofvia het internet. Dat kost minder floppy’s en via het internet duurt het minder lang om het te downloaden.
Om een partij bestanden in een groot gecomprimeerd bestand samen te voegen, moeten tar en gzip samengebruikt worden. De taak van archiveren en comprimeren is daarmee gescheiden. Er ontstaat uiteindelijk een.tar.gz- of .tgz-bestand, ook wel tarball genaamd. Je kunt een complete directory archiveren en comprimerenmet het volgende commando:
tar zcvf file.tar.gz directory/
Heb je zo’n tarball gedownload, dan decomprimeer en dearchiveer je het met:
tar zxvf file.tar.gz
Vaak wordt er dan een subdirectory aangemaakt met dezelfde naam als de tarball zonder de extensie .tar.gz.De volgorde van de opties (zxvf) is niet belangrijk, maar in deze volgorde tikt het het snelst. Een mintekenvoor de opties kan, maar is niet nodig. De x staat voor extract, de c voor create en de v voor verbose (laatde bestandsnamen zien). De z zorgt ervoor dat gzip of gunzip wordt gebruikt. Analoog hieraan kan de optie jgebruikt worden voor bzip2 en bunzip2. Daarmee kunnen .tar.bz2-bestanden worden in- en uitgepakt. Bzip2pakt beter in, waardoor het wel eens gebruikt wordt om erg grote dingen mee in te pakken. Maar omdat het(veel) langer duurt om iets mee te (de)comprimeren, wordt gzip vaker gebruikt.
Een oud compressieprogramma is compress. Je kunt een .Z-bestand uitpakken met uncompress file.Z.
5.12 Mounten
Onder Linux bestaan geen letters die een station aanduiden, zoals A voor floppy en C voor de eerste Windows-partitie, maar alles hangt onder dezelfde boom. Elke partitie moet worden gemount op een bepaald punt aandeze boom (mount point). Elke partitie, cd of dvd moet worden gemount om benaderbaar te zijn. Mount pointsvoor partities die tijdelijk gemount worden, behoren in /mnt (bijv. /mnt/dosc). Die voor verwisselbare media,zoals cd en dvd, behoren in /media (bijv. /media/cdrom).
Een Windows-partitie kan een FAT32- of NTFS-bestandssyteem hebben, terwijl een Linux-partitie typisch vanhet type ext2, ext3 of Reiser is. Stel je wilt bij een FAT32-partitie voor Windows, zeg /dev/hda1. Je kunt diemounten met mount -t vfat /dev/hda1 /mnt/dosc. (Weet je niet welke partitie je precies nodig hebt, dankun je een overzicht krijgen met fdisk -l /dev/hda als root.) Je kunt het type opgeven met de optie -t. Zoalsje hier ziet wordt FAT32 vfat genoemd. NTFS heet simpelweg ntfs. Vaak kan mount het type zelf ook wel goedontdekken. Als je wilt dat elke keer bij het opstarten de partitie automatisch gemount wordt, kun je een regelals de volgende toevoegen aan /etc/fstab.
/dev/hda1 /mnt/dosc vfat auto,user,quiet,umask=0000,rw 0 0
5 BASISKENNIS 39
Van links naar rechts staan er de partitie, de mount point, het bestandssysteem, opties, of de partitie gedumptmoet worden als je dump gebruikt en een getal dat aangeeft op welke volgorde de partities gecontroleerdmoeten worden na een systeemcrash. Een 0 in de laatste kolom geeft aan dat de partitie nooit gecontroleerdhoeft te worden. Belangrijk bij de opties is dat ze gescheiden worden door een komma en geen spaties bevatten.Spatiering wordt gebruikt om de velden van elkaar te scheiden. De opties die hier staan, zijn nodig om FAT32-partities voor alle gebruikers lees- en schrijfbaar te maken. Auto geeft aan dat de partitie automatisch gemountmoet worden en user dat normale gebruikers de partitie mogen (un)mounten.
Je kunt regels in fstab opnemen voor partities die je niet automatisch wilt laten mounten, maar die wel aangevenwelke opties gebruikt moeten worden en wat de mount point is. Gebruik dan de optie noauto. Dit is nuttigvoor bijvoorbeeld een dvd-speler. Je kunt dan achter mount alleen de devicenaam of de mount point meegeven,bijv. mount /media/cdrom. Voor alle mogelijke opties zie man fstab.
Een partitie weer ontkoppelen van de boom kan met umount. Geef als argument het punt in de boom op waarde partitie aan hangt of het bestand in /dev dat de partitie aangeeft. Voor een overzicht van op dit momentgemounte partities, tik mount zonder argumenten.
Het zal niet lukken een partitie te unmounten als een gebruiker nog in die directory aanwezig is. Dan zal eenmelding als ”umount: /media/cdrom: device is busy” verschijnen. Ga als root en alle andere gebruikers uit dedirectory weg, dan zal het unmounten wel lukken.
De bestandssystemen die worden ondersteund, hangt af van de kernel. Ondersteuning voor FAT16 en FAT32(zoals gebruikt wordt door Windows 98) is perfect. Lezen en schrijven gaat altijd goed. Die voor NTFS(ingevoerd bij Windows NT en ook gebruikt door Windows 2000 en XP) laat te wensen over. Lezen is geenprobleem, maar schrijven was onveilig met de 2.4-tak van de kernel. In de 2.6-tak zit een nieuwe driver voorNTFS, die veilig is om te gebruiken, maar ook praktisch nutteloos, omdat je er alleen bestaande bestanden meekunt overschrijven. Bestanden of directory’s aanmaken, verwijderen of hernoemen kan niet.
Deze gebrekkige ondersteuning voor NTFS komt doordat het geen triviaal bestandssysteem is en compleet metreverse engineering uitgeplozen moet worden. Er is geen documentatie over van Microsoft. Naar verwachtingduurt het nog wel even voor volledige ondersteuning van NTFS rond is. Wil je bestanden vanuit Linux kunnenschrijven naar een partitie waar je ook vanuit Windows bij kunt, dan zou je daar een FAT32-partitie voorkunnen aanmaken. Op USB-sticks staat een FAT-bestandssysteem, ook als je ze onder Windows XP gebruikt.Daarbij heb je dus geen ”last” van NTFS. Voor meer over NTFS en Linux zie http://linux-ntfs.sf.net.
Een heel creatieve oplossing is Captive (http://www.jankratochvil.net/project/captive/). Captive ge-bruikt DLL’s voor NTFS van Windows zelf via Wine-code (zie ook paragraaf 15.4). Je kunt daardoor lezenen schrijven van en naar NTFS-partities. Deze oplossing wordt voor zover ik weet bij geen enkele distributiestandaard gebruikt. Ik ben ook niet heel zeker over de stabiliteit van deze oplossing.
Om een cd of dvd niet elke keer te hoeven mounten en naderhand weer te unmounten zijn enkele vergelijkbareoplossingen gemaakt. Er zijn automount, supermount en submount. De basisfunctionaliteit is dat het mediumvanzelf gemount wordt als het nodig is. Alle drie de oplossingen zijn inmiddels weer verouderd. Er is nu eenbeter alternatief beschikbaar.
De nieuwste methode gebruikt onderdelen die gezamelijk project Utopia genoemd worden. Het project richt zichop het automatisch detecteren van hardware, met name verwisselbare media zoals USB-sticks, digitale came-ra’s, geheugenkaarten in kaartlezers en cd/dvd’s. De basisonderdelen zijn D-BUS (http://www.freedesktop.org/Software/dbus, een communicatiesysteem voor applicaties) en HAL (http://www.freedesktop.org/Software/hal, Hardware Abstraction Layer). HAL biedt een interface aan naar de hardware. Het zorgtniet voor het automatisch mounten ervan. Gnome-volume-manager, onderdeel van de nieuwste versies vanGNOME, doet dit. Naast mounten kan het ook bepaalde programma’s starten als een medium gevonden is.Bijv. een mediaspeler om een dvd af te spelen of een programma om foto’s op te halen van je digitale camera.KDE heeft vergelijkbare ondersteuning voor HAL (in de vorm van een ioslave). Een alternatief dat te gebruikenis zonder een van deze desktopomgevingen, is Ivman (http://ivman.sf.net). Gebruik je HAL, dan hoef jevoor verwisselbare media niet zelf regels in fstab op te nemen.
5.13 Geheugenbeheer
Linux zal het beschikbare geheugen zoveel mogelijk verdelen over de draaiende processen. Daardoor zal jegeheugen vrijwel altijd goed gevuld zijn. Linux gebruikt het geheugen o.a. voor disk cache. D.w.z. dat ergegevens in worden opgeslagen die ook op de harde schijf staan. Gegevens zijn veel sneller uit het geheugente benaderen dan van een harde schijf. Je kunt dat goed merken als je tweemaal achter elkaar hetzelfde grote
5 BASISKENNIS 40
programma start. De tweede keer bevinden de gegevens zich in het geheugen en is het programma (veel) snellergestart.
Als je wilt weten hoeveel geheugen er in gebruik is, tik je free in. Met de optie -t wordt ook het totaal getoond.Om de uitvoer in MB’s te zien, kun je -m gebruiken. Je krijgt bijvoorbeeld de volgende uitvoer. In de tweederegel zie je hoeveel geheugen er gebruikt en vrij is afgezien van disk cache en buffers. Disk cache en bufferszullen worden vrijgemaakt als een nieuwe proces geheugen nodig heeft.
total used free shared buffers cachedMem: 256304 254536 1768 0 3392 167108-/+ buffers/cache: 84036 172268Swap: 257032 11764 245268Total: 513336 266300 247036
5.14 Processen
Een programma kan meerdere keren gestart worden. Elke gestarte versie is een losstaand proces. Verschillendegebruikers kunnen zo tegelijk hetzelfde programma gebruiken.
Wil je dat een programma in de achtergrond wordt uitgevoerd, zet dan een &-teken achter de naam van hetprogramma. Op die manier zorg je ervoor dat een console of terminal niet in beslag genomen wordt. Heb jeeen programma al in de voorgrond gestart (dus geen &-teken gebruikt), dan kun je hem naar de achtergrondverplaatsen door op ctrl-z te drukken en vervolgens bg in te tikken. Om het vervolgens weer naar de voorgrondte verplaatsen, kun je fg gebruiken. Als je meerdere programma’s in de achtergrond hebt draaien, dan kun jedaar een overzicht van krijgen met jobs. Om een van deze programma’s weer op de voorgrond te krijgen, kunje fg # gebruiken, met in plaats van # het nummer dat je bij de uitvoer van jobs zag (het jobnummer).
Start je een programma voor X via een terminal, dan kunnen meldingen in de terminal getoond worden, ookals het programma in de achtergrond draait. Wil je die meldingen per se weg hebben, gebruik dan program-manaam &> /dev/null &. Start je het vanuit een menu van je window manager of via een tooltje van jedesktop environment, dan zullen de meldingen in de console verschijnen van waaruit X gestart is.
Een PID is een Process-ID. Elk proces heeft een eigen nummer. Met ps aux krijg je compleet overzicht vandraaiende processen. Het commando pidof proces, waarin je proces vervangt door de naam van het programma,geeft de PID van dat proces. Als je de naam niet exact weet, kun je ook ps aux | grep stukvannaam gebruiken.
Met het hulpprogramma top krijg je een live overzicht van op dit moment actieve processen. Je ziet daarbijhun processor- en geheugengebruik. Het is handig dit in een terminal in X te starten, zodat er veel in beeldpast.
Je kunt een proces meer CPU-tijd geven met renice n pid. Als je voor n -20 invult krijg het proces de hoogstmogelijke prioriteit, met 0 normale en met 20 de laagst mogelijke. Een normale gebruiker mag alleen positievegetallen gebruiken (dus vertragen). Alleen root mag ook negatieve getallen gebruiken. Om een programmameteen met een alternatieve prioriteit te starten, gebruik je nice n programmanaam.
Je kunt een programma dat niet reageert afsluiten met kill pid, waarin je pid vervangt door de PID van hetprocess. Je kunt ook killall naam gebruiken. Daarbij moet je niet de PID invullen, maar de naam van hetproces. Je kunt een programma in X vrij letterlijk afschieten door xkill te starten en vervolgens het gewenstevenster aan te klikken. In top kun je een proces killen door op k te drukken en vervolgens de PID in te tikken.
Je kunt het kill-commando verschillende signalen laten sturen. Tik man 7 signal voor een compleet overzicht.Met -9 wordt het proces absoluut afgebroken door de kernel. Het is geen nette manier om processen te stoppen.Het programma krijgt dan geen tijd meer om lock files te verwijderen en shared memory vrij te geven. Wilhet programma echt niet weg, dan is dit de definitieve oplossing. Werkt dit zelf niet, dan werkt niks (dat kanvoorkomen, maar is zeldzaam). Met -15 wordt vriendelijk aan het proces verzocht of hij wil stoppen. Eengoed programma roept dan de exit-procedure aan en sluit netjes af. Dit signaal wordt gestuurd als je nietopgeeft welke er gestuurd moet worden. Shells en daemons kun je herstarten met de optie -1 of -HUP. Dit is hetzogenaamde SIGHUP-signaal. Dit signaal zegt dat de gebruiker de lijn opgehangen heeft (uit de modemtijd).
Processen kunnen met behulp van de system call fork() kindprocessen creeren. Het proces zelf is dan een parent.Een zombie is een proces dat overleden is, maar dat nog niet heeft doorgegeven aan z’n parent. Het gebruiktgeen CPU of geheugen meer, maar staat nog wel in de process table. Ze verdwijnen als je hun parent killt.
Als je een proces hebt gestart vanuit een terminal, dan zal dat proces vaak worden afgebroken als je die terminal
5 BASISKENNIS 41
sluit. Om dat te voorkomen, moet je het programma starten met nohup prog &. De output van het programmawordt dan naar het bestand nohup.out in de huidige directory gestuurd.
Het commando uptime zegt naast hoe lang je computer al aan staat ook ruwweg hoeveel processen de processorgraag compleet bezet zouden houden. Het is een pseudo-meetmethode van de belasting van je systeem. Als 2processen 100% willen, is de load 2. Als 3 prosessen elk 25% CPU-tijd willen, is de load 0.75. Uptime geeft deload voor de afgelopen 1, 5, en 15 minuten weer.
5.15 Printen
Er zijn twee oude systemen onder Unices om te printen: die van BSD (Berkeley Line Printer Daemon of LPD)en die van System V (AT&T Line Printer system). Beide zijn, zoals al aan de namen te zien is, ontworpenvoor lijnprinters. In het verleden werden bij Linux systemen gebruikt die waren gebaseerd op de eerste (LPD),zoals LPRng. Je kunt hierbij een document printen met lpr file. De queue of spool is te bekijken met lpq eneen printopdracht kan uit de queue verwijderd worden met lprm job, waarin je job vervangt door het nummervan de job dat je met lpq kunt opvragen. Bij het printsysteem van System V gebruik je resp. lp, lpstat encancel. Tegenwoordig wordt onder Linux gebruik gemaakt van het modernere printsysteem CUPS. CUPS heeftondersteuning voor beide sets van commando’s, zodat oudere software hiermee nog kan printen. Je kunt het ookzelf gebruiken voor het printen van o.a. tekstbestanden of PostScript-documenten. Vanuit grafische softwarevoor KDE of GNOME kun je gebruikelijk printen kiezen in het menu File, Printen.
Er zijn enkele handige tooltjes voor tekstbestanden. Met pr kun je een tekst opmaken en voorzien van header,footer en paginanummer. Met enscript kun je zo ongeveer hetzelfde, maar dat zet de tekst om naar PostScript.Dat kan of naar de printer spool gestuurd worden of opgeslagen in een bestand. Je kunt er ook source code meepretty-printen. Zie de manual pages voor meer informatie.
6 GNU-UTILITY’S 42
6 GNU-utility’s
GNU is een recursief acroniem en staat voor ”GNU’s not UNIX”. De GNU-software is Unix-compatible softwaredie wordt uitgegeven door de Free Software Foundation, de FSF. De echte kracht in de GNU-utility’s zit hemin het feit dat complexe taken kunnen worden opgebroken in snelle, kleine stukjes. Niet alle GNU-utility’sworden hier genoemd, alleen de meest gebruikte. Voor een compleet overzicht zie http://www.gnu.org. Vande GNU-utility’s die hier worden besproken, worden ook lang niet alle mogelijkheden genoemd. Die kunnen inmanual pages en andere bronnen gevonden worden.
Zie ook paragraaf 5.4 over hoe je met input en output werkt.
6.1 Cat
Een van de simpelste progammaatjes. Het toont de inhoud van een bepaald bestand dat je opgeeft: cat file.Je kunt het ook gebruiken om bestanden mee aan elkaar te plakken: cat file1 file2 > filesamen.
6.2 Grep
Grep is een afkorting voor General Regural Expression Parser. Het is een programma dat met behulp vanreguliere expressies ergens naar kan zoeken. Met reguliere expressies kun je zoekpatronen maken om naarbepaalde stukken tekst te zoeken. (Maar er zijn wel dingen te bedenken die onmogelijk zijn om in een ”regexp”te formuleren.) Naast grep kunnen regexps ook in een aantal andere programma’s gebruikt worden. Een tweetalsimpele voorbeelden van het gebruik van grep:
grep -i foo file.txtps aux | grep mozilla
Met het eerste commando wordt naar de string foo gezocht in het bestand file.txt. De optie -i zorgt ervoor dater niet op hoofd- en kleine letters gelet wordt (ignore case). Met het tweede commando wordt in de output vanps gezocht naar het woord mozilla.
In grep kun je de volgende reguliere expressies gebruiken. Er wordt telkens aangegen waar een expressie meezal matchen.
^ begin van de regel$ eind van de regel\< begin van een woord\> eind van een woord. elk enkel karakter[str] elk karakter in de string str[^str] elk karakter dat niet in de string str voorkomt[a-b] elk karakter tussen a en b\ heft speciale betekenis van het teken erna op* 0 of meer herhalingen van het vorige item
Als je grep -E of egrep gebruikt, kun je zelfs nog meer expressies vormen:
+ 1 of meer herhalingen van het vorige item? 0 of 1 herhaling van het vorige item{j} exact j herhalingen van het vorige item{j,} j of meer herhalingen van het vorige item{,k} maximaal k herhalingen van het vorige item{j,k} j tot k herhalingen van het vorige items|t s of t(exp) behandel exp als een enkel item
6.3 Strings
Strings zoekt in een opgegeven bestand naar strings. Een string is een willekeurig serie karakters, zoals dryl ofa&3?. Je kunt dit gebruiken om in bestanden die geen tekstbestand zijn te zoeken naar leesbare informatie.
6 GNU-UTILITY’S 43
Het gebruik is eenvoudig: strings bestand. Standaard wordt er naar strings gezocht van minstens 4 tekenslang, maar met de optie --bytes=n kun je dit veranderen in n tekens.
6.4 Sort en uniq
Sort alfabetiseert de input. Je kunt het in combinatie met uniq gebruiken. Uniq verwijdert dubbele regels uitgesorteerde input.
6.5 Cut
Cut kan een bepaald stukje uit elke regel knippen. Om bijvoorbeeld van byte 2 tot en met byte 4 van elkeregel uit een bestand te tonen, gebruik je cut -b 2-4 foo. (Door geen bestandsnaam op te geven, kun je cutook in een pipe gebruiken om een stuk uit de standaard invoer te knippen.) Je kunt ook bepaalde kolommenuitknippen als je aangeeft welk teken de kolommen van elkaar onderscheidt: cut -d , -f 12 foo. Dit toontkolom 12 in een bestand waarin de kolommen gescheiden worden door komma’s.
6.6 Sed
Sed is een zogenaamde ”streaming editor”. Hij kan tekst bewerken tijdens het doorwandelen van die tekst. Sedheeft vele mogelijkheden. Te veel om hier te noemen. Een voorbeeld van een gebruik van sed:
for i in *.avi; do mv \"$i\" \"‘ echo $i | sed -e "s/oud/nieuw/" ‘\"; done
De for-constructie is een mogelijkheid van Bash om iets met meer meerdere bestanden te doen. Meer daaroverstaat in hoofdstuk 16. Met dit commando worden alle bestanden die eindigen op .avi hernoemd tot een naamwaarin alle voorkomens van oud in de bestandsnamen zijn vervangen door nieuw.
Naast in de manual page is ook veel informatie te vinden in de info page, te bekijken met info sed.
6.7 Awk
Awk is vooral sterk in het werken met tabellen. Net zoals bij sed en grep kun je reguliere expressies gebruikenom bepaalde tekst te vinden. Je kunt de eerste kolom uit een bestand (bestaande uit een tabel gescheiden doorspaties) halen met awk ’{print $1}’ file. Alle kolommen zijn op te vragen met $1, $2 etc.
Veel werk dat gedaan kan worden met een combinatie van verschillende andere GNU-utility’s achter elkaar,kan met awk in een keer. Je kunt bijvoorbeeld het IP-adres van eth0 uit de output van ifconfig filteren met/sbin/ifconfig eth0 | awk ’/inet addr/ {sub(”addr:”, ””, $2); print $2}
Alle mogelijkheden van awk staan beschreven in de manual page: man awk.
6.8 Tr
Met tr (translate) kun je een serie tekens of letters laten vervangen door een andere serie tekens of letters.Beide series moeten tussen enkele quotes geplaatst worden. Met tr ’ !?”:;[]{}(),.’ ’ ’ < file.txt worden alleleestekens uit file.txt gehaald. Om alle hoofdletters in kleine letters om te zetten, kun je tr ’A-Z’ ’a-z’ <file.txt gebruiken. Maar tr kent nog wat meer functies. Zo kun je om meerdere spaties om te zetten in enkelespaties tr -s ’ ’ < file.txt gebruiken.
6.9 Tee
Stuurt output zowel naar een bestand als naar de standard output, oftewel naar het beeldscherm. Een voorbeeld:ls | tee test laat op het scherm zien welke bestanden er in de directory waarin je je bevindt staan en zet dezelijst tegelijk in het bestand test.
6 GNU-UTILITY’S 44
6.10 Locate
Dit is het simpelste en snelste commando om naar bestanden te laten zoeken. Daarbij wordt niet echt opje harde schijf gezocht, maar in een database met bestandsnamen. Die wordt normaal gesproken ’s nachtsgeupdatet. (Dus wees gerust, dat geratel in het holst van de nacht zijn geen crackers!) Om het handmatig teupdaten, tik je /usr/bin/updatedb. Als je bijv. locate bash intikt, worden alle bestandsnamen waar Bashin voorkomt getoond. Er kunnen ook wildcards en reguliere expressies gebruikt worden. Voorbeeld: locate[mM]akefile. Niet standaard, maar ook vaak aanwezig, zijn whereis en whatis. Whereis zoekt naar binary’s,source code en manual pages. Whatis toont de omschrijving uit de manual page van een bepaald programma.
6.11 Find
Dit is een utility waarmee echt op je harde schijf wordt gezocht. Eerst moet de begindirectory opgegeven worden,daarna de zoekopties. Voorbeeld: find / -name Makefile -print Hiermee worden alle Makefile-bestanden in/ en in alle subdirectory’s daarvan getoond. Door -iname te gebruiken wordt niet op hoofd- en kleine lettersgelet. Door de optie -ls te gebruiken i.p.v. -print krijg je de bestanden te zien in de vorm van ls -li.
Als je weet hoe groot het gezochte bestand is, kun je de optie -size gebruiken. Zet daar een getal achter en deeenheid (c voor bytes, k voor kilobytes). Voorbeeld: find /usr -size 100k.
Als je een bepaald type bestand zoekt, kun je de optie -type gebruiken. Zet daar een letter achter om aan tegeven wat voor type bestand je zoekt. Een b staat voor block (buffered) special, c voor character (unbuffered)special, d voor directory, p voor een named pipe (FIFO), f voor een normaal bestand, l voor een symbolic linken s voor een socket. Deze letters zie je ook helemaal links als je ls -l gebruikt, met als enige verschil dat de fdaar een streepje is. Voorbeeld: find /tmp -type l.
Om iets met de gevonden bestanden te laten doen, kan de optie -exec gebruikt worden. Zet daar een commandoachter dat voor alle bestanden uitgevoerd moet worden. Gebruik daarin ’{}’ (met de enkele quotes) om debestandsnaam te laten invullen op die plaats en ’;’ om aan te geven dat het einde van het commando isbereikt. Om bijvoorbeeld naar alle .c-bestanden in /usr/src/linux met de tekst foo erin te zoeken, gebruik jefind /usr/src/linux -name ”*.c” -exec grep -l foo ’{}’ ’;’
6.12 Xargs
De exec-optie van find voert per gevonden bestand een bepaald commando uit. Xargs daarentegen voert eenbepaald commando uit op vele bestanden. Dat gaat aanzienlijk sneller. Het voorbeeld bij find kan met xargszo worden gedaan: find /usr/src/linux -name ”*.c” | xargs grep -l foo.
Een andere mogelijkheid die je zou kunnen bedenken om hetzelfde te doen is het commando grep -l foo ‘find /usr/src/linux -name ”*.c” ‘. Dat zal echter mislukken, doordat het commando tussen backquoteseen langere output heeft dan de maximale lengte die een commando mag hebben.
Bestandsnamen (en directorynamen) met spaties erin zullen xargs verwarren, omdat hij spaties ziet als een tekendat de volgende bestandsnaam eraan komt. Om dat probleem te verhelpen, moet je de optie -print0 (met hetcijfer nul, niet de letter o) gebruiken i.p.v. -print bij grep (zodat er een null character tussen de bestandsnamenkomt) en de optie -0 bij xargs (zodat xargs het null character ziet als bestandsnaamonderscheider).
Normaal gesproken werkt xargs automatisch, maar door commando’s als rm kan om bevestiging gevraagdworden. Gebruik dan de optie --interactive of -p om xargs interactief te maken.
6.13 File
Met file kun je laten zien wat voor soort data een bestand bevat. Erg handig voor bestanden waarvan je nietdirect weet wat het voor moet stellen. Voorbeeld: file 5x8.pcf
6.14 Ldd
Met ldd kun je laten zien welke gedeelde (shared) library’s een bepaald programma nodig heeft. Voorbeeld:ldd /usr/bin/perl.
6 GNU-UTILITY’S 45
6.15 Mtools
Een set utility’s voor floppy’s die voor MS-DOS of Windows geformatteerd zijn. Het is sneller om deze tegebruiken dan om floppy’s te mounten. De tools hebben dezelfde naam als DOS-commando’s, maar dan meteen m ervoor. Er zijn mcd, mcopy, mdel, mdeltree, mdir, mlabel, mmove, mren en mtype. Zie de manual pagesvoor het gebruik.
6.16 Touch
Met touch file verander je de access time van een bestand in de huidige datum en tijd. Als het bestand filenog niet bestaat, maakt het een nieuw leeg bestand aan. Daar wordt touch ook vaak voor gebruikt.
6.17 Split
Split kan een groot bestand opsplitsen in kleinere stukken. Zo kun je bijv. grote bestanden via floppy’skopieren. (Pak het eerst nog in, dat bespaart ook weer ruimte.) Een voorbeeld: split -b1400k JDK.tar.gz.De opgehakte bestanden eindigen op aa, ab, ac enz. Om ze weer aan elkaar te plakken kun je simpelweg catfile* > file gebruiken.
6.18 Diff
Diff laat de verschillen zien tussen twee bestanden. Het gebruik is eenvoudig: diff file1 file2. In plaats van eenbestand kun je ook een directory opgeven. Dan zal het bestand worden vergeleken met het gelijknamige bestandin de direcory. Geef je twee directory’s op, dan worden verschillen getoond tussen elk tweetal overeenkomendebestanden in de directory’s. Met de optie --recursive worden ook subdirectory’s meegenomen. Met ditprogramma worden patches gemaakt.
6.19 Patch
Meestal wordt dit programma gebruikt om de source code van een programma te upgraden tot de nieuwsteversie. Als je bijvoorbeeld de source van kernel 2.4.10 hebt en je downloadt een patch (gemaakt met diff) metde verschillen tussen 2.4.10 en 2.4.11, dan kun je je code upgraden naar 2.4.11. Patches zijn klein en zorgenervoor dat je niet de hele source code opnieuw hoeft te downloaden. Het gebruik: patch origineel patchfile.
6.20 Screen
Wat je met VNC voor X kunt bereiken (zie ook paragraaf 12.9), kan met screen voor tekstgebaseerde software.Je kunt er programma’s mee starten op de ene computer en daarna met een andere via telnet of SSH inloggenen de programma’s ”overnemen”. Screen vormt een tussenlaag voor de input en output. Daardoor kun je hetovernemen vanaf een andere computer. Alles wat je nodig hebt om het te kunnen gebruiken, staat in de manualpage: man screen.
7 SYSTEEMCONFIGURATIE EN -ADMINISTRATIE 46
7 Systeemconfiguratie en -administratie
7.1 Het opstartproces en runlevels
De kernel wordt normaal gesproken geladen met een bootloader (LILO of GRUB). Daarna wordt het procesinit geactiveerd. Wat init doet, wordt geregeld in /etc/inittab. Er worden runlevels gedefinieerd en een vande runlevels wordt als standaard aangewezen. Verder voert init initialisatiescripts uit en stelt het consolesbeschikbaar om in te loggen.
Runlevel 0 is altijd de status waarin het systeem gestopt is en 6 is een reboot. De rest kan veschillen perdistributie. Je kunt vaak in /etc/inittab terugvinden welke runlevel waar goed voor is. Een mogelijke indeling:
0 halt1 single-user mode2 multi-user, without NFS3 full multi-user mode4 unused5 X116 reboot
Met init of telinit kun je van runlevel veranderen.
Ook bij de LILO-prompt kun je de runlevel opgeven. Zet het nummer van de gewenste runlevel dan achter hetgewenste label (bijv. linux 3). In plaats van een 1 (voor single-user mode) kun je ook het woord single (dusbijv. linux single) gebruiken. Bij GRUB kunnen deze opties worden opgegeven door op de regel van de gewenstekernel te gaan staan en op e te drukken. Je kunt dan opties toevoegen.
In /etc/rc.init of /etc/rc.d/init.d staan een aantal scripts. Die scripts kunnen allerlei services starten en stoppendoor als argument start resp. stop mee te geven. Vaak werkt restart ook om iets te herstarten en status omde status op te vragen. Er bestaan ook verschillende directories /etc/rc#.d of /etc/rc.d/rc#.d, waarbij # derunlevel aangeeft. In deze directories staan symlinks naar de scripts in de init.d-directory. De namen van dezesymlinks zien eruit als Sxxnaam of Kxxnaam. Hierbij geeft de S start aan en K kill (stop). Wordt de runlevelingegaan, dan worden de symlinks die met een S beginnen gebruikt, bij het verlaten die met een K. De xx nade S of K is een nummer dat de volgorde bepaalt (01 wordt eerder uitgevoerd dan 10). Er mogen best gatenin de nummers die voorkomen zitten (niet elk nummer hoeft te bestaan) en als de volgorde waarin drie dingenworden gestart niet uit maakt, mogen ze ook alle drie hetzelfde nummer hebben. De naam na het nummer isalleen om gemakkelijk te kunnen zien waar de symlink naar wijst en is verder niet van belang.
7.2 Library’s installeren
Als je nieuwe library’s hebt gecompileerd en zelf ergens neerzet, dan moet je ze nog laten opnemen in de databasevan library’s. De desbetreffende directory moet daartoe in de variabele $LD LIBRARY PATH opgenomen zijnof in /etc/ld.so.conf staan. De directory’s /lib en /usr/lib worden echter altijd al doorgekeken. Voer (als root)/sbin/ldconfig uit om de database van library’s te updaten als je ld.so.conf aanpast.
Als je make install gebruikt voor het installeren van zelf gecompileerde library’s, dan staat in de Makefilevaak al wat code zodat een eventuele benodigde toevoeging aan /etc/ld.so.conf en het uitvoeren van ldconfigautomatisch worden gedaan. Hetzelfde is het geval bij het installeren van RPM’s of deb-bestanden met daarinlibrary’s. In beide pakketformaten kunnen scripts zitten die aan het eind van het installatieproces wordenuitgevoerd. Dus vaak zul je dit niet handmatig hoeven te doen, maar nu weet je in ieder geval hoe het moet.
7.3 Partities op fouten controleren
Doe dit als X niet gestart is en er geen programma’s driftig met de harde schijf in de weer zijn. Het beste ishet systeem in runlevel 1 (single user) brengen. Je kunt dit bereiken met init 1 of tijdens het booten zoalsuitgelegd in paragraaf 7.1.
Eenmaal in single-user mode moet je de te controleren partitie nog unmounten met umount /dev/xxx (zieook paragraaf 5.12). Dit gaat zonder problemen voor partities zonder belangrijke gegevens. De root-partitiekun je echter niet zomaar unmounten. Wat je daarmee kunt doen, is het hermounten als read-only met mount-o remount,ro /.
7 SYSTEEMCONFIGURATIE EN -ADMINISTRATIE 47
Nu alles veilig is en echt niet meer naar de partitie geschreven kan worden, kun je het controleren laten beginnenmet e2fsck -f /dev/xxx met in plaats van xxx de te controleren partitie. Het is in veruit de meeste gevallenverstandig y(es) te antwoorden op vragen van e2fsck om fouten te repareren. Als e2fsck verloren data vindt,wordt die in de subdirectory lost+found op de desbetrefferende partitie gezet.
Na de controle kun je de partitie weer mounten. Je kunt de root-partitie hermounten als read-write met mount-o remount,rw /. Ten slotte kun je weer terug naar de oorspronkelijke runlevel. Bij de meeste distributies isrunlevel 3 multi-user mode: init 3. (Controleer /etc/inittab om te zien hoe de runlevels bij jouw distributiezijn verdeeld.)
Als je vermoedt dat er ”bad blocks” op je harde schijf kunnen zitten, dan kun je daar naar laten zoeken metbadblocks. Maar beter is e2fsck -c /dev/xxx gebruiken. Dan worden ze meteen in de bad block inode gezet,zodat ze niet meer gebruikt zullen worden.
E2fsck kan alleen partities met ext2 of ext3 controleren. Gebruik voor ReiserFS reiserfsck met de optie--fix-fixable. Zie de manual page voor meer informatie.
7.4 Tijd en datum instellen
Er zijn twee klokken: de hardware- of CMOS-klok en de softwareklok. De softwareklok wordt vastgesteld doorhet OS, dat de tijd van de hardwareklok bekijkt tijdens het booten. De hardwareklok loopt altijd door, ook alsje pc uit staat. Daarvoor zit er een batterijtje op het moederbord. De reden waarom er een softwareklok wordtbijgehouden, is dat deze veel nauwkeuriger is. De hardwareklok wordt gezet op de tijd van de softwareklok alsje Linux afsluit.
Je kunt de softwareklok bekijken met date en de hardwareklok met hwclock. De softwareklok verander jemet een commando als /bin/date --set ’10/24/2004 14:35:14’, de hardwareklok met een commando als/sbin/hwclock --set --date=”10/24/2004 14:35:14”. De hardwareklok kan ook in je BIOS ingesteldworden. Denk eraan dat de dag en maand in het Engels omgekeerd zijn!
Linux corrigeert de hardwareklok automatisch als die te snel of te langzaam loopt. Het is een goed idee om,nadat je de hardwareklok veranderd hebt echo ” > /etc/adjtime te gebruiken. Daarmee wordt de oudeinformatie vergeten en wordt de tijd meestal nauwkeuriger bijgehouden.
De Europese tijd (tijdzone CEST, Central European Standard Time) loopt in de winter een en in de zomer tweeuur voor op GMT (Greenwich Mean Time) of UTC (Coordinated Universal Time). Het voordeel van GMT ofUTC is dat het geen zomer- en wintertijd kent, en dus nooit een uur vooruit of terug gezet hoeft te worden.
Als de hardwareklok op GMT draait (en als je Linux-systeem dat weet), zal Linux je nog steeds de lokale tijd(CEST dus) geven als je de tijdzone juist hebt ingesteld. Maar MS-DOS en Windows gaan ervan uit dat dehardwareklok op de lokale tijd staat. Als je naast Linux nog een ander besturingssysteem gebruikt, kun je dehardwareklok het beste de lokale tijd aan laten geven.
Voor elke tijdzone (eigenlijk van elk land) staat informatie in /usr/share/zoneinfo. Een van die dingen isde zomer- en wintertijd. Als de hardwareklok op GMT draait, zul je merken dat de zomer- en wintertijdautomatisch wordt aangepast (in de softwareklok, de GMT van de hardwareklok kent immers geen zomer- enwintertijd). Als de hardwareklok op de lokale tijd draait, gaat het soms wel, en soms ook niet goed. Ook als jeaf en toe Windows draait, wil de tijd nog wel eens verkeerd gezet worden. Het kan nooit kwaad om op dergelijkemomenten te kijken of alles nog goed loopt, en het zonodig aan te passen.
Bij alle distributies is /etc/localtime een symlink zijn naar een bestand onder /usr/share/zoneinfo/. Er zijnvaak tooltjes om de tijdzone in te stellen. De symlink met de hand veranderen, werkt bij alle distributies.Aangeven of de hardwareklok op GMT/UTC loopt of niet kan meestal in een bestand onder /etc. Raadpleegde documentatie van de distributie voor de exacte lokatie.
7.5 Logbestanden
In /var/log staat een aantal logbestanden met meldingen van de kernel en verschillende daemons. Daar kun jegebruik van maken om meer informatie over problemen met hardware te verzamelen of om te kijken wie er in jesysteem heeft ingebroken (als die persoon slim was heeft hij echter zijn sporen wel gewist). Je kunt het laastestuk van de belangrijkste logbestanden in console 11 en 12 weergeven met
7 SYSTEEMCONFIGURATIE EN -ADMINISTRATIE 48
tail -f /var/log/messages >> /dev/tty11 &tail -f /var/log/secure >> /dev/tty12 &
Je kunt ze dan bekijken met alt-F11/F12 of ctrl-alt-F11/F12 als je in X zit.
Je wilt waarschijnlijk niet dat de logbestanden maar blijven groeien. Daarom wordt vaak gebruik gemaakt vaneen programma als logrotate, dat door middel van cron regelmatig oude logbestanden backupt (en hele oudeverwijdert) en nieuwe aanmaakt.
Het commando dmesg laat de meldingen zien die van de kernel afkomstig waren tijdens het opstarten. Daarbijontbreken de meldingen die door andere opstartscripts gegenereerd werden.
7.6 Gebruikers in de gaten houden
Je kunt zien welke gebruikers zijn ingelogd met who. Met w krijg je ook te zien wat ze op het moment aan tedoen zijn. Is iemand met zaken bezig die je liever niet hebt, dan kun je hem van je server af schoppen door zijnshell (waarschijnlijk Bash) te killen.
7.7 ISA-kaarten
ISA is een oud type bus. Als je ISA-kaarten in je systeem hebt, moet je net iets meer doen dan alleen eenmodule laden of er ondersteuning voor in de kernel meecompileren. Je moet dan ook het volgende doen.Laat eerst naar ISA-kaarten zoeken met pnpdump > /etc/isapnp.conf. In /etc/isapnp.conf staan daneen aantal mogelijkheden die je kunt gebruiken om de ISA-kaarten te configureren (een IO-range, DMA enIRQ). Per kaart is een mogelijkheid niet uitgecomment en de rest wel. Heb je geluk, dan zijn de standaarduitgekozen mogelijkheden te gebruiken. Zo niet, dan zul je het bestand zelf moeten aanpassen. Tik isapnp/etc/isapnp.conf in om de configuratie te laten gebruiken.
Het kan zijn dat je te maken krijgt met een eigenwijze isapnp, die je configuratie niet wil gebruiken. Doorbovenaan in isapnp.conf de regel (VERIFYLD N) op te nemen, zal isapnp niet meer zeuren.
7.8 Services
Services of daemons zijn programma’s die de hele tijd in de achtergrond lopen. Enkele services zijn:
• at - voor het uitvoeren van een opdracht op een bepaald moment
• cron - voor het regelmatig uitvoeren van een opdracht
• smb en nmb - om bestanden te delen met Windows-machines
• random - voor het genereren van random getallen
• gpm - voor muis-ondersteuning (ook knippen en plakken) in de console
Om een daemon te starten, stoppen of herstarten, moet je het desbetreffende script in /etc/rc.d/init.d aanroepenmet als argument start, stop of restart.
7.9 At
Met at kun je op een bepaald tijdstip een opdracht laten uitvoeren. Zo kun je je bijvoorbeeld de volgende dagom 7 uur ’s ochtend gewekt laten worden door een cd of een MP3 te laten afspelen.
Het verschil tussen at en cron is dat at een opdracht precies 1 keer uitvoert op een ingesteld tijdstip, terwijlcron iets met vaste regelmaat uitvoert (bijvoorbeeld elke dag om 7 uur ’s ochtends of elke eerste dag van demaand).
De manual page is erg duidelijk. Lees voor de details man at.
7 SYSTEEMCONFIGURATIE EN -ADMINISTRATIE 49
7.10 Cron
Cron is een service waarbij je met vaste regelmaat een opdracht kunt laten uitvoeren. Dit is bijvoorbeeld handigvoor het maken van een backup of het opruimen van tijdelijke bestanden.
Bij veel distributies zijn er subdirectory’s in /etc zoals cron.daily en cron.weekly. In het algemene configura-tiebestand /etc/crontab staat dat alles in die directory elke dag resp. week moet worden uitgevoerd. Wil jedus iets toevoegen dat regelmatig moet worden uitgevoerd, zet de opdracht dan in een script in een van dezedirectory’s en je bent klaar.
Een voorbeeldinhoud van /etc/crontab:
SHELL=/bin/shPATH=/sbin:/bin:/usr/sbin:/usr/binHOME=/
# minute, hour, day of month, month, day of week*/10 * * * * root run-parts /etc/cron.d14 * * * * root run-parts /etc/cron.hourly00 19 * * * root run-parts /etc/cron.daily06 19 * * 0 root run-parts /etc/cron.weekly10 19 0 * * root run-parts /etc/cron.monthly
Het gaat hier vooral om de laatste 5 regels. Een uitleg per regel:
1. elke 10 minuten worden de scripts uitgevoerd die in de directory /etc/cron.d/ staan
2. elke 14e minuut van een uur worden de scripts in /etc/cron.hourly/ uitgevoerd
3. elke dag om 19:00 uur worden de scripts in /etc/cron.daily/ uitgevoerd
4. elke eerste dag van de week om 19:06 uur worden de scripts in /etc/cron.weekly/ uitgevoerd
5. elke eerste dag van de maand worden om 19:10 uur de scripts in /etc/cron.monthly/ uitgevoerd
Het is mogelijk per gebruiker extra regels voor crontab op te geven, bijvoorbeeld om opdrachten op afwijkendetijden uit te voeren. Doe dit door crontab -e in te tikken. Er wordt dan een editor gestart waarin je eigen regelskunt opgeven. Het crontabbestand zal ergens worden opgeslagen onder /var/spool/cron. (Zie paragraaf 18.27hoe je kunt bepalen welke editor zal worden gestart.)
Stel dat je elke werkdag om 7 uur ’s ochtends gewekt wilt worden met een MP3-bestand, dan kun je de volgenderegel gebruiken:
0 7 * * 0-5 mpg123 /home/piet/mp3/*
Opmerking: anacron zorgt ervoor dat cronjobs altijd worden uitgevoerd. Stel dat je pc om 3 uur ’s nachts uitstaat en dat er dan een cronjob zou zijn om de logfiles te rotaten, dan zou deze met de gewone cron niet wordenuitgevoerd. Met anacron gebeurt dat wel zodra de pc weer aan gezet wordt.
Voor meer informatie zie man cron en man crontab.
7.11 Het printsysteem
De standaard om te printen onder Unices is PostScript, een formaat/programmeertaal gespecialiseerd in hetplaatsen van tekst en plaatjes op een pagina. Er zijn printers die dit formaat direct begrijpen, zogenaamdePostScript-printers. De PostScript-data kan direct naar zulke printers worden gestuurd. Er zijn echter weingmensen die zo’n printer hebben.
CUPS (Common Unix Printing System, http://www.cups.org) is het standaard printsysteem geworden voorLinux. Je kunt het configureren via een website die draait op poort 631 van localhost. Dus je kunt in een
7 SYSTEEMCONFIGURATIE EN -ADMINISTRATIE 50
willekeurige browser naar http://localhost:631 gaan. De gebruikersnaam en het wachtwoord die je daar moetinvoeren, moeten die van root zijn. Zowel KDE als GNOME hebben ook configuratietooltjes.
CUPS bevat filters om verschillende formaten, zoals PostScript, platte tekst en jpeg’s, om te zetten naar eenvoor de printer begrijpbaar formaat. Er wordt gebruik gemaakt van een eigen versie van Ghostscript voorniet-PostScript-printers. Ghostscript is software van GNU om de PostScript-taal te interpreteren.
Welke driver het beste is voor je printer kun je vinden op http://www.linuxprinting.org. Enkele specialesets van drivers die je via CUPS kunt gebruiken zijn:
Gimp-Print (http://gimp-print.sf.net) - Voor verschillende printers van Canon, Epson, Lexmark, Sony,Olympus en PCL-printers van HP (PCL is Printer Command Language, uitgevonden door HP). De driverszijn bedoeld om hoogwaardige (fotokwaliteit) prints te kunnen maken. Ze kunnen ook worden gebruiktdoor Ghostscript en direct door GIMP (een tekenprogramma).
HP Linux Printing Project (http://hpinkjet.sf.net) - Voor printers van HP (de hpijs-driver). Omvatook ondersteuning voor gecombineerde printer-scanners en kaartlezers, die vaak in de apparaten ingebouwdzitten.
PNM2PPA (http://pnm2ppa.sf.net) - Een kleine serie printers van HP maakt gebruik van een systeemgenaamd PPA (Printing Performance Architecture). Een voorbeeld is de 720C. Deze printers hebbenminder hardware en kunnen daardoor goedkoper geproduceerd worden. De driver moet hierdoor wel meervoorkauwen. Omdat ze in de praktijk toch even duur waren, is HP ook vrij snel weer gestopt met hetproduceren van PPA-printers. Voor PPA-printers is PNM2PPA als filter nodig. (Als je je het afvraagt,PNM staat voor portable anymap en is een verzamelnaam voor de formaten PBM, PGM en PPM, voorresp. bitmaps, graymaps en pixmaps. Deze formaten kunnen als output geproduceerd worden doorGhostscript.)
Een geınstalleerde printer is via het netwerk met behulp van Samba te bereiken. Meer daarover vind je in dedocumentatie van Samba. Meer over Samba vind je in paragraaf 9.9.
Een gedetailleerd overzicht van hoe het printsysteem werkt, is te vinden in de Printing HOWTO en de docu-mentatie van CUPS. Zie ook paragraaf 5.15.
7.12 Geluid
In de kernel zitten drivers met ondersteuning voor je geluidskaart. Vroeger was dit OSS (Open Sound System),maar tegenwoordig wordt ALSA (Advanced Linux Sound Architecture) gebruikt. Zie ook paragraaf 3.5. Als jegeluidskaart ondersteuning heeft voor hardwarematig mixen van geluid, dan is het met ALSA-drivers mogelijkmeerdere processen geluid naar de kaart te laten sturen. Bij OSS was dit niet mogelijk. Veel geluidskaarten,vooral goedkopere, kunnen niet hardwarematig mixen. In dat geval (en als je OSS gebruikt) kan maar eenproces tegelijk van de geluidskaart gebruik maken.
Als oplossing hiervoor zijn sound servers of sound daemons gemaakt. Deze programma’s mixen het geluidsoftwarematig. De meest gebruikte zijn ESD of EsounD en aRts. ESD staat voor Enlightenment Sound Daemonen was oorspronkelijk voor de window manager Enlightenment gemaakt. Het wordt gebruikt bij GNOME. KDEgebruikt aRts (analog real-time synthesizer). Naast mixen zorgen sound servers nog voor een andere taak: hetkunnen overzenden van geluid over het netwerk. ALSA heeft ook een oplossing om geluid te mixen: de dmix-plugin. Hiermee kun je alleen geen geluid over het netwerk sturen. De meeste mensen zullen dit echter tochniet nodig hebben. Een andere overweging die door ontwikkelaars in het achterhoofd wordt gehouden, is datALSA er alleen voor Linux is en niet voor andere Unices, zoals de BSD-varianten.
Applicaties die geluid willen afspelen, moeten of direct OSS of ALSA gebruiken, of een sound server. Oudeapplicaties kunnen alleen ondersteuning voor OSS hebben. Hiervoor zit OSS-emulatie in ALSA. Als een soundserver in gebruik is, zal het de geluidskaart bezet houden. Als een programma niet zelf met de sound serveroverweg kan, zal het met een wrapperprogramma gestart moeten worden. Voor aRts is er artsdsp en voor ESDis er esddsp. Geef als argument het programma mee.
GNOME maakt steeds meer gebruik van GStreamer. GStreamer is geen sound server, maar een multimediaframework. Het kan gebruikt worden om media-applicaties te bouwen. Dat kan een mediaspeler zijn, maarook een video-editor. Codecs om audio en video te en- of decoderen zijn als plugin toe te voegen. (Zie ookparagraaf 13.6.) GStreamer is niet speciaal voor GNOME ontworpen, maar het wordt wel voornamelijk door
7 SYSTEEMCONFIGURATIE EN -ADMINISTRATIE 51
GNOME gebruikt op het moment. GStreamer heeft ook (output)plugins voor OSS, ALSA en de sound serversESD en aRts. Door GStreamer te gebruiken, is er geen directe afhankelijkheid meer met ESD.
Er zijn geruchten dat aRts niet meer gebruikt zal worden vanaf KDE 4.0. Wat er als vervanging komt, is nietzeker. Het zou kunnen dat KDE ook GStreamer gaat gebruiken. Dat zorgt nog niet voor het mixen van geluid,maar het maakt het wel flexibeler om te kiezen wat je daarvoor wilt gebruiken (bijv. ALSA met dmix-pluginop Linux-systemen en een sound server op BSD-systemen).
Eigenlijk zijn zowel ESD als aRts aan vervanging toe. Ze zijn lang geleden ontwikkeld en worden niet langermeer onderhouden. Er zijn enkele andere sound servers en multimedia frameworks die op dit moment nietveel gebruikt worden, maar wellicht wel in de toekomst. Zo zijn er de sound servers Polypaudio (http://0pointer.de/lennart/projects/polypaudio/, speciaal gemaakt als vervanging voor ESD in GNOME) enJACK (http://jackit.sf.net, ontworpen voor low-latency) en de multimedia frameworks NMM (Network-integrated Multimedia Middleware, http://www.networkmultimedia.org) en MAS (Media Application Server,http://www.mediaapplicationserver.net).
8 KERNEL 52
8 Kernel
8.1 Wat is de kernel?
De kernel is de basis van het besturingssysteem. Het vervult essentiele taken, zoals geheugenmangament,scheduling om taken te verdelen over de processortijd, en communicatie met de hardware via device drivers.Device drivers kun je in de kernel zelf ”meebakken” of als module compileren. Een module is een stukje codedat je naast de kernel kunt laden als je het nodig hebt. De kernel kan niet onbeperkt groot zijn. Het is daaromverstandig om zaken die niet permament nodig zijn als module te compileren. Daarnaast kunnen modules uithet geheugen gehaald worden om geheugen te besparen.
Het versienummer van de kernel heeft altijd de vorm a.b.c. Als de b even is, gaat het om een stabiele kernel,bij oneven getallen om een developmentversie. De nieuwste stabiele reeks is 2.6.x.
Heb je geen idee welke kernelversie je gebruikt, dan kun je dat opvragen met uname -r.
8.2 Kernel compileren
De standaard lokatie voor de broncode van de kernel /usr/src/linux. Als je van meerdere versies de bron-code bijhoudt, is het handig om ze in directory’s als /usr/src/linux-2.6.10 en /usr/src/linux-2.6.11 te zetten.Vervolgens kun je een symlink /usr/src/linux maken met een commando als ln -s /usr/src/linux-2.6.11/usr/src/linux. Ga naar /usr/src/linux en typ make menuconfig of make xconfig om een tekstgebaseerdresp. X-gebaseerd configuratieprogramma te starten. Bij de meeste keuzemogelijkheden kun je help opvragen.Doe dat als je niet weet wat je moet kiezen.
Als je klaar bent met het configureren, moet je voor kernel 2.4.x make dep doen. Voor 2.6.x is dit niet nodig.Vervolgens kun je eventueel make clean gebruiken om alles van een vorige compilatieslag weg te halen. Doeje dat niet, dan zullen reeds gecompileerde onderdelen niet opnieuw gecompileerd worden. Nu kun je de kernelzelf maken met make zImage. Als de kernel te groot blijkt te zijn (je zult vanzelf een foutmelding krijgenbij het opstarten), kun je de kernel ook compileren met make bzImage. Je kunt eigenlijk net zo goed altijdbzImage gebruiken. Het zorgt er niet voor dat de kernel met bzip2 wordt ingepakt, zoals vaak wordt gedacht.De kernel wordt met gzip ingepakt, net zoals bij zImage. De b staat voor big. Met bzImage zorg je ervoor dater ”staggerd loading mode” gebruikt wordt. Normaal gesproken kan er slechts 512 kB geheugen geaddreseerdworden voor de kernel tijdens het opstarten. Met deze methode kan er 1024 kB worden gebruikt. Daardoorzijn grotere kernels te gebruiken.
Maak de modules met make modules. Als je een aangepaste versie maakt van dezelfde kernelversie als die jeal gebruikt, dan zullen de oude modules overschreven worden bij de volgende stap. Wil je ze bewaren, gebruikdan een commando als mv /lib/modules/2.6.11 /lib/modules/2.6.11-working. Installeer de modulesmet make modules install. De nieuwe modules komen dan te staan onder /lib/modules/kernelversie.
Kopieer het bestand /usr/src/linux/arch/i386/boot/bzImage (de zojuist gecompileerde kernel) naar /boot ondereen andere naam dan de huidige kernel, zodat je de oude kernel nog bij de hand hebt voor als het fout gaat.Noem het bijvoorbeeld kernel-2.6.11-custom. Het is vrij simpel om naar de oude, werkende kernel terug te kerenals je die bewaard hebt.
Als laatste stap moet de bootloader worden aangepast om de nieuwe kernel te kunnen laten booten. Dit staatuitgelegd in paragraaf 8.4. Laat de oude kernel ook staan tussen de mogelijkheden van de bootloader. Dan kunje de oude kernel gebruiken in het geval dat de nieuwe niet werkt.
8.3 Modules
Gebruik insmod of modprobe om een module te laden, lsmod om te zien welke geladen zijn en rmmodom een module te verwijderen. Achter insmod moet je een bestandsnaam opgeven van een module (eventueelmet het hele pad ervoor als het niet in de huidige directory staat), achter modprobe alleen de naam zonderextensie (.o voor kernel 2.4.x, .ko voor kernel 2.6.x). Modprobe zoekt zelf uit of er nog andere modules nodigzijn en laadt die indien nodig. Meer informatie over een module kun je opvragen met modinfo modulenaam.Gebruik hier ook de basisnaam zonder extensie. Zie de manual pages voor meer informatie.
De modules staan altijd in /lib/modules/kernelversie.
8 KERNEL 53
8.4 Bootloader
Een bootloader is nodig om tijdens het opstarten te kunnen kiezen welk OS geboot moet worden. Het is nodigom uit verschillende kernels te kunnen kiezen, maar ook om zowel Windows en Linux te kunnen booten als jebeide op hetzelfde systeem hebt geınstalleerd.
Het eenvoudigste is de bootloader in de MBR (master boot record) van je harde schijf zetten. Wat ook kan ishet aan het begin van een partitie zetten. Die partitie moet dan wel als bootable gemarkeerd zijn. Dat kun jewijzigen met fdisk. (Als je de bootloader aan het begin van een partitie zet en er is een andere bootloader inde MBR, dan zal die laatste worden gestart tijdens het booten.)
8.4.1 LILO
LILO staat voor Linux Loader en is de oudste bootloader. Het configuratiebestand van LILO is /etc/lilo.conf.Een voorbeeldinhoud is:
boot=/dev/hdcmap=/boot/mapinstall=/boot/boot.bvga=normallba32prompttimeout=50message=/boot/messagedefault=Linux
image=/boot/kernel-2.6.11label=Linuxroot=/dev/hdc5read-only
other=/dev/hdc1label=Windowstable=/dev/hdc
Met de regel lba32 (niet aanwezig bij oude versies van LILO) zorg je ervoor dat de kernel ook gestart kan wordenals hij na de 1024e cylinder staat. Wat achter boot staat, is de plaats waar LILO geınstaleerd gaat worden.Door de device van de harde schijf op te geven, wordt dat de MBR. Wat achter install staat, is het bestand datin de boot sector gaat komen. Bij veel distributies is /boot/boot.b een symlink die je kunt laten wijzen naar/boot/boot-text.b voor een normale LILO-prompt of /boot/boot-menu.b voor een (enigszins) grafisch menu.Wat achter default staat, is wat na de timeout gekozen zal worden. Voor een overzicht van wat je verder allemaalin lilo.conf kunt zetten zie man lilo.conf.
Alle kernels die je met LILO wilt kunnen starten, moeten in een image-blok gezet worden. Met label geef je eenwoord dat je moet intikken om die kernel te starten. Op de LILO-prompt kun je met TAB een overzicht vanmogelijkheden krijgen. Als je LILO een menu laat zien, dan kun je het ook selecteren door er met de pijltjesdoorheen te lopen.
Daarnaast moet je de root-partitie opgeven en kun je eventuele extra parameters voor de kernel opgeven met eenappend-regel. In het voorbeeld hier worden geen extra opties meegegeven. Om ide-scsi te laten gebruiken kun jebijv. de regel append="hda=ide-scsi" gebruiken. (Zie ook paragraaf 13.1.) Het is normaal om de root-partitieeerst read-only te laten mounten. Later in het opstartproces wordt het dan tgeremount als read-write.
Om MS-DOS of Windows van een bepaalde partitie op te starten, gebruik je niet image, maar other. Hierbij ishet genoeg om een label en de partitie om van op te starten aan te geven.
Als je dit configuratiebestand aanpast, gebeurt er nog helemaal niks. Om LILO echt opnieuw in de MBR telaten zetten, moet je (als root) /sbin/lilo uitvoeren.
Je kunt LILO vanuit Linux weghalen met /sbin/lilo -u. Let hier wel mee op, want als er geen andere bootloaderis, zal het systeem hiermee niet bootable zijn. Vanuit MS-DOS kan met fdisk /mbr de MBR overschrevenworden met een bootloader die MS-DOS of Windows kan booten. Dat is een niet gedocumenteerde, maar
8 KERNEL 54
ondertussen wel bekende optie van fdisk. Bij Windows XP zit geen DOS meer. Als je dat gebruikt en je wiltLILO weg hebben, dan kun je bij het booten kiezen voor een recovery console en daar fixmbr uitvoeren. Datzet de bootloader van XP zelf terug.
Als je Windows installeert, zal de MBR overschreven worden en ben je LILO kwijt. Om de MBR met rust telaten, kun je in het geval van Windows 9x of NT setup /IR gebruiken. De installatie van Windows 2000 laatde MBR met rust. Voor de installatie van ME en XP zijn er geen methoden bekend om te voorkomen dat zede MBR overschrijven. In dat geval moet je een bootdisk gebruiken en als je in je Linux-systeem bent ingelogd/sbin/lilo uitvoeren om LILO weer terug te zetten.
Het aantal letters dat verschijnt bij het booten is een indicatie voor hoe ver LILO komt. Dat kan helpen bijproblemen met LILO.
Lx Where x represents one of 16 disk-error codesLI The second-stage bootloader loaded, but could not runLIL The descriptor table could not be readLIL? The second-stage bootloader loaded at an incorrect addressLIL- LILO found a corrupt descriptor tableLILO LILO ran successfully
De meest voorkomende oorzaken van een probleem zijn:
• LILO is niet opnieuw uitgevoerd na een nieuwe kernel te hebben gecompileerd.
• LILO staat te ver ”achteraan” (na de 1024e cylinder) op de harde schijf en de optie lba32 is niet gebruikt.
• Een andere bootloader zorgt voor een conflict.
• /etc/lilo.conf bevat fouten.
• De MBR (Master Boot Record, eerste stuk van de harde schijf) is corrupt.
Wat vaak helpt is LILO opnieuw uitvoeren. Dit doe je als volgt.
1. Boot Linux met een bootdisk.
2. Log in als root.
3. Typ /sbin/lilo.
4. Haal de floppy eruit en herstart.
8.4.2 GRUB
Een alternatieve bootloader is GRUB (http://www.gnu.org/software/grub/), GRand Unified Bootloader.In veel distributies wordt dit standaard gebruikt i.p.v. het oudere LILO, omdat het een aantal voordelenheeft t.o.v. zijn voorganger. Om te beginnen is het OS-neutraal. LILO kan alleen vanuit een Linux-systeemgeconfigureerd en geınstalleerd worden. Bij GRUB is dat vanuit verschillende OS’en mogelijk. Verder biedtGRUB een interactief en configureerbaar menu. Er is altijd de mogelijk een command line te krijgen, waarmeeje je systeem kunt booten. Als LILO niet goed is geconfigureerd, is het niet mogelijk te booten totdat je meteen bootdisk weer in je Linux-systeem bent, het goed configureert en herinstalleert. En ten slotte heeft het veelmeer mogelijkheden.
Het configuratiebestand van GRUB staat in /boot/grub/grub.conf of menu.lst. Een voorbeeldinhoud is:
timeout 10default 0splashimage = (hd0,1)/grub/splash.xpm.gz
title Gentoo Linuxroot (hd0,1)kernel /kernel-2.6.9 root=/dev/hde3boot
8 KERNEL 55
title Windowsrootnoverify (hd0,0)makeactivechainloader +1
GRUB gebruikt niet de devicenamen voor harde schijven en partities van Linux. De eerste harde schijf is altijd(hd0), waar die ook op zit aangesloten. De tweede is (hd1) etc. De eerste partitie van de eerste harde schijf is(hd0,0), de tweede (hd0,1) etc.
Per Linux-kernel of ander OS maak je een blok dat begint met de titel die getoond moet worden in het menuvan GRUB. Voor Windows is altijd hetzelfde blok nodig. Let alleen op de partitie waar het geınstalleerd is. Inbovenstaande voorbeeld is dat (hd0,0).
Kijk bij de Linux-kernel uit hoe je naar de kernel verwijst. De root-regel geeft niet de root-partitie aan, maarde root waaronder GRUB de kernel moet zoeken. In het voorbeeld hier is (hd0,1) een partitie die in Linuxgemount wordt onder /boot. In deze partitie staat de kernel direct. Als de data voor /boot in de root-partitiestaat en de root-partitie (hd0,1) is, dan zou je naar de kernel moeten wijzen met (hd0,1)/boot/kernel-2.6.9.
Eventuele extra opties voor de kernel zet je direct achter de naam van de kernel (zoals root=/dev/hde3 in hetvoorbeeld hier).
Gebruik grub-install /dev/xxx om GRUB te installeren. Vervang xxx door de devicenaam van je hardeschijf. (Eventueel kun je ook een partitie aangeven, maar zoals gezegd is het eenvoudiger het in de MBR tezetten.)
Er is geen mogelijkheid om GRUB te deınstalleren. Als je dat zou doen, zou het systeem niet bootable meerzijn. (Toch is die mogelijkheid er bij LILO.) Installeer een andere bootloader als je het wilt vervangen.
9 NETWERKEN 56
9 Netwerken
9.1 Ethernet, coax en UTP
Als je zelf een netwerkje wilt aanleggen, dan heb je wat hardware betreft twee dingen nodig: netwerkkaartenen kabels. De meest gebruikte soort netwerkkaart zijn de zg. ethernetkaarten. Er zijn ethernetkaarten voorISA- en voor PCI-sloten. ISA is redelijk oud nu. Tegenwoordig worden er alleen nog PCI-kaarten gemaakt.Maar als je een oude pc wilt gebruiken als servertje, dan moet je wellicht nog op zoek naar een ISA-kaart.De fysieke verbinding wordt verzorgd door UTP-kabels (Unshielded Twisted Pair). Een inmiddels verouderdemogelijkheid is coaxkabels. Een coaxverbinding heeft een maximum van 10 Mbit per seconde. Met UTP haalje ook 100 MBit. En nog nieuwer dan UTP is draadloos (WLAN, Wireless Local Area Network).
Je kunt twee computers door middel van een UTP-kabel rechtstreeks met elkaar verbinden. Zo’n kabel noemtmen een crosslink-kabel. Door aan beide computers een statisch IP-adres te geven, kunnen ze met elkaarcommuniceren. Wil je meerdere computers aan elkaar koppelen, dan heb je een hub of switch nodig. Allecomputers hebben dan met een normale UTP-kabel (ook wel patchkabel) rechtstreeks verbinding met de hubof switch. De hub of switch verzorgt het dataverkeer tussen de computers. Een hub biedt data aan aan alleaangesloten computers. Bij een switch gaat de data alleen naar de computer waar het voor is bestemd. Eenswitch zal over het algemeen data sneller doorvoeren. Een hub of switch kan weer gekoppeld worden aan eenandere hub of switch om het netwerk verder uit te breiden.
Wellicht wil je met het hele netwerk een internetverbinding delen. Daarvoor moet een van de computers inhet netwerk een verbinding met het internet hebben en fungeren als gateway voor de rest. Die computer alsgateway laten gebruiken, doe je met een masquerading firewall (zie paragraaf 9.8). In die computer moeten dantwee netwerkkaarten zitten als je voor de internetverbinding een netwerkkaart nodig hebt. (Een telefoonmodemis natuurlijk ook mogelijk. Dan is er maar een netwerkkaart nodig.) Als alternatief kun je ook een routernemen die kan fungeren als gateway. Tegenwoordig is zo’n router al standaard uitgerust met bijvoorbeeld een4-poortswitch en een draadloos access point.
9.2 Netwerkkaart laten herkennen
Het kan zijn dat de distributie de ethernetkaart volautomatisch herkent. In dat geval ben je snel klaar. Zekerbij distributies als Debian en Gentoo zul je echter alles met de hand moeten doen. Op de eerste plaats moeter ondersteuning voor de ethernetkaart in de kernel aangewezig zijn of als module zijn gecompileerd. Zie ookparagraaf 8.2. Is het een ISA-kaart, zie dan ook paragraaf 7.7.
Een module voor je ethernetkaart laden is eenvoudig: modprobe modulenaam (zonder de extensie .o of.ko achter de modulenaam). insmod werkt ook, maar die laadt niet automatisch eventuele andere modulesdie nodig zijn. (Achter insmod moet je ook de complete bestandsnaam, eventueel met pad ervoor opgeven.)Waarschijnlijk gaat het laden van de module goed en kun je de netwerkkaart gaan gebruiken. Bij ISA-kaarten(en PCI zonder plug and play) kan het zijn dat je zelf de irq en het IO-adres moet opgeven. Dat doe je metde opties irq=n en io=n achter modprobe of insmod. Maar wat nou als je twee identieke kaarten hebt waarbijje voor allebei een andere irq/IO moet opgeven? Dat kan door io=n1,n2 irq=n1,n2 mee te geven. Dus je zetbeide waardes achter elkaar, gescheiden door een komma.
De meeste distributies hebben een bestand waar je modulenamen in kunt zetten die elke keer bij het opstartengeladen moeten worden. De exacte lokatie verschilt wat. Zoek het op in de documentatie van je distributieen zet hier de benodigde modulenamen in. Eventuele extra opties voor de module kun je (als die nodig zijn)opnemen in /etc/modprobe.conf (of het oudere /etc/modules.conf). Een voorbeeldinhoud:
# laat de extensie .o of .ko weg achter de modulenaamalias eth0 modulenaam# extra opties:options eth0 irq=n io=n
De eerste ethernetkaart heet eth0. Een eventuele tweede is eth1. Als de kaart goed is herkend, dan zou je hetMAC-adres van de kaart (en andere informatie) moeten kunnen zien met ifconfig. (Ben je niet root, dan moetje /sbin/ifconfig gebruiken.) Ook in de logs van de kernel, te bekijken met dmesg, is het MAC-adres terugte vinden.
9 NETWERKEN 57
9.3 Enkele begrippen
Een protocol is een afspraak over wat er over een medium heen en weer gestuurd wordt om tegen elkaarte praten. Het protocol waar op het internet en bij ethernet gebruik van wordt gemaakt heet TCP/IP. Ditprotocol is opgebouwd uit verschillende lagen:
IP Dit deel is het laagste niveau en verzorgt het verzenden en ontvangen van IP-pakketjes. Elk IP-pakket heefto.a. een source (bron) en destination (doel) IP.
TCP Het TCP-deel is een niveau hoger dan de vorige en verzorgt de communicatie over een verbinding. Hetzorgt ervoor dat datapakketten worden herkend, altijd aankomen en op de juiste volgorde worden gebruikt.
UDP Dit is te gebruiken i.p.v. TCP. Het grootste verschil met TCP is dat er geen garantie is dat de dataaangekomen is of in de juiste volgorde bekeken wordt. Daardoor gaat het wel een stuk sneller dan TCP,maar is minder betrouwbaar. Verrassend genoeg kwam UDP later dan TCP.
SMTP (voor e-mail), HTTP (voor websites), FTP (file transfer) en SNMP (usenet) zijn voorbeelden van proto-collen die weer bovenop TCP/IP werken. Als programmeur van een programma dat over internet werkt, hoefje je geen zorgen te maken over het oversturen van elk individueel pakketje data. Dat handelt TCP/IP af.Je moet er alleen voor zorgen dat de server en client elkaars boodschappen begrijpen, dat die twee hetzelfdeprotocol gebruiken.
Hier volgt een lijst van begrippen die met netwerken en het internet te maken hebben.
IP-adres Elk netwerkdevice, zoals een ethernetkaart of modem, heeft bij het TCP/IP-protocol een unieknummer: het IP-adres. Het IP-adres bestaat uit vier getallen van tussen 0 en 255, gescheiden door punten,bijvoorbeeld 145.23.443.1. Elk getal is maximaal 255, omdat elk getal door 8 bits wordt weergegeven. Hetgehele IP-adres is 32 bits groot.
Het IP-adres bestaat uit twee delen: een netwerk- en hostgedeelte. Het netwerkgedeelte komt eerst engeeft aan op welk netwerk de machine zit. Het hostgedeelte komt daarachter en geeft aan welke machinehet precies is binnen dat netwerk. Waar de scheiding tussen beide delen zit, hangt af van de class en wordtaangegeven met de netmask.
Als je verbinding maakt met een netwerk (bijvoorbeeld het internet), kun je een statisch of dynamischIP-adres hebben. Een statisch IP-adres is, zoals de naam al zegt, altijd hetzelfde. Dit adres kan wordenbijgehouden in de configuratie van de netwerkkaart of worden toegewezen door een zogenaamde DHCP-server. Maar een DHCP-server is vooral bedoeld voor het bepalen van een dynamisch IP-adres.
IP-range Een IP-range is een serie IP-adressen, bijvoorbeeld de IP-adressen 133.155.4.0 t/m 133.155.4.255.De Internet Assigned Numbers Authorithy (IANA) beheert deze ranges.
Er zijn drie IP-ranges gereserveerd die mogen worden gebruikt op een Local Area Network (LAN). Dezeadressen worden niet toegekend aan wie dan ook.
• 10.0.0.0 - 10.255.255.255
• 172.16.0.0 - 172.31.255.255
• 192.168.0.0 - 192.168.255.255
Daarnaast wordt 127.0.0.1 altijd voor de lokale machine (localhost) gebruikt. 127.0.0.1 wordt ook wel deloopback device genoemd. Hij is nodig omdat sommige programma’s niet werken zonder een netwerkver-binding. Als de machine dan niet in een netwerk zit, zou het programma niet (goed) werken.
Class A, B en C Als in een IP-range alleen het eerste getal vast (het netwerkgedeelte) is, dan bevat die IP-range erg veel IP-adressen (bijv. 23.0.0.0 t/m 23.255.255.255). Zo’n range wordt class A genoemd. Alsde eerste twee getallen het netwerkgedeelte voorstellen, dan bevat het al minder IP-adressen. Zo’n rangeis class B. Zijn de eerste drie getallen het netwerkgedeelte, dan is het class C.
Netmask Door de netmask kan bepaald worden of een pakketje data voor een computer in het lokale netwerk(LAN) of WAN (Wide Area Network, een verzameling van verschillende LAN’s) bestemd is. Is het bestemdvoor buiten het interne netwerk, dan moet het pakket naar de gateway. De netmask bepaal je door alleIP’s in de IP-range die je ter beschikking hebt binair te bekijken. Op alle plaatsen die niet veranderenstaat een 1 in de netmask, op de andere plaatsen een 0. Een voorbeeld:
Je gebruikt de IP-range 192.168.1.0 - 192.168.1.255.
9 NETWERKEN 58
192.168.1.0 is binair 11000000 10101000 00000001 00000000192.168.1.1 is binair 11000000 10101000 00000001 00000001
De eerste 16 binaire posities veranderen nooit in deze IP-range. Op al die plaatsen hoort een 1 in denetmask. Dus de netmask is 11111111 11111111 11111111 00000000. Decimaal is dat 255.255.255.0.
Je krijgt dus 255.0.0.0 voor class A, 255.255.0.0 voor class B en 255.255.255.0 voor class C.
Netwerk- en broadcastadres De laagste IP uit de IP-range is volgens afspraak de IP die bij het hele netwerkhoort, het netwerkadres. Het broadcastadres is vaak de hoogste IP in de range, al is dit adres wel vrij tekiezen. Pakketten die naar het broadcastadres worden gestuurd, komen op alle IP’s in het netwerk aan.
Gatewayadres Dit is de IP van de computer die het netwerk aan het WAN (bijvoorbeeld internet) koppelt.Die computer wordt router of gateway genoemd.
Poort Om ervoor te zorgen dat elk programma een eigen verbinding kan maken (die het overige netwerkver-keer niet in de weg zit), gebruikt men poorten. Elke service op een machine heeft een eigen poort. Zoheeft FTP poort 21, SSH poort 22, telnet poort 23, en HTTP poort 80. Alle poortnummers onder de1024 zijn ergens aan toegewezen. Een lijst van poorten en services kun je terugvinden in /etc/services.Programma’s die geen poort onder 1024 toegewezen hebben gekregen, gebruiken een hoger poortnummer(tussen 1024 en 65535).
DNS-server Staat voor Domain Name Server. Je weet waarschijnlijk wel dat je in plaats van een IP-adres ookeen naam kunt intikken in een webbrowser om een pagina te bekijken. Sterker nog, je doet waarschijnlijknooit anders. Maar hoe weet de browser met welk IP-adres hij verbinding moet maken? Daar is eenDNS-server voor. Die zet namen om in een IP-adres (en vice versa).
DHCP Staat voor Dynamic Host Configuration Protocol, een protocol voor het toekennen van dynamischeIP-adressen. De meeste providers hebben een DHCP-server om beschikbare adressen uit te delen aan alleverbindingen. DHCP biedt de provider het voordeel van minder administratie, maar ook voor de gebruikeris dit eenvoudiger. Met DHCP wordt ook vanzelf de netmask ingesteld, de routing tabel vastgesteld ende DNS-server(s) bepaald.
9.4 Handige programma’s
In deze paragraaf staat een aantal programma’s die handig/nodig zijn als je een netwerk of internetverbindingaan het opzetten bent.
ping Om te testen of er een verbinding is tussen twee machines, kun je het programma ping gebruiken. (Ditprogramma bestaat ook onder Windows.) Het gebruik van ping is eenvoudig: ping IP/hostname. Erworden dan kleine datapakketjes (ICMP echo requests) naar de machine verzonden waarop gereageerdwordt. Als uitvoer geeft ping hoe lang het duurt om een reactie te krijgen. Hier gaat de Linux-versieeindeloos mee door. Je moet het stoppen met ctrl-c. Dan worden nog wat statistieken getoond. Je kuntook een aantal keer opgeven dat een ping moet worden verstuurd met de optie -c# (met # het aantalkeer). Naast testen of een verbinding met een andere computer in het netwerk werkt, kun je er ook meetesten of de internetverbinding en DNS-server goed werken.
ifconfig Zonder argumenten mee te geven, laat dit programma zien welke verbindingen er actief zijn en o.a.welk IP eraan is toegekend. Je kunt verbindingen starten en stoppen met ifconfig naam up/down. Inplaats van naam gebruik je bijv. eth0 of ppp0 (voor een modemverbinding).
nslookup Met dit programma kun je nagaan hoe een ”name server lookup” verloopt. Typ je bijvoorbeeldnslookup www.google.nl, dan zul je een lijstje krijgen van de weg die jouw request aan de DNS-serverdoorloopt.
9.5 IP’s toekennen in een lokaal netwerk
Als je geen IP-range bezit, dan is het niet mogelijk om alle computers in je eigen netwerkje een vanaf internette bereiken IP-adres te geven. Wat wel mogelijk is, is IP-adressen toekennen aan alle machines in het lokalenetwerk die alleen binnen het lokale netwerk werken. Daar zou je BIND voor kunnen gebruiken, maar dat isnodeloos moeilijk doen als je een klein netwerkje hebt. Veel gemakkelijker is de IP-adressen (en bijbehorende
9 NETWERKEN 59
hostnames die je helemaal zelf mag verzinnen) in /etc/hosts opnemen op alle computers in het netwerk. Ondereventuele Windows-systemen in het netwerk doe je dat in:
Windows 95/98/ME c:\windows\hostsWindows NT/2000/XP Pro c:\winnt\system32\drivers\etc\hostsWindows XP Home c:\windows\system32\drivers\etc\hosts
Gebruik je een hostname, dan wordt eerst gekeken of die voorkomt in /etc/hosts en pas daarna wordt deDNS-server geraadpleegt. Een voorbeeldinhoud van /etc/hosts:
127.0.0.1 localhost192.168.1.1 piet192.168.1.2 frits192.168.1.3 karel
Welke IP-adressen kun je hiervoor gebruiken? Natuurlijk geen adressen die al ergens aan zijn toegekend, ofergens aan toegekend kunnen gaan worden. Maar zoals je in paragraaf 9.3 hebt kunnen lezen, zijn er drieIP-ranges die speciaal zijn gereserveerd om te kunnen gebruiken in een LAN. Welke adressen je in een vandie ranges kiest, mag je zelf weten. Begin de adressen vanaf .1 op het eind en niet vanaf .0. Dat zou hetnetwerkadres zijn en dat werkt niet.
Als je op alle computers de netwerkkaarten hebt laten herkennen en IP’s hebt toegekend, kun je naar allecomputers proberen te pingen om te kijken of alles goed werkt. Zo niet, controleer dan of de kabels in orde zijnen de juiste modules zijn geladen.
Gebruik je een router met ingebouwde DHCP-server, dan is het niet nodig handmatig IP-adressen toe te kennen.Hierbij zal veelal ook de range 192.168.x.x gebruikt worden.
9.6 Configuratie van het netwerk
Bij het opstarten wordt gebruikelijk /etc/rc.d/network gestart, zelfs als je niet in een netwerk zit (dit omdatsommige programma’s op zijn minst de loopback device nodig hebben om goed te werken). De lokatie en inhoudvan het configuratiebestand met netwerkinstellingen verschilt per distributie. Zoek het op in de documentatievan de distributie. Om de gemaakte veranderingen te laten gebruiken, gebruik je /etc/rc.d/init.d/networkrestart.
In het geval van DHCP hoef je het adres van de DNS-server(s) niet zelf op te geven. In overige gevallen zul jede domeinnaam en DNS-server(s) van je provider zelf in /etc/resolv.conf moeten zetten. Een voorbeeld:
search wanadoo.nlnameserver 195.96.96.97nameserver 195.96.96.33
9.7 Verbinden met de provider
Er zijn aardig wat verschillende mogelijkheden om een verbinding met een provider op te zetten. Bij eenmodemverbindingen gebruik je vaak PPP (Point to Point Protocol) of SLIP (Serial Line Internet Protocol). Ziede PPP HOWTO voor het opzetten van zo’n verbinding.
Kabelmodems voor kabelinternet worden aangesloten via een ethernetkaart. De ethernetkaart laten herkennenwordt omschreven in paragraaf 9.2. Daarna kun je het netwerk configuren (zie paragraaf 9.6). Als je eendynamisch IP-adres hebt, moet je ervoor zorgen dat een DHCP-client gebruikt wordt.
Heb je een ADSL-verbinding, dan kun je gebruik maken van RP-PPPoE (http://www.roaringpenguin.com/pppoe/). Voor een ADSL-verbinding gebruik je PPP over ethernet. Je moet dus ondersteuning voor PPP inde kernel hebben meegecompileerd of als module beschikbaar hebben. Hoe je een ethernetkaart kunt latenherkennen, staat in paragraaf 9.2. Voer adsl-setup uit en beantwoord alle vragen. Daarna kun je met alsl-connect de verbinding starten. Er is dan een netwerkdevice ppp0 waar het echte IP-adres aan is gekoppeld.
9 NETWERKEN 60
9.8 Masquerading firewall
Als je een lokaal netwerk hebt, wil je wellicht ook wel met het hele netwerk gebruik kunnen maken van internet.Als een van de computers in het netwerk een verbinding heeft met je provider, dan kun je die als gatewaygebruiken voor de rest. Wat je wilt is een masquerading firewall draaien op die computer. Dan kun je opalle computers in het netwerk gebruiken maken van internet, maar het lijkt van buitenaf alsof al het verkeervan/naar de computer met de internetverbinding komt/gaat. (En in feite is dat ook zo, want alles gaat langsdie computer.)
Om een firewall te kunnen opzetten, moet daar ondersteuning voor in de kernel zitten of als module beschikbaarzijn. Heb je dat nog niet, lees dan paragraaf 8.2 over hoe je de kernel opnieuw compileert. Naast ondersteu-ning in de kernel heb je nog een programma nodig om daadwerkelijk firewallregels te kunnen opgeven. Bij2.2.x-kernels gebruik je daarvoor ipchains (http://www.netfilter.org/ipchains/), bij 2.4.x- en 2.6.x-kernelsiptables (http://www.iptables.org). Het is eventueel mogelijk om het oude ipchains te gebruiken bij denieuwere kernels.
Firewallregels om een masquerading firewall op te zetten zijn eenvoudig. Daarnaast moet er nog tegen de kernelgezegd worden dat IP forwarding moet worden geactiveerd (je kunt tegen de kernel praten m.b.v. sommigebestanden onder /proc).
Bij ipchains gebruik je:
ipchains -P forward DENYipchains -A forward -i eth0 -j MASQecho 1 > /proc/sys/net/ipv4/ip_forward
Bij iptables gebruik je:
iptables -t nat -A POSTROUTING -o eth0 -j MASQUERADEecho 1 > /proc/sys/net/ipv4/ip_forward
Op de plaats van eth0 vul je de device in die bij jou de internetverbinding verzorgt.
Waarschuwing: bovenstaande regels vormen een minimale configuratie die totaal geen veiligheid biedt!
9.9 Samba
Samba (http://www.samba.org) is software om bestanden (en printers) te kunnen delen met Windows. Hetbestaat uit een client en server.
Om een verbinding met een Samba-server te maken (en verbreken) zijn er drie programma’s: smbmount,smbumount en smbclient. Een directory die wordt geshared op een Samba-server of Windows-systeem mountje net als een partitie van je eigen harde schijf. Je hebt er dus ook een mount point voor nodig. Maak bijv./mnt/samba aan. Je mount daar dan een gesharede directory onder met smbmount //machinenaam/share/mnt/samba. Er wordt dan gevraagd om een wachtwoord. Als er guest access is (dus als er geen wachtwoordnodig is), kun je daar simpelweg op enter drukken. Je kunt in dat geval ook de optie -o guest meegeven om nietom een wachtwoord te laten vragen. Om een overzicht van shares op een bepaalde machine te krijgen, kun jesmbclient -L //machinenaam gebruiken. Wil je een directory weer unmounten, dan gebruik je smbumount/mnt/samba. Smbumount mislukt echter als de machine waar de gesharede directory op stond in de tussentijdwerd uitgezet of is gecrasht. In dat geval kun je umount /mnt/samba proberen.
Naast mounten kun je ook met het programma smbclient een share bekijken en bestanden downloaden enuploaden op dezelfde manier als bij een FTP-server. Erg handig is het programma echter niet. Je kunt bijv.niet de eerder gebruikte commando’s terughalen met het pijltje omhoog en TAB maakt bestandsnamen niet af,zodat je alles volledig moet intikken.
Met de file managers van KDE en GNOME (resp. Konqueror en Nautilus) kun je veel handiger shares benaderenzonder ze te hoeven mounten. Voer daarvoor in de adresbalk smb://machinenaam of smb://machinenaam/sharein.
Het configuratiebestand van de server is /etc/smb.conf of /etc/samba/smb.conf. Wat je in dit bestand moetzetten, wordt uitgelegd in de manual page (man smb.conf). Een voorbeeldconfiguratie:
9 NETWERKEN 61
[global]workgroup = THUISNETWERKJEserver string = Samba serverhosts allow = 192.168.1. 127.security = sharesocket options = TCP_NODELAY SO_RCVBUF=8192 SO_SNDBUF=8192dns proxy = no
[public]path = /home/sharespublic = yeswritable = no
Deze configuratie geeft iedereen in de IP-range 192.168.1.x zonder wachtwoord toegang tot /home/shares, maarzonder schrijfrechten.
9.10 Sendmail en fetchmail
De klassieke manier om mail te versturen en ontvangen is met Sendmail. Ontvangen mail wordt opgeslagen in/var/spool/mail/username. Programma’s als Mutt en Pine (beide erg fijne tekstgebaseerde mailprogramma’s)gaan uit van zo’n situatie. Veel mensen hebben echter niet hun computer dag en nacht aan en met eenactieve internetverbinding, wat nodig is altijd mail te kunnen ontvangen. Verder heeft men meestal ook geeneigen domeinnaam, zodat een IP-adres zou moeten worden gebruikt in het e-mailadres. Daarom gebruikenveel mensen de mailserver van een ander systeem, typisch die van hun ISP (internetprovider). Om mail van dieserver op te halen, kun je fetchmail (http://fetchmail.berlios.de) gebruiken. Fetchmail kun je configurerenmet fetchmailconf. Handmatig configureren is ook niet zo moeilijk. Zet daarvoor in ∼/.fetchmailrc iets als:
poll pop.gmx.net with proto POP3user "704450" there with password gaikjenietvertellen is jarkko here warnings 3600
Vervang hierin pop.gmx.net door de mailserver die je wilt, POP3 door het te gebruiken protocol, 704450 doorde gebruikersnaam om in te loggen, gaikjelekkernietvertellen door het te gebruiken wachtwoord en jarkko doorde gebruikersnaam van de persoon waar de mail voor is. Je kunt je mail eenmalig laten ophalen met fetchmail.Met de extra optie --daemon interval kun je fetchmail in daemon-mode laten werken. Vervang interval doorhet aantal secondes dat er gewacht moet worden om de mail opnieuw te controleren.
Meer over fetchmail is te vinden in de manual page.
Nu heb je alleen nog het probleem dat de mail die je verstuurt de hostname van de machine waar je opwerkt als afzender heeft. En dat wil je juist niet als je computer niet altijd aan staat. (Dan zou mail nietontvangen worden als je computer toevallig uit staat, omdat de mailserver dan niet bereikbaar is.) Je kuntSendmail zo configureren dat hij de afzender herschrijft. Hoe je dat precies doet, staat beschreven in deSendmail address rewrite mini-HOWTO. Iets eenvoudiger (maar niet centraal geregeld voor alle gebruikers)is dit probleem verplaatsen naar het gebruikersniveau. De meeste mailprograma’s kunnen zelf al een andereafzender opgeven dan huidigegebruiker@hostname. Voor Mutt kun je bijvoorbeeld in ∼/.muttrc het volgendeopnemen:
my_hdr From: naam <[email protected]>my_hdr Return-Path: naam <[email protected]>
Vervang daar [email protected] door de gewenste afzender. Bij Pine kan ditzelfde gedaan worden door de volgenderegel op te nemen in ∼/.pinerc:
customized-hdrs=From: naam <[email protected]>customized-hdrs=Return-Path: naam <[email protected]>
Als je gebruik maakt van mailclienten als Thunderbird, KMail of Evolution zal er niet vanuit worden gegaandat je een lokale mailserver hebt. Die software gebruikt een externe mailserver.
10 SECURITY 62
10 Security
10.1 Introductie
Een opmerking vooraf: je kunt nog zo hard proberen om je systeem 100% te beveiligen, maar er zijn altijdmanieren te bedenken waardoor iemand toch een systeem binnen kan komen. Het enige dat je kunt doen,is het zo lastig mogelijk maken. (Of de computer in een hermetisch afgesloten ruimte zetten zonder enigenetwerkverbinding.)
Virussen zijn niet echt iets waar je je onder Unices zorgen over hoeft te maken. Wat een veel reeler probleem is,zijn bugs, fouten in programma’s, die uit te buiten zijn. Het uitbuiten van zo’n bug noem je een exploit. Bugsin software die als root draait, zoals Sendmail en andere daemons, zijn het gevaarlijkst. Als het mogelijk is elkegewenste code te laten uitvoeren, dan kun je code laten uitvoeren die je een shell geeft, zodat je een root shellhebt. Dat is soms mogelijk bij buffer overflows.
Vaak wordt in kranten en tijdschriften het woord hacker gebruikt in de betekenis van computercrimineel. Eenhacker is echter iemand die veel talent heeft voor het omgaan met computer, zoals een goede en creatieveprogrammeur. De correcte term voor een computercrimineel is cracker. Van een scriptkiddie heb je het meestete vrezen. Hij maakt gebruik van een bepaalde exploit (beveiligingslek) en scant een range IP-adressen om tekijken of de exploit ergens toe te passen is. Om dat te doen gebruikt hij door anderen voorgekauwde methodesof programma’s. Het is dus vaak een dom figuur die eigenlijk niet eens precies begrijpt wat hij doet. Eenscriptkiddie doelt niet op een bepaalde plaats, maar wil op een zo simpel mogelijke manier een website defacenof root access krijgen op een server. Een cracker doelt wel op een bepaalde plaats en probeert zich in allebochten te wringen om daar binnen te dringen. Hij maakt niet alleen gebruik van bekende exploits, maar zoektook naar nieuwe. Maar de meeste crackers zijn er niet op uit om doelloos servers in de war te schoppen of tegaan misbruiken.
Een korte checklist van veiligingspunten:
• Houd je software up-to-date.
• Installeer geen software die je niet gebruikt.
• Schakel alle onnodige services uit en beperk de toegang ertoe (zie paragraaf 10.4).
• Gebruik een firewall om toegang tot services zoveel mogelijk te blokkeren (zie paragraaf 10.5).
• Gebruik nmap om je firewall te testen (zie paragraaf 10.6).
• Gebruik goede wachtwoorden (zie paragraaf 10.3).
• Gebruik SSH in plaats van telnet (zie paragraaf 10.8).
• Geef anderen zo weinig mogelijk informatie over je systeem.
• Controleer regelmatig je logbestanden op verdachte zaken (zie paragraaf 7.5).
Wat adressen met informatie over bekende veiligheidsproblemen zijn:
• http://www.securityfocus.com
• http://www.cert.org
• http://www.ciac.org/ciac
Volgens Jacques Dekke is het boek Practical Unix & Internet Security (O’Reilly ISBN 1-56592-148-8) eenaanrader als het om beveiliging gaat.
10 SECURITY 63
10.2 Rootkits
Een rootkit is een set programma’s om na het verkrijgen van root access op een machine jezelf onzichtbaarte houden. Veelal bevat het alternatieve versies van ls, df, ps e.d. waarmee de eigenaar van de machine niksraars ziet. Het programma op http://www.chkrootkit.org kan je systeem controleren op aanwezigheid vaneen serie bekende rootkits. Je kunt dit gebruiken als eerste controle als je vermoedt dat er rare dingen aan dehand zijn op je systeem. Houd wel in je achterhoofd dat dit script niet 100% zeker een aanwezige rootkit zalvinden! Maar de kans is wel groot aangezien scriptkiddies vaak lang niet genoeg kennis hebben om zelf eennieuwe rootkit te maken.
10.3 Wachtwoorden
Op oudere systemen werden alle wachtwoorden in het voor iedereen leesbare bestand /etc/passwd opgeslagen.Op nieuwere systemen worden ze opgeslagen in een alleen voor root leesbaar bestand: /etc/shadow. Op deplaats waar je in /etc/passwd het wachtwoord zou verwachten, staat dan alleen nog maar een x. Als je shadowgebruikt, kun je ook wachtwoorden langer dan 8 tekens gebruiken.
Een methode om te proberen wachtwoorden te achterhalen is een dictionary attack. Een grote woordenlijstwordt geprobeerd met een tooltje. Alle woorden worden geencrypteerd en vergeleken met het geencrypteerdewachtwoord dat je probeert te ontfutselen. Komt er een overeen, dan weet je het wachtwoord. Om dit te doenmoet je wel het geencrypteerde wachtwoord hebben. Als shadow wordt gebruikt is dat al wat lastiger.
Slechte wachtwoorden zijn in ieder geval het woord password (heel erg slecht), je voor- of achternaam, je gebrui-kersnaam, naam van een familielid, vriend(in) of huisdier, naam van je bedrijf, geboortedatum, elk willekeurigwoord uit een woordenboek of een woord dat je op meerdere plaatsen gebruikt (dat doen veel mensen, omdat datmakkelijk te onthouden is). Een goed wachtwoord is relatief lang (minstens 6 tekens) en bevat een combinatievan hoofd- en kleine letters en cijfers. Verander je wachtwoord ook om de zoveel tijd (bijv. om de acht weken).
Je kunt een willekeurig wachtwoord van zes letters en cijfers (en soms ook met een paar leestekens) latenverzinnen met head -c 6 /dev/urandom | mmencode.
Als je het wachtwoord van root vergeten bent of iemand heeft in je systeem ingebroken en het wachtwoordveranderd, dan kun je het veranderen door achter de LILO-promp linux init=/bin/sh in te tikken (vervanglinux door het juiste label, aangegeven in /etc/lilo.conf). Bij GRUB kun je op de regel van de gewenste kernelgaan staan en op e drukken om de optie toe te voegen. Je start nu een shell zonder in te hoeven loggen! Deroot-partitie is read-only gemount. Typ mount -o remount,rw / om het te hermounten als read-write. Hebje /usr op een aparte partitie staan, mount die dan ook. Bij sommige distributies kan fstab niet goed gelezenworden als proc niet gemount is. Mislukt het mounten van /usr, doe dan eerst nog mount -t /proc none/proc. Nu kun je het wachtwoord veranderen met passwd (dit programma staat in /usr/bin). Log niet meteenuit, want dan zijn de partities niet netjes geunmount. Doe eerst umount /usr (indien nodig) en dan mount-o remount,ro /. Daarna kun je veilig uitloggen en rebooten met ctrl-d.
10.4 (X)inetd, hosts.allow en hosts.deny
Inetd is de ”internet super-server” en werkt als volgt. Tijdens het booten wordt inetd gestart en leest daarbijzijn configuratiebestand /etc/inetd.conf in. Daarin staat op welke poorten hij moet luisteren. Ook staat er inhet configuratiebestand welke server hij moet starten als er een verbinding wordt gelegd met een poort. Op diemanier hoeven niet alle mogelijke servers constant actief te zijn. Een nadeel van inetd is dat het even tijd kostvoordat een server is gestart. Als er dus veel verbindingen binnenkomen (bijvoorbeeld op een druk bezochtewebserver), is het beter die server stand-alone te gebruiken.
Xinetd is een wat efficienter en veiliger alternatief voor inetd. Zijn configuratie staat in /etc/xinetd.conf.
Schakel voor de veiligheid alle services die je niet gebruikt uit. Dat doe je door in /etc/(x)inetd.conf dedesbetreffende regels te verwijderen of (beter) uit te commenten door #-tekens vooraan de regels te zetten.Services die stand-alone gestart worden, worden gestart via de runlevel-scripts. Die uitschakelen kan meestalvia een tooltje van je distributie of met de hand door de desbetreffende symlink naar het script te verwijderen.Zie paragraaf 7.1 voor meer over de runlevels.
Toegang tot services regel je met twee bestanden in /etc: hosts.allow en hosts.deny. In hosts.deny geef je aanwelke hosts geen toegang hebben en in hosts.allow wie je wel toelaat. Je kunt alle toegang dichtgooien door
10 SECURITY 64
in hosts.deny de regel ALL:ALL op te nemen en vervolgens in hosts.allow aangeven welke uitzonderingen hieropgemaakt mogen worden.
Een aantal voorbeelden van regel die je in hosts.allow kunt opnemen:
# geef localhost en intern netwerk (adressen die beginnen met 192.168.1) toegangALL : 192.168.1. 127.0.0.1 localhost# SSH alleen van te vertrouwde hostssshd: 100.200. .trusted.nl# toegang tot FTP beperkenin.ftpd: .telekabel.euronet.nl localhost 192.168.1
Zoals je ziet geeft een punt voor of achter een IP of domeinnaam aan dat daar alles voor of achter mag komen.Daarnaast zijn er nog twee mogelijke constructies: 131.155.72.0/131.155.73.255 (van 131.155.72.0 tot en met131.155.73.255) en .trusted.nl EXCEPT nuker.trusted.nl (maak een uitzondering).
Meer informatie vind je in de manual pages van (x)inetd, (x)inetd.conf en hosts.allow (is dezelfde als die vanhosts.deny).
10.5 Firewall
Om een firewall te kunnen opzetten moet daar ondersteuning voor in de kernel zijn meegebakken of als modulebeschikbaar zijn. Heb je dat nog niet, lees dan paragraaf 8.2 over hoe je de kernel opnieuw compileert. Naastondersteuning in de kernel heb je nog een programma nodig om daadwerkelijk firewallregels te kunnen opge-ven. Bij 2.2.x-kernels gebruik je daarvoor ipchains (http://www.netfilter.org/ipchains/). Bij nog ouderegebruikte je ipfwadm. Vanaf 2.4.x gebruik je iptables (http://www.iptables.org), maar ipchains is ook nogsteeds mogelijk.
Regels van een firewall stellen restricties aan de pakketjes die over het netwerk gestuurd en ontvangen worden.Er kan ook mee geregeld worden welke pakketjes doorgestuurd moeten worden naar een achterliggend netwerk.Je kunt een firewall gebruiken om een modem te sharen, maar ook om een webserver wereldwijd bereikbaar temaken terwijl de server niet direct met het internet verbonden is.
Informatie over hoe je de firewalls gebruikt, is te vinden op de websites van de programma’s. Verder staat ophttp://iptables-tutorial.frozentux.net een goede tutorial voor iptables.
10.6 Nmap
Met Nmap (http://www.insecure.org/nmap/) kun je laten zoeken naar poorten die open staan. Om eenbetrouwbaar resultaat te krijgen, moet je je door een ander laten testen. Poorten van zaken die je niet gebruikt,kun je afsluiten met een firewall (zie paragraaf 10.5). Het volgende scriptje is goed te gebruiken om alles metbehulp van Nmap te scannen. Geef bij het uitvoeren van dit script als argument het IP-adres dat je wilt scannenmee.
#!/bin/shecho -e "\nPort Scanning $1 - TCP connect\n"nmap -sT $1echo -e "\nPort Scanning $1 - SYN\n"nmap -sS $1echo -e "\nPort Scanning $1 - FIN\n"nmap -sF $1echo -e "\nPort Scanning $1 - Xmas\n"nmap -sX $1echo -e "\nPort Scanning $1 - Null\n"nmap -sN $1echo -e "\nPort Scanning $1 - UDP\n"nmap -sU $1echo -e "\nPort Scanning $1 - Ident\n"nmap -I $1echo -e "\n\n\Nmap done.\n\n"
10 SECURITY 65
10.7 Sudo
Sommige programma’s kunnen normaal gesproken alleen door root uitgevoerd worden. Voorbeelden zijn smb-mount en cdrecord. Maar je wilt ze waarschijnlijk ook wel als normale gebruiker kunnen uitvoeren. Eenmogelijke oplossing is die programma’s SUID-root maken (zie paragraaf 5.5), maar meer controle kan wordenuitgeoefend via Sudo (http://www.courtesan.com/sudo/). Met behulp van Sudo kun je normale gebruikersop een veilige manier programma’s laten uitvoeren alsof ze door root zouden worden uitgevoerd.
Sudo configureren doe je niet door direct het configuratiebestand /etc/sudoers aan te passen, maar door (alsroot) visudo uit te voeren. (Standaard zal dit Vim starten. Zie paragraaf 18.27 hoe je kunt bepalen welkeeditor moet worden gebruikt.) Een voorbeeldconfiguratie:
Host_Alias HOSTNAME = huijtsUser_Alias USERS = jarkkoRunas_Alias OP = rootCmnd_Alias CDBURN = /usr/bin/cdrecordCmnd_Alias SAMBA = /usr/bin/smbmnt, /usr/bin/smbmount, /usr/bin/smbumount
# LogbestandenDefaults syslog=authDefaults@HUIJTS log_year, logfile=/var/log/sudo.log
jarkko ALL = NOPASSWD:CDBURN, SAMBA
Met deze configuratie kan de gebruiker jarkko door sudo cdrecord in te tikken cdrecord uitvoeren alsof roothet startte.
Het standaard gedrag van Sudo is om te vragen naar een wachtwoord. Dan moet je je eigen wachtwoord invoerenen niet die van root. Sudo onthoudt een bepaalde tijd dat je het wachtwoord hebt ingevoerd, zodat je het nietnog een keer hoeft in te tikken als je het tweemaal snel achter elkaar gebruikt. Met de optie NOPASSWD in hetconfiguratiebestand hoeft de gebruiker geen enkel wachtwoord in te voeren.
Zie de manual pages van Sudo en sudoers voor meer informatie.
10.8 SSH
Als je een telnet-server hebt draaien kun je met een telnet-client ergens anders op je Linux-systeem inloggenen een shell verkrijgen. Bij telnet wordt de informatie die over en weer gezonden wordt niet gecodeerd. Metbehulp van zogenaamde packet sniffers is deze informatie door anderen vrij gemakkelijk te onderscheppen. Ookhet wachtwoord wat je intikt om in te loggen is op die manier te zien! Veiliger is SSH, Secure SHell. Je kunter hetzelfde mee als met telnet, maar de data wordt gecodeerd overgezonden. Een goede open-sourcevariantvan SSH is OpenSSH (http://www.openssh.com). Een goede SSH-client voor Windows is PuTTY (http://www.chiark.greenend.org.uk/~sgtatham/putty/).
Naast inloggen en een shell verkrijgen, kun je met SSH ook bestanden kopieren. Dit maakt het dus ook meteenonnodig hier een FTP-server voor te gebruiken. Gebruik scp user@host:/path/file . om een bestand tekopieren naar de huidige directory. Zie de manual page van scp voor meer informatie.
11 SOFTWARE 66
11 Software
11.1 Vinden van software
Open-sourceprojecten worden gedaan door verschillende individuen en groepen. Hoe vind je dan een bepaaldstuk software? Tot voor kort was http://freshmeat.net het centrale punt waar alle projecten werden aange-meld. De laatste tijd verzuimen echter steeds meer mensen hun project aan te melden. Het is in ieder geval eengoed beginpunt. Van de projecten die zich hebben aangemeld, wordt nieuws getoond op de website. Je kunt jeook abonneren op een mailing list, zodat je dagelijks via e-mail op de hoogte gehouden wordt.
SourceForge (http://sourceforge.net) is een door VA Software Corporation aangeboden plaats om open-sourceprojecten te hosten. Duizenden projecten maken hier gebruik van. Dit is naast freshmeat de beste plaatsom een project te zoeken. URL’s van projecten die gehost worden op sourceforge eindigen op .sourceforge.netof sf.net.
GNU Savannah is vergelijkbaar, maar heeft een strikter beleid. Alleen vrije software mag er worden gehost.De site is in twee domeinen verdeeld, http://savannah.gnu.org en http://savannah.nongnu.org, waarbijde tweede duidelijk voor projecten is die niet bij GNU zelf horen. Er staan veel minder projecten op Savannahdan op SourceForge.
Een overzicht van software voor GNOME is te vinden op http://gnomefiles.org, software voor KDE ophttp://www.kde.org en http://www.kde-apps.org.
Als je niets kunt vinden op een van deze lokaties, kun ook altijd nog Google raadplegen.
11.2 Interessante software
In deze paragraaf wordt gewezen op interessante open-sourcesoftware, vooral software die in de rest van dehandleiding niet naar voren komt.
11.2.1 Servers en databases
Apache (http://www.apache.org) - Veel gebruikte webserver. Een goed deel van alle webservers op hetinternet gebruikt het.
MySQL (http://www.mysql.com) - Een populaire relationele database.
PostgreSQL (http://www.postgresql.org) - Ook een databaseprogramma. Presteert beter onder hoge loaden heeft ondersteuning voor transacties. Voor kleine databases is MySQL sneller.
PHP (http://www.php.net) - Een veel gebruikte scripttaal. Je kunt het gebruiken om dynamische websiteste maken. Het biedt ook goede ondersteuning voor MySQL-databases. Je kunt PHP en MySQL samengebruiken voor websites die een database nodig hebben, zoals webshops en forums.
WU-FTPD (http://www.wu-ftpd.org) - Een veel gebruikte FTP-server.
ProFTPD (http://www.proftpd.org) - Nog een veel gebruikte FTP-server. Deze wordt vaak aanbevolenboven WU-FTPD.
Sendmail (http://www.sendmail.org) - Veel gebruikte mailserver. Een goed gedeelte van alle mailserversop het internet gebruikt het.
Postfix (http://www.postfix.org) - Een alternatief voor Sendmail. De configuratie is veel eenvoudiger danbij Sendmail.
Exim (http://www.exim.org) - Nog een andere goede MTA (Mail Transfer Agent) die je kunt gebruiken inplaats van Sendmail. Ook de configuratie van Exim is eenvoudiger dan die van Sendmail.
11.2.2 Internet
Firefox en Thunderbird (http://www.mozilla.org) - Goede browser resp. e-mailclient. Beide onderdelenzitten samen in de Mozilla-bundel.
11 SOFTWARE 67
Opera (http://www.opera.com) - Commerciele browser die ook voor Linux beschikbaar is.
Mutt (http://www.mutt.org) - Fijn tekstgebaseerd mailprogramma met vele mogelijkheden.
Pine (http://www.washington.edu/pine/) - Nog een populair tekstgebaseerde mailprogramma.
KMail (http://kmail.kde.org) - Grafisch mailprogramma van KDE.
Evolution (http://www.gnome.org/projects/evolution/) - Grafische mailclient met groupwaremogelijkhe-den. Is ontwikkelt door Ximiam/Novell. Heeft ondersteuning voor Novells GroupWise groupware serveren Microsofts Exchange Server 2000/2003.
Gaim (http://gaim.sf.net) - Mooie alles-in-een chat-client. Je kunt ermee inloggen op MSN, ICQ, Yahoo!en nog veel meer.
Kopete (http://kopete.kde.org) - Instant messenger van KDE. Ondersteunt ook MSN, ICQ, Yahoo! enmeer. Vergeleken met Gaim heeft het betere ondersteuning voor functies van MSN 6 en nieuwer, zoalscustom emoticons.
11.2.3 Graphics
GIMP (http://www.gimp.org) - Het GNU Image Manipulation Program. Het is het beste bitmap- en foto-manipulatieprogramma voor Linux. Is vergelijkbaar met Photoshop.
Dia (http://www.gnome.org/projects/dia/) - Tekenprogramma dat goed is voor diagrammen en schema’s.
Inkscape (http://www.inkscape.org) - Vectortekenprogramma. Werkt met SVG (Scalable Vector Grap-hics), een opkomend vectorformaat waar ondersteuning voor is in GNOME, KDE en binnenkort ookFirefox.
gThumb (http://gthumb.sf.net) - Een van de handigste programma’s om plaatjes, zoals foto’s, mee tebekijken. Het is voor GNOME en werkt net als ACDSee voor Windows.
11.2.4 Office
StarOffice (http://www.sun.com/staroffice/) - Sun heeft dit officepakket overgenomen van een Duits be-drijf en is het verder gaan ontwikkelen. Het bevat o.a. een tekstverwerker, spreadsheet- en presentatiepro-gramma. Je kunt er Word-, Excel- en Powerpoint-bestanden mee importeren. StarOffice is commercieelen kost geld om aan te komen.
OpenOffice (http://www.openoffice.org) - De meeste code van StarOffice wordt gedeeld met OpenOffice,de gratis variant van StarOffice. De basisfunctiontaliteit van beide pakketten is hetzelfde. StarOffice bevatenkele extra onderdelen waar Sun licenties voor heeft gekocht van derden. Deze onderdelen zijn voor demeeste gebruikers niet heel interessant.
KOffice (http://www.koffice.org) - Officepakket dat o.a. een tekstverwerker, spreadsheet- en presentatie-programma bevat. Hoort bij het KDE-project. Ook deze programma’s kunnen bestanden van Word,Excel en PowerPoint importeren.
AbiWord (http://www.abisource.org) - Tekstverwerker. Is onderdeel van GNOME Office. Kan bestandenvan Word inlezen.
Gnumeric (http://www.gnome.org/projects/gnumeric/) - Spreadsheetprogramma. Is ook onderdeel vanGNOME Office. Kan bestanden van Excel inlezen.
11.2.5 Eye candy
GKrellM (http://www.gkrellm.net) - Leuk tooltje dat op compacte wijze veel informatie kan laten zienover o.a. processor-, geheugen- en schijfgebruik. Verder kun je er o.a. je mail mee in de gaten houdenen het volume regelen. De mogelijkheden met extra plugins zijn bijna eindeloos. Op http://www.muhri.net/gkrellm/ kun je meer thema’s voor GKrellM vinden.
gDesklets (http://gdesklets.gnomedesktop.org) - Vergelijkbaar met GKrellM en kan ook veel informatietonen in leuke metertjes, balkjes etc. Het is bedoeld voor GNOME, maar niets weerhoudt je om het buitenGNOME te gebruiken.
11 SOFTWARE 68
Karamba en SuperKaramba (http://www.kde-look.org) - Ook vergelijkbare software, ditmaal bedoeldvoor KDE. Ga op de website naar Karamba in de kolom links.
11.2.6 LATEX
Een fraai stukje software waar ik de attentie van de lezer nog even op wil richten is LATEX (http://www.latex-project.org). Deze handleiding is met behulp van LATEX gemaakt.
TEX of τεχ (spreek uit: tech) is ontwikkeld door Donald Knuth. Hij begon TEX in 1977 te ontwikkelen omdathij vond dat het tweede deel van zijn beroemde werk ”The Art of Computer Programming” er simpelweg nietuitzag. Hij vond dat hij er wel iets aan moest kunnen doen. Hij begon typografie te bestuderen en na een jaarof acht was het af. In 1985 heeft Leslie Lamport een macrobibliotheek gemaakt als schil om TEX heen. Ditgeheel wordt LATEX (Lamport TEX) genoemd.
LATEX wordt gebruikt door talloze wetenschappers en is onontbeerlijk bij het publiceren van wetenschappelijkonderzoek. Het stelt je in staat om gestructureerde documenten te maken met verwijzingen, wetenschappelijkenotaties, wiskundige formules, bibliografie, inhoudsopgave, index en nog veel meer. LATEX is geen tekstverwerkermet WYSIWYG-omgeving. Je schrijft de tekst met een willekeurige teksteditor. Door de tekst heen staanformatterings- en structuurcommando’s. Na de tekst gemaakt te hebben, laat je de TEX-compiler erop los, diehet uiteindelijke resultaat maakt. Je hoeft je geen zorgen te maken over de opmaak. De compiler zorgt er welvoor dat het mooi wordt. Je kunt je daardoor concentreren op waar het om gaat: het document zelf.
Goede bronnen voor als je met LATEX wilt beginnen zijn:
• http://www.cs.uu.nl/~piet/ltx-errata.html - Nederlandstalige LATEX-handleiding
• http://people.ee.ethz.ch/~oetiker/lshort/ - Lshort, the not so short introduction to LATEX
De bron van alles wat met TEX en LATEX te maken heeft (zoals talloze extra pakketten) is http://www.ctan.org,Comprehensive TEX Archive Network.
De info page geeft ook de nodige informatie, zoals een overzicht van alle commando’s: info latex.
11.3 Installeren van software
Van alle open-sourcesoftware is de source code te downloaden. Je kunt de source code onder elke distributie opdezelfde wijze compileren en installeren. Dit wordt in de volgende subparagraaf uitgelegd. Dit wil je niet doenvoor alle software op je systeem. Dat zou veel werk zijn en bovendien vrij onoverzichtelijk worden. Distributieshebben pakketsystemen om software eenvoudig te kunnen installeren, updaten en verwijderen. De meestedistributies gebruiken voorgecompileerde pakketten, ofwel deb-pakketten (Debian en afgeleide distributies) ofRPM-pakketten (de meeste andere distributies). Alleen Gentoo is afwijkend. Een belangrijk punt bij pakkettenis afhankelijkheden tussen de pakketten. Dat kunnen library’s zijn die de software nodig heeft of andereprogramma’s die het gebruikt of aanroept. Het is de taak van het pakketsysteem om hiermee om te gaan.
11.3.1 Tarball
De meeste source code die je kunt downloaden is in .tar.gz- of .tgz-formaat, zogenaamde tarballs. Je kunt dezebestanden uitpakken en dearchiveren met tar zxvf filename.tar.gz. Meestal is er dan een nieuwe directorymet ongeveer dezelfde naam als de tarball aangemaakt. Ga naar die directory. Kijk eens wat voor bestandener staan. In een bestand als INSTALL of README staat gebruikelijk uitleg over hoe je het moet installeren.In negen van de tien gevallen komt het op het volgende neer.
./configuremakesumake installexit
11 SOFTWARE 69
Configure is een script dat informatie verzamelt die nodig is tijdens het compileren van de software. Make leesthet bestand Makefile in en compileert het programma volgens de regels die daarin staan. In de meeste makefilesis ook een stuk opgenomen om met make uninstall de installatie weer ongedaan te maken. Dan kun je dus,als je de source code houdt, de software op een vrij eenvoudige wijze weghalen.
11.3.2 CVS
CVS staat voor Concurrent Versions System. Op een CVS-server staan verschillende versies van een bepaaldstuk software. Alleen de verschillen tussen de versies worden bewaard, niet alle versies van alle bestanden in hungeheel. Er wordt ook bijgehouden wie er heeft ingelogd, wat hij heeft veranderd en waarom. CVS is ontzettendhandig om met meerdere personen aan een stuk software te werken. Er kan altijd worden teruggepakt naar eeniets oudere versie als er iets fout gaat.
Bij veel projecten wordt CVS gebruikt. Niet iedereen mag zomaar inloggen en veranderingen aanbrengen.Alleen programmeurs van het project mogen dat. Andere mensen kunnen vaak wel van een CVS-server deallerlaatste versie van een programma downloaden. Maar let op! Het kan erg leuk lijken om de allernieuwstesoftware te hebben, maar het is helemaal niet gegarandeerd dat er geen fouten in zitten. De programmeurskunnen volop bezig zijn te sleutelen aan de software. Instructies voor het inloggen op een CVS-server staanvaak op de website van het project zelf.
11.3.3 Het systeem van Slackware
Bij Slackware zijn alle softwarepakketten tarballs. RPM en deb-pakketten (zie verderop) zijn eigenlijk ooktarballs met de software, maar met meer extra’s, o.a. dependency-informatie en allerlei scripts. Bij de tarballsvoor Slackware zitten maar twee extra bestanden: een installatiescript en een beschrijving van het pakket. Eris geen controle op afhankelijkheden bij Slackware. Het is zo simpel als het kan worden.
Om een pakket te installeren gebruik je installpkg pakket.tgz. Om een reeds geınstalleerd pakket te upgradennaar een nieuwere versie gebruik je upgradepkg pakket.tgz. Een pakket verwijderen kan met removepkgpakketnaam. Bij dit laatste commando hoef je geen bestandsnaam op te geven als argument, maar slecht debasisnaam van het pakket.
Het programma pkgtool geeft je toegang tot een menu-interface voor pakketbeheer. De belangrijkste optieszijn remove en setup. Met setup kun je allerlei configuratietooltjes starten.
11.3.4 Het systeem van Debian
Het pakketsysteem van Debian maakt gebruik van deb-bestanden. Het basisprogramma om deze pakketten teinstalleren is dpkg. Gebruik dpkg -i bestand.deb om een pakketje los te installeren. Voor de overige optieszie man dpkg. Van oudsher heeft Debian het best werkende pakketsysteem van alle distributies. Dit komtdoor een laag bovenop dpkg: apt (advanced package tool), waar je normaal gesproken alles mee doet.
In het configuratiebestand /etc/apt/sources.list zet je een of meer plaatsen waar zg. pools met Debian-pakkettengevonden kunnen worden. In deze pools wordt gezocht naar pakketten. Een geschikte lokale mirror is te vindenop http://www.debian.org/misc/README.mirrors. Een voorbeeldregel voor in sources.list:
deb http://ftp.nl.debian.org/debian/ testing main non-free contrib
Nadat je een bron hebt toegevoegd, moet je apt-get update uitvoeren om een lijst te laten ophalen met water in de bronnen te vinden is.
Na de FTP/HTTP-server geef je op welke tak je van Debian wilt hebben: stable, testing of unstable. Pakketjesbeginnen in unstable. Daar staan dus hele nieuwe dingen in. Als het uitgetest wordt, dan wordt het verplaatstnaar testing. Is het na grondige tests stabiel genoeg gebleken, dan komt het pas in stable terecht. De stable-takheeft altijd redelijk verouderde software. Wat bij Debian nog in testing staat, zou bij andere distributies zondermeer in een release gezet worden.
Het is een heel erg slecht idee je systeem compleet op te bouwen uit pakketten uit unstable. Neem voorbelangrijke basispakketten stable of eventueel testing. Onbelangrijke software (voor de werking van je systeem
11 SOFTWARE 70
althans) zoals GNOME en KDE kun je prima uit unstable of testing halen. Begin je systeem dus met stable envoeg daarna pakketten uit testing of eventueel unstable toe als die in testing niet nieuw genoeg zijn naar je zin.
Elke tak (stable, testing en unstable) heeft ook weer verschillende onderdelen: main, non-free, non-us (softwaredie in de US niet gebruikt mag worden, zoals software met sterke encryptie) en contrib (contributed software).
Om iets van een bekende bron (een van de pools die je hebt opgegeven) te downloaden, gebruik je apt-getinstall pakketnaam met i.p.v. pakketnaam de naam van een pakket. Pakketten die ook nodig zijn voor hette installeren pakket (alle afhankelijkheden waar niet aan is voldaan) worden ook meteen meegenomen. Dat isprecies waardoor het veel handiger is dan alleen dpkg los. Je hoeft zelf niet alle afhankelijkheden op te lossen.De apt-tools bieden deze mogelijkheid en de reden waarom het werkt is dat de vrijwilligers die aan Debianmeewerken veel pakketten beschikbaar stellen met goede dependency-informatie.
Weet je de exacte naam van een pakket niet, dan kun je die zoeken met apt-cache search zoekterm. Metapt-get kun je ook gemakkelijk je hele systeem bijwerken met alle updates die beschikbaar zijn. Wanneer jeapt-get update intikt, zal de lijst met beschikbare pakketjes geupdatet worden en vervolgens kun je metapt-get upgrade alles laten bijwerken.
Meer informatie over pakketbeheer in Debian kun je vinden in de apt HOWTO (http://www.debian.org/doc/manuals/apt-howto/index.en.html) Je kunt veel informatie opvragen over de pakketten die je hebt endie beschikbaar zijn. Het is mogelijk apt-bronnen voor stable, testing en unstable tegelijk bij te houden enverschillende software uit verschillende takken te halen. Verder kun je pakketten on hold zetten, zodat het nietgeupdatet zal worden. Het voert te ver dat hier allemaal uit te leggen.
Een handige tool om series pakketten voor een bepaalde taak (bijvoorbeeld X, DNS-server, mailserver) in eenkeer te installeren is tasksel. Een menugestuurd (tekstgebaseerd) programma om pakketten te installeren isdselect. Een echte grafische frontend (voor X) is synaptic. Synaptic is een overzichtelijke en krachtige toolen erg aan te raden om te installeren. Bij Ubuntu wordt dit standaard gedaan.
Naast de officiele pools voor Debian kun je op http://www.apt-get.org ook vele niet-officiele bronnen vinden.
11.3.5 RPM
RPM is een pakketsysteem dat wordt gebruikt door verschillende distributies, o.a. Fedora Core, SuSE enMandriva. De eerste was Red Hat en RPM stond dan ook voor Red Hat Package Manager. De uitleg is nuveranderd in RPM Package Manager, een recursief acroniem (net zoals GNU).
Het basisprogramma om RPM-pakketten te installeren is rpm. Hier volgt een overzicht van nuttige commando’som met rpm te werken. Let op waar je de extensie rpm moet gebruiken en waar niet.
rpm -ivh file.i386.rpm Installeer. Als er al een andere versie is, wordt deze er naast geınstalleerd.
rpm -Uvh file.i386.rpm Update. Als er geen oudere versie geınstalleerd is, doet dit hetzelfde als -i. De ven h zorgen ervoor dat je kunt volgen hoe ver de installatie is (v = verbose, h = show hash symbols).
rpm -e naam Verwijder pakket naam.
rpm -qa Toon een overzicht van geınstalleerde RPM’s. Gebruik rpm -qa | sort voor een gealfabetiseerdoverzicht.
rpm -qs naam Toon het overzicht van bestanden die tot pakket naam behoren. Zet er geen versienummerachter. Als je wilt weten welke binary’s er in een bepaald pakket zitten, kun je rpm -qs naam | grepbin gebruiken.
rpm -qi naam Toon informatie over pakket naam.
rpm -qip file.i386.rpm Hiermee kun je informatie bekijken over RPM’s die niet geınstalleerd zijn.
rpm -qf file Geeft weer bij welke RPM een bestand hoort. Je moet het complete pad voor de naam van hette zoeken bestand zetten.
rpm -i --justdb file Laat de database van RPM denken dat je het pakket file installeert, maar doe het nietecht. Dit is handig om pakketten te installeren waarvan je zelf wel weet dat het totaal nutteloos is, maarwaarmee een hoop pakketten wel afhankelijkheden hebben.
11 SOFTWARE 71
Als een pakket niet wil installeren of verwijderd wil worden, kun je de opties --force en --no-deps gebruiken.Maar het kan dan goed zijn dat het programma bepaalde library’s mist en daardoor toch niet werkt. Gebruikdeze opties dus niet zomaar.
Als er in de bestandsnaam i386 staat, dan is het gecompileerd voor x86-chips, dus 386, 486 of nieuwer. Staater i586 in, dan is het voor voor Pentium-chips of nieuwer. Noarch geeft aan dat het platformonafhankelijk is.Geluiden en plaatjes kunnen bijvoorbeeld op elk systeem gebruikt worden (binary’s en library’s niet).
Naast RPM’s zijn er ook SRPM’s. De s staat voor source. Die bestanden eindigen op .src.rpm. Het is eenpakket met de source code. Een SRPM compileer je met rpm --rebuild file.src.rpm. Is het compileren klaar,dan kun je de RPM onder /usr/src/RPM vinden.
Gebruik liever geen RPM’s van een andere distributie dan die van jou. In een aantal gevallen maakt het niksuit, maar het hoeft niet altijd goed te werken.
In de begindagen van RPM kon je alleen rpm direct gebruiken op de hiervoor uitgelegde manier. Rpm isvergelijkbaar met dpkg bij Debian. Er zijn inmiddels lagen bovenop rpm gemaakt die vergelijkbaar zijn met aptbij Debian: een tool die rpm gebruikt, maar de afhankelijkheden voor je uitzoekt. Niet elke distributie gebruikthier dezelfde tool voor. Mandriva gebruikt urpmi, wat een command-lineprogramma is. Hier is ook een grafischefrontend voor die wordt aangeboden in het Control Center van Mandriva. Fedora gebruikt yum, de commercieleversie van Red Hat up2date en SuSE heeft vergelijkbare functionaliteit in zijn algemene configuratietool YaST.
Debians apt is aangepast om te werken met RPM-pakketten. Deze versie heet apt-rpm en kan ook als laagbovenop rpm werken. Het is mogelijk apt-rpm te gebruiken op een RPM-gebaseerde distributie, maar de enigedie dit standaard deed was Conectiva. Conectiva is nu overgenomen door Mandriva (voor de overname Mandrakegenaamd), zodat er geen enkele bekende distributie is die standaard apt-rpm gebruikt.
Naast de officiele bronnen van de distributies kun je op de volgende sites ook vele niet-officiele RPM’s vinden:
• http://freshrpms.net
• http://rpmfind.net
• http://rpm.pbone.net
• http://rpmseek.com
11.3.6 Het systeem van Gentoo
Gentoo heeft een ander pakketsysteem dan de meeste andere distributies. Deb- en RPM-pakketten bevattenvoorgecompileerde software. Bij Gentoo compileer je alle software zelf, maar gecontroleerd via het pakketsys-teem. Het pakketsysteem heet Portage en is geınspireerd door BSD. Portage biedt vooral grote flexibiliteit.
Open-sourcesoftware heeft vaak mogelijkheden die je wel of niet kunt meecompileren. De pakketten die je bijpakketgebaseerde distributies installeert, hebben vaak ondersteuning voor alles of voor wat de meeste gebruikersnodig zullen hebben. Bij Gentoo kun je volledig zelf bepalen wat je wel en niet wilt hebben. Dit doe je doormiddel van de variabele USE. Hiermee kun je bijv. aangeven dat je ondersteuning voor Samba en GTK+ wilt,maar niet voor Qt. De USE-variabele en andere opties voor tijdens het compileren van de software zet je in/etc/make.conf.
Portage gebruik je voornamelijk via het commando emerge. Net als voor de meeste andere distributies zijner voor Gentoo pools met pakketten. Daar wordt de broncode van gedownload. Je kunt een gewenste mirroropgeven in make.conf. Gebruik emerge --sync om Portage informatie over beschikbare pakketten op te latenhalen. Je kunt dit om de zoveel tijd uitvoeren om nieuwe versies te laten bekijken.
Een pakket installeren is erg eenvoudig: emerge pakketnaam. Net als apt bij Debian en vergelijkbareoplossingen voor RPM zoekt emerge alle afhankelijkheden uit. Het kan daardoor zijn dat er meer pakkettenworden opgehaald. Wil je eerst zien wat emerge gaat doen, gebruik dan emerge -pv pakketnaam. De pstaat voor pretend en de v voor verbose. Weet je niet hoe het pakket heet, dan kun je zoeken met emerge--search zoekterm. Verwijderen van een pakket kan met emerge --unmerge pakketnaam of met -C i.p.v.--unmerge.
Zie de documentatie van Gentoo voor meer uitleg over Portage.
12 X 72
12 X
12.1 Introductie
Het X Windowing System werd in 1983 door MIT ontwikkeld. Vanaf versie 10 uit 1986 begon het de standaardte worden voor Unix. De laatste versie is versie 11 en wordt ook wel X11 genoemd. Je kunt het X, X11 of hetX Windowing System noemen, maar X Windows is geen officiele naam.
X is netwerktransparant en vormt een hardwareonafhankelijk platform om GUI’s op te bouwen, maar dicteertniet hoe de UI eruit moet zien. X heeft geen ingebouwde mogelijkheden om windows te managen. Daar iseen apart proces voor nodig, genaamd een window manager. Zonder een dergelijk proces is het niet mogelijkwindows te verplaatsen of van grootte te veranderen.
Op een gegeven moment is X11 closed source geworden, maar lange tijd was het dat niet. XFree86 was eenfork voor x86-machines. Het is gebaseerd op de orignele code van X11 van voor de licentie veranderde. Langetijd werd XFree86 gebruikt voor Linux-distributies, maar inmiddels zijn de meeste distributies overgestapt naarX.org. De directe reden hiervoor was een verandering in licentie waardoor het incompatibel werd met GPL, maareigenlijk was dat meer de laatste druppel. Er heerste al langer ongenoegen over de voortgang en ontwikkeling.Veel ontwikkelaars en gebruikers waren van mening dat het ontwikkelproces niet voldoende open en transparantwas. X.org is een fork van XFree86. De ontwikkelaars van X.org zijn veel vooruitstrevender en willen groteverbeteringen maken de komende tijd. Keith Packerd, een van de belangrijkste ontwikkelaars, is samen metandere leden van het core team overgestapt op X.org.
Een ontwikkeling die momenteel gaande is, is het mogelijk maken 3D-effecten op de desktop te gebruiken. Hetidee hierachter is dat elke computer tegenwoordig is uitgerust met een videokaart die 3D-mogelijkheden heeft.Die mogelijkheden kunnen naast voor spelen ook op de desktop gebruikt worden. Dat zorgt ervoor dat je leukeeffecten kunt gebruiken, maar ook efficient gebruik maakt van de mogelijkheden van je videokaart. Bij Mac OSX kan dit al enkele jaren en in de volgende versie van Windows zal ook dergelijke functionaliteit komen.
XFree86 of X.org moet ondersteuning hebben voor je videokaart. Dit is een van de weinige stukken hardwarewaar geen device drivers voor in de kernel zitten. Doordat X.org een vrij recente fork van XFree86 is, is debasisfunctionaliteit hetzelfde. De binary driver die NVIDIA aanbiedt, werkt voor beide.
12.2 X configureren
Het configuratiebestand van X.org is /etc/X11/xorg.conf. Voor XFree86 versie 4.x is het /etc/X11/XF86Config-4. De syntax voor het configuratiescript is grotendeels hetzelfde. Je kunt het vrij eenvoudig met de handaanpassen. Er zijn ook enkele tooltjes voor.
Hier volgen wat punten die interessant kunnen zijn.
Als je een muis met scrollwiel hebt, heb je een blok als het volgende nodig.
Section "InputDevice"Identifier "Mouse0"Driver "mouse"Option "Protocol" "IMPS/2"Option "Device" "/dev/input/mice"Option "ZAxisMapping" "4 5"
EndSection
IMPS/2 als protocol zal werken voor de meeste muizen. De device voor de muis die hier staat (/dev/input/mice),is een verzameldevice voor USB-muizen. Je kunt ook /dev/input/mouse0 gebruiken. Gebruik voor een PS/2-muis als device /dev/psaux. De regel met ZAxisMapping zorgt ervoor dat het scrollwieltje input genereert.
In de sectie InputDevice voor het toetsenbord kun je regels vinden die beginnen met Xkb. Bij XkbModel geefje aan wat voor soort toetsenbord je hebt. De meeste mensen hebben een standaard pc-toetsenbord met 104toetsen en hebben daarom ”pc104” nodig. XkbLayout geeft de layout aan. Er zijn vaak verschillende variantenvan hetzelfde soort toetsenbord. Zo zijn er bijvoorbeeld een Duitse variant (neem daarvoor ”de”) en Dvorak(neem daarvoor ”dvorak”). De standaard is de Amerikaanse indeling. Daarvoor is ”us” goed. Een interessanteindeling is us intl. Als je die gebruikt, kun je letters met accenten intikken door eerst een bepaalde toets in te
12 X 73
tikken voor dat accent en vervolgens de letter zelf. De tilde is bijvoorbeeld voor een golfje boven de letter ende apostrof voor een streepje naar rechts (accent aigue).
Je kunt de toetsenbordinstellingen ook tijdens het werken met X veranderen met setxkbmap, bijvoorbeeldsetxkbmap us. Alle beschikbare mogelijke indelingen zijn te vinden in /etc/X11/xkb/symbols. Bij zowelGNOME als KDE zit ook een tooltje om de layout van het toetsenbord in te stellen.
De volgende punten zijn interessant voor de kleurendiepte en resolutie.
• Zet in de sectie Screen bovenaan de regel DefaultColorDepth 16. Verander de 16 in de kleurendiepte dieje standaard wilt hebben (8, 16, 24 of 32 bits).
• Er is een rij modes per kleurendiepte in subsecties genaamd Display. De waarde die vooraan staat in derij met Modes is de standaard resolutie. Als je 1024x768 vooraan zet, start X standaard op in 1024x768.
• Als er regels staan met virtual, dan kun je daar # voor zetten om ze uit te schakelen. Als je achter virtualeen hogere resolutie zet dan die bij de modes, dan wordt dit de virtuele resolutie. Geef je geen virtueleresolutie op, dan wordt dat vanzelf de hoogste resolutie in de reeks modes.
Vroeger was het niet echt mogelijk de resolutie van je desktop te veranderen zonder X te herstarten. Als ermeerdere resoluties zijn opgegeven in de configuratie van X, dan kun je daartussen wisselen met ctrl, alt en +/-(tegelijk indrukken, + voor de volgende resolutie, - voor de vorige). Daarbij blijft de virtuele resolutie wel altijdbehouden. Ga je over naar een lagere resolutie dan de virtuele, dan zal de desktop groter zijn dan wat er ophet scherm past en zal de desktop verschuiven als je met de muis bij de randen komt.
Nieuwere versies van X kunnen de resolutie ook ”echt” veranderen terwijl X bezig is. Dit kan door de RandR-extensie. Via o.a. het Control Center van GNOME en KDE kun je hier gebruik van maken. Het kan ookmet het tooltje xrandr. Gebruik xrandr --query voor een overzicht met beschikbare modes. Met xrandr--size #x# kun je de resolutie veranderen. Vervang # door de gewenste hoogte en breedte in pixels (bijv.1280x1024).
12.3 Window managers
De window manager bepaalt grotendeels hoe je desktop eruitziet en hoe hij zich gedraagt. Wat standaard bij Xmeegeleverd zit, is TWM (Tab Window Manager). Ik weet vrij zeker dat je die niet wilt gebruiken. Het ziet ervreselijk oud uit en werkt niet erg handig. Hier volgt een overzicht van enkele veel gebruikte window managers.
Window Maker (http://www.windowmaker.org) Simpel, maar werkt goed. De makers hebben geprobeerdde GUI van NeXTSTEP na te maken.
Afterstep (http://www.afterstep.org) Net als Window Maker een emulatie van de NeXTSTEP-UI.
Enlightenment (http://www.enlightenment.org) Enlightenment was een van de eerste volledig themebarewindow managers en werd populair omdat het de hipste window manager tot dan toe was. Het heeft eenaantal mogelijkheden die je niet bij veel andere window manager terugvindt, zoals het kunnen onthoudenvan de grootte en positie van alle windows waarvoor je dat wilt. De versienummers lijken erg laag (0.16of E16 is de laatste stabiele), maar het werkt allang prima. Versie 0.17 laat al een behoorlijke tijd opzich wachten. Ze zijn het volledig opnieuw aan het ontwikkelen. (Het wordt dus geen verbeterde versievan 0.16.) Wil je 0.17 installeren voor zover het af is, dan kun je de aanwijzingen op http://get-e.orgvolgen.
Sawfish (http://sawmill.sf.net) Was voorheen de window manager van GNOME.
Blackbox (http://blackboxwm.sf.net) Ontworpen om klein en minimaal te zijn.
Fluxbox (http://fluxbox.sf.net) Gebaseerd op Blackbox, maar met wat extra features.
Deze lijst is bij lange na niet uitputtend. Verder zijn er nog o.a. Fvwm, AmiWm en MWM. De meeste hiervanzijn of vrij oud of erg minimalistisch. De meeste gebruikers zullen ze niet echt interessant vinden. GNOME enKDE hebben ook een window manager, resp. Metacity en kwin. Op http://www.plig.org/xwinman/ vind jeeen overzicht van verschillende window managers en wat screenshots.
Veel nieuwere window managers hebben thema’s (themes). Op http://themes.freshmeat.net zijn er eenhoop te vinden.
12 X 74
12.4 Desktopomgevingen
Er zijn twee grote projecten met als doel een desktopomgeving aanbieden: GNOME (GNU Network ObjectModel Environment, http://www.gnome.org) en KDE (K Desktop Environment, http://www.kde.org). Beideomvatten veel meer dan alleen een window manager. De software van beide projecten verzorgt min of meerhetzelfde: iconen op de desktop, een file manager (zoals explorer bij Windows) en panelen waar menu’s enknoppen op geplaatst kunnen worden. Daarnaast omvatten de projecten veel desktopsoftware.
GNOME is in 1997 gestart door Miguel de Icaza. Samen met Nat Friedman begon hij in 1999 Helix Code,wat later werd hernoemd tot Ximian. In 2003 werd Ximian gekocht door Novell. Novell brengt de XimianDesktop (http://www.novell.com/linux/ximian.html) uit, wat een verzameling is van GNOME en andereopen-sourcesoftware, zoals OpenOffice en Firefox, maar dan allemaal wat gepolijster.
De standaard window manager bij GNOME is Metacity. De file manager heet Nautilis. De GNOME-softwareis gebaseerd op GTK+ (http://www.gtk.org), de Gimp ToolKit, wat oorspronkelijk bedoeld was voor GIMP(een tekenprogramma) Op http://gnomefiles.org is een overzicht te vinden van projecten voor GNOME.GNOME wordt gesponsord door o.a. Sun, IBM, HP, Novell, Red Hat en Mandriva.
KDE is in 1996 gestart door Matthias Ettrich, evenals Miguel uit onvrede met de situatie van de desktoponder Unices op dat moment. De standaard window manager van KDE is kwin. De file manager van KDEis Konqueror. Naast file manager is Konqueror ook meteen een browser. De KDE-software is gebaseerd opQt, een toolkit gemaakt door Trolltech (http://www.trolltech.com). Software voor KDE is te vinden ophttp://www.kde.org en http://www.kde-apps.org. O.a. Mandriva en SuSE (ook van Novell) helpen meeaan KDE.
KDE, GNOME en X.org participeren in http://www.freedesktop.org, een discussieplatform waar standaar-den en ideeen worden besproken om de interoperabiliteit en techniek van de Unix-desktop te verbeteren.
De toolkits GTK+ en Qt hebben net als sommige window manager (zoals die van GNOME en KDE) thema’s.Die kun je ook op http://themes.freshmeat.net vinden. Verder zijn er voor GNOME http://art.gnome.orgen http://www.gnome-look.org en voor KDE http://www.kde-look.org.
GNOME en KDE zijn geen lichtgewicht desktopomgevingen. Beide werken goed op een moderne pc, maarminder op oudere hardware. Erg lichtgewicht is alleen een window manager gebruiken. Er zijn enkele interessanteprojecten die tussen dat en een volledige desktopomgeving als GNOME en KDE in staan: Xfce (http://www.xfce.org), wat ook is gebaseerd op GTK+ en ROX desktop (http://rox.sf.net), geınspireerd door RISCOS. Ik ben persoonlijk tevreden gebruiker van Xfce. Voor Xfce is er http://www.xfce-look.org.
Er wordt soms gedacht dat software die bij GNOME of KDE hoort alleen gebruikt kan worden als je dedesbetreffende desktopomgeving gebruikt. Dat is niet waar. De software heeft alleen de onderliggende library’snodig. Je kunt ze prima starten zonder de gehele desktopomgeving te gebruiken.
12.5 Toolkits
Toolkits of widget sets zijn library’s om een grafisch programma te maken. De basiscomponenten daarvoorworden widgets genoemd. Voorbeelden van widgets zijn tekstbalken, knoppen en radio buttons. Programma’svoor GNOME zijn geschreven m.b.v. GTK+, programma’s voor KDE met Qt. Voor deze betrekkelijk nieuwetoolkits bestonden er al verschillende andere, waaronder Motif, Xaw/Athena en LessTif. Motif is hiervan denieuwste en was bedoeld als standaard toolkit. Het wordt ook nog altijd het meest gebruikt voor grafischesoftware onder andere Unices. Er is (veelal oudere) software voor Linux die een andere toolkit gebruikt danGTK+ of Qt. Die software ziet er heel anders uit en werkt ook anders. De hele ”look and feel” hangt af van degebruikte toolkit. Zo gaat het omhoog scrollen in een programma als xterm of xdvi anders dan je waarschijnlijkgewend bent. Je moet daarvoor met de rechter muisknop op de grijze balk klikken en niet met links.
Oudere toolkits, zoals Motif, hebben geen ondersteuning voor thema’s. Wat wel kan is de kleuren van alleonderdelen aanpassen m.b.v. X resources (zie paragraaf 12.10). Daardoor is het wel mogelijk die software erin ieder geval qua kleurgebruik hetzelfde uit te laten zien. KDE kan dit voor je doen om alle software eenmeer consistente look te geven. Je kunt dit aan- en uitzetten in KDE’s Control Center, onder Appearance &Themes, Colors, en dan het veld ”Apply colors to non-KDE applications”. De vormgeving blijft wel verschillendafhankelijk van welke toolkit een programma gebruikt.
12 X 75
12.6 X starten
X kun je kaal starten met xinit. Je ziet dan een groot grijs scherm met verder helemaal niks. Gebruik startxom X ”normaal” te starten. (Je kunt X eventueel een tweede keer starten met startx -- :1. Die instantie isdan op te roepen met ctrl-alt-F8. De 1 staat hierin voor het displaynummer. Een derde keer kan ook met 2etc.) Sommige distributies starten echter in een runlevel waarbij X al bij het booten gestart wordt en je eengrafische inlogprompt krijgt. Dat kan xdm, gdm of kdm zijn. Deze programma’s heten display managers.
Heb je problemen met X, dan kun je het afsluiten door tegelijk ctrl, alt en backspace in te drukken. Gebruik jeeen display manager, dan moet je naar een console gaan (bijv. de eerste met ctrl-alt-F1). Wordt root als je datnog niet bent (met su) en voer init 3 uit. De 3 hier is de runlevel die meestal gebruikt wordt voor multi-user,maar zonder X. De runlevels verschillen per distributie. Zie paragraaf 7.1 voor meer informatie over runlevels.
12.6.1 Startx
Als je X start met startx wordt een of andere standaard window manager gestart. Je kunt dat echter overrulenen je kunt meer andere dingen laten starten als je startx gebruikt. Maak hiervoor in je home directory eenbestand aan genaamd .xinitrc als dat nog niet bestaat.
Een voorbeeldinhoud:
# Instellingenxset s offxmodmap ~/.xmodmap
# Start een terminal van 100x30 op schermpositie 300,30xterm -bg black -fg white -geometry 100x30+300+30 &
# Gebruik Window Maker# exec wmaker
# Gebruik Enlightenment# enlightenment
# Gebruik KDE# startkde
# Gebruik GNOMEexec gnome-session
Regels die met # beginnen zijn commentaar en zullen worden overgeslagen. De eerste paar regels zijn hier omde screensaver uit te zetten en het bestand .xmodmap te laten gebruiken voor toetsenbordinstellingen. Danstart het script xterm met als achtergrondkleur zwart en witte letters. Deze regel heeft een & achteraan omhem in de achtergrond te starten. Doe je dat niet, dan pikt xterm de shell in en komt het script nooit bij deonderste regels aan. (Xset en xmodmap doen dat niet, waardoor er geen & nodig is achter die regels.) Metde laatste regels start je een window manager. Je kunt er maar een tegelijk starten. GNOME is geen windowmanager, maar een desktopomgeving. Alle benodigde software wordt gestart door gnome-session (o.a. eenwindow manager). Voor KDE geldt hetzelfde.
Wat leuk is om eens te doen, is geen enkele window manager starten, maar alleen een terminal. Als je dan startxintikt, wordt X opgestart en zie je de terminal zonder randen. Je kunt hem dan niet van grootte veranderenof verplaatsen. Als je dan echter een window manager start in die terminal (bijv. door wmaker in te tikken),dan verschijnen er ineens randen! Je kunt die window manager dan ook weer afsluiten en een andere opstartenzonder dat X of de programma’s die onder X gestart zijn afgesloten worden.
12.6.2 Display manager
Xdm, de X daemon, laat een grafische inlogprompt zien. De variant van GNOME is gdm en die van KDE kdm.Deze software wordt ook wel display manager genoemd. Er is een aparte runlevel om een display manager testarten. Deze runlevel wordt simpelweg X genoemd (omdat je ermee in X inlogt). De standaard runlevel waartoe
12 X 76
geboot wordt, wordt bepaald in /etc/inittab. Zie paragraaf 7.1 over runlevels. De meeste distributies hebbeneen methode om te selecteren welke display manager je wilt gebruiken. Raadpleeg hiervoor de documentatievan de distributie.
12.7 Xset
Met xset kun je een aantal zaken van X instellen. Je kunt er o.a. mee aangeven of een screensaver gestart moetworden, of DPMS moet worden gebruikt en of er geluid uit de pc-speaker moet komen (zie ook paragraaf 18.31).
Een heel enkel programma zet autorepeat uit. Normaal gesproken zal een letter die je intikt meerdere kerenverschijnen als je de desbetreffende toets langer ingedrukt houdt. Als autorepeat uit staat niet. Je kunt hetweer aanzetten met xset r on.
Voor alle opties van xset kun je xset zonder argumenten intikken of de manual page bekijken. Voor een overzichtvan alle huidige instellingen gebruik je xset q.
12.8 Fonts
X.org en XFree86 hebben ondersteuning voor een groot scala aan fontformaten: de aloude bitmapformaten bdfen pcf, Bitstream Speedo, CIDFont, OpenType, Adobe Type1 en Apple TrueType. Type1 en TrueType zijnschaalbare fonts. Je kunt ze zo groot maken als je wilt. Het zijn een soort vectortekeningen die de karaktersbeschrijven als vloeiende curves. Dit type font wordt ook wel ”outline font” genoemd. Bij bitmapfonts moetener plaatjes zijn voor elke puntgrootte die je ervan wilt kunnen maken.
Eind jaren 1980 hadden Apple, Microsoft en Adobe schaalbare fonts nodig. Adobe had Type1 ontwikkeld samenmet hun PostScript-technologie voor printers. Apple en Microsoft waren echter bedachtzaam en gebruikten hetliever niet vanwege het feit dat Type1 gesloten en proprietair was. Apple heeft daarop TrueType ontwikkelden beschikbaar gesteld aan Microsoft. Type1 is niet technisch gezien slechter dan TrueType, maar wordt veelminder gebruikt. In het TrueType-formaat zijn de beste fonts beschikbaar die er mooi uitzien op het scherm.
Er is tegenwoordig van huis uit ondersteuning voor TrueType-fonts in X. Deze ondersteuning kan wordengerealiseerd via een module voor X: FreeType of xtt. Beide zijn gebaseerd op de FreeType-library (http://www.freetype.org), maar xtt is afgeleid van versie 1 van deze library en de FreeType-module van versie 2. FreeTypeis de standaard en xtt is te gebruiken als alternatief. Je gebruikt FreeType door in het configuratiebestand voorX Load "freetype" op te nemen in de sectie Module.
12.8.1 Core X11 font system
Deze subparagraaf beschrijft het oorspronkelijke fontsysteem van X.
Fonts worden gezocht in de directory’s die zijn ingesteld in het font path. Die kun je instellen in het configura-tiebestand van X.
Om fonts beschikbaar te stellen aan alle systemen in een netwerk zijn font servers bedacht. Daarmee hoeven defonts maar op een systeem aanwezig te zijn en kunnen alle clienten er gebruik van maken. De font server van X,Xfs, luistert naar poort 7100. Om Xfs te laten gebruiken als bron van fonts moet je in het configuratiebestandvoor X de regel FontPath "unix/:7100" opnemen. Als je deze regel boven de andere FontPath-regels zet wordtals eerste Xfs benaderd. Als het gewenste font daar niet mee te vinden is, wordt pas verder gezocht. De volgordeis dus wel van belang. Zet bovenaan wat je het eerste wilt laten doorzoeken. De directory’s waar Xfs fonts inzoekt, moet je instellen in het configuratiebestand van de Xfs zelf: /etc/X11/fs/config. Merk op dat je Xfs nietper se nodig hebt, zeker niet als je geen groot netwerk hebt waar je de fonts centraal in wilt houden. Het maakthet dan alleen maar ingewikkelder.
Om nieuwe fonts toe te voegen, moet een aantal stappen doorlopen worden. Zet de fonts in een bepaaldedirectory. Voer in deze directory mkfontdir uit. Dit maakt een bestand genaamd fonts.dir aan, een indexdie gebruikt wordt door X en Xfs, en encodings.dir, waar in staat welke fonts symbolen voor bepaalde enco-deringen bevatten. Als je alleen bitmapfonts (bdf en pcf) wilt installeren, is dit voldoende. Voor schaalbarefonts moet echter voordat je mkfontdir gebruikt een bestand fonts.scale aanwezig zijn. De fontnamen uit datbestanden worden dan gekopieerd naar fonts.dir door mkfontdir. Voor TrueType-fonts kun je daar het tooltjettmkfdir voor gebruiken: ttmkfdir -o fonts.scale. Naast fonts.dir kun je ook nog eventueel fonts.alias in de
12 X 77
directory neerzetten. In dat bestand kun je aliases aangeven voor fonts om ze ook onder een eenvoudigere naambeschikbaar te stellen.
Als je nieuwe fonts in een nieuwe directory hebt gezet, moet deze directory worden toegevoegd aan het fontpath. Dat kan tijdelijk met xset, maar om het permanent te maken (voor elke keer dat je X start), zul je hetconfiguratiebestand van X moeten aanpassen. Je kunt het huidige font path bekijken met xset q. Directory’stoevoegen kan met xset +fp /path/naar/fonts. Het is daarna nodig xset fp rehash uit te voeren om defonts opnieuw te laten doorzoeken. Voor Xfs moet je Xfs herstarten met /etc/rc.d/init.d/xfs restart.
12.8.2 Xft
Het ”core X11 font system” is het aloude systeem van X. Alle software heeft hier ondersteuning voor. Watniet in andere implementaties van X11 naast XFree86 en X.org zit, is Xft. Xft is van begin af aan ontworpenvoor goede en efficiente ondersteuning van schaalbare fonts. Het biedt de mogelijkheid tot anti-aliasing en geeftde applicatie volledige controle over hoe een bepaald symbool gerenderd moet worden. Om Xft te gebruiken,moet de applicatie dit wel ondersteunen. Alle software die gebruik maakt van GTK+ of Qt (dus GNOME- enKDE-software) doet dit. Bij GTK+ 2.0 moest je zelf expliciet de shell-variabele GDK USE XFT op 1 zetten.Vanaf versie 2.2 wordt dit standaard gedaan en moet je deze variabele expliciet op 0 zetten als je het juist nietwilt. Bij KDE moet je in het Control Center de optie ”anti-alias fonts” aanvinken.
Xft is de API, het systeem voor applicaties, om ondersteuning voor schaalbare fonts zoals TrueType te bieden enmaakt voor het feitelijke renderen van de fonts gebruik van de module FreeType. Xft staat los van het core X11font system en heeft zijn eigen configuratiemechanisme. Het maakt daarvoor gebruik van de library fontconfig.Fontconfig (http://www.fontconfig.org) is gespecialiseerd in het beheren van fonts en is daar behoorlijkgeavanceerd in. Het configuratiebestand ervan is /etc/fonts/fonts.conf. Dit bestand is in XML-formaat. Erkunnen per gebruiker eigen veranderingen worden toegevoegd in ∼/.fonts.conf.
Je hoeft veel minder moeite te doen nieuwe fonts toe te voegen voor dit systeem (Xft/fontconfig). De directory.font in de home directory van de gebruiker wordt standaard doorzocht. Kopieer nieuwe fonts naar ∼/.fonts enupdate de cache van fontconfig met fc-cache -v ∼/.fonts. Het oude systeem om fonts toe te voegen (zoalshiervoor uitgelegd), is alleen nodig om de fonts te kunnen gebruiken in applicaties die geen Xft ondersteunen.
Er is nog een issue met TrueType-fonts en patenten. TrueType-fonts bevatten een zogenaamd glyph program.Het is een serie instructies die door een bytecode interpreter (kortweg BCI) uitgevoerd moet worden om eenplaatje te maken van het gewenste symbool. In het font kunnen ”hints” staan die gebruikt worden om de lettersbij kleine puntgroottes (juist de groottes die je voornamelijk gebruikt op het beeldscherm) mooi te houden.Apple heeft patent op delen die een BCI moet gebruiken om de hinting-informatie te gebruiken. Door dezeinstructies compleet te negeren, zien sommige symbolen in fonts er anders uit dan de bedoeling is.
FreeType bevat code voor een volledige BCI, dus inclusief de delen voor hinting-informatie. Dit was toegevoegdvoordat de situatie met de patenten duidelijk was. Apple heeft de makers van FreeType nooit geprobeerdhiervoor aan te klagen. Volgens de website: ”Au contraire, because of FreeType, Apple has already seen newpatent licensees in the embedded market.” Sinds versie 2 van FreeType kun je kiezen of je ondersteuning voorde hinting-informatie wilt meecompileren of niet. Het bevat ook een alternatief: de auto-hinting module. Dat iscode die probeert het font er zo goed mogelijk uit te laten zien zonder de gepatenteerde onderdelen te gebruiken.Veel distributies bevatten een versie van FreeType waarbij dit laatste wordt gebruikt.
Ik kan niet met zekerheid zeggen of fonts er beter zouden uitzien als de hinting-informatie wel zou wordengebruikt. Ben je tevreden met hoe de fonts eruitzien, laat het dan lekker zoals het is. Over het algemeen zijn ermaar zeer weinig fonts die echt goede hinting-informatie bevatten. Het kan daardoor zijn dat de auto-hintingmodule juist betere resultaten geeft. FreeType zelf compileren met ondersteuning voor de hinting-informatieis bij de meeste distributies niet zo’n heel goed idee. Je gaat dan iets wat normaal via het pakketsysteemgeınstaleerd wordt vervangen. Het eenvoudigste is nog zoeken of je een niet-officieel pakket van FreeType voorje distributie kunt vinden waarbij de ondersteuning zit inbegrepen. Bij Gentoo is dit wel eenvoudig te doen,aangezien je daar alle software laat compileren door het pakketsysteem.
12.8.3 Goede fonts
De fonts die bij Windows meegeleverd zitten, zijn van hoogwaardige kwaliteit. Tahoma en Verdana zien er ophet beeldscherm het beste uit. Er waren ooit ”core fonts for the Web” (met name Arial, Courier, Times NewRoman en Verdana) te downloaden van een website van Microsoft, maar ze zijn daar vanaf gehaald. Je kuntdeze fonts eenvoudig laten downloaden en installeren met het scriptje corefonts (http://corefonts.sf.net).
12 X 78
De fonts zullen worden gedownload van de website van het project, waar ze staan gemirrord. Je kunt de fontsook vinden op je Windows-partitie als je Windows hebt geınstalleerd.
De core fonts zijn in onaangepaste vorm verspreidbaar volgens de licentie ervan. Andere fonts, met nameTahoma, vallen onder de licentievoorwaarden van Internet Explorer. Hier staat in opgenomen dat je een licentievan Windows moet hebben om het te mogen gebruiken. M.a.w. je mag Tahoma alleen gebruiken als je Windowshebt gekocht. Het corefonts-script kan Tahoma ook downloaden, maar zal het om deze reden niet standaarddoen.
Door een overeenkomst tussen de GNOME Foundation en Bitstream is Bitstream Vera vrijelijk beschikbaar(http://www.gnome.org/fonts/). Het omvat een tiental hoogwaardige fonts die er goed uitzien. Hierdoor zijner vrije fonts van hoge kwaliteit beschikbaar voor Linux. Het is het standaard font van GNOME geworden.
12.9 Remote control
Als je achter een andere computer zit waar X op is geınstalleerd, dan kun je daar op vrij eenvoudige wijzegrafische programma’s op gebruiken die op jouw computer staan. Het programma draait dan op jouw computer,maar de X-server van de computer waar je op dat moment achter zit, wordt gebruikt om het programma tetonen. Voorwaarde is natuurlijk wel dat jouw computer via een netwerk bereikbaar is. Ik ga er in onderstaandevoorbeeld vanuit dat je een SSH-server hebt geınstalleerd (zie paragraaf 10.8) op je eigen computer. Ik noemde computer die bij je thuis staat T en de computer waar je achter zit H.
# Zorg ervoor dat T een verbinding mag maken met de X-server van H.# Je kunt in onderstaande commando ook een IP-adres gebruiken.xhost +host.domein
# Je moet de host- en domeinnaam weten van H.# Heeft hij die niet, dan kun je ook wel een IP-adres gebruiken.# De host- en domeinnaam kom je te weten met:hostnamedomainname
# Het IP-adres kom je te weten met:/sbin/ifconfig
# Nu ga je naar T een SSH-verbinding maken. Hierbij kun je ook weer in plaats# van host- en domeinnaam een IP-adres gebruiken.ssh [email protected]# ofssh -l user host.domeinnaam
# Zet de display-variabele zo dat de X-server van H wordt gebruikt. In plaats# van "iets" gebruik je de zojuist gevonden host- en domeinnaam of IP-adres.export DISPLAY=iets:0
# Je kunt nu elk mogelijk programma dat X nodig heeft starten.
Als dit nog niet gedaan is, neem dan het volgende op in /etc/ssh/ssh config van computer T:
Host *ForwardX11 yes
Dit zorgt ervoor dat X via SSH getunneld wordt, wat wel zo veilig is. Indien de verbinding via een router offirewall loopt, dan dienen de poorten voor SSH en X open te worden gezet. SSH gebruikt standaard poort 22en X poort 6000.
X zal op de meeste Unices wel aanwezig zijn, maar niet onder Windows. Er bestaan implementaties van X die jeonder Windows kunt gebruiken. Een goede is Exceed (http://www.hummingbird.com/products/nc/exceed/index.html).
12 X 79
Een andere mogelijkheid is VNC (Virtual Network Computing), ook wel RFB (Remote Frame Buffer) ge-noemd, naar het protocol. VNC maakt het mogelijk een complete desktop over te nemen en het werkt doorgecomprimeerde screenshots over het netwerk te versturen. De meest gebruikte VNC-software is RealVNC(http://www.realvnc.com) en TightVNC (http://www.tightvnc.com). RealVNC is de ”standaard” VNC-software en heette oorspronkelijk alleen VNC. TightVNC is een populaire en wat lichtere variant die minderbandbreedte gebruikt. RFB is een open protocol, zodat er voor vele platformen VNC-software is. RealVNCen TightVNC zijn er bijv. voor Windows en Linux. Hierdoor is VNC bruikbaar als cross-platform oplos-sing voor remote beheer. De VNC-software bestaat uit een server en client en zowel RealVNC als TightVNCbevatten ook een Java-client, zodat je met een browser kunt VNC’en. Log je met een client in op een ser-ver, dan zal een nieuwe X-sessie gestart worden en neem je niet een bestaande sessie over. Dat is wat welstandaard gebeurt met VNC-servers voor Windows. Deze functionaliteit is echter ook met VNC-servers voorLinux mogelijk. Hiervoor moet een extra module voor X geladen worden. Meer uitleg hierover is te vinden ophttp://www.realvnc.com/products/free/4.1/x0.html. Dit kan ook met TightVNC.
Bij zowel GNOME als KDE zit software die gebruik maakt van het RFB-protocol. Bij KDE heet dit desktopsharing en voor GNOME is er vino. Bij deze tools is de standaard functionaliteit wel dat je de huidige X-sessiekunt overnemen. Je kunt met een willekeurige VNC-client inloggen.
Voor administratief remote beheer is er ten slotte nog webmin (http://www.webmin.com). Hiermee kun jeeen server geheel op afstand beheren via een webinterface. Eenmaal geınstalleerd is deze service te bereikenvia https://domeinnaam:10000. Webmin laat je o.a. gebruikers, LILO/GRUB, Apache, Sendmail en Sambabeheren.
12.10 X resources
Met name oudere software voor X wordt grotendeels geconfigureerd met behulp van X resources. Deze instellin-gen staan voor een aantal bekende programma’s in /usr/X11R6/lib/X11/app-defaults/. In het bestand XTermin deze directory staat bijvoorbeeld:
*SimpleMenu*menuLabel.font: -adobe-helvetica-bold-r-normal--*-120-*-*-*-*-iso8859-**SimpleMenu*menuLabel.vertSpace: 100
Er kunnen naast de X resources in app-defaults nog andere opgegeven worden. In sommige distributies staaner bijv. nog wat meer in /etc/X11/Xresources. Verschil met de bestanden in app-defaults is dat hier de naamvan het programma voor de * genoemd moet worden, dus bijv. XTerm*resource: value. Bij de bestanden inapp-defaults is dit niet nodig. De bestanden daar moeten de naam van het desbetreffende programma hebben.
Wil je als gebruiker eigen X resources opgeven, zet die dan in ∼/.Xdefaults. Zet je daar een reeds bestaandevariabele opnieuw, dan overschrijf je daarmee de oude waarde. Om .Xdefaults opnieuw te laten inlezen, kun jeX opnieuw starten of xrdb -load .Xdefaults intikken. Om de oude instellingen niet verloren te laten gaan,kun je ook de optie -merge gebruiken i.p.v. -load. Dan worden de oude resources niet weggegooid.
Welke variabelen je kunt zetten, wordt voor sommige applicaties genoemd in een .ad-bestand (van applicationdefaults) in de directory met documentatie van het desbetreffende programma.
13 MULTIMEDIA 80
13 Multimedia
13.1 Cd’s branden
Er is enig verschil tussen kernel 2.4.x en 2.6.x wat betreft cd-branders. Bij kernel 2.4.x was het algemeen bekenddat je SCSI-emulatie in de kernel nodig hebt. Met kernel 2.6.x is dit niet meer nodig.
Bijna alle cd-branders zijn van het type IDE. Er zullen weinig mensen een SCSI-brander hebben. De officielenaam van IDE is ATA. Deze standaard had oorspronkelijk alleen ondersteuning voor harde schijven. HetATAPI-protocol (ATA Packet Interface) is in essentie het versturen van SCSI-commando’s over IDE. Dit isnodig om verwisselbare media zoals cd’s via IDE te kunnen gebruiken. Alle cd-branders gebruiken ATAPI. Nietalle SCSI-commando’s worden ondersteund door ATAPI, maar slechts een subset.
Wat je voor kernel 2.4.x nodig hebt in de kernel is ondersteuning voor SCSI en SCSI-emulatie. Neem je dit nietin de kernel op, maar gebruik je modules, dan moeten ide-scsi, sr mod, sg en scsi mod geladen worden. (Zie ookparagraaf 8.2.) De kernel moet gestart worden met de optie hdc=ide-scsi, met in plaats van hdc de devicedie jouw cd-brander aangeeft. Dit is nodig om de kernel te vertellen voor welke device ide-scsi gebruikt moetworden. Neem deze optie op in de configuratie van LILO of GRUB. (Zie paragraaf 8.4.) Je kunt met cdrecord-scanbus controleren of de brander gevonden wordt. Bij de gebruiksvriendelijkere distributies werd dit allesvoor je gedaan tijdens de installatie als een cd-brander gedetecteerd werd.
Ide-scsi is het onderdeel dat SCSI-emulatie genoemd wordt. Deze naam is enigszins misleidend. Wat geemuleerdwordt, is dat een ATAPI-brander omgetoverd wordt tot een ”echt” SCSI-apparaat door de ontbrekende SCSI-commando’s in ATAPI toe te voegen. Dit is niet nodig en bemoeilijkt onderhoud. Verder zou het slechtgeımplementeerd zijn en al geruimte tijd zonder maintainer zitten.
Met kernel 2.6.x is er een nettere oplossing gekomen in de vorm van ide-cd. Er wordt algemeen aangeradenide-cd te gebruiken i.p.v. ide-scsi bij deze kernels. Je kunt op dit moment nog altijd ide-scsi gebruiken opbovenstaande manier, maar het is de bedoeling dit op een gegeven moment uit de kernel te halen.
Cdrecord in combinatie met mkisofs (samen cdrtools genoemd) is de basis voor het branden van cd’s onderLinux. Cdrecord kan een ISO-bestand op cd branden en mkisofs maakt ISO-bestanden aan. Wat nu volgt iseen beschrijving van hoe je mkisofs en cdrecord op de command line kunt gebruiken. Schrik niet. Je hoeft ditniet per se te doen. Er zijn verschillende mooie grafische frontends. Een goede is K3b (http://www.k3b.org)voor KDE. De file manager van GNOME (Nautilus) bevat ook een geıntegreerde frontend om cd’s te branden.
Om data op een cd te branden, maak je eerst een ISO aan met mkisofs -J -o isofile directory. De optie-J zorgt ervoor dat Joliet-extensies worden gebruikt. Die zijn nodig om lange bestandsnamen onder Windowste laten zien. Om het bestandssysteem meer op een Unix-bestandssysteem te laten lijken, zijn er de RockRidge-extensies. Gebruik daarvoor de optie -r. Met Rock Ridge zijn lange bestandsnamen mogelijk en ookpermissies kunnen worden gebruikt. Je kunt op dezelfde cd beide (Joliet en Rock Ridge) tegelijk gebruiken.Voor permissies is Rock Ridge zeker nodig, voor alleen lange bestandsnamen kun je ook af met alleen Joliet.Er is ondersteuning voor Joliet in de kernel.
Je kunt het aangemaakte ISO-bestand controleren door hem te mounten met een loopback device. Zie para-graaf 18.10 hoe je dat moet doen.
Heb je een ISO-bestand gemaakt, dan kun je hem op een cd branden met cdrecord. Gebruik je kernel 2.4.x enSCSI-emulatie (ide-scsi), gebruik dan cdrecord -scanbus om het devicenummer voor de brander te achterhalen.Dit zal meestal 0,0,0 zijn. Een ISO branden kan vervolgens met cdrecord -v speed=16 dev=0,0,0 -dataisofile. Vervang 0,0,0 door het devicenummer en 16 door de gewenste brandsnelheid. Gebruik je kernel 2.6.x enide-cd, dan kun je een ISO branden met hetzelfde commando, maar dan met in plaats van het devicenummer/dev/hdx, waarbij hdx de device is van je brander. (In de komende voorbeelden neem ik aan dat je ide-cd hebt.Zo niet, vervang /dev/hdx dan door het devicenummer.)
Het is zeker op een modern systeem niet nodig om eerst een ISO te maken en dan pas te branden. Het kan veelsneller door de output van mkisofs door te pipen naar cdrecord. Dat doe je met een commando als mkisofs -Jdirectory | cdrecord -v dev=/dev/hdx speed=16 -data -. De - achter -data zorgt ervoor dat cdrecorddata inleest van stdin (wat gelijk is aan de stdout van mkisofs door het pipen).
Alle nieuwere cd-branders hebben burnproof, waarmee cd’s minder snel zullen mislukken bij hoge load tijdenshet branden. Het is sterk aan te raden dit te gebruiken, zeker als je on-the-fly (zoals hiervoor uitgelegd) gaatbranden. Om burnproof te gebruiken, moet je de optie driveropts=burnfree gebruiken bij cdrecord.
13 MULTIMEDIA 81
Een herschrijfbare cd kan snel worden gewist met de optie -bank=fast bij cdrecord. Vervang fast door disc omde gehele cd te wissen.
Je kunt audio-cd’s branden met cdrecord -v speed=16 dev=/dev/hdx -audio -pad track1.wav track2-.wav. De optie -pad zorgt ervoor dat de tracks ”gepad” worden om een veelvoud van 2352 bytes groot te zijnals dat nog niet het geval is. Dan kan elke cd-speler met de audiodata overweg. Audio en data combinerenis ook mogelijk. Dan gebruik je bij cdrecord simpelweg data- en audio-argumenten achter elkaar (-data en-audio).
Voor meer opties van mkisofs en cdrecord, zie de manual pages.
13.2 Dvd’s branden
Als je een cd-r of cd-rw in een dvd-brander wilt branden, dan is cdrecord daarvoor te gebruiken. Zie para-graaf 13.1 voor meer informatie daarover. Om dvd’s (dvd-r, dvd-rw, dvd+r of dvd+rw) te branden, heb jeandere software nodig. Het meest gebruikt hiervoor wordt dvd+rw-tools (http://fy.chalmers.se/~appro/linux/DVD+RW/). De frontends die genoemd werden voor cdrecord (cd-writer plugin voor Nautilus en K3b)kunnen ook hiermee overweg, zodat je er ook dvd’s mee kunt branden.
Op de command line moet je growisofs aanroepen om een dvd te branden. Growisofs is een frontend voormkisofs, maar het brandt ook meteen de dvd. De meeste opties van mkisofs kunnen ook gebruikt wordenvoor growisofs. Een voorbeeld om een dvd te branden met Joliet-extensies: growisofs -Z /dev/hdx -J/some/files. De optie -Z is om een eerste (of enige) sessie op een dvd te branden. Vervang hdx voor de devicevan de dvd-brander. Er zal altijd on-the-fly gebrand worden.
Het is niet nodig de snelheid op te geven. Growisofs zal automatisch de hoogste snelheid gebruiken. Bufferunderruns worden ook automatisch afgehandeld. Er zijn geen opties zoals burnfree nodig. Voor het overschrijvenvan een dvd+rw of dvd-rw is het niet nodig de dvd eerst te wissen. Je kunt er direct overheen branden. Growisofsheeft dan ook geen optie om een dvd te wissen.
Zie voor meer opties van growisofs de manual page.
13.3 Muziek afspelen
De oudste en bekendste programma’s om MP3’s af te spelen zijn XMMS (http://www.xmms.org) voor X enmpg123 (http://www.mpg123.org) voor de console. XMMS ziet er net zo uit als Winamp. Je kunt zelfs skinsvan Winamp gebruiken. Op hun website kun je ook allerlei plugins vinden, o.a. om ook andere bestandsformatenaf te kunnen spelen.
Een interessante fork van XMMS is BMP (beep-media-player, http://beepmp.sf.net). Ik kan het aanradenboven XMMS. Het gebruikt GTK+ versie 2 i.p.v. versie 1. Dit is de versie van GTK+ die tegenwoordig gebruiktwordt voor GNOME. Met name fonts zien er daardoor veel beter uit. De makers van XMMS lijken het tevertikken om de nieuwe versie te gebruiken. Ook voor mpg123 is er een alternatief. Omdat het een proprietairelicentie gebruikt, is er een alternatief voor gemaakt dat open source is: mpg321 (http://mpg321.sf.net).Mpg123 en mpg321 hebben dezelfde syntax.
Populaire audiospelers met meer mogelijkheden zijn JuK (http://developer.kde.org/~wheeler/juk.html)en amaroK (http://amarok.kde.org) voor KDE en Rhythmbox (http://www.rhythmbox.org) voor GNOME.
13.4 MP3’s maken
Voor het omzetten van een audio-cd in MP3’s moet je de nummers eerst van de cd ”rippen” naar wav-bestanden.Voor dat rippen kun je cdparanoia (http://xiph.org/paranoia/) gebruiken. Je kunt de hele cd rippen metcdparanoia -B ”1-”. Vervolgens kun je de wav’s encoden naar MP3. Een goede gratis MP3-encoder is LAME(http://www.mp3dev.org/mp3/). Het gebruik is eenvoudig: lame track.wav track.mp3. Je kunt de optie-h gebruiken voor betere kwaliteit.
Het werk dat hier beschreven staat, kan ook worden gedaan met verschillende grafische frontend. Goedezijn Grip (http://nostatic.org/grip/) en Sound Juicer. Sound Juicer is sinds versie 2.10 onderdeel vanGNOME. Handig van deze tools is dat ze de namen van de tracks kunnen ophalen van databases die viainternet beschikbaar zijn. En naast MP3 kunnen ze ook encoderen naar Ogg Vorbis.
13 MULTIMEDIA 82
13.5 Audio-cd’s maken van MP3’s
Als je een serie MP3’s hebt en daar een muziek-cd van wil maken, dan moet je het eerst omzetten naar wav.Dat kun je doen met mpg123 (of mpg321): mpg123 -w output.wav input.mp3. Dit zet input.mp3 om inoutput.wav. De wav-bestanden die je zo maakt, kun je met cdrecord op een cd branden.
Om het volume van de nummers aan elkaar gelijk te maken is normalize (http://www1.cs.columbia.edu/~cvaill/normalize/) een erg handige tool.
Grafische fronends om cd’s te branden, kunnen dit ook ingebouwd hebben. K3b (http://www.k3b.org) heeft ditbijvoorbeeld. Naast MP3 kan het ook Ogg Vorbis omzetten naar een audio-cd en het kan normalize gebruiken.
13.6 Video afspelen
Videobestanden eindigen vaak op .avi of .mpg. Dat zijn bestandsformaten waar video- en audiostromen in kun-nen zitten. Het zijn verpakkingsformaten (Engels: container formats). Veel voorkomende verpakkingsformatenzijn AVI, MPEG en MOV. Je hebt ook enkele nieuwere verpakkingsformaten, zoals Ogg, Ogm en Matroska enop dvd’s wordt VOB gebruikt.
De video- en audiodata kan op allerlei manieren geencodeerd zijn. Veel voorkomende encoderingen voor videozijn MPEG-1, MPEG-2, DivX en XviD, enkele encoderingen voor audio zijn MP3, AC3 (of A52, wordt gebruiktop dvd’s) en Ogg Vorbis. Een codec noem je wat de video- en audiodata encodeert of decodeert. Er zijn duscodecs nodig voor alle video- en audioformaten die je wilt kunnen afspelen.
Ondertiteling is er ook in verschillende formaten. SRT en SubRip kom je het meeste tegen. Het zijn simpelwegtekstbestanden met timinginformatie erbij (tijden of framenummers). VobSub (eindigt vaak ook op .sub inde bestadsnaam) is een heel ander formaat. Het wordt vaak vergezeld door ifo- en idx-bestanden, waar watextra informatie in staat, zoals de positie van de ondertiteling. Je zult waarschijnlijk wel opmerken dat eenVobSub-bestand erg groot is en geen tekst bevat. Het is de ondertitelingstream van een dvd. Het zijn plaatjes.Ondertiteling wordt op dvd’s als plaatjes opgeslagen, zodat je meer vrijheid hebt in hoe het eruit ziet en je eralle mogelijke symbolen in kunt zetten die je wilt.
Voor oudere codecs kan het aloude xanim (http://xanim.polter.net) gebruikt worden. De kans is groot datje werkelijk helemaal niks aan dit programma hebt.
Betere alternatieven zijn:
MPlayer (http://www.mplayerhq.hu) - De beste all-round mediaspsler die er voor Linux te krijgen is. MPlay-er heeft ondersteuning voor vele codecs (met de library’s die er standaard bij zitten MPEG-1, MPEG-2,DivX, XviD en nog veel meer). Hij kan ook de nieuwere formaten van QuickTime afspelen, zodat je ooktrailers van films (die veelal in dit formaat zijn) kunt bekijken. Een compleet overzicht van codecs eneventuele extra benodigde library’s is te vinden in de documentatie. Verder is dit programma erg goedin het afspelen van bestanden waar fouten in zitten of die niet compleet zijn en kan het allerlei formatenondertiteling laten zien (zoals SRT, SubRip en VobSub). Standaard wordt er geen GUI toegevoegd aanhet programma. Alles is met het toetsenbord te besturen. Wil je een GUI, lees dan de documentatie omte zien hoe je deze toevoegt. Nog een tip: MPlayer heeft echt veel meer mogelijkheden dan je er directaan kunt afzien. Bekijken de manual page en documentatie om alle mogelijkheden te ontdekken.
Xine (http://xine.sf.net) - Kan ook vele formaten aan. Er zijn plugins voor Xine om vcd’s en dvd’s tekunnen afspelen. Xine heeft standaard wel een GUI.
Totem (http://www.gnome.org/projects/totem/) - De officiele mediaspeler van GNOME. Het kan ofwelxine-lib (de engine van Xine) of GStreamer gebruiken. Heeft ook ondersteuning voor vcd’s en dvd’s.MPlayer en Xine maken direct gebruik van verschillende library’s die dienen als codec. GStreamer (http://gstreamer.freedesktop.org) is een multimedia framework. Het vereenvoudigt het gebruik van codecs.Verschillende codecs zijn hier plugins voor.
Om RealPlayer-filmpjes en -audio (.rm of .ram) af te spelen, kun je de Linux-versie van realplayer gebruiken.Deze is te vinden op http://www.real.com/linux. Als je dit hebt geınstalleerd, kan MPlayer de library’s ervangebruiken om ook RealPlayer-filmpjes te kunnen afspelen.
Veel mediaspelers maken gebruik van de extensie van X genaamd Xv (X video). Daarmee kan hardwarematiggeschaald worden, zodat zonder van resolutie te veranderen videomateriaal volbeeld gekeken kan worden. Het
13 MULTIMEDIA 83
ligt eraan welke videokaart je hebt of Xv wordt ondersteund voor jouw kaart of niet. In het geval van eenNVIDIA-kaart zul je de drivers die NVIDIA aanbiedt moeten gebruiken om Xv-ondersteuning te hebben.
13.7 Dvd-films afspelen
Bijna alle dvd’s met filmmateriaal erop zijn geencrypteerd met CSS (Content Scrambling System). In september1999 had de Noorse tiener Jon Johansen samen met een onbekende Nederlander en Duitser (beide lid van eengroep genaamd MORE, Masters of Reverse Engineering) ontdekt hoe het CSS-algoritme werkt en had DeCSSgeschreven om CSS te decrypteren. DeCSS was een tooltje voor Windows. Hiervan afgeleid zijn de library’slibcss en het nieuwere libdvdcss. Jon is in de tussentijd tweemaal aangeklaagd voor DeCSS, maar is beide kerenvrijgesproken. Toch kom je in een grijs gebied van de wetgeving terecht als je gaat kijken naar of libdvdcss noulegaal is of niet. Het verschilt ook zeker per land. Het standpunt van Jon en vele anderen is dat het mogelijkmoet zijn een door jou aangeschafte dvd te bekijken.
Distributiemakers nemen vaak het zekere voor het onzekere en bieden je libdvdcss in ieder geval niet bij de stan-daard installatie aan. Libdvdcss is te vinden op http://developers.videolan.org/libdvdcss/. Controleerof je distributie een pakket aanbiedt om het eenvoudig te installeren.
Dvd’s bevatten naast CSS-encryptie ook nog een regiocode. Als je dvd-speler niet op dezelfde regio is ingesteldals de dvd, dan zal hij de dvd niet afspelen. De regio’s zijn verzonnen om ervoor te zorgen dat er bijv.geen dvd’s uit Amerika geımporteerd kunnen worden voordat de film hier uit is. Amerika heeft regio 1, wijzitten in regio 2. Als er regio 0 op een dvd staat, dan zal geen enkele dvd-speler moeilijk doen over hetafspelen. Die zijn dus feitelijk regiovrij. Educatieve en uit sommige Aziatische landen afkomstige dvd’s willendat wel eens zijn. Eerst werden er regiovrije dvd-spelers gemaakt en controleerde alleen de afspeelsoftwarede regio van het schijfje dat je erin stopte. Maar door een programma te gebruiken dat niet naar de regiokijkt of bestaande software te kraken, kun je alle dvd’s afspelen met zo’n speler. Bij nieuwere dvd-spelerswordt gebruikt gemaakt van RPC-2. Die spelers controleren wel de regio. Je kunt de regio die hij accepteert(meestal) vijf keer veranderen. De laatste regio die je kiest, wordt permanent. Maar ook dat is vaak teomzeilen. De firmware van de dvd-speler kan gepatcht worden, zodat ook die spelers regiovrij worden. Op sitesals http://forum.rpc1.org/portal.php zijn vele gepatchte firewares te vinden. Naast een gepatchte firmwaremoet er natuurlijk ook nog steeds afspeelsoftware gebruikt worden die de regio negeert. Gelukkig kijkt geenenkele speler voor Linux ernaar.
Er bestaan decoderkaarten die hardwarematig de MPEG-2 van een dvd-film kunnen decoderen. Dat zorgt vooreen minder grote belasting van je processor, maar met een recente processor is het geen enkel probleem omzonder frameskips een dvd-film af te spelen zonder zo’n kaart. Wil je dvd-films op de computer afspelen enbekijken op een televisie, dan heeft zo’n decoderkaart wel z’n voordelen. Vaak hebben ze een tv-out met eenkwaliteit die beter is dan de tv-out van de meeste videokaarten. De beeldkwaliteit op je monitor is echter weerbeter zonder decoderkaart, omdat de uitgang van je videokaart via de decoderkaart naar je monitor gelust moetworden.
Software voor een DXR2 van Creative Labs kun je vinden op http://dxr2.sf.net. Zie voor een DXR3 enSigma Designs Hollywood Plus http://dxr3.sf.net. MPlayer kan gebruik maken van de drivers/library’s dieje op deze sites kunt vinden.
Programma’s die je kunt gebruiken voor het afspelen van dvd-films:
MPlayer (http://www.mplayerhq.hu) - Kan een bepaalde track of een VOB-bestand van de dvd afspelen.Dit is de enige mediaspeler waar je libdvdcss niet zelf voor hoeft te downloaden. Een ietwat aangepasteversie van libdvdcss is opgenomen in de source code van MPlayer zelf. De menu’s van een dvd weergevenkan hij niet, maar dat is ook niet per se nodig om de film te kunnen bekijken.
Ogle (http://www.dtek.chalmers.se/groups/dvd/) - Dit was het eerste programma met ondersteuning voorhet navigeren door de menu’s van een dvd.
Xine (http://xine.sf.net) - Heeft net als Ogle ondersteuning voor menu’s.
Totem (http://www.gnome.org/projects/totem/) - Idem.
13 MULTIMEDIA 84
13.8 Dvd’s rippen
Er is een behoorlijk uitgebreid programma voor het verbouwen van videodata en het omzetten tussen verschil-lende formaten genaamd Transcode, te vinden op http://www.transcoding.org. Een van de dingen die hijkan, is een VOB-bestand (wat op een dvd staat) omzetten naar DivX, XviD of MPEG. Transcode heeft geenGUI, maar is een tekstgebaseerd programma. Het opgeven van een hele sloot argumenten (wat vaak nodig is)is niet zo heel prettig. Daarom is dvd::rip (http://www.exit1.org/dvdrip/) erg fijn. Dvd::rip is een grafischefrontend voor Transcode, speciaal om dvd’s te rippen.
Dvd::rip is geschreven in Perl. Je moet dus een Perl-interpreter geınstalleerd hebben. Verder heeft het dePerl-module libgtk-pixbuf nodig en ImageMagick (om wat simpele plaatjesbewerkingen uit te voeren). Lees deREADME hoe je het verder moet installeren.
Je kunt de dvd converteren naar verschillende formaten. Een AVI met daarin XviD voor video en MP3 vooraudio wordt het meest gebruikt. Kies liever XviD i.p.v. DivX. XviD is een open-sourceversie van DivX, maarbelangrijker dan dat: er is alleen een binary library te krijgen om DivX te encoderen en die kan nog wel eensproblemen geven. Het werkt niet op alle systemen. XviD encoderen werkt altijd goed.
Zoals in paragraaf 13.7 stond zijn veel dvd’s geecrypteerd met CSS. Om dat de kunnen decoderen, moet jelibdvdcss geınstalleerd hebben.
Met Transcode kun je ook de ondertitelingtracks rippen. Je hebt dan een VobSub-bestand van enkele MB’s,afhankelijk van hoeveel ondertiteling er is. Het is zo groot omdat de ondertiteling op een dvd opgeslagen isals videostroom, dus als plaatjes. Het is mogelijk VobSub om te zetten in SRT (ondertiteling in tekstformaat)door de plaatjes te OCR’en. OCR (optical character recognition) wordt vooral gebruikt om gescande tekst omte zetten in tekst, maar je kunt het ook gebruiken om een VobSub-bestanden veel kleiner te maken. GeschikteOCR-software is GOCR (http://jocr.sf.net). Een script om het omzetten eenvoudig te maken, is te vindenop http://subtitleripper.sf.net en staat ook in de contrib-directory als je de tarball van Transcode uitpakt.
13.9 Tv-kaart (analoog)
Met een tv-kaart kun je televisiebeeld zien op je monitor. Het oudste en bekendste programma om je tv-kaartte gebruiken is xawtv (http://bytesex.org/xawtv/). Alternatieven zijn kdetv (http://www.kdetv.org),Zapping (http://zapping.sf.net) en tvtime (http://tvtime.sf.net).
Als je XFree 3.x gebruikt, heb je last van hertekenproblemen. Als je het scherm met tv-beeld verplaatst, blijfthet beeld nog even op de oude positie staan. Dan komt omdat het programma zelf maar moet controleren of hetscherm verplaatst is en het tv-beeld dan ook mee moet verhuizen. XFree 3.x kan dit niet zelf uitzoeken, versies4.x en X.org wel. Alle moderne distributies gebruiken X.org. Neem voor XFree86 4.x of X.org het volgende opin het configuratiebestand (resp. /etc/X11/XF86Config-4 en /etc/X11/xorg.conf) in de sectie Module:
Load "v4l"
Mencoder (zit bij MPlayer) is in staat van een V4L-device (video4linux, zie ook paragraaf 3.8) te lezen, dit teencoderen en in een bestand op te slaan. Daardoor kun je dus tv-beeld capturen. Op wat voor resolutie en metwat voor compressie dat nog lukt, is afhankelijk van hoe snel je processor is en kun je het beste bepalen doorwat uit te proberen. De documentatie en manual page van MPlayer/Mencoder geven voldoende informatie overhoe je dit kunt doen.
Je zou at en crontab kunnen gebruiken om op gezette tijden programma’s op te nemen. Op die manier heb jeje eigen digitale videorecorder.
13.10 Tv-kaart (digitaal)
Net als analoge tv is digitale tv van een DVB-kaart beschikbaar via een V4L-device doordat daar ondersteuningvoor in de DVB-driver zit. Hierdoor kun je ook voor digitale tv dezelfde software gebruiken als genoemd inparagraaf 13.9. Verder kan MPlayer overweg met de DVB-driver.
Voor het opnemen van digitale tv kun je VDR gebruiken (http://www.cadsoft.de/people/kls/vdr/). Veelinformatie over digitale tv onder Linux is te vinden op http://www.linuxtv.org.
13 MULTIMEDIA 85
13.11 Video editen
Voor het converteren van videoformaten en toepassen van verschillende bewerkingen zijn Mencoder (zit bijMPlayer) en Transcode (http://www.transcoding.org) geschikt. Transcode biedt uitgebreidere mogelijkhe-den, maar is wel minder makkelijk in gebruik.
De meeste bruikbare interactieve editor is Avidemux, te vinden op http://fixounet.free.fr/avidemux/. Hetis te vergelijken met VirtualDub voor Windows. Je kunt er bewerkingen zoals knippen en plakken mee uitvoerenop AVI’s en MPG. Avidemux heeft ook verschillende leuke audio- en videofilters.
Voor DV (digital video), wat wordt gebruikt door digitale camera’s en wat je naar de computer overzet viafirewire, is Kino (http://kino.schirmacher.de) geschikt.
13.12 Patenten en andere wettelijke restricties
Het multimedialandschap wordt wel eens een patentenmijnenveld genoemd. Vanwege patenten en andere wet-telijke restricties is er bij veel distributies na de installatie geen ondersteuning voor allerlei mediaformaten.Dit moet door de gebruiker na de installatie geınstalleerd worden. Er zijn handleidingen voor verschillendedistributies voor te vinden op internet.
Mediaformaten met problemen zijn MP3, QuickTime, DivX, RealMedia en MPEG. MP3 valt onder een patentvan het Fraunhofer Institute dat niet compatibel is met GPL. Voor thuisgebruikers hoeven er geen royalty’svoor betaald te worden. Ook QuickTime, DivX en RealMedia vallen onder patenten. MPEG is op zich een openstandaard, maar er zijn blokkerende patenten van MPEG LA. En zoals in paragraaf 13.7 al duidelijk werd, isde wettelijke status van CSS-library’s om geencrypteerde dvd’s te kunnen afspelen niet geheel duidelijk.
Om overeenkomstige redenen worden Flash, Java en Acrobat reader ook vaak niet standaard geınstalleerd. BijFlash zijn er beperkingen op de verspreiding in de licentie opgenomen. Java mag gedownload en verder verspreidworden van Sun, maar alleen voor persoonlijk en niet-commercieel gebruik. Acrobat reader is proprietairesoftware. Verder zijn er geen problemen mee.
Er zijn enkele volledig open mediaformaten. Ze zijn gemaakt om een alternatief te hebben zonder patentproble-men. De Xiph.org Foundation (http://www.xiph.org) heeft een verpakkingsformaat gemaakt, genaamd Ogg(bitstream). Bijbehorende encoderingen zijn Ogg Theora voor video en Ogg Vorbis voor audio. Hiervan is OggVorbis het populairst (als alternatief voor MP3). Een reden hiervoor is dat Theora nog niet volledig af is. Eenuitbreiding op Ogg, genaamd Ogm, heeft ook ondersteuning voor enkele proprietaire encoderingen. Voor filmsis er ook XviD, een open-sourceversie van DivX. Ten slotte is er nog een redelijk populair verpakkingsformaatgenaamd Matroska (http://www.matroska.org). Deze bestanden eindigen op .mkv. Ogg, Ogm en Matroskazijn allemaal modernere verpakkingsformaten dan AVI. Ze hebben ondersteuning voor streamen (over internetbijv.), meerdere audio- en videostromen en ondertiteling in het bestand zelf (ook meerdere stromen).
14 INTERNATIONALISERING 86
14 Internationalisering
14.1 Karaktersets en encoderingen
Voor ons alfabet zijn acht bits meer dan voldoende. Daarmee heb je 256 mogelijkheden. Plaats genoeg vooralle hoofd- en kleine letters. Een bekende en veel gebruikte encodering is US-ASCII. ASCII is een standaardwaarin maar zeven bits gebruikt worden per karakter. Wat karakters moeten voorstellen waarbij het achtste(meeste significante) bit is gezet, wordt niet vastgesteld door de ASCII-standaard. Karaktersets waarbij alleacht bits gebruikt worden zijn vaak wel gebaseerd op ASCII.
Er zijn veel talen die niet genoeg hebben aan deze karakters (kleine- en hoofdletters en een paar specialekarakters). Duits en Frans hebben bijvoorbeeld letters met accenten nodig en Nederlands ook in mindere mate.De meest gebruikte standaard is ISO-8859-1, ook wel (ISO) Latin-1 genoemd. Is het achtste bit 0, dan komt hetovereen met ASCII. Is deze bit gezet, dan krijg je nieuw toegevoegde symbolen. Deze standaard is bruikbaarvoor veel Europese talen. Het wordt in vele OS’en en webbrowsers gebruikt. Naast 8859-1 zijn er nog watmeer 8859-varianten waaronder 8859-2 (Latin-2) voor Centraal- en Oost-Europa, 8859-5 voor Cyrillische talen,8859-7 voor Grieks en 8859-15 (of Latin-9), wat bijna gelijk is aan Latin-1, met als voornaamste veranderingdat het universeel valutasymbool vervangen is door een eurosymbool.
Unicode (http://www.unicode.org) is een heel erg leuk idee: verzin een nummer voor elk karakter dat in elketaal op deze aardbol voorkomt. Nou ja, de meest talen dan. Er zijn vele praktische problemen om dit voorelkaar te krijgen. Er wordt nog altijd gesleuteld aan Unicode. Het zal nog wel even duren voor het helemaalperfect is. Toch is het al goed bruikbaar. Een veel gebruikte encodering voor Unicode (een manier om denummers in een bitreeks weer te geven) is UTF-8. Er zijn er meer, maar dit is de meest gebruikte.
Alhoewel Unicode een erg leuk idee is, is het gebruik nog niet erg wijdverspreid. Veelal worden nog lokaleoplossingen gebruikt, zodat er in de computerwereld vele encoderingen door elkaar gebruikt worden. Unicodezal waarschijnlijk wel de toekomst worden. Het is de ultieme manier om tekst in een digitale vorm te zetten.Het biedt ook de mogelijkheid om binnen een tekst karakters uit allerlei talen tegelijk op te nemen. Het hebbenvan vele verschillende standaarden is een crime. Maar zolang men nog allemaal eigen encodering gebruikt, is ervoor goede internationalisering nog altijd een uitgebreide ondersteuning voor allerlei encoderingen nodig. Datheeft Linux dan ook.
14.2 Locales
Linux gebruikt locales. De locale geeft twee dingen aan: de taal en de karakterset. Door middel van een aantalshell-variabelen kun je de gewenste taal en karakterset kiezen.
Er zijn verschillende locale-onderdelen, waaronder LC CTYPE, LC TIME, LC MONETARY, LC MESSAGESen LC ALL. LC CTYPE geeft de te gebruiken karakterset aan, LC TIME en LC MONETARY geven aanwelke locale gebruikt moet worden voor het weergeven van de tijd en geldbedragen. LC MESSAGES geeftaan in welke locale berichten van programma’s weergegeven moeten worden. Je kunt alle locale-onderdelenapart zetten, maar met LC ALL kun je alle onderdelen tegelijk zetten. Tik locale om de huidige waarde vanalle onderdelen te bekijken. Je kunt een bepaald onderdeel (in Bash) op een gewenste locale zetten met eencommando als export LC CTYPE=nl NL@euro.
Verder heb je nog de variabelen LANG en LANGUAGE. Oorspronkelijk was er alleen LANG. LANGUAGEis toegevoegd bij de GNU-software. Je kunt er wel van uitgaan dat het voldoende is LANGUAGE goed tezetten. Er wordt eerst gekeken naar LC ALL, dan LANGUAGE of LANG en daarna pas naar de overige locale-variabelen. In plaats van LC ALL kun je dus ook LANGUAGE gebruiken. Voor de zekerheid kun je beidegebruiken.
Als je de variabele LC MESSAGES op nl NL zet, worden alle berichten, indien beschikbaar, in het Nederlandsweergegeven. De output van ls is dan bijv. ineens Nederlands geworden. Door de locale-onderdelen apart tezetten, kun je kiezen in welk formaat je munteenheden, adressen, de tijd etc. wilt hebben. Zet je LANGUAGEen/of LC ALL, dan overrule je daarmee alle andere locale-onderdelen.
Het kan zijn dat er niet voor elk programma tekst beschikbaar is in de door jou gekozen locale. Maar mis-schien vind je naast Nederlands Frans ook acceptabel. Je kunt dan een voorkeursvolgorde opgeven: exportLANG=nl NL:fr FR Je kunt deze lijst nog langer maken. Plaats telkens een dubbele punt tussen de locale-namen.
14 INTERNATIONALISERING 87
Een programma draait in een bepaalde omgeving. Als je zojuist een locale-onderdeel op een andere waardehebt gezet in een terminal emulator in X, dan heeft dat alleen effect op programma’s die in diezelfde terminalworden gestart! (Die programma’s worden dan kindprocessen van de shell.) Neem export-regels op in ∼/.bashrcom het elke keer te laten zetten bij het starten van Bash. Als je wilt dat het voor alle programma’s die je viaeen menu in je window manager of desktop environment (zoals KDE en GNOME) start geldt, dan zal X zelfgestart moeten worden in een shell waar de locale goed in is gezet. Dat kan door X af te sluiten en in de consoleBash opnieuw op te starten door bash in te tikken, zodat hij een nieuwe shell binnen de huidige start die denieuwe .bashrc inleest. Je kunt ook uitloggen en opnieuw inloggen in de console. Start daarna X weer. (Log jegrafisch in met gdm, kdm of xdm, dan zul je X moeten sluiten door als root in de console init 3 uit te voerenen vervolgens init 5. Dit gaat over naar runlevel 3 en daarna weer naar 5, wat meestal wordt gebruikt voor dedisplay manager. De runlevels kunnen verschillen bij je distributie. Zie ook paragraaf 12.6.2.)
KDE heeft voor KDE-software zelf de mogelijkheid in het Control Center de gewenste taal te kiezen.
Wat zijn nou interessante locales? Voor de meeste Nederlanders deze:
• en US (gebruikt ISO-8859-1)
• en US.utf8 (gebruikt UTF-8)
• nl NL (gebruikt ISO-8859-1)
• nl NL@euro (gebruikt ISO-8859-15)
Alle locales hebben het formaat taal REGIO en optioneel .encodering of @modifier. Een overzicht van allelocales is op te vragen met locale -a. Je kunt locales toevoegen met localdef. Om bijv. en US.utf8 toe tevoegen gebruik je localdef -f UTF-8 -i en US en US.utf8. Je distributie kan hier een mechanisme of tooltjevoor hebben waar je de gewenste locales kunt uitkiezen.
De methode die onder Linux wordt gebruikt om alle tekst van een programma in verschillende talen te kunnenaanbieden (afhankelijk van de gekozen locale), is deze tekst per taal in een apart bestand te zetten: een po-bestand. Over het algemeen is de tekst sowieso in het Engels aanwezig. In de po-bestanden staan eventueelvertalingen (een taal per bestand). Iemand anders naast de programmeur zelf, die vaak niet elke taal op dezeaardbol beheerst, kan deze bestanden aanmaken of aanvullen. Is een bepaalde tekst nog niet helemaal vertaald,maar het meeste wel, dan worden de niet vertaalde regels in het Engels weergegeven. Dat zorgt er dus niet voordat er tekst ontbreekt. Als de po-bestanden af zijn, maakt men er eerst nog een snel te doorzoeken mo-bestandvan (een binair formaat, niet meer zomaar te bekijken in een teksteditor).
Alle modernere programma’s die GTK+ (GNOME-software) of Qt (KDE-software) gebruiken, ondersteunendankzij deze library’s allemaal locales. Indien de benodigde fonts zijn geınstaleerd, kan deze software tekst inallerlei talen weergeven. GTK+ maakt hiervoor gebruik van Pango (http://www.pango.org). Veel softwarevan GNOME en KDE is dankzij het werk van vele vrijwilligers wereldwijd beschikbaar is zeer veel verschillendetalen.
Andere software waar goede ondersteuning voor allerlei talen en encoderingen nodig is, zijn browsers zoalsFirefox. Anders dan bij de meeste software zorgt het zetten van een locale bij een browser alleen voor de taal enencodering van de menu’s. De encodering van een bepaalde website hoort aangegeven te zijn in de HTML-codeen wordt ook doorgegeven door de webserver die het document aanbiedt. Als dit niet goed geregeld is, kan hetzijn dat de browser de tekst niet goed weergeeft. Je moet de encodering dan handmatig kiezen in een menu vande browser.
14.3 Iconv
Er zijn conversietabellen voor alle bekende encoderingen. Alle software kan deze mogelijkheid gebruiken omtekst voor het programma te converteren naar de door de gebruiker gewenste encodering (aangegeven door delocale-variabelen). Er is een zeer handig tooltje om conversies handmatig uit te voeren: iconv. Tik iconv --listvoor een lijst met bekende encoderingen. Gebruik bijvoorbeeld iconv -f sjis -t euc-jp < foo > foo2 voor hetomzetten van het bestand foo in shift-JIS naar EUC-JP. De output komt in het bestand foo2 terecht.
14 INTERNATIONALISERING 88
14.4 Xmodmap
Met xmodmap kunnen toetsencombinaties worden gedefinieerd om speciale karakters te vormen. Het werktvoor alle software onder X.
In onderstaand voorbeeld worden twee waardes toegekend aan elke toets, namelijk een symbool voor het in-drukken van de toets zonder shift en een waarde voor het indrukken van de toets met shift. Elke toets heefteen nummer, een keycode. Zo is de keycode van de /-toets (op het numerieke pad) 0x70. Het symbool / heetook wel ”KP Divide”. Dat is het symbool dat je krijg je als je de toets zonder shift indrukt (wordt het eerstegenoemd). Als je de toets met shift indrukt krijg je het symbool dat ”dead acute” heet. Er wordt dan nietsgetoond, maar als je erna een klinker intikt, komt daar er een accent aigu (streepje naar rechts) op te staan.(Acute accent is de Engelse benaming voor het streepje naar rechts.) In het volgende voorbeeld worden accententoegekend aan de toetsencombinaties shift en /, shift en *, shift en - en shift en +.
Maak, als het nog niet bestaat, een bestand genaamd .xmodmap aan in je home directory en zet daar hetvolgende in.
keycode 0x70 = KP_Divide dead_acutekeycode 0x3F = KP_Multiply dead_diaeresiskeycode 0x52 = KP_Subtract dead_gravekeycode 0x56 = KP_Add dead_circumflex
Voer daarna xmodmap ∼/.xmodmap uit. (Je kunt dit commando laten uitvoeren bij het starten van X alsje startx gebruikt. Neem het daarvoor op in .xinitrc. Zie ook paragraaf 12.6.1.) Tijdelijke veranderingen kunje ook sneller laten uitvoeren met xmodmap -e ”keycode xx = xxx”.
Het is mogelijk om meer dan twee waardes aan een toets toe te kennen. Niet alleen in combinatie met shift,maar ook in combinatie met bijv. een Windows-toets (als je een toetsenbord hebt waar het op zit). In dat gevalmoet je zorgen dat zo’n toets een modifier is. De toetscode van de linker Windows-toets is 0x73. Om die alsmodifier te kunnen gebruiken, heb je de volgende twee regels nodig.
keycode 0x73 = Mode_switchadd Mod3 = Mode_switch
Nu kun je bijv. de e zo gebruiken dat het normaal een e geeft, met shift een E, met de linker Windows-toetseen e en met shift en de linker Windows-toets een E. Dat kan met de volgende regel voor xmodmap.
keycode 0x1A = e E eacute Eacute
Nog een andere mogelijkheid is gebruik maken van de multikey, ook wel compose key genoemd. Als je diemultikey indrukt, dan een apostrof en daarna een e dan krijg je e. Multikey gevolgd door een dakje (shift en 6)en dan e geeft e. De volgende regel zorgt ervoor dat de rechter Windows-toets gebruikt wordt als multikey.
keycode 0x74 = Multi_key
Je kunt de huidige instellingen bekijken met xmodmap -pk.
Hoe kun je al die vreemde keycodes nou weten? Er is frontend voor xmodmap om grafisch alle toetsen in tekunnen stellen, namelijk xkeycaps (http://www.jwz.org/xkeycaps/). Je kunt ook xev starten. Als je daneen toets intikt terwijl het venster van xev actief is, zie je ook de keycode. Alle keysyms (de namen voor desymbolen), zoals eacute kunnen worden gevonden in /usr/include/X11/keysymdef.h. Op http://www.chemie.fu-berlin.de/chemnet/use/xmodmap.html is ook een overzicht te vinden.
Deze tip is afkomstig van Bas van der Meer.
Je kunt xmodmap gebruiken om zelf wijzigingen aan te brengen t.o.v. van de standaard toetsenboardindeling.Hoe je de toetsenbordindeling instelt voor X kun je vinden in paragraaf 12.2. Als je daarmee kiest voor us intlheb je ook een redelijk handige indeling om snel accenten in te kunnen tikken.
14 INTERNATIONALISERING 89
14.5 Input methods
Zeker voor de CJK-talen (Chinees, Japans, Koreaans) is de toetsen op bepaalde karakters mappen bij lange naniet toereikend. Je moet duizenden karakters in kunnen voeren met slechts enkele toetsen op het toetsenbord.Om dit voor elkaar te krijgen, heb je extra software nodig: IM’s. IM staat voor Input Method. XIM is eenprotocol van X bedoeld voor dergelijke IM’s.
Voorbeelden van IM’s zijn kinput2 voor Japans, xcin voor Chinees en ami voor Koreaans. Als de IM is gestartmoet je de shell-variabele XMODIFIERS zetten om de IM die je wilt gebruiken aan te geven. In geval vankinput2: export XMODIFIERS=’@im=kinput2’. Vervang kinput2 door de gewenste IM. De ”@im=” isaltijd nodig. Vaak is het nodig programma’s waar je de IM in wilt gebruiken te starten in een geschikte locale,voor kinput2 bijv. een Japanse zoals ja JP.eucJP (Japans in eucJP-encodering).
De IM is vaak te starten en stoppen, zodat je het toetsenbord ook nog ”gewoon” kunt gebruiken. Meestal isde toetsencombinatie om de IM te activeren shift-spatiebalk of ctrl-spatiebalk. Toetsen die je nodig hebt omdaarna iets met de IM te doen, verschillen per IM. Of je de toetsen kunt wijzigen en hoe verschilt ook per IM.Toetsen die vaak iets doen zijn de spatiebalk, shift-spatie, ctrl-spatie en ctrl-shift. Probeer ook insert, home enend eens.
Naast de klassieke IM’s die gebruik maken van XIM, zijn er ook modernere invoermethoden voor GNOMEen KDE. Zowel GNOME als KDE hebben een immodule. Er zijn IM’s die enkel hiermee werken, zoals im-ja(http://im-ja.sf.net) voor Japans in GNOME-applicaties. Een IM voor de immodule van GNOME of KDEkan resp. gekozen worden met de shell-variabelen GTK IM MODULE en QT IM MODULE. Deze variabelenkun je op xim zetten om een IM die gebruik maakt van XIM te gebruiken.
De meeste IM’s zijn oplossingen voor een enkele taal. Er is een tweetal projecten om een algemene IM te makendie overal voor werkt: SCIM (Smart Common Input Method, http://www.scim-im.org) en UIM (UniversalInput Method, http://uim.freedesktop.org). Beide werken met XIM of de immodule van GNOME/KDE.SCIM lijkt het verst gevorderd en is bruikbaar voor 30 talen, waaronder de CJK-talen.
14.6 Andere invoermethoden
Bij GNOME zit gucharmap. In dit programma kun je elk Unicode-symbool vinden en vervolgens kopieren. Erzijn verschillende methodes beschikbaar om naar een bepaald symbool te zoeken.
Als je maar heel af en toe letters met accenten en andere speciale karakters uit de Latin-1-set nodig hebt en jegebruikt Vim om bestanden te editen, dan kun je een handige functie van Vim gebruiken. Druk als je in insertmode zit op ctrl-k en daarna nog enkele toetsen. Een overzicht van mogelijke accenten (en wat andere specialekarakters) krijg je met :digraph in command mode. Zie paragraaf 5.9.1 over hoe je met Vim kunt werken.
14.7 Het euroteken
Eigenlijk staat alles wat je moet weten om het eurosymbool uit je Linux-systeem te toveren al beschreven in derest van dit hoofdstuk. Ik zal alle punten nog eens kort toelichten.
Om het euroteken te kunnen gebruiken moet je een locale gebruiken met een karakterset waar het symbooluberhaupt in kan worden weergegeven. Dat kan ISO-8859-15 of UTF-8 zijn. Localenaam die eindigen op @eurogebruiken ISO-8859-15. Uitgebreidere informatie over locales vind je in paragraaf 14.2 en meer informatie overkaraktersets in paragraaf 14.1.
Verder moet je uiteraard fonts hebben waar het symbool in voorkomt. Je kunt controleren of je die (voorX) hebt door te kijken of er fonts geworden als je xlsfonts | grep iso8859-15 uitvoert. Sommige software(zoals programma’s voor GNOME of KDE) kiezen uit zichzelf al een goed font, maar voor andere (zoals xterm)moet je zelf een goed font aanwijzen. In het geval van wat oudere software voor X moet dat met behulp vanX resources. In de Debian Euro HOWTO (http://www.debian.org/doc/manuals/debian-euro-support/)staan wat aanwijzingen hoe je dat precies kunt doen voor enkele bekende programma’s. Die aanwijzingen zijnniet Debian-specifiek.
Het laatste probleem is het mogelijk maken het eurosymbool zelf in te voeren. Als je het wilt invoeren met rechteralt en e, dan kun je dat doen met de regels keycode 113 = Mode_switch en keycode 26 = e E EuroSign voorxmodmap. Zie paragraaf 14.4 voor het gebruik van xmodmap.
15 WINDOWS-GERELATEERD 90
15 Windows-gerelateerd
15.1 Virussen
Er zijn erg weinig virussen voor Linux. De paar die bestaan, zoals Staog, Bliss en Simile.D, zijn niet succesvol.Er is niemand die er last van heeft. In de praktijk zijn virussen niet iets waar je je zorgen over hoeft te makenbij Linux. Er is een heel ander soort software die onheil kan aanrichten waar je je wel zorgen over moet makenals je Linux gebruikt: software die exploits uitbuit, fouten in software. Door fouten in software die als rootdraait (zoals Sendmail) kun je bijvoorbeeld een root shell krijgen, zodat je alles op het systeem kunt doen watje wilt. Houd je software (zeker daemons/servers) daarom altijd goed up-to-date.
15.2 Windows-partities benaderen vanuit Linux
Hiertoe moet je de Windows-partitie mounten. Hoe je dat moet doen, wordt uitgelegd in paragraaf 5.12.
15.3 Linux-partities benaderen vanuit Windows
Standaard is dat niet mogelijk, maar het is wel mogelijk met:
• explore2fs (http://uranus.it.swin.edu.au/~jn/linux/explore2fs.htm) -
voor alle versies van Windows, alleen lezen
• ext2fsd (http://ext2fsd.sf.net) -
voor Windows NT, 2000 en XP, alleen lezen
• Ext2 Installable File System (http://www.fs-driver.org) -
voor Windows NT, 2000 en XP, heeft ook ondersteuning voor schrijven
Deze software kan overweg met het standaard bestandssysteem voor Linux, ext2. Ext3 zal ook werken, omdathet bestandssysteem zelf identiek is, maar Reiser zal niet lukken. Voor Reiser is er sinds kort ook een tooltje:rfstool (http://www.p-nand-q.com/e/reiserfs.html). Dit is een command-lineprogramma. Op de websitestaan links naar enkele GUI’s ervoor.
15.4 Windows-applicaties draaien onder Linux
Linux is een besturingssyteem, net als Windows. Beide besturingssystemen werken heel anders, hebben eenandere API (Application Programming Interface) en ook de binary’s, de uitvoerbare bestanden, zitten andersin elkaar. Het is absoluut onmogelijk om zomaar een Windows-programma onder Linux te starten als ware heteen normaal Linux-programma. (En omgekeerd ook.) Er zijn echter wel programma’s die het mogelijk makendit te doen.
Wine (http://www.winehq.com) Wine is zeker geen emulator! De naam staat ook voor Wine Is Not anEmulator (weer een recursief acroniem). Een emulator werkt fundamenteel anders. Een emulator maakthet mogelijk om software die voor een bepaald systeem gemaakt is (bijv. een Commandore 64) op eenander systeem te draaien (bijv. een IBM-compatible pc). Een emulator moet in de regel intructies voor deene processor vertalen in instructies voor de andere processor. Wine is een open-source-implementatie vande gehele Windows-API. Dat betekent dat elke functieaanroep die in een Windows-programma gemaaktwordt ook in Wine aanwezig is. Wine streeft ernaar om volledig zonder een Windows-installatie Windows-programma’s te kunnen uitvoeren. Optioneel kunnen DLL-bestanden worden gebruikt als daar functiesin voorkomen die niet in Wine zelf zijn gebouwd. Anders dan bij een emulator werken programma’s niettrager als je ze start met Wine. Het is mogelijk dat programma’s even snel of zelfs sneller werken. Nogniet alles werkt perfect, maar hoe langer hoe meer applicaties werken goed. Op de website is een overzichtte vinden van geteste applicaties.
CodeWeavers (http://www.codeweavers.com) verkopen een versie van Wine genaamd CrossOver Office.Deze versie heeft goede ondersteuning voor Microsoft Office (Word, Excel e.d.), Photoshop en nog enkele
15 WINDOWS-GERELATEERD 91
andere kantoorapplicaties. In het verleden hadden ze ook CrossOver Plugin, wat ondersteuning had voorverschillende plugins voor webbrowsers, zoals QuickTime en Shockwave. Dit zit nu ook bij CrossOverOffice. CodeWeavers werkt goed samen met Wine. Hun verbeteringen komen uiteindelijk terug in dehoofdstroom van Wine en andersom maken ze gebruik van de verbeteringen die worden aangebracht inde hoofdstroom. Op die manier worden beide wel min of meer gelijk gehouden en ontstaat er geen echtefork, maar ze kunnen er toch wat mee verdienen.
Een andere belangrijke versie van Wine is die van TransGaming (http://www.transgaming.com): Cedega,voorheen WineX. Cedega is gericht op het ondersteunen van spellen. Ondersteuning voor DirectX is beterin hun versie. Het heeft ook ondersteuning voor kopieerbeveiligingen. Net als CrossOver Office is diteen commercieel product. Het is ontstaan als fork toen de licentie van Wine veranderde van X11 naarLGPL. Je kunt een abonnement nemen voor een klein bedrag per maand. TransGaming biedt enkeleverbeteringen in hun versie aan aan de hoofdstroom van Wine, maar helaas lang niet alles.
Een site met goede informatie over Wine is http://frankscorner.org. Wat je hier o.a. kunt vinden ishoe je Cedega via CVS kunt downloaden. Ze stellen dit beschikbaar, maar je kunt het niet heel makkelijkvinden via hun website. Wat ontbreekt in de CVS-versie is kopieerbeveiliging en het hoeft niet altijd goedte werken.
VMware (http://www.vmware.com) VMware is een programma dat een computer simuleert. Daarbij wordteen deel van de CPU-tijd, geheugen en schijfruimte voor de virtuele machine gebruikt. Anders dan bijWine start je hier niet een enkel Windows-programma, maar je start gewoon Windows compleet op!(Naast Windows kun je ook andere OS’en installeren onder VMware.) Het voordeel van deze methode isdat echt zo goed als alles werkt. Nadelen zijn dat VMware niet gratis te verkrijgen is, het veel resourcesgebruikt en je een versie van Windows nodig hebt (Wine kan zonder).
Hoe moet je je voorstellen dat VMware werkt? Je maakt een bestand, wat door VMware als harde schijfgezien wordt. Als je VMware voor het eerst opstart, kun je Windows (of een ander OS) installeren. Datkomt dan in het aangemaakte bestand terecht. Dit bestand heeft geen vaste grootte, maar wordt groternaarmate meer geınstalleerd wordt onder de virtuele machine tot een opgegeven maximale grootte. Wilje VMware niet meer gebruiken, dan kun je simpelweg het bestand verwijderen. Het is ook mogelijk omeen partitie te laten gebruiken waar Windows al op geınstalleerd is. Lees de documentatie van VMwarevoor meer informatie daarover. (Je moet dan twee hardwareprofielen maken onder Windows.)
15.5 DOS-applicaties draaien onder Linux
Hier is een tweetal goede emulators voor:
DOSBox (http://dosbox.sf.net) Voordeel van deze emulator is de eenvoud. Je kunt op eenvoudige wijzealles configureren, zoals geluid en geheugen wat de DOS-applicaties moeten krijgen. Je gebruikt geenechte versie van DOS binnen deze emulator.
DOSemu (http://dosemu.sf.net) Binnen deze emulator kun je MS-DOS, FreeDOS of DR-DOS draaien.Het komt op hetzelfde neer als dat je echt DOS zou gebruiken. Je moet alles op de originele DOS-manierconfigureren (via config.sys en drivers voor DOS dus). Het kost daardoor meer moeite geluid werkendte krijgen en het is ook aardig wat werk om verschillende applicaties die andere eisen stellen aan hetgeheugen werkend te krijgen (net zoals het onder DOS is/was). Probeer eerst of een applicatie werktonder DOSBox. Dat is veel eenvoudiger. Mocht het niet werken, dan biedt DOSemu soelaas.
15.6 Defragmenteren
Mensen die Windows 95 en 98 met FAT-bestandssystemen gewend zijn, kunnen denken dat het nodig is om dezoveel tijd je bestandssysteem te defragmenteren. NTFS fragmenteert al veel minder en ook bij ext2, ext3 ofReiser is het niet nodig te defragmenteren. Er is zelfs geen software voor.
16 BASH SCRIPTING 92
16 Bash scripting
Er bestaan verschillende shells voor Linux. De meest gebruikt is Bash, de Bourn Again SHell. Elke shell kenteen eigen scripttaal. Een script is een gewoon tekstbestand dat begin met de regel #!bin/bash in het geval vanBash. Deze regel is in de voorbeelden die volgen steeds weggelaten. In plaats van die regel zou je ook bash filekunnen gebruiken om het script uit te voeren. Maak je het bestand uitvoerbaar met chmod +x file, dan kunje het starten alsof het een binary executable is (met ./file).
Als je achter de prompt een regel als for i in $(ls); do tikt, dan krijg je een >-teken te zien. Het commandois nl. nog niet af en Bash verwacht meer. Je kunt dan de rest van het commando intikken of ctrl-c gebruikenom af te breken.
Er volgt nu een aantal voorbeelden, van simpel naar iets moeilijker, met steeds wat uitleg.
STRING="Hello World!"echo $STRING
Maak de variabele STRING aan en zet daar ”Hello World!” in. Laat daarna de variabele zien. Gebruik een$-teken om aan te geven dat het een variabele is. Anders zie je gewoon de tekst STRING verschijnen.
OF=/mnt/backup/backup-$(date +%Y-%m-%d).tar.gztar zcvf $OF /home/username
In de variabele OF (Output File) wordt de bestandsnaam ingevuld. Die zal altijd beginnen met backup- eneindigen op .tar.gz. In het midden wordt de datum ingevuld in de volgorde jaar, maand, dag. Je kunt deoutput van elk willekeurig commando gebruiken door er een $-teken voor te zetten en het tussen ronde haakjeste plaatsen. De tweede regel pakt een hele home directory in en noemt het zoals de variabele OF aangeeft.
cat ‘which startx‘
Van een commando dat tussen backquotes staat (de komma links naast de 1 op het toetsenbord) wordt de outputletterlijk ingevuld. Als which startx bijv. /usr/bin/X11/startx oplevert, wordt cat /usr/bin/X11/startxuitgevoerd.
STR1="string"STR2="sting"
if [ $STR1 = STR2 ]; thenecho waar
elseecho niet waar
fi
Met if kun je een conditie opgeven. Als het waar is wat er tussen de vierkante haken staat, dan wordt uitge-voerd wat er achter then staat. Zo niet, dan wordt uitgevoerd wat er achter else staat. Een else-regel is nietnoodzakelijk. Let op de ; achter de if-regel en de spatie tussen de vierkante haakjes en wat er tussen staat. Geefmet fi aan waar het if-blok stopt.
for i in $(ls); doecho $i
done
Dit is een van de drie soorten loops. De eerste regel zorgt ervoor dat de variabele i de waarden aanneemt die lsteruggeeft. De tweede regel laat de variabele i zien. De laatste regel geeft het einde van de loop aan. De loopwordt herhaald totdat i geen nieuwe waarden meer aanneemt.
COUNTER=0
16 BASH SCRIPTING 93
while [ $COUNTER -lt 10 ]; doecho $COUNTERlet COUNTER+=1
done
Dit is de tweede soort loop. De loop wordt doorlopen zolang (while) wat er tussen de vierkante haken waar is.-lt staat voor less than. Dus de loop gaat door zolang COUNTER kleiner dan 10 is. (Als hij 10 is, wordt deloop niet meer doorlopen.) In de loop wordt de inhoud van COUTER getoond en wordt COUNTER 1 hogergemaakt. Je ziet hier een verkorte notatie staan. Je kunt ook let COUNTER=COUNTER+1 gebruiken. Je mag geenspaties rond de = en + hebben staan.
COUNTER=20until [ $COUNTER -lt 10 ]; do
echo $COUNTERlet COUNTER-=1
done
De laatste soort loop: een until-loop. De loop wordt doorlopen totdat (until) wat tussen de vierkante hakenstaat niet meer waar is. Dus de loop gaat door totdat COUNTER kleiner dan 10 wordt. (Als hij 9 is, wordt deloop niet meer doorlopen.) In de loop wordt de inhoud van COUTER getoond en van COUNTER 1 afgehaald.
function quit {exit
}function hello {
echo Hello!}helloquitecho test
Bash kent functies. Een functie staat tussen accolades en kan worden aangeroepen door de naam van de functiete gebruiken. Het is handig om vaak terugkerende handelingen in een functie te zetten. Dan hoef je niet telkensdezelfde code te herhalen. Eerst wordt de functie hello aangeroepen die ”Hello!” laat zien. Vervolgens de functiequit die het script doet stoppen met het exit-commando. De laatste regel wordt daardoor nooit bereikt.
USER=‘whoami‘
case "$USER" in"root") echo You’re root;;
*) echo You’re not root;;esac
In de variabele USER wordt de output van het whoami-commando gezet. Dat commando geeft de gebruikers-naam van de huidige gebruiker. Als (in the case) het root is, dan wordt ”You’re root” getoond. Bij elke andereinhoud (aangegeven door een *) van USER wordt ”You’re not root” getoond. Let op de ronde haakjes achterde mogelijkheden en de dubbele puntkomma’s op het eind van elk onderdeel. Net zoals bij een fi-blok wordtook het einde van een case-blok aangegeven door het woord om te keren.
OPTIONS="Hello Quit"select opt in $OPTIONS; doif [ $opt = "Quit" ]; then
echo doneexit
elif [ $opt = "Hello" ]; thenecho Hello World
elseclear
16 BASH SCRIPTING 94
echo bad optionfi
done
Select zorgt ervoor dat er een keuzemenu te voorschijn komt. Als opties in het menu worden de woorden inde variabele OPTIONS gebruikt. Zet tussen de opties een spatie. De optie die de gebruiker kiest wordt inde variabele opt gezet. Wordt Quit gekozen, dan wordt ”done” getoond en het script gestopt. Wordt Hellogekozen, dan wordt ”Hello World” getoond. Het bericht ”bad option” hoor je niet te kunnen krijgen.
Zie http://www.gnu.org/software/bash/manual/bash.html voor de manual van Bash en http://www.tldp.org/LDP/abs/html/ voor de zeer uitgebreide Advanced Bash-Scripting Guide.
17 ERRORS 95
17 Errors
17.1 Bash: naam: command not found
De shell zoekt binary’s en scripts alleen in de directory’s die in de PATH-variabele staan. Dat zijn meestalo.a. /bin, /usr/bin en /usr/local/bin. Je kunt de PATH-variabele opvragen met echo $PATH. Anders dan in(MS-)DOS wordt de huidige directory niet doorzocht, tenzij die ook in PATH staat. De naam van een binary ofscript die in de huidige directory staat intikken, zal daarom zorgen voor de foutmelding ”Bash: naam: commandnot found”. De oplossing is om het complete pad of ./ (de huidige directory) voor de naam te zetten. Om dehuidige directory aan de PATH-variabele toe te voegen, kun je export PATH=$PATH:. intikken. Zet dieregel in ∼/.bash profile als je dat voortaan altijd wilt.
17.2 Segmentation fault en bus error
Beide zijn een melding van een geheugenfout. Segmentation faults komen het meest voor. Een geheugenfoutkan inhouden dat een programma buiten het toegestane geheugengebied wil schrijven. Er zijn twee mogelijkeoorzaken van deze fout: het programma is gecompileerd voor andere versies van de benodigde library’s of erzit een bug (programmeerfout) in. In het eerste geval wil het programma vaak ueberhaupt niet starten. Alser een bug in een programma zit, is het vaak zo dat het programma spontaan afgesloten wordt terwijl dat niethoort. De meeste bugs worden gemaakt door fouten met pointers en arrays. Als het een bug is, zal die er ineen volgende versie van het programma wellicht uit zijn. Ligt het aan je library’s, kijk dan met ldd prognaamwelke library’s hij nodig heeft en check of je die wel hebt en of ze in orde zijn.
17.3 Unresolved symbols
Deze melding krijg je waarschijnlijk omdat je na het compileren van een nieuwe kernel vergeten bent nieuwemodules te compileren. Zie 8.2 voor meer informatie.
17.4 Use ”exit” to leave the shell
Je kunt een shell in plaats van door exit in te tikken ook afsluiten met ctrl-d. Er bestaat echter een beveiligingtegen het per ongeluk indrukken van ctrl-d. Je kunt deze beveiliging uitschakelen met export IGNOREE-OF=0. Je kunt in plaats van 0 ook het aantal keren opgeven dat EOF (End Of File, wat je invoert als je opctrl-d drukt) moet worden genegeerd voordat het wel wordt doorgelaten.
18 TIPS & TRUCS 96
18 Tips & Trucs
18.1 ABN AMRO thuisbankieren achter een firewall
Wanneer je dit programma op een computer gebruikt die achter een Linux-firewall zit, dan moet je op hetLinux-systeem de volgende modules laden om het goed te laten werken:
modprobe ip_nat_ftpmodprobe ip_masq_ftp ports=21,42,63
Dit in de kernel meebakken i.p.v. als module gebruiken in natuurlijk ook mogelijk.
Met dank aan Marco Zuyderhoudt voor deze tip.
18.2 Beeld vol vreemde tekens
Het beeld kan vol komen te staan met vreemde tekens als je binaire data in de console/terminal laat zien. Ditkan de terminal verwarren, zodat alle tekst daarna uit vreemde karakters bestaat. Je kunt het verhelpen op eenvan de volgende manieren.
1. reset
2. echo ’\033c’
3. echo -ne ”\017”
4. Het direct screen escape command echo ˆO.
Optie 1 is duidelijk het eenvoudigste om in te typen. Het vreemde teken achter echo bij mogelijkheid 4 maakje door eerst op ctrl-v te drukken en vervolgens op ctrl-o.
18.3 Core dumps
Als een programma vastloopt, zal in een aantal gevallen een core dump worden gemaakt. De informatie daarinis voor een programmeur van nut om de fout die ervoor zorgde dat het programma vastliep te achterhalen. Jekunt het als gebruiker gebruiken om een bug report naar de auteur te zenden.
Je kunt je hele harde schijf laten afzoeken naar core-bestanden en deze verwijderen als ze langer dan vijf dagenniet benaderd zijn met (als root):
find / -name core -atime +5 -exec rm -f "{}" ’;’
Om ervoor te zorgen dat ze niet meer worden gemaakt, kunt je in /etc/profile de regel ulimit -c 0 zetten.Die 0 staat voor de grootte die core-bestanden maximaal mogen hebben.
18.4 Dingen tijdens het opstarten laten uitvoeren
Bij sommige distributies, zoals Mandriva, is er een script /etc/rc.d/rc.local dat je kunt gebruiken om dingen inte zetten die je wilt laten uitvoeren tijdens het opstarten. Dit script is het laatste script dat wordt uitgevoerdtijdens het bootproces. Dit is dus bruikbaar als een soort van autoexec.bat in Linux. Dit bestand is niet bij alledistributies aanwezig, maar het is eenvoudig een dergelijk script toe te voegen indien gewenst. Maak rc.local (ofeen script met een andere naam) aan en maak een symlink genaamd S99local aan in /etc/rc3.d die wijst naarhet script. Vervang hierin 3 door de runlevel waartoe standaard geboot wordt in je distributie. Zie voor meerinformatie over runlevels paragraaf 7.1.
18 TIPS & TRUCS 97
18.5 Firefox: snel een URL openen
Als je een URL hebt geselecteerd, dan kun je door op de middelste muisknop te klikken op een leeg plekje ineen Firefox-scherm die URL openen. (Dit werkt ook in oudere versies van Netscape.)
Een snelle manier om een link in een nieuw tabblad (of venster, afhankelijk van de instellingen) te openen isdoor er met de middelste muisknop op te klikken.
18.6 Functie ctrl-alt-del
Normaal gesproken wordt er bij het indrukken van de toetsencombinatie ctrl-alt-del een reboot uitgevoerd(tenzij je in X zit, dan wordt daardoor X afgesloten). Je kunt dit echter veranderen in het bestand /etc/inittab.Verander de shutdown -r now in de regel
ca::ctrlaltdel:/sbin/shutdown -r now
in wat je wilt laten gebeuren als je op ctrl-alt-del drukt. Bijvoorbeeld shutdown -h now. Gebruik init q omde wijzigingen door te voeren. Na een reboot is de wijziging ook van kracht.
18.7 Geheugen: er wordt minder gebruikt dan beschikbaar is
Kijk eerst in je BIOS naar de optie memory hole. Schakel die uit. Wordt dan nog niet al je geheugen gebruiktonder Linux, probeer dan de kerneloptie mem=128M (met in plaats van 128 de hoeveelheid geheugen). Dit kunje meegeven bij de prompt van LILO of GRUB. Als het goed werkt, neem het dan op in de configuratie van debootloader. (Zie paragraaf 8.4.)
18.8 GNOME
18.8.1 Nautilus: spatial uitschakelen
Sinds versie 2.6 van GNOME heeft Nautilus een nieuw soort gedrag, ”spatial” (ruimtelijk) genaamd. Dit isanders dan ”navigational” gedrag, ook wel browser genoemd. Zie http://en.wikipedia.org/wiki/Spatial_file_manager voor de verschillen tussen beide. Sommige mensen vinden dit nieuwe gedrag fijn werken, anderenniet. Je kunt terug naar het oorspronkelijke gedrag van Nautilus, de browsermode. De simpelste manier is:
1. Kies in Nautilus het menu Edit, Preferences.
2. Klik op het tabblad Behavior.
3. Vink ”Always open in browser windows” aan.
Een andere method is deze instelling veranderen met gconf-editor. Ga in de boom die je links ziet naar apps,nautilus, preferences en vink daar always use browse aan. Ditzelfde kan op de command line met gconftool-2--type bool --set /apps/nautilus/preferences/always use browser true.
18.8.2 Van window manager wisselen
In GNOME 1.x kon je dit in het configuratiescherm doen. In GNOME 2.x is dat echter nergens meer terug tevinden. De manier om het daar te doen is zelf de window manager afschieten en een nieuwe opstarten! Dusbijvoorbeeld:
killall metacity ; sawfish &
GNOME werkt met sessies. In sessies wordt bijgehouden wat er moet worden opgestart als GNOME start. Omervoor te zorgen dat de nieuwe window manager de volgende keer ook wordt gebruikt, moet je gnome-session-save --gui uitvoeren.
18 TIPS & TRUCS 98
18.8.3 Fontinstellingen buiten GNOME
Je zult merken dat instellingen van GNOME, zoals de fonts en het thema, niet gebruikt worden als je nietde gehele GNOME-omgeving gebruikt. Bijv. als je een GNOME-applicatie vanuit KDE start. Start gnome-settings-daemon in de achtergrond met gnome-settings-daemon & en de instellingen zullen wel gebruiktworden.
18.9 Hdparm
Hdparm staat voor Hard Disk Parameters. Je kunt hiermee instellingen van je (IDE-)schijf veranderen. Door(als root) hdparm /dev/hdx in te tikken, met in plaats van hdx de device die jouw harde schijf aangeeft, kunje de instellingen van de harde schijf bekijken. Met hdparm -i /dev/hdx krijg je informatie over de schijf.De snelheid van de schijf kun je testen met hdparm -Tt /dev/hdx.
Het is mogelijk allerlei instellingen van de schijf te veranderen die van invloed zijn op de snelheid. Zeker bijde gebruiksvriendelijkere distributies kun je er wel vanuit gaan dat goede instellingen worden gebruikt. Heb jeenige kennis van zaken, dan zou je kunnen kijken of er iets verbeterd kan worden. Alles wat je met hdparmdoet, is volledig op eigen risico! Alle opties met uitleg vind je in man hdparm.
Een vrij onschuldige mogelijkheid is het aan- en uitschakelen van dma. Dma (direct memory access) wordtgebruikt voor harde schijven, maar ook cd/dvd-speler en cd/dvd-branders om ervoor te zorgen dat de processorweinig overhead heeft bij gegevensoverdracht. Staat dma uit, dan is te merken dat alles vertraagt als ergegevens worden overgezonden. Of dma aan staat, is te bekijken met hdparm /dev/hdx. Het aanzetten kanmet hdparm -d 1 /dev/hdx.
18.10 ISO en andere archiefformaten mounten
Je kunt een ISO-bestand mounten met een loopback device (daar heb je de module loop voor nodig of hetmoet in de kernel zijn opgenomen): mount -t iso9660 -o loop isofile testdir. Dan staat de inhoud van hetISO-bestand onder de directory testdir gemount.
Naast ISO bestaan er nog een aantal andere archiefformaten. Deze kunnen niet direct door de kernel gemountworden. Met bchunk (http://he.fi/bchunk/) of bin2iso (http://users.andara.com/~doiron/bin2iso/)kun je een BIN/CUE omzetten naar ISO. Er is ook cdemu (http://cdemu.sf.net), een kernelmodule waarmeeje een BIN/CUE direct kunt mounten. Zie de website voor het gebruik. Een archief van CloneCD, bestaandeuit CCD/IMG/SUB, kan naar ISO geconverteerd worden met ccd2iso (http://sourceforge.net/projects/ccd2iso/) en voor NRG (van Nero) is er nrg2iso http://gregory.kokanosky.free.fr/v4/linux/nrg2iso.en.html.
MountISO (http://www.jinjiru.ru/index/mountiso) is een handig script voor KDE. Het gebruikt alle bo-venstaande tooltjes om alle genoemde archiefformaten te kunnen omzetten/mounten. Het zorgt ervoor dat jedit kunt kiezen in het contextmenu als je rechts klikt op een archiefbestand.
18.11 Kapot geheugen
Mocht je kapot geheugen hebben, dan is er waarschijnlijk toch nog een groot deel van het geheugen goed tegebruiken. Door de BadRAM patch (http://rick.vanrein.org/linux/badram/) is het mogelijk de kernelslechte stukken geheugen over te laten slaan. Zo hoef je slechte geheugenmodules toch niet meteen weg tegooien! Maar als er nog garantie op zit, ga je natuurlijk wel terug naar de winkel. . .
18.12 Knippen en plakken
De service gpm zorgt er niet alleen voor dat je de muis kunt gebruiken in de console. Het zorgt er ook voor datje kunt knippen en plakken in de console. (In X kan dat altijd al.)
Om een stuk tekst te kopieren, moet je het eerst selecteren door eroverheen te slepen terwijl je de linker muisknopingedrukt houdt. Je ziet de tekst en achtergrond dan van kleur wisselen. Plakken doe je door met de muiscursorop de gewenste positie te gaan staan en de middelste muisknop in te drukken.
18 TIPS & TRUCS 99
In software van GNOME en KDE kun je knippen, kopieren en plakken met resp. ctrl-x en ctrl-c en ctrl-v. Insommige (oudere) software kan dit ook met alt zijn i.p.v. ctrl.
18.13 Magic SysRq
Wanneer je je kernel gaat hercompileren, compileer dan gelijk de optie MagicSysRq mee. Dan kun je bepaaldetoetscombinaties gebruiken (altijd met de SysRq-toets, dezelfde toets als waar print screen op staat). Daar kunje allerlei handige dingen mee doen, zoals alle gemounte partities synchen en laten unmounten. Dat kan foutenin het bestandssysteem voorkomen als het systeem om een of andere reden mocht hangen. De kernel reageertvaak nog wel op deze toetsencombinaties. Als zelfs dat niet werkt, is er echt geen enkele andere optie danzomaar op de resetknop drukken. Kijk voor meer informatie in /Documentation/sysrq.txt onder de directorywaar de kernel source staat (gebruikelijk /usr/src/linux).
18.14 Maximal mount count
Er wordt een teller bijgehouden die aangeeft hoeveel keer de partities gemount zijn. Als deze teller een bepaaldewaarde bereikt, dan worden de partities gecontroleerd op fouten en wordt de teller weer op nul gezet. Je kunthet aantal keren dat er zonder controle opgestart mag worden veranderen. Daar heb je het programma tune2fsvoor nodig. Gebruik je een bestandssysteem met journaal, zoals ext3 of Reiser, dan kan het aantal keren op 0gezet worden.
De desbetreffende partitie mag niet gemount zijn. Dezelfde instructies als in paragraaf 7.3 kunnen gevolgdworden. In plaats van e2fsck voer je tune2fs uit. Met tune2fs -c # verander je het aantal reboots. Vervang #door het gewenste aantal.
18.15 Melding bij het inloggen veranderen
De inhoud van /etc/issue wordt weergegeven voor het inloggen in de console, de inhoud van /etc/motd (messageof the day) erna. Je kunt hier je eigen boodschappen in opnemen.
Je kunt tekst in kleur laten weergeven door gebruik te maken van zg. escape characters. Een voorbeeld:
echo "^[[44;33;01mtest^[[m"
Dit laat het woord test zien in gele letters op een blauwe achtergrond. Je moet niet alle tekens zo letterlijkinvoeren. Tekens als ^[ zijn escape characters. Die kun je in Bash (en Vim) als volgt aanmaken. Druk op ctrl-v(tijdens de insert mode in Vim) en vervolgens op de toets waar je het escape character van wilt hebben. Bij ˆ[is dat ESC.
Een voorbeeldinhoud met een tekst in kleur:
44;33;01mWelkom op Piets Linux-doos
Let op dat bij sommige distributies /etc/issue elke keer bij het opstarten overschreven door het bootscript/etc/rc.d/rc.local. Je kunt de code die /etc/issue overschrijft uitcommenten of weghalen en een vaste boodschapin /etc/issue zetten, maar je kunt die code ook aanpassen. Dat laatste is handig als je variabelen in het berichtwilt zetten.
Zie paragraaf 18.21 over de kleurcodes.
18.16 MPlayer: stream opnemen
Videostreams die je via internet kunt bekijken, kun je downloaden met MPlayer. Je moet daarvoor wel eerstde URL van de stream te weten komen. Meestal kan dat door de link naar een stream op te slaan (in Firefoxrechtsklikken op de link en kiezen voor Save Link As). Vaak is dit een klein tekstbestandje waar de echte linkin staat. De URL begint met rtsp:// of mms://. Als het filmpje in de pagina ”geembed” zit, is de URL terug
18 TIPS & TRUCS 100
te vinden in de HTML-code van de pagina (in Firefox op te vragen door rechts te klikken op een leeg plekjevan de pagina en dan te kiezen voor View Page Source).
Je kunt de stream opslaan met mplayer url -dumpstream -dumpfile bestandsnaam.
18.17 Muisknoppen omdraaien in X
Met het programma xmodmap kun je niet alleen de toetsenbordinstellingen veranderen, maar ook de instellin-gen van de muisknoppen. Wil je de knoppen van een drieknopsmuis omkeren (handig als je linkshandig bent),gebruik dan:
xmodmap -e ’pointer = 3 2 1’
En als je een scrollwieltje hebt:
xmodmap -e ’pointer = 3 2 1 4 5’
Zie ook paragraaf 14.4.
18.18 Norton Commander-achtige file managers
Sommige mensen voelen zich meer thuis in een Norton Commander-achtige file manager. Voor Windows iser het uitstekende Total Commander. Voor Linux is er voor de command line Midnight Commander (http://www.ibiblio.org/mc/). Voor KDE is een mooie Krusader (http://krusader.sf.net) en voor GNOMEzijn er Tux Commander (http://tuxcmd.sf.net) en emelFM2 (http://emelfm2.org).
18.19 Num-lock in alle consoles inschakelen
Het volgende script schakelt num-lock in op tty1 t/m tty6 (de consoles).
for i in 1 2 3 4 5 6do /usr/bin/setleds +num < /dev/tty$i > /dev/null
done
18.20 Omhoog scrollen
Je kunt in de console of in een X-terminal omhoog scrollen door op shift en page-up te drukken. Shift enpage-down scrolt weer omlaag. Bij xterm kun je ook scrollen door op de schuifbalk (standaard links) te klikken.Om omhoog te scrollen moet je op de rechter muisknop drukken!
18.21 Output van ls in kleur
Sinds geruime tijd kan ls output in kleur weergeven. Dat is niet alleen wat minder saai om naar te kijken, maarook functioneel, omdat je er snel directory’s en verschillende typen bestanden mee van elkaar kunt onderscheiden.Gebruik ls --color=auto om de output van ls in kleur te krijgen als dat nog niet standaard zo is. Er zijn eenaantal standaard kleuren. Typ dircolors -p om daar een overzicht van te krijgen.
Wil je persoonlijke toevoegingen of aanpassingen maken, dan zul je de variabele LS COLORS moeten zetten.Je kunt de output van dircolors -p gebruiken om een configuratiebestand voor dircolors te maken. Zet dezeoutput in een bestand en pas het aan. Gebruik dircolors -b file (met in plaats van file onder welke naamje de configuratie hebt opgeslagen) om daar een bruikbare waarde voor de variabele LS COLORS van te latenmaken. Je kunt in ∼/.bashrc eval ’dircolors -b file’ zetten om elke keer dat je Bash start deze persoonlijkekleuren te laten zetten.
Hier volgt een overzicht van alle kleurcodes en andere dingen die je kunt gebruiken.
18 TIPS & TRUCS 101
Attribute : 00=none 01=bold 04=underscore 05=blink 07=reverse 08=concealedText color : 30=black 31=red 32=green 33=yellow 34=blue 35=magenta 36=cyan 37=whiteBackground : 40=black 41=red 42=green 43=yellow 44=blue 45=magenta 46=cyan 47=white
Je kunt meerdere dingen tegelijk gebruiken door de getallen te scheiden met een puntkomma. Gebruik bijv.voor een vette zwarte tekst met rode achtergrond 01;30;41.
18.22 Prompt aanpassen
De prompt is het stukje tekst in de shell waarachter je de commando’s intikt. Deze prompt kun je zelf veranderen.Een standaard prompt voor alle gebruikers wordt gezet in /etc/profile. Per gebruiker kun je een eigen promptopgeven in ∼/.bashrc. De prompt wordt bepaalt door de variabele PS1. Twee voorbeelden:
export PS1=’\u@$PWD>’# PWD staat voor Print Work Directory. De prompt is van de vorm user@directory>
export PS1="[\u@\h][\w]\\$"# De prompt is van de vorm [gebruiker@host][directory]$
Voor alle mogelijke elementen in een prompt zie man bash.
18.23 Screenshot maken
Je kunt in een terminal in X met import -window root screenshot.png een screenshot van het hele beeldlaten maken. Vervang root door de titel van een window om een screenshot van dat window te maken. Gebruikje import screenshot.png, dan kun je door te klikken kiezen waar een screenshot van gemaakt moet worden.Import is een onderdeel van ImageMagick.
Er zijn nog veel meer andere programma’s die een screenshot kunnen maken. GIMP kan het en bij zowelGNOME als KDE is er een tooltje voor.
Je kunt ook de tekst uit de console naar een bestand schrijven om zo een soort screendump van de console temaken. Als je script output.log intikt, wordt alle output die daarna komt in output.log gezet. Je kunt het latenophouden door exit in te tikken. Met setterm -dump -file output.dump wordt er een screendump gemaaktvan de huidige tekst in de console. Laat je de optie -file weg, dan wordt een bestand genaamd screen.dumpaangemaakt. Wil je een tweede scherm aan output.dump toevoegen, gebruik dan setterm -append -fileoutput.dump.
18.24 Scripts in je home directory
Maak een directory bin in je home directory aan als deze er nog niet is. Deze direcotry staat meestal al standaardin de PATH-variabele, zodat je alle scripts die je daarin zet kunt starten door alleen hun naam in te tikken.
18.25 Sendmail: starten duurt erg lang
Waarschijnlijk heb je geen gekwalificeerde hostname (lees: je hostname komt niet op DNS-servers voor). Send-mail wacht dan op een DNS lookup. Hij stopt daarmee na een timeout. Dat kan na 1 tot 5 minuten zijn. Ditis op te lossen door je eigen hostname achter localhost te zetten in /etc/host. Gebruik je Sendmail toch niet,dan kun je hem ook niet laten opstarten.
18.26 Signature automatisch laten updaten
Een signature is een afsluiting voor je e-mail en berichten die je post in nieuwsgroepen. Veelal kan e-mailsoftware,zoals Thunderbird, dit uit een bestand naar keuze ophalen.
Je zou het volgend scriptje kunnen gebruiken om een leuke signature te maken.
18 TIPS & TRUCS 102
rm -f ~/.signatureecho "Jan Janssen > [email protected]" >> ~/.signatureecho "Linux kernel $(uname -r) op een Pentium X met 1 TB RAM" >> ~/.signatureecho $(uptime) >> ~/.signature
Om dit script elke vijf minuten te laten uitvoeren kun je een entry voor crontab (zie ook paragraaf 7.10) makenmet een inhoud als:
*/5 * * * * /home/jan/bin/makesig
Een andere, bij niet veel mensen bekende, manier om je signature te laten updaten is een named pipe gebruiken.Dan wordt je signature alleen geupdatet als dat nodig is. Maak eerst een named pipe met mkfifo ∼/.signature.Laat daarna een script met een inhoud als het volgende in de achtergrond draaien.
while [ 1 ]; do( echo "Jan Janssen http://www.janssen.nl"echo "Using Kernel $(uname -r)"echo "$(uptime)"
) > .signature;sleep 1;
done
Deze tip is afkomstig van Maarten van Steenbergen ([email protected]).
Opmerking: maak je signature maximaal vier regels lang. Meer wordt erg groot.
18.27 Standaard editor
Een aantal (command-line)programma’s gebruikt als editor de waarde van de shell-variabele VISUAL of EDI-TOR. Die kun je in Bash veranderen met:
export VISUAL=editorexport EDITOR=editor
Zet op de plaats van editor je favoriete editor. Zet deze regels in ∼/.bashrc om deze variabelen elke keer dat jeBash start te laten gebruiken. Is er geen editor opgegeven, dan zal Vi geprobeerd worden.
18.28 Tekstbestanden van/naar DOS-formaat omzetten
Unices maken alleen gebruik van een line feed (LF) om een nieuwe regel te laten starten, terwijl er in DOS eencarriage return en een linefeed (CR + LF) gebruikt wordt. De carriage return is in een aantal editors zichtbaarals ^M. Je kunt de carriage returns weghalen op een van de volgende vier manieren.
Vim : :%s/^M//gEmacs : ESC x replace-string RET ctrl-q ctrl-m RET RETBash : sed ’s/^M//’ < dos.txt > linux.txtBash : cat dos.txt | tr -d \\r > linux.txt
De karakters die beginnen met ^ zijn ”literal characters”. Om deze in te voeren worden bij Vim dezelfde toetsengebruikt als in Bash en bij Emacs dezelfde als in de C shells. Gebruik bij Vim en Bash ctrl-v met daarachterhet gewenste karakter. ^M moet worden ingevoerd met ctrl-v en daarna enter. (Alternatief werkt ctrl-v ctrl-mook.) Gebruik bij Emacs ctrl-q i.p.v. ctrl-v. Dit is in bovenstaand overzicht uitgeschreven.
Er is een klein tooltje genaamd dos2unix (http://www.megaloman.com/~hany/software/hd2u/) waarmee jede omzetting ook kunt doen.
18 TIPS & TRUCS 103
18.29 Terughalen van verwijderde bestanden
Als je per ongeluk een bestand hebt verwijderd en je wilt het terughalen, dan heb je met ext2 grote kans datdat kan als je maar niet veel nieuwe bestanden op de desbetreffende partitie hebt gezet. De inodes die van deverwijderde bestanden waren, moeten nog niet overschreven zijn.
Een methode om tekstbestanden met bekende tekst terug te vinden staat beschreven in de Linux HOWTOen staat bekend als ”desperate person’s text file undelete”. Methodes voor het terughalen van (ook binary)bestanden zijn te vinden in de Ext2fs Undelete mini-HOWTO.
Op http://packetstormsecurity.nl/UNIX/utilities/ kun je een script genaamd unrm vinden, dat de me-thode die wordt beschreven in de laatstgenoemde HOWTO gebruikt. (Ga naar een van de laatste pagina’s. Alleutility’s staan op alfabet.) Als je verwijderde bestanden hebt teruggehaald met unrm, dan heb je misschien eenhele hoop bestanden met een naam die je niet veel zegt (ze worden unrm.inodenummer genoemd). Dan is deGNU-tool file ontzettend handig! Met file * krijg je snel een overzicht van welk bestand wat voor data bevat.
Een andere (interactieve) tool is e2undel (http://e2undel.sf.net). Deze tool kan wel de oorspronkelijkebestandsnaam terughalen, maar alleen als je gebruik maakt van een bijbehorende library, libundel. De be-standsnaam wordt normaal gesproken verwijderd, maar als deze library geladen wordt door alle processen diebestanden verwijderen, kan het in een logbestand bijhouden wat de bestandsnamen waren. Zie de documentatievoor meer details.
Gebruik je ext3, dan wordt er iets anders gedaan bij het verwijderen van bestanden. De inode-data wordt ookweggehaald. Hierdoor is het niet mogelijk verwijderde bestanden terug te halen.
Lees voor het terughalen van verwijderde bestanden op een Reiser-partitie http://www.antrix.net/journal/techtalk/reiserfs_data_recovery_howto.comments.
18.30 Titel van een terminal veranderen
Sommige programma’s, zoals mpg123, veranderen de titel van de terminal van waaruit je ze opstart, maar zezetten het niet meer terug! Of je vindt het misschien wel leuk om de titel van de terminal te veranderen. Jekunt dat voor elkaar krijgen met: echo -n -e ”\033]2;nieuwe titel\007”. De 033 is octaal voor ESC en 007voor ^G.
18.31 Uitschakelen van de pc-speaker
De pc-speaker kun je in de console uitschakelen door een van de volgende commando’s te gebruiken: setterm -blength 0 of setterm -bfreq 0. Ben je aan het werk onder X, dan kan dat met xset -b. Met mixerprogramma’szoals aumix kun je ook het volume van de speaker instellen.
19 LINKS 104
19 Links
Hier volgen de interessantere links uit de rest van de handleiding en enkele nieuwe.
19.1 Websites van de makers
• http://huijts.student.utwente.nl/~jarkko/linux/lgh/ - website van Jarkko Huijts
• http://tuxserver.dyndns.org/martin/linux/ - website van Martin Herrman
• http://linux.sitetree.nl - website van Peter de Jong
19.2 Beveiliging
• http://www.securityfocus.com - exploits
• http://www.cert.org - idem
• http://www.ciac.org/ciac/ - idem
• http://www.chkrootkit.org - chkrootkit, check op bekende rootkits
• http://www.insecure.org/nmap/ - Nmap, poortscanner
• http://www.iptables.org - iptables, firewall van kernel 2.4.x en 2.6.x
• http://www.netfilter.org/ipchains/ - ipchains, firewall van kernel 2.2.x
• http://iptables-tutorial.frozentux.net - tutorial voor iptables
• http://www.courtesan.com/sudo/ - Sudo
• http://www.openssh.com - OpenSSH
• http://www.chiark.greenend.org.uk/~sgtatham/putty/ - PuTTY, SSH-client voor Windows
19.3 Distributies
• http://www.distrowatch.com - DistroWatch
• http://fedora.redhat.com - Fedora Core
• http://www.mandrivalinux.com - Mandriva
• http://www.suse.de/en - SuSE
• http://www.slackware.com - Slackware
• http://www.nl.debian.org - GNU/Debian
• http://www.ubuntulinux.org - Ubuntu
• http://www.kubuntu.org - Kubuntu
• http://www.gentoo.org - Gentoo
• http://www.knopper.net/knoppix/index-en.html - Knoppix, een live-cd met KDE
• http://www.gnoppix.org - Gnoppix, als Knoppix, maar met GNOME
• http://www.linuxfromscratch.org - Linux from scratch, bouw je eigen distributie
• http://kooplinux.nl - verkoopt distributies op cd/dvd
• http://www.munnikes.nl - idem
19 LINKS 105
19.4 Documentatie
• http://www.gnu.org - de officiele site van GNU en de FSF
• http://www.tldp.org - Linux Documentation Project
• http://doc.nl.linux.org/HOWTO/ - Nederlandstalige HOWTO’s
• http://www.pathname.com/fhs/ - File Hierarchy Standard
• http://www.tldp.org/LDP/abs/html/ - Advanced Bash-Scripting Guide
• http://www.linuxformat.co.uk - Linux Format, Engels tijdschrift
• http://www.linuxmag.nl - Linux Magazine, Nederlands tijdschrift
19.5 Emulators, virtuele computers e.d.
• http://www.winehq.com - Wine, open-source-implementatie van de Windows-API
• http://www.codeweavers.com - CodeWeavers CrossOver Office
• http://www.transgaming.com - TransGaming Cedega, een versie van Wine voor spellen
• http://www.vmware.com - VMware, een virtuele computer
• http://dosbox.sf.net - DOSBox
• http://dosemu.sf.net - DOSemu
19.6 Graphics
• http://www.gimp.org - GIMP, GNU Image Manipulation Program
• http://www.gnome.org/projects/dia/ - Dia, diagramtekenprogramma
• http://www.inkscape.org - Inkscape, vectortekenprogramma
• http://gthumb.sf.net - gThumb, image viewer (of in goed Nederlands plaatjeskijker) zoals ACDSee
19.7 Hardware
• http://leenooks.com - Linux Incompatibility List
• http://www.4front-tech.com/linux.html - OSS, het Open Sound System
• http://www.alsa-project.org - ALSA, Advanced Linux Sound Architecture
• http://www.linuxprinting.org - informatie over printers en Linux
• http://www.cups.org - CUPS, het moderne printsysteem
• http://www.sane-project.org - SANE, Scanner Access Now Easy
• http://gphoto.sf.net - digitale camera’s
• http://www.nvidia.com - drivers voor NVIDIA-kaarten
• http://www.linuxtv.org - digitale tv (met DVB-kaarten)
19 LINKS 106
19.8 Internet en netwerken
• http://www.apache.org - Apache, webserver
• http://www.mysql.com - MySQL, een snelle database
• http://www.postgresql.org - PostgreSQL, database
• http://www.php.net - PHP, scripttaal voor websites
• http://www.sendmail.org - Sendmail, een MTA (Mail Transfer Agent)
• http://www.postfix.org - Postfix, idem
• http://www.exim.org - Exim, idem
• http://fetchmail.berlios.de - fetchmail, haalt mail op
• http://www.proftpd.org - ProFTPD, een FTP-server
• http://www.wu-ftpd.org - WU-FTPD, idem
• http://www.samba.org - Samba, voor bestandsdeling met Windows-machines
• http://www.mozilla.org - Mozilla, Firefox en Thunderbird
• http://www.opera.com - Opera, commerciele browser
• http://www.konqueror.org - Konqueror, de file manager en tevens browser van KDE
• http://www.mutt.org - Mutt, tekstgebaseerd mailprogramma
• http://www.washington.edu/pine/ - Pine, idem
• http://kmail.kde.org - KMail, grafisch mailprogramma
• http://www.gnome.org/projects/evolution/ - Evolution, idem, met groupwaremogelijkheden
• http://gaim.sf.net - Gaim, een alles-in-een chat-client
• http://kopete.kde.org - Kopete, instant messenger van KDE
• http://www.roaringpenguin.com/pppoe/ - RP-PPPoE, PPP over ethernet voor ADSL
19.9 Kernel
• http://www.kernel.org - de officiele site van de kernel
• http://www.nl.kernel.org/pub/linux/ - een mirror in Nederland
19.10 Multimedia
• http://www.k3b.org - K3b, grafisch cd/dvd-brandprogramma
• http://www.mpg123.org - mpg123, MP3-speler voor de console
• http://mpg321.sf.net - mpg321, een alternatief dat open source is
• http://www.xmms.org - XMMS, MP3-speler
• http://beepmp.sf.net - BMP, beep-media-player, idem
• http://developer.kde.org/~wheeler/juk.html - JuK, audiospeler voor KDE
• http://amarok.kde.org - amaroK, idem
• http://www.rhythmbox.org - Rhythmbox, audiospeler voor GNOME
• http://xiph.org/paranoia/ - Cdparanoia, voor het rippen van audio-cd’s
19 LINKS 107
• http://www.mp3dev.org/mp3/ - LAME, MP3-encoder
• http://www.mplayerhq.hu - MPlayer, mediaspeler
• http://xine.sf.net - Xine, idem
• http://www.gnome.org/projects/totem/ - Totem, mediaspeler van GNOME
• http://www.real.com/linux - RealPlayer
• http://forum.rpc1.org/portal.php - gepatchte firmwares voor dvd-spelers
• http://www.transcoding.org - Transcode
• http://www.exit1.org/dvdrip/ - dvd::rip
• http://bytesex.org/xawtv/ - xawtv, voor het kijken van tv met een tv-kaart
• http://www.kdetv.org - kdetv, idem
• http://zapping.sf.net - Zapping, idem
• http://tvtime.sf.net - tvtime, idem
• http://www.cadsoft.de/people/kls/vdr/ - VDR, om digitale tv op te nemen
• http://fixounet.free.fr/avidemux/ - avidemux, simpele editor voor videobestanden
• http://kino.schirmacher.de - Kino, voor DV (digitale video)
19.11 Nieuws
• http://www.linuxtoday.com - dagelijks nieuws
• http://slashdot.org - Slashdot, news for nerds, stuff that matters
• http://www.userfriendly.org - UserFriendly, dagelijkse strip
• http://www.osnews.com - OSNews
19.12 Office
• http://www.openoffice.org - OpenOffice
• http://www.sun.com/staroffice/ - StarOffice
• http://www.koffice.org - KOffice
• http://www.abisource.org - AbiWord
• http://www.gnome.org/projects/gnumeric/ - Gnumeric
19.13 Softwareoverzichten
• http://freshmeat.net - het grootste overzicht van open-sourcesoftware
• http://sourceforge.net - SourceForge, host veel open-sourceprojecten
• http://gnomefiles.org - software voor GNOME
• http://kde-apps.org - software voor KDE
• http://www.happypenguin.org - Game Tome, een overzicht van spellen
• http://freshrpms.net - verzamelplaats voor RPM’s
• http://rpmfind.net - idem
• http://rpm.pbone.net - idem
• http://rpmseek.com - idem
• http://www.apt-get.org - overzicht van niet-officiele bronnen met Debian-pakketten
19 LINKS 108
19.14 TEX en LATEX
• http://tug.org/teTeX/ - teTEX
• http://www.latex-project.org - LATEX
• http://www.ctan.org - TEX Archive Network
• http://www.cs.uu.nl/~piet/ltx-errata.html - Nederlandstalige LATEX-handleiding
• http://people.ee.ethz.ch/~oetiker/lshort/ - Lshort, the not so short introduction to LATEX
• http://www.miwie.org/tex-refs/ - References for TEX and Friends
19.15 Utilities
• http://uranus.it.swin.edu.au/~jn/linux/rawwrite.htm - rawrite voor Windows
• http://www.gnu.org/software/parted/ - GNU parted
• http://qtparted.sf.net - QtParted, Qt-frontend voor parted
• http://gparted.sf.net - GParted, GTK+-frontend voor parted
• http://packetstormsecurity.nl/UNIX/utilities/ - unrm, undelete voor ext2
• http://e2undel.sf.net - u2undel, idem
• http://www.megaloman.com/~hany/software/hd2u/ - dos2unix
• http://www.gkrellm.net - GKrellm
• http://www.muhri.net/gkrellm/ - skins voor GKrellm
• http://gdesklets.gnomedesktop.org - gDesklets
19.16 Windows-gerelateerd
• http://linux-ntfs.sf.net - NTFS en Linux
• http://www.jankratochvil.net/project/captive/ - Captive
• http://uranus.it.swin.edu.au/~jn/linux/explore2fs.htm - explore2fs
• http://ext2fsd.sf.net - ext2fsd
• http://www.fs-driver.org - Ext2 Installable File System
• http://www.p-nand-q.com/e/reiserfs.html - rfstool
19.17 X
• http://www.x.org - X.org
• http://www.gnome.org - GNOME, een desktopomgeving
• http://www.kde.org - KDE, idem
• http://www.xfce.org - Xfce, lichte desktopomgeving
• http://rox.sf.net - ROX desktop, idem
• http://themes.freshmeat.net - veel thema’s voor window managers en toolkits
• http://art.gnome.org - achtergronden, thema’s etc. voor GNOME
• http://www.gnome-look.org - idem
19 LINKS 109
• http://www.kde-look.org - idem voor KDE
• http://www.enlightenment.org - Enlightenment
• http://www.windowmaker.org - Window Maker
• http://www.plig.org/xwinman/ - overzicht van vele window managers
• http://www.realvnc.com - RealVNC
• http://www.tightvnc.com - TightVNC
Dankbetuiging
Hierbij wil ik iedereen bedanken die ooit heeft geholpen met het schrijven van deze handleiding. Dat kanzijn door het beantwoorden van vragen in nieuwsgroepen, het beantwoorden van e-mail en het schrijven vandocumentatie en deze beschikbaar stellen via het internet. In het bijzonder wil ik bedanken:
Linus Torvalds voor het maken/starten van/met Linux;
De vele programmeurs wereldwijd die open-sourcesoftware maken;
De mensen uit de NCOL-nieuwsgroepen voor het beantwoorden van vragen en het posten van informa-tieve berichten;
Martin Herrman voor zijn hulp bij versies tot 1.4;
Peter de Jong voor zijn hulp bij versie 1.5;
Iedereen die ons gemaild heeft met op- en aanmerkingen.
110
Veranderingen
Versie 1.0 ⇒ 1.1
• Spelling en grammatica verbeterd;
• Links toegevoegd;
• Dankbetuiging toegevoegd;
• Index toegevoegd;
• LATEX-code verbeterd;
• De koppen van de paragrafen ingekort;
• Onderdelen toegevoegd;
• Indeling verbeterd.
Versie 1.1 ⇒ 1.2, februari 2000
• Spellings- en grammaticafouten verbeterd;
• Verbeterde indeling;
• Vele kleinere wijzigingen en toevoegingen;
• Vele onderdelen toegevoegd;
• Bij verschillende onderdelen vermeld van wie de tip afkomstig is, indien hij/zij daar prijs op stelde;
• Titel veranderd in ”Linux Gebruikers Handleiding” (was: ”Linux newbee FAQ”).
Versie 1.2 ⇒ 1.3, augustus 2002
• Weer eens vele spellings- en grammaticafouten verbeterd;
• Verbeterde opmaak (o.a. meer consistentie en een nieuwe voorpagina);
• Hoofdstukindeling verbeterd;
• Verwijzingen naar andere onderdelen binnen het document gemaakt;
• Hoofdstuk over netwerken en security verbeterd;
• Hoofdstuk basiskennis uitgebreid (en stuk over Vim ingekort);
• Hoofdstuk over multimedia toegevoegd;
• Uitleg van het pakketsysteem van Debian toegevoegd;
• Enkele nieuwe tips toegevoegd;
• Meer over de GNU-utilities;
• Nog een aantal kleinere toevoegingen en veranderingen;
• Woorden om in de index op te nemen veranderd;
• De HTML-versie is nu gemaakt met latex2html in plaats van tth, wat veel beter werkt.
Versie 1.3 ⇒ 1.4, januari 2004
• Ditmaal heb ik alle tekst doorgelezen en grondig gekeken naar taalfouten. Er zijn er weer veelverbeterd in deze versie. Ook mede dankzij [email protected], die een lijst met errata heeftopgestuurd;
• Verouderde en inmiddels niet meer erg interessante informatie verwijderd;
• Links zijn geupdatet;
• Alle informatie meer up-to-date gemaakt;
• Stomme fout in voorbeeldconfiguratie voor Sudo verbeterd;
• Een aantal andere kleine foutjes verbeterd;
• Hoofdstuk internationalisering toegevoegd;
• Uitleg over fonts sterk uitgebreid.
111
Versie 1.4 ⇒ 1.5, augustus 2005
• Weer taal- en typefouten verbeterd (er zitten er nooit een keer geen in);
• Her en der wat verbeterd wat niet (helemaal) waar was;
• Geupdatet om weer bij de tijd te zijn, o.a. GRUB en X.org toegevoegd;
• Lichte reorganisatie van hoofdstukken;
• Wat opmerkingen die mensen gemaild hebben verwerkt;
• Distributiespecifieke zaken zoveel mogelijk verwijderd;
• Onderdelen verwijderd die voor weinig mensen interessant zijn;
• Index verwijderd;
• Uitleg van het pakketsysteem van Gentoo toegevoegd;
• Meer geschiedenis en achtergrondinformatie.
112