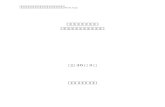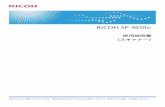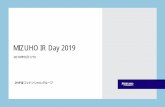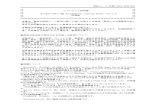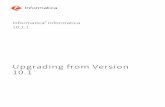Library × 3D printerSketchUpには有料の「Sketch Up...
Transcript of Library × 3D printerSketchUpには有料の「Sketch Up...
2016 年度講習会資料
「簡単な立体をモデリングして3D プリンターで出力しよう!!」講習資料
Library × 3D printer2016. 06. 28. Tue 10:00 ~ 12:00
手順 1 Google Sketch Up を使って立体を立ち上げる
「Google Sketch Up」※1 という 3Dモデリングツールを利用して、 簡単な立体を立ち上げます。
以下の手順に従って実際に立体を作って見ましょう!!
(1-1) 「Google Sketch Up」 のインストール
この段階は今回のレクチャーでは省略いたします。
各自のデバイスにインストールする際は参考資料 1 を参照。
(1-2) 拡張子 「.stl」 で保存するためのソフトのインストール
この段階は今回のレクチャーでは省略いたします。
各自のデバイスにインストールする際は参考資料 2 を参照。
1-3 「Google Sketch Up」 の起動
①「Google Sketch Up」 をダブルクリックで起動します。
②テンプレートを選択します。 小さな立体を扱うので 「建築デザイン-ミリメートル」 を選択します。
③「Sketch Up を使い始める」 をクリックして起動します。
1-4 「Google Sketch Up」 の基本的な画面操作方法
①画面表示の拡大と縮小
マウスのホイールを手前に回すと縮小、 奥方向に回すと拡大する。
②画面のスクロール (図 1-1)
「Shift」 キーを押した状態で、 マウスのホイールを押しながらドラッグする。
③アングルの変更 (図 1-2)
マウスのホイールを押しながらドラッグする。
図 1-1 画面のスクロール
図 1-2 アングルの変更
※1 「Google Sketch Up」 とは
1-5 「Google Sketch Up」 の基本的なモデリング方法
①線を引く
ツールバーの、 アイコン ( 線 ) を選択します。 図 1-3 の①のところでクリックすします。
図 1-3 の②の方向にマウスを移動しているときに、 緑の線 ( 緑の軸上 ) で表示されるとY軸に
平行な線が引かれることを示しており、 画面右下の値制御ボックス (VCB) には線分の長さが
表示されています。 また、 このときにキーボードから 「3000」 と入力し、 「Enter」 キーを押す
とY軸に平行な "3000mm" の線を引いたことになります。 (数値は全て半角入力のこと)
②面を作る
③の方向にマウスを移動しているときに、 赤い線 ( 赤の軸上 ) で表示されるとX軸に平行な線が
引かれることを示しているので、 このときにキーボードで 「3000」 と入力し、 「Enter」 キーを押す
とX軸に平行な "3000mm" の線を引いたことになります。 (図 4)
同様に④の方向にマウスを移動しているときに、 緑の線 ( 緑の軸上 ) で表示されるとY軸に平行な
線が引かれることを示しているので、 このときにキーボードで 「3000」 と入力し、 「Enter」 キーを
押すとY軸に平行な "3000mm" の線を引いたことになります。 (図 5)
④のポイントが確定して、①の開始点にマウスを移動すれば 「端点」 と表示が出るので、 表示されて
いるときにクリックします。 一辺 3000mm の正方形が完成して、 面ができます。
1-6 拡張子 「.stl」 で保存
①プリントしたい立体を選択します。
②ツールバーのツールの中から 「Export to DXF or STL」 を選択します。
図 1-3 線を引く
参考 http://tai.edd.osaka-sandai.ac.jp/~y-fukui/AO/
3Dプリンターを使って立体を出力します。
以下の手順に従って実演いたします!!
2-1 CubePro ソフトウエアを開いて 「.stl」 データを読み込む
デスクトップにある CubePro ソフトウエアをダブルクリックして開きます。
[Home] タブの [Open Model] を選択します。 (図 2-1)
STL ファイルを選択して、 [Open] を選択します。
2-2 プリンターの設定
[Setting] タブの [Printer Configuration] を選択します。 (図 2-2)
図 2-3 のようなプリンターの設定画面がでてきますのでプリンターのプリントジェットを確認して、
[Print Jet Material] を設定します。 (今回は [Print Jets] は 3、 Print Jet 1 がABS red、
Print Jet 2 がABS white、 Print Jet 3がABS blue になります。)
2-3 出力する色の設定
図 2-4 の [Pick Color] より使用するカラーを選択し、 立体をクリックすると色が設定できます。
カラーを再度選択すると、 選択が解除されます。
手順 2 3Dプリンターを使って立体を出力
図 2-1 [Home] タブの [Open Model]
図 2-2 [Setting] タブ
図 2-3 [Printer Configuration]
図 2-4 [Pick Color]
2-4 ビルドの設定
[Home] タブの [Build] を選択します。
左の図 2-5 ようなウィンドウが出てくるので用途にあわせてモードを選択します。
モードは以下の内容は以下のような内容になってます。
2-5 CUBEPRO ファイルで保存
[Build] の設定が完了してOKボタンを押すと図 2-6 のような保存を促すウィンドウがでてきます。
ファイルの保存先を指定し、 ファイル名を入力します。
[Save as type] に [CubePro build files] を選択して、 [Save] を選択します。
2-6 3Dプリンターのプリントボタンを押す
先程保存した [CubePro build files] の入ったUSBメモリを抜いて3Dプリンターに差し替えます。
プリントボタンを押すと、 先程保存したファイルが出てくるので選択してプリント開始です!!
Layer Resolution
表面が滑らかに仕上がり、
芸術的な作品に適しています。
微細なパーツには適していません。
さまざまな形状に適しています。
微細または薄いパーツに適してます。
厚いパーツでの高速なプリントです。
大きなパーツに適しています。
70 um
200 um
300 um
Print Pattern
Lines最小の対角による、 最も速い
塗りつぶしパターンです。
Diamonds2 方向の対角による強力な
プリントパターンです。
Honeycomb3 方向の対角による強力な
プリントパターンです。
Print Strength
Hollow
プリント速度が最速です。
外枠の面積が少なく、 大きなプリントパターン向きです。
ストレスのかからないパーツに適しています。
Strong
Almost Solid
外枠の面積が中程度で小さなプリントパターン向きです。
ストレスのかからないパーツに適しています。
外枠の面積が多く、 緻密なプリントパターン向きです。
最も強固で、 ストレスのかかるパーツに適しています。
図 2-5 [Build]
図 2-6 CUBEPROファイルで保存
参考 http://canon.jp/
参考資料1 「Google Sketch Up」 のインストール
参考資料2 拡張子 「.stl」 で保存するためのソフトのインストール
SketchUp には有料の 「Sketch Up Pro」 というバージョンと無料で配布されている
「Sketch Up Make」、 「Sketch Up 8」 といったバージョンの 2 種類があります。
今回のように 3Dプリンターで出力するためのモデリングは無料のバージョンでも十分対応可能です。
以下のサイトなどからインストールしてみてはいかがでしょうか。
http://www.sketchup.com/ja/download
https://help.sketchup.com/ja/article/60107
https://github.com/NB70/sketchup-dxf-stl-exporter
「Google Sketch Up」 にはプラグインと呼ばれる拡張機能が存在します。
初期状態のスケッチアップは 3Dでモデリングしたデータを 「.stl」 の拡張子で保存することはできません。
しかし、 プラグインを以下のURLのようなサイトからダウンロードしてくることで、 スケッチアップの機能を
増やすことができます。