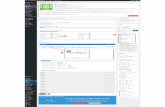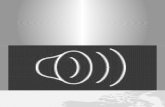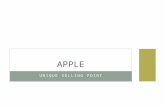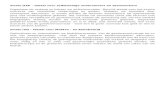LESVOORBEREIDING PRESENTATIE BEKIJKEN · 2018-01-16 · De slide die jij ziet is ook de slide die...
Transcript of LESVOORBEREIDING PRESENTATIE BEKIJKEN · 2018-01-16 · De slide die jij ziet is ook de slide die...

Altijd dezelfde leerlingen in je les die hun vinger opsteken bij een vraag? Met Nearpod is dat verleden tijd! In een paar klikken bouw je een presentatie op waar je tussen de dia’s allerlei vragen en opdrachten kunt voegen. Leerlingen geven via hun laptop, tablet of telefoon direct antwoorden zodat de hele klas actief is. En als docent kun je deze data perfect gebruiken om in je klas te gaan differentiëren!
Ga naar www.nearpod.comKlik op ‘Create a FREE Account’Vul je gegevens in of log in via je bestaandeGoogle of Microsoft accountKlik op ‘Find lessons’Klik op ‘Skip’. Je bent nu ingelogd op jouw account in Nearpod
Klik op ‘My Library’ Klik ‘+ New’ en dan op ‘Lesson’ en ‘Add Slide’Hier zie je de verschillende type slides die je kunt gebruikenWe starten met een gewone slide, klik op ‘Add Content’Hier zie je de verschillende typen inhoud die jeop een slide kunt toevoegenKlik op ‘Slide’
Klik weer op ‘Add Slide’Klik op ‘Add Content’ en scroll in de blauwe balk naar rechtsKlik op ‘Video’Zoek via de zoekbalk naar een relevante videoLet op: het gebruik van video’s is een betaaldeoptie die je 30 dagen gratis kunt proberenSelecteer de juiste video en klik op ‘Save’
Klik weer op ‘Add Slide’Klik op ‘Add Activity’Je ziet nu de opties, onder andere open vragen, multiple-choice vragen en het laten tekenenop een afbeeldingKies voor ‘Quiz’ en vul de vraag en mogelijke antwoorden inGeef aan welk antwoord goed is en klik op ‘Save’
Klik op ‘My Library’ en ga met je muis over depresentatie die je met leerlingen wilt delenJe ziet nu twee opties: bij ‘Live lesson’ bepaaltde docent het tempo, via ‘Student-paced’ werkenleerlingen in hun eigen tempoKlik op ‘Live lesson’, je ziet nu een codeVraag leerlingen naar www.nearpod.com/studentte gaan en daar de code in te voerenLeerlingen vullen nu hun naam in; via de tellerlinksonder kun je zien hoeveel leerlingen deelnemen
Via de blauwe pijltjes links en rechts kun je doorde presentatie navigerenDe slide die jij ziet is ook de slide die de leerlingen zienBij een slide met een vraag zie je hoeveel leerlingenhebben geantwoordDoorloop zo alle slides tot je bij de laatste bentLeerlingen kunnen bij de laatsteslide op ‘Exit’ klikken om depresentatie te beëindigen
Op een gewone slide kun je tekst, afbeeldingen, GIF-jes en audio plaatsenKlik op de tekst in de slide en voeg tekst toeKlik nu op het blauw-witte ‘+’ symboolKies de inhoud die je wilt toevoegen. Afbeeldingen kun je direct op de slide slepenAls je tevreden bent met de slide klik je op ‘Save’
Leerlingen kunnen de presentatie via de web-browser volgen zoals beschreven in stap ‘7Presentatie delen’. Hierbij bepaalt de docent het tempoLeerlingen kunnen ook in hun eigen tempo depresentatie doorlopen, bijvoorbeeld als huiswerkKies hiervoor niet de optie ‘Live lesson’, maar‘Student-paced’Laat leerlingen hiervoor ook naar nearpod.com/student gaan en daar de code invoerenDe leerling kan nu zelf de presentatie doorlopenvia de blauwe pijlen links en rechts
Nearpod heeft ook een gratis app voor iPhoneen AndroidDeze app kunnen leerlingen downloaden viade App Store of de Google Play StoreIn de app kunnen zij met dezelfde codesdeelnemen aan een presentatieHet voordeel is zo dat de leerling geenafleiding heeft van de knoppen in debrowser-versie, maar alleen de slides uit depresentatie op het scherm ziet
Klik op het Nearpod-regenboog icoon linksbovenKlik op ‘Reports’Kies de presentatie waar je de resultaten van wilt zienKies de datum waarop je de presentatie hebt gegevenHier kun je per vraag en per leerling de gegevenantwoorden bekijken
Ben je klaar, klik dan onderaan op ‘Save & Exit’Geef de presentatie een titel en vul een ‘Grade’ en een ‘Subject’ inKlik op ‘Save & Exit’Wil je de presentatie verder bewerken, ga dan met je muis over de presentatie en kies voor ‘Edit’Bewerk je presentatie en vergeet nietop ‘Save & Exit’ teklikken als je klaar bent!
Account
Video-slide toevoegen
Presentatie volgen
Via de app
Presentatie aanmaken
Activiteit-slide toevoegen
Rapportage bekijken
Slide opmaken
Opslaan en Bewerken
PRESENTATIE BEKIJKEN
Via de web-browser
LESVOORBEREIDING
Presentatie delen
Een interactievepresentatie makenmet Nearpod

GOUDEN TIPS HOE VERDER
MINDER GESCHIKT VOOR
Offline werken: een internetverbinding is noodzakelijk om de presentaties te kunnen maken en volgen.
Adaptief leren: een Nearpod presentatie heeft een lineaire doorloop, waar de leerling geen keuze in de routing heeft.
RESULTAAT
Je kunt in Nearpod ook je bestaande Powerpoint- presentaties inladen. Nearpod maakt automatisch aparte slides van de Powerpoint-dia’s. Hier kun je vervolgens extra slides met vragen of opdrachten aan toevoegen, zodat je met een paar klikken jouw Powerpoint-presentatie interactief maakt!
Door op het antwoord van een leerling te klikken verschijnt er eenrode knop ‘Share’. Met deze knop kun je het antwoord van deze leerling met alle andere leerlingen delen. Handig voor klassikale bespreking!
Met de slide ‘Draw it’ kun je leerlingenop iedere gewenste afbeelding latentekenen. En met de slide ‘Field Trip’ kun je leerlingen in 3D iedere plek ter wereld laten bezoeken!
Voor jou: Een eenvoudige manier om iedere leerling in
de klas te laten participeren. Als docent zie je wie welk antwoord heeft gegeven, zodat je iedereen kunt betrekken bij je les.
Voor de leerlingen: Nearpod biedt leerlingen tijdens de ‘Live
lesson’ de mogelijkheid om op hun eigen scherm met de les mee te kijken. Via de ‘Student-paced’ optie kan een leerling in zijn eigen tempo de vragen en opdrachten maken.
Via het menu ‘Explore’ kun je Nearpod presentaties van andere docenten opzoeken. Die kun je zelf gebruiken in je les of juist eens ter inspiratie kijken hoe anderen een Nearpod presentatie opzetten.
Maak je al gebruik van virtual reality brillen, zoals de Google Cardboard? Nearpod biedt de mogelijkheid om ook 3D-beelden van allerlei bekende plaatsen op te zoeken en in je presentatie te verwerken. Zo kun je de leerlingen tijdens je presentatie door Rome laten lopen of de maan laten bezoeken, gaaf!
Download voor jezelf ook de app van Near-pod, dan kun je zelf inloggen als leerling en direct zien hoe zij jouw presentatie straks gaan ervaren.