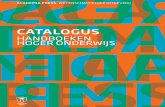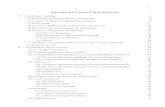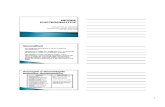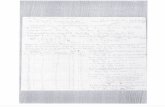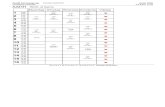Leerlingenrooster/ Curs - Untis Nederlanddownload.untis.nl/U-Handboeken/Clusterpakket.pdf · 2019....
Transcript of Leerlingenrooster/ Curs - Untis Nederlanddownload.untis.nl/U-Handboeken/Clusterpakket.pdf · 2019....
-
Leerlingenrooster/ Curs
Copyright © 2019 Untis BV
-
Inhoudsopgave
1 Inleiding ................................................................1
2 Algemeen .............................................................2 2.1 Licentie ................................................................................................ 2 2.2 Import en export gegevens .................................................................. 2
2.2.1 Import en export Txt-bestand (CSV, DIF) .......................................... 2 2.2.2 Gegevensoverdracht met Unio .......................................................... 3
Exporteren naar Unio ........................................................................................... 3 Importeren in Untis ............................................................................................... 3
3 Leerlingenrooster .................................................4 3.1 Basisgegevens Leerlingen ................................................................... 4
Optimalisatiecode ................................................................................................. 5 Klassen met klasgroepcode ................................................................................. 5
3.2 Vastleggen van keuzevakken .............................................................. 5 3.2.1 Geen gekoppelde lessen ................................................................... 7
3.3 Venster Klas/Klasniveau ...................................................................... 7 3.4 Lesgroep-leerling-overzicht ................................................................. 8
3.4.1 Deelvenster met lesgroepen .............................................................. 9 3.4.2 Deelvenster met leerlingen .............................................................. 10 3.4.3 Deelvenster met details ................................................................... 11
Detailvenster lesgroepen is actief ....................................................................... 11 Detailvenster leerlingen is actief ......................................................................... 11 Detailvenster en synchronisatie met openstaande vensters ............................... 12
3.4.4 Toewijzen lesgroepen en leerlingen ................................................ 13 Toewijzen met dubbelklik ................................................................................... 13 Toewijzen met Sleep&Plaats .............................................................................. 13 Toewijzen met iconen ........................................................................................ 14 Toewijzen met behulp van het snelmenu ........................................................... 14 Toewijzingen kopiëren met behulp van klembord ............................................... 15 Leerlingen toewijzen aan gelijknamige lesgroepen (F8) ..................................... 16
3.4.5 De werkbalk ..................................................................................... 17 Selectie van klasniveau en klas .......................................................................... 17 Vensterbreedte aanpassen ................................................................................ 17 Lln./lesgroepen toewijzen of wissen ................................................................... 17 Lesgroep annuleren ........................................................................................... 17 Vakgroepen vormen ........................................................................................... 17 Periode kopie ..................................................................................................... 17 Zoeken ............................................................................................................... 18 Les overnemen .................................................................................................. 18 Lessen wissen ................................................................................................... 19 Venster fixeren ................................................................................................... 19 Vernieuwen ........................................................................................................ 19 Filter ................................................................................................................... 19 Deelvenster met details fixeren .......................................................................... 19 Terugdraaien ...................................................................................................... 20
3.4.6 Klembord .......................................................................................... 20
3.5 Gelijktijdig onderwijs .......................................................................... 20 3.5.1 Koppelregels omzetten naar gelijktijdigheidsgroep ......................... 21
3.6 Handmatig plannen ........................................................................... 22 3.6.1 Plannen in roosterweergave ............................................................ 22
Leerlingrooster met deelvenster Details (Lesgroep-leerling-overzicht) ............... 22
-
Inhoudsopgave
Leerlingen van de les - mogelijke leerlingen ....................................................... 23 Roosteropmaak en clustermodus ....................................................................... 23 Plannen van niet geplaatste lesgroepen ............................................................. 25
3.6.2 Plandialoog ...................................................................................... 26 Leerlingen weergeven ........................................................................................ 26 Plandialoog en clusterweergave ......................................................................... 26 Leerlingenaantallen weergeven .......................................................................... 28
3.7 Optimalisatie ...................................................................................... 28 3.7.1 Klassen ............................................................................................ 28 3.7.2 Leerlingrooster ................................................................................. 28 3.7.3 Gelijktijdigheidsvoorwaarde ............................................................. 29 3.7.4 Optimalisatie-instellingen ................................................................. 29
Leerlingenbotsingen niet toestaan ...................................................................... 30 Clusters opnieuw vormen ................................................................................... 30 Keuzevakken apart optimaliseren ...................................................................... 30
3.7.5 Optimalisatie tussenuren van leerlingen .......................................... 30
3.8 Diagnose ........................................................................................... 30 3.9 Afdrukken .......................................................................................... 32
3.9.1 Publicatie van het leerlingrooster ..................................................... 32 Paginaopmaak leerlingrooster ............................................................................ 32
3.9.2 Vrije uren - leerlingen ....................................................................... 33 3.9.3 Afdruklijsten vanuit Lesgroep-leerling-overzicht .............................. 33
Lesgroep-leerlingen-lijst ..................................................................................... 34 Leerling-lesgroepen-lijst ..................................................................................... 35 Lesgroepen ........................................................................................................ 35 Leerlingen .......................................................................................................... 35 Leerlingen-lesgr./kort ......................................................................................... 36 Lesgroep-lln/kort ................................................................................................ 36 Leerling clusterlijst .............................................................................................. 36 Leerlingen-botsingen .......................................................................................... 37 Lesgroep-lln.-overzicht ....................................................................................... 37 Leerlingen-lesgroepen-tabel ............................................................................... 37
3.10 Lesjaar wisselen ................................................................................ 38 3.10.1 Leerling doorschuiven ...................................................................... 39 3.10.2 Lesgroep kopiëren/ doorschuiven .................................................... 40
Wijzigingen terugdraaien .................................................................................... 41
4 Clusterplanning ..................................................42 4.1 Gegevensinvoer ................................................................................ 42
4.1.1 Leerlingen ........................................................................................ 42 Optimalisatiecode ............................................................................................... 42 Snelinvoer met leerlingen ................................................................................... 43
4.1.2 Vakken ............................................................................................. 43 Vakgroepen ........................................................................................................ 43 Lesgroep ............................................................................................................ 43 Lesgroep–leerling–overzicht .............................................................................. 43
4.1.3 Vakkenkeuzes .................................................................................. 44 Zonder alternatieve keuze .................................................................................. 44 Met alternatieve keuze ....................................................................................... 44
4.1.4 Clusters ............................................................................................ 45 Gelijktijdigheidgroep = cluster ............................................................................ 45
4.2 Leerling-Lesgroep-overzicht en clusterplanning ................................. 45 4.2.1 Vakgroepen vormen......................................................................... 45
-
Inhoudsopgave
4.2.2 Lesgroep annuleren ......................................................................... 46 Reservevakken .................................................................................................. 47
4.3 Venster Leerling-vakkenkeuze .......................................................... 47 4.3.1 Weergave roosterbotsingen ............................................................. 49 4.3.2 Statistiekcode voor vakkenkeuze .................................................... 49 4.3.3 Sortering volgens invoervenster Vakken ......................................... 49 4.3.4 Invoeren van de vakkenkeuzes ....................................................... 49
Lesgroep toevoegen als vakkenkeuze ............................................................... 49 Alternatieve keuze toevoegen aan een vakkenkeuze ......................................... 50 Alternatieve keuze wissen .................................................................................. 50 Lesgroep bij alle vergelijkbare vakkenkeuzes toevoegen ................................... 50 Vakkenkeuze kopiëren ....................................................................................... 51 Alle vakkenkeuzes wissen .................................................................................. 51
4.3.5 Lesgroepen toewijzen ...................................................................... 51 Lesgroep toewijzen (aan leerling) ....................................................................... 51 Lesgroep toewijzing wissen ................................................................................ 52
4.3.6 Keuzevak fixeren ............................................................................. 52 4.3.7 Reservevak ...................................................................................... 53 4.3.8 Prioriteit ............................................................................................ 54 4.3.9 Keuzevakcombinaties ...................................................................... 54 4.3.10 Vakkenkeuzes kopiëren naar andere periode ................................. 55 4.3.11 Afdrukken ......................................................................................... 56
4.4 Lesgroep-leerlingenkeuze ................................................................. 56 Statistiekcode ..................................................................................................... 56 Alternatieve keuze .............................................................................................. 56
4.5 Leerling-vakkenkeuze-matrix ............................................................. 57 4.5.1 De werkbalk ..................................................................................... 58
Lesgroep toewijzen ............................................................................................ 58 Lesgroep weghalen ............................................................................................ 58 Optimalisatie tussenuren .................................................................................... 58 Filter ................................................................................................................... 60 Vernieuwen ........................................................................................................ 60 Instellingen ......................................................................................................... 60
4.5.2 Afdrukken ......................................................................................... 60 Leerling afdruknaam .......................................................................................... 60
4.6 Samenwerking met roostervensters .................................................. 61 4.7 Clustermatrix ..................................................................................... 63
4.7.1 Vensteropbouw ................................................................................ 63 Keuzevenster ..................................................................................................... 63 Clusterschema ................................................................................................... 64 Detailvenster ...................................................................................................... 65
4.7.2 De werkbalk ..................................................................................... 66 Terugdraaien ...................................................................................................... 66 Lesgroep aan cluster toevoegen ........................................................................ 66 Lesgroep uit cluster wissen ................................................................................ 67 Cluster toevoegen .............................................................................................. 67 Cluster wissen .................................................................................................... 67 Cluster splitsen/ Planningseisen ......................................................................... 67 Cluster splitsen op klasniveau ............................................................................ 68 Cluster naar koppelregels .................................................................................. 68 Cluster fixeren .................................................................................................... 68 Gelijke clusters samenvoegen ............................................................................ 69 Leerlingenbotsingen tonen ................................................................................. 69
-
Inhoudsopgave
Sorteren ............................................................................................................. 70 Vernieuwen ........................................................................................................ 70 Instellingen ......................................................................................................... 70
4.7.3 Lesgroep indeling wissen ................................................................ 70 4.7.4 Afdrukken ......................................................................................... 71
Clustermatrix ...................................................................................................... 71 Clusterlijst .......................................................................................................... 71 Vakkentabel ....................................................................................................... 72 Kopiëren naar klembord ..................................................................................... 72
4.8 Clusteroptimalisatie ........................................................................... 72 4.8.1 Voorbereiding op de optimalisatie ................................................... 73
Minimale en maximale grootte van een lesgroep................................................ 73 Optimalisatiecode van een leerling ..................................................................... 73
4.8.2 Clustervoorwaarden ......................................................................... 73 Een nieuwe voorwaarde invoeren ...................................................................... 74
4.8.3 Totaaloptimalisatie ........................................................................... 75 Rekening houden met tijdwensen ...................................................................... 75 Optimalisatie starten .......................................................................................... 76
4.8.4 Optimalisatie met deelbereik ........................................................... 76 Deelbereik vastleggen ........................................................................................ 77 Informatiedeel .................................................................................................... 78 Instellingen ......................................................................................................... 80 Optimaliseren van het deelbereik ....................................................................... 81 De werkbalk ....................................................................................................... 83 Voorbeeld deeloptimalisatie ............................................................................... 84
4.8.5 Optimalisatie met meerdere klasniveaus ......................................... 87 Cluster splitsen op klasniveau ............................................................................ 87 Klasniveaus in de totaaloptimalisatie .................................................................. 87 Klasniveaus in de deeloptimalisatie .................................................................... 88
4.8.6 Optimalisatie met perioden .............................................................. 88 Jaar-perioden-systeem....................................................................................... 89
4.8.7 Clusterplanning en roosteroptimalisatie ........................................... 89 Clusters mogen uit elkaar worden getrokken ...................................................... 90 Clusters mogen niet uit elkaar worden getrokken ............................................... 90
5 Tentamenplanning .............................................92 5.1 Venster Tentamenplanning ................................................................ 92
5.1.1 Samenstelling van lesgroepen ......................................................... 93 Lesgroep toevoegen .......................................................................................... 93 Lesgroep wissen ................................................................................................ 94 Nieuw tentamen ................................................................................................. 94 Statistiekcode/ niet alle leerlingen ...................................................................... 94
5.1.2 Tijdstip zoeken voor tentamen ......................................................... 94 5.1.3 Lesgroep conflicten .......................................................................... 95 5.1.4 Tentamen opslaan ........................................................................... 95 5.1.5 Initialiseren ....................................................................................... 96
5.2 Venster Tentamens ........................................................................... 96 Klembord............................................................................................................ 96
5.3 Invoer van een tentamen ................................................................... 97 5.3.1 Lesgroepen/ clusters........................................................................ 97 5.3.2 Leerlingen ........................................................................................ 97 5.3.3 Docenten/lokalen ............................................................................. 98 5.3.4 De werkbalk ..................................................................................... 99
-
Inhoudsopgave
Begrenzen van klas en klasniveau ..................................................................... 99 Datumselectie .................................................................................................... 99 Nieuw tentamen ................................................................................................. 99 Tentamen kopiëren ............................................................................................ 99 Tentamen wissen ............................................................................................... 99 Tentamen delen ................................................................................................. 99 Lesgroep conflicten ............................................................................................ 99 Uitval ................................................................................................................ 100 Overnemen in dagrooster ................................................................................. 100 Instellingen ....................................................................................................... 101
5.4 Afdrukken ........................................................................................ 101 5.4.1 Venster Tentamens ........................................................................ 101
Lesnummer afdrukken...................................................................................... 102
5.4.2 Venster Tentamenplanning ............................................................ 102 5.4.3 Lijsten ............................................................................................. 102
Lijst Docent-tentamenrooster ........................................................................... 102
5.4.4 Venster Lesgroep-leerling-overzicht .............................................. 103 Lijst: Lesgroep-leerlingen-lijst ........................................................................... 103 Lijst: Leerling-lesgroepen-lijst ........................................................................... 103 Lijst: Lesgroep-lln.-overzicht ............................................................................. 103
5.5 Tentamens in het dagrooster ........................................................... 103 5.5.1 Overnemen in dagrooster .............................................................. 103 5.5.2 Lesgroep laten uitvallen ................................................................. 105
6 Samenwerking met WebUntis ........................ 106 6.1 Leerlingen basisgegevens ............................................................... 106 6.2 Tentamens ...................................................................................... 106
7 Import en export .............................................. 108 7.1 Import/Export Clustergegevens ....................................................... 108
7.1.1 Lessen overnemen ........................................................................ 108
7.2 Import Unio of Restis ....................................................................... 108 7.3 DIF-tekstbestanden ......................................................................... 108
-
Leerlingenrooster/ Curs 1
1 Inleiding Moderne instellingen houden steeds meer rekening met de wensen van de afzonderlijke leer-ling. De school met het strakke systeem van klassen heeft plaats gemaakt voor meer keuzevrij-heid voor leerlingen. Zij kunnen kiezen uit het aanbod van vakken. Het klasrooster verliest hierdoor aan betekenis. Een rooster met afzonderlijke leerlingen is veel belangrijker. De afzonderlijke leerlingroosters vormen dan ook de basis van een lesrooster.
Leerlingenrooster
De module Leerlingenrooster breidt het basispakket van Untis uit met functionaliteit, waarmee een een individueel leerlingrooster kan worden gevormd. De basisgegevens van leerlingen kun-nen worden ingevoerd, lessen kunnen worden gekenmerkt als keuzevakles en per leerling kan het gekozen vakkenpakket worden vastgelegd. Met de module Leerlingengrooster kan handmatig worden vastgelegd welke keuzevakken ge-lijktijdig mogen worden ingeroosterd (clustervorming). Bij de automatisch roosteroptimaliseren houdt Untis behalve met de klassen, de docenten en de lokalen, ook rekening met de leer-lingen. De roosterweergave toont het rooster van elke leerling afzonderlijk. In de diagnose ziet u de de-tails van het leerlingrooster.
Curs
Met de module Curs kan ook de clustervorming worden geautomatiseerd, waarbij rekening ge-houden kan worden met alternatieve keuzes van een leerling (meestal vakgroepen). Tevens kunnen een aantal randvoorwaardes worden vastgelegd, zoals parallelgroepen en minimaal en maximaal aantal deelnemers. De module Leerlingenrooster van Untis werkt nauw samen met de module Curs en/of met het programma Unio.
-
Leerlingenrooster/ Curs 2
2 Algemeen
2.1 Licentie
De modules Leerlingenrooster en Curs breiden de mogelijkheden van het programma Untis uit. Om deze module te kunnen gebruiken, hebt u een aangepaste licentie nodig. Hierin is de nieuwe module verwerkt.
In het venster Licentiegegevens (Instellingen → Licentiegegevens) voert u de nieuwe licentiege-gevens in, zoals in het basishandboek Untis is beschreven. Hebt u dit gedaan, dan is het selec-tievakje Leerlingenrooster en Curs afgevinkt.
2.2 Import en export gegevens
De leerlinggegevens met hun vakkenkeuze kunnen worden overgenomen uit een leerlingenre-gistratiesysteem (bijvoorbeeld uit SOM, Eduarte of Magister), uit een pakketkeuzepakket zoals PKP of kunnen worden overgenomen uit WebUntis (bijvoorbeeld i.c.m. Foleta). Het clusterpro-gramma Unio of de module Curs kent leerlingen aan lesgroepen toe en bepaalt welke lessen gelijktijdig moeten plaatsvinden. Een dergelijke combinatie van lessen heet een cluster of een koppeling. Clusters, die gevormd zijn met de module Curs, staan automatisch in Untis gereed om inge-roosterd te worden. Als de clusters gevormd zijn met het programma Unio, dan kunnen de ge-gevens eenvoudig worden geïmporteerd in Untis.
2.2.1 Import en export Txt-bestand (CSV, DIF)
Via het tabblad Bestand → Import/Export kunt u met de keuze ‘Export Txt-bestand (CSV, DIF)’
-
Leerlingenrooster/ Curs 3
de vakkenkeuzes van de leerlingen en de leerlinggegevens exporteren naar een txt-bestand. De vakkenkeuzes worden standaard weggeschreven met de naam GPU015.TXT en de leerling-gegevens met de naam GPU010.TXT. Met de keuze ‘Import TXT bestand (CSV,DIF)’ kunt u deze gegevens uit een txt-bestand overnemen in Untis. De exacte beschrijving van de bestandsopbouw vindt u in Helpfunctie onder Technische Infor-matie → Export/Import DIF-bestanden.
2.2.2 Gegevensoverdracht met Unio
Exporteren naar Unio
In Unio kunt u via ‘Koppeling → GPN lezen’ of de bijbehorende iconen direct de leerlinggege-vens lezen uit het Untis (*.gpn)-bestand.
Importeren in Untis
Leerlingengegevens kunt u uit Unio overnemen via het tabblad Bestand → Import/Export → Ne-derland → NL Unio. Op het tabblad Import voert u de naam van het interface-bestand in, dat in het programma Unio is gevormd. In de handleiding Unio wordt de aanmaak van het interface-bestand uitgebreid beschreven.
-
Leerlingenrooster 4
3 Leerlingenrooster Op het tabblad Curs van het lintmenu vindt u de toegevoegde functies voor het werken met de module leerlingenrooster en Curs.
In dit hoofdstuk worden de functies beschreven, die vooral betrekking hebben op de module Leerlingenrooster, dit zijn:
▪ Leerlingen ▪ Lesgroep-leerling-overzicht ▪ Lessen gelijktijdig ▪ Lesjaar wissel ▪ Klas/Klasniveau selecteren
3.1 Basisgegevens Leerlingen
Het venster voor het invoeren van de basisgegevens van leerlingen kunt u openen met de knop op het tabblad Curs.
Hier voert u alle leerlingen, die keuzevakken mogen kiezen, in. Veel velden komen overeen met de andere elementvensters of spreken voor zich.
Let op Klas aan leerling toewijzen!
Bij iedere leerling moet een klas worden ingevoerd, omdat een leerling alleen aan keuzevakken van zijn/haar klas kan worden gekoppeld. Voor het toewijzen van keuzevakken en vorming van het leerlingrooster zijn de afkorting van de leerling en de klasinvoer voldoende.
-
Leerlingenrooster 5
Tip Leerjaar
Wanneer uw school geen echte klassen kent, dan raden we u aan, om klassen in een leerjaar te koppelen (bijv. HAVO4) of u maakt één klas aan en koppelt daar alle leerlingen onder.
Optimalisatiecode
Naast de algemene gegevens van een leerling vindt in het leerlingenvenster het veld Optimali-satiecode. Dit veld is bestemd voor clusteroptimalisatie. Als u bij verschillende leerlingen het-zelfde cijfer (0-9) invoert, dan probeert Untis deze leerlingen bij elkaar in dezelfde vakgroep te plaatsen tijdens de optimalisatie. Zo kunt u een bestaand klassikaal verband gedeeltelijk behou-den. De letters A-Z hebben een tegengestelde werking. Leerlingen met dezelfde letter worden, indien mogelijk, in verschillende vakgroepen geplaatst. Zie voor meer informatie hoofdstuk 4 Clusterplanning.
Klassen met klasgroepcode
Als in het invoervenster Klassen een aantal klassen is gekenmerkt met een klasgroepcode, dan is het mogelijk, dat een leerling tot verschillende klassen behoort (bijvoorbeeld in de klas 10 en 10a). Op de afdruk van het leerlingrooster moeten de lessen van beide klassen worden ge-toond. In het leerlingenvenster kunt u in het veld ‘Klas’ de basisklas van de leerling invoeren en bij ‘Klassen met klasgroepcode’ de overige klassen (klasgroepen), waaraan de leerling moet wor-den gekoppeld, zodat de individuele roosterweergave een volledig rooster kan tonen.
Let op!
Maakt u gebruik van de module Dagroosterbeheer en wilt u op leerlingniveau het aantal ge-houden lessen, uitval, enzovoort tellen, dan wordt alleen rekening gehouden met de basisklas van de leerling. In dit geval is het sterk af te raden om klasgroepcodes te gebruiken.
3.2 Vastleggen van keuzevakken
Een keuzevak is een les, die niet door alle leerlingen van de klas wordt gevolgd, maar individu-eel door leerlingen kan worden gekozen. Om een les als keuzevak te kenmerken, selecteert u de les (of lessen) en klikt u vervolgens op de icoon . Soms is het minder werk om in eerste instantie alle leerlingen te koppelen aan het keuzevak en achteraf enkele leerlingen uit de lesgroep te wissen, in plaats van de meeste leerlingen toe te wijzen aan een lege lesgroep. Om deze reden verschijnt na overname van een les als lesgroep de vraag of u bij aanvang alle leerlingen (van de aan de les gekoppelde klassen) wilt toewijzen.
Let op: Geen keuzevak zonder klas!
Een les zonder klasinvoer kan niet als keuzemogelijkheid aan de leerlingen worden aangebo-den.
Code (c)
Lessen, die zijn gekenmerkt als lesgroepen (keuzevakken voor leerlingen) kunt u herkennen aan het teken (c) in de kolom Kl,Doc. Dit keuzevak kan alleen worden gekozen door leerlingen uit klassen, die bij het bijbehorende lesnummer zijn vermeld. Een overzicht van alle lesgroepen met de mogelijkheid om leerlingen handmatig in te delen vindt u in het venster Lesgroep-leer-ling-overzicht (zie hoofdstuk 4).
-
Leerlingenrooster 6
Wij adviseren om voor iedere lesgroep (keuzevak) een afzonderlijke les aan te maken en geen koppelregels met keuzevakken te vormen. Gebruik in plaats van koppelregels de gelijktijdig-heidsgroepen (zie verderop in deze handleiding).
Let op: eenduidige vaknaam
Bestaan er voor een keuzevak meerdere gelijkwaardige vakgroepen, dan moet ieder keuzevak een unieke naam krijgen. Moet bijvoorbeeld het keuzevak LO worden verdeeld over twee vak-groepen, maak dan voor iedere vakgroep een unieke naam, zoals LO1 en LO2.
Min. en max. aantal leerlingen
Voor ieder lesnummer kunt u het minimale en maximale aantal leerlingen invoeren. Dit kunt u ook realiseren in het venster Lesgroep-leerling-overzicht. Met de icoon kan de les weer worden omgezet naar een normale klassikale les.
-
Leerlingenrooster 7
3.2.1 Geen gekoppelde lessen
Wij adviseren om voor iedere lesgroep (keuzevak) een afzonderlijk lesnummer aan te maken en geen koppelregels met keuzevakken te vormen. Gebruik in plaats van koppelregels de gelijktij-digheidsgroepen (zie hoofdstuk 3.5). Lessen, waaraan niet dezelfde leerlingen zijn toegewezen, kunnen gelijktijdig plaatsvinden.
3.3 Venster Klas/Klasniveau
Met deze knop selecteert u een klas of een klasniveau, die als basis voor elk venster, waarin een klas of klasniveau gekozen kan worden, moet gelden. Ter herinnering wordt de geselec-teerde klas of het klasniveau in de statusbalk weergegeven.
De selectie van klas of klasniveau plaatst tevens een filter in de vensters:
▪ basisgegevens leerlingen ▪ roosterweergave van een leerling
In de titel van het venster is het actieve filter herkenbaar aan de tekst ‘** fillter is actief **’.
-
Leerlingenrooster 8
3.4 Lesgroep-leerling-overzicht
Met de knop opent u een venster, dat enerzijds een overzicht geeft van de leerlingen per lesgroep en anderzijds de mogelijkheid biedt tot het toewijzen van de vakkenkeuzes. U kunt deze invoer overnemen uit een ander programma (bijvoorbeeld Unio of PKP) of handmatig invoeren. Het Lesgroep-leerling-overzicht kan voor verschillende doeleinden gebruikt worden.
▪ Welke leerlingen volgen een bepaalde les? ▪ Welke vakkenkeuze heeft een leerling? ▪ Welke lessen volgt een leerling? ▪ Leerlingen of lessen markeren voor het afdrukken. ▪ Leerlingen aan lessen of lessen aan leerlingen koppelen. Het overzichtsvenster bestaat uit drie deelvensters: lesgroepen-, detail- en leerlingenvenster.
-
Leerlingenrooster 9
▪ Lesgroepen: in het linker deelvenster ziet u alle lesgroepen binnen het bereik van het gese-lecteerde klasniveau of klas.
▪ Leerlingen: in het linker deelvenster ziet u alle leerlingen binnen het bereik van het geselec-teerde klasniveau ofklas.
▪ Details: het detailsvenster in het midden toont ofwel de keuzevakken van een leerling (wan-neer op een leerling werd geklikt) ofwel de leerlingen van een lesgroep (als op een lesgroep werd geklikt).
In elk deelvenster kunt u met een rechtermuisklik op de kolomtitel aangeven, welke kolommen moeten worden getoond. Verder kunnen de gegevens worden gesorteerd met een klik op de kolomtitel en de kolommen van positie worden gewijzigd door versleping van de kolomtitel. De kolom met de markeerveldjes heeft alleen een selectiefunctie voor het afdrukken van de ge-gevens.
Tip Klembord
De inhoud van een deelvenster (aantal geselecteerde regels) kan naar het klembord worden gekopieerd met Ctrl-C .
3.4.1 Deelvenster met lesgroepen
In het linker deelvenster ziet u alle lesgroepen binnen het bereik van het geselecteerde klasni-veau of klas (in de werkbalk). Als de cursor op een lesgroep staat, verschijnt in het middelste deelvenster de leerling afkortingen, die aan de lesgroep deelnemen. In het rechter deelvenster zijn deze leerlingnamen met een lichtblauwe achtergrondkleur aangeduid. In het deelvenster lesgroepen kunnen met een rechter muisklik op een kolomtitel de volgende kolommen worden getoond.
▪ Klas: de klassen, waarvan leerlingen gekoppeld kunnen zijn aan de lesgroep. ▪ Markeren: deze kolom kan worden gebruikt bij het toewijzen van leerlingen/lesgroepen en
voor het afdrukken van een selectie.
▪ L-nr: het aan de lesgroep gekoppelde lesnummer. ▪ Lgrp: de afkorting van de lesgroep oftewel het keuzevak. ▪ Dnr: deelnummer, zie paragraaf Deelnummer. ▪ Lln: aantal leerlingen dat deelneemt aan de lesgroep (onafhankelijk van de geselecteerde
klas of klasniveau).
▪ Min./Max. aantal: minimaal en maximaal aantal leerlingen. ▪ U/w: aantal uren per week. ▪ Doc: docent van de les. ▪ Gekozen: het aantal leerlingen, waarbij de lesgroep voorkomt in de vakkenkeuze (als geko-
zen lesgroep of als alternatieve keuze).
▪ Cluster: de clusternamen, waarin de lesgroep is opgenomen ▪ Regeltekst 1-2: tekst bij de lesinvoer
-
Leerlingenrooster 10
▪ Leerlingengroep: eventuele andere benaming voor de lesgroep. Kan gebruikt worden voor het koppelen met een administratiepakket en bij het exporteren van gegevens naar WebUn-tis (zie handleiding WebUntis).
▪ Act.tijdvak: het tijdvak, dat aan de les is gekoppeld. ▪ Tijdbereik: het tijdbereik binnen het lesjaar, waarbinnen de les plaatsvindt.
Deelnummer
In de kolom Dnr is het deelnummer te vinden. Dit kan worden ingevoerd in het lessenvenster voor klassen. Uit een groep van lessen met hetzelfde deelnummer mag een leerling maximaal één les toegewezen krijgen. Hebben de aan de les deelnemende klassen verschillende deelnummers, dan worden de be-treffende deelnummers in de volgorde van de klassen weergegeven. In de bovenstaande afbeelding ziet u bijvoorbeeld, dat leerlingen uit klas 11b moeten kiezen tussen ENV1 in lesnr. 54 en ENV2 in lesnr. 55. Deze lessen hebben namelijk hetzelfde getal 1 als deelnummer.
3.4.2 Deelvenster met leerlingen
In het rechter deelvenster ziet u alle leerlingen binnen het bereik van het geselecteerde klasni-veau of klas (in de werkbalk). Als de cursor op een leerling staat, dan toont het middelste deel-venster de vakkenkeuzes van de leerling en het linker deelvenster de lichtblauw gekleurde les-groepen, waaraan de leerling is toegekend. Voor de leerlingen zijn de volgende kolommen te activeren.
▪ Klas. ▪ Markeren: deze kolom kan worden gebruikt bij het toewijzen van leerlingen. ▪ Afk: afkorting van de leerling. ▪ Achternaam. ▪ Voornaam. ▪ U/w: totaalaantal uren per week van de vakkenkeuzes van de leerling. ▪ Vakken: het aantal vakkenkeuzes (onafhankelijk van de geselecteerde klas of klasniveau). ▪ Geslacht: man, vrouw of gender-neutraal
-
Leerlingenrooster 11
3.4.3 Deelvenster met details
De inhoud van het middelste is afhankelijk van de focus van de andere twee deelvensters. Is het deelvenster lesgroepen actief, dan staan hier andere details, dan als het deelvenster leer-lingen is geactiveerd.
Detailvenster lesgroepen is actief
Als u in het linker deelvenster een lesgroep selecteert of in een ander venster (bijvoorbeeld in het lessenvenster) een les selecteert, dan verschijnen in het detailvenster de aan de lesgroep verbonden leerlingnamen.
In het detailvenster kunnen nu de volgende kolommen worden getoond.
▪ Leerling. ▪ Klas. ▪ Alternatief vak: de inhoud wordt gebruikt bij de clusterplanning. ▪ Achternaam.
Voorbeeld
In de bovenstaande afbeelding ziet u bijvoorbeeld in het deelvenster Details de deelnemende leerlingen aan de lesgroep PORV.
Detailvenster leerlingen is actief
Als u in het rechter deelvenster of in een ander venster (bijvoorbeeld in het invoervenster Leer-lingen) een leerling selecteert, dan verschijnt in het middelste deelvenster Details de aan de leerling gekoppelde lesgroepen.
-
Leerlingenrooster 12
In het detailvenster kunnen nu de volgende kolommen worden getoond.
▪ Lnr (lesnummer). ▪ Lgrp: afkorting van de lesgroep. ▪ Alternatief vak: In deze kolom ziet u welke lesgroepen als alternatief voor de huidige toege-
wezen lesgroep in aanmerking zouden komen. Zie hoofdstuk 4 Clusterplanning.
▪ Stat.code: zie hoofdstuk 4 Clusterplanning. ▪ Doc: docent van de lesgroep. ▪ Act.tijdvak: het tijdvak, dat aan de les is gekoppeld (module Modulairrooster). ▪ Tijdbereik: het tijdbereik binnen het lesjaar, waarbinnen de les plaatsvindt.
Detailvenster en synchronisatie met openstaande vensters
Het middelste detailvenster kan ook worden gebruikt ter informatie bij andere openstaande ven-sters. Klikt u bijvoorbeeld in het invoervenster Leerlingen op een leerling, dan ziet u in het detail-venster de keuzevakkeuzes. Klikt u op een les (bijvoorbeeld in het lessenvenster, roosterweer-gave of plandialoog), dan toont het detailvenster de leerlingen van de les.
Voorbeeld
In de onderstaande afbeelding ziet u het deelvenster Details in samenwerking met de plandia-loog. In de plandialoog is de leerlingnaam ‘Barkla’ geactiveerd. Het deelvenster Details toont de vakkenkeuze van deze leerling.
-
Leerlingenrooster 13
3.4.4 Toewijzen lesgroepen en leerlingen
Het vastleggen van de keuzevakken van een leerling noemen we het toewijzen aan lesgroepen. U kunt leerlingen toewijzen aan een lesgroep of lesgroepen aan een leerling. Let u erop, dat leerlingen alleen kunnen worden toegewezen aan lesgroepen, die voor hun klas zijn toegestaan. Een leerling uit klasniveau 10 kan niet worden gekoppeld aan een lesgroep met klasniveau 11. Een lesgroep kan tevens niet aan een leerling worden toegewezen, als de leerling al is gekop-peld aan een andere lesgroep met hetzelfde deelnummer.
Tip Deelvenster met details fixeren
Links bovenin het deelvenster Lesgroepen en Leerlingen vindt u de icoon . Klikt u op de icoon boven het deelvenster Lesgroepen, dan wordt de weergave van de leerlingen in het detailvenster gefixeerd en wijzigt dit niet als u in het rechterdeel op een leerling klikt. Analoog wordt in het middelste deelvenster de weergave van lesgroepen gefixeerd, als u op deze icoon bovenin het deelvenster Leerlingen klikt. De toewijzing kan op verschillende manieren plaatsvinden:
▪ met een dubbelklik ▪ met Sleep&Plaats ▪ met de iconen in de werkbalk ▪ via elementenselectie
Toewijzen met dubbelklik
De eenvoudigste manier van toewijzen (of wissen) is met een dubbelklik. Als u leerlingen aan een lesgroep wilt toevoegen, plaatst u de cursor op de lesgroep. De lesgroep kleurt grijs en de leerlingen, die al zijn toegewezen, krijgen een lichtblauwe achtergrondkleur. Met een dubbelklik op een leerling voegt u deze toe aan de lesgroep. Als de lesgroep al aan de leerling is toegewe-zen, dan wordt de toewijzing met een dubbelklik gewist. De toewijzing van leerlingen aan een lesgroep functioneert analoog aan de toewijzing van les-groepen aan een leerling.
Toewijzen met Sleep&Plaats
U hebt ook de mogelijkheid om door middel van versleping leerlingen aan lesgroepen te koppe-len of de toewijzing te wissen.
Toewijzen
▪ Een of meerdere lesgroepen aan een leerling toewijzen: selecteer de gewenste lesgroe-pen en versleep deze naar de betreffende leerling.
▪ Een of meerdere leerlingen aan een lesgroep toewijzen: selecteer de gewenste leerling-namen en versleep deze naar de betreffende lesgroep.
▪ Lesgroep toewijzingen van een andere leerling kopiëren: selecteer een leerlingnaam en vervolgens de gewenste lesgroepen in het middelste deelvenster. Versleep deze naar de ge-wenste leerlingnaam.
▪ Leerling toewijzingen van een andere lesgroep kopiëren: selecteer een lesgroep en ver-volgens de gewenste leerlingnamen in het middelste deelvenster. Versleep deze naar de ge-wenste lesgroep.
Wissen
▪ Lesgroeptoewijzingen van een leerling wissen: selecteer een leerlingnaam en vervolgens de gewenste lesgroepen in het middelste deelvenster. Versleep deze naar de vrije ruimte on-der de lesgroepselectie.
▪ Leerlingtoewijzingen van een lesgroep wissen: selecteer een lesgroep en vervolgens de
-
Leerlingenrooster 14
gewenste leerlingen in het middelste deelvenster. Versleep deze naar de vrije ruimte onder de leerlingenselectie.
Let op!
Tijdens het verslepen zijn de versleepte elementen onder de cursor zichtbaar. De cursor kan maximaal tien elementen weergeven. Als u toewijzingen wist, dan kunt u de muis loslaten, zo-dra de cursor wijzigt in een X-teken (vrije ruimte in middelste venster).
Toewijzen met iconen
Met de hiernaast afgebeelde iconen kunt u meerdere lesgroepen of leerlingen gelijktijdig toewij-zen of de toewijzingen wissen. Selecteer met behulp van de Ctrl- en/ of Shift-toets (of verstrijking met een ingedrukte linker muisknop) allereerst alle lesgroepen, die u aan een leerling wilt toewijzen. Selecteer vervolgens één of meerdere leerlingen, die u aan de geselecteerde lesgroepen wilt toewijzen en klik op de icoon . Analoog kunt u bestaande toewijzingen via de icoon opheffen.
Let op!
Als een lesgroep niet aan een leerling kan worden toegewezen, dan verschijnt voor deze leer-ling een foutmelding. Dit verandert niets aan de overige toewijzingen.
Toewijzen met behulp van het snelmenu
Met een rechter muisklik opent het snelmenu, van waaruit verschillende toewijzingsfuncties kun-nen worden geactiveerd. Markeer allereerst alle lesgroepen, die u aan een leerling wilt toewijzen, door een vinkje te plaatsen in de kolom Markeren. Selecteer vervolgens in het rechter deelvenster een leerling, open het snelmenu en klik op 'Gemarkeerde lesgrp toewijzen'. Analoog aan deze werkwijze zijn ook leerlingen aan een lesgroep te koppelen. Het snelmenu bevat verder de volgende markeerfuncties:
▪ Leerlingen markeren: wanneer u in het deelvenster Lesgroepen een lesgroep selecteert en vervolgens deze functie activeert, dan wordt bij alle gekoppelde leerlingen (lichtblauw ge-kleurd) een vinkje in de kolom Markeren geplaatst.
▪ Lesgroepen markeren: andersom worden, na het selecteren van een leerling, gevolgd door
-
Leerlingenrooster 15
deze functie, alle gekoppelde lesgroepen (lichtblauw gekleurd) gemarkeerd met een vinkje.
▪ Lesgroep markering wissen: deze functie wist alle markeervinkjes in het deelvenster Les-groepen.
▪ Leerling markering wissen: deze functie wist alle markeervinkjes in het deelvenster Leer-lingen.
▪ Alle markeringen wissen: hiermee worden alle markeervinkjes bij de lesgroepen en bij de leerlingen gewist.
▪ Gemarkeerde leerlingen toewijzen: als u op een lesgroep klikt en vervolgens deze functie activeert, dan worden alle gemarkeerde leerlingen toegewezen aan deze lesgroep.
▪ Gemarkeerde lesgroepen toewijzen: klikt u op een leerling, gevolgd door deze functie, dan worden alle gemarkeerde lesgroepen toegewezen aan deze leerling.
▪ Lesgroep markering wissen: klikt u op een lesgroep en vervolgens op deze functie, dan wordt de toewijzing aan de gemarkeerde leerlingen gewist.
▪ Leerling markering wissen: klikt u op een leerling en vervolgens op deze functie, dan wordt de toewijzing aan de gemarkeerde lesgroepen gewist.
Let op: inhoud snelmenu
Sommige van de bovenstaande functies kunnen alleen vanuit het deelvenster Lesgroepen wor-den geactiveerd, anderen alleen vanuit het deelvenster Leerlingen.
Toewijzingen kopiëren met behulp van klembord
U kunt de aan een lesgroep toegewezen leerlingen eenvoudig via het klembord kopiëren naar een andere lesgroep.
Voorbeeld
In de afbeelding zijn 4 leerlingen toegekend aan het keuzevak ‘RUSV’ en bevat het keuzevak ‘KGV’ nog geen enkele leerling.
Selecteer nu eerst het vak ‘RUSV’ en kopieer alle leerlingen met Ctrl-C naar het klembord. Se-lecteer vervolgens KGV en plak de leerlingen met Ctrl-V.
-
Leerlingenrooster 16
Is het doelvak niet leeg, dan wil dat zeggen, dat er al leerlingen zijn toegekend en wordt bij het plakken gevraagd of de reeds toegekende leerlingen uit het keuzevak gewist moeten worden.
Als tijdens het plakken blijkt, dat er leerlingen in een klas zitten, die nog niet is gekoppeld aan de les, dan komt de vraag of deze klas moet worden toegevoegd.
Leerlingen toewijzen aan gelijknamige lesgroepen (F8)
Soms zijn de uren van een lesgroep uit planmatige overwegingen onder verschillende lesnum-mers opgeslagen. In dat geval moet de toewijzing van leerlingen aan de lesgroep ook voor de overeenkomstige lesnummers worden doorgevoerd. De functietoets kan u daarbij helpen. Het kopieert de toegewezen leerlingen naar gelijkna-mige lesgroepen.
Voorbeeld
De 4-urige lesgroep WISB2 is opgesplitst in 2 uren met docent EMI in lesnummer 81en 2 uren met docent FRI in lesnummer 125. Aan lesnummer 81 zijn 4 leerlingen toegewezen. Met worden deze leerlingen ook toegewezen aan lesnummer 125.
-
Leerlingenrooster 17
3.4.5 De werkbalk
Hieronder vindt u een beschrijving van alle iconen in de werkbalk van het venster Lesgroep-leerling-overzicht.
Selectie van klasniveau en klas
Het bereik van de klassen (en bijbehorende lesgroepen en leerlingen) kunt u verkleinen tot één klasniveau. Met de tweede selectiemogelijkheid kunt u het bereik verkleinen tot één klas met de daarbij behorende lesgroepen en leerlingen.
Tip
Met de knop op het tabblad Curs van het lintmenu kunt u de beginwaarden Klas en Klasniveau invoeren.
Vensterbreedte aanpassen
Deze icoon past de breedte van het venster zodanig aan, dat alle kolommen met de ingestelde breedte zichtbaar zijn.
Lln./lesgroepen toewijzen of wissen
Alle geselecteerde lesgroepen worden gekoppeld aan alle geselecteerde leerlingen (of leer-lingen aan lesgroepen). De toewijzingen van de geselecteerde lesgroepen worden bij de geselecteerde leerlingen ge-wist (of leerlingen bij lesgroepen).
Lesgroep annuleren
In het Leerling-vakkenkeuzevenster kan met een rechtermuisklik op de kolomtitel ‘Alternatieve keuze’ een reservevak worden ingevoerd (module Curs). In het Lesgroep-leerling-overzicht wordt na het activeren van de icoon de leerlingtoewijzingen gewist. Vervolgens wordt bij de betreffende leerlingen automatisch het reservevak (indien aanwezig) toegewezen.
Vakgroepen vormen
Met deze icoon kunt u automatisch nieuwe vakgroepen maken en de vakkenkeuzes van de leerlingen automatisch laten bijwerken. Deze functie is vooral interessant voor de clusterplan-ning en wordt uitgebreid beschreven in hoofdstuk 4.2.1 Vakgroepen vormen.
Periode kopie
Als u met de module Periodenrooster werkt, hebt u de mogelijkheid om met de icoon de vakkenkeuzes van een leerling naar een andere periode te kopiëren.
-
Leerlingenrooster 18
Voor alle leerlingen
Plaatst u een vinkje bij ‘Voor alle leerlingen’, dan kunt u in één keer de vakkenkeuzes van alle geselecteerde leerlingen naar een andere periode kopiëren. U kunt leerlingen selecteren met behulp van de muis in combinatie met de Ctrl- en/of Shift toets.
Let op!
De vakkenkeuzes zijn gekoppeld aan lesnummers. Als in een andere periode een lesnummer niet aanwezig is, dan zal deze keuze niet worden overgenomen in de betreffende periode.
Zoeken
Deze icoon opent het venster Zoeken. Voordat u op de icoon klikt, dient u eerst een keer te klik-ken in de kolom, waarin u wilt zoeken. Untis zoekt vervolgens in de ‘actieve’ kolom. Untis vindt alle tekst, die met de ingevoerde zoektekst begint. Als het zoekvenster openstaat kunt u ook een andere kolom aanklikken, waarin u wilt zoeken.
Les overnemen
Via de icoon kunt u lessen overnemen als lesgroepen in het deelvenster Les-groepen. De icoon opent het lessenvenster voor klassen. Als u het bereik tot één klas hebt ver-kleind, toont Untis automatisch het lessenvenster voor deze klas. Selecteer het gewenste lesnummer (of lesnummers m.b.v. de Ctrl- of de Shift -toets) en klik op de icoon in het lessenvenster. Hierdoor neemt Untis het lesnummer in het Lesgroep-leerling-overzicht over.
-
Leerlingenrooster 19
Let op!
Lessen uit Unio worden standaard overgenomen in het deelvenster Lesgroepen.
Lessen wissen
Met deze icoon verwijdert u een lesgroep als keuzemogelijkheid uit het deelvenster Lesgroe-pen. Hierdoor wijzigt de les in een klassikale les, die door alle leerlingen van de klas wordt ge-volgd.
Venster fixeren
Als deze icoon is geactiveerd (gele achtergrondkleur), wijzigt de weergave niet, als u in een an-der venster een ander lesnummer of leerling activeert.
Vernieuwen
Actualiseert de getoonde gegevens en bouwt het venster opnieuw op.
Filter
Voegt een filterregel toe aan het actieve deelvenster (of wist de filterregel vanhet actieve ven-sterdeel).
Deelvenster met details fixeren
Links bovenin het deelvenster Lesgroepen en Leerlingen vindt u de icoon .
Filter in deelvenster Lesgroepen
Klikt u op deze icoon in het deelvenster Lesgroepen, dan wordt de weergave van de leerlingen
-
Leerlingenrooster 20
in het detailvenster gefixeerd en wijzigt dit niet als u in het rechterdeel op een leerling klikt.
Filter in deelvenster Leerlingen
Klikt u op deze icoon in het deelvenster Leerlingen, dan wordt de weergave van de lesgroepen in het detailvenster gefixeerd en wijzigt dit niet als u in het linkerdeel op een keuzevak klikt (of op en les in een ander geopend venster).
Terugdraaien
Wijzigingen in het venster Lesgroep-leerling-overzicht kunt u via de icoon in de werkbalk Snelle Toegang, terugdraaien.
Let op!
Om een wijziging te herstellen met de icoon dient het venster, waarin de wijzi-ging is gemaakt, actief te zijn.
3.4.6 Klembord
Met Ctrl-C kopieert u de geselecteerde elementen in een deelvenster naar het klembord. Vanuit het klembord plakt u de elementen bijvoorbeeld in Excel. Dit bereikt u met Ctrl-V. Alle elemen-ten in een deelvenster zijn te selecteren met Ctrl-A.
3.5 Gelijktijdig onderwijs
Met de keuze (pijltje onder de knop ) opent u het venster Lesvolgorde. Hierin kunt u handmatig vastleggen welke lesnummers gelijktijdig moeten woden ingeroosterd. Bij het vormen van clusters met de module Curs of via het programma Unio wordt dit venster automatisch gevuld en komt de inhoud overeen met de inhoud van het venster Clus-termatrix.
Let op!
U kunt hetzelfde venster ook met de keuze op het tabblad Planning. U dient dan wel van ‘Vaste vakvolgorde’ naar ‘Gelijktijdige lessen’ om te schakelen (zie ook basishand-leiding deel2). Om een nieuw gelijktijdigheidsgroep aan te maken, klikt u in het middelste deelvenster op een lege regel en voert u de lesnummers in, die gelijktijdig moeten plaatsvinden. In het bovenste deelvenster kunt u in het blok ‘Weergave van’ aanvinken of in het middelste deelvenster de bij de gelijktijdigheidsgroep behorende lesnummers, vakafkortingen, of beiden moeten worden weergegeven.
-
Leerlingenrooster 21
In het detailvenster (onderste deelvenster) worden alle gegevens van de actieve gelijktijdig-heidsgroep (cluster) getoond. In de bovenstaande afbeelding ziet u bijvoorbeeld de gelijktijdig-heidsgroep C121. Hierin is ingesteld, dat lesnummer 66 en 103 gelijktijdig plaats moeten vinden voor 1 uur per week. Tijdens de optimalisatie worden de ‘cluster’-lessen gelijktijdig geplaatst. Pas bij de ruiloptimali-satie kunnen lessen eventueel afzonderlijk worden verschoven om de roosters van de leer-lingen te verbeteren.
Tip 1 Gelijktijdigheidsgroep versus koppelregels
U komt misschien in de verleiding om gelijktijdig plaatsvindende lessen in te voeren met behulp van koppelregels. Toch raden wij dat af. Het voordeel van het niet-koppelen is, dat een losse les makkelijker te verplaatsen is in de plandialoog en dat een beter resultaat voor de individuele leerlingroosters wordt bereikt.
Tip 2 Gelijktijdigheidsgroep fixeren
In de clustermatrix (zie hoofdstuk 4 Clusterplanning) kunt u een cluster en daarmee ook auto-matisch de gelijktijdigheidsgroep fixeren, zodat deze een geheel vormt en de afzonderlijke delen niet meer gescheiden kunnen worden.
Wijzigen clusternaam
De clusternaam (C121) kunt u, indien gewenst, aanpassen. Wijzig hiertoe de naam in het bo-venste deelvenster of dubbelklik op de naam in het middelste deelvenster.
3.5.1 Koppelregels omzetten naar gelijktijdigheidsgroep
Als u al koppelregels hebt, dan kunt u deze automatisch laten omzetten naar afzonderlijke les-sen, die gekoppeld worden in een gelijktijdigheidsgroep. Markeer de lessen, die u wilt omzetten (vinkje in veld ‘(m) Markeren’) en activeer vervolgens de functie 'Bestand → Hulpfuncties → Koppelregels naar gelijktijdigheidsgroep'.
-
Leerlingenrooster 22
3.6 Handmatig plannen
Net zoals in het ‘normale’ rooster, waarbij de lessen klassikaal zijn gepland, heeft u ook voor het handmatig plannen van individueel gekozen vakken meerdere functies tot uw beschikking.
3.6.1 Plannen in roosterweergave
Op het tabblad Curs is met het pijltje onder de knop de weergave van de leerlin-genroosters te activeren.
Tip Roosterweergave aanpassen
Net zoals voor de roosters van de andere elementen, is ook de inhoud en vormgeving het leer-lingrooster naar eigen wens aan te passen en kan het worden opgeslagen als een afzonderlijk roosterprofiel. Zie voor meer informatie de basishandleiding deel 5 Roosterweergave.
Let op!
Het soort element kunt u vastzetten met de icoon . Hierdoor verandert bijvoor-beeld een leerlingrooster niet in een klasrooster, als u in een ander venster op een klasnaam klikt. Als de soort is gefixeerd, kunt u deze toch wijzigen door middel van het intypen van een ander element.
Leerlingrooster met deelvenster Details (Lesgroep-leerling-overzicht)
Het deelvenster Details van het venster Lesgroep-leerling-overzicht is bij de weergave van het leerlingrooster goed te gebruiken. Verklein het Lesgroep-leerling-overzicht zodanig, dat bijvoor-beeld alleen het middelste deelvenster met details en de leerlingnamen te zien zijn. U kunt nu snel en eenvoudig een leerling selecteren in het deelvenster Leerlingen. De rooster-weergave toont het rooster van de leerling en het deelvenster Details zijn/haar vakkenkeuzes.
Klikt u nu in het rooster op een les, dan toont het deelvenster Details de aan de lesgroep deel-nemende leerlingen. In de onderstaande afbeelding wordt di-5 geactiveerd. Het deelvenster De-tails toont nu de leerlingen, die de les NAB volgen.
-
Leerlingenrooster 23
In het detailvenster van de roosterweergave kan het aantal leerlingen, dat deelneemt aan de les, worden getoond en tevens in welk cluster(s) de lesgroep is gekoppeld en met hoeveel uren per week.
Leerlingen van de les - mogelijke leerlingen
Als het rooster is gevormd, dan is het soms nog wenselijk om te zien, welke leerlingen nog aan een les zouden kunnen deelnemen. Klik hiertoe met een rechter muisklik op het gewenste uur en selecteer 'Leerlingen'. Vervolgens verschijnt een venster, waarin u kunt kiezen tussen de weergave van de leerlingen, die momenteel de les volgen of een weergave met leerlingen, die nog zouden kunnen worden toegevoegd.
De lesroosters van leerlingen kunnen uiteraard, net zoals alle andere roosters, worden afge-drukt of in HTML-formaat worden uitgevoerd.
Roosteropmaak en clustermodus
Bij klassenroosters vindt u onder de de icoon op tabblad Lay-out2 de optie Clustermodus. Als deze optie is geactiveerd, dan worden niet geplaatste lessen, die zijn opge-nomen in een gelijktijdigheidsgroep (cluster) ook als zodanig naast het rooster getoond. Via
-
Leerlingenrooster 24
versleping met de muis kan het hele cluster in één keer in het rooster worden geplaatst. Ook als een cluster al is ingeroosterd, kan deze in zijn geheel worden verschoven.
Heeft u op tablblad Lay-out2 de optie ‘Bij botsingen uren splitsen’ aangevinkt, dan kunt u één lesgroep afzonderlijk uit het cluster verslepen als u tegelijkertijd de Ctrl-toets in gedrukt houdt.
-
Leerlingenrooster 25
Plannen van niet geplaatste lesgroepen
In principe kunt u niet geplaatste lesgroepen (keuzevakken) net zoals normale lessen via ver-sleping met de muis in het rooster plaatsen.
De afbeelding toont een klasrooster, waarin op ma-2 de les KGB is geplaatst. Naast het rooster ziet u de niet geplaatste lessen (en lesgroepen). Als u een lesgroep naast een reeds geplaatste lesgroep wilt plaatsen en dit niet botsingsvrij mo-gelijk is, dan toont het detailsvenster de leerlingen die de plaatsing verhinderen. Bovendien kunt u de lesgroepen ook direct vanuit het leerlingrooster plaatsen. Nu worden naast het rooster alleen de lesgroepen getoond, die voor de actieve leerling relevant zijn.
-
Leerlingenrooster 26
3.6.2 Plandialoog
Natuurlijk wordt ook in de plandialoog rekening gehouden met de leerlingkeuzes.
Leerlingen weergeven
In de plandialoog vindt u de gebruikelijke velden: Les, Klas, Docent en Lokaal. Is een les geken-merkt als lesgroep, dan verschijnen ook de namen van alle aan de les deelnemende leerlingen.
In het venster Opmaak (icoon ) kunt u desgewenst de weergave van de leerlingen uitzetten. Tevens kunt u hier aangeven, welk element op een leerling-regel moet worden ge-toond. Op de regel van een klas ziet u vaak het &-teken. Dit betekent dat de leerlingen van die klas te-gelijkertijd verschillende lessen volgen.
Plandialoog en clusterweergave
Tijdens het importeren van de clustergegevens wordt het venster Lesvolgorde gevuld met les-sen, die tegelijkertijd plaats moeten vinden. Elke gelijktijdigheidsgroep (clusterlijn) krijgt in dit venster een unieke benaming. U kunt in de plandialoog ook meerdere lessen van een gelijktijdigheidsgroep in één keer bewer-ken, als u in plaats van het lesnummer de naam van de gelijktijdigheidsgroep (cluster) invoert, of als u in het opmaakvenster de optie 'Clustermodus' aanvinkt en een les uit een cluster acti-veert. Hierdoor wordt in plaats van de les automatisch het hele cluster actief en worden alle bij het cluster horende lessen onder elkaar weergegeven. Met de functies of worden nu alle lessen van het cluster op een bepaald uur ingeroosterd of gewist. In de bovenstaande afbeelding ziet u bijvoorbeeld alle lessen, die gekoppeld zijn aan de gelijk-tijdigheidsgroep (cluster) C113. Eén van deze lessen is lesnummer 68, waaraan leerling Bragg en Nernst zijn toegewezen. Als u één van deze leerlingnamen aanklikt, terwijl een leerlingroos-ter is geactiveerd, dan wordt deze direct gesynchroniseerd (tenzij de fixeerknoppen dit verhin-deren). In het detailvenster ziet u de naam van het vak.
Tip! Cluster activeren vanuit detailvenster
Als in het detailvenster de kolom Cluster wordt getoond, dan kunt u een cluster
-
Leerlingenrooster 27
(gelijktijdigheidsgroep) ook snel activeren met een dubbelklik op een clusternaam. Als de plandialoog is ingesteld op ‘Clustermodus’, dan wordt deze automatisch gesynchroni-seerd als in een ander openstaand venster zoals Lesvolgorden of Clustermatrix een les uit een cluster wordt geactiveerd.
Tip
In de clustermodus worden alle aan het cluster gekoppelde lessen onder elkaar weergegeven. Als u een les met het blauwe plusteken verplaatst dan wordt het complete cluster verschoven. Versleept u daarentegen een les vanuit de docentregel, dan kunt u één afzonderlijke les uit het cluster verplaatsen.
-
Leerlingenrooster 28
De volgende bewerkingen hebben in de clustermodus invloed op alle lessen van het cluster.
▪ Tabblad ‘Niet geplaatste uren’. ▪ Icoon . ▪ Dubbelklik op bezet uur (x,X) : het cluster (dat deze les bevat) activeren. ▪ Icoon : het cluster wordt geplaatst. ▪ Dubbelklik op actieve les (O): het cluster (dat deze les bevat) wissen. ▪ Icoon : het cluster wordt gewist.
Leerlingenaantallen weergeven
In het instellingenvenster kunt u aanvinken of het aantal leerlingen tussen haakjes achter de klasafkorting, het lesnummer of de docent moet worden weergegeven.
Klas of docent met leerlingenaantal
U ziet het aantal leerlingen, waarbij de betreffende klas is ingevoerd in het venster Leerlingen. Is dit niet ingevoerd, dan ziet u de som van het aantal vrouwelijke en mannelijke leerlingen uit het invoervenster Klassen.
Les met leerlingenaantal
Als de les is overgenomen als keuzevak voor leerlingen, dan wordt het aantal leerlingen ge-toond, dat is gekoppeld aan de lesgroep. Als de les niet is overgenomen, dan ziet u de som van het aantal vrouwelijke en mannelijke leerlingen, die is ingevoerd in het lessenvenster.
3.7 Optimalisatie
De automatische optimalisatie wordt bij aanwezigheid van de module Leerlingenrooster op een aantal punten uitgebreid. Daarbij wordt rekening te houden met de onderstaande onderwerpen.
3.7.1 Klassen
Lessen van een klas, waaraan verschillende leerlingen zijn toegewezen, mogen gelijktijdig plaatsvinden. Zijn aan een les leerlingen toegewezen, dan onderzoekt Untis zelf, welke lessen gelijktijdig kunnen plaatsvinden.
3.7.2 Leerlingrooster
Vrijwel alles, wat voor optimalisatie van klasroosters geldt, gaat ook op voor de leerlingroosters. De gegevens (middagpauze min, max, uren per dag etc.) worden uit de klas van de leerling overgenomen. De wegingsparameters worden ook uit de klas afgeleid. Natuurlijk telt het gewicht van één
-
Leerlingenrooster 29
leerling niet zo zwaar als van een gehele klas. Hoe meer leerlingen in een lesgroep, des te zwaarder deze weegt.
3.7.3 Gelijktijdigheidsvoorwaarde
De Optimalisatie begint eerst met een plaatsingsronde. Alle uren worden over klassen, docen-ten, lokalen en leerlingen verdeeld. In de daaropvolgende Ruiloptimalisatie worden, uitgaande van het klasrooster, lesuren verschoven. Tijdens de plaatsoptimalisatie worden gelijktijdige lesnummers (gelijktijdigheidsgroepen) op het-zelfde uur geplaatst. In de daaropvolgende ruiloptimalisatie vindt een afweging plaats of het voor de leerlingen beter zou zijn om sommige lesnummers uit de clusterlijn te halen en te ver-schuiven naar een ander uur. Untis zal tijdens de ruiloptimalisatie alleen een lesgroep verschui-ven, als het een roosterverbetering betreft en houdt bij deze afweging rekening met de invoer in het venster Weging
Let op!
Een gelijktijdigheidsgroep is geen fixatie. Als u niet wilt dat één van de lesgroepen verplaatst wordt, dan kunt u het cluster fixeren in de clustermatrix (zie module Curs). Hiermee verhindert u een verschuiving. Als u een uit elkaar getrokken gelijktijdigheidsgroep (cluster) fixeert, dan vraagt Untis bij een volgende optimalisatie of deze fixatie moet worden behouden. Als u deze lessen definitief wilt fixeren, wis dan de gelijktijdigheidsgroep.
3.7.4 Optimalisatie-instellingen
Het optimalisatievenster biedt in samenhang met de module Leerlingenrooster/Curs een paar extra opties.
-
Leerlingenrooster 30
Leerlingenbotsingen niet toestaan
Tijdens de optmalisatie wordt doorgaans een gering aantal leerlingenbotsingen toegestaan, om-dat ervan uit wordt gegaan, dat de coördinator enkele leerlingenbotsingen door middel van overleg en wijzigen van een paar gekozen keuzevakken zou kunnen oplossen. De botsingen worden na de optimalisatie in de Diagnose weergegeven. De optie Leerlingenbotsingen niet toestaan zorgt ervoor, dat geen enkele botsing in het rooster mag worden ingepland, wat natuurlijkerwijs wel tot een hoger aantal niet geplaatste uren kan leiden.
Clusters opnieuw vormen
Met deze optie kunt u voorafgaande aan de roosteroptimalisatie automatisch een totaaloptimali-satie van de keuzevakken laten plaatsvinden. Dit wil zeggen dat alle clusters automatisch op-nieuw worden gevormd.
Keuzevakken apart optimaliseren
Is deze optie actief, dan worden bij aanvang alle lessen, die niet als keuzevak zijn gekenmerkt, genegeerd. Vervolgens worden de keuzevakken (clusters) geplaatst en geoptimaliseerd, totdat er geen verbetering meer wordt gevonden. Daarna worden de overige lessen pas aan de opti-malisatie toegevoegd.
3.7.5 Optimalisatie tussenuren van leerlingen
Vanuit het venster Leerling-vakkenkeuze-matrix kunnen met de icoon na de vorming van het rooster de toewijzingen van leerlingen aan lesgroepen worden ge-optimaliseerd. Door rekening te houden met het huidig gevormde rooster - met tijdstippen waarop de lesgroe-pen uiteindelijk echt zijn ingeroosterd – kunt u het aantal tussenuren van de leerlingen minimali-seren en daarmee de individuele leerlingroosters sterk verbeteren. De optimalisatie probeert daarbij de toegekende lesgroep (kolom Gekozen) te ruilen met één van alternatieve keuzes. Vooral als tijdens het roosterproces clusters uit elkaar zijn getrokken, verbetert u hiermee de kwaliteit van de leerlingenroosters sterk. Dit door de vele ruilmogelijkhe-den, die hierdoor zijn ontstaan. Zie voor uitgebreide informatie hoofdstuk 4.5.1 Optimalisatie tussenuren.
3.8 Diagnose
De diagnosepunten, die onder de subkeuze Curs op het tabblad Invoergegevens in het venster Diagnose worden vermeld, moeten eigenlijk al voor de start van de optimalisatie zorgvuldig wor-den onderzocht. De volgende punten worden op het tabblad invoergegevens onder de subkeuze Curs getoond:
▪ De lesgroep heeft geen leerlingen: lesgroepen, waaraan geen leerlingen zijn toegewezen, moeten worden genegeerd.
▪ Lesgroep met alle leerlingen van de klas: lesgroepen, waaraan alle leerlingen van de klas zijn toegewezen, kunnen als lesgroep worden opgeheven en klassikaal worden ingeroosterd.
▪ Cluster met op 2 regels hetzelfde vak: wordt een gekoppelde les omgezet naar en keuze-vak-les, dan mag er niet op beide koppelregels hetzelfde vak staan, omdat dit bij verschil-lende functies van de module Leerlingenroosteren Curs tot fouten kan leiden.
▪ Vakkenkeuze: les meervoudig: zijn de lesgroepen gekoppeld en is een leerling aan twee lesgroepen van de koppeling toegewezen, dan wordt dat hier vermeld.
▪ Curs: 0 leerlingen in klas: dit diagnosepunt maakt u erop attent, als een les een klas bevat, waarvan geen enkele leerling aan de lesgroep is toegewezen. Voor de optimalisatie is het
-
Leerlingenrooster 31
beter om deze klas uit de les te wissen.
▪ Cluster niet planbaar (Dubbel- losse uren): hier worden clusters getoond, die lessen be-vatten met tegenstrijdige losse en/of dubbeluren wensen. Door deze invoer is het cluster niet planbaar.
▪ Over- resp. onderbezetting van lesgroepen: als door de clusteroptimalisatie of op basis van handmatige wijzigingen het minimum- of maximumaantal toegestane leerlingen van een lesgroep wordt overschreden, dan wordt dat onder dit diagnosepunt vermeld.
De diagnose geeft op het tabblad Rooster onder de subkeuze Leerling de volgende gegevens weer:
▪ Leerlingen tussenuren: het totaal aantal tussenuren vanalle leerlingen ▪ Middagpauze te lang: leerlingen met een te lange of te korte middagpauze. De klas van de
leerling bepaalt hierbij de toegestane middagpauzelengte.
▪ Leerlingenbotsingen niet toegestaan: welke leerlingen hebben een lesgroepenbotsing, ofwel twee lesgroepen die gelijktijdig plaatsvinden, terwijl de leerling aan beide lesgroepen is toegewezen.
In de bovenstaande afbeelding ziet u, dat leerlingen in het totaal 96 tussenuren hebben. Twee leerlingen hebben botsende kezevakken. Leerling Pru is geselecteerd. In het leerlingrooster kunt u zien, dat deze leerling op wo-6 een een botsing heeft met de vakken KGV en LOJB2.
-
Leerlingenrooster 32
3.9 Afdrukken
3.9.1 Publicatie van het leerlingrooster
Een leerlingrooster of een overzicht met leerlingroosters kunt u op de gebruikelijke manier via de iconen en publiceren. Met de button in het afdrukvenster kunt u het leerlingenbereik beperken tot een les-groep, cluster, statistiekcode, één klas of een zelfgekozen selectie van leerlingen.
De uitvoer is niet alleen mogelijk naar de printer, maar ook in HTML- of PDF-formaat.
Paginaopmaak leerlingrooster
Net zoals bij een klas-, docent- en lokaalrooster kunt u in een leerlingrooster met de icoon het opschrift aanpassen en een afbeelding, koppelingslegenda of een lijst van de gebruikte afkortingen met volledige naam van vakken en\of docenten toevoegen.
-
Leerlingenrooster 33
3.9.2 Vrije uren - leerlingen
De lijst ‘Vrije uren’ (tabblad Start → Lijsten) kunt u ook voor leerlingen weergeven (zie afbeel-ding). Met de button in het afdrukvenster kunt u het leerlingenbereik eventueel nog beperken tot een vak, cluster, statistiekcode, één klas of een zelfgekozen selectie van leer-lingen.
3.9.3 Afdruklijsten vanuit Lesgroep-leerling-overzicht
Als het venster ‘Lesgroep-leerling-overzicht’ actief is, dan kunt u met de icoon (Ctrl-P) of (Ctrl-W) in de werkbalk ‘Snelle toegang’ een aantal afdruklijsten selecte-ren. De meeste van deze lijsten kunnen ook in HTML-formaat worden gepubliceerd.
-
Leerlingenrooster 34
Benaming van leerling en/of docent
In het venster Instellingen kunt u onder ‘Lijsten → Afdruknamen’ bepalen met welke benaming een leerling of docent in een lijst moet worden afgedrukt. Standaard wordt altijd de afkorting af-gedrukt, maar u kunt bijvoorbeeld ook instellen, dat een leerling op lijsten met de voor- en ach-ternaam moet worden weergegeven.
Dubbele lesgroepen onderdrukken
Als een leerling deelneemt aan een lesgroep, waarvan de uren over meerdere lesnummers zijn verspreid, dan kan hierdoor de vaknaam meerdere keren voorkomen op een lijst. Door in het afdrukvenster de optie ‘Dubbele lesgroepen onderdrukken’ te activeren, kunt u de uitvoer van deze dubbele vaknamen onderdrukken. Met deze optie kan bijvoorbeeld worden vermeden, dat op de lijst 'Leerling-lesgroepen-lijst/kort' lesgroepen meerdere malen voorkomen.
Lesgroep-leerlingen-lijst
Selecteert u ‘Lesgroep-leerlingen-lijst’, dan verschijnt een lijst met de leerlingen per lesgroep, eventueel met een subtotaal per klas.
Button Details
Via de button kunt u het maximale aantal lesgroepen per pagina en de statistiekcode (wordt gebruikt bij de clusterplanning) aangeven. Een vinkje bij ‘Groeperen per klas’ zorgt er-voor, dat de leerlingen per klas worden gegroepeerd, gesommeerd en getotaliseerd.
-
Leerlingenrooster 35
Tevens is aan te vinken, dat op de afdruk van de leerlingenlijst leerlingen op hun volledige naam worden gesorteerd.
Button Koptekst
Met de button kunt u de inhoud van de koptekst zelf aanpassen.
Leerling-lesgroepen-lijst
Op deze lijst ziet u per leerling de toegekende lesgroepen en de klassikale lessen. Behalve de lesgroep afkorting en de volledige naam worden ook het aantal uren per week, het lesnummer en de docent weergegeven.
Button Details
Via de button kunt u het maximaal aantal leerlingen per pagina invoeren en u kunt aanvinken of het lesnummer, de statistiekcode en of alleen de keuzevakken moeten worden af-gedrukt.
Button Koptekst
Met de button kunt u de inhoud van de koptekst zelf aanpassen. De volgorde van de kolommen kunt u met de muis wijzigen. Klik in de eerste kolom op een nummer en versleep de regel naar de gewenste positie.
Lesgroepen
Deze lijst toont de inhoud van het deelvenster Lesgroepen met alle kolommen, die in dit deel-venster zijn geactiveerd.
Leerlingen
Deze lijst toont de inhoud van het deelvenster Leerlingen met alle kolommen, die in dit deelven-ster zijn geactiveerd.
-
Leerlingenrooster 36
Leerlingen-lesgr./kort
Op deze lijst wordt achter iedere leerlingnaam de toegekende lesgroepen afgedrukt. In tegen-stelling leerling-lesgroepen-lijst worden op deze lijst geen klassikale lessen vermeld. Als een leerling lesgroepen heeft, die met elkaar botsen (komen in hetzelfde cluster voor), dan worden deze tussen haakjes weergegeven.
Via de button kunt u aangeven, na hoeveel lesgroepen er een regelomloop moet plaatsvinden.
Let op!
Op deze lijst worden (in tegenstelling tot de Leerling-lesgroepen-lijst) alleen de keuzevakken, dus zonder klassikale lessen, afgedrukt.
Lesgroep-lln/kort
Op deze lijst worden de toegekende leerlingen achter de lesgroep afgedrukt.
Via de button kunt u aangeven, na hoeveel leerlingen er een regelomloop moet plaatsvinden.
Let op!
Als de leerlingen niet op de regel passen, dan vallen ze ervan af. Dus vooral bij het weergeven van volledige leerlingnamen moet deze instelling op maximaal 3 of 4 staan.
Leerling clusterlijst
Als er clusters zijn gevormd (gelijktijdigheidsgroepen in venster Lesvolgorde), dan toont deze
-
Leerlingenrooster 37
lijst, in welke clusters de lesgroepen van de leerling zich bevinden. De lijst is zonder horizontale lijnen af te drukken. Vink hiertoe het veld ‘Eenregelig’ aan in het afdrukvenster via de button .
Leerlingen-botsingen
Deze lijst is gelijk aan de lijst 'Leerlingen-lesgr./kort', alleen worden nu alleen de leerlingen ge-tooond met keuzevak-botsingen. Een leerling-botsing wil zeggen, dat twee lesgroepen (keuzevakken) van de leerling zijn ge-pland in hetzelfde cluster en daardoor gelijktijdig plaatsvinden. De botsende lesgroepen worden tussen haakjes weergegeven.
Bij de leerlingen worden alle toegewezen lesgroepen getoond, waarbij de botsende lesgroepen tussen haakjes worden weergegeven. Een invoer (AKB1/LOJB1) betekent, dat beide lesgroe-pen in hetzelfde cluster zitten.
Lesgroep-lln.-overzicht
Deze lijst toont bij iedere lesgroep de docent, het aantal leerlingen per lesgroep en - indien aan-wezig - de statistiekcode, die bij de lesgroep is ingevoerd (in het Leerling-vakkenkeuze venster). Tevens wordt een onderverdeling gemaakt in het aantal jongens en meisjes.
Via ‘Instellingen → Lijsten→ Afdruknamen’ kunt u aangeven, hoe de docent moet worden weer-gegeven (afkorting, volledige naam, personeelsnummer, enz).
Leerlingen-lesgroepen-tabel
Deze uitvoer toont in een tabel per klas de leerlingen en de lesgroepindeling. In de eerste kolom staat het aantal vakken, dat de leerling gekozen heeft.
-
Leerlingenrooster 38
Tip
Omdat deze tabel over het algemeen niet op een A4-tje past, is het handiger om de gegevens te exporteren naar Excel (via icoon in werkbalk Snelle toegang) in plaats van naar de printer.
3.10 Lesjaar wisselen
Het omzetten van de leerling- en lesgroepgegevens van het huidige naar het volgende jaar is vaak erg omslachtig en tijdrovend. De functie ‘Lesjaar wisselen’ helpt u bij deze klus. Bij de om-zetting blijven de keuzevakken van de leerlingen (indien mogelijk) behouden.
Let op!
Voordat u deze functie uitvoert, moet u eerst een nieuw lesjaar aanmaken met behulp van de functie ‘Nieuw lesjaar’ (via Bestand → Nieuw lesjaar). Met de knop op het tabblad Curs opent u het gelijknamige venster.
-
Leerlingenrooster 39
Het venster bevat vier delen:
▪ Bovenste deelvenster ofwel het keuzevenster ▪ Middelste rechter deelvenster met de leerlingen ▪ Middelste linker deelvenster met de lesgroepen ▪ Onderste deelvenster ofwel het detailvenster. In het keuzevenster selecteert u in de klasnaam van het vorige jaar en de klasnaam van het hui-dige lesjaar. Als in het invoervenster Klassen het veld ‘Afk.in het vorige lesjaar’ is ingevoerd, dan wordt na het kiezen van de huidige klasafkorting automatisch de juiste klasafkorting van het vorige jaar getoond.
Let op!
Met behulp van de iconen uit de werkbalk kunt u aangeven welke wijzigingen voor leerlingen en lesgroepen moeten gaan gelden. Pas na een klik op worden deze wijzigingen daadwer-kelijk doorgevoerd. Het venster 'Lesjaar wisselen' maakt een kopie van de huidige invoer. Als u in andere open-staande vensters leerlingen of lesgroepen wijzigt, dan moet het venster 'Lesjaar wisselen' eerst worden gesloten en opnieuw geopend, voordat u de wijzigingen ziet.
3.10.1 Leerling doorschuiven
In principe zijn er drie mogelijkheden voor een leerling.
▪ De leerling zit volgend jaar in dezelfde klas. In dit geval hoeft u niets te doen
▪ De leerling verlaat de school. Selecteer de leerling en klik op . De leer-ling wordt bij de basisgegevens gewist.
▪ De leerling gaat naar de volgende klas. Selecteer de klasafkorting van vorig jaar, de klasaf-korting van dit jaar en de betreffende leerlingen. Klik vervolgens op de icoon . Leerlingen, die zijn overgedragen naar een volgend lesjaar worden groenge-kleurd weergegeven.
-
Leerlingenrooster 40
Tip Meerdere klasniveaus
Wilt u een lesjaarwissel voor meerdere klasniveaus doorvoeren, begin dan altijd met het hoog-ste niveau. In de bovenstaande afbeelding ziet u dat alle leerlingen uit klas 11a de school hebben verlaten. Bijna alle leerlingen van klas 10a zijn over naar klas 11a, behalve Sien, deze leerlingen doet klas 10a een keer overnieuw. Omdat het vak ENB1 aan een klassenkoppeling met 10a en 11a wordt gegeven zal deze vakkenkeuze automatisch blijven bestaan voor de leerlingen, die door-schuiven naar 11a.
Let op!
De vakkenkeuze AKB1 wordt alleen aan klas 10a gegeven en zal daarom op dit moment als keuzevak voor de leerlingen van 11a verdwijnen. Pas als u ook het vak AKB1 doorschuift naar het volgende lesjaar (zie hoofdstuk 3.10.2), blijft deze keuze behouden.
Tip Leerlingen selecteren
Door overstrijking met de muis of met behulp van de Ctrl- en Shift-toets kunt u meerdere leer-lingen in één keer selecteren en vervolgens wissen of doorschuiven naar een volgend lesjaar.
3.10.2 Lesgroep kopiëren/ doorschuiven
Net zoals bij de leerlingen zijn er hier ook drie mogelijkheden.
▪ De lesgroep wordt in het volgende lesjaar weer aan deze klas gegeven. In dit geval hoeft u niets te doen.
▪ De lesgroep wordt doorgeschoven naar het volgende lesjaar. In dit geval wordt de lesgroep aan een andere klasnaam aangeboden en niet meer aan de klasnaam van dit jaar. De oude klasnaam toont Untis hierbij tussen haakjes.
▪ De lesgroep wordt gekopieerd. Nu wordt de lesgroep zowel gegeven aan de klasnaam van dit jaar, alsook aan de klasnaam van volgend jaar. Het huidige lesnummer wordt gekopieerd naar een nieuw lesnummer. In het nieuwe lesnummer wordt de klasnaam gewijzigd.
-
Leerlingenrooster 41
De bovenstaande afbeelding toont de volgende situatie: De lesgroep AKB1 is gekopieerd, wat wil zeggen, dat de lesgroep nu zowel aan klas 10a als 11a wordt aangeboden. Leerlingen, die dit jaar deze lesgroep hebben gevolgd, worden automa-tisch in het volgende lesjaar ook aan deze lesgroep gekoppeld. De lesgroep BIV1 is doorgeschoven naar het volgende lesjaar en wordt uitsluitend aan klas 11a gegeven en niet meer aan klas 10a. De leerlingtoekenningen blijven ook hier voor leerlingen, die doorgaan naar het volgende lesjaar, gehandhaafd.
Tip Gelijke lesgroepnamen in verschillende leerjaren.
Als u voor lesgroepen van verschillende leerjaren dezelfde afkortingen gebruikt, dan blijven de vakkenkeuzes van leerlingen, die doorschuiven naar een volgend lesjaar, behouden. Ook als de lesgroep door een andere docent wordt onderwezen.
Wijzigingen terugdraaien
Met deze icoon kunt u de wijzigingen in de geselecteerde regels ongedaan maken.
-
Clusterplanning 42
4 Clusterplanning De module Curs omvat alle functies, die beschikbaar zijn met de module Leerlingenrooster: zoals aanmaken van leerlingen en lesgroepen, toewijzen aan lesgroepen in het Lesgroep-leer-ling-overzicht. Zie voor meer informatie hoofdstuk 3 Leerlingenrooster.
Op het tabblad Curs vindt u alle functies van de module Leerlingengrooster en de daaraan toegevoegd de benodigde functies voor de clusterplanning. De volgende onderdelen van het clusteren worden hieropvolgend beschreven:
▪ Gegevensinvoer ▪ Planningsfuncties ▪ Curs-optimalisatie
4.1 Gegevensinvoer
4.1.1 Leerlingen
Met de knop opent u het invoervenster Leerlingen. De algemene invoer van leer-lingen is beschreven in het hoofdstuk 3.1 Basisgegevens leerlingen. In dit hoofdstuk worden alleen die velden en functies beschreven, die betrekking hebben op de clusterplanning.
Optimalisatiecode
Het veld Optimalisatiecode is bestemd voor cluster-optimalisatie. Als u bij verschillende leer-lingen hetzelfde cijfer (0-9) invoert, dan probeert Untis deze leerlingen bij elkaar in dezelfde vakgroep te plaatsen tijdens de optimalisatie. Zo kunt u een bestaand klassikaal verband ge-deeltelijk behouden. De letters A-Z hebben een tegengestelde werking. Leerlingen met dezelfde letter worden, in-dien mogelijk, in verschillende vakgroepen geplaatst.
-
Clusterplanning 43
Snelinvoer met leerlingen
In het venster Snelinvoer is met de knop een aantal leerlingen te selecteren en te verslepen naar een ander venster.
4.1.2 Vakken
Vakgroepen
Leerlingen maken een keuze, welke vakken ze willen volgen. Als er veel leerlingen hetzelfde vak hebben gekozen, dan wordt het vak gesplitst in vakgroepen. Vakgroepen moeten worden doorgenummerd. Als u bijvoorbeeld drie gelijkwaardige biologiegroepen hebt, dan kunt u de lesgroepen BI1, BI2 en BI3 aanmaken.
Tip! Gelijkwaardige vakgroepen
Het optimalisatie algoritme herkent gelijkwaardige vakgroepen aan dezelfde vaknaam, ge-volgd door een cijfer.
Lesgroep
Een groep leerlingen, die bij dezelfde vakgroep is ingedeeld, heet een lesgroep. In het invoer-venster Lessen is een lesgroep dus een groep leerlingen, die gezamenlijk hetzelfde vak (op één kop