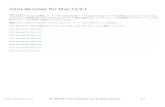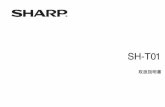NEWS LETTER No50 1 Topics 2016年度プロジェクトがスタート 21世紀政策研究所では、2016年度事業として以下のプロジェクトを進めています。また、必要に応じて
LCD Data...
Transcript of LCD Data...
-
© 2001 Sony Corporation
VP
L-P
X15/F
X50/F
E110J/F
E110U
/FE
110M
4-080-676-34(1)
VPL-PX15VPL-FX50VPL-FE110J/110U/110M
LCD Data Projector
お買い上げいただきありがとうございます。
ソフトウェア製品は、安全のための注意事項を守らないと、健康を害することがあります。
この取扱説明書には、健康を守るための重要な注意事項と製品の取り扱いかたを示してあります。この取扱説明書をよくお読みのうえ、製品をお使いください。お読みになったあとは、いつでも見られるところに必ず保管してください。
取扱説明書(ネットワーク編)
Operating Instructions for Networking
Instructions en cas de mise en réseau
Manual de instrucciones de red
Bedienungsanleitung für das Arbeiten im Netzwerk
Manuale di rete
JP
GB
FR
ES
DE
IT
CS
-
2 (JP)
警告表示の意味マニュアルおよび製品では、次のような表示をしています。表示の内容をよく理解してから本文をお読みください。
この表示の注意事項を守らないと、健康を害するおそれがあります。
行為を禁止する記号
安全のために
ソフトウェア製品は、まちがった使いかたをすると、健康を害するおそれがあります。健康を守るために次のことを必ずお守りください。
安全のための注意事項を守る
下記の注意事項をよくお読みください。製品全般の注意事項が記されています。
下記の注意を守らないと、
健康を害するおそれがあります。
ディスプレイ画面を長時間継続して見ない
ディスプレイなどの画面を長時間継続して見続けると、目が疲れたり、視力が低下するおそれがあります。ディスプレイ画面を見続けて体の一部に不快感や痛みを感じたときは、すぐにコンピューターの使用をやめて休息してください。万一、休息しても不快感や痛みがとれないときは、医師の診断を受けてください。
キーボードを使いすぎない
キーボードやマウスなどを長時間継続して使用すると、腕や手首が痛くなったりすることがあります。キーボードやマウスなどを使用中、体の一部に不快感や痛みを感じたときは、すぐにコンピューターの使用をやめて休息してください。万一、休息しても不快感や痛みがとれないときは、医師の診断を受けてください。
..................................................................................................................................................................................................................................
• Microsoft、WindowsおよびPowerPointは、米国Microsoft Corporationの米国およびその他の国における登録商標です。
• Netscape Navigatorは、米国およびその他の諸国のNetscape Communications Corporation社の登録商標です。
• その他記載された商品名、会社名などは、各社の商標または登録商標です。
• ORiNOCOはAgere Systems社の登録商標です。
-
3 (JP)
JP
目次
警告 .................................................................................. 2 (JP)
お使いになる前に本機の特長 ............................................................................ 4 (JP)使用上のご注意 .................................................................... 5 (JP)このマニュアルについて ...................................................... 5 (JP)
準備ネットワーク機能を使うための準備 .................................... 6 (JP)
システム構成 ............................................................................... 6 (JP)PCカードを使う .......................................................................... 7 (JP)ネットワーク機能を使うための設定 ....................................... 7 (JP)リモートコマンダー、またはマウス、キーボードを使う ... 7 (JP)ネットマウス機能を使う ........................................................... 8 (JP)
プロジェクターのセットアップ ........................................... 9 (JP)プロジェクターからセットアップする ................................... 9 (JP)コンピューターからセットアップする ................................. 13 (JP)
基本操作の流れ ................................................................. 15 (JP)コンピューターで操作する ..................................................... 15 (JP)プロジェクターで操作する ..................................................... 17 (JP)
操作コンピューターで操作する ............................................... 20 (JP)
はじめに ..................................................................................... 20 (JP)Slide Viewer(スライドビューワー)でプレゼンテーションを行う ............................................... 21 (JP)
ExcelまたはWordのファイルを投影する .............................. 24 (JP)Image Viewer(イメージビューワー)で画像をプロジェクターに投影する ............................................... 26 (JP)
File Manager(ファイルマネージャー)を使う .................... 29 (JP)プロジェクターをコントロールする ..................................... 30 (JP)プロジェクターのインジケーターを確認する ..................... 31 (JP)Eメール レポート機能を使う .................................................. 31 (JP)
プロジェクターで操作する ............................................... 34 (JP)はじめに ..................................................................................... 34 (JP)Slide Viewerでプレゼンテーションを行う............................ 35 (JP)ExcelやWordのファイルを投影する ...................................... 37 (JP)Image Viewerでスライドショーを行う ................................. 39 (JP)インターネットに接続する ..................................................... 41 (JP)リモートデスクトップ機能を使う ......................................... 41 (JP)Eメール レポート機能を使う .................................................. 42 (JP)
その他トラブル時の対処 .............................................................. 43 (JP)
-
4 (JP)
本機の特長
Webブラウザ搭載
Internet Explorer 4.0相当を搭載、プロジェクター単体でインター
ネットに接続できます。
オートプロジェクターサーチ機能
Windows MeおよびWindows XPを搭載したコンピューターの、
[マイネットワーク]上の該当のプロジェクターアイコンをダブルクリッ
クするだけで、プロジェクターにアクセスでき、簡単にプレゼンテー
ションを始めることができます。
ネットマウス機能
プロジェクターで各種設定を行ったり、プレゼンテーションを実行す
るときなど、コンピューター上にプロジェクターの画面を表示して、
コンピューターのマウスとキーボードを使ってプロジェクターを操作
できます。
Webからの情報取得機能
プロジェクターの状態やバージョン情報をコンピュ-タ-上で確認
できます。
Eメール レポート機能
プロジェクターのランプの交換時期やエラー情報などを、あらかじ
め設定したアドレスにメールでお知らせします。
SNMP対応
ネットワークの運用管理をSNMPを用いて行っている場合、他の
機器と同様にプロジェクターをSNMPで管理することができます。
メモリー機能
コンピューター上にあるファイルまたはメモリーカードのファイルをプ
ロジェクターのストレージに保存することができます。また、保存の
際にパスワードを設定するセキュリティー機能も付いています。
PCカードスロット搭載
PCカードスロットにPCメモリーカードの挿入が可能です。データの
入ったメモリーカードを挿入すると、コンピューターを使わずに本機
のみで簡単にプレゼンテーションを行えます。
本機は、ネットワーク対応のプロジェクターです。LAN(Local Area
Network)に接続することにより、同一会議室のコンピューターか
らはもとより、LAN上の離れた所にあるコンピューターからのファイ
ルの入手、ファイルの投影、プレゼンテ-ションの実行が可能で
す。さらに、インターネットへの接続もできます。
また、コンピューターのWebブラウザから、プレゼンテーションを
行ったり、プロジェクターをコントロールすることができます。
LANへの接続
ETHER(イ-サ-)端子(VPL-PX15、VPL-FX50のみ)、PCカード
スロットを装備、LANケーブルまたはLAN PCカードでLANに接続
できます。また、ワイヤレスLAN PCカードを装着することによりワ
イヤレスでLANに接続することもできます。
Presentation Viewer(プレゼンテ-ションビューワー)
Microsoft PowerPoint、Microsoft ExcelおよびMicrosoft Word
の簡易ビュ-ワ-、Slide Viewer(スライドビュ-ワ-)、Worksheet
Viewer(ワークシートビューワー)、Document Viewer(ドキュメント
ビューワー)を搭載。ファイルの変換操作なしでPowerPointのスラ
イドショーを実行したり、ExcelやWordファイルの投影ができます。
Image Viewer(イメージビューワー)
画像のビューワー機能を搭載。JPEG、BMP、GIF、PNG形式の画
像ファイルを見るほか、スライドショーの設定および実行が可能で
す。
File Manager(ファイルマネージャー)
プロジェクターのストレージへのファイルの追加、ストレージからの
ファイルの削除がコンピューターのWebブラウザからも可能です。
リモートデスクトップ
Windows XP Professionalに搭載のリモートデスクトップに対応して
います。本機からLAN上のコンピューターにアクセスでき、コン
ピューター上の画面やファイルをそのままプロジェクターに投影でき
ます。
-
5 (JP)
使用上のご注意
ご注意
電源を切る、またはリモートコマンダーでリセットするときは、必
ずすべてのアプリケーションを終了させてから行ってください。
アプリケーションを立ち上げたまま行うとシステムが壊れて再起
動できなくなる可能性があります。
•本機を使用するための推奨動作環境は以下のとおりです。
- Microsoft Windows 98、Microsoft Windows 98 SE、
Microsoft Windows 2000、Microsoft Windows Me、
Microsoft Windows XP Professional
本機のビューワーは、Windows Office 97および 2000の
PowerPoint、ExcelおよびWordに対応しています。ただし、機
能によっては、正しく表示されないものもあります。
•本機に装着するLAN PCカード、ワイヤレスLAN PCカード、メモ
リーカードおよびワイヤレスLANアクセスポイント、コンピューター
に装着するワイヤレスLAN PCカードは指定/推奨のものをお使
いください。指定/推奨以外の機器をご使用の場合、正しく動作
しないことがあります。
◆ 指定/推奨する機器については、付属の「指定/推奨PCカード、ワイヤレスLANアクセスポイント一覧」をご覧ください。
•データの損失を防ぐため、データは頻繁にバックアップを取るよう
にして下さい。万一、データが損失した場合、当社は一切その責
任を負いかねます。
•本機のソフトウェアの仕様は、改良のため予告なく変更することが
ありますが、ご了承ください。
•アプリケーションソフトウェアは、この取扱説明書の画面と一部異
なる場合があります。
付属のソフトウェアについて
権利者の許諾を得ることなく、本機に付属のソフトウェアおよび
取扱説明書の内容の全部または一部を複製すること、およびソ
フトウェアを賃貸することは、著作権法上禁止されております。
このマニュアルについて
このマニュアルは、LCDデータプロジェクターVPL-PX15、VPL-
FX50またはVPL-FE110Jをネットワークを介してご使用になる場合
の操作について説明しています。
操作方法は、画面上のヘルプでもご覧になれます。コンピューター
でプロジェクターのWebサーバーにアクセスしたときのヘルプは、
各操作画面で操作項目にポインタを合わせると画面の下に表示さ
れます。
ネットワークプロジェクターの画面上では、[スタート]メニューから
[ヘルプ]を選択すると、ヘルプをご覧になれます。ただし、一部
サポートしていない機能もあります。また、「Slide Viewer」(スライ
ドビューワー)、「Image Viewer」(イメージビューワー)、
「Worksheet Viewer」(ワークシートビューワー)および「Document
Viewer」(ドキュメントビューワー)の画面では、ツールバーの ボ
タンをクリックすると、それぞれのヘルプが表示されます。
◆ プロジェクターの通常の操作については、別冊の取扱説明書をご覧ください。
お使いになる前に
-
6 (JP)
アクセスポイントを使用してワイヤレスLANに接続する場合
アクセスポイントを使用せずにワイヤレスLANに接続する場合(Peer to Peerモード)
メモリーカードを使う場合
ここでは、LANに接続して本機のネットワーク機能を使うために必
要な準備について説明します。
システム構成
◆ 接続について詳しくは、本機の取扱説明書をご覧ください。
LANケーブルまたはLAN PCカードでLANに接続する場合
ネットワーク機能を使うための準備
コンピューター
コンピューター
LAN PCカード (推奨)(NE2000互換)
VPL-FE110J後面
コンピューター
コンピューター
コンピューター
ワイヤレスLAN PCカード(指定)(IEEE802.11b準拠)
本機
ワイヤレスLANアクセスポイント(推奨)(IEEE802.11b準拠)
LANケーブル
LANケーブル
LANケーブル
ハブ/ルーターへ
ハブ/ルーターへ
LANケーブル
ワイヤレスLAN PCカード(推奨)(IEEE802.11b準拠)
ワイヤレスLAN PCカード(推奨)(IEEE802.11b準拠)
ETHER端子
LANケーブル
VPL-PX15左側面VPL-FX50前面
PC CARDスロット
本機
PC メモリーカード(Type II)
PC CARDスロット
PC CARDスロット
ワイヤレスLANPCカード(指定)(IEEE802.11b準拠)
コンピューター
PC CARDスロット
ワイヤレスLAN PCカード(推奨)(IEEE802.11b準拠)
本機
-
7 (JP)
準備
PCカードを使う
本機のINPUT B(VPL-PX15)またはINPUT C(VPL-FX50、VPL-
FE110J) PC CARDスロットは、PCMCIA Type II に準拠したPC
カードを1枚挿入できるスロットです。LANに接続するためには、指
定/推奨のワイヤレスLAN PCカードまたはLAN PCカード(VPL-
FE110Jのみ)を装着します。
また、このスロットに推奨のPCメモリーカードを挿入することもでき
ます。メモリーカードに、Microsoft PowerPointやExcel、Wordで
作成したプレゼンテーションファイルや画像ファイルを保存してこの
スロットに装着すると、コンピューターを使わず本機から、ファイルの
表示やプレゼンテーションを実行することができます。
ご注意
• PCカードのデータ書き込み中や読み込み中は、電源を切ったり
再起動したりしないでください。
• LAN PCカード、ワイヤレスLAN PCカード、PCメモリーカードはす
べて指定/推奨のものをお使いください。指定/推奨するPC
カードについては、付属の「指定/推奨PCカード、ワイヤレス
LANアクセスポイント一覧」をご覧ください。
•指定/推奨するPCカードのドライバーソフトは、工場出荷時に本
機にインストールされています。ドライバーソフトを別途インストール
する必要はありません。また、あらたにドライバーソフトをインストー
ルすることはできません。
◆ PCカードの取り付けかたについては、本機の取扱説明書をご覧ください。
ネットワーク機能を使うための設定
本機のネットワーク機能を使うには、次の設定が必要です。
■ VPL-PX15の場合設置設定メニューの「入力B機能」を「オン」に設定します。
◆ 設定のしかたは、本機の取扱説明書をご覧ください。
■ VPL-FX50の場合設置設定メニューの「入力C機能」を「オン」に設定します。
◆ 設定のしかたは、本機の取扱説明書をご覧ください。
■ VPL-FE110Jの場合本機後面のINPUT C/RS-232C/RS-422A切り換えスイッチを
「INPUT C」の位置に設定します。
リモートコマンダー、またはマウス、キーボードを使う
■ VPL-PX15、VPL-FX50の場合プロジェクターのセットアップやスライドショーを行うときは、付属の
リモートコマンダーで操作します。操作するときは、リモートコマン
ダーのPJ/NETWORK切り換えスイッチをNETWORK側に切り
換えてください。
マウスやキーボードはご使用になれません。
■ VPL-FE110Jの場合本機を操作してプロジェクターのセットアップをしたり、プレゼンテー
ションを行うには、リモートコマンダーまたは市販のPS/2用のマウス
とキーボードが必要です。
ご注意
マウスおよびキーボードをご使用の場合は、あらかじめマウス、
キーボードを接続してから本機の電源コードを接続してください。
◆ マウスとキーボードの接続については、本機の取扱説明書をご覧ください。
(続く)
-
8 (JP)
ネットマウス機能を使う
プロジェクターからセットアップを行ったり、プロジェクターでインター
ネットのアドレスを入力したり、また、プレゼンテーションを実行する
場合など、コンピューターのマウスの操作でプロジェクターを操作
できます。
ご注意
ネットマウス機能は、Microsoft Internet Explorer 5.0以上でのみ
ご使用になれます。
1 コンピューターでInternet Explorer 5.0以上を起動する。
2 アドレスを「http://xxx.xxx.xxx.xxx(プロジェクターのIPアドレス)/netmouse」と入力する。
コンピューターの画面にプロジェクターのウィンドウが表示され
ます。
3 コンピューターに表示されたウィンドウ内でマウスを操作する。マウスやキーボードの操作が、プロジェクターのスクリーンに反
映され、プロジェクターを操作できます。
ご注意
ネットワーク環境の負荷が重いと、プロジェクター上のマウスがス
ムーズに動かない場合があります。
ネットワーク機能を使うための準備
-
9 (JP)
プロジェクターのセットアップ
本機のネットワーク機能を使うためには、IPアドレス、ワイヤレス
LANの設定など、各種の設定をしておく必要があります。
これらの設定は、本機から、またはLAN上のコンピューターからも
行なえます。
設定の前に
■ VPL-PX15、VPL-FX50の場合・付属のリモートコマンダーまたはコントロールパネルの?/1キーを
押して本機の電源を入れます。
・設置設定メニューの「入力B機能」(VPL-PX15)または、「入力
C機能」(VPL-FX50)が「オン」に設定されていることを確認して
ください。
・リモートコマンダーまたはコントロールパネルのINPUTキーを押し
て入力を「入力B」(VPL-PX15)または、「入力C」(VPL-FX50)
に設定してください。「Network Projector」画面が表示されます。
・リモートコマンダーのPJ/ NETWORK切り換えスイッチを
NETWORK側に切り換えてください。
・プロジェクターからセットアップする場合、ネットマウス機能を使う
と便利です。
◆ ネットマウス機能について詳しくは、8(JP)ページをご覧ください。
また、プロジェクターのスクリーンにスクリーンキーボードを表示さ
せ、付属のリモートコマンダーで操作することもできます。
◆ スクリーンキーボードについて詳しくは、35 (JP)ページをご覧ください。
■ VPL-FE110Jの場合・本機後面のINPUT C/RS-232C/RS-422A切り換えスイッチが
「INPUT C」に設定されていることを確認してください。
・リモートコマンダーまたはコントロールパネルのONキーを押して本
機の電源を入れます。
・リモートコマンダーまたはコントロールパネルのINPUT SELECT
キーを押して入力を「INPUT C」に設定してください。「Network
Projector」画面が表示されます。
・プロジェクターからセットアップする場合、ネットマウス機能を使う
と便利です。
◆ ネットマウス機能について詳しくは、8(JP)ページをご覧ください。
また、プロジェクターのスクリーンにスクリーンキーボードを表示さ
せ、リモートコマンダーまたは接続したマウスとキーボードで操作す
ることもできます。
◆ スクリーンキーボードについて詳しくは、35 (JP)ページをご覧ください。
プロジェクターからセットアップする
パスワードを設定する
コンピューターからのアクセスを制限したい場合、パスワードの設定
ができます。
1「Network Projector」画面で、[スタート]メニューから[コントロールパネル]をクリックする。
2[パスワード]アイコンをダブルクリックする。「パスワードの設定」ダイアログボックスが表示されます。
パスワードの設定
アドミニストレーター
名前:_ root パスワード:_ I
パスワードの確認:_
ユーザー
名前:_ パスワード:_
パスワードの確認:_
3[アドミニストレ-タ-]の[パスワード]を入力し、[パスワードの確認]にポインタを合わせ、もう一度同じパスワードを入力
する。
アドミニストレ-タ-の[名前]は、工場出荷時「root」に設定
されており、変更できません。
4[ユーザー]の[名前]と[パスワード]を入力し、[パスワードの確認]にポインタを合わせ、もう一度同じパスワードを入力
する。
LAN上のコンピューターから本機を操作する際、アドミニストレー
ターまたはユーザーの「パスワード入力」のダイアログボックスが表
示されたときは、ここで設定した名前とパスワードを入力します。
-
10 (JP)
プロジェクターのセットアップ
ネットワークの設定をする
本機をLANに接続する場合はIPアドレスなど、ネットワーク環境の
設定が必要です。本機のIPアドレスは、「Network Projector」画
面のタスクバーに表示されます。
ネットワークの設定は、システムの使用環境が変わった場合再度設
定し直してください。
下記の具体的な設定については、ネットワーク管理者にお問い合
わせください。
1「Network Projector」画面で[スタート]メニューから[コントロールパネル]をクリックする。
2[ネットワーク]アイコンをダブルクリックする。「ネットワーク構成」ダイアログボックスが表示されます。
ネットワーク構成
アダプタ
プロパティ(R)
デバイスにインストールされている ネットワークドライバを入力してくださ い。 ドライバ設定を変更するには、該当 のドライバを選択してから [プロパティ]をタップしてください。
オーナー情報
NE2000 Compatible Ethernet DriverWireless Ethernet DriverOn-board LAN
_
オンボードLAN *
*[オンボード LAN]タブはVPL-PX15、VPL-FX50の場合に
表示されます。
3 ネットワークのタイプに応じてドライバー名を選び、[プロパティ]をクリックする。
次のドライバー名のいずれかを選びます。
[NE2000 Compatible Ethernet Driver]:推奨のNE2000互
換LAN PCカードをご使用の場合
[Wireless Ethernet Driver]:指定のVAIOまたはORiNOCO
のワイヤレスLAN PCカードをご使用の場合
[xxx]:VAIO、ORiNOCO以外の指定のLAN PCカードをご
使用の場合
[On-board LAN]:ETHER端子をご使用の場合(VPL-
PX15、VPL-FX50の場合に表示されます。)
選択したドライバーの「設定」ダイアログボックスが表示されま
す。
4[IPアドレスを指定]ボタンが選択されていることを確認して、必要な項目を設定する。
工場出荷時[IPアドレス]は「192.168.0.1」に、[サブネットマ
スク]は「255.255.0.0.」に設定されています。
'Wireless Ethernet Driver' の設定
IP アドレス
192.168. 0 . 1
255.255. 0 . 0
. . .
IP アドレスはDHCPサーバーによって自動的にこのデバイスに割り当てられます。ネットワークが自動的にIP アドレスを割り当てない場合は、ネットワーク管理者に問い合わせてから、アドレスを入力してください。
ネーム サーバー
IP アドレスを DHCPサーバーから取得(O)
IP アドレスを指定(S)
IP アドレス(A):
サブネット マスク(U):
既定のゲートウェイ(G):
_
_
_
_
_
5[ネームサーバー]タブをクリックして、ネームサーバーのダイアログボックスを表示し、必要な項目を設定する。
'Wireless Ethernet Driver' の設定
IP アドレス
ネームサーバーアドレスは、DHCP がこのアダプタで使用可能な場合は自動的に割り当てられます。与えられたスペース内に、WINS や DNSの追加もできます。
ネーム サーバー
. . .
. . .
. . .
. . .
プライマリ DNS(D):
セカンダリ DNS(N):
プライマリ WINS(W):
セカンダリ WINS( I ):
_
_
_
_
6[OK]ボタンをクリックする。手順2の画面に戻ります。
7 必要に応じて、[オーナー情報]タブをクリックし、必要な項目を設定する。
ネットワーク構成
アダプタ
ユーザー名(U):_
_
_
パスワード(P):
ドメイン(O):
netpj
* * * * * * * *
projector
この情報を使用してネットワークのリソースにアクセスします。ネットワーク管理者から与えられたユーザー名、パスワード、ドメインを入力してください。
オーナー情報 オンボードLAN
8[OK]ボタンをクリックする。VPL-PX15、VPL-FX50でワイヤレスLAN PCカードをご使用になるときは
手順 3で[Wireless Ethernet Dirver]を選択した場合は、手順6のあとに次の操作を行ってください。1[オンボード LAN]タブをクリックする。2[オンボード LANを有効にする]のチェックをはずす。3[OK]ボタンをクリックする。手順 2の画面に戻ります。
ご注意
いったんオンボード LANを無効にすると、アダプターのドライバー
一覧より[On-board LAN]表示は消えます。オンボード LANを使
用する場合は、[オンボード LANを有効にする]をチェックし、[On-
board LAN]を表示させてから設定してください。
-
11 (JP)
ワイヤレスLANの設定をする
VAIOまたはORiNOCOのワイヤレスLAN PCカードをご使用の場
合は、さらに以下の設定が必要です。
VAIO、ORiNOCO以外の指定のワイヤレスLAN PCカードをご使
用の場合は、PCカードに付属の取扱説明書をご覧になり、設定を
行ってください。
アクセスポイントを使用する場合
接続するアクセスポイントの設定をします。
1「Network Projector」画面で、[スタート]メニューから[コントロールパネル]をクリックする。
2[ワイヤレスLAN]アイコンをダブルクリックする。「ワイヤレスLAN設定」ダイアログボックスが表示されます。
3[Nickname](ニックネーム)のラジオボタンをクリックし、Nicknameを入力する。
4[編集]ボタンをクリックする。「アクセスポイント設定」ダイアログボックスが表示されます。
5[Nickname](ニックネーム)を設定する。ニックネームはアクセスポイントを区別するための名称です。
半角英数字と記号(ASCII文字)で、最大32文字を入力でき
ます。アクセスポイントが複数ある場合は、他のアクセスポイン
トとは異なる名称にしてください。
6[Access Point ID](アクセスポイントID)を入力する。接続するアクセスポイントIDを入力します。
7[Encryption Key](無線暗号キー)を入力する。アクセスポイントでEncryption Key(無線暗号キー)を設定
し、アクティブにしてある場合、入力します。
8[OK]ボタンをクリックする。「ワイヤレスLAN設定」ダイアログボックスに戻ります。
9 接続するアクセスポイントのNicknameを選び、[OK]ボタンをクリックする。
選択したアクセスポイントに接続されます。
設定してあるアクセスポイントに接続するときは
本機では、アクセスポイントが複数ある場合、異なるニックネームを
4個まで設定しておくことができます。すでに設定してあるアクセス
ポイントに接続する場合は、「ワイヤレスLAN設定」ダイアログボッ
クスで該当のニックネームのラジオボタンを選び、[OK]ボタンをク
リックします。選択したアクセスポイントに接続されます。
ご注意
プロジェクターに使用するワイヤレスLANカードとアクセスポイントが
同じメーカーではない場合、[Encryption Key]の入力のしかたが
異なることがあります。無線暗号キーが16進数表示となる場合は、
16進数のほうを入力してください。
LANに接続できないときはアクセスポイントのチャンネルが12~14に設定されている場合は
1~11のいずれかのチャンネルに設定し直してください。
ご注意
・指定/推奨のソニーのワイヤレスLAN PCカードを使用して不具
合が生じた場合は、お買い上げ店またはソニーのサービス窓口
にご相談ください。
・ワイヤレスLAN PCカードとアクセスポイントのメーカーが異なる場
合、暗号化をすると正しく動作しないことがあります。
-
12 (JP)
プロジェクターのセットアップ
アクセスポイントとの接続状態を確認する
本機とアクセスポイントが正しく接続されているか確認することがで
きます。
1 「Network Projector」画面のタスクバー上の (受信レベル表示)アイコンをダブルクリックする。
アクセスポイントとの接続状態を表示する画面が出ます。
2 次の項目を確認する。・Status:本機がワイヤレスLAN PCカードを正しく認識してい
る場合は[OK]と表示されます。
・Access Point ID:アクセスポイントID名
・Connection:アクセスポイントとの接続の状態
・Access Point:接続しているアクセスポイントの情報
・Channel:使用しているチャンネル
・Encryption Key:アクセスポイントで設定した無線暗号キー
の有無
・Signal Strength:本機とアクセスポイントとの通信レベル
Access Point IDが「searching」(検索中)と表示されたときは
Nickname、Access Point IDまたはEncryption Keyが正しいか確
認してください。
[Tools](ツール)メニューから[設定]を選ぶと「ワイヤレスLAN設
定」ダイアログボックスが表示されます。正しくない場合は、「ワイヤ
レスLANの設定をする」(11 (JP)ページ)の手順3~9に従って正しく設定してください。
Peer to Peer(アドホック)モードの場合
アクセスポイントを使用せずに、本機とコンピューターのみでワイヤ
レスLANに接続するときは、本機にのみ下記の設定を行います。
1「アクセスポイントを使用する場合」の手順1~5を行い、「アクセスポイント設定」ダイアログボックスでこのモードの
Nickname(ニックネーム)を設定する。
2 [Peer to Peer](ピアトゥピア)をチェックして選ぶ。
3 [Access Point ID](アクセスポイントID)を入力する。任意のIDを入力します。半角英数字で最大32文字まで入力
できます。
4 必要に応じて、[Encryption Key](無線暗号キー)を入力する。
5 [OK]ボタンをクリックする。「ワイヤレスLAN設定」ダイアログボックスに戻ります。
6 手順1で設定したNicknameを選び、[OK]ボタンをクリックする。
Peer to Peerモードになります。
接続するコンピューターにも同じAccess Point IDとEncryption
Key、任意のNicknameを設定する必要があります。詳しくは、コ
ンピューターに挿入しているワイヤレスLAN PCカードの取扱説明
書をご覧ください。
ご注意
・本機とコンピューターに挿入するワイヤレスLAN PCカードは、同
じメーカーのものをご使用ください。
・接続するコンピューター側ですでにPeer to Peer(アドホック)の
設定がされている場合は、上記手順 1、3~6を行ってコンピューターと同じAccess Point IDとEncryption Key、任意の
Nicknameを設定してください。
・Peer to Peer(アドホック)は、本機とコンピューターのうち1台に
のみ設定を行ってください。
・Peer to Peer(アドホック)モードの場合は、本機とコンピューター
それぞれに別途IPアドレス、サブネットマスクの設定が必要です。
-
13 (JP)
コンピューターからセットアップする
ご注意
・IPアドレスが工場出荷時のままの場合、コンピューターでプロジェ
クターのセットアップを行うときは、設定を行うコンピューターだけ
が本機と接続されている環境で行ってください。
・コンピューターからプロジェクターにアクセスする際、ブラウザの
設定が「プロキシサーバーを使用する」になっている場合は、プ
ロジェクターのIPアドレスを「プロキシサーバーを使用しない」に
設定してください。
・ブラウザのバージョンによっては、パスワードを受け付けないこと
があります。その場合は、ブラウザを起動し直してください。
セットアップの画面を表示する
1 コンピューターのブラウザ(Internet Explorer 4.0以上またはNetscape Navigator 4.5x、4.7x)を起動する。
2 ブラウザのアドレスを「http ://xxx.xxx.xxx.xxx(プロジェクターのIPアドレス)/setup」と入力する。
IPアドレスを工場出荷時のまま変更していない場合は、
「http ://192.168.0.1/setup」(LAN PCカードご使用の場合)
または「http ://192.168.0.2/setup」(ETHER端子ご使用の
場合)を入力してください。
IPアドレスが0で始まる場合は、0を削除して入力してくださ
い。
例 : 192.168.000.001 → 192.168.0.1[パスワード入力]のダイアログボックスが表示されます。
3 Administrator(アドミニストレーター)の[Name](名前)と[Password](パスワード)を入力する。
パスワードの設定を工場出荷時のまま変更していない場合は、
[Name]に[root]と入力してください。
「Setup」(セットアップ)画面が表示されます。
日付、時刻の設定をする
プロジェクターの「Network Projector」画面のタスクバーに表示さ
れる時計の設定をします。
1 「Network Projector」画面で[スタート]メニューから[コントロールパネル]をクリックする。
2 [日付/時刻]アイコンをダブルクリックする。
3 日付と時刻の設定をする。
リモートコマンダーのFUNCTIONキーにアプリケーションを登録する(VPL-PX15、VPL-FX50)
付属のリモートコマンダーのFUNCTION(ファンクション)1、2キー
にあらかじめお好きなアプリケーションを登録しておくと、これらの
キーを押すだけで、アプリケーションを起動させることができます。
FUNCTION3キーには、工場出荷時スクリーンキーボードが登録さ
れています。登録を変更したり、取り消すことはできません。
◆ スクリーンキーボードについて詳しくは、35 (JP)ページをご覧ください。
1「Network Projector」画面で[スタート]メニューから[コントロールパネル]をクリックする。
2[プログラマブルキー]アイコンをダブルクリックする。「プログラマブルキーの設定」ダイアログボックスが表示されま
す。
3 登録したいキー(1または2)の[参照]ボタンをクリックし、アプリケーション一覧から好きなアプリケーションをクリックする。
4 もう一方のキーにも登録したい場合は、手順 3を繰り返す。
5 OKボタンをクリックする。
-
14 (JP)
プロジェクターのセットアップ
パスワードを設定する
1「Setup」(セットアップ)画面で[Password](パスワード)アイコンをクリックする。
パスワード設定のダイアログボックスが表示されます。
設定のしかたは、プロジェクターから設定する場合と同じで
す。
◆「パスワードを設定する」(9 (JP)ページ)をご覧ください。
2[APPLY](適用)ボタンをクリックする。
ネットワークの設定をする
1「Setup」(セットアップ)画面で[Network](ネットワーク)アイコンをクリックする。
ネットワーク設定のダイアログボックスが表示されます。
このダイアログボックスで、10 (JP) ページの「ネットワークの設
定をする」の手順4~7の項目を設定できます。
◆ 詳しくは、「ネットワークの設定をする」(10 (JP) ページ)をご覧ください。
2[APPLY](適用)ボタンをクリックする。リスタート(再起動)の画面が出ます。
3[RESTART](再起動)ボタンをクリックする。プロジェクターの電源が入っていて、「Network Projector」画
面が出ていた場合は約10秒間画面が消え、その後再起動し
ます。
再起動を行わないとネットワークの設定が本機の動作に反映さ
れません。
ワイヤレスLANの設定
1「Setup」(セットアップ)画面で[Wireless LAN](ワイヤレスLAN)アイコンをクリックする。
Nickname(ニックネーム)、Access Point ID(アクセスポイン
トID)、Encryption Key(無線暗号キー)およびPeer to Peer
(ピアトゥピア)を設定するダイアログボックスが表示されます。
設定のしかたは、プロジェクターから設定する場合と同じで
す。
◆「ワイヤレスLANの設定をする-アクセスポイントを使用する場合/Peer to Peer(アドホック)モードの場合」(11 (JP)、12(JP)ページ)をご覧ください。
2[APPLY](適用)ボタンをクリックする。
ご注意
設定できるのは、指定のVAIOまたはORiNOCOのワイヤレスLAN
PCカードのみです。
その他のカードはプロジェクターより設定を行ってください。
-
15 (JP)
基本操作の流れ
ExcelやWordのファイルをプロジェクターに投影する
コンピューターを操作してExcelまたはWordのファイルをプロジェ
クターに投影できます。
コンピューターのブラウザを起動し、プロジェクターにアクセスする(20ページ)
ブラウザを起動し、プロジェクターのIPアドレスを入力します。
PRESENTATION VIEWERを選ぶ (22ページ)
「アプリケーション選択」画面で[PRESENTATIONVIEWER]のアイコンを選択します。
投影するファイルを選ぶ (24ページ)
目的のファイルのある場所(コンピューターかプロジェクターか)を選んでから、目的のExcelまたはWordファイルを選びます。Worksheet Viewer(Excelファイルを選んだとき)またはDocument Viewer(Wordファイルを選んだとき)が起動します。
ファイルの投影
ここでは、ネットワークを介して行う操作や本機に搭載されている
ネットワークの機能を使った操作の流れを簡単に説明します。これ
らの操作には、大きく分けて、コンピューターで行う操作と、本機で
行う操作の2つの流れがあります。詳しくは、( )内のページをご
覧ください。
操作の条件
• LANに接続されている。
•プロジェクターとコンピューターの電源が入っている。
•設置設定メニューの「入力B機能」(VPL-PX15)または「入力C機能」(VPL-FX50)が「オン」に設定されている。
• INPUT C/RS-232C/RS-422A切り換えスイッチが「INPUT C」に設定されている。(VPL-FE110J)
•本機の入力が「INPUT B」(入力B)(VPL-PX15)または「INPUTC」(入力C)(VPL-FX50、VPL-FE110J)になっている。
コンピューターで操作する
PowerPointのファイルでプレゼンテーションを実行する
PowerPoint のファイルを使ったプレゼンテーションをコンピューター
の操作で行います。
コンピューターのブラウザを起動し、プロジェクターにアクセスする
(20ページ)
ブラウザを起動し、プロジェクターのIPアドレスを入力します。
PRESENTATION VIEWERを選ぶ (22ページ)
「アプリケーション選択」画面で[PRESENTATIONVIEWER]のアイコンを選択します。
[オートプロジェクターサーチ機能をご使用の場合]プロジェクターにアクセスする (20ページ)
マイネットワーク画面でプロジェクターアイコンをダブルクリックする。
[オートプロジェクターサーチ機能をご使用の場合]プロジェクターにアクセスする (20ページ)
マイネットワーク画面でプロジェクターアイコンをダブルクリックする。
プレゼンテーションを行うファイルを選ぶ(22ページ)
目的のファイルのある場所(コンピューターかプロジェクターか)を選んでから、目的のPowerPointファイルを選びます。Slide Viewerが起動します。
スライドショーの設定をする(22ページ)
表示するスライドの範囲や切り替えかたを指定します。
スライドショーの実行
-
16 (JP)
プロジェクターのセットアップ
プロジェクターに保存されている画像ファイルでスライドショーを実行する
コンピューターの操作で、プロジェクターに保存されている画像ファ
イルの投影や、本機であらかじめ設定してあるファイル(.SHOファ
イル)のスライドショーを実行します。
コンピューターのブラウザを起動し、プロジェクターにアクセスする (20ページ)
ブラウザを起動し、プロジェクターのIPアドレスを入力します。
プロジェクターのImage Viewerを選ぶ (28ページ)
「アプリケーション選択」画面で[IMAGE VIEWER]のアイコンを選択します。
投影するファイルのある場所を選ぶ (28ページ)
「ファイルの場所」画面で「PROJECTOR」(プロジェクター)を選択します。Image Viewerが起動します。
投影するフォルダーを選ぶ(28ページ)
「フォルダー/.SHOファイル選択」画面でフォルダーを選びます。
画像の投影
スライドショーを行うファイルを選ぶ (28ページ)
「フォルダー/.SHOファイル選択」画面でSHOファイルを選びます。
スライドショーの設定をする (28ページ)
表示するスライドの切り替えかたを指定します。
スライドショーの実行
コンピューターに保存されている画像ファイルをプロジェクターに投影する
コンピューターを操作して画像ファイルをプロジェクターに投影でき
ます。
コンピューターのブラウザを起動し、プロジェクターにアクセスする (20ページ)
ブラウザを起動し、プロジェクターのIPアドレスを入力します。
プロジェクターのImage Viewerを選ぶ (26ページ)
「アプリケーション選択」画面で[IMAGE VIEWER]のアイコンを選択します。
投影するファイルのある場所を選ぶ (26ページ)
「ファイルの場所」画面で「COMPUTER」(コンピューター)を選択します。Image Viewerが起動します。
投影するファイルを選ぶ (27ページ)
[参照...]から目的の画像ファイルを選びます。
画像の投影
基本操作の流れ
[オートプロジェクターサーチ機能をご使用の場合]プロジェクターにアクセスする (20ページ)
マイネットワーク画面でプロジェクターアイコンをダブルクリックする。
[オートプロジェクターサーチ機能をご使用の場合]プロジェクターにアクセスする (20ページ)
マイネットワーク画面でプロジェクターアイコンをダブルクリックする。
-
17 (JP)
ファイルを追加する (29ページ)
追加したいファイルをコンピューターから選びます。
追加を実行
スライドショーの設定をする
(36ページ)
表示するスライドの範囲や切り替えかたを指定します。
スライドショーの実行
コンピューターのブラウザを起動し、プロジェクターにアクセスする (20ページ)
ブラウザを起動し、プロジェクターのIPアドレスを入力します。
ファイルを削除する (29ページ)
プロジェクターのストレージから削除したいファイルを選びます。
削除を実行
File Managerを起動する (29ページ)
「アプリケーション選択」画面で[FILE MANAGER]のアイコンを選択します。
プロジェクターで操作する
コンピュータ-に保存されているPowerPointのファイルでプレゼンテーションを実行する
LAN上のコンピューターに保存されているファイルを、プロジェク
ターを操作して呼び出し、プレゼンテーションを実行します。
マイプロジェクターを起動する (36ページ)
[マイプロジェクター]のアイコンをダブルクリックします。
プレゼンテーションを行うファイルを選ぶ(36ページ)
目的のファイルのあるLAN上のコンピューター名を入力し、PowerPointのファイルを選びます。Slide Viewerが起動し、選んだファイルがスライド表示されます。
プロジェクターをコントロールする
プロジェクターの各種調整や設定を行います。
File Manager(ファイルマネージャー)でファイルを管理する
プロジェクターのストレージへのファイルの追加または削除を行いま
す。
[オートプロジェクターサーチ機能をご使用の場合]プロジェクターにアクセスする (20ページ)
マイネットワーク画面でプロジェクターアイコンをダブルクリックする。
コンピューターのブラウザを起動し、プロジェクターにアクセスする (20ページ)
ブラウザを起動し、プロジェクターのIPアドレスを入力します。
[オートプロジェクターサーチ機能をご使用の場合]プロジェクターにアクセスする (20ページ)
マイネットワーク画面でプロジェクターアイコンをダブルクリックする。
コントロール画面を表示する (30ページ)
[MORE...]ボタンをクリックします。
プロジェクターの各種調整、設定を行う
-
18 (JP)
プロジェクターのセットアップ
プロジェクターまたはメモリーカードに保存されているPowerPointのファイルでプレゼンテーションを実行する
プロジェクターのストレージまたはメモリーカードに保存された
PowerPointのファイルを、プロジェクターを操作して呼び出し、プ
レゼンテーションを実行します。
Presentation Viewerを起動する (36ページ)
[Presentation Viewer]のアイコンをダブルクリックします。
プレゼンテーションを行うファイルを選ぶ(36ページ)
「ファイルを開く」ダイアログボックスから目的のPowerPointのファイルを選びます。Slide Viewerが起動し、選んだファイルがスライド表示されます。
スライドショーの実行
コンピュータ-に保存されているExcelまたはWordのファイルを投影する
LAN上のコンピューターに保存されているExcelまたはWordの
ファイルを、プロジェクターを操作して呼び出し、プロジェクターに
投影できます。
マイプロジェクターを起動する (38ページ)
[マイプロジェクター]のアイコンをダブルクリックします。
投影したいファイルを選ぶ (38ページ)
目的のファイルのあるLAN上のコンピューター名を入力し、ExcelまたはWordのファイルを選びます。Worksheet Viewer(Excelファイルを選んだとき)またはDocument Viewer(Wordファイルを選んだとき)が起動し、選んだファイルがプロジェクターに表示されます。
プロジェクターまたはメモリーカードに保存されているExcelまたはWordのファイルを投影する
プロジェクターのストレージまたはメモリーカードに保存されている
ExcelまたはWordのファイルを投影できます。
Presentation Viewerを起動する (38ページ)
[Presentation Viewer]のアイコンをダブルクリックします。
投影したいファイルを選ぶ (38ページ)
「ファイルを開く」ダイアログボックスから目的のExcelまたはWordのファイルを選びます。Worksheet Viewer(Excelファイルを選んだとき)またはDocument Viewer(Wordファイルを選んだとき)が起動し、選んだファイルがプロジェクターに表示されます。
基本操作の流れ
スライドショーの設定をする(36ページ)
表示するスライドの範囲や切り替えかたを指定します。
-
19 (JP)
プロジェクターまたはメモリーカードに保存されている画像ファイルでスライドショーを実行する
プロジェクターのストレージまたはメモリーカードに保存されている画
像ファイルを、プロジェクターの操作で呼び出し、スライドショーを実
行します。
Image Viewerを起動する (40ページ)
[Image Viewer]のアイコンをダブルクリックします。
スライドショーを行うファイルを選ぶ (40ページ)
スクリーンの左側のフォルダー一覧から、目的のファイルのあるフォルダーをクリックします。フォルダー内にあるスライドが一覧表示されます。
表示したいスライドを選ぶ (40ページ)
表示したいスライドをすべて選びます。一覧表示されているスライドすべてを選択するときは、[スライドショー]メニューの[すべて選択]をクリックします。
スライドショーの実行
自動または手動で切り換えるかを選び、スライドショーを実行します。
インターネットに接続する
Internet Browserを起動する (41ページ)
[Internet Browser]のアイコンをダブルクリックします。
リモートデスクトップ機能を使ってプレゼンテーションを実行する
Windows XP Professional搭載のコンピューターをご使用の場合、
本機からLAN上のコンピューターにログオンすると、プロジェク
ターにコンピューター上のファイルを投影できます。
目的のファイルのあるコンピューターにアクセスする(41ページ)
リモートデスクトップアイコンをダブルクリックし、ログオンしたいコンピューターのIPアドレスを入力します。
コンピューターにログオンする (41ページ)
プロジェクターにコンピューターのログオン画面が投影されたら、ユ-ザ-名とパスワードを入力します。コンピューターのデスクトップ画面がプロジェクターに投影されます。
プレゼンテーションを行うファイルを選ぶ(41ページ)
目的のファイルを選び、プロジェクターに投影します。
スライドの設定をする (40ページ)
表示する1枚1枚のスライドについてズームや回転などの設定をします。
-
20 (JP)
コンピューターで操作する
はじめに
操作の前に
■ VPL-PX15の場合設置設定メニューの「入力B機能」が「オン」に設定されているこ
とを確認してください。
■ VPL-FX50の場合設置設定メニューの「入力C機能」が「オン」に設定されているこ
とを確認してください。
■ VPL-FE110Jの場合本機後面の INPUT C/RS-232C/RS-422A切り換えスイッチが
「INPUT C」の位置に設定されているか確認してください。
ブラウザを起動して本機にアクセスする
コンピューターから本機を操作するには、まずコンピューターのブラ
ウザ(Internet Explorer 4.0以上またはNetscape Navigator 4.5x、
4.7x)を起動して本機にアクセスします。
Windows MeまたはWindows XP搭載のコンピューターでオートプ
ロジェクターサーチ機能をご使用の場合は以下の操作は必要あり
ません。「オートプロジェクターサーチ機能を使って本機にアクセス
する」をご覧ください。
1 本機の電源を入れる。
2 入力を「INPUT B」(VPL-PX15)または「INPUT C」(VPL-FX50、VPL-FE110J)にする。
3 コンピューターの電源を入れる。
4 コンピューターのブラウザを起動する。
5 本機のIPアドレスを入力する。「http ://xxx.xxx.xxx.xxx(プロジェクターのIPアドレス)」と
入力します。
IPアドレスは、本機の「Network Projector」(ネットワークプロ
ジェクター)画面のタスクバーに表示されています。
「アプリケーション選択」画面が表示されます。
本機にパスワードを設定してある場合、パスワード入力画面が
表示されます。ユーザーの[名前]と[パスワード]を入力しま
す。
コンピューターで操作する
◆「アプリケーション選択」画面については、「画面各部の名前と機能」をご覧ください。
このあとの操作は、21 (JP) ~30 (JP) ページをご覧ください。
ご注意
・複数台のコンピューターから本機に同時にアクセスしないでくださ
い。
・コンピューターからプロジェクターにアクセスする際、ブラウザの設
定が「プロキシサーバーを使用する」になっている場合は、プロ
ジェクターのIPアドレスを「プロキシサーバーを使用しない」に設
定してください。
・ブラウザのバージョンによっては、パスワードを受け付けないこと
があります。その場合は、ブラウザを起動し直してください。
・アプリケーションを終了する前にコンピューターのブラウザを閉じ
た場合、30秒後にプロジェクターは自動的に「Network
Projector」画面に戻ります。再度ブラウザを起動し直してくださ
い。
オートプロジェクターサーチ機能を使って本機にアクセスする
Windows MeまたはWindows XP搭載のコンピューターをお使い
の場合は、ブラウザを起動せずにプロジェクターのWebブラウザに
アクセスできます。
ご注意
オートプロジェクターサーチ機能をご使用になるには、コンピュー
ター側で、「コントロールパネル]から「プログラムの追加と削除」を
選び、ユニバーサル プラグ アンド プレイ(UPnP)のコンポーネン
トを追加する必要があります。
また、プロジェクター側でも、タスクバー上のサービスマネージャー
アイコン[ ]をクリックし、コントロール画面を開いてください。1回
のみ使用の場合は、開始(B)させてください。今後常に使用する
場合はプロパティのスタートアップの種類を「自動」に設定してくだ
さい。
1 コンピューターのデスクトップ上の[マイネットワーク] アイコンをダブルクリックする。
2 本機のアイコンをダブルクリックする。「アプリケーション選択」画面が表示されます。
本機にパスワードを設定してある場合、パスワード入力画面が
表示されます。ユーザーの[名前]と[パスワード]を入力しま
す。
-
21 (JP)
◆「アプリケーション選択」画面については、「画面各部の名前と機能」をご覧ください。
このあとの操作は、21 (JP) ~30 (JP) ページをご覧ください。
画面各部の名前と機能
プロジェクターにアクセスすると「アプリケーション選択」画面が開
きます。画面の各部の名前と機能は以下のとおりです。
4 23
5 6
1
87
1 言語選択ボタン
をクリックすると言語一覧のドロップダウンリストが表示されます。
各画面下に表示されるヘルプの言語を、日本語、英語、フランス
語、ドイツ語、スペイン語、イタリア語から選べます。
2 FILE MANAGER(ファイルマネージャー)アイコンプロジェクター内のファイル管理を行うFile Managerを起動します。
3 IMAGE VIEWER(イメージビューワー)アイコンImage Viewerを起動し画像ファイルを投影するための画面を表示
します。
4 PRESENTATION VIEWER(プレゼンテーションビューワー)アイコン
PowerPointファイルのビューワー(Slide Viewer)、Excelファイル
のビューワー(Worksheet Viewer)またはWordファイルのビュー
ワー(Document Viewer)を起動するための選択画面を表示しま
す。
5 I/1(電源オン/スタンバイ)ボタンプロジェクターの電源を入れたり、スタンバイ状態にします。
6 ヘルプ各選択項目にポインタを合わせるとその機能説明が表示されます。
このあとの画面でも、この場所に表示されるヘルプをご覧になると
簡単に操作できます。
7 入力選択ボタン
プロジェクターの入力を切り換えます。
INPUT CボタンはVPL-PX15にはありません。
8 MORE...(詳細)ボタンプロジェクターの各種設定ができます。
ご注意
•ネットワークの環境によってファイルの転送などに時間がかかるこ
とがあります。
•本機のSlide Viewer、Worksheet Viewer、Document Viewerは
簡易ビューワ-機能のため、PowerPoint、Excel、Wordの機能
のうち一部サポートされないものもあります。プレゼンテーションを
始める前に、実際にプロジェクターに投影して確認することをお
すすめします。
•コンピューター側の表示は、プロジェクターからの実際の投影画
面とは異なる場合があります。
•日本語のフォントはすべてMSゴシック体になります。
•アルファベットは、以下のフォントがサポートされています。
Arial、Courier New、Symbol、Tahoma、Times New Roman、
Wingdings
Slide Viewer(スライドビューワー)でプレゼンテーションを行う
会議室などのプロジェクターでPowerPointのファイルを表示して
プレゼンテーションを行うとき、会議室内でスライドショーを見なが
ら、または出席者からは見えない場所でコンピューターを操作して、
プレゼンテーションをコントロールすることができます。
Slide Viewerでできること
• PowerPointのファイルのスライドショーを実行できます。
•目的別スライドショーの表示ができます。
•発表者用のノートの表示/非表示を選択できます。
•スライドの表示/非表示を選択できます。
•スライドの切り替えのタイミングを選べます。自動的に何秒間隔で
切り替えるか、またはマウスをクリックして切り替えるかを選びま
す。
操作
-
22 (JP)
コンピューターで操作する
プレゼンテーションを実行する
1「アプリケーション選択」画面で[PRESENTATIONVIEWER]のアイコンをクリックする。
「ファイルの場所」画面が表示されます。
2 プレゼンテーションを行いたいファイルのある場所をクリックして選ぶ。
[COMPUTER](コンピューター):コンピューターに保存され
ているファイル
[PROJECTOR](プロジェクター):プロジェクターに保存され
ているファイル
「ファイル選択」画面が表示されます。
3 プレゼンテーションを行いたいファイルを選ぶ。手順2で[COMPUTER]を選んだとき
[参照...]をクリックします。ファイル選択の画面が表示される
ので、プレゼンテーションを行いたいPowerPointファイル
(.pptまたは.ppsファイル)をクリックして選びます。テキスト
ボックスにファイル名を入力しても選択できます。選んだファイ
ル名がテキストボックスに表示されます。
選んだファイルをプロジェクターに保存したい場合は
[プロジェクターに保存]にチェックを付けます。
このとき、必要に応じてこのファイルにパスワードを設定するこ
とができます。[パスワード]テキストボックスにパスワードを設
定します。設定すると、以降このパスワードを入力しないとファ
イルを開くことができなくなります。
ファイルの保存は、[実行]ボタンまたは[設定]ボタンを押し
たときに行われます。
[戻る] ボタンクリックするとひとつ前の画面に戻ります。
[ホーム]ボタンクリックすると「アプリケーション選択」画面に戻ります。
[パスワード]設定ボックス
ご注意
File Managerでファイルを削除するときは、ファイルにパス
ワードを設定していても、パスワードの入力なしで削除できま
す。
手順2で[PROJECTOR]を選んだとき
プロジェクターのストレージまたはメモリーカード(VPL-PX15、
VPL-FX50)のファイルの一覧リストが表示されます。プレゼン
テーションを行いたいPowerPointのファイルをクリックして選
びます。選んだファイル名がテキストボックスに表示されます。
4 必要に応じて、スライドショーの設定をする。「ファイル選択」画面で[設定]をクリックします。
「スライドショーの設定」画面が表示され、スライドショーを実行
するときのオプション設定や、選択したスライドの切り替え方法
を選ぶことができます。それぞれの項目にポインタを合わせる
と、その項目の説明が画面下に表示されます。
-
23 (JP)
ご注意
コンピューター上のファイルでプレゼンテーションを行う場合、
[設定]をクリックするとファイルがプロジェクターに転送されま
す。「スライドショーの設定」画面が出るまでに多少時間がかか
ります。転送にかかる時間はファイルの容量により異なります。
転送中はプロジェクターの画面にメッセージが表示されます。
5「ファイル選択」画面の[実行]ボタン、または「スライドショーの設定」画面の[スライドショーの実行]ボタンをクリックする。
プレゼンテーションがスタートします。
ご注意
コンピューター上のファイルでプレゼンテーションを行う場合、
[実行]ボタンをクリックすると、ファイルがプロジェクターに転
送されます。このためプロジェクターにスライドが表示されるま
でに多少時間がかかります。転送にかかる時間はファイルの
容量により異なります。転送中は画面にメッセージが表示され
ます。
スライドショーを中止するには
[スライドショーの終了]ボタンをクリックする。(22(JP)ページ参照)
「ファイル選択」画面に戻ります。
ご注意
[実行]ボタンまたは[設定]ボタンを押したとき、「プロジェクター
のメモリーがいっぱいです。」の表示が出たら、File Manager(ファ
イルマネージャー)でプロジェクター内のファイルを削除してから
(29 (JP) ページ )、再度スライドショーを実行してください。また、
「ファイルが大きすぎます。」の表示が出たら、ファイルの容量を減
らして再度実行してください。
メモ:
PowerPointの[ツール]メニューから、[オプション]-[保存]の
[高速保存]のチェックをはずしても容量を減らせることがあります。
プレゼンテーション実行中の画面について
プレゼンテーション実行中は次の画面がコンピューター上に表示さ
れます。
4 23
65 7 8 9 qa0
1
1 [ノート]ボタン
発表者用のノートの表示/非表示を選択できます。
2 [スライド]ボタン
プロジェクターで表示しているスライドショーのコンピューター画面
上への表示/非表示を選択します。
3 ファイル名/スライド番号
ファイル名と、何枚目のスライドが表示されているかを示します。
4 スライド
現在実行中のスライドを表示します。プロジェクターのスクリーンに
はこのスライドだけが表示されます。
5 [前へ]ボタン
プレゼンテーション実行中に、ひとつ前のスライドまたはアニメー
ション設定に戻りたいときクリックします。
6 スライドテキストボックス
ボタンをクリックすると、スライド一覧のドロップダウンリストが表示
されます。スライド名を選択すると、すぐにそのスライドを表示でき
ます。
(続く)
-
24 (JP)
コンピューターで操作する
7 [次へ]ボタン
プレゼンテーション実行中に、すぐに次のスライドまたはアニメー
ションを表示したいときクリックします。
8 [スライドショーの設定]ボタン
スライドショーの設定画面に戻ります。
9 [スライドショーの終了]ボタン
実行中のスライドショーを終了または中断して、「ファイル選択」画
面に戻ります。
0 ノート
発表者用のノート表示ができます。このノートはプロジェクターのス
クリーンには表示されません。
qa [ホーム]ボタン
「アプリケーション選択」画面に戻ります。
ExcelまたはWordのファイルを投影する
コンピューターの操作でExcelまたはWordのファイルをプロジェク
ターのスクリーンに投影することができます。
Excelのファイルを選んだ場合は、Worksheet Viewer(ワークシー
トビューワー)が起動し、プロジェクターのスクリーンに選んだファイ
ルのワークシートが投影されます。Wordのファイルを選んだ場合
は、Document Viewer(ドキュメントビューワー)が起動し、Wordの
ファイルの1ページ目が投影されます。
Worksheet ViewerまたはDocument Viewerでできること
・ExcelのワークシートやWordのドキュメントをプロジェクターのス
クリーンいっぱいに投影できます。
・投影しているワークシートやドキュメントのページを拡大、縮小して
表示できます。
ご注意
本機のWorksheet ViewerまたはDocument Viewerは簡易
ビューワ-機能のため、一部サポートされない機能もあります。
ExcelやWordのファイルをプロジェクターに投影する
1「Slide Viewer(スライドビューワ-)でプレゼンテーションを行う -プレゼンテーションを実行する」(22(JP)ページ)の手順1~3を行い、手順3でExcelのファイル(.xlsファイル)またはWordのファイル(.docファイル)を選択する。
2[実行]ボタンをクリックする。Excelのファイルを選択するとWorksheet Viewerが起動し、
ワークシートがプロジェクターに投影されます。
Wordのファイルを選択した場合は、Document Viewerが起
動し、選んだファイルの1ページ目が投影されます。
例:Worksheet Viewerの画面
それぞれのボタンや項目にポインタを合わせると、その説明が
画面下に表示されます。
ご注意
・Excelのワークシートを投影した場合、コンピューターに表示され
る部分とプロジェクターに投影される部分は異なります。
・Excelのファイルを投影中、コンピューターの画面でセルを選んだ
とき、プロジェクターの投影範囲内のセルの場合はそのセルが選
ばれます。投影範囲外のセルを選んだ場合は、そのセルを中心
とした範囲が投影されます。
-
25 (JP)
Worksheet Viewer実行中の画面
9 qaq;87 qs
24 3 156
1 ボタン
表示中のワークシートの一番右下のセルを選択します。
2 [ズーム]テキストボックスボタンをクリックして、ドロップダウンリストから拡大率または縮小
率を選びます。現在選択されているセルを中心に拡大または縮小
されて表示されます。
3 [ウィンドウ枠]テキストボックス表示中のワークシートで分割機能を使用している場合、 ボタンを
クリックして、ドロップダウンリストから[左上]、[右上]、[左下]、[右
下]のいずれかを選ぶと、それぞれのウィンドウ枠を選択できます。
4 [シート] テキストボックスボタンをクリックすると、表示中のワークブックに含まれるシート
名一覧のドロップダウンリストが表示されます。シート名を選択する
と、選んだシートが表示されます。
5 ボタン
表示中のワークシートの一番左上のセルを選択します。
6 ファイル名
プロジェクターに投影されているExcelのファイル名が表示されま
す。
7 [選択されたセル]
現在選択されているセルの列番号と行番号を表示します。
8 ワークシート
現在プロジェクターに投影中のワークシートが表示されます。
9 スクロールバー
表示画面を左右、または上下にスクロールします。スクロールさせ
るには、スクロールバーのボックスをドラッグするか矢印をクリックし
ます。
q; [終了]ボタンワークシートの表示を終了して「ファイルの場所」画面に戻ります。
qa [v ホーム]ボタン「アプリケーション選択」画面に戻ります。
qs スクロールボタン
/ ボタンをクリックすると、表示画面が1画面ずつ左右に移動
します。
/ ボタンをクリックすると、表示画面が1画面ずつ上下に移動し
ます。
(続く)
-
26 (JP)
コンピューターで操作する
Document Viewer実行中の画面について
9876
24 3 15
q;
1 スクロールボタン
/ ボタンをクリックすると、プロジェクターに表示中のページが
左右にスクロールします。
/ ボタンをクリックすると、プロジェクターに表示中のページが上
下にスクロールします。
2 ボタン次のページを表示します。
3 [ズーム]テキストボックス
ボタンをクリックして、ドロップダウンリストから拡大率または縮小
率を選びます。現在表示されているページが拡大または縮小され
ます。
4 [ページ] テキストボックスボタンをクリックすると、ページ番号一覧のドロップダウンリストが
表示されます。選択したページがプロジェクターに投影されます。
5 ファイル名
プロジェクターに投影されているWordのファイル名が表示されま
す。
6 [アップデート]ボタン
現在プロジェクターに投影されている画面と同じ画面をここに表示
します。
7 ドキュメント
[アップデート]ボタンをクリックすると、現在プロジェクターに投影
中の画面がここに表示されます。
8 [終了]ボタンWordファイルの表示を終了して「ファイルの場所」画面に戻りま
す。
9 [v ホーム]ボタン「アプリケーション選択」画面に戻ります。
q; ボタン前のページを表示します。
Image Viewer(イメージビューワー)で画像をプロジェクターに投影する
LAN上のコンピューターにある画像ファイルや、プロジェクターのス
トレージや本機に装着したメモリーカード内の画像ファイルをコン
ピューターの操作でプロジェクターに表示させることができます。ま
た、すでにプロジェクターで設定してあるスライドショー設定ファイル
(.SHOファイル)を使ってプレゼンテーションを実行することができ
ます。
コンピューター上にある画像ファイルをプロジェクターに投影する
1「アプリケーション選択」画面で[IMAGE VIEWER]のアイコンをクリックする。
「ファイルの場所」画面が表示されます。
2 [COMPUTER](コンピューター)をクリックする。本機のImage Viewerが起動し、「Image Viewer」画面が表
示されます。
それぞれの項目にポインタを合わせると、その項目の説明が
画面下に表示されます。
-
27 (JP)
3 投影したい画像ファイルを選ぶ。[参照...]をクリックし、表示したいファイルをダブルクリックし
て選びます。選んだファイル名がテキストボックスに表示されま
す。
4[実行]ボタンをクリックする。選んだ画像がプロジェクターに全画面表示されます。
ご注意
UXGAなどサイズの大きい画像の場合、メモリーの制約から開
けないことがあります。その場合は、縮少するなどしてサイズ
を小さくしてください。
プロジェクターへの転送時間をセーブするには
[実行]ボタンをクリックすると、ファイルがプロジェクターに転送さ
れます。このためプロジェクターに画像が表示されるまでに多少時
間がかかります。
ボタンをクリックしてすぐに表示させる場合は、あらかじめ、表示し
たい画像ファイルをプロジェクターに送信しておきます。
1 「画像をプロジェクターに投影する」の手順3のあと、[送信]ボタンをクリックする。
「一時ファイル」一覧に選んだファイル名が表示され、ファイル
がプロジェクターに転送されます。
この手順を繰り返し、表示したい画像ファイルをすべて「一時
ファイル」に表示させます。
2 「一時ファイル」一覧のファイル名をダブルクリックする。選んだ画像がプロジェクターに全画面表示されます。
ご注意
「一時ファイル」のメモリーがいっぱいになると、自動的に最初
に送ったファイルから消去されます。
Image Viewer実行中の画面について
1
6 74
2
3 5
1 ファイル名
プロジェクターに投影されている画像ファイル名が表示されます。
2 スライド
[実行]ボタンをクリックするか「一時ファイル」のファイル名をダブ
ルクリックすると、現在プロジェクターに投影されている画像が表示
されます。
3 [ズーム]テキストボックス
ボタンをクリックして、ドロップダウンリストから表示中の画像の拡
大、縮小率を選びます。
4 [回転] テキストボックスボタンをクリックして、ドロップダウンリストから表示中の画像を回
転させる角度を選びます。
ご注意
UXGAなどサイズの大きい画像の場合、メモリーの制約から回転さ
せられないことがあります。その場合は、縮少するなどしてサイズ
を小さくしてください。
5 スクロールボタン
表示中の画像を拡大して画面に入りきらない場合など、上下左右
にスクロールさせて表示範囲を変えることができます。
6 [終了]ボタン
全画面表示を終了または中断して「ファイルの場所」画面に戻りま
す。
7 [ホーム]ボタン
「アプリケーション選択」画面に戻ります。 (続く)
-
28 (JP)
コンピューターで操作する
ご注意
[終了]ボタンまたは[ホーム]ボタンをクリックしてこの画面を抜け
ると、「一時ファイル」に表示されているファイルは自動的に消去さ
れます。プロジェクターに保存する場合は、File Manager(ファイル
マネージャー)(29(JP)ページ)でファイルの追加を行ってくださ
い。
プロジェクターに保存された画像ファイルでプレゼンテーションを実行する
1「アプリケーション選択」画面で[IMAGE VIEWER]のアイコンをクリックする。
「ファイルの場所」画面が表示されます。
2[PROJECTOR](プロジェクター)をクリックする。本機のImage Viewerが起動し、「フォルダー/.SHOファイル
選択」画面が表示されます。
3 画面左のフォルダー一覧から目的のフォルダーまたはスライドショー設定ファイル(.SHOファイル)のあるフォルダーをクリッ
クする。
画面右に選択したフォルダー内の内容が一覧表示されます。
◆ .SHOファイルについて詳しくは、40(JP)ページの「スライドショーの設定を保存する」をご覧ください。
4 目的のフォルダーまたは.SHOファイルを選び、[選択]ボタンをクリックする。
「Image Viewer」画面が表示されます。
5 投影したいファイルを選ぶ。手順4でフォルダーを選んだ�