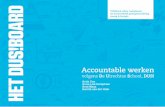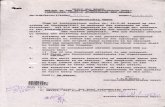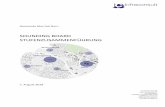Layout Getting StartedChapter 1 Board design tasks 2 OrCAD Layout Getting Started Typical board...
Transcript of Layout Getting StartedChapter 1 Board design tasks 2 OrCAD Layout Getting Started Typical board...

OrCAD Layout®
Getting Started

Copyright © 1998 OrCAD, Inc. All rights reserved.
OrCAD, OrCAD Capture, OrCAD Layout, and OrCAD PSpice are registered trademarks of OrCAD, Inc.Enterprise CIS, Enterprise Component Information System, OrCAD Capture CIS, OrCAD Express,OrCAD Express CIS, OrCAD Layout Engineer’s Edition, OrCAD Optimizer, and SmartRoute aretrademarks of OrCAD, Inc.
Microsoft, Visual Basic, Windows, Windows NT, and other names of Microsoft products referenced hereinare trademarks or registered trademarks of Microsoft Corporation.
All other brand and product names mentioned herein are used for identification purposes only, and aretrademarks or registered trademarks of their respective holders.
MN-01-5111
Second Edition 1 July 98
Technical support (503) 671-9400Corporate offices (503) 671-9500OrCAD Japan K.K. 81-45-621-1911OrCAD UK Ltd. 44-1256-381-400Fax (503) 671-9501
General email [email protected] support email [email protected]
Web site www.orcad.comOrCAD Design Network (ODN) www.orcad.com/odn
9300 S.W. Nimbus AvenueBeaverton, Oregon 97008 • USA

OrCAD Layout Getting Started iii
Contents
About this manual ............................................................................................ vBefore you begin ...................................................................................................... v
Symbols and conventions......................................................................................... v
Chapter 1 Board design tasks................................................................ 1Typical board design tasks ....................................................................................... 2
Board design flow .................................................................................................... 3
Chapter 2 Creating a board .................................................................... 5Methods to create a board ........................................................................................ 6
Chapter 3 Setting up board parameters ................................................ 13Creating a board outline ........................................................................................... 14
Setting units of measurement ................................................................................... 15
Setting system grids ................................................................................................. 16
Adding mounting holes to a board ........................................................................... 18
Defining the layer stack ........................................................................................... 19
Defining global spacing values ................................................................................ 20
Defining padstacks ................................................................................................... 21
Using vias................................................................................................................. 22
Chapter 4 Placing components.............................................................. 25Preparing the board for component placement......................................................... 25
Placing components manually.................................................................................. 33
Checking placement ................................................................................................. 36

Contents
iv OrCAD Layout Getting Started
Chapter 5 Routing critical nets .............................................................. 39Push-and-shove routing............................................................................................ 39
Interactive routing .................................................................................................... 39
Before you begin routing ......................................................................................... 40
Routing the board manually ..................................................................................... 41
Using interactive push-and-shove routing................................................................ 47
Checking routing...................................................................................................... 49
Chapter 6 Finishing the board ............................................................... 51Checking design rules .............................................................................................. 51
Investigating errors................................................................................................... 52
Removing violations ................................................................................................ 52
Cleaning up your design........................................................................................... 52
Renaming components ............................................................................................. 53
Back annotating........................................................................................................ 53
Post processing......................................................................................................... 54
Creating reports........................................................................................................ 54
Index .................................................................................................................. 55

OrCAD Layout Getting Started v
About this manual
This manual contains the procedures you need to get started with board design usingOrCAD Layout software. You can use these procedures with the entire Layoutproduct family (Layout Plus, Layout, and Layout Engineer’s Edition).
Before you begin
Before you can use Layout, you must install Microsoft Windows on your computer,then install Layout. For information on installing Windows, see your Windowsdocumentation.
To install Layout, follow the installation instructions that accompany Layout.
Symbols and conventions
OrCAD printed documentation uses a few special symbols and conventions.
The keyboard
� The keys on your keyboard may not be labeled exactly as they are in thismanual. All key names are shown using small capital letters. For example, theControl key is shown as CTRL; the Escape key is shown as ESC.
� Keys are frequently used in combinations or sequences. For example, SHIFT+F1means to hold down the SHIFT key while pressing F1. ALT, F, A, means to pressand release each of these keys in order: first ALT, then F, then A.
� Arrow keys is the collective name for the UP ARROW, DOWN ARROW, LEFT
ARROW, and RIGHT ARROW keys.
� To choose a command from a menu, you can use the mouse or press a keycombination. For example: from the File menu, choose Open (ALT, F, O).

About this manual
vi OrCAD Layout Getting Started
Text
� Text you are instructed to type is shown in bold. For example, if the manualinstructs you to type *.max, you type an asterisk, a period, and the lowercaseletters max. The text you type is usually shown in lowercase letters, unless itmust be typed in uppercase letters to work properly.
� Placeholders for information that you supply (such as filenames) are shown initalic. For example, if the manual instructs you to type cd directoryname, youtype the letters cd followed by a space and the name of a directory. Forexample, for a directory named CIRCUITS, you would type cd circuits.
� Examples of syntax, netlist output, and source code are displayed in monospacefont. For example: /N0001 U1(8) U2(1);.

OrCAD Layout Getting Started 1
Board design tasks
This manual was created especially to address specific tasks that electronic designengineers perform. Depending on where you fall in the task list below, you’ll usesome or all of Layout’s capabilities to accomplish your board design tasks. The“See” notation below each bullet item directs you to the chapters or sections in thismanual that pertain to your specific tasks.
� Designing a board from start to finish.
& See The entire manual.
� Reviewing boards that others have created.
& See Checking placement, Checking routing.
� Specifying placement and critical routing.
& See Placing components, Checking placement, Routing critical nets, andChecking routing.
Chapter 1

Chapter 1 Board design tasks
2 OrCAD Layout Getting Started
Typical board design tasks
Typical board design tasks include the following:
� Creating the board. Using Capture, you create a netlist from your schematicthat may include your design rules to guide logical placement and routing, thenload the netlist into Layout.
& See For instructions on creating a netlist in Capture, see the Capturedocumentation.
� Specifying board parameters. You specify global settings for the board,including units of measurement, grids, and spacing. In addition, you create aboard outline and define the layer stack, padstacks, and vias.
� Placing components and checking the placement. You use the componenttool to manually place components on the board individually or in groups. Youthen check the placement using placement information from a variety ofsources.
� Routing the board and checking the routing. You route the board, and cantake advantage of push-and-shove (a routing technology), which moves tracksto make room for the track you are currently routing. You then check therouting using routing information from a variety of sources.
� Finishing the board. Layout supplies an ordered progression of commands onthe Auto menu for finishing your design. These commands include Design RuleCheck, Cleanup Design, Rename Components, Back Annotate, Run PostProcessor, and Create Reports.
� Layout includes GerbTool, which is a full-featured CAM tool, including aGerber editor, that reads and writes all standard Gerber formats and IPC-356. GerbTool has features for automatic teardropping, panelization,venting and thieving, and removal of unused pads and silkscreen on pads.These processes are used to improve manufacturability.
& See For information on using GerbTool, see the OrCAD Layout GerbToolUser’s Guide.
� Layout also includes Visual CADD, which is a two-dimensional draftingtool you can use for your mechanical design needs. Visual CADDfacilitates design and drafting by providing tools for creating boardoutlines, height keepins and keepouts, and similar objects, as well as singleor double lines, circles, regular and irregular polygons, and more. VisualCADD imports and exports .DWG, .DXF, and .GCD files.
& See For information on using Visual CADD, see the OrCAD Layout VisualCADD User’s Guide or the OrCAD Layout Visual CADD Tutorial manual.

Chapter 1 Board design tasks
OrCAD Layout Getting Started 3
Board design flow
The flowchart below illustrates a typical board design flow.


OrCAD Layout Getting Started 5
Creating a board
Before you begin creating a board, read the following to become more familiar withthe types of files you may be working with.
A netlist file (.MNL) describes the interconnections of a schematic design using thenames of the nets, components, and pins. A netlist contains the following:
� Footprint names
� Electrical packaging
� Component names
� Net names
� The component pin for each net
� Net, pin, and component property information
& See For instructions on creating a netlist in Capture, see the Capturedocumentation.
A technology template (.TCH) specifies the characteristics of a board, includingmanufacturing complexity and component type. Technology templates can alsoinclude the layer structure, grid settings, spacing instructions, and a variety of otherboard criteria. The technology templates supplied with Layout are documented inAppendix A: Understanding the files used with Layout in the OrCAD Layout User’sGuide.
A board template (.TPL) combines a board outline and possible mounting holes,edge connectors, and other physical board objects merged with Layout’s defaulttechnology template, DEFAULT.TCH. The board templates supplied with Layoutare illustrated in the OrCAD Layout Footprint Libraries manual.
& See Other board criteria, such as units of measurement, system grids, andspacing values can be saved with a board template for use with future boards. Forinstructions on creating a custom board template (.TPL), see Custom templates inChapter 4: Setting up the board in the OrCAD Layout User’s Guide.
A board file (.MAX) contains all of the board’s physical and electrical information.
Chapter 2

Chapter 2 Creating a board
6 OrCAD Layout Getting Started
Methods to create a board
� Create a board from scratch
� Use a board template
� Import your board to Layout using the DXF to Layout translator
� Import your board to Layout using the PRO-E to Layout translator
Creating a board from scratch
To create a board from scratch
1 Ensure that a netlist with all footprints and other necessary information has beencreated.
2 Create a directory in which the schematic design, netlist, and board will coexistand put the schematic design (if you have it) and netlist in it. OrCAD provides adirectory (ORCADWIN\LAYOUT\DESIGN) for this purpose.
3 From the Layout session frame’s File menu, choose New. The Load TemplateFile dialog box displays.
6 Tip If your board uses metric units, use METRIC.TCH.
4 Select a technology template (.TCH), then choose the Open button. The LoadNetlist Source dialog box displays.
5 Select a netlist file (for example, design_name.MNL), then choose the Openbutton. The Save File As dialog box displays.
6 Specify a name for the new board (for example, design_name.MAX), thenchoose the Save button. The AutoECO process begins.
7 If necessary, respond to the Link Footprint to Component dialog box (choosethe dialog box’s Help button for an explanation of the dialog box’s options).
8 Draw a board outline using the steps in To create a board outline in chapter 3.

Chapter 2 Creating a board
OrCAD Layout Getting Started 7
Creating a board using a board template
6 Tip One benefit of using a board template (.TPL) is that, in addition tocontaining all the information in DEFAULT.TCH, a board template contains aboard outline, saving you the task of having to draw one yourself.
O Note To determine which of the board templates (.TPL) you want to use, youcan view their illustrations in the OrCAD Layout Footprint Libraries manual, oryou can do the following:
� From the Layout session frame’s File menu, choose Open. The Open Boarddialog box displays.
� Change to the ORCADWIN\LAYOUT\DATA directory, change the Files oftype to All Files, select a board template (.TPL), then choose the Open button.The board template displays in Layout.
� Inspect the board template to determine if you want to use it for your newboard. If not, repeat the process as many times as necessary to find a .TPL fileyou want to use, then close the file.
& See If you find a board template that is similar to what you want to use butneeds some modification, you can customize it and save it under another nameusing a .TPL extension. For instructions on creating a custom board template, seeCustom templates in Chapter 4: Setting up the board in the OrCAD Layout User’sGuide.
O Note If a board template has components (such as edge connectors), then youmust have matching parts with matching reference designators in your schematicdesign in order for Layout to assign nets to the components. If the referencedesignators do not match, Layout will bring in a new part, and the componentsthat are part of the board template will not have nets assigned to them.

Chapter 2 Creating a board
8 OrCAD Layout Getting Started
To create a board using a board template
1 Ensure that a netlist with all footprints and other necessary information has beencreated.
2 Create a directory in which the schematic design, netlist, and board will coexistand put the schematic design (if you have it) and netlist in it. OrCAD provides adirectory (ORCADWIN\LAYOUT\DESIGN) for this purpose.
3 From the File menu, choose New. The Load Template File dialog box displays.
4 Select a board template (.TPL), then choose the Open button. The Load NetlistSource dialog box displays.
5 Select a netlist file (for example, design_name.MNL), then choose the Openbutton. The Save File As dialog box displays.
6 Specify a name for the new board (for example, design_name.MAX), thenchoose the Save button. The AutoECO process begins.
7 If necessary, respond to the Link Footprint to Component dialog box (choosethe dialog box’s Help button for an explanation of the dialog box’s options).
8 AutoECO finishes, and you see the components in the design window.

Chapter 2 Creating a board
OrCAD Layout Getting Started 9
Importing a board using the DXF to Layout translator
To import a board using the DXF to Layout translator
1 Ensure that a netlist with all footprints and other necessary information has beencreated.
2 Create a directory in which the schematic design, netlist, and board will coexistand put the schematic design (if you have it) and netlist in it. OrCAD provides adirectory (ORCADWIN\LAYOUT\DESIGN) for this purpose.
3 Create a board outline in Visual CADD (or in another mechanical CADapplication), save it (and any other pertinent floor planning information) as a.DXF file, then put the .DXF file in the same directory as your schematic designand netlist.
& See For instructions on creating a board outline and saving it as a .DXF file inVisual CADD, and on modifying the MAXDXF initialization file, which specifiesthe mapping of data between DXF and Layout formats, see the OrCAD LayoutVisual CADD Tutorial. For instructions on using Visual CADD, see the OrCADLayout Visual CADD User’s Guide.
4 From Layout’s session frame, choose File, then Import, then DXF to Layout.The DXF to MAX dialog box displays.
5 In the Input DXF File text box, use the Browse button to locate and select the.DXF file you created in step 3, then choose the Open button.
M Caution If the .DXF file was created using millimeters, the DXF to MAX resultwill be a metric board (.MAX). Therefore, your netlist must also be in millimeters,because Layout will not read in a netlist created in inches if the board is inmillimeters (and vice versa).
6 In the Output Layout File text box, supply a name for the output .MAX file.

Chapter 2 Creating a board
10 OrCAD Layout Getting Started
7 Verify that MAXDXF.INI displays in the DXF .INI File text box and thatDEFAULT.TCH displays in the Technology File text box, then choose theTranslate button. Layout combines the files and displays the results of thetranslation in a text editor, such as Notepad. Close the text editor when you’refinished viewing the translation results.
8 From Layout’s session frame, choose File, then Open. The Open Board dialogbox displays.
9 Locate and select the .MAX file that you supplied the name for in step 6, thenchoose the Open button. The board displays in Layout.
10 Review the board, ensuring that the datum is where you want it and the drillchart is in an acceptable location (for example, to the right of the board outline,to keep it out of the way of components that will load with the netlist). Whenthe board is as you want it, save it (using a .MAX extension) and exit Layout.
& See For instructions on moving the datum, see the final step of Creating aboard outline in chapter 3 in this manual. For instructions on moving the drillchart, see Moving the drill chart in Chapter 11: Post processing in the OrCADLayout User’s Guide.
6 Tip You can save the board you’ve reviewed in step 10 as a board template(.TPL), so that you can reuse it. For instructions on creating a custom boardtemplate, see Custom templates in Chapter 4: Setting up the board in the OrCADLayout User’s Guide.
11 From the Layout session frame’s File menu, choose New. The Load TemplateFile dialog box displays.
12 Change the Files of type to Board (*.MAX), locate and select the .MAX file yousaved in step 10, then choose the Open button. The Load Netlist Source dialogbox displays.
13 Select a netlist file (for example, design_name.MNL), then choose the Openbutton. The Save File As dialog box displays.
14 Specify a name for the new board (for example, design_name.MAX), thenchoose the Save button. The AutoECO process begins.
15 If necessary, respond to the Link Footprint to Component dialog box (choosethe dialog box’s Help button for an explanation of the dialog box’s options).
16 AutoECO finishes, and you see the components in the design window.

Chapter 2 Creating a board
OrCAD Layout Getting Started 11
Importing a board using the PRO-E to Layout translator
The PRO-E to Layout translator can be used to translate Pro/ENGINEERIntermediate Drawing Format (IDF) files into Layout. Note that IDF files come inpairs: the board file (.EMN) contains the board outline, keepouts, and componentplacements, while the library file (.EMP) contains additional data for eachcomponent placed in the board file, such as the component placement outline and thecomponent height.
To import a board using the PRO-E to Layout translator
1 Ensure that a netlist with all footprints and other necessary information has beencreated.
2 Create a directory in which the schematic design, netlist, and board will coexistand put the schematic design (if you have it) and netlist in it. OrCAD provides adirectory (ORCADWIN\LAYOUT\DESIGN) for this purpose.
3 Save your Pro/ENGINEER design in IDF format, using an .EMN extension forthe board file and an .EMP extension for the library file, then put the .EMN and.EMP files in the same directory as your schematic design and netlist.
4 From Layout’s session frame, choose File, then Import, then PRO-E to Layout.The PRO-E to Layout dialog box displays.
5 In the Input IDF Board File text box, supply a name for the Pro/ENGINEERboard file (.EMN).
6 In the Input IDF Library File text box, supply a name for the Pro/ENGINEERlibrary file (.EMP).
6 Tip Mechanical Engineers will sometimes create a board outline, heightrestriction zones, voids, and route keepouts in a tool like Pro/ENGINEER, thentransmit that information to the Electrical Engineer using an IDF Board file. Sincethere is no component placement data, there will not be an IDF Library file. In thiscase, simply leave the text box for the Input IDF Library File blank.

Chapter 2 Creating a board
12 OrCAD Layout Getting Started
7 In the Input Technology or Layout File text box, supply a name for thetechnology or layout file.
6 Tip If you are creating a new Layout file, choose a technology file (.TCH) to useas a template. If you are bringing back to Layout a board that has undergonethermal analysis, put the name of the original Layout board file (.MAX) youmodeled in the Input Technology or Layout File text box. That way, if you haveshifted component placements to meet your heat dissipation goals, the componentsin your original Layout board file will be moved to their new locations.
8 In the Output Layout File text box, supply a name for the output .MAX file.
9 Select the following options as desired, then choose the Translate button.
Overwrite existing files Select this option if you want the output files tooverwrite existing files without first prompting for your permission.
Center placed components If the placement origin for criticalcomponents as defined by the Mechanical Engineer does not match theplacement origin as defined by the Electrical Engineer, select this option, whichcauses the centroid of the Mechanical Engineer’s part to overlay the centroid ofthe Electrical Engineer’s part. Note, though, that the reference designator usedfor the part must match the reference designator specified in your netlist. If itdoes not, edit the part once you have translated the design into Layout format,but before you load your netlist. Once the reference designator matches yournetlist, loading the netlist provides the part with the required footprint,silkscreen, and electrical connectivity information.
Ignore all components Select this option if you want to discard thecomponent placement information in your IDF Library file.
Do not update board outline or voids Select this option if you changedthe board outline (for example, during thermal modeling), but you want to keepthe board outline that’s in your original Layout file.
10 From the Layout session frame’s File menu, choose New. The Load TemplateFile dialog box displays.
11 Change the Files of type to Board (*.MAX), locate and select the new .MAXfile, then choose the Open button. The Load Netlist Source dialog box displays.
12 Select a netlist file (for example, design_name.MNL), then choose the Openbutton. The Save File As dialog box displays.
13 Specify a name for the new board (for example, design_name.MAX), thenchoose the Save button. The AutoECO process begins.
14 If necessary, respond to the Link Footprint to Component dialog box (choosethe dialog box’s Help button for an explanation of the dialog box’s options).
15 AutoECO finishes, and you see the components in the design window.

OrCAD Layout Getting Started 13
Setting up board parameters
In Layout, you should set up the board’s parameters before you begin placingcomponents. The parameters are listed below, but not all of them may be needed foryour board.
� Create a board outline
� Set the units of measurement
� Set system grids
� Add mounting holes
� Define the layer stack
� Set global spacing
� Define padstacks
� Define vias
& See All of the items listed above can be saved to board templates. Forinstructions on creating a custom board template (.TPL), see Custom templates inChapter 4: Setting up the board in the OrCAD Layout User’s Guide.
For information on setting net properties, and on the options in the Edit Net dialogbox, see Chapter 4: Setting up the board in the OrCAD Layout User’s Guide.
Chapter 3

Chapter 3 Setting up board parameters
14 OrCAD Layout Getting Started
Creating a board outline
M Caution Layout requires exactly one board outline, on the global layer.
To create a board outline
1 From the Tool menu, choose Dimension, then choose Datum. Click on the lowerleft corner of the board outline to place the datum (to provide a starting grid forcomponent placement). Press HOME to redraw the screen.
M Caution Placing the datum in the lower-left corner of the board outline givesyou positive X, Y coordinates, while placing it in other corners gives you negativecoordinates (in your reports and post processing results). In addition, since theboard datum is used for all grids, if you move the datum after componentplacement, your place, routing, and via grids will all be affected. And, you mayhave difficulty replacing the datum at the precise location you moved it from.
2 Choose the obstacle toolbar button.
3 From the pop-up menu, choose New, then from the pop-up menu, chooseProperties. The Edit Obstacle dialog box displays.
4 From the Obstacle Type drop-down list, select Board outline.
6 In the Width text box, enter a value for the outline’s width.
6 Tip Layout has a 50 mils default board outline width, in order to provideclearance on plane layers for the copper of the plane to the edge of the board. One-half of the width is the pullback (25 mils in the default width), so set the boardoutline’s width to two times the pullback you would like. The cut is made downthe center of the board outline obstacle.
7 From the Obstacle Layer drop-down list, select Global Layer, then choose theOK button. The Edit Obstacle dialog box closes.
8 Move to the point on the board at which you want to start drawing the outline,then click the left mouse button to insert the first corner.
O Note Since a board outline must be a closed polygon, Layout automaticallybegins forming a closed area after you insert the first corner of the board outline,and automatically closes the polygon for you if you don’t close it yourself.
8 Continue clicking the left mouse button to insert corners.
6 Tip If you zoom in while drawing, you can press C to put your current cursorlocation in the center of the screen.
9 After you click to insert the last corner, choose Finish from the pop-up menu.Layout automatically completes the board outline.

Chapter 3 Setting up board parameters
OrCAD Layout Getting Started 15
Setting units of measurement
In Layout, you can set numeric data to display in mils, inches, microns, millimeters,or centimeters. You can change these values as needed (for example, you can routethe board in inches or mils, then confirm pad locations within footprints inmillimeters).
6 Tip If your board uses metric units, you can achieve the best precision by usingthe METRIC.TCH technology template. With your board open in Layout, chooseLoad from the File menu, select METRIC.TCH, then choose the Open button.After METRIC.TCH loads, save your board.
To set measurement units
1 Open your board in Layout.
2 From the Options menu, choose System Settings. The System Settings dialogbox displays.
3 Select mils, inches, microns, millimeters, or centimeters.
4 Choose the OK button.
M Caution Once you decide on a measurement unit, you should stick with it andnot change it in either your board or your schematic. If you back annotate to yourschematic, then change to another measurement unit, it may cause boardcorruption problems.

Chapter 3 Setting up board parameters
16 OrCAD Layout Getting Started
Setting system grids
Using the System Settings dialog box, you can set five distinct grid settings. Thegrid values that you assign determine the resolution of the pointer locationcoordinates given in the status bar in the lower left corner. For example, if theobstacle tool is selected and the Place grid is set to 100 mils, the coordinates thatdisplay are accurate to 100 mils.
Grid values are in user-specified units that you set in the Display Units group box inthe System Settings dialog box. If you want to use fractions in your grid values,enter a space character following the integer and use a forward slash as the divisioncharacter (for example, 8 1/3). You can also use decimals for rational numbers.
6 Tip Here are some rules of thumb for setting the grids:
� For efficient routing performance, the routing grid and via grid should have thesame value.
� The place grid must be a multiple of the routing and via grids.
� The routing grid should never be less than 5 mils.
� The detail grid can be set as low as 1 mil for better resolution.
� Components are placed on the place grid using the component datum, which istypically pad 1 (unless the component has been modified).
To set system grids
1 From the Options menu, choose System Settings. The System Settings dialogbox displays.
2 Set these options, then choose the OK button.
Visible grid Assigns a display grid based on the X and Y coordinates (forexample, if you’re using mils, a setting of 200 would place a grid dot at every200 mils).
Detail grid Assigns a drawing grid (for lines and text) based on the X and Ycoordinates.
Place grid Assigns a component placement grid based on the X and Ycoordinates. For greatest routing efficiency, this value needs to be a multiple ofthe routing grid. The datum, or origin, of footprints is constrained to this grid.
Routing grid Assigns a grid used for routing (see the routing grid chartbelow for suggested settings).
Via grid Assigns a grid upon which you or the router can place vias.

Chapter 3 Setting up board parameters
OrCAD Layout Getting Started 17
The following chart is a synopsis of routing grids and how to use them in Layout.
Routing grid Uses
Compatible grids 25, 121/2, 81/3, and 61/4:
25, 121/2 Use for less dense (usually .45 density or greater) through-holeand SMT boards, and for routing one track between IC pins.
81/3 Use for a secondary grid on through-hole boards, and for aprimary grid on SMT boards. Use as a secondary grid with 25mils grid only if the 25 mils grid initially routes 95% or better.
61/4 Use for 6/6 technology, or denser one-between boards.
Compatible grids 20 and 10:
20 Use for through-hole boards only. This is the most efficient wayto route two tracks between IC pins.
10 Use for through-hole, two-between boards placed on a 50 milsgrid, and for SMT boards using 10/10 technology. Also, use forspecial cases when a 20 mils grid causes off-grid jogs.
Compatible grids 25, 20, and 10:
5 Use for extremely dense SMT boards that use 5 mils spacingand 5 mils track width (for mixed inch and metric technologies).
O Note Incompatible grids (such as 20 and 25) should not be mixed on the sameboard. If you find it necessary to do so, use a 5 mils grid for the final reroute pass.Also, a via grid smaller than the routing grid (for instance, a 5 mils via grid on a25 mils grid board) increases completion on difficult SMT boards. Of course, if aboard is very dense, via sizes should by reduced to the minimum size possible,since vias are responsible for much of the channel blockage during routing.

Chapter 3 Setting up board parameters
18 OrCAD Layout Getting Started
Adding mounting holes to a board
You can add mounting holes to a board, and you can also save them in a boardtemplate (.TPL). Once you add the mounting holes to the board, define them as non-electrical. You can still attach non-electrical mounting holes to the ground net. It’sjust that the non-electrical flag keeps the ECO process from removing them.
To add mounting holes to a board
1 Choose the component toolbar button.
2 From the pop-up menu, choose New. The Add Component dialog box displays.
3 Choose the Footprint button. The Select Footprint dialog box displays.
4 In the Libraries group box, select LAYOUT.LLB. Use the Add button, ifnecessary, to add this library to the list of available libraries. (LAYOUT.LLBresides in the LIBRARY directory.)
5 In the Footprints group box, select a mounting hole (OrCAD provides three:MTHOLE1, MTHOLE2, and MTHOLE3). Choose the OK button to close theSelect Footprint dialog box.
6 Select the Non-Electric option, then choose the OK button to close the AddComponent dialog box. The mounting hole attaches to your cursor.
7 Place the mounting hole by clicking the left mouse button.
6 Tip To have a mounting hole thermal into the plane layer, attach it to the net thatis shorted to the plane layer. You can do this after placement.
If you don’t want a pad on the top, bottom, and inner layers, but need clearance onthe plane layers, place pads that are 1 mil in diameter on the top, bottom, and innerlayers. These 1 mil pads will be seen by SmartRoute and avoided, and will bedrilled out when drill holes are drilled through the board. For the plane layers, youneed to define pads that are 15 mils larger than the drill hole, to provide adequateclearance from the drill. Pad size on plane layers is used to define clearance. Planelayers are represented in the inverse, in Layout.

Chapter 3 Setting up board parameters
OrCAD Layout Getting Started 19
Defining the layer stack
Routing and documentation layers are defined in the Layers spreadsheet. Using thespreadsheet, you can define the number of routing layers that will be used for theboard. If you plan to have a board with four routing layers (TOP, BOTTOM,INNER1, and INNER2) and two plane layers (POWER, GROUND), then you needto define the layers in a technology template (.TCH) or a board template (.TPL).
6 Tip It is better to have too many routing or plane layers defined than too few (ifyou’re unsure of the number you will need) before reading in a netlist, becauseyou can decrease the number of the layers later, by designating them as unused.
& See For instructions on how to copy a padstack layer to a newly defined layer(for example, an additional plane layer), see Copying padstack layers in Chapter14: Creating and editing footprints in the OrCAD Layout User’s Guide.
After defining the layer stack, you can save the information to a board template(.TPL) for use in future boards.
To define layers for routing
1 Choose the spreadsheet toolbar button, then choose Layers. The Layersspreadsheet displays.
M Caution Do not delete layers from the Layers spreadsheet. To disable a layer,double-click on it, then specify it as Unused Routing in the Edit Layer dialog box.
2 Review the type assignments for the routing layers and double-click in theLayer Name column of a layer you want to modify. The Edit Layer dialog boxdisplays.
3 In the Layer Type group box, select the desired option (for example, to disable alayer for routing, select Unused Routing; to define an additional plane layer,select Plane Layer).
4 If you changed a routing layer to a plane layer, change the Layer LibName toPLANE.
5 Choose the OK button.

Chapter 3 Setting up board parameters
20 OrCAD Layout Getting Started
Defining global spacing values
Global spacing values set rules for spacing between the various objects on the board.You can define global spacing values for the board using the Edit Spacing dialogbox, which is accessed from the Route Spacing spreadsheet (choose the spreadsheettoolbar button, choose Strategy, then choose Route Spacing). You can save spacingrequirements in a board template (.TPL). Uniform spacing requirements per layerreduce processing time.
6 Tip To globally assign the same spacing to all layers, double-click in the LayerName title cell in the Route Spacing spreadsheet. When the Edit Spacing dialogbox displays, enter a value in the appropriate text box (for example, enter a valuefor Track to Track Spacing), then choose the OK button.
To define global spacing values
1 Choose the spreadsheet toolbar button, choose Strategy, then choose RouteSpacing. The Route Spacing spreadsheet displays.
2 Double-click on the layer you want to modify. The Edit Spacing dialog boxdisplays.
3 Set these options, then choose the OK button.
Track to Track Spacing Tracks are defined as any routed track and copperobstacles (such as keepouts and place outlines). Track-to-track spacing specifiesthe minimum space required between tracks of different nets, and betweentracks and obstacles of different nets.
Track to Via Spacing Track-to-via (and obstacle-to-via) spacing specifiesthe minimum space required between vias and tracks of different nets.
Track to Pad Spacing Track-to-pad (and obstacle-to-pad) spacing specifiesthe minimum space required between pads and tracks of different nets.
Via to Via Spacing Specifies the minimum space required between vias ofdifferent nets.
Via to Pad Spacing Specifies the minimum space required between padsand vias of the same net (as well as different nets, which is the usual case). Forinstance, to keep a distance of 25 mils between your SMT pads and the fanoutvias connected to the pads, set Via to Pad Spacing to 25.
Pad to Pad Spacing Specifies the minimum space required between padsof different nets.

Chapter 3 Setting up board parameters
OrCAD Layout Getting Started 21
Defining padstacks
Padstacks define the pads of the footprint. They possess properties on each layer ofthe board, such as shape and size. If you are using the standard Layout footprintlibraries, or if you have made your own footprints using Layout standards, you haveused padstacks T1 through T7 to create most of the standard through-holecomponents in your library.
M Caution Don’t name your custom padstacks using the names T1 through T7,because they will be overwritten by technology template padstacks whenever youload a technology template.
Also, be sure to define through-hole padstacks on all layers, including unusedlayers. Otherwise, you may unintentionally create blind or buried vias. Surface-mount pads, on the other hand, are not defined on internal layers.
You can create new padstacks when you set up the board, or in the footprint library.You must define padstacks before you assign them to footprints. You can define newpadstacks by copying and editing existing padstacks in the Padstacks spreadsheet.Then, you can assign them to footprints or footprint pins. After you create newpadstacks, you can save them in a board template (.TPL) for use with future boards.
& See For information on assigning padstacks to footprints or footprint pins, andon editing padstacks, see Chapter 14: Creating and editing footprints in theOrCAD Layout User’s Guide.
To create a new padstack
1 Choose the spreadsheet toolbar button, then choose Padstacks. The Padstacksspreadsheet displays.
2 Select a padstack and choose Properties from the pop-up menu. The EditPadstack dialog box displays.
3 Type a new name for the padstack in the Padstack text box, edit the otheroptions to change the size or shape as desired, then choose the OK button.
4 Make specific layer definitions for the padstack for the drill and plane layers.

Chapter 3 Setting up board parameters
22 OrCAD Layout Getting Started
Using vias
You can define the types of vias that you want to use when routing your board,either vias or free vias. Free vias (denoted by the letters FV) are ignored by Layout’sboard cleanup routines, so you can place them on your board and have them staythere, as long as they are attached to a net. They are preserved through AutoECO,unless the net or routed track they are connected to is entirely deleted or removedfrom the board. Layout regards free vias as stand-alone components: you can shovethem, place them in isolation (free of tracks), or connect them to multiple tracks onthe same net. You can use free vias for special purposes, such as zero-length fanoutsof ball grid array (BGA) components and the “stitching” of plane layers.
Layout provides one defined via and fifteen undefined vias. You define additionalvias in the Edit Padstack dialog box (from the Padstacks spreadsheet) to make themavailable for routing. Then, using the Assign Via dialog box (from the Netsspreadsheet), you can assign a specific via to be used when routing a particular net.
O Note Selecting a via for a particular net does not prohibit any other net fromusing that via. The assignments made in the Assign Via dialog box simplyoverride, for selected nets, the Use All Via Types option set in the Route Settingsdialog box (from the Options menu, choose Route Settings). Therefore, you canselect the Use All Via Types option and still assign specific vias to specific netsusing the Assign Via dialog box.
For example, if you want to use Via 1 for all of your signal routing, but you want torestrict VCC to Via 2 and GND to Via 3, you would start by selecting the Use AllVia Types option to make the defined vias available for routing. Then you wouldselect VCC in the Nets spreadsheet, choose Assign Via per Net from the pop-upmenu, and select Via 2 in the Assign Via dialog box. Finally, you would select GNDin the Nets spreadsheet, choose Assign Via per Net from the pop-up menu, andselect Via 3 in the Assign Via dialog box.
6 Tip If you don’t select the Use All Via Types option in the Route Settings dialogbox, you must specifically assign vias to nets that need their via types restricted.Otherwise, the router chooses what it considers the “best” via, using its standardcriteria: the layer(s) the via is defined on and its size compared to track size.
To make a via available for general routing
1 Choose the spreadsheet toolbar button, then choose Padstacks. The Padstacksspreadsheet displays.
2 Select an unused via and choose Properties from the pop-up menu. The EditPadstack dialog box displays.
3 Type a new name for the via (for a free via, for example, you could use thename POWERVIA) and edit the other options to change the size or shape asdesired, then choose the OK button.

Chapter 3 Setting up board parameters
OrCAD Layout Getting Started 23
4 From the Options menu, choose Route Settings. The Route Settings dialog boxdisplays.
5 Select the Use All Via Types option and choose the OK button.
6 Close the Padstacks spreadsheet.
To assign a via to a net
1 Choose the spreadsheet toolbar button, then choose Nets. The Nets spreadsheetdisplays.
2 Select the net to which you want to assign a via.
3 From the pop-up menu, choose Assign Via per Net.
4 Select the desired via and choose the OK button.
5 Close the Nets spreadsheet.
O Note You don’t have to select the Use All Via Types option in the RouteSettings dialog box to assign a via to a particular net.
& See For information on changing the definition of a via, see Changing vias inChapter 8: Routing the board in the OrCAD Layout User’s Guide.
To place a via
1 Choose one of the routing toolbar buttons.
2 Begin routing the net on which you want to place a via.
3 Click the left mouse button to place a vertex (a corner).
4 From the pop-up menu, choose Add Via.orFrom the pop-up menu, choose Add FreeVia.


OrCAD Layout Getting Started 25
Placing components
Once you have set up your board by following the procedures in chapter 3, you canbegin component placement.
Preparing the board for component placement
Before you begin placing components manually, it is important to set up the boardproperly. Use the list below as a preplacement checklist.
� Check the board, place, and insertion outlines
� Check the place grid
� Check mirror layer or library layer settings
� Weight and color-code nets
� Check gate and pin data
� Check preplaced components and secure them on the board using the Lock orFix commands
� Create component height keepins and keepouts, or group keepins and keepouts
Chapter 4

Chapter 4 Placing components
26 OrCAD Layout Getting Started
Checking the board, place, and insertion outlines
The board outline is used by Layout to determine the overall board placementboundary, and it must be present on the global layer of the board. It can be definedas part of the board template, or you can create it when you set up the board.
A place outline defines the extent of the area that is reserved for a component’splacement. Each footprint must have one. Layout uses place outlines to determinewhether any component spacing violations occur during placement. A place outlinecan be assigned a height and a layer. One or more place outlines of different heightsand shapes, and on different layers, can be used to more closely represent theplacement area required by a component.
6 Tip If you select the Show 3D Effects option in the User Preferences dialog box(accessed by choosing User Preferences from the Options menu), and haveassigned a height for a place outline, Layout displays a three-dimensional imagerepresenting the component’s height, and indicates the height on the image.
An insertion outline is optional, and is used by Layout to provide clearance for auto-insertion machines.
O Note An insertion outline can overlap another insertion outline, but a placeoutline cannot overlap another place outline.
To check board, place, and insertion outlines
1 Choose the spreadsheet toolbar button, then choose Obstacles. The Obstaclesspreadsheet displays.
2 Review the Obstacle Type column in the spreadsheet to check that the board,place, and insertion outlines have the correct width and height, and that they areon the correct layer (for example, the board outline must be on the global layer).
3 Close the Obstacles spreadsheet so that you can view the board outline in thedesign window. If there are “cutouts” in the board outline where no componentsshould be placed, you need to create zero-height keepouts inside the cutouts, toensure that no components are placed in these areas.
& See For information on creating height keepouts, see Creating height or groupkeepins and keepouts in this chapter.
For information on creating board outlines, see chapter 3 in this manual.

Chapter 4 Placing components
OrCAD Layout Getting Started 27
Checking the place grid
The place grid affects the spacing used for component placement. Before placingcomponents, check the setting for the place grid in the System Settings dialog box.
The default placement grid is 100 mils, with which you can use routing grids of 25mils, 20 mils, 121/2 mils, 10 mils, 81/3 mils, 61/4 mils, or 5 mils (because 100 mils is amultiple of these values).
6 Tip If you use a 50 mils or 25 mils placement grid, you can use routing grids of25 mils, 121/2 mils, 10 mils, 81/3 mils, or 61/4 mils.
The standard metric placement grids are 2 mm, 1 mm, and 0.5 mm.
To check the place grid setting
1 From the Options menu, choose System Settings. The System Settings dialogbox displays.
2 Check the value in the Place grid text box, change it if necessary, then choosethe OK button.
Checking mirror layers and library layers
You can check which layers are set up to have their obstacles, padstacks, and textmirrored to another layer during component placement, and change the settings, ifnecessary. For example, all of the TOP layer components can be automaticallymirrored to the BOTTOM layer, and vice versa.
Typically, all inner layers of a design (INNER1, INNER2, and so on) correspond tothe INNER library name, and all plane layers of a design (POWER, GROUND)correspond to the PLANE library name. All other layers typically have a one-to-onecorrespondence; for example, the BOTTOM layer in the design corresponds to theBOTTOM library name.
To check the mirror layer and library layer settings
1 Choose the spreadsheet toolbar button, then choose Layers. The Layersspreadsheet displays.
2 Check the settings in the Mirror Layer column against the settings in the LayerName column, to ensure that the layers are set to mirror to their opposite layers.
3 Double-click on each layer to bring up the Edit Layer dialog box, check that theLayer LibName is set appropriately, then press ESC to close the dialog box.

Chapter 4 Placing components
28 OrCAD Layout Getting Started
Weighting and color-coding nets
Layout places a higher priority on keeping higher-weighted nets and theircomponents together during placement. In Layout, nets are weighted on a linearscale from 0 to 100.
To weight and highlight nets
1 Choose the spreadsheet toolbar button, then choose Nets. The Nets spreadsheetdisplays.
2 Double-click in the Net Name cell that corresponds to a net whose weight youwant to change, or that you want to highlight. The Edit Net dialog box displays.
3 To change the weight for a net, type in a new weight in the Weight text box,then choose the OK button.orUse the scroll bar at the left of the text box to change the number, then choosethe OK button.
The new number shows in the Weight column of the spreadsheet.
4 To highlight a net, select the Highlight option in the Edit Net dialog box, thenchoose the OK button. The net shows in the highlight color.
6 Tip To assign a color to a net other than the highlight color, click in the Colorcell in the Nets spreadsheet, choose Change Color from the pop-up menu, thenselect a color from the color palette displayed.
& See For information on setting net properties, see Chapter 4: Setting up theboard in the OrCAD Layout User’s Guide.
To color-code a net
1 In the Nets spreadsheet, select the net(s) to which you want to assign a color.
2 From the pop-up menu, choose Change Color, then select a color from thepalette that displays.

Chapter 4 Placing components
OrCAD Layout Getting Started 29
Checking gate and pin information
A package is the electronic gate and pin information associated with a component(as opposed to a footprint, which is the information regarding the physicalcharacteristics of a component). The information in the Packages spreadsheet is usedto determine whether you can swap gates between identical components or onlywithin a component, and how the gates are arranged within a part.
To check gate and pin information
1 Choose the spreadsheet toolbar button, then choose Packages. The Packagesspreadsheet displays.
2 Verify that the following information in the spreadsheet is correct, then close thespreadsheet.
Package Name A text string that designates the name of the electricalpackage.
Gate Name Usually an alpha character that designates which gate each pinbelongs to. Each gate in a package must have a unique gate name, and all of thepins in the same gate must share the same gate name.
Pin Name Identifies each pin in terms of its electrical characteristics (INA,INB, and so on) so that Layout can swap gates correctly. Each pin within a gatemust have a unique identifier. For swappable gates, corresponding pins musthave identical pin names.
Gate Group An integer used to determine which gates can be swapped. Anygates that are assigned to the same Gate Group are swappable. Gate Group 0 is aspecial case that represents a non-swappable gate.
Pin Group An integer used to determine which pins can be swapped. Anypins that are assigned to the same Pin Group are swappable. Pin Group 0 is aspecial case that represents a non-swappable pin.
Pin Type Usually set to None for standard TTL-type pins, which indicatesthat the pin is not part of an ECL net, and is not a source, a terminator, or a load.You can assign a Pin Type of None, Source, Terminator, or Load.

Chapter 4 Placing components
30 OrCAD Layout Getting Started
Securing preplaced components on the board
If your design has components or footprints that were placed at the schematic levelor as part of the template, you should ensure that they were placed properly beforeyou begin placing additional components. Preplaced components may includeconnectors, mounting holes, memory arrays, predefined circuits, alignment targets,and components that must be placed in specific locations due to mechanical ortemperature restrictions.
Once you are satisfied that the preplaced components are properly placed, you mustaffix them to the board using the Fix or Lock commands. Otherwise, they may bemoved inadvertently when you are placing other components.
The Lock command is temporary; you can easily override the command. However,the Fix command must be disabled in the Edit Component dialog box. The Fixcommand is intended for parts like connectors and mounting holes that need to beplaced permanently in specific locations.
To lock components on the board
1 Choose the component toolbar button.
2 To select all of the preplaced components, hold the left mouse button downwhile you drag the mouse, drawing a rectangle around the components. Releasethe left mouse button. Each selected component is highlighted.
3 To temporarily lock components in a location, choose Lock from the pop-upmenu.orTo permanently fix components in a location, choose Fix from the pop-upmenu.
To override the Lock command
1 Select a few locked components. A dialog box asking “One or morecomponents locked. Override?” displays.
2 Choose the OK button. The components are unlocked.
To override the Fix command
1 Choose the spreadsheet toolbar button, then choose Components. TheComponents spreadsheet displays.
2 Double-click on the row for the component that you want to move. The EditComponent dialog box displays.
3 In the Component flags group box, deselect the Fixed option, then choose theOK button.

Chapter 4 Placing components
OrCAD Layout Getting Started 31
Creating height or group keepins and keepouts
You can restrict component placement based on physical constraints using the Compheight keepin or Comp height keepout obstacle types. A height keepin contains allcomponents at or above a specified height, while a height keepout excludes allcomponents at or above a specified height.
You can also restrict placement based on group number (assigned in the schematic)using the Comp group keepin or Comp group keepout obstacle types. A groupkeepin contains all the components in a specified group, while a group keepoutexcludes all the components in a specified group.
To create keepins and keepouts
1 Choose the obstacle toolbar button.
2 From the pop-up menu, choose New.
3 Draw a rectangle that defines the desired keepin or keepout area.
4 Double-click on the rectangle. The Edit Obstacle dialog box displays.
5 In the Obstacle Type drop-down list, select Comp height keepin or Comp heightkeepout. In the Height text box, enter a number corresponding to the height ofthe components you want to include or exclude and choose the OK button.orIn the Obstacle Type drop-down list, select Comp group keepin or Comp groupkeepout. In the Group text box, enter a number corresponding to the groupnumber of the components you want to include or exclude, then choose the OKbutton.
6 From the pop-up menu, choose Finish. If you created a component heightrestriction, the rectangle displays the height number and the words “Compkeepin” or “Comp keepout.” If you created a component group restriction, therectangle displays the group number and the words “Group number keepin” or“Group number keepout.”
6 Tip If your keepins and keepouts don’t display any identifying text (as describedin step 6), you may have to enable the Show 3D Effects option. To do so, chooseUser Preferences from the Options menu. In the User Preferences dialog box,select the Show 3D Effects option, then choose the OK button.

Chapter 4 Placing components
32 OrCAD Layout Getting Started
Loading a placement strategy file
Strategy files set up your display (so you can see what you need to see duringcomponent placement) by highlighting appropriate elements such as place outlines,electrical connections, and reference designators, and making irrelevant elements(such as plane layers) invisible. OrCAD recommends loading the strategy filePLSTD.SF before performing manual placement.
To load a placement strategy file
1 From the File menu, choose Load. The Load File dialog box displays.
2 If necessary, change Files of type to Strategy.
3 Select PLSTD.SF from the list and choose the Open button.
Disabling the power and ground nets
If the power and ground nets are not critical to placement, disable routing for all netsattached to plane layers. This significantly improves system performance duringplacement, as these (typically) large nets often have no bearing on placement.
To disable routing for nets attached to plane layers
1 Choose the spreadsheet toolbar button, then choose Nets. The Nets spreadsheetdisplays.
2 Using the CTRL key, select the nets that are attached to plane layers (usually,GND and VCC).
3 From the pop-up menu, choose Enable<->Disable. In the Nets spreadsheet, theRouting Enabled column for the nets changes to No.

Chapter 4 Placing components
OrCAD Layout Getting Started 33
Placing components manually
There are several commands available in Layout to assist you in manually placingcomponents on a board. You can place components one at a time or in groups.
6 Tip Before you begin placing components, save your board file.
& See For information on matrix placement, moving components, and editingcomponents, see Chapter 7: Placing and editing components in the OrCADLayout User’s Guide.
Use the Queue For Placement command to make a component or group ofcomponents available for placement based on a set of criteria (reference designator,footprint name, or first letters with wildcards), then place the componentsindividually using the Select Next command.
To place components individually
1 Choose the component toolbar button.
2 From the pop-up menu, choose Queue For Placement. The ComponentSelection Criteria dialog box displays.
O Note The Queue For Placement command and the Select Any command displaythe same Component Selection Criteria dialog box, but the commands workdifferently. The Queue For Placement command makes certain componentsavailable for placement in conjunction with using the Select Next command. TheSelect Any command, on the other hand, actually selects specified components orgroups for placement and attaches them to your cursor.
3 Enter the reference designator (or other criteria) of the component that you wantto place in the appropriate text box and choose the OK button. (Choose thedialog box’s Help button for information on the options in the dialog box.)
6 Tip You can specify more than one component using wildcards: use an asterisk(*) as a substitute for multiple characters and a question mark (?) as a substitutefor a single character. For example, if you enter U*, you will select all componentswith reference designators beginning with the letter U.
4 From the Edit menu, choose Select Next. The component snaps to the cursor. Ifyou selected a group (such as all components beginning with the letter U), thenthe component with the greatest number of connections that meets thespecification snaps to the cursor.
5 Drag the component to the desired location and click the left mouse button toplace it.

Chapter 4 Placing components
34 OrCAD Layout Getting Started
Selecting the next components for placement
Use the Place command on the pop-up menu to display a dialog box that lists thecomponents yet to be placed. If you made components available for placementaccording to certain criteria (using the Component Selection Criteria dialog box),Layout displays only the components that remain to be placed that meet thosecriteria. From this list, you can select the next component that you want to place.
The default selection that displays in the dialog box is the one that Layout wouldautomatically choose if you had used the Select Next command. You can accept thedefault, or enter a new choice.
To select the next component for placement using Select Next
1 Choose the component toolbar button.
2 From the pop-up menu, choose Place. The Select Next dialog box displays.
3 Select a component for placement, then choose the OK button.

Chapter 4 Placing components
OrCAD Layout Getting Started 35
Placing component groups
You can assign functionally related components to groups at the schematic level.When you specify the group number (as assigned in the schematic) in theComponent Selection Criteria dialog box, the components assigned to the groupsnap to the cursor for placement.
To place a component group
1 Choose the component toolbar button.
2 From the pop-up menu, choose Select Any. The Component Selection Criteriadialog box displays.
3 Enter the group number, as assigned at the schematic level, in the GroupNumber text box and choose the OK button. The group of components snaps tothe cursor.
4 Click the left mouse button to place the components on the board.
Minimizing connections to optimize placement
Use the Minimize Connections command to evaluate the connections within a netand find the shortest route for the net (ratsnest) based on the placement of the pins orcomponents on the board. When nothing is selected, Minimize Connections is aglobal command; it affects the entire board each time you apply it. However, if youhave selected one or more components, Minimize Connections only affects the netsattached to the selected components. You can also select just a single net andminimize the connection length on that net only.
To use the Minimize Connections command
1 Choose the component toolbar button.
2 If desired, select the appropriate component(s) or net(s).
3 From the pop-up menu, choose Minimize Connections.

Chapter 4 Placing components
36 OrCAD Layout Getting Started
Checking placement
You should check the placement of a board using Placement Spacing Violations, thedensity graph, and the placement information in the Statistics spreadsheet.
Using Placement Spacing Violations
Before you route the board, you should run Placement Spacing Violations, whichlooks for component-to-component spacing violations and other placement errors,such as components that violate height restrictions, insertion outlines, or gridrestrictions.
6 Tip Placement Spacing Violations uses component outlines to determinewhether there is a spacing violation. Therefore, component outlines shouldencompass the entire area of the IC or discrete component, including such objectsas pinout patterns and sockets.
Any problem found by Placement Spacing Violations is marked with a circle. Youcan find out the nature of the problem by choosing the query toolbar button, whichbrings up the query window. Then, when you choose the error toolbar button andselect the error, the information about the error displays in the query window.
& See For information on how to use the error tool to get more information aboutreported errors, see Chapter 6 in this manual.
To check placement spacing violations
1 From the Auto menu, choose Design Rule Check. The Check Design Rulesdialog box displays.
2 Choose the Clear All button.
3 Select the Placement Spacing Violations option, then choose the OK button.Layout checks the board for component placement violations and marks anyerrors with circles.

Chapter 4 Placing components
OrCAD Layout Getting Started 37
Using the density graph
The density graph displays a graphical representation of the connection density ofyour board. Using colors ranging from blue and green (acceptable density) to pinkand red (very dense), the density graph represents the degree of difficulty that will befaced in routing the board.
The density graph analyzes all routing layers, routed tracks, widths of tracks, spacingrules, DRC settings, and connections to calculate the available routing channels. Itshows the crossing count at each location of the board in relation to how much ofeach cell is being filled by a pad, track, or connection.
There are two kinds of data shown on the density graph: the board density at eachlocation (the number of pads and connections in a given area of the board), and thetrack density (the track density in each channel), shown as bar graphs at the top andright.
To open the density graph
1 From the View menu, choose Density Graph. The density graph windowdisplays.
2 To return to the design window, choose Design from the View menu.
O Note A small amount of red in the density graph is acceptable, but you shouldattempt to keep the percentage of red below 25%, because a board that is morethan 25% red is likely to encounter serious routing difficulties.

Chapter 4 Placing components
38 OrCAD Layout Getting Started
Viewing placement statistics
When you finish placing components on the board, you can view the componentplacement statistics in the Statistics spreadsheet. The spreadsheet shows thepercentage and number of components placed, how many were placed off the board,how many were unplaced, and how many were placed in clusters.
To view placement statistics
1 Choose the spreadsheet toolbar button, then choose Statistics. The Statisticsspreadsheet displays.
2 Scroll until you find the % Placed row, which is the beginning of the placementdata.
3 Close the spreadsheet when you are finished viewing the statistics.

OrCAD Layout Getting Started 39
Routing critical nets
After you have placed the components, you can route the board to form the electricalconnections between the components. This chapter explains how to route criticalnets manually. Critical nets are those that must meet some requirement other than thedefault settings, such as length.
Push-and-shove routing
Layout’s autorouter uses push-and-shove routing, which minimizes vias and allowsextremely dense autorouting, and interactive routing, which allows you to useLayout’s automatic routing capabilities without sacrificing routing control.
Wherever Layout’s autorouter finds the optimum space in which to place a track, itchecks to see if it is possible to “shove” any existing tracks or vias out of the way toget the track in. If that is not possible, the autorouter checks beyond any blockingpads to see if it can jump over them to clear a path.
Layout’s autorouter also checks to see if there are obstructing tracks that can becleared (or rerouted) without deleting anything. If that is not possible, the autorouterlooks for the next best location for the track. However, if a path can be cleared byany of Layout’s algorithms, Layout clears it, then goes on to the next connection.
Interactive routing
Layout has an interactive routing feature that allows you to direct routing wherevernecessary, while still having access to Layout’s autorouting algorithms.
If you have purchased Layout or Layout Plus, you can use the autorouter andenhanced manual routing commands to route the board, then use the manual routingcommands described in this chapter to optimize routing.
& See For information specific to autorouting and enhanced manual routing, seethe OrCAD Layout Autorouter User’s Guide.
Chapter 5

Chapter 5 Routing critical nets
40 OrCAD Layout Getting Started
Before you begin routing
You probably performed the following tasks when you set up the board and placedcomponents. If not, you need to do so to prepare the board for routing.
� Designate appropriate layers as plane layers or routing layers
� Define vias
� Set or verify net properties
� Run Placement Spacing Violations and correct any spacing violations
& See For information on designating layers and defining vias, see chapter 3 inthis manual. For information on setting or verifying net properties, see Chapter 4:Setting up the board in the OrCAD Layout User’s Guide. For information onrunning Placement Spacing Violations, see chapter 4 in this manual.
After you have completed the above items, you are ready to begin the routingprocess. The steps in the manual routing process are:
� Check the board outline, via definitions, and routing and via grids
� Load a routing strategy file
� Route power and ground
� Fan out SMDs and verify connections to power and ground
� Route the remaining signals using the manual routing tools
� Optimize routing using the manual routing commands
& See For information on optimizing routing using manual routing commands,see Chapter 8: Routing the board in the OrCAD Layout User’s Guide.
� Check for route spacing violations and check routing statistics

Chapter 5 Routing critical nets
OrCAD Layout Getting Started 41
Routing the board manually
When you view the board before you’ve done any routing, you’ll see that the partshave many fine lines running between them. These lines are known as a ratsnest. Aratsnest represents the connections that need to be routed to form the necessarytracks on the board. A connection is an electrical path between two pins: a ratsnestrepresents an unrouted connection, while a track represents a routed connection.
6 Tip Yellow triangles in a ratsnest indicate unrouted, zero-length connections(connections that lead directly from a pad on the top layer to a pad on the bottomlayer without traveling in the X or Y direction).
Checking the board outline, via definitions, and routing and via grids
Before you route, you need to check the settings for the board outline, vias, routinggrid, and via grid.
� Verify that the board outline has a desirable amount of internal clearance, thatthere is only one board outline, and that it is on the global layer.
� Inspect the vias in the Padstacks spreadsheet to make sure that they are the rightsize and on the correct layers.
� Verify that the routing grid and via grid match for the placement of tracks.
& See For information on creating and editing a board outline, defining vias, andsetting the routing and via grids, see chapter 3 in this manual.

Chapter 5 Routing critical nets
42 OrCAD Layout Getting Started
Loading a routing strategy file
A routing strategy file determines which default routing layers to use, when to usevias, which direction the track should travel, which colors to use for routes, and thesize of the active routing window. There are many routing strategy files providedwith Layout, among which are files for two-layer, four-layer, six-layer, and eight-layer boards. Load the routing strategy file that is most suitable for your board.
& See For a complete list of the routing strategy files provided with Layout, seeStrategy files in Appendix A: Understanding the files used with Layout in theOrCAD Layout User’s Guide.
To load a routing strategy file
1 From the File menu, choose Load. The Load File dialog box displays.
2 If necessary, change Files of type to Strategy.
3 Select a routing strategy file (.SF), then choose the OK button.
6 Tip Layout provides two types of strategy files: placement strategy files androuting strategy files. Although both types of files have a .SF extension, placementstrategy files begin with the letters “PL.”
Changing board density using routing strategy files
& See For information on opening and viewing the density graph, see chapter 4 inthis manual.
If your board is too dense in certain areas (indicated as dark red in the densitygraph), you can improve the density by experimenting with different routing strategyfiles or changing the placement. For example, you may want to add layers or changetrack width or track spacing rules.
To experiment with different routing strategy files
1 With the density graph window displayed, from the File menu, choose Load.The Load File dialog box displays.
2 Locate and select a strategy file (.SF), then choose the Open button. The densitygraph redraws itself, presenting new board density data resulting from loadingthe strategy file.

Chapter 5 Routing critical nets
OrCAD Layout Getting Started 43
Routing power and ground
Plane layers are typically used for power (VCC) and ground (GND). When routingmultilayer boards, it is essential to route power and ground first. To do so, youenable the power and ground nets for routing, while disabling all the other signalsfor routing. After routing power and ground nets, you must disable them and enableall other signals for routing. Then you can route the remaining signals.
6 Tip While routing, if you press the ALT key and click the left mouse button on atrack, you can begin a new track on another track of the same net, which is knownas T-routing.
& See Before you can route power and ground, you need to designate plane layersin the layer stack. For information on designating layers as plane layers, seeDefining the layer stack in chapter 3 of this manual.
For instructions on creating split planes, see Chapter 8: Routing the board in theOrCAD Layout User’s Guide.
On surface mount technology (SMT) boards, you should fanout the board with onlythe power net enabled, to connect surface mount devices (SMDs) to the plane layers.
On through-hole boards, the appropriate nets are automatically attached to the planelayers with thermal reliefs. If the power or ground nets did not connect to the planelayers, one of three errors may have occurred in the netlist:
� The global power pin is not defined in the part.
� The pin is not connected to the proper signal.
� If the pin is connected, it does not have the correct signal name.
To remedy the problem, either modify the schematic and annotate it again, or modifythe board by adding a pin to the signal. Keep in mind that this board modificationcannot be back annotated to the schematic.
& See For information on adding pins to nets, see Adding and deleting pinsconnected to nets in Chapter 8: Routing the board in the OrCAD Layout User’sGuide.
Connections to the planes can be verified prior to post processing by verifying thatonly nets connected to the planes are enabled, then viewing the Statistics spreadsheetto verify that these nets are 100% routed.
& See You can also view the thermal connections. For more information, seePreviewing thermal reliefs in Chapter 9: Using thermal reliefs and copper pourzones in the OrCAD Layout User’s Guide.

Chapter 5 Routing critical nets
44 OrCAD Layout Getting Started
The steps in the power and ground routing process are:
� Enable the power and ground nets for routing and disable the other nets
� Perform fanout to connect SMDs to the plane layers
� Verify proper connection to the plane layers for through-hole components
� Disable the power and ground nets for routing and enable the remaining nets
To enable power and ground for routing
1 Choose the spreadsheet toolbar button, then choose Nets. The Nets spreadsheetdisplays.
2 Double-click in the title cell of the Routing Enabled column. The Edit Netdialog box displays.
3 Deselect the Routing Enabled option, then choose the OK button. The RoutingEnabled for all nets changes to No.
4 While the Nets spreadsheet is displayed, press the TAB key to open the NetSelection Criteria dialog box.
5 Enter VCC in the Net Name text box, then choose the OK button. The VCC netis highlighted in the Nets spreadsheet.
6 From the pop-up menu, choose Properties. The Edit Net dialog box displays.
7 Select the Routing Enabled option.
8 Choose the Net Layers button. The Layers Enabled for Routing dialog boxdisplays.
9 Select POWER in the Plane Layers group box.
10 Choose the OK button twice to close the dialog boxes. The Routing Enabled forthe VCC net changes to Yes*.
11 Repeat steps 4 through 10 for the ground net, using GND as the net name and asthe plane layer.
12 Close the Nets spreadsheet.
O Note In the Nets spreadsheet, the asterisk (*) next to a Yes or No indicates thatthe net has special layer considerations. For example, it could indicate that the netis connected to a plane, or that one of the routing layers is disabled for the net.You can check which layers are enabled for a given net using the Enable Layersfor Routing dialog box accessed through the Edit Net dialog box.

Chapter 5 Routing critical nets
OrCAD Layout Getting Started 45
Fanout
Fanout is the process of routing a surface mount device (SMD) pad to a via so thatthe pad can be routed on other layers. For power and ground pads, the fanout isattached to a power or ground plane using a thermal relief.
Full board fanout offers a higher probability for the router to complete signal routingfor dense, multilayer SMD designs. Unlike power and ground routing, it is notabsolutely necessary to implement fanout for all pads, because the router can usuallysuccessfully route those pads for which it could not place a fanout via.
For fine pitch components, it is quite helpful to run component fanout, since this istypically the only way you can disperse all pins without blocking off one or more ofthe pins in the process. You should match your via grid to your component pitch forthe best fanout results. To run component fanout, select a component, and from theAuto menu, choose Fanout, then choose Component.
6 Tip If you select a component that has been fanned out using free vias using asingle mouse click, the free via fanout is included in the selection. However, if youselect the component by using either area select or SHIFT+CLICK, Layout asks ifyou want to include associated free vias and test points in the selection. Choosingto exclude free vias makes editing a component using the Edit Component dialogbox easier, because otherwise you’re given all the properties for the free vias inaddition to all of the properties for the component.
To automatically fan out surface mount devices
1 From the Options menu, choose Fanout Settings. The Fanout Settings dialogbox displays.
2 Select the appropriate options (choose the dialog box’s Help button for anexplanation of the dialog box’s options), then choose the OK button.
3 From the Auto menu, choose Fanout, then choose Board.
To manually fan out surface mount devices
1 Choose a routing tool.
2 Select the VCC or GND net.
3 Route the net to the point at which you want to insert a via.
4 Press the SPACEBAR to insert a vertex (a corner).
5 From the pop-up menu, choose Add Via.orFrom the pop-up menu, choose Add Free Via.

Chapter 5 Routing critical nets
46 OrCAD Layout Getting Started
Verifying plane layer connections and disabling power and ground nets
To verify connections to the planes
1 Choose the spreadsheet toolbar button, then choose Statistics. The Statisticsspreadsheet displays.
2 If necessary, respond to the message asking if you want to repour copper bychoosing the Yes button.
3 Scroll until you find the Routed row, which is the beginning of the routing data.You should see a value of 100% in the Enabled column for % Routed, whichindicates that the appropriate nets are connected to the plane layers.
4 If the value is anything less than 100%, choose the refresh all toolbar button.
5 If the value is still anything less than 100%, minimize the Statistics spreadsheet,choose a routing tool, and route the net to the appropriate plane layer.
6 Maximize the Statistics spreadsheet, then choose the refresh all toolbar button.
7 After you’ve verified that the value in the Enable column for % Routed is100%, close the Statistics spreadsheet.
To disable the power and ground nets and enable other nets
1 Choose the spreadsheet toolbar button, then choose Nets.
2 Click once in the title cell of the Routing Enabled column. The entire column ishighlighted.
3 From the pop-up menu, choose Enable<->Disable. The Routing Enabled for theVCC and GND nets changes to No*, and the Routing Enabled changes to Yesfor the rest of the nets.

Chapter 5 Routing critical nets
OrCAD Layout Getting Started 47
Using interactive push-and-shove routing
Online DRC (design rule check) is automatically activated whenever you chooseshove track mode. In addition, you can only use shove track mode on connectionswithin the DRC box.
& See For information on the DRC box, see Defining a DRC box in Chapter 8:Routing the board in the OrCAD Layout User’s Guide.
Shove track mode is considered interactive routing because you are interacting withthe automatic push-and-shove routing capabilities of Layout when you are routing atrack.
Using shove track mode
When you use shove track mode, Layout shoves other tracks out of the way of thetrack that you are currently routing. With this mode, you can pick up individualconnections and route them aided by the shove capability, manually route criticaltracks, and edit tracks and vertices.
To set routing parameters for shove track mode
1 From the Options menu, choose Route Settings. The Route Settings dialog boxdisplays.
2 Select the Shove Track Mode option, select one of the following options, thenchoose the OK button.
Low Power The router moves tracks only slightly, or conservatively, in anattempt to move them out of the way as you add new tracks.
Medium Power The router shoves tracks, and may even push routes overother items (such as pads) and around other tracks in an attempt to move themout of the way as you add new tracks.
High Power The router rips up, shoves, and reroutes existing tracks as youadd new tracks.

Chapter 5 Routing critical nets
48 OrCAD Layout Getting Started
To use shove track mode
1 Choose the shove track toolbar button.
2 Define the DRC box size to encompass your area of interest.
3 Select a connection with the left mouse button. The connection attaches to thepointer.
4 Drag the pointer to draw a track on the board.
5 Click the left mouse button or press the SPACEBAR to create vertices (corners) inthe track.
6 When drawing the last segment for the connection, choose Finish from the pop-up menu. The track automatically connects to the center of the pad. A completeconnection is indicated by the cursor changing size and the ratsnest disappearingfrom the pointer.
6 Tip When you use shove track mode, the router does not automatically showyou where vias are needed. To change layers while routing a track, press the keycorresponding to the target layer (for example, to change to the bottom layer, press2). The router clears away tracks around the via you are inserting when you clickthe left mouse button to accept the first segment on the new layer.

Chapter 5 Routing critical nets
OrCAD Layout Getting Started 49
Checking routing
You should check the routing of a board using Route Spacing Violations, the densitygraph, and the routing information in the Statistics spreadsheet.
& See For information on opening and viewing the density graph, see chapter 4 inthis manual.
Using Route Spacing Violations
After you route the board, you should run Route Spacing Violations, which verifiesadherence to spacing criteria as listed in the Route Spacing spreadsheet (choose thespreadsheet toolbar button, choose Strategy, then choose Route Spacing). Layoutdoes not allow a spacing error to be created by the autorouter.
Any problem found by Route Spacing Violations is marked with a circle. You canfind out the nature of the problem by choosing the query toolbar button, whichbrings up the query window. Then, when you choose the error toolbar button andselect the error, the information about the error displays in the query window.
& See For information on how to use the error tool to get more information aboutreported errors, see chapter 6 in this manual.
To use Route Spacing Violations
1 From the Auto menu, choose Design Rule Check. The Check Design Rulesdialog box displays.
2 Choose the Clear All button.
3 Select the Route Spacing Violations option, then choose the OK button. Layoutchecks the board for route spacing violations and marks any errors with circles.
Viewing routing statistics
When you have finished routing the board, you can view the routing statistics in theStatistics spreadsheet. The spreadsheet gives the percentage and number ofconnections completed, via data, and more.
To view the routing statistics
1 Choose the spreadsheet toolbar button, then choose Statistics. The Statisticsspreadsheet displays.
2 Scroll until you find the Routed row, which is the beginning of the routing data.
3 Close the spreadsheet when you are finished viewing the statistics.


OrCAD Layout Getting Started 51
Finishing the board
This chapter explains the steps you need to take to finish your board, which includechecking design rules, querying any errors found, removing violations, cleaning upyour design, renaming your components, back annotating the board information tothe schematic, running the post processor, and creating reports.
Checking design rules
Running the Design Rule Check command tests the integrity of your board byverifying the board’s adherence to design rules.
To check design rules
1 From the Auto menu, choose Design Rule Check. The Check Design Rulesdialog box displays.
2 Select from the following options, then choose the OK button. Layout performsthe specified checks and marks the errors with circles on the board.
Placement Spacing Violations Looks for component-to-componentspacing violations and components that violate height restrictions, insertionoutlines, or grid restrictions.
Route Spacing Violations Verifies adherence to spacing criteria listed inthe Route Spacing spreadsheet.
Net Rule Violations Checks for any net parameters that are outside the ruleslisted in the Nets spreadsheet.
Copper Continuity Violations Checks for net-attached copper that iseither attached to the wrong net, or not attached to its net.
Via Location Violations Checks for vias that violate any via location rules.
Pad Exit Violations Checks for routing that does not adhere to the pad exitcriteria listed in the Footprints spreadsheet.
SMD Fanout Violations Checks for any enabled nets that come from SMDpads and do not terminate at either a through-hole or a via.
Test Point Violations Verifies that each net enabled for a test point actuallyhas a test point.
Chapter 6

Chapter 6 Finishing the board
52 OrCAD Layout Getting Started
6 Tip The DRC check toolbar button runs Design Rule Check with whicheveroptions are selected in the Check Design Rules dialog box.
Investigating errors
When you run Design Rule Check, the errors are marked on the board with circles.You can query an error to receive a full description of the problem.
O Note You can also view the errors in the Error Markers spreadsheet. To removeerrors, select them all by clicking in the Location header cell in the Error Markersspreadsheet, then press the DELETE key.
To query errors
1 Choose the query toolbar button. The query window displays.
2 Choose the error toolbar button.
3 Select an error circle. A description of the error displays in the query window.
4 Take the necessary action to reconcile the error.
6 Tip When you move the pointer into the query window, its shape changes to a“Q,” to indicate that you can click on a keyword (any word enclosed in quotationmarks) to get additional information.
Removing violations
Remove Violations removes the errors, allowing you to reroute the problem area.
To remove violations
¬ From the Auto menu, choose Remove Violations, then choose Board.orFrom the Auto menu, choose Remove Violations, then choose DRC/Route Box.
Cleaning up your design
Cleanup Design checks for aesthetic and manufacturing problems (such as off-grid90° angles, acute angles, bad copper share, pad exits, and overlapping vias) thatmight have been created in the process of routing the board. You should always runDesign Rule Check after running Cleanup Design.
To clean up your design
¬ From the Auto menu, choose Cleanup Design.

Chapter 6 Finishing the board
OrCAD Layout Getting Started 53
Renaming components
The Rename Components command uses the settings in the Rename Direction dialogbox to rename your components in the order you specify (for example, if you choosethe Up, Left strategy, Layout begins at the lower right of the board, renamescomponents in a sweep from bottom to top, then moves to the left and renames insuccessive sweeps). To prevent a component from being renamed, set the Do NotRename flag for the component before running Rename Components.
To rename components
1 From the Options menu, choose Components Renaming. The Rename Directiondialog box displays.
2 Select one of the renaming strategies, then choose the OK button.
3 Choose the spreadsheet toolbar button, then choose Components. TheComponents spreadsheet displays.
4 Select the components you do not want renamed, then choose Properties fromthe pop-up menu. The Edit Component dialog box displays.
5 Select the Do Not Rename option, choose the OK button, then close theComponents spreadsheet.
6 From the Auto menu, choose Rename Components. Layout renames thecomponents.
Back annotating
The Back Annotate command creates a file with a .SWP extension and puts it in thesame folder your board is in. You then read the .SWP file into Capture in order toupdate the schematic that corresponds to your board with any changes you made tothe board while it was in Layout.
& See For information on reading a .SWP file into Capture, see the Capturedocumentation.
If you create a .SWP file and then run Back Annotate again, Layout prompts you tosave your board file, to keep your board file synchronized with your .SWP file.
M Caution You must read your .SWP file into Capture before creating another.Otherwise, the next back annotation overwrites what had been in the .SWP file.This means that your board and the schematic will become unsynchronized andyou will not be able to resynchronize them.
To back annotate
¬ From the Auto menu, choose Back Annotate.

Chapter 6 Finishing the board
54 OrCAD Layout Getting Started
Post processing
The Run Post Processor command creates files for the layers that are batch enabledin the Post Process spreadsheet. Output files are created for each layer and givenappropriate file extensions corresponding to the type of output.
O Note If your output format is either Gerber RS-274D or Extended Gerber, anadditional file (design_name.GTD) is created, which is a special design filepreconfigured for GerbTool.
To perform post processing
1 From the Options menu, choose Post Process Settings. The Post Processspreadsheet displays.
2 Select a layer (or layers) you want to change settings for, then choose Propertiesfrom the pop-up menu. The Post Process Settings dialog box displays.
3 Select an output format, select the appropriate options (choose the dialog box’sHelp button for information on the options in the dialog box), choose the OKbutton, then close the Post Process spreadsheet.
4 If necessary, choose Gerber Settings from the Options menu. Select the optionsyou want in the Gerber Preferences dialog box (choose the dialog box’s Helpbutton for information on the options in the dialog box), then choose the OKbutton.
M Caution In the User Preferences dialog box, ensure that the Enable CopperPour option is selected before you create a Gerber plot. Otherwise, your Gerberplots will have no copper pour in them.
5 From the Auto menu, choose Run Post Processor. Layout creates the postprocessing files.
Creating reports
The Create Reports command brings up the Generate Reports dialog box, withinwhich you select the output reports you would like to have generated.
To create reports
1 From the Auto menu, choose Create Reports. The Generate Reports dialog boxdisplays.
2 Select the reports you want generated (choose the dialog box’s Help button forinformation on the reports), then choose the OK button.

OrCAD Layout Getting Started 55
AAdd Free Via command, 23, 45Add Via command, 23, 45Assign Via per Net command, 23
BBack Annotate command, 53back annotating, 53Board command, 45, 52board density, 37board outlines
creating, 14verifying before component placement, 26
board templates, 5boards
adding mounting holes, 18creating, 5outline, 41
CChange Color command, 28checking design rules, 51Cleanup Design command, 52color-coding nets, 28commands
Add Free Via, 23, 45Add Via, 23, 45Assign Via per Net, 23Back Annotate, 53Board, 45, 52Change Color, 28Cleanup Design, 52Component, 45Components Renaming, 53Create Reports, 54
Density Graph, 37Design, 37Design Rule Check, 36, 49, 51DRC/Route Box, 52DXF to Layout, 9Enable<->Disable, 32, 46Fanout, 45Fanout Settings, 45Finish, 14Fix, 30Gerber Settings, 54Import, 9, 11Load, 32, 42Lock, 30Minimize Connections, 35New, 6, 8, 10, 12, 14, 18, 31Open, 7, 10Place, 34Post Process Settings, 54PRO-E to Layout, 11Properties, 14, 21, 22, 53, 54Queue For Placement, 33Remove Violations, 52Rename Components, 53Route Settings, 22, 47Run Post Processor, 54Select Any, 35Select Next, 33System Settings, 15, 16, 27
Component command, 45component group keepins, 31component group keepouts, 31component height keepins, 31component height keepouts, 31Components Renaming command, 53components, renaming, 53Create Reports command, 54
Index

Index
56 OrCAD Layout Getting Started
creatingboard outlines, 14boards, 5padstacks, 21
critical nets, 39
Ddensity graph, 37Density Graph command, 37Design command, 37Design Rule Check command, 36, 49, 51disabling nets for routing, 32, 46DRC/Route Box command, 52.DXF file, 9DXF to Layout command, 9
E.EMN file, 11.EMP file, 11Enable<->Disable command, 32, 46enabling nets for routing, 44errors, querying, 52
Ffanout
automatic, 45board, 45component, 45manual, 45
Fanout command, 45Fanout Settings command, 45file types
board (.MAX), 5board file (.EMN), 11board template (.TPL), 5drawing format (DXF), 9drawing format (IDF), 11initialization file (.INI), 9, 10library file (.EMP), 11netlist (.MNL), 5technology template (.TCH), 5
Finish command, 14Fix command, 30fixed components, overriding, 30
free vias, 22, 23, 45
Ggates, checking before component placement, 29Gerber Settings command, 54GerbTool, 2global spacing, 20grids
detail, 16place, 16routing, 16routing grid, 41setting, 16via, 16via grid, 41visible, 16
groundenabling for routing, 44routing, 43
on SMT boards, 43on through-hole boards, 43
verifying connection to plane layer, 46groups, placing components in, 35
Hhighlighting nets, 28
I–JIDF file, 11Import command, 9, 11insertion outlines, verifying before component
placement, 26interactive routing, 47
Kkeepins, 31keepouts, 31

Index
OrCAD Layout Getting Started 57
Llayer stack, defining, 19layers
defining layer stack, 19library, 27mirror, 27
library layers, 27Load command, 32, 42loading
placement strategy file, 32routing strategy file, 42
Lock command, 30locked components, overriding, 30
Mmanufacturability, ensuring, 51measurement, units of, 15mechanical CAD applications
Pro/ENGINEER, 11Visual CADD, 9
Minimize Connections command, 35minimizing connections, 35mirror layers, 27mounting holes, adding to board, 18
Nnets
assigning vias to, 23color-coding, 28critical, 39disabling, 32, 44, 46enabling, 44highlighting, 28verifying connection to plane layer, 46weighting, 28
New command, 6, 8, 10, 12, 14, 18, 31
Oobstacles
component group keepins, 31component group keepouts, 31component height keepins, 31component height keepouts, 31
Open command, 7, 10
Ppadstacks, creating, 21pins, checking before component placement, 29Place command, 34place grid, 27place outlines, verifying before component
placement, 26placement statistics, 38placing components
in groups, 35individually, 33manually, 33minimizing connections, 35preparing the board for, 25securing preplaced components, 30selecting the next component, 34spacing violations, 36
plane layers, verifying connection of nets, 46Post Process Settings command, 54post processing, 54power
enabling for routing, 44routing, 43
on SMT boards, 43on through-hole boards, 43
verifying connection to plane layer, 46preplaced components, securing, 30Pro/ENGINEER, 11PRO-E to Layout command, 11Properties command, 14, 21, 22, 53, 54
Qquerying flagged errors, 52Queue For Placement command, 33

Index
58 OrCAD Layout Getting Started
Rratsnest
description of, 41zero-length connection, 41
Remove Violations command, 52Rename Components command, 53renaming components, 53reports, creating, 54Route Settings command, 22, 47routing
checkingboard outline, 41routing grid, 41via definitions, 41via grid, 41
fanout, 45interactive, 47making vias available for, 22power and ground nets, 43
on SMT boards, 43on through-hole boards, 43
shove track, 47shoving routes interactively, 47spacing violations, 49T-routing, 43
Run Post Processor command, 54
SSelect Any command, 35Select Next command, 33shove track mode, 47
high power, 47low power, 47medium power, 47
shoving routes interactively, 47spacing violations
placement, 36routing, 49
spacing, global, 20statistics
placement, 38routing, 49
strategy filesloading, 32, 42placement, 32PLSTD.SF, 32
System Settings command, 15, 16, 27
Ttechnology templates, 5templates
board, 5technology, 5
thermal reliefs, 43T-routing, 43
Uunits of measurement, 15
Vvias, 22, 23, 45
assigning to nets, 23checking definitions, 41free, 22, 23, 45making available for routing, 22
Visual CADD, 2, 9
W–Xweighting nets, 28
Yyellow triangles in ratsnest, 41
Zzero-length connection, 41

Index
OrCAD Layout Getting Started 59

MN-01-5111 CDS 3K 7/98 Recyclable






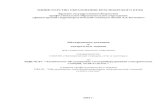


![Koen Deldaele - pmg.pmgroup.bepmg.pmgroup.be/enews/buildup/pdfhoutbouw/6Knauf_pitch.pdf · 2.DIAMOND BOARD [ONE] Gipsplaat Overeenkomstig EN 520 Diamond Board = DFH2IR Diamond Board](https://static.fdocuments.nl/doc/165x107/5f7b8965b583b24bed367e93/koen-deldaele-pmg-2diamond-board-one-gipsplaat-overeenkomstig-en-520-diamond.jpg)