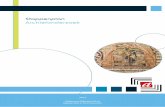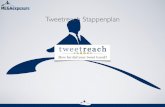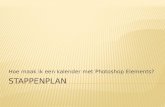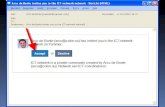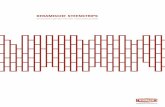Klik op deze link voor het stappenplan (PDF-formaat 243kB)
Transcript of Klik op deze link voor het stappenplan (PDF-formaat 243kB)

Maart 2013 O-Prognose webversie ||| Software voor vastgoedbeheer 1
STAPPENPLAN O-Prognose (internetversie)

Maart 2013 O-Prognose webversie ||| Software voor vastgoedbeheer 2
Inhoud
Inloggen ...................................................................................................................................... 3
Voorbeeldproject ....................................................................................................................... 4
Algemene Objectgegevens ......................................................................................................... 5
Algemene objectgegevens wijzigen ........................................................................................... 7
Structuur ..................................................................................................................................... 8
Stap 1:
De Invoermatrix ......................................................................................................................... 9
Element toevoegen .................................................................................................................. 11
Nieuw element ......................................................................................................................... 12
Element verwijderen ................................................................................................................ 12
Stap 2:
De hoeveelheden ..................................................................................................................... 13
Stap 3:
Handelingen ............................................................................................................................. 14
Stap 4:
Bevindingen ............................................................................................................................. 15
Overzicht bevindingen ............................................................................................................. 18
Stap 5:
Planning .................................................................................................................................... 19
Rapporten ................................................................................................................................. 20
Foto toevoegen ........................................................................................................................ 21

Maart 2013 O-Prognose webversie ||| Software voor vastgoedbeheer 3
Inloggen
Voordat je met het stappenplan begint heb je een gebruikersnaam en een wachtwoord
nodig. Hiermee krijg je toegang tot O-Prognose.
De internetapplicatie kun je vinden op http://www.planmatigonderhoud.nl
Vul in het bovenstaande scherm je gebruikersnaam en wachtwoord in.
Klik op de knop ‘Ga verder’
Na inloggen kom je in het scherm met de algemene objectgegevens.
Aan de linkerzijde is een knoppenstructuur zichtbaar.
De "outlookbar" van O-Prognose is een menu om snel te schakelen tussen de verschillende
modules. De knoppen worden bij het opzetten van een nieuw project als het ware van
boven naar beneden doorlopen.

Maart 2013 O-Prognose webversie ||| Software voor vastgoedbeheer 4
Uitleg van de knoppen:
ObjectInfo
Met deze knop kunnen de Algemene Objectgegevens worden opgevraagd.
Matrix
Nadat de algemene objectinformatie is ingevoerd kan de matrix worden ingevuld.
De matrix is bedoeld om op een snelle en efficiënte manier het systeem te vullen.
Elementen
Hiermee kunnen alle elementen waarop onderhoud wordt gepleegd worden opgevraagd. Je
kunt gebruik maken van een onderverdeling op exterieur, interieur, installaties, terrein en
diversen.
Bevindingen
Dit geeft een overzicht van alle gebreken/bevindingen van het object.
Planning
Hiermee kom je in de planningsmodule van O-Prognose
Historie
Om overzicht te krijgen van uitgevoerde onderhoudsactiviteiten kan de optie Historie
worden geraadpleegd.
Voorbeeldproject In dit voorbeeld gaan we uit van een kleine schuur. Deze schuur is 6 meter lang en 3 meter
breed. Er zit een deur en een raam in.
De schuur heeft een platdak met een bitumen dakbedekking. De muren zijn gemetseld en
het voegwerk is platvol.
De schuur heeft drie bouwkundige gebreken:
• Er is een deel uitgespoeld voegwerk
• Er zitten een aantal blazen op het dak
• Er is wat houtrot aan het kozijn ter plaatse van de onderkant deur

Maart 2013 O-Prognose webversie ||| Software voor vastgoedbeheer 5
Algemene Objectgegevens
Na inloggen kom je in het scherm met de algemene objectgegevens.
Uitleg van enkele velden:
Objectcode
Deze code is niet te wijzigen en direct je gebruikersnaam.
Type
Dit geeft het gebouwtype aan. Voorbeelden zijn:
• Vereniging van Eigenaren "De gevel"
• Appartementencomplex De zeshoek
• Kerkgebouw De Hoeksteen
Let op: dit veld komt om het voorblad in grote letters terug. Het verdient aanbeveling om
dit veld wel in te vullen.
Adres, Postcode, Plaats en Telefoon
Het adres van het betreffende object waarvan een onderhoudsplan wordt opgesteld.

Maart 2013 O-Prognose webversie ||| Software voor vastgoedbeheer 6
Inspecteur en Inspectiedatum
De naam van de inspecteur en de datum wanneer de laatste inspectie heeft plaatsgevonden.
Locatie voorgevel
Dit geeft aan of de voorgevel op het noorden, oosten, zuiden of westen ligt.
Monument
Dit veld geeft aan of het een monument is. Je kunt hier het monumentennummer invullen of
gewoon ja of nee.
Ligging
Geeft de ligging aan van het gebouw:
• landelijk
• stedelijk
• aan zee
• ..
Inhoud m3
De inhoud van een gebouw. Het systeem rekent hier niet mee.
Bouwjaar
Het bouwjaar van het betreffende object. In de planning kan met dit bouwjaar worden
gerekend.
Renovatiejaar
Het jaartal wanneer het object (eventueel) is gerenoveerd. Het systeem rekent hier niet
mee.
Achterstallig onderhoud
Het achterstallige onderhoud wordt door het systeem uitgerekend aan de hand van de lijst
met bevindingen/gebreken. U kunt deze waarde zelf niet wijzigen.
Saldo
Indien de gebouweigenaar een onderhoudspotje heeft (het saldo) , dan kan in de
kapitalisatie hiermee rekening worden gehouden.
Prijzen incl B.T.W.
Hiermee kan worden aangegeven of in de rapportage de prijzen inclusief of exclusief B.T.W.
worden afgedrukt.

Maart 2013 O-Prognose webversie ||| Software voor vastgoedbeheer 7
Algemene objectgegevens wijzigen
Onderaan de algemene objectgegevens klik je op de knop wijzigen.
Het scherm verschijnt:
Hierin kun je NAW gegevens invullen, bouwjaar van het pand, foto, omschrijving etc. Als je
de gegevens hebt gewijzigd kun je de gegevens opslaan. Klik op Opslaan onderaan de
pagina.

Maart 2013 O-Prognose webversie ||| Software voor vastgoedbeheer 8
Structuur
Bij het maken van een onderhoudsplan is het handig als je altijd dezelfde opbouw hanteert.
Een voorbeeld om een onderhoudsplan te maken is:
1. selecteer eerst alle elementen
2. voer alle hoeveelheden in
3. Controleer alle onderhoudshandelingen die O-Prognose heeft gegenereerd
4. Voeg gebreken/bevindingen toe
5. Maak de planning
Door in het begin deze structuur te gebruiken heb je een beter overzicht op je project.
Tip voor starters: concentreer je in het begin eerst op 3 of 4 elementen. Dit is handig om het
project overzichtelijk te houden.

Maart 2013 O-Prognose webversie ||| Software voor vastgoedbeheer 9
De Invoermatrix (stap 1)
Het onderhoudsplan bevat nog geen elementen. Om elementen aan dit object toe te voegen
klikken we in het outlookmenu (linkerzijde) op de knop Matrix.
De matrix is er voor bedoeld om snel een aantal elementen bij de hand te hebben. Door de
elementen die je nodig hebt aan te vinken worden ze gekopieerd naar dit onderhoudsplan.
Bij het kopiëren worden ook al direct de onderhoudshandelingen meegenomen.
Voor dit voorbeeld hebben we nodig:
1. Voegwerk platvol
2. Dakbedekking bitumen
3. Een deur
4. Kozijnen
5. Schilderwerk
Loop door de matrix en vink deze elementen aan.
LET OP: de matrix is slechts een klein onderdeel van de bibliotheek. Mis je elementen dan kun
je die later direct vanuit de bibliotheek ook toevoegen.
Nadat je alle elementen hebt aangevinkt klik je op de knop Opslaan in de
linkerbovenhoek.

Maart 2013 O-Prognose webversie ||| Software voor vastgoedbeheer 10
Enkele opmerkingen:
• print eerst de matrix uit en loop met deze lijst door het gebouw. Kruis alle elementen
aan waarop u onderhoud wilt gaan plegen. Ga vervolgens met deze lijst in het
programma de elementen aanklikken. Ga niet te gedetailleerd te werk; liever 80%
goed in beeld dan 100% onoverzichtelijk. Het is tenslotte een prognose.
• Als je elementen in het gebouw aantreft die niet in de matrix voorkomen schrijf deze
dan even op. Je kunt deze elementen namelijk later vanuit de bibliotheek toevoegen.
In het outlookmenu klik je daarna op de knop Elementen.
In het elementenscherm vind je de aangevinkte elementen terug.

Maart 2013 O-Prognose webversie ||| Software voor vastgoedbeheer 11
Element toevoegen We gaan nu nog een regel schilderwerk toevoegen. Dat doen we nu (als voorbeeld) niet met
de Matrix. Je kiest voor de knop Toevoegen element (bovenaan de pagina).
Je bent nu in de bibliotheek. Met de functietoets Ctrl+F kun je naar een element zoeken.
Vink het element Buitenschilderwerk totaal aan.
Klik op Opslaan.

Maart 2013 O-Prognose webversie ||| Software voor vastgoedbeheer 12
Nieuw element Natuurlijk kan er ook een helemaal nieuw element worden toegevoegd aan het object. Dit is
nodig als het element niet in de bibliotheek voorkomt.
Het is vaak beter om eerst in de bibliotheek te kijken of er een vergelijkbaar element te
vinden is. Het voordeel hiervan is dat de Bevindingengroep en de Subgroep van het element
niet hoeft worden ingevuld. Alleen de omschrijving van het element kan dan naar wens
worden aangepast.
Voorbeeld: Je wilt een nieuw element aanmaken: de airco. Hiervoor kun je een CV ketel als
'onderlegger' gaan gebruiken
Werkwijze:
• Zoek een element die op het nieuwe element lijkt (in dezelfde hoofdgroep)
• Vink dit element aan en klik op Opslaan
• Pas het element tekstueel aan. (bijv: wijzig CV ketel in Airco).
Vergeet niet om ook de teksten van de handelingen aan te passen!
Element verwijderen Je kunt een element verwijderen door op het rode kruisje te klikken voor aan de regel
(kolom functies). Er wordt een bevestigingsvraag gesteld.

Maart 2013 O-Prognose webversie ||| Software voor vastgoedbeheer 13
De hoeveelheden (stap 2)
We hebben zojuist alle elementen ingevoerd waar we naar gaan kijken in dit
onderhoudsplan.
De hoeveelheden zijn nu aan de beurt. De hoeveelheden vul je altijd in bij het element.
Je kunt de hoeveelheden aanpassen door op de knop (blauwe pennetje – bewerken van de
regel) te klikken voor aan de regel van het element.
Na het invullen van de hoeveelheden klik je op de knop (groene vinkje - opslaan) voor aan de
regel en deze wijziging wordt opgeslagen.

Maart 2013 O-Prognose webversie ||| Software voor vastgoedbeheer 14
Handelingen (stap 3)
De derde stap is om de handelingen te controleren.
Als je bij het element Gevelafwerking Voegwerk platvol achter aan de regel op de oranje
knop (detailinformatie van dit element) klikt krijg je het scherm met de bijbehorende
onderhoudshandeling, namelijk Vervangen voegwerk platvol.
Je controleert in dit scherm de of de handeling correct is. Als de handeling onzin is verwijder
je de regel. Je controleert de prijs per m2, maar je kijkt ook naar de cyclus. In dit geval is het
landelijk gemiddelde dat voegwerk wordt vervangen 48 jaar.
De kolom hoeveelheid staat meestal op 1. Deze kolom wordt pas bij een gebrek gebruikt.
Het startjaar is het jaar wanneer je denkt dat het wordt uitgevoerd. In dit geval staat deze op
2053. Je kunt dit jaartal direct aanpassen, maar je kunt er ook voor kiezen om pas in een
later stadium naar de startjaren te kijken (stap 5 – Planning)
Zo loop je alle elementen even bij langs, om te controleren of je het eens bent met de
handelingen/prijzen/cycli...

Maart 2013 O-Prognose webversie ||| Software voor vastgoedbeheer 15
Bevindingen (stap 4)
In de volgende stap gaan we de gebreken toevoegen. We hebben drie gebreken:
1. Uitgespoeld voegwerk
2. Blazen onder dakbedekking
3. Houtrot
Ga naar het outlookmenu Elementen.
Als je bij het element Gevelafwerking Voegwerk platvol achter aan de regel op de oranje
knop (detailinformatie van dit element) klikt krijg je het scherm met de bijbehorende
onderhoudshandeling, namelijk Vervangen voegwerk platvol.
Klik op de knop Toevoegen gebrek onderaan de lijst met handelingen.
Er verschijnt een lijst met gebreken aan het voegwerk.
Klik op de oranje knop voor aan de regel bij het gebrek Aantasting afwerklaag. Een nieuw
scherm verschijnt.

Maart 2013 O-Prognose webversie ||| Software voor vastgoedbeheer 16
Pas eventueel de tekst van het gebrek aan.
Voer vervolgens de actie in die je wilt toepassen. In dit voorbeeld wordt er een herstelpost
van 400 euro opgegeven om enkele meters tpv de hemelwaterafvoer te herstellen.
Klik op de knop Opslaan.

Maart 2013 O-Prognose webversie ||| Software voor vastgoedbeheer 17
Het handelingenscherm ziet er nu als volgt uit:
Deze stap 4 herhaal je voor de andere twee gebreken (houtrot en blazen).
Let er op dat je eerst het juiste element opent.

Maart 2013 O-Prognose webversie ||| Software voor vastgoedbeheer 18
Overzicht bevindingen Om een overzicht van alle bevindingen te hebben klik je op de knop Bevindingen in het
outlookmenu.
In dit scherm kun je alles nog eens controleren of aanpassen.

Maart 2013 O-Prognose webversie ||| Software voor vastgoedbeheer 19
Planning (stap 5)
De laatste stap is de planning. Klik in het outlookmenu op de knop Planning. Het volgende
scherm komt in beeld:
De oranje blokjes geven aan wanneer de handeling wordt uitgevoerd.
Door de kolom Startjaar per activiteit te controleren en aan te passen indien nodig kan de
planning volledig naar wens worden gemaakt.
NB als je de blokken direct aangepast wilt hebben klik je weer op de knop Opslaan.

Maart 2013 O-Prognose webversie ||| Software voor vastgoedbeheer 20
Rapporten
Nu alle stappen zijn uitgevoerd kan er een rapport worden geprint.
Klik op de knop Rapporten in het outlookmenu.
Het startjaar geeft aan vanaf welk jaar je een 10-jarenplanning wilt printen.
Er zijn een aantal rapporten mogelijk. Klik op Print… van een rapport die je wilt zien.
Het rapport wordt doorgerekend en getoond in het scherm. Dit kan enkele seconden duren.

Maart 2013 O-Prognose webversie ||| Software voor vastgoedbeheer 21
Foto toevoegen
Foto’s zijn aan gebreken en bij de algemene object gegevens toe te voegen.
Een foto kun je toevoegen door te klikken op de hyperlink Foto toevoegen. Daarna kies je
een foto en wordt deze direct in het scherm getoond.
Tot slot klik je op Upload en de foto is toegevoegd.
Nb de foto mag niet groter zijn dan 4 Mb.