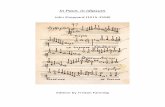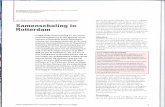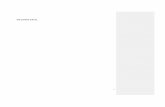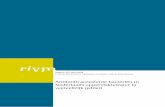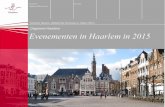klas in de wereld · Kijk in de werkfiche voor activiteit 5 hoe je een Windows Live ... Bebo of je...
Transcript of klas in de wereld · Kijk in de werkfiche voor activiteit 5 hoe je een Windows Live ... Bebo of je...
Klas in de wereld - Technische fiches- 2 -
aCTiViTeiT 3: een BeeldiG VerHaal
Technische fiche: een fotoroman maken
Maak je eigen fotoroman op de computer. In deze les leren de leerlingen een foto bewerken, foto’s achter elkaar zetten om er een fotoroman van te maken
1. Hoe kan je een eigen fotoroman maken?
Ga naar www.slide.com. Je ziet het volgende venster openen:
Kies in het opstartscherm voor ‘Slideshow’: ‘Make a Slideshow’.
Met dit programma kan je je foto’s bewerken.
Klas in de wereld - Technische fiches- 3 -
Eerst en vooral moet je je foto’s opladen. Ga als volgt te werk:Download alle foto’s die je wil gebruiken. Dat doe je door op de ‘Browse’ knop te klikken. Nu kan je in je eigen bestanden op de computer de foto’s selecteren die je wilt gebruiken. Zodra je vraagt om ze te openen, zal het programma ze ophalen om in de slideshow te plaatsen.
Je kan natuurlijk ook gebruik maken van de programma’s die in de linker kolom staan. Als je iemand kent die al een facebook heeft bijvoorbeeld, kan je ook daar foto’s gaan halen om te gebruiken en te bewerken.
Gebruik een vooraf geprogrammeerde achtergrond of setting (preset designs rechts van het centrale scherm).Zet er tekstballonnetjes bij, sterretjes, … : customize heet dat dan.
Op dezelfde manier ga je te werk om individuele foto’s te bewerken. Kies hiervoor op de startpagina het programma FunPix. De bewerkte foto’s vind je later terug in het UPLOAD scherm van Slideshow onder ‘Slides’ in de linker kolom.
Als je op deze bladzijde helemaal naar beneden scrollt, kan je je foto’s eventueel van plaats veran-deren of er nog foto’s van tussen halen. Als je op het zwarte balkje onder je foto klikt, kan je er een andere tekst in zetten (een caption). Dat wordt dan een ondertitel bij die foto.
Scroll nu terug naar boven en kies de versiering en het effect die je je fotoverhaal wil geven: glin-sters, puzzeleffect. Probeer maar één en ander uit. Je kan ook muziek bij je verhaal zetten. De mo-gelijkheden zijn eindeloos.
Wanneer je tevreden bent, klik je op Save. Het programma vraagt je e-mailadres en een wachtwoord.
Kijk in de werkfiche voor activiteit 5 hoe je een Windows Live ID aanmaakt. Het apenstaartje en het tweede gedeelte van je e-mailadres (live.be) zijn al gegeven.
Wanneer je terug inlogt op www.slide.com, word je meteen aangesproken met je naam en kan je bovenaan kiezen voor ‘My slide’. Daar vind je het resultaat van alle bewerkte foto’s en slideshows terug die jij gemaakt hebt.
2. Hoe kan je je verhaal delen met je vrienden?
Je kan het resultaat van je werk opslaan onder Myspace, Hi5, Bebo of je kunt het gebruiken in een blog. Maar daarover meer in activiteit 9 of 10.
Veel plezier!
Klas in de wereld - Technische fiches- 4 -
aCTiViTeiT 5: de wereld rOnd
Technische fiche: e-mailen
1. Wat is e-mail?
Een e-mail is een vorm van schriftelijk communiceren maar dan zonder papier en pen. Je leest, stuurt en ontvangt e-mailberichten elektronisch via je computer.
2. Hoe ga je te werk om een e-mailadres aan te maken?
Er zijn verschillende gratis e-maildiensten, o.a. onder google en gmail. Wij kiezen voor live.com.
Ga naar de website http://be.msn.com.
Kies uit de lijst rechts bovenaan voor ‘Hotmail’.
Klik op de knop ‘registreren’.
Klas in de wereld - Technische fiches- 5 -
Klik op ‘Nu abonneren’ bij Windows Live Hotmail
Het volgende scherm verschijnt. Vooraleer je je gegevens invult, bedenk je goed welke gegevens je wil kenbaar maken. Het kan nuttig zijn om een fictieve naam te bedenken voor je e-mailadres (het eerste gedeelte voor wie met dit programma wenst verder te gaan). Controleer ook steeds de beschikbaarheid en kies een wachtwoord dat je zeker kunt onthouden. Wanneer je zelf voor je leerlingen een e-mailadres maakt om op school mee te werken of wanneer je de leerlingen individueel een e-mailadres laat aanmaken, noteer dan zeker voor jezelf alle gegevens zoals e-mailadressen en de bijhorende wachtwoorden. Op die manier kunnen ze de volgende lessen met dit e-mailadres werken in de klas en heb jij de gegevens voor het geval iemand zijn e-mailadres of wachtwoord vergeten is.Vergeet niet aan te klikken dat je akkoord gaat met de gebruiksrechtovereenkomst en de privacyver-klaring van Windows Live.
Klas in de wereld - Technische fiches- 6 -
Als de tekens uit de afbeelding niet duidelijk zijn, kan je met de knop rechts onderaan naast de af-beeldingenbalk een andere combinatie vragen. Wanneer je akkoord gaat met de overeenkomst, verschijnt volgend scherm:
Klas in de wereld - Technische fiches- 7 -
Als je voor de lightversie kiest, krijg je onmiddellijk je inbox (brievenbus met inkomende berichten) te zien.
Nu kan je aan de slag.
3. Hoe stel je een e-mailbericht op?
Je hebt nu een eigen e-mailadres dat eindigt met [email protected]. Als je het e-mailadres hebt van iemand anders, kan je hem of haar nu mailen. Daarvoor klik je in de balk bovenaan in je scherm op ‘nieuw’. Het volgende scherm verschijnt:
Naast ‘Aan’ tik je het e-mailadres van de persoon aan wie je een mailtje wil sturen. Vergeet ook niet kort het ‘Onderwerp’ van je boodschap te vermelden, dan weet de persoon die je mailtje krijgt waar-over het gaat.In het onderste witte vlak kan je dan je boodschap schrijven.Als je klaar bent met je bericht; klik dan bovenaan op ‘Verzenden’ en je mailtje is verstuurd.Ben je niet zeker of je bericht volledig is of wil je er nog eens over nadenken, denk je er nog iets aan te veranderen, klik dan op ‘Concept opslaan’. Je berichtje wordt dan niet meteen verstuurd maar je kan het terugvinden in de map ‘Concepten’, waarvoor je een knop kan aanklikken in de linker kolom op je scherm.
Klas in de wereld - Technische fiches- 8 -
4. Hoe beantwoord je een e-mailbericht?
Wanneer je een e-mailbericht ontvangen hebt, zie je naast de afzender in je in-box een envelop. Klik op de naam van de zender of op het onderwerp en je kan je berichtje lezen.
Bovenaan zie je nu het woord ‘beantwoorden’ staan. Klik het aan en je kunt je antwoord rechtstreeks boven de tekst van het mailtje dat je net opende intikken.
Als je je antwoord wil versturen, klik dan opnieuw op ‘verzenden’ en je bent klaar.
Klas in de wereld - Technische fiches- 9 -
aCTiViTeiT 6: CHaTTen, Maar MeT MaTeTechnische fiche: chatten
Wat is chatten en hoe doe je het?
Chatten of instant messaging betekent dat je online direct kan communiceren met anderen. Het verschil met e-mail is dat je onmiddellijk kan reageren op iemands berichtje en met meerdere men-sen tegelijk kan communiceren. Bij het chatten worden vele afkortingen gebruikt en ook emoticons, kleine afbeeldingen van een soort mannetjes die de ‘gevoelens’ van de boodschapper weergeven. Om te kunnen chatten, moet je je opgeven bij een instant messaging dienst. Er zijn verschillende diensten zoals Yahoo Messenger of Windows Messenger. Voor deze activiteit werken we met MSN van Windows. Eerst moet je een account of Windows id aanmaken; dat houdt in dat je een e-mailadres creëert met extensie hotmail.com, live.be of msn.com. (hebben de leerlingen al gedaan in acitviteit 5).
1. Installeer het programma MSN Messenger.
Er zijn verschillende mogelijkheden om het messenger programma gratis te downloaden op je com-puter:
a. Via http://get.live.comb. Als je met Windows werkt, via het startmenu: start; programma’s; Windows messenger. Hier
aanklikken en er wordt gevraagd naar je e-mailadres en naar je Windows live id. MSN Mes-senger is hier al voorgeprogrammeerd.
c. Via http://be.msn.com. Dat programma ken je al. Je gebruikte het om je e-mails te kunnen lezen en versturen. In plaats van op de startpagina te kiezen voor ‘hotmail’ kies je nu voor ‘messenger’. Hier kan je www.messenger.com downloaden. Je vindt het programma door het icoontje aan te klikken dat bij messenger hoort:
Klas in de wereld - Technische fiches- 10 -
2. Meld je aan.
Je kan je aanmelden zodra MSN geïnstalleerd is. Hiervoor heb je een e-mailadres nodig. Dat maak-te je aan voor activiteit 5.
3. Neem een nickname aan en kies een afbeelding.
Je kiest er best voor om niet onder je eigen naam op MSN te gaan. Kies daarom een nickname. Dat doe je door op het pijltje naast je naam te gaan staan en een andere naam in te tikken. Je kan ook een persoonlijk bericht intikken, iets wat jou kenmerkt, dat bij jou past. Je kan dat zo vaak veranderen als je zelf wil.De afbeelding die er standaard in staat, is niet echt aantrekkelijk. Kies daarom een foto die jij leuk vindt (liefst niet herkenbaar) en plak die er in.
Zodra iemand jouw e-mailadres heeft waarmee je wil chatten en die persoon meldt zich aan op MSN, krijg je de vraag of je die persoon wil accepteren. Klik je op ‘ja’, dan ben je vertrokken.
4. Maak een profiel aan.
Je openbare profiel bevat een beschrijving van jezelf die zichtbaar is voor je contactpersonen. Om jezelf te beschermen raden we je aan om niet alles over jezelf zomaar prijs te geven. Bewaak je eigen privacy!Klik in de menubalk bovenaan op je scherm op Extra en kies voor Opties. Nu kan je je persoonlijke gegevens wijzigen. Als je niet wil dat iedereen die je via MSN leert kennen je telefoonnummer kent, geef het dan hier niet op. (zie ook 7. Tips voor veilig chatten)
Klas in de wereld - Technische fiches- 11 -
5. Voeg nieuwe contacten toe.
Je kan nieuwe contactpersonen toevoegen door op het icoontje te klikken rechts naast dit balkje. Je krijgt dan onderstaand scherm. Was die persoon nog niet online met jou, dan krijgt hij meteen de vraag of hij jou mag toevoegen, zodra hij online komt.Je kan je contactpersonen ook groeperen: familie, vrienden, … Je ziet dan meteen met wie je te maken hebt.
Wanneer je je nu aanmeldt op MSN, zie je alle contactpersonen in je adresboek geordend volgens groep en zie je meteen ook wie online is en wie jij dus kunt uitnodigen voor een gesprek. De perso-nen die online zijn, zijn gekleurd.
Klas in de wereld - Technische fiches- 12 -
6. Blokkeer ongewenste contacten.
Als je een persoon uit je adresboek wil blokkeren, klik dan in het In het hoofdvenster van MSN Mes-senger met de rechtermuisknop op de contactpersoon die je wilt blokkeren en klik vervolgens op Blokkeren. Die persoon zal niet merken dat jij hem geblokkeerd hebt maar hij zal niet meer kunnen zien wanneer jij online komt.Berichten die aan jou gericht zijn en die gestuurd zijn door mensen die jij blokkeerde, zullen niet meer toekomen.Iemand die jij geblokkeerd hebt, kan niet meer rechtstreeks met jou in contact komen via MSN.
7. Tips voor veilig chatten
Als je tussen 12 en 15 bent, kan je veilig chatten via www.saferchat.be. Hiervoor heb je wel een elektronische identiteitskaart en een kaartlezer nodig.
De site www.clicksafe.be geeft nuttige informatie over wat je wel en vooral wat je best niet doet als je met iemand chat. Kies voor ‘jongeren’ om toegang tot de site te krijgen. Je vindt er heel wat nuttige tips. Onder ‘Tips en hints’ vind je voorbeelden van situaties waarin je verzeild kan raken. We raden het ten zeerste aan om die raadgevingen te bekijken en vooral om er rekening mee te houden.Op het internet heeft niet iedereen goede bedoelingen. Je bent zelf verantwoordelijk voor wat je doet! Denk aan je privacy!
Klas in de wereld - Technische fiches- 13 -
aCTiViTeiT 10: klaar? aCTie. BlOG!
Technische fiche: bloggen
1. Wat is een blog?
Een blog is een soort dagboek dat je online zet. Je kan ook foto’s gebruiken in je blog, muziek toevoegen en nog veel meer. Iedereen kan in principe reageren op jouw blog. Politici bijvoorbeeld gebruiken dit medium maar al te graag om hun ideeën te verspreiden maar ook om te weten wat de mensen van hun ideeën vinden.
2. Hoe maak je een blog?
Een blog maak je in drie eenvoudige stappen:Stap 1: een account makenStap 2: de blog een naam gevenStap 3: een sjabloon kiezen
Ga naar de website www.blogger.com. Het volgende scherm opent
Wil je eerst nog meer weten over wat een blog precies is en waarvoor het kan gebruikt worden, klik dan op Rondleiding. Hebben de blogs van de jongeren die in een ander land studeren je nieuwsgie-rig gemaakt en wil je meteen zelf een blog maken? Klik op de grote oranje pijl met de tekst Maak je eigen blog
Klas in de wereld - Technische fiches- 14 -
Onderstaand scherm verschijnt:
Vul deze vragenlijst in.
Duid aan dat je akkoord gaat met de voorwaarden.
Klik op de oranje pijl met de tekst Doorgaan
Klas in de wereld - Technische fiches- 15 -
Onderstaand scherm verschijnt:
Geef je blog een naam.
Deze naam kan je ook gebruiken in het adres (de URL) van de blog, maar dat moet niet. Via het adres http://DENAAMVANJEBLOG.blogspot.com kan iedereen je blog lezen.
Typ de tekens voor de woordverificatie in het hokje.
Klik op de oranje pijl met de tekst Doorgaan.
Kies op de volgende pagina voor één van de sjablonen.
Klik op de oranje pijl met de tekst Doorgaan.
Gefeliciteerd, je hebt net een blog gecreëerd.
Klik op de oranje pijl met de tekst Start Blogging om je eerste bericht te publiceren.
Klas in de wereld - Technische fiches- 16 -
Onderstaand scherm verschijnt:
Je bent nu aan de achterkant of het dashboard van de blog.
Schrijf het bericht in het kader.
Klik op het icoontje van de foto om eventueel een afbeelding toe te voegen.
Klik op het icoontje van het filmpje om eventueel een videofragment toe te voegen.
Klik op ‘bericht publiceren’ om je bericht online te plaatsen.
Kies voor ‘blog weergeven’ in een nieuw venster. Zo ziet de blog er uit voor de lezer.
Pas het uiterlijk van de blog aan door in het dashboard voor het tabblad Indeling te kiezen.
Experimenteer met lettertypes, kleuren, sjablonen
Maak bij problemen gebruik van de Helpknop.
Klas in de wereld - Technische fiches- 17 -
aCTiViTeiT 10: klaar? aCTie. BlOG!
Technische fiche: een one shot filmpje maken
Een film uit Hollywood bestaat uit duizenden shots. Een monteur plakt die verschillende shots mooi aan elkaar. Dat monteren is een specialiteit die enkel ervaren filmmakers onder de knie krijgen. Wil je ook experimenteren met opnames maken en op het internet plaatsen, dan is een one shot filmpje misschien iets voor jou? Zo’n filmpje wordt in één keer opgenomen. Dat betekent dat er niets mis mag gaan. Een goede voorbereiding is hier het geheim. Maak eerst een proefopname. Als die geslaagd is, is het tijd voor het echte werk. Wie weet… kent je filmpje wel succes op het internet?
Hoe maak je een one shot filmpje?
1. Bedenk een scenario
Je wil een verhaal dat jullie zelf bedacht hebben filmen. Spreek in je groepje af wie welke taak op zich zal nemen (zie werkblad).
2. Opname
Vooraleer je begint met filmen overloop je best deze stappen:
Stap 1 Controleer of alles goed voorbereid werd.Kennen alle acteurs hun tekst?Dragen de acteurs de juiste kledij?Liggen alle attributen op de juiste plek?Weet de regisseur wat er moet gebeuren? Heeft de cameraploeg het filmmateriaal getest?
…
Stap 2: Repeteer het filmpje met de acteurs en de cameraploeg.
Stap 3: Maak een proefopname. Tel af van 5 naar 0 zodat iedereen weet wanneer de opnames starten. Zorg voor stilte tijdens de opnames. Begin opnieuw als er iets verkeerd gaat.
Stap 4: Bekijk en bespreek de proefopname. Is iedereen tevreden? Wat zouden jullie nog veranderen? Repeteer – als dat nodig is – de veranderingen.
Stap 5: Maak de opname.