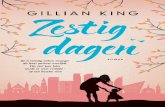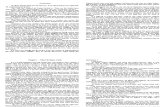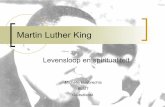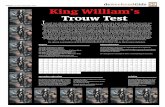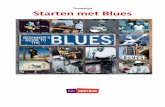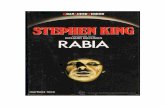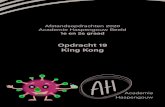King Handleiding
-
Upload
perry-van-der-steen -
Category
Documents
-
view
176 -
download
1
description
Transcript of King Handleiding

GEBRUIKERSHANDLEIDING
KING VOOR WINDOWSversies Financieel t/m Logistiek, release 5.48

COLOFONSamensteller : Quadrant Automatisering BV
Ontwerp omslag : ZEE Rotterdam
Uitgave : Quadrant Software BV
Het auteursrecht op het computerprogramma King berust bij Quadrant Automatisering BV te Capelle aan den IJssel.
Het auteursrecht op deze gebruikershandleiding berust eveneens bij Quadrant Auto-matisering BV te Capelle aan den IJssel.
De merknaam King is merkrechtelijk beschermd voor de Benelux ten name van Qua-drant Automatisering BV te Capelle aan den IJssel.
Alle andere merk- en productnamen zijn handelskenmerken of gedeponeerde handels-kenmerken van hun betreffende houders.
Programmalicentie
Door voldoening van de licentievergoeding en stipte nakoming van de overige bepa-lingen van de achterin deze gebruikershandleiding opgenomen gebruiks overeenkomst bent u gerechtigd dit programma overeenkomstig die overeenkomst te gebruiken op uw computersysteem.
Kopiëren van dit programma is op geen enkele wijze toegestaan, behalve indien zulks geschiedt met als enig doel een reserve-kopie te maken voor het geval de originele media beschadigd raken of verloren gaan.
Copyright © 1999-2013 Quadrant Automatisering BV
Alle rechten voorbehouden. Behoudens uitzondering(en) krachtens de Auteurswet mag niets uit deze uitgave worden verveelvoudigd en/of openbaar gemaakt, d.m.v. druk, fo-tokopie, microfilm of op welke andere wijze dan ook, dan wel in enig geautomatiseerd gegevensbestand worden opgeslagen, zonder voorafgaande schriftelijke toestemming van de uitgever.
All rights reserved. No part of this book may be reproduced in any form, by print, pho-toprint, microfilm or any other means without written permission from the publisher.
Aan de in deze uitgave genoemde functionaliteit van het pakket kunnen geen rechten worden ontleend. De handleiding is niet versiegebonden. U kunt daarin dus informatie aantreffen die voor uw King-versie niet van toepassing is.

INLEIDING
Deze handleiding is vooral gericht op de beginnende gebruiker en wil een hulpmiddel zijn om een snel en goed begin met King te maken. Dat is tenslotte het halve werk!
Om die reden zult u in deze handleiding veel stap-voor-stap-instructies tegen-komen. Gedetailleerde programma beschrijvingen daarentegen zijn zoveel mo-gelijk vermeden. Daarvoor wordt u verwezen naar het uitgebreide helpsysteem van King.
Kort iets over de inhoud van de handleiding: hoofdstuk 1 behandelt de instal-latie van King, hoofdstuk 2 het werken met King in het algemeen. Zeker als King of Windows nieuw voor u zijn, doet u er goed aan om eerst hoofdstuk 2 door te nemen.
Het opzetten van een nieuwe administratie inclusief de basisgegevens komt aan de orde in hoofdstuk 3. Als u dit hoofdstuk als leidraad gebruikt, zult u uzelf veel overbodig werk besparen. De hoofdstukken 4, 5, 6 en 7 gaan in op achter-eenvolgens de financiële administratie, de verkopen, het voor raadbeheer en het relatiebeheer van King. De index en de inhouds opgave vindt u achterin.
Suggesties voor verbetering horen we graag.
Veel succes met King!
drs K.J. Eschauzier,
directeur Quadrant Automatisering BV


Installatie King pagina 5
HoofdstuK 1 INstALLAtIE KING
1.1 sYstEEMEIsEN
De systeemeisen van uw King-pakket kunt u vinden op de website van King, www.king.eu, onder King, Systeemeisen.
1.2 KING INstALLEREN
King kan op twee manieren worden geïnstalleerd: stand alone of in een net-werk. Stand alone wil zeggen: u werkt single user en zowel programmatuur als administraties staan op dezelfde computer. Bij de netwerk-installatie staan de King-administraties op het netwerk (server) en de programmatuur op één of meer werkstations (clients). Bij de installatie in een Windows-netwerk kan ook op de server met King worden gewerkt.
De actuele installatieprocedure voor King is te vinden op de website van King, www.king.eu, onder Support, Documentatie, Installatie van King. Hebt u geen internet, dan kunt u deze documenten aanvragen bij de Helpdesk van Qua-drant, tel. (010) 264 63 40.
1.3 INVoEREN LICENtIEGEGEVENs
Na de installatie dient u de licentiegegevens nog in te voeren. Tegelijk met het King-pakket ontvangt u voorlopige licentiegegevens. De definitieve licen-tiegegevens kunt u met het bijgesloten checksumaanvraagformulier aanvra-gen bij Quadrant. Zonder definitieve licentiegegevens werkt King beperkt! De belangrijkste beperkingen zijn: de administratie kan slechts gedurende drie maanden worden gebruikt, er kunnen niet meer dan duizend journaalposten worden ingevoerd en het boekjaar kan niet worden afgesloten.
1.3.1 Invoer voorlopige licentiegegevens• Start King zoals aangegeven op bladzijde 10;• Nadat King is opgestart verschijnt automatisch het venster ‘Licentie-
gegevens’.• Voer de licentiegegevens in (gebruik niet de gegevens in onderstaand
voorbeeld!). Naam, adres en plaats hoeft u bij een voorlopige licentie niet

pagina 6 Installatie King
in te vullen. Als u al beschikt over de definitieve licentiegegevens, kunt u die uiteraard direct invullen, inclusief naam, adres en plaats:
• Klik op de knop Akkoord;• Als de ingevoerde gegevens niet kloppen, krijgt u een melding. Verlaat
deze melding met Akkoord. U gaat dan terug naar het vorige venster. Controleer in dat geval de rubrieken en probeer het opnieuw;
• Zijn de gegevens wel correct ingevuld, dan vraagt King u om u ‘aan te melden als King-gebruiker’ (zie bladzijde 11);
• Vul het originele checksumaanvraagformulier volledig in, dus voorzien van datum en rechtsgeldig ondertekend, en stuur het op naar Quadrant.
1.3.2 Invoer definitieve licentiegegevens• Als u de definitieve licentiegegevens hebt ontvangen, start u King weer
zoals aangegeven op bladzijde 10;• Nadat King is opgestart verschijnt het venster ‘Aanmelden als King-ge-
bruiker’. Maak het invoerveld Administratie leeg;• Klik op de knop Akkoord;• Selecteer programma ALGEMEEN > LICENTIEGEGEVENS;• Voer de definitieve licentiegegevens letterlijk in zoals u die u zijn toege-
zonden (gebruik niet de gegevens in onderstaand voorbeeld!);

Installatie King pagina 7
• Klik op de knop Akkoord. Als de ingevoerde gegevens niet kloppen, dan krijgt u een melding. Verlaat de melding met Akkoord. U gaat dan automatisch terug naar het vorige venster. Controleer in dat geval alle rubrieken (let ook op hoofdletters/kleine letters en spaties!) en probeer het opnieuw;
• Zijn de gegevens wel correct ingevuld, dan kunt u verder werken met King!
1.4 uPGRAdE of oPtIE INstALLEREN
De installatie van een upgrade (grotere King-versie) of een optie (aanvullende module) verloopt als volgt:
Let op: u hebt hiervoor geen (nieuwe) download nodig!1. Nadat u de brief met de gewijzigde licentiegegevens ontvangen hebt,
start u King weer zoals aangegeven op bladzijde 10;2. Nadat King is opgestart verschijnt het venster ‘Aanmelden als King-ge-
bruiker’. Maak het invoerveld Administratie leeg;3. Klik op de knop Akkoord;4. Selecteer programma ALGEMEEN > LICENTIEGEGEVENS;5. U krijgt een melding dat de definitieve licentiegegevens al zijn ingevoerd.
Deze melding kunt u met Akkoord verlaten;6. Wijzig de Installatiecodes en de Checksum zoals aangegeven op de brief;7. Klik op de knop Akkoord. Als de ingevoerde gegevens niet kloppen,
dan krijgt u een melding. Verlaat de melding met Akkoord. U gaat dan automatisch terug naar het vorige venster. Controleer in dat geval de gewijzigde rubrieken en probeer het opnieuw;
8. Zijn de gegevens wel correct ingevuld, dan gaat u opnieuw naar hoofd-menu ALGEMEEN en klik op Nogmaals aaNmElDEN. U kunt nu opnieuw

pagina 8 Installatie King
inloggen in King maar selecteert u dan een King-administratie waarin u de grotere versie en/of de optie(s) wilt gaan gebruiken;
9. Ga in King naar hoofdmenu HELP en kies daarin INFORMATIE OVER KING;10. Klik op de tabkaart Administratie en klik daarin op de knop Licentie wijzi-
gen;11. Het venster Beschikbare functionaliteit wordt geopend. Selecteer de ver-
sie en de optie(s) die u in deze administratie wilt gebruiken;12. Na afloop klikt u op de knop Akkoord;13. U krijgt de melding ‘Weet u zeker dat u de functionaliteit van deze admi-
nistratie wilt aanpassen?’. Als u zeker weet dat u in deze administratie met de gekozen versie en optie(s) wilt gaan werken, dan klikt u op de knop Doorgaan;
14. Klik na afloop op de knop Sluiten om het programma te verlaten;15. Herhaal de stappen 9 t/m 15 voor elke administratie waarin u de grotere
versie en/of optie(s) wilt gebruiken.

Werken met King pagina 9
HoofdstuK 2 WERKEN MEt KING
2.1 BELANGRIJKE BEGRIPPEN
Een boekhouding geeft inzicht in de financiële stand van zaken van een on-derneming. Het is allereerst de ondernemer die daar belang bij heeft. Een actuele boekhouding is dus belangrijk om een onderneming goed te kunnen besturen.
Journaalpost
Elke wijziging in de financiële stand van zaken wordt in de boekhouding inge-voerd door een journaalpost (=boeking). Elke journaalpost bestaat uit twee of meer journaal- of boekingsregels: één of meer bijboekingen en één of meer afboekingen. Het saldo van die bij- en afboekingen van een jour naal post is altijd nul. Anders gezegd: elke journaalpost moet in evenwicht zijn. Zie ook de voorbeeldboekingen op bladzijde 57 en volgende.
Grootboek
Elke boekingsregel bevat een grootboekrekening waarop een bedrag wordt geboekt. Het geheel van de grootboekrekeningen in een King-administratie wordt het rekeningschema genoemd. De ingevoerde boekingsregels kunt u opvragen en afdrukken per grootboekrekening (dat zijn de grootboek mutaties). In King heeft elke debiteur en crediteur een eigen grootboek rekening.
dagboek
Een journaalpost wordt ingevoerd in een dagboek. Wijziging van uw bank-saldo voert u in in het dagboek Bank, een factuur die u verstuurt aan uw klant in het dagboek Verkopen, enz. Dus voordat u in King een boeking invoert, moet u een dagboek selecteren. De ingevoerde boekingen kunt u opvragen en afdrukken per dagboek (de dagboekmutaties).
Boekingsgang
Een reeks boekingen heet in King een boekingsgang. Een voorlopige boe-kingsgang kan nog gewijzigd of verwijderd worden, een definitieve boekings-gang niet meer.

pagina 10 Werken met King
Balans
Op basis van de ingevoerde journaalposten wordt de balans opgesteld. Dat verband is goed inzichtelijk te maken met het King-programma Info balans (zie bladzijde 68). Behalve een normale balans kent King ook een variabele balans. De normale balans is in volgorde van het grootboekrekening nummer. De vari-abele balans is in een zelf in te stellen volgorde (zie bladzijde 64).
Meer weten over boekhouden? Via www.king.eu > Support > Cursussen > Cursusaanbod kunt u u inschrijven voor onze cursus Boekhouden voor King-gebruikers.
2.2 stARtEN VAN KING
2.2.1 King starten
Als King is geïnstalleerd, kunt u het pakket starten door te (dubbel)klikken op de King-icoon op uw bureaublad. Tijdens het opstarten ziet u:
Als u King niet eerder hebt gestart, moet u direct daarna de licentie gegevens invoeren, zie hiervoor bladzijde 5.

Werken met King pagina 11
2.2.2 Aanmelden als King-gebruiker
Nadat King is opgestart krijgt u een ander venster op het scherm.
Als u eerder met King hebt gewerkt, zijn deze gegevens in principe al ingevuld met de laatst gekozen waarden en kunt u verder gaan door op Akkoord te klikken. Gebruikt u King voor het eerst, dan voert u bij Gebruiker ‘Gebruik’ in en u klikt op Akkoord. Maak vervolgens een nieuwe administratie aan zoals beschreven vanaf bladzijde 37 van deze handleiding. U doet er overigens goed aan om, voordat u een nieuwe administratie aanmaakt, de rest van dit hoofd-stuk goed door te lezen.
2.3 HoofdMENu
Het hoofdmenu van King bestaat uit de volgende twee onderdelen:
2.3.1 titelbalk
In de titelbalk worden de administratiecode en -omschrijving, de boekjaarcode en de gebruikerscode weergegeven. Met de minimaliseren-knop rechts in de titelbalk worden alle King-vensters geminimaliseerd en met de sluiten-knop (of Alt+F4 terwijl het hoofdmenu actief is) worden alle King-vensters (voorzover mogelijk) gesloten.
2.3.2 Menubalk
In het King-hoofdmenu ziet u de volgende menupunten:• AlgEmEEN, met onder meer: nogmaals aanmelden, administratie wijzigen/
toevoegen, gebruikers, systeembeheer, King afsluiten;

pagina 12 Werken met King
• stamgEgEvENs, periode-indeling, rekeningschema, dagboeken, paragrafen, BTW-codes, valuta’s, betalingscondities, leverings condities, talen, plaats-namen, opbrengstgroepen, tarieven, magazijnen, enz.;
• orgaNisatiE, bedrijfsgegevens, taken, digitaal archief;• FiNaNciEEl, invoeren boekingen, telebankieren, budgettering, financiële
overzichten, balansen, aangifte OB, exploitatie-overzicht;• DEbitEurEN, gegevens van de debiteuren, openstaande posten, aanmanin-
gen, kredietoverschrijdingen;• crEDitEurEN, gegevens van de crediteuren, openstaande posten, beta-
lingsopdrachten;• rElatiEs, gegevens van de overige relaties;• vErkopEN, invoeren orders, openstaande orders, afdrukken order-
bevestiging, verzamellijst, factureren, leveren, contributie-orders, back-orders, omzetgegevens;
• artikElEN, artikelen, bestellingen, magazijnontvangsten, voorraad-overzichten, prijsafspraken, wijzigen prijzen, reserveringen;
• voorraaD, bestellingen, magazijnontvangsten, voorraadcorrecties, voor-raadmutaties, reserveringen, voorraadoverzichten;
• DivErsEN, afsluiten boekjaar, afdrukformaten, importeren, exporteren, instellen werkbalken;
• vENstErs, geeft een overzicht van alle King-vensters die op dit moment openstaan;
• HElp, helpsysteem, helpdesk van Quadrant, informatie over King.De hoofdmenupunten stamgEgEvENs, FiNaNciEEl, DEbitEurEN, crEDitEurEN, rElatiEs, vErkopEN, artikElEN, voorraaD en DivErsEN zijn alleen zichtbaar als een ad-ministratie is geselecteerd.
2.3.3 Aanpassen hoofdmenu
Het King-menu is eenvoudig aan te passen. En als de aanpassingen u niet be-vallen, kunt u het standaardmenu altijd weer terugzetten.• Klik met de rechtermuisknop ergens in de menubalk en kies voor aaN
passEN...; programma Aanpassen King-hoofdmenu wordt dan geopend;• U kunt nu menupunten toevoegen door eerst het programma op te
zoeken in de tabkaart Opdrachten in programma Aanpassen King-hoofd menu. De beschikbare King-programma’s staan in een zgn. boom-structuur, die overeenkomt met het standaardmenu van King. Menu’s met het vakje hebben een vertakking, die u kunt weergeven door op dat vakje te klikken: versleep het menupunt vanuit Aanpassen King-hoofd menu naar de gewenste plaats in het hoofdmenu. Menu’s klappen vanzelf open zodra de muis-cursor er boven staat:

Werken met King pagina 13
• U kunt menupunten verplaatsen door ze te verslepen van het ene menu naar het andere. Menu’s klappen vanzelf open zodra de muis-cursor er boven staat;
• Het verwijderen van menupunten is mogelijk door ze te verslepen naar een plaats buiten het King-menu;
• De omschrijving van een menupunt kan worden gewijzigd door met de rechtermuisknop op het menupunt te klikken. De letter na het teken & wordt de sneltoets van het menupunt.
• Het aangepaste hoofdmenu wordt opgeslagen per gebruiker en per administratie. U kunt een menu-indeling overnemen van een andere King-gebruiker en van een andere King-administratie, zie hiervoor de tabkaart Overnemen van programma Aanpassen King-hoofdmenu en de bijbeho-rende helptekst.
• Om weer met King te kunnen werken, sluit u programma Aanpassen King-hoofdmenu af met de knop Sluiten.
• U kunt het standaardmenu altijd terugzetten door met de rechter-muisknop ergens in het hoofdmenu te klikken en dan te kiezen voor tooN staNDaarDmENu. Het ingestelde gebruikersmenu blijft bewaard; u kunt dat weer oproepen door op het hoofdmenu te klikken en te kiezen voor tooN gEbruikErmENu.
2.3.4 Instellen werkbalken
U kunt zelf werkbalken toevoegen en wijzigen. Ook deze werkbalken worden per gebruiker en per administratie opgeslagen en kunnen van een andere ge-

pagina 14 Werken met King
bruiker en administratie worden overgenomen. Een werkbalk voegt u als volgt toe:• Klik met de rechtermuisknop ergens in het King-hoofdmenu en kies voor
aaNpassEN... Programma Aanpassen King-hoofdmenu wordt geopend;• Klik in dat programma op de tab Werkbalken;• Klik op de knop Toevoegen. Het venster Werkbalk toevoegen verschijnt;• Vul daarin de naam in van de werkbalk en sluit af met Akkoord;• U krijgt een melding die u kunt afsluiten met Akkoord;
• De werkbalk ziet er nu zo uit: . Om knoppen op de werkbalk te plaatsen, selecteert u de tabkaart Opdrachten;
• Zoek in deze tabkaart het programma op dat u in de werkbalk wilt plaat-sen. De beschikbare King-programma’s staan in een zgn. boom structuur, die overeenkomt met het standaardmenu van King. Menu’s met het vakje
hebben een vertakking, die u kunt weergeven door op dat vakje te klikken;
• Versleep het menupunt naar de gewenste plaats op de werkbalk;• De weergave van het menupunt op de werkbalk kunt u instellen door
met de rechtermuisknop op dat menupunt te klikken. U kunt dan onder andere de omschrijving wijzigen. De letter na het teken & wordt de snel-toets van het menupunt.
2.4 VENstERs
2.4.1 Algemeen
Via hoofdmenu vENstErs krijgt u een overzicht van alle King-vensters die op dat moment openstaan.
Venstermenu
In bijna alle vensters komen de volgende standaardmenupunten voor:• ALGEMEEN: vastpinnen van het venster, terugzetten standaardinstellingen,
King-hoofdmenu (F11), venster sluiten (Alt+F4). Een venster kan ook worden afgesloten met de sluitenknop rechts op de titelbalk;

Werken met King pagina 15
• mutErEN: selecteren (alleen bij zoekvensters), wijzigen van de sorteer-volgorde, toevoegen, wijzigen en verwijderen, knippen, kopiëren en plak-ken, gegevens vernieuwen (F5);
• aFDrukkEN: gegevens afdrukken;• HElp: helpinformatie over het actieve venster (F1), informatie over King.
soorten vensters
In King worden vier soorten vensters gebruikt:1. Zoekvensters, om gegevens in op te zoeken;2. Mutatievensters, om gegevens te wijzigen;3. Dialoogvensters, voor meldingen;4. Afdrukvensters, om aan te geven wat u wilt afdrukken.
2.4.2 Zoekvensters
Met een zoekvenster kunt u een bepaald gegeven gemakkelijk opzoeken en selecteren. Het zoekvenster geeft een overzicht van een groep gegevens (dag-boeken of grootboekrekeningen bijvoorbeeld), maar u kunt in het zoekvenster geen gegevens wijzigen (wel verwijderen).
Weergave
U kunt met de muis kolommen verslepen door met de muisaanwijzer op de kolomtitel te klikken en vervolgens de muis terwijl u de muisknop ingedrukt houdt naar de gewenste plaats te ‘slepen’ en dan de muisknop los te laten.
Ook kunt u kolommen breder of smaller maken door de muisaanwijzer tussen twee kolomtitels te plaatsen, totdat de muisaanwijzer van vorm verandert. U kunt nu de muisknop indrukken en de kolom breder of smaller maken. De ove-rige kolommen schuiven gewoon door:
In eerste instantie zijn de gegevens gesorteerd op de eerste kolom. Door op de titel van een andere kolom te klikken, kunt u de sortering wijzigen. Door nogmaals op diezelfde kolomtitel te klikken, worden de gegevens in omge-keerde volgorde weergegeven:

pagina 16 Werken met King
Het aantal regels wordt rechts onder op het venster weergegeven.
Zoeken
Via het invoerveld onderaan het venster kunt u zoeken op de actieve kolom:
Via de invoerrubriek onderaan het venster kunt u ook zoeken door invoer van cijfers of letters. Naarmate u meer karakters invoert, wordt het zoeken nauw-keuriger. De invoerrubriek sluit aan op de actieve kolom, dus als het zoekven-ster op dagboekcode is gesorteerd kunt u daarin een dagboekcode invoeren, als het zoekvenster op naam is gesorteerd kunt u daarin een dagboeknaam invoeren, enz.
Met Filters kunt u bepaalde gegevens uit het zoekvenster houden, zodat u ge-richter kunt zoeken. U activeert de juiste kolom, voert eventueel één of meer karakters in in het invoerveld en maakt uw keuze in het menu FiltErs:• tooN FiltErpaNEEl (Shift+F2), klik hierop om links op het venster een apart
paneel te openen met de door u gemaakte filters. U hebt hier de volgen-de mogelijkheden:• in het invoerveld Filter kunt u een filterinstelling invoeren. Kies 000
om het laatste door u gebruikte filter te selecteren. Via de knop In-stellingen… in het filterpaneel kunt u een filterinstelling opslaan: kies voor opslaaN (Ctrl+O) om de huidige instelling te wijzigen, of voor opslaaN NiEuw (Ctrl+N) om een nieuwe instelling toe te voegen. Het laatst gebruikte filter wordt per gebruiker opgeslagen onder volg-nummer 000;
• U kunt een filter tijdelijk uitschakelen door het selectievakje leeg te maken. Klik op het Sluiten-kruisje voor het filter om dat filter uit het zoekvenster te verwijderen;
• toEvoEgEN ‘bEvat’FiltEr (F3), klik hierop om alleen die regels weer te geven, waar de ingevoerde tekst voorkomt in de actieve kolom. Is er geen tekst ingevoerd in het invoerveld, dan wordt gefilterd op de tekst van de geselecteerde regel. Voorbeeld: u klikt in zoekvenster groot boek-rekeningen op de kolom Naam. U voert in het invoerveld de tekst Kosten

Werken met King pagina 17
in. Ten slotte kiest u voor toEvoEgEN ‘bEvat’FiltEr. Alle rekeningen met de tekst ‘Kosten’ in de rekeningnaam worden weer gegeven (dus ook rekenin-gen met de naam ‘Afschrijvingskosten’):
Bij een numeriek veld werkt dit filter als het is gElijk aaN-filter;• toEvoEgEN ‘bEvat NiEt’FiltEr, klik hierop om alleen die regels weer te geven,
waar de ingevoerde tekst NIET voorkomt in de actieve kolom. Is er geen tekst ingevoerd in het invoerveld, dan wordt gefilterd op de tekst van de geselecteerde regel. Voorbeeld: u klikt in zoekvenster grootboekreke-ningen op de kolom Naam. U voert in het invoerveld de tekst Kosten in. Ten slotte kiest u voor toEvoEgEN ‘bEvat NiEt’FiltEr. Alle rekeningen worden weergegeven, behalve de rekeningen met de tekst ‘Kosten’ in de reke-ningnaam (dus ook rekeningen met de naam Afschrijvingskosten worden niet weergegeven);
• toEvoEgEN ‘vaNaF’FiltEr (Shift+F3), dezelfde werking als toEvoEgEN ‘bEvat’FiltEr, alleen worden alle regels met een hogere waarde ook getoond. Dus als Rekeningnummer de actieve kolom is en rekening 4010 geselecteerd, en u kiest voor toEvoEgEN ‘vaNaF’FiltEr, dan worden alle rekeningen vanaf 4010 in het zoekvenster weergegeven, maar de rekeningen met een lager nummer worden niet meer in het venster weergegeven;
• toEvoEgEN ‘t/m’FiltEr (Ctrl+F3), dezelfde werking als toEvoEgEN ‘bEvat’FiltEr, alleen worden alle regels met een lagere waarde ook getoond. Dus als Rekeningnummer de actieve kolom is en rekening 4010 geselecteerd, en u kiest voor toEvoEgEN ‘t/m’FiltEr, dan worden alle rekeningen t/m

pagina 18 Werken met King
4010 in het zoekvenster weergegeven, maar de rekeningen met een ho-ger nummer worden niet meer in het venster weergegeven;
• toEvoEgEN ‘is gElijk aaN’FiltEr (Shift+Ctrl+F3), klik hierop om alleen die regels weer te geven, waarvan de tekst in de actieve kolom identiek is aan de ingevoerde tekst (of de geselecteerde regel). Voorbeeld: u klikt in zoekvenster grootboekrekeningen op de kolom Naam. U voert in het invoerveld de tekst Kosten in. Ten slotte kiest u voor toEvoEgEN ‘is gElijk aaN’FiltEr. Alleen de rekeningen met ‘Kosten’ als rekeningnaam worden weergegeven (dus níet de rekeningen met de naam ‘Afschrijvings kosten’). Vergelijk hiermee de keuze toEvoEgEN ‘bEvat’FiltEr;
• toEvoEgEN ‘is oNgElijk aaN’FiltEr (Shift+Ctrl+Alt+F3), klik hierop om alleen die regels weer te geven, waarvan de tekst in de actieve kolom afwijkt van de ingevoerde tekst (of de geselecteerde regel). Voorbeeld: u klikt in zoekvenster grootboekrekeningen op de kolom Valuta. U klikt op een rekening met de valuta Eur (de basisvaluta). Ten slotte kiest u voor toEvoEgEN ‘is oNgElijk aaN’FiltEr. Alleen de rekeningen met een buitenlandse valuta worden weergegeven;
• vErwijDEr laatstE FiltEr (F4), met deze keuze wordt het laatst toegevoegde filter verwijderd. U kunt een filter ook verwijderen via het filterpaneel. Filter 000 kan niet worden verwijderd;
• vErwijDEr allE FiltErs (Shift+F4), alle filters van dit zoek venster worden verwijderd;
• tooN gEFiltErDE kolommEN iN klEur, de gefilterde kolom wordt in een afwijkende kleur weergegeven, zodat u snel kunt zien welke kolommen gefilterd zijn.
Bladeren
Wanneer u in een zoekvenster bladert (met de muis of met de sneltoetsen), loopt het bijbehorende mutatie venster mee (als het mutatievenster is geopend en niet is vastgepind).
Exporteren
Via het Muteren-menu kunt u de huidige inhoud van het zoekvenster Exporte-ren naar een Excel-werkboek of naar een CSV-bestand. Hierbij wordt rekening gehouden met eventuele filters.
standaardknoppen
In bijna alle zoekvensters vindt u de volgende knoppen (met het zoekvenster met de grootboekrekeningen als voorbeeld):• Selecteren; als u dit zoekvenster vanuit een ander venster oproept,
bijvoorbeeld een venster waar u een rekening moet invoeren, dan kunt

Werken met King pagina 19
u in het zoekvenster een rekening aanwijzen en dat met Selecteren naar het aanroepende venster kopiëren. Het zoekvenster wordt hiermee ook automatisch gesloten;
• Wijzigen; het mutatievenster wordt geopend en u kunt de grootboek-rekening waar de cursorbalk op staat, wijzigen;
• Toevoegen; het mutatievenster wordt geopend en u kunt een groot-boekrekening toevoegen;
• Verwijderen; de grootboekrekening waar de cursorbalk op staat, wordt verwijderd (als dat is toegestaan);
• Sluiten; het zoekvenster wordt gesloten. Als u dit zoekvenster vanuit een ander venster had opgeroepen, wordt er niets naar het aanroepende ven-ster overgenomen.
toetsenbord
In het zoekvenster kunt u de volgende toetsen en toetscombinaties gebruiken:
Sneltoets BetekenisDelete dezelfde betekenis als de knop VerwijderenEnd naar de laatste kolom van de huidige recordCtrl+End naar het einde van het bestand (laatste record)Enter geselecteerde knop indrukken (meestal Selecteren of Wijzigen)Escape huidige venster afsluitenF1 helpinformatie over het actieve vensterAlt+F4 huidige venster afsluitenF5 gegevens vernieuwenShift+F10 menu onder de rechtermuisknop (muismenu) weergevenF11 King-hoofdmenu weergevenHome naar de eerste kolom van de huidige recordCtrl+Home naar het begin van het bestand (eerste record)Insert dezelfde betekenis als de knop ToevoegenCtrl+P naar Afdrukken-venster om geselecteerde gegevens af te drukkenShift+Ctrl+P naar Afdrukken-vensterPgDn een bladzijde omlaagPgUp een bladzijde omhoogPijl omhoog een regel omhoogPijl omlaag een regel omlaag
2.4.3 Mutatievensters
In het mutatievenster kunt u de gegevens van één bepaalde taalcode, groot-boekrekening, betalingsconditie, relatie, enz., invoeren of wijzigen. Welke in-voervelden u in dat venster aantreft, is uiteraard afhankelijk van het gegeven dat u muteert: het mutatievenster van een artikel ziet er anders uit dan dat van een taalcode. Maar de meeste knoppen zijn voor alle mutatie vensters gelijk.

pagina 20 Werken met King
Deze zullen we toelichten en hierbij het grootboekrekening-mutatiescherm als voorbeeld nemen.
Vastpinnen
Als u bepaalde gegevens op scherm wilt ‘vasthouden’, bijvoorbeeld om de gegevens van twee grootboekrekeningen met elkaar te vergelijken, dan kunt u het eerste venster op het scherm vastpinnen, zodat de tweede grootboek-rekening in een apart venster geopend wordt. Een vastgepind venster kan wel worden geminimaliseerd. Ook is het mogelijk om meer vensters vast te pinnen. Een venster kan worden vastgepind door in venstermenu ALGEMEEN te kiezen voor vastpiNNEN.
Bladeren
U kunt vanuit een mutatievenster het vorige of het volgende gegeven (in ons voorbeeld dus de vorige of de volgende grootboekrekening) op het scherm krijgen. U kunt hiervoor deze knoppen (of de sneltoetsen Ctrl+F5 t/m Ctrl+F8) gebruiken:
Van links naar rechts betekenen deze knoppen: ga naar de eerste, ga naar de vorige, ga naar de volgende, en ga naar de laatste. Wijzigingen worden bij het bladeren automatisch opgeslagen! Wanneer u in een mutatievenster bladert, loopt het bijbehorende zoekvenster automatisch mee.
Zoeken
Direct onder de vier bladerknoppen, vindt u de knop Zoeken waarmee u naar het zoekvenster met (in ons voorbeeld) de grootboekrekeningen gaat.
overige standaardknoppen
In een mutatievenster vindt u verder de volgende knoppen (met weer het grootboekrekening-mutatievenster als voorbeeld):• Toevoegen; u blijft in het mutatievenster maar kunt daarin een nieuwe
grootboekrekening aanmaken;• Verwijderen; de huidige grootboekrekening wordt verwijderd (als dat is
toegestaan);• Sluiten; de wijzigingen die u hebt aangebracht worden opgeslagen en
het mutatievenster wordt gesloten.

Werken met King pagina 21
Info-knop
Als u in een invoerrubriek staat waar om een nummer of code gevraagd wordt, kunt u het betreffende zoekvenster oproepen door te klikken op de knop rechts in het invoerveld:
Deze knop kunt u ook activeren met F4 of met de toetscombinatie Alt+pijl omlaag. Afhankelijk van wat u moet invoeren krijgt u dan het zoekvenster met grootboekrekeningen, debiteuren, layouts, talen, enz. Hierin kunt u het juiste gegeven opzoeken en met de knop Selecteren overnemen naar het mutatie-venster.
datum invoeren
In een datum-invoerveld kunt u een kalender oproepen door te klikken op de knop rechts in het invoerveld.
Deze knop kunt u ook activeren met F4 of met de toetscombinatie Alt+pijl omlaag. Bovenin de kalender ziet u vier knoppen:
Van links naar rechts betekenen deze knoppen: één jaar terug, één maand terug, één maand verder en één jaar verder.
Rekenmachine
In de meeste numerieke velden hebt u de beschikking over een reken machine. Klik op de knop rechts in het invoerveld (of gebruik F4 of de toetscombinatie Alt+pijl omlaag) en u ziet de knoppen waar u gebruik van kunt maken:
Het invoerveld fungeert als display van de rekenmachine. Als u op de knop = drukt, verdwijnt de rekenmachine van het scherm en wordt de uitkomst van de berekening overgenomen naar het invoerveld.
toetsenbord/Muis
De rubrieken van de invoervensters kunnen niet alleen met de muis maar ook volledig via het toetsenbord worden doorlopen. Er kan gebruik worden ge-maakt van de volgende functietoetsen en toetscombinaties:
Sneltoets BetekenisCtrl+C KopiërenEnd naar het einde van het invoerveld

pagina 22 Werken met King
Sneltoets Betekenis
Enter naar volgende invoerrubriek of (als alle invoerrubrieken zijn in gevuld) indrukken van de geselecteerde knop. In een op merking veld waarin al iets is ingevuld, gaat u met Enter naar een nieuwe regel
Ctrl+Enter naar een nieuwe regelEscape wijziging van die invoerrubriek ongedaan makenF1 helpinformatie over het actieve vensterF4 activeren van de knop in het invoerveld, bijv. de info-knopAlt+F4 huidige venster afsluitenCtrl+F5 naar de eersteCtrl+F6 naar de vorigeCtrl+F7 naar de volgendeCtrl+F8 naar de laatsteShift+F10 menu onder de rechtermuisknop (muismenu) weergevenF11 King-hoofdmenu weergevenHome naar het begin van het invoerveldCtrl+P naar Afdrukken-venster om geselecteerde gegevens af te drukkenAlt+pijl omlaag activeren van de knop in het invoerveld, bijv. de info-knopTab naar volgende invoerrubriek of (als alle invoerrubrieken zijn ingevuld)
naar de volgende knopCtrl+Tab naar volgende tabkaartCtrl+Shift+Tab naar vorige tabkaartShift+Tab naar vorige invoerrubriekCtrl+V PlakkenCtrl+X Knippen
2.4.4 dialoogvensters
Dialoogvensters worden gebruikt voor meldingen en waarschuwingen. De meest voorkomende zijn:
onbekende invoer
King controleert of de door u ingevoerde waarde bestaat. Als u een waarde invult die op zichzelf wel is toegestaan maar in King nog niet bestaat, dan krijgt u een melding, bijvoorbeeld:
U hebt nu de volgende mogelijkheden:• Toevoegen, de door u gekozen waarde wordt toegevoegd;

Werken met King pagina 23
• Zoeken, het betreffende zoekvenster wordt geopend;• Negeren, de ingevoerde waarde wordt tijdelijk geaccepteerd maar wordt
niet opgeslagen;• Terug, u gaat terug naar het invoerveld en kunt daar een andere waarde
invoeren.
onjuiste invoer
King controleert of alle rubrieken juist zijn ingevuld. Als u een ongeldige waar-de invoert, krijgt u een melding. Verlaat deze melding met Akkoord en verbe-ter de fout.
onvolledige invoer
Een wijziging kan alleen worden opgeslagen als de ingevoerde gegevens cor-rect en volledig zijn. Is dat niet zo, dan krijgt u een melding, bijvoorbeeld:
U hebt nu de volgende mogelijkheden:• Annuleren, de melding wordt afgesloten en de wijziging wordt ongedaan
gemaakt;• Akkoord, de melding wordt afgesloten en u kunt de fout herstellen.
2.5 AfdRuKKEN
Als u via het venstermenu aFDrukkEN of via de toetscombinatie Ctrl+P voor afdrukken kiest, komt u in een apart voorloopvenster.
Rubrieken
Let op: de onderstaande rubrieken zijn standaardrubrieken. Sommige pro-gramma’s hebben meer rubrieken, andere minder.
Afdrukinstelling
De instellingen van het voorloopvenster kunt u opslaan. U zult deze functie vooral gebruiken bij afdrukprogramma’s met veel keuzemogelijkheden, zo-als Afdrukken balans. Het opslaan gaat als volgt: vul de invoervelden van het

pagina 24 Werken met King
voorloopvenster in, klik op de knop Instellingen... en kies voor opslaaN NiEuw (Ctrl+N).
Vul hier het Volgnummer en de Omschrijving van de afdrukinstelling in. Selec-teer het vakje Default als bij het openen van dit afdrukvoorloopvenster direct deze afdrukinstelling moet worden gebruikt. Om af te drukken naar bestand selecteert u bij Afdrukformaat het gewenste afdrukformaat. In de onderste ru-briek geeft u aan wat de eerstvolgende actie is na het selecteren van deze af-drukinstelling. Ten slotte klikt u op de knop Sluiten. De volgende keer dat u de rekeningen afdrukt, kunt u gebruik maken van deze afdruk instelling. De laatst gebruikte instelling wordt automatisch opgeslagen onder volgnummer 000.
Layout-soortGeef hier aan welke layout voor de afdruk gebruikt moet worden. Bij een aantal afdrukprogramma’s kunt u via de knop Muteren layouts zelf een afdruk-layout toevoegen, wijzigen of verwijderen. Met King meegeleverde layouts (met num-mer 900 of hoger) zijn niet direct te wijzigen; u kunt ze wel kopiëren naar een ander nummer en vervolgens wijzigen.

Werken met King pagina 25
SelectieWilt u een afdruk maken van een beperkt aantal gegevens, dan moet u klik-ken op het vakje Selectie. Bij Selecteren op geeft u aan op basis waarvan u de selectie wilt maken, en bij ‘Van - T/m’ welke reeks u wilt afdrukken (het is niet toegestaan om bij T/m een lagere waarde in te voeren dan er bij Van is inge-vuld; als u de gegevens van groot naar klein wilt afdrukken moet u bij Sorteren op kiezen voor Aflopend). Enkele voorbeelden (toegepast op grootboekreke-ningen):• Stel dat u alle grootboekrekeningen wilt afdrukken waarvan het nummer
met 1 begint. Bij Selecteren op kiest u voor Rekeningnummer en zowel bij Van rekeningnummer als bij T/m rekeningnummer vult u 1 in;
• Wilt u alleen grootboekrekening 1 afdrukken (gesteld dat die bestaat), dan moet u bij Van rekeningnummer 1 invullen en bij T/m rekening-nummer via het zoekvenster (!) groot boek rekeningnummer 1 selecteren;
• Ten slotte een uitdraai van alle grootboekrekeningen zonder zoekcode. Bij Selecteren op kiest u voor Zoekcode, bij Van zoekcode vult u niets in en bij T/m zoekcode een spatie (= leeg).
Sorteren opHier kunt u aangeven waarop de gegevens moeten worden gesorteerd. Bij-voorbeeld op nummer of op zoekcode. Ook hebt u hier de keuze uit Oplopend en Aflopend. Bij Oplopend wordt de kleinste waarde het eerste afgedrukt en de grootste het laatste, bij Aflopend is dit andersom.
Printer selecterenSelecteer het vakje om voor deze afdruk (tijdelijk) een andere printer te se-lecteren dan de default-Windows-printer, of om de Eigenschappen van deze printer anders in te stellen (een andere printerlade bijvoorbeeld). Wilt u ge-bruik maken van de default-Windows-printer en de default-instellingen van die printer, dan maakt u dit selectievakje leeg.
Knoppen
In het afdrukvenster vindt u de volgende knoppen:• Instellingen...; via deze knop kunt u de gekozen instellingen opslaan: met
opslaaN (Ctrl+O) worden ze opgeslagen in de geselecteerde afdrukinstel-ling, met opslaaN NiEuw (Ctrl+N) wordt een nieuwe afdruk instelling toege-voegd;
• Voorbeeld; u krijgt een voorbeeld-afdruk op het scherm, waarna u alsnog de afdruk kunt maken. Klik op de knop linksboven op het venster om in deze voorbeeld-afdruk te zoeken op een bepaalde tekst of getal;

pagina 26 Werken met King
• Bestand..., met deze knop kunt u de afdruk opslaan als bestand. Venster Afdruk naar bestand wordt geopend, waar u het afdrukformaat en de bestandsnaam kunt opgeven;
• Afdrukken; het afdrukken wordt gestart;• Sluiten; het venster wordt gesloten zonder af te drukken. Als u tijdens het
afdrukken op Sluiten klikt, wordt het afdrukken afgebroken.
2.6 HELPsYstEEM
In King kunt u op verschillende manieren on-line help opvragen:
Helpinformatie over het actieve venster
Met F1 of via het venstermenu HElp kunt u helpinformatie opvragen over het actieve venster. Links van het helpvenster ziet u de inhoudsopgave en index van het helpsysteem, met bovenaan de volgende tabs:
• Inhoudsopgave, de belangrijkste helponderwerpen zijn ondergebracht in een aantal ‘boeken’. Klik op een boek om het te openen of te sluiten. Klik op een onderwerp om de betreffende helptekst op te vragen. Het boek ‘Hoofdmenu’ heeft grotendeels dezelfde opbouw als het standaard menu van King; u vindt daarin een toelichting op de King-programma’s;
• Index, via de index kunt u in de Help zoeken op basis van sleutel woorden. Woorden die in de Verklarende woordenlijst zijn opgenomen, zijn ge-merkt met een = achter het woord. Dubbelklik op het juiste sleutelwoord om het bijbehorende helpvenster te openen. Als een bepaald sleutel-woord in meer helpvensters voorkomt, zult u eerst nog aan moeten geven welk helpvenster u wilt raadplegen;
• Zoeken, bij deze optie wordt het volledige helpsysteem afgezocht op een door u op te geven tekst. U kunt hierbij gebruik maken van de Windows-jokertekens;
• Favorieten, helpteksten die u vaak raadpleegt kunt u met de knop Toe-voegen (onderaan op deze tabkaart) toevoegen aan de Favorieten, zodat u ze snel terug kunt vinden.
Hints
Een hint is een korte toelichting op een invoerveld of knop en wordt in King weer gegeven als u met de muisaanwijzer over het invoerveld of de knop heen gaat:

Werken met King pagina 27
Een hint in een pop-up venster
Met programma Gebruikersgegevens kunt u zelf per gebruiker instellen of de hints weergegeven moeten worden in een apart pop-up venster, in de status-balk of in beide.
Help over de Help
Hiernaast ziet u een willekeurige bladzijde van het King-helpsys-teem:
In dit voorbeeld ziet u onder de titel “Groot-boekrekeningen” de tekst Stamgegevens > Grootboekrekeningen > knop Wijzigen/Toevoegen staan. Een dergelijke tekst is bij alle programmabeschrijvingen opgenomen en geeft aan waar u het pro-gramma in King kunt vinden, te beginnen bij het hoofdmenu. De overstap naar een submenu of een knop wordt aangegeven met >. Programma grootboEkrEkENiNgEN kunt u dus vinden door in het King-standaardmenu eerst hoofdmenu stamgEgEvENs te selecteren, dan menu punt grootboEkrEkENiNgEN en dan op de knop Wijzigen of Toevoegen te klikken. In het helpscherm zult u woorden tegenkomen die onderstreept zijn en een andere kleur hebben. Als u op der-gelijke woorden klikt, krijgt u aanvullende informatie over dat onderwerp.
Met de twee linker knoppen kunt u bladeren tussen de helpvensters die u geopend hebt. Klik op de knop met de printer-icoon om het huidige help-onderwerp af te drukken. Met de rechterknop gaat u naar de veelgestelde gebruikers vragen (‘Questies’) op de King-website.
Let op: het King-helpsysteem is niet versiegebonden. U kunt daarin dus infor-matie aantreffen die op uw King-versie niet van toepassing is!

pagina 28 Werken met King
2.7 MuLtI usER
Beschikt u over een licentie om King multi user te gebruiken, dan kan een King-administratie vanuit meerdere werkstations worden benaderd en gemu-teerd. De multi-userfunctionaliteit is in het pakket op verschillende manieren (niveau’s) ingebouwd. Programma aFsluitEN boEkjaar bijvoor beeld kan alleen worden gebruikt als u alle andere King-vensters afsluit en ook niemand anders die administratie gebruikt, terwijl een dergelijke beveiliging niet nodig is bij een programma als aaNHEFtEkstEN. In totaal zijn er vijf beveiligingsniveaus:
2.7.1 Geen melding
Het laagste beveiligingsniveau is toegepast in programma’s die niet zo vaak gewijzigd zullen worden, zoals paragraFEN, balaNscoDEs en buDgEt vErDEliNgEN. Mochten twee gebruikers tegelijkertijd dezelfde budget verdeling wijzigen, dan wordt de wijziging die als eerste is opgeslagen, weer over schreven door de wijziging die daarna wordt opgeslagen, zonder dat het programma een melding geeft. Hetzelfde resultaat dus, als wanneer beide gebruikers ná elkaar hun wijzigingen hadden doorgevoerd.
2.7.2 Melding na opslaan
Programma’s die wat vaker gewijzigd zullen worden, zoals de meeste andere programma’s in hoofdmenu stamgEgEvENs, geven een melding als u gewijzigde gegevens wilt opslaan, die in de tussentijd door een andere gebruiker ook al zijn gewijzigd:
Met Akkoord verlaat u de melding. Uw wijziging is opgeslagen en die van de andere gebruiker is overschreven.
2.7.3 Melding vóór opslaan
In programma’s als DEbitEurEN, crEDitEurEN, rElatiEs, coNtactpErsoNEN, vErzENDaDrEssEN, grootboEkrEkENiNgEN, artikElEN, enz., is de melding uit niveau 2 uitge-breid met extra informatie over de wijzigingen en met een aantal knoppen. U hebt nu de volgende mogelijkheden:

Werken met King pagina 29
• Terug; u gaat terug naar de situatie zoals die was vóórdat u wilde op-slaan;
• Annuleren; uw wijziging wordt ongedaan gemaakt; de wijziging van de andere gebruiker wordt dus niet overschreven;
• Doorgaan; uw wijziging wordt opgeslagen; de wijziging van de andere gebruiker wordt dus overschreven.
2.7.4 Melding ‘Gegeven is in gebruik’
Gegevens zoals een boekingsgang, verkooporder, contributiecode, automa-tische-boekingenbestand of layout, kunnen maar door één gebruiker tegelijk worden gemuteerd. Stel dat u een boekingsgang wilt gaan verwerken terwijl iemand anders die boekingsgang aan het wijzigen is; u krijgt dan vooraf de melding:
2.7.5 Blokkade van de administratie
Het hoogste beveiligingsniveau is van toepassing op o.a. aFsluitEN boEkjaar en het herwaarderen van valuta’s. U moet in dat geval alle andere King-vensters sluiten en ook mag niemand anders deze administratie gebruiken.
2.8 GEBRuIKERs
In King bestaat de mogelijkheid om met ‘gebruikers’ te werken, die zich bij het starten van King moeten aanmelden. Er zijn twee ‘standaard’-gebruikers mee-

pagina 30 Werken met King
geleverd: Gebruik en Systeem. Wilt u meer gebruikers aanmaken, dan dient u de volgende procedure te volgen:• Kies in hoofdmenu ALGEMEEN voor Nogmaals aaNmElDEN;• Voer als gebruikerscode ‘Systeem’ in en als toegangscode ‘SYS’ (u hoeft
voor deze procedure geen administratie en boekjaar te selecteren maar het mag wel);
• Klik op de knop Akkoord;• Selecteer programma ALGEMEEN > gEbruikErsgEgEvENs;• U krijgt vervolgens het zoekvenster te zien met daarin de gebruikers Ge-
bruik en Systeem. Klik op de knop Toevoegen;• Het mutatievenster Gebruikersgegevens wordt geopend. Zie het help-
scherm voor informatie over de invoerrubrieken. Vergeet niet om in de tabkaart Toegankelijke administraties aan te geven in welke administraties deze gebruiker mag werken:
• Klik op de knop Toevoegen om nog een gebruiker toe te voegen of an-ders op de knop Sluiten.
2.9 sYstEEMBEHEER
2.9.1 Backup maken
De betrouwbaarheid van uw financiële administratie staat of valt met een goe-de recente backup. Maak dus elke dag dat u met King werkt een backup van uw administraties! Het is aan te raden om voor elke dag van de week een aparte backup te maken (zodat u altijd vijf dagen terug in de tijd kunt gaan), en om van elke maand een backup te bewaren.
Elke King-administratie bestaat uit twee aparte bestanden: één met de ex-tensie .db en één met de extensie .log. De bestandsnaam zelf is hetzelfde als de administratiecode. Dus administratie Demo bestaat uit twee bestanden: Demo.db en Demo.log. De administratiebestanden kunt u vinden in de data-map van King. Deze map kunt u gemakkelijk achterhalen door in hoofdmenu

Werken met King pagina 31
HElp programma iNFormatiE ovEr kiNg te kiezen en dan tabkaart Installatie te selecteren.
Als uw accountant uw backup moet kunnen inlezen, overleg dan met uw ac-countant over de aanschaf van de backup-hardware en -software. Kiest u voor een verwisselbare hard disk of ZIP-drive, dan kunt u vanuit King een backup maken (zie programma algEmEEN > aDmiNistratiE > backup makEN) of zelf met de Windows Verkenner/Explorer de juiste db- en log-bestanden naar die drive kopiëren.
In de datamap vindt u behalve uw eigen administratie(s) nog drie andere da-tabases:
• Qsysteem, de systeem-database, waarin gegevens zijn opgenomen over de gebruikers, toegankelijke administraties, eigen bankrekeningen, enz. Let op: maak regelmatig een backup van Qsysteem.db;
• DemoFin, de voorbeeld-administratie zonder artikelen (voor de versies t/m Factureren);
• DemoArt, de voorbeeld-administraties met artikelen (voor de versies vanaf Artikelen).
Houd bij het handmatig maken van backups rekening met het volgende:• Er kan een backup worden gemaakt van een King-administratie terwijl
deze in gebruik is. U kunt dus vanuit King ook een backup maken van Qsysteem.db. Het terugzetten van een backup van een administratie die op dat moment in gebruik is, is niet mogelijk;
• Maakt u buiten King om een backup, let er dan op dat u van beide bestanden een backup maakt, dus van zowel de administratie (met de extensie db) als het logbestand (met de extensie log);

pagina 32 Werken met King
• Doordat het logbestand niet meer wordt verwijderd, zal het steeds groter worden. U kunt het logbestand weer kleiner maken door de administratie te reorganiseren met programma algEmEEN > aDmiNistratiE > logbEstaND vErklEiNEN (dit programma is alleen beschikbaar als u zonder administratie inlogt).
2.9.2 Beveiliging
Beveiliging met toegangscodes
Als u niet wilt dat iedereen toegang heeft tot uw financiële gegevens, kunt u King beveiligen met toegangscodes. U dient daarvoor de volgende procedure te volgen. Deze procedure gaat uit van één systeembeheerder (Systeem) en één of meer ‘gewone’ gebruikers.1. Kies Nogmaals aaNmElDEN in hoofdmenu algEmEEN;2. Voer als gebruikerscode Systeem in en als toegangscode de toegangs-
code van Systeem (die is SYS, tenzij u de toegangscode van Systeem gewijzigd hebt);
3. Ga naar programma gEbruikErsgEgEvENs in hoofdmenu algEmEEN;4. Wijs een gebruikerscode aan (niet Systeem) en klik op de knop Wijzigen;5. Klik op het invoerveld Toegangscode;6. Voer een toegangscode in. De toegangscode wordt niet-leesbaar op het
scherm weergegeven. Als u de toegangscode hebt ingevoerd, vraagt het programma u om dat nogmaals te doen (ter controle):
7. Klik op de tab Rechten en maak zowel bij Systeembeheer als bij Muteren gebruikersrechten het vakje leeg. Hiermee voorkomt u dat deze gebruiker zijn of haar eigen rechten kan gaan uitbreiden;
8. De stappen 4 t/m 7 herhaalt u voor alle gebruikers, behalve voor Sys-teem;
9. Wijzig de toegangscode van Systeem (tenzij u dat al eerder hebt gedaan). De default-toegangscode van Systeem (SYS) is namelijk gedocumenteerd en dus gemakkelijk door derden te achterhalen;

Werken met King pagina 33
10. Vervolgens kunt u programma gEbruikErsgEgEvENs afsluiten. De volgende keer dat u King start, kan er pas met het pakket worden gewerkt nadat een gebruikerscode én de bijbehorende toegangscode zijn ingevoerd.
Daarnaast kunt u een toegangscode koppelen aan een dagboek. Deze toe-gangscode moet u onder meer invoeren als u boekingen in dat dagboek wilt maken. De toegangscode per dagboek stelt u in met programma DagboEkEN (in hoofdmenu stamgEgEvENs).
Aanvullende beveiliging per administratie
Als aanvulling op de beveiliging met toegangscodes hebt u de mogelijkheid om een administratie voor één of meer gebruikers ontoegankelijk te maken:1. Kies Nogmaals aaNmElDEN in hoofdmenu algEmEEN;2. Voer als gebruikerscode ‘Systeem’ in en vervolgens de bijbehorende
toegangscode;3. Ga naar programma gEbruikErsgEgEvENs in hoofdmenu algEmEEN;4. Wijs een gebruikerscode aan (niet Systeem) en klik op de knop Wijzigen;5. Klik op de tab Toegankelijke administraties en maak bij de administratie(s)
waartoe deze gebruiker geen toegang mag hebben het selectievakje leeg;
6. De stappen 4 en 5 herhaalt u voor zover nodig voor andere gebruikers, behalve voor Systeem;
7. Vervolgens kunt u programma gEbruikErsgEgEvENs afsluiten.
Beveiliging met rechten per gebruiker
Met de optie ‘Rechten per gebruiker’ kunt u per gebruiker nauwkeurig vast-leggen wat hij of zij in King mag inzien en mag wijzigen. De rechten zijn hi-erarchisch ingedeeld, dat wil zeggen dat er hoofdgroepen zijn, daarbinnen subgroepen en daarbinnen individuele rechten. De indeling komt grotendeels overeen met die van het King-hoofdmenu. Daardoor is het mogelijk om voor een bepaalde gebruiker een bepaalde groep met rechten toe te kennen, zoals Journaalposten. Aan de andere kant kan een gebruiker het recht hebben tot groep Journaalposten, functie Invoeren voorlopige journaalposten, maar niet tot Verwerken voorlopige boekingsgangen:

pagina 34 Werken met King
2.10 GEGEVENs EXPoRtEREN
Afhankelijk van uw King-versie kunnen gegevens uit de King-database worden geëxporteerd naar een bestand. U vindt de programma’s in hoofdmenu DivErsEN onder ExportErEN.
Programma’s met ‘naar XML’ in de naam maken een exportbestand dat ook weer in King is in te lezen. Uitzondering hierop is de Auditfile.
Programma’s met ‘diverse formaten’ in de naam maken een exportbestand in het formaat van uw keuze. De volgende bestandsformaten zijn beschikbaar:• ASCII (*.txt)• HTML• MS Excel. Er zijn twee Excel-formaten beschikbaar: bij het eerste formaat
wordt een ‘kaal’ Excel-bestand aangemaakt, bij het tweede wordt gebruik gemaakt van de instellingen van het op uw pc geïnstalleerde Excel-pro-gramma (standaard-opmaak, enz.);
• Quattro Pro• XML-Datapacket. Bestanden in dit XML-formaat kunnen niet worden
ingelezen in King;• MS Access• KlembordHet exporteren verloopt als volgt:

Werken met King pagina 35
• Start het betreffende exportprogramma. U komt dan in het zoekvenster met de export-layouts. De layout van het exportbestand is vrij instelbaar.
• Klik op de knop Exporteren... om een bestaande export-layout te ge-bruiken, of op Toevoegen om een nieuwe export-layout aan te maken;
• Nadat u op de knop Exporteren... hebt geklikt, komt u in het Exporte-ren-venster;
• Vul de gegevens in en klik op de knop Exporteren. Het exportbestand wordt aangemaakt.
Tip: Met de optie King Jobs kunt u volautomatisch gegevens importeren in King of exporteren uit King. Dat kan vanuit King, maar ook buiten King om met programma KingJob.exe. Dus door dit programma met de juiste parameters in een scheduler of batch-bestand op te nemen, kunt u volautomatisch gegevens exporteren en importeren in King!

pagina 36 Werken met King
overige exportmogelijkheden
In bijna alle afdrukprogramma’s in King is het mogelijk om de afdruk op te slaan als bestand. Standaard in alle King-versies is Exporteren audit-file in XML-formaat.
Vanaf versie Factureren beschikt u over programma Aanmaken adressenbe-stand voor mailing, waarmee de NAW-gegevens uit King geëxporteerd kun-nen worden naar een bestand in ASCII-formaat.
De mogelijkheid om boekingsgangen uit te wisselen is als optie verkrijgbaar. Hetzelfde geldt voor de uitwisseling van XML-bestanden met journaal posten, NAW-gegevens, orders, tarieven en artikelen, prijsafspraken en staffeltabellen, magazijnontvangsten, projectgegevens en het inlezen van voorraad correcties in XML-formaat. De complete specificaties vindt u op www.king.eu, onder Pro-ducten > King > Opties.

Nieuwe administratie opzetten pagina 37
HoofdstuK 3 NIEuWE AdMINIstRAtIE oPZEttEN
3.1 AdMINIstRAtIE CoNVERtEREN
Om in King te kunnen werken, hebt u minimaal één administratie nodig. U kunt met King verschillende administraties naast elkaar voeren. En elke admi-nistratie kan weer meerdere boekjaren bevatten. Als u van King 3 of 4 bent overgestapt op King 5, dan kunt u de administraties overzetten (converteren) naar King 5-formaat, zodat u ze ook in King 5 kunt gebruiken. Ook is het mo-gelijk om een Exact-administratie te converteren naar King (bij Exact voor DOS 3.x en Exact voor Windows 6.x en 7.x). Informeer bij de Verkoopafdeling van Quadrant naar de mogelijkheden.
Hebt u geen oude administratie, dan moet u een nieuwe administratie aanma-ken. Hoe dat moet, is hieronder beschreven.
De rest van dit hoofdstuk heeft betrekking op het aanmaken van een nieuwe administratie. Als u dat nu niet van plan bent, kunt u dit hoofdstuk overslaan.
3.2 AANMAKEN NIEuWE AdMINIstRAtIE
De paragrafen 2, 3 en 4 van dit hoofdstuk beschrijven hoe u een nieuwe ad-ministratie stap-voor-stap kunt opzetten. Overleg vooraf met uw boekhouder of accountant over de structuur van uw administratie (periodes, dagboeken en grootboekrekeningschema)!
Om een geheel nieuwe administratie aan te maken moet u het volgende doen:• Kies in hoofdmenu ALGEMEEN voor aDmiNistratiE en vervolgens voor aDmi
NistratiE toEvoEgEN;• U komt dan in het mutatievenster Administratiegegevens, waar u de
Code en de Omschrijving van de nieuwe administratie invult; • U kunt de administratie desgewenst aanmaken ‘inclusief stamgegevens’
(een standaardrekeningschema, dagboeken, BTW-codes, de debiteuren- en crediteurenparagraaf (12 en 17) en de balansomschrijvingen voor de normale balans). Wilt u deze stamgegevens zelf invullen, dan dient u het selectievakje leeg te laten. Er wordt dan een lege administratie aange-maakt, waarin u zelf de stamgegevens moet invoeren voordat u kunt gaan boeken;
• Als de nodige gegevens zijn ingevoerd of ingesteld, klikt u op de knop Aanmaken;

pagina 38 Nieuwe administratie opzetten
• In een apart venster krijgt u ter controle nog een overzicht van de inge-voerde administratiegegevens:
• Als deze gegevens goed zijn, klikt u op Akkoord;• De administratie wordt nu aangemaakt. In de onderste regel van het
venster ziet u hoever het aanmaken gevorderd is. Het aanmaken van een administratie kan niet worden onderbroken;
• Nadat de administratie is aangemaakt, moet u aangeven wat de basis-valuta van deze administratie is (dat is de valuta waarin de administratie gevoerd wordt). U voert de code in, bijvoorbeeld Eur, USD of GBP, en de omschrijving:
• Als de basisvaluta goed is ingesteld, klikt u op de knop Doorgaan;

Nieuwe administratie opzetten pagina 39
• In het volgende venster moet u de debiteuren- en de crediteuren-paragraaf invullen (deze stap wordt overgesla-gen als u de administratie aanmaakt inclusief stamgegevens). Een paragraafnummer bestaat altijd uit twee cijfers. Is de debiteuren paragraaf bijvoorbeeld 12, dan horen alle rekeningen die met 12 beginnen tot die paragraaf en moeten ook alle debiteur rekening nummers met 12 beginnen. Het is belangrijk dat u hier de juiste waarden invult en zonodig overlegt met uw boekhouder of accountant, want deze paragrafen kunnen achteraf niet meer worden gewijzigd!
• Na het invullen van de paragrafen gaat u met Doorgaan naar het venster Boekjaar toevoegen. Elke administratie moet namelijk ten minste één boekjaar bevatten:
• Vul de gegevens in en klik daarna op de knop Doorgaan;
• Vervolgens ziet u de periode-indeling van het boekjaar, die volgens uw instellingen is aangemaakt:

pagina 40 Nieuwe administratie opzetten
• De periode-indeling van het boekjaar is geheel vrij. Een gebroken boek-jaar is ook mogelijk. Als de indeling goed is, klikt u op de knop Sluiten. U krijgt nog een melding:
• Als alles goed is ingesteld, kunt u die met Ja bevestigen;
• Beschikt u over King-versie Factureren of hoger, dan krijgt u daarna de vraag of u de licentiegegevens van de administratie wilt beperken.
• Het beperken van de licentiegegevens houdt in, dat deze administratie met een kleinere licentie werkt dan de licentie die u hebt aangeschaft. Bij-voorbeeld omdat u accountant bent en een administratie aanmaakt voor een klant die een kleinere licentie heeft dan u. Beantwoordt u deze vraag

Nieuwe administratie opzetten pagina 41
met Ja, dan komt u in het venster Beschikbare functionaliteit, waar u een kleinere versie kunt kiezen en opties kunt uitschakelen:
• U kunt dit venster afsluiten met Akkoord; u komt dan weer terug in het venster Administratiege-gevens. Kiest u voor een kleinere versie en/of schakelt u opties uit, dan kunt u dat achteraf ongedaan maken met programma HElp > iNFormatiE ovEr kiNg, tabkaart Admi-nistratie, knop Licentie wijzigen;
• Sluit ten slotte het venster met de administratiegegevens af door op de knop Sluiten te klikken.
U hebt nu een administratie en een boekjaar aangemaakt, maar voordat u aan de slag kunt, moet u nog een aantal stamgegevens invoeren! Meer hier-over in de volgende paragrafen.
3.3 INVoEREN stAMGEGEVENs
Voordat u in een nieuwe administratie kunt gaan boeken, moet u nog verschil-lende gegevens invoeren. U kunt hierbij het beste de onderstaande volgorde aanhouden. Het is ook mogelijk om bepaalde gegevens over te nemen van de meegeleverde voorbeeldadministratie of van een andere King 5-administratie.
Als de administratie nog niet is geactiveerd, moet u naar hoofdmenu algEmEEN gaan en daarin Nogmaals aaNmElDEN selecteren. In het venster dat dan ver-schijnt vult u de juiste administratie- en boekjaarcode in. Klik op Akkoord en u kunt in die administratie de nodige gegevens invoeren.
3.3.1 Bedrijfsgegevens
Met programma orgaNisatiE > bEDrijFsgEgEvENs kunt u de naam, adressen, me-dewerkers, bankrekeningen, enz. van de organisatie invoeren. U kunt bijvoor-beeld het logo van uw bedrijf op de achtergrond weergeven (of een andere afbeelding).

pagina 42 Nieuwe administratie opzetten
3.3.2 Vreemde valuta’s• Als u met vreemde valuta’s werkt, moet u eerst de ‘vaste gegevens’ van
de valuta’s invoeren:
• Start programma stamgEgEvENs > valuta’s; u komt dan in het zoekvenster. Daarin staat nu alleen nog de basisvaluta, die u hebt aangemaakt bij het toevoegen van de administratie;
• Klik op de knop Vaste geg. om naar Vaste gegevens valuta’s te gaan;• Klik op de info-knop in het bovenste invoerveld Beginbalans;• Klik op Toevoegen om een dagboek toe te voegen. Dit dagboek is be-
stemd voor de koerscorrectieboekingen op de beginbalans;• Vul de nodige dagboekgegevens in, bijvoorbeeld ‘Begin’ als code, ‘Be-
ginbalans’ als naam, ‘Beginbalans’ als dagboeksoort (dat is hier verplicht!) en ‘2990’ als tegenrekening. Omdat deze grootboekrekening nog niet bestaat krijgt u een melding:
• Klik op de knop Toevoegen om de rekening aan te maken. Vul de nodige gegevens in, bijvoorbeeld ‘BegBal’ als code, ‘Tegenrekening beginbalans’ als naam en ‘Balans’ als rekeningsoort. Bij de overige rubrieken kunt u de

Nieuwe administratie opzetten pagina 43
default-waarde met Enter of Tab bevestigen. Klik op Sluiten om terug te keren naar het mutatievenster Dagboekgegevens;
• Klik op de knop Sluiten;• Klik op de knop Selecteren om het zojuist aangemaakte dagboek in te
vullen;• Ga naar het volgende invoerveld Overige periodes en maak daar op
dezelfde manier nog een dagboek aan. Dit dagboek is bestemd voor de koerscorrectieboekingen in de overige periodes en mag dus níet van de soort Beginbalans zijn. Bijvoorbeeld: ‘ZZZVAL’ als code (dan staat dit dag-boek in het zoekvenster altijd onderaan), ‘Herwaardering valuta’ als naam, ‘Algemeen’ als dagboeksoort en ‘2991’ ‘Tegenrekening valuta dagboek’ als tegenrekening. Ook deze tegenrekening moet u zelf toevoegen;
• Als de beide dagboekcodes zijn ingevuld, verlaat u de vaste gegevens met de knop Sluiten. U komt nu weer terug in het zoekvenster met de valuta’s. Vervolgens kunt u beginnen met het invoeren van de vreemde valuta’s;
• Klik op de knop Toevoegen om een valuta aan te maken. Het mutatie-venster verschijnt dan op het scherm;
• Vul nummer, code en omschrijving in van de valuta. Bij het toekennen van de valutacodes kunt u het beste de ISO-codes hanteren (GBP, USD, enz.);
• Klik op de tab Algemeen;• Klik in die tabkaart op de info-knop in het invoerveld van de koers-
verschillen rekening. U komt dan in het zoekvenster met de grootboek-rekeningen. Klik op de knop Toevoegen en vul de rekeninggegevens in. Stel dat u de US Dollar invoert. U maakt dan een grootboekrekening aan met bijvoorbeeld 9101 als rekeningnummer, ‘Koers USD’ als zoekcode, ‘Koersverschillen USD’ als naam en ‘Resultaten’ als soort. Klik op de knop Sluiten. De koersverschillenrekening van de USD is nu ingevuld:

pagina 44 Nieuwe administratie opzetten
• Klik op de tab Koersen & Saldi;• In de kolom Eurokoers t.o.v. valuta geeft u per periode aan wat de
waarde van de basisvaluta (euro) is in deze valuta (Let op: is uw basisva-luta niet de euro, dan moet u de koers van de nieuwe valuta invullen ten opzichte van de basisvaluta. Leg wel met programma DivErsEN > iNstEllEN Eurovaluta vast welke valuta uw eurovaluta is. Daarna kunt u van elke valuta alsnog de eurokoers invullen):
• Klik op de knop Toevoegen om nog een vreemde valuta toe te voegen, of anders op de knop Sluiten.

Nieuwe administratie opzetten pagina 45
3.3.3 BtW-codes
Met behulp van de BTW-codes kan de BTW automatisch worden berekend. U kunt het beste aparte BTW-codes aanmaken voor ‘Af te dragen’ en ‘Te ver-rekenen’ BTW, en natuurlijk per BTW-percentage.• Kies in hoofdmenu stamgEgEvENs voor programma btwcoDEs. U komt dan
in het zoekvenster;• Klik op Toevoegen. U krijgt dan het mutatievenster op het scherm;• Vul de nodige gegevens in. Het rekeningnummer voegt u als volgt toe:• Klik op de info-knop in het invoerveld Rekening nummer. U komt dan in
het zoekvenster met de grootboekrekeningen;• Klik op de knop Toevoegen. Het mutatievenster wordt geopend, waarin u
een rekening kunt toevoegen;• Klik op de knop Sluiten om het mutatievenster grootboekrekeningen
weer te sluiten;• Klik op de knop Selecteren. U komt weer terug in het mutatievenster van
de BTW-code die u aan het toevoegen was;• Als u bij Incl./Excl. BTW de juiste waarde invult, kan dat het invoeren van
boekingen gemakkelijker en dus sneller maken;• King kan voor u de aangifte omzetbelasting opstellen. U moet dan wel bij
Rubriek aangifte aangeven welke rubriek op het formulier bij deze BTW-code hoort. Voorbeelden vindt u in het helpscherm;
• Klik op de knop Toevoegen als u nog een BTW-code wilt toevoegen, anders op de knop Sluiten.

pagina 46 Nieuwe administratie opzetten
Voorbeeld-BTW-codes vindt u in de meegeleverde demo-administratie; u kunt die ook kopiëren naar uw huidige administratie (zie bladzijde 50).
3.3.4 Betalingscondities• Kies in hoofdmenu stamgEgEvENs programma bEtaliNgscoNDitiEs. Het zoek-
venster komt op het scherm;• Klik op Toevoegen. U krijgt dan het mutatievenster te zien;• vul de nodige gegevens in. Informatie over de mogelijkheden vindt u in
het helpscherm;• Klik op de knop Sluiten.
3.3.5 Leveringscondities• Kies in hoofdmenu stamgEgEvENs programma lEvEriNgscoNDitiEs. Het zoek-
venster komt op het scherm;• Klik op Toevoegen. U krijgt dan het mutatievenster te zien;• Vul de nodige gegevens in (eventueel met hulp van het helpvenster);• Klik op de knop Sluiten.
3.3.6 Afdrukformaten
Bijna elke afdruk in King kunt u ook opslaan als bestand in PDF-, HTML-, RTF-, Excel-, JPEG-, BMP- of GIF-formaat en/of versturen via e-mail. Met programma DivErsEN > aFDrukFormatEN legt u de afdrukformaten vast die u in King wilt gaan gebruiken:
3.3.7 debiteurgroepen (King Logistiek of met optie Prijsafspraken)
Werkt u met prijsafspraken, dan kan het handig zijn om debiteurgroepen aan te maken. U kunt dan prijsafspraken vastleggen voor meer debiteuren in één keer. U vindt programma DEbitEurgroEpEN in hoofdmenu stamgEgEvENs.

Nieuwe administratie opzetten pagina 47
3.3.8 Vaste gegevens debiteuren/crediteuren
Als u de vaste gegevens van het NAW-bestand goed instelt, kan dat u veel tijd besparen bij het invoeren van uw relaties.• Kies in hoofdmenu DEbitEurEN voor vastE gEgEvENs DEbitEurEN;• Leg in de tabkaarten de defaults vast die gebruikt moeten worden bij het
invoeren van de debiteuren. Gebruik hierbij de helpvensters. Wilt u vanuit King documenten gaan versturen via e-mail naar uw debiteuren en credi-teuren, lees dan ook bladzijde 164-167.Let op: in het veld Standaard-kredietlimiet (tabkaart Financiële geg.) vult u de kredietlimiet in die voor de meeste debiteuren geldt. Bij de debiteuren hoeft u dan alleen een kredietlimiet in te voeren als die afwijkt van deze standaard-kredietlimiet;
• Klik op de knop Sluiten om de vastE gEgEvENs DEbitEurEN te verlaten;• Leg nu de vaste gegevens vast van uw crediteuren met programma vastE
gEgEvENs crEDitEurEN in hoofdmenu crEDitEurEN.
3.3.9 debiteuren en crediteuren
Na het vastleggen van de vaste gegevens kunt u uw debiteuren en crediteuren gaan invoeren. Tip: wilt u uw debiteuren en crediteuren direct zo volledig mo-gelijk vastleggen, raadpleeg dan hoofdstuk 7 Relatiebeheer (bladzijde 157).• Kies in hoofdmenu DEbitEurEN voor DEbitEurEN. U komt dan in het zoekven-
ster;• Klik op de knop Toevoegen. Het mutatievenster wordt geopend; • Vul de nodige gegevens in. Raadpleeg eventueel het helpscherm;• Klik op de knop Toevoegen als u nog een debiteur wilt toevoegen, an-
ders op de knop Sluiten.Het toevoegen van een crediteur verloopt op dezelfde manier, alleen moet u dan voor menupunt crEDitEurEN > crEDitEurEN kiezen.
3.3.10 Kostenplaatsen/Kostendragers
Zie bladzijde 74-76.
3.3.11 Grootboekrekeningen
Voor elke debiteur en crediteur wordt er automatisch een grootboek rekening aangemaakt in het rekeningschema. Nu moet u de overige groot boek rekeningen nog invoeren, zoals kostenrekeningen, opbrengst rekeningen, bankrekeningen, enz. Houd bij het invoeren van uw rekening schema alvast rekening met de pa-

pagina 48 Nieuwe administratie opzetten
ragrafen voor de kosten, opbrengsten en voorraden, prijsverschillen, voorraad-verschillen en voorraad herwaardering. Een voorbeeld-rekeningschema vindt u in de meegeleverde demo administratie; dat kunt u eventueel kopiëren naar de huidige administratie (zie bladzijde 50).
Het vastleggen van het rekeningschema doet u als volgt:• Kies in hoofdmenu stamgEgEvENs voor programma groot boEk rEkENiNgEN. U
komt dan in het zoekvenster;• Klik op de knop Toevoegen. Het mutatievenster komt op het scherm;• Vul de nodige gegevens in. Informatie over de invoerrubrieken vindt u in
het helpscherm;
• Klik op de knop Toevoegen om de volgende grootboekrekening toe te voegen of anders op de knop Sluiten.
3.3.12 dagboeken
Voordat u kunt boeken moet u ook de nodige dagboeken aanmaken. Als u de eerdere instructies hebt gevolgd, hebt u het dagboek voor de beginbalans en het valutadagboek al aangemaakt. Nu moet u de overige dagboeken nog aanmaken, bijvoorbeeld:• Inkoopboek (dagboeksoort Inkopen/crediteuren); • Verkoopboek (dagboeksoort Verkopen/debiteuren); • Kasboek (dagboeksoort Kas); • Bankboek (dagboeksoort Bank); • Memoriaal (dagboeksoort Algemeen) voor de overige boekingen.

Nieuwe administratie opzetten pagina 49
Dit is slechts een voorbeeld: u zult wellicht meer dagboeken nodig hebben, of juist minder. Houd er rekening mee dat een dagboek waarin geboekt is, niet meer verwijderd kan worden.• Kies in hoofdmenu stamgEgEvENs voor programma DagboEkEN;• Klik op de knop Toevoegen;• Vul de dagboekgegevens in; raadpleeg eventueel het helpscherm;• De tegenrekening en de betalingsverschillenrekening kunt u zonodig
direct aanmaken door, als u in het betreffende invoerveld staat, op de info-knop te klikken:
Tip: Bij het afsluiten van de journaalpost wordt een eventueel saldo auto-matisch op de tegen rekening van het dagboek geboekt. Dus als u bij de bankboeken en het kasboek de bank- en kasrekening als tegenrekening invult, hoeft u de tegenboeking op de bank- en kasrekening niet zelf te maken!

pagina 50 Nieuwe administratie opzetten
• Klik op Toevoegen om nog een dagboek toe te voegen, of anders op de knop Sluiten.
Voer ten slotte de beginbalans in zoals hierna wordt beschreven, en uw admi-nistratie is klaar voor gebruik!
3.4 GEGEVENs oVERNEMEN VAN ANdERE AdMINIstRAtIE
De meeste stamgegevens van een nieuwe administratie kunt u ook overnemen van een andere King-administratie. Zie hiervoor programma ovErNEmEN stamgEgEvENs in hoofdmenu DivErsEN.
Alleen de stamgegevens worden overgenomen, dus zonder de bijbehorende saldi en mutaties. Bij valuta’s worden de koersen alleen overgenomen, als de basisvaluta en de boekjaar-indeling van beide administraties precies hetzelfde zijn. Verdere instructies kunt u vinden in het bijbehorende help venster.
3.5 INVoEREN BEGINBALANs
Tot slot moet de beginbalans in de nieuwe administratie worden ingevoerd. De beginbalans voert u als volgt in:

Nieuwe administratie opzetten pagina 51
• Kies in hoofdmenu FiNaNciEEl voor iNvoErEN DEFiNitiEvE jourNaalpostEN of voor iNvoErEN voorlopigE jourNaalpostEN. Als u de ingevoerde boekingen achteraf nog wilt kunnen wijzigen of verwijderen, moet u kiezen voor voorlopige journaalposten, anders voor definitieve journaal posten. Nadat u uw keuze gemaakt hebt, krijgt u het zoekvenster met de dagboeken op het scherm;
• Wijs daarin het beginbalans-dagboek aan (dus een dagboek van de soort Beginbalans) en klik op de knop Selecteren;
• Vul de journaalpostgegevens in, bijvoorbeeld:• boekdatum: de eerste datum van het huidige boekjaar,• stuknummer: 1,• omschrijving boekstuk: Beginsaldo 2013;
• Vul de journaalregelgegevens in:• volgnummer: default-waarde overnemen,• rekening: de grootboekrekening,• bedrag in valuta: het beginsaldo. Let op: bij debiteuren en crediteu-
ren moet u de openstaande posten per factuur boeken in verband met de aflettering bij betaling: in dat geval moet u dus ook de ru-brieken Factuur/referentie, Factuurdatum, Vervaldatum en Betalings-kenmerk invullen!
• debet/credit: afhankelijk van de grootboekrekening. Meer informatie over de journaalregelgegevens vindt u in het helpscherm;
• Klik op de knop Toevoegen rechts op het venster om een nieuwe jour-naalregel aan te maken. Elke grootboekrekening of openstaande post neemt u op in een aparte journaalregel;
• Als de gehele beginbalans is ingevoerd, kunt u de journaalpost afsluiten door te klikken op de knop Sluiten en de vraag ‘Dagboek afsluiten?’ met Ja te beantwoorden.
De beginbalans voor de volgende boekjaren wordt automatisch aangemaakt als u met programma DivErsEN > aFsluitEN boEkjaar het boekjaar afsluit (zie blad-zijde 88-93).


Boekhouden pagina 53
HoofdstuK 4 BoEKHoudEN
4.1 INVoEREN JouRNAALPostEN
Voordat het invoeren van journaalposten wordt besproken, komen in deze paragraaf enkele mogelijkheden aan de orde waarmee het boeken versneld kan worden. Dat zijn het instellen van de juiste defaults, het instellen van de default-BTW-boeking en het instellen van automatische tegenboekingen.
4.1.1 Instellen van defaults
Van de meeste invoerrubrieken die bij het boeken worden gebruikt kunt u zelf de default-waarde vaststellen. Dit kunt u instellen per dagboek:• Kies in hoofdmenu stamgEgEvENs voor programma DagboEkEN. U krijgt dan
het zoekvenster met de dagboeken op het scherm;• Wijs het dagboek aan en klik op de knop Wijzigen. U komt dan in het
mutatievenster Dagboekgegevens;• Vervolgens kunt u de Instellingen en de Defaults waar nodig aanpassen.
Informatie hierover vindt u in het helpscherm.

pagina 54 Boekhouden
4.1.2 Instellen van de BtW-boeking
Per BTW-code kunt u instellen of het in te voeren bedrag exclusief BTW is, zodat het programma de BTW erbij moet optellen (dus € 100 + € 21 BTW), of dat dit het bedrag inclusief BTW is, waar het programma de BTW uit kan halen (dus € 121,00, waarvan € 21,00 BTW). Dan hoeft u hierover bij het boeken niet meer na te denken, al is deze instelling tijdens het invoeren van de boekingen uiteraard nog wel te veranderen.• Kies in hoofdmenu stamgEgEvENs voor programma btwcoDEs;• Wijs in het zoekvenster de BTW-code aan en klik op Wijzigen;• Geef in de rubriek Incl./Excl. BTW aan of het BTW-basisbedrag bij deze
BTW-code inclusief of exclusief BTW is. Meer informatie vindt u in het helpscherm.
4.1.3 Instellen van een automatische tegenboeking
Automatisch tegenboeken houdt in dat als u op een bepaalde groot boek-rekening boekt, King automatisch een tegenboeking maakt op een andere grootboekrekening. U kunt King bijvoorbeeld zo instellen, dat als u de factuur van het schoonmaakbedrijf boekt, King automatisch de tegen boeking maakt op de rekening Schoonmaakkosten. Uitgaande van dit voor beeld stelt u één en ander als volgt in:• Kies in hoofdmenu stamgEgEvENs voor programma grootboEk rEkENiNgEN. U
komt dan in het zoekvenster met de rekeningen;• Ga naar de crediteurrekening van het schoonmaakbedrijf en klik op de
knop Wijzigen. U krijgt nu het mutatievenster met de gegevens van die rekening op het scherm;
• Vul in invoerrubriek Tegenrekening op de tabkaart Instellingen het num-mer van de grootboekrekening Schoonmaakkosten in:
• Verlaat het mutatievenster door op de knop Sluiten te klikken;• Verlaat ook het zoekvenster door op de knop Sluiten te klikken;

Boekhouden pagina 55
• Kies in hoofdmenu stamgEgEvENs voor programma DagboEkEN. Per dag-boek moet u namelijk instellen in hoeverre King automatisch op de tegen-rekening moet boeken. U komt nu in het zoekvenster met de dagboeken;
• Ga naar het dagboek waarin u de facturen van het schoonmaakbedrijf boekt (dit zal het inkoopboek zijn) en klik op de knop Wijzigen. U krijgt nu het mutatievenster met de gegevens van dat dagboek op het scherm;
• Kies op de tabkaart Instellingen bij invoerrubriek Boeken op default-te-genrek. van grootboekrek. de juiste waarde, bijvoorbeeld Boeking maken, wacht op uw bevestiging. Raadpleeg de help voor meer informatie;
• Zet in de volgende invoerrubriek, Boeken op default-tegenrekening bij rekeningsoort, een vinkje bij rekeningsoort Crediteur (het schoon maak-bedrijf is immers een crediteur) door op het selectievakje te klikken. Andere rekeningsoorten kunt u eventueel ook selecteren:
• Verlaat het venster door op de knop Sluiten te klikken. Als u nu boekt op de crediteurrekening van het schoonmaakbedrijf, maakt King automatisch een tegenboeking op de rekening Schoonmaakkosten.
4.1.4 Invoeren journaalposten
Kies in hoofdmenu FiNaNciEEl voor iNvoErEN DEFiNitiEvE jourNaalpostEN of voor iNvoErEN voorlopigE jourNaalpostEN. Als u de ingevoerde boekingen achteraf nog wilt kunnen wijzigen of verwijderen, moet u kiezen voor voorlopige jour-naalposten, anders voor definitieve. Zowel de definitieve als de voorlopige journaalposten worden opgenomen in de financiële administratie.

pagina 56 Boekhouden
Nadat u uw keuze gemaakt hebt, krijgt u het zoekvenster met de dagboeken op het scherm. Wijs daarin het dagboek aan waarin de journaalposten ge-maakt moeten worden en klik op de knop Selecteren.
Journaalpostgegevens
Vervolgens legt u de gegevens van de journaalpost vast: de boekstukdatum, het boekstuknummer en de omschrijving van de journaalpost:
De default-waarde van deze velden kunt u instellen in programma Dagboeken (zie bladzijde 53). U kunt hierbij gebruik maken van extra menupunten in het menu onder de rechtermuisknop. Dit menu is ook op te vragen met de toets-combinatie Shift+F10.
Journaalregelgegevens
Elke journaalpost bestaat uit twee of meer journaalregels. U voert hier o.a. de grootboekrekening in waarop geboekt moet worden en het te boeken bedrag (in elke willekeurige valuta). Enkele voorbeelden vindt u op bladzijde 57-63. Bij het invoeren van journaalregels kunt u gebruik maken van extra menupunten in het menu onder de rechtermuisknop.
Boeken van BtW, betalingsverschillen en koersverschillen
Bij de journaalregel voert u ook de bijbehorende boeking op de hulprekening in, dus de boeking van de BTW, een koersverschil of een betalingsverschil. Belangrijk: alleen als u de BTW op de hulprekening boekt, kan King de BTW-aangifte correct voor u uitrekenen! Bovendien krijgt u zo een overzichtelijker journaal, doordat het bedrag van de hulprekening op de dezelfde regel wordt afgedrukt als de boeking op de ‘hoofdrekening’. Enkele voorbeelden vindt u op bladzijde 57-63.
Naar een nieuwe journaalregel
Om binnen de huidige journaalpost een nieuwe journaalregel in te voeren klikt u op de knop Akkoord, op Toevoegen of op Tussen-voegen midden op het venster.

Boekhouden pagina 57
Naar een nieuwe journaalpost
Om een nieuwe journaalpost in te voeren klikt u op de knop Nieuw boekstuk op het middelste gedeelte van het venster, of op Toevoegen / Tussen voegen bovenaan op het venster:
De journaalpost waar u mee bezig was, wordt dan automatisch afgesloten; is de journaalpost niet in evenwicht, dan wordt - als dat bij het dag-boek zo is ingesteld (zie bladzijde 54) - het saldo geboekt op de tegenrekening van het dagboek.
Naar een ander dagboek
Kies in het venstermenu mutErEN voor aNDEr DagboEk.... King sluit dan de jour-naalpost en de boekingsgang waar u op dat moment mee bezig bent af en maakt automatisch een nieuwe boekingsgang aan (het nummer van de boe-kingsgang wordt weergegeven in de titelbalk van het venster). Over stappen op een ander dagboek is niet mogelijk als u een voorlopige boekings gang achteraf wijzigt.
stoppen met invoeren boekingen
Om de invoer te beëindigen klikt u op de knop Sluiten onderaan op het ven-ster. De vraag ‘Dagboek afsluiten?’ beantwoordt u met Ja. De journaal post en de boekingsgang waar u mee bezig was, worden dan automatisch ook afge-sloten.
4.1.5 Voorbeeldboekingen
Speciaal voor minder geroutineerde boekhouders volgen hier enkele vaak voorkomende boekingen en de manier waarop die het beste in King kunnen worden ingevoerd:
1. Inkoopfactuur
Een factuur van de KPN van de telefoonkosten over januari 2013. Het totale factuurbedrag is € 497,72 inclusief BTW. Deze factuur boekt u als volgt:• Als dagboek kiest u het Inkoopboek;• Boekdatum is de factuurdatum, het stuknummer wordt door King inge-
vuld, de omschrijving is bijv. ‘Telefoonkosten 2013/01’;• Bij de eerste journaalregel kiest u bij Rekeningnummer de groot boek-
rekening van de leverancier (dus de KPN), bij Fact/Ref.nr. vult u het factuur nummer in, bij Factuurdatum de factuurdatum en bij Bedrag het totale factuurbedrag (dus inclusief BTW). King berekent de vervaldatum van de factuur op basis van de betalingsconditie van de leverancier;

pagina 58 Boekhouden
• King selecteert zelf de BTW-code die bij de leverancier hoort. Is bij de leverancier geen BTW-code ingevuld, dan kiest u bij Hulprekening voor BTW-rekening en selecteert u zelf de juiste BTW-code;
• In het invoerveld Bedrag klikt u met de rechtermuisknop om het muis-menu op te vragen. In het muismenu kiest u voor bEDrag Eruit HalEN (of F6) Het factuurbedrag is namelijk inclusief BTW. Bij een factuur bedrag exclusief BTW had u voor btw Erbij tEllEN (of F7) moeten kiezen;
• Klik op de knop Akkoord op het middelste gedeelte van het venster om deze journaalregel op te slaan en een nieuwe regel toe te voegen;
• Bij de nieuwe journaalregel kiest u bij Rekeningnummer de grootboek-rekening Telefoonkosten (bij een inkoopfactuur voor goederen selecteert u de betreffende voorraadrekening);
• Bij Bedrag vult u het factuurbedrag in exclusief BTW. Het BTW-bedrag hoort namelijk niet bij uw telefoonkosten.
De journaalpost is nu in evenwicht, want het debet- en het creditbedrag van deze journaalpost zijn gelijk:

Boekhouden pagina 59
Rekening debet CreditTelefoonkosten € 410,93BTW € 86,29Aan crediteur € 497,72
• U kunt nu een volgende journaalpost invoeren door op de knop Nieuw boekstuk te klikken, of het dagboek afsluiten met de knop Sluiten.
2. Verkoopfactuur
Uw computerhandel levert aan uw klant Jansen & De Groot drie computers. De verkoopprijs is € 2.750 per stuk (excl. BTW). Inclusief BTW is het factuurbedrag dus € 9.982,50. Als u met King factureert, maakt King zelf de bijbehorende journaalposten. Maar gesteld dat u de verkoopfactuur handmatig zou boeken, dan doet u dat als volgt:• Als dagboek kiest u het Verkoopboek;• De boekdatum is de factuurdatum, het stuknummer wordt door King
ingevuld, de omschrijving is bijv. ‘Levering aan Jansen & De Groot’;• Bij de eerste journaalregel kiest u bij Rekeningnummer de grootboek-
rekening van de klant (dus van Jansen & De Groot), bij Fact/Ref.nr. vult u het factuurnummer in, bij Factuurdatum de factuurdatum en bij Bedrag het factuurbedrag. King berekent de vervaldatum van de factuur op basis van de betalingsconditie van de klant;
• Bij Hulprekening kiest u voor BTW-rekening en selecteert u de BTW-code die bij de klant hoort;
• In het invoerveld Bedrag klikt u met de rechtermuisknop om het muis-menu op te vragen. In het muismenu kiest u voor bEDrag Eruit HalEN. Het factuurbedrag is namelijk inclusief BTW. Bij een factuur bedrag exclusief BTW had u voor btw Erbij tEllEN moeten kiezen;
• Klik op de knop Akkoord op het middelste gedeelte van het venster om deze journaalregel op te slaan en een nieuwe regel toe te voegen;

pagina 60 Boekhouden
• Bij de nieuwe journaalregel kiest u bij Rekeningnummer de juiste opbrengsten rekening, in dit voorbeeld ‘Opbrengst computers’;
• Bij Bedrag vult u het factuurbedrag in exclusief BTW. Het BTW-bedrag hoort namelijk niet bij uw opbrengst. De journaalpost is nu in evenwicht, want het debet- en het creditbedrag van deze journaalpost zijn gelijk:
Rekening debet CreditDebiteur € 9.982,50Aan BTW € 1.732,50Aan opbrengst computers € 8.250,00
• Let op: als u de financiële waarde van uw handelsvoorraad computers wilt bijhouden, is de journaalpost nog niet klaar! De waarde van de voorraad computers neemt namelijk af met drie computers. De kostprijs van deze computers is € 2.250 per stuk.
• U klikt dus op de knop Toevoegen op het middelste deel van het venster;• Bij de derde journaalregel selecteert u de juiste kostenrekening, in dit
geval ‘Kostprijs computers’. U boekt debet op deze rekening. Bij Bedrag vult u 3 x € 2.250 = € 6.750 in. Klik weer op de knop Akkoord om deze regel tegen te boeken;
• Bij de vierde regel selecteert u de juiste voorraadrekening, in dit geval dus ‘Voorraad computers’. Uw voorraad neemt af, dus u boekt credit hierop. Ook hier vult u bij Bedrag € 6.750 in. De journaalpost is nu (weer)
in evenwicht en u kunt de volgende journaalpost invoeren door op de knop Nieuw boekstuk te klikken, of het dagboek afsluiten met de knop Sluiten. Het verschil tussen uw opbrengst (€ 8.250) en uw kostprijs (€ 6.750) is uw brutowinst.
Rekening debet CreditKostprijs computers € 6.750,00Aan Voorraad computers € 6.750,00
3. Kasmutatie
Tip: alle uitgegeven bedragen boekt u debet, en alle binnengekomen bedra-gen boekt u credit op de betreffende rekening. Op de kasrekening worden de uitgaven dan credit geboekt en de inkomsten debet.
Op 9 februari zijn postzegels gekocht ter waarde van € 50. Op 10 februari is € 500 gestort bij de bank. Deze twee kasmutaties boekt u als volgt:

Boekhouden pagina 61
• Als dagboek kiest u het Kasboek;• Als boekdatum kunt u de datum van de kasmutatie gebruiken. U krijgt
dan per mutatiedatum een journaalpost. Het is natuurlijk ook mogelijk om alle kasmutaties van bijvoorbeeld een week in één journaalpost onder te brengen;
• Het stuknummer wordt door King ingevuld, de omschrijving is bijv. ‘Kas-mutatie september 10';
• Bij Rekening selecteert u de kostenrekening voor de postzegels, bij voor-beeld Portokosten;
• U boekt hierop debet (want u hebt het bedrag uitgegeven). Bij Bedrag vult u de € 50 in. Tip: als u de kasrekening gebruikt als tegenrekening van het dagboek Kas, dan kunt u de journaalpost nu afsluiten door op de knop Nieuw boekstuk te klikken! Want King boekt het jour naal postsaldo altijd op de tegenrekening van het dagboek. De tegen boeking op de kasrekening kunt u dus door King laten maken:
Rekening debet CreditPortokosten € 50,00Aan Kasrekening € 50,00
• Is de kasrekening niet de tegenrekening van het Kasboek, dan zult u de tweede journaalregel handmatig moeten boeken door op de knop Ak-koord te klikken, bij Rekening de kasrekening te selecteren en bij Bedrag € 50 in te vullen. Een uitgave boekt u credit op de kasrekening;
• Op dezelfde manier boekt u ook de storting van € 500. U maakt daar voor een nieuwe journaalpost aan met als boekdatum 10 februari 2013. Het gaat om een uitgave, dus u boekt debet op de groot boekrekening (in dit geval de kruispostenrekening):
Rekening debet CreditKruisposten € 500,00Aan Kasrekening € 500,00
4. Bankafschrift
U ontvangt een rekeningafschrift van de bank. Uw klant Jansen & De Groot heeft de factuur betaald. Deze betaling boekt u als volgt:• Als dagboek kiest u het Bankboek;• De boekdatum is de afschriftdatum. Als stuknummer kunt u het afschrift-
nummer gebruiken;• Bij Rekening selecteert u de rekening van de klant, in dit geval van Jansen
& De Groot;• Bij Fact./Ref.nr. opent u het venster met de openstaande posten van
Jansen & De Groot geopend door in dat veld op de info-knop te klik-

pagina 62 Boekhouden
ken. Bij de betaalde post(en) klikt u op het vakje in de kolom Boeken. Let op: heeft uw klant niet de volledige openstaande post betaald maar een deelbetaling gedaan, dan moet u in de kolom Te boeken het betaalde bedrag invullen:
• Op de vraag ‘Verschil als betalingsverschil afboeken?’ antwoordt u Nee. De post blijft dan voor het resterende bedrag open staan;
• Vervolgens klikt u op de knop Boeken onderaan op het openstaande-postenvenster. King maakt dan de journaalregel voor u af. Tip: als u de
bankrekening gebruikt als tegenrekening van het dagboek Bank, dan kunt u de journaalpost nu afsluiten! Want King boekt het journaal post saldo altijd op de tegenrekening van het dagboek. De tegenboeking op de bankrekening kunt u dus door King laten maken;
• Is de bankrekening niet de tegenrekening van het Bankboek, dan zult u de tweede journaalregel handmatig moeten boeken door op de knop Akkoord te klikken, bij Rekening de bankrekening te selecteren en bij Bedrag het bijgeboekte bedrag in te vullen. De boekzijde is debet, want het bedrag is op uw bankrekening bijgeschreven:
Rekening debet CreditBankrekening € 5.750,00Aan Jansen & De Groot € 5.750,00

Boekhouden pagina 63
5. Creditnota
Een creditnota boekt u precies hetzelfde als een gewone inkoopfactuur of verkoopfactuur. Zie voorbeeld 1 en 2. Alleen boekt u negatieve bedragen in plaats van positieve. Let op: boek dus in plaats van debet geen credit, maar debet min! U kunt dus het beste de creditnota invoeren alsof het een gewone factuur betrof, alleen klikt u na het invoeren van de journaalregel op de knop Wissel +/- om de bedragen van teken te laten wisselen:
4.1.6 Corrigeren van journaalposten
De manier waarop u een journaalpost kunt corrigeren, is afhankelijk van de ‘status’ van de boekingsgang waar die journaalpost in staat:
1. de boekingsgang is nog niet afgesloten• Met andere woorden: u bent nog bezig met het invoeren van boekin-
gen en u wilt een journaalpost aanpassen die u zojuist gemaakt hebt:• Selecteer in de tabel bovenaan de juiste journaalpost;• U kunt nu de journaalpost aanpassen.• Als de gezochte boeking niet in de huidige boekingsgang voorkomt,
moet u één van de twee volgende methodes gebruiken:
2. de boekingsgang is afgesloten maar de boekingsgang is nog niet ‘verwerkt’ (definitief):• Kies in hoofdmenu FiNaNciEEl voor programma voorlopigE boEkiNgs
gaNgEN;• Ga naar de juiste boekingsgang en klik op de knop Wijzigen;• Selecteer in de tabel bovenaan de juiste journaalpost;• U kunt nu de journaalpost aanpassen. Klik na elke journaalregel op
Akkoord om de regel op te slaan;
3. de boekingsgang is afgesloten en de boekingsgang is definitief• U kunt de journaalpostgegevens dan niet meer wijzigen en u moet
met programma iNvoErEN voorlopigE/DEFiNitiEvE jourNaalpostEN de

pagina 64 Boekhouden
journaal post eerst tegenboeken en vervolgens de juiste journaalpost invoeren. Dit programma kunt u vinden in hoofdmenu FiNaNciEEl.
4.2 KoERsWIJZIGING VALutA’s
In King kunt u boeken in elke willekeurige valuta, als die valuta tenminste is vastgelegd via programma stamgEgEvENs > valuta’s. Boekt u een bedrag in een vreemde valuta, dan berekent King de tegenwaarde op basis van de koers die in programma valuta’s is ingevoerd. Die tegenwaarde kunt u eventueel wijzi-gen; het verschil boekt King automatisch af als koersverschil.
Per periode kunt u een aparte koers bijhouden. Wijzigt u met programma valuta’s een koers terwijl er een saldo is in die valuta, dan voert King een her-waardering uit om de tegenwaarde van dat saldo opnieuw te berekenen. Meer informatie over de koerscorrectieboekingen die dan worden gemaakt, vindt u in de help van King door in de Index te zoeken op Koers, Koerscorrectieboe-kingen.
4.3 VARIABELE BALANs
In de ‘normale’ balans worden de grootboekrekeningen afgedrukt in volgorde van het rekeningnummer. Als u de balans in een andere volgorde wilt afdruk-ken, moet u variabele-balanscodes gebruiken. Per variabele-balanscode kunt u een andere afdrukvolgorde instellen. Per balanscode kunt u de rubrieken, pa-ragrafen en subparagrafen indelen en de bijbehorende grootboekrekeningen daaraan koppelen. Het instellen van een balanscode gaat als volgt:• Ga in hoofdmenu stamgEgEvENs via balaNscoDEs naar variabElE balaNsEN;• Klik op de knop Toevoegen;• Venster Balanscodegegevens wordt geopend. U vult het nummer en de
omschrijving van de nieuwe balanscode in. Het venster ziet er nu zo uit:

Boekhouden pagina 65
• Klik op de knop Toevoegen rub om een rubriek toe te voegen. U kunt vervolgens het nummer en de omschrijving van deze rubriek invullen en afsluiten met de knop Opslaan;
• Op dezelfde manier kunt u met de knop Toevoegen par een paragraaf aan de rubriek koppelen en met Toevoegen sub een subparagraaf aan een paragraaf koppelen, dus bijvoorbeeld zo:
• Selecteer het vakje Verdichten om de onderliggende grootboek-rekeningen gesaldeerd op de balans af te drukken. Laat u het vakje leeg, dan worden de onderliggende grootboekrekeningen stuk voor stuk ook afgedrukt. Tip: dus als u niet alle debiteuren en crediteuren apart op de balans wilt afdrukken, selecteert u het vakje Verdichten bij de debiteuren- en crediteurenparagraaf:
• Die grootboekrekeningen moeten nu nog worden toegekend en wel als volgt. In het rechterdeel van het venster staan de grootboekrekeningen die nog niet in deze balanscode zijn ondergebracht. U kunt ze koppelen aan de juiste rubriek, paragraaf of subparagraaf door ze met de muis te

pagina 66 Boekhouden
verslepen (gebruik altijd het diepste niveau, in ons voorbeeld is dat de sub paragraaf):
• met als resultaat:
• U kunt ook meer grootboekrekeningen tegelijk verslepen, door er met de muis op te klikken terwijl u de Shift-toets ingedrukt houdt. Op deze manier kunt u alle grootboekrekeningen onderbrengen in de balans-struc-tuur. Aan een rubriek, paragraaf en subparagraaf kan ook een budget worden toegekend, zie hiervoor bij Budgettering op bladzijde 86-88.
4.4 fINANCIËLE oVERZICHtEN
4.4.1 Journaal
In het journaal staan alle journaalregels. De definitieve journaalregels zijn in het journaal opgenomen in volgorde van regelnummer. Deze regel nummering is op volgorde van verwerking van de boekingsgangen. De programma’s iNFo

Boekhouden pagina 67
jourNaal vErkort/uitgEbrEiD kunt u vinden in hoofdmenu FiNaNciEEl onder iNFo mutatiEs.
4.4.2 dagboek
De ingevoerde boekingen kunt u per dagboek en per stuknummer inzien met programma iNFo DagboEkmutatiEs. Dit programma kunt u vinden in hoofdmenu FiNaNciEEl onder iNFo mutatiEs. Eerst moet u het dagboek selecteren. Als u de boekingen niet per stuknummer wilt zien, moet u in menupunt wEErgEvEN kie-zen voor allE jourNaalrEgEls.
4.4.3 Grootboek
Met programma iNFo grootboEkmutatiEs krijgt u de boekingen per grootboekre-kening te zien. Met de knop Vorig boekjaar krijgt u de mutaties van het vorige boekjaar op het scherm. Wilt u de grootboekmutaties per kostenplaats of per kostendrager inzien, dan moet u kiezen voor programma iNFo mutatiEs pEr kostENplaats of iNFo mutatiEs pEr kostENDragEr. Elk van deze drie programma’s is te vinden in hoofdmenu FiNaNciEEl onder iNFo mutatiEs.
saldo-analyse
Een speciale afdruk van de grootboekmutaties is de ‘Saldo-analyse’. Op dit overzicht staan per grootboekrekening de mutaties in volgorde van referentie-nummer. Hierbij kunnen grootboekmutaties van referentie nummers die op nul uitkomen worden weggelaten, zodat u alleen de mutaties ziet die nog moe-ten worden tegengeboekt. Het analyseren van de saldi op een tussenrekening (bijv. kruisposten) wordt hiermee een stuk eenvoudiger.
Voorwaarde is natuurlijk wel, dat bij het boeken op deze grootboekrekening een referentie is ingevoerd. Mutaties zonder referentie worden op dit overzicht namelijk niet afgedrukt!
Het is daarom aan te bevelen om bij de betreffende (kruisposten)rekeningen het vakje Referentie nummer invoeren te selecteren (zie programma groot boEkrEkENiNgEN, tabkaart Instellingen), zodat u bij het boeken op deze grootboekre-keningen altijd langs het veld Referentienummer komt. Met het vakje Referen-tienummers boeken in beginbalans zorgt u ervoor dat de begin balansboeking op deze rekening per referentienummer wordt ge maakt, zodat de saldo-infor-matie in het nieuwe boekjaar beschikbaar blijft (zie bladzijde 88).
U vindt programma salDoaNalysE door in hoofdmenu FiNaNciEEl voor aFDrukkEN mutatiEs te kiezen, vervolgens voor aFDrukkEN salDoaNalysE. De mutaties zonder

pagina 68 Boekhouden
referentie kunt u afdrukken met programma aFDrukkEN grootboEkmutatiEs pEr rEkENiNg.
4.4.4 Balans
Met programma FiNaNciEEl > iNFo mutatiEs > iNFo balaNs kan de balans op scherm worden opgevraagd, naar keuze uitgesplitst naar rubrieken, paragrafen, sub-paragrafen of grootboekrekeningen. De cijfers kunnen worden vergeleken met een ander boekjaar. U kunt de rubrieken, paragrafen en subparagrafen open- en dichtklappen door op het bijbehorende blokje ( of ) te klikken:
Staat de cursorbalk op een grootboekrekening, dan kunt u met de knop Muta-ties de onderliggende grootboekmutaties opvragen. Via het aFDrukkEN-menu kan deze balans ook worden afgedrukt. De balans wordt dan afgedrukt zoals het op het scherm is weergegeven, dus met dezelfde instellingen.
Tip: U kunt ook één of meer regels selecteren en die via ‘drag and drop’ of Ctrl+C en Ctrl+V kopiëren naar bijvoorbeeld MS Word of MS Excel. De kolom-titels worden automatisch meegenomen.
Het afdrukken van de balans kan in King ook met de programma’s onder aFDrukkEN balaNsEN in hoofdmenu FiNaNciEEl:

Boekhouden pagina 69
• NormalE balaNs, een proefbalans, saldibalans of kolommenbalans in volg-orde van grootboekrekeningnummer;
• NormalE balaNs mEt vErgElijkEND boEkjaar, de normale balans inclusief de cijfers van een ander boekjaar;
• variabElE balaNs, hetzelfde als de ‘normale’ balans, heeft alleen een an-dere volgorde en indeling (zie bladzijde 64-66);
• balaNs iN scoNtro/staFFElvorm. Bij een balans in scontrovorm staan de gegevens naast elkaar, bij een balans in staffelvorm onder elkaar;
• balaNs iN scoNtro/staFFElvorm mEt vErgElijkEND boEkjaar. De balans in staf-felvorm inclusief de cijfers van een ander boekjaar;
• NormalE balaNs pEr kostENplaats/kostENDragEr . De kosten plaatsen en kosten dragers kunnen eventueel worden uitgesplitst naar grootboek-rekening.
4.4.5 Exploitatie-overzicht
Het exploitatie-overzicht geeft een overzicht van de kosten en opbrengsten. Het exploitatie-overzicht kunt u indelen zoals u dat zelf wilt. Op dezelfde ma-nier als in programma VariabElE balaNsEN (zie bladzijde 64-66) legt u met pro-gramma iNDElEN ExploitatiEovErzicHt een structuur vast en koppelt u daaraan de resultatenrekeningen. De bedragen van het exploitatie-overzicht kunt u vervolgens op het scherm opvragen met programma iNFo ExploitatiEovErzicHt. De betreffende programma’s zijn te vinden in hoofdmenu FiNaNciEEl onder ExploitatiEovErzicHt. Evenals bij programma iNFo balaNs kunt u de regels van het exploitatie-overzicht via ‘drag and drop’ verslepen naar bijvoorbeeld MS Word of MS Excel.
4.5 AANGIftE oMZEtBELAstING
4.5.1 Elektronische aangifte
Elke ondernemer moet elektronisch Aangifte Omzetbelasting doen bij de Be-lastingdienst. King-gebruikers kunnen op drie verschillende manieren aangifte doen:1. U maakt de aangifte in King maar voert de bedragen handmatig in op de
website van de Belastingdienst. Elke ondernemer krijgt van de Belasting-dienst een gebruikersnaam en wachtwoord, waarmee hij of zij tot deze website toegang krijgt;

pagina 70 Boekhouden
2. U maakt en verstuurt de aangifte met King. U hebt dan een mailbox (gebruikersnaam) met bijbehorend wachtwoord nodig, die u tijdig moet aanvragen bij de Belastingdienst. De verzending kan op twee manieren:1. via internet;2. via modem, u hebt dan ook een inbelnummer met bijbehorend
wachtwoord nodig, die u tijdig moet aanvragen bij de Belasting-dienst.
De elektronische handtekening kunt u op drie manieren plaatsen: met uw PIN-code, met behulp van een BAPI-certificaat of via Digipoort;
3. U besteedt de aangifte uit aan uw accountant of boekhouder (‘intermedi-air’). De intermediair heeft een certificaat nodig om de aangifte elektro-nisch te ondertekenen.
4.5.2 Aandachtspunten
Maakt u de aangifte met King, houdt u dan rekening met het volgende:• King kan de BTW alleen dan goed berekenen, als u de BTW altijd boekt
via de hulprekening (dus niet direct op de BTW-rekening boekt). Zie blad-zijde 58 voor een voorbeeld;
• Voor een correcte berekening van de omzetbelasting moet u in pro-gramma BTW-codes aangeven welke BTW-code bij welke rubriek op het aangifteformulier hoort (zie bladzijde 45).
4.5.3 stappenplan
Doet u aangifte OB direct vanuit King, volgt u dan onderstaande procedure:
1 PIN-code, BAPI-certificaat of digipoort?
Bepaal of u de aangifte wilt ondertekenen met uw PIN-code, met een BAPI-certificaat of via Digipoort. Bent u intermediair, dan kunt u het beste met een certificaat werken. Aan het gebruik van een certificaat zijn kosten verbonden. Belangrijk: de Belastingdienst heeft eind 2011 aangegeven dat het binnen af-zienbare tijd niet meer mogelijk zal zijn om de aangifte met de PIN-code te ondertekenen!
2 Aanmelden PIN-code of aanvragen certificaat
Kiest u voor ondertekening met uw PIN-code, dan dient u deze PIN-code aan te melden bij de Belastingdienst. Dat kan met het formulier Opgaaf elektro-nische handtekening. Voor meer informatie kunt u contact opnemen met de Belastingdienst. Kiest u voor ondertekening met een BAPI-certificaat, vraagt u het certificaat dan tijdig aan bij KPN; dit kan met King-programma FiNaNciEEl

Boekhouden pagina 71
> aaNgiFtEN > bapicErtiFicatEN. Raadpleeg de King-Help voor meer informatie over het aanvragen van een certificaat. Om de aangifte aan te leveren via Di-gipoort hebt u ook een certificaat nodig: het PKI-overheid services certificaat. Raadpleeg voor meer informatie de King-website;
3 Aanvragen mailbox/account
Hebt u uw PIN-code aangemeld of uw certificaat ontvangen, dan kunt u via King een mailbox/account bij de Belastingdienst aanvragen. Dat doet u via King-programma FiNaNciEEl > aaNgiFtEN > vastE gEgEvENs ElEktroNiscHE aaNgiFtEN, tabkaart Administratie, knop Aanvragen mailbox/account. U kunt dan de gegevens invullen en afsluiten met de knop Afdrukken. Als het afgedrukte formulier in orde is, kunt u het ondertekenen en verzenden naar het op het formulier vermelde adres. Deze stap is niet van toepassing als u aangifte doet via Digipoort
4 Invullen Vaste gegevens elektronische aangiften
Hebt u uw mailbox/account van de Belastingdienst ontvangen, dan kunt u de vastE gEgEvENs ElEktroNiscHE aaNgiFtEN volledig invullen. Maak hierbij gebruik van de King-Help.
Doet u de aangifte doet via Digipoort, dan hoeft u geen mailbox/account aan te vragen bij de Belastingdienst. Als u het PKI-overheid services certificaat hebt ontvangen, kunt u de vastE gEgEvENs ElEktroNiscHE aaNgiFtEN volledig invullen. Kies op de tabkaart Administratie bij Aanlevermethode voor via Digipoort-SOAP.
5 opstellen en verzenden van de aangifte
Nu kunt u de aangifte OB opstellen met programma FiNaNciEEl > aaNgiFtEN > aaNgiFtE omzEtbElastiNg. Klik op de knop Toevoegen. Vul het aangifte jaar, het aangiftetijdvak en het BTW-nummer in.
Op de tabkaart Aangiftebedragen kunt u de eigenlijke aangifte opstellen. Links op het venster staan de rubrieken van het aangifteformulier:

pagina 72 Boekhouden
Het opstellen van uw aangifte bestaat uit de volgende drie stappen:
stap 1: berekenen van de omzet
Eerst laat u King de omzetbedragen berekenen op basis van de cijfers in de King-administratie. De volgende instellingen zijn hierbij van belang:• Weergeven, hier geeft u aan op basis van welke boekingsgangen King de
omzet moet berekenen: alleen definitieve, alleen voorlopige, of defini-tieve én voorlopige boekingsgangen. Voor een juiste berekening van de correcties is het belangrijk dat u bij elke aangifte dezelfde basis gebruikt;
• Inclusief correcties over vorige tijdvakken, selecteer dit vakje om correc-ties uit vorige tijdvakken in de aangifte te verwerken. King vergelijkt de bedragen in de vorige aangiften met de bedragen in de King-administra-tie. Let op:• Er wordt alleen gekeken naar vorige tijdvakken in het huidige boek-
jaar;• Als u dit vakje selecteert, zorgt u er dan voor dat er van álle vorige
tijdvakken in het huidige boekjaar een aangifte is. Hebt u van één of meer vorige tijdvakken de aangifte niet via King gemaakt en ver-zonden, dan maakt u de aangifte(n) voor die tijdvakken alsnog aan (zonder die naar de Belastingdienst te verzenden), zodat King de eventuele correcties kan berekenen;
• Correcties kunnen ook ontstaan doordat in de aangifte alle bedragen naar beneden op hele euro’s worden afgerond (in dat geval gaat het om kleine verschillen);
• King berekent de omzetbelasting op basis van definitieve en/of voor-lopige boekingsgangen, afhankelijk van wat u bij Weergeven hebt gekozen. Maar de bedragen in de vorige aangifte(n) kunnen een an-dere basis hebben! Stel dat u de vorige aangifte(n) hebt aangemaakt op basis van definitieve boekingsgangen, en nu bij Weergeven kiest voor Voorlopige gegevens. Dan vergelijkt u eigenlijk ‘appels met

Boekhouden pagina 73
peren’ en zijn de correcties niet goed te berekenen. De berekende bedragen worden weergegeven in de kolom Volgens administratie; links de omzet en rechts de daarover verschuldigde omzetbelasting.
Tip: wilt u controleren hoe de OB-bedragen worden berekend? Druk dan lay-out Totalen per dagboek met rubrieken OB van programma FiNaNciEEl > aaNgiFtEN > omzEt ovErzicHt Naar btwrEkENiNg af. Op deze afdruk wordt per BTW-rekening ook de bijbehorende rubriek, BTW-bedrag en BTW-percentage van de BTW-aangifte afgedrukt.
stap 2: aanpassen van de berekende bedragen
In de kolom Aangifte kunt u vervolgens de uiteindelijke aangifte opstellen. U kunt zelf overal de juiste bedragen invoeren, maar met de knop Overnemen naar aangifte worden de berekende bedragen uit de kolom Volgens adminis-tratie overgenomen naar de kolom Aangifte:
De overgenomen gegevens kunt u vervolgens zelf nog wijzigen; raadpleeg hierbij de Toelichting van de Belastingdienst. Helemaal rechts ziet u een kolom Perc. Daarin wordt ter controle het percentage aangegeven van de door u ingevulde omzetbelasting, vergeleken met de door u ingevulde omzet. Door afrondingsverschillen kunnen hier kleine afwijkingen ontstaan, bijvoorbeeld 20,99% in plaats van 21%. Dat is geen probleem. Grote afwijkingen zijn een signaal dat de cijfers niet kloppen!
stap 3: ondertekenen en verzenden naar de Belastingdienst
Als de cijfers in de kolom Aangifte correct zijn, dan kunt u de aangifte naar de Belastingdienst versturen, door op de knop Verzenden te klikken. Hebt u in de vastE gEgEvENs gekozen voor ondertekening via de PIN-code maar is die PIN-code daar niet ingevuld, dan moet u uw PIN-code invullen. Gebruikt u een certificaat om uw aangifte te ondertekenen en hebt u het wachtwoord niet in King opgeslagen, dan moet u uw ‘wachtwoord digitale handtekening’ invullen. Vervolgens wordt de aangifte naar de Belastingdienst verzonden. Op de tabkaart Statusoverzicht kunt u zien of de verzending gelukt is. Controleer altijd met de knop Ontvangstbevestiging achteraf of de aangifte bij de Belas-tingdienst is aangekomen!

pagina 74 Boekhouden
Tip: hebt u problemen met de digitale aangifte, raadpleeg dan de website van Quadrant, www.king.eu > Support > Helpdesk > Aangifte OB/ICP. Het is natuurlijk ook mogelijk om de aangifte af te drukken (met de knop Afdrukken) en vervolgens hand matig in te voeren in de website van de Belastingdienst.
Tip: Met de optie ‘ICP-aangifte / omzet per debiteur per BTW-rekening’ kunt u ook uw ICP-aangifte met King opstellen en digitaal verzenden. Aangifte doen bij het CBS vanuit King kan met de optie ‘Koppeling met CBS-IRIS’.
4.6 AudIt-fILE
Met programma DivErsEN > ExportErEN > ExportErEN FiNaNciëlE gEgEvENs > ExportErEN auDitFilE Naar xml kunt u een Audit-file aanmaken overeen komstig de ‘SRA Audit-file XML Standaard’. De SRA (Samenwerkende Registeraccountants en Accountants-administratie consulenten) heeft deze standaard ontwikkeld in samenwerking met de Belastingdienst en enkele software-leveranciers, waar-onder Quadrant.
De Audit-file bestaat uit een header (met o.a. uw bedrijfsgegevens), het reke-ningschema, uw debiteuren en crediteuren en het journaal. Raadpleeg bij het invoeren van de rubrieken eventueel de Help. Als alle gegevens correct zijn ingevuld, klikt u op de knop Aanmaken om de Audit-file aan te maken. De voortgang van het proces wordt in het venster weergegeven. Na afloop krijgt u de melding Aanmaken Audit-file voltooid.
4.7 KostENsooRtEN/-PLAAtsEN/-dRAGERs
Per kostensoort kunt u een uitsplitsing maken naar kostenplaatsen (afdelingen) en/of kostendragers (producten). De betreffende kostenplaats en/of kosten-drager moet dan achter de grootboekrekening worden gevoegd. Als schei-dingsteken tussen kostensoort en kostenplaats/kosten drager wordt de punt gebruikt.
4.7.1 Aanmaken kostenplaatsen/kostendragers
Als u van deze mogelijkheid gebruik wilt maken, moet u eerst de nodige kos-tenplaatsen en/of kostendragers invoeren:• Kies in hoofdmenu stamgEgEvENs voor programma kostENplaatsEN (of kos
tENDragErs, dit programma werkt hetzelfde als kostENplaatsEN);• Klik op de knop Toevoegen;

Boekhouden pagina 75
• Vul het nummer, de zoekcode en de omschrijving van de kostenplaats of kostendrager in;
• Klik op de knop Toevoegen om nog een kostenplaats/kostendrager aan te maken, anders op de knop Sluiten.
4.7.2 Aanmaken kostensoorten
Kostensoorten zijn gewone grootboekrekeningen en worden aangemaakt met programma grootboEkrEkENiNgEN.
4.7.3 Aanmaken kostenplaats-/kostendragerrekeningen
Wanneer de kostensoorten, de kostenplaatsen en/of de kostendragers zijn aangemaakt, moet u er nog een grootboekrekening voor aanmaken zodat u erop kunt boeken. Een dergelijke rekening bestaat uit de kostensoort rekening, aangevuld met het nummer van de kostenplaats en/of kosten drager, geschei-den door een punt. Er zijn drie mogelijkheden: • rekening.kostenplaats, bijvoorbeeld 4110.1 • rekening.kostenplaats.kostendrager, bijv. 8120.5600.05. De kosten plaats
komt altijd eerst, en de kostendrager als laatste;• rekening..kostendrager, bijvoorbeeld 4120..4669, dus met twee punten
tussen rekening en kostendrager. • De kostenplaats- en kostendragerrekeningen kunt u aanmaken tijdens
het invoeren van de boekingen, of vooraf met programma grootboEkrEkENiNgEN:
Aanmaken tijdens het boeken
Bij het invoeren van de journaalregel (zie bladzijde 56) vult u in het invoer-veld Rekening de rekening in, inclusief de kostenplaats en/of kostendrager. Via menupunt wEErgEvEN > mElDiNgEN kunt u instellen dat een nog niet be-staande kosten plaats- of kostendragerrekening automatisch (dus zonder mel-ding) wordt aangemaakt. Rekening, kostenplaats en kostendrager moeten in dat geval wel al bestaan.
Vooraf aanmaken, met programma Grootboekrekeningen
De benodigde kostenplaats- en kostendragerrekeningen kunt u eventueel ook vooraf aanmaken: • Kies in hoofdmenu stamgEgEvENs voor grootboEkrEkENiNgEN;• Klik op de knop Toevoegen;• Vul bij Nummer het nummer in van de kostensoort (een bestaande groot-
boekrekening);

pagina 76 Boekhouden
• Vul bij Kostenplaats het nummer in van de kostenplaats en/of bij Kosten-drager het nummer van de kostendrager (zoals in de afbeelding):
• De overige rubrieken worden nu automatisch ingevuld op basis van de gegevens van de kostensoort;
• Klik op de knop Toevoegen om nog een nieuwe grootboekrekening aan te maken, of op Sluiten om het programma te verlaten.
De mutaties en de balans kunnen worden afgedrukt per kosten plaats/kosten-drager, zie bladzijde 67-69. Ook kunt u per kosten plaats/kostendrager een budget bijhouden, zie bladzijde 86-88.
4.8 tELEBANKIEREN
Met King kunt u de elektronische rekeningafschriften van de bank inlezen en verwerken. Het is ook mogelijk om elektronische betalingsopdrachten aan te maken; zie bladzijde 81-86. De volgende banken/formaten worden door King ondersteund:• ABN-AMRO: Swift MT940• Girotel Zakelijk: ASCII-formaat• ING-bank: Mijn ING• ING-bank: Swift MT940 ING-bank• Rabobank: Rabobank formaat (=MUT.ASC)• Rabobank: Swift MT940 Extended• Swift MT 940 algemeenDe procedure voor het verwerken van de bankafschriften is als volgt:
4.8.1 Gegevens bankrekening
Van elke bankrekening waarvan u elektronische afschriften ontvangt, dus van de bankrekeningen van uw eigen organisatie, moet u eerst enkele gegevens vastleggen in programma EigEN baNk rEkENiNgEN:• Start programma algEmEEN > algEmENE bEstaNDEN > EigEN baNk rEkENiNgEN;• Klik in het zoekvenster op de knop Toevoegen;• Vul in het mutatievenster het rekeningnummer in en de naam van de
rekeninghouder;

Boekhouden pagina 77
• Geef daarna aan in welke administratie en in welk bankboek of giroboek de mutaties op deze bankrekening geboekt moeten worden;
• Klik op de tab Inlezen rekeningafschriften;• Bovenaan ziet u een paneel met selectievakjes:
• Selecteert u bijvoorbeeld alleen de eerste keuze, dan wordt een post alleen afgeboekt als het betalingskenmerk uit het rekeningafschrift ook voorkomt bij de openstaande post. Selecteert u alle keuzes, dan zal King een post al afboeken als alleen het factuurnummer en het bedrag over-eenkomen;
• Het volgende selectievakje is Regels van rekeningafschrift verwerken met bevestiging. Als u nog niet zoveel ervaring hebt met telebankieren via King, dan kunt u het beste kiezen voor ‘met bevestiging’: King zal dan een mutatie pas verwerken als u akkoord hebt gegeven;
• Zijn de rekeninggegevens goed ingesteld, dan klikt u op Toevoegen om nog een bankrekening vast te leggen, en anders op Sluiten.
4.8.2 Vaste gegevens telebankieren• Start programma FiNaNciEEl > tElEbaNkiErEN > vastE gEgEvENs tElE baNkiErEN;• Wijs het bankformaat aan dat u gebruikt en klik op Wijzigen;• U kunt nu de default-bestandslocatie en -bestandsnaam invullen van het
elektronische rekeningafschrift;• De andere rubrieken zijn defaults, die worden gebruikt bij het boeken
van de mutaties. Als u de mutaties ‘met bevestiging’ boekt, kunt u deze defaults tijdens de verwerking altijd nog wijzigen;
• Klik tweemaal op Sluiten om de vastE gEgEvENs te verlaten.
4.8.3 Inlezen van het rekeningafschrift
Eerst moet u met uw bankpakket het rekeningafschrift op uw computer op-slaan in een formaat dat in King kan worden ingelezen. Dat gebeurt geheel buiten King om.
Vervolgens moet dat bestand in King worden geconverteerd naar één of meer tussenbestanden. Een rekeningafschrift kan namelijk boekingen van verschil-lende bankrekeningen bevatten. Per bankrekening wordt een apart tussen-

pagina 78 Boekhouden
bestand gemaakt. Deze tussenbestanden worden in King ‘ERA-bestanden’ genoemd (van Elektronisch RekeningAfschrift). Deze conversie gaat als volgt: • Start programma FiNaNciEEl > tElEbaNkiErEN > iNlEzEN rEkENiNg aFscHriFtEN;• Als de rubrieken juist zijn ingevuld (informatie hierover vindt u in het help-
venster), dan kunt u met Inlezen de conversie starten:
• Is het bestand niet (volledig) ingelezen, druk dan het verwerkingsverslag af;
• Is het bestand volledig ingelezen, dan krijgt u de vraag of het rekening-afschrift van de bank kan worden verwijderd. King heeft het niet meer nodig, want alle informatie staat nu in het ERA-bestand;
• U kunt nu het programma afsluiten met Sluiten.
4.8.4 Rekeningafschrift verwerken
Via het bankrekeningnummer weet King welk ERA-bestand bij welke adminis-tratie hoort. Met programma vErwErkEN/iNziEN rEkENiNgaFscHriFtEN kan het ERA-bestand verwerkt worden in de financiële administratie:• Ga in hoofdmenu FiNaNciEEl naar tElEbaNkiErEN en kies dan programma
vErwErkEN/iNziEN rEkENiNgaFscHriFtEN. U komt dan in het zoekvenster met de ERA-bestanden. Als u het ERA-bestand vooraf wilt inzien, moet u klikken op de knop Info regels;
• Klik op de knop Verwerken om het ERA-bestand door te boeken. U komt dan in een venster dat uit drie onderdelen bestaat:

Boekhouden pagina 79
• Bovenaan staat telkens één regel uit het ERA-bestand (dus één mutatie uit het rekeningafschrift), onder de streep ziet u de grootboekrekening en daaronder de openstaande posten. Voor meer informatie kunt u het helpsysteem raadplegen;
• Bij elke mutatie probeert King eerst de bijbehorende debiteur/crediteur op te zoeken (op basis van het bankrekeningnummer of het grootboek-rekeningnummer), en vervolgens de bijbehorende openstaande post (op basis van factuurnummer of openstaand bedrag). Als uw administratie ‘bij’ is, zal dat in de meeste gevallen wel lukken. King komt dan met een boekingsvoorstel (zie het helpvenster voor de mogelijkheden):

pagina 80 Boekhouden
• Als dat voorstel in orde is, kunt u het met Akkoord bevestigen. De muta-tie uit het rekeningafschrift is nu geboekt! Boekt u ‘zonder bevestiging’, dan maakt én boekt King zoveel mogelijk zelf de journaalposten en krijgt u het boekingsvoorstel niet te zien;
• Er zijn uiteraard ook gevallen waarin King de bijbehorende grootboek-rekening of openstaande post niet kan vinden. U moet die dan zelf op-zoeken. U hebt hierbij de volgende mogelijkheden:• Via de knop Zoeken... kunt u het programma laten zoeken naar een
grootboekrekening (op bankrekening en op grootboek rekening-nummer) en/of naar een openstaande post (op factuurnummer en op openstaand bedrag);
• U kunt natuurlijk ook zelf naar een grootboekrekening zoeken en/of naar een openstaande post. Het zoekvenster met de grootboek-rekeningen kunt u opvragen door naar het invoer veld Rekening te gaan en dan op de info-knop te klikken. Het zoekvenster met de openstaande posten staat onderaan op het venster;
• Hebt u een debiteur- of crediteurrekening geselecteerd, dan moet u ook nog één of meer openstaande posten selecteren (‘afletteren’, zie bladzijde 169-171). Wilt u een vooruitbetaling boeken, dan moet u eerst de juiste debiteur of crediteur selecteren en dan op Vooruitbe-taling klikken. Het programma komt dan met een boekings voorstel, dat u zelf eventueel nog kunt aanpassen.

Boekhouden pagina 81
• Als u ‘met bevestiging’ boekt, is het ook mogelijk om een mutatie niet te boeken. U moet dan met behulp van de bladerknoppen (helemaal boven-aan op het venster!) naar een volgende regel van het ERA-bestand gaan. Als u een mutatie nu niet boekt, kunt u die later altijd nog boeken (zolang u het ERA-bestand niet verwijdert).
Nadat alle mutaties zijn verwerkt en u het programma met Sluiten verlaat, krijgt u de vraag of u het ERA-bestand wilt verwijderen. U kunt deze vraag in principe met Ja beantwoorden. De verwerkte mutaties zijn opgenomen in een voorlopige boekingsgang. Deze boekingsgang kunt u nu eventueel nog wijzi-gen en vervolgens verwerken (definitief maken).
4.9 BEtALINGsoPdRACHtEN
Op basis van de openstaande posten van de crediteuren kunt u in King (elek-tronische) betalingsopdrachten aanmaken in Clieop03-, BTL91- of PAIN-for-maat (SEPA). Deze betalingsopdrachten kunt u ook weer doorboeken in de financiële administratie. Het aanmaken en doorboeken van de betalingsop-drachten verloopt in de volgende stappen:
4.9.1 Eigen bankrekeningen vastleggen
Van elke bankrekening waarvoor u elektronische betalingen wilt aanmaken, moet u enkele gegevens vastleggen in programma algEmEEN > algEmENE bEstaNDEN > EigEN baNk rEkENiNgEN.• Start dat programma en klik in het zoekvenster op de knop Wijzigen (of
op Toevoegen om een rekening toe te voegen, zie bladzijde 77);• Om gebruik te kunnen maken van SEPA-betalingsopdrachten of -incas-
so’s, moet u bij Eigen bankrekening een geldig IBAN invullen;• Klik op de tab SEPA-Betalingsopdrachten en vul de gegevens zo volledig
mogelijk in. Raadpleeg de help voor meer informatie. Let op: krijgt u van de bank alleen een specificatie van de geweigerde betalingen, dan kunt u het beste kiezen voor Automatisch boeken, zodat u de betalingen in King kunt doorboeken op basis van het gebruikte betalingsvoorstel. U dient dan een dagboek en een tussen rekening in te vullen:

pagina 82 Boekhouden
• Bij een rekening voor niet-SEPA- (of buitenlands) betalingsverkeer dient u te controleren of de codelijsten overeenkomen met de voorschriften van uw bank. Deze codes worden namelijk door King ingevuld overeen-komstig de eisen van het BTL91-formaat. Sommige banken hanteren voor bepaalde rubrieken echter een afwijkende codelijst. In dat geval dient u die codelijst handmatig aan te passen.
• Zijn de rekeninggegevens goed ingesteld, dan kunt u het programma verlaten met Sluiten.
4.9.2 Bankrekening crediteuren vastleggen
Per crediteur kan worden ingesteld, of die in de betalingsopdrachten moet worden meegenomen. De procedure is als volgt:• U gaat in hoofdmenu crEDitEurEN naar crEDitEurEN;• Wijs in het zoekvenster een crediteur aan voor wie u betalings opdrachten
wilt kunnen aanmaken en klik op Wijzigen. U komt dan in het mutatieven-ster;
• Klik op de tab Bankrekeningen;• Als de bankrekening die voor de betalingsopdrachten moet worden ge-
bruikt, al is ingevoerd, klikt u op Wijzigen; bestaat die rekening nog niet, dan op Toevoegen (rechts op de tabkaart);
• Het invoervenster Bankrekening wordt geopend;• Voor een SEPA-betaling dient u de complete IBAN (International Bank
Account Number) in te voeren (maar zonder spaties);• Vul de overige rubrieken met de juiste gegevens, voorzover dat nog niet
is gebeurd, en bij de rubriek Soort rekening selecteert u het vakje Bankre-kening t.b.v. betalingsopdrachten:
• Bij een IBAN vult u bij het invoerveld BIC de Bank Identifier Code (BIC) van de bank van de crediteur in (8 of 11 posi-ties). De BIC-code is verplicht bij SEPA-betalingen. Via de knop rechts in het invoerveld kunt u op internet de BIC-code van de bank opzoeken:
• Voor informatie over de overige velden kunt u de help raad plegen;• Sluit het venster met Sluiten;

Boekhouden pagina 83
• Vervolgens kunt u met de bladerknoppen in het crediteurvenster naar de volgende crediteur voor wie u betalingsopdrachten wilt aanmaken. Bij crediteuren die u niet in een betalingsopdracht wilt opnemen, moet het selectievakje in de kolom Bet.opdr. dus leeg zijn:
• Sluit na afloop het mutatievenster en het zoekvenster met Sluiten.
4.9.3 Aanmaken betalingsvoorstel
Nu de vaste gegevens zijn ingevoerd, kunt u de betalingsopdrachten aanma-ken. De procedure is als volgt. Op basis van de openstaande posten wordt eerst een (intern) betalingsvoorstel aangemaakt. Dat voorstel kunt u wijzigen. Daarna worden op basis van dat betalingsvoorstel de uiteindelijke betalings-opdrachten gemaakt, die naar de bank worden verzonden.• Om een betalingsvoorstel aan te maken, kiest u in hoofdmenu crEDitEurEN
voor bEtaliNgsopDracHtEN en dan voor aaN makEN/wij zi gEN/iNziEN bEtaliNgsvoorstEllEN. U komt dan in het zoekvenster met de betalingsvoorstellen, en daarin klikt u op de knop Toevoegen;
• In het venster dat dan verschijnt, vult u eerst het nummer in van de be-taalrekening;
• Bij Soort betaling geeft u aan of het om SEPA- of Overige betalingen gaat (of binnenlandse of buitenlandse betalingen):
• Vervolgens kunt u op verschillende manieren de openstaande posten se-lecteren, op basis waarvan het betalingsvoorstel zal worden aangemaakt. Meer informatie kunt u vinden in het helpvenster;
• Nadat u uw selectie gemaakt hebt, klikt u op Aanmaken.
4.9.4 Wijzigen betalingsvoorstel
Nadat het betalingsvoorstel is aangemaakt, komt u automatisch in het venster Gegevens betalingsvoorstel. Daarin kunt u het betalingsvoorstel wijzigen: u kunt betalingen toevoegen of verwijderen, het te betalen bedrag wijzigen (om een deelbetaling te doen), verzamelopdrachten maken, enz.
Verlaagt u het te betalen bedrag, dan kunt u aangeven of u dat verschil wel of niet wilt afboeken. Doet u een deelbetaling, dan kiest u voor Niet afboeken; de post blijft dan voor het verschilbedrag open staan. Is het verschil bijv. een korting, dan kiest u voor Wel afboeken; het verschilbedrag (en de openstaan-

pagina 84 Boekhouden
de post) wordt dan afgeboekt wanneer u het betalingsvoorstel doorboekt (zie bladzijde 85).
Het betalingsvoorstel kunt u ook achteraf altijd nog wijzigen, zolang er maar geen be-talingsopdrachten zijn aangemaakt. U moet dan naar het zoek venster met de betalings-voorstellen gaan, zoals aangegeven in de vorige paragraaf, en daarin op Wijzigen klik-ken.
4.9.5 Aanmaken betalingsopdrachtenVanuit venster Gegevens betalingsvoorstel kunt u eventueel direct de beta-lingsopdrachten aanmaken, door op de knop Aanm. opdracht te klikken. U komt dan in het venster Aanmaken betalingsopdrachten. Vanuit het hoofd-menu komt u in dit venster via crEDitEurEN > bEtaliNgsopDracHtEN > aaNmakEN bEtaliNgsopDracHtEN. In het zoek venster wijst u het betalingsvoorstel aan op basis waarvan u de betalingsopdrachten wilt aanmaken en u klikt op Aanm. opdracht;• Als de gegevens in het venster goed zijn en volledig, dan klikt u op de
knop Aanm. opdracht. Het bestand wordt nu aangemaakt en het bedrag onderweg van de betaalde posten wordt automatisch bijgewerkt. ‘Be-

Boekhouden pagina 85
dragen onderweg’ worden niet in een volgend betalings voorstel opge-nomen. Dus als u binnenkort opnieuw een betalings voorstel aanmaakt, staan de posten die u nú hebt betaald daar niet in;
• De opdrachtbrief drukt u af met de knop Opdrachtbrief;• Klik op Sluiten om het programma te verlaten;• Verwijder het betalingsvoorstel niet! U hebt het namelijk nog nodig om
de geweigerde betalingen te registreren en om de betalingen door te boeken in uw financiële administratie;
• U kunt nu de opdrachten met de opdrachtbrief opsturen naar de bank.
4.9.6 Geweigerde betalingen verwerken
Nadat u van de bank informatie hebt ontvangen over de geweigerde beta-lingen, wijzigt u met programma Gegevens betalingsvoorstel van álle gewei-gerde betalingen de Status van Opdracht in Geweigerd.
Van de geweigerde betalingen wordt het ‘bedrag onderweg’ verlaagd met het te betalen bedrag.
4.9.7 doorboeken betalingen
Het verwerken van de betalingen in de financiële administratie verloopt als volgt:• Start programma crEDitEurEN > bEtaliNgsopDracHtEN > DoorboEkEN bEtaliN
gEN. U komt dan in het zoekvenster;• Wijs het betalingsvoorstel aan en klik dan op Doorboeken; • Vul het dagboek, de boekdatum en het stuknummer in;• De betalingen die u wilt boeken, selecteert u door het vakje in de kolom
Boeken aan te kruisen. Voor de overige mogelijkheden in dit venster kunt u het helpvenster raadplegen;
• Als alles goed is ingesteld, kunt u op de knop Verwerken klikken;• Het programma begint met het aanmaken van een voorlopige boe-
kingsgang. Na afloop komt u in het venster Overzicht boekings gang. U kunt deze boekingsgang vervolgens controleren en verwerken (definitief maken).

pagina 86 Boekhouden
Tip: op min of meer dezelfde manier kunt u in King met de optie Automatische incasso bedragen incasseren bij uw debiteuren. Dat is een optie die zichzelf snel terugverdient! Kijk voor meer informatie op www.king.eu, King, Opties.
4.10 BudGEttERING
U kunt jaar- en periodebudgetten toekennen aan grootboekrekeningen, kos-tenplaatsen, kostendragers, rubrieken, paragrafen en subparagrafen. Deze jaar- en periodebudgetten kunt u dan vergelijken met de werkelijke jaar- en periodesaldi.
4.10.1 Invoeren van de budgetten
Dat kan op twee manieren:1. U voert per periode een periodebudget in. Op basis hiervan berekent
King het jaarbudget;2. U voert alleen het jaarbudget in en een budgetverdelingscode (budget-
code of verdelingscode). Een budgetcode geeft aan hoe het jaarbudget over de periodes van het boekjaar verdeeld moet worden. De periode-budgetten worden op basis hiervan door King berekend.
Als deze administratie een vorig boekjaar bevat, kunt u de budgetten ook door King laten berekenen op basis van de cijfers van het vorige boekjaar. U hoeft ze dan dus niet handmatig in te vullen. Dat kan met programma FiNaNciEEl > buDgEttEN > ovErNEmEN buDgEttEN.
Het handmatig invoeren van de budgetgegevens verloopt als volgt:
Invoeren budgetverdelingscodes• Als u gebruik wilt maken van budgetverdelingscodes, selecteert u Pro-
gramma FiNaNciEEl > buDgEttEN > buDgEtvErDEliNgEN;• U komt dan in het zoekvenster. Klik op de knop Toevoegen om een bud-
getverdeling toe te voegen. U krijgt het mutatievenster Budget verdeling-gegevens op het scherm;
• Kies een budgetcode en een omschrijving;• Voer in de tabel met de periodes één of meer percentages in. De percen-
tages kunt u zelf bepalen, als het totaal van de periode percentages maar op 100 uitkomt. U kunt een code aanmaken die het budget gelijkmatig over de periodes verdeelt, een code die rekening houdt met seizoensin-vloeden, enz.

Boekhouden pagina 87
Invoeren budgetbedragen• Kies in hoofdmenu FiNaNciEEl voor buDgEttEN;
• Selecteer één van de submenupunten: pEr rEkENiNg, pEr kostENplaats, pEr kostENDragEr of pEr balaNscoDE (rubrieken en (sub)paragrafen);
• Wijs in het zoekvenster een grootboekrekening, kostenplaats, kosten-drager of balanscode aan en klik op de knop Selecteren;
• Als u geen gebruik maakt van een budgetverdelingscode, dan maakt u het vakje Jaarbudget verdelen volgens budgetcode leeg. Klik vervolgens op Wijzigen om de periodebudgetten in te voeren;
• Maakt u wél gebruik van een budgetverdelingscode, dan selecteert u het vakje Jaarbudget verdelen volgens budgetcode. Vervolgens voert u het jaarbudget en de budgetcode in. De periodebudgetten worden dan door King berekend:
• Ga naar de volgende grootboekrekening, kostenplaats, kostendrager of balanscode, of sluit het programma af met Sluiten.
4.10.2 Budgetoverzicht• Kies in hoofdmenu FiNaNciEEl voor buDgEttEN;• Selecteer één van de submenupunten: pEr rEkENiNg, pEr kostENplaats, pEr
kostENDragEr of pEr balaNscoDE (rubrieken en (sub)paragrafen);• Wijs in het zoekvenster de grootboekrekening, kostenplaats, kosten-
drager of balanscode aan en klik op de knop Selecteren. U krijgt het

pagina 88 Boekhouden
budgetoverzicht op scherm. Dit overzicht kan ook worden afgedrukt (via venstermenu aFDrukkEN).
4.11 AfsLuItEN BoEKJAAR
Als u na afloop van een boekjaar aan een nieuw boekjaar wilt beginnen, moet u het ‘oude’ boekjaar afsluiten.
4.11.1 Wat houdt de jaarafsluiting in?
Als u met King een boekjaar afsluit, gebeurt het volgende:• U maakt een nieuw boekjaar aan; • Voor elke balans-, activa- en passivarekening waarbij is ingesteld dat de
beginbalans per referentienummer moet worden geboekt (zie bladzijde 68), wordt per geboekt referentienummer het saldo in de valuta van de rekening bepaald. Als het saldo ongelijk is aan nul, dan wordt voor dat referentie nummer een journaalregel gemaakt;
• Voor de overige balans-, activa- en passivarekeningen waarvan het saldo in de basisvaluta niet nul is, wordt per rekening een journaalregel ge-maakt met als bedrag het betreffende bedrag in de default-valuta van de rekening;
• Als de rekening een debiteur of crediteur is, dan wordt voor elke open-staande post van die debiteur/crediteur per factuurboeking een aparte boeking gemaakt met de omschrijving van de factuurboeking en in de valuta van de openstaande post. Zijn er deelbetalingen op de open-staande post geboekt, dan wordt per deelbetaling een aparte boeking in het nieuwe jaar gemaakt, ook in de valuta van de open staande post;
• Op basis van het saldo van de resultaten-, opbrengsten- en kosten-rekeningen wordt het resultaat van het oude boekjaar bepaald. Dat resul-taat wordt in één keer geboekt;
• Uiteindelijk neemt King alle boekingsregels als journaalpost op in een voorlopige boekingsgang. Dit is de beginbalans van uw nieuwe boekjaar.

Boekhouden pagina 89
Deze boekingsgang kunt u achteraf nog controleren, aanpassen en uitein-delijk verwerken (definitief maken).
4.11.2 Voorbereidingen• Zorg ervoor, dat al de voorlopige boekingsgangen die u in de begin-
balans wilt opnemen, zijn verwerkt (definitief gemaakt). De gegevens die in voorlopige boekingsgangen staan, worden namelijk niet meegenomen naar het nieuwe boekjaar!
• Als u in King voorraadaantallen bijhoudt (King Logistiek), druk dan de voorraadpositie per 31 december af. Dit doet u via hoofdmenu Voorraad > afdrukken VoorraadoVerzichten > afdrukken magazijn Voorraad (per opbrengstgroep). Als u de magazijnvoorraad met terug werkende kracht wilt afdrukken, maakt u gebruik van de functie aFDrukkEN HistoriscH voorraaDovErzicHt (in hetzelfde hoofdmenu).
• Maak een backup van het af te sluiten boekjaar en bewaar die (zie blad-zijde 30-32);
• Wij raden u aan via algemeen > administratie > administratie kopiëren een kopie van de administratie te maken op de balansdatum (normaal gespro-ken 31 december) en deze kopie te bewaren voor uw accountant. U kunt dan altijd terugvallen op deze kopie om gegevens op te vragen zoals die per de balansdatum aanwezig waren (bijvoorbeeld de voorraadpositie, openstaande posten, orderportefeuille, kostprijs van artikelen enz).
Als behalve u niemand zich in dit boekjaar bevindt, u voldoende rechten hebt om het boekjaar te mogen afsluiten, alle King-vensters gesloten zijn en u een backup hebt gemaakt, dan kunt u beginnen met de eigenlijke afsluiting van het boekjaar:
4.11.3 Programma Afsluiten boekjaar• Kies in hoofdmenu DivErsEN voor programma aFsluitEN boEkjaar. U krijgt
dan eerst een venster met een waarschuwing:

pagina 90 Boekhouden
• Nadat u die gelezen hebt, klikt u op de knop Doorgaan; • Als er nog voorlopige boekingsgangen zijn, krijgt u een melding. Voorlo-
pige boekingsgangen worden namelijk niet meegenomen in de jaarafslui-ting;
• Het programma komt vervolgens met de vraag of er een backup is ge-maakt. Als dat zo is, kunt u met Ja naar het volgende venster gaan;
• U moet daarin een aantal gegevens invoeren:
In het helpvenster vindt u daarover meer informatie;• Wanneer de nodige gegevens zijn ingevoerd, klikt u op de knop Door-
gaan om het afsluiten te starten;

Boekhouden pagina 91
• Klik na afloop van de verwerking op de knop Doorgaan om naar het vol-gende (laatste) venster te gaan:
4.11.4 Afdrukken/Wijzigen/Verwerken van de boekingsgang
De aangemaakte boekingsgang kunt u nu afdrukken, wijzigen en/of verwerken. U kunt dat nu gelijk doen (via de betreffende knoppen), maar ook later. Als de boekingsgang eenmaal is verwerkt, kunt u hem niet meer aanpassen. Contro-leer dus de boekingsgang voordat u hem verwerkt! Het verdient aanbeveling om nadat u de boekingsgang hebt gecontroleerd en eventueel aangepast, eerst een aparte backup van deze stand te maken (dus niet over een eerdere backup heen!) en daarna pas de boekingsgang te verwerken.
4.11.5 Werken in twee boekjaren tegelijk
Het is niet altijd mogelijk om het boekjaar af te sluiten op het moment dat u aan het nieuwe boekjaar wilt beginnen. De gehele administratie moet bij-

pagina 92 Boekhouden
voorbeeld nog gecontroleerd en gecorrigeerd worden door de accountant of boekhouder, of er kunnen nog facturen en bankafschriften binnen komen die nog in het oude boekjaar geboekt moeten worden. Dit kan als volgt worden opgelost:1. Sluit het ‘oude’ boekjaar af met programma aFsluitEN boEkjaar op het
moment dat u aan het nieuwe boekjaar wilt beginnen. Er wordt dan een nieuw boekjaar aangemaakt met de journaalregels voor de beginbalans. Het oude boekjaar blijft hierbij ongewijzigd;
2. Maak de resterende boekingen in het oude boekjaar. De beginbalans van het nieuwe boekjaar sluit op dat moment niet meer aan op de cijfers van het vorige boekjaar!
3. Dit lost u op door in het nieuwe boekjaar programma DivErsEN > aaNsluitiNg mEt vorig boEkjaar te starten. Als u het programma start, krijgt u eerst een venster met informatie;
4. Als u die gelezen hebt, klikt u op Doorgaan;5. King komt dan met de vraag of u een backup hebt gemaakt. Als dat zo is,
klikt u op Ja om naar het volgende venster te gaan;

Boekhouden pagina 93
6. In principe zijn bij alle invoervelden de juiste waarden al ingevuld, dus u hoeft alleen op de knop Doorgaan te klikken. Na afloop van de verwer-king krijgt u weer een venster met informatie op het scherm:
7. Nadat u die gelezen hebt, klikt u op de knop Doorgaan om naar het vol-gende (laatste) venster te gaan. U kunt daar de aangemaakte boekings-gang controleren en vervolgens verwerken.


Verkopen pagina 95
HoofdstuK 5 VERKoPEN
5.1 WAt u VooRAf MoEt VAstLEGGEN
5.1.1 Paragrafen
De debiteuren- en crediteurenparagraaf hebt u al ingevuld bij het aanmaken van de administratie (zie bladzijde 39). Als u gaat factureren, moet u ook de paragrafen vastleggen voor de kosten en de opbrengsten van de verkopen en voor de voorraad, en wel als volgt:• Kies in hoofdmenu stamgEgEvENs voor programma paragraFEN. U komt dan
in het mutatievenster Paragrafen;• Klik op de knop Wijzigen;• Klik op de info-knop in het invoerveld. Het zoekvenster wordt geopend;• Klik op de knop Toevoegen om de opbrengstenparagraaf toe te voegen
(als die nog niet bestaat, anders kunt u die selecteren);• Vul een nummer in (bijv. 80) en daarachter een omschrijving, en klik op de
knop Sluiten. U komt weer terug in het zoekvenster;• Klik op Selecteren; u komt dan weer in programma Paragrafen;• Maak op deze manier ook de kostenparagraaf aan (bijv. nummer 81), de
voorraadparagraaf (bijv. 31) en de paragraaf voor de verleende kortingen (bijv. 82);
• Daarna klikt u op de knop Sluiten om het programma te verlaten.
5.1.2 opbrengstgroepen
Van elke gefactureerde orderregel maakt King een boeking van de kosten, opbrengsten en voorraden. Aan elk artikel en aan elk tarief is namelijk een

pagina 96 Verkopen
opbrengstgroep gekoppeld, die aangeeft in welke financiële categorie het ar-tikel/tarief is ondergebracht (bijv. Opbrengst computers, Opbrengst reparatie); en bij elke opbrengstgroep is weer aangegeven op welke groot boekrekening de kosten, opbrengsten en voorraden van die opbrengst groep geboekt moe-ten worden. De opbrengstgroepen maakt u als volgt aan:• Start programma stamgEgEvENs > opbrENgstgroEpEN;• Klik op de knop Toevoegen;• Vul het nummer, de omschrijving en de soort (goederen of diensten) in;• Daaronder kunt u eventueel per paragraaf de bijbehorende grootboek-
rekening invoeren. Dit is niet verplicht; ontbrekende rekeningen worden door het programma namelijk automatisch aangemaakt zodra er een boeking in deze opbrengstgroep gemaakt wordt. Raadpleeg de help tekst voor meer informatie;
• Klik op de knop Toevoegen om nog een opbrengstgroep aan te maken, anders op de knop Sluiten.
5.1.3 Magazijnen (King Logistiek)
Vanaf King Logistiek beschikt u over twee magazijnen met elk een onbeperkt aantal locaties. Via programma stamgEgEvENs > magazijNEN > magazijNEN legt u per magazijn de magazijnlocaties vast. Houd er rekening mee, dat een artikel per magazijn in één locatie kan worden ondergebracht! Met de optie ‘Meerde-re magazijnen en magazijnlocaties’ kunt u 999 magazijnen bijhouden en kunt u een artikel per magazijn in meer locaties bijhouden.
5.1.4 staffeltabellen (met optie staffelkortingen)
In een verkoopstaffeltabel legt u de artikelkorting vast, die afhankelijk is van de verkochte hoeveelheid. Bijvoorbeeld: vanaf 10 stuks 5 procent korting. Of: vanaf 25 liter 5 cent per liter korting. In de staffeltabel legt u geen prijzen vast,

Verkopen pagina 97
maar alleen kortingen (een bedrag of een percentage). Een staffeltabel kunt u koppelen aan een artikel en aan een prijsafspraak. Per King-administratie kun-nen verschillende staffeltabellen worden bijgehouden. U kunt de staffeltabel-len invoeren met programma artikElEN > vErkoopstaFFEl tabEllEN.
Ook voor de inkoop kunt u staffeltabellen vastleggen. Dat gebeurt per leveran-cier. U kunt de staffeltabellen invoeren met programma artikElEN > iNkoopstaFFEltabEllEN. Als u dat programma start, moet u eerst een leverancier selecteren. Daarna kunt u voor die leverancier een of meer staffeltabellen invoeren.
5.1.5 Vaste gegevens orders/facturering
Deze vaste gegevens hebben betrekking op het invoeren van orders, de fac-turering en de levering. Ze zijn dus heel belangrijk! Raadpleegt u de help waar nodig.• Selecteer in hoofdmenu vErkopEN programma vastE gEgEvENs orDErs/Factu
rEriNg;• Op de tabkaart Algemeen kunt u aangeven wanneer het programma een
melding moet geven, hoe de orderregelkorting moet worden berekend (alleen te wijzigen als er geen openstaande orders zijn!), of de voorraad al moet worden gereserveerd voordat de order wordt goedgekeurd, en welke omschrijving voor de orderkortingregel moet worden gebruikt;
• Klik op de tab Order-defaults; hierin kunt u de default vastleggen van de algemene ordergegevens, zoals de orderstatus, het ordernummer en de orderdatum. Vanaf King Logistiek kunt u gebruik maken van de verzamel-lijst (magazijnpicklist). Als de verzamellijst verplicht is, kan de order pas worden geleverd nadat de verzamellijst van deze order is afgedrukt en verwerkt. Is de verzamellijst niet verplicht, dan kan de verzamellijst even-

pagina 98 Verkopen
tueel wel worden afgedrukt maar is de levering daarvan niet afhankelijk. Deze default kan bij de orderinvoer nog worden gewijzigd;
• Klik op de tab Verzending (vanaf versie Artikelen) en leg de vervoerders en colli vast die u bij de orderinvoer wilt kunnen selecteren;
• Klik op de tab Vrije rubrieken. U kunt hier extra invoervelden vastleggen;
• Klik op de tab Orderregels; hierin legt u de defaults vast van de orderre-gelgegevens:
• Klik op de tab Facturering (vanaf versie Artikelen: Levering/facturering); in deze tabkaart legt u de instellingen vast inzake de facturering en - vanaf versie Artikelen - de levering;
• Klik op de tab Documenten. De gegevens in deze tabkaart zijn van be-lang bij het afdrukken van de orderdocumenten, dus de order bevestiging, de proformanota, de factuur, de acceptgiro en (vanaf versie Artikelen), de pakbon;
• Klik op de tabs Boekingen Facturering en (vanaf versie Artikelen) Boe-kingen levering en vul hier de gegevens in die King nodig heeft om de

Verkopen pagina 99
facturering en de levering in de financiële administratie te verwerken. In de tabkaart Boekingen levering kunt u eventueel instellen, dat de levering plaatsvindt tegelijk met de facturering;
• Klik op de knop Sluiten om dit programma weer te verlaten.
5.1.6 Instellingen debiteuren
Per debiteur kunt u instellen in welk formaat de orderdocumenten (order-bevestiging, factuur, pakbon, proformanota) moeten worden aangemaakt. De factuur bijvoorbeeld op papier én in bestandsvorm, de pakbon alleen op pa-pier, enz. Wordt een document afgedrukt als bestand, dan kunt u het even-tueel via e-mail verzenden naar de debiteur (zie bladzijde 164-167 voor meer informatie). Als u dat wilt, dan vult u bij E-mail aan de ontvanger(s) van de e-mail in:
In eerste instantie is het programma zo ingesteld, dat elk orderdocument op papier wordt afgedrukt. U kunt deze instelling per debiteur wijzigen met pro-gramma DEbitEurEN > DEbitEurEN, knop Wijzigen, tabkaart Documenten. Raad-pleeg de help voor de mogelijkheden.
5.1.7 Vaste gegevens artikelen (vanaf King Artikelen)
Voordat u artikelen invoert, kunt u het beste de bijbehorende vaste gegevens vastleggen. Dit kan u bij het invoeren van artikelen dubbel werk besparen.• Kies in hoofdmenu artikElEN voor vastE gEgEvENs artikElEN;• In de tabkaarten Defaults algemeen en Defaults prijzen kunt u de defaults
vastleggen, die bij het invoeren van de artikelen gebruikt worden. Als u

pagina 100 Verkopen
van de artikelen afbeeldingen wilt bijhouden, dient u op de tabkaart De-faults algemeen de map te selecteren waarin die bestanden staan.
• In tabkaart Prijsafrondingen kunt u zorgen voor de juiste afronding en ‘psychologische’ prijzen (raadpleeg eventueel het helpscherm). De prijs-afrondingen worden gebruikt bij het automatisch berekenen van prijzen;
• Op de tabkaart Vrije rubrieken kunt u eventueel extra invoervelden voor de artikelen aanmaken;
• Klik op de knop Sluiten om het programma af te sluiten.
5.1.8 Artikelen (vanaf King Artikelen)
Vervolgens kunt u de artikelen gaan invoeren:• Kies in hoofdmenu artikElEN voor programma artikElEN;• Klik op de knop Toevoegen;• Vul het artikelnummer, de zoekcode en de omschrijving in. Met F9 kunt
u een nieuw artikelnummer genereren (indien mogelijk), op basis van het hoogste artikelnummer +1. Tip: denk van tevoren goed na over de arti-kelnummering die u wilt gaan gebruiken! Het artikelnummer kan achteraf namelijk niet worden gewijzigd;
• Vul de overige artikelgegevens in op de tabkaarten Algemeen, Omschrij-vingen, EAN-codes, Inkoop, Voorraad, Extra, Afbeelding, Vrije rubrieken, Partijen, Serienummers, Volgartikelen en Opmerkingen (het aantal tab-kaarten is afhankelijk van uw licentie). Enkele aandachts punten:• De boekwaarde van de voorraad het artikel wordt berekend op basis
van de kostprijs (vaste verrekenprijs of VVP) van het artikel (vanaf versie Logistiek);
• Met de standaardversies van King kunt u per artikel één leverancier bijhouden (en dat is dan de standaardleverancier). Mét de optie ‘Meerdere leveranciers’ kunt u niet alleen meer leveranciers per arti-kel bijhouden, maar ook meer inkoopeenheden per leverancier per artikel;
• Voor een correcte besteladvieslijst is het belangrijk dat u de mini-mumvoorraad en eventueel de maximum voorraad van het artikel juist invoert (vanaf versie Logistiek):

Verkopen pagina 101
• Klik op de knop Toevoegen om het volgende artikel aan te maken, an-ders op de knop Sluiten.
Tip: u kunt een artikel kopiëren inclusief alle stamgegevens, via menupunt Mu-teren > Kopiëren naar...
5.1.9 Vaste gegevens tarieven
Tarieven gebruikt u voor het factureren van (met name) diensten en overige kosten zoals transport en verzekeringen. Ook bij het invoeren van tarieven kunt u het beste eerst de bijbehorende vaste gegevens vastleggen:• Selecteer programma stamgEgEvENs > tariEvEN > vastE gEgEvENs tariEvEN;• U kunt hier o.a. de defaults instellen, die gebruikt worden bij het invoeren
van de tarieven. Informatie over de invoerrubrieken vindt u in het help-scherm;
• Klik op de knop Sluiten om het programma af te sluiten.
5.1.10 tarieven
De tarieven voert u als volgt in:• Selecteer programma stamgEgEvENs > tariEvEN > tariEvEN;• Klik op de knop Toevoegen;• Vul de tariefcode, de zoekcode en de omschrijving in;• Klik op de tab Instellingen om de overige tariefgegevens in te voeren:

pagina 102 Verkopen
• Klik op de tab Tekst op factuur om per taalcode een Tekst op factuur in te voeren. Met F9 kunt u de Omschrijving overnemen;
• Klik op de knop Toevoegen om nog een tarief aan te maken, anders op de knop Sluiten.
5.1.11 tekstblokken
Standaardteksten die u vaak gebruikt, zoals “Vriendelijk dank voor uw bestel-ling”, kunt u opnemen in een ‘tekstblok’ zodat u ze maar éénmaal hoeft in te voeren. U hoeft dan alleen naar het betreffende tekstblok te verwijzen. Tekst-blokken kunt u opnemen in de verkooporder. Standaard teksten die u altijd gebruikt, kunt u het beste opnemen in de layouts zelf. Het vastleggen van de tekstblokken verloopt als volgt:• Selecteer in hoofdmenu stamgEgEvENs programma tEkstblokkEN;• Klik op de knop Toevoegen;• Vul de code en de omschrijving van het tekstblok in;• Vervolgens voert u per taalcode de betreffende tekst in;• Klik op de knop Toevoegen om nog een tekstblok in te voeren, anders
op de knop Sluiten.

Verkopen pagina 103
5.1.12 Prijsafspraken (King Logistiek of met optie Prijsafspraken)
In King kunt u afwijkende prijzen vastleggen voor een combinatie van debi-teur/debiteurgroep en artikel/opbrengstgroep. Per prijsafspraak kunnen een afwijkende prijs én een afwijkend kortingspercentage/kortings bedrag worden opgegeven. Bij het invoeren van de orders worden dan de volgende gegevens gebruikt:• Bruto-prijs: de opgeslagen afwijkende prijs, en als de prijsafspraak geen
afwijkende prijs bevat maar alleen een afwijkende korting, dan de stan-daard-artikelprijs;
• Korting 1: het kortingsbedrag of kortingspercentage zoals dat in de prijs-afspraak is opgeslagen. In de prijsafspraak wordt de korting altijd opge-slagen, ook als die niet afwijkend is. Korting 2 blijft in de prijs afspraken buiten beschouwing. Tip: met de optie Staffelkortingen kunt u ook een staffelkorting in de prijsafspraak opnemen!
Bij het vaststellen van de prijs van een bepaald artikel voor een bepaalde debi-teur wordt uitgegaan van de volgende rangorde (van hoog naar laag):
1. Prijsafspraak debiteur/artikel; en als die er niet is:
2. Prijsafspraak debiteur/opbrengstgroep; en als die er niet is:

pagina 104 Verkopen
3. Prijsafspraak debiteurgroep/artikel; en als die er niet is:
4. Prijsafspraak debiteurgroep/opbrengstgroep; en als die er niet is:
5. De standaard-artikelprijs (incl. standaardkorting), de verkoopprijs die is vastgelegd in programma artikElEN.
Er wordt altijd maar één prijsafspraak/korting gebruikt, dus geen combinatie van prijsafspraken. De prijsafspraak met de hoogste prioriteit wordt gebruikt bij het invoeren van een order of het afdrukken van de prijslijst per debiteur(groep) (via artikElEN > aFDrukkEN prijslijstEN).
De prijsafspraken kunt u inzien, muteren en afdrukken via menupunt artikElEN > prijsaFsprakEN. Maar u kunt de prijsafspraken ook vast leggen tijdens het in-voeren van de verkooporders (zie bladzijde 118).
5.2 INstELLEN LAYouts
In King is de layout van de etiketten, aanmaningen, facturen, pakbonnen, be-stelbrieven, enz., vrij instelbaar. Het layout-programma van King biedt echter zóveel mogelijkheden, dat het niet raadzaam is om direct te beginnen met het opzetten van bijvoorbeeld een nieuwe factuur-layout. Vaak zult u kunnen vol-staan met het aanpassen van één van de meegeleverde layouts.
Dit hoofdstuk behandelt de basisprincipes van het layout-programma. Eerst wordt uitgelegd hoe u zelf een eenvoudige layout kunt maken. Daarna komt het aanpassen van een meer complexe layout aan bod.
5.2.1 Het instellen van een eenvoudige layout
Als voorbeeld van een eenvoudige layout is hier voor het etiket gekozen. Er moet een etiket-layout gemaakt worden met daarop het adres en daaronder de bijbehorende KIX-code. U kunt dan het beste de volgende procedure vol-gen:• Selecteer het etiket-layout-programma. U kunt dat vinden in hoofdmenu
DEbitEurEN > aFDrukkEN DEbitEurEN > iNstEllEN EtikEtlayout DEbitEurEN. U krijgt dan een zoekvenster te zien met de beschikbare etiket-layouts;
• Klik op de knop Toevoegen om een nieuwe layout aan te maken. U komt nu in het layout-programma (hierover later meer);

Verkopen pagina 105
• Vul bovenaan op het scherm alvast de code en de omschrijving van uw etiket-layout in. Dan wordt uw layout bij het verlaten van dit venster voortaan opgeslagen;
• Vervolgens kunt u de pagina-instelling van het etikettenvel vastleggen. Dat doet u door in menu bEstaND te kiezen voor pagiNaiNstElliNg. U komt dan in het venster Pagina-instelling;
• Klik op de tab Papierformaat als in uw situatie de etiketten niet op een A4-vel zitten. U kunt daar dan het door u gebruikte papierformaat instel-len;
• Klik op de tab Papierinvoer als u voor de etiketten bijv. een afwijkende papierlade gebruikt;
• Bevat uw etikettenpapier meerdere kolommen met etiketten, klik dan op de tab Opmaak. U kunt daar het aantal kolommen instellen. Via de rubrie-ken Kolombreedte en Kolomposities regelt u de linker en rechter marge en de tussenruimte tussen de kolommen;
• Ten slotte klikt u op de tab Marges om de bovenmarge en eventueel de ondermarge in te stellen:
• Klik op Akkoord om de Pagina-instelling af te sluiten;• Nu kunt u de tabkaart Instellen eens wat beter gaan bekijken. Onder de
werkbalken ziet u enkele witte ‘blokken’ met een grijze onderrand. In die grijze rand staat de naam van het blok. Elk blok vertegenwoordigt een onderdeel van één bladzijde: bovenaan de Koptekst, dan het Details-blok en onderaan de Voettekst.

pagina 106 Verkopen
Belangrijk: de Koptekst en de Voettekst worden op elke bladzijde één-maal afgedrukt. Het Details-blok daarentegen wordt, afhankelijk van de hoeveelheid gegevens, meermalen per bladzijde afgedrukt. Het Details-blok is derhalve alleen bestemd voor gegevens die ook meer-malen moeten worden afgedrukt, zoals etiketten of de orderregels van een factuur. Als u vellen met 16 etiketten gebruikt, hoeft u dus niet 16 maal de etiket-layout vast te leggen. In het Details-blok stelt u de layout in van één etiket, en dat éne Details-blok wordt dan gewoon 16 keer per bladzijde afgedrukt. Het Details-blok moet u zien als één etiket, vandaar dat het Details-blok ook even breed is als één kolom;
• Aangezien op een etikettenvel meestal alleen maar etiketten zitten, zul-len bij etiketten de Koptekst en de Voettekst niet gauw worden gebruikt. Daarom dient u via menu rapport de koptEkst en voEttEkst uit te zetten door op deze menupunten te klikken;
• Als u de bladzijde hebt ingesteld op meerdere kolommen, dan ziet u dat boven en onder het Details-blok nog een Kolom-koptekst en een Kolom-voettekst voorkomen:
Die hebt u alleen nodig, als u op elk etiket een koptekst en/of een voet-tekst wilt afdrukken. Is dat bij u niet het geval, dan hoeft u niets te veran-deren, want de hoogte van deze blokken is al 0;
• Vervolgens moet u de hoogte van het Details-blok nog instellen. Die moet namelijk overeenkomen met de hoogte van het etiket. Klik met de rechtermuisknop ergens in het Details-blok;
• Selecteer in het menu de keuze vastE HoogtE (de etiketten hebben name-lijk een vaste hoogte);

Verkopen pagina 107
• Klik weer met de rechtermuisknop in het Details-blok en selecteer nu positiE…;
• Vul in de rubriek Hoogte de etikethoogte in millimeters in. De eventuele tussenruimte tussen de etiketrijen vult u in bij Onder marge. Als u de ma-ten in een andere eenheid wilt invoeren, bijvoorbeeld in inches, dan moet u dat aangeven bij EENHEDEN in venstermenu rapport;
• Klik op Akkoord om terug te gaan naar het layout-invoervenster:
• Elke layout moet gekoppeld worden aan de database, dus de King-ad-ministratie. Ga naar menu rapport en klik op DatabasE…. U krijgt dan een venster te zien met een aantal ‘datakanalen’:
• In de keuzelijst klikt u op Etiketgegevens. Daarna klikt u op Akkoord;• Nu kunt u gaan instellen welke gegevens afgedrukt moeten worden en
waar die afgedrukt moeten worden. In het layout-programma worden die gegevens componenten genoemd. Boven de blokken ziet u de werkbal-ken met de beschikbare componenten:

pagina 108 Verkopen
De componenten in deze werkbalk zijn bestemd voor vaste gegevens: dus gegevens die op elke bladzijde, elk etiket, enz. hetzelfde zijn. Voor-beelden hiervan zijn uw eigen adresgegevens, het logo van uw bedrijf, enz. Voor de etiket-layout is een andere groep componenten belangrijker. U vindt die in de volgende werkbalk:
Deze componenten zijn bestemd voor gegevens die uit de King-adminis-tratie komen (dus uit de database). Bijvoorbeeld de adressen van debi-teuren, de regels van een order, enz. De volgende twee componenten zijn voor de etiket-layout het belangrijkst:• component DBTekstregel is bestemd voor tekst die niet langer is dan
één regel;• component DBMemo is bestemd voor tekst die uit meer regels be-
staat of kan bestaan.• In dit voorbeeld moeten op het etiket adressen worden afgedrukt. Het is
het gemakkelijkst om hiervoor het NAW-blok te gebruiken. Omdat dat een tekst is die uit meer regels bestaat, klikt u op de knop DBMemo;
• Vervolgens beweegt u de muisaanwijzer naar de plaats waar deze com-ponent moet komen. Dat doet u door te klikken op de positie waar u de linkerbovenhoek van deze component wilt hebben, dus bij voor beeld op positie 30/5:
• Als u de positie van deze component precies wilt instellen, dan moet u met de rechtermuisknop op de component klikken en in het menu dat daarop verschijnt positiE… kiezen. Vervolgens kunt u in de rubrieken Boven en Links de positie tot op de duizendste millimeter nauwkeurig opgeven;
• U hebt nu alleen nog maar aangegeven dat er op het etiket een tekst van meerdere regels afgedrukt moet worden. Nu moet u nog instellen welke tekst dat moet zijn. Klik op de component en u ziet deze werkbalk:

Verkopen pagina 109
Links ziet u het datakanaal (de gegevensgroep) waaruit u een selectie kunt maken. In ons voorbeeld is dat Etiketgegevens;
• Daarna selecteert u in de rechter keuzelijst het NAW-blok. Deze werkbalk ziet er dan dus zo uit:
• Onder het adresblok moet de KIX-code worden afgedrukt. Die is maar één regel groot, dus u klikt op component DBTekstregel;
• Plaats de component onder het NAW-blok (op dezelfde manier als u de eerste component in de layout hebt opgenomen). Met de hulplijnen kunt u de component gemakkelijk uitlijnen op het NAW-blok:
• Vervolgens geeft u aan welke informatie hierin moet worden afgedrukt. In de keuzelijst selecteert u KIX-code:
• Klik op de zojuist geplaatste component en selecteer in één van de werk-balken het lettertype KIX Barcode (dit lettertype wordt mee geleverd met King):
• Het veld blijkt te klein voor de KIX-code. Om dat te verhelpen klikt u met de rechtermuisknop op de component en kiest u in het menu voor automatiscHE groottE. De afmetingen van de component worden dan automa-tisch aangepast aan de inhoud. De etiket-layout is nu gereed!
5.2.2 Aanpassen van een meer complexe layout
Een goed voorbeeld van een meer complexe layout is de factuur-layout. In deze handleiding komt alleen het aanpassen van een bestaande factuur-layout

pagina 110 Verkopen
aan de orde. Voor een gedetailleerde instructie over het opzetten van een factuur-layout kunt u terecht in het King-helpsysteem.
Het programma om de factuur-layout in te stellen kunt u vinden door in hoofd-menu vErkopEN naar iNstEllEN layouts te gaan en dan te kiezen voor iNstEllEN Factuurlayout. U komt dan in het zoekvenster met de beschikbare factuur-lay-outs.
Om een meegeleverde layout aan te kunnen passen, moet u die layout (bijv. layout 900) eerst kopiëren (met de knop Kopiëren). U krijgt dan een kopie van deze factuur-layout op het scherm. Vul het layoutnummer en de omschrijving in en u kunt verder werken in deze kopie.
Wijzigen van vaste tekst
Vaste tekst is tekst die voor elke factuur hetzelfde is. Een voorbeeld hiervan is de tekst ‘Factuurnummer:’ die vóór het factuurnummer staat. Die tekst wordt op elke factuur afgedrukt, terwijl het factuurnummer zelf een variabele is die voor elke factuur anders is. Stel dat u de vaste tekst Pagina bovenaan in de lay-out wilt vervangen door Bladzijde:• Klik op deze component, dus met de vaste tekst
‘Pagina’. In één van de werkbalken ziet u dezelfde tekst verschijnen:
• Klik in deze werkbalk en wijzig de tekst.Een memoveld met vaste tekst (dus een tekstveld met meerdere regels) kunt u beter op een andere manier wijzigen. U klikt met de rechtermuisknop op het memoveld dat u wilt aanpassen. In het menu dat dan verschijnt, kiest u tEkst wijzigEN.... U komt dan in een apart venster, waarin u de tekst kunt muteren.
Componenten verplaatsen
Een component kan worden verschoven door erop te klikken, vervolgens de Ctrl-toets in de drukken en terwijl u die ingedrukt houdt, de pijltjestoetsen te gebruiken. De precieze positie van een component is ook in te stellen via zijn muismenu (zie bladzijde 111).
Componenten uitlijnen
Componenten kunt u gemakkelijk uitlijnen met behulp van een speciale werk-balk. U kunt die opvragen door in venstermenu wEErgEvEN naar wErkbalkEN te gaan en dan werkbalk uitlijNiNg EN tussENruimtE te selecteren:

Verkopen pagina 111
Van links naar rechts betekenen deze knoppen ‘links uitlijnen’, ‘verticaal cen-treren’, ‘rechts uitlijnen’; ‘uitlijnen op de bovenrand’, ‘horizontaal centreren’ en ‘uitlijnen op de onderrand’. Met de volgende twee knoppen zorgt u voor een gelijke tussenruimte tussen componenten, en met de laatste twee zet u de componenten in het midden van het blok.
Voordat u één van deze knoppen gebruikt, moet u aangeven welke compo-nenten uitgelijnd moeten worden. U doet dat door op die componenten te klikken terwijl u de Shift-toets ingedrukt houdt. De componenten worden uit-gelijnd op de component die u het eerste selecteert. Bij ‘uitlijnen op de onder-rand’ is de procedure dus:
1. uitgangssituatie 2. selecteren 3. knop 4. uitgelijnd!Hoogte en positie van de blokken
De afdrukpositie en de hoogte van de blokken kunt u instellen door met de rechtermuisknop op een lege plaats in het blok te klikken en in het menu dat
dan verschijnt voor positiE… te kiezen:
De Hoogte is de hoogte van het blok. De Ondermarge de tussenruimte tussen dit blok en het blok daaronder. Deze in-stelling is alleen van belang als dit blok geen vaste hoogte heeft en/of bij het blok daaronder geen Afdrukpositie is in-gevuld. De Afdrukpositie is de plaats waar
dit blok moet beginnen, berekend vanaf de bovenrand van het papier. Vul hier 0 in als de beginpositie van dit blok afhankelijk moet zijn van het blok erboven.
Extra blokken
Was bij de etiket-layout één blok voldoende, een factuur-layout heeft aan de drie blokken niet genoeg! In deze layout zult u daarom ook de blokken Titel en Samenvatting aantreffen (u kunt die blokken aan- en uitzetten in het rapport-menu). Het Titel-blok wordt aan het begin van het document afgedrukt en bevat de algemene factuurgegevens: de datum, het factuurnummer, enz. Het Samenvatting-blok komt aan het einde van het document; daarin worden de factuurtotalen afgedrukt. Het verschil met de Koptekst en Voettekst is, dat de Koptekst en Voettekst op elke bladzijde worden afgedrukt, terwijl de Titel bo-venaan op de eerste bladzijde wordt afgedrukt en de Samenvatting onderaan

pagina 112 Verkopen
op de laatste bladzijde. Vandaar dat het factuurtotaal niet in het Voettekst-blok is opgenomen, maar in de Samenvatting.
Houd er rekening mee dat alle gegevens in het Details-blok meermalen (kun-nen) worden afgedrukt. In de factuur-layout staan in het Details-blok de order-regels. De kopjes boven de orderregels moet u dus niet in het Details-blok zetten (want dan worden ze boven elke orderregel afgedrukt), en ook niet in het Titel-blok (want dan worden ze alleen op de eerste bladzijde af ge drukt), maar in de Koptekst (want die wordt op elke bladzijde afgedrukt, boven de orderregels):
subrapporten
Een subrapport hebt u nodig:• Als in het Details-blok een onderverdeling moet worden afgedrukt met
meerdere niveau’s, bijvoorbeeld per factuur meerdere orders, en per or-der weer alle orderregels. De orders neemt u dan op in het Details-blok, maar voor de orderregels hebt u een subrapport nodig;
• Als in een ander blok repeterende gegevens moeten worden afgedrukt, bijvoorbeeld de BTW-bedragen in het totaalgedeelte van de factuur. Deze BTW-regels moeten in een subrapport worden opgenomen, omdat op een factuur meer dan één BTW-percentage afgedrukt moet kunnen worden.
In de factuur-layout kan het Details-blok er bijvoorbeeld zo uit zien:
Het ordernummer en de orderreferentie staan in het Details-blok, maar voor de orderregels en de ‘extra regel’ (de orderkorting) is een subrapport gebruikt. Deze subrapporten zijn opgenomen in het Details-blok, want ze moeten voor elke order worden afgedrukt.
De inhoud van de subrapporten Regelgegevens en OrderExtraRegel kunt u hier niet zien: elk subrapport is namelijk een apart blad, met grotendeels de-zelfde mogelijk heden als het hoofdrapport. Het subrapport kunt u benaderen door onderaan op de betreffende tab te klikken:

Verkopen pagina 113
Klik op de tab Regelgegevens om de inhoud van dit subrapport in te zien:
Elke keer dat het Details-blok wordt afgedrukt, wordt ook het subrapport Re-gelgegevens opgeroepen. Dit subrapport staat immers in het Details-blok. Dit subrapport wordt pas verlaten als alle regels van die order afgedrukt zijn. Daarna wordt het subrapport OrderExtraRegel aangeroepen en worden alle extra regels van die order afgedrukt. Als op die manier het hele Details-blok is afgehandeld, wordt het Details-blok opnieuw doorlopen, nu voor de volgende order van deze factuur.
In de Samenvatting is ook een subrapport opgenomen, namelijk BTWregels:
Voor elk gebruikt BTW-percentage moet het BTW-bedrag worden vermeld. Omdat het aantal BTW-percentages per order kan verschillen en de BTW-be-dragen niet in het Details-blok ondergebracht kunnen worden, hebt u hiervoor een apart subrapport nodig.
Een subrapport kan op verschillende manieren worden afgedrukt. U kunt uw keuze maken door in het hoofdrapport met de rechtermuisknop op de subrap-port-component te klikken. Kies vast als u voorbedrukte formulieren gebruikt en het subrapport op een vaste plaats moet worden afgedrukt. In de overige gevallen kunt u variabEl selecteren (het Samenvatting-blok moet dan wel een dynamische hoogte hebben!).
De positie van het subrapport kunt u instellen door in het hoofdrapport met de rechtermuisknop op het subrapport te klikken en dan voor positiE... te kiezen. In de rubrieken Ondermarge en Bovenmarge kunt u een eventuele tussen-

pagina 114 Verkopen
ruimte onder en boven het subrapport instellen. Bij Stoppositie geeft u aan tot welke positie het subrapport mag doorlopen.
Bedragen in valuta
Bij bedragvelden kunt u zelf aangeven in welke valuta het bedrag moet worden afgedrukt. Klik met de rechtermuisknop op het veld en kies in het menu voor valuta.... U krijgt dan een venster te zien met in een keuzelijst alle mogelijkhe-den. Kies de gewenste valuta of anders Geen conversie als het bedrag in de oorspronkelijke valuta moet worden weergegeven.
systeemvariabelen
Een systeemvariabele is een component die bestemd is voor variabelen die niet uit de administratie zijn te halen. Bijvoorbeeld: de datum van vandaag of het bladzijdenummer. U kunt deze component selecteren met de knop in de werkbalk met de Standaardcomponenten. Vervolgens selecteert u in één van de andere werkbalken welke systeemvariabele u hebben wilt:
Rekenvelden
Als u bij een databasecomponent van de soort DBTekst via het muismenu voor bErEkENiNgEN... kiest, dan krijgt u een venster te zien, waarin u een rekenkundi-ge formule kunt invoeren. Allerlei toepassingen zijn te bedenken: op de factuur het bedrag dat op de G-rekening moet worden geboekt, op de aanmaning de verschuldigde rente, enz. In combinatie met de vrije rubrieken van de debiteu-ren, crediteuren, relaties en artikelen bieden de rekenvelden u tal van mogelijk-heden om de standaardfunctionaliteit van King zelf uit te breiden!
Meer weten?
Het Quadrant Trainingcenter biedt ook workshops aan voor gebruikers die meer willen weten over het instellen van layouts in King. Kijk voor meer infor-matie op www.king.eu, Support, Trainingen.
5.3 offERtEs
Vanaf King versie Logistiek of met de optie Offertes kunt u offertes aanmaken en omzetten naar een verkooporder. De werkwijze is als volgt:• Ga naar programma vErkopEN > oFFErtEs > vastE gEgEvENs oFFErtEs en vul
de vaste gegevens in;

Verkopen pagina 115
• Vervolgens kunt u via vErkopEN > oFFErtEs > oFFErtEs met de knop Toe-voegen een offerte toevoegen;
• Vul eerst de algemene gegevens in en daarna op de tabkaart Versie 1 de offerteregels. U kunt een artikelregel, tariefregel, tekstregel, kortingregel of inruilregel toevoegen door op de betreffende knop te klikken of door de knop naar de gewenste positie te slepen. De regel kunt u vervolgens invoeren in het onderdeel Regelgegevens;
• In het groepsvak Status kun u de status van de offerteversie aanpassen. Een offerteversie heeft de status Concept, Goedgekeurd, Uitgebracht, Geaccepteerd of Vervallen;
• Met Ctrl+N kunt u een nieuwe versie aan deze offerte toevoegen. U kunt via de knoppen bovenaan op de tabkaart ook een versie kopiëren naar een nieuwe versie of naar een nieuwe offerte. Via het zoekvenster vErko

pagina 116 Verkopen
pEN > oFFErtEs > oFFErtEvErsiEs krijgt u een overzicht van alle offertever-sies;
• De totalen en de marge van de versie kunt u inzien in het onderdeel Totalen op de betreffende tabkaart (klik op om het onderdeel te openen):
• Klik op Afdrukken bovenaan op de tabkaart om de betreffende versie van de offerte af te drukken. Dat kan alleen als de offerteversie de status Goedgekeurd heeft;
• Heeft de debiteur of relatie de offerte geaccepteerd, dan geeft u de betreffende versie de status Geaccepteerd. De offerte krijgt dan de status Geaccepteerd en wordt automatisch omgezet naar een verkooporder in King. Is de offerte gekoppeld aan een relatie, dan wordt die relatie automatisch gekopieerd naar het debiteurenbestand. Is de offerte wel afgehandeld maar niet geaccepteerd, dan moet u de offerte zelf de status Vervallen geven. Alle versies van die offerte krijgen dan automatisch ook de status Vervallen.
5.4 INVoEREN oRdERs
5.4.1 Nieuwe order invoeren
Wanneer de vaste gegevens, artikelen, tarieven en tekstblokken zijn ingevoerd, kunt u met de orderinvoer beginnen:• Selecteer in hoofdmenu vErkopEN programma iNvoErEN orDErs;• Wijs in het zoekvenster de debiteur aan voor wie de order bestemd is en
klik op Selecteren (of op Toevoegen als die debiteur nog niet bestaat);• U komt nu in het orderinvoer-venster.

Verkopen pagina 117
Bovenaan staan de debiteurgegevens en daaronder de algemene order-gegevens. De defaults van deze algemene order gegevens kunt u instellen bij de ordergegevens van de debiteur en bij de vastE gEgEvENs orDErs/FacturEriNg (tabkaart Order-defaults, zie bladzijde 98);
• Klik op de tab Vaste gegevens als u de vaste gegevens wilt wijzigen of als die nog niet volledig zijn ingevuld;
• Klik op de tab Orderregel;• Klik vervolgens op de knop Toevoegen (die rechts op de tabkaart staat).
Enkele belangrijke invoervelden worden nu toegelicht; voor meer infor-matie kunt u terecht in het helpvenster:• Soort; hier geeft u aan of u een artikelregel wilt invoeren (vanaf King
Artikelen), een tariefregel of een tekstregel;• Aantal besteld; bij tarieven die niet met aantallen werken, kunt u
deze rubriek leeg laten, in dat geval rekent het programma met een aantal van 1, maar op de documenten wordt geen aantal afgedrukt;
• Kostprijs, de kostprijs van het artikel kunt u wijzigen als u dat bij het artikel zo instelt (tabkaart Extra). U zult deze mogelijkheid gebruiken bij eenmalige artikelen of bij artikelen waarvan de kostprijs pas be-kend is na het invoeren van de order;

pagina 118 Verkopen
• Prijs; de verkoopprijs van het artikel/tarief in de valuta van de or-der (zoals ingesteld op de tabkaart Vaste gegevens). Of deze prijs exclusief of inclusief BTW is, is afhankelijk van de algemene order-gegevens (weergegeven bij Prijzen, boven de tabkaarten). Vanaf King Logistiek of met de optie Prijsafspraken wordt achter het invoerveld een sterretje weergegeven als de prijs/korting afwijkt van de stan-daardprijs van het artikel: een zwart sterretje als het gaat om een al bestaande prijsafspraak, en een rood sterretje als u de default-prijs zelf wijzigt;
• Korting 1; vanaf King Logistiek of met de optie Prijsafspraken kunt u een afwijkende korting opslaan in een prijsafspraak voor deze debi-teur;
• Deze levering; vanaf versie Artikelen kunt u een deellevering doen door het aantal Deze levering te verlagen. Het resterende aantal komt dan In backorder te staan. Deelleveringen zijn alleen toege-staan als dat zo is ingesteld in de tabkaart Vaste gegevens van de order. Met de optie Directe inkopen kunt u ook directe inkopen en directe leveringen verwerken in King;
• Gereserveerd; bij het goedkeuren van de order worden de artikelen automatisch gereserveerd (vanaf versie Artikelen). Als u de goederen vóór de goedkeuring al wilt reserveren, dan kunt u het te reserveren aantal kiezen in de rubriek Gereserveerd;
• Nu te factureren; u kunt een deelfacturering doen door het aantal Nu te factureren te verlagen (vanaf King Artikelen). Na de eerstvolgende facturering blijft de order open staan voor het nog te factureren aantal. Tip: beschikt u over Factuurhistorie, dan kunt u met de knop Histo-rie… (rechts op de tabkaart) orderregels overnemen uit historische orders. Dat is alleen mogelijk als de order nog niet is goedgekeurd.

Verkopen pagina 119
• Klik op de knop Opslaan, op Toevoegen of op Tussenvoegen om de volgende orderregel aan te maken, of anders op de knop Sluiten om de order af te sluiten.
• Let ook op de orderstatus in de tabkaart Status. Een order kan pas wor-den gefactureerd, als die is Vrijgegeven voor facturering, en pas geleverd, als die is Vrijgegeven voor levering!
5.4.2 Bestaande order wijzigen• Kies in hoofdmenu vErkopEN voor opENstaaNDE orDErs of voor opEN staaN DE
orDErs pEr DEbitEur. In dit venster kunt u de orderstatus wijzigen;• Zoek de order op en klik op Wijzigen;• Vervolgens hebt u dezelfde mogelijkheden als bij het invoeren van een
nieuwe order.
5.4.3 Contante verkopen verwerken
In King kunt u ook contante betalingen van een factuur direct verwerken. U moet dan wel in vastE gEgEvENs orDErs/FacturEriNg, tabkaart Boekingen facture-ring, een grootboekrekening invullen in invoerveld Contante betaling boeken op:
In programma vastE gEgEvENs orDErs/FacturEriNg, tabkaart Boekingen levering, kunt u instellen dat tegelijk met de directe verkoop ook de levering moet plaatsvinden. Het verwerken van een contante betaling gaat als volgt.

pagina 120 Verkopen
• Voer de order in zoals hierboven is aangegeven. Het afdrukken van een factuur kan in King namelijk uitsluitend op basis van een order;
• Zorg ervoor, dat de order is Vrijgegeven voor facturering (in te stellen op de tabkaart Orderstatus);
• Klik op de knop aFDrukkEN onderaan op het venster en kies voor DirEctE Factuur... (of gebruik de toetscombinatie Ctrl+F). U krijgt nu een apart venster te zien. Afhankelijk van de betalingsconditie van de debiteur kunt u daarin wel of geen betaling invoeren. Als u het venster te zien krijgt waarin u geen betaling kunt invoeren, dan kan via de knop Betaling de andere variant worden weergegeven. Kunt u wel een betaling invoeren maar is die niet van toepassing, dan voert u gewoon een nul-bedrag in als betaling;
• Vul bij Betaling het bedrag in dat de klant nu betaalt. Als het betaalde be-drag afwijkt van het factuurbedrag, kunt u rechts op het venster aangeven of het verschil afgeboekt moet worden, of dat het hier een deelbetaling betreft en dus het nog te betalen bedrag als openstaande post moet blijven staan:
• Als alle rubrieken goed zijn ingevuld, klikt u op de knop Verwerken om de factuur (en eventueel de pakbon) af te drukken; King maakt dan automatisch een openstaande post aan en boekt die voor het betaalde bedrag meteen weer af;
• In dit venster kunt u zien, welke boekingsgang naar aanleiding van de contante verkoop is aangemaakt:
• Als u dit venster afsluit, wordt ook deze boekingsgang afgesloten en wordt voor de volgende directe factuur weer een nieuwe boekingsgang

Verkopen pagina 121
aangemaakt. U kunt daarom het beste dit venster open laten staan totdat u King afsluit, zodat alle contante betalingen die u tot op dat moment hebt verwerkt, in één boekingsgang komen te staan.
5.5 VERZAMELLIJst (VANAf KING LoGIstIEK)
In veel bedrijven zal de verkoper na het invoeren van de order niet zelf naar het magazijn lopen om de te leveren artikelen te verzamelen, maar wordt dit overgelaten aan een magazijnmedewerker. Om dit proces in goede banen te leiden, kunt u gebruik maken van de verzamellijst (of magazijn-picklist). De procedure is als volgt:
stap 1: invoeren van de verkooporder
Deze stap is beschreven in de vorige paragraaf. Extra aandachtspunt:
In de tabkaart Vaste gegevens van de order geeft u aan dat de verzamellijst verplicht is:
De default-waarde van deze rubriek kunt u instellen in de vastE gEgEvENs orDErs/FacturEriNg, tabkaart Order-defaults.
stap 2: afdrukken van de verzamellijst• Zorg ervoor dat de verkooporder de status Vrijgegeven voor verzamellijst
heeft (zie tabkaart Status);• Druk de verzamellijst af via programma vErkopEN > aFDrukkEN vErzamEllijs
tEN. De verzamellijst kan worden afgedrukt per order of per magazijnloca-tie. Bij de afdruk per magazijnlocatie hoeft u maar één keer het magazijn door om alle artikelen te verzamelen, maar daarna moet u nog uitzoeken welk artikel bij welke order hoort;
• Nadat de verzamellijst is afgedrukt, krijgt de order automatisch de status Verzamellijst afgedrukt. Bij het afdrukken van verzamellijsten blijven de orders met deze status buiten beschouwing. Dit om te voorkomen dat een order meer dan één keer verzameld wordt.
stap 3: verzamelen van de goederen
De magazijnmedewerker gebruikt deze lijst om de te leveren goederen uit het magazijn te halen. Wijkt de magazijnmedewerker af van de lijst (bijvoorbeeld omdat de voorraad onvoldoende blijkt te zijn), dan noteert de magazijnmede-werker dat op de lijst. Alle afwijkende aantallen moeten worden genoteerd.

pagina 122 Verkopen
stap 4: verwerken van de verzamellijst
De correcties op de verzamellijst worden vervolgens in de verkooporder ver-werkt met programma vErkopEN > vErwErkEN vErzamEllijstEN, zodat deze de juiste aantallen bevat.
Stel dat één van drie monitoren die op voorraad zijn tijdens het verzamelen sneuvelt. U kunt er dus maar twee leveren. Deze wijziging is op de verzamellijst aangegeven; nu moet die nog in de verkooporder worden verwerkt. U selec-teert daarom de betreffende orderregel, zet het aantal Deze levering op 2:
Het aantal In backorder wordt dan automatisch met 1 verhoogd. Nadat de verzamellijst volledig in de order is verwerkt, geeft u de order de status Verza-mellijst verwerkt:
Vergeet niet om de gesneuvelde monitor via een voorraadcorrectie (zie blad-zijde 151-153) van de voorraad af te boeken!
stap 5: levering
Ten slotte kan de order worden vrijgegeven voor levering. Bij de levering wordt de voorraad nu correct afgeboekt en uw voorraad administratie bevat de juiste informatie.

Verkopen pagina 123
5.6 LEVERING (VANAf KING ARtIKELEN)
Het uitleveren van goederen kan vóór of ná of tegelijk met de facturering plaatsvinden. De levering dient in King te worden geregistreerd: de voorraad moet worden bijgewerkt en in de order wordt bijgehouden hoeveel van die order al is geleverd. De order wordt pas verwijderd als die geheel is gefactu-reerd én geleverd. In programma vastE gEgEvENs orDErs/FacturEriNg (bladzijde 99) kunt u instellen of bij de levering ook een pakbon moet worden afgedrukt.
5.6.1 Levering
Om de levering in King te registreren en eventueel een pakbon af te drukken, dient u als volgt te werk te gaan:• Als het afdrukken van een orderbevestiging verplicht is vóór levering, dan
moet uiteraard eerst de orderbevestiging zijn afgedrukt. Hetzelfde geldt voor de verzamellijst;
• Zorg ervoor dat de orders die u wilt leveren, de status Vrijgegeven voor levering hebben;

pagina 124 Verkopen
• Ga in hoofdmenu vErkopEN naar programma lEvErEN. Wilt u één order leveren, dan kunt u het programma lEvErEN ook vanuit iNvoErEN orDErs starten, door op de knop Leveren te klikken;
• Als u alle leverbare orders wilt uitleveren, laat u het vakje Selectie leeg. Selecteer dit vakje als u slechts een gedeelte wilt leveren. U kunt de orders dan selecteren op debiteur, ordernummer, magazijn (vanaf King Logistiek) en order-leverdatum;
• Vul de boekdatum/leverdatum in;• Geef bij Afdrukken vervolgoverzichten aan welke overzichten moeten
worden afgedrukt;• Als alles goed is ingevuld (raadpleeg zonodig het helpvenster), dan klikt
u op de knop Verwerken om de uitlevering te starten. Deze verwerking houdt in:• De voorraad van het geleverde artikel wordt verlaagd met het gele-
verde aantal;• De status van de geleverde serienummers wordt op Geleverd gezet
(alleen bij de optie Serienummers);• Bij artikelen met een kostprijs wordt een boeking gemaakt om de
voorraadmutatie financieel te verwerken (de boekwaarde van de voorraad neemt immers af);
• De voorraadmutaties en de verkopen per artikel worden bijgewerkt;• De aantallen Reeds geleverd en Deze levering in de orderregel wor-
den bijgewerkt;• Het Aantal gereserveerd van het geleverde artikel wordt verlaagd
met het geleverde aantal;• De tariefregels en/of tekstregels worden uit de order verwijderd, als
dat zo is ingesteld in programma vastE gEgEvENs orDErs/Fac tu rE riNg, tabkaart Levering/Facturering;
• Orderregels die volledig zijn geleverd en gefactureerd worden verwij-derd uit de order. Als de order volledig is geleverd en gefactureerd, wordt ook de order verwijderd. Beschikt u over de optie Uitleverhisto-rie, dan blijven de gegevens van de leveringen bewaard en kunt u op basis daarvan de pakbon (nogmaals) afdrukken;
• Vervolgens worden de gevraagde pakbonnen, verzendetiketten en overzichten afgedrukt. Na afloop krijgt u de vraag of de pakbonnen goed zijn afgedrukt. Beantwoordt u die vraag met Nee, dan kunt u deze opdracht opnieuw afdrukken met programma DivErsEN > misluktE aFDrukopDracHtEN;
• De voorraadmutatieboekingen worden opgenomen in een voor-lopige boekingsgang, die u na afloop kunt afdrukken, wijzigen of verwerken (definitief maken).

Verkopen pagina 125
5.6.2 uitleverhistorie (King Logistiek of optie uitleverhistorie)
Beschikt u over de optie Uitleverhistorie (standaard in versie Logistiek), dan kunt u de historische leveringen inzien en de pakbon eventueel opnieuw af-drukken. U vindt programma uitlEvErHistoriE in hoofdmenu vErkopEN:
In eerste instantie worden alle leveringen weergegeven. U kunt ook een be-paalde levering opzoeken op basis van het debiteurnummer, factuur nummer, uitlevernummer, uitlever datum, enz. U moet dan één of meer van de betref-fende velden bovenaan op het venster invullen en dan afsluiten door op de knop Nu zoeken te klikken.
Klik op de knop Inzien voor een overzicht van de details van de levering: de bijbehorende orders, orderregels, specificatieregels, adresgegevens, vrije ru-brieken en verzendgegevens. Het Track & Trace-nummer kunt u hierin nog wijzigen, de overige gegevens niet. Met de knop Afdrukken kunt u de pakbon nogmaals afdrukken.
5.7 fACtuRERING
De facturering vindt in King altijd plaats op basis van een order. Er zijn twee manieren om een factuur af te drukken:

pagina 126 Verkopen
5.7.1 directe facturering
Directe facturering houdt in dat direct na het invoeren van de order de factuur wordt afgedrukt. Deze functie is in King gecombineerd met het verwerken van een contante betaling. Wilt u een order wel direct factureren, maar wordt die factuur niet contant betaald, dan voert u in de rubriek Betaling een nul-bedrag in.
5.7.2 Batch-facturering
Bij batch-facturering wordt eerst een reeks orders ingevoerd en later gefactu-reerd. Het factureren van een reeks orders verloopt als volgt: • Is het afdrukken van een proforma-nota en/of orderbevestiging verplicht
vóór facturering, dan moeten deze documenten afgedrukt zijn;
• Zorg ervoor dat de orders die u wilt factureren, de status Vrijgegeven voor facturering hebben;
• Start programma vErkopEN > aFDrukkEN FacturEN;• Als u niet alle orders wilt factureren, selecteert u het vakje Selectie. U kunt
dan zelf een selectie maken op basis van de debiteuren, de orders en (vanaf King Logistiek) de magazijnen;
• Vul de boekdatum en de factuurdatum in;• Als u heel kleine orders nog niet wilt factureren, kunt u dat aangeven bij
Minimale factuurbedrag (alleen bij verzamelfacturen);

Verkopen pagina 127
• Het invoerveld Afdruk met layout laat u leeg als u de instelling in de Vaste gegevens orders/facturering wilt gebruiken. Vult u hier een layout in, dan wordt die gebruikt voor alle facturen die op papier moeten worden afge-drukt. Deze instelling is dus niet van invloed op facturen die als bestand moeten worden opgeslagen;
• Ten slotte kunt u nog aangeven in welke volgorde de facturen afgedrukt moeten worden;
• Selecteer het vakje Printer selecteren als u voor deze afdruk een andere printer wilt selecteren dan de default-printer. De defaultprinter is de printer die gekoppeld is aan de layout van het eerste document dat wordt afgedrukt. Alle facturen worden dan afgedrukt op de hier gekozen printer. Laat u dit vakje leeg, dan worden de facturen afgedrukt op de printer die aan de betreffende factuur-layout gekoppeld is. Per layout kan dat een andere printer zijn;
• Als alles goed is ingesteld, klikt u op de knop Voorbeeld om de facturen te controleren. U kunt de voorbeeldfacturen op scherm bekijken of vanuit het voorbeeldscherm een afdruk maken. Let op: facturen die u vanuit het voorbeeldscherm afdrukt hebben nog geen factuurnummer en kunnen dus niet naar klanten worden verzonden!
• Zijn de voorbeeldfacturen in orde, dan sluit u het voorbeeldvenster af met Sluiten. Vervolgens klikt u op de knop Verwerken om de facturering te starten. De orderaantallen en de omzetten worden bijgewerkt. Er wordt een voorlopige boekingsgang aangemaakt met de journaalposten van de facturering. Ten slotte worden de officiële facturen afgedrukt (nu dus mét factuurnummer);
• Daarna krijgt u de vraag of de facturen goed zijn afgedrukt. Beantwoordt u deze vraag met Nee, dan krijgt u het Afdrukverslag op het scherm, waar u kunt aangeven welke documenten goed zijn afgedrukt en welke niet. De documenten die niet goed zijn afgedrukt, kunt u later opnieuw verstu-ren met programma DivErsEN > misluktE aFDrukopDracHtEN. Als u op deze

pagina 128 Verkopen
vraag met Ja antwoordt, kunnen de facturen niet meer opnieuw worden afgedrukt (behalve als u beschikt over Factuurhistorie);
• Als de order volledig is gefactureerd en geen artikelregels bevat die nog geleverd moeten worden, wordt de order automatisch verwijderd. Ver-volgens wordt het factureeroverzicht afgedrukt. Als u orders had gese-lecteerd die niet zijn afgedrukt (bijvoorbeeld omdat de order niet was vrijgegeven), dan kunt u ook nog een lijst van niet-gefactureerde orders afdrukken;
• Na afloop van de facturering krijgt u het overzicht boekingsgang op het scherm. Deze boekingsgang bevat de journaalposten van de facturering. U kunt deze boekingsgang dan inzien, wijzigen of verwerken (definitief maken).
5.7.3 factuurhistorie (King Logistiek of met optie factuurhistorie)
Beschikt u over de optie Factuurhistorie (standaard in versie Logistiek), dan kunt u de historische facturen inzien en de factuur eventueel opnieuw afdrukken. Ook hebt u de mogelijkheid om op basis van de historische order een nieuwe (credit)order aan te maken. U vindt programma FactuurHistoriE in hoofdmenu vErkopEN. In eerste instantie worden alle facturen weergegeven. U kunt ook een
bepaalde factuur opzoeken op basis van o.a. het debiteur nummer, het factuur-nummer, het ordernummer en de factuur datum. U moet dan één of meer van de betreffende velden bovenaan op het venster invullen en dan het zoeken

Verkopen pagina 129
starten door op de knop Nu zoeken te klikken. Met de knop Afdrukken kunt u de factuur nogmaals afdrukken.
Historische order(regel)s overnemen naar nieuwe order
Klik op de knop Inzien voor een overzicht van de details van de factuur: de bijbehorende orders, orderregels, specificatieregels, adresgegevens, vrije ru-brieken en verzendgegevens. Vanuit dit venster kunt u orderregels overnemen naar een nieuwe order. Dit werkt als volgt:• Selecteer het vakje Maken van kopie- of creditorder toegestaan;• Als u de hele order wilt overnemen, dan selecteert u het vakje in de
kolom Overnemen bovenaan op het venster. Wilt u niet de hele order overnemen, dan gaat u naar de tabkaart Orderregels en selecteert u in de kolom Overnemen de orderregels die u wilt overnemen;
• Vervolgens klikt u op de knop Overnemen… onderaan op het venster. U krijgt dan een menu met drie keuzes:• kopiEorDErrEgEls o.b.v. HuiDigE prijzEN, de geselecteerde orders/regels
worden overgenomen naar de nieuwe/huidige order, maar met de huidige artikelprijzen en kortingen, rekening houdend met de huidige prijsafspraken voor deze debiteur;

pagina 130 Verkopen
• kopiEorDErrEgEls o.b.v. HistoriscHE prijzEN, de geselecteerde orders/regels worden overgenomen naar de nieuwe/huidige order met de prijzen en kortingen zoals die in de historische orderregels staan;
• crEDitorDErrEgEls o.b.v. HistoriscHE prijzEN, de geselecteerde orders/regels worden overgenomen naar de nieuwe/huidige order. Hierbij worden de prijzen en kortingen gebruikt zoals die in de historische orderregels staan, maar dan met negatieve aantallen. Kies hiervoor als u een creditnota wilt maken;
• Is een nieuwe order aangemaakt, dan krijgt u de vraag of u die order op het scherm wilt weergeven. Ook als u deze vraag met Ja beantwoordt, blijft de factuurhistorie open staan.
5.8 BACKoRdERs (VANAf KING ARtIKELEN)
Een besteld artikel dat u niet direct kunt of wilt leveren, zet u in backorder (zie bladzijde 118).
In hoofdmenu vErkopEN vindt u menupunt backorDErs. Via deze menupunten kunt u een overzicht inzien en afdrukken van de artikelen die in backorder staan, eventueel uitgesplitst naar artikel en debiteur.
Vanuit iNFo backorDErs pEr artikEl/DEbitEur kunt u via de knop Ga naar... direct de bijbehorende orderregel opvragen en muteren.
Via de knop Vrijgeven... of met de sneltoetsen kunt u een of meer backorders vrijgeven. U hebt dan de volgende mogelijkheden:• gEsElEctEErDE rEgEl (F6), alleen de geselecteerde backorderregel wordt
vrijgegeven; • vaNaF gEsElEctEErDE rEgEl (F7), de geselecteerde t/m de onderste backor-
derregel wordt vrijgegeven; • allE rEgEls (F8), alle backorderregels van dit artikel worden vrijgegeven. U krijgt een melding als de beschikbare voorraad ontoereikend is om de be-treffende backorder vrij te geven. Kies dan voor:• NiEt vrijgEvEN om deze backorder niet vrij te geven en door te gaan naar
de volgende backorder; • maximaal om de backorder(s) vrij te geven zolang de voorraad voldoende
is. Dat kan betekenen dat een backorder slechts gedeeltelijk kan worden vrijgegeven en het restant in backorder blijft staan;
• allEs om de backorder(s) toch vrij te geven ongeacht de beschikbare voorraad;
• aFbrEkEN om deze backorder niet vrij te geven en het vrijgeven te stop-pen.

Verkopen pagina 131
Op het moment dat een backorder-artikel bij u binnenkomt, wilt u de betref-fende order(regel)s natuurlijk zo snel mogelijk leveren. Daarom geeft program-ma magazijNoNtvaNgstEN u een melding als er een artikel wordt geregistreerd dat in back-order staat.
Om deze controle op een meer gestructureerde manier uit te voeren, kunt u een overzicht afdrukken van de leverbare backorders (vanaf King Logistiek). U vindt deze afdrukken in hoofdmenu vErkopEN in submenu backorDErs.
Op dit overzicht staan de backorders die geheel of gedeeltelijk geleverd zou-den kunnen worden. U kunt het overzicht afdrukken per order of per artikel; in beide gevallen wordt een uitsplitsing gemaakt naar magazijn.• Het overzicht per order vermeldt van elke backorderregel in hoeverre de
backorder uitleverbaar is en of de order nu volledig kan worden uitgele-verd;
• Het overzicht per artikel toont alle openstaande backorders van een arti-kel, die volledig of gedeeltelijk kunnen worden uitgeleverd.

pagina 132 Verkopen
Op beide varianten worden ook de magazijnvoorraad, het aantal in back order en het gereserveerde aantal van het backorderartikel afgedrukt. Is de voorraad niet toereikend voor alle backorders, dan kunt u dus snel bepalen welke back-order de hoogste prioriteit heeft en welke backorder nog even moet wachten.
5.9 CoNtRIButIE-oRdERs
Het aanmaken en factureren van standaardorders, zoals voor contributies of abonnementen, kan in King heel gemakkelijk worden gerealiseerd, en wel met Contributiecodes. U dient dan de volgende werkwijze te volgen:• Controleer de vaste gegevens van de contributie-orders, en wijzig die
indien nodig, met programma vastE gEgEvENs coNtributiEorDErs. U vindt dit programma in hoofdmenu vErkopEN, onder coNtributiEorDErs;
• Vervolgens stelt u per orderbedrag een aparte contributiecode in met alle benodigde orderregels, met programma iNvoErEN coNtributiE coDEs. Ook dit programma vindt u in hoofdmenu vErkopEN, onder coNtributiEorDErs;
• Bij elke debiteur en/of contactpersoon die u wilt gaan factureren voor een contributie of abonnement, vult u de betreffende contributiecode (en eventueel selectiecodes) in. Voor de debiteuren kan dat met programma DEbitEurEN, tabkaart Ordergegevens, en voor contact personen met pro-gramma coNtactpErsoNEN (zie bladzijde 161-162);
• Nu kunt u de contributie-orders daadwerkelijk gaan aanmaken. Dat doet u met programma aaNmakEN coNtributiEorDErs (in hoofdmenu vErkopEN, onder coNtributiEorDErs);
• De aangemaakte orders kunt u naar keuze direct na het aanmaken factu-reren, of later. Factureert u de orders later, dan kan dat op de gebruike-lijke wijze met programma aFDrukkEN FacturEN (zie bladzijde 125-128).

Voorraadbeheer pagina 133
HoofdstuK 6 VooRRAAdBEHEER
6.1 BELANGRIJKE BEGRIPPEN
Op de voorraadoverzichten worden de volgende begrippen gebruikt:• Magazijnvoorraad of fysieke voorraad; het totale aantal eenheden van het
artikel dat daadwerkelijk in het magazijn aanwezig is.• Gereserveerd; het aantal eenheden van het artikel dat gereserveerd is
in de verkooporders voor Deze levering of voor backorder. Met de optie Uren/Projecten kunnen artikelen ook gereserveerd worden voor een pro-ject, en met de optie Samengestelde artikelen/Productie voor de produc-tie;
• Beschikbaar voor levering; de magazijnvoorraad minus het aantal dat is gereserveerd voor projecten (voorbereid of onderhanden), productie-orders en in verkooporders voor Deze levering. Het aantal in verkoop-orders dat is gereserveerd voor backorder blijft hier dus buiten beschou-wing, aangezien deze goederen toch pas later worden geleverd;
• Vrije voorraad, het aantal eenheden van het artikel dat nog vrij beschik-baar is voor verkoop. Dit aantal wordt berekend als: magazijn voorraad minus gereserveerd;
• In ontvangst; het aantal in niet-verwerkte magazijnontvangsten. Bij het in-voeren van de magazijnontvangst wordt dit aantal verhoogd en wordt het aantal In bestelling verlaagd. Bij het verwerken van de magazijn ontvangst wordt het aantal In ontvangst verlaagd en wordt de magazijn voorraad verhoogd;
• In productie; het aantal Nog op te boeken eindproducten dat voorkomt in productieorders met de status Ingepland of Onderhanden. Alleen met de opties Samengestelde artikelen en Productie 1 of 2.
• In bestelling; het aantal in bestelling wordt per artikel bijgehouden. Dit aantal wordt verhoogd bij het verwerken van een bestelling (het afdruk-ken van de bestelbrief), en verlaagd bij het invoeren van een magazijnont-vangst op basis van de bestelling;
• Economische voorraad, de voorraad waarover economisch risico wordt gelopen. Dit aantal wordt berekend als de Vrije voorraad plus In ont-vangst plus In productie plus In bestelling. In de vastE gEgEvENs artikElEN geeft u aan welke bestellingen moeten meetellen in de economische voorraad: bestellingen met de status Concept, bestellingen met de status Goedgekeurd en/of bestellingen met de status Verwerkt.

pagina 134 Voorraadbeheer
• Reserve, de economische voorraad minus de minimumvoorraad van dat artikel.
6.2 WAt u VooRAf MoEt VAstLEGGEN
6.2.1 Paragrafen
Voor het voorraadbeheer moet u nog een aantal speciale paragrafen vastleg-gen. Behalve de paragrafen die voor de facturering nodig zijn (zie bladzijde 95), zijn dat de paragrafen voor de voorraadherwaardering, de prijsverschillen en de voorraadverschillen. De procedure is als volgt:• Kies in hoofdmenu stamgEgEvENs voor programma paragraFEN. U komt dan
in het mutatievenster Paragrafen;• Klik op de regel Herwaardering en dan op de knop Wijzigen;• Klik op de info-knop in het invoerveld. U komt dan in het zoekvenster;• Klik op de knop Toevoegen om de paragraaf voor de voorraad-
herwaardering toe te voegen (als die nog niet bestaat, anders kunt u die selecteren);
• Vul een nummer in (bijv. nummer 32) en daarachter een omschrijving, en klik op de knop Sluiten. U komt weer terug in het zoekvenster;
• Klik op de knop Selecteren; u komt dan weer terug in programma Para-grafen;
• Maak op deze manier ook een paragraaf aan voor de prijsverschillen bij de inkoop (bijv. 83) en voor de voorraadverschillen (bijv. 33);
• Daarna klikt u op de knop Sluiten om het programma te verlaten.

Voorraadbeheer pagina 135
6.2.2 Vaste gegevens artikelen
De boekwaarde van uw handelsvoorraad wordt in King berekend op basis van de kostprijs van het artikel. Dus als u de kostprijs van een artikel wijzigt, moe-ten er boekingen worden gemaakt om de boekwaarde van de voorraad aan te passen. In de vastE gEgEvENs artikElEN geeft u aan in welk dagboek deze prijs-wijzigingen geboekt moeten worden:• Kies in hoofdmenu artikElEN voor vastE gEgEvENs artikElEN;• Klik op de tab Algemene gegevens, en ga naar het invoerveld Dagboek
t.b.v. prijswijzigingen;• Druk op F4 om het zoekvenster met de dagboeken te openen. U kunt
voor de prijswijzigingen een apart dagboek aanmaken, maar het is ook mogelijk om hiervoor een Memoriaal-dagboek te gebruiken. Klik op Toe-voegen als u een nieuw dagboek wilt aanmaken. Het dagboek voor de prijswijzigingen moet van de soort Algemeen zijn;
• Nadat u met Selecteren een dagboek geselecteerd hebt, geeft u bij Meetellen in economische voorraad aan welke bestellingen meegeteld moeten worden bij de bepaling van de economische voorraad;
• Ten slotte klikt u op Sluiten om het programma af te sluiten.
6.2.3 Vaste gegevens magazijnontvangsten
Binnenkomende goederen worden geregistreerd, zodat de voorraad kan wor-den bijgewerkt (vanaf versie Logistiek). Maar voordat u een magazijnontvangst kunt registreren, dient u de vaste gegevens in te voeren:• Bedenk eerst op welke manier u de magazijnontvangsten wilt gaan invoe-
ren: tegen de werkelijke inkoopprijs of tegen de vaste verreken prijs (VVP), en of u de inkoopfactuur tegelijk met de magazijn ontvangst wilt boeken; zie bladzijde 142-146 voor meer informatie;
• Ga via voorraaD > magazijNoNtvaNgstEN naar vastE gEgEvENs magazijNoNtvaNgstEN;

pagina 136 Voorraadbeheer
• Klik op de tab Algemeen en voer de gegevens in met gebruikmaking van het helpvenster. Als dagboek kunt u het Inkoopboek gebruiken, maar het is ook mogelijk om voor de magazijnontvangsten een apart dagboek aan te maken (van de soort Inkoop/crediteuren);
• Op de tabkaarten Ontvangsten en Ontvangstregels stelt u de defaults in, die gebruikt worden bij het invoeren van de magazijnontvangsten;
• Beschikt u over versie Logistiek, dan kan er een koppeling worden gelegd tussen bestelling en magazijn ontvangst. Op de tabkaart Ontvangstregels stelt u in hoe die koppeling met de bestelling moet verlopen:
• U hebt hier de keuze uit Automatisch en Niet automatisch. Kiest u voor Automatisch, dan zoekt King na de invoer van het artikel de bijbehorende bestelling er zoveel mogelijk zelf bij. Verloopt de koppeling Niet automa-tisch, dan dient u bij elke ontvangstregel zelf de bijbehorende bestelling te selecteren. De koppeling tussen magazijn ontvangst en bestelling is belangrijk voor een goede voorraad administratie!
• Klik op Sluiten om het programma te verlaten.

Voorraadbeheer pagina 137
6.2.4 Vaste gegevens bestellingen
Programma vastE gEgEvENs bEstElliNgEN vindt u in hoofdmenu voorraaD onder bEstElliNgEN. Met dit programma kunt u het invoeren van de bestellingen (vanaf versie Logistiek) aan uw wensen aanpassen. U kunt hier bijvoorbeeld van de meeste invoervelden de default-waarde zelf instellen:
Daarnaast dient u in de tabkaart Layouts per taalcode aan te geven welke bestelbrief-layout moet worden gebruikt. De bestelbrief-layouts zijn vrij instel-baar; een aantal standaard-layouts wordt meegeleverd.
6.3 INVoEREN BEGINVooRRAAd
In King wordt de beginvoorraad ingevoerd met programma voorraaD corrEctiEs. De procedure is als volgt:• Start programma voorraaD > voorraaDcorrEctiEs > voorraaD mutatiE soortEN
en klik op de knop Toevoegen;

pagina 138 Voorraadbeheer
• Vul een code en een omschrijving in en kies bij Mutatiesoort voor Begin-voorraad;
• Bij Dagboek vult u een dagboek in van de soort Beginbalans (bijvoor-beeld het beginbalans-dagboek);
• Voert u de artikelen één voor één in, dan kunt u het default-artikel-nummer instellen op Volgende artikel. Bij In te voeren aantal kiest u voor Nieuwe voorraad-aantal. Informatie over de overige invoervelden vindt u in het helpvenster.
• Als alle defaults juist zijn ingesteld, klikt u op de knop Sluiten. Sluit ook het zoekvenster af met Sluiten;
• Start programma voorraaD > voorraaDcorrEctiEs > iNvoErEN/wijzigEN voorraaDcorrEctiEs en klik op de knop Toevoegen;
• selecteer in het venster met de Voorraadmutatiesoorten de mutatie soort die u zojuist hebt aangemaakt en klik op Selecteren;

Voorraadbeheer pagina 139
• Klik op de knop Toevoegen (rechts op het venster) om een artikelregel toe te voegen. Selecteer het artikel en vul per magazijn het juiste voor-raadaantal in en sluit af met Opslaan;
• Als alle artikelen zijn verwerkt, kunt u óf direct de ingevoerde begin-voorraad verwerken in de King-administratie (via Verwerken), óf het programma afsluiten (met Sluiten) en de verwerking later uitvoeren via voorraaD > voorraaDcorrEctiEs > vErwErkEN voorraaDcorrEctiEs.
6.4 BEstELLINGEN
Op het gebied van bestellingen biedt King de volgende mogelijkheden:
6.4.1 Inkoopeenheid per artikel
Bestellingen zijn in King gebaseerd op inkoopeenheden. De inkoopeenheid van een artikel kan overeenkomen met de voorraadeenheid, maar kan er ook van afwijken. U kunt dus de voorraad bijhouden in stuks, maar bestellen in do-zen. De inkoopeenheid kunt u per artikel bijhouden via programma artikElEN > artikElEN, knop Wijzigen/Toevoegen, tabkaart Inkoop.
Met de optie Meerdere leveranciers kunt u niet alleen meer leveranciers per artikel bijhouden, maar ook meer inkoopeenheden per leverancier per artikel.
6.4.2 Besteladvieslijst
De besteladvieslijst is een overzicht van wat besteld moet worden om de voor-raad weer op het vereiste niveau te brengen (de maximumvoorraad). Op basis van de lijst kunt u bestellingen plaatsen bij uw leverancier(s). U kunt deze lijst afdrukken door in hoofdmenu voorraaD naar bEstElliNgEN te gaan, en in het submenu te kiezen voor het gewenste overzicht. U kunt de besteladvieslijst afdrukken met of zonder prijzen.
6.4.3 Instellingen crediteuren
In programma crEDitEurEN > crEDitEurEN, knop Wijzigen, tabkaart Documen-ten, kunt u per crediteur instellen in welk formaat deze de bestel brief moet ontvangen: op papier, als bestand of via e-mail:

pagina 140 Voorraadbeheer
Bij E-mail aan vult u de ontvanger(s) van de e-mail in. Raadpleeg eventueel de help voor meer informatie.
6.4.4 Invoeren bestellingen
Vanaf King Logistiek kunt u in King bestellingen invoeren en op basis daarvan bestelbrieven afdrukken. De procedure is als volgt:• Druk een besteladvieslijst af om te bepalen welke artikelen besteld moe-
ten worden en hoeveel;• Start programma voorraaD > bEstElliNgEN > iNvoErEN bEstElliNgEN en selec-
teer de leverancier (crediteur) bij wie u uw bestelling wilt plaatsen. U kunt altijd een andere leverancier kiezen dan de default-leverancier van het artikel;
• U komt nu in het invoerscherm van de bestelling. Vul de algemene gege-vens van de bestelling in (voorzover nodig) en klik vervolgens op de knop Toevoegen rechts op het scherm om een bestelregel in te voeren;
• Selecteer het artikel dat u wilt bestellen. U kunt een artikel ook selecteren op basis van het Artikelnr. leverancier. Vul het te bestellen aantal inkoop-eenheden in en eventueel de prijs en de ontvangstdatum:

Voorraadbeheer pagina 141
King controleert hierbij op de maximumvoorraad van het artikel. In de vastE gEgEvENs bEstElliNgEN kunt u aangeven dat ook gecontroleerd moet worden of het ingevoerde aantal overeenkomt met de bestel grootte en de minimumafname van het artikel bij de default-leverancier;
• Klik op Opslaan of Toevoegen om de volgende bestelregel toe te voe-gen. Behalve artikelregels kunnen ook tekst- en tariefregels worden ge-bruikt. Als de bestelling volledig is ingevoerd, kunt u het venster afsluiten met Sluiten. Tip: met de optie ‘Automatische bestellingen’ kunt u deze eerste vijf stappen door King laten uitvoeren! Deze optie is onderdeel van de optie ‘Meerdere leverancies per artikel’ maar is ook afzonderlijk verkrijgbaar. Bij het automatisch aanmaken van bestellingen wordt eerst een besteladvies aangemaakt en op basis daarvan de bestelling.
• Als de bestelling in orde is, kan de status ervan op Goedgekeurd worden gezet. U kunt een bestelling inzien en muteren met programma voorraaD > bEstElliNgEN > allE opENstaaNDE bEstElliNgEN, knop Wijzigen. De status van de bestelling kunt u wijzigen in het venster met de openstaande bestellingen, en in het invoerprogramma op de tabkaart Status. Het goedkeuren van de bestelling kunt u overslaan door in programma vastE gEgEvENs bEstElliNgEN, tabkaart Defaults bestelling, de default-status van de bestelling op Goedgekeurd te zetten;
• Als de bestelling de status Goedgekeurd heeft, kunt u op basis van de bestelling de bestelbrief afdrukken. Dat doet u met programma voorraaD > bEstElliNgEN > allE opENstaaNDE bEstElliNgEN, knop Verwerken;

pagina 142 Voorraadbeheer
• Venster ‘Afdrukken bestelbrieven’ wordt dan geopend;• Als alle rubrieken goed zijn ingesteld, klikt u op de knop Verwerken. De
bestelbrieven worden dan afgedrukt. Na afloop krijgt u de vraag of alle bestelbrieven juist zijn afgedrukt. Beantwoordt u deze vraag met Ja, dan wordt het ‘Aantal besteld’ van de bestelde artikelen verhoogd en wordt (indien dat zo is ingesteld) het besteloverzicht afgedrukt. Antwoordt u met Nee, dan wordt het Afdrukverslag geopend en kunt u aangeven welke bestelbrieven niet goed zijn afgedrukt;
• De bestelbrief stuurt u naar uw leverancier. Als de bestelde goederen bin-nenkomen, gebruikt u de oorspronkelijke bestelling weer om te contro-leren of alle bestelde goederen inderdaad geleverd zijn. Is de bestelling volledig ontvangen, dan kan die worden verwijderd. Meer hierover in de volgende paragraaf.
Wilt u een verwerkte bestelling aanpassen en opnieuw verwerken, dan moet u die bestelling eerst van Verwerkt afhalen. Dat doet u door naar programma allE opENstaaNDE bEstElliNgEN te gaan, op de betreffende bestelling te klikken en in het statusoverzicht het vakje Verwerkt leeg te maken. De verwerking van de bestelling wordt dan teruggedraaid en u kunt de bestelling aanpassen en nogmaals verwerken.
6.5 MAGAZIJNoNtVANGstEN
Er zijn drie manieren om een magazijnontvangst in uw King-administratie te verwerken:
6.5.1 Magazijnontvangst en factuur tegelijk boeken• Om de inkoopfactuur tegelijk met de magazijnontvangst te boeken, moet
u in programma voorraaD > magazijNoNtvaNgstEN > vastE gEgEvENs magazijNoNtvaNgstEN, op de tabkaart Algemeen, bij Ontvangst invoeren tegen kiezen voor Werkelijke inkoopprijs. Op de tabkaart Ontvangsten selec-teert u het selectievakje Factuurboeking maken toegestaan.
• Om de magazijnontvangsten in te voeren:• Gaat u in hoofdmenu voorraaD naar magazijNoNtvaNgstEN en dan naar
iNvoErEN magazijNoNtvaNgstEN. Het zoekvenster met de crediteuren wordt geopend;
• Selecteer de leverancier van de binnengekomen goederen. Met Toe-voegen kunt u ook een crediteur aanmaken. Na het selecteren van een crediteur komt u in het invoerscherm van de magazijnontvangsten;

Voorraadbeheer pagina 143
• Voor zover nodig vult u de algemene gegevens van de magazijn ontvangst in (omschrijving, ontvangstnummer). Achter Te boeken vult u het factuur-bedrag in;
• Klik op de tab Factuurgegevens, selecteer het vakje Factuurboeking ma-ken (als dat nog niet is gebeurd) en vul de overige rubrieken in;
• Klik op de tab Ontvangstregel en dan op de knop Info bestelling die rechts op deze tabkaart staat. U kunt dan de bijbehorende bestelling selecteren met de knop Selecteren;
• Venster ‘Selecteer binnengekomen goederen op basis van de bestelling’ wordt geopend. In dit venster ziet u de bestelregels van de geselecteerde bestelling. U kunt u bij elke regel aangeven hoeveel eenheden er zijn
binnengekomen. U doet dat in de kolom Aantal nu ontvangen in inkoop-eenheden. Is er minder ontvangen dan besteld, dan kunt u in de kolom Restant laten vervallen aangeven of het restant later ontvangen wordt. U hebt bijvoorbeeld 1000 stuks besteld en er komen er 999 binnen. Denkt u dan: “laat die éne maar zitten”, dan selecteert u dit vakje, anders blijft deze bestelregel open staan met een Nog te ontvangen aantal van 1.
• Hebt u alle bestelregels afgelopen, dan kunt u met de knop Overnemen deze bestelling overnemen naar de magazijnontvangst. Zodra een ont-vangstregel aan een bestelregel is gekoppeld, wordt het aantal In bestel-ling verlaagd met het ontvangen aantal, en wordt het aantal In ontvangst verhoogd. Als u de magazijnontvangst verwerkt, wordt het aantal In ontvangst weer verlaagd en wordt de magazijn voorraad bijgewerkt.
• Controleer de magazijnontvangst. Bij Prijs vult u de prijs per eenheid in, exclusief BTW, zoals die op de factuur voorkomt;
• Na afloop klikt u op de knop Sluiten;• U krijgt dan de vraag of u de magazijnontvangst wilt verwerken. Verwer-
ken houdt in, dat het ‘Aantal in ontvangst’ wordt verlaagd en de voor-raad wordt verhoogd. Een magazijnontvangst kan ook achteraf worden verwerkt, door in hoofdmenu voorraaD naar magazijN oNtvaNgstEN te gaan

pagina 144 Voorraadbeheer
en dan naar NiEtvErwErktE magazijN oNtvaNgstEN, daarin de betreffende ontvangst aan te wijzen en op de knop Verwerken te klikken;
• Venster Verwerken magazijnontvangst wordt dan geopend:

Voorraadbeheer pagina 145
• Nadat u de boek-datum en het stuknummer hebt ingevuld, klikt u op de knop Verwer-ken;
• Na het verwerken van de magazijnont-vangst krijgt u het venster Overzicht boekingsgang op het scherm. U kunt de aangemaakte boekingsgang vervolgens inzien, afdrukken, wijzigen of verwerken. U hoeft geen factuurboeking te maken en ook de prijsver-schillen niet te boeken: dat gebeurt automatisch.
6.5.2 Zonder factuurboeking, invoer tegen werkelijke inkoopprijs
Als u de binnengekomen goederen wel tegen de werkelijke inkoopprijs wilt invoeren, maar de factuur niet tegelijk met de magazijnontvangst kunt of wilt boeken, dan moet u in programma voorraaD > magazijNoNtvaNgstEN > vastE gEgEvENs magazijNoNtvaNgstEN, op de tabkaart Algemeen, bij Ontvangst invoe-ren tegen kiezen voor Werkelijke inkoopprijs en op de tabkaart Ontvangsten het selectievakje Factuurboeking maken toegestaan leeg maken.
Het invoeren van de magazijnontvangsten verloopt verder op dezelfde manier als bij ‘1 Magazijnontvangst en factuur tegelijk boeken’, alleen moet u achter-af zelf de factuur boeken met programma iNvoErEN jourNaal postEN. Eventuele prijsverschillen hoeft u niet te boeken, dat heeft het programma al gedaan. King heeft de volgende boeking gemaakt:
Debet Voorraad groep xx (tegen VVP, excl. BTW)Debet (indien inkoopprijs hoger dan de VVP) of Credit (indien lager dan VVP)
Prijsverschillen groep xx
Credit Tussenrekening inkopen (tegen de werkelijke inkoopprijs, excl. BTW)
U moet dan zelf nog de volgende factuurboeking maken met programma iNvoErEN jourNaal postEN:

pagina 146 Voorraadbeheer
Debet Tussenrekening inkopen (tegen de werkelijke inkoopprijs, excl. BTW)
Credit Crediteur xx (incl. BTW; per BTW-code een aparte crediteurboeking)
Debet (via hulprekening bij crediteur) Te verrekenen BTW (ook per BTW-code)
6.5.3 Zonder factuurboeking, invoer tegen vaste verrekenprijs
Als u de binnengekomen goederen niet tegen de werkelijke inkoopprijs kunt of wilt invoeren, dan kan de factuur niet tegelijk met de King magazijn ontvangst worden geboekt. U moet dan in programma voorraaD > magazijNoNtvaNgstEN > vastE gEgEvENs magazijN oNtvaNgstEN op de tabkaart Algemeen bij Ontvangst invoeren tegen kiezen voor Vaste verrekenprijs. De Vaste verrekenprijs is de kostprijs die in King bij het artikel is ingevuld.
Het invoeren van de magazijnontvangsten verloopt verder op dezelfde manier als bij ‘1 Magazijnontvangst en factuur tegelijk boeken’, alleen moet u achteraf zelf de eventuele prijsverschillen en de factuur boeken met programma iNvoErEN jourNaal postEN.
Tip: om de artikelen snel in te scannen, kunt u met Shift+F3 venster Scannen artikel opvragen. U kunt de artikelen één voor één invoeren; King houdt het aantal bij. De bijbehorende bestelling wordt er automatisch bijgezocht.
King heeft de volgende boeking gemaakt:
Debet Voorraad groep xx (tegen VVP, excl. BTW)Credit Tussenrekening inkopen (tegen VVP, excl.
BTW)U moet dan zelf nog de volgende factuurboeking maken, inclusief de prijs-verschillen, met programma iNvoErEN jourNaal postEN:
Debet Tussenrekening inkopen (tegen VVP, excl. BTW)
Debet (indien inkoopprijs hoger dan de VVP) of Credit (indien lager dan VVP)
Prijsverschillen groep xx (excl. BTW)
Credit Crediteur xx (incl. BTW; per BTW-code een aparte crediteurboeking)
Debet (via hulprek. bij crediteur) Te verrekenen BTW (ook per BTW-code)De boekingen op de voorraad- en prijsverschillenrekening en op de BTW-re-keningen zijn altijd in de basisvaluta. De boekingen op de Tussenrekening in-kopen en op de crediteurrekening zijn in de valuta van de magazijn ontvangst.

Voorraadbeheer pagina 147
6.6 VooRRAAdoVERZICHtEN
Voorraad-informatie per artikel kunt u opvragen op scherm door in programma artikElEN > artikElEN een artikel te selecteren en dan naar tabkaart Voorraad te gaan. Daarnaast is er een aantal speciale programma’s beschikbaar, die u informatie geven over de voorraad of een aspect daarvan:
6.6.1 Voorraadoverzicht / Magazijnvoorraad
Op het voorraadoverzicht wordt per artikel de vrije voorraad afgedrukt. Op de afdruk ‘Magazijnvoorraad’ wordt de magazijnvoorraad afgedrukt met de boekwaarde. Beide afdrukken kunt u vinden in hoofdmenu voorraaD onder menupunt aFDrukkEN voorraaDovErzicHtEN. De afdruk van de magazijn voorraad ziet er bijvoorbeeld zo uit:
Voorraadtellijst
Op de voorraadtellijst staan per magazijn de artikelen en de bij-behorende locatie(s). Met behulp van deze lijst kunt u een inven-tarisatie maken van de werkelijk aanwezige voorraad. De tellijst staat in hoofdmenu voorraaD onder menupunt aFDrukkEN voorraaDovErzicHtEN.
Historische voorraad
Met de programma’s aFDrukkEN HistoriscH voorraaDovErzicHt kunt u een voor-raadoverzicht (aantallen en boekwaarde) afdrukken per 31 december of een andere datum in het verleden. Met dit document kunt u de aansluiting con-troleren tussen de voorraadadministratie en de financiële administratie. Ook

pagina 148 Voorraadbeheer
deze rapporten vindt u in hoofdmenu voorraaD onder menupunt aFDrukkEN voorraaDovErzicHtEN.
6.6.2 Reserveringen
Zodra een order wordt goedgekeurd, worden de goederen van die order au-tomatisch gereserveerd. Reserveren is ook mogelijk bij een niet-goedgekeurde order, zie bladzijde 97 en 118. Met de optie Uren/Projecten kunnen artikelen ook gereserveerd worden voor een project, en met de optie Samengestelde artikelen/Productie voor productie.
In hoofdmenu voorraaD vindt u menupunt rEsErvEriNgEN. Via deze menupunten kunt u een overzicht verkrijgen (en afdrukken) van de gereserveerde artikelen. Vanuit iNFo rEsErvEriNgEN pEr artikEl/DEbitEur kunt u via de knop Ga naar... direct de bijbehorende order opvragen:

Voorraadbeheer pagina 149
6.6.3 Voorraadmutaties
De voorraadmutaties (ontvangsten, leveringen en voorraadcorrecties) kunt u opvragen en afdrukken door in hoofdmenu voorraaD naar voorraaD mutatiEs te gaan.
Elke voorraadmutatie heeft een Kenmerk: dat is het volgnummer van de magazijn ontvangst, levering, voorraadcorrectie, projectmutatie, enz. Bij muta-tieregels die een wijziging van de voorraadwaarde tot gevolg hebben, worden ook het dagboek en stuknummer vermeld, zodat de bijbehorende financiële mutatie snel is terug te vinden.
6.6.4 Verkopen per artikel
De verkochte (gefactureerde) aantallen per artikel, eventueel uitgesplitst naar periode, kunnen worden opgevraagd/afgedrukt via menupunt vErkopEN pEr artikEl (in hoofdmenu vErkopEN).
6.6.5 omzetstatistieken
Vanaf versie Logistiek of met de optie Omzetstatistieken wordt de omzet in King bijgehouden. Dat gebeurt op het moment van facturering, want dan zijn

pagina 150 Voorraadbeheer
de juiste omzetbedragen bekend. Via menu vErkopEN > omzEttEN kunt u de omzetten inzien en afdrukken per debiteur, artikel, tarief, opbrengstgroep en/of vertegenwoordiger. Maar met programma vErkopEN > omzEttEN > iNFo omzEtgEgEvENs kunt u zelf een indeling maken en afdrukken. U kunt daarmee ook de omzet inzien/afdrukken per leverancier, maand, plaats, postcodegebied, enz. Als u dit programma opent, moet u eerst een Indeling kiezen. Via het zoekven-ster (op te vragen met F4) kunt u een indeling toevoegen:
U komt dan in het venster Indeling omzetgege-vens, waar u zelf een indeling kunt maken. Raad-pleeg de help voor meer informatie. U geeft de indeling een volgnummer en een omschrijving. Op de tabkaart Rubrieken geeft u aan welke ge-gevens u wilt zien, bijvoorbeeld de omzet per debiteur per opbrengstgroep per artikel, of de omzet per leverancier per artikel per maand per
land per postcodegebied, enz.
Op de tabkaart Kolommen kunt u kolommen wijzigen, verplaatsen, verwij-deren, breder of smaller maken, enz. Is de indeling voltooid, dan klikt u op Sluiten, Selecteren en Vernieuwen om de omzetgegevens in de door u ge-maakte indeling op het scherm weer te geven:
Via de knop Weergeven... onderaan op het venster kunt u instellen hoe diep (t/m welk niveau) de boomstructuur moet worden uitgeklapt. U kunt een afzon-

Voorraadbeheer pagina 151
derlijke tak inklappen of uitklappen door te klikken op de vakjes en . Links op het venster kunt u eventueel een selectie maken; raadpleeg de help voor de mogelijkheden. Via het Afdrukken-menu kunnen deze omzetgegevens ook worden afgedrukt. De omzetten worden dan afgedrukt zoals ze op scherm zijn weergegeven, dus met dezelfde specificatie. U kunt ook één of meer regels selecteren en die via ‘drag and drop’ of Ctrl+C en Ctrl+V kopiëren naar bij-voorbeeld MS Word of MS Excel. De kolomtitels worden automatisch meege-nomen.
6.7 VooRRAAdCoRRECtIEs
Voorraadcorrecties zijn bijvoorbeeld schade, intern gebruik, diefstal, verplaat-sing naar een ander magazijn. In dit voorbeeld nemen we een voorraad-inven-tarisatie als uitgangspunt. U drukt via voorraaD > aFDrukkEN voor raaD ovErzicHtEN de voorraadtellijst af (zie bladzijde 147) en controleert aan de hand hiervan de werkelijke magazijn voorraad. De voor raad verschillen verwerkt u als volgt in uw administratie.• Start programma voorraaD > voorraaDcorrEctiEs > voorraaD mutatiE soortEN
en klik op de knop Toevoegen;• Vul een code en een omschrijving in en kies bij Mutatiesoort voor Inventa-
risatie;• Bij Dagboek vult u een dagboek in (bijv. het Memoriaal):
• Voert u de artikelen één voor één in, dan kunt u het default-artikel-nummer het beste instellen op Volgende artikel. Bij In te voeren aantal kiest u voor Nieuwe voorraad-aantal:

pagina 152 Voorraadbeheer
• Informatie over de overige invoer velden vindt u in het helpvenster. Als alle defaults juist zijn ingesteld, sluit u beide vensters af met Sluiten;
• Start programma voorraaD > voorraaDcorrEctiEs > iNvoErEN/wijzigEN voorraaDcorrEctiEs en klik op de knop Toevoegen;
• Selecteer in het venster met de Voorraadmutatiesoorten de mutatie soort die u zojuist hebt aangemaakt en klik op Selecteren;
• Klik op de knop Toevoegen (rechts op het venster) om een artikelregel toe te voegen. Selecteer het artikel, vul per magazijn het juiste voorraad-aantal in en sluit af met Opslaan:

Voorraadbeheer pagina 153
• Nadat alle artikelen zijn verwerkt, kunt u het programma afsluiten met Verwerken. Het venster Niet-verwerkte voorraadcorrecties wordt dan geopend. Klik op de knop Verwerken om de ingevoerde voorraad te verwerken in de King-administratie; wilt u ze eerst nakijken en daarna pas verwerken, dan sluit u af met Sluiten.
6.8 PRIJsWIJZIGINGEN
Met dit programma kunt u de kostprijs (Vaste verrekenprijs of VVP) en/of de verkoopprijs van de artikelen wijzigen. U kunt de nieuwe prijzen zelf invoeren of door het programma laten berekenen. Vervolgens kunt u de prijswijzigingen doorvoeren in de King-administratie. Dat kan direct na het wijzigen van de prij-zen maar ook achteraf. De boekingen voor de herwaardering van de voorraad worden door King aangemaakt. Het wijzigen van de prijzen verloopt in twee stappen:
6.8.1 stap 1. Invoeren van de nieuwe artikelprijzen
U kunt de kostprijzen wijzigen, de verkoopprijzen, of beide. Het wijzigen van de artikelprijzen verloopt als volgt:

pagina 154 Voorraadbeheer
• Start programma artikElEN > wijzigEN prijzEN > wijzigEN kostprijzEN EN vErkoopprijzEN;
• Meestal zult u alleen van een beperkt aantal artikelen de prijs willen wij-zigen. Het is dan handig om bovenaan op het venster alvast een selectie te maken (indien mogelijk), zodat u de artikelen waarvan u de prijs wilt wijzigen, bij elkaar op het scherm krijgt;
• Wilt u de prijzen met een bepaald percentage verhogen of verlagen, dan kunt de nieuwe prijzen door King laten uitrekenen. Klik op de knop Bere-kenen... en kies voor NiEuwE kostprijzEN of voor NiEuwE vErkoop prijzEN. Vul de nodige gegevens in en klik op Berekenen. Hebt u in de vastE gEgEvENs artikElEN gekozen voor automatische prijs berekening, dan werkt dat ook in dit programma. Na afloop krijgt u de melding ‘Prijswijzigingen zijn berekend!’. U kunt nu een volgende berekening uitvoeren of het venster sluiten met Sluiten. U keert dan terug naar het vorige venster, waar u de berekende prijzen nog kunt aanpassen;
• De nieuwe prijzen kunt u natuurlijk ook handmatig invoeren. U wijst een artikel aan en onderaan op het venster vult u een nieuwe kostprijs en/of verkoopprijs in.
6.8.2 stap 2. doorvoeren van de gewijzigde prijzen
Na het invoeren of berekenen van de nieuwe prijzen kunt u die via de knop Verwerken direct administratief laten verwerken. Maar die verwerking kunt u ook later doorvoeren; de nieuwe prijzen worden namelijk bewaard. Bij het verlaten van het programma krijgt u in dat geval wel de melding ‘Er zijn nog niet-verwerkte prijswijzigingen!’, maar die melding kunt u dan met Akkoord gewoon afsluiten.
Werkt u met de Artikelen-versie, dan krijgt u met de Verwerken-knop de vraag of u de prijswijzigingen wilt verwerken. Als dat inderdaad uw bedoeling is, dan antwoordt u met Ja. Bij King Logistiek komt u met de Verwerken-knop in pro-gramma Verwerken prijswijzigingen, waar u enkele gegevens moet invullen, die het programma nodig heeft om de gewijzigde boekwaarde van de artikelvoorraad financieel te verwerken. Dit is alleen nodig, als u van één of meer voorraad-artikelen de kostprijs (de vaste verrekenprijs) hebt gewijzigd, want de boekwaarde is geba-seerd op de artikelkostprijs. Als

Voorraadbeheer pagina 155
alle gegevens juist zijn ingevuld, klikt u op de knop Verwerken om de prijs-wijzigingen door te voeren:
Verwerkte prijswijzigingen kunnen achteraf niet ongedaan worden gemaakt!


Relatiebeheer pagina 157
HoofdstuK 7 RELAtIEBEHEER
7.1 WAt u VooRAf MoEt VAstLEGGEN
De NAW-module van King biedt uitgebreide mogelijkheden op het gebied van relatiebeheer. U kunt de gegevens bijhouden van al uw debiteuren, cre-diteuren en overige relaties, compleet met contactpersonen en gezins leden, enz. In King kunt u per administratie verschillende NAW-bestanden bijhouden: één debiteurenbestand, één crediteurenbestand en duizend bestanden voor overige relaties.
Het is mogelijk om direct te beginnen met het invoeren van uw debiteuren en crediteuren, maar het verdient aanbeveling om vooraf enkele instellingen vast te leggen. Dit zal u tijd besparen bij het invoeren van de NAW-gegevens. Het gaat hierbij om taalcodes, aanhefteksten (alleen als u met contact personen werkt), contactpersoonfuncties (alleen als u met contact personen werkt) en de vaste gegevens van de NAW-bestanden.
7.1.1 taalcodes
In eerste instantie bevat een King-administratie de taalcodes Nederlands, En-gels, Duits en Frans. Hebt u meer taalcodes nodig, dan kunt u die aanmaken met programma stamgEgEvENs > talEN.
7.1.2 Aanhefteksten
Van elke contactpersoon kunt u een ‘Naam in adres/aanhef/brief’ bijhouden. Deze ‘Naam in adres/aanhef/brief’ bestaat uit de naam van de contact persoon zelf, voorafgegaan door een aanheftekst: ‘T.a.v. de heer’ of ‘Geachte mevrouw’, enz. Deze aanhefteksten kunt u apart vastleggen, zodat u bij het invoeren van contactpersonen de ‘Naam in adres/aanhef/brief’ automatisch kunt invullen:• Kies in hoofdmenu stamgEgEvENs voor programma aaNHEFtEkstEN;• Selecteer een taalcode en vul de juiste aanhefteksten in;• Klik op de knop Sluiten om het programma weer te verlaten.
7.1.3 Contactpersoonfuncties
In King kan elke contactpersoon gekoppeld worden aan een bepaalde functie of afdeling: directie, verkoop, administratie, enz. Voordat u contactpersonen invoert, legt u vast welke functies/afdelingen er zijn:

pagina 158 Relatiebeheer
• Kies in hoofdmenu stamgEgEvENs voor programma coNtact pErsooN FuNctiEs. Het zoekvenster wordt weergegeven;
• Klik op de knop Toevoegen. U krijgt dan het mutatievenster te zien;• Vul Nummer en Omschrijving in;• Geef in de rubrieken ‘Naam in adres/aanhef/brief’ aan welke tekst moet
worden afgedrukt als bij een relatie voor de betreffende functie/afdeling geen contactpersoon is ingevuld (zie het helpvenster voor meer informa-tie hierover);
• sluit het mutatievenster af met de knop Sluiten;• Klik op de knop Instellingen om default-contactpersoonfuncties in te stel-
len voor de weergave op scherm en bij het afdrukken;• Klik op de knop Toevoegen als u nog een functie/afdeling wilt toevoe-
gen, anders op de knop Sluiten.
7.1.4 Vaste gegevens NAW-bestanden
Elk NAW-bestand heeft bepaalde vaste gegevens, zoals defaults en extra in-voerrubrieken.
toevoegen van een NAW-bestand
Het debiteuren- en het crediteurenbestand zijn al aanwezig zodra u een admi-nistratie aanmaakt, dus die hoeft u niet toe te voegen. Hebt u NAW-bestanden nodig voor uw overige relaties, dan moet u die wél zelf aanmaken en wel als volgt:• Kies in hoofdmenu rElatiEs voor programma vastE gEgEvENs rElatiEs;• Klik op de knop Toevoegen om een relatiebestand toe te voegen. U
komt nu in het mutatievenster;

Relatiebeheer pagina 159
• Geef het toegevoegde bestand een volgnummer tussen 000 en 999 en druk op Tab;
• Vul de omschrijving van het NAW-bestand in;• Klik op de knop Sluiten. Het NAW-bestand bestaat nu en u kunt daarin
relaties invoeren.
Instellen van de vaste gegevens van een NAW-bestand
Als u de vaste gegevens van het NAW-bestand goed instelt, kan dat u veel tijd besparen bij het invoeren van uw relaties. In de volgende instructie worden al-leen de belangrijkste punten besproken:• Kies in hoofdmenu DEbitEurEN, crEDitEurEN of rElatiEs voor programma
vastE gEgEvENs (in dit voorbeeld is gekozen voor debiteuren);• Vul in de tabkaarten de defaults in, die gebruikt moeten worden bij het
invoeren van nieuwe debiteuren, crediteuren of relaties;• Als u extra invoerrubrieken nodig hebt, klikt u op de tab Vrije rubrieken
om voor dit NAW-bestand ‘vrije rubrieken’ vast te leggen:
• Let goed op de keuzerondjes rechts op de tabkaart! Die bepalen namelijk welke soort vrije rubrieken u in deze tabkaart te zien krijgt en welke vrije rubrieken er worden gemuteerd. U hebt hier de keuze uit Debiteuren/Cre-diteuren/Relaties, Contactpers. en Verzendadr./Bestel adr. (de mogelijkhe-den zijn afhankelijk van het geselecteerde NAW-bestand):• Om extra rubrieken aan te maken voor de debiteuren (crediteuren of
relaties), selecteert u het keuzerondje Debiteuren (of Crediteuren of Relaties) en klikt u op de knop Toevoegen;
• Om extra rubrieken aan te maken voor de contactpersonen, selec-teert u het keuzerondje Contactpers. en klikt u op de knop Toevoe-gen;

pagina 160 Relatiebeheer
• Om extra rubrieken aan te maken voor de verzendadressen (of beste-ladressen), selecteert u het keuzerondje Verzendadr. (of Besteladr.) en klikt u op de knop Toevoegen.
• U komt dan in het mutatievenster van de vrije rubriek. Voor meer informa-tie daarover kunt u het helpvenster raadplegen;
• Klik op Toevoegen om nog een vrije rubriek aan te maken, of anders op Sluiten;
• Klik op de knop Sluiten om de vaste gegevens te verlaten.
7.2 INVoEREN VAN RELAtIEs
Debiteuren, crediteuren en overige relaties voert u als volgt in:• Selecteer het betreffende programma. Er zijn drie programma’s om rela-
ties in te voeren:• Programma DEbitEurEN > DEbitEurEN om debiteuren in te voeren;• Programma crEDitEurEN > crEDitEurEN om crediteuren in te voeren;• Programma rElatiEs > rElatiEs om overige relaties in te voeren. U wijst
een NAW-bestand aan en klikt dan op de knop Selecteren.Houd hierbij rekening met het volgende:• Relaties van wie u openstaande posten en betalingen wilt bijhouden,
voert u in in het debiteuren- of crediteuren bestand;• Een relatie kan gemakkelijk van het ene naar het andere NAW-be-
stand worden gekopieerd. Stel dat een prospect een klant wordt; dan hoeft u diens gegevens niet nogmaals in te voeren, maar u kunt hem gewoon kopiëren van het bestand met prospects naar het debiteu-renbestand (via KOPIËREN NAAR… in het MUTEREN-menu).
• Klik in het zoekvenster op de knop Toevoegen om een relatie toe te voe-gen. U komt dan in het mutatievenster;
• Het adres dat u daar in kunt voeren is het vestigingsadres. Klik op de tab Correspond. adres of Verzendadr. om het correspondentieadres of een verzendadres in te voeren;
• Klik op de knop Toevoegen als u nog een relatie wilt toevoegen of op de knop Sluiten om het programma te verlaten.
Tip 1: bij het invoeren van telefoon- en faxnummers, correspondentieadres en verzendadressen kunt u gebruik maken van extra menupunten in het menu on-der de rechtermuisknop! Dit menu is ook op te vragen met de toetscombinatie Shift+F10.
Tip 2: als u een aantal buitenlandse relaties moet invoeren, is het handig om de default-landcode tijdelijk te wijzigen, zodat de juiste defaults worden ingevuld. Dat kan op de volgende manier:

Relatiebeheer pagina 161
• kies in hoofdmenu DEbitEurEN, crEDitEurEN of rElatiEs voor vastE gEgEvENs;• klik op de tab Algemene instellingen en wijzig de landcode. Vergeet niet
de default-landcode later weer terug te zetten!Tip 3: als u een tweede (of derde, enz.) adres wilt invoeren dat grotendeels hetzelfde is als een adres dat u eerder hebt ingevoerd, dan kunt u dat kopiëren en de kopie aanpassen. U hoeft dan alleen de afwijkende velden aan te pas-sen. Stel dat u een verzendadres moet invoeren dat deels overeenkomt met het vestigingsadres.• Klik op de tab Verzendadr.;• Klik op de knop Toevoegen;• Vul het nummer in van het verzendadres;• Klik op Overnemen... en kies voor vEstigiNgsaDrEs;• Nu kunt u in het verzendadres de afwijkende rubrieken aanpassen.
7.3 CoNtACtPERsoNEN
Per relatie kunt u contactpersonen (of gezinsleden) bijhouden. Elke contactper-soon is gekoppeld aan een relatie. Het muteren van contact personen verloopt dan ook via de bijbehorende relatie:• Selecteer de betreffende relatie (zie hiervoor de eerste twee stappen van
‘Invoeren van relaties’ op bladzijde 160);• Klik op de tab Contactpers. op de knop Toevoegen (of Wijzigen).
U komt dan in het mutatievenster Contactpersoon. Vul het contact-persoonnummer in (of druk op F9), waarna u de complete NAW-gege-vens van de contactpersoon kunt vastleggen:

pagina 162 Relatiebeheer
• Klik op de tab Aanhefteksten op de knop Autom. invullen. De velden worden nu automatisch ingevuld. Dit gebeurt op basis van de naam van de contactpersoon en de teksten die in programma aaNHEFtEkstEN (zie bladzijde 157) zijn ingevuld;
• Klik op de tab Functies;• Klik op de knop Toevoegen. U komt nu in het zoekvenster met de con-
tactpersoonfuncties. Deze legt u vast met programma coNtact pErsooNFuNctiEs (zie bladzijde 157-158);
• Wijs in dit zoekvenster de functie of afdeling aan die op deze contact-persoon van toepassing is en klik dan op de knop Selecteren. U komt nu weer in de tabkaart Functies;
• Zorg ervoor dat er per functie/afdeling één contactpersoon is met een vinkje in de kolom Voorkeur. King weet dan welke contactpersoon van die functie op het scherm moet worden weergegeven (bijvoorbeeld bij iNFo opENstaaNDE postEN).
7.4 AfdRuKMoGELIJKHEdEN
De gegevens van uw debiteuren, crediteuren en overige relaties kunnen uiter-aard ook worden afgedrukt. Ga in hoofdmenu DEbitEurEN, crEDitEurEN of rElatiEs naar aFDrukkEN DEbitEurEN/crEDitEurEN/rElatiEs. U hebt dan de keuze uit de volgende afdrukmogelijkheden:• Stamgegevens, dat zijn de volledige relatiegegevens, met eventueel het
correspondentie-adres, de verzendadressen, de contactpersonen, financi-ele gegevens, enz.;
• Lijst, hierop staan de belangrijkste relatiegegevens: nummer, zoekcode, naam, vestigingsadres, e-mail-adres, telefoon en fax;
• Etiketten, met de adresgegevens.De layout van de NAW-afdrukprogramma's is vrij instelbaar. Wel zijn verschil-lende standaard-layouts meegeleverd. U kunt die gebruiken, aanpassen of zelf een nieuwe layout instellen. Een toelichting op het uitgebreide layout-programma van King is opgenomen op bladzijde 88 e.v.
7.4.1 samenvoegen met Microsoft Word-document
Een extra afdrukmogelijkheid is de samenvoegfunctie met een Microsoft Word-document. U kunt die activeren vanuit het zoekvenster/mutatievenster met de debiteuren, crediteuren of relaties, met de toetscombinatie Ctrl+B of met de optie staNDaarDbriEF in het aFDrukkEN-menu. Het zoekvenster met de standaardbrieven wordt dan geopend.

Relatiebeheer pagina 163
Als u nog geen standaardbrieven hebt aangemaakt, dient u eerst de volgende stappen te volgen:• U vult in dit zoekvenster eerst de bestandslocatie voor de standaard-
brieven in. U kunt hiervoor het beste een aparte directory gebruiken, omdat King alle documenten met de extensie .doc, .dot of .rtf in die directory in het zoekvenster laat zien;
• Om een standaardbrief aan te maken, klikt u op de knop Toevoegen. Geef de bestandsnaam en het documenttype op en sluit af met Akkoord. Microsoft Word wordt dan gestart en King maakt een Word-document aan met alle mogelijke NAW-velden;
• Dat document moet u zelf met Word verder bewerken: de King-velden die u niet nodig hebt haalt u eruit, de King-velden die u wel gebruikt zet u op de juiste plaats, u voegt de brieftekst toe, enz. De standaardbrief is nu gereed.

pagina 164 Relatiebeheer
Hebt u één of meer standaardbrieven samengesteld, dan kunt u die selecteren met de knop Selecteren. Het programma vraagt u dan om een adres en een contactpersoon. Vervolgens wordt de betreffende standaard brief opgevraagd en ingevuld, waarna u die vanuit Word kunt afdrukken.
7.5 VERZENdEN VAN doCuMENtEN VIA E-MAIL
Vanuit King kunt u automatisch e-mail berichten verzenden, bijvoorbeeld een bestelling in pdf-formaat naar uw leverancier. Om van deze mogelijkheid ge-bruik te maken, dient u de volgende stappen te volgen:
7.5.1 Verzenden van e-mail met een orderdocument, aanmaning, bestel-brief of projectfactuur• Vul in programma orgaNisatiE > bEDrijFs gEgEvENs, tabkaart E-mail-server,
de mailserver, poort, gebruiker, toegangs code en maximale bericht-grootte in;
• Voeg met programma DivErsEN > aFDrukFormatEN een afdrukformaat toe (of wijzig een bestaand afdrukformaat, zie bladzijde 46) en selecteer het vakje E-mail verzenden. Op de tabkaart E-mailgegevens kunt u dan voor zover nodig de velden invullen. Het veld E-mailadres hoeft u niet in te vullen, want dat wordt bepaald op het moment dat u de e-mail naar de debiteur of crediteur verzendt:

Relatiebeheer pagina 165
• In programma vastE gEgEvENs DEbitEurEN/crEDitEurEN kunt u op tab kaart Al-gemene instellingen de Bestandslocatie documenten invullen en vastleg-gen welke contactpersoon de default-ontvanger is van e-mail:
Per debiteur/crediteur kunt u deze default nog wijzigen; • In diezelfde vastE gEgEvENs voegt u op de tabkaart Documenten voor het
betreffende document het juiste afdrukformaat toe, door op het docu-ment te klikken, op de knop Toevoegen te klikken en dan te kiezen voor uitvoErFormaat:

pagina 166 Relatiebeheer
• Vervolgens selecteert u in het zoekvenster het juiste Afdruk formaat. Ten slotte geeft u in de kolom Afdrukken aan of dat afdrukformaat Nooit of Altijd moet worden gebruikt. Wilt u de afdruk niet meer op papier afdruk-ken, dan kiest u bij Afdruk op papier voor Nooit. Deze instelling wordt gebruikt bij nieuwe debiteuren/crediteuren;
• Bij de bestaande debiteuren/crediteuren die een document via e-mail moeten ontvangen, voegt u op de tabkaart Documenten voor het be-treffende document het juiste afdrukformaat toe. Dit gaat op dezelfde manier als in de vastE gEgEvENs. Bij de contactpersoon die de e-mail zal ontvangen moet uiteraard wel het e-mailadres zijn ingevuld!
7.5.2 Verzenden van e-mail met een ander King-document• Vul in programma orgaNisatiE > bEDrijFs gEgEvENs, tabkaart E-mail-server,
de mailserver, poort, gebruiker en toegangs code in (als dat nog niet is gebeurd);
• Voeg met programma DivErsEN > aFDrukFormatEN een afdrukformaat toe (of wijzig een bestaand afdrukformaat) voor het gewenste formaat en selecteer het vakje E-mail verzenden. Op de tabkaart E-mailgegevens vult u het E-mailadres van de ontvanger(s) en eventueel de andere velden in;
• Bij het afdrukken van het betreffende document kiest u voor de knop Bestand… en selecteert u het juiste Afdrukformaat, waarna u de e-mail-gegevens voor zover nodig kunt invullen:

Relatiebeheer pagina 167
7.6 KoPPELING MEt outLooK
7.6.1 Activeren outlook-koppeling
De standaardversies van King beschikken over een Outlook-koppeling. Die kunt u als volgt activeren:1. Controleer of de King werkbalk zichtbaar is in Microsoft Outlook:
2. Klik met de rechtermuisknop op de E-mailmap waarin de mails staan die u wilt opnemen in King;
3. Kies in het menu dat dan verschijnt voor Eigenschappen en klik op de tab King opties:
4. Vul de gegevens in: • Administratie, de code van de King-administratie;

pagina 168 Relatiebeheer
• Archiefsoort, de code van de digitaal-archiefsoort;• E-mailsoort, kies hier voor Ontvangen of Verzonden (afhankelijk van
de E-mailmap);• Synchroniseren, selecteer het vakje;
5. Herhaal de stappen 2 t/m 4 voor alle E-mailmappen waarin e-mails voor-komen die u wilt opnemen in King;
6. U kunt nu E-mails overnemen naar King door op de knop Naar King in de King-werkbalk te klikken. Hiermee worden alle e-mails in de in stap 2 t/m 5 gemarkeerde mappen overgezet naar King. Is King niet actief, dan krijgen de doorgestuurde e-mails de status Sync (zie hierna bij stap 7). Zodra King actief is, kunt u die e-mails alsnog doorsturen naar King door in de King-werkbalk op de knop Synchroniseren te klikken.
7. Wilt u alleen een bepaalde e-mail doorsturen naar King, dan kunt u die beter handmatig naar King verslepen. In King wordt dan venster Digitaal Archiefstuk geopend. Zodra u het digitale archiefstuk opslaat, is de e-mail opgenomen in het digitaal archief van King;
8. De status van de naar King doorgestuurde e-mails is in Outlook te contro-leren in een extra kolom In King. E-mails die doorgestuurd zijn naar King terwijl King niet actief was (zie stap 6), hebben de status Sync. Zodra de e-

Relatiebeheer pagina 169
mail in het digitale archief van King is opgeslagen, komt er Ja in de kolom In King te staan. Deze kolom is als volgt aan (of uit) te zetten: • open de betreffende map in Outlook;• klik met de rechtermuisknop op een willekeurige e-mail in de lijst;• in het menu dat dan verschijnt kiest u voor Toon King-kolom...
7.6.2 digitaal archief
Het digitaal archief geeft een overzicht van de archiefstukken (e-mails of be-standen) in King. Het digitale archief is te benaderen via hoofdmenu Orga-nisatie en via de hoofdmenupunten Financieel, Debiteuren, Crediteuren en Relaties. Archiefstukken kunnen als volgt worden toegevoegd:• Via de knop Toevoegen (alleen met de optie Digitaal archief); • Door met King documenten te scannen (alleen met de optie Digitaal
archief); • Door met King via de Outlook-koppeling een e-mail te versturen; • E-mails kunt u eventueel direct vanuit Microsoft Outlook toevoegen aan
het digitaal archief, zie hiervoor bladzijde 167;• Door met de muis een document uit de Windows Verkenner/Explorer te
verslepen naar King. Programma Digitaal archiefstuk wordt dan geopend, waar u het document kunt koppelen.
7.7 oPENstAANdE PostEN
7.7.1 Inzien / Afdrukken
Van elke debiteur en crediteur kunt u de openstaande posten op het scherm opvragen (en afdrukken). Dat kan op de volgende manier:• Kies in hoofdmenu DEbitEurEN (of crEDitEurEN) voor programma iNFo opEN
staaNDE postEN;• Selecteer de debiteur (of crediteur) waarvan u de openstaande posten
wilt inzien. In het zoekvenster kunt u aangeven of u alle debiteuren (of crediteuren) wilt zien (Alle), of alleen de debiteuren (of crediteuren) met openstaande posten (Indien OSP);
• Klik op de knop Selecteren om de openstaande posten van die debi-teur (of crediteur) op te vragen. U komt nu in het zoekvenster met de openstaande posten. Bovenaan ziet u de voornaamste gegevens van de debiteur (of crediteur). Daaronder staan de openstaande posten van die debiteur/crediteur:

pagina 170 Relatiebeheer
Een openstaande post kan slechts beperkt worden gemuteerd. Als de posten die u wilt wijzigen in een voorlopige boekingsgang staan, kunt u ze ook mute-ren via programma hoofdmenu FiNaNciEEl > voorlopigE boEkiNgs gaNgEN.
Via venstermenu aFDrukkEN kunt u van de openstaande posten een overzicht afdrukken. Bij sommige overzichten zult u de term ‘ouderdoms analyse’ tegen-komen. Dat is een uitsplitsing van de openstaande posten in vier kolommen op basis van de vervaldatum (ouderdom). U kunt zelf bepalen hoe die kolom-indeling er uit moet zien:
In dit voorbeeld komen in de eerste kolom de posten die 1 t/m 30 dagen ver-vallen zijn, in de tweede kolom de posten die 31 t/m 60 dagen vervallen zijn, in de derde kolom de posten die 61 t/m 90 dagen vervallen zijn, en in de vierde kolom de posten die meer dan 90 dagen vervallen zijn. Een andere indeling is ook mogelijk. Als u bijvoorbeeld de niet-vervallen posten in de eerste kolom wilt hebben, de vervallen posten in de tweede kolom en de posten die langer dan een maand vervallen zijn in de laatste kolom, dan stelt u de kolom-indeling bijvoorbeeld zo in (ervan uitgaande dat de betalings termijn veertien dagen is):

Relatiebeheer pagina 171
7.7.2 Afletteren
Als een debiteur meer facturen in één keer betaalt, kunt u de betreffende pos-ten ‘afletteren’ (markeren), zodat u die in één keer kunt afboeken. Het aflette-ren kan handmatig plaatsvinden of automatisch.
Voorbeeld
Stel dat u via de bank een betaling binnenkrijgt van € 2.512,09, die betrekking heeft op verschillende facturen van debiteur Vermeer & Zoon. In King boekt u deze betaling als volgt:• Kies in hoofdmenu FiNaNciEEl voor iNvoErEN voorlopigE/DEFiNitiEvE jour
NaalpostEN (zie bladzijde 55). Vervolgens krijgt u het zoekvenster met de dagboeken op het scherm;
• Selecteer het betreffende bankboek;• Vul de boekdatum, het stuknummer en de omschrijving in;• Selecteer bij Rekeningnummer de rekening van Vermeer & Zoon;• Vul de omschrijving van de journaalregel in;• Als u dan naar de volgende rubriek gaat (Fact.-/ref.nr.), wordt automa-
tisch een zoekvenster geopend met daarin al de openstaande posten van Vermeer & Zoon;
• Vul bij Totaal te boeken het bedrag van € 2.512,09 in;• Klik op de knop Afletteren. Het programma begint nu met het automa-
tisch afletteren van de openstaande posten, net zolang tot het bedrag van Totaal te boeken bereikt is. In dit geval zijn er twee posten ‘afgelet-terd’. U kunt dat zien aan het vinkje in de kolom Boeken:

pagina 172 Relatiebeheer
• Handmatig afletteren kan dus ook, door in de kolom Boeken zelf op het vakje te klikken;
• Klik op de knop Boeken om de afgeletterde posten automatisch af te boeken. U komt weer terug in het venster van ‘Invoeren journaalposten’ en zoals u ziet is voor elke post een journaalregel aangemaakt:
• Klik op de knop Nieuw boekstuk om een nieuwe journaalpost in het bankboek in te voeren, of anders op de knop Sluiten. De vraag ‘Dagboek afsluiten?’ beantwoordt u met Ja.
Volgorde bij automatisch afletteren
De volgorde waarin de openstaande posten worden afgeletterd, is in eerste instantie op vervaldatum, maar u kunt die veranderen in factuurdatum of fac-tuurnummer. Als u dat wilt, kiest u in hoofdmenu DEbitEurEN voor iNFo opENstaaNDE postEN DEbitEurEN. Klik op de knop Vaste geg. osp. en daarna op de tab Aflettermethode. U kunt nu de afletter-instellingen aanpassen. Raadpleeg zonodig het helpscherm.

Relatiebeheer pagina 173
Tijdens het invoeren van boekingen kunt u de gekozen aflettervolgorde tijde-lijk wijzigen. Als u het venster met de openstaande posten voor u hebt, kiest u in venstermenu mutErEN voor aFlEttErEN iN volgorDE vaN of voor aFlEttErEN crEDitNota’s, waar u de aflettervolgorde kunt aanpassen. Deze aanpassing geldt alleen voor deze ene keer!
7.8 AANMANINGEN
Op basis van de openstaande posten kunt u aanmaningen afdrukken. Ook dit onderdeel van King kunt u geheel aan uw wensen aanpassen.
7.8.1 ‘Aanmaningtype’ van de debiteur
Per debiteur kunt u instellen of die een aanmaning moet krijgen of een reke-ningoverzicht. Een rekeningoverzicht kunt u altijd afdrukken, een aanmaning alleen als van minimaal één openstaande post de vervaldatum verstreken is.• Kies in hoofdmenu DEbitEurEN voor
DEbitEurEN;• In het zoekvenster wijst u de be-
treffende debiteur aan en u klikt op de knop Wijzigen. U komt dan in het mutatievenster;
• Klik op de tab Financiële geg.;• In rubriek Aanmaningtype kunt
u aangeven of deze debiteur als u aanmaningen afdrukt een aanmaning moet krijgen, een rekening-overzicht, of niets (Geen):
• Ga met Ctrl+F7 naar de volgende debiteur of sluit het programma af met de knop Sluiten.

pagina 174 Relatiebeheer
7.8.2 Aanmaning-layouts
In King kunt u voor een vervallen post vier maal een aanmaning afdrukken. U kunt hiervoor dan steeds dezelfde layout gebruiken, maar het is ook mogelijk om met verschillende aanmaning-layouts te werken. Bij de eerste aanmaning gebruikt u nog vriendelijke woorden, de tweede aanmaning is wat scherper van toon, enz.
Het layout-programma kunt u vinden door in hoofdmenu DEbitEurEN voor aaNmaNiNgEN te kiezen en vervolgens voor iNstEllEN aaNmaNiNglayout. Zie bladzijde 104-114 voor informatie over het instellen van layouts.
Er worden aanmaning-layouts meegeleverd, dus u bent niet genoodzaakt om zelf een hele layout in te stellen. Maar u moet in de meegeleverde layouts nog wel de naam, het adres en het bankrekeningnummer van uw bedrijf invullen!
7.8.3 Vaste gegevens aanmaningen
In de ‘vaste gegevens’ geeft u aan welke aanmaning-layout wanneer gebruikt moet worden en wanneer de aanmaningen moeten worden afgedrukt.• Ga in hoofdmenu DEbitEurEN naar aaNmaNiNgEN en selecteer vervolgens
programma vastE gEgEvENs aaNmaNiNgEN;

Relatiebeheer pagina 175
• Klik op het vakje met ‘1e aanmaning’;• Ga met de Tab-toets naar het volgende vakje. Hier moet u het aantal
dagen invullen tussen de vervaldatum van de factuur en het versturen van de eerste aanmaning. Stel dat u hier 14 invult. De eerste aanmaning wordt dan pas afgedrukt als de post minstens 14 dagen vervallen is;
• Klik onderaan op de tab Layout 1e aanmaning;• Klik op de gewenste taalcode en geef Enter;• Selecteer hier de layout die u wilt gebruiken voor de eerste aanmaning;• U kunt nu terug naar de tabel. Klik in het vakje rechts van ‘2e aanmaning’
en voer daar het aantal dagen in tussen de eerste en de tweede aanma-ning;
• Klik onderaan op de tab Layout 2e aanmaning, enz.;• Op deze manier werkt u alle aanmaningen af waarvoor u een layout hebt
gemaakt:
Na afloop klikt u op de knop Sluiten om de vaste gegevens te verlaten.
7.8.4 Afdrukken aanmaningen
Nadat de vaste gegevens zijn ingevoerd, kunnen de aanmaningen worden af-gedrukt. Programma aFDrukkEN aaNmaNiNgEN is te vinden in hoofdmenu DEbitEurEN onder aaNmaNiNgEN:
Bij Layout-soort geeft u aan wat u wilt afdrukken. U kunt bijvoorbeeld eerst een overzicht afdrukken van de aan te manen debiteuren, dan de aanmaningen zelf en ten slotte een overzicht van de aangemaande debiteuren.
In het venster kunt u onder andere een Peildatum invoeren. Alle open staande posten met een vervaldatum vóór die peildatum beschouwt King als verval-len.
Een voorbeeld om één en ander toe te lichten. Stel dat de oudste openstaan-de post van debiteur Jansen & De Groot op 12 oktober vervalt. Het is vandaag 20 oktober. Als peildatum wordt 16 oktober gekozen. Met deze peildatum is deze openstaande post 4 dagen vervallen. Toch hangt het van de vastE gEgEvENs aaNmaNiNgEN af of Jansen & De Groot nu een aanmaning krijgt! In ons voorbeeld wordt de eerste aanmaning namelijk pas verzonden als er één of

pagina 176 Relatiebeheer
meer posten zijn die 8 of meer dagen vervallen zijn. Voor Jansen & De Groot wordt er in dit geval dus geen aanmaning afgedrukt.Debiteur Ooster Fietshandel heeft maar één openstaande post, maar die is vervallen op 2 oktober. Met een peildatum van 16 oktober en een eerste aan-maning 8 dagen na de vervaldatum kan Ooster wél een aanmaning verwach-ten ...Informatie over de invoerrubrieken van programma aFDrukkEN aaNmaNiNgEN vindt u in het helpvenster. Als alle rubrieken goed zijn ingevuld, klikt u op de knop Afdrukken.
Na het afdrukken van de aanmaningen krijgt u een venster te zien met drie selectievakjes:
• Overzicht van aangemaande debiteuren afdrukken; na het afdrukken van de aanmaningen kunt u een overzicht afdrukken van de aangemaande debiteuren;

Relatiebeheer pagina 177
• Aanmaningentellers bijwerken; selecteer deze optie als u met verschillen-de aanmaning-layouts werkt (dus een aparte layout voor de eerste aan-maning, een andere layout voor de tweede, enz.) én u deze aanmaningen niet nogmaals wilt afdrukken. Wilt u deze aanmaningen wél nog een keer afdrukken, dan moet u pas bij de laatste afdruk de tellers verhogen;
• Datum laatste aanmaning bijwerken; selecteer deze optie als u maar met één aanmaning-layout werkt én u deze aanmaningen niet nogmaals wilt afdrukken. Wilt u deze aanmaningen wél nog een keer afdrukken, dan moet u pas bij de laatste afdruk de datum bijwerken. Maak uw keuze en klik dan op de knop Akkoord.
Zowel de aanmaningenteller als de Datum laatste aanmaning kunt u achteraf nog wijzigen via programma iNFo opENstaaNDE postEN.


Bijlagen pagina 179
HoofdstuK 8 BIJLAGEN
8.1 GEBRuIKsoVEREENKoMst KING1. Deze overeenkomst komt tot stand tussen Quadrant Software BV, Eglan-
tierbaan 95 te 2908 LV Capelle a/d IJssel, hierna te noemen ‘Quadrant’, en de gebruiker van de ‘King’-programmatuur, zodra de gebruiker bij het installeren van de King-programmatuur heeft aangegeven akkoord te gaan met de voorwaarden van deze overeenkomst.
2. Deze overeenkomst wordt tussen genoemde partijen aangegaan voor een periode van twaalf maanden en wordt door Quadrant jaarlijks stilzwij-gend met twaalf maanden verlengd tenzij Quadrant en/of de gebruiker deze overeenkomst schriftelijk opzegt uiterlijk twee maanden voor het verstrijken van de eerstvolgende prolongatiedatum.
3. Uitsluitend de bepalingen, bedingen en voorwaarden van deze overeen-komst zijn van toepassing op het aan de gebruiker te verlenen gebruiks-recht terzake ‘King’-programmatuur, tezamen met de Algemene Voor-waarden van Quadrant, waarmee de gebruiker bekend is en akkoord is. De actuele voorwaarden zijn in te zien via de website van Quadrant.
4. De prijs die de gebruiker voor het gebruik van de ‘King’-programmatuur en voor het recht op service en support zoals hieronder omschreven verschuldigd is, bestaat ofwel uit een eenmalig bedrag plus een jaarlijks bedrag, ofwel uit een maandelijks “all-in”-bedrag.
5. De aan gebruiker ter beschikking gestelde ‘King’-programmatuur is uit-sluitend standaard-programmatuur. Van maatwerk zal slechts sprake zijn indien zulks blijkt uit een separate maatwerk-overeenkomst. Maatwerkpro-grammatuur maakt op geen enkele wijze deel uit van deze overeenkomst.
6. Alle ‘King’-programmatuur is en blijft eigendom van Quadrant, althans behoren de auteursrechten daarop uitsluitend toe aan Quadrant, zodat Quadrant gerechtigd is daarover te beschikken. De merknaam ‘King’ is door en ten behoeve van Quadrant merkrechtelijk beschermd voor de Benelux en de landen van de EU. De auteursrechten op alle bij deze programmatuur behorende documentatie behoren uitsluitend toe aan Quadrant.
7. Quadrant stelt gebruiker tegen betaling van de daartoe verschuldigde prijs ter beschikking de ‘King’-programmatuur en verleent hem het hierna in punt 8 omschreven beperkte recht van gebruik daarvan.
8. Het beperkte recht van gebruik betreft uitsluitend de verstrekte ‘King’-programmatuur. Dit gebruiksrecht is niet-exclusief en mag door de

pagina 180 Bijlagen
gebruiker niet worden overgedragen of afgestaan aan een derde, en is beperkt tot uitsluitend het voor eigen gebruik, d.w.z. voor het voeren van de eigen administratie of administraties van derden aanwenden van die programmatuur. Elk ander gebruik is derhalve niet toegestaan. Deze over-eenkomst houdt geen overdracht in van auteurs-, octrooi-, eigendoms- en/of merkrecht op de programmatuur.
9. Het vervaardigen van kopieën van dit programma is op geen enkele wijze toegestaan.
10. Quadrant garandeert gedurende de looptijd van deze overeenkomst de goede werking van de ‘King’-programmatuur in overeenstemming met de door Quadrant vastgestelde specificaties, eigenschappen en functies. Deze garantie duurt tot aan het verschijnen van de eerstvolgende nieuwe versie/update van de aan de gebruiker ter beschikking gestelde ‘King’-programmatuur, doch maximaal twaalf maanden. De garantie houdt in, dat storende fouten en gebreken in die ‘King’-programmatuur, welke zich binnen de garantieperiode voordoen en aan Quadrant schriftelijk binnen veertien dagen na constatering daarvan zijn medegedeeld, zo spoedig mogelijk door Quadrant zonder kosten voor de gebruiker zullen worden opgespoord en hersteld, waartoe de gebruiker Quadrant op het kantoor van Quadrant tijdig in staat dient te stellen.
11. Quadrant draagt gedurende de looptijd van deze overeenkomst zorg voor ondersteuning jegens de klant bij het gebruik van de ‘King’-pro-grammatuur overeenkomstig de navolgende bepalingen, bedingen en/of voorwaarden. Deze ondersteuning betreft uitsluitend de volgende onderdelen:• Telefonische ondersteuning, d.w.z. het telefonisch beantwoorden
van vragen en/of oplossen van problemen van de klant ter zake de functionele werking van de programmatuur, zulks uitsluitend op maandag t/m donderdag van 8:30 tot 17:00 uur en op vrijdag van 8:30 tot 16:00 uur, behoudens algemeen erkende feestdagen en ove-rige dagen en tijden waarop Quadrant gesloten is. Deze telefonische support wordt verleend aan een enkele contactpersoon van de klant en is beperkt tot een maximum van 15 minuten per dag en vijf keer per maand. Er wordt uitsluitend support verleend voor een leverbare release en/of voor de daaraan direct voorafgaande release van de programmatuur.
• Het uitsluitend gedurende de looptijd van de overeenkomst gratis ter beschikking stellen van nieuwe releases c.q. updates van de program-matuur via de website van Quadrant. Met het beëindigen van de overeenkomst eindigt voor Quadrant de plicht tot c.q. voor de klant

Bijlagen pagina 181
het recht op het (alsnog) uitleveren van tijdens deze overeenkomst uitgekomen nieuwe releases c.q. updates van de programmatuur.
12. Quadrant is niet verplicht om alle functionele mogelijkheden van de be-staande programmatuur over te nemen in een nieuwe release.
13. Voorts is de klant gerechtigd om bij prijsverhoging en/of wijziging van deze voorwaarden, binnen één kalendermaand na datum aankondiging daarvan in het KingMagazine of anderszins, per aangetekende brief aan Quadrant mede te delen dat de overeenkomst niet wordt verlengd. Tus-sentijdse beëindiging van de overeenkomst door opzegging is uitgeslo-ten.
14. Bij niet-tijdige betaling wordt de klant aan Quadrant over het gehele be-drag van de factuur, inclusief BTW, een rente verschuldigd van 1 procent per maand of gedeelte van een maand. Bij niet-tijdige betaling door de klant aan Quadrant is Quadrant gerechtigd verdere uitvoering van deze overeenkomst jegens de klant na sommatie en ingebrekestelling op te schorten, zulks zonder enige aansprakelijkheid voor Quadrant en onver-minderd Quadrants verdere rechten op schadevergoeding.
15. Quadrant is gerechtigd alle rechten en verplichtingen, voortvloeiend uit deze overeenkomst, over te dragen aan derden. De klant is daartoe niet gerechtigd.
16. Met het beëindigen van de overeenkomst vervalt het gebruiksrecht van de gebruiker op de ‘King’-programmatuur en heeft gebruiker uitsluitend nog het recht om gegevens in de ‘King’-administratie in te zien en/of af te drukken. Tevens vervalt dan het recht op support en service zoals hierbo-ven omschreven.

pagina 182
8.2 INdEX
AAangifte OB 45, 69Aanheftekst 157, 162Aanmaning 173Aanmelden 11Administratie
Beveiliging 33Converteren 37Gegevens overnemen 50Toevoegen 37
Afdrukformaat 164Afdrukken 24, 162
Afdrukformaat 46Afdrukinstelling 25
Afletteren 171Artikel
Inkoopeenheid 100, 139Invoeren 100Prijswijziging 153Vaste gegevens 99, 135
Audit-file 74Automatische tegenboeking 54
BBackorder 130Backup 31Balans 10
Afdrukken 68Info balans 68Variabele 64
Bankafschrift boeken 61Bankafschrift inlezen 77Bankrekening 41, 76, 81, 82Bedrijfsgegevens 41Beginbalans
Invoeren 50
Beginvoorraad invoeren 137Bestand 36Besteladvies 139Bestelling 100, 139
Invoeren 140Vaste gegevens 137
Betaling 119Betalingsconditie 46Betalingsopdrachten 81Betalingsvoorstel 83Beveiliging 32Bladeren 19, 21Boekhouden 53
Voorbeelden 57
Boekingsgang 9, 63Jaarafsluiting 91
Boekjaar 39Afsluiten 88
BTW boeken 59, 70BTW-boeking 54BTW-code 45, 70Budgettering 86
CContactpersoon
Contactpersoonfunctie 157Invoeren 161
Contante verkopen 119Contributie-order 132Crediteur 47
Instellingen 139Invoeren 160Vaste gegevens 47
CreditnotaBoeken 63
Creditnota maken 130

pagina 183
dDagboek 9, 57
dagboekmutaties 9Dagboekmutaties 67Defaults 53Invoeren 48Koerscorrecties 42Tegenrekening 49
Datum 21Debiteur 47
Instellingen 99Invoeren 160Vaste gegevens 47
Debiteurgroep 46definitieve 9
EE-mail 46, 164Exploitatie-overzicht 69Exporteren 34
fFactureren 125, 126
Direct 126Historie 128
FactureringVaste gegevens 97
Filters 17
GGebruiker 30Grootboek 9
Grootboekmutaties 67
Grootboekrekening 47
HHelp 26Herwaardering 43Hoofdmenu 11
Aanpassen 12Werkbalken 14
IInkoopfactuur boeken 57Installatie
Update 7
InstallerenKing 5Upgrade 7
JJaarafsluiting 88Journaal 66Journaalpost 9
Corrigeren 63Gegevens 56Invoeren 53, 55
Journaalregel 56
KKasmutatie boeken 60King
afsluiten 11Database 31starten 10Systeemeisen 5Venster 14
KnopInfo-knop 21
Korting 103, 118Kostendrager 74Kostenplaats 74Kostensoort 74Kredietlimiet 47
LLayout instellen 104Leverancier 100

pagina 184
Levering 123Historie 125Vaste gegevens 97
Leveringsconditie 46Licentiegegevens 5, 40Locatie 96
MMagazijn 96Magazijnontvangst 142
Vaste gegevens 135
Meldingen 23, 28Multi User 28
NNAW-bestand 158normale 10
oOfferte 133Omzet 149Opbrengstgroep 95Openstaande posten 169Order
Invoeren 116Status 119Wijzigen 119
OrderinvoerVaste gegevens 97
PPakbon 123Paragraaf
Debiteuren/Crediteuren 39Verkoop 95Voorraad 134
Periode-indeling 39Picklist 121Prijsafspraak 103, 118
Prijswijziging 153
RRechten 34Referentienummer 67Rekening 47
Hulprekening 59Kostenplaats/Kostendrager 75Rekeningschema 48
Rekenmachine 22Relatie
Invoeren 160
Relatiebeheer 157Reserveren 118, 133, 148
sSaldo-analyse 67Samenvoegen 162Sneltoetsen 20, 22Staffelkorting 96Standaardbrief 162Systeembeheer 31
tTaalcode 157Tarief
Invoeren 101Vaste gegevens 101
Tegenboeken 54Tekstblok 102Telebankieren 76, 81Toegangscode 30, 32
VValuta
Basisvaluta 38Eurokoers 44Eurovaluta 44Koerswijziging 64

pagina 185
Vreemde valuta 42
variabele 10Vastpinnen 14Venster 14
Filters 17Menu 14Mutatievenster 20Sluiten 15Vastpinnen 14, 15Zoekvenster 15
Verkoopfactuur boeken 59Verkopen 149Verzamellijst 121Voorbeeldboekingen 57voorlopige 9Voorraad 133, 147
Boekwaarde 100
Voorraadcorrectie 137, 151Voorraadmutatie 149VVP 100
ZZoeken 16, 21

pagina 186
8.3 INHoudsoPGAVE
Hoofdstuk 1 Installatie King 5
1.1 Systeemeisen 5
1.2 King installeren 5
1.3 Invoeren licentiegegevens 5
1.4 Upgrade of optie installeren 7
Hoofdstuk 2 Werken met King 9
2.1 Belangrijke begrippen 9
2.2 Starten van King 10
2.3 Hoofdmenu 11
2.4 Vensters 14
2.5 Afdrukken 24
2.6 Helpsysteem 26
2.7 Multi User 28
2.8 Gebruikers 30
2.9 Systeembeheer 31
2.10 Gegevens exporteren 34
Hoofdstuk 3 Nieuwe administratie opzetten 37
3.1 Administratie converteren 37
3.2 Aanmaken nieuwe administratie 37
3.3 Invoeren stamgegevens 41
3.4 Gegevens overnemen van andere administratie 50
3.5 Invoeren beginbalans 50
Hoofdstuk 4 Boekhouden 53
4.1 Invoeren journaalposten 53
4.2 Koerswijziging valuta’s 64
4.3 Variabele balans 64
4.4 Financiële overzichten 66

pagina 187
4.5 Aangifte Omzetbelasting 69
4.6 Audit-file 74
4.7 Kostensoorten/-plaatsen/-dragers 74
4.8 Telebankieren 76
4.9 Betalingsopdrachten 81
4.10 Budgettering 86
4.11 Afsluiten boekjaar 88
Hoofdstuk 5 Verkopen 95
5.1 Wat u vooraf moet vastleggen 95
5.2 Instellen layouts 104
5.3 Offertes 114
5.4 Invoeren orders 116
5.5 Verzamellijst (vanaf King Logistiek) 121
5.6 Levering (vanaf King Artikelen) 123
5.7 Facturering 125
5.8 Backorders (vanaf King Artikelen) 130
5.9 Contributie-orders 132
Hoofdstuk 6 Voorraadbeheer 133
6.1 Belangrijke begrippen 133
6.2 Wat u vooraf moet vastleggen 134
6.3 Invoeren beginvoorraad 137
6.4 Bestellingen 139
6.5 Magazijnontvangsten 142
6.6 Voorraadoverzichten 147
6.7 Voorraadcorrecties 151
6.8 Prijswijzigingen 153
Hoofdstuk 7 Relatiebeheer 157
7.1 Wat u vooraf moet vastleggen 157

pagina 188
7.2 Invoeren van relaties 160
7.3 Contactpersonen 161
7.4 Afdrukmogelijkheden 162
7.5 Verzenden van documenten via e-mail 164
7.6 Koppeling met Outlook 167
7.7 Openstaande posten 169
7.8 Aanmaningen 173
Hoofdstuk 8 Bijlagen 179
8.1 Gebruiksovereenkomst King 179
8.2 Index 182