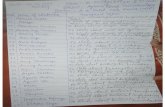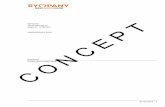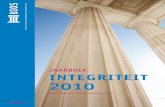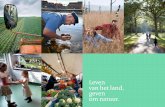Kijk onder de motorkap van Windows Het nieuwe Taakbeheer ... · de grafiek aan de rechterzijde, dan...
Transcript of Kijk onder de motorkap van Windows Het nieuwe Taakbeheer ... · de grafiek aan de rechterzijde, dan...

© go
ir /
Foto
lia
Kijk onder de motorkap van Windows
Het nieuwe Taakbeheer van Windows 8 en 10
Onder Windows 8 en 10 heeft Taakbeheer een nieuw uiterlijk gekregen. Het ziet er mooier uit, is makkelijker in het gebruik en heeft bovendien meer functies onder de motorkap. Hoogste tijd om er een artikel aan te wijden! Rein de Jong en Fred Hubers
Met Taakbeheer stel je onder andere in welke programma's automatisch starten wanneer je de pc aan zet. Het toont ook het gebruik van systeembronnen (resources) in
mooie gekleurde grafieken en laat je IP-adres zien. Ook wanneer je systeem niet doet wat je verwacht of wanneer je inzicht wenst in de processen die actief zijn (en de hoeveelheid geheugen die ze innemen), is Taakbeheer de plek waar je moet zijn. Dit alles wordt overzichtelijk in één scherm gepresenteerd. Het is een waardevolle bron van informatie als er iets mis is met je computer, bijvoorbeeld wanneer een programma vastgelopen is of wanneer handelingen zonder reden veel meer tijd kosten dan normaal.
In dit artikel nemen we het Taakbeheer in Windows 10 onder de loep. Gebruik je nog Windows 8, dan is het handig om te weten dat de functies van Taakbeheer hetzelfde zijn als in Windows 10.
Taakbeheer startenJe roept het Taakbeheer op via de toetscombinatie [Ctrl] + [Shift] + [Esc]. Naast deze directe manier zijn er nog diverse andere
mogelijkheden om het Taakbeheer te openen. Net als bij oude versies van Windows werkt [Ctrl] + [Alt] + [Del] ook nog steeds. Dit roept nu echter een scherm met meerdere opties op, waaron-
Gebruik je nog steeds [Ctrl] + [Alt] + [Del] om Taakbeheer te starten? Er zijn veel meer manieren!
48 Computer easy nummer 138
SOFTWARE
ce16138_048051_taak_f2_mha_mver.indd 48 08-12-16 15:06

der »Taakbeheer«. Een andere mogelijkheid is door het indrukken van de toetscombinatie [Windows] + [R]. Dit opent het venster »Uitvoeren«. Hier kun je de opdracht taskmgr typen en op [Enter] drukken of op »OK« klikken.
Iets mis met het toetsenbord waardoor je dit niet meer kunt bedienen? Je kunt Taakbeheer ook openen door alleen de muis te gebruiken. Klik met de rechter muisknop op de startknop van Windows en kies »Taakbeheer« in het systeemmenu. Je kunt ook met de rechter muisknop klikken op een lege plek in de taakbalk. Dit geeft eveneens een menu met de mogelijkheid om »Taakbeheer« te starten.
Doet daarentegen je muis het niet meer, maar je toetsenbord nog wel? Druk dan op de startknop (of Windowstoets) van het toetsenbord en tik in: taak. In het verschijnende venster staat »Taakbeheer« prominent bovenaan. Je hoeft alleen nog maar op [Enter] te drukken. Het is ook mogelijk om de toetscombinatie [Windows] + [X] in te drukken, daarna met de pijltjestoets naar boven te klimmen, »Taakbeheer« te selecteren en op [Enter] te drukken.
Wel fijn dat zo’n belangrijk programma op verschillende wijzen op te roepen is!
Beheren van programma’s en processenDe standaard interface van Taakbeheer toont simpel de lopende ap-plicaties zonder franje. Geen extra informatie over het gebruik van systeembronnen. Het geeft een beeld van alle lopende applicaties, zowel de moderne apps als de traditionele Bureaubladprogramma’s. Klik je echter onder dit korte overzicht op »Meer Details«, dan openbaart Taakbeheer zich in zijn volle glorie met zeven tabbladen,
die we hier allemaal de revue laten passeren. Standaard wordt het tabblad »Processen« geopend. Hier krijg je een beeld van de ge-bruikte systeembronnen, vaak resources genoemd. Het gebruik van systeembronnen wordt in kleur weergegeven. Hoe donkerder de kleur, des te meer er van het systeem wordt gevraagd.
De processen zijn uitgesplitst in drie delen, te weten »Toepassingen«, »Achtergrondprocessen« en »Windows-processen«. Een pijltje voor de naam van een proces geeft aan dat er mogelijk meerdere draadjes (vensters of processen) actief zijn binnen een ap-plicatie. Om te weten welke dat zijn klik je op het pijltje.
Wanneer je meer wilt weten over een bepaald proces klik je erop met de rechter muisknop. Kies »Online zoeken« om met de stan-daard browser van je pc en de zoekmachine Bing te zoeken naar informatie op internet.
Als een bepaald programma niet meer reageert, kun je op dit tabblad proberen het af te sluiten. Klik met rechter muisknop op de naam van het programma (onder »Toepassingen«) en kies »Beëindigen«. Alle niet-opgeslagen gegevens in het programma gaan dan wel verloren.
Door op de kolomnaam (»Processor«, »Geheugen«, »Schijf« of »Netwerk«) te klikken worden de actiefste processen bovenaan ge-plaatst. Door te klikken op »Naam« krijg je het standaard overzicht terug.
PrestatiesHet tabblad »Prestaties« geeft een beeld met cijfers en grafie-ken over de performance van het systeem. Je kunt in het linker deel elk van de opties selecteren om meer informatie te krijgen: »Processor«, »Geheugen«, »Schijf« en »Ethernet«. Door die laat-ste te selecteren kun je bijvoorbeeld het ip-nummer van je pc zien, dat je van de router hebt gekregen. Zowel het IPv4- als het IPv6-adres is te zien.
Wanneer je dubbelklikt op een lege plek onder de knoppen in het linker deel, wordt het venster verkleind tot alleen die knoppen met de kleine grafiekjes. Zo heb je een klein venster dat de systeem-belasting van de belangrijkste onderdelen toont. Dit venstertje kun je vaak wel op een ongebruikt hoekje van je beeldscherm kwijt, zo-dat je dit bij problemen altijd in beeld hebt. Dubbelklik je echter op de grafiek aan de rechterzijde, dan vult deze het gehele venster. Je keert terug naar het volledige Taakbeheervenster door middel van een dubbelklik op de grafiek. Bij de »Opties« van Taakbeheer kun je instellen dat het venster, en dus ook de losse grafiek(en), altijd op de voorgrond moeten worden getoond.
Een programma dat niet meer reageert kun je in Taakbeheer toch afsluiten.
In het venster van Taakbeheer kun je met tabbladen verschillende onderdelen naar voren halen.
In het onderdeel »Ethernet« zie je hoe snel je gegevens uitwisselt met je netwerk en wat je ip-adres is.
49nummer 138 Computer easy
SOFTWARE
ce16138_048051_taak_f2_mha_mver.indd 49 08-12-16 15:06

Wanneer Taakbeheer je onvoldoende inzicht geeft in het gebruik van de systeembronnen processor, geheugen, schijf en netwerk, dan kun je op het tabblad »Prestaties« onder aan het scherm kiezen voor »Broncontrole openen«. Broncontrole is een oude, vertrouw-de toepassing, die ook al in Windows 7 zat. Deze geeft je nog meer informatie dan Taakbeheer al gaf.
Broncontrole start je, wanneer je wilt weten welke applicatie je pc zo traag maakt. Wie gijzelt een schijf of gebruikt heel veel geheu-gen? Broncontrole toont het »Prestatie«-tabblad van Taakbeheer in uitgebreide vorm. Bij Broncontrole gaat het niet om de grafieken aan de rechterkant. Die zijn meer voor het ‘leuk’ en je kunt ze inklap-pen (en weer uitklappen) met het pijltje boven aan de kolom.
Wil je echt in het systeem duiken zodat je kunt zien wat er zich in de catacomben van je pc afspeelt, dan kun je een of meerdere pro-cessen selecteren door een vinkje te plaatsen. Vervolgens worden alleen de waarden voor dat proces of die processen getoond in de interface. Dus wanneer je bijvoorbeeld Paint.net wenst te volgen, zie je alles wat Paint.net doet.
App-geschiedenisOp het tabblad »App-geschiedenis« krijg je een overzicht van het gebruik van systeembronnen door de verschillende Windows-apps, of ze nu worden uitgevoerd of niet. Het is een hulpmiddel om een app op te sporen die veel beslag legt op je pc qua cpu-tijd en netwerkgebruik. Het kan je helpen om díe apps te vinden die op vakantie toch nog je internetverbinding gebruiken. Tevens is te zien
hoeveel data worden ‘verstookt’ door de updates van de tegels ('live tiles').
Het enige probleem is echter dat het standaard alleen de ‘Moderne’ apps (tegelversies) getoond worden. Gelukkig kun je onder »Opties« een vinkje plaatsen bij »Geschiedenis voor alle processen weergeven«. Daarna wordt alles in de lijst getoond, ook de ‘gewone’ Windowsapplicaties.
Met de optie »Verbruiksgeschiedenis verwijderen« wis je alle
voorgaande gegevens en begin je het overzicht met een schone lei.Automatisch opstartende programma'sHet tabblad »Opstarten« toont alle programma’s die automatisch opstarten bij de systeemstart. Dit is nieuw in Taakbeheer. Deze in-formatie kon je in het verleden vinden met de opdracht 'msconfig'. Nu is er onder Windows een handige manier om de automatisch startende programma's eenvoudig in- en uit te schakelen. Klik met de rechter muisknop op een programma en kies »Uitschakelen« of »Inschakelen« in het snelmenu.
Windows meet ook de tijd die elke autostart nodig heeft. Deze kolom (»Invloed op opstarten«) is een belangrijke bron van informa-tie. Klik op de kolomnaam om daarop te sorteren. Op basis van deze waarden kun je zelf een oordeel vormen. Tevens is het nuttig dat je de uitgever van het programma ziet. Zo zie je of programma’s die op je pc staan onnodig – of ongewenst – processen opstarten.
GebruikersOp het tabblad »Gebruikers« zie je per gebruiker de mate waarin hij de systeembronnen belast. Dit is alleen interessant wanneer meerdere gebruikers een pc gebruiken. Ben je de enige gebruiker, dan is er weinig interessants te zien. Elke gebruiker kun je uitklap-pen, zodat je de processen van die gebruiker kunt zien.
ProcesdetailsHet tabblad »Details« is de meer uitgewerkte versie van het »Processen«-tabblad in de oudere Windows-versies. Helaas ont-breekt nog steeds een mooie interface en hoewel pictogrammen van programma's zijn toegevoegd, is het nog steeds niet eenvoudig te doorgronden. Het toont geavanceerde mogelijkheden die in de andere tabbladen niet te vinden zijn, zoals het instellen van de prioriteit van een proces en het verknopen van een proces aan een cpu-kern (»Affiniteit instellen«). Deze vind je als je met de rechter muisknop klikt op een proces.
Een van de nieuwe opties is »Proces analyseren«. Als een pro-
»App-geschiedenis« geeft een overzicht van het gebruik van systeembronnen door Windows-apps.
Op het tabblad »Opstarten« kun je instellen dat bepaalde programma's niet meer automatisch worden opgestart.
50 Computer easy nummer 138
SOFTWARE
Broncontrole toont het »Prestatie«-tabblad van Taakbeheer in uitgebreide vorm.
ce16138_048051_taak_f2_mha_mver.indd 50 08-12-16 15:06

gramma traag reageert, kun je hier kijken of het proces moet wachten op een systeembron die nog door een ander proces in gebruik is.
ServicesProcessen zijn doorgaans direct gekoppeld aan een programma, een service is dat niet. Een service wordt aangestuurd door het besturingssysteem. Een voorbeeld van een service is bijvoorbeeld de systeemklok die altijd op de achtergrond draait. De wijze waarop de »Services« worden getoond is gelijk aan die van het oude Taakbeheer. Er is geen informatie toegevoegd. Er zijn wel meer op-ties beschikbaar dan voorheen als je met de rechter muisknop op een service klikt. Zo is een service nu simpelweg te herstarten en
kan informatie worden opgevraagd met behulp van de zoekmachine Bing.
Wanneer je klikt op »Services openen«, wordt het »Services«-venster geopend. Hier vind je de meer geavanceerde opties die je niet in Taakbeheer aantreft.
Let goed op dat je niet gaat rommelen met services waar geen problemen mee zijn of waarvan je niet precies weet wat ze doen! Je kunt er een crash van je pc mee veroorzaken.
Tot slotHet nieuwe Taakbeheer is een grote stap voorwaarts. De presen-tatie is verbeterd, maar, wat belangrijker is, de mogelijkheden zijn flink uitgebreid. Het is erg prettig dat de gemiddelde gebruiker uit-eindelijk een stuk gereedschap heeft om de automatisch startende programma’s te beheren. ■
Door op het tabblad »Details« de optie »Proces analyseren« in te schakelen, kom je er misschien achter waarom een programma traag reageert.
Op het tabblad »Services« krijg je informatie over allerlei systeemapplicaties.
51 Computer easy nummer 136
Blijf op de hoogte van je favoriete blad en meld je aan voor onze nieuwsbrief op:
www.computereasy.nl
Blijf op de hoogte Blijf op de hoogte
51nummer 138 Computer easy
SOFTWARE
ce16138_048051_taak_f2_mha_mver.indd 51 08-12-16 15:06