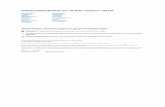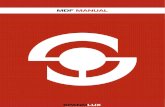Joomla Manual Studio209.nl
-
Upload
studio209nl -
Category
Documents
-
view
228 -
download
1
description
Transcript of Joomla Manual Studio209.nl

Studio209.nl websites Gebruikershandleiding
Joomla! 1.5 CMS

http://www.studio209.nl – voor betaalbaar webdesign 2
Inhoud ................................................................................................................................................ 4
............................................................................................................................................ 5
............................................................................................................... 6
................................................................................................................................................... 8
.......................................................................................................................................... 10
............................................................................................................ 12
.................................................................................................................................................. 24
..................................................................................................................... 26
........................................................................................................................................... 28

http://www.studio209.nl – voor betaalbaar webdesign 3
.................................................................................................................................. 30 ............................................................................................................................................ 31 ...................................................................................................................................... 32 ........................................................................................................................................... 34 ................................................................................................................... 36
................................................................................................................................................. 43

http://www.studio209.nl – voor betaalbaar webdesign 4
U kunt bij het Controlepaneel komen door in te loggen in de backend van uw website. Na het inloggen is het
Controlepaneel het eerst scherm dat u ziet. Als u zich elders in de backend van uw website bevindt, selecteer in het
uitklapmenu → .
Via het Controlepaneel heeft u toegang tot veel standaard functies en onderdelen van de backend van uw website.
Zo kunt u bijvoorbeeld artikelen, categorieën en secties creëren en beheren. Andere onderdelen waartoe u toegang
heeft via het Controlepaneel zijn media-, menu-, taal- en gebruikersbeheer. Ook heeft u hiervandaan toegang tot de
Algemene Instellingen van uw website.
De iconen die u in het Controlepaneel ziet, zijn:
Als u op dit icoon klikt, kunt u een nieuwe pagina maken. In het scherm dat u dan
ziet, schrijft u het artikel en selecteert u vervolgens een categorie en sectie. Daarna slaat u het artikel op.
Op deze manier kunt u snel en gemakkelijk nieuwe inhoud aan uw website toevoegen.
Dit icoon brengt u direct naar Artikelbeheer, hier kunt u al uw huidige artikelen beheren.
U komt direct in Categoriebeheer als u op dit icoon klikt. Hier kunt u nieuwe categorieën
maken, verwijderen en huidige categorieën activeren of deactiveren. U kunt hier ook wijzigen bij welke
sectie een categorie hoort.
Dit icoon brengt u naar Voorpaginabeheer. Bij dit deel van de website kunt u de
artikelen op de voorpagina van uw website beheren.
Wellicht het belangrijkste deel van de backend van uw website zijn de Algemene
Instellingen. De instellingen die hier staan, hebben effect op uw gehele Joomla!-website. U kunt veel zaken
aanpassen via Algemene Instellingen, onder andere: FTP functie, Tijdzone, Website taal, Server
configuratie, Sessie instellingen en de Meta informatie.
Bij Taalbeheer kunt u de geïnstalleerde talen beheren. Zo kunt u bijvoorbeeld bepalen welke
taal de standaard taal voor de frontend en de backend is.
Via Mediabeheer kunt u bestanden beheren op uw webserver. Zo kunt u bestaande
bestanden verwijderen en vanaf uw computer nieuwe uploaden. Ook kunt u nieuwe mappen maken of
bestaande mappen verwijderen.
Dit icoon brengt u naar Menubeheer. Hier kunt u nieuwe menu's aanmaken, oude menu's
verwijderen of de menu-items in de menu's beheren door op het 'Menu-item(s) beheren' icoon te klikken.
Bij Sectiebeheer kunt u nieuwe secties aanmaken, verwijderen en bestaande secties activeren
of deactiveren.
Hier kunt u de gebruikersaccounts beheren. U kunt nieuwe gebruikers maken en
bestaande verwijderen. U kunt wachtwoorden, talen en tijdzones wijzigen en zelfs wijzigen welke
WYSIWYG editor de gebruiker gebruikt. Ten slotte en dat is het belangrijkste, u kunt de gebruikersgroep
wijzigen waartoe een gebruiker behoort en daarmee de rechten die de gebruiker op uw website heeft.

http://www.studio209.nl – voor betaalbaar webdesign 5
Ga naar de backend van uw site en selecteer in het uitklapmenu → Of klik op het icoon
'Gebruikersbeheer' in het Controlepaneel.
In dit scherm ziet u de lijst gebruikersaccounts van uw Joomla! site. U kunt deze lijst op verschillende wijzen
sorteren. Tevens kunt u hier nieuwe gebruikers aanmaken of bestaande gebruikersaccounts bewerken.
De lijst gebruikersaccounts van uw Joomla! site bestaat uit verschillende kolommen. Hieronder kunt u lezen waar ze
voor zijn en wat er instaat:
U kunt hier een gebruikersaccount selecteren door een vakje aan te vinken. Met deze selectie
kunt u verschillende acties uitvoeren, o.a. bewerken en verwijderen.
De hele naam van de gebruiker.
Hier ziet u de gebruikersnaam, die een gebruiker moet invullen om in te loggen.
In deze kolom kunt u zien of de gebruiker ingelogd is of niet. Een groene vink wil zeggen dat
iemand nu ingelogd is. Als dit veld leeg is, is de gebruiker niet ingelogd.
In deze kolom kunt u zien of het gebruikersaccount geactiveerd of gedeactiveerd is. Een
groene vink wil zeggen dat het account geactiveerd is. Een rood kruis wil zeggen dat het account
gedeactiveerd is. Een gedeactiveerde gebruiker heeft zijn account nog niet geactiveerd door op de link in de
e-mail te klikken die verstuurd is na inschrijving. Een gedeactiveerde gebruiker kan ook geblokkeerd zijn
door een Administrator of een Super Administrator. U kunt op het icoon in deze kolom klikken om te
activeren of deactiveren.
Hier ziet u tot welke groep de gebruiker behoort. Dat kan zijn: Geregistreerd, Auteur, Editor,
Hoofdredacteur, Beheerder, Administrator of Super Administrator.
Hier staat het e-mailadres van de gebruiker.
Hier ziet u op welke datum en tijd de gebruiker voor het laatst ingelogd was.
Dit is het ID-nummer van het gebruikersaccount. U kunt dit nummer niet veranderen.
Rechtsboven vindt u de volgende werkbalk:
Deze knoppen hebben de volgende functies:
Selecteer één of meerdere gebruikers die op dit moment ingelogd zijn. Als u op deze knop klikt zijn
de geselecteerde gebruikers uitgelogd.
Selecteer één of meerdere gebruikers en klik op deze knop om de gebruikersaccounts te
verwijderen.
Selecteer één gebruiker en klik op deze knop om de instellingen voor deze gebruiker te
bewerken.
Klik op deze knop om een nieuwe gebruiker aan te maken.
Opent een online helpscherm.

http://www.studio209.nl – voor betaalbaar webdesign 6
U kunt het Gebruikersbeheer Nieuw- en Bewerkenscherm bereiken via Gebruikersbeheer. Ga naar Gebruikersbeheer door op de icoon te klikken bij het Controlepaneel. Of selecteer in het uitklapmenu → . Klik
op de naam van een gebruiker, selecteer een gebruiker, klik op de 'Bewerken' knop rechtsboven of klik op de 'Nieuw'
knop om bij het 'Bewerken' of 'Nieuw' scherm te komen.
In dit scherm kunt u een nieuwe gebruiker aanmaken (als u bij Gebruikersbeheer op de 'Nieuw' knop geklikt heeft)
of een bestaande gebruiker bewerken (als u bij Gebruikersbeheer op de naam van de gebruiker hebt geklikt of de
gebruiker geselecteerd heeft en op de 'Bewerken' knop geklikt hebt).
U ziet verschillende velden waarin u informatie over de gebruiker kunt invullen of bewerken. Deze zijn:
De (hele) naam van de gebruiker.
De gebruikersnaam van de gebruiker. Deze moet de gebruiker invullen tijdens het
inloggen.
Het e-mailadres van de gebruiker.
U kunt hier een (nieuw) wachtwoord invullen. Alhoewel dit geen verplicht veld is, kan
een gebruiker niet inloggen als het wachtwoord niet bekend is.
Als het wachtwoord wel bekend is, hoeft u dit veld alleen in te vullen als u het wachtwoord wilt wijzigen.
Vul het wachtwoord in dat u in het veld hierboven hebt ingevuld, daarmee wordt het
wachtwoord bevestigd. Als u het 'Nieuw wachtwoord' veld hebt ingevuld, is dit een verplicht veld.
De gebruikersgroep waartoe deze gebruiker behoort, staat hier. Dit kan zijn: Geregistreerd, Auteur,
Editor, Hoofdredacteur, Beheerder, Administrator of Super Administrator.
Hier kunt u selecteren of u deze gebruiker wilt blokkeren. Deze optie is alleen
toepasbaar als u Administrators of Super Administrators aan het bewerken bent.
Hier kunt u selecteren of de gebruiker systeem e-mails zal ontvangen of niet.
Deze optie is alleen toepasbaar als u Administrators of Super Administrators aan het bewerken bent.
Hier ziet u de registratiedatum, deze ziet u alleen als u een gebruiker bewerkt.
Hier ziet u de datum wanneer de gebruiker het laatst ingelogd was.
Hier kunt u de backend taal voor de gebruiker selecteren. Alle voor de backend geïnstalleerde
talen zullen in het uitklapmenu getoond worden. De standaardtaal is ingesteld bij Taalbeheer.
Hier kunt u de frontendtaal voor de gebruiker selecteren. Alle voor de frontend
geïnstalleerde talen zullen in het uitklapmenu getoond worden. De standaardtaal is ingesteld bij
Taalbeheer.
Hier kunt u de frontend en backend editor voor de gebruiker selecteren. Alle geïnstalleerde
editors zullen in het uitklapmenu getoond worden. De standaardeditor is ingesteld bij de Algemene
Instellingen.
U kunt hier de helpwebsite voor de gebruiker instellen. De helpwebsite die ingesteld is bij de
Algemene Instellingen is standaard.
U kunt hier de tijdzone voor de gebruiker instellen. De tijdzone die ingesteld is bij de Algemene
Instellingen is standaard.
Als u een contactpersoon gekoppeld hebt aan deze gebruiker, ziet u hier de
contactpersoon gegevens.

http://www.studio209.nl – voor betaalbaar webdesign 7
Rechtsboven vindt u de volgende werkbalk:
De functies van de knoppen zijn:
Sla de wijzigingen op en ga terug naar het hoofdscherm, Gebruikersbeheer.
Sla de wijzigingen op, maar blijf in dit scherm.
Ga terug naar het hoofdscherm van Gebruikersbeheer, zonder de wijzigingen die u gemaakt hebt
op te slaan.
Opent een online helpscherm.
Naam, Gebruikersnaam en E-mailadres zijn verplicht in te vullen velden.
Als u niet gekozen hebt voor een specifieke taal, editor, helpsite en/of tijdzone, dan worden de
standaardinstellingen van de Algemene Instellingen overgenomen.

http://www.studio209.nl – voor betaalbaar webdesign 8
U kunt toegang krijgen tot Mediabeheer door in het controlepaneel op de Mediabeheerknop te klikken of in het
uitklapmenu Website → Mediabeheer te selecteren.
Mediabeheer is een handige tool voor het uploaden of verwijderen van bestanden uit de mediamap van uw website.
U kunt bestanden uploaden, verwijderen en mappen beheren. De bestanden in de mediamap kunnen op twee
manieren getoond worden: als miniatuurweergave en als gegevensoverzicht. Met de miniatuurweergave ziet u een
klein voorbeeld van alle bestanden. Via het gegevensoverzicht ziet u de bestandsnamen, de afmetingen en de
groottes van alle bestanden. Naast elk bestand staat een handige 'Verwijder' knop.
Rechtsboven vindt u de volgende werkbalk:
De functies van de knoppen zijn:
Selecteer één of meer bestanden en klik op deze knop. De geselecteerde bestanden zullen
verwijderd worden.
Opent een online helpscherm.
Om te wisselen tussen de miniatuurweergave en het gegevensoverzicht kunt u klikken op "Miniatuurweergaven" of
"Gegevensoverzicht".
Als u plaatjes of andere bestanden wilt uploaden naar de mediamap (of een andere submap) gaat u naar de map
waarin u het bestand wilt plaatsen door er op te klikken in de boomstructuur aan de linkerkant van uw scherm. Aan
de onderkant van Mediabeheer ziet u het uploadgedeelte, aangegeven door de titel 'Upload bestand [Max 10M]'.
Onder die titel ziet u drie knoppen: "Blader in bestanden", "Start Upload" en "Wis Voltooid". U kunt een bestand
uploaden door te klikken op de "Blader in bestanden" knop, dan krijgt u een pop-up in uw scherm waarmee u in uw
computer zoekt naar het bestand dat u wilt uploaden. Als u het bestand gevonden hebt, klikt u op "Open". (U kunt
meerdere bestanden openen om ze tegelijk te uploaden. Let er op dat het opgetelde totaal van de bestanden niet
boven de 10 Mb uitkomt). Als u alle te uploaden bestanden verzameld hebt, klikt u op "Start Upload". De bestanden
zullen dan in de gekozen map geplaatst worden.

http://www.studio209.nl – voor betaalbaar webdesign 9
U kunt met Mediabeheer een submap aanmaken. Ga naar de map waarin u de submap wilt plaatsen. Rechts
bovenin het bestandsoverzicht staat naast de knop "Map aanmaken" een tekstveld. Typ hier de naam in van uw
nieuwe submap en klik op de "Map aanmaken" knop. De pagina zal verversen en de nieuwe map is aangemaakt.
U kunt de maximale uploadgrootte van Mediabeheer aanpassen in het 'Algemene instellingen' scherm van uw site.
U kunt meerdere bestanden tegelijk uploaden. Klik op 'Start Upload' om alle bestanden er onder in één keer te
uploaden. Klik op 'Wis Voltooid' om de uploadlijst in één keer te wissen. Hiermee verwijdert u niet de bestanden uit
de /Media/ map.

http://www.studio209.nl – voor betaalbaar webdesign 10
U kunt bij dit scherm komen door in de backend van uw website in het uitklapmenu 'Menu's' en daarna en het
betreffende menu te selecteren. Ook kunt u bij het Menubeheer klikken op het menu-itemicoon naast het
betreffende menu.
Menu-itembeheer toont de lijst menu-items die voor een menu gecreëerd zijn in menubeheer.
Een indexeringsnummer dat automatisch door Joomla! toegevoegd wordt voor de overzichtelijkheid van
uw menuitems.
De naam van het menu-item.
Het menu-item waar de ster bij staat is de homepagina van uw website.
Toont of het item gepubliceerd is of niet. Door op het icoon in deze kolom te klikken wijzigt u
de status.
De volgorde waarin de items getoond worden. U kunt de volgorde van de menu-items wijzigen
door op de pijltjes te klikken of een getal in te vullen bovenaan in de kolomnaam 'Volgorde' en dan hier op
het 'Volgorde opslaan' icoon te klikken. Let er op dat de volgorde ook bepaald kan zijn bij de parameters,
tabblad geavanceerd. Dit is vooral het geval bij categorieën en (blog)secties. Als de volgorde bijvoorbeeld
op alfabetisch staat, wordt die volgorde aangehouden. Alleen als in de parameters 'Volgorde' staat wordt
de volgorde van menu-itembeheer aangehouden.
Wie toegang heeft tot dit item. De huidige opties zijn:
Iedereen heeft toegang.
Alleen geregistreerde gebruikers hebben toegang.
Alleen gebruikers met auteurstatus of hoger hebben toegang.
U kunt het toegangsniveau per item wijzigen door op het icoon in de kolom te klikken.
Welk soort menu-item dit is. Bijvoorbeeld een artikel of blogsectie.
Hier ziet u het IDnummer van het menu-item. Dit nummer kunt u niet wijzigen.
Rechtsboven vindt u de volgende werkbalk:
De functies van de knoppen zijn:
Klik op deze knop om naar menubeheer te gaan.
Selecteer het menu-item dat u als homepagina van uw website wilt instellen en klik op deze
knop.
U kunt één of meer items selecteren en publiceren door op deze knop te klikken.
Selecteer één of meerdere items en klik op deze knop om ze te depubliceren.
Selecteer één of meerdere items en klik op deze knop om ze te verplaatsen. In een nieuw
scherm ziet u links de locaties waar de items naartoe verplaatst kunnen worden en rechts de lijst te
verplaatsen items. Om de items definitief te verplaatsen selecteert u de gewenste lokatie en klikt u
nogmaals op 'Verplaats'. Om de handeling af te breken klikt u op 'Annuleren'.

http://www.studio209.nl – voor betaalbaar webdesign 11
Selecteer één of meerdere items en klik op deze knop om ze te kopiëren. In een nieuw scherm zult
u de lokaties zien waar u de items naartoe kunt kopiëren. Op dit scherm staan links de mogelijke lokaties
en rechts de te kopiëren items.
Selecteer één of meerdere items en klik op deze knop om ze te verwijderen. De items
verdwijnen nu nog niet definitief, ze kunnen teruggezet worden vanuit het prullenbak menu. In het
prullenbak menu kunt u ze definitef verwijderen. Zie prullenbak menu voor meer informatie.
Selecteer één item en klik op deze knop om het te bewerken. Als u meer bestanden tegelijk
selecteert zal alleen het eerste geopend worden. U kunt ook op de titel of de naam van het item klikken om
het te kunnen bewerken.
Klik op deze knop om een nieuw menu-item te creëren.
Opent een online helpscherm.

http://www.studio209.nl – voor betaalbaar webdesign 12
Om een nieuw menu-item aan te maken navigeert u in de backend van uw site naar Menu-itembeheer, kies voor
een menu en klik op 'nieuw' in de werkbalk.
In dit scherm kunt u selecteren welk type menuitem dit menuitem is. Het menuitem-type bepaald welk soort pagina
er zal verschijnen als de bezoeker op dit menuitem geklikt heeft.
Als u een of meerdere Joomla!-extensies geïnstalleerd heeft kan het zijn dat deze extensies menutypes toevoegen
aan bovenstaande lijst.
De Menu-item typen zijn in twee vier groepen verdeeld: Interne- en Externe link, Scheidingsteken, en Alias. Interne
Links worden het meest gebruikt en laten o.a. tekstpagina's zien op uw website. Externe Links worden gebruikt om
links aan te maken naar externe websites. Scheidingstekens worden gebruikt om een grafisch element of andere
afscheiding te maken tussen menu-items. Alias item typen worden gebruikt om terug te verwijzen naar al
bestaande menu-items.
Als de artikelen link is geselecteerd, volgt er een scherm met de volgende opties om artikelen te tonen:

http://www.studio209.nl – voor betaalbaar webdesign 13
Elke optie zullen wij hieronder bespreken:
Als u deze optie selecteerd zal er een lijst gearchiveerde artikelen getoond worden. In deze lijst kan gezocht worden
op datum. Gearchiveerde artikelen zijn gedepubliseerd, maar zijn nog wel opgeslagen op de website. Artikelen
kunnen gearchiveerd worden in Artikelbeheer. Let op dat artikelen die gearchiveerd staan in de sectie 'Niet
gecategoriseerd' niet getoond zullen worden in de lijst gearchiveerde artikelen op de frontend van de website. U kunt hier de volgorde van de lijst gearchiveerde artikelen bepalen, zoals u in het schermafdruk
hieronder kunt zien.
De standaard volgorde is het meest recente artikel eerst.
Gebruikt om een enkel artikel weet te geven
Weergave Artikel heft één parameter om een artikel weer tegeven.
Druk op selecteer om een artikel te koppelen aan het menuitem. .

http://www.studio209.nl – voor betaalbaar webdesign 14
Wordt gebruikt om artikelen binnen een bepaalde categorie weer te geven in een blog layout. In Joomla! zijn er 3
delen in de layout zoals hieronder schematisch weergegeven.
Het Hoofdartikel wordt altijd weergegeven in één kolom. Artikelen in het intro gedeelte van de pagina kunnen
worden weergegeven in meerdere kolommen, afhankelijk van de kolom instelling. De parameters bepalen het
aantal artikelen in de verschillende gedeelten van de pagina. Indien een artikel een “Lees meer” in het artikel heeft,
dan wordt alleen de tekst voor lees meer weergegeven met een “Lees meer” knop om het artikel te openen.
De volgende basis parameters zijn in te stellen:
De gewenste categorie.
Verberg of toon de beschrijving van de categorie
Verberg of toon de afbeelding van de categorie
Aantal artikelen in het Hoofdartikel gedeelte.
Aantal artikelen in het intro gedeelte
Het aantal kolommen in het intro gedeelte van de pagina
Het aantal links naar andere artikelen die binnen de categorie vallen en niet worden weergegeven
in de gedeelten Hoofdartikel en Intro.

http://www.studio209.nl – voor betaalbaar webdesign 15
De volgende geavanceerde parameters zijn in te stellen:
De volgorde van de categorieën.
Volgorde van artikelen binnen de categorie.
Paginatie instellingen
Weergeven van de paginatiegegevens
Een RSS feedling weergeven of verbergen.
Gebruikt om een lijst van artikelen binnen een bepaalde categorie weer te geven.
De volgende basis parameters zijn in te stellen:
De gewenste categorie.
Het aantal links dat wordt weergegeven
Tabel hoofd weergeven of verbergen
Datum kolom weergeven of verbergen.

http://www.studio209.nl – voor betaalbaar webdesign 16
Leeg laten
Filter verbergen of weergeven
Veld dat gebruikt wordt voor het filter.
Gebruikt om de weergave van artikelen die gemarkeerd zijn voor gebruik op de voorpagina weer te geven. De
indeling is gelijk zoals het schema te zien bij weergave categorie blog.
Het Hoofdartikel wordt altijd weergegeven in één kolom. Artikelen in het intro gedeelte van de pagina kunnen
worden weergegeven in meerdere kolommen, afhankelijk van de kolom instelling. De parameters bepalen het
aantal artikelen in de verschillende gedeelten van de pagina. Indien een artikel een “Lees meer” in het artikel heeft,
dan wordt alleen de tekst voor lees meer weergegeven met een “Lees meer” knop om het artikel te openen.
De volgende basis parameters zijn in te stellen:
Aantal artikelen in het Hoofdartikel gedeelte.
Aantal artikelen in het intro gedeelte
Het aantal kolommen in het intro gedeelte van de pagina
Het aantal links naar andere artikelen die binnen de categorie vallen en niet worden weergegeven
in de gedeelten Hoofdartikel en Intro.
De volgende geavanceerde parameters zijn in te stellen:
De volgorde van de categorieën.
Volgorde van artikelen binnen de categorie.
Paginatie instellingen
Weergeven van de paginatiegegevens
Een RSS feedling weergeven of verbergen.
Wordt gebruikt om artikelen binnen een bepaalde Sectie weer te geven in een blog layout. De indeling is gelijk zoals
het schema te zien bij weergave categorie blog.
Het Hoofdartikel wordt altijd weergegeven in één kolom. Artikelen in het intro gedeelte van de pagina kunnen
worden weergegeven in meerdere kolommen, afhankelijk van de kolom instelling. De parameters bepalen het
aantal artikelen in de verschillende gedeelten van de pagina. Indien een artikel een “Lees meer” in het artikel heeft,
dan wordt alleen de tekst voor lees meer weergegeven met een “Lees meer” knop om het artikel te openen.
De volgende basis parameters zijn in te stellen:
De gewenste Sectie.
Verberg of toon de beschrijving van de Sectie
Verberg of toon de afbeelding van de Sectie
Aantal artikelen in het Hoofdartikel gedeelte.
Aantal artikelen in het intro gedeelte
Het aantal kolommen in het intro gedeelte van de pagina
Het aantal links naar andere artikelen die binnen de Sectie vallen en niet worden weergegeven in
de gedeelten Hoofdartikel en Intro.
De volgende geavanceerde parameters zijn in te stellen:
De volgorde van de Secties.
Volgorde van artikelen binnen de Sectie.
Paginatie instellingen
Weergeven van de paginatiegegevens
Een RSS feedling weergeven of verbergen.

http://www.studio209.nl – voor betaalbaar webdesign 17
Gebruikt om artikelen per categorie weer te geven in een lijst.
De volgende basis parameters zijn in te stellen:
De gewenste Sectie.
Verberg of toon de beschrijving van de Sectie
Verberg of toon de afbeelding van de Sectie
Verbergen of tonen van de lijst met categorieën in deze sectie.
Verberg of toon categorieën zonder artikelen.
Verberg of toon het aantal artikelen in de categorie..
Verberg of toon de beschrijving van de categorie.
De volgende geavanceerde parameters zijn in te stellen:
De volgorde van de categorieën binnen de sectie
Volgorde artikelen. De volgorde van de artikelen binnen de categorie
Een RSS feedling weergeven of verbergen.

http://www.studio209.nl – voor betaalbaar webdesign 18
Alle artikelen hebben dezelfde opties onder Parameters – Component. Voor ieder component kan één optie
geselecteerd worden uit: Nee/Verbergen, Ja/Weergeven of gebruik Algemeen. Een voorbeeld hiervan ziet u hier
onder.
Wanneer de contactpersonen wordt geselecteerd, kunnen de volgende opties gekozen worden:

http://www.studio209.nl – voor betaalbaar webdesign 19
Gebruikt om alle gepubliceerde contactpersonen binnen een bepaalde categorie weer te geven. De volgende basis
parameters zijn in te stellen:
Selecteer Categorie voor de weergave.
Afbeelding voor de pagina in de map "images/stories".
Links of rechts.
Verberg of toon het limietvak.
Een RSS feedling weergeven of verbergen.
Gebruikt om een enkele contactpersoon weer te geven. De standaard weergave heeft de volgende basis parameters:
Selecteer de gewenste contactpersoon.
Verberg of toon een uitklapmenu om een andere contatcpersoon uit dezelfde categorie te
selecteren.
Verberg of Toon de categorie in het kruimelpad

http://www.studio209.nl – voor betaalbaar webdesign 20
Alle contacten hebben dezelfde opties onder Parameters – Component. Een voorbeeld hiervan ziet u hier onder.

http://www.studio209.nl – voor betaalbaar webdesign 21
Wanneer u nieuwsfeeds aanklikt, dan krijgt u de volgende opties:
Nieuwsfeed categorieën zijn andere categorieën dan de artikel categorieën Nieuwsfeeds en nieuwsfeed categorieën
worden toegevoegd via componenten - nieuwsfeeds.
Basis en geavanceerde parameters zijn vergelijkbaar met de instellingen van de voorgaande hoofdstukken. Er is de
keuze om feeds uit alle categorieen weer te geven, uit één enkele categorie of een enkele feed.
Aan een menu kunnen tevens enquêtes worden toegevoegd.
Enquetes worden ingegeven via componeten – enquetes.

http://www.studio209.nl – voor betaalbaar webdesign 22
Geeft een zoekformulier weer.
Wanneer u gebruiker selecteert, heeft u de onderstaande opties.
Elk menu type geeft de geregistreerde gebruiker verschillende opties vanuit het menu.
De wrapper geeft u de mogelijkheid om een externe webpagina in uw website te integreren d.m.v. een i-frame.

http://www.studio209.nl – voor betaalbaar webdesign 23
Wanneer een menuitem wordt geselecteerd dan komt er altijd een scherm vergelijkbaar met onderstaand scherm
naar voor.
De menu-item gegevens en de parameters (syteem) onderdelen zijn voor ieder menuitem identiek. De parameters
zijn per onderdeel verschillend.
De titel van het menu-item
De interne naam van het item. Het alias wordt gebruikt in de URL als SEF is geactiveerd.
The internal link naar de web pagina. Wordt automatisch gevuld door Joomla!.
Selecteer het menu waarin het item moet worden weergegeven.
Selecteer het hoofdniveau van het menu item. Top houdt in dat het item een hoofditem in
het menu is. Indien een ander menu item geselecteerd wordt, dan wordt het item een submenu.
Selecteer Ja om het item in het menu weer te geven.
. Wie heeft er toegang:
o Publiek: Iedereen
o Geregistreerd: Geregistreerde gebruikers
o Speciaal: Alleen gebruikers die een hogere toegang hebben dan de geregistreerd status.
Optionele paginatitel.
Toon of verberg de paginatitel
Optionele ingave van een CSS class suffix die alleen aan de geselcteerde pagina moet
worden meegegeven. Hiervoor dient tevens het CSS te worden aangepast.
Optionele afbeelding uit de map "images/stories".
Of de geselecteerde pagina SSL (Secure Sockets Layer) dient te gebruiken.

http://www.studio209.nl – voor betaalbaar webdesign 24
In Menubeheer regelt u hoe uw Joomla!-menu's er uitzien en hoe ze werken.
De naam van het item. In het geval van een menu-item zal de titel in het menu getoond worden. Bij
een artikel, een sectie of een categorie zal de titel optioneel getoond worden op de website. Een menu
moet altijd een titel hebben. U kunt het menu openen om te bewerken door op de titel te klikken.
De naam in de type kolom is de unieke naam van het menu.
Deze kolom bevat een icoon waar u op kunt klikken om direct in het menu te komen om de
menu-items te bewerken.
Hier kunt u zien hoeveel items van het menu gepubliceerd zijn.
De gedepubliceerde kolom toont de hoeveelheid menu-items die gedepubliceerd zijn of die
niet publiekelijk beschikbaar zijn per menu.
In deze kolom ziet u hoeveel items naar de prullenbak verplaatst zijn, maar die nog niet
verwijderd zijn.
Menu's zijn eigenlijk modules en één menu kan in meerdere modules voorkomen. In deze kolom
ziet u in hoeveel modules dit menu voorkomt.
Het ID nummer. Dit is een uniek identificatienummer dat het menu automatisch van Joomla! gekregen
heeft. Het wordt intern gebruikt, bijvoorbeeld voor interne links. U kunt dit nummer niet veranderen.
Rechtsboven vindt u de volgende werkbalk:
Deze knoppen hebben de volgende functies:
. U kunt een menu kopiëren door het te selecteren, vink deze links aan en klik rechtsboven op de
'Kopiëren . In het scherm dat u nu krijgt kunt u een titel en modulenaam voor het nieuwe menu invullen. In
menubeheer kunt u het menu herkennen aan de hand van de titel die u hier opgeeft. En het menu is
zichtbaar in Modulebeheer met de modulenaam.
. Om een menu te verwijderen selecteert u het eerst met het aanvinkvakje aan de linkerkant en
klik dan op 'Verwijderen'. U krijgt nog één kans om u te bedenken. Als u zeker weet dat u het menu wilt
verwijderen, klikt u nogmaals op 'Verwijderen'.
. U kunt met de 'Bewerken' knop de unieke naam, titel, omschrijving en modulenaam voor het
geselecteerde menu veranderen.
. Om een nieuw menu te maken klikt u op 'Nieuw'. Dan kunt u een unieke naam, titel, omschrijving
en modulenaam voor het nieuwe menu opgeven.
Opent een online helpscherm
We raden aan een omschrijvende titel te bedenken voor een nieuw menu. Zo kunt u deze later in
menubeheer makkelijk terug vinden. Het is ook een goed idee het Omschrijving veld in te vullen met
informatie over het menu. Als u een korte titel invult in het Modulenaam veld, kunt u deze aan die titel
herkennen in Modulebeheer.

http://www.studio209.nl – voor betaalbaar webdesign 25
U kunt een menu dupliceren met behulp van de ë knop in de werkbalk, maar u kunt een menu ook
kopiëren in Modulebeheer.
Gebruik tijdens het creëren van een nieuw menu alleen numerieke karakters zonder spaties in het unieke
naam veld. Het is een goed idee om alleen a t /m z, 0 t /m 9 en een liggend streepje (_) te gebruiken. Het
helpt ook om de tooltips te lezen.
Als u de niet invult, zal er geen module voor het menu aangemaakt worden. Daardoor kan
het menu niet op de voorkant van uw website getoond worden. Maar u kunt wel achteraf een
menumodule aanmaken in modulebeheer en die aan het menu toekennen.
Als u een bestaand menu verwijdert, vergeet dan niet dat alle menu-items ook verwijderd zullen worden.
Het Hoofdmenu bevat uw standaard menu-item, deze mag dus . Het standaard
menu-item is de eerste pagina van uw website. Uw website zal niet goed functioneren zonder dit item. Ook
als u een ander menu-item als standaard menu-item gemaakt heeft, moet u er op letten dat u deze niet
verwijdert. Het menu dat het standaard menu-item bevat is gemarkeerd met een (*). Meer informatie
hierover kunt u vinden bij:

http://www.studio209.nl – voor betaalbaar webdesign 26
Ga naar Menubeheer door op het menubeheer icoon te klikken in het controlepaneel, of door in het uitklapmenu
Menu's → Menubeheer te selecteren. Klik daarna op de 'Nieuw' knop in de werkbalk of selecteer een menu en klik op
de 'Bewerken' knop.
U kunt in dit scherm nieuwe menu's aanmaken of bestaande menu's bewerken.
De naam die het systeem gebruikt om dit menu te identificeren. De naam moet uniek zijn.
Het gebruik van spaties wordt afgeraden, gebruik bijvoorbeeld liggende streepjes (_) in plaats van spaties.
De naam van het menu. In dit geval zult u deze titel zien in menubeheer. Bij een artikel, categorie of
sectie geldt dat de titel optioneel getoond wordt op de voorkant van de site.
Dit veld bent u verplicht in te vullen.
De beschrijving van dit menu. De beschrijvingen van Secties en Categorieën worden optioneel
getoond op de site, afhankelijk van de instellingen bij de parameters. Die van het menu niet.
De titel die aan de module van dit menu gegeven wordt. U kunt de module terugvinden bij
Modulebeheer. Als u deze niet invult wordt er geen module voor dit menu gemaakt en kan dit menu niet
gebruikt worden voor de front-end van de website. U kunt wel in Modulebeheer een nieuwe module
aanmaken en deze koppelen aan dit menu.
Rechtsboven vindt u de volgende werkbalk:
De functies van de knoppen zijn:
Sla op en keer terug naar menubeheer.
Ga terug naar menubeheer, zonder uw wijzigingen op te slaan.
Opent een online helpscherm. \
Als u met uw muis aan de linkerkant van het invulvak op het 'i' icoon gaat staan, krijgt u extra informatie te
zien.
Als u vergeten bent een module aan te maken voor een menu, kunt u deze toch nog aanmaken bij
Modulebeheer. Modulebeheer vindt u bij Extensies → Modulebeheer. Klik hier op 'Nieuw', 'Menu' en dan op
'Volgende'. Op het scherm dat u nu ziet vult u de titel voor uw menu in en selecteert u rechts bij 'Module
parameters' bij 'Naam menu' het menu waar u deze module voor maakt.
Het is handig beschrijvende titels voor nieuwe menu's te maken, dan kunt u het makkelijk herkennen in
menubeheer. We raden u ook aan het 'Omschrijving' veld in te vullen.
Tijdens het creëren van een nieuw menu mag u bij het 'Unieke naam' veld alleen de karakters a t /m z en 0-
9 gebruiken. Bovendien mag u geen spaties gebruiken. U kunt bijvoorbeeld een liggend streepje (_)
gebruiken in plaats van een spatie. U kunt ook de tooltips lezen voor extra informatie.

http://www.studio209.nl – voor betaalbaar webdesign 27

http://www.studio209.nl – voor betaalbaar webdesign 28
Selecteer in het uitklapmenu van de backend van uw Joomla! installatie.
Selecteer in het uitklapmenu van de backend van uw Joomla! installatie.
Deze schermen toont de inhoud van de prullenbak waar Menu items en Artikelen staan opgeslagen voordat deze
definitief verwijderd worden uit de Joomla! database. Van hieruit kunt u of de items definitief verwijderd of
terugzetten op uw site.
. Een indexnummer welke automatisch door Joomla! wordt gegenereerd waarnaar verwezen kan worden.
Zet vinkjes bij de checkbox om één of meer items te selecteren. Zet een vinkje bij de checkbox in
de kolomkoppen om alle items in één keer te selecteren. Nadat u één of meerdere checkboxen heeft
aangevinkt kunt u in de werkbalk een knop aanklikken zodat de functie op het geselecteerde item of de
items wordt uitgevoerd. Veel werkbalkfuncties, zoals publiceren en depubliceren, werken op meerdere
items tegelijk. Andere functies, zoals bewerken, kunt u op één item tegelijk toepassen. Als er meerdere
items zijn geselecteerd en u klikt op 'Bewerken' dan zal het eerste geselecteerde item worden geopend om
te bewerken.
De naam van het menu item.
Een uniek ID nummer welke automatisch door Joomla! wordt gegenereerd. Dit nummer kan niet
worden gewijzigd.
De naam van het menu waar dit menu-item toe behoort.
Het type van de menu-item.

http://www.studio209.nl – voor betaalbaar webdesign 29
. Een indexnummer welke automatisch door Joomla! wordt gegenereerd waarnaar verwezen kan worden.
. Zet vinkjes bij de checkbox om één of meer items te selecteren. Zet een vinkje bij de checkbox in
de kolomkoppen om alle items in één keer te selecteren. Nadat u één of meerdere checkboxen heeft
aangevinkt kunt u in de werkbalk een knop aanklikken zodat de functie op het geselecteerde item of de
items wordt uitgevoerd. Veel werkbalkfuncties, zoals publiceren en depubliceren, werken op meerdere
items tegelijk. Andere functies, zoals bewerken, kunt u op één item tegelijk toepassen. Als er meerdere
items zijn geselecteerd en u klikt op 'Bewerken' dan zal het eerste geselecteerde item worden geopend om
te bewerken.
De titel van een Artikel.
Een uniek ID nummer welke automatisch door Joomla! wordt gegenereerd. Dit nummer kan niet
worden gewijzigd.
De sectie waar het Artikel toe behoort.
De categorie waar het Artikel toe behoort.
Rechtsboven op uw scherm ziet u de werkbalk:
Om een item te herstellen, selecteer via de Checkbox het item waarna u op het icoon 'Herstellen'
drukt. Een tweede scherm wordt nu getoond waarna u twee keuzes krijgt: Herstellen of Annuleren. Om het
item te herstellen druk op de 'Herstelknop' waarna een Dialoogscherm wordt getoond waar u de keuze
krijgt voor 'Ok' of 'Annuleren'. Selecteer 'Ok' om het item definitief terug te zetten.
Om een item te verwijderen, selecteer via de Checkbox het item waarna u op het icoon
'Verwijder' drukt. Een tweede scherm wordt nu getoond waarna u twee keuzes krijgt. Verwijderen of
Annuleren. Om het item te verwijderen druk op de Verwijderknop waarna het item definitief verwijderd is.
. Opent een online helpscherm.
U kunt menu-items of artikelen zolang als u wilt bewaren in de Prullenbak. Verwijder deze dus pas
wanneer u zeker weet dat u ze niet meer nodig heeft.
Artikelen in de Prullenbak zijn niet hetzelfde als Gearchiveerde Artikelen. Artikelen in de Prullenbak zijn
niet zichtbaar of bewerkbaar op uw Site. Gearchiveerde artikelen kunnen wel getoond worden via de
module Archief. Daarnaast kunnen de Gearchiveerde artikelen bewerkt worden.

http://www.studio209.nl – voor betaalbaar webdesign 30
U kunt de artikelen in Joomla! op een handige manier indelen. De structuur bestaat in de eerste plaats uit
verschillende secties. Binnen elke sectie vind u artikelen die met hetzelfde onderwerp te maken hebben. De secties
zijn nog verder onderverdeeld in categorieën. Als u een artikel plaatst, kiest u eerst de juiste sectie, en vervolgens
kiest u voor een categorie binnen deze sectie. Door consequent alle artikelen in categorieën van de verschillende
secties te stoppen, is het voor een bezoeker eenvoudiger om te vinden wat hij /zij zoekt. Bovendien staat
gerelateerde informatie dicht bij elkaar.
: In de sectie bevinden zich de categorieën , , en
. In deze categorieën vind u weer artikelen terug over tips en andere handige wetenswaardigheden.
Naast de sectie – categorie structuur, kunt u ook artikelen toevoegen zonder deze in een sectie of categorie te
zetten. Dit wordt binnen Joomla! een ongecategoriseerd artikel genoemd. Deze ongecategoriseerde artikelen
gebruikt u meestal alleen als los staand artikel waarin geen of weinig wijzigingen of toevoegingen zijn. Zo'n type artikel gebruikt u bijvoorbeeld op een pagina zoals

http://www.studio209.nl – voor betaalbaar webdesign 31
Om een sectie toe te voegen, gaat u als eerste naar de backend van uw Joomla!-site
(www.mijnsite.nl/administrator), en logt u daar in.
Ga nu via het menu naar het toe. In het sectiebeheer ziet u een overzicht van de al bestaande
secties. U kunt hier verschillende acties uitvoeren, zoals het toevoegen van een nieuwe sectie en het bewerken of
verwijderen van een bestaande sectie.
Aangezien u nu een nieuwe sectie gaat toevoegen, klikt u rechtsboven op de knop . U komt vervolgens in het
Sectiebeheer – Nieuw scherm.
In het bovenste deel vult u de Gegevens van uw sectie in. In het voorbeeld hebben we als titel 'Vakantie' ingevuld.
Het veld alias kunt u leeg laten. Dit wordt automatisch ingevuld en eventueel gebruikt wanneer u
zoekmachinevriendelijke url's gaat gebruiken. Standaard is de sectie gepubliceerd en publiek toegankelijk.
Verder hebben we in ons voorbeeld een leuke afbeelding geselecteerd, welke zich moet bevinden in de map
images/stories. Deze afbeelding wordt links uitgelijnd.
Onder het deel kunt u een van de sectie toevoegen. Wanneer alles naar wens is, klikt u op
'Opslaan' en ziet u de nieuw aangemaakte sectie terug in . Eventueel kunt u met de pijltjes de volgorde
van de secties aanpassen.

http://www.studio209.nl – voor betaalbaar webdesign 32
Op nagenoeg dezelfde manier als het toevoegen van een sectie, kunt u categorieën toevoegen aan uw site. In het menu selecteert u . In het deel vult u, net als bij de sectie, alle gegevens in. Het
enige verschil is dat u, als extra, een sectie moet selecteren via het uitklapmenu. In het voorbeeld hebben we de
categorie Thuisblijvers aangemaakt en de sectie Vakantie geselecteerd.

http://www.studio209.nl – voor betaalbaar webdesign 33

http://www.studio209.nl – voor betaalbaar webdesign 34
Tenzij u een ongecategoriseerd artikel (een artikel welke niet in een sectie en categorie is onderverdeeld) wilt
toevoegen, dient u eerst een sectie en categorie toe te voegen aan uw site. Als u meer wilt lezen over wat secties en
categorieën zijn, lees dan dit artikel. Om een artikel aan te maken in Joomla! gaat u in de backend naar > . Vervolgens klikt u op de
knop rechts bovenaan. Ook kunt u klikken op de knop in het controlepaneel op de
backend.
Als voorbeeld gaat u een artikel maken in de categorie (in de sectie ).
Eerst vult u bij een aantal dingen in. Bij de artikeltitel, in dit geval .
kan leeg worden gelaten. Bij selecteert u de sectie, dus . Als u een ongecategoriseerd artikel (een
artikel welke 'los' staat van de sectie-categorie structuur) wilt, selecteert u Ongecategoriceerd. Gepubliceerd laat u op staan. zorgt ervoor dat het artikel ook op de voorpagina van uw site komt te
staan. In dit geval willen we dat, dus zetten we de optie op . Bij selecteert u de juiste categorie, in dit
geval .
Vervolgens typt u in het -gedeelte de tekst voor het artikel. Hier wordt standaard gebruik gemaakt van de
. Een afbeelding invoegen doet u via de knop onderaan de editor. Hier kunt u een afbeelding
invoegen uit de map . Wanneer u enkel een intro van uw artikel op de voorpagina wilt tonen, klikt u
na het typen van de introtekst op de knop onder de editor. Er verschijnt een rode stippellijn, hieronder
typt u de rest van uw artikel.

http://www.studio209.nl – voor betaalbaar webdesign 35
Een lang artikel kunt u onderverdelen in meerdere pagina's. Klik hiervoor op de knop . In de pop-up
die nu verschijnt vult u de paginatitel in, en klikt vervolgens op . Hierdoor verschijnt er een
grijze stippellijn in de editor. De functies die te zien zijn aan de bovenkant van de spreken over het algemeen
voor zich. In een later artikel zullen we hier dieper op ingaan.
Als het artikel af is, kunt u bij de nog een aantal dingen instellen. In het tabblad kunt
u bijvoorbeeld de , het en instellen. Klik op en nu
kunt u instellen wat er wel of niet getoond wordt bij een artikel. Door met uw muis over de titels van de parameters te gaan, ziet u in een tooltip een korte uitleg. In het onderste tabblad kunt u een korte
beschrijving van uw artikel maken en/of trefwoorden ingeven. Bij de vindt u nog een aantal statistieken, zoals
wanneer het artikel voor het laatst is aangepast.
Het artikel is nu helemaal af, en dus wordt het tijd om deze op te slaan. Klik in de op om te
bekijken hoe het er op de site uit zal zien. Klik op om het artikel op te slaan en terug te keren naar het
, waar u een overzicht kunt zien van alle artikelen op je site.
Om het artikel vervolgens via een eigen menu-item link zichtbaar te maken, dient u een menu-item aan te maken
via het menu-itembeheer.

http://www.studio209.nl – voor betaalbaar webdesign 36
Je kunt op de Artikel [nieuw] pagina komen door op het controlepaneel het icoon "Nieuw artikel toevoegen" aan te
klikken of door de knop Nieuw in Artikelbeheer te gebruiken. Je kunt op de pagina Artikel [bewerken] komen door in
Artikelbeheer op de artikeltitel te klikken of door de checkbox te selecteren van het artikel dat je wilt bewerken en
daarna op de Bewerken knop te klikken. Beide schermen hebben dezelfde functionaliteit.
Op onderstaande schermafbeelding zie je het backend scherm waar je nieuwe artikelen kunt toevoegen en
bestaande artikelen kunt wijzigen. Op ditzelfde scherm kies je ook de sectie en categorie voor je artikel en geef je
aan of het artikel gepubliceerd is of niet. Artikel op de voorpagina? Ook dat kun je hier instellen.
Een artikel wordt bewerkt met de standaard editor zoals die is gekozen in Gebruikersbeheer- Nieuw/Bewerken.
Mocht hier geen waarde zijn ingesteld dan wordt de waarde uit de Algemene Instellingen genomen. De standaard
editor van Joomla! is TinyMCE. Per artikel kun je een aantal parameters instellen en ook metadata vastleggen.
Op onderstaand scherm vul je algemene artikelinformatie in zoals de titel:
De titel van dit item. Deze titel zie je wel of niet op een webpagina, afhankelijk van de
parameterwaarde die je kiest.
Is het item gepubliceerd of niet. Selecteer of uit de radiobuttongroep om de status te
bepalen.
De interne naam voor het item. Normaliter kun je dit leeg laten waarna Joomla! een
standaardwaarde zal invoegen. De standaardwaarde is de titel of naam in kleine letters met streepjes (-) in
plaats van spaties. Je mag de Alias ook handmatig invullen. De alias moet bestaan uit kleine letters waarbij
spaties niet zijn toegestaan. Gebruik in plaats van een spatie een streepje (-). De alias wordt gebruikt in de
URL als SEF is geactiveerd.
Selecteer of uit de radiobuttongroep om aan te geven of het artikel op de voorpagina
moet worden getoond.
Selecteer een sectie uit de dropdownlijst voor het artikel. Selecteer 'ongecategoriseerd' als je dit
artikel niet wilt koppelen aan een specifieke sectie. Ongecategoriseerde artikelen kun je tonen via het
menu item Artikel weergave.
Selecteer een categorie uit de dropdownlijst voor het artikel. Als je bij sectie 'ongecategoriseerd'
hebt gekozen dan zal de categorie 'ongecategoriseerd' automatisch worden toegevoegd.

http://www.studio209.nl – voor betaalbaar webdesign 37
Aan de rechterkant van je scherm zie je onderstaand informatieblok:
Hiermee zet je het aantal hits weer op 0.
Onder het scherm waarin je de tekst bewerkt zie je onderstaande drie knoppen staan:
Via deze knop kun je eenvoudig een afbeelding aan je atikel toevoegen. Je kunt een afbeelding uit de map
'images/stories' invoegen en je kunt er ook één uploaden. Als je klikt op de knop afbeelding krijg je onderstaande
popup te zien:
De huidige map op de server. Dat is de map 'images/stories' in de root van Joomla! . Gebruik de
dropdown lijst voor het selecteren van een submap.
Navigeer een map naar boven. De topmap voor deze functie is 'images/stories'. Je kunt niet naar
boven navigeren.
Voeg de geselecteerde afbeelding in. De afbeelding zal worden ingevoegd op de lokatie waar de
cursor staat. De afbeelding zal worden getoond in het editor scherm.
. Annuleer de bewerking en sluit de popup dialoog.
Klik op een miniatuur van de afbeelding om hem te selecteren. Klik op de afbeelding van
een map om naar de bijbehorende submap te gaan.
Klik op een miniatuur van de afbeelding zodat de URL van de afbeelding zal worden
ingevoegd.
Selecteer de gewenste uitlijning (links of rechts) uit de drop-down lijst.
Voer een beschrijving voor de afbeelding in.
Geef de afbeelding een titel. Deze titel ziet de bezoeker van de website als hij met de cursor over een
afbeelding beweegt.
Als je deze optie aankruist dan zal de titel als onderschrift bij de afbeelding worden geplaatst.
Klik op deze knop als je een afbeelding op je lokale computer wilt selecteren. Er volgt
een dialoog waarbij je de lokatie van de afbeelding op je lokale computer kunt selecteren.
Na selectie van de afbeelding op je lokale computer klik je op deze knop waarna de upload
van de afbeelding naar de Joomla! map 'images/stories' wordt gestart. Als de upload afgerond is zie je
'Voltooid' bericht. In de miniaturengallerij zie je nu een miniatuur van de nieuwe afbeelding.
Met deze knop verwijder je het "Voltooid" bericht van de upload.

http://www.studio209.nl – voor betaalbaar webdesign 38
Hiermee kun je een paginaeinde aan een artikel toevoegen. Met behulp van een paginaeinde wordt paginanavigatie
in een artikel geactiveerd, dit is nuttig bij lange artikelen. Als je op de knop klikt krijg je onderstaand popupscherm:
. Geef hier de titel voor de nieuwe pagina (bijvoorbeeld: 'Pagina 2').
. Alternatieve titel voor de pagina van dit artikel om in de inhoudsopgave te gebruiken.
In een meer-pagina weergave van een artikel toont Joomla! een 'inhoudsgave' die het de gebruiker
mogelijk maakt om elke pagina te selecteren die bij het artikel hoort. Als dit veld leeg is, zal de paginatitel
worden gebruikt in die inhoudsopgave, als je een andere ti tel voor deze pagina van het artikel wilt
gebruiken dan kun je die hier invoeren.
Klik op deze knop om de nieuwe pagina met de ingevoerde waarden aan te
maken. Je ziet een paginaeinde in je artikel verschijnen in de vorm van een grijze gestreepte lijn. Je kunt
een paginaeinde niet wijzigen. Wil je de waarden voor het paginaeinde wijzigen, ga dan in het artikel met
je cursor vlak na het paginaeinde staan druk op Backspace totdat het paginaeinde verdwenen is en voeg
een nieuwe toe met de gewenste informatie.
Als je op de 'Lees meer...' knop klikt dan zie je een rode horizontale lijn in je artikel verschijnen, dit is de 'Lees meer...'
scheiding. Als een artikel een 'Lees meer...' scheiding heeft dan zal in eerste instantie alleen de introtext samen met
een 'Lees meer..' link worden getoond. Als de gebruiker op de 'Lees meer...' link klikt wordt of het hele artikel of deel
na de 'Lees meer...' scheiding getoond. Dit is afhankelijk van de introtekst parameter en van de waarde in de
Algemene instellingen. Met behulp van de 'Lees meer...' optie kun je ruimte besparen op webpagina's waar veel
artikelen worden getoond.
De standaardeditor voor frontend en backend gebruikers in Joomla! is de TinyMCE editor. TinyMCE is een WYSIWYG
(what you see is what you get) editor die gebruikers een bekende tekstverwerkingsinterface biedt voor het
bewerken van artikelen en andere content. De 3-rij werkbalk hieronder biedt veel standaard
tekstverwerkingsmogelijkheden:
Met de knoppen linksboven kun je tekst vet en/of schuingedrukt maken, onderstrepen of doorhalen.
Daarnaast staan de knoppen voor het uitlijnen naar links, rechts, midden of tweezijdig.
Styles. Met deze optie kun je de geselecteerde tekst formateren volgens regels die in de .css zijn vastgelegd.
Format. Selecteer voorgedefinieerde opmaak voor paragrafen, adressen, koppen en meer.
Font Family. Selecteer het gewenste lettertype.
Opsommingen (willekeurig en genummerd), Inspringen naar links en inspringen naar rechts.
Ongedaan maken (Ctrl+Z) en Opnieuw uitvoeren (Ctrl+Y).
Insert/Edit Link. Om een link in te voegen of te bewerken, selecteer je eerst de tekst en klikt dan op de knop.
Via een popup dialoog kun je de details voor de link opgeven.
Unlink. Om een link te verwijderen, selecteer je de "gelinkte" tekst en klik je op de Unlink knop.
Insert/Edit Image. Voor het invoegen van een afbeelding plaats je de cursor op de gewenste lokatie op het
scherm en klik je op de button. Via de popup dialoog kun je de URL van de afbeelding opgeven en instellen
hoe de afbeelding moet worden getoond.
Cleanup Messy Code. Met deze button kun je HTML code laten opschonen, bv. omdat je de tekst hebt
gekopieerd uit een externe bron en er ongewenste opmaak is meegekomen.
Edit HTML Source. Via een popup dialoog kun je de HTML-code van de pagina bekijken en bewerken.
Find and Find/Replace.
Insert Date, Time, or Emotions.
Insert Embedded Media. Voor het invoegen van 'embedded media' (b.v. Flash), plaats je de cursor op de
gewenste lokatie en klikt op de knop. Via een popup dialoog kun je Type, Bestand of URL opgeven evenals
extra informatie.

http://www.studio209.nl – voor betaalbaar webdesign 39
Direction Left to Right and Direction Right to Left. Hier kun je de tekstrichting instellen op "Links naar
rechts" of "Rechts naar links" (b.v. Arabisch).
Insert New Layer, Move Forward, Move Backware, Toggle Absolute Position. Voor het werken met lagen
binnen een item.
Select Text Color.
Insert Horizontal Ruler.
Remove Formatting.
Toggle Guidelines/Invisible elements.
Subscript, Superscript, Insert Custom Character, Horizontal Rule.
Insert New Table, Table Row Properties, Table Cell Properties, Insert Row Before, Insert Row After, Delete
Row, Insert Column Before, Insert Column After, Delete Column, Split Merged Table Cells, Merge Table
Cells.
Toggle Full Screen Mode.
Edit CSS Style. Via een popup dialoog kun je css informatie toevoegen voor de geselecteerde tekst.
Als voor een gebruiker 'Editor - Geen editor' is geselecteerd dan verschijnt er een eenvoudige teksteditor. Hierin kun
je direct HTML-code invoeren. Je kunt de 'Voorbeeld' knop gebruiken om te zien hoe de HTML pagina eruit komt te
zien. De 'Editor-Geen Editor' optie is nuttig als je specifieke code wilt invoeren, b.v. een PayPal link. TinyMCE
formateert code automatisch bij het opslaan en verwijdert ook bepaalde vaak meer complexe HTML codes. Dit kan
ertoe leiden dat de HTML code niet of niet correct werkt.
Als dit gebeurt kun je tijdelijk de editor wijzigen naar 'Editor - Geen Editor' om de gewenste content te maken. Wil je
deze content in de toekomst weer wijzigen, denk er dan aan om de editor weer op "Editor - Geen Editor" te zetten.
Doe je dit niet en sla je de content op met b.v. TinyMCE, dan raak je mogelijk je eigen "custom code" kwijt.
In deze sectie kun je parameters instellen voor het artikel.
De parameters zijn optioneel. Joomla! maakt automatisch standaardwaarden aan voor de verschillende parameters.
Selecteer de auteur uit de dropdownlijst. De standaardwaarde is de huidige gebruiker.
Hier kun je indien gewenst een alias voor de auteur invoeren. De alias wordt dan als naam van de
auteur vermeld bij het artikel.
. Wie heeft er toegang tot dit item. De huidige mogelijkheden zijn:
Publiek: Iedereen heeft toegang
Geregistreerd: Alleen geregistreerde gebruikers hebben toegang
Special: Alleen gebruikers met auteur status of hoger hebben toegang
Selecteer het gewenste niveau in de lijst.
Dit veld heeft standaard de waarde van datum/tijd waarop het artikel is aangemaakt. Om
dit te wijzigen kun je op de kalender klikken en een andere datum/tijd selecteren.
Datum/tijd waarop het artikel gepubliceerd moet worden. Dit veld kun je gebruiken om
artikelen al van tevoren klaar te zetten en te publiceren op een datum in de toekomst.
Datum/tijd waarop het artikel gedepubliceerd moet worden. Dit veld kun je gebruiken om
voor een artikel van tevoren vast te leggen wanneer de publicatie gestopt moet worden.

http://www.studio209.nl – voor betaalbaar webdesign 40
In deze sectie kun je de geavanceerde parameters instellen voor een artikel:
Met deze parameters kun je de waarden die zijn ingesteld in voorkeuren van Artikelbeheer en de Parameters -
Component waarden die je hebt ingesteld in Menu Item Beheer ongedaan maken.
Heeft een parameter in dit scherm de waarde 'Gebruik algemeen' dan zal of de waarde ingesteld in Artikelbeheer -
Voorkeuren of de waarde ingesteld bij het Menu Item in Component Parameters bepalen wat er uiteindelijk
gebeurt. Heeft de parameter een waarde anders dan 'Gebruik algemeen' dan zal deze waarde uiteindelijk bepalen
wat de uiteindelijke actie is. De waarden in Parameters - geavanceerd hebben de hoogste prioriteit. Daarna de
waarde zoals geconfigureerd bij het menu item en pas als die ook op "Gebruik algemeen staat dan wordt de waarde
gepakt uit artikelbeheer - voorkeuren.
(Nee/Ja/Gebruik algemeen) Toon wel of niet de artikeltitel.
(Nee/Ja/Gebruik algemeen) Is de artikeltitel wel of niet een link naar het artikel.
(Verberg/Toon/Gebruik algemeen) Verberg of toon de introtekst van een artikel als de 'Lees
meer...' knop is gebruikt. Introtekst is het deel van het artikel totaan de 'Lees meer...' onderbreking. Als deze
parameter de waarde 'Toon' heeft, dan zal na selectie van de "Lees meer..." knop het gehele artikel inclusief
introtekst worden getoond. Als deze parameter de waarde "Verberg" heeft, dan wordt na selectie van de
"Lees meer..." knop het gedeelte van het artikel getoond dat na de "Lees meer..." onderbreking komt.
(Verberg/Toon/Gebruik algemeen) Verberg of toon de sectienaam.
(Nee/Ja/Gebruik algemeen) Is de sectienaam wel of niet een link naar de sectiepagina.
(Verberg/Toon/Gebruik algemeen) Verberg of toon de categorienaam.
(Nee/Ja/Gebruik algemeen) Is de categorienaam wel of niet een link naar de
categoriepagina.
(Verberg/Toon/Gebruik algemeen). Verberg of toon de waarderingsmodule bij
artikelen.
(Verberg/Toon/Gebruik algemeen) Verberg of toon de naam van de auteur.
(Verberg/Toon/Gebruik algemeen) Verberg of toon de datum en tijd waarop het
artikel is gemaakt.
(Verberg/Toon/Gebruik algemeen) Verberg of toon de datum en tijd waarop het
artikel het laatst is gewijzigd.
(Verberg/Toon/Gebruik algemeen) Verberg of toon een knop bij een artikel die het mogelijk
maakt om het artikel in PDF formaat in een nieuw scherm te openen. De gebruiker kan het artikel dan
bekijken, opslaan of afdrukken.
(Verberg/Toon/Gebruik algemeen) Verberg of toon een knop bij een artikel die het mogelijk
maakt om het artikel af te drukken in een printvriendelijk formaat.

http://www.studio209.nl – voor betaalbaar webdesign 41
(Verberg/Toon/Gebruik algemeen). Verberg of toon een knop bij een artikel die het mogelijk
maakt om een link naar het artikel te e-mailen via een formulier.
Taal waarin het artikel is geschreven. Dit veld is optioneel. Als er geen taal wordt
opgegeven dan wordt de standaard taal van de website verondersteld..
Optionele verwijzingsleutel waarmee naar een artikel gerefereerd kan worden
(bijvoorbeeld een help referentie). De standaard Joomla! link naar een artikel heeft de vorm "
". In dit voorbeeld gebruikt Joomla!
de component " ", een weergave " " (is weergave artikel maar dan interne naam), toont
het artikel met ID " ", via een menu item wiens ItemID " " is. De verwijzingssleutel van een artikel kan
worden gebruikt in de URL in plaats van het ID van het artikel. Bijvoorbeeld: als de verwijzingssleutel van een artikel "whats.new" is, dan kun je als URL ook "
"
gebruiken om de pagina te tonen. " " vertelt Joomla! om te zoeken naar een verwijzingssleutel
van het artikel en " " geeft de waarde van de verwijzingssleutel die moet worden gezocht.
Het gebruik van de verwijzingssleutel is flexibeler dan gebruik van het Artikel ID omdat je de
verwijzingssleutel kunt wijzigen. Als meer dan een artikel dezelfde verwijzingssleutel heeft dan zal de URL
alleen het eerste artikel met de betreffende verwijzingssleutel vinden.
Alternatieve tekst die wordt gebruikt in plaats van 'Lees meer...'.
In deze sectie kun je de metadata gegevens van je artikel invoeren. Metadata is artikelinformatie die niet wordt
getoond op het scherm en wel beschikbaar is voor zoekmachines en andere systemen om je artikel te classificeren.
Door het gebruik van metadata krijg je meer controle over de manier waarop deze programma's je artikel
analyseren. De invoer van metadata gegevens is optioneel. Hieronder zie je het invoerscherm:
Optionele Metadata Beschrijving voor dit artikel.
Optioneel invoerveld voor trefwoorden die zoekmachines en vergelijkbare
systemen kunnen helpen om de inhoud van het artikel te classificeren.Trefwoorden kunnen ook gebruikt
worden in combinatie met Banner tags om specifieke banners bij bepaalde artikelen te tonen.
Bijvoorbeeld: stel je hebt een banner voor hondenproducten en een banner voor kattenproducten. Je kunt
er dan voor zorgen dat de hondenbanner bij artikelen over honden komt te staan en de kattenbanner bij
artikelen over katten. Dat doe je als volgt:
Je voegt het trefwoord 'hond' of 'kat' toe aan de betreffende artikelen.
Je voegt de Tags 'hond' of 'kat' toe aan de betreffende banners.
Je zet de module banner Parameter 'Zoek op tags' op de waarde 'ja'.
Optionele trefwoorden voor Robots. Robots zijn kleine programmaatjes die constant over het web
surfen om webpagina's te indexeren. Als je wilt dat die Robots speciale trefwoorden gebruiken, dan kun je
die hier invoeren.
Indien gewenst kan hier de naam van de auteur worden ingevoerd.

http://www.studio209.nl – voor betaalbaar webdesign 42
Rechtsboven op je scherm vind je de werkbalk:
Opent een popupscherm met een voorbeeld van het artikel. Normaliter heb je dit bij het gebruik
van een Wysiwyg-editor niet nodig. Voer je echter platte tekst in of heb je bijvoorbeeld de optie 'Geen
editor' geselecteerd, dan kun je hier een voorbeeld van je artikel zoals het als webpagina getoond zal
worden.
. Sla het item op en ga terug naar het hoofdscherm van beheer.
. Sla het item op en blijf in hetzelfde scherm. Om te vermijden dat je werk verliest als je lang op
hetzelfde scherm bezig bent, kun je 'Toepassen' gebruiken zodat je werk wordt opgeslagen en je daarna
verder kunt werken. Als bijvoorbeeld je Internetverbinding wegvalt dan zal je werk tot het moment van
'Toepassen' zijn opgeslagen.
. Ga terug naar het vorige scherm zonder wijzigingen op te slaan. Als je op 'Sluiten' klikt terwijl je een
nieuw item toevoegt, dan zal dit item niet bewaard blijven. Als je op 'Sluiten' klikt terwijl je een item
bewerkt, dan zullen de wijzigingen niet worden opgeslagen.
. Opent een online helpscherm
De hierarchie van weergave parameters is als volgt: o van een specifiek artikel. Een waarde anders dan 'Gebruik algemeen'
bepaalt de weergave. o van het menu item. Als Parameters - Geavanceerd hierboven de waarde
'Gebruik algemeen' heeft en deze waarde is niet gelijk aan 'Gebruik algemeen' dan zal deze
waarde de weergave bepalen. o in artikelbeheer/parameters. Deze waarden worden alleen gebruikt als de
bovenstaande vergelijkbare waarden op 'Gebruik algemeen' staan.
Voorbeeld: 'Gelinkte titel' in de 'Parameters - Geavanceerd' sectie van een artikel staat op 'Gebruik
algemeen'. Het menu item is van het type weergave Artikel en 'gelinkte ti tel' in de 'Parameters -
Component' van het menu item staat op 'Nee'. In de voorkeuren staat 'Gelinkte titel' op 'Ja'. Het resultaat
zal dan 'Nee' zijn, dus geen gelinkte titel, omdat de instelling bij het menu item een hogere prioriteit heeft
dan de instelling bij de voorkeuren.
Je kunt afbeeldingen aan je artikel toevoegen via het TinyMCE Insert/Edit Image icoon of door op de knop
'Afbeelding' te klikken onderaan je editorscherm. Als je nieuwe plaatjes wilt toevoegen dan is het
eenvoudiger om gebruik te maken van de knop 'Afbeelding'. Hiermee kun je namelijk makkelijk bladeren
door alle afbeeldingen maar ook eenvoudig een afbeelding uploaden. Wil je een bestaande afbeelding
bewerken, dan zul je gebruik moeten maken van het TinyMCE icoon. De 'Afbeelding' knop onderaan
ondersteunt alleen nieuwe afbeeldingen.
Met behulp van 'Lees meer...' scheidingen kun je ruimte besparen op je voorpagina of andere pagina's die
gebruik maken van een blogweergave, je laat dan alleen de introtekst van je artikel zien. Met behulp van
'Nieuwe pagina' kun je voor een lang artikel een weergave met meerdere pagina's en navigatie tussen die
pagina's opzetten. Beiden kun je tegelijkertijd in één artikel gebruiken. Bijvoorbeeld, je kunt na de eerste
paragraaf een 'Lees meer...' scheiding aanbrengen in een artikel dat bestaat uit meerdere pagina's en
daarnaast na elke pagina een 'Nieuwe pagina' gebruiken. De paginanavigatie is dan niet zichtbaar op de
voorpagina totdat de gebruiker op de 'Lees meer...' knop klikt. Op dat moment verschijnt de inhoudsopgave
van het artikel en de links naar de verschillende pagina's.
Je kunt een module invoegen in een artikel door gebruik te maken van "", waarin 'xxx' dan de positie is
waaraan de module is toegewezen. De positienaam mag niet conflicteren met een positie die wordt
gebruikt in de Joomla! template. Je kunt voor xxx elke willekeurige naam gebruiken zolang het maar de
naam is die overeenkomt met de naam van de positie waaraan de module is toegewezen. De module moet
je toewijzen aan het menu item dat de weergave van het artikel verzorgt en de plugin "Content - Load
Module" moet aan staan (dat is de standaardwaarde). Op deze manier kun je b.v. in je artikel een Custom
HTML module plaatsen.

http://www.studio209.nl – voor betaalbaar webdesign 43
Klik op het Artikelbeheer icoon op het Controlepaneel of klik op 'Artikelbeheer' in het 'Artikelen' menu in de backend
van Joomla!.
Binnen Artikelbeheer kun je alle artikelen voor de website beheren en nieuwe artikelen aanmaken of bestaande
artikelen wijzigen.
Klik op de kolomkop om de artikelen te sorteren op de waarden binnen de aangeklikte kolom.
. Een indexeernummer dat automatisch door Joomla! wordt toegekend voor vereenvoudiging van de
schermafhandeling.
. Zet vinkjes bij de checkbox om één of meer items te selecteren. Zet een vinkje bij de checkbox in
de kolomkoppen om alle items in één keer te selecteren. Nadat je één of meerdere checkboxen hebt
aangevinkt kun je in de werkbalk een knop aanklikken zodat de functie op het geselecteerde item of de
items wordt uitgevoerd. Veel werkbalkfuncties, zoals publiceren en depubliceren, werken op meerdere
items tegelijk. Andere functies, zoals bewerken, kun je op één item tegelijk toepassen. Als er meerdere
items zijn geselecteerd en je klikt op 'Bewerken' dan zal het eerste geselecteerde item worden geopend om
te bewerken.
. De naam van het item. De naam van een menu item zie je terug in het menu. Voor artikelen,
categorieën en secties geldt dat de titel optioneel wordt weergegeven op de webpagina. Titel is een
verplicht veld. Je kunt een item openen om te bewerken door op de titel te klikken.
Is het item gepubliceerd of niet. Je kunt de publicatiestatus veranderen door te klikken op het
icoon in de kolom.
Wordt het artikel wel of niet getoond op de voorpagina. Klik de checkbox aan om het artikel op
de voorpagina van je website te tonen.
. De volgorde waarin items worden getoond. Als de lijst gesorteerd is op de kolom Volgorde, dan
kun je de volgorde veranderen door te klikken op de pijl in de kolomkop of door de itemvolgorde opnieuw
te nummeren en dan te klikken op 'Volgorde opslaan' (diskette icoon). Let erop dat de volgorde op een
webpagina bepaald wordt door de instellingen van Parameters - Geavanceerd bij een Menu Item. Als hier
iets anders staat dan 'Volgorde' (bv. 'Titel - Alfabetisch'), dan zal de waarde van 'Volgorde' in het
artikelbeheerscherm worden genegeerd. Als de volgordeparameter van het menu item staat op 'Volgorde',
dan zullen de items op de webpagina getoond worden in de volgorde waarop ze in Artikelbeheer
voorkomen.
. Wie heeft er toegang tot dit item. De huidige mogelijkheden zijn:
o Publiek: Iedereen heeft toegang
o Geregistreerd: Alleen geregistreerde gebruikers hebben toegang
o Special: Alleen gebruikers met auteur status of hoger hebben toegang
Selecteer het gewenste niveau in de lijst.
De sectie waartoe dit item behoort. Als je klikt op de sectietitel dan kun je de sectie bewerken. Zie
ook Sectiebeheer - Nieuw/Bewerken.
. De categorie waartoe dit item behoort. Als je klikt op de categorietitel dan kun je de categorie
bewerken.
Naam van de Joomla! gebruiker die dit artikel heeft aangemaakt. Als je klikt op de auteur kun je de
gebruiker wijzigen.

http://www.studio209.nl – voor betaalbaar webdesign 44
. De datum waarop het artikel is aangemaakt. Deze datum wordt automatisch aangemaakt door
Joomla!, maar kun je wijzigen in de Parameters - Artikelsectie van Artikelbeheer - Nieuw/bewerken.
Het aantal hits van het artikel. Een hit is het aantal keren dat een pagina is bekeken. Je kunt de waarde
van hits terugzetten naar 0 op het scherm Artikelbeheer - Nieuw/Bewerken.
. Het ID nummer. Dit is een uniek identificatienummer dat automatisch door Joomla! aan dit item is
toegekend. Hiermee kan het item intern geïdentificeerd worden, bijvoorbeeld voor interne links. Dit
nummer kun je niet wijzigen.
Het aantal items dat getoond wordt op één pagina. Als er meer items zijn dan het aantal dat
getoond wordt op één pagina dan kun je gebruik maken van de navigatieknoppen (Begin, Volgende,
Vorige, Einde, en paginanummers) om te navigeren tussen de pagina's. Als je heel veel items hebt dan is
het handig om gebruik te maken van de Filtermogelijkheden om zo het aantal getoonde items te beperken.
Je vindt de filtermogelijkheden boven de kolomkoppen.
Rechtsboven op je scherm zie je de volgende werkbalk:
De functies zijn:
Voor het wijzigen van de status "gearchiveerd" selecteer je één of meerdere artikelen in de
lijst en klik je op deze knop. Gearchiveerde artikelen blijven beschikbaar op de website en kunnen worden
bekeken via een menuitem van het type 'Lijst gearchiveerde artikelen'. Als je een artikel dearchifeert dan
wordt de status van dat artikel 'ongepubliceerd'. Als een artikel niet gearchiveerd is, dan heeft deze knop
geen betekenis.
Voor het archiveren van artikelen selecteer je één of meerdere artikelen in de lijst en klik je op
deze knop. Gearchiveerde artikelen blijven beschikbaar op de website en kunnen worden bekeken via een
menuitem van het type 'Lijst gearchiveerde artikelen'. Gearchiveerde artikelen kunnen niet op pagina's met
een andere lay-out worden getoond.
. Om één of meerdere items te publiceren, selecteer je ze en klikt op deze knop.
Om één of meerdere items te depubliceren, selecteer je ze en klikt op deze knop.
. Om één of meerdere items te verplaatsen, selecteer je ze en klikt op deze knop. Er verschijnt
een nieuw scherm met de mogelijke 'Verplaats' lokaties aan de linkerkant en de lijst met te verplaatsen
items aan de rechterkant. Om de verplaatsing af te ronden selecteer je de gewenste "Verplaats" lokatie en
klikt op de knop "Verplaatsen". Om de functie af te breken klik je op 'Annuleren'.
. Om één of meerdere items te kopiëren, selecteer je ze en klikt op deze knop. Er verschijnt een
nieuw scherm met de mogelijke 'Kopieer' lokaties aan de linkerkant en de lijst met te verplaatsen items aan
de rechterkant. Om de kopieeractie af te ronden selecteer je de gewenste "Kopieer" lokatie en klikt op de
knop "Kopiëren". Om de functie af te breken klik je op 'Annuleren'.
. Om één of meerdere items te verwijderen, selecteer je ze en klikt op deze knop. De
geselecteerde items worden verplaatst naar de prullenbak.
. Selecteer één item en klik op de knop om het item te bewerken. Als je meer dan één item
selecteert zal het eerste geselecteerde item worden geopend om te bewerken. Je kunt ook op de titel of
naam klikken om het artikel te bewerken.
. Klik op deze knop om een nieuw item te maken. Het scherm 'Nieuw' zal worden geopend.
Klik op deze knop om het scherm met de voorkeuren voor artikelen te openen. Op dit scherm
kun je de voorkeuren voor artikelen wijzigen. De standaardwaarde van een instelling wordt gebruikt als de
overeenkomende Menu Item parameter en de Artikel parameter beiden de waarde 'Gebruik algemeen'
hebben. Zie ook Voorkeuren hieronder.
. Opent een online helpscherm.
Je kunt de lijst met items filteren door een gedeelte van de titel of het ID nummer op te geven. Je kunt ook filteren
op een selectie van Sectie, Categorie, Auteur en publicatiestatus. Onderstaand filterveld met twee buttons vind je aan de linkerkant van je scherm vlak boven de kolomkoppen:
Als je een groot aantal items in de lijst hebt staan, dan kun je via dit filterveld snel het gewenste item vinden. Vul
een deel van de titel of het ID nummer in en klik op 'Zoek' om de items te vinden die aan je voorwaarden voldoen. Je
kunt hele woorden gebruiken of een deel van een woord. Bijvoorbeeld: "ooml" zal alle titels vinden met het woord
"Joomla!" erin.

http://www.studio209.nl – voor betaalbaar webdesign 45
Onderstaand filterveld met twee buttons vind je aan de rechterkant van je scherm vlak boven de kolomkoppen:
Je kunt deze selecties combineren, alleen items die aan alle criteria voldoen zullen dan worden getoond in de lijst.
Selecteer de gewenste sectie in de dropdownlijst. In de lijst verschijnen nu alleen de items
uit de gekozen sectie. Je kunt ook de sectie 'Ongecategoriseerd' selecteren.
Selecteer de gewenste categorie in de dropdownlijst. In de lijst verschijnen nu alleen de
items uit de gekozen categorie. Je kunt ook kiezen voor de categorie 'Ongecategoriseerd'.
Selecteer de gewenste auteur in de dropdownlijst. In de lijst verschijnen nu alleen de
artikelen waarvan de auteur aan de selectie voldoet.
Selecteer de gewenste publicatiestatus in de dropdownlijst: Gepubliceerd, Gedepubliceerd
of 'Gearchiveerd'.
Dit popupscherm verschijnt als op de knop 'Voorkeuren' wordt geklikt
(Nee/Ja). Toon wel of niet links naar artikelen waartoe een gebruiker geen
toegang heeft. Als de waarde 'nee' is dan zien gebruikers alleen links naar artikelen waartoe ze ook toegang
hebben. Als de waarde 'Ja' is dan zien gebruikers alle artikellinks of ze de artikelen nu wel of niet mogen
inzien. In dat geval zal er onder de titel een link naar de loginpagina worden getoond.
(Nee/Ja) Toon wel of niet de artikeltitel.
(Nee/Ja) Is de artikeltitel wel of niet een link naar het artikel.
(Verberg/Toon) Verberg of toon de introtekst van een artikel als de 'Lees meer...' knop is
gebruikt. Introtekst is het deel van het artikel totaan de 'Lees meer...' onderbreking. Als deze parameter de
waarde 'Toon' heeft, dan zal na selectie van de "Lees meer..." knop het gehele artikel inclusief introtekst

http://www.studio209.nl – voor betaalbaar webdesign 46
worden getoond. Als deze parameter de waarde "Verberg" heeft, dan wordt na selectie van de "Lees
meer..." knop het gedeelte van het artikel getoond dat na de "Lees meer..." onderbreking komt.
(Verberg/Toon) Verberg of toon de sectienaam.
(Nee/Ja) Is de sectienaam wel of niet een link naar de sectiepagina.
(Verberg/Toon) Verberg of toon de categorienaam.
(Nee/Ja) Is de categorienaam wel of niet een link naar de categoriepagina.
(Verberg/Toon) Verberg of toon de naam van de auteur.
(Verberg/Toon/Gebruik algemeen) Verberg of toon de datum en tijd waarop het
artikel is gemaakt.
(Verberg/Toon) Verberg of toon de datum en tijd waarop het artikel het laatst is
gewijzigd.
(Verberg/Toon) Verberg of toon de navigatie (Volgende, Vorige etc.) tussen artikelen.
(Verberg/Toon) Verberg of toon de "Lees Meer.." link bij de introtekst.
(Verberg/Toon) Verberg of toon de waarderingsmodule bij artikelen.
(Verberg/Toon) Toon PDF, Print en E-mail als knoppen of als tekst. Selecteer de waarde "Verberg"
om de buttons te tonen als tekst ("PDF", "Print", and "E-mail"). Selecteer de waarde 'Toon' om een PDF, Print
en E-mail knop te tonen. De buttons (of teksten) worden alleen getoond als de individuele waarden op
'Toon' zijn gezet.
(Verberg/Toon) Verberg of toon een knop bij een artikel die het mogelijk maakt om het artikel in
PDF formaat in een nieuw scherm te openen. De gebruiker kan het artikel dan bekijken, opslaan of
afdrukken.
(Verberg/Toon) Verberg of toon een knop bij een artikel die het mogelijk maakt om het artikel
af te drukken in een printvriendelijk formaat.
(Verberg/Toon)Verberg of toon een knop bij een artikel die het mogelijk maakt om een link
naar het artikel te e-mailen via een formulier.
(Verberg/Toon) Verberg of toon het aantal keren dat een artikel is bekeken. Het aantal hits kan op 0
worden gezet via Artikelbeheer - Nieuw/Bewerken.
(Verberg/Toon) Als de waarde op 'Verberg' staat zal alleen de introtekst van een feed
item worden getoond. Als de waarde op "Toon" staat wordt de hele tekst van het feeditem getoond.
In Joomla! versies voor 1.5 had je twee aparte processen voor het aanmaken van statische artikelen en
normale artikelen. Beide typen artikelen kun je maken via Artikelbeheer. Statische artikelen heten nu
ongecategoriseerde artikelen.
Een statisch artikel maak je als volgt: maak een nieuw artikel aan in Artikelbeheer en kies voor dit artikel de
sectie 'Ongecategoriseerd' en de categorie 'Ongecategoriseerd'. Je kunt het menu item type Artikel
weergave gebruiken om het statische artikel te tonen op een webpagina.
Joomla! 1.5 heeft een andere manier om de 'Lees meer..' knop te maken. Je kunt bij het bewerken van het
artikel onder aan het editorscherm een knop 'Lees meer...' vinden, naast de knoppen Afbeelding en Nieuwe
pagina. Als je op de 'Lees meer...' knop klikt dan zie je een horizontale lijn in je artikel verschijnen, dit is de
'Lees meer...' scheiding. De tekst voor de scheiding wordt getoond als introtekst en de tekst na de scheiding
wort getoond als een gebruiker op de 'Lees meer..' link klikt.

http://www.studio209.nl – voor betaalbaar webdesign 47
Joomla! 1.5 Documentatie. Deze documentatie is samengesteld door:
Studio209.nl
Loosduinse Hoofdplein 209
2553 CP Den Haag
Deze documentatie is een bewerking van online documentatie van de website help.joomlacommunity.eu die
beschikbaar is gesteld onder de Joomla! EDL licentie en de Creative Commons Licentie. Gebruik van (delen van) deze
handleiding is toegestaan. Het Studio209 beeldmerk is eigendom van Studio209.nl
Studio209.nl is not affiliated with or endorsed by the Joomla Project or Open Source Matters. The Joomla logo is
used under a limited license granted by Open Source Matters the trademark holder in the United States and other
countries.



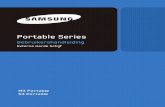


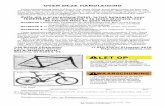

![Tags in joomla 3.1 [Reloaded] - Presentatie voor Joomla Heerenveen](https://static.fdocuments.nl/doc/165x107/5554a799b4c90502618b4fe0/tags-in-joomla-31-reloaded-presentatie-voor-joomla-heerenveen.jpg)



![Users manual mx suite [nl]](https://static.fdocuments.nl/doc/165x107/5482def1b07959600c8b48da/users-manual-mx-suite-nl.jpg)