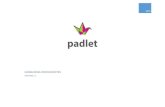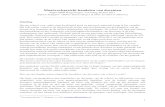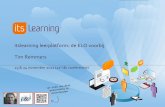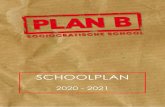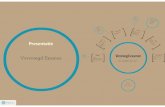itslearning voor docenten - basis - HsApp.nl voor docenten...itslearning Nederland B.V. 3 1....
Transcript of itslearning voor docenten - basis - HsApp.nl voor docenten...itslearning Nederland B.V. 3 1....

itslearning, 4 January 2012 1
itslearning voor docenten - basis
Versie 2.0

Copyright © 2011 - itslearning Nederland B.V.
Alle rechten voorbehouden. Niets uit deze uitgave mag worden verveelvoudigd, opgeslagen in een
geautomatiseerd gegevensbestand of openbaar worden gemaakt in enige vorm of enige wijze zonder voorafgaande schriftelijke toestemming van de uitgever. Vrijwel alle namen van programmatuur die in
deze uitgave worden genoemd zijn tegelijkertijd ook handelsmerken en dienen overeenkomstig te worden
behandeld.
Ondanks alle aan de samenstelling van deze uitgave bestede zorg, kunnen de auteurs noch de uitgever
enige aansprakelijkheid aanvaarden voor schade ontstaan uit eventuele fouten en/of onvolkomenheden in deze uitgave.

itslearning Nederland B.V. 1
Inhoudsopgave
1. Inleiding itslearning voor docenten - basis ..................................................................................... 3
2. Aanmelden ..................................................................................................................................... 5
2.1. De aanmeldingspagina ........................................................................................................ 5
2.2. Aanmelden en wachtwoord vergeten .................................................................................. 6
3. Mijn instellingen.............................................................................................................................. 9
3.1. Details wijzigen .................................................................................................................... 9
3.2. Het itslearning-wachtwoord wijzigen ................................................................................. 10
4. Interne berichten .......................................................................................................................... 11
4.1. Bijlagen .............................................................................................................................. 11
4.2. De verschillende mappen .................................................................................................. 12
4.3. Acties ................................................................................................................................. 12
4.4. Berichtfilters ....................................................................................................................... 13
4.5. De map Concepten ............................................................................................................ 13
4.6. Favorieten .......................................................................................................................... 13
4.7. Verwijderde berichten ........................................................................................................ 14
5. Dashboard .................................................................................................................................... 17
5.1. Inhoudsblokken .................................................................................................................. 18
5.2. Lay-out wijzigen ................................................................................................................. 20
6. Vakken ......................................................................................................................................... 21
6.1. Structuurweergave en werkruimte ..................................................................................... 21
6.2. Vakken toevoegen ............................................................................................................. 23
7. Leselementen............................................................................................................................... 27
7.1. Mappen .............................................................................................................................. 27
7.2. Bestanden .......................................................................................................................... 29
7.3. Notities ............................................................................................................................... 32
7.4. Links ................................................................................................................................... 33
8. Geluids- en videorecorder ............................................................................................................ 37
8.1. Locatie geluids- en videorecorder ..................................................................................... 38
8.2. Waarvoor video- en geluidsrecorders gebruiken? ............................................................. 38
8.3. Videorecorder .................................................................................................................... 39
8.4. Geluidsrecorder ................................................................................................................. 42
9. Deelnemers .................................................................................................................................. 45
9.1. Hiërarchiesynchronisatie of handmatig deelnemers toevoegen?...................................... 45
9.2. Deelnemers uit een vak verwijderen ................................................................................. 45
10. Groepen ....................................................................................................................................... 48
10.1. Gebruik van groepen ......................................................................................................... 48
11. Machtigingen en rechten .............................................................................................................. 51
11.1. Toegangsrechten voor deelnemers ................................................................................... 51
11.2. Toegangsrechten voor groepen ........................................................................................ 52
12. De agenda gebruiken ................................................................................................................... 55
12.1. Gebruik .............................................................................................................................. 55
12.2. De verschillende activiteiten .............................................................................................. 56

itslearning Nederland B.V. 2
12.3. Hoe kan ik .......................................................................................................................... 56
13. Opdrachten .................................................................................................................................. 59
13.1. Opdrachten beoordelen ..................................................................................................... 59
13.2. Het inleveren van groepsopdrachten ................................................................................. 60
13.3. Algemene functie voor groepsopdrachten ......................................................................... 61
13.4. Herinneringen verzenden .................................................................................................. 62
13.5. Inleveren na de deadline ................................................................................................... 63
13.6. Opdracht afdrukken ........................................................................................................... 63
14. De online helpfunctie ................................................................................................................... 67
14.1. De zoekfunctie gebruiken .................................................................................................. 67
14.2. Uitleg van pictogrammen ................................................................................................... 68
14.3. Pictogrammen in het bovenste menu ................................................................................ 68
Bijlage 1 – Web 2.0 inhoud toevoegen .................................................................................................. 69

itslearning Nederland B.V. 3
1. Inleiding itslearning voor docenten - basis
Het leerplatform itslearning biedt u diverse gereedschappen om informatie en digitale bronnen en
lesmaterialen te delen met uw leerlingen. In de training ‘itslearning voor docenten - basis’
maakt u kennis met het leerplatform itslearning. Daarnaast leert u de basisvaardigheden van
itslearning.
Voor het deelnemen aan deze training is geen specifieke voorkennis vereist.
U leert in deze training communiceren via het interne berichtensysteem, uw instellingen te
wijzigen en een vak aan te maken. Na het aanmaken van een vak worden een aantal
basisfunctionaliteiten behandeld en wordt het vak opgebouwd met een aantal basiselementen
zoals mappen, notities, links, opdrachten, discussies en bestanden.
Opzet en doelen
Het doel van deze training is om snel tot een effectief gebruik van itslearning in de lespraktijk te
komen.
Doelstellingen: de deelnemer kent de basisvaardigheden van itslearning, het concept van
itslearning en kan dit plaatsen in zijn/haar lespraktijk.
Voor wie: toekomstige itslearning gebruikers (docenten, projectleiders, teamleiders,
decanen, mentoren en beheerders).
Voorkennis: basisvaardigheden computer- en internetgebruik.
Inhoud: tijdens de training wordt zelfstandig gewerkt aan praktische opdrachten. Iedere
opdracht wordt ingeleid door een introductie van het concept en de gevolgen voor de
onderwijspraktijk. Tijdens de training komen onderstaande onderwerpen uitgebreid aan bod:
Online communiceren met collega’s en leerlingen
Aanmaken van een nieuw vak en deelnemers toevoegen.
Toevoegen van leerelementen in de mappenstructuur in itslearning.
Gebruik van digitale leermiddelen van educatieve uitgeverijen in itslearning
Weken met de online helpteksten.

itslearning Nederland B.V. 4

itslearning Nederland B.V. 5
2. Aanmelden
Om u aan te kunnen melden bij itslearning hebt u een gebruikersnaam en wachtwoord nodig.
Deze worden verstrekt door uw onderwijsinstelling. Het is belangrijk dat u uw wachtwoord niet
bekendmaakt aan anderen. Als iemand anders toegang heeft tot uw gebruikersnaam en
wachtwoord, kan deze persoon misbruik maken van uw itslearning-account. De gebruikersnaam
wordt ook gebruikt als e-mailadres in het interne berichtensysteem van itslearning. Het is niet erg
dat anderen uw gebruikersnaam weten, als u uw wachtwoord maar geheimhoudt.
2.1. De aanmeldingspagina
U vindt de aanmeldingspagina op https://www.itslearning.com. Als de pagina wordt weergegeven
in een vreemde taal, kunt u een andere taal selecteren in de vervolgkeuzelijst in de
rechterbovenhoek.
Het aanmeldvak waarin u uw gebruikersnaam en wachtwoord kunt opgeven, bevindt zich onder
de gele vaandel linksboven. Behalve het aanmeldvak in de linkerbovenhoek, heeft deze pagina
verschillende andere vakken. Deze vakken kunnen per locatie verschillen, omdat sitebeheerders
bepalen welke vakken op de aanmeldingspagina worden weergegeven.
Om u aan te kunnen melden bij itslearning hebt u een gebruikersnaam en wachtwoord nodig.
Deze worden verstrekt door uw onderwijsinstelling.
Opmerking: het is belangrijk dat u uw wachtwoord niet bekendmaakt aan anderen. Als
iemand anders toegang heeft tot uw gebruikersnaam en wachtwoord, kan deze persoon
misbruik maken van uw itslearning-account.

itslearning Nederland B.V. 6
2.2. Aanmelden en wachtwoord vergeten
2.2.1. Aanmelden bij itslearning
1. Ga naar: www.itslearning.com/.
2. Selecteer de locatie waartoe u behoort in de vervolgkeuzelijst.
3. Voer uw gebruikersnaam in bij ‘Gebruikersnaam’.
4. Voer uw wachtwoord in bij ‘Wachtwoord’.
5. Klik op Aanmelden.
2.2.2. Aanmelden bij itslearning via verkorte link
In sommige gevallen heeft de school een rechtstreekse link naar de eigen itslearning site.
6. Ga naar de itslearning site van de school.
7. Voer uw gebruikersnaam in.
8. Voer uw wachtwoord in.
9. Klik op Aanmelden.

itslearning Nederland B.V. 7
Tip: de eerste keer dat u zich aanmeldt wordt er een pagina weergegeven waar u wordt
gevraagd uw voorkeurstaal te kiezen in een vervolgkeuzelijst en uw e-mailadres op te geven.
Selecteer een taal en typ uw e-mailadres, indien u die hebt. Klik op Opslaan om te voltooien.
Zie Eerste aanmelding hieronder.
2.2.3. Wachtwoord vergeten
Als u uw wachtwoord bent vergeten, kan itslearning u een nieuw wachtwoord geven.
1. Klik op de link Wachtwoord vergeten? op www.itslearning.com
2. Selecteer het lidmaatschap (de locatie) waartoe u behoort in de vervolgkeuzelijst.
3. Voer het e-mailadres in waarmee u bent geregistreerd bij itslearning.
4. Klik op Verzoek verzenden. Als de juiste gegevens hebt ingevoerd ontvangt u spoedig een
nieuw wachtwoord van itslearning.
2.2.4. Eerste aanmelding
De eerste keer dat u zich aanmeldt, wordt u doorgestuurd naar een pagina die alleen wordt
weergegeven bij uw eerste aanmelding.
U wordt gevraagd uw voorkeurstaal te selecteren in een vervolgkeuzelijst en uw e-mailadres op te
geven. De taal die u kiest wordt uw standaardtaal voor itslearning; de taal waarin itslearning wordt
weergegeven als u zich aanmeldt. Deze voorkeursinstellingen kunnen later worden gewijzigd op
het tabblad Mijn instellingen. Klik op Opslaan om naar de hoofdpagina te gaan.
Opmerking: In het tipvak onder het vak voor taal- en e-mailadresvoorkeuren worden links
weergegeven naar belangrijke informatie over itslearning, zoals de helpdesk, zelfstudies en
online documentatie. De informatie in dit vak kan van tijd tot tijd worden gewijzigd. Het wordt
aanbevolen de links in het tipvak te verkennen voordat u verdergaat.

itslearning Nederland B.V. 8

itslearning Nederland B.V. 9
3. Mijn instellingen
Mijn instellingen heeft een eigen tabblad in het hoofdmenu. Op dit tabblad kunt u persoonlijke
instellingen beheren zoals uw privéadres, uw persoonlijke itslearning-weergave, taal,
wachtwoord en meldingen.
3.1. Details wijzigen
De informatie in Details wijzigen is publieke informatie die zichtbaar wordt bij uw
contactgegevens zodra iemand op uw naam klikt in de Wie is online? lijst.

itslearning Nederland B.V. 10
3.2. Het itslearning-wachtwoord wijzigen
1. Klik op de tab Mijn instellingen.
2. Klik op Wachtwoord wijzigen.
3. Typ uw huidige wachtwoord in het veld ‘Oud wachtwoord’.
4. Typ een nieuw wachtwoord in het tweede veld.
5. Typ nogmaals het nieuwe wachtwoord in het derde veld.
6. Klik op Opslaan. De volgende keer dat u zich aanmeldt, moet u het nieuwe wachtwoord
gebruiken.
Opmerking: alle velden zijn verplicht.

itslearning Nederland B.V. 11
4. Interne berichten
Het interne berichtensysteem verschilt op verschillende manieren van een e-mailaccount. U kunt
geen berichten verzenden of ontvangen via andere berichtsystemen of via een e-mailaccount. Dit
betekent dat u alleen berichten kunt verzenden naar en ontvangen van andere gebruikers van
itslearning. U kunt het interne berichtensysteem gebruiken om berichten te verzenden naar
groepen, of groepen deelnemers in vakken of projecten, of om berichten te verzenden naar
docenten of vrienden zonder itslearning te hoeven verlaten.
Een van de voordelen is dat gebruikers nieuwe berichten ontvangen wanneer ze zich aanmelden
bij itslearning. Als u bij itslearning bent aangemeld, wordt u op de hoogte gebracht van nieuwe
interne berichten via een oranje notificatie naast Postvak in, of door een meldingsgeluid voor
ontvangen berichten (u moet zelf een geluid uploaden).
Als u een e-mailaccount hebt gekozen als uw standaardaccount, kunt u ervoor kiezen de interne
berichten door te sturen naar uw e-mailaccount. Dit wordt aangeraden zodat u geen belangrijke
interne berichten mist.
Hoewel in e-mailaccounts e-mailadressen zoals '[email protected]' worden gebruikt,
worden in het berichtensysteem van itslearning de gebruikersnamen gebruikt als adressen. Als u
de naam van de geadresseerde niet weet, kunt u eenvoudig zoeken naar een gebruiker binnen
een site.
4.1. Bijlagen
U kunt bijlagen gebruiken in zowel interne berichten als e-mailberichten. Voor meer informatie
over het uploaden van bestanden verwijzen wij u naar de helpfunctie van itslearning op de site.
Als een binnenkomend intern bericht of e-mailbericht een bijlage bevat, is het bericht gemarkeerd
met een paperclip.

itslearning Nederland B.V. 12
4.2. De verschillende mappen
Er zijn vijf standaardmappen voor de interne berichten:
Postvak IN: Al uw nieuwe berichten worden in deze map opgeslagen. Ongelezen
berichten zijn vetgedrukt.
Favorieten: Al uw favoriete berichten worden in deze map verzameld. U kunt berichten
aan de map Favorieten toevoegen door op de gele ster: te klikken bij de afzender. Klik
nogmaals op de ster om het bericht uit de map Favorieten te verwijderen. De kleur van de ster
verandert naar wit.
Concepten: Wanneer u een bericht typt, wordt in itslearning automatisch een kopie van
het bericht opgeslagen in deze map. Als u onverwacht wordt afgemeld of naar een andere
pagina gaat terwijl u een bericht typt, vindt u altijd een concept van het bericht in de map
Concepten. Klik op het bericht om verder te typen in het bericht.
Verzonden berichten: Alle berichten die u hebt verzonden, worden in deze map
opgeslagen.
Verwijderde berichten: Alle berichten die u verwijdert, worden in deze map opgeslagen.
4.3. Acties
De vervolgkeuzelijst Actie staat centraal in het interne berichtensysteem. Behalve Nieuw
bericht, Verwijderen en het toevoegen en verwijderen van favorieten, zijn alle acties
beschikbaar vanuit deze vervolgkeuzelijst. De volgende acties zijn beschikbaar:
Markeren als gelezen
Markeren als ongelezen
Toevoegen aan favorieten (u kunt ook klikken op )
Verwijderen uit favorieten (u kunt ook klikken op )
Doorsturen naar e-mail
Verplaatsen naar map
Nieuwe map maken

itslearning Nederland B.V. 13
4.4. Berichtfilters
Met het berichtfilter kunt u berichten van deelnemers indelen die bij bepaalde vakken en projecten
horen. Wanneer u bijvoorbeeld Aardrijkskunde Bron selecteert in de vervolgkeuzelijst Filter,
verschijnen alleen berichten in het overzicht die zijn verzonden door deelnemers van dit vak.
4.5. De map Concepten
In de map Concepten worden alle geschreven berichten automatisch opgeslagen. Als de
internetverbinding wordt verbroken of als u om een andere reden wordt afgemeld bij itslearning,
vindt u altijd een kopie van uw bericht in de map Concepten.
4.6. Favorieten
U kunt nu uw favoriete berichten toevoegen aan de map Favorieten. U kunt de berichten op de
bekende manier toevoegen aan de favorieten door op en te klikken. Wanneer voor een
bericht een witte ster wordt weergegeven, is het bericht niet aan de favorieten toegevoegd. Een
gele ster voor een bericht betekent dat het bericht is gemarkeerd als favoriet.
U vindt uw favoriete berichten in de map Favorieten in de navigatiestructuur.

itslearning Nederland B.V. 14
4.7. Verwijderde berichten
In de map Verwijderde berichten heeft u de mogelijkheid om de map met verwijderde berichten
leeg te maken. Klik op Map legen om alle berichten uit de map te verwijderen. Er bevindt zich ook
een nieuwe link op de werkbalk waarmee u specifieke berichten kunt selecteren en permanent
kunt verwijderen.
4.7.1. Hoe kan ik
Interne berichten lezen
Als u interne berichten hebt ingesteld als standaardaccount, wordt het Postvak IN van de interne
berichten weergegeven wanneer u op de tab Postvak IN klikt. Het overzicht van de interne
berichten bevat verschillende koppen:
Van: in deze kolom wordt de naam van de afzender weergegeven.
Onderwerp: dit is het onderwerp of de titel die de afzender heeft opgegeven.
Ontvangen: de datum en tijd waarop u het bericht hebt ontvangen.
Als u een bericht wilt lezen, klikt u op het onderwerp van een bericht.
Een bericht beantwoorden
Wanneer u op een bericht klikt, ziet u verschillende opties voor beantwoorden:
U beantwoordt een bericht als volgt:
1. Klik op het interne bericht dat u wilt beantwoorden.
2. Klik op Beantwoorden, Iedereen beantwoorden of Doorsturen.
3. Vul de volgende velden in:
Aan: de gebruikersnaam van de geadresseerde.
BCC: hier geeft u de gebruikersnamen op van de personen aan wie u een kopie van het
bericht wilt sturen.
Onderwerp: geef een titel of onderwerp op voor het bericht.
Tekst: typ hier uw antwoord. Het oorspronkelijke bericht wordt in de teksteditor geciteerd.
Meestal wordt het antwoord boven het geciteerde bericht getypt, maar soms geeft men
de voorkeur het antwoord onder het geciteerde bericht te typen.
Bijlage: in itslearning kunt u bestanden meesturen met berichten.
4. Klik op Bestand uploaden om een bestand aan uw bericht te koppelen.
5. Klik op Verzenden.

itslearning Nederland B.V. 15
Tip 1: als u een bericht naar meerdere personen wilt sturen, scheidt u de gebruikersnamen in
het veld Aan van elkaar met een puntkomma (;).
Tip 2: klik op Concept opslaan om een bericht op te slaan als concept. Het bericht wordt dan
verplaatst naar de map Concepten.
Een nieuw bericht maken
1. Klik op het tabblad Postvak IN.
2. Klik op Nieuw bericht.
3. Vul de volgende velden in:
Aan: de gebruikersnaam van de geadresseerde.
BCC: hier geeft u de gebruikersnamen op van de personen aan wie u een kopie van het
bericht wilt sturen.
Onderwerp: geef een titel of onderwerp op voor het bericht.
Tekst: typ hier uw antwoord. Het oorspronkelijke bericht wordt in de teksteditor geciteerd.
Meestal wordt het antwoord boven het geciteerde bericht getypt, maar soms geeft men
de voorkeur het antwoord onder het geciteerde bericht te typen.
Bijlage: in itslearning kunt u bestanden meesturen met berichten. Klik op Bestand
uploaden om een bestand aan uw bericht te koppelen.
4. Klik op Verzenden.

itslearning Nederland B.V. 16
Tip 1: als u een bericht naar meerdere personen wilt sturen, scheidt u de gebruikersnamen in
het veld Aan van elkaar met een puntkomma (;).
Tip 2: klik op Concept opslaan om een bericht op te slaan als concept. Het bericht wordt dan
verplaatst naar de map Concepten.
Nieuwe mappen toevoegen
Wanneer uw Postvak IN veel berichten bevat, kunt u deze in mappen indelen. Ga als volgt te
werk om een map toe te voegen:
1. Klik op het tabblad Postvak IN.
2. Selecteer minimaal één bericht.
3. Selecteer Nieuwe map in de vervolgkeuzelijst Acties.
4. Voer een mapnaam in.
5. Klik op Opslaan. De nieuwe map wordt nu in de navigatiestructuur weergegeven.
De volgende stap is het verplaatsen van de berichten naar de nieuwe map:
6. Klik op het tabblad Berichten.
7. Klik in de navigatiestructuur op Interne berichten.
8. Selecteer de berichten die u wilt verplaatsen, door de selectievakjes in te schakelen.
9. Selecteer in de vervolgkeuzelijst Acties een map bij Verplaatsen naar map. De berichten
worden automatisch verplaatst naar de map.

itslearning Nederland B.V. 17
5. Dashboard
Het dashboard van itslearning vervangt de introductiepagina's van het vak en de hoofdpagina. De
dashboards ondersteunen slepen en neerzetten, als u de verschillende inhoudsblokken op het
dashboard wilt herschikken.
Er zijn drie soorten dashboards: Gedeeld (met de school), vak en persoonlijk (Mijn dashboard):
Gedeelde dashboards: het gedeelde dashboard, of hoofddashboard, bevindt zich op de
hoofdintroductiepagina. Meestal is dit de eerste pagina die u ziet als u zich aanmeldt bij
itslearning.
Vakdashboards: de vakdashboards bevinden zich op de introductiepagina's van de vakken.
Meestal is dit de eerste pagina die u ziet als u naar een vak gaat.
Mijn dashboard: Alle gebruikers krijgen een persoonlijk dashboard met de naam ‘Mijn
dashboard’. Mijn dashboard wordt door de gebruiker zelf beheerd. Deze kan de volgende
inhoudsblokken toevoegen: bestanden, afbeeldingen, links, rich content en RSS. Met ‘Mijn
dashboard’ hebben zowel studenten als docenten een plek om het lesmateriaal te ordenen
met de beschikbare inhoudsblokken. De link naar ‘Mijn dashboard’ bevindt zich op het
Dashboard

itslearning Nederland B.V. 18
5.1. Inhoudsblokken
De dashboards en pagina's hebben de mogelijkheid om de lay-out te wijzigen en inhoudsblokken
toe te voegen. We ondersteunen ook slepen en neerzetten, zodat u de inhoudsblokken op het
dashboard kunt herschikken.

itslearning Nederland B.V. 19
Een inhoudsblok is een inhoudsdeel dat wordt gebruikt in dashboards en het paginahulpmiddel –
bijvoorbeeld nieuws, RSS-feeds en peilingen. U kunt de blokken slepen en ze neerzetten op een
plek op de pagina naar keuze en u kunt ze knippen en plakken in andere pagina's.
5.1.1. Soorten inhoudsblokken
Beschikbaar in gedeelde dashboards, vakdashboards, 'Mijn dashboard' en pagina's:
Bestanden: bestanden uploaden vanaf uw computer en links voor die bestanden invoegen
op het dashboard. U kunt de bestanden in mappen ordenen, zodat deze verschijnen met
aanklikbare mappen en links in het inhoudsblok.
Afbeeldingen: bestanden uploaden vanaf uw computer en deze invoegen op het dashboard.
De grootte van de afbeelding wordt automatisch aangepast.
Links: een lijst met links toevoegen aan uw dashboard voor eenvoudige toegang door uw
gebruikers. Vergeet niet dat u zowel links naar inhoud in ‘Mijn webbestanden’ als internetlinks
kunt invoegen.
Rich content: Voeg inhoudsblokken met tekst, afbeeldingen, links en andere rich content
toe. Dit blok heeft veel van dezelfde functies als het leselement notitie.
RSS: Importeer uw favoriete RSS-feeds in uw dashboard. Hiermee kunt u zich abonneren op
weblogs, nieuwsbronnen en andere feeds, en kunt u automatische updates ontvangen
wanneer een van de RSS-feeds wordt bijgewerkt.
Beschikbaar in gedeelde dashboards, vakdashboards en pagina's:
Peiling: Een eenvoudige peiling toevoegen en andere gebruikers laten stemmen. De peiling
bestaat uit een vraag en hoogstens 10 mogelijke antwoorden. U kunt ervoor kiezen de
resultaten altijd weer te geven aan alle gebruikers, ze alleen zichtbaar te maken nadat de
gebruiker heeft gestemd, of de resultaten alleen aan editors te laten zien. U kunt ook bepalen
het aantal stemmen weer te geven en gebruikers hun stem te laten wijzigen.
Om te voorkomen dat pagina's en dashboards te vol met inhoudsblokken worden, kunt u

itslearning Nederland B.V. 20
maximaal 20 actieve inhoudsblokken hebben. Wanneer u op het kruis klikt om een inhoudsblok te
selecteren, wordt het uitgeschakeld en kan het op elk moment opnieuw worden geactiveerd. Klik
op Inhoudsblok toevoegen >> Inhoudsblok opnieuw activeren om het blok opnieuw te
activeren.
U kunt een inhoudsblok ook van kleur veranderen. Klik op het paletpictogram en kies een kleur.
5.2. Lay-out wijzigen
Als u de lay-out wilt wijzigen, klikt u op Lay-out wijzigen in de rechterbovenhoek van de pagina.
Er zijn drie beschikbare lay-outs:
Eén kolom: alle inhoudsblokken worden op de hoofdpagina onder elkaar weergegeven.
Deze instelling is geschikt voor kleine schermen met lage resolutie.
Twee kolommen: de inhoud wordt weergegeven in twee kolommen van gelijke breedte. Dit
is de standaardinstelling.
Breed links: er wordt links een brede kolom weergegeven en rechts een smalle. Deze
instelling kunt u gebruiken wanneer u bijvoorbeeld grote verzamelingen links, RSS-feeds,
Favorieten of andere blokken heeft die niet veel ruimte vereisen. Zulke inhoud kunt u in de
smalle kolom rechts plaatsen, zodat er meer ruimte in de hoofdkolom vrijkomt.

itslearning Nederland B.V. 21
6. Vakken
Een vak in itslearning is een werkruimte met een beperkt aantal deelnemers waarin een specifiek
onderwerp wordt behandeld. Voorbeelden van dergelijke onderwerpen zijn wiskunde, biologie of
geschiedenis. Op het niveau van basisscholen kan het vak ook worden gebruikt als 'leslokaal'.
Wanneer u een nieuw vak toevoegt, is deze leeg. De docenten kunnen de vakken zelf invullen
met inhoud of ze kunnen een inhoudspakket importeren met lesmateriaal. itslearning hangt geen
specifieke pedagogische principes aan en de docenten zijn geheel vrij in het invullen van een vak
met de beschikbare leselementen, zonder dat zij aan specifieke onderwijsrichtingen zijn
gebonden.
Docenten kunnen bestanden, mappen, links, lessen, discussies, conferenties, enquêtes
enzovoort aan de vakken toevoegen. Binnen een vak kunnen de docenten opdrachten en toetsen
uitdelen die worden ingeleverd via itslearning. Opdrachten kunnen worden gecontroleerd op
plagiaat met behulp van de ingebouwde plagiaatcontrole. Het is mogelijk om leerdoelen aan de
verschillende opdrachten en toetsen te koppelen, zodat zowel docenten als studenten de
voortgang gemakkelijker kunnen controleren.
In het vak beschikken de studenten over werkportfolio's en presentatieportfolio's. De
presentatieportfolio's, die het beste werk van de studenten bevatten, kunnen algemeen
beschikbaar worden gemaakt op het internet. De studenten kunnen zelf de toegangsrechten
instellen.
Docenten kunnen de afwezigheid bijhouden en de studenten in een vak beoordelen. U kunt
kiezen uit verschillende beoordelingsschalen.
6.1. Structuurweergave en werkruimte
De navigatiestructuur bevindt zich aan de linkerkant op het scherm. Het onderste gedeelte van de
structuur bevat de elementen die u aan het vak kunt toevoegen. De mapstructuur wordt
bijgewerkt zodra u een nieuw item toevoegt. Elk element in de navigatiestructuur bestaat uit een
link die in de werkruimte wordt weergegeven wanneer u erop klikt. Het bovenste gedeelte van de
navigatiestructuur bevat de standaardfuncties van het vak.

itslearning Nederland B.V. 22
6.1.1. De standaardfuncties van een vak:
Status en follow-up: hiermee kunt u het beoordelingsoverzicht, presentie,
voortgangsrapporten, beoordeling en werkportfolio's beheren en een statusoverzicht voor
alle elementen in het vak weergeven.
Deelnemers: hiermee kunt u deelnemers toevoegen en verwijderen, het vak synchroniseren
met de hiërarchie en een kaartenlijst van alle deelnemers aan het vak weergeven.
Groepen: hiermee kunt u groepen toevoegen en beheren, groepsdeelnemers toevoegen,
subgroepen maken en berichten naar groepen verzenden.
Vakinstellingen: hiermee kunt u de vakinstellingen beheren. Hier kunt u bepalen welke
elementen u in het vak wilt opnemen en individuele leerplannen, leerdoelen,
beoordelingsschalen, vakinstellingen, vakbestanden en de community beheren.
Prullenbak: hiermee kunt u zoeken naar elementen, elementen herstellen of elementen
definitief verwijderen.
Links: hiermee kunt u links toevoegen en beheren en linkcategorieën maken.
6.1.2. De werkruimte
De werkruimte bevindt zich tussen de navigatiestructuur aan de linkerkant en het hoofdmenu aan
de bovenkant. Deze ruimte kunt u vergroten door de navigatiestructuur en het hoofdmenu dicht te
klappen via de grijze driehoekjes op de grenzen van deze vensters. In deze werkruimte werkt u
aan de vakken. Wanneer u bij een vak binnenkomt, wordt het dashboard van het vak
weergegeven. De pagina met de werkruimte biedt u een overzicht van nieuws en wijzigingen in
het vak.

itslearning Nederland B.V. 23
6.1.3. Inhoud op de pagina met de werkruimte
De pagina is door de docent van het vak volledig in te richten en kan de volgende elementen
bevatten:
Mededelingenbord: op het mededelingenbord kan de docent nieuws over het vak
toevoegen. Als u de mededeling later wilt verwijderen of bewerken, klikt u op de mededeling
en gebruikt u de links Mededeling bewerken en Mededeling verwijderen om deze te
bewerken of verwijderen.
Favorieten: favorieten die u hebt toegevoegd, worden hier weergegeven. Wanneer u een
vak markeert als favoriet, wordt deze ook op de hoofdpagina weergegeven onder de kop
Vakken.
U kunt elementen en vakken toevoegen als favorieten door op de witte ster te klikken op het
einde van het kruimelpad. Wanneer het element is gemarkeerd als favoriet, wordt de ster geel
weergegeven.
Klik nogmaals op de ster om het vak uit de favorieten te verwijderen. De ster wordt dan grijs.
Activiteiten tot en met: hier ziet u een overzicht van de activiteiten voor het vak voor de
komende week.
Taken: hier worden uw actieve taken weergegeven. Dit kunnen bijvoorbeeld enquêtes of
opdrachten zijn die u nog niet hebt ingeleverd.
Individuele leerplannen: hier kunt u lesplannen toevoegen en beheren met de studiewijzer.
Nieuwe en bewerkte elementen: hier ziet u een overzicht van nieuwe of bewerkte
elementen sinds u dit vak voor het laatst hebt bezocht.
6.2. Vakken toevoegen
Alleen docenten en beheerders kunnen vakken toevoegen. Het toevoegen van vakken is zeer
eenvoudig, maar een nieuw vak is leeg en bevat geen inhoud. De link Vak toevoegen bevindt
zich zowel op het dashboard als op het tabblad Vakken.
6.2.1. Hoe kan ik
Een vak toevoegen
1. Klik op het tabblad Vakken (of Hoofdpagina).
2. Als de interface voor jonge leerlingen is ingeschakeld op de site, selecteert u het type vak.
3. Klik op Vak toevoegen.
4. Voer een titel in. Dit is de naam van het vak, bijvoorbeeld Inleiding op geschiedenis,
Wiskunde of Engels. De titel wordt altijd gebruikt voor koppen en lijsten waarin het element

itslearning Nederland B.V. 24
wordt weergegeven.
5. Voer eventueel de vakcode in. Sommige vakken hebben vakcodes zoals Engels 2 of Engels
3. Dit veld is optioneel.
6. Voer eventueel de punten in. De punten zijn de eenheden die studenten kunnen verdienen
wanneer ze dit vak volgen. Dit veld is optioneel.
7. Klik op Opslaan om het vak toe te voegen.
Tip: als u een archiefbestand in de zip-indeling wilt uploaden voor het vak, klikt u op Bestand
uploaden. Blader naar het bestand op uw computer en klik op Bestand uploaden. Voor
meer informatie over het uploaden van bestanden verwijzen wij u naar de helpfunctie van
itslearning op de site. Het bestandenpakket kan bestaan uit bestanden die u in een eerder
vak hebt gebruikt, of wellicht elementen die door een externe uitgever zijn geproduceerd.
itslearning ondersteunt de SCORM- en IMS-standaardindelingen voor inhoudspakketten.
Een vak verwijderen
1. Geef het vak op dat u wilt verwijderen.
2. Klik op Instellingen.
3. Klik op Eigenschappen en functies van het vak.
4. Klik op Vak verwijderen.
5. Bevestig door op de knop Verwijderen te klikken.
Inhoud aan een vak toevoegen
U kunt kiezen uit een groot aantal leselementen wanneer u inhoud aan vakken toevoegt.
1. Klik op de tab Vakken.
2. Geef het vak op waaraan u inhoud wilt toevoegen.
3. Klik op . Er wordt een overzicht van alle leselementen weergegeven in de

itslearning Nederland B.V. 25
werkruimte.
4. Klik op een van de leselementen om deze toe te voegen.
Een mededeling toevoegen
1. Klik op Mededeling toevoegen op het dashboard van het vak.
2. Voer een titel in.
3. Publiceren: selecteer in de vervolgkeuzelijst of u de mededeling nu wilt publiceren of op een
ander tijdstip. Als u 'Op een bepaalde tijd' selecteert, wordt de mededeling automatisch op die
specifieke datum op de aangegeven tijd gepubliceerd.
4. Verwijderen: selecteer in de vervolgkeuzelijst of u de mededeling nooit wilt verwijderen of op
een specifiek tijdstip. Als u 'Op een bepaalde tijd' selecteert, wordt de mededeling
automatisch op die specifieke datum op de aangegeven tijd verwijderd.
5. Geef de tekst van de mededeling op in het tekstveld.
6. Klik op Opslaan.
Tip: als u de mededeling later wilt verwijderen of bewerken, klikt u op de mededeling en
gebruikt u de links Mededeling bewerken en Mededeling verwijderen om deze te bewerken of
verwijderen.

itslearning Nederland B.V. 26

itslearning Nederland B.V. 27
7. Leselementen
Leselementen zijn de hulpmiddelen waarmee docenten vakken en projecten kunnen maken in
itslearning. De leselementen die u tot uw beschikking hebt, zijn bijvoorbeeld opdrachten en
toetsen, inhoudshulpmiddelen zoals mappen, bestanden en notities, communicatiehulpmiddelen
zoals discussies en conferenties, en hulpprogramma's waarmee u inhoudspakketten en inhoud
uit de bibliotheek kunt importeren.
U kunt leselementen toevoegen door op te klikken onder de map waaraan u inhoud
wilt toevoegen. Hieronder wordt een schermafbeelding weergegeven van het overzicht Element
toevoegen:
7.1. Mappen
Mappen worden gebruikt om inhoud in te delen. Inhoud die logisch gezien bij elkaar hoort, kan in
mappen worden geplaatst om een heldere en overzichtelijke mappenstructuur te maken in de
vakken. Een overzichtelijke structuur is belangrijk, omdat er op deze manier eenvoudig door het
vak kan worden genavigeerd. Een onoverzichtelijke mappenstructuur staat het leerproces in de
weg, omdat de deelnemers de weg niet kunnen vinden in het vak. Linksonder ziet u een
voorbeeld van een goede mappenstructuur, terwijl het voorbeeld aan de rechterkant minder goed
is:

itslearning Nederland B.V. 28
De mappenstructuur in itslearning is bekend uit andere toepassingen, zoals Windows Verkenner.
U kunt zoveel submappen in een map maken als u wilt. In deze mappen kunt u alle andere
leselementen toevoegen.
7.1.1. Hoe kan ik
Een map toevoegen
1. Ga naar een vak.
2. Klik op in de navigatiestructuur.
3. Klik op Map toevoegen in de werkruimte.
4. Vul de volgende velden in:
5. Titel: geef een titel voor de map op.
6. Beschrijving: geef een beschrijving op (optioneel).
7. Actief: stel de activeringsstatus in.
8. Klik op Opslaan.
Een map bewerken
1. Ga naar een vak.
2. Klik op de map die u wilt bewerken.
3. Klik op in de werkruimte.
4. Bewerk de map.
5. Klik op Opslaan.
Een map verwijderen
1. Ga naar een vak of project.
2. Klik op de map die u wilt verwijderen.
3. Klik op in de werkruimte.
4. Bevestig door nogmaals op Verwijderen te klikken.

itslearning Nederland B.V. 29
Maprechten beheren
1. Ga naar een vak of project.
2. Klik op de map waarvoor u de rechten wilt aanpassen.
3. Klik op in de werkruimte. Hier kunt u de rechten naar wens aanpassen.
Meer informatie over ‘Machtigingen en rechten’ vindt u in het online helpsysteem van
itslearning. Deze benadert u door rechtsboven in het scherm op ‘help’ te klikken.
Elementen toevoegen aan een map
1. Ga naar een vak of project.
2. Klik op de map waaraan u een element wilt toevoegen. wordt onder de map
weergegeven.
3. Klik op
4. Klik op een leselement in de werkruimte.
5. Vul de vereiste velden in.
6. Klik op Opslaan.
Een map herordenen
Met deze functie kunt u de elementen in de map omhoog of omlaag verplaatsen.
1. Ga naar een vak of project.
2. Klik op de map die u wilt herordenen.
3. Klik op Map herordenen in de werkruimte.
4. Klik op het element dat u wilt verplaatsen, en verplaats dit door op Omhoog verplaatsen of
Omlaag verplaatsen te klikken.
5. Klik op Opslaan.
Meer informatie over ‘Mappen’ vindt u in het online helpsysteem van itslearning. Deze benadert u
door rechtsboven in het scherm op ‘help’ te klikken.
Ook in de menustructuur aan de linkerkant kunt u bestanden of mappen verplaatsen via ‘slepen
en neerzetten’.
7.2. Bestanden
Met de functie Bestanden kunt u documenten toevoegen die u in andere toepassingen hebt
gemaakt, zoals afbeeldingen, tekstbestanden en films. In principe kunt u alle bestanden
toevoegen die u maar wilt, maar u moet er wel rekening mee houden dat uw gebruikers over de
juiste software moeten beschikken op hun computer. U hebt bijvoorbeeld zelf Adobe Photoshop
op uw computer geïnstalleerd zodat u EPS-bestanden kunt bekijken, maar waarschijnlijk kunnen
niet alle deelnemers aan het vak EPS-bestanden bekijken.

itslearning Nederland B.V. 30
Bestanden die lokaal op uw computer zijn opgeslagen, kunnen worden geüpload naar itslearning.
U kunt aangeven of u afzonderlijke bestanden of meerdere bestanden tegelijk wilt uploaden.
Hieronder wordt een schermafbeelding weergegeven van de pagina Bestand toevoegen:
7.2.1. DirectEdit
Geüploade bestanden kunnen direct worden bewerkt met de ingebouwde functie DirectEdit. Dit
werkt overigens alleen met de webbrowser Internet Explorer.
Meer informatie over ‘DirectEdit’ vindt u in het online helpsysteem van itslearning. Deze
benadert u door rechtsboven in het scherm op ‘help’ te klikken.
7.2.2. Eén bestand uploaden
1. Ga naar een vak of project.
2. Klik op in de navigatiestructuur.
3. Voer een Titel in.
4. Klik op Bestand toevoegen.
5. Zorg dat Eén bestand uploaden is geselecteerd.
6. Klik op de knop Bladeren en blader naar het bestand op uw computer.
7. Geef een beschrijving van het bestand op.
8. Stel de activeringsstatus in.

itslearning Nederland B.V. 31
9. Klik op Opslaan. Het bestand wordt nu in de navigatiestructuur weergegeven.
Opmerking: als u geen Titel opgeeft, wordt automatisch de bestandsnaam weergegeven als
titel van het bestand.
7.2.3. Meerdere bestanden uploaden
1. Ga naar een vak of project.
2. Klik op in de navigatiestructuur.
3. Voer een titel in voor de bestanden. Er wordt een map gemaakt voor de bestanden en de titel
die u opgeeft wordt gebruikt als mapnaam.
4. Klik op Bestand toevoegen.
5. Zorg dat Meerdere bestanden uploaden is geselecteerd.
6. Klik op de knop Toevoegen en blader naar de bestanden op uw computer.
7. Geef een beschrijving van de bestanden op.
8. Stel de activeringsstatus in.
9. Klik op Opslaan.
10. Klik op OK in het venster dat wordt weergegeven. Er wordt nu een map met de geüploade
bestanden weergegeven in de navigatiestructuur.
Een bestand bewerken
1. Ga naar een vak of project.
2. Klik op het bestand dat u wilt bewerken.
3. Klik op in de werkruimte.
4. Breng de gewenste wijzigingen aan.
5. Klik op Opslaan.
Een bestand verwijderen
1. Ga naar een vak of project.
2. Klik op het bestand dat u wilt verwijderen.
3. Klik op .
4. Bevestig door nogmaals op Verwijderen te klikken.
Bestandsrechten beheren
1. Ga naar een vak of project.
2. Klik op het bestand waarvoor u de rechten wilt instellen.
3. Klik op in de werkruimte. Hier kunt u de rechten naar wens aanpassen.
Meer informatie over ‘Machtingen en rechten’ en over ‘Sjablonen’ vindt u in het online
helpsysteem van itslearning. Deze benadert u door rechtsboven in het scherm op ‘help’ te
klikken.

itslearning Nederland B.V. 32
7.3. Notities
Notities bevatten een titel en tekst. U kunt deze gebruiken voor korte, eenvoudige berichten of
voor meer complexe inhoud. Door een van de teksteditors te gebruiken, kunt u opmaak aan de
tekst toevoegen en afbeeldingen, links, tabellen, symbolen, youtube films enzovoort invoegen.
(zie bijlage 1 voor het toevoegen van web 2.0- inhoud zoals Youtube of Flickr)
7.3.1. Hoe kan ik
Een notitie toevoegen
1. Ga naar een vak of project.
2. Klik op in de navigatiestructuur.
3. Klik op Notitie toevoegen in de werkruimte.
4. Vul de volgende velden in:
5. Titel: geef een titel voor de notitie op.
6. Tekst: geef de tekst van de notitie op.
7. Actief: stel de activeringsstatus in.
8. Klik op Opslaan.
Een notitie bewerken
1. Ga naar een vak of project.
2. Klik op de link die u wilt bewerken.
3. Klik op in de werkruimte.
4. Bewerk de notitie. De velden worden hierboven bij 'Een notitie toevoegen' beschreven.
5. Klik op Opslaan.

itslearning Nederland B.V. 33
Een notitie verwijderen
1. Ga naar een vak of project.
2. Klik op de notitie die u wilt verwijderen.
3. Klik op
4. Bevestig door nogmaals op Verwijderen te klikken.
Notitierechten beheren
1. Ga naar een vak of project.
2. Klik op de notitie waarvoor u de rechten wilt aanpassen.
3. Klik op in de werkruimte. Hier kunt u de rechten naar wens aanpassen.
Meer informatie over ‘Machtingen en rechten’ vindt u in het online helpsysteem van itslearning.
Deze benadert u door rechtsboven in het scherm op ‘help’ te klikken.
7.4. Links
Hier kunt u nuttige links toevoegen aan het vak. In deze context betekent een externe link een
URL die naar een andere website verwijst. Met behulp van deze functie kunt u uw links
verzamelen en deze vervolgens indelen.
Het vak Engels kan bijvoorbeeld links bevatten naar online teksten en dergelijke. De links kunnen
worden ingedeeld in categorieën voor een eenvoudiger navigatie. U doet dit door uw eigen
categorieën te definiëren waarin u de links wilt plaatsen. U kunt externe links en links van Mijn
webbestanden toevoegen in itslearning.
Meer informatie over ‘Interne links’ vindt u in het online helpsysteem van itslearning. Deze
benadert u door rechtsboven in het scherm op ‘help’ te klikken.
Onderstaand ziet u een schermafbeelding van een externe link die is geopend in itslearning
(http://maps.google.nl).

itslearning Nederland B.V. 34
7.4.1. Hoe kan ik
Een externe link toevoegen
1. Ga naar een vak of project.
2. Klik op in de navigatiestructuur.
3. Klik op Link toevoegen in de werkruimte.
4. Vul de volgende velden in:
Titel: geef een titel voor de link op.
URL: geef een URL op (een link, zoals http://www.bbc.co.uk). Klik op Voorbeeld om te
controleren of de link werkt. Als de pagina niet wordt weergegeven, controleert u of u de
URL juist hebt opgegeven.
Actief: stel de activeringsstatus in.
Openen in: selecteer in de vervolgkeuzelijst hoe u wilt dat de link wordt geopend. U kunt
ervoor kiezen de link in hetzelfde venster, in een nieuw venster of in een pop-upvenster
met verschillende formaten te openen.
5. Klik op Opslaan.
Een link bewerken
1. Ga naar een vak of project.
2. Klik op de link die u wilt bewerken.
3. Klik op in de werkruimte.
4. Bewerk de link. Alle velden worden hierboven beschreven bij 'Een externe link toevoegen' en
'Een interne link toevoegen'.
5. Klik op Opslaan.
Een link verwijderen
1. Ga naar een vak of project.
2. Klik op de link die u wilt verwijderen.

itslearning Nederland B.V. 35
3. Klik op
4. Bevestig door nogmaals op Verwijderen te klikken.
Linkrechten beheren
1. Ga naar een vak of project.
2. Klik op de link waarvoor u de rechten wilt aanpassen.
3. Klik op in de werkruimte. Hier kunt u de rechten naar wens aanpassen.
Meer informatie over ‘Machtigingen en rechten’ vindt u in het online helpsysteem van
itslearning. Deze benadert u door rechtsboven in het scherm op ‘help’ te klikken.

itslearning Nederland B.V. 36

itslearning Nederland B.V. 37
8. Geluids- en videorecorder
Met de geluids- en videorecorder kunt u video opnemen en deze in de editor invoegen met
slechts een paar muisklikken. Om de videorecorder te gebruiken, moet u een webcamera op uw
computer hebben aangesloten.

itslearning Nederland B.V. 38
8.1. Locatie geluids- en videorecorder
Om de videorecorder te gebruiken gaat u naar een locatie in itslearning waar gebruik wordt
gemaakt van de editor. Dit kan bijvoorbeeld een notitie of discussie zijn. De video- en
geluidsrecorders hebben aparte pictogrammen. Het pictogram van de geluidsrecorder lijkt op een
microfoon en die van de videorecorder op een filmcamera.
8.2. Waarvoor video- en geluidsrecorders gebruiken?
In een educatieve context kunnen de recorders op diverse manieren worden ingezet:
Talen leren: het leren van talen in itslearning (of andere virtuele leeromgevingen) heeft tot nu
toe gelijk gestaan aan schriftelijke oefeningen. Met de videorecorder kunt u nu ook de
uitspraak van de taal leren. Docenten kunnen video's met geluid opnemen in opdrachten
waarin de opdracht in de te leren taal wordt gepresenteerd. De deelnemers die een antwoord
moeten geven, kunnen op hun beurt hun uitspraak en in het algemeen de gesproken
vaardigheden van de taal die ze leren, oefenen. Op deze manier kunt u nu zowel schriftelijke
als mondelinge elementen toevoegen aan taalvakken in itslearning. Voor taalvakken is de
geluidsrecorder in de meeste gevallen voldoende, maar als u video's aan het vak wilt
toevoegen, kunt u de videorecorder gebruiken.
Lesgeven op afstand: is er een grote afstand tussen u en de klas die u lesgeeft? Of u nu
lesgeeft op afstand of slechts gedurende korte tijd weg bent, u kunt de video- of
geluidsrecorder gebruiken om lessen op te nemen en deze publiceren in itslearning. De
video- of geluidsrecorders kunnen een reguliere les niet vervangen, maar kunnen af en toe
wel handig zijn.
Als u geen gehele les opneemt, kunt u bijvoorbeeld geschreven hand-outs of andere
documenten aanvullen met inleidingen of opmerkingen in een video- of geluidsopname. Voor
sommigen is het eenvoudiger en sneller om geluids- of videobestanden toe te voegen in
plaats van aanvullingen uit te schrijven.
Als u een les wilt opnemen, is de videorecorder een goede keuze, omdat video-opnames

itslearning Nederland B.V. 39
persoonlijker zijn dan geluidsopnames. Wanneer u video-opnames gebruikt, kunt u ook
voorbeelden voor de camera laten zien, net zoals in een normale lessituatie.
Toneel en muziek: bij lessen in toneel en muziek kunnen de geluids- en videorecorder
bijvoorbeeld handig zijn in opdrachten die in itslearning moeten worden ingeleverd. U kunt de
videorecorder gebruiken voor het opnemen van acteertechnieken zoals mimiek,
gezichtsuitdrukkingen en gebaren, podiumpresentatie of muziek.
De geluidsrecorder kan zaken als mimiek of gebaren niet vastleggen, maar is wel handig bij
stemoefeningen en andere geluidsgerelateerde taken.
Media en journalistiek: de geluids- en videorecorder zijn handige hulpmiddelen voor
personen die radio- en tv-journalistiek studeren. U kunt de recorders gebruiken om
bijvoorbeeld interviewtechnieken te oefenen of om gewend te raken aan een camera.
8.3. Videorecorder
In dit onderwerp wordt beschreven hoe u de videorecorder kunt gebruiken.

itslearning Nederland B.V. 40
8.3.1. Hoe kan ik
De recorder openen
Om de recorder te gebruiken, gaat u naar een locatie in itslearning waar de editor wordt
weergegeven. Klik op het pictogram van de videorecorder in de werkbalk van de editor: Als u
de geluidsrecorder gebruikt, wordt deze waarschuwing weergegeven.
Deze waarschuwing is volkomen onschuldig, maar om te zorgen dat u met uw computer video
kunt opnemen in itslearning, moet u op Toestaan klikken. U kunt dit waarschuwingsbericht
uitschakelen in de instellingen van de recorder.
Als u op Toestaan hebt geklikt, ziet de speler er als volgt uit:
De instellingen aanpassen
De recorder heeft een aantal ingebouwde instellingen. Het is verstandig deze instellingen te
bekijken voordat u gaat opnemen. U vindt deze instellingen door op dit pictogram in de speler te
klikken:
U kunt de volgende instellingen aanpassen:
Privacy
Lokale opslag
Microfoon
Camera

itslearning Nederland B.V. 41
Meer informatie over ‘Instellingen’ vindt u in het online helpsysteem van itslearning. Deze
benadert u door rechtsboven in het scherm op ‘help’ te klikken.
Video opnemen
Om video op te nemen, klikt u op de rode opnameknop:
Als u de opname start, ziet u dit scherm:
Om de opname te stoppen, klikt u op de stopknop:

itslearning Nederland B.V. 42
De videorecorder ziet er nu als volgt uit.
Klik op de afspeelknop om uw opname te beluisteren:
Als u de geluidsopname in een element wilt invoegen, klikt u op de knop Invoegen. U ziet dan
een wit vierkant met een flashlogo in het midden:
U hebt de opname nu ingevoegd in het element waarmee u werkt.
8.4. Geluidsrecorder
In dit onderwerp wordt beschreven hoe u de geluidsrecorder kunt gebruiken.

itslearning Nederland B.V. 43
8.4.1. Hoe kan ik
De recorder openen
Om de recorder te gebruiken, gaat u naar een locatie in itslearning waar de editor wordt
weergegeven. Klik op het pictogram van de geluidsrecorder. in de werkbalk van de editor: Als
u de geluidsrecorder gebruikt, wordt deze waarschuwing weergegeven.
Deze waarschuwing is volkomen onschuldig, maar om te zorgen dat u met uw computer video
kunt opnemen in itslearning, moet u op Toestaan klikken. U kunt dit waarschuwingsbericht
uitschakelen in de instellingen van de recorder.
Als u op Toestaan hebt geklikt, ziet de speler er als volgt uit:
De instellingen aanpassen
De recorder heeft een aantal ingebouwde instellingen. Het is verstandig deze instellingen te
bekijken voordat u gaat opnemen. U vindt deze instellingen door op dit pictogram in de speler te
klikken:
U kunt de volgende instellingen aanpassen:
Privacy
Lokale opslag
Microfoon
Camera
Meer informatie over ‘Instellingen’ vindt u in het online helpsysteem van itslearning. Deze
benadert u door rechtsboven in het scherm op ‘help’ te klikken.

itslearning Nederland B.V. 44
Geluid opnemen
Om geluid op te nemen, klikt u op de rode opnameknop:
Als u de opname start, ziet u dit scherm:
Om de opname te stoppen, klikt u op de stopknop:
De recorder ziet er nu als volgt uit:
Klik op de afspeelknop om uw opname te bekijken:
Als u de opname in een element wilt invoegen, klikt u op de knop Invoegen. U ziet dan een wit
vierkant met een flashlogo in het midden:
U hebt de opname nu ingevoegd in het element waarmee u werkt.
Geluiden afspelen
Wanneer u een element met een geluidsopname opent, klikt u op deze afbeelding om het geluid
af te spelen:
Vervolgens wordt de afspeelbalk weergegeven:
Klik op de afspeelknop om de opname af te spelen:

itslearning Nederland B.V. 45
9. Deelnemers
Deelnemers zijn personen die een functie hebben binnen het vak. In itslearning zijn er
verschillende standaardrollen: gasten, studenten, docenten en beheerders. Deze personen
kunnen allemaal voor een vak zijn ingeschreven. Er zijn verschillende manieren om deelnemers
voor een vak in te schrijven. Tijdens de training maken we onderscheid tussen het handmatig
toevoegen en het toevoegen door middel van hiërarchiesynchronisatie.
Wanneer u hiërarchiesynchronisatie gebruikt, worden alle gebruikers in de door u geselecteerde
hiërarchie aan uw vak toegevoegd.
9.1. Hiërarchiesynchronisatie of handmatig deelnemers
toevoegen?
Zowel hiërarchiesynchronisatie als handmatig toevoegen heeft voordelen en nadelen.
Als een deelnemer handmatig wordt toegevoegd, wordt de hiërarchiesynchronisatie
genegeerd.
De docent heeft meer controle wanneer deze de deelnemers handmatig toevoegt.
Als u hiërarchiesynchronisatie gebruikt, moeten de hiërarchiegroepen worden bijgewerkt.
Wanneer u hiërarchiesynchronisatie gebruikt, hoeft de docent minder handmatig werk te
doen.
9.2. Deelnemers uit een vak verwijderen
Deelnemers die handmatig zijn toegevoegd, kunnen uit het vak worden verwijderd.
9.2.1. Hoe kan ik
Een bepaalde deelnemer handmatig toevoegen
1. Ga naar een vak.
2. Klik op Deelnemers in de navigatiestructuur.
3. Klik op Deelnemers toevoegen.
4. Geef de voornaam, achternaam of beide op van de deelnemer die u wilt toevoegen.
U kunt ook zoeken op (deelnemers aan) een vak of een hiërarchie in de vervolgkeuzelijst.
1. Selecteer de rol van de deelnemer die u zoekt, door de betreffende selectievakjes in te
schakelen (systeemadministrator, administrator, docent, student of gast).
2. Klik op Zoeken.
3. Schakel het selectievakje in bij de gebruiker die u wilt toevoegen.
4. Selecteer de rol die u aan de deelnemer wilt toewijzen in de vervolgkeuzelijst.
5. Klik op Toevoegen om de gebruiker voor het vak in te schrijven.

itslearning Nederland B.V. 46
Een groep deelnemers handmatig toevoegen
1. Ga naar een vak.
2. Klik op Deelnemers in de navigatiestructuur.
3. Klik op Deelnemers toevoegen.
4. Laat de velden 'Voornaam' en 'Achternaam' leeg.
5. Selecteer het vak waartoe de deelnemers behoren in de vervolgkeuzelijst of klik op Vak
vinden om te zoeken.
Selecteer de hiërarchie waar de deelnemers toe behoren in de vervolgkeuzelijst.
Opmerking: u moet ten minste één vak of hiërarchie selecteren. U kunt ook op Hiërarchie
zoeken klikken en bladeren of zoeken naar de hiërarchie in het venster dat wordt
weergegeven. Klik op Kiezen wanneer u de hiërarchie hebt gevonden.
1. Selecteer de rollen van de deelnemers die u zoekt, door de betreffende selectievakjes in te
schakelen (systeemadministrator, administrator, docent, student of gast).
2. Klik op Zoeken.
3. Schakel de selectievakjes in bij de gebruikers die u wilt toevoegen.
4. Selecteer de rollen die u aan de deelnemers wilt toewijzen, in de vervolgkeuzelijst.
5. Klik op Toevoegen om de gebruikers voor het vak in te schrijven.
Handmatig toegevoegde deelnemers verwijderen
1. Ga naar een vak.
2. Klik op Deelnemers in de navigatiestructuur.
3. Klik op Deelnemers verwijderen.
4. Schakel de selectievakjes in bij de deelnemers die u wilt verwijderen. Houd er rekening mee
dat u hier geen deelnemers handmatig kunt verwijderen die zijn toegevoegd door middel van
hiërarchiesynchronisatie.
5. Klik op Verwijderen.
6. Klik op OK in het venster dat wordt weergegeven, als u zeker weet dat u de deelnemers wilt
verwijderen. Anders klikt u op Annuleren.

itslearning Nederland B.V. 47
Deelnemers toevoegen doormiddel van hiërarchiesynchronisatie
1. Ga naar een vak.
2. Klik op Deelnemers in de navigatiestructuur.
3. Selecteer het tabblad Hiërarchiesynchronisatie.
4. Klik op Hiërarchie zoeken.
5. In het venster dat wordt weergegeven, hebt u twee mogelijkheden: 'Bladeren' of 'Zoeken'.
1. Als de hiërarchie die u aan het vak wilt toevoegen, wordt weergegeven, klikt u op Kiezen. U
kunt ook zoeken via het tabblad Zoeken. Geef de naam van de hiërarchie op en klik op
Zoeken. Wanneer u de gewenste hiërarchie hebt gevonden, klikt u op Kiezen.
2. Klik op Opslaan. Alle deelnemers in de hiërarchie worden nu aan het vak toegevoegd.
Een hiërarchie uit een vak verwijderen
1. Ga naar een vak.
2. Klik op Deelnemers in de navigatiestructuur.
3. Selecteer het tabblad Hiërarchiesynchronisatie.
4. Selecteer de te verwijderen hiërarchie in de lijst.
5. Klik op Hiërarchie verwijderen om de deelnemers in de geselecteerde hiërarchie uit het vak
te verwijderen.
Opmerking: alle deelnemers worden verwijderd.

itslearning Nederland B.V. 48
10. Groepen
10.1. Gebruik van groepen
U kunt deelnemers aan vakken toevoegen aan een groep. U kunt een onbeperkt aantal groepen
maken, en alle groepen kunnen één of meer subgroepen bevatten. Groepen zijn nuttig wanneer u
de vakinhoud wilt verdelen en elke groep een specifieke taak in het vak wilt geven. U kunt
bijvoorbeeld een opdracht toevoegen die alleen voor een bepaalde groep in het vak zichtbaar is.
U kunt groepen gebruiken om verschillende rechten aan elementen toe te kennen of rechten aan
meerdere gebruikers toe te kennen. U kunt ook deelnemers van een groep laten samenwerken
aan opdrachten.
In de navigatiestructuur bevindt zich een link naar de groepen. Wanneer u hierop klikt, kunt u
groepen en deelnemers van groepen maken, bewerken en verwijderen.
10.1.1. Hoe kan ik
Een groep toevoegen
1. Ga naar een vak.
2. Klik op Groepen in de navigatiestructuur.
3. Klik op Groep maken.
4. Voer een titel voor de groep in.
5. Schakel de selectievakjes in bij de namen van de deelnemers die u aan de groep wilt
toevoegen.
6. Klik op Voltooien om de groep te maken.
Een subgroep toevoegen
Een subgroep is een groep binnen een groep. U kunt zoveel subgroepen aan een groep
toevoegen als u wilt.
1. Ga naar een vak.
2. Klik op Groepen in de navigatiestructuur.
3. Klik op de naam van de groep waaraan u een subgroep wilt toevoegen.
4. Klik op Subgroepen toevoegen.

itslearning Nederland B.V. 49
5. Schakel het selectievakje in bij de naam van de groep die u aan de subgroep wilt toevoegen.
6. Klik op Toevoegen om de subgroep toe te voegen.
De titel van de groep wijzigen
1. Ga naar een vak.
2. Klik op Groepen in de navigatiestructuur.
3. Klik op de groep die u wilt bewerken, of klik op het pictogram Bewerken achter de groep:
4. Klik op Titel van groep wijzigen.
5. Geef een nieuwe naam op in het tekstveld 'Titel'.
6. Klik op Opslaan om de nieuwe titel op te slaan.
Een groep verwijderen
1. Ga naar een vak.
2. Klik op Groepen in de navigatiestructuur.
3. Schakel het selectievakje in bij de groep die u wilt verwijderen.
4. Klik op Geselecteerde groepen verwijderen om de groep te verwijderen.
5. Klik op OK in het venster dat wordt weergegeven als u zeker weet dat u de groep wilt
verwijderen.
Tip: u kunt meerdere groepen tegelijkertijd verwijderen. Schakel de selectievakjes in bij de
groepen die u wilt verwijderen en klik op Geselecteerde groepen verwijderen.
Deelnemers aan een groep toevoegen
1. Ga naar een vak.
2. Klik op Groepen in de navigatiestructuur.
3. Klik op de groep die u wilt bewerken, of klik op het pictogram Bewerken achter de groep:
4. Klik op Deelnemers toevoegen.
5. Schakel de selectievakjes in bij de namen die u wilt toevoegen.
6. Klik op Toevoegen om de deelnemers toe te voegen.
Deelnemers uit een groep verwijderen
1. Ga naar een vak.
2. Klik op Groepen in de navigatiestructuur.
3. Klik op de groep die u wilt bewerken, of klik op het pictogram Bewerken achter de groep:
4. Schakel het selectievakje in bij de deelnemer die u wilt verwijderen.
5. Klik op Geselecteerde deelnemers verwijderen.
6. Klik op OK in het venster dat wordt weergegeven als u zeker weet dat u de deelnemer wilt
verwijderen.
Tip: u kunt meerdere deelnemers tegelijkertijd verwijderen. Schakel de selectievakjes in bij
de deelnemers die u wilt verwijderen, en klik op Geselecteerde deelnemers verwijderen.

itslearning Nederland B.V. 50

itslearning Nederland B.V. 51
11. Machtigingen en rechten
Het gele slotje geeft aan dat u de rechten en machtigingen voor een element kunt aanpassen.
Wanneer u een leselement toevoegt, zoals een toets, map of discussie, is dit zichtbaar voor alle
deelnemers van het vak, zodra u dit hebt geactiveerd. U kunt de toegang echter beperken tot
bepaalde gebruikers of groepen met de functie voor rechten. Wanneer u de toegang beperkt tot
bepaalde gebruikers, kunnen de andere deelnemers van het vak dit element niet zien. U kunt
ervoor kiezen rechten toe te wijzen aan groepen of afzonderlijke deelnemers.
Elk element heeft een link waarmee u de machtigingen en rechten kunt aanpassen. De
machtigingen en rechten die u kunt bewerken, verschillen per element. De link ziet er als volgt uit,
en bevindt zich altijd in de rechterbovenhoek van de werkruimte:
Opmerking: standaard kunnen alle deelnemers van een vak de door u toegevoegde
elementen zien. U gebruikt de functie Rechten wanneer u de toegang tot bepaalde
deelnemers of groepen wilt beperken.
11.1. Toegangsrechten voor deelnemers
Voorbeeld: in dit voorbeeld willen we de toegang tot mappen beperken tot de volgende
deelnemers: Laura Jansen, Ronan Keating en Celine Dion.
Hiervoor klikt u op de map en vervolgens op Rechten. Klik op de optie Selecteren wie lees- en
deelnamerechten heeft in de map. De volgende pagina wordt weergegeven:

itslearning Nederland B.V. 52
Schakel de selectievakjes in bij Laura Jansen, Ronan Keating en Celine Dion en klik op de knop
Toevoegen. Wanneer u op Opslaan klikt, kunnen alleen deze deelnemers het element zien:
Als u deelnemers wilt verwijderen, selecteert u de betreffende deelnemers in de rechterkolom en
klikt u op de knop Verwijderen.
U kunt de aangebrachte wijzigingen controleren door achtereenvolgens te klikken op Rechten,
Een gedetailleerd overzicht weergeven van de huidige rechten en Rechten per deelnemer
weergeven.
De meeste rechten en machtigingen kunnen op een vergelijkbare manier als in de bovenstaande
schermafbeeldingen worden bewerkt.
11.2. Toegangsrechten voor groepen
U kunt de bovenstaande procedures volgen als u de rechten voor een groep wilt aanpassen. Het
vak moet dan ten minste één groep bevatten. Als u rechten wilt toevoegen aan een groep,
selecteert u Groepen bij de optie 'Selecteren uit':
U kunt indien gewenst tegelijkertijd rechten toewijzen aan groepen en deelnemers.

itslearning Nederland B.V. 53
Tip: Meer informatie over ‘Geavanceerde rechten en extra rechten verlenen’ vindt u in het
online helpsysteem van itslearning. Deze benadert u door rechtsboven in het scherm op
‘help’ te klikken.

itslearning Nederland B.V. 54

itslearning Nederland B.V. 55
12. De agenda gebruiken
De agenda bevindt zich onder het tabblad Agenda in het hoofdmenu. De agenda bevat een
overzicht van uw activiteiten, zowel persoonlijke activiteiten als activiteiten die zijn gekoppeld aan
de vakken en projecten waaraan u deelneemt.
12.1. Gebruik
U kunt persoonlijke activiteiten toevoegen, voor een bepaalde dag of een bepaalde periode.
U kunt bepaalde activiteiten ook herhalen. Dit houdt in dat deze activiteiten bijvoorbeeld elke
week op dezelfde tijd worden weergegeven. Als een docent elke maandag van 13:00 tot
13:45 lesgeeft, is het makkelijker om deze activiteit elke week op de agenda te laten
terugkomen door middel van de agendafunctie.
Als u een docent of beheerder van een vak bent, kunt u activiteiten voor alle deelnemers aan
het vak invoeren, zoals lessen, practica, enzovoort. Deze activiteiten zijn zichtbaar voor alle
deelnemers van dat vak, maar alleen docenten en beheerders kunnen deze bewerken en
verwijderen.
Voor een project kan alleen de projectleider algemene activiteiten toevoegen. De
projectdeelnemers zien de activiteiten die door de projectleider zijn toegevoegd in hun
agenda. Net als bij onderwerpen, kan alleen de projectleider activiteiten wijzigen of
verwijderen.
U kunt persoonlijke activiteiten toevoegen, maar ook activiteiten in vakken waarvan u docent of
beheerder bent en activiteiten in projecten waarvan u projectleider bent. Activiteiten die u
toevoegt in vakken en projecten, worden geregistreerd in de agenda van alle deelnemers aan de
betreffende vakken en projecten. U kunt filteren op uw persoonlijke agenda of op agenda's voor
vakken en projecten door de vervolgkeuzelijst Weergeven te gebruiken. Als u bijvoorbeeld
persoonlijk selecteert in de vervolgkeuzelijst Weergeven, worden alleen de items in uw
persoonlijke agenda weergegeven.

itslearning Nederland B.V. 56
De activiteiten worden weergegeven in een gekleurd vak in de agenda:
De bovenstaande schermafbeelding toont de weergave Dag. Als u op de tabs Week en Maand
klikt, ziet u een overzicht van de maandelijkse en wekelijkse activiteiten.
12.2. De verschillende activiteiten
We maken onderscheid tussen:
Activiteit: gebruik deze functie wanneer u één activiteit in het vak wilt invoeren. De activiteit
kan meerdere dagen beslaan. Dit kan bijvoorbeeld relevant zijn voor congressen of
meerdaagse trainingen. U kunt hier ook gebruik van maken als u deadlines wilt invoeren,
bijvoorbeeld voor verplichte opdrachten.
Terugkerende activiteit: deze functie is handig als u een activiteit wilt invoeren die
regelmatig terugkeert, bijvoorbeeld bij een lessenreeks waarbij de lessen elke week op
dezelfde dag en hetzelfde tijdstip worden gegeven.
12.3. Hoe kan ik
12.3.1. Een activiteit toevoegen
1. Klik op het tabblad Agenda.
2. Klik op Activiteit toevoegen.
3. Vul de volgende velden in:
Categorie: Selecteer een categorie in de vervolgkeuzelijst. U kunt kiezen uit persoonlijk of
vakken en projecten in het algemeen. U kunt ook een specifiek vak of project kiezen door de
naam van het vak of project te selecteren.
Vanaf: Hier stelt u in wanneer de activiteit begint (datum en tijd):
1. Datum: gebruik de datumkiezer om een begindatum voor de activiteit te kiezen.
2. Tijd: voer een begintijd in. Gebruik het 24-uurssysteem en voer de begintijd in de indeling

itslearning Nederland B.V. 57
'UU:MM' in, bijvoorbeeld '13:00'.
Tot: Hier stelt u in wanneer de activiteit eindigt:
1. Datum: gebruik de datumkiezer om een begindatum voor de activiteit te kiezen.
2. Tijd: voer een begintijd in. Gebruik het 24-uurssysteem en voer de begintijd in de indeling
'UU:MM' in, bijvoorbeeld '13:00'.
Tekst: Voer tekst in voor de activiteit. Hierin beschrijft u wat de activiteit is en wat er gaat
gebeuren, bijvoorbeeld 'Hoorcollege biologie'.
1. Klik op Opslaan.
12.3.2. Een terugkerende activiteit toevoegen
1. Klik op de tab Agenda.
2. Klik op Terugkerende activiteit toevoegen.
3. Vul de volgende velden in:
Categorie: Selecteer een categorie in de vervolgkeuzelijst. U kunt kiezen uit persoonlijk of
vakken en projecten in het algemeen. U kunt ook een specifiek vak of project kiezen door de
naam van het vak of project te selecteren.
Herhalen: Selecteer de dag waarop de activiteit moet worden herhaald. Voer in de velden
Vanaf de begin- en eindtijd in de indeling 'UU:MM' in, bijvoorbeeld '13:00'.:
Periode: Gebruik de datumkiezer om de duur van de activiteit te kiezen. De Begindatum is de
datum waarop de activiteit begint en de Einddatum is de laatste keer dat de activiteit op de
kalender voorkomt.
Tekst: Voer tekst in voor de activiteit. Hierin beschrijft u wat de activiteit is en wat er gaat
gebeuren, bijvoorbeeld 'Hoorcollege biologie'.
4. Klik op Opslaan.
12.3.3. Een activiteit bewerken
1. Klik op de tab Agenda.
2. Zoek de activiteit die u wilt bewerken, en klik op het pictogram Bewerken:
3. Bewerk de velden zoals beschreven in Een activiteit toevoegen hierboven.
4. Klik op Opslaan.
12.3.4. Een terugkerende activiteit bewerken
1. Klik op de tab Agenda.
2. Zoek de terugkerende activiteit die u wilt bewerken en klik op het pictogram Bewerken:
3. Hier beschikt u over twee mogelijkheden:
Selecteer Deze activiteit als u alleen de geselecteerde activiteit wilt bewerken.
Selecteer Gehele periode als u de gehele periode wilt bewerken.
Opmerking: wanneer de hele periode wordt bewerkt, worden alle vorige bewerkingen van
activiteiten binnen de periode genegeerd.
1. Bewerk de velden zoals beschreven in Een terugkerende activiteit toevoegen hierboven.
2. Klik op Opslaan.

itslearning Nederland B.V. 58
12.3.5. Een activiteit verwijderen
1. Klik op de tab Agenda.
2. Zoek de activiteit die u wilt verwijderen en klik op het pictogram Verwijderen:
3. Bevestig door op Verwijderen te klikken.
12.3.6. Een terugkerende activiteit bewerken
1. Klik op de tab Agenda.
2. Zoek de terugkerende activiteit die u wilt bewerken en klik op het pictogram Bewerken:
3. Hier beschikt u over twee mogelijkheden:
Selecteer Deze activiteit als u alleen de geselecteerde activiteit wilt bewerken.
Selecteer Gehele periode als u de gehele periode wilt bewerken.
Opmerking: wanneer de hele periode wordt bewerkt, worden alle vorige bewerkingen van
activiteiten binnen de periode genegeerd.
1. Bewerk de velden zoals beschreven in Een terugkerende activiteit toevoegen hierboven.
2. Klik op Opslaan.

itslearning Nederland B.V. 59
13. Opdrachten
Opdrachten zijn specifieke taken die aan deelnemers worden gegeven. De docent geeft de
deelnemers een opdracht en de deelnemers leveren de antwoorden op de opdracht in itslearning
in. De docent kijkt de opdracht vervolgens na en beoordeelt deze.
Wanneer u het leselement opdrachten gebruikt, beschikt u over de volgende voordelen:
De deelnemers ontvangen automatisch een bericht wanneer u een opdracht toevoegt.
De deelnemers kunnen zowel individueel als in groepen opdrachten inleveren.
U krijgt automatisch te zien wie wanneer een opdracht heeft ingeleverd.
De deelnemers kunnen opdrachten individueel of in groepen inleveren.
U kunt feedback geven en de opdrachten beoordelen via itslearning.
De deelnemers ontvangen automatisch feedback wanneer de opdracht is nagekeken.
De opdrachten en cijfers worden automatisch samen met uw opmerkingen opgeslagen in de
mappen van de deelnemers.
13.1. Opdrachten beoordelen
Met het leselement opdrachten in itslearning kunnen de deelnemers individueel of in groepen
antwoorden inleveren. Bij het beoordelen kunnen de docenten deelnemers afzonderlijk of
meerdere deelnemers tegelijkertijd beoordelen.
13.1.1. Meerdere antwoorden beoordelen
De functie Meerdere antwoorden beoordelen is tijdbesparend voor de docent. Tijdens het
beoordelen maken de meeste docenten notities en krijgen zo een algemene indruk van de cijfers
die de afzonderlijke deelnemers zouden moeten krijgen. Het is tijdbesparend voor de docent om
alle deelnemers die een 6 krijgen op hetzelfde moment te beoordelen, in plaats van alle
beoordelingen afzonderlijk langs te moeten gaan om een cijfer in te stellen. Dit is vooral van
toepassing op vakken met veel deelnemers.
Wanneer u meerdere deelnemers wilt beoordelen, schakelt u de selectievakjes in bij de
deelnemers die u in deze groep wilt beoordelen en klikt u op de link Meerdere antwoorden
beoordelen in het opdrachtoverzicht:
Op de volgende pagina worden de deelnemers weergegeven die u wilt beoordelen. Hier kunt u

itslearning Nederland B.V. 60
vervolgens de status wijzigen, een beoordeling instellen en een opmerking opgeven. Houd er
rekening mee dat alle deelnemers in de lijst Antwoorden beoordelen voor dezelfde status,
beoordeling en opmerking krijgen.
13.2. Het inleveren van groepsopdrachten
13.2.1. Vakgroepen
Als u het inleveren van een opdracht door een groep toestaat, kan de docent aangeven of
vakgroepen, individuele groepen of zelfinschrijving mogen worden gebruikt. Een vakgroep is een
groep die voor een vak is gemaakt via de link Groepen in de navigatiestructuur. Individuele
groepen zijn groepen die door de deelnemers zelf worden gemaakt.
Wanneer u deelneemt aan een opdracht als lid van een vakgroep, beantwoordt u de opdracht
zoals u normaal gesproken zou doen. Wanneer de opdracht is voltooid, levert één van de leden
deze in namens de gehele groep. Onder aan de pagina Opdracht beantwoorden wordt een
vervolgkeuzelijst Groep weergegeven. Selecteer uw groep in de lijst en klik op Inleveren. U kunt
de opdracht nog steeds individueel inleveren zonder lid te zijn van een groep. In dit geval
selecteert u de optie Geen groep.

itslearning Nederland B.V. 61
13.2.2. Door student gedefinieerde groepen
Als u door student gedefinieerde groepen inschakelt, kunnen de deelnemers hun eigen groepen
maken. De deelnemer die de opdracht inlevert, selecteert de andere deelnemers in een lijst:
13.2.3. Zelfinschrijving
Als een student deelneemt aan een groepsopdracht, kan deze zich aansluiten bij een bestaande
opdrachtgroep. Leden van een groep krijgen bericht over nieuwe leden via het interne
berichtensysteem. Hierdoor kan een docent met bijvoorbeeld 60 deelnemers in een vak een
opdracht uitdelen en de studenten vertellen dat ze zich moeten verdelen in bijvoorbeeld groepen
van vier.
13.3. Algemene functie voor groepsopdrachten
Wanneer u lid bent van een groep die een antwoord heeft ingeleverd, kunt u zich terugtrekken uit
de groep. Klik op de opdracht en klik vervolgens op de link Verwijderen van een groep:
Als u zich om de één of andere reden wilt aansluiten bij het antwoord dat een andere groep heeft
ingeleverd, klikt u op de link Aansluiten bij een antwoord van een andere groep.
Klik op de link en selecteer de groep waarbij u zich wilt aansluiten in de vervolgkeuzelijst.

itslearning Nederland B.V. 62
Wanneer er groepen worden gebruikt, ziet het opdrachtoverzicht er voor de docent als volgt uit:
De deelnemer die het antwoord heeft ingeleverd, staat als eerste in de lijst vermeld, de andere
deelnemers volgen. U ziet dat Jan Smit zijn opdracht alleen heeft ingeleverd.
13.4. Herinneringen verzenden
Docenten kunnen nu herinneringen sturen naar deelnemers die hun opdracht nog niet hebben
ingeleverd. U kunt dit handmatig doen vanuit het opdrachtoverzicht door op de link
Herinneringen verzenden te klikken. Het herinneringsbericht wordt via het interne
berichtensysteem verzonden. De adressen van de deelnemers die nog niets hebben ingeleverd,
worden automatisch toegevoegd in het veld BCC en de docent kan in het tekstveld een bericht
aan de deelnemers schrijven.

itslearning Nederland B.V. 63
13.5. Inleveren na de deadline
Wanneer docenten een opdracht toevoegen, kunnen ze bepalen of de deelnemers de opdracht
na de deadline mogen inleveren.
13.6. Opdracht afdrukken
Er wordt een link Opdracht afdrukken weergegeven in de rechterbovenhoek van het
opdrachtoverzicht. Klik op de link om de opdracht af te drukken:
13.6.1. Hoe kan ik
Een opdracht toevoegen
1. Ga naar een vak.
2. Klik op in de structuurweergave.
3. Klik op Opdracht toevoegen in de werkruimte.
4. Vul de volgende velden in:
Titel: geef een titel voor de opdracht op.
Tekst: geef een introductie of de tekst van de opdracht op. U kunt de tekst van de
opdracht in dit tekstveld opgeven of uploaden als apart bestand. Zie Bestanden
hieronder.
Deadline: hier bevat de vervolgkeuzelijst drie opties:
5. Geen deadline: selecteer deze optie als u geen deadline wilt gebruiken.
6. Datum instellen: met deze optie stelt u alleen een datum voor de deadline in. De deadline
verloopt om middernacht op de opgegeven datum. Gebruik de datumkiezer om een datum
voor de deadline te kiezen.
7. Datum en tijd instellen: met deze optie kunt u zowel een datum als een tijd (uren en
minuten) selecteren. Gebruik de datumkiezer om een datum voor de deadline te kiezen.
Selecteer vervolgens een waarde voor Uur en Minuut in de vervolgkeuzelijsten.
Inleveren na deadline toegestaan: schakel dit selectievakje in als u de deelnemers wilt
toestaan de opdracht na de deadline in te leveren. Als u dit selectievakje uitschakelt,
mogen de deelnemers de opdracht niet na de deadline inleveren.
Verplicht: geef aan of de opdracht verplicht is of niet.
Actief: stel de activeringsstatus in.
Bestanden: upload de bestanden die aan de opdracht zijn gekoppeld, zoals de tekst van
de opdracht of aanvullende bronnen.

itslearning Nederland B.V. 64
Beoordeling: kies een beoordelingsschaal in de vervolgkeuzelijst.
8. Groepen gebruiken: met deze optie kunnen de opdrachten door groepen worden
ingeleverd.
9. Groepen niet gebruiken: dit is de standaardoptie. Er worden geen groepen gebruikt en de
deelnemers moeten de opdrachten individueel inleveren.
10. Door student gedefinieerde groepen: de deelnemers mogen zelf hun eigen groepen
maken en de opdracht inleveren. Studenten die niet aan een groep zijn toegevoegd, kunnen
de opdracht individueel inleveren.
11. Vakgroepen: als u deze optie selecteert, kunnen de groepen die u voor een vak hebt
gemaakt opdrachten inleveren.
12. Zelfinschrijving: Als een student deelneemt aan een groepsopdracht, kan deze zich
aansluiten bij een bestaande opdrachtgroep. Hierdoor kan een docent met bijvoorbeeld 60
deelnemers in een vak een opdracht uitdelen en de studenten vertellen dat ze zich moeten
verdelen in bijvoorbeeld groepen van vier.
13. Klik op Opslaan.
Een opdracht bewerken
1. Ga naar een vak.
2. Klik op de opdracht die u wilt bewerken.
3. Klik op in de werkruimte.
4. Bewerk de opdracht. De velden worden hierboven bij 'Een opdracht toevoegen' beschreven.
5. Klik op Opslaan.
Een opdracht verwijderen
1. Ga naar een vak.
2. Klik op de opdracht die u wilt verwijderen.
3. Klik op
4. Bevestig door op OK te klikken in het pop-upvenster.
Een antwoord op een opdracht inleveren
1. Ga naar een vak.
2. Klik op de opdracht die u wilt inleveren.
3. Klik op Antwoord inleveren in de werkruimte.
4. Vul de volgende velden in:
Titel: voer de titel van het antwoord in.
Bestanden: klik op Bestand uploaden om een bestand met het antwoord vanaf uw
computer te uploaden.
Tekst: als u in de bovenstaande stap geen bestand hebt geüpload, kunt u hier het
antwoord opgeven.

itslearning Nederland B.V. 65
Groep: als de functie voor het inleveren van groepsopdrachten is ingeschakeld,
selecteert u de groep waartoe u behoort (in de vervolgkeuzelijst) of selecteert u de
andere deelnemers (in het vak aan de rechterkant, door op de deelnemers in de lijst te
klikken en ze met de knop over te brengen naar het vak aan de linkerkant).
5. Klik op Antwoord inleveren.
Individuele opdrachten beoordelen
1. Ga naar een vak.
2. Klik op de opdracht die u wilt beoordelen.
3. Zorg ervoor dat de optie ‘Beoordelingen zijn’ is ingesteld op ‘Niet beschikbaar’ in de
linkerbovenhoek van de werkruimte. Op deze manier voorkomt u dat de deelnemers uw
opmerkingen en beoordelingen zien terwijl u nog bezig bent met beoordelen.
4. Klik op Weergeven achter de naam van een deelnemer om een opdracht na te kijken.
5. Er wordt een pagina geopend met de volgende velden:
Ingeleverd door: de naam van de deelnemer die de opdracht heeft ingeleverd.
Deelnemers: als er andere deelnemers zijn die hebben meegewerkt aan dit antwoord,
worden zij hier weergegeven.
Bestanden: als de deelnemer bestanden heeft geüpload voor de opdracht, kunt u deze
hier downloaden. Als u rechtstreeks commentaar op het bestand wilt leveren, kunt u de
DirectEdit functie Opmerking maken gebruiken.
Titel: dit is de titel die de deelnemer voor de opdracht heeft gemaakt.
Tekst: als de deelnemer tekst heeft opgegeven in het tekstveld, wordt deze hier
weergegeven.
Status: de status die u instelt voor de opdracht, zoals Ingeleverd, Onvoldoende of
Voldoende. Kies een status in de vervolgkeuzelijst.
Opmerking: hier kunt u opmerkingen opgeven voor de deelnemer.
Opmerkingsbestanden: als u rechtstreeks in de opdracht opmerkingen hebt opgegeven
met DirectEdit, worden hier de opmerkingsbestanden weergegeven.
6. Klik op Opslaan.
Meerdere opdrachten beoordelen
1. Ga naar een vak.
2. Klik op de opdracht die u wilt beoordelen. Zorg ervoor dat de optie Beoordelingen zijn is
ingesteld op Niet beschikbaar in de linkerbovenhoek van de werkruimte. Op deze manier
voorkomt u dat de deelnemers uw opmerkingen en beoordelingen zien terwijl u nog bezig
bent met beoordelen.
3. Klik op . Op deze manier kunt u alle ingeleverde
opdrachten beoordelen. U kunt specifieke deelnemers selecteren in het overzicht door de
selectievakjes voor de namen in te schakelen voordat u op Meerdere antwoorden
beoordelen klikt.
4. Het overzicht ‘Meerdere antwoorden beoordelen’ bevat vier velden:

itslearning Nederland B.V. 66
Antwoorden beoordelen voor: hier ziet u een lijst met namen die u momenteel
beoordeelt.
Status: de status die u instelt voor de opdracht, zoals Ingeleverd, Onvoldoende of
Voldoende. Kies een status in de vervolgkeuzelijst. Als u de status niet wilt wijzigen,
selecteert u de standaardoptie Niet wijzigen.
Beoordeling: in deze vervolgkeuzelijst selecteert u een beoordeling. De
beoordelingsschaal in de vervolgkeuzelijst is gelijk aan de schaal die u hebt geselecteerd
bij het toevoegen van de opdracht.
Opmerking: in dit veld kunt u een opmerking opgeven die de deelnemers zien wanneer
zij de beoordeling ontvangen.
5. Klik op Opslaan.
De beoordeling beschikbaar maken voor de deelnemers
Wanneer u de opdrachten hebt nagekeken en beoordeeld, kunt u de resultaten publiceren voor
de deelnemers.
1. Ga naar een vak en klik op de opdracht waarvoor u de beoordelingen beschikbaar wilt
maken.
2. In de linkerbovenhoek klikt u op Wijzigen achter de optie Beoordelingen zijn. De status
moet worden gewijzigd van Niet beschikbaar naar Beschikbaar.
Opdrachtrechten beheren
1. Ga naar een vak.
2. Klik op de opdracht waarvoor u de rechten wilt aanpassen.
3. Klik op in de werkruimte. Hier kunt u de rechten naar wens aanpassen.
Meer informatie over ‘Machtingen en rechten’ vindt u in het online helpsysteem van itslearning.
Deze benadert u door rechtsboven in het scherm op ‘help’ te klikken.
Opmerking: als u tekst uit de post waarop u reageert, wilt citeren, klikt u op Quote.

itslearning Nederland B.V. 67
14. De online helpfunctie
Dit Help-systeem is opgebouwd uit een aantal verschillende onderwerpen. Het linkervenster (1 in
de onderstaande afbeelding) bevat een mappenstructuur met alle onderwerpen. Klik op de map:
om de bijbehorende onderwerpen uit te vouwen. De onderwerpen worden voorafgegaan door
het volgende pictogram: Wanneer u op een onderwerp klikt, wordt dit geopend in het
hoofdvenster (2).
Omdat er zeer veel onderwerpen beschikbaar zijn, kunt u het beste de zoekfunctie gebruiken.
Selecteer het tabblad Zoeken linksonder (4). Hieronder vindt u meer informatie over de
zoekfunctie en hoe u kunt zoeken. Selecteer het tabblad Inhoudsopgave (3) om terug te gaan
naar de lijst met onderwerpen.
14.1. De zoekfunctie gebruiken
Als u het item waarover u meer wilt weten, niet kunt vinden in het menu aan de linkerkant,
probeert u de zoekfunctie. Klik op Zoeken linksonder op deze pagina. Geef een zoekwoord op en
klik op de knop Zoeken.
Wanneer u zoekt op een zinsdeel, kunt u dit het beste tussen dubbele aanhalingstekens zetten ("
en "). Als u meer informatie zoekt over machtigingen en rechten, kunt u zoeken op machtigingen
en rechten zonder aanhalingstekens of "machtigingen en rechten" met aanhalingstekens. Bij de
eerste zoekopdracht worden resultaten weergegeven voor zowel machtigingen als rechten,
terwijl u voor "machtigingen en rechten" resultaten krijgt voor de optie "Machtigingen en rechten".

itslearning Nederland B.V. 68
14.2. Uitleg van pictogrammen
De filmstrook geeft aan dat u een video over het onderwerp kunt bekijken, meestal in U
moet een Flash-speler op uw computer hebben geïnstalleerd om de video's te kunnen
bekijken. U kunt gratis een Flash-speler downloaden op adobe.com/nl.*.swf/flash-indeling..
De camera geeft aan dat u een afbeelding kunt weergeven.
De lamp wordt gevolgd door een tip.
Het waarschuwingsteken geeft aan dat er informatie volgt over wat u niet moet doen.
Dit pictogram geeft aan dat er een externe link volgt (een link die verwijst naar een
onderdeel buiten dit Help-systeem).
Klik op dit pictogram om een tabel weer te geven.
Achter dit pictogram bevindt zich meer informatie. Klik op het pictogram om deze informatie
weer te geven.
Hiermee wordt aangegeven dat er extra informatie wordt weergegeven.
14.3. Pictogrammen in het bovenste menu
Navigatiestructuur verbergen: het menu met de onderwerpen verbergen.
Alles uitvouwen: alle items in het onderwerp worden uitgevouwen.
Alles samenvouwen: alle items in het onderwerp worden samengevouwen.
Markeringen verwijderen: na een zoekopdracht wordt de tekst waarnaar u hebt
gezocht, gemarkeerd. Met deze knop kunt u de markeringen uitschakelen.
Afdrukken: hiermee kunt u het actieve onderwerp afdrukken.

itslearning Nederland B.V. 69
Bijlage 1 – Web 2.0 inhoud toevoegen
Op internet is steeds meer web 2.0 inhoud te vinden zoals videomateriaal van YouTube en
Schooltvbeeldbank of fotoseries van Flickr. Deze materialen kunnen aan itslearning worden
toegevoegd via een “embedded code”; een speciale code waarmee het filmpje direct in
itslearning te bekijken is. De filmpjes kunnen een aanvulling zijn op uw lesstof of als basis dienen
van een verwerkingsopdracht. Deze embedded code kan op veel websites worden
teruggevonden.
Om een internetfilmpje aan uw notitie, opdracht, discussie of toets toe te voegen, klikt u in de
teksteditor op de knop Invoegen. Klik vervolgens op de knop Web 2.0-inhoud.
Het volgende venster wordt vervolgens geopend:

itslearning Nederland B.V. 70
Via dit venster kunt u naar verschillende sites die filmpjes of ander interactief materiaal
aanbieden. Van veel sites staat uitgelegd hoe het werkt tot in detail.
Mocht uw site er niet tussen staan, dan kunt u het proberen via de laatste mogelijkheid; uw eigen
code plakken.