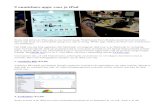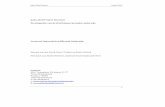iPad instellen voor eerste gebruik · ZuluDesk op jouw iPad gezet. • Als de melding verschijnen...
Transcript of iPad instellen voor eerste gebruik · ZuluDesk op jouw iPad gezet. • Als de melding verschijnen...

iPad instellen voor eerste gebruik
Versie 5.2 - 2017-2018

De eerste stappen
• Haal de iPad uit de verpakking
• Verwijder de beschermfolie
• Houdt de sluimerstand knop enkele seconden vast.
2
Bovenkant

Schuif om te configureren
• Klik op de home knop om de iPad te ontgrendelen en de configuratie te starten
3

Taal
• Selecteer Nederlands in de lijst
4

Kies je land of regio
• Selecteer Nederland in de lijst
5

Wi-Fi verbinding thuis
• Vraag je ouder(s)/verzorger(s) om de Wi-Fi naamen de beveiligingscode
• Selecteer de Wi-Fi naam die thuis gebruikt wordt
• Wanneer nodig vul de beveiligingscode in
• Klik op Verbind
• Klik op Volgende
Het kan enkele minuten duren om je iPad te activeren
6

Wi-Fi verbinding op school 1/2Als je voor de eerste keer op school bent met je iPad heb je onderstaande instellingen nodig.
• Selecteer “RSG” als wifi verbinding
• Vul het volgende in:Gebruikersnaam : EDU\”Leerlingnummer” Wachtwoord : je wachtwoord Deze gegevens worden in de eerste week op school verstrekt door je mentor
• Klik op Verbind
7

Wi-Fi verbinding op school 2/2
8
• Klik op Vertrouw bij het certificaat
• Klik op Volgende
Het kan enkele minuten duren om je iPad te activeren

Locatievoorzieningen
• Klik op Zet ‘Locatievoorzieningen’ aan
9

Configuratie beheer DEP/ZuluDesk (1)
• RSG Tromp Meesters gaat uw iPad automatisch configureren
• Klik op Volgende
10

Configuratie beheer DEP/ZuluDesk (2)
• Vul bij gebruikersnaam je leerlingnummer in
• Vul als wachtwoord: de postcode aan elkaar in (bijv. 8331NS)
• Klik op Volgende
Het kan enkele minuten duren voordat je iPad is geconfigureerd
11

Touch ID
Touch ID gaan we later in deze handleiding configureren.
• Klik op Configureer Touch ID later
• Klik daarna op Ga door
12

Toegangscode (1)
• Verzin een toegangscode met 6 cijfers en vul deze in.
Onthoud deze code goed. Schrijf hem NU op en deel hem desgewenst met je ouders!
13

Toegangscode (2)
• Herhaal de toegangscode die je in de vorige stap hebt bedacht.
14

Apple ID
• Klik op Hebt je nog geen Apple ID of bent je deze vergeten?
15

Apple ID (1)
• Klik op Maak gratis Apple ID aan
16

Apple ID (2)
• Selecteer je geboortedatum Ben je nog geen 13? Verander dan je geboortejaar zodat je voor dit doel wel 13 bent!
• Klik op Volgende
17

Apple ID (3)
• Vul je voornaam en achternaam in
• Klik op Volgende
18

Apple ID (4)
• Selecteer Ontvang een gratis iCloud adres
• Klik op Volgende
19

Apple ID (5)
• Maak een e-mailadres met daarin je naam verwerkt.Bijvoorbeeld: voornaam.tussenvoegsels.achternaam@[email protected].
• Schuif Apple nieuws en aankondigingen uit dit om reclame van Apple te voorkomen.
• Klik op Volgende
20

Apple ID (6)
• Klik op Ga door om het iCloud e-mailadres te bevestigen
21

Apple ID (7)
• Verzin en vul tweemaal een wachtwoord in. Schrijf het wachtwoord op en bewaar dit op een veilige plek!
Tip: geef het ook voor de zekerheid aan je ouder(s)/verzorger(s)
• Klik op Volgende
22

Beveiligingsvragen Apple ID
• Kies een beveiligingsvraag en vul het antwoord in en klik op Volgende
• Herhaal de bovenstaande stap nog 2 keer
Schrijf de antwoorden op en bewaar dit op een veilige plek!
Tip: geef het ook voor de zekerheid aan je ouder(s)/verzorger(s)
23

Algemene voorwaarden Apple
• Klik op Akkoord om akkoord te gaan met de voorwaarden van Apple
• Je Apple ID wordt nu aangemaakt, dit kan enkele minuten duren.
24

Welkom bij de iPad
• De iPad is nu klaar voor gebruik,
• Klik op “Aan de slag” om je iPad te gebruiken.
25

Startscherm
Je ziet nu het beginscherm van de iPad verschijnen.
Voordat we verder gaan, zet je het geluid van de iPad uit via de “vol-” knop. Dit is standaard bij elke les!
26

Vooraf ingestelde programma’s
• (betaalde) Apps van school worden door ZuluDesk op jouw iPad gezet.
• Als de melding verschijnen om in te loggenbij de iTunes Store klik je op Annuleer
• Eerst gaan we de App store instellen via de volgende dia. Na het instellen van de App Store zal de melding nogmaals verschijnenvul dan het gekozen wachtwoord in.
27

App Store instellen (1)
• Open de App Store
• Klik op Niet nu bij Stel ‘Delen met het gezin’ in
• Scroll naar beneden en klikop Apple ID:
28

App Store instellen (2)
• Klik op Toon Apple ID
• Vul je Apple ID wachtwoord in en klik op OK
29

App Store instellen (3)
Deze Apple ID is nog niet gebruikt in de iTunes Store
• Klik op Bekijk
• Bevestig het land door Nederland te selecteren
• Klik op Volgende
30

Apple Store instellen (4)
Om gebruik te kunnen maken van de iTunes Store moet de algemene voorwaarden geaccepteerd worden.
• Scroll naar beneden en klik op Akkoord
• Klik nogmaals op Akkoord
31

• Selecteer bij Betaalinformatie “Geen”
• Vul bij Rekeningadres de volgende velden in:
• Klik op Volgende• Uw Apple ID is aangemaakt klik op Gereed
Apple Store instellen (5)
32
Aanhef Voornaam Achternaam Adres
Postcode Woonplaats Telefoonnummer

Vooraf ingestelde programma’s
• Tijdens het gebruik van je iPad kan de melding komen dat je het Apple ID wachtwoord moet invullen.
• Vul je wachtwoord in en klik op OK
33

App Store
• Alles is nu goed ingesteld om apps te downloaden
• Je docent vertelt welke apps je nodig hebt of handig zijn in de les.
• Voor sommige vakken gebruik je digitale boeken van Noordhoff. Hier heb je de (gratis) app Studiekit voor nodig. Die wordt op je iPad gezet door school.
34

Touch ID instellen (1)
Om gebruik te maken van Touch ID moet je vingerafdrukingesteld zijn.
• Open Instellingen
• Klik op Touch ID en toegangscode
• Vul je toegangscode in
Er wordt dringend geadviseerd om ook de vinger afdruk van je ouder(s)/verzorger(s) toe te voegen.
35

Touch ID instellen (2)
• Klik op Voeg een vingerafdruk toe
• Volg de stappen die de iPad aangeeftom je vingerafdruk toe te voegen
• Klik nogmaals op Voeg eenvingerafdruk toe en laat je ouder(s)/verzorger(s) eenTouch ID instellen.
36

Succes met je iPad!
37