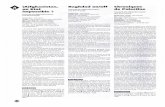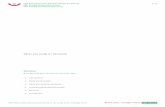Intégrer une image, un son, une vidéo à un document€¦ · Web viewTrès facile : Choisir le...
Transcript of Intégrer une image, un son, une vidéo à un document€¦ · Web viewTrès facile : Choisir le...

Produire un document multimedia
Sommaire
1. Intégration d'une image à partir d'un scannerETAPE 1 Numériser l'imageETAPE 2 Enregistrer l'imageETAPE 3 Ouvrir un document créé précédemmentETAPE 4 Intégrer l'image au documentETAPE 5 Modifier la taille et positionner l'image
2. Utilisation d'un appareil photo numériqueETAPE 1 Saisir les imagesETAPE 2 Connecter l'appareil à l'ordinateurETAPE 3 Enregistrer les imagesETAPE 4 Orienter et visionner les images
3. Modification d'une imageETAPE I Modifier l'image avec “ Paint”ETAPE 2 Modifier l'image avec “ Microsoft Photo Editor”
4. Intégration d'une image à partir d'lnternetETAPE I Rechercher une image sur le site “ Google-lmages ”ETAPE 2 Enregistrer l'image
5. Intégration d'une image à partir de la bibliothèque
6. Intégration d’un son
7. Intégration d’une vidéo
8. Création de liens hypertextesRéalisation d’un sommaire avec des liens sur du texte ou sur des images
(boutons)

1. Enregistrement d’une image à partir d’un scanner
Remarque : Compte tenu de la diversité des appareils existant sur le marché, nous n’avons pas procédé à une description détaillée du scanner, Le modèle utilisé dans le cas présent est un modèle de la marque HP installé dans la plupart des collèges. Si vous disposez d’un autre type de scanner, la démarche sera sensiblement différente. Votre responsable d’atelier vous donnera les instructions nécessaires pour un bon maniement de votre appareil.
ETAPE 1 : Numériser l’image
Placer l’image sur le plateau de votre scanner. Démarrer le programme du scanner à l’aide du menu démarrer ou en
double-cliquant sur l’icône correspondante du bureau :
Une nouvelle boîte de dialogue apparaît :
Cliquer sur Numériser document. Le scanner démarre.
Sur la prochaine fenêtre, cliquer sur la première option.
Choisir ensuite la destination du fichier.
Cliquer sur Numériser, puis Accepter.
2

Votre scanner a procédé à une sélection de la totalité de l’image par défaut. Pour sélectionner uniquement une partie de l’image (une zone de sélection pointillée apparaît), placer le curseur sur l’une des bordures de la sélection (le curseur devient ou ) ; cliquer et maintenir le bouton gauche de la souris enfoncé et faire glisser la bordure de la sélection jusqu’à l’emplacement désiré.Idem pour les autres bordures.
Une fois que la sélection désirée est obtenue, cliquer sur Accepter.
Une boîte de dialogue vous demandant dans quel dossier vous désirez enregistrer votre image apparaît.
3

ETAPE 2 : Enregistrer l’image
Dans la nouvelle boîte se dialogue, entrer le nom que vous désirez donner à ce dossier.
Cliquer sur le bouton Ouvrir. Cliquer sur le bouton Enregistrer.
ETAPE 3 : Ouvrir un document texte
Ouvrir le document auquel vous voulez intégrer une image ou en créer un nouveau.
4

ETAPE 4 : Intégrer l’image au document
5

ETAPE 5 : Modifier la taille et positionner l’image
6

7

2. Utilisation d’un appareil photo numérique
ETAPE 1 : Saisir les images
Saisir vos photographies à l’aide de votre appareil numérique. Mettre l’appareil hors tension.
ETAPE 2 : Connecter l’appareil à l’ordinateur
Connecter l’appareil numérique sur la face antérieur de votre ordinateur, dans la prise USB, au moyen du câble USB fourni.
ETAPE 3 : Enregistrer les images
Mettre l’appareil sous tension. Un message vous signale qu’un
nouveau matériel a été détecté. Votre ordinateur procède à une installation automatique du matériel et vous signale la fin de l’opération. Une boîte de dialogue apparaît à l’écran (voir ci-contre).
Cliquer sur OK.
Double-cliquer sur Nikon 100 (ou autre s’il s’agit d’un autre modèle). Cliquer successivement sur le bouton Affichage puis sur
Miniatures pour afficher les photos. Clic droit sur l’une des images, cliquer sur Copier. Fermer toutes les fenêtres. Clic droit sur le bureau, cliquer sur Nouveau, puis sur Dossier. Nommer le nouveau dossier (par exemple Photos). Cliquer à l’extérieur du dossier, puis double-cliquer sur le dossier pour
l’ouvrir. Clic droit sur une partie vide de la fenêtre. Cliquer sur Coller.
8

Répéter plusieurs fois l’opération pour transférer les photos dans le dossier Photos.
ETAPE 4 : Orienter et visionner les images les images
Ouvrir le dossier photos. Cliquer successivement sur le bouton Affichage puis sur
Miniatures pour afficher les photos.
Double-cliquer sur la première image.
Faire défiler vos images à l’aide des flèches
Orienter vos photos prises en mode « portrait » à l’aide des boutons
Une fois toutes les images orientées correctement, vous pouvez visionner le diaporama de toutes les photos comprises dans le dossier en cliquant sur
Les images défilent de manière cyclique à intervalle régulier de 5 secondes. Vous pouvez passer à l’image suivante ou revenir en arrière à l’aide des flèches du clavier de votre ordinateur. Pour sortir du diaporama, appuyez sur la touche Esc.
Autres fonctions utiles :
Zoom avant et arrière sur l’image
Supprimer l’image
Assistant d’impression pour divers formats photographiques.
Modifier ou sélectionner une partie de l’image à l’aide duprogramme « Paint » (voir chapitre suivant).
3. Modification d’une image
ETAPE 1 : Modifier l’image avec « Paint »
9

Cliquer sur avec le bouton droit de la souris. Dans la fenêtre qui s’ouvre pointer sur Ouvrir avec puis dans la deuxième fenêtre, cliquer avec le bouton gauche sur Paint.L’image apparaît dans le programme de dessin et peut désormais être modifiée.
Fonctionnalités :
= Sélection libre = Sélection= Gomme = Remplissage= Prélèvement d’une couleur = Loupe= Pinceau = Brosse= Aérographe = Texte= Ligne = Courbe
= Rectangle = Polygone= Ellipse arrondi = Rectangle
Cette palette vous permet de modifier la couleur des formes et le remplissage.
Remarque : Vous pouvez aussi sélectionner qu’une partie de votre image pour l’intégrer dans un document :
Sélectionner la portion désirée (à l’aide de l’un des deux boutons de sélection).
Clic droit sur la sélection. Cliquer sur Copier. Ouvrir le document dans lequel on désire coller l’image. Clic droit à l’endroit désiré. Cliquer sur Coller.
ETAPE 2 : Modifier l’image avec « Microsoft Photo Editor »
Comment accéder à ce logiciel ?
10

Dans le menu démarrer Tous les programmes Office 97 Outils
Microsoft Office Lancer l’application et ouvrir un fichier image.Dans le menu, choisir image puis rogner.Faites les modifications que vous désirez.Sauvegarder cette image et l’insérer dans un traitement de texte par exemple.
4. Intégration d'une image à partir d'lnternet
Rechercher une image en utilisant par exemple le moteur de recherche Google
Sélectionner Images
Rechercher l’image que vous désirez et avec le bouton droit, dans le menu contextuel, choisir enregistrer l’image sous. Vous pourrez ensuite reprendre cette image pour l’intégrer où vous le désirez.
5. Intégration d'une image à partir de la bibliothèqueTrès facile : Choisir le menu Insertion Image Images de la bibliothèque
11

6. Intégration d’un sonLes fichiers son acceptés par Word sont des fichiers midi (.mid) ou des fichiers Wave.
Intégration d’un fichier midi :
o Sélectionner Insertion Objet Séquence midi
Intégration d’un fichier Wave : enregistrement d’un son
o Sélectionner Insertion Objet Son Wave
7. Intégration d’une vidéo
Le principe est le même que précédemment. Ce sont les fichiers .avi et .mpeg qui sont accepés par Word.
Menu Insertion Objet Créer d’après le fichier.
12

8. Créer des liens
Lien vers une zone de texte du document : par exemple le début de la page :Sélectionner Insertion Lien Hypertexte bouton Signet Haut de la page.
Lien vers un fichier :Sélectionner Insertion Lien Hypertexte bouton Fichier choisir le
fichier
Lien vers un site :Sélectionner Insertion Lien Hypertexte taper l’adresse http://www.ac-versailles.fr/tice/b2i/
13