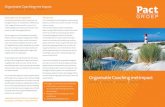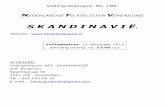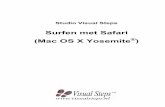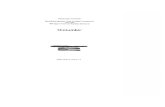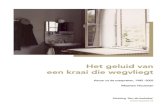::INTERNET EXPLORER EN GOOGLE VOOR SURFEN EN ZOEKEN · installatie, want dan krijgt u vanzelf...
Transcript of ::INTERNET EXPLORER EN GOOGLE VOOR SURFEN EN ZOEKEN · installatie, want dan krijgt u vanzelf...

::INTERNET EXPLORER
EN GOOGLE VOOR
SURFEN EN ZOEKEN
U LEERT IN DEZE LES:• Internet Explorer optimaliseren voor gebruik.
• Google instellen als standaardzoekmachine.
• Flash installeren voor het bekijken van filmpjes in de browser.
• Geavanceerd zoeken met Google.
2

::01 INTERNET EXPLORER EN
GOOGLE VOOR SURFEN EN ZOEKEN
Internet Explorer is de standaardbrowser van Windows. Internet Explorer biedt een veelheid van functies,
zoals automatisch zoeken en acceleratorss. Veel functies betekent ook veel instellingen. Die begininstel-
lingen worden in dit hoofdstuk toegelicht. Google wordt als standaardzoekmachine ingesteld, Flash wordt
geïnstalleerd en er wordt een zoekactie uitgevoerd met Google.
DE STARTWIZARD VAN INTERNET EXPLORERStart u Internet Explorer voor de eerste maal, dan wordt u meteen
getrakteerd op een uitgebreide wizard vol moeilijke vragen over acce-
lerators, updates, compatibiliteit en zoekmachines. In essentie zijn al
deze zaken bedoeld om het werken met Internet Explorer makkelijker
te maken en sneller te vinden wat u zoekt. Het zal u echter ook niet
verbazen dat u daarbij naar diensten van Microsoft wordt gestuurd. U
bepaalt zelf of u dat wilt of niet.
De eenvoudigste manier om de wizard te doorlopen, is zonder iets te
wijzigen telkens op Volgende te klikken. Bekijk dan in elk geval welke
mogelijkheden u daarbij creëert. De iets minder eenvoudige manier is
kritischer omgaan met de mogelijkheden en wat aanpassingen
plegen.
1 Klik in de taakbalk van Windows op de knop van Internet Explorer.
Meteen verschijnt de wizard die u helpt Internet Explorer in te
stellen voor gebruik.
3
Afbeelding 1.1
Dit is het eerste wat u ziet als u voor
het eerst Internet Explorer start.

2 Klik in de eerste stap van de wizard op de knop Volgende.
Op basis van websites die u het vaakst bezoekt, kunt u suggesties
krijgen voor andere interessante websites. Daarbij wordt uw
browsegeschiedenis naar Microsoft gestuurd en wordt uw surf-
gedrag vergeleken met websites in een database. U blijft hierbij
overigens anoniem. Hebt u daar geen bezwaar tegen, dan klikt u op
het keuzerondje Ja, de service Aanbevolen websites inschakelen.
Wij geven er de voorkeur aan deze service niet te gebruiken.
3 Klik in de tweede stap van de wizard op het keuzerondje Nee, niet
inschakelen.
4 Klik op de knop Volgende.
In de nu volgende stap zorgt u dat u dadelijk Google als zoek-
machine kunt instellen in plaats van Bing. Hoewel Google aan-
vankelijk zeker voor de Nederlandse markt beduidend betere resul-
taten gaf dan Microsofts eigen zoekmachine Bing, wordt dat
verschil snel kleiner. Toch geven we nog de voorkeur aan Google.
4
::01 Internet Explorer en Google voor surfen en zoeken
Afbeelding 1.2
Met andere woorden: wilt u
suggesties voor interessante websites
krijgen, gebaseerd op sites die u vaak
bezoekt?
Afbeelding 1.3
Zelf kiezen doet u met de optie
Aangepaste instellingen.

Bent u eenmaal bekend met internet en zoekmachines, dan zult u
wellicht uw eigen voorkeur ontwikkelen en een andere zoek-
machine instellen.
5 Klik op het keuzerondje Aangepaste instellingen selecteren.
6 Klik op Volgende.
7 Klik op het keuzerondje Na de installatie een webpagina weer-
geven waarop ik meer zoekmachines kan selecteren.
8 Klik op de knop Volgende.
9 Klik op het keuzerondje Nee, ik wil geen updates downloaden.
10 Klik op de knop Volgende.
Accelerators zijn bedoeld om veelgebruikte of handige functies
onder handbereik te brengen. Denk aan bloggen op Windows Live
of snelle toegang tot Messenger (een chatprogramma), maar ook
aan zoeken op Wikipedia, in het telefoonboek of op Marktplaats.
Hoewel accelerators best handig zijn, kunnen ze de beginnende
computergebruiker in de weg zitten.
11 Klik op het keuzerondje Alle accelerators uitschakelen die bij Inter-
net Explorer worden geleverd.
12 Klik op de knop Volgende.
5
Afbeelding 1.4
Zelf een zoekmachine kiezen.
Afbeelding 1.5
Updates voor zoekmachine kunnen
best nuttig zijn, maar u begint net,
dus er valt niet veel te updaten.

Compatibiliteitsinstellingen is een optie waarmee websites die niet
zijn ontworpen voor Internet Explorer 8 toch goed weergegeven
kunnen worden. De achtergrond daarvan is een nogal technisch
verhaal dat u niet hoeft te kennen, maar waarover u natuurlijk met
uw favoriete zoekmachine altijd meer informatie kunt opzoeken. U
kunt op dit moment probleemloos de updates uitschakelen; dit zijn
geen updates voor Internet Explorer zelf.
13 Klik op het keuzerondje Nee, ik wil geen updates gebruiken.
14 Klik op de knop Voltooien.
De wizard is klaar, Internet Explorer wordt geopend en toont maar
liefst drie websites tegelijk. De eerste website is de startpagina die
standaard in Internet Explorer is ingesteld, namelijk die van MSN. Het
tweede tabblad is handig om Google in te stellen als standaardzoek-
machine. Het derde tabblad bedankt u voor het kiezen van Internet
Explorer.
6
::01 Internet Explorer en Google voor surfen en zoeken
Afbeelding 1.6
Accelerators brengen extra functies
onder in het snelmenu van de
rechtermuisknop.
Afbeelding 1.7
Deze functie kan helpen oudere
websites beter weer te geven in
Internet Explorer 8.

GOOGLE ALS ZOEKMACHINEHet zoekvak rechts naast de adresbalk van Internet Explorer bevat in
eerste instantie alleen de zoekmachine Bing, van Microsoft zelf. U
kunt in dit zoekvak een of meer trefwoorden typen waarnaar dan met-
een op internet gezocht wordt. Dat zoeken gebeurt met een zoge-
noemde zoekmachine. Bing is de standaardzoekmachine van Micro-
soft, Google is (nog) de marktleider in Nederland en Vlaanderen. U
kunt Google met enkele muiskliks als standaardzoekmachine voor
Internet Explorer instellen.
1 Klik op de pijl rechts van het zoekvak, zodat een menu tevoorschijn
komt.
2 Klik in het menu op Zoekmachines beheren.
In het dialoogvenster Zoekmachines beheren kunt u een eigen
zoekmachine toevoegen, die ook nog standaard als eerste door
Internet Explorer wordt gebruikt voor zoekopdrachten.
3 Klik linksonder in het venster op de hyperlink Meer zoekmachines
zoeken.
Een webpagina toont allerlei websites die u helpen met zoeken en
vinden, maar echte zoekmachines zitten hier niet bij. Google is
goed verstopt.
7
Afbeelding 1.8
Klik op de pijl naast het vergrootglas.
Afbeelding 1.9
Bing is vooralsnog de enige
zoekmachine, maar dat gaat u
veranderen.
Afbeelding 1.10
Deze koppeling leidt naar een pagina
met zoekmachines op internet.

4 Klik in de linkerkolom van de webpagina op Zoeken.
5 Blader in de webpagina die verschijnt omlaag met de verticale
schuifbalk, zodat de Nederlandstalige Google in beeld verschijnt.
6 Klik op de knop Aan Internet Explorer toevoegen.
7 Plaats in het bevestigingsvenster dat verschijnt een vinkje in het
selectievakje Als standaardzoekmachine instellen en klik op de
knop Toevoegen.
8 Sluit het extra geopende venster en sluit ook het venster Zoek-
machines beheren. Dit venster moet opnieuw geopend worden om
ook de nieuwste toevoeging te tonen.
8
::01 Internet Explorer en Google voor surfen en zoeken
Afbeelding 1.11
Zoeken naar zoekmachines begint op
deze pagina.
Afbeelding 1.12
Zoekmachine Google aan Internet
Explorer toevoegen.
Afbeelding 1.13 Afbeelding 1.14
Afbeelding 1.13
Bevestig dat u Google wilt toevoegen
en maak er de standaardzoek-
machine van.
Afbeelding 1.14
Open nogmaals het menu.

9 Selecteer Google in de lijst en klik op de tekst Omhoog, zodat
Google bovenaan komt te staan.
10 Plaats tot slot een vinkje in het selectievakje Voorkom dat in
programma’s wijzigingen aan mijn standaardzoekmachine
worden voorgesteld.
11 Sluit het dialoogvenster door op de knop Sluiten te klikken.
Typt u nu de eerste letters van een trefwoord dat u zoekt, dan verschij-
nen in een keuzelijst onder het zoekvak direct suggesties, nog voordat
de website van Google geopend is.
9
Afbeelding 1.15 Afbeelding 1.16
Afbeelding 1.15
Google kan boven aan de lijst worden
gezet.
Afbeelding 1.16
Dankzij dit vinkje wordt uw zoek-
machine met rust gelaten.
Afbeelding 1.17
Zodra u begint te typen, worden
enkele mogelijkheden getoond.

STARTPAGINA INSTELLENStandaard toont Internet Explorer na het starten de website van MSN.
Dat is de nieuwssite van Microsoft die naast nieuws ook veel verstrooi-
ing en reclame biedt. U kunt eenvoudig een andere website kiezen als
startpagina, of zorgen dat Internet Explorer start met een lege pagina
– wat weer het nodige wachten scheelt.
1 Wilt u een specifieke website als startpagina instellen, surf dan nu
eerst naar die website en zorg dat het tabblad met de gewenste
website zichtbaar is.
2 Klik in de knoppenbalk van Internet Explorer op de knop Extra,
zodat en menu wordt geopend.
3 Klik onder in het menu op de opdracht Internetopties.
Het dialoogvenster Internetopties verschijnt en het tabblad
Algemeen is actief.
4 Wilt u de in stap 1 ingestelde website als startpagina hebben, klik
dan op de knop Huidige gebruiken.
5 Wilt u Internet Explorer starten met een lege pagina, klik dan op de
knop Blanco pagina.
6 Klik op de knop OK om het venster te sluiten.
10
::01 Internet Explorer en Google voor surfen en zoeken
Afbeelding 1.18
Klik op Extra, Internetopties voor de
instellingen van de startpagina.
Afbeelding 1.19
Deze knop zorgt ervoor dat u voort-
aan met een lege pagina begint.

RUIMTE MAKEN VOOR EIGEN FAVORIETENIn de favorietenbalk van Internet Explorer beveelt Microsoft graag
allerlei websites aan. U kunt deze ruimte later zelf goed gebruiken
voor snelkoppelingen naar uw eigen favoriete websites. De aanbeve-
lingen van Microsoft zijn echter eenvoudig te verwijderen.
1 Klik met de rechtermuisknop op de vermelding Web Slice-galerie
onder de adresbalk, waardoor een snelmenu verschijnt.
2 Klik in het snelmenu op de opdracht Verwijderen.
3 Klik in het bevestigingsvenster op de knop Ja om de snelkoppeling
te laten verwijderen.
De snelkoppeling Web slice galerie wordt verwijderd. U kunt op
dezelfde manier ook het onderdeel Aanbevolen websites verwij-
deren. Dat geeft meer extra ruimte voor uw eigen favorieten.
4 Sluit Internet Explorer af door op de knop Sluiten te klikken.
5 Beantwoord de vraag die verschijnt met de knop Alle tabbladen
sluiten.
11
Afbeelding 1.20
Een koppeling verwijderen uit de
werkbalk Favorieten.
Afbeelding 1.21 Afbeelding 1.22
Afbeelding 1.21
Bevestig dat u wilt verwijderen.
Afbeelding 1.22
Klik op Alle tabbladen sluiten.

ADOBE FLASH INSTALLERENDe laatste handeling maakt Internet Explorer gereed voor het bekij-
ken van de meeste websites op internet. Veel websites gebruiken ani-
maties, menu’s en videospeler die gemaakt zijn met Flash. Daarom is
het handig nu meteen de benodigde invoegtoepassing (plug-in) te
downloaden.
1 Start Internet Explorer met de knop in de taakbalk.
2 Surf naar de website www.adobe.nl.
Ziet u op de website een animatie van Adobe-producten, dan kan
Flash al op uw computer zijn geïnstalleerd. Ga toch door met de
installatie, want dan krijgt u vanzelf zekerheid.
3 Klik in de webpagina op de knop Get Adobe Flash Player.
Ditmaal is het niet Microsoft die aan koppelverkoop doet, maar
Adobe in combinatie met Google.
4 Verwijder het vinkje uit het selectievakje Fee Google Toolbar,
zodat deze extra werkbalk niet aan Internet Explorer gekoppeld
wordt.
5 Klik op de gele knop Agree and install now.
Omdat u iets wilt installeren via een website, krijgt u van Internet
Explorer een terechte waarschuwing, direct boven de webpagina in
een donker knipperende balk.
6 Klik met de linkermuisknop op de donkere waarschuwingsbalk,
waardoor een snelmenu verschijnt.
12
::01 Internet Explorer en Google voor surfen en zoeken
Afbeelding 1.23
Bijvoorbeeld de website van RTL
bestaat voor een belangrijk deel uit
Flash-animaties. Als Flash niet is
geïnstalleerd, kunt u deze niet zien.
Afbeelding 1.24
U bent niet verplicht de werkbalk van
Google te installeren.

7 Kies in het snelmenu de opdracht Invoegtoepassing uitvoeren.
8 Klik in het eerste venster dat verschijnt op de knop Uitvoeren.
Hiermee begint de eerste etappe: het installeren van Adobe Down-
load Manager die het Flash-programma zal ophalen en installeren.
De tweede etappe bestaat uit het installeren van Flash Player, het
programma waar het om begonnen was.
9 Klik in het tweede venster dat verschijnt op de knop Uitvoeren.
10 Vervolgens krijgt u van Windows nog een waarschuwing te zien
waarin u op de knop Doorgaan moet klikken.
11 Sluit Internet Explorer af door op de knop Sluiten te klikken.
Nu is Internet Explorer klaar voor gebruik.
SURFEN MET INTERNET EXPLORER1 Klik links in de taakbalk op het pictogram van Internet Explorer.
Hebt u de eerste handelingen met Internet Explorer verricht zoals
beschreven in de paragraaf Startpagina instellen, dan verschijnt nu
een wit venster (een lege pagina).
Boven in het venster vindt u de adresbalk. Dat is de lege balk waarin
nu nog about:blank staat. Deze tekst is geselecteerd, zodat u met-
een een webadres kunt typen als de browser geopend is. U hoeft
dus niet eerst in de balk te klikken.
13
Afbeelding 1.25 Afbeelding 1.26 Afbeelding 1.27
Afbeelding 1.25
Klik op Invoegtoepassing uitvoeren.
Afbeelding 1.26
Meer beveiliging: bevestig dat u dit
echt wilt.
Afbeelding 1.27
Klik op Uitvoeren om Flash te laten
installeren.
Afbeelding 1.28 Afbeelding 1.29
Afbeelding 1.28
De programmaknop van Internet
Explorer.
Afbeelding 1.29
Internet Explorer start met een lege
pagina.

2 Typ het webadres www.nu.nl.
NU.nl is een krant op internet. In tegenstelling tot ‘echte’ kranten
wordt deze krant de hele dag door van nieuwe artikelen voorzien. U
hoeft dus niet tot de volgende ochtend te wachten op het laatste
nieuws, maar kunt op elk moment van de dag de website raad-
plegen.
De hyperlinkAlle rubrieken in aan de zijkant en kopregels in het midden van de webpagina zijn zogenoemde hyperlinks
of links. U stuurt de muis boven zo’n tekst en de muisaanwijzer verandert in een hand. De tekst waar de
muis boven zweeft, wordt (bij deze website) rood. Zo weet u dat de muis boven een hyperlink hangt.
3 Stuur de muis boven een hyperlink en klik eenmaal met de linker-
muisknop.
14
::01 Internet Explorer en Google voor surfen en zoeken
Afbeelding 1.30
Nu.nl. Links ziet u een kolom met
rubrieken, zoals Algemeen, Economie
en Sport. In het midden de koppen
van nieuwsberichten.
Afbeelding 1.31
Een aangewezen hyperlink wordt
rood en de cursor verandert in een
handje.

De webpagina verdwijnt uit beeld en meteen komt een nieuwe
pagina ervoor in de plaats die het bericht bij de geklikte kop toont.
4 Gebruik de schuifbalk aan de rechterkant van het venster om
omlaag te schuiven in de pagina.
ZOEKEN MET GOOGLE
Hoe werkt een zoekmachine?Zoekmachines gebruiken zogenoemde robots die permanent en automatisch het web afstruinen naar
nieuwe webpagina. Elke webpagina die zo’n robot tegenkomt wordt in de enorme database van de zoek-
machine opgeslagen. Van de website worden dan het adres, een korte beschrijving en trefwoorden
opgeslagen. Die beschrijving en trefwoorden moeten natuurlijk door de maker van de website zijn aan-
gebracht in de code van de website.
Zoekrobots gebruiken hyperlinks om zich een weg door het web te banen. Een website waar door geen
enkele andere website naar wordt verwezen, zal dus ook niet snel in een zoekmachine belanden. Hoe
meer hyperlinks naar een webpagina verwijzen, hoe hoger de webpagina in de ranglijst van de zoek-
machine komt. Dit noemt men de pagerank (Engels).
Als u met een zoekmachine op zoek gaat naar een visrestaurant in Usquert (Groningen), dan hebt u drie
zoekwoorden die u daarbij kunt gebruiken. Usquert, vis en restaurant. Het is handig om de woorden alle
drie te gebruiken, want laat u Usquert weg, dan krijgt u een lijst met alle restaurants die vis verkopen in
Nederland. Dat is een veel globaler resultaat. Laat u vis ook nog weg, dan wordt de kans dat u dat ene
restaurantje vindt dat u zoekt nog kleiner. Kortom: hoe meer trefwoorden, hoe gerichter u zoekt.
U typt de trefwoorden (hoofdletters zijn niet nodig) in de webpagina van de zoekmachine en die gaat
vervolgens in de eigen database op zoek naar resultaten die voldoen aan uw verzoek, of die daar bijna aan
voldoen. De resultaten die het best bij uw trefwoorden passen, komen boven in de pagina met resultaten.
De pagina met de hoogste pagerank staat hoog in de lijst. Nog hoger in de lijst staan bedrijven die onge-
veer aan de zoekcriteria voldoen, maar die aan de zoekmachine betalen om te worden vermeld. Derge-
lijke vermeldingen vertroebelen helaas de resultaten van uw zoekactie.
De zoekresultaten belanden in een webpagina in uw browser. U bladert door de korte omschrijvingen, u
ziet bovendien de webadressen van de gevonden websites (zo’n webadres heet overigens een URL) en
klikt op de vermelding waarvan u denkt dat u er wat aan hebt. In de volgende oefening gaat u op deze
manier vis eten.
1 Start Internet Explorer met het pictogram in de taakbalk.
2 Klik in het kleine tekstvak, rechts naast de adresbalk.
3 Typ de zoekwoorden restaurant vis in het vak. De zoekwoorden
kunnen met een spatie ertussen achter elkaar worden getypt.
Grote kans dat Google al meteen begint met zoeken en suggesties
doet voor de juiste zoekwoorden in een keuzelijst onder het tekst-
vak. Voor die suggesties wordt gebruikgemaakt van eerdere zoek-
acties met deze browser, maar ook van veelgebruikte zoekwoor-
den.
15
Afbeelding 1.32
De zoekwoorden typt u in het kleine
tekstvak aan de rechterkant.

4 Klik met de muis op een van de suggesties in de lijst, typ eventueel
extra zoekwoorden die u in gedachten had.
5 Druk op de toets Enter en het zoeken van Google begint.
De webpagina van Google komt in beeld met resultaten bij uw
zoekopdracht. Er is veel te zien in dit venster. Bovenin ziet u een
tekstvak met daarin uw zoekwoorden. In dat tekstvak kunt u weer
een andere zoekopdracht typen, net zoals in het tekstvak boven in
het venster van de browser.
Onder het tekstvak ziet u drie keuzerondjes waarmee u kunt kiezen
om resultaten uit de hele wereld, alleen uit Nederland of alleen in
de Nederlandse taal te krijgen. Verandert u deze keuze, druk dan
weer op de toets Enter voor nieuw zoekresultaat.
De rechterkolom in het venster toont de zogenoemde gesponsorde
links. Dat zijn zoekresultaten waarvoor door de eigenaar van de
website betaalt. Links ziet u een landkaart met vlaggetjes die
gevonden bedrijven markeren. Dit ziet u alleen als Google meent
dat u naar een bedrijf hebt gezocht. Het is meteen raak, want hier
vinden we ook de website van het restaurant dat we zoeken: Vis-
restaurant Het Gemeentehuis in Usquert.
6 Klik op de hyperlink van de gevonden vermelding om naar die web-
pagina te gaan.
7 Klik in de gevonden websites op de knoppen of hyperlinks die de
gezochte informatie verschaffen. Zoals de knop Tijden en de knop
Contact.
16
::01 Internet Explorer en Google voor surfen en zoeken
Afbeelding 1.33
De webpagina met zoekresultaten
van Google.
Afbeelding 1.34
Eens kijken wanneer het restaurant
open is...

TERUGBLADEREN NAAR GOOGLEDe website is bekeken, maar biedt niet wat u zoekt. Helaas zijn de
zoekresultaten van Google verdwenen, want daar is de website van
het visrestaurant voor in de plaats gekomen. Gelukkig kunt u met de
browser terugbladeren.
1 Klik linksboven in het browservenster op de pijl Terug.
Bij elke klik op de knop Terug, zet u een stap terug. Het kan dus nodig
zijn herhaaldelijk op deze knop te klikken, voordat de webpagina van
Google weer in beeld is.
Wilt u meer van de door Google gevonden websites bekijken, dan
bent u eindeloos heen en weer aan het bladeren. Dat kan een stuk
handiger met de tabbladen van Internet Explorer.
BLADEREN MET DE TABBLADEN VAN INTERNET EXPLORER1 Druk de Ctrl-toets in en houd deze ingedrukt.
2 Klik terwijl u de Ctrl-toets ingedrukt houdt opnieuw op de hyperlink
van het visrestaurant in Usquert. Laat na de klik de Ctrl-toets los.
Hyperlink in nieuw tabblad openenDeze handeling wordt beschreven als Ctrl+klik. Eerst de
Ctrl-toets indrukken en ingedrukt houden. Dan eenmaal
ergens op klikken en vervolgens de Ctrl-toets loslaten.
17
Afbeelding 1.35
Met deze knop bladert u terug naar
de voorgaande pagina, en nog verder
terug als u wilt.
Afbeelding 1.36
In het tweede tabblad is de website
van het restaurant geopend.

Boven de webpagina van Google ziet u twee tabbladen. Het tab-
blad links bevat het venster met de Google-zoekresultaten – dat is
het tabblad van de webpagina die nu geopend is. Rechts daarvan is
een nieuw tabblad verschenen met de vermelding Restaurant. In
dat tabblad wordt de webpagina geladen waar u bij Google op hebt
geklikt.
3 Klik op het tabblad met de vermelding Restaurant.
U bent weer op de pagina van het visrestaurant beland. Maar op
het meest linkse tabblad zijn de zoekresultaten van Google nog
steeds paraat.
4 Klik op het tabblad van Google om terug te keren naar de zoekresul-
taten.
18
::01 Internet Explorer en Google voor surfen en zoeken
Afbeelding 1.37
Deze webpagina staat op het tweede
tabblad.
Afbeelding 1.38
En weer terug bij Google.

5 Ctrl+klik nu op de hyperlink van Vishandel P. Landman.
Door het indrukken van de Ctrl-toets blijft Google beschikbaar en
wordt op de achtergrond in een derde tabblad geopend met de
website van Vishandel Landman in Termunten.
6 Klik op het derde tabblad.
De website verschijnt in beeld, terwijl de website van Google en die
van het andere restaurant ook nog beschikbaar zijn. Op deze
manier kunt u eindeloos veel tabbladen openen.
7 Klik op de knop Sluiten van Internet Explorer om de browser te
sluiten.
Omdat u meer tabbladen hebt geopend, waarschuwt Internet
Explorer u voor het sluiten ervan.
8 Plaats een vinkje in het selectievakje Altijd alle tabbladen sluiten.
9 Klik dan op de knop Alle tabbladen sluiten.
Dit venster verschijnt niet meer en de browser en alle geopende tab-
bladen worden gesloten.
Eén tabblad sluitenWilt u slechts één tabblad sluiten, klik dan op de sluitknop
(een eenvoudige X) rechts op de tab van het tabblad.
19
Afbeelding 1.39
In een derde tabblad verschijnt de
volgende website.
Afbeelding 1.40
Het tweede restaurant, maar het eer-
ste en Google zijn nog steeds beschik-
baar op de andere tabbladen.
Afbeelding 1.41
Met de optie Altijd alle tabbladen
sluiten bent u van dit venster af.

Nieuw tabblad openenCtrl+klik werkt niet alleen bij een zoekpagina van Google,
maar werkt bij elke hyperlink in elke webpagina. U kunt dus
vanuit elke webpagina een nieuw tabblad openen door
met Ctrl+klik op een link te klikken.
VERDER ZOEKEN MET GOOGLEGoogle biedt meer dan rechttoe rechtaan zoeken naar woorden. U
kunt uw zoekopdrachten verfijnen, of specifiek zoeken naar foto’s of
video’s. Bij het zoeken naar video’s wordt niet alleen de inhoud van
Googles eigen website YouTube getoond, maar ook van concurre-
rende diensten. Als voorbeeld zoeken we wat materiaal over zangeres
Wende Snijders: haar eigen website, foto’s en een tv-opname.
1 Open Internet Explorer en typ de woorden wende snijders in het
zoekvak rechtsboven in het venster.
2 Druk op Enter, zodat de pagina van Google met daarin de gevonden
resultaten verschijnt.
AFBEELDINGEN ZOEKENBoven in de Google-pagina vindt u drie belangrijke hyperlinks: Het in-
ternet, Afbeeldingen en Video’s. De gevonden resultaten in de cate-
gorie Het Internet worden standaard getoond, zoals u nu ziet. Zo ziet u
ook een balkje met gevonden foto’s.
1 Klik op de hyperlink Afbeeldingen.
Een nieuwe webpagina van Google wordt geladen met daarin
miniaturen van foto’s. Eronder ziet u de beschrijving en de URL van
de website waar de foto gevonden is.
2 Klik op een van de foto’s.
20
::01 Internet Explorer en Google voor surfen en zoeken
Afbeelding 1.42
Zoeken naar informatie over zangeres
Wende Snijders.
Afbeelding 1.43
Zoeken naar afbeeldingen.

De webpagina wordt in twee delen gesplitst. Het bovenste deel is
de zoekbalk van Google, het onderste de gevonden website met
daarop de foto. Klikt u in het bovenste frame op de hyperlink Bekijk
de afbeelding op ware grootte, dan worden beide delen vervangen
door niets anders dan de foto. Bent u bij de website beland die u
zoekt, dan kunt u Google uitschakelen.
3 Klik aan de rechterkant in het bovenste frame op de hyperlink
Frame weghalen.
Het bovenste gedeelte worñdt uit het venster verwijderd.
4 Druk op de toets Backspace of klik op de knop Vorige boven in het
browservenster om terug te bladeren naar de zoekresultaten van
Google.
VIDEO’S BEKIJKENZoals u naar afbeeldingen zoekt, zo kunt u ook video’s zoeken.
1 Klik boven in de pagina op de hyperlink Video’s. Hiermee krijgt u
alle gevonden video’s in beeld.
Zoals u in de zoekresultaten ziet, worden vooral veel Nederlandse
bronnen gevonden bij deze zoekopdracht. Ook hier kunt u doorklik-
ken en de video’s in de browser bekijken.
2 Ga terug naar de zoekresultaten.
21
Afbeelding 1.44
De Google-pagina nadat op een
afbeelding is geklikt.
Afbeelding 1.45
Zoeken naar video’s.

GEAVANCEERD ZOEKENMet de hyperlink Geavanceerd zoeken krijgt u meer vat op het eind-
resultaat van een zoekactie met Google. Dat heeft alles te maken met
de manier waarop Google standaard zoekt. Ons voorbeeld bestaat uit
twee woorden: wende en snijders. Hoofdletters doen er bij een zoek-
opdracht niet toe. Google zoekt nu naar websites waarin een of beide
woorden voorkomen. Hoe meer overeenkomsten een webpagina ver-
toont met uw zoekactie, hoe hoger deze in de lijst met gevonden
resultaten komt te staan.
Bladert u verder in de zoekresultaten, dan ziet u ook andere mensen
met de achternaam Snijders of de voornaam Wende voorbijkomen.
Dit is te voorkomen door in het zoekvak “wende snijders” te typen,
dus met de naam tussen dubbele aanhalingstekens. Nu wordt alleen
naar de exacte tekst gezocht. Maar u kunt nog een stapje verder gaan.
1 Klik rechts van de knop Zoeken op de hyperlink Geavanceerd
zoeken.
Een wereld aan mogelijkheden, maar het lijkt moeilijker dan het is.
2 Verplaats – voor dit voorbeeld met een exacte naam – de zoektekst
van het vak met alle woorden naar het vak met de exacte woord-
combinatie. Dit is hetzelfde als de naam tussen dubbele aan-
halingstekens plaatsen.
3 Kies een Taal en Regio in de bijbehorende keuzelijsten. U kunt deze
opties ook leeg laten. In dat geval doen taal en regio er niet toe.
4 Kies in welke periode de webpagina’s gepubliceerd moeten zijn
met de keuzelijst Datum. Zo kunt u bijvoorbeeld naar nieuw of juist
oud materiaal zoeken.
22
::01 Internet Explorer en Google voor surfen en zoeken
Afbeelding 1.46
De koppeling Geavanceerd zoeken is
te vinden naast de knop Zoeken.
Afbeelding 1.47
Dit lijkt ingewikkelder dan het is.

5 Kies ook Waar in een webpagina het zoekwoord moet voorkomen.
De optie op de pagina zorgt ervoor dat een gevonden artikel daad-
werkelijk het opgegeven zoekwoord bevat.
6 Klik op de knop Google zoeken.
Alle niet-ingestelde opties worden genegeerd en de zoekopdracht
wordt verfijnd naar uw wensen.
GEAVANCEERD FOTO’S ZOEKENZoekt u een afbeelding, dan kunt u voorwaarden opgeven waaraan de
gevonden foto’s moeten voldoen, bijvoorbeeld de minimale afmetin-
gen.
1 Klik eerst op de hyperlink Afbeeldingen boven in de zoekpagina van
Google.
2 Klik vervolgens op hyperlink Geavanceerd zoeken.
3 Selecteer de minimale afmetingen in de keuzelijst Formaat, of typ
een exact formaat in de vakken achter Exact formaat.
4 Door Bestandstypen te beperken tot JPG-bestanden krijgt u alleen
foto’s te zien en geen clip-art of plaatjes van slechte kwaliteit.
5 Kies in de keuzelijst Kleuren de optie vierkleurenformaat zodat
alleen kleurenfoto’s getoond worden bij de zoekresultaten.
23
Afbeelding 1.48
Opties voor geavanceerd zoeken naar
afbeeldingen.

SAFESEARCHEen laatste hulpmiddel van Google is de optie SafeSearch, waarmee
gepoogd wordt expliciete inhoud (geweld, porno) uit de zoekresul-
taten te filteren.
1 Kies hoe streng gefilterd moet worden op expliciete inhoud met de
keuzelijst SafeSearch.
Let op: dit is een optie zonder de garantie dat alles ook correct uitgefil-
terd wordt. Vertrouw hier dus niet op als er kinderen aan uw compu-
ter zitten.
24
::01 Internet Explorer en Google voor surfen en zoeken
Afbeelding 1.49
Behoed uzelf (of anderen) voor aan-
stootgevende zoekresultaten.