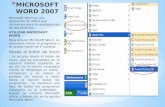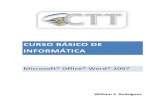Installatie en gebruik van Microsoft Word macro voor schalen van foto… · 2020. 1. 5. · 1...
Transcript of Installatie en gebruik van Microsoft Word macro voor schalen van foto… · 2020. 1. 5. · 1...
-
1
Installatie in Microsoft Word en het gebruik van de Microsoft Word macro
voor schalen van foto’s en toevoegen van een index in de RTF uitvoer van
GensDataPro
Leest u eerst de hierna volgende richtlijnen voor een juiste installatie en gebruik. We raden u aan dit bestand te printen.
Belangrijk: Deze handleiding wordt getoond na het installeren van de benodigde bestanden
voor de installatie van deze macro en is ook te openen bij GDPmacro via ‘Alle programma’s’
of ‘Alle aps’ en te downloaden op www.gensdatapro.nl bij ‘Downloads – GensDataPro
upgrades - Microsoft Word macro's voor GensDataPro’.
Bij de installatie en het gebruik van deze handige macro krijgt u te maken met de
beveiligingsinstellingen voor macro’s in Microsoft Word.
Dit klinkt ingewikkeld maar dat is het niet. Hieronder vindt u beschreven hoe te handelen.
1 Aanpassen beveiligingsniveau
Om de macro te installeren en te gebruiken dient u bij Word 97, Word 2000, Word 2002 en
Word 2003 eerst nog instellingen van de macrobeveiliging aan te passen.
1.1 Word 97
Bij Word 97 wordt geen gebruik gemaakt van de hier genoemde beveiligingsniveau’s
1.2 Word 2000, Word 2002 en Word 2003
De instellingen voor het beveiligingsniveau van macro’s vindt U via menu Extra-Macro-
Beveiliging-Beveiligingsniveau.
Hierbij zijn meerdere niveau’s mogelijk
afhankelijk van de Versie van Word die u
gebruikt: Erg hoog, Hoog, Gemiddeld en Laag.
Bij gebruik van Word 2000 kunt u zowel niveau
‘Hoog’ als ‘Gemiddeld’ gebruiken.
Bij gebruik van Word 2002 en Word 2003 dient u het beveiligingsniveau op ‘Gemiddeld’ in
te stellen.
-
2
In het scherm ‘Beveiligingsniveau’ klikt U hierna op
‘Betrouwbare bronnen’. Bij Word 2003 klikt u op
‘Vertrouwde uitgevers’
U zet daarna een vinkje bij ‘Alle geïnstalleerde
invoegtoepassingen en sjablonen vertrouwen’.
Hierna klikt u op OK .
Hierna sluit u Word af.
1.3 Word 2007, Word 2010 en Word 2013
Tijdens installatie van de macro in Word 2007, Word 2010 en Word 2013 zoals wordt
besproken in Hoofdstuk 2 worden, zover nodig, de juiste instellingen aangebracht.
2 Installatie
U dient eerst alle Word documenten te sluiten. Daarna gaat u bij
Windows XP links-onder naar Start-Alle programma’s
Windows Vista en Windows 7 links-onder naar ‘Starten-Alle programma’s
Windows 8 bij geopend bureaublad links onder naar ‘Start’ en bij geopend Start-venster naar ‘Alle aps’ door met de rechter muisknop te klikken in de achtergrond van
het scherm.
Windows 8 .1 bij geopend bureaublad links onder naar ‘Start’ en bij geopend Start-venster naar ‘Alle aps’ door met de linker muisknop te
klikken op de pijl links onder in het scherm.
Dan gaat u naar GDPmacro. Hier kiest u voor ‘GDPmacro installeren’.
Voor het installeren van een nieuwe versie van de macro hoeft u de vorige versie niet eerst te
verwijderen.
2.1 Word 2000, Word 2002 en Word 2003
Bij het openen van het installatie Word-bestand krijgt u eerst onderstaand venster:
Bij Word 2000 vinkt U hierbij ‘Macro’s die afkomstig zijn van deze bron, altijd vertrouwen’
aan en daarna klikt u op ‘Macro’s inschakelen’
-
3
Bij Word 2002 en 2003 zal ‘Macro’s die afkomstig zijn van deze bron, altijd vertrouwen’
grijs zijn en klikt U alleen op ‘Macro’s inschakelen’
De macro wordt nu geïnstalleerd. Na installatie verschijnt onderstaand venster:
Door op OK te klikken wordt het installatie Word-bestand gesloten.
2.2 Word 2007, Word 2010 en Word 2013
Bij het openen van het installatie Word-bestand zijn er meerdere mogelijkheden, afhankelijk
van de beveiligingsinstellingen voor macro’s in Microsoft Word.
2.2.1 De macro wordt geïnstalleerd en onderstaand venter verschijnt:
Door op OK te klikken wordt het installatie Word-bestand gesloten.
2.2.2 De macro wordt niet geïnstalleerd
Er komt geen venster dat de macro is geïnstalleerd maar er verschijnt een
beveiligingswaarschuwing dat macro’s zijn uitgeschakeld.
U dubbelklikt dan op ‘Opties…’.
Bij gebruik van Windows 8.0 en 8.1 kan tevens de melding komen een smartcard te plaatsen:
U klikt dan op Annuleren om de melding te laten verdwijnen en daarna op ‘Opties’.
-
4
Er verschijnt nu een venster met een
of meer beveiligingswaarschuwingen.
Bij meerdere
beveiligingswaarschuwingen scrollt u
in het venster tot nevenstaande
melding, met de handtekening
ondertekend door NGV Dienst
ComputerGenealogie, in beeld is.
U klikt nu, met de linker muisknop, op
‘Details van handtekening
weergeven’.
De details van de digitale handtekening van de NGV Dienst ComputerGenealogie worden nu
getoond:
U klikt dan op ‘Certificaat weergeven’. U kiest daarna voor ‘Certificaat installeren’
In de wizard certificaat importeren kiest u voor
‘Huidige gebruiker’ en klikt u op ‘Volgende’.
-
5
Bij ‘Certificaatarchief’ kiest u voor ‘Alle
certificaten in het onderstaande archief opslaan’
en klikt u op ‘Bladeren’.
U kiest bij ‘Certificaat selecteren’ voor ‘Vertrouwde
basiscertificeringsinstanties’ en u klikt op ‘OK’.
Het venster ‘certificaatarchief verschijnt weer, nu
met de gekozen archieflocatie en u klikt op
‘Volgende’.
In de nu volgende samenvatting klikt u op ‘Voltooien’.
-
6
Bij de beveiligingswaarschuwing kiest u voor ‘Ja’ en
bij het bericht dat het importeren is voltooid klikt u op
‘OK’.
Hierna klikt u nog 2 keer op ‘OK’ om de onderliggende vensters te sluiten totdat het venster
‘Microsoft Office-beveiligingsopties’ weer verschijnt.
U kiest nu bij nevenstaand venster met de
door de NGV Dienst ComputerGenealogie
ondertekende handtekening voor ‘Alle
documenten van deze uitgever vertrouwen.
en u klikt op ‘OK’.
U sluit nu Word af en u installeert de macro
opnieuw zoals aangegeven bij hoofdstuk 2
Installatie.
De melding dat de macro is
geïnstalleerd zal nu verschijnen:
Als tevens de beveiligingswaarschuwing dat macro’s zijn uitgeschakeld nog verschijnt
betekent dit dat er nog macro’s zijn uitgeschakeld van andere uitgevers.
3 Starten van de macro
3.1 Word 97, Word 2000, Word 2002 en Word 2003
De macro is nu te starten door klikken op het groene GDP
icoontje in de knoppenbalk van Microsoft Word.
Indien het GDP icoontje niet aanwezig is kunt u dit aanpassen
door bij ‘Beeld-Werkbalken’ een vinkje te zetten bij GDP.
-
7
3.2 Word 2007, Word 2010 en Word 2013
De macro is nu te starten door te
gaan naar menu-item
‘Invoegtoepassingen’ en klikken
op het groene GDP icoontje in
‘Aangepaste werkbalken.
4 Gebruik van de macro
Na het aanklikken van het GDP icoontje
verschijnt nevenstaand venster:
Voor het bewerken van de uitvoer heeft u via drie vinkjes keuze uit:
1. Foto's schalen: de foto's in de uitvoer van GensDataPro worden geschaald op de grootte
zoals is aangegeven bij 'Instellingen-rapportage' voor ‘pasfoto’s na naam’ en bij 'Figuur in
opmerking' voor de foto's in de opmerkingen.
2. Foto's ontkoppelen: de foto's in de uitvoer van GensDataPro worden ontkoppeld.
Standaard wordt in de uitvoer alleen een verwijzing naar de locatie van de foto’s opgeslagen.
Dit heeft tot gevolg dat wanneer het document elders wordt opgeslagen of per E-mail
verzonden wordt de foto’s niet zichtbaar zijn. U dient in dit geval de foto’s te ontkoppelen
waardoor deze in het Micrsoft Word document worden opgeslagen.
3. Index toevoegen: een index wordt toegevoegd indien u dit bij 'Instellingen-rapportage' heeft
aangegeven.
Na het aanvinken van de gewenste aktie(s) klikt u op 'Start'.
Het venster heeft tevens de knoppen:
Met deze knop wordt informatie over het gebruik van deze macro getoond.
Om een geselecteerde foto tegen de rechter kantlijn te plaatsen klikt u op ‘Foto rechts
uitlijnen'. Wilt u de foto toch ergens anders geplaatst hebben dan kunt u deze met de linker
muisknop ‘oppakken’ en op een plaats naar keuze neerzetten. Voordat u de foto rechts uitlijnt
dient deze eerst geschaald te worden, omdat dit na het uitlijnen niet meer mogelijk is via de
macro.
-
8
Om een geselecteerde foto vrij te kunnen verplaatsen in de tekst klikt u op ‘Foto vrij maken’.
U kunt dan de foto met de linker muisknop ‘oppakken’ en op een plaats naar keuze
neerzetten.
Voordat u de foto vrij maakt dient deze eerst geschaald te worden, omdat dit na het vrijmaken
niet meer mogelijk is via de macro.
Hiermee kunt u desgewenst de macro verlaten.
5 Verwijderen van de macro
Voor het verwijderen van de macro gaat u bij
Windows XP links-onder naar Start-Alle programma’s
Windows Vista en Windows 7 links-onder naar ‘Starten-Alle programma’s
Windows 8 bij geopend bureaublad links onder naar ‘Start’ en bij geopend Start-venster naar ‘Alle aps’ door met de rechter muisknop te klikken in de achtergrond van
het scherm
Windows 8 .1 bij geopend bureaublad links onder naar ‘Start’ en bij geopend Start-venster naar ‘Alle aps’ door met de linker muisknop te klikken op de pijl
links onder in het scherm.
.
Dan gaat u naar GDPmacro. Hier kiest u voor ‘GDPmacro verwijderen’.
U dient eerst alle Word documenten te sluiten.
Na het verwijderen verschijnt nevenstaand
venster. Door op OK te klikken wordt het
Word-bestand gesloten.
Bij het verschijnen van het scherm ‘Beveiligingswaarschuwing’ bij Word 2000, Word 2002
en Word 2003 handelt u als beschreven bij punt 2.1.
NGV Dienst ComputerGenealogie, November 2014