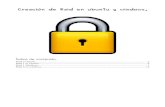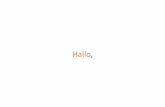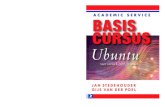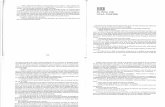Instalación doble arranque ubuntu windows luis carlos silva dias
-
Upload
luis-carlos-silva-dias -
Category
Technology
-
view
244 -
download
0
Transcript of Instalación doble arranque ubuntu windows luis carlos silva dias

Instalación doble arranque Ubuntu
Windows
Trabajo realizado por: Luis Carlos Silva Dias 1ºSMR

1º Creamos nuestra máquina virtual


Aquí seleccionamos 20 gb para dejar minimo 10 gb para cada SO.

Ahora pasamos a la configuración de nuestra maquina:

Aquí primero le metemos el disco de Ubuntu y posteriormente después de haberlo instalado lo sacamos y metemos el de Windows 7.
Aquí le metemos el adaptador puente por si queremos que nuestra maquina tenga internet.

2º Pasamos a la instalación de Ubuntu.

En la marcada instalamos Ubuntu y la otra la dejamos para Windows.


Y aquí termina la instalación de Ubuntu, ahora sacamos el disco y metemos el de Windows.
3º Instalación de Windows


Aquí seleccionamos la instalación personalizada.
Aquí, instalamos Windows en la opción destacada.

Ahora esperamos a que Windows se instale.

Finalizada la instalación, sacamos el disco y volvemos a meter el de Ubuntu pero solo le damos a la opción de probar Ubuntu y una vez dentro, le damos a ctrl+alt+T y accedemos a la terminal de
Ubuntu y empezamos con los siguientes comandos.
Insertamos el comando ``sudo su´´ para entrar como administrador, y posteriormente el comando
``fdisk –l´´ para que nos reconozca los discos.

Aquí insertamos el comando ``mount /dev/sda1 /mnt´´ para que instale el sistema en ese disco.
Después introducimos el comando ``mount - -bind /dev /mnt/dev´´

Introducimos el comando `` mount - -bind /proc /mnt/proc ´´
Aquí introducimos el comando ``cp /etc/resolv.conf /mnt/etc/resolv.conf´´

Ahora insertamos el comando ``chroot /mnt´´
Y por ultimo insertamos el comando ``grub- install – recheck /dev/sda´´ y después reiniciamos la maquina .

Volvemos a meternos en el terminal y ahí simplemente he cambiado el nombre del SO, y en la siguiente imagen cambiaré el tiempo de espera:

Ahora cambiare el nombre del Windows 7 y definiré Ubuntu como SO predeterminado a iniciarse después del tiempo de espera :