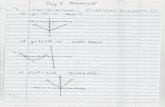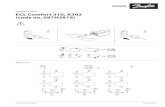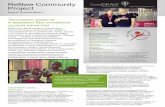Inhoudsopgave - Fonteintje Diepenbeek · 2019. 11. 9. · Syllabus CorelDRAW X4 10/09/2009 1...
Transcript of Inhoudsopgave - Fonteintje Diepenbeek · 2019. 11. 9. · Syllabus CorelDRAW X4 10/09/2009 1...



Inhoudsopgave I
Syllabus CorelDRAW X4 10/09/2009
Inhoudsopgave
1 Inleidende begrippen en handelingen ................................................................................. 1
1.1 CorelDraw X4 starten .................................................................................................. 1
1.2 Startscherm .................................................................................................................. 1
1.2.1 Tabblad "Snelstart"............................................................................................... 2
1.2.2 Tabblad "Wat is er nieuw?".................................................................................. 4
1.2.3 Tabblad "Leermiddelen" ...................................................................................... 5
1.2.4 Tabblad "Galerie" ................................................................................................. 6
1.2.5 Tabblad "Updates" ............................................................................................... 6
1.2.6 "Werkruimte" ....................................................................................................... 7
1.3 CorelDRAW! beëindigen ............................................................................................ 7
2 Standaardinstellingen bij CorelDRAW! ............................................................................. 8
2.1 Hints............................................................................................................................. 8
2.2 Rasterinstellingen ........................................................................................................ 9
2.3 Liniaal- en Schaalinstellingen ..................................................................................... 9
2.4 Hulplijnen .................................................................................................................. 10
2.5 Weergave ................................................................................................................... 11
2.6 Oefening 1 : Opstellen van hulplijnen ....................................................................... 11
2.6.1 Printermarges instellen ....................................................................................... 11
2.6.2 Bladindelingen maken ........................................................................................ 11
3 Tekengereedschappen voor "Vlakken" ............................................................................ 13
3.1 Selectiegereedschap ................................................................................................... 13
3.2 Rechthoekgereedschap .............................................................................................. 15
3.3 Zoomgereedschap (Vergroten / Verkleinen) ............................................................. 16
3.3.1 Vergrootglas ....................................................................................................... 16
3.3.2 Zoomwerkbalk ................................................................................................... 17
3.3.3 Het vergrootglas (+ of -)..................................................................................... 17
3.3.4 Volledige pagina vullen met een selectie of met alle voorwerpen ..................... 17
3.3.5 Inzoomen op ganse pagina, paginabreedte of -lengte ........................................ 17
3.4 Vormgereedschap ...................................................................................................... 17
3.5 Oefening 2 : Foto's afdrukken op A4-blad ................................................................ 19
3.6 Ellipsgereedschap ...................................................................................................... 20
3.7 Veelhoekgereedschap ................................................................................................ 21
3.8 Basisvormen .............................................................................................................. 22
3.9 Volgorde van voorwerpen ......................................................................................... 22
3.10 Oefening 3 : Vlakken tekenen. ............................................................................... 23
4 Objecten groeperen, combineren, lassen, doorsnede, ... .................................................. 24
4.1 Combineren en Breken .............................................................................................. 24
4.1.1 Toepassing voor combineren : Fotocollages maken .......................................... 26
4.1.2 Oefening 4 : Maak een blad voor een fotoalbum ............................................... 28
4.2 Groeperen, Degroeperen en Alles degroeperen ......................................................... 28
4.3 Lassen ........................................................................................................................ 29
4.4 Uitknippen ................................................................................................................. 30
4.5 Doorsnede maken ...................................................................................................... 31
4.6 Vereenvoudigen ......................................................................................................... 31
4.7 Voorkant min achterkant, Achterkant min voorkant ................................................. 31
4.8 Omtrek van geselecteerde voorwerpen ...................................................................... 32
4.9 Oefening 5 : Willekeurige vormen tekenen ............................................................... 32
4.10 Uitlijnen en distribueren ........................................................................................ 34
4.11 Oefening 6 : Vormen uitlijnen en verdelen ............................................................ 34

II Inhoudsopgave
10/09/2009 Syllabus CorelDRAW X4
5 Lijngereedschappen .......................................................................................................... 37
5.1 Losse-hand (Freehand) .............................................................................................. 37
5.2 Bézier ......................................................................................................................... 38
5.3 Artistieke-media ........................................................................................................ 38
5.4 Pengereedschap ......................................................................................................... 40
5.5 Polylijngereedschap ................................................................................................... 40
5.6 3-Puntskrommengereedschap .................................................................................... 40
5.7 Interactief verbindingsgereedschap ........................................................................... 41
5.8 Afmetingen ................................................................................................................ 41
5.9 Slim tekengereedschap .............................................................................................. 42
6 Omtrekken en vullingen ................................................................................................... 43
6.1 Omtrekken ................................................................................................................. 43
6.1.1 Omtrekpen .......................................................................................................... 43
6.1.2 Omtrekkleur ....................................................................................................... 44
6.1.3 De pendikte ........................................................................................................ 45
6.1.4 Kleur koppelvenster ........................................................................................... 45
6.2 Vulgereedschap ......................................................................................................... 45
6.2.1 Uniforme vulling ................................................................................................ 46
6.2.2 Verlooptinten ...................................................................................................... 46
6.2.3 Patroonvulling (Pattern) ..................................................................................... 48
6.2.4 Structuur (Texture) ............................................................................................. 50
6.2.5 PostScript vullingen ........................................................................................... 50
6.2.6 Geen vulling. ...................................................................................................... 51
6.2.7 Kleur koppelvenster ........................................................................................... 52
7 Tekst en symbolen ............................................................................................................ 53
7.1 Artistieke tekst ........................................................................................................... 53
7.1.1 Regel- en letterafstanden .................................................................................... 53
7.1.2 Teksten uitlijnen volgens opgegeven pad .......................................................... 55
7.1.3 Lettertype opzoeken ........................................................................................... 57
7.2 Paragraaftekst (of Alineatekst) .................................................................................. 58
7.2.1 Alineatekstkaders koppelen ................................................................................ 60
7.2.2 Alineatekst in speciale vormen .......................................................................... 61
7.2.3 Symbolen ............................................................................................................ 61
7.2.4 Schetsboek .......................................................................................................... 62
8 Bewerken en (ver)vormen van voorwerpen. .................................................................... 64
Vormgereedschappen (Shape) .............................................................................................. 64
8.1 Vormgereedschap (Shape) .................................. Fout! Bladwijzer niet gedefinieerd.
8.2 Mesgereedschap ......................................................................................................... 64
8.3 Gumgereedschap ....................................................................................................... 67
8.4 Smeerborstel .............................................................................................................. 64
8.5 Opruwborstel ............................................................................................................. 65
8.6 Vrije transformatie ..................................................................................................... 65
8.7 Virtuele segmenten verwijderen ................................................................................ 68
8.8 Transformaties (Objecten draaien en vervormen) ..................................................... 68
8.9 Positie (Plaatsen en Verplaatsen) .............................................................................. 69
8.10 Rotatie (Draaien) .................................................................................................... 70
8.11 Schaal en spiegelen (Scale and Mirror) ................................................................. 71
8.12 Formaat .................................................................................................................. 72
8.13 Scheeftrekken (Skew) ............................................................................................ 72
8.14 Dupliceren, Klonen, Eigenschappen kopiëren (Klonen is weg uit versie 12) ....... 73
9 Objecten omvormen tot lijnen of krommen .............. Fout! Bladwijzer niet gedefinieerd.

Inhoudsopgave III
Syllabus CorelDRAW X4 10/09/2009
9.1 Bewerken en (ver)vormen van lijnstukken en krommen........................................... 75
9.2 Knooppunt toevoegen of verwijderen ....................................................................... 76
9.3 Knooppunten verbinden of verbreken ....................................................................... 76
9.4 Kromme omvormen tot (rechte)lijn .................... Fout! Bladwijzer niet gedefinieerd.
9.5 Lijn(en) omvormen tot kromme(n)............................................................................ 76
9.6 Puntige verbinding maken ......................................................................................... 78
9.7 Vloeiende overgang maken ....................................................................................... 79
9.8 Symmetrische kromme maken t.o.v. knooppunt ....................................................... 79
9.9 Richting omkeren van een kromme ........................................................................... 79
9.10 Kromme sluiten door twee geselecteerde knooppunten te verbinden.................... 79
9.11 Subtracé uitlichten ................................................................................................. 80
9.12 Kromme automatisch sluiten ................................................................................. 80
9.13 Knooppunten rekken en de schaal wijzigen ........................................................... 80
9.14 Draaien en/of schuintrekken van knooppunten ...................................................... 81
9.15 Horizontaal of verticaal uitlijnen van knooppunten ............................................... 81
9.16 Horizontaal en verticaal spiegelen ......................................................................... 81
9.17 Elastisch maken van een geselecteerde lijn ........................................................... 83
9.18 Alle knooppunten selecteren .................................................................................. 83
9.19 Procentuele effening instellen voor een kromme ................................................... 83
10 Speciale effecten .............................................................................................................. 85
11 Interactief vulgereedschap ................................................................................................ 85
11.1 Interactief vulgereedschap ..................................................................................... 85
11.2 Interactieve maasvulling ........................................................................................ 85
11.3 Overvloeien (Blend) ............................................................................................... 87
11.4 Omtrekovervloeien ................................................................................................ 90
11.5 Interactief vervorminggereedschap ........................................................................ 91
11.6 Contouren (Envelope) ............................................................................................ 92
11.6.1 Rechtlijnige vervormingen ................................................................................. 93
11.6.2 Boogvormige vervormingen .............................................................................. 94
11.6.3 Dubbelboogvormige vervormingen ................................................................... 94
11.6.4 Onbeperkte vervormingen .................................................................................. 95
11.6.5 3D (Extrude) ....................................................................................................... 95
11.6.6 Interactief schaduwgereedschap ......................................................................... 98
11.6.7 Interactief transparantiegereedschap .................................................................. 98
11.7 Perspectief .............................................................................................................. 99

IV Inhoudsopgave
10/09/2009 Syllabus CorelDRAW X4

Inleidende begrippen en handelingen 1
Syllabus CorelDRAW X4 10/09/2009
1 Inleidende begrippen en handelingen
1.1 CorelDraw X4 starten
Ofwel via het Windows Menu
Ofwel via een icoontje op de desktop
1.2 Startscherm
Nieuw in deze versie t.o.v . vorige versies is o.a. een "Snelstart"-scherm in de vorm van een
boek met tabbladen.

2 Inleidende begrippen en handelingen
10/09/2009 Syllabus CorelDRAW X4
1.2.1 Tabblad "Snelstart"
Indien je geen gebruik wenst te maken van dit "Welkomscherm", kun je de vinkjes
onderaan links uitzetten.
De linkerhelft geeft informatie over de meest recent geopende bestanden.
Als je met de cursor hovert (met de muis boven een link of symbool zweven zonder te
klikken) over een bestandsnaam, komt er een voorbeeld te voorschijn van dat
document en wat informatie.
Door op de knop [Bestand openen] te klikken, opent zich een venster met een
verkenner zodat je een bestaand CorelDrawbestand kunt ophalen.

Inleidende begrippen en handelingen 3
Syllabus CorelDRAW X4 10/09/2009
Denk er wel aan dat je ALLEEN maar vectorgeoriënteerde afbeeldingen kunt
OPENEN.
Bitmappen moeten geïmporteerd worden in een reeds openstaand werkblad.
Via de rechterhelft kun je een nieuw, leeg document openen of een nieuw vanaf een
sjabloon. Een vrij groot aantal sjablonen is reeds meegeleverd.

4 Inleidende begrippen en handelingen
10/09/2009 Syllabus CorelDRAW X4
1.2.2 Tabblad "Wat is er nieuw?"
Dit geeft een kort overzicht van wat nieuw is in deze versie.
Als je op de "infoknop" klikt, wordt getoond hoe je via "Help" kunt instellen dat de nieuwe
opties in de menubalken gemarkeerd worden.

Inleidende begrippen en handelingen 5
Syllabus CorelDRAW X4 10/09/2009
1.2.3 Tabblad "Leermiddelen"
Geeft een verwijzing naar handleidingen en voorbeelden die meegeleverd zijn op DVD of
reeds geïnstalleerd zijn.
De "Videozelfstudies" staan nog op de dvd (Engels, Frans, Italiaans).
De "CorelTUTOR" is een vijfdelig pdf-bestand dat mee geïnstalleerd wordt en ook
opgenomen is in het meegeleverd boek.
Je kunt ze openen door te klikken op de respectievelijke afbeeldingen.
"Inzichten van de kenners", ontwerptips, zijn ook geïnstalleerd
"Tips & trucs" toont enkele tips.
Er is ook een link voorzien om online verder te zoeken.

6 Inleidende begrippen en handelingen
10/09/2009 Syllabus CorelDRAW X4
1.2.4 Tabblad "Galerie"
Toont enkele linken naar verwante websites (in het Engels).
1.2.5 Tabblad "Updates"
Hier worden nieuwtjes gepubliceerd, o.a. over beschikbare updates.
Na het openen van een "Nieuw leeg document" of een "Recent geopend" document, krijgen
we pas de eigenlijke werkruimte te zien met zijn standaard- of gebruikerinstellingen.

Inleidende begrippen en handelingen 7
Syllabus CorelDRAW X4 10/09/2009
1.2.6 "Werkruimte"
1.3 CorelDRAW! beëindigen
Bestand Afsluiten (via menu "Bestand") of klik (rechterbovenhoek) of Dubbelklik
CorelDRAW! systeempictogram (linkerbovenhoek).
Indien er iets gewijzigd is aan het document wordt gevraagd of het bewaard moet worden.
BELANGRIJK: Alle toepassingen én Windows afsluiten vóór dat je de computer afzet.

8 Standaardinstellingen van de werkruimte
10/09/2009 Syllabus CorelDRAW X4
2 Standaardinstellingen bij CorelDRAW!
2.1 Hints
Een zeer handig hulpmiddel dat zeker voor beginnende gebruikers niet mag vergeten worden
is het interactieve koppelvenster "HINTS".
Schakel het in door onder "Help", "Hints" aan te vinken en het zal zich openen aan de
rechterkant van de werkruimte. De inhoud wordt automatisch aangepast aan het gereedschap
wat je kiest of je kunt gewoon manueel meer informatie opzoeken.
Als je de ruimte, die een koppelvenster inneemt, nodig hebt als extra werkruimte, klik dan op
het dubbele pijltje in de hoofding. Op die manier kan het ook weer geopend worden.
De ganse groep van koppelvensters kun je ook met één klik op het kruisje in de hoofding
sluiten.
LET OP!
Er zijn 3 kruisjes om vensters te sluiten!
1. Sluit CorelDraw volledig af.
Vraagt wel of een nieuw of gewijzigd
document moet opgeslagen worden.
2. Sluit alleen het openstaande document af.
3. Sluit alle koppelvensters af.
Ze kunnen terug geopend worden via
"Venster" - "Koppelvensters".

Standaardinstellingen van de werkruimte 9
Syllabus CorelDRAW X4 10/09/2009
2.2 Rasterinstellingen
Een raster (grid) kan gebruikt worden om lijnen en vlakken gemakkelijker te plaatsen. Indien
we het raster zichtbaar maken, dan wordt het werkblad als het ware ingedeeld in kleine vier-
kantjes.
De grootte van deze vierkantjes (Raster Frequentie), kan ingesteld worden met de menuoptie
"Layout" - "Pagina-instelling" - "Raster", ofwel door tweemaal te klikken op de liniaal.
Indien men gebruik maakt van de optie, "Raster magnetisch (Snap to Grid)", dan zal de cursor
steeds aangetrokken worden door het dichtst bijgelegen rasterpunt en is het dus onmogelijk
een lijn of hoekpunt te plaatsen buiten de ingestelde rasterpunten.
2.3 Liniaal- en Schaalinstellingen
De startpunten voor de linialen (horizontaal en verticaal) kunnen ingesteld worden door het
"Oorsprong"-symbool naar het gewenste vertrekpunt te slepen.
De schaalinstelling staat standaard op 1:1 maar is op eender welke waarde in te stellen. Het
tekenen op maat wordt dan veel gemakkelijker omdat men de werkelijke waarden kan
ingeven en niets moet omrekenen. Klik dubbel op een liniaal om onderstaand venster te
bekomen. Via [Schaal bewerken] kun je de gewenste schaal instellen.

10 Standaardinstellingen van de werkruimte
10/09/2009 Syllabus CorelDRAW X4
2.4 Hulplijnen
Hulplijnen zijn niet alleen handig bij het uitlijnen van objecten en tekst, maar ook zeer
bruikbaar voor het afprinten van foto's, het maken van naamkaartjes enz…
Hulplijnen krijg je door de cursor op de linker- of bovenliniaal te plaatsen en te slepen tot op
het werkblad. Om ze precies te kunnen plaatsen, sleep je ze tot ongeveer op hun plaats (een
geselecteerde hulplijn is rood gekleurd) en vult dan de gewenste afstand tot de X- of Y-as in
het overeenkomstig vakje bovenaan in de werkbalk.
Voor printermarges van 5 mm zou dat zijn:
5 mm (links), 205 mm (rechts), -5 mm (boven) en -292 mm (onder).
Denk eraan dat, als het 0-punt bovenaan links ingesteld wordt, de afstand vanaf de bovenrand
naar beneden aangegeven wordt door negatieve waarden. Een bovenmarge van 5 mm wordt
dus -5 mm. De ondermarge wordt ingesteld op -292 mm (297 - 5).
Stel de hulplijnen in op "Magnetisch" via "Beeld" - "Hulplijnen magnetisch", zodat de uit te
lijnen voorwerpen als het ware aangetrokken worden door de hulplijnen. Dat zorgt voor een
veel preciezere plaatsing.
Wil je een basisinstelling van de hulplijnen opslaan, klik dan onder "Extra" op "Opties" en ga
dan naar "Hulplijnen" en "Presets". Daar kies je voor de gewenste instellingen.

Standaardinstellingen van de werkruimte 11
Syllabus CorelDRAW X4 10/09/2009
2.5 Weergave
Paskruis (Cross Hair) Cursor vormt een grote schermvullende cursor. Het vergemakkelijkt het
uitlijnen van tekst en figuren. (Klik "Extra" - "Opties"). Alle voorwerpen worden als gevuld
beschouwd, hierdoor kun je selecteren door gelijk waar op een voorwerp te klikken.
2.6 Oefening 1 : Opstellen van hulplijnen
2.6.1 Printermarges instellen
De eerste hulplijnen die we instellen zijn die van de printermarges. Afhankelijk van het type
printer, wordt de ruimte afgebakend die werkelijk afgeprint kan worden.
Als voorbeeld nemen we een printer die boven, links en rechts kan printen tot op 5 mm van de
kant, maar onderaan een ruimte heeft van 20 mm waar hij NIET kan printen.
2.6.2 Bladindelingen maken
Een eerste zeer handige en toch eenvoudige toepassing is het indelen van een blad in aparte
vakken om, al dan niet bewerkte, foto's van gelijke afmetingen af te drukken op een A4 blad.
Deel het blad verder in met hulplijnen, zodat er 4 evengrote foto's binnen het afdrukbaar
gebied geplaatst kunnen worden om af te drukken. (Zuinig gebruik van duur fotopapier!)
Om de plaats van de middellijnen te bepalen, even opletten voor de verticale indien de boven-
en ondermarge NIET gelijk zijn! Het volstaat dan niet om de bladlengte in twee te delen!
Je deelt de beschikbare ruimte in twee en dat is in ons voorbeeld: (277-5) / 2 = 136 mm.
Nu tel je van boven af die 136 mm bij de bovenmarge (5mm) en plaats je de lijn op -141 mm.
Als je een witte boord rond de foto's wilt, dan moeten er in het midden nog extra hulplijnen
bijgeplaatst worden. (De foto's worden later ingebracht, zie 0 op blz. 19.)

12 Standaardinstellingen van de werkruimte
10/09/2009 Syllabus CorelDRAW X4
Je hebt nu uw eerste
document gemaakt. Zoals in
alle andere programma's is
het ook in CorelDRAW van
het grootste belang dat je
regelmatig je werkbladen
opslaat op schijf. Via het
menu "Bestand" - "Opslaan
als ..." kun je een (andere)
naam toekennen aan je
werkblad. Heeft je tekst of
tekening reeds een naam, dan
kun je met het commando
"Bestand" - "Opslaan" je
werk veilig stellen.
Sla dit document op onder de
naam: "Fotokader.cdr".
CorelDRAW
maakt automatisch
(standaard om de
20 minuten) een
veiligheidskopie in
de door jou te
kiezen map.
"Opties" -
"Werkruimte" -
"Opslaan"

Tekengereedschappen voor vlakken 13
Syllabus CorelDRAW X4 10/09/2009
3 Tekengereedschappen voor "Vlakken"
Normaal, bij de start, bevindt zich de "Toolbox" (gereedschapskoffer) aan de linkerkant van
het scherm, in een aparte balk. Door tweemaal met de muis te klikken op de dubbele lijntjes in
de Toolbox, verandert deze in een venster en kan dan verplaatst worden.
Een dubbelklik op de bovenbalk van dit venster plaatst de balk weer op zijn plaats.
De gereedschappenkist (Toolbox) bevat 17 onderdelen en de meesten daarvan hebben nog
uitklapmenu's. Ieder onderdeel kan geactiveerd worden door het éénmaal met de linkermuis-
knop aan te klikken. Sommige onderdelen worden nog eens onderverdeeld in specifieke
toepassingen. De knoppen met onderverdeling zijn aangeduid met een zwart pijltje in de
rechterbenedenhoek.
Klikken op het zwarte pijltje opent het uitklapmenu.
Bij ieder aangeklikt gereedschap opent zich een aangepaste gebruiksaanwijzing in het venster:
"HINTS". Vergeet dit niet te raadplegen!
3.1 Selectiegereedschap
Zoals de cursor van Windows (meestal een witte pijl) dient ook dit gereedschap om
allerlei vensters, balken, icoontjes, voorwerpen en kleuren aan te klikken binnen
CorelDRAW.
Eenmaal klikken, activeert het selectiegereedschap.
Dubbelklikken op dit pijltje selecteert alle voorwerpen van de actieve
pagina.

14 Tekengereedschappen voor vlakken
10/09/2009 Syllabus CorelDRAW X4
Een object selecteer je door de cursor op gelijk welk punt van dat object te plaatsen en
eenmaal te klikken. De selectie wordt aangegeven door 8 zwarte vierkantjes.
Het kruisje in 't midden geeft het middelpunt aan en is tevens het punt dat de positie bepaalt
van het object t.o.v. de oorsprong van de linialen.
Wens je nog meer objecten te selecteren, druk dan de [Shift]-toets en klik op de andere te
selecteren objecten. Je kunt ook meerdere objecten selecteren door er, slepend met de muis,
een rechthoek rond te tekenen.
Om een object uit een groep te deselecteren, gebruik je eveneens de [Shift]-toets samen met
het aanklikken.
Geselecteerde objecten kun je een kleur of kleurverloop geven door te klikken op de gewenste
kleur in de kleurenbalk (rechts) of via het kleurpalet. Het vakje met een kruisje geeft een
doorzichtige vulling!. (Zie ook 6.1)
Met de [Tab]-toets wordt automatisch het volgende object geselecteerd.
Met [Shift]+[Tab]-toetsen wordt het vorige object geselecteerd. Dit is zeer handig wanneer er
twee objecten op elkaar liggen en we met de cursor niet kunnen selecteren.
Met de [Spatiebalk] wissel je snel tussen het selectiegereedschap en het laatst gekozen
werkinstrument. (Dit gaat niet bij "tekst" omdat de spatiebalk daar een functie heeft om een
spatie te kunnen plaatsen tussen verschillende woorden.)
Geselecteerde objecten (figuren of tekst) kunnen worden verplaatst, gekopieerd of vervormd.
(Nog meer bewerkingen worden later besproken.)
Geselecteerde objecten kunnen versleept worden, indien je de cursor op het object
plaatst en de linkermuisknop ingedrukt houdt tijdens het slepen.
Houd de [Ctrl]-toets ingedrukt tijdens het slepen indien je een rechtlijnige
verplaatsing wenst. Ook met de pijltjestoetsen is een rechtlijnige verplaatsing
mogelijk in vooraf ingestelde stapjes.
Slepen met de rechtermuisknop naar een lege plaats, laat een voorwerp kopiëren of
verplaatsen.
Wens je dat bij een verplaatsing van een object een kopie van het origineel achter-
blijft, druk dan even op de [+]-toets voordat je begint te slepen ([+] niet ingedrukt
houden!)
Om een object te vergroten of te verkleinen met eenzelfde hoogte-breedte verhouding
kun je de vierkantjes op de hoeken van het selectievlak verslepen.
Objecten horizontaal of vertikaal samendrukken of uitrekken kan door de vierkantjes
aan de zijkanten van het geselecteerde object te verslepen.

Tekengereedschappen voor vlakken 15
Syllabus CorelDRAW X4 10/09/2009
3.2 Rechthoekgereedschap
Selecteer het rechthoekgereedschap en teken een rechthoek.
(Let op de hints!)
Let ook goed op de statusregel ! Hier worden namelijk de afmetingen van uw rechthoek of
vierkant getoond. De maten en de positie van het middenpunt kunnen ook heel precies
opgegeven worden in de werkbalk. Evenals de draaiing t.o.v. de X-as.
Met het slotje open, zijn alle maten onafhankelijk in te stellen.
Met het slotje dicht zijn alle maten proportioneel t.o.v. de ingestelde maat zodat de vorm van
het voorwerp behouden blijft.
Als je het zwarte pijltje aanklikt, dan krijg je een
uitklapmenu met nog één of meer opties.
Het Hints-venster geeft ook hier een gebruiksaanwijzing
voor dit gereedschap:

16 Tekengereedschappen voor vlakken
10/09/2009 Syllabus CorelDRAW X4
3.3 Zoomgereedschap (Vergroten / Verkleinen)
Het zoomgereedschap vertoont een klein zwart pijltje en is dus ook weer een meervoudig
gereedschap. Er is keuze tussen een vergrootglas (het eigenlijke zoomgereedschap) en een
"handje", het "Meerolgereedschap" (Zie HINTS).
Tevens komt er een werkbalkje ter beschikking met de aanduiding van de huidige vergroting
of verkleining (100% = ware grootte) en zeven sneltoetsen.
3.3.1 Vergrootglas
Door het klikken op het zoomgereedschap, verandert de cursor in een loepje met een
"+"-teken.
Indien je met deze cursor en de linkermuisknop ergens in uw werkblad klikt, wordt de
afbeelding met een factor 2 vergroot. Klik je met deze cursor en de rechtermuisknop ergens
in het werkblad, dan wordt de afbeelding met een factor 2 verkleind.
(LET OP! De werkelijke grootte van het voorwerp verandert hierdoor niet.)
Je kunt ook met het vergrootglas als cursor een rechthoek aanduiden in je tekening. Daartoe
plaats je de cursor op de linker bovenhoek van de gewenste rechthoek en sleep je naar de
rechter benedenhoek. Zodra je de muisknop loslaat zal het volledige scherm gevuld worden
met de gemaakte uitsnede.
Heb je een "scroll"-muis (met wieltje), dan kun je via "Opties" - "Werkruimte" - "Beeld"
instellen of je met het wieltje voorwerpen wilt "zoomen" of "schuiven" (meerollen, Hand.)

Tekengereedschappen voor vlakken 17
Syllabus CorelDRAW X4 10/09/2009
3.3.2 Zoomwerkbalk
In dit vakje kun je rechtstreeks de vergroting aangeven in % of een ganse
bladvulling in de breedte of de hoogte opgeven.
3.3.3 Het vergrootglas (+ of -)
Het aanklikken van het vergrootglas (de [+] of [-]) heeft de zelfde werking als
het links of rechtsklikken met de muis ergens op het werkblad.
3.3.4 Volledige pagina vullen met een selectie of met alle voorwerpen
Met het eerste symbool wordt het volledige scherm gevuld met het
geselecteerde gedeelte.
Met het tweede wordt het volledige scherm gevuld met alle voorwerpen.
3.3.5 Inzoomen op ganse pagina, paginabreedte of -lengte
3.4 Vormgereedschap
Let vooral op wat er gebeurt in het "Hints"-venster!
Bij de meeste gereedschappen wordt er een korte
verklaring gegeven.
Met het vormgereedschap kun je de onderdelen van een object (de knooppunten) selecteren en
bewerken of verslepen. Hierdoor kun je een object grondig van vorm veranderen.
Alle objecten, behalve de lijnen getekend met het potlood, moeten omgevormd worden tot
krommen om ze daarna als een kromme te kunnen bewerken. (Zie Fout! Verwijzingsbron
niet gevonden.. Objecten omvormen naar krommen.)
Enkel uitzonderingen hierop vormen:
het afronden van hoeken bij rechthoeken
het uitknippen van een taartstuk of boogsegment bij ellipsen
het vervormen van veelhoeken
bitmaps vormgeven en bijsnijden.
Standaard zijn alle knooppunten geselecteerd. Je kunt ook één of meerdere knooppunten (met
[Shift] ingedrukt) apart selecteren of deselecteren.
Let ook steeds op de werkbalk. Deze wordt automatisch aangepast aan het geselecteerde
gereedschap! Bij rechthoeken, bijvoorbeeld, is het ook in de werkbalk mogelijk om de vier
hoeken apart een waarde te geven als het slotje geopend wordt (door er op te klikken).

18 Tekengereedschappen voor vlakken
10/09/2009 Syllabus CorelDRAW X4
Het vormgereedschap is ook zeer geschikt om een "bitmap" (foto of afbeelding bestaande uit
puntjes) in te passen in getekende vormen of kaders.
Alhoewel CorelDraw eigenlijk geen bitmaps echt kan bewerken (dat is voor Corel PHOTO-
PAINT bestemd), worden er toch dikwijls bitmaps verwerkt in documenten van CorelDraw.
Daarbij is het wel handig dat we de vorm van de bitmaps kunnen veranderen zonder dat de
verhoudingen in de afbeelding veranderen. Denk hierbij aan het "bijknippen" van foto's.
Met het vormgereedschap kunnen bepaalde delen van een bitmap als het ware "omgevouwen"
worden om bepaalde gedeelten te laten passen in een of andere vorm.
Om een afbeelding of tekst in een
openstaand document te plaatsen
moeten we "Importeren" via "Bestand"
- "Importeren".
Als de geïmporteerde foto's niet passen
in de vooropgestelde kaders dan kunnen
we de kantjes als het ware omplooien
met het vormgereedschap.
Sleep daarvoor de hoekpunten van de
foto naar de hoekpunten van de
respectievelijke kaders.
Met de hulplijnen op "Magnetisch"
maakt dat de klus al heel wat lichter
omdat je dan praktisch op de hulplijn
getrokken wordt als je ook maar even in
de buurt komt.

Tekengereedschappen voor vlakken 19
Syllabus CorelDRAW X4 10/09/2009
3.5 Oefening 2 : Foto's afdrukken op A4-blad
Open opnieuw het document "Fotokader.cdr".
In de kaders van hulplijnen gaan we nu foto's plaatsen om af te drukken op fotopapier.
We willen vier foto's op een A4-blad afdrukken en de foto's moeten allemaal even groot zijn.
Sla uw werk op als "Fotokader_Met_Fotos.cdr".
Als je geen rechte lijnen wil, kun je de randen ook willekeurig laten inspringen. Maak (door te
dubbelklikken) met de cursor van het vormgereedschap "breekpunten" (blauwe vierkantjes)
op de plaatsen waar je de lijnen wil afbuigen. Sleep dan het "knooppunt", dat tussen de
breekpunten ligt, naar de gewenste positie.
Herhaal dit zo dikwijls als nodig is. Om de nauwkeurigheid te
vergroten kun je met het vergrootglas verder inzoomen op de
afbeelding en steeds weer
breekpunten bijmaken.

20 Tekengereedschappen voor vlakken
10/09/2009 Syllabus CorelDRAW X4
3.6 Ellipsgereedschap
Selecteer het ellipsgereedschap en teken een ellips.
(Let op de hints!)
Met de knoppen op de werkbalk
kies je voor een volledige ellips,
een taartstuk of een boog.
De hoek van het uitgesneden
stuk kun je ook instellen op de
werkbalk.
De uitsnedes kun je ook maken
zonder een bepaalde hoek in te
geven met het vormgereedschap.
Ook voor de ellipsen is er een
3-puntgereedschap. Zie "Hints"

Tekengereedschappen voor vlakken 21
Syllabus CorelDRAW X4 10/09/2009
3.7 Veelhoekgereedschap
Selecteer het veelhoekgereedschap en teken een veelhoek.
(Let op de hints!)
Het zwarte pijltje levert ook hier wat extra opties. Zie HINTS!

22 Tekengereedschappen voor vlakken
10/09/2009 Syllabus CorelDRAW X4
3.8 Basisvormen
Hiermee kun je allerlei voorgedefinieerde vormen tekenen. Het principe blijft altijd gelijk:
Selecteer een gereedschap en bekijk de mogelijkheden in HINTS.
3.9 Volgorde van voorwerpen
Als er verschillende voorwerpen over mekaar liggen, kan de volgorde gewijzigd worden via
het menu: "Schikken" - "Volgorde" of via de sneltoetsen. Hiervoor selecteer je het betrokken
voorwerp en pas je de gewenste selectie toe.
De opties "Vóór…" en "Achter…" laten toe om met een zwarte pijl een voorwerp aan te
duiden waar je het geselecteerde wilt voor of achter plaatsen.

Tekengereedschappen voor vlakken 23
Syllabus CorelDRAW X4 10/09/2009
3.10 Oefening 3 : Vlakken tekenen.
Teken enkele veelhoeken (bvb.: een driehoek, een rechthoek, een vierkant, een ellips en een
cirkel) en vul ze met een kleur. Om de figuren te tekenen, kies je de overeenstemmende
gereedschappen uit de gereedschapskist. Experimenteer ook wat met het vormgereedschap.
Let bij iedere keuze op de aangepaste tekst in het "HINTS"-venster!
Selecteer de cirkel en laat hem van boven op de stapel naar
beneden verplaatsen door de menuoptie: "Schikken"-
"Volgorde" of door gebruik te maken van de sneltoetsen
(combinaties met [PgUp] en [PgDn].
Probeer een (primitief) huis te tekenen, gebruikmakend van de reeds besproken
gereedschappen.

24 Voorwerpen combineren en groeperen
10/09/2009 Syllabus CorelDRAW X4
4 Objecten groeperen, combineren, lassen, doorsnede, ...
Vanaf het ogenblik dat je twee of meer voorwerpen selecteert, krijg je een speciale werkbalk
met 12 opties. (Deze bewerkingen zijn ook te bereiken met meer uitgebreide menu's via:
"Schikken"-"Vormen" en dan het vakje "Vormen" aanvinken)
1 2 3 4 5 6 7 8 9 10 11 12
1. Combineren / Breken (zie 4.1) 7. Doorsnede maken (zie 0)
2. Groeperen (zie 4.2) 8. Vereenvoudigen (zie 4.6)
3. Degroeperen (zie 4.2) 9. Voorkant min achterkant (zie 4.7)
4. Alles degroeperen (zie 4.2) 10. Achterkant min voorkant (zie 4.7)
5. Lassen (zie 4.3) 11. Omtrek van selectie (zie 4.8)
6. Uitknippen (zie 4.4) 12. Uitlijnen en distribueren (zie 4.10)
4.1 Combineren en Breken
Via deze knop (of via de sneltoetsen of het menu: "Schikken" - "Combineren") kun je
verschillende lijnstukken en / of symbolen combineren tot een nieuw geheel (een nieuw
object). Even een voorbeeld:
Teken een rechthoek en geef hem een bepaalde kleur.
Leg op die rechthoek een ellips en geef die een andere kleur.
Selecteer beide vlakken.
Ieder geselecteerd vlak heeft een knooppunt gekregen.
Klik op de knop "Combineren"
De knop "Combineren" verandert in een knop "Breken"
De twee vlakken worden gecombineerd tot één geheel.
o Waar twee vlakken mekaar overlappen, onstaat een opening waardoor men de
ondergrond kan zien.

Voorwerpen combineren en groeperen 25
Syllabus CorelDRAW X4 10/09/2009
o De onderliggende kleur wordt overgedragen op het bovenliggende vlak.
o Merk ook op dat de twee vlakken nu omgevormd zijn tot één voorwerp
bestaande uit twee krommen (voor het begrip "kromme" zie 10.3, blz. 76).
Krommen worden gekenmerkt door VIER knooppunten, één groot (= begin
EN eindpunt) en drie kleinere vierkantjes.
Voegen we een derde vlak toe
Na combineren geeft dit:
o Het maakt niet uit of je vertrekt vanuit de eerste combinatie en daar de
driehoek oplegt of dat je gewoon vertrekt van de drie vlakken.
o Het is steeds eenzelfde patroon:
- het deel van twee overlappende kleuren wordt doorzichtig,
de kleur van het onderste vlak overheerst
- het deel van een vlak dat over een opening ligt,
krijgt de kleur van het onderste vlak.

26 Voorwerpen combineren en groeperen
10/09/2009 Syllabus CorelDRAW X4
Een klik op de knop "Breken" herstelt wel ieder vlak naar zijn oorspronkelijke vorm maar niet
naar zijn kleur of positie. De krommen veranderen terug in vlakken, je kunt dat zien aan de
knooppunten. Ieder vlak heeft terug één knooppunt. De kleur van de vlakken blijft de kleur
van de combinatie en de volgorde is eerder willekeurig.
4.1.1 Toepassing voor combineren : Fotocollages maken
Om een fotocollage te maken kun je ook gebruik maken van “maskers” zoals dat in sommige
fotokaders gebruikt wordt.
1. Importeer de gewenste foto.
2. Maak een masker (zoals een “karton met gat(en)”)
a. Kies een figuur uit de basisvormen en leg die over de foto.
(Tip: Kies een brede randlijn om de vorm beter te zien)

Voorwerpen combineren en groeperen 27
Syllabus CorelDRAW X4 10/09/2009
3. Pas de figuur aan zodat alleen het gewenste gedeelte door de opening zichtbaar is.
Versleep de vierkantjes naar keuze. Als je tijdens het slepen van de vierkantjes aan de
zijkanten, of boven-onder, [Shift] ingedrukt houdt, dan gebeurt de vervorming
symmetrisch t.o.v. het middelpunt.
4. Teken een rechthoek rond de foto-met-figuur.
5. Combineer de rechthoek en het hart.
Je krijgt dan een rechthoek met een opening in de gekozen vorm. Je kunt dit, zoals een
karton met een gat in, over de foto schuiven.

28 Voorwerpen combineren en groeperen
10/09/2009 Syllabus CorelDRAW X4
6. Selecteer de kader en de foto en groepeer het geheel zodat de foto niet meer kan
verschuiven t.o.v. de kader.
Groeperen wordt verderop besproken maar hier volstaat het om even op de knop
"Groeperen" te klikken.
7. Geef deze “rechthoek-met-gat” een gewenste kleur.
4.1.2 Oefening 4 : Maak een blad voor een fotoalbum
Je kunt natuurlijk ook een bladvullende rechthoek maken met verschillende openingen.
Eventueel kan de ruimte tussen de foto‟s opgevuld worden met tekst of andere figuurtjes
(hierover later meer).
Jouw eigen fantasie bepaalt het resultaat!
Ontwerp jouw eigen pagina voor een fotoalbum en sla het document op als:
"Fotoalbum_1.cdr"
4.2 Groeperen, Degroeperen en Alles degroeperen
Een tekening is in CorelDraw meestal opgebouwd uit verschillende (basis)elementen.
Een voorwerp dat bestaat uit veel kleine onderdelen is praktisch niet te hanteren, daarom
kunnen we verschillende onderdelen selecteren en in één groep onderbrengen. In tegenstelling
tot "Combineren" verandert "Groeperen" helemaal niets aan de individuele onderdelen van
een groep. Het zorgt er alleen voor dat alle onderdelen aan mekaar gehecht zijn zodat het
geheel makkelijker te verplaatsen of te vergroten of verkleinen is. Nemen we als voorbeeld
het logo van het Fonteintje. Het bestaat uit een groep van:
- twee gecombineerde cirkels
- drie teksten
- een computer
De computer is als een geheel ingevoegd in
het logo maar bestaat op zijn beurt weer uit
een groot aantal elementen (groep).
Om al deze elementen terug los te maken
van mekaar hebben we de knoppen:
"Degroeperen" en "Alles degroeperen".
Met degroeperen maken we de onderdelen
terug los per niveau. Klikken we één keer
op het logo, dan komen de gegroepeerde
onderdelen (groepen) terug los van elkaar
(cirkels, teksten, computer).
Een tweede keer klikken maakt ook de
onderdelen van de groepen los (zoals de
onderdelen van de computer).

Voorwerpen combineren en groeperen 29
Syllabus CorelDRAW X4 10/09/2009
De knop "Alles degroeperen" maakt alles in één keer los. Wees hier voorzichtig mee. Het is
soms zeer moeilijk om alle onderdelen die samenhoren weer terug geselecteerd en bij elkaar
te krijgen.
Bekijken we even de computer na het "Alles degroeperen". Zoals hierboven reeds geschreven,
ieder vlak wordt vertegenwoordigd door een knooppunt.
4.3 Lassen
"Lassen" is een iets meer uitgebreide vorm van combineren. Je kunt nu het
bron- of doelvoorwerp bewaren in zijn originele vorm.
Bij "combineren" moet je twee of meerdere voorwerpen selecteren en dan
worden deze "samengesmolten" tot één geheel.
Bij "lassen" kun je één voorwerp selecteren en dit "lassen aan" een aan te wijzen voorwerp
met eventueel behoud van het origineel. Om deze extra optie beschikbaar te krijgen moet je
het koppelvenster "Vormen" activeren via: "Schikken" - "Vormen" - "Vormen".

30 Voorwerpen combineren en groeperen
10/09/2009 Syllabus CorelDRAW X4
Met het zwarte pijltje in het
keuzebalkje kan de functie
(Lassen) gekozen worden.
Met het al dan niet plaatsen
van de vinkjes kun je kiezen
of "Bronvoorwerp(en)",
"Doelvoorwerp(en)" of beiden
behouden blijven of na het lassen verwijderd moeten worden.
Wanneer je nu een bronvoorwerp selecteert en op de knop
[Lassen aan] klikt, krijgt de cursor een speciale vorm. Met deze
cursor moet dan het doel aangeduid worden.
In het voorbeeld (1) is eerst de gele cirkel geselecteerd (bron) en gelast aan de rode die er
gedeeltelijk over ligt (doel). Het nieuwe voorwerp (2) krijgt de laatst geselecteerde kleur
(rood dus) en ligt boven op de geselecteerde elementen. Als de beide vinkjes geplaatst zijn,
kun je de rode figuur wegschuiven en blijven de bron en doel bewaard. Daarna is de rode
figuur (2) geselecteerd en gelast aan de groene cirkel. Het resultaat is de volledig groene
figuur (3).
4.4 Uitknippen
Overlappende gedeelten worden als het ware uitgeknipt uit het
geselecteerde. Het vergemakkelijkt het tekenen van willekeurige vlakken.
Analoog met het "Lassen", kun je ook hier het koppelvenster gebruiken.
(1) (2) (3)

Voorwerpen combineren en groeperen 31
Syllabus CorelDRAW X4 10/09/2009
4.5 Doorsnede maken
Met een doorsnede (zoals in de moderne wiskunde) blijft alleen het
gezamenlijke deel over.
Analoog met het "Lassen", kun je ook hier het koppelvenster gebruiken.
4.6 Vereenvoudigen
Bij het vereenvoudigen van een figuur worden de niet-zichtbare
onderdelen (overlappingen) verwijderd uit het document en maakt dit
dus kleiner in omvang. Op die manier verbruikt het minder
opslagruimte en kan sneller bewerkt worden.
Na het vereenvoudigen is er dus GEEN volledige cirkel meer. Eenmaal
de tekening opgeslagen is in vereenvoudigde vorm, zijn alle onzichtbare
delen weg en kun je de oorspronkelijke vormen niet meer terugkrijgen.
4.7 Voorkant min achterkant, Achterkant min voorkant
voorkant - achterkant achterkant - voorkant
Deze bewerking is vrij duidelijk weergegeven in het voorbeeld.

32 Voorwerpen combineren en groeperen
10/09/2009 Syllabus CorelDRAW X4
4.8 Omtrek van geselecteerde voorwerpen
Selecteer de gewenste voorwerpen en via deze knop wordt een (lege) omtrek getekend.
4.9 Oefening 5 : Willekeurige vormen tekenen
Voorbeeld: accentueren en wegwerken van bepaalde gedeeltes op een foto:
Importeer een foto en teken een aantal vlakken over de te accentueren gedeeltes.
Las de vlakken aan elkaar ZONDER behoud van het origineel (met de vinkjes uit)

Voorwerpen combineren en groeperen 33
Syllabus CorelDRAW X4 10/09/2009
Teken een rechthoek rond de ganse foto en combineer hem met de aan elkaar gelaste
vormen.
Geef de rechthoek-met-opening een kleur, werk de schuine kant van de monitor bij en
pas eventueel andere vormen aan met het vormgereedschap.
Geef het masker een gewenste kleur. Hierop kan later nog tekst aangebracht worden.

34 Voorwerpen combineren en groeperen
10/09/2009 Syllabus CorelDRAW X4
4.10 Uitlijnen en distribueren
Voor het uitlijnen en distribueren (verdelen over gelijke
afstanden) zijn duidelijke menu's beschikbaar.
4.11 Oefening 6 : Vormen uitlijnen en verdelen
Stel dat je een hek wilt tekenen en je wilt 10 planken van 10 cm breed en 1.5 meter hoog,
gelijk verdelen over een afstand van 2 meter. We tekenen op een schaal van 1:10.
Draai het tekenblad naar "Landscape" via "Layout" - "Pagina afdrukstand wisselen".
Stel de schaal in op 1:10 door te dubbelklikken op een liniaal en via de knop [Schaal
bewerken], de schaal in te stellen op 1:10.
Teken nu één plank van 100 mm breed en 1 500 mm hoog. Door de schaal in te
stellen, kun je nu de gewenste maten rechtstreeks ingeven. Geef ze ook een kleur.
Druk 9 keer op [Ctrl]+[d] (= dupliceren) en je hebt 10 gelijke planken.

Voorwerpen combineren en groeperen 35
Syllabus CorelDRAW X4 10/09/2009
Plaats 2 hulplijnen om een beginpunt in te stellen en sleep het nulpunt van de linialen
naar het kruispunt van de hulplijnen.
Plaats een derde hulplijn op de breedte van het hek (2 000 mm).
Sleep de laatste (bovenste) plank van de stapel naar de rechterhulplijn.
Selecteer alle planken (dubbelklikken op het selectiegereedschap).
Klik op de knop [Uitlijnen en distribueren] op de werkbalk en kies "Distribueren".
Plaats een vinkje voor "Horizontaal-Gecentreerd" en klik op [Toepassen] en de
planken zullen regelmatig verdeeld worden tussen de eerste en de laatste plank van de
selectie, zodat de afstanden van de
middenpunten van iedere plank gelijk zijn.

36 Voorwerpen combineren en groeperen
10/09/2009 Syllabus CorelDRAW X4
Nu ga je naar de tab "Uitlijnen" en kiest voor "Onder" en daarna [Toepassen]. De
planken worden dan aan de onderkant uitgelijnd.
Voor de dwarslatten selecteer je één plank en klikt op [+] (= kopiëren).
Geef een "Rotatiehoek" in van 90° en de gemaakte kopie zal gaan dwarsliggen.
Pas de lengte van die plank aan (2000 mm)
Sleep ze naar haar plaats en maak
nog een kopie met [+] en sleep die
kopie ook naar de gewenste plaats.
Eventueel de dwarsliggers met
"Volgorde" naar voor of achter
brengen.

Tekengereedschappen - Lijnen 37
Syllabus CorelDRAW X4 10/09/2009
5 Lijngereedschappen
Klik eenmaal op het potloodsymbool en houd de muis even
ingedrukt. Een zijpaneeltje opent zich en vertoont dan 8
submenu's. Naar gelang de gereedschapskeuze worden ook de
werkbalken aangepast.
Let ook weer goed op de Hints en de speciale werkbalken bij
het selecteren van een symbool!
5.1 Losse-hand (Freehand)
Indien je het eerste potlood selecteert, kun je uit de vrije hand tekenen of schrijven (freehand
drawing).
Plaats de cursor op het beginpunt van de gewenste lijn, houd de linkermuisknop ingedrukt en
trek de gewenste lijn. Laat de muisknop pas los als het eindpunt bereikt is.
Indien je een rechte of gebroken lijn wenst kun je het beginpunt aanduiden door éénmaal te
klikken met de linkermuisknop. Met losgelaten knoppen begeef je je dan naar het eindpunt en
klik je opnieuw éénmaal.
Indien de lijn verdergezet dient te worden plaats je het beginpunt van het volgende lijnstuk op
het eindpunt van het vorige stuk en klik je nogmaals.
Bij het eindpunt klik je weer éénmaal.
Als je een vlak wil kleuren moet de figuur "gesloten" zijn. Dit wil zeggen dat het beginpunt
en het eindpunt moeten samenvallen.
Let op de mededelingen in de statusregel, zij geven ook veel informatie.

38 Tekengereedschappen - Lijnen
10/09/2009 Syllabus CorelDRAW X4
Het trekken van rechte lijnen wordt veel gemakkelijker indien je tijdens het bewegen met de
muis, de [Ctrl]-toets ingedrukt houdt. De mogelijke afwijkingen van de gewenste rechte lijn
worden dan beperkt tot hoeken van 15°, ingesteld in "Extra"-"Opties"-"Bewerken".
Het laatst getekende lijnstuk wordt gemerkt door kleine vierkantjes. Dit geselecteerde lijnstuk
kan verwijderd worden met de "DELETE" of "DEL" toets.
Een verwijdering of wijziging kan ongedaan gemaakt worden door
de "herstelpijl" met keuzelijst.
5.2 Bézier
Het tweede potlood laat toe om krommen te tekenen volgens de Bézier-functie.
In de Béziermode worden krommen getekend door knooppunten te plaatsen. Indien je de
linkermuisknop even ingedrukt houdt bij het plaatsen van een knooppunt, dan verschijnt er
een raaklijn (blauwe stippellijn). Aan het uiteinde van deze raaklijnen bevinden zich kleine
vierkantjes. Deze vierkantjes kun je met de muis aanklikken en verslepen om de vorm van de
kromme te veranderen.
Rechte lijnen zijn te tekenen door slechts kort te klikken in de knooppunten.
Het potlood opheffen gebeurt door tweemaal op de spatiebalk te drukken.
Om iets aan de vorm van de kromme te veranderen, gebruik je het vormgereedschap.
5.3 Artistieke-media
Het derde gereedschap heeft verschillende artistieke
functies.

Tekengereedschappen - Lijnen 39
Syllabus CorelDRAW X4 10/09/2009
Deze
functi
es zijn
te
select
eren
via de
werkb
alk.

40 Tekengereedschappen - Lijnen
10/09/2009 Syllabus CorelDRAW X4
5.4 Pengereedschap
Voor het tekenen van krommen zoals met Bézier gereedschap,
gecombineerd met enkele mogelijkheden van het vormgereedschap.
5.5 Polylijngereedschap
Tekent aaneensluitende lijnen. Klik éénmaal in ieder hoekpunt.
Indien je de muisknop ingedrukt houdt, heb je "losse hand".
Om te stoppen moet je dubbelklikken.
5.6 3-Puntskrommengereedschap
Tekent krommen door 3 punten aan te geven.
Klik op punt 1 en sleep naar punt 2, laat los en ga naar punt 3 om de kromming aan te duiden.

Tekengereedschappen - Lijnen 41
Syllabus CorelDRAW X4 10/09/2009
5.7 Interactief verbindingsgereedschap
Met dit gereedschap kunnen voorwerpen verbonden worden. De
gemaakte verbindingen blijven bestaan bij verplaatsing van de
verbonden objecten.
Ofwel via rechte lijnen, ofwel via schuine lijnen.
Je kunt "aanknopen" op het middelpunt, de rand of in een knooppunt.
(Gebruikt bij organogrammen of flowcharts)
5.8 Afmetingen
Om de afmetingen van een object aan te geven, klik achtereenvolgens op het beginpunt, het
eindpunt en de plaats waar de maatlijn moet komen. De maataanduiding gebeurt dan in het
formaat zoals aangegeven in de balk en volgens de instellingen van de "Omtrekpen" en
"Lettertype"
Let op dat er een verschil is tussen verticale-, horizontale-, schuine- en hoekmaten!

42 Tekengereedschappen - Lijnen
10/09/2009 Syllabus CorelDRAW X4
5.9 Slim tekengereedschap
Teken vanuit de losse hand een geometrische figuur en, naargelang de afwijkingen en
instellingen op de werkbalk, herkent CorelDRAW de figuur.

Eigenschappen van omtrekken en vullingen 43
Syllabus CorelDRAW X4 10/09/2009
6 Omtrekken en vullingen
In een vectorgeoriënteerd programma zoals CorelDraw, bestaan alle vlakken uit een
"omtreklijn" en een "vulling". Zowel de omtrek als de vulling heeft zijn eigen eigenschappen
die kunnen gaan van "geen" (= niet-zichtbaar) tot de meest fantasierijke kleuren of figuren.
Voor ALLE pengereedschappen uit het vorig hoofdstuk, behalve het artistiek
gereedschap, kunnen de lijneigenschappen ingesteld worden via het "Omtrek"-gereedschap.
De eigenschappen van de vullingen kunnen ingesteld worden via het
"Vulling"-gereedschap.
6.1 Omtrekken
6.1.1 Omtrekpen
Het symbool van de pen biedt de mogelijkheid om de
eigenschappen van de lijnen te bepalen.
Indien er geen lijnen geselecteerd zijn, krijg je de
keuze om aan te geven voor welk soort de te maken
instellingen als standaard zullen gelden.

44 Eigenschappen van omtrekken en vullingen
10/09/2009 Syllabus CorelDRAW X4
Via het menu kunt u zowat alles instellen: kleur, dikte, uiteinden, enz.
Met "Achter vulling" kies je of de omtreklijn voor of achter de vulling komt.
Met de omtreklijn achter de vulling zie je maar de helft van de lijndikte.
"Schaal volgen" past de lijndikte aan, proportioneel met de grootte van de tekening.
6.1.2 Omtrekkleur
Opent een dialoogvenster met alle mogelijke, ingewikkelde
kleurinstellingen voor de omtreklijn.

Eigenschappen van omtrekken en vullingen 45
Syllabus CorelDRAW X4 10/09/2009
6.1.3 De pendikte
Hiermee kies je een vooraf ingestelde lijndikte. De standaardafmeting voor lijndiktes is, zoals
bij lettertypes, in punten:
geen
de dunste lijn die scherm/printer aankan
0.18 mm
0.35 mm Ongeveer ware grootte.0.70 mm
2.80 mm
5.60 mm
8.50 mm
6.1.4 Kleur koppelvenster
Deze knop opent een gemeenschappelijk koppelvenster met verschillende
mogelijkheden om kleuren te kiezen voor de gebruikte lijnen of vullingen.
Met de knoppen [Vulling] en [Omtrek] wordt de toepassing gekozen.
De letters "CMYK" (Cyaan, Magenta, Yellow en blacK) zijn de officiële benamingen van de
printerkleuren.
Voor websites worden de schermkleuren "RGB" (Rood, Groen en Blauw) gebruikt.
6.2 Vulgereedschap
Met dit gereedschap kunnen vullingen aangebracht
worden in vlakken of gesloten krommen.
Het uitklapmenu met de verschillende opties wordt
zichtbaar door op het kleine zwarte driehoekje te
klikken.

46 Eigenschappen van omtrekken en vullingen
10/09/2009 Syllabus CorelDRAW X4
6.2.1 Uniforme vulling
Zie 6.1.2 bij Omtrekkleur.
6.2.2 Verlooptinten
In tegenstelling tot een uniforme kleur is de "Verlooptint" een vulkleur die van één kleur naar
een andere kleur verloopt. Het verloop en de samenstelling kan zelf bepaald worden.
Als er bij het aanklikken van de knop nog geen object geselecteerd is, dan krijgt men nog de
mogelijkheid om een standaardvulling aan te geven.
Er zijn twee basisinstellingen: Overvloei tussen twee kleuren en Overvloei tussen een
willekeurig aantal zelf gecombineerde kleuren.
Bekijken we eerst de optie met "Twee kleuren"
De start en eindkleur kan je aangeven via de kleurkeuzeknoppen: "Van" (rood) - "Naar" (wit).

Eigenschappen van omtrekken en vullingen 47
Syllabus CorelDRAW X4 10/09/2009
Het gewenste vlak wordt dan opgevuld met een patroon van het "Type" naar keuze:
Lineair Radiaal Conisch Vierkant
"Middelpunt" Laat toe om de plaats van het lichtpunt in de vullingen te bepalen.
Dit kan ook gebeuren met de cursor in het voorbeeldvenstertje.
"Hoek" Bepaalt de hoek waar de vulling start. Het nulpunt is, zoals bij een
goniometrische cirkel, rechts op de horizontale as. De normale draairichting is
tegengesteld aan de uurwerkzin. Bij lineaire vullingen is de starthoek loodrecht op de
vulstrepen (Bij 0° staan de vulstrepen verticaal).
"Stappen" Het aantal stappen waarin de overgang van de ene kleur naar de ander
gebeurt. Hoe meer stappen, des te gelijkmatiger het verloop.
"Randvulling" Het gedeelte (in procenten) van het geselecteerde object, dat gevuld
wordt met de start- en eindkleur.
"Voorkeuzen" Je kunt een naam geven aan een door jou ontworpen vulkleur, zodat ze
gemakkelijk terug te vinden is. Er zijn al een groot aantal vulkleuren gedefinieerd.
"Direct" De standaardinstelling. De kleurovergang is rechtstreeks van de
startkleur naar de eindkleur
"Regenboog" De kleurovergang gebeurt langs de kleurencirkel, in de richting of tegen
de richting van de klok, vanaf de startkleur tot aan de eindkleur.
De knop "Eigen" in het menu "Kleurovervloei" geeft toegang tot een meer geavanceerde
keuze betreffende de kleuren van het vulpatroon.

48 Eigenschappen van omtrekken en vullingen
10/09/2009 Syllabus CorelDRAW X4
Je kunt zelf een kleurenspectrum samenstellen. Iedere dubbelklik langs de bovenkant geeft je
een wit driehoekig pijltje bij. Deze pijltjes kunnen verplaatst worden. Klik je op een pijltje
dan wordt dit zwart en je kunt op deze plaats een andere kleur uit het "Palet" kiezen.
De keuze wordt onmiddellijk uitgevoerd na het drukken van "OK".
6.2.3 Patroonvulling (Pattern)
Een patroonvulling is een kleine tekening, in bitmap, die gebruikt wordt om een groot
oppervlak te vullen, zoals een grote vloer met tegels belegd wordt.
Er zijn 3 soorten patronen:
- Tweekleuren
- Kleuren
- Bitmap
Klik je op het patroon zelf, dan opent zich een
venster met een aantal patronen volgens de
ingestelde keuze.
Kies een figuurtje door het te selecteren en
"OK" te klikken.
Tweekleuren Kleuren Bitmap

Eigenschappen van omtrekken en vullingen 49
Syllabus CorelDRAW X4 10/09/2009
"Laden" laat je toe om bestaande tekeningen te importeren.
Bij de "Tweekleurenpatronen" zijn er enkele extra opties beschikbaar:
"Voorgrond" en "Achtergrond" laat je toe om de voor- en achtergrondkleur in te
stellen.
"Maken" laat je via een opmaakscherm zelf uw patronen tekenen.
Links klikken plaatst een pixel, rechts klikken verwijdert een pixel.
Met "Rij- of kolomverschuiving" kun je de rijen of kolommen van de patronen met
een in te stellen percentage verschuiven t.o.v. elkaar.
Normaal Rij-verschuiving 50% Kolom-verschuiving 50%
Met "Vulling spiegelen" worden de patronen beurtelings horizontaal en verticaal
gespiegeld.
"Transformeren" laat het patroon "schuintrekken" of draaien onder een in te stellen
hoek.
Als "Vulling met voorwerp transformeren" aangevinkt is, wordt de vulling mee
vervormd met de omtrek. Anders blijft de vulling in de oorspronkelijke vorm ongeacht
de vervorming van de omtrek.
Normaal Vulling met voorwerp

50 Eigenschappen van omtrekken en vullingen
10/09/2009 Syllabus CorelDRAW X4
6.2.4 Structuur (Texture)
Structuurvullingen kunnen zeer mooie effecten geven. Er is echter één groot nadeel aan
verbonden, ze kunnen zeer grote bestanden vormen.
Hierdoor kan de tijd van schermopbouw of printen merkelijk vergroten. Het aantal variaties is
praktisch onbegrensd, je kunt CorelDRAW zelf vullingen laten genereren door bepaalde
parameters te ontsluiten (klikken op het "slotje" van de gewenste parameter) en op
"Voorbeeld" te drukken.
6.2.5 PostScript vullingen

Eigenschappen van omtrekken en vullingen 51
Syllabus CorelDRAW X4 10/09/2009
De grootste voordelen van PostScript worden alleen maar ten volle benut bij professionele
drukwerken en industriële PostScript-printers met zeer hoge resolutie.
PostScript is in feite een programmeertaal waarmee printerbestanden aangemaakt kunnen
worden die op iedere PostScript-printer kunnen afgedrukt worden met exact dezelfde
eigenschappen. Er kunnen bijvoorbeeld functies in voorkomen om katernen (4 blz. op één
blad in de juiste richting en volgorde) te printen of bij gebrek aan een bepaald lettertype,
automatisch een ander te kiezen en de opmaak van het document dan daar ook automatisch
voor aan te passen (marges, uitlijningen, …).
PostScript-printers hebben meestal een 30-tal Adobe lettertypes (Type 1 fonts) ingebouwd.
CorelDraw heeft ook een groot aantal Type 1 fonts meegeleverd.
De meeste moderne computers en (laser)printers kunnen tegenwoordig, dankzij de grotere
geheugens, ook met deze PostScript-vullingen overweg. Enkele jaren geleden was dat nog
onmogelijk.
Eventuele geïnteresseerden kunnen via deze link meer informatie vinden over PostScript:
http://www.rug.nl/cit/onderwijs/handleidingen/postscript
6.2.6 Geen vulling.
"Geen" is eigenlijk niet helemaal juist! Met deze knop kan de vulling van een geselecteerd
voorwerp doorzichtig gemaakt worden. Je kunt het zien als een vensterglas.

52 Eigenschappen van omtrekken en vullingen
10/09/2009 Syllabus CorelDRAW X4
Zonder vulling zou er alleen nog een lijn overblijven en zou je alleen maar kunnen selecteren
wanneer je precies op een lijn klikt.
In onderstaand voorbeeld is de vijfhoek op deze manier doorzichtig gemaakt. Om hem te
selecteren kun je gelijk waar binnen de vijfhoek klikken (op het vensterglas).
6.2.7 Kleur koppelvenster
Zie 6.1.4 bij Lijngereedschap.

Tekst en symbolen 53
Syllabus CorelDRAW X4 10/09/2009
7 Tekst en symbolen
Er zijn twee soorten tekst voorzien in CorelDRAW:
7.1 Artistieke tekst
Artistieke tekst is vooral bedoeld om korte stukken tekst (een zin of een woord) op een
artistieke manier te bewerken.
Na het aanklikken van de "A" verplaats je de cursor en klik je éénmaal op de plaats waar je
wilt dat de tekst begint.
Je kunt nu jouw tekst intypen (max. 250 karakters per string). Via de [Enter]-toets kun je een
nieuwe regel beginnen. Editeren en/of wissen kan met de [←↑→↓]-toetsen, de [Del]-toets en
de [←Backspace]. Lettertype, grootte en andere attributen kunnen ingesteld worden via het
koppelvenster [Ctrl]+[T], via het menu "Tekst" of via de speciale werkbalk voor tekst.
De tekst zelf kan aangepast worden via [Ctrl]+[Shift]+[T].
7.1.1 Regel- en letterafstanden
Typ het woord "Coreldraw" en selecteer het met het gewone selectiegereedschap. Iedere letter
krijgt een apart selectievlakje en de zwarte vierkantjes omsluiten de tekst als een rechthoek.
Woorden, zinnen of losstaande letters kunnen in hun geheel bewerkt worden als een object.
Indien we echter letters uit een woord of zin apart willen selecteren, dan kan dat door te
selecteren met het vormgereedschap .
Als je de [Enter]-toets drukt kun je een nieuwe regel beginnen die echter nog steeds
verbonden is met de eerste regel (één alinea).
Het is pas als je op een bepaalde plaats opnieuw klikt met de -cursor, dat er een nieuwe
alinea begonnen wordt.

54 Tekst en symbolen
10/09/2009 Syllabus CorelDRAW X4
Tik nu de onderstaande tekst van drie regels. Iedere regel afsluiten met [Enter]. Selecteer de
tekst met het vormgereedschap.
In plaats van de klassieke zwarte vierkantjes vind je nu twee speciale pijltjes en vóór iedere
letter een wit vierkantje.
Door deze speciale pijltjes te verslepen, kun je de spatiëring tussen de lijnen en de letters
regelen. De pijl naar beneden geeft meer of minder ruimte tussen de regels, de pijl naar rechts
geeft meer of minder ruimte tussen de letters.
Gebruik je de pijl naar rechts samen met de [Ctrl]-toets, dan worden de spaties tussen de
woorden niet aangepast. Gebruik je de [Shift]-toets terwijl je met de pijl schuift, dan worden
alleen de spaties tussen de woorden aangepast.
Wil je echter één of meerdere letters verschuiven, dan dienen deze eerst geselecteerd te
worden met het vormgereedschap (geselecteerd = zwart vierkantje), daarna kun je dan met de
pijltjestoetsen of met de muis (eventueel samen met de [Ctrl]-toets) deze letters verplaatsen.
Let op de kerning ! (Kerning = spatie tussen letters in één woord)
Vooral bij lettercombinaties van letters met schuine kanten zoals
"AW" in "CORELDRAW",
kan het nodig zijn om de spatie tussen deze letters aan te passen (hoe groter het lettertype, hoe
groter het effect).
De letters terug op de basislijn brengen kan door de menuoptie "Tekst" - "Uitlijnen op
basislijn" of veel korter met [ALT] + [F12].

Tekst en symbolen 55
Syllabus CorelDRAW X4 10/09/2009
7.1.2 Teksten uitlijnen volgens opgegeven pad
Teksten kunnen niet alleen op een basislijn uitgelijnd worden, ze kunnen ook op gelijk welke
andere kromme uitgelijnd worden.
Eerst schrijf je de tekst Dan selecteer je beide objecten met het
en maak je een kromme ( of tekening). selectiegereedschap
Daarna klik je op "Tekst" - "Tekst op tracé" en de tekst zal de lijn volgen.
Via het rode vierkantje kan de tekst versleept worden langs of boven of onder de kromme.
De juiste positie van de letters kan via de werkbalk of het koppelvenster aangepast worden.

56 Tekst en symbolen
10/09/2009 Syllabus CorelDRAW X4
In bovenstaand voorbeeld kan de stand van de "A" en de "W" verbeterd worden door de
gewenste letter te selecteren en de positie aan te passen.
De kromme waarop de tekst nu bevestigd is, kan via de "knopen" en de besturingspunten
bewerkt worden als een gewone kromme. De tekst zal steeds het pad volgen.
De tekst kan terug losgemaakt worden van de kromme via het menu "Schikken".
De gewone optie "Breken" is nu aangepast aan: "Breken:Tekst".
Het kan ook door de kromme ALLEEN te selecteren en te deleten.
Opgelet! De eerste keer klikken selecteert het geheel. Er moet nog één keer geklikt worden op
de kromme om deze te kunnen verwijderen.
Eenmaal de tekst terug vrij is van de kromme, kan hij ook terug recht getrokken worden via
de menuoptie: "Tekst" - "Tekst rechtzetten"

Tekst en symbolen 57
Syllabus CorelDRAW X4 10/09/2009
Bij het selecteren van de kromme-met-tekst krijg je een speciale werkbalk met enkele keuze-
mogelijkheden met betrekking tot: lettertype, spiegelen en de plaats van de tekst t.o.v. het pad.
7.1.3 Lettertype opzoeken
Nieuw in deze versie X4 is de lettertypeherkenning. Als je ergens een stukje tekst hebt,
waarvan je het lettertype zo goed mogelijk wilt benaderen, dan volstaat het om deze tekst te
scannen en te importeren (of knippen en plakken) in CorelDraw (liefst minimum 100 pt).
Kies dan via het menu "Tekst" de optie "Welk lettertype" en je krijgt een speciale cursor.

58 Tekst en symbolen
10/09/2009 Syllabus CorelDRAW X4
Via de website: http://www.myfonts.com/WhatTheFont/ wordt dan een passend lettertype
gezocht. Eventueel kunnen er dan de geschikte lettertypes gedownload of gekocht worden.
CorelDraw heeft zelf ongeveer 1000 lettertypes ter beschikking, meestal hebben we genoeg
aan de naam van het best passend lettertype en kunnen het dan via de extra lettertypes op de
CD/DVD installeren.
7.2 Paragraaftekst (of Alineatekst)
De paragraaf- of alineatekst is vooral bedoeld om grotere stukken tekst in te voegen in een
tekening of een of ander ontwerp. De nadruk ligt hier niet zozeer op een artistieke bewerking
maar wel op een schikking van de tekst in vakken, met of zonder kolommen, met een alinea-
uitlijning enz.
Met de kruisvormige cursor kun je een rechthoek slepen waarin tekst kan geplaatst worden.

Tekst en symbolen 59
Syllabus CorelDRAW X4 10/09/2009
Je kunt ook bestaande tekst importeren. Geïmporteerde teksten worden automatisch als een
alineatekst behandeld en in een tekstkader geplaatst.
Editeren en/of wissen kan met de [←↑→↓]-toetsen, de [Del]-toets en de [← Backspace].
Lettertype, grootte en andere attributen kunnen ingesteld worden via [Ctrl]+"T", via het menu
"Tekst" of via de speciale werkbalk voor tekst.
De tekst zelf kan aangepast worden via [Ctrl]+[Shift]+[T].
In het liniaal verschijnt een balkje met tabs en alineamarkeringen zoals in Word.
Let ook op de speciale pijltjes voor de letter- woord- en regelspatiëring.
Bij importeren van tekst wordt gevraagd wat er met de opmaak moet gebeuren en om de
grootte van het tekstvak aan te geven door met het selectiegreedschap te slepen zoals bij het
importeren van afbeeldingen.

60 Tekst en symbolen
10/09/2009 Syllabus CorelDRAW X4
7.2.1 Alineatekstkaders koppelen
Als de alineatekst niet op één pagina past of als je de tekst op een pagina over meerdere
blokken wilt verdelen, dan kun je kaders met alineatekst aan elkaar koppelen. Het gevolg
hiervan is dat de „overtollige‟ tekst (de tekst die niet binnen een kader past) overloopt in het
volgende kader.
Importeer een tekst of klik op het Tekstgereedschap in de gereedschapskist.
Klik waar je wenst te beginnen met de tekst, houd de muisknop ingedrukt, en sleep
een alineatekstkader.
Klik op een plek waar je een tweede tekstkader wilt plaatsen, houd de muisknop
ingedrukt, en sleep een tweede alineatekstkader.
Selecteer het Selectiegereedschap in de gereedschapskist.
Selecteer het eerste alineatekstkader door er met het Selectiegereedschap op te
klikken.
Klik op de open handgreep, onderaan in het midden, van het alineatekstkader. De
muisaanwijzer verandert in een vel papier met een pijltje eraan vast.
Plaats de muisaanwijzer boven op het tweede alineatekstkader (de cursor verandert in
een vette aanwijspijl) en klik op het tweede kader. Je ziet dat beide kaders met een
blauwe pijl aan elkaar vast zijn geklonken.
Je hebt de twee kaders op deze manier dynamisch aan elkaar gekoppeld. Dit houdt in
dat als je het eerste kader vergroot of verkleint er meer of minder tekst in zal passen.
Dit wordt in het vervolgkader automatisch gecompenseerd. Als je een kader met het
Selectiegereedschap selecteert en je verandert bijvoorbeeld het lettertype, dan wordt
de tekst in alle volgende, gekoppelde kaders automatisch aangepast. Eventuele
voorafgaande kaders veranderen niet mee.
Zolang de gebruikte tekst niet volledig binnen de gekoppelde kaders past, worden de
kaders zelf in het rood aangegeven.

Tekst en symbolen 61
Syllabus CorelDRAW X4 10/09/2009
7.2.2 Alineatekst in speciale vormen
Teken een vorm (bvb. een vijfhoek), maak een alineatekst. Selecteer de tekst met de
rechtermuisknop en sleep hem naar de gemaakte vorm. Kies in het opgekomen menu voor:
"Tekst binnen plaatsen".
7.2.3 Symbolen
Via "Tekst" - "Symboolteken invoegen" krijg je toegang tot het koppelvenster met allerhande
symbolen (in .TTF formaat zoals de lettertypes).

62 Tekst en symbolen
10/09/2009 Syllabus CorelDRAW X4
7.2.4 Schetsboek
Het koppelvenster Schetsboek is niet beschikbaar in de standaardwerkruimte; door de
werkruimte via Extra>Aanpassen aan te passen kun je het koppelvenster weer zichtbaar
maken.
CorelDRAW X4 biedt de mogelijkheid om de inhoud van de cd of dvd naar een andere
locatie te kopiëren, terwijl je het Schetsboek toch kunt blijven gebruiken.
Doe het volgende om deze functionaliteit te kunnen gebruiken:
Maak op de gewenste locatie een map met een duidelijke naam (bvb.:
P:\Prog\Corel_X4\) .
o Bij Windows XP staat de map standaard in:
C:\Documents and settings\All Users\Documenten\Corel\CorelDRAW
Graphics Suite X4\Extras
o Bij Vista x64 staat de map standaard in:
C:\Users\Public\Documenten\Corel\CorelDRAW Graphics Suite X4\Extras
Selecteer de map Extras van de dvd en kopieer deze in zijn geheel (inclusief alle
submappen) naar de nieuwe map die je zelf gemaakt hebt.
Je kunt nu via "Schetsboek" naar foto's en voorwerpen zoeken en bladeren zonder dat
je de dvd zelf nog nodig hebt.
Via het kleine pijltje kan je de opties instellen, o.a. de grootte van de voorbeelden.

Tekst en symbolen 63
Syllabus CorelDRAW X4 10/09/2009

64 Bewerken en vervormen van vlakken en teksten
10/09/2009 Syllabus CorelDRAW X4
8 Bewerken en (ver)vormen van voorwerpen.
Vormgereedschappen (Shape)
Het vormgereedschap zelf is al besproken in 3.4 op blz. 17. Met diezelfde knop zijn, via het
kleine pijltje, nog drie andere gereedschappen te bereiken en net onder het vormgereedschap
is er nu nog een tweede knop (Bijsnijden) met ook weer vier opties:
8.1 Smeerborstel
Je kunt met dit soort borstel als het ware de "verf" uitsmeren. Als je "smeert" van binnen naar
buiten, dan wordt de vulkleur buiten de figuur getrokken. Smeer je van buiten naar binnen,
dan wordt de vulling van de geselecteerde figuur transparant.
Denk er wel aan dat de omtrek van getekende vlakken tot krommen moeten omgevormd
worden voordat de vulling kan uitgesmeerd worden.
Let ook hier weer op de speciale werkbal en de HINTS!
Een positieve waarde van het opdrogingeffect
geeft een versmallende strook en een negatieve
waarde geeft een breder wordende strook.

Bewerken en vervormen van vlakken en teksten 65
Syllabus CorelDRAW X4 10/09/2009
8.2 Opruwborstel
Hiermee maak je "gladde" lijnen gekarteld. De puntdikte en frequentie zijn in te stellen via de
werkbalk.
8.3 Vrije transformatie
Via de werkbalk kan gekozen worden voor een rotatie, spiegelen, het op schaal brengen of
schuintrekken van het geselecteerde voorwerp. Het punt waar je klikt wordt het draaipunt of
basispunt van de handeling. Het effect op de tekening wordt dadelijk weergegeven tijdens het
slepen.
(Uitgebreide mogelijkheden in het "Transformatie"-menu. Zie 9 blz. 68)
8.4 Bijsnijden
Met dit gereedschap kun je een bepaald gedeelte uit een afbeelding knippen. Dat mag een foto
zijn of een vectortekening. Je sleept met het gereedschap een rechthoek rond het gedeelte dat
je wilt uitknippen.

66 Bewerken en vervormen van vlakken en teksten
10/09/2009 Syllabus CorelDRAW X4
8.5 Mesgereedschap
Met het mesgereedschap kunnen voorwerpen in stukken gesneden worden. De knooppunten
van de snijlijn(en) kunnen versleept worden zoals bij de aparte voorwerpen.
Op de werkbalk komen ook twee knoppen bij:
Indien de linkse knop "Als een voorwerp laten" ingedrukt is, blijven de gesneden stukken één
voorwerp vormen, ook al lijkt het dat ze gescheiden zijn (zie rode "versneden" rechthoek).
Is deze knop niet gedrukt, dan worden de gesneden stukken zelfstandige voorwerpen.

Bewerken en vervormen van vlakken en teksten 67
Syllabus CorelDRAW X4 10/09/2009
Indien de rechtse knop "Automatisch sluiten bij knippen" niet gedrukt is, worden de gesneden
stukken "open krommen". Ze worden dus gewone lijnstukken en er is geen vulling meer.
8.6 Gumgereedschap
Een "gom" doet wat van een gom verwacht wordt, nl. gommen. Je kunt hiermee delen van
vlakken of lijnstukken weggommen. Alle stukken blijven echter deel uit maken van een
geheel.
Wil je van de overblijvende delen aparte voorwerpen maken, dan kan dat door de figuur te
breken met [Ctrl]+[K] of via het menu: "Schikken" - "Breken: Kromme".
Instellingen van de "gom" zijn mogelijk via het werkbalkje:
1. dikte van de gom
2. aantal knooppunten automatisch verminderen
3. vorm van de gom (rond of vierkant)

68 Bewerken en vervormen van vlakken en teksten
10/09/2009 Syllabus CorelDRAW X4
8.7 Virtuele segmenten verwijderen
Met dit gereedschap is het vrij gemakkelijk om overbodig geworden deelelementen te
verwijderen.
In onderstaand voorbeeld is, met het mesgereedschap, tweemaal gesneden.
Als mesopties staat de eerste knop "Als één voorwerp laten" uit en de tweede knop
"Automatisch sluiten" aan.
Snede gemaakt met mes daarna segment(en) verwijderen
9 Transformaties (Objecten verplaatsen, draaien en vervormen)
Via het koppelvenster "Transformatie", op te roepen via "Schikken" - "Transformaties" -
"Positie", heeft men meer praktische mogelijkheden om geselecteerde voorwerpen te
bewerken. We hebben vijf submenus, vlnr.:
Positie - Roteren - Schaal/Spiegel - Grootte - Schuintrekken.
Het voordeel van zo een menu is, dat je exacte waarden kunt
opgeven.
Met de knop, [Op duplicaat toepassen], maak en bewerk je
steeds een nieuwe kopie van de selectie, die dan op zijn beurt
automatisch geselecteerd wordt.
Met de knop [Toepassen] wordt de bewerking op het
geselecteerde voorwerp uitgevoerd.

Bewerken en vervormen van vlakken en teksten 69
Syllabus CorelDRAW X4 10/09/2009
9.1 Positie (Plaatsen, kopiëren en Verplaatsen)
Ieder voorwerp kan geselecteerd worden met het selecteergereedschap en daarna versleept
worden naar de gewenste plaats. De meerwaarde van deze functie is de mogelijkheid om een
exacte positie of verplaatsing op te geven.
In de vakjes H(orizontaal) en V(erticaal) kun je een andere positie opgeven.
Als "Relatieve positie" niet aangevinkt is, wordt in de vakjes [H:] en [V:] de exacte positie
van het geselecteerde voorwerp (standaard het middelpunt) t.o.v. de oorsprong van de linialen
aangegeven.
Door te klikken in de vakjes onder "Relatieve positie" kies je voor een ander referentiepunt.
Als er een vinkje staat in het vakje "Relatieve positie", wordt in de venstertjes (Horizontaal en
Verticaal) 0 mm aangegeven. De waarden die je hier ingeeft zullen het voorwerp de
opgegeven afstand verplaatsen t.o.v. het centerpunt.
Met de knop [Op duplicaat toepassen] wordt er eerst een kopie gemaakt van het geselecteerde
voorwerp en deze kopie wordt dan verplaatst.
Met de knop [Toepassen] wordt de verplaatsing op het geselecteerde voorwerp uitgevoerd.
Voor tekeningen met een regelmatig terugkerend patroon vind je hierin een ideaal
gereedschap. Je tekent éénmaal het patroon en verplaatst steeds een duplicaat.
Oefening : Teken een montagebord voor elektronische schakelingen.
De gaatjes in een printplaat hebben een diameter van 1 mm en staan in alle richtingen 2,54
mm van elkaar. Begin met één cirkeltje en één streepje en verplaats de kopie ervan tot je één
basiselement hebt. Verplaats de kopie van dit basiselement tot je een eerste groep hebt, enz …

70 Bewerken en vervormen van vlakken en teksten
10/09/2009 Syllabus CorelDRAW X4
1.
2.
3.
4.
9.2 Rotatie (Draaien)
Selecteer een object en klik nogmaals op het geselecteerde object, dan worden de zwarte vier-
kantjes vervangen door pijltjes en het middenpunt wordt aangeduid door een punt met een
cirkeltje rond.
Het middelpunt kan versleept worden en dient als draaipunt van het object.
Klik op een van de gebogen pijltjes bij de hoeken en versleep het om het object te kantelen
rond het draaipunt.
De draaihoek kan ook ingegeven worden via het menu, alsook de positie van het draaipunt
(horizontaal en verticaal t.o.v. de oorsprong van de linialen).
Als "Relatief centrum" aangevinkt is, dan kun je in de vakjes de horizontale en verticale
verplaatsing t.o.v. het draaipunt aangeven.
Een verdraaiing [Op duplicaat toepassen] geeft leuke effecten.

Bewerken en vervormen van vlakken en teksten 71
Syllabus CorelDRAW X4 10/09/2009
Probeer maar eens onderstaand vlak te tekenen en 15° te laten draaien rond het centerpunt dat
naar buiten getrokken is.
9.3 Schaal en spiegelen
Spiegelen van een object met het aanwijsgereedschap kan op de volgende manier:
selecteer een object. Afhankelijk van de spiegelrichting, horizontaal of verticaal, klik je op
een vierkantje van de zijkant of de boven- of onderkant, druk de [Ctrl] toets en versleep het
doorheen het object tot aan de overkant.
Als je vóór het verslepen even op de [+]-toets drukt, dan blijft
het origineel en spiegel je een kopie.
(Ster, schaal 75%, verticaal)
Het percentage verkleining of vergroting is (al dan niet
proportioneel) in te stellen.
De spiegeling kan dan op het voorwerp zelf of op zijn kopie
(duplicaat) uitgevoerd worden.

72 Bewerken en vervormen van vlakken en teksten
10/09/2009 Syllabus CorelDRAW X4
9.4 Formaat
De grootte van een geselecteerd voorwerp kan aangepast
worden door de selectievierkantjes op de hoeken (proportioneel)
of de vierkantjes aan de zijkanten (uitrekken of in elkaar
drukken) te verslepen.
Tijdens het verslepen geeft een blauwe omtrek de nieuwe vorm
aan.
De maten kunnen ook rechtstreeks via het menu ingegeven
worden. Het vertrekpunt van het voorwerp (of het duplicaat)
kan aangegeven worden door het juiste hokje aan te klikken.
9.5 Scheeftrekken (Skew)
Skew of scheeftrekken, gebeurt door een object tweemaal aan
te klikken en daarna de rechte pijltjes te verslepen.
Via het menu kan ook nog de hoek ingegeven worden en even-
tueel het ankerpunt.
(Ankerpunt midden) (Ankerpunt links boven)

Bewerken en vervormen van vlakken en teksten 73
Syllabus CorelDRAW X4 10/09/2009
9.6 Dupliceren, Klonen, Eigenschappen kopiëren
CorelDRAW maakt een onderscheid tussen "Dupliceren" en "Klonen".
Onder de menuoptie: "Bewerken" vind je ook deze functies.
9.6.1 Dupliceren
Dupliceren is een gewone kopie maken die volledig los van het origineel bestaat.
9.6.2 Klonen
Klonen is een kopie maken die afhankelijk blijft van het origineel.
Telkens er een origineel van een kloon geselecteerd wordt, vermeldt de statuslijn dat het gaat
om een "besturing". Bij een kloon lees je op de statuslijn "kloon".
Wordt er nu iets veranderd aan het origineel, dan ondergaat de kloon automatisch dezelfde
wijziging.
Wordt er echter iets gewijzigd aan de kloon rechtstreeks (bvb. de kleur), dan wordt het
origineel niet aangepast en verliest de kloon, alleen voor deze eigenschap, zijn binding met
het origineel.
Een kopie (geen kloon) kan ook gemaakt worden door [Ctrl]+[D] of door het origineel
te selecteren, even op [+] te drukken en dan de kopie weg te slepen van het origineel.
Een kloon van een kloon maken is niet mogelijk.
Een kopie van een kloon, gemaakt via "Dupliceren" of via [+], erft dezelfde
eigenschappen als de kloon (NIET met kopiëren en plakken!).
Indien een origineel (Master) geselecteerd is, kun je via het menu van de rechter muis-
knop, de bijbehorende klonen (Slaves) selecteren.
Indien een kloon geselecteerd is, kun je via het menu van de rechter muisknop, het
bijbehorende origineel selecteren.
9.6.3 Eigenschappen kopiëren
Om eigenschappen van een voorwerp te kopiëren op een geselecteerd voorwerp, zijn er
meerdere mogelijkheden:
kies voor "Eigenschappen
kopiëren" via de menubalk
onder "Bewerken". Vink de
gewenste eigenschappen aan
druk [OK]. Daarna krijg je een
dikke zwarte pijl om te verwij-
zen naar het voorwerp met de
gewenste eigenschappen.

74 Bewerken en vervormen van vlakken en teksten
10/09/2009 Syllabus CorelDRAW X4
zuig met het pipet (druppelteller) bepaalde eigenschappen op en breng ze over via de
emmer [Shift]+[klik] naar het andere voorwerp.
In de eigenschappenbalk kun je aanduiden wat je wilt overbrengen:
sleep met de rechtermuisknop van het ene voorwerp naar het andere en kies de
gewenste optie.

Bewerken en vervormen van lijnstukken (krommen) 75
Syllabus CorelDRAW X4 10/09/2009
10 Bewerken en (ver)vormen van lijnstukken en krommen.
Het kleinste element van een object in CorelDRAW is een segment.
Ieder segment bestaat uit twee knooppunten (Nodes): een beginpunt en een eindpunt.
Deze knooppunten worden weergegeven door witte vierkantjes.
Het beginpunt van een lijnsegment (een verzameling van één of meerdere segmenten) wordt
aangegeven door een iets groter vierkantje.
Lijnsegment met 2 knooppunten Lijnsegment met 3 knooppunten (2 segmenten)
Start-node Segment-node Start Segment- Segment-
(iets groter) node 1 node 2
Met behulp van het vormgereedschap (Shape Tool) kun je een vlak of een lijn
selecteren. Het start- en eindpunt wordt dan een open pijltje, de tussenliggende knooppunten
worden kleine open vierkantjes en de omtreklijn wordt met een stippellijn aangeduidt.
De vorm van de lijn kan ook veranderd worden door een besturingspunt te selecteren met het
vormgereedschap en dit te verslepen (Bézierfunctie)
besturingspunt
besturingspunt
knooppunt
besturingspunt
besturingspunt
besturingspunt
Verschillende opties om lijnen te bewerken, zijn beschikbaar via de speciale werkbalk bij het
vormgereedschap.
1 2 3 4 5 6 7 8 9 10 11 12 13 14 15 16 17 18 19 20 21
1 Knooppunt toevoegen (10.1) 11 Kromme sluiten door punten te verbinden (10.9)
2 Knooppunt verwijderen (10.1) 12 Subtracé uitlichten (10.10)
3 Knooppunten verbinden (10.2) 13 Kromme automatisch sluiten (10.11)
4 Knooppunten verbreken (10.2) 14 Knooppunten rekken en schaal wijzigen (10.12)
5 Kromme naar (rechte)lijn (10.3) 15 Knooppunten draaien of schuintrekken (10.13)
6 Rechte naar kromme (10.3) 16 Hor. of vert. uitlijnen van knooppunten (10.14)

76 Bewerken en vervormen van lijnstukken (krommen)
10/09/2009 Syllabus CorelDRAW X4
7 Puntige verbinding (10.4) 17 Hor. of vert. spiegelen van knooppunten (10.15)
8 Vloeiende overgang (10.6) 18 Elastisch maken van geselecteerde lijnen (10.15)
9 Symmetrische kromme (10.7) 19 Alle knooppunten selecteren (10.17)
10 Richting omkeren (10.8) 20 Procentuele effening voor een kromme (0)
10.1 Knooppunt toevoegen of verwijderen
Klikken op de "+" maakt een knooppunt bij in het midden van ieder geselecteerd segment.
Klikken op de "-" verwijdert een geselecteerd knooppunt.
10.2 Knooppunten verbinden of verbreken
Om een kromme te kunnen vullen met een patroon of kleur, moet ze "gesloten" zijn.
Om een kromme te sluiten moet het startknooppunt verbonden worden met het
eindknooppunt.
Om twee knooppunten te verbinden kun je ze selecteren met het vormgereedschap en dan
klikken op symbool in bovenstaande werkbalk.
Om een kromme open te breken moet een knooppunt verbroken worden, zodat de twee
eindjes kunnen open getrokken worden.
10.3 Vlakken, letters en lijnen omvormen tot kromme(n)
Zoals we reeds gezien hebben, wordt de basis in CorelDRAW gevormd door drie elementen:
lijnstukken (rechten of krommen), vulpatronen en kleuren.

Bewerken en vervormen van lijnstukken (krommen) 77
Syllabus CorelDRAW X4 10/09/2009
Met deze elementen kunnen allerlei objecten gevormd worden. Enkele van deze objecten zijn
reeds kant en klaar geleverd, bvb.: rechthoeken, ellipsen, symbolen en niet te vergeten al de
letters van de vele fonts.
10.3.1 Vlakken, figuren en letters omvormen tot kromme(n)
Net zoals we lijnstukken en voorwerpen kunnen combineren ("Schikken" - "Combineren") tot
een figuur of symbool, zo kunnen we ook figuren terug herleiden tot hun oorspronkelijke
elementen via het menu: "Schikken" - "Naar krommen converteren" en "Schikken" - "Breken:
kromme" of via de werkbalk.
Een cirkel naar een kromme converteren, breekt de
cirkelomtrek in 4 gelijke stukken. (4 knooppunten)
Iedere letter op zich is ook een tekening die bestaat uit meerdere lijnstukken met eventueel
vulpatronen en kleuren. bvb.: de letter "A" vóór en na "Naar krommen converteren".
en na "Breken: Kromme" en selectie met het vormgereedschap.
Het driehoekje dat op de achtergrond van de "A" gelegd wordt, maakt dat deze driehoekige
ruimte doorzichtig wordt door het combineren. Op die manier kan de vulling van de "A" een
kleur krijgen.

78 Bewerken en vervormen van lijnstukken (krommen)
10/09/2009 Syllabus CorelDRAW X4
10.3.2 Rechte(n) omvormen tot kromme(n)
De knooppunten van de verkregen kromme kunnen bewerkt worden met het
vormgereedschap.
10.4 Kromme(n) omvormen tot rechte(n)
Trek je deze 4 stukken van de omgevormde cirkel terug recht, dan heb je een vierkant (ruit).
De vier (deel)krommen worden terug rechten.
10.5 Puntige verbinding maken
Als standaardinstelling geldt dat de besturingspunten steeds een vloeiende lijn maken.
Met deze functie kunnen ook puntige verbindingen ingesteld worden.

Bewerken en vervormen van lijnstukken (krommen) 79
Syllabus CorelDRAW X4 10/09/2009
10.6 Vloeiende overgang maken
Een puntige verbinding wordt vloeiend gemaakt.
10.7 Symmetrische kromme maken t.o.v. knooppunt
De kromming wordt symmetrisch gemaakt t.o.v. het knooppunt. (De besturingshefbomen
worden gelijk gemaakt)
10.8 Richting omkeren van een kromme
Het beginpunt (groot vierkant) wordt eindpunt (klein vierkantje) en omgekeerd.
10.9 Kromme sluiten door twee geselecteerde knooppunten te verbinden
Selecteer meerdere krommen en combineer ze.

80 Bewerken en vervormen van lijnstukken (krommen)
10/09/2009 Syllabus CorelDRAW X4
Sluit een kromme door geselecteerde (losse) knooppunten te verbinden met een nieuw
segment.
10.10 Subtracé uitlichten
Uit een figuur van meerdere gecombineerde krommen kan door deze knop de geselecteerde
kromme terug vrijgemaakt worden.
10.11 Kromme automatisch sluiten
Krommen worden automatisch gesloten door het begin- en eindpunt te verbinden met een
rechte lijn.
10.12 Knooppunten rekken en de schaal wijzigen
Laat toe om een geselecteerd segment te vervormen via de
selectievierkantjes zoals bij een gewoon voorwerp (rechthoek,
cirkel, tekst, …)

Bewerken en vervormen van lijnstukken (krommen) 81
Syllabus CorelDRAW X4 10/09/2009
10.13 Draaien en/of schuintrekken van knooppunten
Laat toe om een geselecteerd segment te draaien of schuin te trekken via de selectiepijltjes
zoals bij een gewoon voorwerp.
10.14 Horizontaal of verticaal uitlijnen van knooppunten
Ook knooppunten kunnen horizontaal of verticaal uitgelijnd worden.
10.15 Horizontaal en verticaal spiegelen

82 Bewerken en vervormen van lijnstukken (krommen)
10/09/2009 Syllabus CorelDRAW X4
Naargelang de gedrukte knop zullen bewerkingen die aan één kant van de horizontaal of
verticaal uitgelijnde knooppunten uitgevoerd worden, gespiegeld worden naar de andere kant.

Bewerken en vervormen van lijnstukken (krommen) 83
Syllabus CorelDRAW X4 10/09/2009
10.16 Elastisch maken van een geselecteerde lijn
Dit maakt van een kromme een soort "elastiekje". Als je een knooppunt verplaatst, veranderen
ook de besturingspunten.
10.17 Alle knooppunten selecteren
Hiermee selecteer je alle knooppunten tegelijk.
Procentuele effening instellen voor een kromme
Hiermee geef je aan hoe "glad" de getekende krommen moeten
weergegeven worden (zie aantal knooppunten).
0% 40 % 100%
ONTHOUD
Indien segmenten behoren tot verschillende objecten, éérst combineren voordat de nodes
kunnen verenigd of uitgelijnd worden.
U kunt niet meer dan TWEE eindknopen met elkaar verbinden. Opletten dus WELKE
knooppunten verbonden worden om een pad te sluiten.

84 Bewerken en vervormen van lijnstukken (krommen)
10/09/2009 Syllabus CorelDRAW X4
Oefening
Probeer onderstaande figuren eens uit (met eigen fantasie).
Met vrije hand Na loslaten muisknop en bijwerken via besturingspunten.

Bewerken en vervormen van lijnstukken (krommen) 85
Syllabus CorelDRAW X4 10/09/2009
11 Speciale effecten
In de bijhorende werkbalken vind je steeds een
venstertje met voorkeuren. Hierin zijn een aantal
voorbeelden opgeslagen. Je kunt zelf instellingen
toevoegen.
12 Interactief vulgereedschap
12.1 Interactief vulgereedschap
Het interactieve vulgereedschap is in feite een aanvulling op het gereedschap voor
"verlooptinten" (zie 3.7.3.). De instellingen kunnen via deze keuze rechtstreeks in de
geselecteerde voorwerpen gebeuren met ondersteuning van een speciale werkbalk.
12.2 Interactieve maasvulling
Hiermee wordt het oppervlak van het geselecteerde voorwerp gevuld met een raster.

86 Bewerken en vervormen van lijnstukken (krommen)
10/09/2009 Syllabus CorelDRAW X4
Aparte ondersteuning wordt geboden door een speciale werkbalk.
Het aantal vlakjes, horizontaal en verticaal, is instelbaar
Alle knooppunten zijn te bewerken zoals de Bézier-krommen. (Zie later)
De aangebrachte verlooptinten volgen het patroon van de lijnen van het raster en hebben als
middelpunt het geselecteerde knooppunt van het raster.

Bewerken en vervormen van lijnstukken (krommen) 87
Syllabus CorelDRAW X4 10/09/2009
12.3 Overvloeien (Blend)
Het "Overvloeimenu" is via het hoofdmenu te bereiken met "Effecten" - "Overvloeien"
Met de functie overvloeien kun je twee objecten naar vorm en kleur in elkaar laten
overvloeien in een te bepalen aantal stappen en volgens een getekend pad.
Selecteer met de overvloeicursor eerst een voorwerp en sleep dan naar het tweede voorwerp.

88 Bewerken en vervormen van lijnstukken (krommen)
10/09/2009 Syllabus CorelDRAW X4
Indien je werkt met een te volgen pad (tracé), kun je kiezen tussen "Stappen" (het aantal
tussenliggende objecten) of "Afstand" (de onderlinge afstand tussen de tussenliggende
objecten).
Ook kun je kiezen of de objecten zich moeten verdelen over de ganse lengte van het
opgegeven pad "Langs volledig tracé overvloeien" of alleen maar de nodige lengte in beslag
nemen gelijk aan de afstand van start- en eindobject.
Met "Alle voorwerpen roteren" worden alle tussenliggende objecten gedraaid in verhouding
met het pad.
De onderdelen van het verkregen object vormen een dynamische relatie, d.w.z. dat de
verkregen figuur zich dadelijk aanpast indien er iets gewijzigd wordt aan het begin- of
eindobject of aan het te volgen pad.
Maak de keuze tussen rechtstreekse kleurovergang of via de kleurcirkel, links- of
rechtsdraaiend. (zie ook blz. 31, 3.7.3)
Selecteer de objecten die je wilt laten overvloeien en druk op "Toepassen" of gebruik de
pijltjes in het rolmenu en daarna "Toepassen".
Geef hiermee het startobject aan.
Geef hiermee het eindobject aan.

Bewerken en vervormen van lijnstukken (krommen) 89
Syllabus CorelDRAW X4 10/09/2009
Geef hiermee het pad aan,
indien er geen pad aangeduid
is, wordt een rechte lijn gevolgd.
Startobject en eindobject kunnen van plaats verwisseld worden, wanneer je het start- of
eindobject selecteert en met [Ctrl]+[PgDn] of [Ctrl]+[PgUp] de volgorde verwisselt.
Bij instelling van een draaihoek, kun je het draai-effect beïnvloeden door het draaipunt van
het begin- of eindobject te verplaatsen.
Indien "Lus" gemerkt is, zullen de tussenliggende objecten gedraaid worden rond een punt,
gelegen halfweg tussen begin- en eindpunt.
Het vierde menu geeft de mogelijkheid om de beginknooppunten op start- en eindobject aan
te duiden. Klik op "Beginknoop" en gebruik de speciale pijl om de knopen te selecteren. Het
zijn namelijk de beginknooppunten die op één lijn liggen in het eindresultaat.

90 Bewerken en vervormen van lijnstukken (krommen)
10/09/2009 Syllabus CorelDRAW X4
Om een tussenobject te selecteren kun je de optie "Split" aanklikken.
Met de speciale pijl kun je het gewenste object aanduiden. Dit object wordt nu tegelijkertijd
eindobject van het ene gedeelte en startobject van het andere gedeelte. Je kunt nu ook de
attributen van dit object veranderen (kleur, vorm, vulling, plaats).
Om het geheel terug te herstellen kun je een deelobject selecteren terwijl je de [Ctrl] toets
ingedrukt houdt. De toets die je kunt gebruiken om de fusie te maken zal automatisch
oplichten ("Begin samensmelten" of "Einde samensmelten"). Druk op de beschikbare toets
om de verbinding te realiseren.
12.4 Omtrekovervloeien
Je kunt het rolmenu oproepen via "Effecten" - "Omtrekovervloei" of [Ctrl]+[F9]

Bewerken en vervormen van lijnstukken (krommen) 91
Syllabus CorelDRAW X4 10/09/2009
Omtrekovervloeiers zijn een aantal (te kiezen) banden met een vooraf ingestelde breedte, die
de vorm aannemen van de omtrek van een tekst of grafisch object en de kleur van het object
laten verlopen naar een te kiezen eindkleur.
De stroken kunnen naar buiten, naar binnen of tot in het centerpunt van het object geplaatst
worden.
"Versch(uiving)" regelt de breedte van de stroken.
"Stap" regelt het aantal stroken.
bepaalt de eindkleur van de omtrek.
bepaalt de eindkleur van de vulling.
"Naar centrum" plaatst stroken van de opgegeven breedte tot in het centerpunt
van het
object, het aantal wordt automatisch bepaald.
"Binnenkant" plaatst het aangegeven aantal stroken van de opgegeven breedte in de
richting van het centerpunt van het object.
"Buitenkant" plaatst het aangegeven aantal stroken van de opgegeven breedte vanaf
de omtrek naar buiten toe.
"Toepassen" draagt de instellingen van het rolmenu over op het geselecteerde object.
verwijdert de effecten.
12.5 Interactief vervorminggereedschap
Kies een icoontje uit de balk en selecteer een punt in uw voorwerp. Met slepen,
trekken, duwen, draaien, … krijg je allerlei eigenaardige effecten.

92 Bewerken en vervormen van lijnstukken (krommen)
10/09/2009 Syllabus CorelDRAW X4
LET WEL! Sommige vervormingen vragen veel rekenkracht van de computer. Uw computer
kan zelfs hangen of het kan heel lang duren. De mogelijkheden worden beperkt door
geheugen, processor en … uw fantasie.
Twister 3 Zipper 1
Ombuigingsvervorming
12.6 Contouren (Envelope)
Het Contourmenu is bereikbaar via het hoofdmenu "Effecten" - "Contour" of [Ctrl]+[F7].
In het rolmenu "Voorkeuze" zijn verschillende "omslagen" beschikbaar.

Bewerken en vervormen van lijnstukken (krommen) 93
Syllabus CorelDRAW X4 10/09/2009
Normaal zijn alle objecten ingesloten in een rechthoek, denk maar aan de ellipsen en teksten
bij verplaatsingen en vervormingen.
Deze omgeschreven rechthoek is als het ware de verpakking of de omslag van het object. Nu
kan men deze omslag of "Envelop" vervormen met allerlei hulpmiddelen geleverd in het
rolmenu "Contour" - "Voorkeuze".
"Nieuwe" tekent een nieuwe rechthoek in rode stippellijn rond het object.
"Voorkeuze" tekent een vooraf gedefinieerde omslag rond het object.
12.6.1 Rechtlijnige vervormingen
Selecteer dit symbool indien je rechtlijnige vervormingen wilt aanbrengen,
bv.:
Versleep met de muis een of meerdere knooppunten. De rode stippellijn geeft de nieuwe vorm
aan.
Druk je tijdens het verslepen van een punt de [Ctrl]-toets, dan krijgt de tegenoverliggende
zijde van het object dezelfde vervorming in dezelfde richting.

94 Bewerken en vervormen van lijnstukken (krommen)
10/09/2009 Syllabus CorelDRAW X4
Druk je tijdens het verslepen van een punt de [Shift]-toets, dan krijgt de tegenoverliggende
zijde van het object dezelfde vervorming in tegengestelde richting.
Wens je de omslagverandering te vernietigen, klik dan voor "Effecten" - "Contour wissen", of
het icoontje. .
Indien je meerdere wijzigingen achter elkaar hebt doorgevoerd, kun je zo stap voor stap
terugkeren tot aan het origineel.
Heb je gekozen voor "Nieuwe", dan kun je de nieuwe omslag terug verwijderen en de vorige
terug herstellen via "Beginwaarde".
12.6.2 Boogvormige vervormingen
Met dit symbool kies je voor boogvervormingen.
12.6.3 Dubbelboogvormige vervormingen
Dit symbool geeft dubbelboog-vervormingen.
bv.:

Bewerken en vervormen van lijnstukken (krommen) 95
Syllabus CorelDRAW X4 10/09/2009
12.6.4 Onbeperkte vervormingen
Met het vormgereedschap voor omslagen zijn dezelfde mogelijkheden als met
het algemeen vormgereedschap (zie bewerken van krommen).
bv.:
De standaard werking van envelop is "Plamuren". "Origineel" was het systeem van
CorelDRAW 3.0. Indien je kiest voor "Horizontaal" of "Verticaal", dan gebeurt de
vervorming alleen in de gekozen richting.
De optie "Lijnen behouden" zorgt ervoor dat rechte lijnen zo veel mogelijk recht gehouden
worden.
12.6.5 3D (Extrude)
(Je kunt ook een 3D-menu oproepen via "Effecten" - "3D")
3D geeft een derde dimensie aan uw tekeningen. Selecteer het gewenste object met het
"Interactief 3D-gereedschap" en sleep er een derde dimensie aan.

96 Bewerken en vervormen van lijnstukken (krommen)
10/09/2009 Syllabus CorelDRAW X4
Met het eerste menu kun je een keuze maken uit 6 vormen van
3D-effect en de diepte aangeven in dezelfde maateenheid als de
meetlatten. Een voorbeeld van iedere vorm is
zichtbaar in het venster van het rolmenu.
Je kunt ook het richtpunt op geven. Dit kan
zowel t.o.v. "Nulpunt pagina" (oorsprong van
de linialen) als vanaf het object middelpunt.
Met het tweede menu kun je een geselecteerd 3D-object draaien
door te klikken op "3" en deze te verslepen of door de juiste
draaihoek in te geven via het dialoogscherm.
Met het derde menu kun je de invalshoek van het licht instellen.
Het licht kan aan of uit geschakeld worden (klikken op de schakelaars "1", "2" of "3").
De lichtbronnen kun je plaatsen op een kruispunt van lijnen, in het venster van het rolmenu.
De lichtintensiteit kan ingesteld worden met de schuifregelaar of door rechtstreeks een getal
in te voeren in het vakje bij de regelaar.

Bewerken en vervormen van lijnstukken (krommen) 97
Syllabus CorelDRAW X4 10/09/2009
Het vierde menu laat je de keuze van kleuren:
"Voorwerpvulling" geeft de kleur van het object aan alle 3D-
vlakken.
"Effen vulling" maakt het mogelijk om een aparte kleur te
geven
aan de 3D-vlakken via een
kleurenkaart (klikken
op het pijltje).
"Schaduw" hiermee kun je de kleurovergang bepalen van de
schaduw.
Het laatste menu laat een soort afgeschuinde kant aanbrengen.
Zowel de diepte als de hoek kan opgegeven worden.
NOTA:
Er zijn 2 gevallen waarin u geen knooppunten kunt bewerken bij 3D-objecten:
- indien het origineel object een "Envelop" of "Perspectief" heeft
- indien het 3D-object een "Perspectief" type is en gedraaid is via het tweede menu

98 Bewerken en vervormen van lijnstukken (krommen)
10/09/2009 Syllabus CorelDRAW X4
("3D-Rotatie").
12.6.6 Interactief schaduwgereedschap
Sleep met de cursor vanuit het midden van het voorwerp of vanaf een rand om een schaduw te
vormen. Instellen van waarden kan op de werkbalk.
12.6.7 Interactief transparantiegereedschap

Bewerken en vervormen van lijnstukken (krommen) 99
Syllabus CorelDRAW X4 10/09/2009
De rode rechthoek is transparant gemaakt door er met de cursor over te slepen.
Instellingen zijn mogelijk via de werkbalk.
12.7 Perspectief
Je kunt een geselecteerd object van perspectief voorzien via "Effecten" - "Perspectief
toevoegen".
Door één of meerdere knooppunten te verslepen, wordt het perspectief gevormd.
Houd je tijdens het slepen de [Ctrl] toets gedrukt, dan kun je alleen rechtlijnig verslepen.
Houd je tijdens het slepen de [Shift] + [Ctrl] toetsen gedrukt dan wordt het tegenoverliggend
punt met een zelfde afstand verplaatst, echter in tegengestelde zin.
Door het knooppunt naar binnen te verslepen, druk je het object van je weg.
Door het knooppunt naar buiten te verslepen, trek je het object naar je toe.
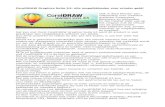




![CROMÁTICA SUPERBRANCO (1)CHROMATIC · CROMÁTICA CHROMATIC · CROMÁTICACROMÁTICA ALLOY CROMÁTICA TITANIUM CROMÁTICA ANTRACITE 4"x4" RECT [ 9,6x9,6x0,85 cm ] P119 V1 5 class 1](https://static.fdocuments.nl/doc/165x107/6124eaaa770a1d13bd4c6523/cromtica-superbranco-1-chromatic-cromtica-chromatic-cromticacromtica-alloy.jpg)