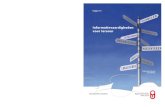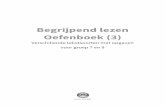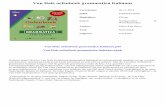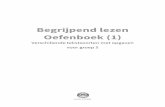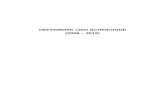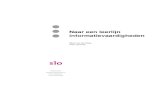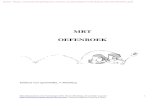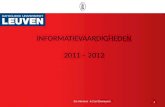Informatievaardigheden Oefenboek...
Transcript of Informatievaardigheden Oefenboek...
Informatievaardigheden
Oefenboek MS-Excel Luk Gheysen - Caroline Neckebroeck – Benedict Wydooghe met
dank aan Marc Vangheluwe
Academiejaar 2013-2014
I
nfo
rma
tieva
ard
ighe
de
n– o
efe
nb
oe
k e
xcel
1
Vooraf :
Te verwachten vaardigheden : zie http://sadan.wikidot.com doelstellingen.
Zie ook het Excel-bestand “DATA_oefenboekexcel2012-2013”
Bij problemen : http://www.gratiscursus.be
Sla je oefening op met volgende naam : OefExcel_VoornaamInitiaalNaamKlas; maak in dit excelbestand telkens één werkblad per vraag en benoem de werkbladen naar de oefeningen (basisbewerkingen, kalender, functies …..).
Oefening 1 : Basisbewerkingen : invoeren, lay-out, formules
1.1 Maak onderstaande tabel zo nauwkeurig mogelijk na :
Vergrijzing per Vlaamse provincie Bevolking 65 jaar en ouder per provincie over vijf jaren
Provincie versus jaar
20
08
20
09
20
10
20
11
20
12
P Antwerpen 301715 305406 310085 314188 321164
P Vlaams-Brabant 184632 187336 190384 193125 197189
P West-Vlaanderen 230059 233708 237759 242118 247894
P Oost-Vlaanderen 250695 253892 257902 261715 267389
P Limburg 133093 136065 138915 142202 146176
totaal Vlaams Gewest 1.100.194 1.116.407 1.135.045 1.153.348 1.179.812 1.2 Vul in de tabel de onderste totalen rij aan manier via een geschikte formule (let op : geen absolute getallen !! maar formules).
1.3 Kopieer daarna de ganse tabel en plak deze onder de originele tabel. Verwijder de ruwe waarden (absolute getallen). Bepaal nu in elke cel de procenten (via formule; beperk je tot één formule per kolom die je dan kopieert) . Dit moet het resultaat zijn :
I
nfo
rma
tieva
ard
ighe
de
n– o
efe
nb
oe
k e
xcel
2
Vergrijzing per Vlaamse provincie Bevolking 65 jaar en ouder per provincie over vijf jaren
Provincie versus jaar
20
08
20
09
20
10
20
11
20
12
P Antwerpen 27,42% 27,36% 27,32% 27,24% 27,22%
P Vlaams-Brabant 16,78% 16,78% 16,77% 16,74% 16,71%
P West-Vlaanderen 20,91% 20,93% 20,95% 20,99% 21,01%
P Oost-Vlaanderen 22,79% 22,74% 22,72% 22,69% 22,66%
P Limburg 12,10% 12,19% 12,24% 12,33% 12,39%
totaal Vlaams Gewest 100,00% 100,00% 100,00% 100,00% 100,00%
Oefening 2 : Kalender (invoeren en lay-out)
Maak nauwkeurig de kalender na die je hieronder vindt. Doe dit met zo weinig mogelijk bewerkingen (via doorvoeren, Ctrl-toets gebruiken om meerdere bereiken te selecteren, enz. ….). Let bij het samenvoegen van cellen ook op verticale en horizontale uitlijning, terugloop, datumnotaties enz…
Als koptekst voeg je in “kalender december-januari” en als voettekst de huidige datum.
I
nfo
rma
tieva
ard
ighe
de
n– o
efe
nb
oe
k e
xcel
3
Kalender december 2013 – januari 2014
lesuur 1-2 3-4 6-7 8-9maandag 2/12/2013dinsdag 3/12/2013
woensdag 4/12/2013
donderdag 5/12/2013vri jdag 6/12/2013
zaterdag 7/12/2013zondag 8/12/2013
maandag 9/12/2013dinsdag 10/12/2013
woensdag 11/12/2013donderdag 12/12/2013
vri jdag 13/12/2013zaterdag 14/12/2013
zondag 15/12/2013maandag 16/12/2013
dinsdag 17/12/2013woensdag 18/12/2013
donderdag 19/12/2013vri jdag 20/12/2013
zaterdag 21/12/2013
zondag 22/12/2013
1 december 2013
einde lessen semester 1
Kerstv
akant
ie
week 1
maandag 23/12/2013
dinsdag 24/12/2013woensdag 25/12/2013
donderdag 26/12/2013vri jdag 27/12/2013
zaterdag 28/12/2013zondag 29/12/2013
Kerstv
akant
ie
week 2
Kerstv
akant
ie
week 1
maandag 30/12/2013dinsdag 31/12/2013
woensdag 1/01/2014donderdag 2/01/2014
vri jdag 3/01/2014zaterdag 4/01/2014
zondag 5/01/2014
maandag 6/01/2014dinsdag 7/01/2014
woensdag 8/01/2014donderdag 9/01/2014
vri jdag 10/01/2014zaterdag 11/01/2014
zondag 12/01/2014maandag 13/01/2014
dinsdag 14/01/2014woensdag 15/01/2014
donderdag 16/01/2014vri jdag 17/01/2014
zaterdag 18/01/2014zondag 19/01/2014
maandag 20/01/2014dinsdag 21/01/2014
woensdag 22/01/2014
donderdag 23/01/2014vri jdag 24/01/2014
Kerstv
akant
ie
week 2
einde examens eerste semester
Datum van vandaag (hier in oef. tekst, in excel moet dit echte datum zijn, via functie)
I
nfo
rma
tieva
ard
ighe
de
n– o
efe
nb
oe
k e
xcel
4
Oefening 3 : Opmaak – bijzonderheid “celeigenschappen”
Een deel van de opmaak binnen excel verloopt zoals in word. Echter, het rekenblad heeft zelf een aantal bijzonderheden, juist omwille van het berekenen. Net zoals in een cel een formule visueel het resultaat ervan verschijnt, zijn er nog een aantal mogelijkheden om automatisch een ander afdruk-resultaat te krijgen dan wat werkelijk in de cel is ingevoerd. De oefening hieronder is een oefening hierop. Zie het als een demonstratie van de mogelijkheden (sommige voorbeelden gaan al wat verder dan de basiskennis nodig voor dit vak, maar een aantal zijn essentieel, zoals b.v. datuminvoer).
3.1. Maak twee kolommen zoals hieronder. Voer de gegevens werkelijk in zoals weergegeven in de linkerkolom “directe invoer”. In de laatste 3 cellen echter voer je de functie “NU” in. Kopieer daarna de gegevens van de linkerkolom invoer naar de kolom “Zichtbaar resultaat….”.
directe invoer zichtbaar resultaat op scherm
0,7
0,7
1-2
-2
456,89
25000
0,4
0,2
33
23/09/2013 9:31
23/09/2013 9:31
3.2. Verander nu via celeigenschappen in de rechterkolom de notatie van elke cel zodat je het volgende resultaat krijgt :
directe invoer zichtbaar resultaat op scherm
0,7 1
0,7 0,700
1-2 1-2
-2 -2,00
456,89 456,89€
25000 25000
0,4 40%
0,2 1/5
33 33 vrouwen
23/09/2013 9:31 23/09/2013
23/09/2013 9:31 maandag 23 september 2013
kopiëren
I
nfo
rma
tieva
ard
ighe
de
n– o
efe
nb
oe
k e
xcel
5
Opmerkingen :
- 33 vrouwen = net zoals je valuta teken kan doen verschijnen naast een absoluut getal, kan je een tekst naar eigen keuze inbrengen (via „aangepast‟, je tekst tussen aanhalingstekens “….”)
- Bij de data verschijnt uiteraard de datum van vandaag (functie NU, dag waarop je de oefening maakt. Pas op die datum dezelfde schrijfwijze toe als in de voorbeelden.
Oefening4 : Tafels, een leuke toepassing van soorten celadressen in formules
Dit is een oefening in verband met relatieve, gemengde en absolute adressering (al dan niet gebruik van dollar-teken in celadres).
4.1 Maak eerst de tabel “tafels” na zoals hieronder afgebeeld.
TAFELS 1 2 3 4 5 6 7 8 9 10
1
2
3
4
5
6
7
8
9
10
4.2 Plaats nu de juiste formule in de geel gekleurde cel zodat je die in twee keer (één keer naar onder en één keer naar rechts) kan kopiëren.
Als resultaat krijg je onderstaand overzicht van de tafels van 1 tot en met 10.
TAFELS 1 2 3 4 5 6 7 8 9 10
1 1 2 3 4 5 6 7 8 9 10
2 2 4 6 8 10 12 14 16 18 20
3 3 6 9 12 15 18 21 24 27 30
4 4 8 12 16 20 24 28 32 36 40
5 5 10 15 20 25 30 35 40 45 50
6 6 12 18 24 30 36 42 48 54 60
7 7 14 21 28 35 42 49 56 63 70
8 8 16 24 32 40 48 56 64 72 80
9 9 18 27 36 45 54 63 72 81 90
10 10 20 30 40 50 60 70 80 90 100
I
nfo
rma
tieva
ard
ighe
de
n– o
efe
nb
oe
k e
xcel
6
Oefening 5 : Functies
Gebruik hier het Excel-bestand “DATA_oefenboekexcel2013-2014” en selecteer het werkblad “functies”.
5.1 Bepaal via functies achtereenvolgens :
- Het gemiddelde inkomen
- Het hoogste inkomen
- Het laagste inkomen
- Het aantal inkomens
5.2 Bepaal het aantal Belgische en niet-Belgische gezinshoofden via de functie aantal.als
5.3 Onderwijsniveau : maak via dezelfde functie aantal.als een tabel van de verschillende onderwijsniveaus.
Bereken daarna ook het totaal en de procenten.
Opleiding Aantal Procent
LO
LSO
HSO
Hog.
UO
Totaal
Onderwijsniveau gezinshoofden
5.4 Verken zelf verder een aantal andere functies die je „begrijpt‟ en pas die toen op één van de kolommen van de datamatrix.
I
nfo
rma
tieva
ard
ighe
de
n– o
efe
nb
oe
k e
xcel
7
Oefening 6 : Grafieken
6.1 Maak een kolomgrafiek van oefening 1 hierboven (tabel vergrijzing)
6.2 Gegeven volgende fictieve gegevens over voorziening Y :
Crisisopvang 38
Dagcentrum 143
MFC 89
BuSO 356
Aantal cliënten per vestigingsplaats in 2012
Neem deze tabel over op een nieuwe werkblad. Bereken het totaal met de som-formule. Maak daarna op basis van deze gegevens onderstaande grafiek na . De grafiek is een 3D-cirkel, de segmenten los van elkaar, geen legende maar benoeming op de segmenten door hun categorienaam en het percentage (zonder dit te berekenen in de tabel), titel…..
I
nfo
rma
tieva
ard
ighe
de
n– o
efe
nb
oe
k e
xcel
8
6.3 Maak onderstaande drie grafieken na, telkens gebaseerd op de gegevens uit bijgevoegde tabel. :
Periode Kledij Voeding Drank Vervoer Totaal
Lente 34 26 34 18 112
Zomer 25 51 56 72 204
Herfst 18 24 37 43 122
Winter 15 21 28 17 81
92 122 155 150 519
Lente22%
Zomer39%
Herfst23%
Winter16%
Uitgaven doorheen de seizoenen
0
50
100
150
200
250
Lente Zomer Herfst WinterUit
gav
en
in
miljo
en
en
eeu
ro
Seizoenen
Uitgaven voor drank, voeding, kledij en vervoer doorheen de seizoenen
VervoerDrankVoedingKledij
I
nfo
rma
tieva
ard
ighe
de
n– o
efe
nb
oe
k e
xcel
9
0
10
20
30
40
50
60
70
80
Kledij Voeding Drank Vervoer
Aa
nta
l
Categorie
Uitgaven doorheen de seizoenen
Lente
Zomer
Herfst
Winter
6.4 Neem volgende tabel over en bereken de rechtse kolom „procent‟. Maak daarna een kolom-grafiek naar het voorbeeld onder de tabel.
klasse aantal procent
60-64 10
65-69 8
70-74 20
75-79 18
80-84 35
85-89 29
90-99 7
100 + 2
totaal
Leeftijd van een groep ouderen
in een woonzorgcentrum
I
nfo
rma
tieva
ard
ighe
de
n– o
efe
nb
oe
k e
xcel
10
Oefening 8 : (sorteren en) Filteren
Gebruik hier het Excel-bestand “DATA_oefenboekexcel2013-2014” en selecteer het werkblad “filteren”.
Werk met de filter in het tabblad “gegevens” in het menu-lint ! (cursor in bovenste rij met kolomkoppen plaatsen en filter aanzetten). Enkel werken met filters (klikken), geen formules intikken. Antwoorden : zie links in taakbalk onderaan.
8.0 Sorteer op eerste kolom : van hoog naar laag (en zet terug van laag naar hoog).
8.1 Autofilter : hoeveel a) Belgische en b) niet-Belgische gezinshoofden zijn er ? (antwoord : respectievelijk 288 en 12)
8.2 Tel via autofilter hoeveel gezinshoofden er zijn per onderwijsniveau ? (89 – 59 -72 – 56 -24)
8.3 Getalfilters :
- Hoeveel inkomens zijn groter dan of gelijk aan 3200 euro ? (16)
- Hoeveel gezinnen bestaan uit 5 of meer personen ? (30)
- Hoeveel gezinnen hebben een inkomen hoger dan het gemiddelde ? (130)
8.4 Tekstfilter : selecteer alle gemeenten die beginnen met de letter “K” (92).
8.5 Aangepaste filter : hoeveel gezinnen zijn er met een inkomen beneden de 500 euro of een inkomen groter dan of gelijk aan 5000 euro (antwoord : 15 gezinnen)
8.6 Verken zelf verder de filter-mogelijkheden.
I
nfo
rma
tieva
ard
ighe
de
n– o
efe
nb
oe
k e
xcel
11
Oefening 7 : Subtotalen
Gebruik opnieuw het Excel-bestand “DATA_oefenboekexcel2013-2014” en selecteer daarin het werkblad “subtotalen”.
Werk met de functie “subtotalen” in het tabblad “gegevens” van het menu-lint ! werk opnieuw enkel met “klikken” (keuzes maken of aanduiden uit mogelijkheden; geen formules intikken). Vomlg stap voor stap de instructies hieronder om de functie van “subtotalen” in werking te zien.
7.1 Sorteer de gegevens op nationaliteit, niet - Belgen vooraan.
7.2 Sorteer nu ook (=niveau toevoegen) op “Paar” – Bekijk de gegevens aandachtig : je hebt nu 4 groepen – op deze groepen gaan wij subtotalen bepalen.
7.3 Vul bij subtotalen het dialoogvenster in zoals hieronder afgebeeld :
Dit is het resultaat :
Nr. AANTALP PAAR AANTALK
Aantal 0 4
Aantal 1 8
Aantal 0 87
Aantal 1 201
Totaal aantal 300
I
nfo
rma
tieva
ard
ighe
de
n– o
efe
nb
oe
k e
xcel
12
7.4 Bepaal nu ook het gemiddelde inkomen per groep. Dit is het resultaat :
PAAR AANTALK INKOMEN
Gemiddelde 0 810
Gemiddelde 1 1629
Gemiddelde 0 1196
Gemiddelde 1 1976
Totaalgemiddelde 1725
7.5 Verwijder de subtotalen en sorteer de gegevens opnieuw : Alleen sorteren op onderwijsniveau van laag tot hoog - Bereken nu het gemiddelde inkomen per - onderwijsniveau. Dit is het resultaat :
INKOMEN AANTALW NATION ONDNIV
1117 Gemiddelde 0
1666 Gemiddelde 1
1974 Gemiddelde 2
2037 Gemiddelde 3
2648 Gemiddelde 4
1725
Totaalgemiddelde
7.6 Verdere verkenning : Maak een eigen variant van deze oefening (steeds eerst sorteren op één kolom; daarna berekeningen maken via de aangeboden keuzes).