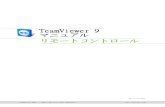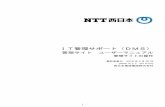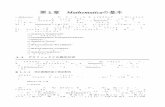ImageBrowser EX CameraWindowgdlp01.c-wss.com/gds/7/0300009957/03/ibx-cw-im3-ja.pdfMac OS OS Mac OS X...
Transcript of ImageBrowser EX CameraWindowgdlp01.c-wss.com/gds/7/0300009957/03/ibx-cw-im3-ja.pdfMac OS OS Mac OS X...

使用説明書
下記タブを押すと各ソフトウェアの使用説明書に移動します。
ImageBrowser EX
CameraWindow
• EOS DIGITAL カメラをお使いの方は、CameraWindow の代わりに EOS Utility をお使いください。PDF形式の電子マニュアル「EOS Utility 使用説明書」もあわせてご覧ください。
• タブやボタンの色が ImageBrowser EX の使用説明書は緑、CameraWindowの使用説明書は青となっています。

2目目目目目目目目目目目目目 次次次次次次次次次次次次次
CDD-J659-010
ImageBrowser EXガイド
(イメージブラウザーイーエックス)

3目目目目目目目目目目目目目 次次次次次次次次次次次次次
はじめに 基本編 活用編 付 録
この使用説明書について
表記についてページの移動ご使用いただく環境についてパソコンに必要なシステム構成
表記について本書では、次のマークで記載内容を分類しています。
この部分はWindows固有の操作になります。
この部分はMac OS固有の操作になります。本書では、Windowsでの手順を説明していることがあります。Macintoshをお使いの方は、‘Ctrl’キーを‘command’キーに、‘Enter’キーを‘return’キーに、「右クリック」を「‘command’キーを押しながらクリック」に読みかえてください。本書ではおもにWindowsの画面で説明をしているため、画面の一部がMac OSでは異なる場合があります。
この部分には、操作する上で守ってほしいことや、重要な事項について書いてあります。必ずお読みください。
この部分には、操作する上でヒントになることや、便利な使いかたについて書いてあります。必要に応じて、お読みください。
Windows
Mac OS

4目目目目目目目目目目目目目 次次次次次次次次次次次次次
はじめに 基本編 活用編 付 録
ページの移動• タブやボタンをクリックしてページを移動します。
タブページ上部のタブをクリックして、各タイトルの先頭ページに移動します。
ボタンページ下部のボタンをクリックして、ページを移動します。
1 2 3 4
1 目次ページ(=9)に移動します。
2 リンクをクリックする直前に表示していたページに戻ります。
3 前のページに移動します。
4 次のページに移動します。
• リンクをクリックしてページを移動します。本文中の青色で示された「XXXXX」や(=XX)をクリックして参照ページに移動します。
ご使用いただく環境について• 本書では、Windows 7/Mac OS X 10.8 の画面と操作手順を使って説明を進めています。お使いのOSのバージョンによっては、実際の画面や操作手順が異なる場合があります。
• お使いのカメラ/ビデオカメラによって、表示される画面や操作手順が異なったり、一部の機能がお使いいただけないことがあります。お使いいただけない機能については該当箇所に制限の説明をしています。
• インターネットに接続していない場合は、オートアップデートが利用できないため、一部の機能がお使いいただけないことがあります。インターネットに接続した環境でお使いください。

5目目目目目目目目目目目目目 次次次次次次次次次次次次次
はじめに 基本編 活用編 付 録
パソコンに必要なシステム構成
Windows
OS Windows 8 / 8.1Windows 7 SP1
機種 上記OSがプリインストールされていることと、オートアップデート機能を使用するときは、インターネットに接続できること
CPU(静止画) 1.6 GHz 以上
CPU(動画) [HDモデル]Core 2 Duo 1.66 GHz 以上
[Full HDモデル]*1
ビデオカメラ:Core i5 3.0 GHz 以上デジタルカメラ:Core i7 2.8 GHz 以上
RAM(静止画) 64 bit:2 GB 以上32 bit:1 GB 以上
RAM(動画) 2 GB以上
ハードディスク空き容量 ImageBrowser EX : 250 MB以上 *2
PhotoStitch : 40 MB以上
ディスプレイ 1,024 x 768ドット以上
*1 ImageBrowser EX で Full HDの動画を再生するときの推奨値です。*2 Silverlight 5.1(最大100 MB)を含みます。

6目目目目目目目目目目目目目 次次次次次次次次次次次次次
はじめに 基本編 活用編 付 録
Mac OS
OS Mac OS X 10.9*1、10.8*1
機種 上記OSがプリインストールされていることと、オートアップデート機能を使用するときは、インターネットに接続できること
CPU(静止画) Core 2 Duo 以上
CPU(動画) [HDモデル]Core 2 Duo 以上
[Full HDモデル]*2
ビデオカメラ:Core i5 3.0 GHz 以上デジタルカメラ:Core i7 2.8 GHz 以上
RAM(静止画) 2 GB以上
RAM(動画) 2 GB以上
ハードディスク空き容量 ImageBrowser EX : 350 MB以上 *3
PhotoStitch : 50 MB以上
ディスプレイ 1,024 x 768ドット以上
*1 Apple 社のWebサイトで公開されているMac OS X 10.9、10.8 の対応モデルをあわせてご確認ください。*2 ImageBrowser EX で Full HDの動画を再生するときの推奨値です。*3 Silverlight 5.1(最大100 MB)を含みます。
最新のOSを含む対応状況については弊社ホームページをご確認ください。

7目目目目目目目目目目目目目 次次次次次次次次次次次次次
はじめに 基本編 活用編 付 録
この使用説明書で説明するソフトウェアについておもに次の2つのソフトウェアを使って、画像の取り込みやパソコンに取り込んだ画像を活用することができます。
●CameraWindow/EOS Utilityカメラ/ビデオカメラ内の画像の読み込みなどができます。
• カメラ(EOS DIGITAL カメラ以外)/ビデオカメラをお使いの方は、CameraWindow をお使いください。PDF 形式の電子マニュアル「CameraWindowガイド」もあわせてご覧ください。
• EOS DIGITAL カメラをお使いの方は、EOS Utilityをお使いください。ただし、バージョン2.10までの EOS Utility は ImageBrowser EX と連携ができません。PDF形式の電子マニュアル「EOS Utility 使用説明書」もあわせてご覧ください。
● ImageBrowser EX• カメラ/ビデオカメラの画像を取り込んだあと、CameraWindowや EOS Utility の画面を閉じると、メインウィンドウが表示されます。
• ImageBrowser EX はパソコンに取り込んだ画像を管理するソフトウェアです。パソコン内の画像を見たり、編集や印刷ができます。
• ImageBrowser EX をお使いのとき、OS上や他のソフトウェアで ImageBrowser EX で登録されたフォルダー、およびフォルダー内の画像の移動、削除、名称の変更などの操作を行うと表示が自動更新されます。なお、自動更新されないときは、ツールバーの をクリックして手動で表示を更新してください。• ImageBrowser EXで登録されたフォルダーは、「環境設定をする」でご確認できます。

8目目目目目目目目目目目目目 次次次次次次次次次次次次次
はじめに 基本編 活用編 付 録
ImageBrowser EXだけを起動するすでに取り込んでいる画像を見たり、編集や印刷するときは、次の操作でも ImageBrowser EX を起動できます。
• デスクトップのアイコンをダブルクリックする• タスクバー(デスクトップ下部に表示されるバー)の‘スタート’メニュー→‘すべてのプログラム’→‘Canon Utilities’→‘ImageBrowser EX’→‘ImageBrowser EX’アイコンをクリックする
• Dock(デスクトップ下部に表示されるバー)の‘ImageBrowser EX’アイコンをクリックする• ‘アプリケーション’フォルダー→‘Canon Utilities’フォルダー→‘ImageBrowser EX’フォルダー→‘ImageBrowser EX’アイコンをダブルクリックする
ヘルプを活用する画面によってはヘルプボタン が表示され、クリックすると手順や画面の説明が表示されます。
Windows
Mac OS

9
はじめに 基本編 活用編 付 録
目次この使用説明書について .....................................................................................................................................3この使用説明書で説明するソフトウェアについて ...........................................................................................7
はじめに .......................................................................................................................... 10画像の取り込み ..................................................................................................................................................10印刷 .....................................................................................................................................................................16
基本編 .............................................................................................................................. 19各部のなまえ .....................................................................................................................................................19表示モードの切り替え ......................................................................................................................................23ブラウザーエリアでの操作 ..............................................................................................................................24プロパティー(画像詳細情報)ウィンドウ ...................................................................................................25スライドショーで見る ......................................................................................................................................26動画の再生 .........................................................................................................................................................27ソフトウェアの更新と機能の入手(オートアップデート) ..........................................................................28
活用編 .............................................................................................................................. 29画像の整理 .........................................................................................................................................................29画像(静止画)の編集 ......................................................................................................................................35画像詳細情報の設定 ..........................................................................................................................................41使用環境の設定 ..................................................................................................................................................44動画の編集 .........................................................................................................................................................45さまざまなWEBサービスやメールの利用 ...................................................................................................48GPS ....................................................................................................................................................................52
付録 .................................................................................................................................. 55索引 .....................................................................................................................................................................55ソフトウェアのアンインストール(削除) .....................................................................................................56メモリーカードのフォルダー構造について ...................................................................................................57困ったときには ..................................................................................................................................................59

10目目目目目目目目目目目目目 次次次次次次次次次次次次次
基本編 活用編 付 録はじめに
画像の取り込み
カメラ/ビデオカメラとパソコンを接続するときのご注意(EOS DIGITAL カメラ以外)CameraWindowを使ってパソコンに画像を取り込む
(EOS DIGITAL カメラのみ)EOS Utilityを使ってパソコンに画像を取り込むメモリーカードから取り込む
カメラ/ビデオカメラとパソコンを接続するときのご注意• インターフェースケーブルでカメラ/ビデオカメラとパソコンを接続する場合は、パソコンのUSB接続部に、直接インターフェースケーブルの先端を差し込んでください。USBハブを使用すると、正しく動作しないことがあります。
• 他のUSB機器(USBマウスとUSBキーボードを除く)と同時に動作させると、正しく動作しないことがあります。その場合には、他のUSB機器をパソコンから外して、再度接続してください。
• 1 台のパソコンにカメラ/ビデオカメラを2台以上同時に接続しないでください。カメラ/ビデオカメラが正常に作動しないことがあります。
• カメラ/ビデオカメラとパソコンをインターフェースケーブルで接続している状態で、パソコンをスリープ状態(あるいはスタンバイ状態)にしないでください。万一、スリープ状態になった場合は、必ずインターフェースケーブルをパソコンに接続したままスリープ状態から回復してください。スリープ状態でインターフェースケーブルを抜くと、パソコンの機種によってはスリープ状態から正常に回復しないことがあります。スリープ状態やスタンバイ状態の詳細については、お使いのパソコンの使用説明書を参照してください。
• CameraWindowまたは EOS Utility の画面が表示されているときは、カメラ/ビデオカメラとパソコンの通信を切断しないでください。
• バッテリーを内蔵したカメラ/ビデオカメラをパソコンに接続するときは、フル充電されたバッテリーかACアダプターキット/コンパクトパワーアダプター(お使いのカメラやビデオカメラによっては別売)を使うことをおすすめします。• 単 3形電池対応式のカメラ/ビデオカメラをパソコンに接続するときは、残量が十分にある電池かフル充電された単3形ニッケル水素電池(別売)または、コンパクトパワーアダプター(別売)を使うことをおすすめします。• 接続方法については、カメラ/ビデオカメラの使用説明書を参照してください。

11目目目目目目目目目目目目目 次次次次次次次次次次次次次
基本編 活用編 付 録はじめに
(EOS DIGITALカメラ以外)CameraWindowを使ってパソコンに画像を取り込む
カメラ/ビデオカメラをパソコンに接続して画像を取り込みます。• この「ImageBrowser EX ガイド」では、ソフトウェアが正しくインストールされていることを前提に説明しています。インストール方法については、カメラ/ビデオカメラの使用説明書を参照してください。
カメラ/ビデオカメラとパソコンを付属のインターフェースケーブルで接続する
CameraWindowを起動する→ カメラ/ビデオカメラの電源を入れて、パソコンと通信できる状態にする
• 一度カメラ/ビデオカメラとパソコンを付属のインターフェースケーブルで接続すると、次回からCameraWindowは自動的に起動します。
カメラ
次の手順を行います。
1. タスクバーの をクリックします。2. 左のような画面が表示されたら、 の‘プログラムの変更’をクリックします。
3. ‘画像をキヤノンカメラからダウンロードします’を選び、‘OK’をクリックします。
4. をダブルクリックします。• 左の画面で、‘全般設定を変更する’をダブルクリックして設定を変更すると、カメラ/ビデオカメラがパソコンと通信可能な状態になったときに、選択したソフトウェアを自動で起動するように変更することができます。
Windows 8 の場合デバイスに対する操作を選択する画面を選び、表示された画面で‘画像をキヤノンカメラからダウンロードします’を選びます。
Windows Vista の場合表示された画面で‘画像をキヤノンカメラからダウンロードします’をクリックします。
Windows XPの場合表示された画面で‘Canon CameraWindow’を選び、‘OK’をクリックします。
1
2
Windows

12目目目目目目目目目目目目目 次次次次次次次次次次次次次
基本編 活用編 付 録はじめに
カメラとパソコンが通信できる状態になると、CameraWindowが起動します。
ビデオカメラ
‘Canon CameraWindow’を選び、‘OK’をクリックします。
Windows 8 の場合デバイスに対する操作を選択する画面を選び、表示された画面で‘画像をキヤノンカメラからダウンロードします’を選びます。
Windows XP/Windows Vista の場合‘自動再生’画面が表示されたら、‘画像をキヤノンカメラからダウンロードします’をクリックします。
• ビデオカメラとメモリーカードリーダーを同時にパソコンに接続している場合は、接続する製品を選ぶ画面が表示されます。‘Canon Camera’または、お使いのビデオカメラの機種名を選び、‘OK’をクリックします。
ビデオカメラとパソコンが通信できる状態になると、CameraWindowが起動します。
[カメラ内の画像の取り込み]をクリックしたあと、[未転送画像を取り込む]をクリックする• まだパソコンに取り込まれていない画像のみを取り込みます。
• GPS機能でロガー機能を使ったときは、GPSログファイルも取り込まれます。
取り込みの完了を示す画面で[OK]をクリックしたあと、CameraWindow の画面を閉じる取り込まれた画像が ImageBrowser EX のメインウィンドウに表示されます。• はじめてImageBrowser EXを起動するときは、取り込む画像の保存先を登録する画面が表示されます。画面の指示にしたがって、画像の保存先となるフォルダーを登録してください。
Mac OS
Windows
Mac OS
3
4

13目目目目目目目目目目目目目 次次次次次次次次次次次次次
基本編 活用編 付 録はじめに
• メモリーカード内に大量の画像(約1000画像以上)があると、正しく取り込めないことがあります。その場合は、メモリーカードリーダーをお使いください。メモリーカードリーダーからの取り込みについては、「メモリーカードから取り込む」を参照してください。
• 動画はファイルサイズが大きいため、取り込みに時間がかかります。
• ビデオカメラでは、ファイルサイズが4 GBを超えるか撮影時間が1時間を超える動画は、複数のファイルに分割されて記録されています。このような動画があるときは、CameraWindowの画面を閉じたときに、メッセージが表示され、[はい]をクリックすると1つのファイルに結合することができます。
カメラ/ビデオカメラの電源を切る
動画の結合中でも ImageBrowser EX は操作できますが、動作が遅くなったり、動画がスムーズに再生できないことがあります。
• Windows 7 の取り込みの機能で取り込んだ動画は、ImageBrowser EX で正しく処理できないことがあります。CameraWindowを使って取り込んでください。
• Windows のバージョンによっては、カメラ/ビデオカメラを接続してもCameraWindowの画面が表示されない場合があります。この場合は、‘スタート’メニュー→‘すべてのプログラム’→‘Canon Utilities’→‘CameraWindow’→‘CameraWindow’をクリックしてください。
• カメラを接続してもCameraWindowの画面が表示されない場合は、Dock(デスクトップ下部に表示されるバー)の‘CameraWindow’アイコンをクリックしてください。
複数のファイルに分割して記録された動画が保存されているフォルダーを ImageBrowser EX で選んで、右クリックして表示されるメニューから結合することもできます。
5
Windows
Mac OS

14目目目目目目目目目目目目目 次次次次次次次次次次次次次
基本編 活用編 付 録はじめに
(EOS DIGITALカメラのみ)EOS Utility を使ってパソコンに画像を取り込む
EOS DIGITAL カメラをパソコンに接続して画像を取り込みます。• EOS Utility が正しくインストールされていることを前提に説明しています。• 「EOS Utility 使用説明書」(PDF形式の電子マニュアル)もあわせて参照してください。
カメラとパソコンを付属のインターフェースケーブルで接続する
カメラの電源を入れてEOS Utility を起動する
画像を取り込んだとき、ImageBrowser EX が起動するように設定する
1. EOS Utility のメニュー画面で[環境設定]をクリックします。
2. [連携ソフト]タブをクリックし、[連携するソフトウェア]から[ImageBrowser EX]を選んで、[OK]をクリックします。
[画面の取り込みを開始]をクリックする取り込まれた画像が ImageBrowser EX のメインウィンドウに表示されます。• はじめて ImageBrowser EX を起動するときは、取り込む画像の保存先を登録する画面が表示されます。画面の指示にしたがって、画像の保存先となるフォルダーを登録してください(=12)。
EOS Utility の[終了]をクリックしてEOS Utility を終了し、カメラの電源を切る
1
2
3
4
5

15目目目目目目目目目目目目目 次次次次次次次次次次次次次
基本編 活用編 付 録はじめに
メモリーカードから取り込む メモリーカードから取り込む操作は ImageBrowser EX での操作になり、EOS DIGITAL カメラも含めたカメラ/ビデオカメラでお使いいただけます。
メモリーカードリーダーにメモリーカードをセットする
動作を選択する画面が表示されるので、‘画像を表示する・取り込む Canon ImageBrowser EX使用’を選択します。ImageBrowser EX が起動し、左のような画面が表示されます。
メモリーカードリーダーにメモリーカードをセットすると、ImageBrowser EXが起動し、左のような画面が表示されます。
画面の表示にしたがって画像の取り込みなどの操作をしてください。
Windows
Mac OS

16目目目目目目目目目目目目目 次次次次次次次次次次次次次
基本編 活用編 付 録はじめに
印刷
1枚の用紙に画像を印刷するコンタクトシートを印刷する
1 枚の用紙に画像を印刷する画像を1枚ずつ印刷します。
動画を印刷する動画はそのままでは印刷できません。動画から静止画を取り出して保存してから印刷します。動画から静止画を取り出す方法については、「動画から複数の画像を取り出す」を参照してください。
印刷する画像を選んで、[印刷]をクリックし、[画像を印刷する]を選ぶ
1

17目目目目目目目目目目目目目 次次次次次次次次次次次次次
基本編 活用編 付 録はじめに
お好みに応じて、項目を設定する
1
4 5
2
3
1 プリンターや用紙のサイズ、フチなし印刷などを設定します。
2 撮影日時の印刷方法を選択します。
3 印刷時に、切り出した画像の縦横比を保持するかどうかを設定します。
4 画像の一部を切り出して印刷するときにクリックします。
5 画像内に文字を入れて印刷するときにクリックします。
[印刷]をクリックする印刷が実行されます。
2
3

18目目目目目目目目目目目目目 次次次次次次次次次次次次次
基本編 活用編 付 録はじめに
コンタクトシートを印刷する画像の一覧を印刷します。
印刷する画像を選んで、[印刷]をクリックし、[コンタクトシートを印刷する]を選ぶ
お好みに応じて、項目を設定する
1 5 6
2
4
3
1 プリンターや用紙のサイズなどを設定します。
2 行数と列数を設定します。
3 撮影情報やヘッダー、フッター、ページ番号などの印刷を設定します。
4 印刷イメージを確認できます。また、回転、トリミングする画像を選択します。
5 選択した画像を回転します。
6 選択した画像の一部を切り出して印刷するときにクリックします。
[印刷]をクリックする印刷が実行されます。
1
2
3

19目目目目目目目目目目目目目 次次次次次次次次次次次次次
はじめに 活用編 付 録基本編
各部のなまえ
メインウィンドウツリービューランチャーボタンエリア
ツールバーブラウザーコントロールバー
メインウィンドウ
3
1
24
5
1 ランチャーボタンエリア これから行う操作を選択します。
2 ツリービュー 表示したいフォルダーを選択します。詳しくは「ツリービュー」を参照してください。
3 ツールバー 画像の回転、画像の削除などを行います。詳しくは「ツールバー」を参照してください。
4 ブラウザーエリア 画像の一覧が表示されます。 画像の属性を示す「属性アイコン」が画像のまわりに表示されます。詳しくは下記「属性アイコン」を参照してください。
5 ブラウザーコントロールバー ブラウザーエリアの表示に関する設定を行います。詳しくは「ブラウザーコントロールバー」を参照してください。
• お使いのカメラ/ビデオカメラによって、表示される機能(ボタン)は異なります。
属性アイコンブラウザーエリア内の画像のまわりに表示されます。
カメラのスティッチアシスト機能を使って撮影した画像
RAW画像
アスペクト比 4:3以外で撮影した RAW画像は、Digital Photo Professional で確認してください(=39)。
AEB(露出を自動的に変える)機能を使って撮影した画像
動画
GPS機能を使って撮影した画像

20目目目目目目目目目目目目目 次次次次次次次次次次次次次
はじめに 活用編 付 録基本編
ツリービュー取り込んだ画像は、フォルダー単位で管理されます。ツリービューに表示される項目(フォルダー)をクリックすることで、フォルダー、撮影日などのカテゴリーごとに画像を見たり探したりすることができます。• CameraWindow、EOS Utility の初期設定では画像を取り込むと、撮影日ごとにフォルダーが作成されて画像が保存されます。
1
2
3
4
5
6
7
1 [フォルダー] 画像の保存先フォルダーが表示されます。
2 [撮影日] 画像の撮影日が表示されます。撮影日(年/月/日)を選んで、画像を表示することができます。
3 [人物] 画像に登録されている人物名や、個人認証に対応したカメラから取り込まれた人物名が表示されます。友達や家族など、人物が撮影された画像を表示したいときに便利です。(個人認証に対応したカメラのみ)
4 [ランドマーク] ランドマーク名のフォルダーが表示されます。画像に撮影場所や地名などのランドマーク名を登録することで、ランドマークのフォルダーごとに画像をまとめて表示することができます。
5 [グループ] グループ名のフォルダーが表示されます。画像に任意のグループ名を登録することで、グループのフォルダーごとに画像をまとめて表示することができます。
6 [履歴] 最後に取り込んだ画像や印刷などに使用した画像を表示することができます。
7 [スマートグルーピング] さまざまな条件を設定したフォルダーを作成することができます。ImageBrowser EX に画像が取り込まれると、作成した条件を満たした画像は、自動でフォルダーに分けられます。詳しくは「詳細な条件で画像を検索する(スマートグルーピング)」を参照してください。
• お使いのカメラ/ビデオカメラによって、表示される機能(ボタン)は異なります。

21目目目目目目目目目目目目目 次次次次次次次次次次次次次
はじめに 活用編 付 録基本編
画像の保存場所について初期設定では、CameraWindowから取り込んだ画像は、以下の場所に撮影日ごとのフォルダーが作成されて保存されます。なお、ImageBrowser EX をお使いのとき、OS上や他のソフトウェアで ImageBrowser EX で登録されたフォルダー、およびフォルダー内の画像の移動、削除、名称の変更などの操作を行わないでください。
• Windows 8、Windows 7、Vista の場合は、Cドライブの‘ユーザー’→‘XXXXX’(ユーザーのログイン名)→‘マイ ピクチャ’または‘ピクチャ’の中• XP の場合は、Cドライブの‘Documents and Settings’→‘XXXXX’(ユーザーのログイン名)→‘My Documents’→ 静止画:‘マイ ピクチャ’の中、動画:‘マイビデオ’の中(お使いの環境によってフォルダーがない場合もあります)
起動ディスク(Macintosh HDなど)の‘ユーザ’→‘XXXXX’(ユーザーのログイン名)→‘ピクチャ’の中
ランチャーボタンエリアImageBrowser EX では、おもにメインウィンドウでランチャーボタンをクリックし、表示された画面のガイダンスにしたがって操作を進めていきます。
目的のランチャーボタンをクリックするボタンの下にメニューが表示された場合は、項目を選択します。メニューの項目はお使いのカメラ/ビデオカメラによって異なる場合があります。
ガイダンスにしたがって操作を進める
ランチャーボタン
[取り込み/カメラ設定]画像を取り込んだり、画像をメモリーカードに書き戻したりします。
[スライドショー]画像のスライドショーをはじめます。
[編集]画像の編集を行います。
[印刷]画像を印刷します。
[共有]画像をメールに添付します。
[CANON iMAGE GATEWAY]CANON iMAGE GATEWAYのサービスを利用します。
[地図]GPS情報を利用して、画像を地図上に表示します。(GPS機能を使って撮影した画像のみ)
• お使いのカメラ/ビデオカメラによって、表示される機能(ボタン)は異なります。
Windows
Mac OS
1
2

22目目目目目目目目目目目目目 次次次次次次次次次次次次次
はじめに 活用編 付 録基本編
ツールバー画像の回転などを行います。
2 3
4 5 6
1 7
1 最新の情報に更新 ツリービューやブラウザエリアを最新の表示に更新します。
2 戻る/進む 直前に表示したフォルダーに移動します。
3 左回りに90度回転/右回りに90度回転 選択した画像を右か左に90度回転します。 ・ 回転した画像にあわせてオリジナル画像を回転したい
ときは、右クリックで[回転情報に合わせて実体を回転]を選びます。
4 削除 選択した画像を削除します。 削除した画像はデスクトップの‘ごみ箱’に入ります。
5 ファイル種別でフィルタリング 選択したファイルの種類の画像のみを、ブラウザーエリアに表示します。
6 レーティングでフィルタリング 選択したレーティング(お気に入り度)の画像のみを、ブラウザーエリアに表示します。
7 テキストで検索 テキストを入力して画像を検索します。該当する画像が、ブラウザーエリアに表示されます。
・ ファイル名、フォルダーパス、個人認証に対応したカメラから取り込まれた人物名、画像に付加された情報(ランドマーク名、グループ名、タグ名、コメント)から検索することができます。
ブラウザーコントロールバーブラウザーエリアの表示に関する設定を行います。
6
4 7
1 3 52
1 並び替え 画像の並び順を設定します。
2 画像の情報表示 サムネイル表示のとき、画像の周りに表示される属性アイコン、ファイル名、撮影日時、レーティングのON/OFF を切り替えます。
3 画像のプロパティーを表示 プロパティーエリアをブラウザーエリアの右に表示します。
4 表示モードの切り替え ボタンをクリックして、メインウィンドウの表示モードを切り替えます。
サムネイルモード
プレビューモード
フルスクリーン
5 画面にフィットして表示 画面に収まるように、画像の大きさを変更します。(プレビューモードのみ)
6 オリジナルの画像サイズで表示 オリジナルの画像サイズで表示します。(プレビューモードのみ)
7 画像を拡大・縮小 表示倍率(プレビューモード)やサムネイルサイズ(サムネイルモード)を変更することができます。

23目目目目目目目目目目目目目 次次次次次次次次次次次次次
はじめに 活用編 付 録基本編
表示モードの切り替え用途にあわせて、ブラウザーエリアの表示モードを切り替えます。
サムネイルモード:画像を見やすい大きさのサムネイルで一覧できます。
プレビューモード:サムネイルを見ながら、選択した画像を大きなサイズで表示できます。
フルスクリーン:選択した画像を画面いっぱいに表示できます。
フルスクリーンから元の表示モードに戻る‘Esc’キーを押すか、静止画をクリックまたは動画をダブルクリックすると元の表示モードに戻ります。

24目目目目目目目目目目目目目 次次次次次次次次次次次次次
はじめに 活用編 付 録基本編
ブラウザーエリアでの操作ブラウザーエリアでは次のような操作ができます。
画像の選択(サムネイルモード)画像をクリックすると、その画像が選択されます。
• 複数の画像を選択するときは、‘Ctrl’キーを押しながら画像をクリックします。
• 連続して並んでいる画像をまとめて選択するときは、最初の画像をクリックしたあと、‘Shift’キーを押しながら最後の画像をクリックします。
右クリックで快適操作画面や画像の上で右クリックするとメニューが表示されます。このメニューには現在利用可能な機能、便利な機能が集められています。作業効率アップに右クリックを活用しましょう。
ナビゲーターの使い方プレビューモードで表示倍率を変更すると、現在の表示位置を示すナビゲーターウィンドウが表示されます。このウィンドウ上で をドラッグするか、ウィンドウ内をクリックすると表示位置を変更できます。

25目目目目目目目目目目目目目 次次次次次次次次次次次次次
はじめに 活用編 付 録基本編
プロパティー(画像詳細情報)ウィンドウブラウザーエリアで画像を選択したあと、ブラウザーコントロールバーの をクリックすると、プロパティーウィンドウが表示されます。
1
2
34
5
6
7
8
9
10
1 項目の表示/非表示を切り替えます。
2 [読み取り専用] 画像の上書き保存や削除を禁止します。
3 [撮影情報]タブ 明るさの分布を示すヒストグラム、シャッター速度、露出補正など、詳細な撮影情報が表示されます。
4 [分類情報]タブ 画像の分類情報が表示されます。
5 [レーティング] 画像のレーティング(お気に入り度)を設定します。
6 [人物] 画像に登録されている人の名前が表示されます。(個人認証に対応したカメラのみ)
7 [ランドマーク] 撮影場所の名前や地名を表示/設定します。
8 [グループ] グループ名を表示/設定します。
9 [タグ] 検索時に利用するキーワードを表示/設定します。
10 [コメント] コメントを表示/入力します。

26目目目目目目目目目目目目目 次次次次次次次次次次次次次
はじめに 活用編 付 録基本編
スライドショーで見る画像を画面いっぱいに次々に表示します。
[スライドショー]をクリックする
選択中のフォルダー内の画像が、順番に表示されます。
• 複数の画像を選択している場合は、その画像のみがスライドショーの対象になります。
• 動画は、再生が終了した時点で次の画像に切り替わります。
スライドショーのメニューバースライドショー実行時には、画面下部に次のようなメニューバーが表示されます。• 一定時間マウスを操作しないと、メニューバーは非表示になります。
1 2 3 4 5
1 前の画像に戻る
2 再生/一時停止
3 次の画像に進む
4 設定 スライドショーの再生間隔や効果を選べます。 ・ 再生間隔と効果は、動画には適用されません。
5 終了

27目目目目目目目目目目目目目 次次次次次次次次次次次次次
はじめに 活用編 付 録基本編
動画の再生プレビューモード/フルスクリーン(=22)で動画を再生します。
プレビューモード
1
2 3
1 動画の再生や音量調節をします。 ハイスピード動画を表示した場合は、再生速度を変更するバーと (実時間再生)ボタンが表示されます。ボタンをクリックすると、撮影時の実際の速さで動画が再生されます。
2 動画の前後の不要な部分を削除するための操作に進みます。
ダイジェスト動画は、不要なシーンを選んで削除することもできます。
3 動画から画像(静止画)を取り出します。
フルスクリーンから元の画面に戻る‘Esc’キーを押すか、動画をダブルクリックするとプレビューモードに戻ります。

28目目目目目目目目目目目目目 次次次次次次次次次次次次次
はじめに 活用編 付 録基本編
ソフトウェアの更新と機能の入手(オートアップデート)
手動で最新バージョンに更新する方法
ImageBrowser EX を最新バージョンに更新したり、公開された新しい機能を入手することができます。インターネットに接続している場合は、自動で最新バージョンの ImageBrowser EX(オートアップデート)や公開された新しい機能を確認します。インストールをうながすメッセージが表示された場合は、その表示にしたがってインストールしてください。インターネットに接続していない場合は、オートアップデートが利用できないため、インターネットに接続した環境でお使いください。
手動で最新バージョンに更新する方法カメラ/ビデオカメラによってソフトウェアの機能や内容が異なるため、カメラ/ビデオカメラを複数お持ちのときは、それぞれの製品を使って、ソフトウェアを最新バージョンに更新してください。
をクリックし、[最新バージョンに更新]を選ぶ
• ソフトウェアを最新バージョンに更新したり、公開された新しい機能を入手するには、コンピューターの管理者の権限が必要です。• ソフトウェアを最新バージョンに更新したり、公開された新しい機能を入手するには、インターネットに接続できる環境(プロバイダーとの契約やブラウザーソフトのインストール、各種回線接続が完了済み)が必要です。• 一般的なインターネット利用と同じようにお客様の環境によっては、プロバイダーとの接続料金や通信料金が別途かかることがあります。• オートアップデートがお使いいただけないときは、弊社ホームページをご覧ください。• お使いになりたいソフトウェアの使用説明書が更新されないときは、弊社ホームページからダウンロードしてご覧ください。

29目目目目目目目目目目目目目 次次次次次次次次次次次次次
はじめに 基本編 付 録活用編
画像の整理
画像の移動画像をカテゴリー別に分類(登録)する画像を並び替える人を登録する(個人認証に対応したカメラのみ)
画像を検索するメモリーカードに画像を書き戻す
画像の移動画像を別のフォルダーに移動します。
移動したい画像をドラッグし、[すべての画像]内の移動先のフォルダーの上でマウスボタンを離す(ドロップ)
• 選んだ元の画像が[撮影日]、[人物]、[ランドマーク]、[グループ]、[履歴]内で、かつドロップ先のフォルダーが[すべての画像]内のフォルダーのときは、移動ではなくコピーになります。(選んだ元の画像は移動しません)
サムネイルモード
プレビューモード

30目目目目目目目目目目目目目 次次次次次次次次次次次次次
はじめに 基本編 付 録活用編
画像をカテゴリー別に分類(登録)するランドマークやグループごとに画像をまとめたいときは、ランドマークやグループフォルダーを作成し、そのフォルダーに画像を入れて登録することができます。なお、[ランドマーク]、[グループ]フォルダーに登録した画像は元画像を参照している画像なので、元画像は保存されている場所からは移動しません。ただし、[ランドマーク]、[グループ]フォルダー内に登録されている画像を削除すると、元画像も削除されるため十分注意してください。
[ランドマークを作成]または[グループを作成]を選び、作成するフォルダー名を入力する
登録したいフォルダーに画像をドラッグし、マウスボタンを離す(ドロップ)指定したフォルダーに画像が登録されます。目的のフォルダーをクリックすると、そのフォルダーに登録されている画像が表示されます。
• [ランドマーク]、[グループ]のフォルダーを削除したときは、フォルダーのみが削除されて登録してあった画像は削除されません。
• 登録した画像には、登録先のフォルダーの情報がつくため、検索機能を使って検索することもできます。
画像を選んで、プロパティーウィンドウの[分類情報]タブでランドマークやグループの名前を入力してグループを作成することもできます。
画像を並び替える選んだ条件をもとに、ブラウザーエリアの画像を並び替えます。
ブラウザーコントロールバーの をクリックし、メニューから並び替えの条件を選ぶ
1
2

31目目目目目目目目目目目目目 次次次次次次次次次次次次次
はじめに 基本編 付 録活用編
人を登録する(個人認証に対応したカメラのみ)画像を ImageBrowser EX に取り込むと、人の顔を自動的に検出してグループ分けします。名前で画像を検索できるように、人物情報を登録しましょう。
ツリービューの[人物]で[人物を登録]をクリックする人物を登録する画面が表示されます。グループの中に違う人の顔がある場合は、顔画像右上の をクリックしてグループから除外します。
人物名を入力する入力が終わったら、‘Enter’キーを押します。
人物の代表画像を選び、個人認証に対応したカメラで表示する名前を入力したあと、[OK]をクリックする
[閉じる]をクリックするツリービューに、登録した人物名が表示されます。
個人情報について• 登録した画像には、人物名の情報が記録されます。また、人の顔が検出された画像を登録する(=33)と、人物名の情報が記録されます。このため、これらの画像を他人に渡したり、インターネットなどの複数の人が閲覧できる環境へ掲載するときは、十分注意してください。• 登録済みの人物情報を削除するときは、ツリービューの人物名の上で右クリックし、メニューから[削除]を選びます(画像に登録されている人物の名前も削除されます)。
登録済みの人物情報を変更するツリービューの人物名の上で右クリックすると、検索に使う画像、登録済みの人物名、代表画像を変更できます。
顔検索について画像数が多いときは顔の検出に時間がかかるため、ImageBrowser EX を終了したあとにも処理を続けることがあります。このときは画面右下の小さな画面に状況が表示されます。[終了]をクリックすると終了できます。なお、環境設定(=44)の[個人認証]タブで[終了後も顔情報の解析を続ける]のチェックを外すと、この処理は行われません。
1
2
3
4

32目目目目目目目目目目目目目 次次次次次次次次次次次次次
はじめに 基本編 付 録活用編
パソコンとカメラで人物情報を同期する(個人認証に対応したカメラのみ)CameraWindow を使うと、カメラで登録した情報を取り込んで人を登録できます。また、ImageBrowser EX で登録した人物情報をカメラに転送することもできます。詳しくはCameraWindowガイドをご参照ください。
パソコンまたはカメラに人物情報があるときは、接続したときに、人物情報を自動で同期するかどうかを設定する画面が表示されます。CameraWindowを起動するたびに同期する画面を表示させたくないときは、[自動で同期する]のチェックを外してください。
画像を検索する設定した条件を満たす画像のみをブラウザーエリアに表示します。
テキストで画像を検索するファイル名、フォルダー名、個人認証に対応したカメラから取り込まれた人物名、画像に付加された情報(ランドマーク名、グループ名、タグ名、コメント)から検索することができます。
ツールバーのボックスにテキストを入力する
ファイルの種類で画像を検索する静止画や動画のファイル種類を選ぶと、選んだ種類ごとに画像を表示できます。
ツールバーの をクリックし、ファイルの種類を選ぶ
レーティングで画像を検索する
ツールバーの をクリックし、☆の数と条件を選ぶ

33目目目目目目目目目目目目目 次次次次次次次次次次次次次
はじめに 基本編 付 録活用編
人を検索する(サムネイルモード)(個人認証に対応したカメラのみ)
ツリービューの人物名をクリックするブラウザーエリアに、その人物が写っていると思われる画像が表示されます。
• 画像の右下に が表示されているときは、その人物が写っていると思われる画像です。枠の上にカーソルを移動すると[この人物に登録しますか?]と表示されますので、画像を登録する場合は 、登録しない場合は をクリックしてください。
人の顔を検索する(プレビューモード)(個人認証に対応したカメラのみ)
人物の画像を選び、プレビューモードで表示する
ブラウザーエリアの をクリックする顔の下に人物名が表示されます。• 人物名の後ろに[?]が表示されているときは、その人物と思われる画像です。枠の上にカーソルを移動して、画像を登録する場合は 、登録しない場合は をクリックしてください。
• 人物名のボックスに[?]しか表示されていない場合は、ボックスをクリックして人物名を入力してください。
正しく検索されないときは、環境設定(=44)の[個人認証]タブで[人物で検索した時に表示される、似ている顔の数]のバーを操作してください。違う人物まで検索されてしまうときは[少ない]側に、検索したい画像が検索されないときは[多い]側に設定します。
1
2

34目目目目目目目目目目目目目 次次次次次次次次次次次次次
はじめに 基本編 付 録活用編
詳細な条件で画像を検索する(スマートグルーピング)
ツリービューで[スマートグルーピング]の[条件の作成]をクリックする条件を設定する画面が表示されます。
条件を設定する• 条件には、撮影日や画像の分類情報を設定できます。
• 画像の分類情報については、「画像詳細情報の設定」を参照してください。
名前をつけて[OK]をクリックするフォルダーが作成され、設定した条件を満たした画像が表示されます。
• あとから取り込んだ画像も、作成した条件にあうと、自動でフォルダー内に表示されるようになります。
[スマートグルーピング]のフォルダー内の画像を削除すると、元の画像が削除されますのでご注意ください。
メモリーカードに画像を書き戻す いったんパソコンに取り込んだ画像を、メモリーカードリーダーを使ってメモリーカードに書き戻します。書き戻した画像は、カメラで再生することができます。• EOS DIGITAL カメラは、EOS Utility を使用して直接カメラに画像を書き戻すことはできません。
カメラで初期化したメモリーカードをメモリーカードリーダーに差し込む
ImageBrowser EX のメインウィンドウで書き戻す画像を選ぶ
[取り込み/カメラ設定]をクリックし、[メモリーカードへ画像を書き戻す]を選ぶ
• 書き戻しできる画像は「JPG」、「MOV」、「MP4(ビデオカメラで撮影したMP4を除く)」で、それぞれに対応したカメラでのみ利用できます。詳しくは、カメラの使用説明書を参照してください。• メモリーカードに書き込める画像は、DCF規格に準拠した画像のみです。• パソコンで編集したり情報を変更したりした画像は、書き戻せない場合があります。
1
2
3
1
2
3

35目目目目目目目目目目目目目 次次次次次次次次次次次次次
はじめに 基本編 付 録活用編
画像(静止画)の編集
• JPEG画像の編集
赤目を補正する自動補正する色と明るさを調整するシャープネスを強調する - 輪郭を強調するトリミングする - 画像の一部分を切り抜く
文字を挿入するパノラマ合成する - PhotoStitch
• RAW画像の編集
RAW画像を処理する - Digital Photo Professional
共通の操作
ブラウザーエリアで編集する画像を選ぶ
ランチャーボタンの[編集]をクリックし、メニューから編集する項目を選ぶ
表示された画面のガイダンスにしたがって操作を進める
1
2
3

36目目目目目目目目目目目目目 次次次次次次次次次次次次次
はじめに 基本編 付 録活用編
赤目を補正する フラッシュの光で赤く写ってしまった目を、本来の色に戻します。
[編集]→[赤目を補正する]
自動補正する 画像の色あいや明るさを自動で調整します。
[編集]→[自動補正する]
色と明るさを調整する さまざまな方法で、画像の色あいや明るさを調整します。
[編集]→[色と明るさを調整する]• 表示された画面で、レベル補正やトーンカーブ補正もできます。
[編集]→[色と明るさを調整する] [編集]→[レベル補正する] [編集]→[トーンカーブ補正する]
Windows
Mac OS

37目目目目目目目目目目目目目 次次次次次次次次次次次次次
はじめに 基本編 付 録活用編
シャープネスを強調する - 輪郭を強調する 人物や物など被写体の境界線を強調し、画像をはっきりとさせます。
[編集]→[シャープネスを強調する]
アンシャープマスクの[半径]は輪郭を検出する大きさ、[しきい値]は輪郭と判定する基準値です。
トリミングする - 画像の一部分を切り抜く 周囲の不要な部分を削除し、必要な部分だけを切り出します。
[編集]→[トリミングする]• トリミングする範囲を数値で指定したり、縦横比を設定したりすることもできます。
文字を挿入する 画像に文字を挿入します。
[編集]→[文字を挿入する]• [アンチエイリアス]にチェックマークを付けると、文字の輪郭線がやわらかくなり、背景の画像になじみます。
Windows

38目目目目目目目目目目目目目 次次次次次次次次次次次次次
はじめに 基本編 付 録活用編
パノラマ合成する - PhotoStitch(フォトスティッチ) 少しずつ方向をずらして撮影した複数枚の画像を合成し、ワイドなパノラマ画像を作成します。
[編集]→[パノラマ合成する]
‘空きメモリ不足です’というメッセージが表示された場合は、次のいずれかの方法で対処してください。• PhotoStitch 以外のソフトウェアを終了する• 合成する画像の枚数を減らす。または、合成する画像のサイズを小さくする• [保存]タブの[画像の調整]で[保存する画像のサイズ]を小さくする
スティッチアシスト機能を活用するカメラの「スティッチアシスト」を使って撮影した画像であれば、画像の順番や合成方向をPhotoStitch が自動的に判断するため、より簡単に合成できます。(お使いのカメラ/ビデオカメラによっては、スティッチアシスト機能がない場合もあります)

39目目目目目目目目目目目目目 次次次次次次次次次次次次次
はじめに 基本編 付 録活用編
RAW画像を処理する - Digital Photo Professional(デジタルフォトプロフェッショナル)
RAW画像を、JPEG画像や TIFF 画像に変換します。
ImageBrowser EX の[編集]をクリックし、[RAW画像を処理する]を選ぶDigital Photo Professional が起動します。• ‘スタート’メニューから‘すべてのプログラム’または‘プログラム’→‘CanonUtilities’→‘Digital Photo Professional XXX’(XXXにはバージョンを表す数字が入ります)→‘Digital Photo Professional’を選ぶことでも起動できます。
画像が保存されているフォルダーを選ぶ
画像を選ぶ
[セレクト編集画面]をクリックするツールパレットが表示されます。
ツールパレットで、画像の明るさやホワイトバランスを調整する
• 調整した内容(画像処理条件の情報)は、「レシピ」として画像と一緒に保存できます。
• Digital Photo Professional では、ピクチャースタイルを指定することで、シーンや被写体にあった最適な画像に調整できます。
• 調整できる項目は、お使いのカメラによって異なります。
1
2
3
1 RGB全チャンネル、または各チャンネルごとのレベルをトーンカーブで調整します。
2 夜景や高 ISO感度で撮影した画像に発生するノイズを緩和します。
3 EOS DIGITAL カメラで撮影した画像のレンズ収差補正などを行います。
4 明るさやホワイトバランス、ピクチャースタイルを調整します。
5 コントラストや色あい、色の濃さなどを調整します。
Digital Photo Professional のツールパレット
4
1 2 3
5
4
5

40目目目目目目目目目目目目目 次次次次次次次次次次次次次
はじめに 基本編 付 録活用編
印刷するDigital Photo Professional で印刷するには、メインウィンドウで画像を選択したあと、[ファイル]メニューから機能を選択します。Digital Photo Professional には、次のような印刷方法が用意されています。
印刷方法 説明
印刷 1枚の用紙に1つの画像を自動的にレイアウトして印刷
詳細指定印刷 1枚の用紙に1つの画像を自由にレイアウトして、入力したタイトルや撮影情報などを一緒に印刷
コンタクトシート印刷 1 枚の用紙に複数の画像をならべて印刷(画像数やレイアウト、文字の挿入などの設定も可能)
• RAW画像の撮影は、RAW画像に対応したカメラでのみ撮影できます。詳しくは、お使いのカメラの使用説明書を参照してください。• Digital Photo Professional に対応したRAW画像のみ処理できます。必ず、カメラの使用説明書を参照してください。• EOS DIGITAL カメラをお使いの方はCDから読み込んで、EOS DIGITAL カメラ以外のカメラをお使いの方は、弊社ホームページからダウンロードして、詳しい操作説明がされている「Digital Photo Professional 使用説明書」(電子マニュアル)を参照してください。
RAW画像とはRAW画像は、カメラの撮像素子の出力をそのまま記録した画像データです。通常の JPEG画像とは異なりカメラ内で「画像調整」や「圧縮」をしていない「生データ」ですので、パソコン上で劣化させることなく画像調整処理(現像)を行うことができます。
シャッターを切った瞬間の撮像素子の
データ
通常の撮影
RAW画像の撮影RAW画像
JPEG画像圧縮
画像調整
圧縮
画像調整
• 一般的なソフトウェアで使用可能• 圧縮済みのため画像調整すると劣化しやすい
JPEG画像、TIFF 画像
• 画像を見ながら劣化を気にせず画像調整が可能• 一般的なソフトウェアで見るためにはDigital Photo Professional での処理が必要
カメラ内部での処理 パソコンでの処理
自動的に画像調整および圧縮 Digital Photo Professional
の RAW画像の処理

41目目目目目目目目目目目目目 次次次次次次次次次次次次次
はじめに 基本編 付 録活用編
画像詳細情報の設定
レーティング(お気に入り度)を設定するランドマークやグループを登録する
タグを設定するコメントを入力する
プロパティーウィンドウ(=25)で画像詳細情報を設定します。
画像詳細情報について画像につけられる分類情報についてまとめます。
情報名 内容 設定方法 画像の検索条件として使用
サムネイルの下に表示
レーティング お気に入りの画像に☆を付けて分類
• ImageBrowser EX• Digital Photo Professional• カメラ/ビデオカメラ(お気に入り設定)• Windows 8/Windows 7/Windows Vista(評価)
○ ○
ランドマーク 画像に、撮影した場所や建物などのランドマーク名を付けて分類
ImageBrowser EX ○ ×
グループ 画像にグループ名を付けて分類 ○ ×
タグ 撮影の対象、行事などをリストから選択(リストは編集可)
○ ×
コメント 撮影した状況や、写真にまつわる思い出を自由な文章で入力
○ ×
• 「サムネイルの下に表示」する項目は、ブラウザーコントロールバーの をクリックして選択します。

42目目目目目目目目目目目目目 次次次次次次次次次次次次次
はじめに 基本編 付 録活用編
レーティング(お気に入り度)を設定する画像のレーティング(お気に入り度)を☆、☆☆、☆☆☆、☆☆☆☆、☆☆☆☆☆、なしの6段階で設定します。レーティングを使って、お気に入りだけを絞り込んで表示することができます(=22)。
プロパティーウィンドウを表示し、[分類情報]をクリックする
[レーティング]の または をクリックしてレーティングを設定する
• レーティングは、次の方法でも設定できます。 ‒ 画像を右クリックして表示されるメニュー ‒ カメラ/ビデオカメラの「お気に入り設定」 ‒ Digital Photo Professional(Ver. 3.9 以降)
カメラ/ビデオカメラでのお気に入り設定は、お気に入り設定に対応したカメラ/ビデオカメラでのみ利用できます。詳しくは、カメラ/ビデオカメラの使用説明書を参照してください。
ランドマークやグループを登録する「画像をカテゴリー別に分類(登録)する」と同じ操作で登録できます。
1
2

43目目目目目目目目目目目目目 次次次次次次次次次次次次次
はじめに 基本編 付 録活用編
タグを設定する「タグ」を設定します。タグにつけた名前を使って画像を検索できます(=32)。
プロパティーウィンドウを表示し、[分類情報]をクリックする
[タグを追加]をクリックし、タグを入力する
• タグは、画像を右クリックして表示されるメニューからでも追加できます。
コメントを入力する自由に「コメント」を入力できます。入力したコメントから画像を検索できます(=32)。
プロパティーウィンドウを表示し、[分類情報]をクリックする
[コメント]のボックスに、テキストを入力する
1
2
1
2

44目目目目目目目目目目目目目 次次次次次次次次次次次次次
はじめに 基本編 付 録活用編
使用環境の設定
環境設定をする
環境設定をする
をクリックする
環境設定画面で設定を行う
• お使いのカメラ/ビデオカメラによってはフォルダーの追加が必要になる場合があります。その場合は、環境設定画面からフォルダーを追加してください。
1
2

45目目目目目目目目目目目目目 次次次次次次次次次次次次次
はじめに 基本編 付 録活用編
動画の編集
動画を編集する動画から複数の画像を取り出すEOSビデオスナップを編集する(EOS DIGITAL カメラのみ)
動画を編集する動画を切り取ったり、動画や静止画をつないでオリジナルの動画を作ります。タイトルなどの文字やBGMを挿入したり、動画にさまざまな効果を付けることもできます。
動画を選ぶ
[編集]をクリックし、[動画を編集する]を選ぶ
ガイダンスにしたがって操作を進める
• この機能を使って編集した動画はカメラに書き戻せません。• 動画の編集後にフレームレート変換を行ったときは、シーンによっては滑らかに再生できないことがあります。• 動画の保存には時間がかかることがあります。特に、「保存画像タイプ」でMOVを選択した場合は、非常に時間がかかります。なお、保存時間は、パソコンの性能や画像サイズなどにより大きく変動し、さらに時間がかかることがあります。
1
2
3

46目目目目目目目目目目目目目 次次次次次次次次次次次次次
はじめに 基本編 付 録活用編
保存できる動画時間について保存できる動画の時間は右のとおりです。右表より時間が長い動画を保存しようとすると、メッセージが表示されます。この場合、動画の時間を短くするか、画像サイズを小さくしてください。
• EOS DIGITAL カ メ ラ で 撮 影 し た 動画 を こ の 機 能 を 使 っ て 編 集 す る と、ImageBrowser EX 規定の動画圧縮方式で変換および保存されます。そのため、カメラで指定した動画圧縮方式とは異なる方式で保存されることがあります。
画像サイズ保存できる動画(MOV)
23.976 fps/25 fps/29.97 fps* 50 fps/59.94 fps*
1920× 1080 10分未満 ̶1280× 720 20分未満 10分未満640× 480 30分未満 20分未満320× 240 60分未満 ̶
* カメラでは、23.976 fps は 24 fps、29.97 fps は 30⦆fps、59.94 fps は 60 fps と表示されます。
画像サイズ 保存できる動画(MP4)1280× 720 30分未満
動画を切り取る動画の前後の不要な部分を削除します。
プレビューモードで動画を選ぶ
をクリックする
開始点と終了点(左図のバーの両端)を動かして切り取る範囲を決める
[保存]をクリックする
• ダイジェスト動画は、不要なシーンを選んで削除することもできます。
1
2
3
4

47目目目目目目目目目目目目目 次次次次次次次次次次次次次
はじめに 基本編 付 録活用編
動画から複数の画像を取り出す撮影した動画から、気に入ったシーンを画像として取り出して保存します。
動画を選ぶ
[編集]をクリックし、[動画から複数の画像を取り出す]を選ぶ
ガイダンスにしたがって操作を進める
EOSビデオスナップを編集する(EOS DIGITALカメラのみ)
ビデオスナップアルバムを選ぶ画面詳細情報を表示し、ビデオスナップ動画であることを確認します。
[編集]→[EOSビデオスナップを編集する]EOS Video Snapshot Task が起動します。
• EOS Video Snapshot Task のヘルプから、EOS Video Snapshot Task の使用説明書(PDF形式の電子マニュアル)を見ることもできます。
1
2
3
1
2

48目目目目目目目目目目目目目 次次次次次次次次次次次次次
はじめに 基本編 付 録活用編
さまざまなWEBサービスやメールの利用
利用できるサービスImageBrowser EX の連携機能を利用する
利用できるサービスインターネットを利用すれば、ImageBrowser EX と連携して、さまざまなWEBサービスをご利用いただけます。CANON iMAGE GATEWAYは、サービスに対応している国/地域でのみご利用いただけます。
CANON iMAGE GATEWAYCANON iMAGE GATEWAYは、キヤノンのカメラ/ビデオカメラを購入された方がご利用いただけるオンラインフォトサービスです。会員登録(無料)をすれば、撮影した画像をオンラインアルバムにして公開するなどの各種サービスを利用することができます。なお、CANON iMAGE GATEWAY がご利用になれる国/地域の最新情報は、WEB サイト(http://canon.com/cig)でご確認ください。また、受けられるサービスについては、ご利用になる国/地域のCANON iMAGE GATEWAYでご確認ください。
• CANON iMAGE GATEWAYへ会員登録する(無料)
[CANON iMAGE GATEWAY]をクリックし、[会員登録する]を選ぶ
ガイダンスにしたがって操作を進める
CD-ROMから会員登録する付属の CD-ROMを使って、会員登録をすることもできます。この場合は、インストーラーパネルのCANON iMAGE GATEWAYの[登録]をクリックします。
1
2

49目目目目目目目目目目目目目 次次次次次次次次次次次次次
はじめに 基本編 付 録活用編
• CANON iMAGE GATEWAYを利用する
[CANON iMAGE GATEWAY]をクリックし、目的に応じていずれかの項目を選ぶ
ImageBrowser EXの連携機能を利用する• 画像をメールに添付する撮影した画像を電子メールに添付して送ることができます。

50目目目目目目目目目目目目目 次次次次次次次次次次次次次
はじめに 基本編 付 録活用編
ImageBrowser EXの連携機能を利用する
画像をメールに添付する電子メールの添付ファイルとして画像を送信します。
画像を選ぶ
[共有]をクリックして、[電子メールで画像を送信する]を選び、画像のサイズなどを設定する
[電子メールに添付する]をクリックする電子メールソフトウェアが起動し、メールの送信画面が表示されます。選択した画像は添付ファイルとして表示されます。
• [詳細設定]の「終了時の動作」で[フォルダーに保存する]を選択している場合は、指定した保存先に画像が保存されます。
• 電子メールソフトウェアが自動で起動しない場合は、画像をいったんパソコンに保存してから電子メールソフトウェアを起動して、送信メールに添付してください。画像の保存先は[詳細設定]で指定できます。
[完了]をクリックする電子メールソフトウェアが起動し、メールの送信画面が表示されます。• 画像は、起動ディスクの‘ユーザ’→‘XXXXX’(ユーザーのログイン名)→‘ライブラリ’→‘Preferences’→‘SendEmailUserData’→‘電子メール用画像’フォルダーに保存されます。
• 電子メールソフトウェアが自動で起動しない場合は、‘アプリケーション’フォルダーから電子メールソフトウェアを起動してください。
保存した画像をメールに添付する
1
2
Windows
3
Mac OS
3
4

51目目目目目目目目目目目目目 次次次次次次次次次次次次次
はじめに 基本編 付 録活用編
電子メールソフトウェアが自動で起動するには、お使いの電子メールソフトウェアがMAPI クライアントに設定されている必要があります。
自動で起動させる電子メールソフトウェアの設定
• Windows 8、Windows 7 の場合は、事前に電子メールソフトウェアをインストールしておく必要があります。設定を変更する場合は、‘スタート’メニュー→‘既定のプログラム’で設定してください。• Windows Vista の場合は、お使いの電子メールソフトウェアで設定します。たとえば、Windows メールの場合は、Windows メールを起動したあと、‘ツール’メニュー→‘オプション’→‘既定のメッセージング プログラム’→‘このアプリケーションは既定のメールハンドラではありません’の‘既定に設定’で設定します。• Windows XPの場合は、Internet Explorer を起動し、‘ツール’メニュー→‘インターネット オプション’→‘プログラム’タブ→‘電子メール’で設定します。
‘アプリケーション’フォルダー→‘Mail’アイコンをダブルクリックしてMail を起動し、‘Mail’メニュー→‘環境設定’→‘一般’の画面で設定します。
Windows
Windows
Mac OS

52目目目目目目目目目目目目目 次次次次次次次次次次次次次
はじめに 基本編 付 録活用編
GPS
GPSの情報を利用する - Map Utility
GPSの情報を利用する - Map Utility(マップユーティリティー)GPS(Global Positioning System: 人工衛星を利用して現在地がわかるシステム)機能を搭載したカメラで撮影した画像や、GPSログファイルの情報を使って、画像を撮影した場所やカメラを持って移動した軌跡を地図上に表示します。移動した軌跡を地図上でかんたんに確認できます。また、位置情報などの追加や削除もできます。
このソフトウェアでは、Google マップ™ 地図サービスを使用して地図上に画像や軌跡を表示しているため、画像やGPSログファイルに含まれる位置情報がサービス提供会社へ送信されます。
• インターネットに接続できる環境(プロバイダーとの契約やブラウザーソフトのインストール、各種回線接続が完了済み)が必要です。• 一般的なインターネット利用と同じようにお客様の環境によっては、プロバイダーとの接続料金や通信料金が別途かかることがあります。• Google、Google マップおよびGoogle Earth は Google Inc. の商標です。• GPS機能を使って撮影した画像やGPSログファイルには、個人を特定する情報が含まれていることがあります。他人に渡したり、インターネットなどの複数の人が閲覧できる環境にアップロードするときは、十分ご注意ください。• Digital Photo Professional の画像編集と、Map Utility の操作を同時に行わないでください。画像の編集内容が、正しく保存されないことがあります。
画像を選ぶ
[地図]をクリックするMap Utility が起動します。
1
2

53目目目目目目目目目目目目目 次次次次次次次次次次次次次
はじめに 基本編 付 録活用編
画面の表示を選択する
軌跡を地図上で表示/編集するモード
1
4 5 6
7
8
2 3
1 ImageBrowser EX で選択していた画像が表示されます。
2 地名を入力し、検索します。
3 Google Earth で表示するためのファイルを書き出します。このファイルを利用するには、Google Earth のインストールが必要です。なお、お使いのGoogle Earthのバージョンによっては正しく表示されないことがあります。
4 画像を追加します。
5 画像の位置情報を追加/削除します。
6 地図上の指定範囲の画像に、ランドマーク名を付けます。
7 画像の撮影場所にはピンが表示されます。
8 選択中の画像が拡大表示されます。
• お使いのカメラ/ビデオカメラによって、表示される機能(ボタン)は異なります。
この機能が利用できるのは、GPS機能が搭載されたカメラで撮影した画像や、スマートフォンのGPS情報を取り込んで画像に記録できるカメラで撮影した画像になります。
3

54目目目目目目目目目目目目目 次次次次次次次次次次次次次
はじめに 基本編 付 録活用編
GPSログファイルを管理するモード
2
1
3 4 5
6
1 GPSログファイルが表示されます。
2 カメラやメモリーカードからGPSログファイルを読み込みます。
3 GPSログファイルを追加します。
4 GPSログファイルの時差情報を変更します。
5 GPSログファイルをリストから削除します。
6 ログ情報を絞り込んで表示できます。 軌跡がうまく表示できないときに調整します。
• お使いのカメラ/ビデオカメラによって、表示される機能(ボタン)は異なります。
この機能が利用できるのは、ロガー機能が搭載されたカメラで記録したGPSログファイルになります。

55目目目目目目目目目目目目目 次次次次次次次次次次次次次
はじめに 基本編 活用編 付 録
索引
取り込む/書き戻す
「カメラ/ビデオカメラから画像を取り込みたい」「EOS DIGITAL カメラから画像を取り込みたい」「メモリーカードリーダーから画像を取り込みたい」「お気に入りの画像を持ち歩きたい」
見る
「画面いっぱいにして画像を表示したい」「動画を見たい」「画像の詳細情報を確認したい」「スライドショーで見たい」「人の顔を探したい」
整理する
「画像をフォルダーごとに整理したい」「画像をカテゴリーごとにまとめたい」「いろいろな条件で画像を探したい」「画像を並び替えたい」
編集する
「静止画を編集したい」「RAW画像を変換したい」「動画を編集したい」
印刷する
「1枚ずつ、画像を印刷したい」「画像を一覧で印刷したい」
その他
「使用環境を設定したい」
用語を検索する本書は、Adobe Reader のドキュメントです。思いついた用語や言葉で検索したいときは、Adobe Reader の「検索機能」をお使いください。
Windows
Mac OS 探したい用語を入力します。

56目目目目目目目目目目目目目 次次次次次次次次次次次次次
はじめに 基本編 活用編 付 録
ソフトウェアのアンインストール(削除)ソフトウェアのアンインストール(削除)は、ソフトウェアが不要になった場合や、ソフトウェアの調子が悪くなって再インストールしたい場合などに行います。• ここでは、ImageBrowser EX を例にとって説明します。他のソフトウェアも同様の手順でアンインストールできます。
• この操作には、コンピューターの管理者の権限が必要です。
• アプリケーションフォルダーの中に、取り込んだ画像の入ったフォルダーがある場合、一緒にゴミ箱へ移動しないようにご注意ください。
‘スタート’メニューから‘すべてのプログラム’または‘プログラム’→‘Canon Utilities’→‘ImageBrowser EX’→‘ImageBrowser EX アンインストール’を選ぶアンインストールが開始され、ImageBrowser EX が削除されます。
‘アプリケーション’フォルダー→‘Canon Utilities’フォルダーの中にある‘ImageBrowser EX’フォルダーをゴミ箱に移動する
ゴミ箱を空にする
Mac OS
Windows
1
Mac OS
1
2

57目目目目目目目目目目目目目 次次次次次次次次次次次次次
はじめに 基本編 活用編 付 録
メモリーカードのフォルダー構造について
フォルダー構造フォルダー内のファイル画像のタイプ
フォルダー構造本書で扱うフォルダーは次のようになります。
MISC
CANONMSC
GPS
GPS
DCIM
*
DCIMフォルダーの画像を管理するファイルが入っているフォルダーです。
yymmddx.LOG(GPSログファイル)
yymmddx.LOG(GPSログファイル)
DPOFの設定をすると作成されるフォルダーです。DPOFの指定内容を管理するファイルが入っています。
・ xxx_ _ _mm・ xxx_mmdd・ xxxCANON・ xxxEOSxxのいずれか
*
• xxx には 100~ 999の数字、mmには撮影した月、ddには撮影した日にちが入ります。• ‘GPS’フォルダーのGPSログファイルの yy には、西暦の下二桁の数字が入ります。• * のフォルダー以外は、画像管理ファイルです。開いたり、削除したりしないでください。• お使いのカメラ/ビデオカメラによっては撮影できない画像タイプ、作成されないフォルダーがあります。

58目目目目目目目目目目目目目 次次次次次次次次次次次次次
はじめに 基本編 活用編 付 録
フォルダー内のファイルファイル名 ファイルの種類
IMG_xxxx.JPG JPEGタイプの画像ファイル
_MG_xxxx.JPG Adobe RGBで撮影した JPEGタイプの画像ファイル
IMG_xxxx.CR2 RAWタイプの画像ファイル
_MG_xxxx.CR2 Adobe RGBで撮影したRAWタイプの画像ファイル
IMG_xxxx.CRW RAWタイプの画像ファイル
_MG_xxxx.CRW Adobe RGB で撮影したRAWタイプの画像ファイル
xxxx.TIF EOS-1D、EOS-1Dsで撮影したRAWタイプの画像ファイル
ST□ _xxxx.JPG スティッチアシストで撮影した画像ファイル
MVI_xxxx.MOV 動画ファイル
MVI_xxxx.AVI 動画ファイル
MVI_xxxx.MP4 動画ファイル
MDG_xxxx.MOV ダイジェスト動画ファイル
MDG_xxxx.MP4 ダイジェスト動画ファイル
• xxxx には英数字が入ります。• スティッチアシストで撮影した画像ファイル名の□にはアルファベットが入り、撮影するたびに、A、B、C、・・・、Zとなります。
画像のタイプImageBrowser EX は、キヤノン製のカメラ/ビデオカメラで撮影した次のタイプの画像に対応しています。
静止画• JPEG(.JPG)ほとんどのカメラ/ビデオカメラで利用されている画像タイプです。何回も加工や保存をくり返すと、少し画像が荒れる場合があります。
• RAW(.CRW/.CR2/.TIF)デジタルカメラの撮像素子の出力を、劣化させることなく記録したキヤノン独自の画像タイプです。RAW 画像の撮影は、RAW画像に対応したカメラでのみ撮影できます。
• TIFF(.TIF)汎用性の高い画像タイプです。
動画ImageBrowser EX のブラウザーエリアでは、動画のマークが表示されます。
• AVI(.AVI)Windows標準の動画タイプです。
• MOV(.MOV)/MP4(.MP4)汎用性の高い動画タイプです。

59目目目目目目目目目目目目目 次次次次次次次次次次次次次
はじめに 基本編 活用編 付 録
困ったときには
最初にご確認くださいこんなときは
ソフトウェアを使用しているときに困ったことが起こったら、お読みください。
ホームページもご利用ください弊社のホームページに、お客様相談センターに数多く寄せられるお問い合わせをQ&A 形式で掲載しています。あわせて参照してください。http://canon.jp/support
最初にご確認くださいトラブルが発生したときは、まず次のことを確認してください。
• お使いのパソコンは、「パソコンに必要なシステム構成」の条件を満たしていますか?カメラ/ビデオカメラの使用説明書を参照して、「パソコンに必要なシステム構成」をご確認ください。
• カメラ/ビデオカメラは正しくパソコンに接続されていますか?カメラ/ビデオカメラの使用説明書を参照して、接続方法をご確認ください。また、お使いのケーブルが正しいか、ケーブルの接続状況などもあわせてご確認ください。
• カメラ/ビデオカメラとパソコンが通信できる状態になっていますか?お使いのカメラ/ビデオカメラによっては、カメラ/ビデオカメラとパソコンを通信できる状態にするために、再生モードにする必要があります。詳しくは、カメラ/ビデオカメラの使用説明書を参照してください。
• バッテリー/電池の残量は十分ですか?バッテリーまたは電池でカメラ/ビデオカメラを使用されている場合は、バッテリーまたは電池の残量が十分であるかをご確認ください。カメラ/ビデオカメラをパソコンとつなぐ場合、カメラ/ビデオカメラの電源には、ACアダプターキット/コンパクトパワーアダプター(お使いのカメラやビデオカメラによっては別売)をお使いいただくことをおすすめします。

60目目目目目目目目目目目目目 次次次次次次次次次次次次次
はじめに 基本編 活用編 付 録
こんなときはトラブルが発生したときは、次の内容をご確認の上、対処してください。
• インターフェースケーブルでカメラ/ビデオカメラとパソコンを接続したときに‘新しいハードウェアの追加ウィザード’の画面が表示される
Windows
‘キャンセル’をクリックして画面を閉じ、いったんカメラ/ビデオカメラとパソコンの接続を外してください。次に前ページの「最初にご確認ください」を参照して、問題を解決してください。
• ImageBrowser EX で設定した画像詳細情報(レーティングやグループ名など)が消えてしまう Windows Mac OS
OS上や他のソフトウェアで ImageBrowser EX で登録されたフォルダー、およびフォルダー内の画像の移動、削除、名称の変更をすると、ImageBrowser EX で設定したレーティングやグループ名などの画像詳細情報が消えてしまうことがあります。そのため、これらの操作は「ツリービュー」、「プロパティー(画像詳細情報)ウィンドウ」、「画像の整理」を参照して、ImageBrowser EX で行ってください。
• カメラ/ビデオカメラが検出されない、イベントダイアログ/自動再生/デバイスステージが表示されない、パソコンに画像を取り込めない(カメラ/ビデオカメラとパソコンをインターフェースケーブルで接続している場合)
Windows
カメラ/ビデオカメラが他のデバイスとして認識されている場合があります。次の手順でデバイスを削除してください。
この操作には、コンピューターの管理者の権限が必要です。
‘デバイス マネージャー’を表示するWindows 8 の場合:画面左下隅を右クリック→‘デバイス マネージャー’
Windows 7 の場合:‘スタート’メニュー→‘コントロール パネル’ →‘システムとセキュリティ’→‘システム’ →‘デバイス マネージャー’
Windows Vista の場合:‘スタート’メニュー→‘コントロール パネル’ →‘システムとメンテナンス’ →‘デバイス マネージャ’
1

61目目目目目目目目目目目目目 次次次次次次次次次次次次次
はじめに 基本編 活用編 付 録
Windows XP の場合:‘スタート’メニュー→‘コントロール パネル’→‘パフォーマンスとメンテナンス’→‘システム’→‘ハードウェア’タブの‘デバイス マネージャ’
‘その他のデバイス’、‘ポータブル デバイス’または‘イメージング デバイス’の‘+’をクリックする他のデバイスとして認識されている場合、お使いのカメラ/ビデオカメラの機種名または‘Canon Camera’が表示されます。• ‘その他のデバイス’、‘ポータブル デバイス’または‘イメージング デバイス’が表示されない場合や、お使いのカメラ/ビデオカメラの機種名または‘Canon Camera’が表示されない場合は、他の原因が考えられます。手順5に進んで、いったん操作を終了してください。
お使いのカメラ/ビデオカメラの機種名または‘Canon Camera’を選び、右クリックして‘削除’を選ぶ
確認のメッセージで‘OK’をクリックするお使いのカメラ/ビデオカメラの機種名または‘Canon Camera’が‘その他のデバイス’と‘イメージング デバイス’の両方、あるいは‘その他のデバイス’に複数ある場合はすべてを削除します。
‘デバイス マネージャー’および‘システムのプロパティ’を閉じる
2
3
4
5

62目目目目目目目目目目目目目 次次次次次次次次次次次次次次
はじめに 基本編 活用編 付 録
ImageBrowser EX ガイド
1. 内容の一部または全部を無断で転載することは、禁止されています。2. 内容に関しては、将来予告なく変更することがあります。3. イラストや画面表示は、実際と一部異なることがあります。4. このソフトウェアを運用した結果については、上記にかかわらず責任を負いかねますので、ご了承ください。
© CANON INC. 2015

63目目目目目目目目目目目目 次次次次次次次次次次次次
CDD-J659-010
CameraWindowガイド
(カメラウィンドウ)

64目目目目目目目目目目目目 次次次次次次次次次次次次
はじめに 基本編 活用編 付 録
この使用説明書について
表記についてページの移動ご使用いただく環境についてパソコンに必要なシステム構成
表記について本書では、次のマークで記載内容を分類しています。
この部分はWindows固有の操作になります。
この部分はMac OS固有の操作になります。本書では、Windowsでの手順を説明していることがあります。Macintoshをお使いの方は、‘Ctrl’キーを‘command’キーに、‘Enter’キーを‘return’キーに読みかえてください。本書ではおもにWindowsの画面で説明をしているため、画面の一部がMac OSでは異なる場合があります。
この部分には、操作する上で守ってほしいことや、重要な事項について書いてあります。必ずお読みください。
この部分には、操作する上でヒントになることや、便利な使いかたについて書いてあります。必要に応じて、お読みください。
Windows
Mac OS

65目目目目目目目目目目目目 次次次次次次次次次次次次
はじめに 基本編 活用編 付 録
ページの移動• タブやボタンをクリックしてページを移動します。
タブページ上部のタブをクリックして、各タイトルの先頭ページに移動します。
ボタンページ下部のボタンをクリックして、ページを移動します。
1 2 3 4
1 目次ページ(=68)に移動します。
2 リンクをクリックする直前に表示していたページに戻ります。
3 前のページに移動します。
4 次のページに移動します。
• リンクをクリックしてページを移動します。本文中の青色で示された「XXXXX」や(=XX)をクリックして参照ページに移動します。
ご使用いただく環境について• 本書では、Windows 7/Mac OS X 10.8 の画面と操作手順を使って説明を進めています。お使いのOSのバージョンによっては、実際の画面や操作手順が異なる場合があります。
• お使いのカメラ/ビデオカメラによって、表示される画面や操作手順が異なったり、一部の機能がお使いいただけないことがあります。お使いいただけない機能については該当箇所に制限の説明をしています。
• インターネットに接続していない場合は、オートアップデートが利用できないため、一部の機能がお使いいただけないことがあります。インターネットに接続した環境でお使いください。

66目目目目目目目目目目目目 次次次次次次次次次次次次
はじめに 基本編 活用編 付 録
パソコンに必要なシステム構成
WindowsOS Windows 8 / 8.1
Windows 7 SP1
機種 上記OSがプリインストールされていて、USBポートが標準装備されていることと、オートアップデート機能を使用するときは、インターネットに接続できること
CPU 1.6 GHz 以上
RAM 64 bit:2 GB以上32 bit:1 GB以上
インターフェース USBおよびWi-Fi*1
ハードディスク空き容量 150 MB以上
ディスプレイ 1,024 x 768ドット以上
*1 Wi-Fi での接続は対応機種のみ
Mac OSOS Mac OS X 10.9*1、10.8*1*2
機種 上記OSがプリインストールされていて、USBポートが標準装備されていることと、オートアップデート機能を使用するときは、インターネットに接続できること
CPU Core 2 Duo 以上
RAM 2 GB以上
インターフェース USBおよびWi-Fi*3
ハードディスク空き容量 150 MB以上
ディスプレイ 1,024 x 768ドット以上
*1 Apple 社のWebサイトで公開されているMac OS X 10.9、10.8 の対応モデルをあわせてご確認ください。*2 Wi-Fi での接続(対応機種のみ)はMac OS X 10.8.2 以降のみ*3 Wi-Fi での接続は対応機種のみ
最新のOSを含む対応状況については弊社ホームページをご確認ください。

67目目目目目目目目目目目目 次次次次次次次次次次次次
はじめに 基本編 活用編 付 録
この使用説明書で説明するソフトウェアについてCameraWindowはカメラ(EOS DIGITAL カメラ以外)/ビデオカメラとつないで活用するためのソフトウェアです。• EOS DIGITAL カメラをお使いの方は、EOS Utility をお使いください。PDF形式の電子マニュアル「EOS Utility使用説明書」もあわせてご覧ください。
• カメラ/ビデオカメラ内の画像の読み込み• カメラ/ビデオカメラ内の画像の整理
などができます。

68
はじめに 基本編 活用編 付 録
目次この使用説明書について ..................................................................................................................................64この使用説明書で説明するソフトウェアについて ........................................................................................67
はじめに .......................................................................................................................... 69画像の取り込み ..................................................................................................................................................69
基本編 .............................................................................................................................. 73各部のなまえ .....................................................................................................................................................73画像のいろいろな取り込みかた.......................................................................................................................76カメラ内の画像の整理 ......................................................................................................................................77
活用編 .............................................................................................................................. 78人物情報の転送(個人認証に対応したカメラのみ) ......................................................................................78使用環境の設定 ..................................................................................................................................................79
付録 .................................................................................................................................. 81索引 .....................................................................................................................................................................81ソフトウェアのアンインストール(削除) .....................................................................................................82メモリーカードのフォルダー構造について ...................................................................................................83困ったときには ..................................................................................................................................................85

69目目目目目目目目目目目目 次次次次次次次次次次次次
基本編 活用編 付 録はじめに
画像の取り込み
カメラ/ビデオカメラとパソコンを接続するときのご注意CameraWindowを使ってパソコンに画像を取り込む
カメラ/ビデオカメラとパソコンを接続するときのご注意• インターフェースケーブルでカメラ/ビデオカメラとパソコンを接続する場合は、パソコンのUSB接続部に、直接インターフェースケーブルの先端を差し込んでください。USBハブを使用すると、正しく動作しないことがあります。
• 他のUSB機器(USBマウスとUSBキーボードを除く)と同時に動作させると、正しく動作しないことがあります。その場合には、他のUSB機器をパソコンから外して、再度接続してください。
• 1 台のパソコンにカメラ/ビデオカメラを2台以上同時に接続しないでください。カメラ/ビデオカメラが正常に作動しないことがあります。
• カメラ/ビデオカメラとパソコンをインターフェースケーブルで接続している状態で、パソコンをスリープ状態(あるいはスタンバイ状態)にしないでください。万一、スリープ状態になった場合は、必ずインターフェースケーブルをパソコンに接続したままスリープ状態から回復してください。スリープ状態でインターフェースケーブルを抜くと、パソコンの機種によってはスリープ状態から正常に回復しないことがあります。スリープ状態やスタンバイ状態の詳細については、お使いのパソコンの使用説明書を参照してください。
• CameraWindowの画面が表示されているときは、カメラ/ビデオカメラとパソコンの通信を切断しないでください。
• Mac OSのパソコンとWi-Fi で接続するときは、「カメラの所有者名の編集」「人物情報の転送」「CANON iMAGE GATEWAYへの連携の設定」はできません。‒ Wi-Fi については、カメラユーザーガイドのWi-Fi に関する内容を参照してください。(Wi-Fi 機能に対応したカメラのみ)
• バッテリーを内蔵したカメラ/ビデオカメラをパソコンに接続するときは、フル充電されたバッテリーかACアダプターキット/コンパクトパワーアダプター(お使いのカメラやビデオカメラによっては別売)を使うことをおすすめします。• 単 3形電池対応式のカメラ/ビデオカメラをパソコンに接続するときは、残量が十分にある電池かフル充電された単3形ニッケル水素電池(別売)または、コンパクトパワーアダプター(別売)を使うことをおすすめします。• 接続方法については、カメラ/ビデオカメラの使用説明書を参照してください。

70目目目目目目目目目目目目 次次次次次次次次次次次次
基本編 活用編 付 録はじめに
CameraWindowを使ってパソコンに画像を取り込むカメラ/ビデオカメラをパソコンに接続して画像を取り込みます。• この「CameraWindowガイド」では、ソフトウェアが正しくインストールされていることを前提に説明しています。インストール方法については、カメラ/ビデオカメラの使用説明書を参照してください。
カメラ/ビデオカメラとパソコンを付属のインターフェースケーブルで接続する
CameraWindowを起動する→ カメラ/ビデオカメラの電源を入れて、パソコンと通信できる状態にする
• 一度カメラ/ビデオカメラとパソコンを付属のインターフェースケーブルで接続すると、次回からCameraWindowは自動的に起動します。
カメラ
次の手順を行います。
1. タスクバーの をクリックします。2. 左のような画面が表示されたら、 の‘プログラムの変更’をクリックします。
3. ‘画像をキヤノンカメラからダウンロードします’を選び、‘OK’をクリックします。
4. をダブルクリックします。
• 左の画面で、‘全般設定を変更する’をダブルクリックして設定を変更すると、カメラ/ビデオカメラがパソコンと通信可能な状態になったときに、CameraWindowが自動で起動するように変更することができます。
Windows 8 の場合デバイスに対する操作を選択する画面を選び、表示された画面で‘画像をキヤノンカメラからダウンロードします’を選びます。
Windows Vista の場合表示された画面で‘画像をキヤノンカメラからダウンロードします’をクリックします。
Windows XPの場合表示された画面で‘Canon CameraWindow’を選び、‘OK’をクリックします。
カメラとパソコンが通信できる状態になると、CameraWindowが起動します。
1
2
Windows
Mac OS

71目目目目目目目目目目目目 次次次次次次次次次次次次
基本編 活用編 付 録はじめに
ビデオカメラ
‘Canon CameraWindow’を選び、‘OK’をクリックします。
Windows 8 の場合デバイスに対する操作を選択する画面を選び、表示された画面で‘画像をキヤノンカメラからダウンロードします’を選びます。
Windows XP/Windows Vista の場合‘自動再生’画面が表示されたら、‘画像をキヤノンカメラからダウンロードします’をクリックします。
• ビデオカメラとメモリーカードリーダーを同時にパソコンに接続している場合は、接続する製品を選ぶ画面が表示されます。‘Canon Camera’または、お使いのビデオカメラの機種名を選び、‘OK’をクリックします。
ビデオカメラとパソコンが通信できる状態になると、CameraWindowが起動します。
[カメラ内の画像の取り込み]をクリックしたあと、[未転送画像を取り込む]をクリックする• まだパソコンに取り込まれていない画像のみを取り込みます。
• GPS機能でロガー機能を使ったときは、GPSログファイルも取り込まれます。
取り込みの完了を示す画面で[OK]をクリックしたあと、CameraWindow の画面を閉じる取り込まれた画像が ImageBrowser EX のメインウィンドウに表示されます。• はじめてImageBrowser EXを起動するときは、取り込む画像の保存先を登録する画面が表示されます。画面の指示にしたがって、画像の保存先となるフォルダーを登録してください。 ‒ ImageBrowser EX については、「ImageBrowser EX ガイド」(PDF形式の電子マニュアル)を参照してください。
Windows
Mac OS
3
4

72目目目目目目目目目目目目 次次次次次次次次次次次次
基本編 活用編 付 録はじめに
• メモリーカード内に大量の画像(約1000画像以上)があると、正しく取り込めないことがあります。その場合は、メモリーカードリーダーをお使いください。メモリーカードリーダーからの取り込みについては、「メモリーカードから取り込む」を参照してください。
• 動画はファイルサイズが大きいため、取り込みに時間がかかります。
• ビデオカメラでは、ファイルサイズが4 GBを超えるか撮影時間が1時間を超える動画は、複数のファイルに分割されて記録されています。このような動画があるときは、CameraWindowの画面を閉じたときに、メッセージが表示され、[はい]をクリックすると1つのファイルに結合することができます。
カメラ/ビデオカメラの電源を切る
• Windows 7 の取り込みの機能で取り込んだ動画は、ImageBrowser EX で正しく処理できないことがあります。CameraWindowを使って取り込んでください。
• Windows のバージョンによっては、カメラ/ビデオカメラを接続してもCameraWindowの画面が表示されない場合があります。この場合は、‘スタート’メニュー→‘すべてのプログラム’→‘Canon Utilities’→‘CameraWindow’→‘CameraWindow’をクリックしてください。
• カメラを接続してもCameraWindowの画面が表示されない場合は、Dock(デスクトップ下部に表示されるバー)の‘CameraWindow’アイコンをクリックしてください。
5
Windows
Mac OS

73目目目目目目目目目目目目 次次次次次次次次次次次次
はじめに 活用編 付 録基本編
各部のなまえ
メニュー画面メインウィンドウ
メニュー画面
1
2
3
4
1 カメラ/ビデオカメラの情報 カメラ/ビデオカメラ名称やメモリーの情報を表示します。
2 [カメラ内の画像の取り込み] カメラ/ビデオカメラ内の画像をパソコンに取り込む操作に進みます。
3 [カメラ内の画像の整理] カメラ/ビデオカメラ内の画像の保護、回転、削除の操作に進みます。
4 [カメラ設定] カメラ/ビデオカメラの設定ができます。 ・人物情報を設定する(=31) ・WEBサービスを設定する などができます。
• お使いのカメラ/ビデオカメラによって、表示される機能(ボタン)は異なります。
CameraWindowの動作をカスタマイズする画面右上の をクリックすると、環境設定画面が開きます。この画面で、CameraWindowを起動したときに表示される画面や自動取り込みの設定、画像の取り込み先フォルダーなどを変更して、CameraWindow を使いやすくすることができます。

74目目目目目目目目目目目目 次次次次次次次次次次次次
はじめに 活用編 付 録基本編
メインウィンドウメニュー画面で[カメラ内の画像の取り込み]をクリックしたあと、[画像を選択して取り込む]をクリックするか、メニュー画面で[カメラ内の画像の整理]をクリックしたあと、[画像を整理する]をクリックすると、表示される画面です。
1 34
2
3
1 メニュー画面に戻ります。
2 ツリービュー ここで選択した条件に一致するカメラ/ビデオカメラ内の画像が右側のエリアに表示されます。
3 ブラウザーコントロールバー ブラウザーエリアの表示に関する設定などを行います。
選んだメニュー画面の項目によって表示が異なります。
4 ブラウザーエリア まだ取り込んでいない画像にはマークが表示されます。選択されている画像の背景は青色になります。
• お使いのカメラ/ビデオカメラによって、表示される機能(ボタン)は異なります。

75目目目目目目目目目目目目 次次次次次次次次次次次次
はじめに 活用編 付 録基本編
ブラウザーコントロールバー
1 2 3
1 サムネイル表示のとき、画像下の撮影日時とファイル名の表示/非表示を切り替えます。
2 サムネイル表示のとき、表示サイズを変更します。
3 画面の表示モードを切り替えます。
サムネイルモード 小さな画像で複数表示することができます。
プレビューモード 画像をダブルクリックすることでも、プレビュー表示
に切り替えることができます。
フルスクリーン
1 2 3 4
1 選択されている画像を左回りに90度/右回りに90度回転します。
2 画像をすべて選択します。
3 画像の選択を解除します。
4 選択されている画像をパソコンに取り込みます。
• カメラ内の画像を整理する場合は表示が異なります(=77)。

76目目目目目目目目目目目目 次次次次次次次次次次次次
はじめに 活用編 付 録基本編
画像のいろいろな取り込みかた
画像を選んで取り込むすべての画像を取り込む
画像を選んで取り込む カメラ/ビデオカメラ内の画像から取り込みたい画像を取り込みます。
メニュー画面で[カメラ内の画像の取り込み]をクリックしたあと、[画像を選択して取り込む]をクリックすると、取り込む画像を選ぶ画面が表示されます。取り込みたい画像を選択して [取り込み]をクリックすると、画像がパソコンに取り込まれます。
すべての画像を取り込むカメラ/ビデオカメラ内の画像をすべて取り込みます。
メニュー画面で[カメラ内の画像の取り込み]をクリックしたあと、[すべての画像を取り込む]をクリックする

77目目目目目目目目目目目目 次次次次次次次次次次次次
はじめに 活用編 付 録基本編
カメラ内の画像の整理メニュー画面で[カメラ内の画像の整理]をクリックしたあと、[画像を整理する]をクリックすると、カメラ/ビデオカメラ内の画像を整理する画面が表示されます。ツリービューのフォルダーを選択すると、フォルダー内の画像がサムネイルモードでブラウザーエリアに表示されます。
ブラウザーコントロールバー
1 2 3
1 選択されている画像を左回りに90度/右回りに90度回転します。
2 選択されている画像にプロテクトを付けたり外したりします。
3 選択されている画像を削除します。
[削除]をクリックすると、選択している画像がカメラ/ビデオカメラから削除されます。元に戻せませんので、十分に確認してから削除してください。

78目目目目目目目目目目目目 次次次次次次次次次次次次
はじめに 基本編 付 録活用編
人物情報の転送(個人認証に対応したカメラのみ)ImageBrowser EX で設定した人物情報は、個人認証機能対応のカメラに転送すると、カメラの個人認証機能として使うことができます。
パソコンまたはカメラに人物情報があるときは、接続したときに、人物情報を自動で同期するかどうかを設定する画面が表示されます。CameraWindowを起動するたびに同期する画面を表示させたくないときは、[自動で同期する]のチェックを外してください。
カメラの人物情報を自動で最適化する
パソコンとカメラを接続してCameraWindowを起動する• 詳しくは、「CameraWindowを使ってパソコンに画像を取り込む」の手順1~2を参照してください。
カメラの人物情報を同期するかどうかの画面が表示されるので、[はい]をクリックする
カメラの人物情報を手動で変更する
メニュー画面で[カメラ設定]をクリックしたあと、[人物情報を設定する]をクリックする
[自動で同期する]のチェックを外す手動で人物情報を選ぶことができるようになります。
1
2
1
2

79目目目目目目目目目目目目 次次次次次次次次次次次次
はじめに 基本編 付 録活用編
使用環境の設定
環境設定をする
環境設定をする
メニュー画面右上の をクリックする
ソフトウェア起動時に自動的に取り込むCameraWindowが起動したときに、自動的に画像を取り込むように設定します。
環境設定画面の[取り込み]をクリックする
[自動取り込み]タブの[本ソフトウェア起動時に、自動的に画像の取り込みを開始する。]にチェックマークを付ける
1
2

80目目目目目目目目目目目目 次次次次次次次次次次次次
はじめに 基本編 付 録活用編
画像の取り込み先フォルダーを変える• CameraWindowの初期設定では、取り込まれた画像は‘ピクチャ’または‘マイ ピクチャ’フォルダーに保存されます。
環境設定画面の[取り込み]をクリックする
[フォルダ設定]タブの[参照]をクリックして表示される画面で設定する
取り込み後に表示させるソフトウェアを変える
環境設定画面の[取り込み]をクリックする
[取り込み後]タブから をクリックして、画像を取り込んだあとに使うソフトウェアを選択する
カメラの所有者名を編集するパソコンと接続しているカメラの所有者名を編集します。
環境設定画面の[カメラ]をクリックする
[設定]タブの[編集]をクリックし、ボックスにテキストを入力する
[設定]をクリックする
1
2
1
2
1
2
3

81目目目目目目目目目目目目 次次次次次次次次次次次次
はじめに 基本編 活用編 付 録
索引
取り込む
「カメラ/ビデオカメラから画像を取り込みたい」「画像を選んで取り込みたい」
その他
「使用環境を設定したい」
用語を検索する本書は、Adobe Reader のドキュメントです。思いついた用語や言葉で検索したいときは、Adobe Reader の「検索機能」をお使いください。
Windows
Mac OS 探したい用語を入力します。

82目目目目目目目目目目目目 次次次次次次次次次次次次
はじめに 基本編 活用編 付 録
ソフトウェアのアンインストール(削除)ソフトウェアのアンインストール(削除)は、ソフトウェアが不要になった場合や、ソフトウェアの調子が悪くなって再インストールしたい場合などに行います。
• この操作には、コンピューターの管理者の権限が必要です。
• アプリケーションフォルダーの中に、取り込んだ画像の入ったフォルダーがある場合、一緒にゴミ箱へ移動しないようにご注意ください。
‘スタート’メニューから‘すべてのプログラム’または‘プログラム’→‘Canon Utilities’→‘CameraWindow DC 8’→‘CameraWindow DC 8 アンインストール’を選ぶアンインストールが開始され、CameraWindowが削除されます。
‘アプリケーション’フォルダー→‘Canon Utilities’フォルダーの中にある‘CameraWindow’フォルダーをゴミ箱に移動する
ゴミ箱を空にする
Mac OS
Windows
1
Mac OS
1
2

83目目目目目目目目目目目目 次次次次次次次次次次次次
はじめに 基本編 活用編 付 録
メモリーカードのフォルダー構造について
フォルダー構造フォルダー内のファイル
フォルダー構造本書で扱うフォルダーは次のようになります。
MISC
CANONMSC
GPS
GPS
DCIM
*
DCIMフォルダーの画像を管理するファイルが入っているフォルダーです。
yymmddx.LOG(GPSログファイル)
yymmddx.LOG(GPSログファイル)
DPOFの設定をすると作成されるフォルダーです。DPOFの指定内容を管理するファイルが入っています。
・ xxx_ _ _mm・ xxx_mmdd・ xxxCANON・ xxxEOSxxのいずれか
*
• xxx には 100~ 999の数字、mmには撮影した月、ddには撮影した日にちが入ります。• ‘GPS’フォルダーのGPSログファイルの yy には、西暦の下二桁の数字が入ります。• * のフォルダー以外は、画像管理ファイルです。開いたり、削除したりしないでください。• お使いのカメラ/ビデオカメラによっては撮影できない画像タイプ、作成されないフォルダーがあります。

84目目目目目目目目目目目目 次次次次次次次次次次次次
はじめに 基本編 活用編 付 録
フォルダー内のファイルファイル名 ファイルの種類
IMG_xxxx.JPG JPEGタイプの画像ファイル
_MG_xxxx.JPG Adobe RGBで撮影した JPEGタイプの画像ファイル
IMG_xxxx.CR2 RAWタイプの画像ファイル
_MG_xxxx.CR2 Adobe RGBで撮影したRAWタイプの画像ファイル
IMG_xxxx.CRW RAWタイプの画像ファイル
_MG_xxxx.CRW Adobe RGB で撮影したRAWタイプの画像ファイル
xxxx.TIF EOS-1D、EOS-1Dsで撮影したRAWタイプの画像ファイル
ST□ _xxxx.JPG スティッチアシストで撮影した画像ファイル
MVI_xxxx.MOV 動画ファイル
MVI_xxxx.AVI 動画ファイル
MVI_xxxx.MP4 動画ファイル
MDG_xxxx.MOV ダイジェスト動画ファイル
MDG_xxxx.MP4 ダイジェスト動画ファイル
• xxxx には英数字が入ります。• スティッチアシストで撮影した画像ファイル名の□にはアルファベットが入り、撮影するたびに、A、B、C、・・・、Zとなります。

85目目目目目目目目目目目目 次次次次次次次次次次次次
はじめに 基本編 活用編 付 録
困ったときには
最初にご確認くださいこんなときは
ソフトウェアを使用しているときに困ったことが起こったら、お読みください。
ホームページもご利用ください弊社のホームページに、お客様相談センターに数多く寄せられるお問い合わせをQ&A 形式で掲載しています。あわせて参照してください。http://canon.jp/support
最初にご確認くださいトラブルが発生したときは、まず次のことを確認してください。
• お使いのパソコンは、「パソコンに必要なシステム構成」の条件を満たしていますか?カメラ/ビデオカメラの使用説明書を参照して、「パソコンに必要なシステム構成」をご確認ください。
• カメラ/ビデオカメラは正しくパソコンに接続されていますか?カメラ/ビデオカメラの使用説明書を参照して、接続方法をご確認ください。また、お使いのケーブルが正しいか、ケーブルの接続状況などもあわせてご確認ください。
• カメラ/ビデオカメラとパソコンが通信できる状態になっていますか?お使いのカメラ/ビデオカメラによっては、カメラ/ビデオカメラとパソコンを通信できる状態にするために、再生モードにする必要があります。詳しくは、カメラ/ビデオカメラの使用説明書を参照してください。
• バッテリー/電池の残量は十分ですか?バッテリーまたは電池でカメラ/ビデオカメラを使用されている場合は、バッテリーまたは電池の残量が十分であるかをご確認ください。カメラ/ビデオカメラをパソコンと接続する場合、カメラ/ビデオカメラの電源には、ACアダプターキット/コンパクトパワーアダプター(お使いのカメラやビデオカメラによっては別売)をお使いいただくことをおすすめします。

86目目目目目目目目目目目目 次次次次次次次次次次次次
はじめに 基本編 活用編 付 録
こんなときはトラブルが発生したときは、次の内容をご確認の上、対処してください。
• 取り込んだ画像がみつからない Windows Mac OS
「画像の取り込み先フォルダーを変える」を参照して、取り込み先を確認してください。
• インターフェースケーブルでカメラ/ビデオカメラとパソコンを接続したときに‘新しいハードウェアの追加ウィザード’の画面が表示される
Windows
‘キャンセル’をクリックして画面を閉じ、いったんカメラ/ビデオカメラとパソコンの接続を外してください。次に前ページの「最初にご確認ください」を参照して、問題を解決してください。
• カメラ/ビデオカメラが検出されない、イベントダイアログ/自動再生/デバイスステージが表示されない、パソコンに画像を取り込めない(カメラ/ビデオカメラとパソコンをインターフェースケーブルで接続している場合)
Windows
カメラ/ビデオカメラが他のデバイスとして認識されている場合があります。次の手順でデバイスを削除してください。
この操作には、コンピューターの管理者の権限が必要です。
‘デバイス マネージャー’を表示するWindows 8 の場合:画面左下隅を右クリック→‘デバイス マネージャー’
Windows 7 の場合:‘スタート’メニュー→‘コントロール パネル’ →‘システムとセキュリティ’→‘システム’ →‘デバイス マネージャー’
Windows Vista の場合:‘スタート’メニュー→‘コントロール パネル’ →‘システムとメンテナンス’ →‘デバイス マネージャ’
Windows XP の場合:‘スタート’メニュー→‘コントロール パネル’→‘パフォーマンスとメンテナンス’→‘システム’→‘ハードウェア’タブの‘デバイス マネージャ’
1

87目目目目目目目目目目目目 次次次次次次次次次次次次
はじめに 基本編 活用編 付 録
‘その他のデバイス’、‘ポータブル デバイス’または‘イメージング デバイス’の‘+’をクリックする他のデバイスとして認識されている場合、お使いのカメラ/ビデオカメラの機種名または‘Canon Camera’が表示されます。• ‘その他のデバイス’、‘ポータブル デバイス’または‘イメージング デバイス’が表示されない場合や、お使いのカメラ/ビデオカメラの機種名または‘Canon Camera’が表示されない場合は、他の原因が考えられます。手順5に進んで、いったん操作を終了してください。
お使いのカメラ/ビデオカメラの機種名または‘Canon Camera’を選び、右クリックして‘削除’を選ぶ
確認のメッセージで‘OK’をクリックするお使いのカメラ/ビデオカメラの機種名または‘Canon Camera’が‘その他のデバイス’と‘イメージング デバイス’の両方、あるいは‘その他のデバイス’に複数ある場合はすべてを削除します。
‘デバイス マネージャー’および‘システムのプロパティ’を閉じる
2
3
4
5

88目目目目目目目目目目 次次次次次次次次次次
はじめに 基本編 活用編 付 録
CameraWindowガイド
1. 内容の一部または全部を無断で転載することは、禁止されています。2. 内容に関しては、将来予告なく変更することがあります。3. イラストや画面表示は、実際と一部異なることがあります。4. このソフトウェアを運用した結果については、上記にかかわらず責任を負いかねますので、ご了承ください。
© CANON INC. 2015