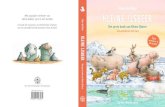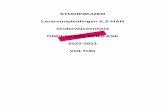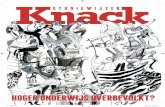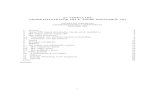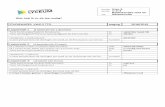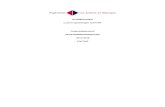Advocaat en illustrator Willem van Manen Mensenrechten en ...
Il.personalbrandinga pril2020...STUDIEWIJZER DIGITALE VORMGEVING COHORT 2019 LEERJAAR 2 PERSONAL...
Transcript of Il.personalbrandinga pril2020...STUDIEWIJZER DIGITALE VORMGEVING COHORT 2019 LEERJAAR 2 PERSONAL...

Il.personalbrandingapril2020.docx

DIGITALE VORMGEVING 2
INHOUD
STUDIEWIJZER DIGITALE VORMGEVING COHORT 2019 LEERJAAR 2 PERSONAL BRANDING .................. 3
INLEIDING ................................................................................................................................................ 4
PORTRET - KLEURVLAKKEN ...................................................................................................................... 5
PORTRET - LIJNTEKENING ........................................................................................................................ 8
PORTRET – KLEUR EN LIJN ....................................................................................................................... 9
PORTRET - OVERTREKKEN ...................................................................................................................... 10
PERSONAL INFOGRAPHIC ....................................................................................................................... 11
KAFT JAARBOEK ..................................................................................................................................... 14

DIGITALE VORMGEVING 3
STUDIEWIJZER DIGITALE VORMGEVING COHORT 2019 LEERJAAR 2 PERSONAL BRANDING
Context Basics Illustrator -Stagevoorbereiding Items Lijntekening – Vectorafbeeldingen – Infographic – Jaarboek
Leerdoelen De leerling is in staat om een lijntekening te maken, een afbeelding vector te maken, een infographic te ontwerpen en vorm te geven. Eigen interesses, kennis en vaardigheden te visualiseren. De leerling maakt een portret, een lijntekening, een infographic en een kaft. De leerling maakt hierbij gebruik van onderstaande gereedschappen, technieken en vormgevingselementen: Gereedschappen Gereedschappen InDesign en Illustrator Technieken Tekenen – schalen – exporteren – overtrekken – uitbreiden - selecteren – vervormen – effecten toepassen. Vormgevingselementen Tekstopmaak, Lay-out, compositie, eenheid in stijl, kwaliteit van afbeeldingen, originaliteit, communicatie waarde. Relatie met het examen B1-K2-W6 De leerling ontwikkelt en beheert voorlichtings-, promotie- en pr-materiaal. P1-K2-W2 De leerling geeft voorlichting over de organisatie aan derden. Leeractiviteiten Zelfstandig werken aan opdrachten. Instructielessen, gezamenlijk oefenen van technieken, onder begeleiding werken aan portfolio opdrachten. Tijd - 2 uur per week lesactiviteiten - 1 periode van 7 weken Leermiddelen Reader digitale vormgeving Personal Branding Materiaal en Reader zijn te vinden op de website http://www.mcstudentenwerk.wordpress.com/leerjaar2 Resultaten De docent geeft aan wat de deadline is voor het inleveren / publiceren van een opdracht of product. Bij 6 opdrachten of meer mag een leerling 3 deadlines missen, bij minder dan 6 opdrachten 2 deadlines. Bij meer deadlines mag de opdracht pas weer als herkansing ingeleverd worden. Per periode mogen maximaal 2 of 3 producten herkanst worden. Bij 6 opdrachten of meer mag een leerling 3 producten herkansen, bij minder dan 6 opdrachten 2 producten. Productbeoordeling De producten/opdrachten worden beoordeeld op de onderdelen programmavaardigheden, vormgeving en visuele communicatie. Procesbeoordeling Daarnaast is ook de procesbeoordeling van belang. Hier wordt beoordeeld aanwezigheid en actieve werkhouding. Dit is van belang voor Aanwezigheid / actieve werkhouding mogelijkheid tot samenwerking, en aanvullingen op en uitleg van de leerstof. Leerbaarheid en leerproces Kunnen reflecteren, openstaan voor feedback en feedback verwerken in het leerproces.

DIGITALE VORMGEVING 4
INLEIDING In de volgende opdrachten ga je een aantal producten maken waarin je zelf en je klas centraal staan. De opdrachten zijn bedoeld voor het jaarboek van alle leerlingen in je klas. Het jaarboek is een aandenken. Uiteindelijk krijgt iedereen een exemplaar. Het is daarom noodzakelijk met foto’s van jezelf te werken. Je maakt een portret in kleurvakken en lijnen en een portret als onderdeel van een persoonlijke infographic. Ook maak je een cover en achterzijde van het jaarboek. De portretten en infographic zijn ook te gebruiken als bijlage bij, of onderdeel van je cv.
Alle opdrachten worden gemaakt in Illustrator
Werkblad Illustrator:

DIGITALE VORMGEVING 5
PORTRET - KLEURVLAKKEN Maak van een foto van jezelf in Illustrator een afbeelding in kleurvlakken met het pengereedschap. Nieuw bestand In Illustrator maak je een nieuw bestand: Nieuw – Drukwerk - A4 - Afloopgebied (overal) 0,6 cm. Foto plaatsen Kies voor een rustige foto (niet te veel details). Kies voor Bestand - Plaatsen - Blader naar de foto van jezelf - Kies voor Open. Sleep met de Shifttoets ingehouden de foto tot aan de rode aflooplijnen. Als de foto te breed of te hoog is kun je hem bijsnijden:
- Selecteer de afbeelding. - Kies voor Afbeelding uitsnijden in de Optiebalk (bovenaan). - Op de afbeelding verschijnt een kader dat je kunt aanpassen. - Om de aanpassing te bewaren is een Enter niet voldoende. Kies weer in de Optiebalk voor
Toepassen. Noem de laag waarin de foto staat Foto. De naam van een laag kun je veranderen door op de naam te dubbelklikken. Rechthoek Maak een nieuwe laag in het Venster - Lagen. Geef de laag de naam Achtergrond. Selecteer de laag door in het rondje rechts in de laag te klikken. Teken een Rechthoek over het portret. Geef de rechthoek een kleur. Dit kan in de Optiebalk en ook in het Venster Eigenschappen. Zet de dekking van de rechthoek (niet van de laag) op 70% zodat het portret nog zichtbaar is.
c
c
c

DIGITALE VORMGEVING 6
Kleurvakken Maak een nieuwe laag: Kleurvlakken. Selecteer deze laag.
- Kies voor het gereedschap Pen (P). - Open het venster Vormgeving. Kies een kleur bij Vulling. Bijvoorbeeld kleur voor het gezicht of
de haren. - Open het Venster Transparantie. Klik met het Pengereedschap aan het begin van het vlak dat
je gaat tekenen. Zet daarna in het Venster Transparantie de Dekking op 50 %. Het lijkt dan even of het pad dat je tekent doorloopt op het venster waar je op klikt maar als je daarna weer op je werkblad klikt kun je gewoon verder tekenen.
- Teken met het pennetje om een vorm zoals het gezicht of de haren: - Klik en sleep met inhouden cursor zodat de lijnen niet te hoekig worden. - Teken om het hele vlak zodat je een aaneengesloten lijn krijgt. (Eindig waar je begint). - Bij Vormgeving kun je de kleur aanpassen. Met het Gereedschap Directe selectie (witte pijltje)
kun je de vorm veranderen. Teken eerst de onderliggende grote vlakken en daarna de kleinere bovenliggende vlakken. Als je tevreden bent zet je de dekking op 100%.
c

DIGITALE VORMGEVING 7
Soms is het handig een vlak tijdelijk uit te zetten. Dit kun je doen in het venster Lagen door het oogje voor de laag aan of uit te zetten. Voor de kleinere vlakken gebruik je het Gereedschap Penseel. In het venster Eigenschappen (of Penselen) kun je de dikte en de kleur van je penseel aangeven.
Voor Kleurvakken zoals de ogen kun je Het ronde Vormgereedschap gebruiken.
Opslaan in Illustrator Sla je bestand op als portret-kleurvlak-eigennaam.ai en exporteer als portret-kleurvlak-eigennaam.jpeg Opdracht plaatsen in Portfolio in InDesign Plaats het JPEG-bestand in je portfolio. Plaats ook de oorspronkelijke foto. Titel: Portret - Kleurvlakken. Beschrijving: Opdracht gemaakt in Illustrator met behulp van Pengereedschap – Penseel – Vormen – Kleuren – Lagen.
c

DIGITALE VORMGEVING 8
PORTRET - LIJNTEKENING Voeg aan het Portret – Kleurvlak in Illustrator een lijntekening met het potlood toe. Bestand openen en opslaan Open het bestand portret-kleurvlak-eigennaam.ai en sla het op als portret-lijntekening.ai
Lagen Vink het oogje voor de laag Kleurvlakken uit. Zet de laag Achtergrond op 50% Zet de laag Kleurvlakken, Achtergrond en de laag Foto op slot. Als je naast het oogje klikt komt er een slotje. Maak een nieuwe laag met de naam Lijntekening. Selecteer de laag. Tekenen Kies voor het gereedschap Potlood uit de Gereedschapsbalk. Als je het potlood niet ziet in je gereedschapsbalk klik je op je toetsenbord op de n. Geef het potlood geen vulling en wel een rand. De rand maak je zwart of wit zodat hij goed zichtbaar is op de rechthoek. Maak de randdikte 1 punt.
Teken met het potlood over de belangrijkste lijnen in het portret. Illustrator zorgt ervoor dat de tekenlijnen er vloeiend uitzien. Zoom bij de details goed in. Met Ctrl+Z en met het Gummetje (Shift + E) kun je lijnen weer weghalen. Met het Direct Selectiegereedschap kun je de lijnen aanpassen. Zet de dekking van de onderliggende rechthoek af en toe op 100% zodat je een beter beeld krijgt van het portret. Om de dekking te wijzigen moet je het slotje wegklikken. Teken het volledige portret. Zet de rechthoek tot slot op 100%.
Opslaan in Illustrator Sla je bestand op als portret-lijntekening-eigennaam.ai en exporteer als portret-lijntekening-eigennaam.jpeg Opdracht plaatsen in Portfolio in InDesign Plaats het JPEG-bestand in je portfolio. Titel: Portret - Lijntekening. Beschrijving: Opdracht gemaakt in Illustrator met behulp van Potlood – Kleuren – Lagen.
c

DIGITALE VORMGEVING 9
PORTRET – KLEUR EN LIJN Maak in Illustrator een combinatie van de illustratie met kleurvakken en de lijntekening. Bestand openen Open het bestand portret-lijntekening-eigennaam.ai
Lagen Zet alle lagen op zichtbaar. De kleurvlakken en de lijntekening combineren nu met elkaar. Zorg ervoor dat alle lijnen goed zichtbaar zijn:
Lijnen Maak de lijnen op een donkere achtergrond wit en de lijnen en op een lichte achtergrond zwart. Dit doe je als volgt: Klik met het Selectiegereedschap (zwarte pijltje) op een lijn. Verander de kleur in de Optiebalk of in het Venster Vormgeving. Maak lijnen dikker of dunner door de rand groter of kleiner de maken.
Direct selectiegereedschap Met het Direct Selectiegereedschap (witte pijltje) kun je op de rand van een kleurvlak of op een lijn klikken om de vorm aan te passen. Doe dit daar waar het nodig is.
Naam Zet in je document je voornaam in een bijpassend lettertype en een bijpassende kleur. De lettergrootte moet minimaal 48 pnt. zijn. Opslaan in Illustrator Sla je bestand op als portret-kleur-en-lijn-eigennaam.ai en exporteer als portret-kleur-en-lijn-eigennaam.jpeg Opdracht plaatsen in Portfolio in InDesign Plaats het JPEG-bestand in je portfolio. Titel: Portret – Kleur en Lijn. Beschrijving: Opdracht gemaakt in Illustrator met behulp van Lagen – Potlood – Pengereedschap -Selectie – Kleur - Lagen.
c
c

DIGITALE VORMGEVING 10
PORTRET - OVERTREKKEN Maak van een foto van jezelf een illustratie met het gereedschap overtrekken en uitbreiden. Ga op zoek naar een foto van jezelf waar je liefst helemaal op staat. Neem een andere foto dan de foto die je hebt gebruikt bij het portret in kleurvakken en lijntekening. Open de foto in Illustrator: Bestand – openen.
Afbeelding overtrekken De pixels van de afbeelding moeten omgezet worden in een wiskundige berekening / vector gemaakt worden. Als de afbeelding vector is kun je hem vergroten zonder kwaliteitsverlies. Het omzetten naar vector wordt Overtrekken of Tracing genoemd. Er zijn meerdere mogelijkheden voor Overtrekken. De mogelijkheden vind je in Optiebalk bij Afbeelding overtrekken. Zorg ervoor dat je foto geselecteerd is. Probeer de volgende opties uit: 6 kleuren – 16 kleuren – foto mat lage getrouwheid. De voorkeur gaat uit naar 6 kleuren maar het kan zijn dat je dan niet herkenbaar bent. Ga dan naar de optie 16 kleuren en alleen als het echt niet anders kan naar de optie foto met lage getrouwheid.
Afbeelding uitbreiden Met overtrekken heb je de afbeelding vereenvoudigd in kleurvlakken. Er zijn echter nog geen Ankerpunten. Dat doe je met Uitbreiden. Omdat de afbeelding nu ankerpunten heeft kun je zonder kwaliteitsverlies vergroten. De knop Uitbreiden vind je de Optiebalk als de afbeelding geselecteerd is. Achtergrond verwijderen Je kunt nu de achtergrond weggummen met het Gummetje uit de Gereedschapsbalk. Ook kun je met het
Directe Selectiegereedschap (witte pijltje) losse vakjes een andere vorm geven of een laag van kleur veranderen. Als je dubbelklikt op de gum kun je de grootte ervan aanpassen.
Opslaan in Illustrator Sla je bestand op als portret-overtrekken-eigennaam.ai en exporteer als portret-overtrekken-eigennaam.SVG .
Opdracht plaatsen in Portfolio in InDesign Plaats het SVG-bestand én de originele foto in je portfolio. Titel: Portret overtrekken Beschrijving: Opdracht gemaakt in Illustrator met behulp van Overtrekken en Uitbreiden.

DIGITALE VORMGEVING 11
PERSONAL INFOGRAPHIC Maak in Illustrator een infographic waarin je zelf centraal staat volgens de criteria inhoud en vormgeving Wat is een infographic? Het woord infographic komt van het Engels ‘information graphics’: het is een informatieve illustratie. Een Infographic is een Grafische weergave van informatie. Grafisch betekent geen foto’s. Foto’s waarvan een illustratie is gemaakt zijn wel grafisch. Het belangrijkste doel van een goede infographic is om informatie aantrekkelijk en begrijpelijk te presenteren met illustratieve beelden.
Inhoud Bedenk minimaal 5 categorieën waarmee jij een beeld kunt schetsen van jezelf. Verplicht item is een illustratie van jezelf. Zie daarvoor Portret - overtrekken. Andere mogelijkheden zijn: - Persona (Naam - Leeftijd – Woonplaats) - Skills (Kennis – Vaardigheden – Ervaring) - Interesse (Sport – Hobby – Belangrijk) - Online activiteiten / Social-media-gebruik - Eigenschappen
Vormgeving De items zoals genoemd bij inhoud voorzien van: - Minimaal 3 Zelfgemaakte iconen. Zie daarvoor Iconen maken. - Minimaal 4 bestaande iconen copy-right-free. - Een zelfgemaakt vorm. Zie daarvoor Zelf een vorm maken. - Tekst en kleur.
Eigenschappen nieuwe bestand Maak een nieuw bestand met de naam Personal Infographic. Formaat: A4 – Afloop: overal 6 mm Hulplijnen: - Horizontaal (Y) 15mm – 282 mm - Verticaal (X) 15 mm – 195 mm Sleep de hulplijnen met je cursor uit de linialen. Heb je geen linialen klik dan op Ctrl + R. In het Venster – Eigenschappen kun je de exacte positie van de hulplijn aangeven. Zorg er wel voor dat je de hulplijn hebt geselecteerd.

DIGITALE VORMGEVING 12
Portret plaatsen Plaats in dit nieuwe bestand het portret dat je gemaakt hebt bij Portret – overtrekken. Iconen maken Bedenk welke iconen je wilt gaan maken. Zie daarvoor de voorbeelden bij Inhoud. In het voorbeeld is gekozen voor de categorie Interest met de onderdelen Natuur, Mode en Voetbal. Plaats een foto van het item in je document. Kies voor Afbeelding overtrekken. Probeer de volgende opties uit: zwart-wit-logo - 3 kleuren – 6 kleuren – 16 kleuren. De voorkeur gaat uit naar zwart-wit-logo of 3 kleuren maar het kan zijn dat je voorwerp dan niet herkenbaar is. Ga dan naar de optie 6 kleuren en alleen als het echt niet anders kan naar de optie 16 kleuren.
Als je de achtergrond hebt weggegumd kies je bij Object – Pad – Vereenvoudigen. De lijn wordt vloeiender. Gebruik het Direct Selectiegereedschap om Ankerpunten bij te stellen.
Doe hetzelfde voor de andere zelfgemaakte iconen. Voor social-media-buttons kun je gebruik maken van icoontjes zonder copyright zoals te vinden op de sites: https://iconmonstr.com/ https://www.iconfinder.com/
Zelf een vorm maken Klik op het Pengereedschap in de Gereedschapsbalk. Teken de vorm die je graag wilt. Als je klikt, de cursor inhoudt en dan sleept kun je ronde lijnen maken. Als je alleen klikt wordt de vorm hoekig. Zorg dat het een gesloten vorm wordt (eindig waar je begint). In het Venster Eigenschappen kun je de kleur en de rand van je vorm bepalen.
Bestaande vormen en illustraties in Illustrator In Ilustrator kun je gebruik maken van Bibliotheken. Hierin zijn veel stalen, patronen, lijnen etc. opgeslagen. Voor de geruite achtergrond in het voorbeeld is gebruik gemaakt van Venster – Staalbibliotheken - Patronen – basis Afbeeldingen - lijnen

DIGITALE VORMGEVING 13
Totale infographic Nu je de belangrijkste afbeeldingen hebt kun je naar het totaalbeeld gaan kijken. Let op …
− Inhoud. Staat het belangrijkste er in? Vul aan met teksten, cijfers, grafieken, etc.
− Compositie. Staan de afbeeldingen evenwichtig ten opzichte van elkaar? − Eenheid. Dit kun je versterken door middel van kleuren, lettertypes en stijlen die je terug laat
komen. − Attentiewaarde. Wat valt het meest op en wat minder. Is dat ook de bedoeling? − Originaliteit. Probeer in tekst en afbeeldingen nieuwe, grappige dingen uit. − Lay-out. Blijf je met de belangrijkste info binnen de marges?
Kun je door middel van rechts, links of midden uitlijnen het geheel mooier maken?
Opslaan in Illustrator Sla je bestand op als personal-infographic-eigennaam.ai en exporteer als personal-infographic-eigennaam.JPG
Opdracht plaatsen in Portfolio in InDesign Plaats het JPG-bestand in je portfolio. Titel: Personal Infographic Beschrijving: Opdracht gemaakt in Illustrator met behulp van Overtrekken, Uitbreiden, Vormen, Iconen Pengereedschap.

DIGITALE VORMGEVING 14
KAFT JAARBOEK Maak de kaft voor het jaarboek van je klas volgens vastgestelde criteria. Maak gebruik van: Lettertypes – Teksteffecten – Vormen en Vervormen. Om het jaarboek compleet te maken, moet er ook een kaft gemaakt worden (een voorzijde en een achterzijde). Inhoud Titel – Studierichting - Naam of logo Koning Willem 1 College – Namen en eventueel foto’s van klasgenoten. Logo’s zijn te downloaden op https://mcstudentenwerk.wordpress.com/toolkit-kw1c/ Eigenschappen nieuwe bestand Maak een nieuw bestand met de naam Kaft jaarboek. Formaat: A4 – Afloop: overal 6 mm – Tekengebieden: 2
Hulplijnen: - Horizontaal (Y) 15mm – 282 mm - Verticaal (X) 15 mm – 195 mm Sleep de hulplijnen met je cursor uit de linialen. Heb je geen linialen klik dan op Ctrl + R. In het Venster – Eigenschappen kun je de exacte positie van de hulplijn aangeven. Zorg er wel voor dat je de hulplijn hebt geselecteerd.
Logo KW1C Plaats het KW1C logo op je kaft. Dit kun je vinden op: https://mcstudentenwerk.wordpress.com/toolkit-kw1c/

DIGITALE VORMGEVING 15
Lettertypes Ga op zoek naar een lettertype. Dit kan bijvoorbeeld op www.dafont com. Ga naar deze website en kies een lettertype. Heb je een geschikt lettertype gevonden klik dan op downloaden – openen. Dubbelklik op het bestand met een A in het icoon en vervolgens op Installeren. Maak gebruik van Stalen, Stijlen of Effecten. Stalen Open het Venster Stalen. Selecteer in het bovenste uitrolmenu Staalbibliotheek openen. Maak een keuze uit de mogelijkheden. Als de bibliotheek geopend is kun je klikken op de afbeelding die je het best vindt. Deze afbeelding wordt nu geplaatst op de geselecteerde tekst.
In het voorbeeld is gebruikgemaakt van Staalbibliotheek openen – Patronen – Natuur – Dierenhuiden. Vervolgens is geklikt op Aligator
Effecten Geef de tekst een heldere kleur (werkt beter bij Effecten). Ga in het Menu naar Effect - Effectengalerie. Kies voor de categorie Vervorm of Structuur (de andere effecten zijn niet goed zichtbaar op een effen tekst). Probeer een aantal effecten uit door er op te klikken. In het meest rechtse menu kun je het effect aanpassen. Klik op OK als je tevreden bent.
Afbeeldingsstijl Ga in het Venster – Afbeeldingsstijlbibliotheken naar bijvoorbeeld Krabbeleffecten.. Probeer een aantal effecten uit door er op te klikken. Klik op OK als je tevreden bent.

DIGITALE VORMGEVING 16
Maak gebruik van Vormen en Vervormen door middel van de Selectiegereedschappen. Vormgereedschappen Als je in het gereedschapspalet op de Rechthoekvorm vasthoudt verschijnt er een lijst van vormen. Vorm tekenen Om een rechthoek te tekenen gebruik je het Rechthoekgereedschap. Om een Vierkant te tekenen houd je de Shift in. Hetzelfde geldt voor de Ovaal. Met Shift wordt het een Cirkel. Vulling en Lijn Klik en sleep een rechthoek. De rechthoek krijgt een kleur en eventueel een rand. Dit is afhankelijk van de kleuren in de gereedschapsbalk. Vulling en rand veranderen In de Optiebalk kun je bepalen of je een vulling en een rand wilt en welke kleur ze krijgen. Voor de rand of lijn kun je ook de dikte aangeven, Veelhoek maken Kies in de gereedschapsbalk voor Veelhoek. Klik 1 keer op je werkblad. Er verschijnt een venster waarin je kunt aangeven hoeveel hoeken de veelhoek moet hebben. Selectiegereedschappen Er zijn 2 soorten selectiegereedschap in Illustrator die gebruikt worden voor het selecteren van voorwerpen. Selectiegereedschap Zwarte pijltje dat wordt gebruikt voor het selecteren en verplaatsen van een vorm of tekst. Kan ook gebruikt worden om een vorm groter of kleiner te maken of te draaien. Direct Selectiegereedschap Het Wtte pijltje selecteert een enkel ankerpunt in plaats van de hele vorm. Het wordt gebruikt om een ankerpunt van een vorm te bewerken. Houd de Shifttoets ingedrukt om meerdere ankerpunten te selecteren en te bewerken. Groter / kleiner maken van vormen Om een vorm te schalen gebruik je het Selectiegereedschap (zwarte pijltje). Als je op de vorm klikt verschijnt er een Selectiekader. Als je het Hoekanker naar buiten sleept wordt de vorm groter, naar binnen kleiner. Om de Verhoudingen te behouden houd je de Shift in. Als je wilt dat de vorm Op dezelfde plaats blijft als je hem schaalt dan houd je ook de Alt in. Vormen draaien Selecteer de vorm met het Selectiegereedschap. Het Selectiekader verschijnt. Beweeg je cursor vlakbij de hoek totdat een Rotatie-icoontje tevoorschijn komt. Hiermee kun je de vorm draaien. Om in stapjes van 45 ̊ te draaien houd je de Shift in terwijl je draait.

DIGITALE VORMGEVING 17
Letteromtrekken maken Als je een tekst hebt geplaatst en je wilt daarvan 1 of meerdere letters vervormen, moet je eerst afbeeldingen van die tekst maken. Dat doe je als volgt: Klik met het Selectiegereedschap op de tekst (niet met het tekstgereedschap). – kies in de Optiebalk voor Tekst – Letteromtrekken maken. De tekst krijgt nu ankerpunten waar je met het Direct Selectiegereedschap aan kunt slepen.
Opslaan in Illustrator Sla je bestand op als kaft-eigennaam.ai en exporteer als kaft-eigennaam.JPG Let op: Als je exporteert als JPEG moet je beide tekengebieden opslaan! Opdracht plaatsen in Portfolio in InDesign Plaats de JPEG-bestanden in je portfolio. Titel: Kaft Jaarboek Beschrijving: Opdracht gemaakt in Illustrator met behulp van Tekenen – schalen – overtrekken – uitbreiden - selecteren – vervormen – effecten toepassen.