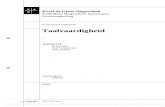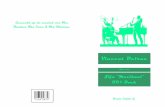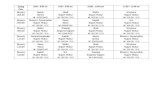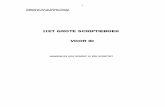ID - eltax.lta.go.jp
Transcript of ID - eltax.lta.go.jp

2 PCdesk(WEB版)の基本操作
2-23
2.2 PCdesk(WEB版)にログインする
PCdesk(WEB版)を利用してポータルセンタにログインします。 以下に操作の概要を示します。
2.2.1 利用者 IDを利用してログインする 利用者 IDと暗証番号を利用して、ポータルセンタにログインします。
使用するメニュー PCdesk(WEB版)にアクセスし、「ログイン」画面から操作を行います。

2 PCdesk(WEB版)の基本操作
2-24
注意 • 「ログイン」画面を表示した際に以下のメッセージが表示された場合は、「有効にする(E)」をクリックして署名用のプラグインを有効にしてください。
• 地方税共同機構からのお知らせがある場合には、画面の上部にお知らせ内容が表示されます。重要なお知らせが表示されるので、必ず内容を確認してからログイン操作を行ってください。
操作の流れ ログイン 「利用者 IDを利用してログイン」を選択し、利用者 ID及び暗証番号を入力して、「ログイン」をクリックします。
ポイント • ご利用の利用者 IDの暗証番号が仮暗証番号の場合、「暗証番号変更」画面が表示されます。 「暗証番号変更」画面が表示された場合は、暗証番号を変更する必要があるため、「仮暗証番号」、「新暗証番号」及び「新暗証番号(確認用)」を入力し、「変更」をクリックします。
変更が完了すると、「暗証番号変更結果」画面に変更結果が表示されます。 「暗証番号変更結果」画面で「メインメニューへ」をクリックし、メインメニューからログインの操作を再開してください。
• 設定済みの暗証番号を変更したい場合は、ログイン後、「利用者メニュー」の「暗証番号の変更」から行ってください。
「3.4暗証番号を変更する」
「ログイン」画面

2 PCdesk(WEB版)の基本操作
2-25
ログインの確認 ログインすると、「メインメニュー(ログイン)」画面が表示されます。 画面の上部には、ログインしている利用者の「利用者 ID」と「氏名又は名称」が表示されます。
ポイント • 「メインメニュー(ログイン)」画面は、「利用者メニュー」タブと「代理人メニュー」タブで構成されています。必要に応じてタブをクリックして、表示されるメニューを切り替えて操作を行います。
• PCdesk(WEB版)の利用を終了する場合は、画面右上の「ログアウト」をクリックします。
ログアウトが完了すると、「ログアウト完了」画面が表示されます。

2 PCdesk(WEB版)の基本操作
2-26
利用者 IDを忘れた場合 • 利用者 IDを忘れた場合は、利用者 IDの再通知申請をする必要があります。「ログイン」画面で「利用者 IDをお忘れの方はこちら」をクリックします。
表示される「利用者 ID再通知申請」画面で、利用届出(新規)を行った際に登録した利用者情報を入力し、「次へ」をクリックします。
再通知申請が正常に完了すると、「利用者 ID再通知申請完了」画面に申請結果が表示され、「利用者 ID再通知申請」画面で入力したメールアドレスに利用者 ID再通知申請完了メールが届きます。 「利用者 ID再通知申請完了」画面に表示されている照会キーは、利用者 IDの照会に必要になるため、確認してメモ等に控えておいてください。
利用者 ID再通知申請完了メールに記載されている URLにアクセスし、表示される「利用者 ID照会」画面で、「照会キー」を入力して「次へ」をクリックします。
表示される「利用者 ID再通知」画面で、利用者 IDを確認します。

2 PCdesk(WEB版)の基本操作
2-27
暗証番号を忘れた場合 • 暗証番号を忘れた場合は、暗証番号を再設定する必要があります。「ログイン」画面で「暗証番号をお忘れの方はこちら」をクリックします。
表示される「暗証番号再設定申請」画面で、利用届出(新規)を行った際に登録した利用者情報を入力し、「次へ」をクリックします。
再設定申請が正常に完了すると、「暗証番号再設定申請完了」画面に申請結果が表示され、「暗証番号再設定申請」画面で入力したメールアドレスに暗証番号再設定申請完了メールが届きます。メールに記載されているURLにアクセスし、表示される「暗証番号再設定」画面で、「利用者 ID」と新しい暗証番号を「暗証番号」と「暗証番号(確認用)」に入力して「次へ」をクリックします。
設定が完了すると、「暗証番号再設定完了」画面に設定結果が表示されます。

2 PCdesk(WEB版)の基本操作
2-28
2.2.2 マイナンバーカードを利用してログインする マイナンバーカードを利用して、ポータルセンタにログインします。 マイナンバーカードログインの利用申請を行うことで、ログインのたびに利用者 IDと暗証番号を入力する必要がなくなります。 マイナンバーカードログインの操作には、以下の 3つがあります。
• マイナンバーカードログインの利用を申請する • マイナンバーカードを利用してログインする • マイナンバーカードログインの利用を取りやめる
ICカードリーダライタを準備する • マイナンバーカードを利用するには、ICカードリーダライタが必要です。マイナンバーカードに対応した ICカードリーダライタをあらかじめパソコンに接続し、マイナンバーカードをセットする必要があります。

2 PCdesk(WEB版)の基本操作
2-29
2.2.2.1 マイナンバーカードログインの利用を申請する マイナンバーカードを利用して、ポータルセンタにログインできるよう利用申請を行います。
使用するメニュー 「メインメニュー(ログイン)」画面から「利用者メニュー」タブを選択し、「マイナンバーカードログイン申請」をクリックして操作を行います。
マイナンバーカードログイン利用申請の方法 • 以下のタイミングでもマイナンバーカードログイン申請を行うことができます。 ・利用届出(新規)を行う際に引き続き申請する ・「ログイン」画面で「マイナンバーカードを利用してログイン」を選択して「ログイン」をクリックする
操作の流れ マイナンバーカードログインの利用申請 現在のマイナンバーカードを利用したログインの利用状況が表示されます。 「利用申請」をクリックして、マイナンバーカードログインの利用申請を行います。
ポイント • マイナンバーカードを ICカードリーダライタにセットしてから、「利用申請」をクリックしてください。

2 PCdesk(WEB版)の基本操作
2-30
パスワードの入力 利用者証明用電子証明書パスワードを入力し、「OK」をクリックします。
注意 • 利用者証明用電子証明書パスワードは、マイナンバーカード交付時に設定した 4桁の数字です。 電子署名を付与する際に入力する署名用電子証明書パスワードとは異なりますのでご注意ください。
申請結果の確認 マイナンバーカードログインの利用申請が完了したことを確認します。確認が完了したら、「利用状況へ」をクリックします。
ポイント • 別のマイナンバーカードを利用してログインしたい場合は、「利用取りやめ」を行った後に、再度、別のマイナンバーカードで「利用申請」を行ってください。
利用状況の確認 マイナンバーカードログインの利用申請が完了した場合は、「利用状況」に「利用中」が表示されます。

2 PCdesk(WEB版)の基本操作
2-31
2.2.2.2 マイナンバーカードを利用してログインする マイナンバーカードを利用して、ポータルセンタにログインします。
使用するメニュー PCdesk(WEB版)にアクセスし、「ログイン」画面から操作を行います。
注意 • 「ログイン」画面を表示した際に以下のメッセージが表示された場合は、「有効にする(E)」をクリックして署名用のプラグインを有効にしてください。
• 地方税共同機構からのお知らせがある場合には、画面の上部にお知らせ内容が表示されます。重要なお知らせが表示されるので、必ず内容を確認してからログイン操作を行ってください。

2 PCdesk(WEB版)の基本操作
2-32
操作の流れ ログイン 「マイナンバーカードを利用してログイン」を選択し、「ログイン」をクリックします。
ポイント • マイナンバーカードを ICカードリーダライタにセットしてから、「マイナンバーカードを利用してログイン」をクリックしてください。
• 「マイナンバーカードを利用してログイン」を選択し、「ログイン」をクリックした場合で、マイナンバーカードログイン申請を行っていないときは、マイナンバーカード利用申請を行う画面が表示されます。
利用申請の操作は、以下の参照先をご確認ください。
「2.2.2.1 マイナンバーカードログインの利用を申請する」
• ICカードリーダライタにセットしたマイナンバーカードに対し、複数の利用者が利用申請している場合は、「マイナンバーカードログイン利用者選択」画面が表示されます。ログインする利用者を選択し、「次へ」をクリックしてください。
「ログイン」画面

2 PCdesk(WEB版)の基本操作
2-33
パスワードの入力 利用者証明用電子証明書パスワードを入力し、「OK」をクリックします。
注意 • 利用者証明用電子証明書パスワードは、マイナンバーカード交付時に設定した 4桁の数字です。 電子署名を付与する際に入力する署名用電子証明書パスワードとは異なりますのでご注意ください。
• 利用者証明用電子証明書パスワードを 3回連続で間違えて入力すると、マイナンバーカードのパスワードロックがかかり、電子証明書として利用できなくなります。ロックがかかった場合は、お住まいの市区町村にお問い合わせいただき、パスワードの初期化を依頼してください。

2 PCdesk(WEB版)の基本操作
2-34
ログインの確認 ログインすると、「メインメニュー(ログイン)」画面が表示されます。 画面の上部には、ログインしている利用者の「利用者 ID」と「氏名又は名称」が表示されます。
ポイント • 「メインメニュー(ログイン)」画面は、「利用者メニュー」タブと「代理人メニュー」タブで構成されています。必要に応じてタブをクリックして、表示されるメニューを切り替えて操作を行います。
• PCdesk(WEB版)の利用を終了する場合は、画面右上の「ログアウト」をクリックします。

2 PCdesk(WEB版)の基本操作
2-35
2.2.2.3 マイナンバーカードログインの利用を取りやめる マイナンバーカードを利用したポータルセンタへのログインの取りやめを行います。
使用するメニュー 「メインメニュー(ログイン)」画面から「利用者メニュー」タブを選択し、「マイナンバーカードログイン申請」をクリックして操作を行います。

2 PCdesk(WEB版)の基本操作
2-36
操作の流れ マイナンバーカードログインの利用取りやめ 現在のマイナンバーカードを利用したログインの利用状況が表示されます。 「利用取りやめ」をクリックして、マイナンバーカードログインの利用を取りやめます。
取りやめ結果の確認 マイナンバーカードログインの利用取りやめが完了したことを確認します。 確認が完了したら、「利用状況へ」をクリックします。
利用状況の確認 マイナンバーカードログインの利用取りやめが完了すると、「利用状況」が「利用中」から「未申請」に変わります。