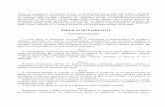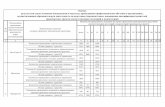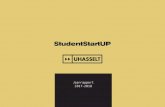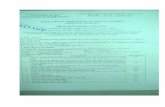hvned.nlhvned.nl/data/upload/documents/Handleiding_Bedrijv... · Created Date: 1/29/2014 10:25:29...
Transcript of hvned.nlhvned.nl/data/upload/documents/Handleiding_Bedrijv... · Created Date: 1/29/2014 10:25:29...

Handleiding om uw website/webshop aan te passen
1. Hoe moet ik inloggen in het beheer? 2
2. Hoe pas ik een bestaande pagina aan? 2
3. Hoe plaats ik een afbeelding? 3
4. Hoe maak ik een afbeelding op het juiste formaat? 3
5. Hoe maak ik een afbeelding met een uitvergroting? 4
6. Hoe voeg ik een nieuwe pagina toe? 6
7. Hoe voeg ik een nieuw product toe aan mijn webshop? 7
8. Hoe maak ik een nieuwe categorie aan binnen mijn webshop? 8
PAGINAONDERWERP

2
1. Inloggen: ga naar http://bgned.nl/inloggen/Vul de login gegevens in die u heeft ontvangen
2. Tekstpagina:In het overzicht ‘pagina’s’ ziet u alle pagina’s binnen uw website.
Hoe pas ik een bestaande pagina aan?De tekst kan u aanpassen in het tekstkader. De werkwijze is gelijk aan het programma Word. Let op: Hou het stramien met de tabellen aan welke al aangemaakt zijn in de pagina’s.
LET OP! Wilt u de tekst kopiëren uit een website, plak deze dan altijd eerst in kladblok (tekst editor) en vervolgens in de editor van de website. Dit om te voorkomen dat er stijlen uit een andere website worden overgenomen.
Enter plaatsen = Shift+Enter Voor meer informatie over de iconen in de tekst editor, ga naar: http://bgned.nl/editor/
Zie stap 3 - Hoe plaats ik een afbeelding? >>
Handleiding om uw website/webshop aan te passen
= pagina is actief
= pagina aanpassen = pagina definitief verwijderen = pagina bekijken
= pagina is niet actief = volgorde wijzigen, door midddel van slepen
Link maken: Selecteer uw tekst of afbeelding en druk op het wereldbol icoon.Vul uw website link in binnen het venster ‘URL’.
Afbeelding plaatsen:Selecteer het afbeelding icoon om een afbeelding te plaatsen.Klik op ‘bladeren op server’.Meer info: zie stap 3 in de handleiding

3
3. Hoe plaats ik een afbeelding?In uw tekst editor selecteert u onderstaand icoon.
> Selecteer dit icoon om een afbeelding te plaatsen. Klik vervolgens op ‘bladeren op server’.
Vervolgscherm:
4. Hoe maak ik een afbeelding op het juiste formaat?U dient de afbeeldingen die u in de website of webshop plaatst vooraf te verkleinen op het juiste formaat. Hiervoor kunt u het gratis foto editor programma gebruiken. Dit werkt compleet online dus u hoeft geen programma te installeren!
Programma om foto’s te bewerken: http://pixlr.com/editor/
2. Afbeelding toevoegenDubbelklik op de afbeelding die u wilt plaatsen.
De afbeeldingen dienen vooraf al op het juiste formaat aangemaakt te worden! Dit om te voorkomen dat de bestanden heel groot zijn en buiten beeld vallen. Hierdoor wordt de website ook minder traag. > Zie stap 4
1. Afbeelding uploaden:Klik op de button’ bestand kiezen’. Selecteer de afbeelding op uw computer. Klik vervolgens op ‘OK’. Uw afbeelding verschijnt in het venster.
stap 1: Kies de optie ‘open afbeelding van computer’
stap 2: Selecteer een afbeelding op uw computer
stap 3: Uw afbeelding opent in de editor
stap 4: Ga boven in naar de button ‘beeld’
stap 5: Ga naar de button ‘afbeeldingsgrootte’
Vervolg pag 4 >

4
Stap 6: Vul hier het gewenste formaat in.* verhouding behouden
Voor een webshop afbeelding houdt u onderstaand formaat aan:Liggende afbeelding: breedte max. 750 pixelsStaande afbeelding: hoogte max. 750 pixels
Stap 7: Wilt u de afbeelding van verhouding veranderen. Ga dan naar ‘beeld’ > ‘formaat canvas’. En vul hier het gewenste formaat in.
Stap 8: Sla uw afbeelding op.Bestand > bewaren > naam > JPEG > kwaliteit 100 > OK.
5. Hoe maak ik een afbeelding met uitvergroting?Volg eerst stap 3 en 4. U dient een kleine afbeelding te maken en een grote afbeelding (max. 750 px) Upload beide afbeeldingen in onderstaand scherm.
U dient later de code van de grote afbeelding in te voeren. Door op de ‘i’ te klikken kunt u de code zien en kopiëren.
3. Kleine afbeelding toevoegenDubbelklik op de kleine afbeelding (miniatuur) die u wilt plaatsen en klik vervolgens op ‘OK’.De afbeeldingen dienen vooraf al op het juiste formaat aangemaakt te worden! > Zie stap 4
1. Afbeelding uploaden:Klik op de button ’bestand kiezen’. Selecteer zowel de kleine als de grote afbeelding op uw computer. Klik vervolgens op ‘OK’. De afbeeldingen verschijnen in het venster.
2. Kopieer de URL code van de grote afbeeldingKlik op de grote afbeelding en daarna op het “i” icoon. Selecteer de tekstregel van de URL door middel van CTRL+C op uw toetsenbord) vb: /data/pageimages/f963a10474fdad9e/tulpen-gr.jpg en sluit dit venster
4. Link grote afbeelding koppelen Selecteer de kleine afbeelding en klik op het icoon van ‘de wereldbol’.

5
Klik vervolgens in dit scherm op het tabblad ‘geavanceerd’.Vul in het venster ‘relatie’: prettyphotoEn druk op OK en vervolgens op ‘wijzigingen opslaan’. Wanneer u nu op de pagina kijkt kunt u de afbeelding aanklikken, er opent dan een uitvergroting van de foto.
U krijgt onderstaand scherm te zien. Vul in het venster URL de code in die u heeft gekopieerd van de grote afbeelding. Voorbeeld: /data/pageimages/f963a10474fdad9e/tulpen-gr.jpg
Plak de code in dit venster.CTRL+V op uw toetsenbord

6
6. Hoe voeg ik een nieuwe pagina toe?
Ga naar het pagina overzicht in het beheer. Druk vervolgens rechtsboven op de button ‘item toevoegen’.
U krijgt onderstaand scherm. Vul alle velden in zoals gewenst.Indien u de indeling wilt van de homepagina (2 kolommen), kopieer dan voor het gemak de gehele tabel uit de ‘home’ pagina. Let er op dat u dezelfde lettergrootte, kleuren en lettertypes aanhoudt.
Onderin de pagina dient u de URL in te vullen. Vul hier de naam in van de pagina.Let er op dat er geen spaties of speciale tekens in voor komen. Indien de naam uit meerdere woorden bestaat, verbind dan de woorden met een ‘-’.
Druk rechts onderin het scherm op de button ‘item toevoegen’ om de pagina op te slaan.
U kunt de pagina naar boven slepen met icoon om de pagina op de juiste plaats in het menu te zetten.

7
7. Hoe voeg ik een nieuw product toe aan mijn webshop?
Klik in het beheer op het tabblad ‘producten’. Druk vervolgens rechtsboven op de button ‘item toevoegen’.
Vul alle stappen stap voor stap in.
Wanneer een product verschillende maten of kleuren bevat, zorg dan dat je het vinkje aan zet voor deze opties.
De verschillende opties klappen uit. Vul deze in zoals in het voorbeeld hiernaast.
De intro wordt getoond in het producten overzicht. (korte omschrijving)
De lange omschrijving mag invuld worden in de tekst editor. Deze wordt getoond op de detailpagina van een product.
Druk rechts onderin het scherm op de button ‘item toevoegen’ om het product op te slaan.
U krijgt het scherm te zien met al uw producten. Ga naar het product wat zojuist is aangemaakt. Zorg dat het vlaggetje groen is, dan is het product geactiveerd en zichtbaar in de webshop. Om een afbeelding toe te voegen, klikt u op het afbeelding icoon.
U kunt nu meerdere afbeeldingen toevoegen door middel van de button: ‘item toevoegen’
Wilt u een bestaand product aanpassen, klik dan op het ‘potlood’ icoon.
Let op! Indien u gebruikt maakt van verschillende categorieën. Bijvoorbeeld: tulpen, rozen, gerbera’s. Let er dan op dat in de namen van de producten die u aanmaakt de benaming van de categorie staat.BV: roze tulpen, rode tulpen, paarsen tulpen / rode rozen, witte rozen, gele rozen /roze gerbera’s, oranje gerbera’s, gele gerbera’s. meer info >>

8
8. Hoe maak ik een nieuwe categorie aan binnen mijn webshop?
Maak een nieuwe pagina aan. Volg eerst stap 6 op pagina 6.
Deze pagina’s werken erg goed binnen de zoekmachines, zorg er dus voor dat hier altijd een tekst op staat met goede zoekwoorden.
Op deze pagina maakt u onder deze tekst een tekstlink of een mooie banner met een link naar de producten binnen deze categorie.
Een voorbeeld:
Voeg deze op dezelfde manier in als een normale afbeelding. zie stap 3 op pagina 3.
Selecteer de afbeelding.
Vul in het venster ‘URL’ het volgende in:
bgned.nl/ms/webshop/?search=tulpen
Vul hier de naam/afkorting in van uw webshop. Deze kunt u vinden bovenin de adresbalk van de internet browser bij het openen van uw webshop. En zet achter search het woord van de categorie. Dit mogen ook twee woorden zijn, gescheiden door een spatie. Test de banner in de website!
Klik vervolgens op het linker icoon (de wereldbol)