B-KINGT-REVφ12 0.05mm ¥26000-(税別) ガソリンタンクを開けブローバイタワー内のリードバルブのみを外し、 シール部分・カバーを戻す。ブローバイホースを外す
HP Workstation Z820 with Intel® SSD 910 Series...Splash ScreenでF10を押す Advancedタブから...
Transcript of HP Workstation Z820 with Intel® SSD 910 Series...Splash ScreenでF10を押す Advancedタブから...

HP Workstation Z820 with
Intel® SSD 910 Series

Splash ScreenでF10を押す
AdvancedタブからDevice Optionsを選択
SAS Option ROM DownloadをDisabledに変更し、F10を押す。 FileタブからSave Changes and Exitを選択して終了
BIOSの設定

光学ドライブをSATA#1に、HDD#1をSATA#0へ、それぞれ移設。 SAS#1~SAS#3のケーブルは外しました。
Test時の構成
※ 弊社でのテスト時は左記の構成で行いましたが、HPのHDD構成ガイドラインによれば、SAS
を使用しない場合のHDD接続は、SCU#0~#3とした方が良いようです。
元々のSAS port – SAS#0~#3にHDD#1~#4 元々のSATA port – SATA#0に光学ドライブ

Test時の構成
QuadroK4000
Intel® SSD 910 800GB
QuadroK4000
Intel® SSD 910 800GB
Intel® SSD 910 800GB
Intel® SSD 910 800GB
構成案1 構成案2

Intel® SSD 910の設定
スタートボタンを押し、コンピュータの上で右クリックし、「管理」を選択
1. 「ディスクの管理」を選択 2. Intel® SSD 910(800GBの場合は200GBの
Driveが四発あるように見えます)の一つを選択
3. 「未割り当て」の状態で右クリックから「新しいストライプボリューム」を選択
4. 構成Driveに910のDriveを追加する。(800GB一枚なら4発、800GB2枚なら8発)
5. ウィザードに従ってストライピングのダイナミックボリュームを作成

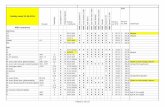
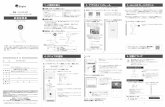
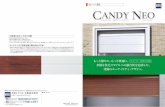






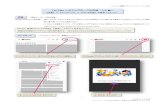



![EX-word TL J - CASIO...Windows 2000/XPをお使いの場合 [スタート]メニューの[コントロールパネル]をクリックする [プログラムの追加と削除]をダブルクリックする](https://static.fdocuments.nl/doc/165x107/6090293005847503c6171e52/ex-word-tl-j-casio-windows-2000xp-fffffffffffffffff.jpg)



![ドメイン mail.schoolweb · 2018-02-14 · @mail.schoolweb.jp を入力する。 下にスクロールし[確認する]を押す。 確認後、下にスクロールし[設定を確定する]を押す。](https://static.fdocuments.nl/doc/165x107/5f74ad59a41af9795b459e83/fff-mail-2018-02-14-mailschoolwebjp-fffce.jpg)