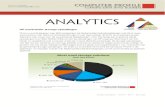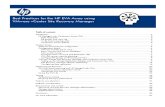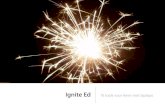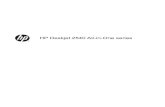HP Officejet Pro 8640 e-All-in-One/HP · 용지 선택 및 사용에 관한 팁 ... 컴퓨터...
Transcript of HP Officejet Pro 8640 e-All-in-One/HP · 용지 선택 및 사용에 관한 팁 ... 컴퓨터...



HP Officejet Pro 8640 e-All-in-One/HPOfficejet Pro 8660 e-All-in-One
사용 설명서

저작권 정보
© 2014 Copyright Hewlett-PackardDevelopment Company, L.P.
2014년 4월 제 1판
Hewlett-Packard 고지 사항
이 문서에 포함된 정보는 별도의 통보 없이변경될 수 있습니다.
All rights reserved. 저작권법으로 허용되는경우를 제외하고는 Hewlett-Packard의 사전서면 허가 없이 본 문서를 재생산, 개조 또는번역할 수 없습니다.
HP 제품 및 서비스에 한 유일한 보증은 해당 제품 및 서비스와 함께 동봉된 보증서에명시되어 있습니다. 이 설명서의 어떤 내용도 추가 보증 제정으로 해석할 수 없습니다.HP는 여기에 포함된 기술적 또는 편집상 오류나 생략에 해 책임을 지지 않습니다.
승인
Microsoft, Windows, Windows XP,Windows Vista, Windows 7 및 Windows 8은 Microsoft Corporation의 미국 등록 상표입니다.
ENERGY STAR 및 ENERGY STAR 상표는미국 등록 상표입니다.

안전 정보
화재나 감전으로 인한 부상의 위험을 줄이기위해 본 제품을 사용할 때는 반드시 기본 안전 주의사항을 따르십시오.
1. 본 프린터와 함께 제공되는 설명서의 모든지침을 읽고 숙지하십시오.
2. 제품에 표시된 모든 경고 및 지시 사항을준수하십시오.
3. 청소하기 전에 벽면의 콘센트에서 본 제품의 플러그를 뽑으십시오.
4. 본 제품을 물가나 몸이 젖은 상태에서 설치 또는 사용하지 마십시오.
5. 흔들리지 않는 안정된 곳에 제품을 설치하십시오.
6. 전원 코드가 발에 밟히거나 걸리지 않으며선이 손상되지 않을 안전한 장소에 제품을설치하십시오.
7. 제품이 정상적으로 작동하지 않을 경우121페이지의 문제 해결을 참조하십시오.
8. 프린터 내부에는 사용자가 수리할 수 있는부품이 없습니다. 전문 서비스 직원의 서비스를 받으십시오.


목차
1 사용 방법 ........................................................................................................................................................... 1
2 시작하기 ............................................................................................................................................................ 3
장애인을 위한 옵션 ............................................................................................................................... 4HP EcoSolutions(HP와 환경) .............................................................................................................. 5
전원 관리 .............................................................................................................................. 5인쇄 소모품 최적화 .............................................................................................................. 5
프린터 부품 이해 .................................................................................................................................. 7앞면 ...................................................................................................................................... 7인쇄 공급 영역 ..................................................................................................................... 8후면도 .................................................................................................................................. 8
프린터 제어판 사용 ............................................................................................................................... 9버튼과 표시등 개요 .............................................................................................................. 9제어판 디스플레이 아이콘 ................................................................................................... 9프린터 설정 변경 ................................................................................................................ 10
HP 디지털 솔루션 ............................................................................................................................... 12HP 디지털 솔루션이란? ..................................................................................................... 12
HP 디지털 파일 처리 ......................................................................................... 12HP 디지털 팩스 ................................................................................................. 12
요구 사항 ............................................................................................................................ 12HP 디지털 솔루션 설정 ...................................................................................................... 14
HP 디지털 파일 처리 설정 ................................................................................. 14네트워크 폴더로 스캔 설정 ............................................................... 14전자 메일로 스캔 설정 ....................................................................... 15
HP 디지털 팩스 설정 ......................................................................................... 17HP 디지털 솔루션 사용 ...................................................................................................... 18
네트워크 폴더로 HP 스캔 사용 .......................................................................... 18전자 메일로 스캔 사용 ....................................................................................... 18HP 디지털 팩스 사용 ......................................................................................... 18
근거리 무선 통신(NFC) ....................................................................................................................... 19용지 기본 사항 .................................................................................................................................... 20
권장 인쇄 용지 ................................................................................................................... 20HP 용지 소모품 주문 .......................................................................................................... 21
KOWW v

용지 선택 및 사용에 관한 팁 ............................................................................................... 22용지 넣기 ............................................................................................................................................ 23
표준 크기 용지 넣기 ........................................................................................................... 23봉투 넣기 ............................................................................................................................ 24카드 및 인화지 넣기 ........................................................................................................... 25
원본을 스캐너 유리에 놓기 ................................................................................................................. 27문서 공급기에 원본 넣기 ..................................................................................................................... 28USB 플래시 드라이브 삽입 ................................................................................................................. 29액세서리 설정 및 사용 ........................................................................................................................ 30
자동 양면 인쇄 액세서리(듀플렉서)를 설치하십시오. ........................................................ 30두 번째 용지함(용지함 2)을 설치 및 사용합니다. ............................................................... 30용지함으로 작업 ................................................................................................................. 31
프린터 유지보수 ................................................................................................................................. 34스캐너 유리 청소 ................................................................................................................ 34외부 청소 ............................................................................................................................ 34자동 문서 공급기 청소 ........................................................................................................ 34
프린터 업데이트 ................................................................................................................................. 36HP 프린터 소프트웨어 열기 (Windows) .............................................................................................. 37프린터 끄기 ......................................................................................................................................... 38기본값 복원 ........................................................................................................................................ 39
3 인쇄 ................................................................................................................................................................. 41
문서 인쇄 ............................................................................................................................................ 42봉투에 인쇄 ........................................................................................................................................ 43사진 인쇄 ............................................................................................................................................ 45최 dpi로 인쇄 .................................................................................................................................. 47양면 인쇄하기(양면 인쇄 장치) ........................................................................................................... 48인쇄 관련 팁 ........................................................................................................................................ 49
4 복사 및 스캔 .................................................................................................................................................... 53
복사 .................................................................................................................................................... 54스캔 .................................................................................................................................................... 56
원본 스캔 ............................................................................................................................ 56컴퓨터로 스캔 .................................................................................................... 56메모리 장치로 스캔 ............................................................................................ 57
웹 스캔을 이용한 스캔 ........................................................................................................ 57문서를 편집 가능한 텍스트로 스캔 ..................................................................................... 58
5 팩스 ................................................................................................................................................................. 61
팩스 보내기 ........................................................................................................................................ 62표준 팩스 보내기 ................................................................................................................ 62
vi KOWW

컴퓨터에서 표준 팩스 보내기 ............................................................................................. 63전화에서 수동으로 팩스 보내기 ......................................................................................... 63모니터 다이얼을 사용하여 팩스 보내기 .............................................................................. 64메모리에서 팩스 보내기 ..................................................................................................... 65여러 수신자에게 팩스 보내기 ............................................................................................. 65오류 수정 모드로 팩스 보내기 ............................................................................................ 66
팩스 받기 ............................................................................................................................................ 67수동으로 팩스 받기 ............................................................................................................ 67팩스 백업 설정 ................................................................................................................... 68메모리에서 수신 팩스 다시 인쇄 ........................................................................................ 68다른 번호로 팩스 전달 ........................................................................................................ 69수신 팩스의 용지 크기 설정 ................................................................................................ 69수신 팩스에 자동 축소 설정 ................................................................................................ 70원하지 않는 팩스 번호 차단 ................................................................................................ 70
정크 팩스 목록에 번호 추가 ............................................................................... 70정크 팩스 목록에서 번호 제거 ........................................................................... 71정크 팩스 보고서 인쇄 ....................................................................................... 71
HP 디지털 팩스를 통해 팩스 수신 ...................................................................................... 71HP 디지털 팩스 요구 사항 ................................................................................. 72HP 디지털 팩스 활성화 ...................................................................................... 72HP 디지털 팩스 설정 수정 ................................................................................. 72
단축 다이얼 항목 설정 ........................................................................................................................ 74단축 다이얼 항목 설정 및 변경 ........................................................................................... 74그룹 단축 다이얼 항목 설정 및 변경 ................................................................................... 75단축 다이얼 항목 삭제 ........................................................................................................ 75단축 다이얼 항목 목록 인쇄 ................................................................................................ 76
팩스 설정 변경 .................................................................................................................................... 77팩스 머리글 구성 ................................................................................................................ 77응답 모드 설정(자동 응답) .................................................................................................. 77응답 전 벨 횟수 설정 .......................................................................................................... 78다른 벨소리에 한 응답 벨소리 패턴 변경 ........................................................................ 78전화 거는 방식 설정 ........................................................................................................... 79재다이얼 옵션 설정 ............................................................................................................ 79팩스 속도 설정 ................................................................................................................... 79팩스 소리 크기 설정 ........................................................................................................... 80
팩스 및 디지털 전화 서비스 ................................................................................................................ 81인터넷 프로토콜을 통한 팩스 전송 ..................................................................................................... 82팩스 보고서 ........................................................................................................................................ 83
팩스 확인 보고서 인쇄 ........................................................................................................ 83팩스 오류 보고서 인쇄 ........................................................................................................ 84팩스 로그 인쇄 및 보기 ....................................................................................................... 84
KOWW vii

팩스 기록 삭제 ................................................................................................................... 84마지막 팩스 작업의 자세한 내용 인쇄 ................................................................................ 85발신자 ID 보고서 인쇄 ........................................................................................................ 85호출 기록 보기 ................................................................................................................... 85
6 웹 서비스 ......................................................................................................................................................... 87
웹 서비스란? ...................................................................................................................................... 88HP ePrint ........................................................................................................................... 88인쇄 응용 프로그램 ............................................................................................................ 88
웹 서비스 설정 .................................................................................................................................... 89프린터의 제어판을 이용하여 웹 서비스 설정 ...................................................................... 89내장 웹 서버를 이용하여 웹 서비스 설정하기 ..................................................................... 89HP 프린터 소프트웨어를 이용하여 웹 서비스 설정하기 ..................................................... 90
웹 서비스 사용 .................................................................................................................................... 91HP ePrint ........................................................................................................................... 91
HP ePrint를 사용한 인쇄 ................................................................................... 91프린터의 이메일 주소 찾기 ................................................................................ 91HP ePrint 끄기 ................................................................................................... 92
인쇄 응용 프로그램 ............................................................................................................ 92인쇄 응용 프로그램 사용 .................................................................................... 92인쇄 응용 프로그램 관리 .................................................................................... 92인왜 응용 프로그램 끄기 .................................................................................... 92
웹 서비스 제거 .................................................................................................................................... 93
7 잉크 카트리지 사용 .......................................................................................................................................... 95
잉크 카트리지 및 프린트헤드에 한 정보 .......................................................................................... 96예상되는 잉크량 확인 ......................................................................................................................... 97검정 또는 컬러 잉크만으로 인쇄 ......................................................................................................... 98잉크 카트리지 교체 ............................................................................................................................. 99잉크 카트리지 주문 ........................................................................................................................... 101인쇄 소모품 보관 .............................................................................................................................. 102익명의 사용 정보 저장 ...................................................................................................................... 103
8 네트워크 설정 ................................................................................................................................................ 105
무선 통신용 프린터 설치 ................................................................................................................... 106시작하기 전에 .................................................................................................................. 106무선 네트워크에 프린터 설정하기 .................................................................................... 106연결 유형 변경 ................................................................................................................. 107
이더넷 연결에서 무선 연결로 변경 .................................................................. 107USB 연결을 무선 연결로 변경 ......................................................................... 107
무선 연결 테스트 .............................................................................................................. 108
viii KOWW

프린터의 무선 기능을 켜거나 끄기 ................................................................................... 108네트워크 설정 변경 ........................................................................................................................... 109
네트워크 설정 보기 및 인쇄 .............................................................................................. 109링크 속도 설정 ................................................................................................................. 109IP 설정 변경 ..................................................................................................................... 109
무선 연결에서 USB 또는 이더넷 연결로 변경 ................................................................................... 111HP 무선 다이렉트 사용 ..................................................................................................................... 112
HP 무선 다이렉트 켜기 .................................................................................................... 112무선 지원 모바일 장치에서 인쇄 ...................................................................................... 113무선 지원 컴퓨터에서 인쇄 ............................................................................................... 113
9 프린터 관리 도구 ........................................................................................................................................... 115
도구 상자 (Windows) ........................................................................................................................ 116도구상자 열기 .................................................................................................................. 116
HP 유틸리티 (OS X) ......................................................................................................................... 117내장 웹 서버 ...................................................................................................................................... 118
쿠키 관련 정보 ................................................................................................................. 118내장 웹 서버 열기 ............................................................................................................. 118
10 문제 해결 ..................................................................................................................................................... 121
HP 지원 ............................................................................................................................................ 122프린터 등록 ...................................................................................................................... 122지원 절차 .......................................................................................................................... 122전자 지원 받기 ................................................................................................................. 122HP 전화 지원 .................................................................................................................... 123
전화하기 전 확인 사항 ..................................................................................... 123전화 지원 기간 ................................................................................................. 123지원 전화 번호 ................................................................................................. 123전화 지원 기간 이후 ......................................................................................... 123
프린터 제어판에서 도움말 얻기 ........................................................................................................ 124프린터 보고서 이해 ........................................................................................................................... 125
프린터 상태 보고서 .......................................................................................................... 125네트워크 구성 페이지 ....................................................................................................... 126
프린터 문제 해결 .............................................................................................................................. 129프린터가 비정상적으로 종료되는 경우 ............................................................................. 129프린트헤드 정렬 실패 ....................................................................................................... 129용지 공급 문제 ................................................................................................................. 129프린터가 메모리 장치를 읽을 수 없습니다 ....................................................................... 130
인쇄 문제 해결 .................................................................................................................................. 131복사 문제 해결 .................................................................................................................................. 135
복사본에 공백이 표시되거나 흐리게 표시됨 .................................................................... 135
KOWW ix

크기가 줄어듬 .................................................................................................................. 135복사 품질이 떨어지는 경우 ............................................................................................... 135
스캔 문제 해결 .................................................................................................................................. 137스캐너가 아무 작업도 수행하지 않는 경우 ....................................................................... 137스캔에 시간이 너무 오래 걸리는 경우 .............................................................................. 137문서의 일부분이 스캔되지 않거나 텍스트가 누락된 경우 ................................................. 137텍스트를 편집할 수 없는 경우 .......................................................................................... 138스캔한 이미지 품질이 좋지 않은 경우 .............................................................................. 139네트워크 폴더로 스캔할 수 없음 ...................................................................................... 139전자 메일로 스캔할 수 없음 .............................................................................................. 140
팩스 문제 해결 .................................................................................................................................. 141팩스 테스트 실패 .............................................................................................................. 141
"팩스 하드웨어 테스트"에 실패한 경우 ............................................................ 141"활성 전화 잭에 연결된 팩스" 테스트에 실패한 경우 ....................................... 142"팩스의 올바른 포트에 연결된 전화 코드" 테스트에 실패한 경우 .................... 142"팩스에 올바른 종류의 전화 코드 사용" 테스트에 실패한 경우 ........................ 143"다이얼 톤 감지" 테스트에 실패한 경우 ........................................................... 144"팩스 회선 상태" 테스트에 실패한 경우 ........................................................... 144
디스플레이에 전화 오프 훅이 항상 표시되는 경우 ........................................................... 145프린터의 팩스 전송 및 수신에 문제가 있는 경우 .............................................................. 145프린터에서 팩스를 보낼 수 있지만 받을 수는 없는 경우 .................................................. 147프린터에서 팩스를 받을 수 있지만 보낼 수는 없는 경우 .................................................. 148
HP ePrint 및 HP Printables 문제 해결 .............................................................................................. 149네트워크 문제 해결 ........................................................................................................................... 150
일반적인 네트워크 문제 해결 ........................................................................................... 150프린터를 무선으로 연결할 수 없음 ................................................................................... 150
단계 1: 무선(802.11) 표시등이 켜졌는지 확인 ................................................. 151단계 2: 컴퓨터가 무선 네트워크에 연결되어 있는지 확인 ................................ 152단계 3: 무선 테스트 실행 ................................................................................. 152단계 4: 무선 네트워크의 구성 요소를 다시 시작 .............................................. 152
프린터 관리 문제 해결 ...................................................................................................................... 153내장 웹 서버를 열 수 없는 경우 ........................................................................................ 153
프린트헤드 유지보수 ........................................................................................................................ 155프린트헤드 청소 ............................................................................................................... 155프린트헤드 정렬 ............................................................................................................... 156줄 바꿈 교정 ..................................................................................................................... 157프린트헤드를 다시 설치합니다 ........................................................................................ 157
용지걸림 제거 ................................................................................................................................... 159프린터 내부 걸린 용지 제거 .............................................................................................. 159자동 문서 공급기에서 용지 걸림 제거 .............................................................................. 160용지 걸림 방지 ................................................................................................................. 161
x KOWW

인쇄 캐리지 청소 .............................................................................................................................. 163
부록 A 기술 정보 .............................................................................................................................................. 165
보증 정보 .......................................................................................................................................... 166잉크 카트리지 보증 정보 .................................................................................................. 166
사양 .................................................................................................................................................. 167시스템 요구사항 ............................................................................................................... 167환경 사양 .......................................................................................................................... 167입력 용지함 용량 .............................................................................................................. 167출력 용지함 용량 .............................................................................................................. 168용지 크기 및 중량 ............................................................................................................. 168인쇄 사양 .......................................................................................................................... 168복사 사양 .......................................................................................................................... 168스캔 사양 .......................................................................................................................... 169팩스 사양 .......................................................................................................................... 169카트리지 출력량 ............................................................................................................... 170소음 방출 사양 ................................................................................................................. 170
형식 승인 정보 .................................................................................................................................. 171규정 모델 번호 ................................................................................................................. 171FCC 규정 ......................................................................................................................... 172한국 사용자에 한 고지 사항 .......................................................................................... 172일본 사용자를 위한 VCCI(Class B) 호환 규정 .................................................................. 172일본 사용자에게 전원 코드에 한 고지 사항 ................................................................... 172급배수 소음 진술서(독일) ................................................................................................. 173시각적 디스플레이 작업 공간 진술문(독일) ...................................................................... 173미국 전화망 사용자에 한 고지 사항: FCC 요구 사항 ..................................................... 173캐나다 전화망 사용자에 한 고지 사항 ........................................................................... 174EEA(유럽 경제 지역) 사용자에 한 고지 사항 ................................................................ 174독일 전화망 사용자에 한 고지 사항 .............................................................................. 175호주 유선 팩스 진술서 ...................................................................................................... 175유럽 연합 규정 고지 사항 ................................................................................................. 175
외부 AC 어댑터가 있는 제품 ............................................................................ 175무선 기능을 갖춘 제품 ..................................................................................... 175유럽 통신 네트워크 선언(모뎀/팩스) ................................................................ 175
무선 제품에 한 형식 승인 정보 ...................................................................................... 176전자파 노출 ..................................................................................................... 176브라질 사용자에 한 고지 사항 ...................................................................... 176캐나다 사용자에 한 고지 사항 ...................................................................... 177만 사용자에 한 고지 사항 ......................................................................... 177
멕시코 사용자에 한 고지 사항 ...................................................................... 177일본 사용자에 한 무선 고지 사항 ................................................................. 178
KOWW xi

환경을 위한 제품 책임 프로그램 ....................................................................................................... 179용지 사용 .......................................................................................................................... 179플라스틱 .......................................................................................................................... 179물질안전보건자료 ............................................................................................................ 180재활용 프로그램 ............................................................................................................... 180HP 잉크젯 소모품 재활용 프로그램 ................................................................................. 180사용자에 의한 폐장비 폐기 ............................................................................................... 180전력 소비 .......................................................................................................................... 180화학 물질 .......................................................................................................................... 180네덜란드에서 배터리 폐기 ............................................................................................... 181만에서 배터리 폐기 ....................................................................................................... 181캘리포니아 과염소산염 물질 고지 사항 ............................................................................ 181독성 및 유해 물질 표(중국) ............................................................................................... 181유해 물질 제한(우크라이나) ............................................................................................. 181유해 물질 제한(인도) ........................................................................................................ 182EPEAT ............................................................................................................................. 182중국 SEPA 에코 라벨 사용자 정보 ................................................................................... 182
부록 B 추가 팩스 설정 ...................................................................................................................................... 183
팩스 기능 설정(병렬 전화 시스템) ..................................................................................................... 184집이나 사무실에 적합한 팩스 설치 선택 ........................................................................... 185사례 A: 별도의 팩스 회선(음성 전화를 받지 않음) ............................................................ 186사례 B: DSL로 프린터 설치 ............................................................................................. 187사례 C: PBX 전화 시스템이나 ISDN 회선으로 프린터 설치 ............................................. 188사례 D: 동일 회선에서 다른 벨소리 서비스를 사용하여 팩스 전송 ................................... 189사례 E: 공유 음성/팩스 회선 ............................................................................................. 190사례 F: 음성/팩스 회선과 음성 메일 공유 ......................................................................... 191사례 G: 컴퓨터 모뎀과 공유되는 팩스 회선(음성 전화 받지 않음) .................................... 192
컴퓨터 전화 접속 모뎀으로 프린터를 설정 ....................................................... 192컴퓨터 DSL/ADSL 모뎀을 사용하여 프린터 설정 ............................................ 193
사례 H: 컴퓨터 모뎀과 음성/팩스 회선 공유 ..................................................................... 195컴퓨터 전화 접속 모뎀과 음성/팩스 공유 ......................................................... 195컴퓨터 DSL/ADSL 모뎀과 음성/팩스 공유 ....................................................... 196
사례 I: 자동 응답기와 음성/팩스 회선 공유 ....................................................................... 198사례 J: 컴퓨터 모뎀 및 자동 응답기와 음성/팩스 회선 공유 .............................................. 199
컴퓨터 전화 접속 모뎀 및 자동 응답기와 음성/팩스 회선 공유 ......................... 199컴퓨터 DSL/ADSL 모뎀 및 자동 응답기와 음성/팩스 회선 공유 ....................... 201
사례 K: 컴퓨터 전화 접속 모뎀 및 음성 메일과 음성/팩스 회선 공유 ................................ 202직렬 팩스 설정 .................................................................................................................................. 205팩스 설정 테스트 .............................................................................................................................. 206
xii KOWW

부록 C 오류(Windows) ..................................................................................................................................... 207
팩스 메모리 꽉 참 ............................................................................................................................. 209프린터와 통신할 수 없음 ................................................................................................................... 210잉크 부족 .......................................................................................................................................... 211프린트헤드 문제 ............................................................................................................................... 212잉크 카트리지 문제 ........................................................................................................................... 213잉크 카트리지 교체 ........................................................................................................................... 214호환되지 않는 구형 카트리지가 설치됨 ............................................................................................ 215용지 불일치 ...................................................................................................................................... 216잉크 카트리지함을 이동할 수 없음 ................................................................................................... 217용지 걸림 .......................................................................................................................................... 218프린터에 용지가 없음 ....................................................................................................................... 219프린터 오프라인 ............................................................................................................................... 220프린터 일시 정지 .............................................................................................................................. 221문서 인쇄 실패 .................................................................................................................................. 222프린터 실패 ...................................................................................................................................... 223덮개 열기 .......................................................................................................................................... 224이전에 사용된 잉크 카트리지 설치 ................................................................................................... 225잉크 카트리지가 소모됨 .................................................................................................................... 226잉크 카트리지 장애 ........................................................................................................................... 227프린터 소모품 업그레이드 ................................................................................................................ 228프린터 소모품 업그레이드 성공 ........................................................................................................ 229프린터 소모품 업그레이드 문제 ........................................................................................................ 230타사 잉크 카트리지가 설치됨 ........................................................................................................... 231정품 HP 카트리지를 사용 시 보상 가능 ............................................................................................ 232모조 카트리지 정보 ........................................................................................................................... 233중고, 리필 또는 모조 카트리지가 발견됨 .......................................................................................... 234설치 카트리지 사용 ........................................................................................................................... 235설치 카트리지를 사용해선 안 됨 ....................................................................................................... 236시동에 충분하지 않은 잉크 ............................................................................................................... 237검정색 잉크만 사용하시겠습니까? ................................................................................................... 238컬러 잉크만 사용하시겠습니까? ....................................................................................................... 239호환되지 않는 잉크 카트리지 ........................................................................................................... 240잉크 센서 고장 .................................................................................................................................. 241잉크 센서 경고 .................................................................................................................................. 242프린터 준비 중 문제 발생 .................................................................................................................. 243컬러 카트리지 잉크 없음 ................................................................................................................... 244검정 카트리지 잉크 없음 ................................................................................................................... 245자동 문서 공급기 덮개가 열림 ........................................................................................................... 246잉크 시스템 문제 .............................................................................................................................. 247
KOWW xiii

색인 ................................................................................................................................................................... 249
xiv KOWW

1 사용 방법
● 3페이지의 시작하기
● 41페이지의 인쇄
● 53페이지의 복사 및 스캔
● 61페이지의 팩스
● 87페이지의 웹 서비스
● 95페이지의 잉크 카트리지 사용
● 121페이지의 문제 해결
KOWW 1

2 1 장 사용 방법 KOWW

2 시작하기
이 설명서는 프린터 사용 방법과 인쇄 문제 해결 방법에 한 자세한 정보를 제공합니다.
● 장애인을 위한 옵션
● HP EcoSolutions(HP와 환경)
● 프린터 부품 이해
● 프린터 제어판 사용
● HP 디지털 솔루션
● 근거리 무선 통신(NFC)
● 용지 기본 사항
● 용지 넣기
● 원본을 스캐너 유리에 놓기
● 문서 공급기에 원본 넣기
● USB 플래시 드라이브 삽입
● 액세서리 설정 및 사용
● 프린터 유지보수
● 프린터 업데이트
● HP 프린터 소프트웨어 열기 (Windows)
● 프린터 끄기
● 기본값 복원
KOWW 3

장애인을 위한 옵션이 프린터에는 장애가 있는 사용자를 위한 다양한 편의 기능이 있습니다.
시각 장애
프린터와 함께 제공되는 HP 소프트웨어는 시각 장애인이나 시력이 좋지 않은 사용자도 운영 체제의 필요한 옵션과 기능을 사용하여 손쉽게 액세스 가능합니다. 이 소프트웨어는 화면 읽기 프로그램, 브라유점자식 읽기 프로그램, 음성-텍스트 전환 응용 프로그램 등 시각 장애인에게 도움이 되는 부분의 기술도 지원합니다. 색맹 사용자는 HP 소프트웨어에 사용된 유색 버튼과 탭에 해당하는 동작을 표현한 간단한 텍스트나 아이콘 레이블을 붙일 수 있습니다.
이동 장애
지체 장애가 있는 사용자는 자판 명령을 통하여 HP 소프트웨어 기능을 실행할 수 있습니다. 또한 HP 소프트웨어는 고정 키, 토글 키, 필터 키 및 마우스 키와 같은 Windows 내게 필요한 옵션도 지원합니다.프린터에는 도어, 버튼, 용지함 및 용지 너비 조정 가 적은 힘으로도 쉽게 작동할 수 있게 고안되었습니다.
지원
이 프린터의 내게 필요한 옵션과 제품 접근성에 한 HP의 공약을 자세히 알려면 HP 웹 사이트www.hp.com/accessibility를 방문하십시오.
(OS X)접근성 정보를 보려면 Apple 웹 사이트 www.apple.com/accessibility를 방문하십시오.
4 2 장 시작하기 KOWW

HP EcoSolutions(HP와 환경)Hewlett-Packard는 고객이 환경에 미치는 영향을 줄이도록 지원하고 가정 또는 사무실에서 책임지고인쇄할 수 있도록 노력하고 있습니다.
제조 과정 동안 HP가 따르는 환경 지침에 한 보다 자세한 내용은 179페이지의 환경을 위한 제품 책임 프로그램을 참조하십시오. HP 환경 정책에 한 자세한 내용은 www.hp.com/ecosolutions를 참조하십시오.
● 전원 관리
● 인쇄 소모품 최적화
전원 관리전기를 절감하기 위해, 프린터에는 다음과 같은 기능이 제공됩니다.
또한 프린터 소프트웨어 또는 내장 웹 서버(EWS)를 사용하여 기능을 켜거나 끌 수 있습니다.
프린터 소프트웨어를 열려면 37페이지의 HP 프린터 소프트웨어 열기 (Windows)를 참조하십시오.
EWS를 열려면 118페이지의 내장 웹 서버를 참조하십시오.
절전 모드
절전 모드에 있는 동안에는 전력 사용량이 감소됩니다. 처음 프린터를 설치한 후 프린터에 5분간 아무런 작동이 없으면 저전력 모드로 전환됩니다.
절전 모드 전환 시간을 변경하려면
1. 프린터 제어판 디스플레이에서 (ECO)를 누릅니다.
2. 절전을 누른 후, 필요한 옵션을 누릅니다.
참고: 프린터 제어판에서 국가 또는 지역을 변경하면 절전 모드 시간은 자동으로 기본값으로 설정되며 기본값은 5분입니다.
예약 켜짐/꺼짐
이 기능을 사용하면 저녁 시간과 주말 동안 에너지를 자동으로 절약할 수 있습니다. 예를 들어, 월요일부터 금요일까지 프린터가 오전 8시에 켜지고 오후 8시에 꺼지도록 예약할 수 있습니다. 이 방법으로야간과 주말에 에너지를 절약할 수 있습니다.
프린터의 예약 켜짐/꺼짐 기능을 구성하려면,
1. 프린터 제어판 디스플레이에서 (ECO)를 누릅니다.
2. 예약 켜짐/꺼짐을 누릅니다.
3. 예약 켜짐 및 예약 꺼짐을 눌러 프린터가 켜지고 꺼지는 시간을 설정합니다.
주의: 항상 절전 모드, 예약 켜짐/꺼짐 또는 (전원 버튼)을 사용하여 프린터를 적절하게 끕니다.
프린터를 잘못 끌 경우, 인쇄 캐리지가 올바른 위치로 복귀되지 않아 잉크 카트리지 및 인쇄 품질 문제가 발생할 수 있습니다.
인쇄 소모품 최적화잉크 및 용지와 같은 인쇄 소모품을 최적화하려면 다음을 수행해 보십시오.
KOWW HP EcoSolutions(HP와 환경) 5

● 용지 양면 인쇄를 통해 용지 사용을 최적화합니다.
● HP Smart Print로 웹 컨텐트 인쇄 시 잉크와 용지를 절약합니다. 자세한 내용은 www.hp.com/go/smartprint를 방문하십시오.
● 인쇄 모드를 초안 설정으로 변경합니다. 초안 설정으로 변경하면 잉크를 덜 사용합니다.
● 불필요하게 프린트헤드를 청소하지 마십시오. 잉크가 낭비되어 카트리지 수명이 단축됩니다.
6 2 장 시작하기 KOWW

프린터 부품 이해이 단원에서는 다음 항목을 다룹니다.
● 앞면
● 인쇄 공급 영역
● 후면도
앞면
1 문서 공급기 용지 너비 조정
2 문서 공급기 용지함
3 스캐너 유리
4 제어판 디스플레이
5 출력 용지함
6 출력 용지함 확장기
7 주 입력 용지함
8 앞면 USB 포트
9 전원 버튼
10 근거리 무선 통신(NFC)
참고: 이 기능은 프린터의 일부 모델에서 사용할 수 있습니다.
11 문서 공급기 용지함
KOWW 프린터 부품 이해 7

인쇄 공급 영역
1 잉크 카트리지 액세스 도어
2 잉크 카트리지
3 인쇄 헤드
4 인쇄 헤드 걸쇠
참고: 인쇄 소모품은 예상되는 인쇄 품질 문제 또는 인쇄 헤드 손상을 막기 위해 반드시 프린터에서 유지되어야 합니다. 장시간 동안 소모품을 분리하지 마십시오. 카트리지가 없을 경우 프린터를 끄지 마십시오.
후면도
1 팩스 포트(2-EXT)
2 팩스 포트(1-LINE)
3 이더넷 네트워크 포트
4 후면 USB 포트
5 전원 입력
8 2 장 시작하기 KOWW

프린터 제어판 사용이 단원에서는 다음 항목을 다룹니다.
● 버튼과 표시등 개요
● 제어판 디스플레이 아이콘
● 프린터 설정 변경
버튼과 표시등 개요다음 그림 및 관련 표는 프린터 제어판 기능을 간략히 설명합니다.
레이블 이름 및 설명
1 무선 상태 표시등: 파란색 표시등은 무선 연결을 나타냅니다. (무선)을 눌러 프린터 무선 기능을 켜거나 끕니다.
2 홈 버튼: 다른 모든 화면에서 홈 화면으로 돌아갑니다.
3 제어판 디스플레이: 화면을 눌러 메뉴 옵션을 선택합니다. 추가 메뉴 옵션을 보려면 화면을 손가락으로 눌러 밉니다.
디스플레이에 표시되는 아이콘에 한 자세한 내용은 9페이지의 제어판 디스플레이 아이콘을 참조하십시오.
4 뒤로 버튼: 이전 메뉴로 돌아갑니다.
5 도움말 버튼: 도움말 메뉴를 엽니다.
제어판 디스플레이 아이콘
아이콘 용도
유선 네트워크 연결이 있음을 보여주고 네트워크 상태 화면에 간단하게 액세스할 수도 있습니다.
무선 상태 및 메뉴 옵션을 표시합니다. 자세한 내용은 106페이지의 무선 통신용 프린터 설치을 참조하십시오.
참고: (Ethernet)과 (무선)은 동시에 표시되지 않습니다. 이더넷 아이콘 또는 무선 아이콘의 표시는 프린터가 네트워크에 연결되는 방식에 따라 달라집니다. 프린터의 네트워크 연결을 설정하지 않은 경우, 기본적으로 프린터 제어판 디스플레이에 (무선)이 표시됩니다.
무선 다이렉트를 켜거나(보안 포함/불포함) 끕니다. 무선 다이렉트를 보안과 함께 켤 경우, 무선 다이렉트 이름 및 보안 암호도 표시할 수 있습니다.
제품 절전 설정 기능을 구성할 수 있는 화면을 표시합니다.
KOWW 프린터 제어판 사용 9

아이콘 용도
아이콘을 누르면 프린터의 전자 메일 주소를 확인하고 ePrint 를 설정할 수 있는 웹 서비스 설정가 나타납니다.
자세한 내용은 91페이지의 HP ePrint을 참조하십시오.
복사 또는 기타 옵션 선택 화면을 표시합니다.
팩스 전송 또는 팩스 설정 선택 화면을 표시합니다.
스캔 또는 스캔 설정 변경 화면을 표시합니다.
인쇄 응용 프로그램을 사용할 수 있는 화면을 표시합니다.
보고서를 생성하고, 팩스 및 기타 유지 보수 설정을 변경하고, 도움말 화면에 액세스하는 데 필요한 설정 화면이 표시됩니다.
프린터 기능에 한 자세한 정보를 제공합니다.
잉크 잔량을 비롯한 잉크 카트리지에 한 정보를 볼 수 있는 화면을 표시합니다. 잉크 카트리지의 점검이 필요할 때 이 아이콘의 테두리가 빨간색으로 변합니다.
참고: 잉크량 경고 및 표시기에서는 계획된 작업만을 위한 남은 잉크량을 알려줍니다. 디스플레이에 잉크량 부족 경고 메시지가 나타나면 인쇄가 지연되지 않도록 교체용 잉크 카트리지를 준비하십시오. 카트리지를 교체하라는 메시지가 표시될 때까지는 카트리지를 교체할 필요가 없습니다.
자동 수신 기능의 상태를 표시합니다. 자동 수신을 눌러 켜거나 끕니다. 자세한 내용은 77페이지의 응답 모드 설정(자동 응답)을(를) 참조하십시오.
프린터 설정 변경제어판을 이용해 프린터 기능과 설정을 변경하거나 보고서를 인쇄하거나 프린터 관련 도움말을 확인할수 있습니다.
힌트: 프린터가 컴퓨터와 연결되어 있는 경우, 프린터 관리 도구를 사용하여 프린터 설정을 변경할 수도 있습니다.
이러한 도구에 한 자세한 내용은 115페이지의 프린터 관리 도구를 참조하십시오.
기능에 한 설정을 변경하려면
제어판 디스플레이의 홈 화면에는 프린터에 사용 가능한 기능이 표시됩니다.
1. 제어판 디스플레이에서 화면을 손가락으로 누르고 민 후 아이콘을 눌러 원하는 기능을 선택합니다.
2. 기능을 선택한 후, 사용 가능한 설정을 눌러 스크롤한 다음, 변경하려는 설정을 누릅니다.
3. 제어판 디스플레이에 표시되는 지침을 따라 설정을 변경합니다.
참고: (홈)을 누르면 홈 화면으로 돌아갑니다.
10 2 장 시작하기 KOWW

프린터 설정을 변경하려면
프린터 설정을 변경하거나 보고서를 인쇄하려면 설정 메뉴 화면의 옵션을 사용합니다.
1. 프린터 제어판 디스플레이에서 화면을 손가락으로 눌러 민 후 설정을 누릅니다.
2. 화면을 눌러 스크롤합니다.
3. 화면 항목을 눌러 화면이나 옵션을 선택합니다.
참고: (홈)을 누르면 홈 화면으로 돌아갑니다.
KOWW 프린터 제어판 사용 11

HP 디지털 솔루션이 프린터에는 작업의 단순화와 간소화에 도움을 줄 수 있는 다양한 디지털 솔루션이 포함되어 있습니다. 이러한 디지털 솔루션은 다음과 같습니다.
● HP 디지털 파일 처리(네트워크 폴더로 스캔 및 이메일로 스캔 포함)
● HP 디지털 팩스(네트워크 폴더로 팩스 전송 및 전자 메일로 팩스 전송 포함)
이 단원에서는 다음 항목을 다룹니다.
● HP 디지털 솔루션이란?
● 요구 사항
● HP 디지털 솔루션 설정
● HP 디지털 솔루션 사용
HP 디지털 솔루션이란?HP 디지털 솔루션은 업무 생산성 향상을 위해 이 프린터와 함께 제공된 도구 모음입니다.
HP 디지털 파일 처리
HP 디지털 파일 처리는 네트워크의 여러 사용자에게 강력한 일반 사무용 스캔 기능은 물론 기본적인 다목적 문서 관리 기능을 제공합니다. HP 디지털 파일 처리를 사용하면 별도의 스캔 소프트웨어 없이도프린터에서 바로 프린터 제어판의 옵션을 선택하고 네트워크의 컴퓨터 폴더로 직접 문서를 스캔하거나전자 메일 첨부 파일을 통해 업무 파트너와 빠르게 문서를 공유할 수 있습니다.
스캔한 문서는 개인/그룹 액세스를 위해 공유 네트워크 폴더로 보내거나 하나 이상의 전자 메일 주소로보내 신속하게 공유할 수 있습니다. 더불어 각 스캔 상에 해 특정 스캔 설정을 구성하여 각 특정 작업에 최상의 설정이 사용되도록 할 수 있습니다.
HP 디지털 팩스
다시는 종이 페이지 묶음 안에서 중요한 팩스를 잃어버릴 염려가 없습니다!
HP 디지털 팩스를 사용하면 수신되는 흑백 팩스를 네트워크의 컴퓨터 폴더에 저장하여 쉽게 공유 및 보관할 수 있고, 전자 메일을 통해 팩스를 전달할 수 있어서 사무실 외부 어디서든 중요한 팩스를 받아볼수 있습니다.
또한 종이와 잉크 비용을 절약하고 용지 소비와 낭비를 줄이기 위해 팩스 인쇄 기능을 모두 끌 수 있습니다.
요구 사항HP 디지털 솔루션을 설정하기 전에 다음 사항을 확인하십시오.
12 2 장 시작하기 KOWW

모든 HP 디지털 솔루션용
● 네트워크 연결
무선 연결이나 이더넷 케이블을 사용하여 프린터를 연결할 수 있습니다.
참고: USB 케이블로 프린터를 연결할 경우, HP 소프트웨어를 사용하여 문서를 컴퓨터로 스캔하거나 전자 메일 메시지에 스캔 파일을 첨부합니다. 자세한 내용은 56페이지의 원본 스캔을 참조하십시오. HP 디지털 팩스를 사용하면 컴퓨터로 팩스를 전송할 수 있습니다. 자세한 내용은71페이지의 HP 디지털 팩스를 통해 팩스 수신을 참조하십시오.
● HP 소프트웨어
HP는 프린터와 함께 제공되는 HP 소프트웨어를 사용하여 HP 디지털 솔루션을 설치할 것을 권장합니다.
힌트: HP 소프트웨어를 설치하지 않고 HP 디지털 솔루션을 설정하려면 프린터에 내장된 웹 서버를 사용합니다.
네트워크 폴더로 스캔, 네트워크 폴더로 팩스 전송의 경우
● 활성 네트워크 연결. 네트워크에 연결해야 합니다.
● 기존 Windows(SMB) 공유 폴더
컴퓨터 이름을 찾는 방법은 운영 체제의 설명서를 참조하십시오.
● 폴더의 네트워크 주소
Windows를 실행하는 컴퓨터에서 네트워크 주소는 개 다음 형식으로 작성됩니다. \\mypc\sharedfolder
● 폴더가 위치한 컴퓨터의 이름
컴퓨터 이름을 찾는 방법은 운영 체제의 설명서를 참조하십시오.
● 공유 폴더에 한 적절한 권한
폴더에 한 쓰기 액세스 권한이 있어야 합니다.
● 공유 폴더의 사용자 이름 및 암호(필요한 경우)
예를 들어, 네트워크에 로그온하는 데 사용된 Windows 또는 OS X 사용자 이름과 암호입니다.
참고: HP 디지털 파일 처리는 Active Directory를 지원하지 않습니다.
전자 메일로 스캔, 전자 메일로 팩스 전송의 경우
● 유효한 전자 메일 주소
● 발신 SMTP 서버 정보
● 활성 인터넷 연결
Windows를 실행하는 컴퓨터에서 전자 메일로 스캔 또는 전자 메일로 팩스 전송을 설정하는 경우, 설정마법사가 다음 전자 메일 응용 프로그램의 전자 메일 설정을 자동으로 감지할 수 있습니다.
● Microsoft Outlook 2003-2007(Windows XP, Windows Vista 및 Windows 7)
● Outlook Express(Windows XP)
● Windows Mail(Windows Vista)
KOWW HP 디지털 솔루션 13

● Mozilla Thunderbird(Windows XP, Windows Vista 및 Windows 7)
● Qualcomm Eudora(버전 7.0 이상) (Windows XP 및 Windows Vista)
● Netscape(버전 7.0) (Windows XP)
그러나 사용 중인 전자 메일 응용 프로그램이 위에 나열되지 않더라도 해당 전자 메일 응용 프로그램이이 섹션에 언급된 요구 사항을 만족하는 경우, 전자 메일로 스캔 및 전자 메일로 팩스 전송을 설정하고사용할 수 있습니다.
HP 디지털 솔루션 설정프린터와 함께 제공된 HP 소프트웨어[HP 프린터 소프트웨어(Windows) 또는 HP 유틸리티(OS X)]에서열 수 있는 소프트웨어 마법사를 사용하여 HP 디지털 솔루션을 설정할 수 있습니다.
힌트: 프린터의 EWS로 HP 디지털 솔루션을 설치할 수도 있습니다. EWS 사용에 한 자세한 내용은118페이지의 내장 웹 서버를 참조하십시오.
참고: IPv6 전용 네트워크 환경에서 프린터를 사용하는 경우 EWS를 사용하여 디지털 솔루션을 설정해야 합니다.
이 단원에서는 다음 항목을 다룹니다.
● HP 디지털 파일 처리 설정
● HP 디지털 팩스 설정
HP 디지털 파일 처리 설정
HP 디지털 파일 처리를 설정하려면 적절한 지침을 따르십시오.
참고: 이러한 단계를 사용하여 향후 설정을 변경할 수도 있습니다.
이 단원에서는 다음 항목을 다룹니다.
● 네트워크 폴더로 스캔 설정
● 전자 메일로 스캔 설정
네트워크 폴더로 스캔 설정
각 프린터마다 최 10개의 상 폴더를 구성할 수 있습니다.
참고: 네트워크 폴더로 스캔을 사용하려면 네트워크에 연결된 컴퓨터에 사용할 폴더가 만들어져 구성되어 있어야 합니다. 프린터의 제어판에서는 폴더를 만들 수 없습니다. 또한, 폴더 기본 설정이 읽기 및쓰기 액세스가 제공되도록 설정되어 있어야 합니다. 네트워크에 폴더를 만드는 방법과 폴더 기본 설정을 설정하는 방법은 운영 체제의 설명서를 참조하십시오.
네트워크 폴더로 스캔의 설정을 완료한 후, HP 소프트웨어는 자동으로 프린터에 구성을 저장합니다.
네트워크 폴더로 스캔을 설정하려면 운영 체제에 따라 다음 단계를 완료하십시오.
14 2 장 시작하기 KOWW

프린터 소프트웨어에서 네트워크 폴더로 스캔을 설정하려면 (Windows)
1. HP 프린터 소프트웨어를 엽니다. 자세한 내용은 37페이지의 HP 프린터 소프트웨어 열기(Windows)을 참조하십시오.
2. 인쇄, 스캔 및 팩스 아래의 스캔 섹션으로 이동한 후, 네트워크 폴더로 스캔 마법사를 더블 클릭합니다.
3. 화면 지침을 따릅니다.
참고: 상 폴더를 생성하면 프린터의 EWS를 사용하여 이러한 폴더의 스캔 설정을 사용자 정의할 수있습니다. 네트워크 폴더로 스캔 마법사의 마지막 화면에서 완료 후 내장 웹 서버 시작 확인란이 선택되었는지 확인합니다. 마침을 클릭하면 컴퓨터의 기본 웹 브라우저에 EWS가 표시됩니다. 내장 웹 서버에 한 자세한 내용은 118페이지의 내장 웹 서버를 참조하십시오.
프린터 소프트웨어에서 네트워크 폴더로 스캔을 설정하려면 (OS X)
1. HP 유틸리티를 엽니다. 자세한 내용은 117페이지의 HP 유틸리티 (OS X)을 참조하십시오.
2. 스캔 설정 섹션 아래의 네트워크 폴더로 스캔을 클릭한 후, 화면의 지침을 따릅니다.
참고: 각 상 폴더에 한 스캔 설정을 사용자 정의할 수 있습니다.
EWS(내장 웹 서버)에서 네트워크 폴더로 스캔을 설정하려면
1. EWS(내장 웹 서버)를 엽니다. 자세한 내용은 118페이지의 내장 웹 서버 열기을 참조하십시오.
2. 홈 탭에서 설정 상자의 네트워크 폴더 설정을 클릭합니다.
3. 새로 만들기를 클릭하고 화면의 지침에 따릅니다.
참고: 각 상 폴더에 한 스캔 설정을 사용자 정의할 수 있습니다.
4. 네트워크 폴더에 한 필요한 정보를 입력한 후 저장 및 테스트를 클릭하여 네트워크 폴더의 링크가 제 로 작동하는지 확인합니다. 네트워크 폴더 목록에 항목이 추가됩니다.
전자 메일로 스캔 설정
다른 스캔 소프트웨어를 사용하지 않고도 프린터를 사용하여 문서를 스캔한 후 하나 이상의 전자 메일주소에 첨부 파일로 보낼 수 있습니다. 따라서 사용자가 직접 컴퓨터에서 파일을 스캔하여 전자 메일 메시지에 첨부할 필요가 없습니다.
전자 메일로 스캔 기능을 사용하려면 다음 준비 단계를 완료하십시오.
발신 전자 메일 프로필 설정
프린터가 보낸 전자 메일 메시지의 보낸 사람 부분에 표시되는 전자 메일 주소를 구성합니다. 최 10개의 발신 전자 메일 프로필을 추가할 수 있습니다. 컴퓨터에 설치된 HP 소프트웨어를 사용하여 이러한 프로필을 만들 수 있습니다.
전자 메일 주소록에 전자 메일 주소 추가
프린터에서 전자 메일 메시지를 보낼 수 있는 사람의 목록을 관리합니다. 해당하는 연락처 이름과 함께최 15개의 전자 메일 주소를 추가할 수 있습니다. 또한 전자 메일 그룹을 만들 수 있습니다. 전자 메일 주소를 추가하려면 프린터의 내장 웹 서버(EWS) 또는 프린터의 제어판을 사용합니다.
기타 전자 메일 옵션 구성
프린터에서 보낸 모든 전자 메일 메시지에 포함되는 기본 제목과 본문 텍스트를 구성할 수 있습니다. 이옵션을 구성하려면 프린터의 EWS 또는 프린터의 제어판을 사용합니다.
KOWW HP 디지털 솔루션 15

단계 1: 발신 전자 메일 프로필 설정
프린터에서 사용되는 발신 전자 메일 프로필을 설정하려면 운영 체제에 따라 다음 단계를 완료하십시오.
프린터 소프트웨어에서 발신 전자 메일 프로필을 설정하려면 (Windows)
1. HP 프린터 소프트웨어를 엽니다. 자세한 내용은 37페이지의 HP 프린터 소프트웨어 열기(Windows)을 참조하십시오.
2. 인쇄, 스캔 및 팩스의 스캔 섹션으로 이동하여 전자 메일로 스캔 마법사를 더블 클릭합니다.
3. 새로 만들기를 클릭하고 화면의 지침에 따릅니다.
참고: 발신 전자 메일 프로필을 설정하면 프린터의 내장 웹 서버(EWS)를 사용하여 더 많은 발신 전자메일 프로필을 추가하고, 전자 메일 주소록에 전자 메일 주소를 추가하며, 기타 전자 메일 옵션을 구성할 수 있습니다. EWS를 자동으로 열려면 전자 메일로 스캔 마법사의 마지막 화면에서 완료 후 내장 웹서버 시작 확인란이 선택되었는지 확인합니다. 마침을 클릭하면 컴퓨터의 기본 웹 브라우저에 EWS가표시됩니다. 내장 웹 서버에 한 자세한 내용은 118페이지의 내장 웹 서버를 참조하십시오.
프린터 소프트웨어에서 발신 전자 메일 프로필을 설정하려면 (OS X)
1. HP 유틸리티를 엽니다. 자세한 내용은 117페이지의 HP 유틸리티 (OS X)을 참조하십시오.
2. 스캔 설정 섹션에서 전자 메일로 스캔을 클릭합니다.
3. 화면 지침을 따릅니다.
4. 네트워크 폴더에 한 필요한 정보를 입력한 후 저장 및 테스트를 클릭하여 네트워크 폴더의 링크가 제 로 작동하는지 확인합니다. 발신 전자 메일 프로필 목록에 항목이 추가됩니다.
EWS(내장 웹 서버)에서 발신 전자 메일 프로필을 설정하려면
1. EWS(내장 웹 서버)를 엽니다. 자세한 내용은 118페이지의 내장 웹 서버을 참조하십시오.
2. 홈 탭의 설정 상자에서 발신 전자 메일 프로필을 클릭합니다.
3. 새로 만들기를 클릭하고 화면의 지침에 따릅니다.
4. 네트워크 폴더에 한 필요한 정보를 입력한 후 저장 및 테스트를 클릭하여 네트워크 폴더의 링크가 제 로 작동하는지 확인합니다. 발신 전자 메일 프로필 목록에 항목이 추가됩니다.
단계 2: 전자 메일 주소록에 전자 메일 주소 추가
전자 메일 주소록에 전자 메일 주소를 추가하려면 다음의 단계를 완료하십시오.
1. EWS(내장 웹 서버)를 엽니다. 자세한 내용은 118페이지의 내장 웹 서버을 참조하십시오.
2. 스캔 탭의 전자 메일 주소록을 클릭합니다.
3. 전자 메일 주소를 한 개 추가하려면 새로 만들기를 클릭합니다.
-또는-
전자 메일 배포 목록을 만들려면 그룹을 클릭합니다.
16 2 장 시작하기 KOWW

참고: 전자 메일 배포 목록을 만들기 전에 전자 메일 주소록에 전자 메일 주소가 적어도 한 개 추가되어 있어야 합니다.
4. 화면 지침을 따릅니다. 전자 메일 주소록에 항목이 추가됩니다.
참고: 연락처 이름은 프린터의 제어판 디스플레이 및 전자 메일 응용 프로그램에 나타납니다.
단계 3: 기타 전자 메일 옵션 구성
프린터에서 보낸 모든 전자 메일 메시지에 포함된 기본 제목 및 본문 텍스트, 프린터에서 전자 메일을전송할 때 사용하는 스캔 설정 등과 같은 기타 전자 메일 옵션을 구성하려면 다음 단계를 완료하십시오.
1. EWS(내장 웹 서버)를 엽니다. 자세한 내용은 118페이지의 내장 웹 서버을 참조하십시오.
2. 스캔 탭의 전자 메일 옵션을 클릭합니다.
3. 원하는 설정을 변경하고 적용을 클릭합니다.
HP 디지털 팩스 설정
HP 디지털 팩스를 사용하면 프린터가 자동으로 팩스를 수신하여 네트워크 폴더에 직접 저장하거나(네트워크 폴더로 팩스 전송) 전자 메일 첨부 파일로 전달할 수 있습니다(전자 메일로 팩스 전송).
참고: 네트워크 폴더로 팩스 전송을 사용하거나 전자 메일로 팩스 전송을 사용하도록 HP 디지털 팩스를 구성할 수 있습니다. 두 기능을 동시에 사용할 수는 없습니다.
수신된 팩스는 TIFF(태그 기반 이미지 파일 형식) 또는 PDF 파일로 저장됩니다.
주의: HP 디지털 팩스는 흑백 팩스를 수신할 경우에만 사용할 수 있습니다. 컬러 팩스는 저장되는 신 인쇄됩니다.
프린터 소프트웨어에서 HP 디지털 팩스를 설정하려면 (Windows)
1. HP 프린터 소프트웨어를 엽니다. 자세한 내용은 37페이지의 HP 프린터 소프트웨어 열기(Windows)을 참조하십시오.
2. 인쇄, 스캔, 팩스의 팩스 섹션으로 이동하여 디지털 팩스 설정을 더블 클릭합니다.
3. 화면 지침을 따릅니다.
참고: HP 디지털 팩스를 설정한 후, 프린터의 내장 웹 서버(EWS)를 사용하여 HP 디지털 팩스 설정을편집할 수 있습니다. EWS를 자동으로 열려면 디지털 팩스 설정 마법사의 마지막 화면에서 완료 후 내장 웹 서버 시작 확인란이 선택되었는지 확인합니다. 마침을 클릭하면 컴퓨터의 기본 웹 브라우저에EWS가 표시됩니다. 내장 웹 서버에 한 자세한 내용은 118페이지의 내장 웹 서버를 참조하십시오.
프린터 소프트웨어에서 HP 디지털 팩스를 설정하려면 (OS X)
1. HP 유틸리티를 엽니다. 자세한 내용은 117페이지의 HP 유틸리티 (OS X)을 참조하십시오.
2. 디지털 팩스 보관을 클릭합니다.
3. 화면 지침을 따릅니다.
4. 필요한 정보를 입력한 후 저장 및 테스트를 클릭하여 네트워크 폴더의 링크가 제 로 작동하는지확인합니다.
KOWW HP 디지털 솔루션 17

EWS(내장 웹 서버)에서 HP 디지털 팩스를 설정하려면
1. 홈 탭의 설정 상자에서 전자 메일/네트워크 폴더로 팩스 전송을 클릭합니다.
2. 화면 지침을 따릅니다.
3. 필요한 정보를 입력한 후 저장 및 테스트를 클릭하여 네트워크 폴더의 링크가 제 로 작동하는지확인합니다.
HP 디지털 솔루션 사용프린터와 함께 사용 가능한 HP 디지털 솔루션을 사용하려면 적절한 지침을 따르십시오.
네트워크 폴더로 HP 스캔 사용
1. 인쇄면이 아래로 오게 하여 원본을 유리의 전면 오른쪽 모서리에 놓습니다. ADF의 경우 인쇄면이위로 오게 놓습니다. 자세한 내용은 27페이지의 원본을 스캐너 유리에 놓기 또는 28페이지의문서 공급기에 원본 넣기를 참조하십시오.
2. 스캔을 누른 다음, 네트워크 폴더를 누릅니다.
3. 제어판 디스플레이에서 사용하려는 폴더에 해당하는 이름을 선택합니다.
4. 메시지가 나타나면 PIN을 입력합니다.
5. 스캔 설정을 변경한 다음 스캔 시작을 누릅니다.
참고: 네트워크 트래픽 및 연결 속도에 따라 연결 설정에 시간이 걸릴 수도 있습니다.
전자 메일로 스캔 사용
1. 인쇄면이 아래로 오게 하여 원본을 유리의 전면 오른쪽 모서리에 놓습니다. ADF의 경우 인쇄면이위로 오게 놓습니다. 자세한 내용은 27페이지의 원본을 스캐너 유리에 놓기 또는 28페이지의문서 공급기에 원본 넣기를 참조하십시오.
2. 스캔을 누른 다음 전자 메일을 누릅니다.
3. 제어판 디스플레이에서 사용하려는 발신 전자 메일 프로필에 해당하는 이름을 선택합니다.
4. 메시지가 나타나면 PIN을 입력합니다.
5. 받는 사람 전자 메일 주소(전자 메일 수신자)를 선택하거나 전자 메일 주소를 입력합니다.
6. 전자 메일 메시지의 제목을 입력하거나 변경합니다.
7. 스캔 설정을 변경한 다음 스캔 시작을 누릅니다.
참고: 네트워크 트래픽 및 연결 속도에 따라 연결 설정에 시간이 걸릴 수도 있습니다.
HP 디지털 팩스 사용
HP 디지털 팩스를 설정한 후 수신하는 흑백 팩스는 기본적으로 인쇄된 다음, 지정된 상(사용자가 지정한 네트워크 폴더나 전자 메일 주소)에 저장됩니다.
● 네트워크 폴더로 팩스 전송을 사용하는 경우 이 프로세스는 백그라운드로 실행됩니다. HP 디지털팩스는 팩스가 네트워크 폴더에 저장될 때 알림을 표시하지 않습니다.
● 전자 메일로 팩스 전송을 사용하고 전자 메일 응용 프로그램이 새 전자 메일 메시지가 받은 편지함에 도착할 때 알림을 표시하도록 설정된 경우 새 팩스 도착 시 사용자가 알 수 있습니다.
18 2 장 시작하기 KOWW

근거리 무선 통신(NFC)근거리 무선 통신(NFC) 내에서 프린터의 장치를 누르기만 하면 모바일 장치(예: 스마트폰 또는 태블릿)로부터 문서 및 이미지를 신속하게 인쇄할 수 있습니다. 프린터 앞쪽 제어판 주변의 을 찾고 모바일 장치를 눌러 인쇄합니다.
지원되는 모바일 장치와 기능에 한 자세한 내용은 HP 모바일 인쇄 웹 사이트(www.hp.com/go/mobileprinting)에서 참조하십시오.
참고: 이 기능은 프린터의 일부 모델에서 사용할 수 있습니다.
이 기능을 사용하려면 모바일 장치가 NFC를 지원하는지 및 프린터에서 NFC가 켜져 있는지 확인하십시오.
KOWW 근거리 무선 통신(NFC) 19

용지 기본 사항이 프린터는 거의 모든 종류의 사무 용지에 적합하도록 설계되었습니다. 용지를 량 구매하기 전에 다양한 종류의 인쇄 용지를 테스트해 보는 것이 좋습니다. 최적의 인쇄 품질을 얻으려면 HP 용지를 사용하십시오. HP 웹사이트 www.hp.com를 방문하여 HP 용지에 한 자세한 정보를 얻으십시오.
HP는 일상 문서의 인쇄에 ColorLok 로고가 있는 일반 용지를 사용할 것을 권장합니다. ColorLok 로고가 있는 모든 용지는 개별 테스트를 거쳤기 때문에 신뢰성 및 인쇄품질에 관한 표준에 부합하고 컬러는 선명하고 생동감 있고 검정색은 보다 짙은 문서를 만들어 내며 일반 용지보다 더 빨리 마릅니다. ColorLok 로고가 있는 용지는 주요용지 제조업체에서 다양한 무게와 크기별로 선보이고 있습니다.
이 단원에서는 다음 항목을 다룹니다.
● 권장 인쇄 용지
● HP 용지 소모품 주문
● 용지 선택 및 사용에 관한 팁
권장 인쇄 용지최고 품질의 인쇄 결과를 원한다면 각 인쇄 작업에 적합하게 설계된 HP 용지의 사용을 권장합니다.
국가/지역에 따라 일부 용지를 사용하지 못할 수 있습니다.
사진 인쇄
● HP 프리미엄 플러스 인화지
HP 프리미엄 플러스 인화지는 최고의 사진에 적합한 고품질 HP 인화지입니다. HP 프리미엄 플러스 인화지를 사용하면 즉시 건조되는 아름다운 사진을 인쇄하여 프린터에서 바로 공유할 수 있습니다. A4, 22 x 28cm, 10 x 15cm, 13 x 18cm, 28 x 43cm(A3) 등의 다양한 크기와 광택 처리 또는소프트 광택 처리(반광택)의 두 가지 방식을 사용할 수 있습니다. 최상의 사진과 특수 사진 프로젝트 액자, 전시 또는 선물에 적합합니다. HP 프리미엄 플러스 인화지는 뛰어난 전문적인 품질과 내구성을 제공합니다.
● HP 우수 인화지
이 두꺼운 인화지는 즉시 건조 마감 처리가 되어 있어서 용지를 더럽히지 않고 쉽게 다룰 수 있습니다. 이 용지는 방수성과 방습성이 있으며 얼룩과 지문이 묻지 않습니다. 모양과 느낌이 사진관에서인화한 사진에 버금가는 인쇄물을 얻을 수 있습니다. A4, 22 x 28cm, 10 x 15cm, 13 x 18cm 등의다양한 크기로 제공됩니다. 문서를 장기 보존하는 중성지입니다.
● HP 고속표준 인화지
일반 사진 인쇄용으로 제작한 용지를 사용해 화려한 일상 스냅샷을 저렴하게 인쇄해보십시오. 이합리적 가격의 인화지는 빠르게 건조되어 손쉽게 다룰 수 있습니다. 이 용지를 잉크젯 프린터와 함께 사용하면 보다 선명한 이미지를 얻을 수 있습니다. A4, 22 x 28cm 및 10 x 15cm를 포함하여 다양한 크기의 광택 마감 처리로 제공됩니다. 문서를 장기 보존하는 중성지입니다.
20 2 장 시작하기 KOWW

사무용 문서
● HP 프리미엄 프레젠테이션 용지 120g 무광택 또는 HP 프로페셔널 용지 120 무광택
이 용지들은 양면 무광 처리가 되어 있는 무거운 용지로서 프리젠테이션, 제안서, 보고서 및 뉴스레터에 적합합니다. 인상적인 모양과 질감을 주는 견고한 중량지입니다.
● HP 브로셔 용지 180g 광택 또는 HP 프로페셔널 용지 180 광택
이 용지는 양면 인쇄를 위해 양쪽에 광택 처리가 되어 있습니다. 사진에 가까운 재현이 필요한 경우나 보고서 표지, 특수한 프레젠테이션, 브로셔, 광고지 및 달력 등의 업무용 그래픽에 적합한 용지입니다.
● HP 브로셔 용지 180g 무광택 또는 HP 프로페셔널 용지 180 무광택
이 용지는 양면 인쇄를 위해 양쪽에 무광택 처리가 되어 있습니다. 사진에 가까운 재현이 필요한경우나 보고서 표지, 특수한 프레젠테이션, 브로셔, 광고지 및 달력 등의 업무용 그래픽에 적합한용지입니다.
일반 인쇄
● HP 순백색 잉크젯 용지
HP 흰색 잉크젯 용지를 사용하면 색상이 뚜렷하고 문자열이 선명하게 인쇄됩니다. 불투명도가 높아 양면에 컬러 인쇄를 해도 비치지 않으므로 뉴스레터, 보고서, 전단지 등에 적합합니다.ColorLok 기술을 반영해 보다 적은 얼룩짐 현상, 더욱 짙은 검정 및 생동감 있는 컬러를 보장합니다.
● HP 인쇄 용지
HP 인쇄 용지는 고품질 다기능 용지입니다. 모양과 느낌이 표준 다기능 용지나 복사 용지에 인쇄된 문서보다 훨씬 우수한 문서를 생성합니다. ColorLok 기술을 반영해 보다 적은 얼룩짐 현상, 더욱 짙은 검정 및 생동감 있는 컬러를 보장합니다. 또한 중성지를 사용하여 문서의 내구성이 좋습니다.
● HP 사무 용지
HP 사무 용지는 고품질 다기능 용지입니다. 복사, 초안, 메모 및 기타 일상적인 문서에 적합합니다. ColorLok 기술을 반영해 보다 적은 얼룩짐 현상, 더욱 짙은 검정 및 생동감 있는 컬러를 보장합니다. 또한 중성지를 사용하여 문서의 내구성이 좋습니다.
● HP 오피스 재활용지
HP 오피스 재활용지는 고품질 다기능 용지로 재생 섬유를 30% 함유하고 있습니다. 또한 이 용지는 ColorLok 기술 용지로 얼룩 현상이 줄고, 뚜렷한 검정 및 생동감 있는 컬러를 보장합니다.
특수 프로젝트
● HP 전사지
HP 전사지(색상 천 또는 밝은 색 천이나 흰색 천용)는 디지털 사진을 전사하여 특별한 티셔츠를 만들 때 적합합니다.
HP 용지 소모품 주문프린터는 부분의 종류의 사무 용지에 적합하도록 설계되었습니다. 최적의 인쇄 품질을 얻으려면 HP용지를 사용하십시오. HP 웹 사이트 www.hp.com를 방문하여 HP 용지에 한 자세한 정보를 얻으십시오.
KOWW 용지 기본 사항 21

HP는 일상적인 문서를 인쇄하거나 복사할 때 ColorLok 로고가 있는 일반 용지를 권장합니다.ColorLok 로고가 있는 모든 용지는 개별 테스트를 거쳤기 때문에 신뢰성 및 인쇄 품질에 관한 표준에 부합하고 컬러는 선명하고 생동감 있고 검정색은 보다 짙은 문서를 만들어 내며 일반 용지보다 더 빨리 마릅니다. 주요 용지 제조업체에서 만드는 ColorLok 로고가 있는 무게와 크기가 다양한 용지를 확인하십시오.
www.hp.com에서 HP 용지 및 소모품을 온라인으로 구입할 수 있습니다. Shop for Products andServices(제품 및 서비스 상점) 링크를 찾으십시오.
용지 선택 및 사용에 관한 팁최상의 결과를 얻으려면 다음 지침을 따르십시오.
● 용지함이나 자동 문서 공급기(ADF)에 용지를 넣을 때에는 한 번에 한 종류만 넣습니다.
● 용지함과 ADF에 용지를 넣고 용지를 제 로 넣었는지 확인합니다.
● 용지함 또는 ADF에 너무 많은 용지를 넣지 마십시오.
● 용지 걸림, 불량 인쇄, 기타 인쇄 문제를 방지하려면 용지함이나 ADF에 다음과 같은 용지를 넣지마십시오.
◦ 여러 부분으로 된 양식
◦ 손상되었거나 말려있거나 구겨진 용지
◦ 잘린 부분이 있거나 절취선이 있는 용지
◦ 너무 두껍거나 엠보싱이 있거나 잉크를 잘 흡수하지 못하는 용지
◦ 너무 가볍거나 쉽게 늘어나는 용지
◦ 스테이플이나 클립이 있는 용지
용지 넣기에 한 자세한 내용은 23페이지의 용지 넣기 또는 28페이지의 문서 공급기에 원본 넣기를 참조하십시오.
22 2 장 시작하기 KOWW

용지 넣기이 단원에서는 프린터에 용지를 넣는 방법에 해 설명합니다.
● 표준 크기 용지 넣기
● 봉투 넣기
● 카드 및 인화지 넣기
표준 크기 용지 넣기표준 용지를 넣으려면
1. 주 출력 용지함을 당겨 빼냅니다.
2. 용지 너비 조정 를 최 한 멀리 어냅니다.
3. 인쇄할 면을 아래로 하여 용지함 중앙에 맞추어 용지를 넣습니다.
용지 묶음이 프린터 안쪽 끝까지 들어 갔는지 확인하고 용지함에 표시된 선을 넘지 않도록 합니다.자세한 도움을 얻으려면 용지함에 새겨진 그림을 참조하십시오.
참고: 프린터가 인쇄하는 동안에는 용지를 넣지 마십시오.
KOWW 용지 넣기 23

4. 용지 묶음의 가장자리에 닿을 때까지 용지함에 용지 조정 를 고 용지함을 다시 삽입합니다.
참고: 리갈 크기 용지를 넣으려면 입력 용지함 왼쪽 아래에 있는 파란색 걸쇠를 누르고 용지함을완전히 확장합니다.
5. 상 용지 크기에 도달할 때까지 출력 용지함 확장 를 당겨 꺼냅니다.
참고: 두 번째 용지함이 있는 경우, 용지를 넣는 방법은 30페이지의 두 번째 용지함(용지함 2)을 설치 및 사용합니다.을 참조하십시오.
봉투 넣기봉투를 넣으려면
참고: 프린터에 두 번째 용지함(용지함 2)이 있는 경우, 이 슬롯에서 인쇄 시 봉투를 넣지 마십시오.
1. 주 출력 용지함을 당겨 빼냅니다.
24 2 장 시작하기 KOWW

2. 그림을 따라 인쇄면을 아래로 하여 봉투를 넣습니다.
봉투 묶음이 용지함에 표시된 선을 넘지 않도록 하십시오. 자세한 도움을 얻으려면 용지함에 새겨진 그림을 참조하십시오.
참고: 프린터가 인쇄하는 동안에는 봉투를 넣지 마십시오.
3. 봉투 묶음의 가장자리에 닿을 때까지 용지함에 용지 너비 조정 를 고 용지함을 다시 삽입합니다.
4. 상 용지 크기에 도달할 때까지 출력 용지함 확장 를 당겨 꺼냅니다.
카드 및 인화지 넣기카드 및 사진 용지를 넣으려면
프린터에 두 번째 용지함(용지함 2)이 있는 경우, 이 슬롯에서 인쇄 시 카드 또는 인화지를 넣지 마십시오.
1. 주 출력 용지함을 당겨 빼냅니다.
KOWW 용지 넣기 25

2. 인쇄할 면을 아래로 하여 용지함 중앙에 맞추어 용지를 넣습니다.
용지 묶음이 프린터 안쪽 끝까지 들어 갔는지 확인하고 용지함에 표시된 선을 넘지 않도록 합니다.자세한 도움을 얻으려면 용지함에 새겨진 그림을 참조하십시오.
가장자리를 따라 탭이 있는 인화지일 경우, 탭이 프린터 앞쪽을 향하도록 해야 합니다.
참고: 프린터가 인쇄하는 동안에는 용지를 넣지 마십시오.
3. 용지 묶음의 가장자리에 닿을 때까지 용지함에 용지 조정 를 고 용지함을 다시 삽입합니다.
4. 상 용지 크기에 도달할 때까지 출력 용지함 확장 를 당겨 꺼냅니다.
26 2 장 시작하기 KOWW

원본을 스캐너 유리에 놓기원본을 스캐너 유리에 놓아서 복사, 스캔하거나 팩스로 보낼 수 있습니다.
참고: 스캐너 유리와 덮개 안쪽이 깨끗하지 않은 경우 여러 가지 특수 기능이 제 로 작동하지 않습니다. 자세한 내용은 34페이지의 프린터 유지보수를 참조하십시오.
참고: 프린터의 덮개를 들어 올리기 전에 문서 공급기 용지함에서 원본을 모두 빼내십시오.
원본을 스캐너 유리에 놓으려면
다음 절차에 따라 스캐너 유리에 원본을 넣습니다.
1. 스캐너 덮개를 들어 올립니다.
2. 다음 그림에 표시된 로 스캐너 유리 가장자리를 따라 새겨진 지침 가까이에 원본 인쇄할 면을 아래쪽으로 놓습니다.
참고: 스캐너 유리를 사용할 경우, 자동 문서 공급기가 비어 있는지 확인하십시오. 그렇지 않으면프린터가 스캐너 유리의 용지가 아닌 ADF의 문서를 감지하게 됩니다.
3. 덮개를 닫습니다.
KOWW 원본을 스캐너 유리에 놓기 27

문서 공급기에 원본 넣기원본을 문서 공급기에 넣어서 문서의 복사, 스캔 또는 팩스 전송이 가능합니다.
주의: 문서 공급기에 사진을 넣으면 사진이 손상될 수 있으니 넣지 마십시오. 문서 공급기에 지원되는용지만 사용하십시오.
자세한 내용은 22페이지의 용지 선택 및 사용에 관한 팁을 참조하십시오.
참고: A4, 레터 또는 리갈 크기의 용지에 양면 문서의 스캔은 프린터 ADF의 일부 모델에서만 지원될수 있습니다.
참고: 페이지에 맞추기 복사 기능과 같은 일부 기능은 ADF에 원본을 넣을 때 작동하지 않을 수 있습니다. 스캐너 유리에 원본을 놓아야 합니다.
문서 공급기에는 프린터 모델에 따라 최 35~50장의 일반 A4, 레터 또는 리갈 크기 용지를 넣을 수 있습니다.
문서 공급기에 원본 넣기
다음 절차에 따라 문서를 ADF에 넣습니다.
1. 인쇄면이 위로 오도록 하여 원본을 ADF에 넣습니다.
a. 세로 방향으로 인쇄된 원본을 넣을 경우 문서의 위쪽 모서리가 먼저 들어가도록 용지를 넣으십시오. 가로 방향으로 인쇄된 원본을 넣을 경우 왼쪽 모서리가 먼저 들어가도록 용지를 넣으십시오.
b. 경고음이 들리거나 넣은 용지가 감지되었음을 나타내는 메시지가 디스플레이에 표시될 때까지 ADF에 용지를 어 넣습니다.
힌트: ADF에 원본을 넣는 방법에 한 자세한 내용은 문서 공급기 용지함에 새겨진 그림을 참조하십시오.
2. 용지 너비 조정 가 용지의 왼쪽과 오른쪽 가장자리에서 멈출 때까지 안으로 어 넣습니다.
28 2 장 시작하기 KOWW

USB 플래시 드라이브 삽입프린터 전면의 USB 포트를 사용하여 USB 플래시 드라이브에 연결할 수 있습니다. USB 플래시 드라이브에서 컴퓨터로 파일을 전송하거나 프린터에서 USB 플래시 드라이브로 파일을 스캔할 수도 있습니다.
주의: 액세스 중인 USB 플래시 드라이브를 제거하려 할 경우 USB 플래시 드라이브에 있는 파일이 손상될 수 있습니다. 상태 표시등이 깜박이지 않을 때에만 USB 플래시 드라이브를 안전하게 꺼낼 수 있습니다.
참고: 프린터에서는 암호화된 USB 플래시 드라이브를 지원하지 않습니다.
USB 플래시 드라이브에 연결하려면
▲ 프린터 앞면에 있는 USB 포트에 USB 플래시 드라이브를 꽂습니다.
참고: 크기 제한 때문에 USB 플래시 드라이브가 이 포트에 맞지 않거나 장치의 커넥터가 11mm보다짧은 경우, 이 포트가 있는 장치를 사용하려면 USB 확장 케이블을 구입해야 합니다.
KOWW USB 플래시 드라이브 삽입 29

액세서리 설정 및 사용액세서리(예: 두 번째 용지함 및 양면 인쇄 장치)를 설치 및 설정하려면 다음 섹션을 참조하십시오.
둘 이상의 용지함을 사용할 때, 제공된 용지함 기능을 활용하여 더 나은 환경을 만들 수 있습니다.
참고: www.hp.com에서 온라인으로 액세서리를 구입할 수 있습니다. Shop for Products andServices(제품 및 서비스 상점)를 찾으십시오.
● 양면 인쇄 장치를 설치하려면 30페이지의 자동 양면 인쇄 액세서리(듀플렉서)를 설치하십시오.를 참조하십시오.
● 용지함 2를 설치하려면 30페이지의 두 번째 용지함(용지함 2)을 설치 및 사용합니다.를 참조하십시오.
● 용지함 기능 사용을 이해하려면 31페이지의 용지함으로 작업을 참조하십시오.
자동 양면 인쇄 액세서리(듀플렉서)를 설치하십시오.양면 인쇄에 한 자세한 내용은 48페이지의 양면 인쇄하기(양면 인쇄 장치)를 참조하십시오.
양면 인쇄 장치를 설치하려면
▲ 양면 인쇄 장치가 제자리에 고정될 때까지 프린터 뒷면으로 어 넣습니다.
설치할 때 양면 인쇄 장치의 양 측면에 있는 버튼을 누르지 마십시오. 이 버튼은 프린터에서 이 장치를 분리할 때만 사용합니다.
두 번째 용지함(용지함 2)을 설치 및 사용합니다.
용지함 2를 설치하려면
1. 용지함의 포장을 열고 포장용 테이프 및 포장재를 제거한 후에 준비된 장소로 용지함을 이동합니다.
표면이 튼튼하고 평평해야 합니다.
2. 프린터를 끄고 전기 충격을 방지하도록 전원 코드를 뺍니다.
3. 프린터를 용지함 위에 놓습니다.
주의: 손이나 손가락이 프린터의 바닥에 끼지 않도록 주의합니다.
4. 전원 코드를 연결하고 프린터를 켭니다.
5. 프린터 드라이버에서 용지함 2를 사용하도록 설정합니다.
자세한 내용은 31페이지의 용지함으로 작업을 참조하십시오.
30 2 장 시작하기 KOWW

용지함 2에 용지를 넣으려면
용지함 2는 A4 또는 레터보다 작지 않은 일반 용지만 지원합니다. 입력 용지함의 용량에 한 자세한내용은 167페이지의 입력 용지함 용량을 참조하십시오.
1. 용지함의 앞면 아랫부분을 잡고 프린터에서 용지함을 당겨 빼냅니다.
2. 인쇄할 면을 아래로 하여 용지함 중앙에 맞추어 용지를 넣습니다.
용지 묶음을 용지 너비 조정 의 선에 맞추고 용지 묶음이 용지함에 표시된 선을 넘지 않도록 합니다.
참고: 용지함 2에는 일반 용지만 넣을 수 있습니다.
3. 공급하는 크기에 맞게 용지함의 용지 너비 조정 를 어 조절합니다.
4. 용지함을 살짝 다시 넣습니다.
5. 출력 용지함 확장 를 당깁니다.
용지함으로 작업둘 이상의 용지함을 사용할 때, 제공된 용지함 기능을 활용하고 설정을 변경하여 더 나은 환경을 만들수 있습니다.
기본적으로 프린터는 용지함 1에서 용지를 얻습니다. 용지함 1이 비어 있는데 용지함 2가 설치되어용지가 있는 경우, 프린터는 용지함 2에서 용지를 얻습니다.
다음 기능을 사용하여 작동을 변경할 수 있습니다.
● 기본 용지함: 프린터가 용지를 처음 얻는 기본 용지함을 설정합니다.
● 용지함 잠금: 용지함이 우발적으로 사용되지 않도록 용지함을 잠급니다. 예를 들면, 특수 용지(예:레터헤드 또는 사전 인쇄 용지)가 로드된 경우입니다.
기타 용지함이 비어 있더라도 프린터는 잠긴 용지함을 사용하지 않습니다.
KOWW 액세서리 설정 및 사용 31

참고: 더 나은 환경을 위해 용지함에 한 유형의 용지만 로드하십시오.
참고: 용지함 2는 일반 용지만 지원합니다.
다음을 이루려면 수행할 단계
두 용지함에 용지를 넣고 한 용지함이 비어 있는 경우, 다른 용지함의 용지를 사용합니다.
● 두 용지함에 용지를 넣습니다. 자세한 내용은23페이지의 용지 넣기을 참조하십시오.
● 용지함 잠금의 전원을 끕니다.
두 용지함에 용지를 넣고 용지함 중 하나에서 먼저 용지를 사용합니다.
● 두 용지함에 용지를 넣습니다.
● 원하는 용지함을 기본 용지함으로 설정합니다.
일반 용지 및 가끔 사용하는 다른 용지 유형에서 선택할 수 있습니다.
참고: 더 나은 환경을 위해 용지함에 한 유형의 용지만 로드하십시오.
● 주 입력 용지함에는 특수 용지를 넣고 용지함 2에는 일반용지를 넣습니다.
● 기본 입력 용지함을 잠그고 용지함 2를 기본 용지함으로설정합니다.
용지함 설정을 변경하려면
참고: 프린터 소프트웨어 또는 EWS에서 용지함 설정을 변경할 수도 있습니다.
EWS 및 프린터 소프트웨어에 액세스하려면 118페이지의 내장 웹 서버 및 37페이지의 HP 프린터 소프트웨어 열기 (Windows)를 참조하십시오.
1. 프린터의 전원이 켜져 있는지 확인합니다.
2. 용지 원본의 자동 선택이 켜져 있는지 확인합니다.
3. 프린터 제어판 디스플레이에서 화면을 손가락으로 눌러 민 후 설정을 누릅니다.
4. Tray Setup(용지함 설정)을 누르고 Default Tray(기본 용지함) 또는 Tray Lock(용지함 잠금)을 누른후, 적절한 옵션을 선택합니다.
용지함 또는 용지 공급원의 자동 선택을 켜려면 (Windows)
1. 사용하는 운영 체제에 따라 다음 중 하나를 참조하십시오.
● Windows 8: 시작 화면에서 제어판을 클릭한 후 장치 및 프린터 보기를 클릭합니다. 프린터 아이콘을 마우스 오른쪽 버튼으로 클릭한 후 인쇄 기본 설정을 클릭합니다.
● Windows 7: 시작을 클릭하고 장치 및 프린터를 클릭합니다. 프린터 아이콘을 마우스 오른쪽버튼으로 클릭하고 인쇄 기본 설정을 클릭한 후 프린터 이름을 선택합니다.
● Windows Vista 및 Windows XP: 시작을 클릭하고 프린터 또는 프린터 및 팩스를 클릭합니다.프린터 아이콘을 마우스의 오른쪽 버튼으로 클릭하고 인쇄 기본 설정을 클릭합니다.
2. 인쇄 기본 설정 탭에서 용지/품질 탭을 클릭합니다.
3. 용지함 선택 영역의 용지 원본 드롭다운 목록에서 프린터 자동 선택을 선택합니다.
4. 확인을 두 번 클릭하여 페이지를 닫고 변경 사항을 저장합니다.
32 2 장 시작하기 KOWW

용지함 또는 용지 공급원의 자동 선택을 켜려면 (OS X)
1. 소프트웨어의 파일 메뉴에서 인쇄를 선택합니다.
2. 사용 중인 프린터가 선택되었는지 확인합니다.
3. 공급원 드롭다운 목록에서 자동으로 선택을 선택합니다.
인쇄 화 상자에 옵션이 표시되지 않으면 다음을 실행합니다.
● OS X v10.6: 프린터 선택 옆에 있는 파란색 펼쳐보기 삼각형을 클릭하여 인쇄 옵션에 액세스합니다.
● OS X Lion 및 Mountain Lion: 자세히 표시를 클릭하여 인쇄 옵션에 액세스합니다.
KOWW 액세서리 설정 및 사용 33

프린터 유지보수이 단원에서는 프린터의 작동 상태를 최상으로 유지하는 방법에 해 설명합니다. 필요에 따라 다음의유지보수 절차를 수행하십시오.
● 스캐너 유리 청소
● 외부 청소
● 자동 문서 공급기 청소
스캐너 유리 청소스캐너 유리, 스캐너 덮개 안쪽 또는 스캐너 프레임의 오물이나 먼지는 성능을 느리게 하고 스캔 품질을저하시키고 특정 페이지 크기로 복사본을 맞추는 등 특수 기능의 정확도에 영향을 미칠 수 있습니다.
스캐너 유리를 청소하려면
1. (전원 버튼)을 눌러 프린터를 끄고 전기 충격을 방지하도록 전원 코드를 뺍니다.
2. 스캐너 덮개를 들어 올립니다.
3. 연한 유리 세제를 뿌린 부드럽고 보풀 없는 천을 사용하여 스캐너 유리와 덮개 등판을 청소합니다.
주의: 스캐너 유리를 청소할 때는 유리 세정제만 사용하십시오. 연마제, 아세톤, 벤젠 및 4염화탄소를 포함하는 세정제를 사용하지 마십시오. 이러한 성분은 스캐너 유리를 손상시킬 수 있습니다. 이소프로필 알코올도 사용하지 마십시오. 이 성분은 스캐너 유리에 줄무늬를 남길 수 있습니다.
주의: 유리 세정제를 스캐너 유리에 직접 분사하지 마십시오. 유리 세정제를 너무 많이 도포할 경우 세정제가 스캐너 유리 아래로 흘러 들어서 스캐너가 손상될 수 있습니다.
4. 스캐너 덮개를 닫고 프린터를 켭니다.
외부 청소 경고! 프린터를 청소하기 전에 (전원 버튼)을 눌러 전원을 끄고 벽에 있는 소켓에서 전원 코드를 뽑습니다.
부드럽고 보풀이 없는 젖은 천으로 케이스에 묻은 먼지, 얼룩 및 때를 닦습니다. 프린터 제어판뿐 아니라, 프린터 내부에 액체가 들어가지 않게 하십시오.
자동 문서 공급기 청소자동 문서 공급기가 여러 장의 문서를 공급하거나 일반 용지를 공급하지 못하는 경우에는 롤러와 분리기 패드를 직접 청소할 수 있습니다.
34 2 장 시작하기 KOWW

롤러 또는 분리기 패드를 청소하려면
1. (전원 버튼)을 눌러 프린터를 끄고 전기 충격을 방지하도록 전원 코드를 뺍니다.
2. 문서 공급기 용지함에서 원본을 모두 꺼냅니다.
3. 자동 문서 공급기 덮개(1)를 듭니다.
이렇게 하면 롤러(2)와 분리기 패드(3)에 쉽게 접근할 수 있습니다.
1 자동 문서 공급기 덮개
2 롤러
3 분리기 패드
4. 깨끗하고 보풀이 없는 헝겊에 증류수를 약간 적신 다음 헝겊을 비틀어 물을 짜냅니다.
5. 적신 헝겊으로 롤러 또는 분리기 패드의 잔류물을 닦아냅니다.
참고: 증류수를 사용하여 잔류물이 제거되지 않으면 소독용 알콜을 사용해보십시오.
6. 자동 문서 공급기 덮개를 닫습니다.
KOWW 프린터 유지보수 35

프린터 업데이트HP는 프린터의 성능을 향상시키고 최신 기능을 제공하기 위해 항상 노력합니다.
참고: 기본적으로 프린터가 네트워크에 연결되어 있고 웹 서비스가 활성화되어 있는 경우, 프린터가자동으로 업데이트를 확인합니다.
프린터 제어판을 사용하여 프린터를 업데이트하려면
1. 프린터 제어판 디스플레이에서 (HP ePrint), 확인, 설정, 및 프린터 업데이트를 차례로 누릅니다.
2. 제품 업데이트 확인을 누른 후, 화면 지침에 따릅니다.
프린터에서 자동으로 업데이트 확인이 가능하도록 하려면
참고: 자동 업데이트의 기본 설정은 켜기입니다.
1. 프린터 제어판 디스플레이에서 (HP ePrint), 확인, 설정, 및 프린터 업데이트를 차례로 누릅니다.
2. 자동 업데이트를 누른 후 켜기를 누릅니다.
내장 웹 서버를 사용하여 프린터를 업데이트하려면
1. EWS를 엽니다.
자세한 내용은 118페이지의 내장 웹 서버을 참조하십시오.
2. 웹 서비스 탭을 클릭합니다.
3. 웹 서비스 설정 섹션에서 제품 업데이트, 지금 확인을 클릭한 후, 화면 지침에 따릅니다.
4. 제품 업데이트 옵션을 사용할 수 없다면 다음 지침에 따릅니다.
a. 웹 서비스 설정 섹션에서 설정, 계속을 클릭하고 화면 지침에 따릅니다.
b. 메시지가 나타나면 프린터 업데이트를 확인하고 설치할 수 있도록 선택합니다.
참고: 프린터 업데이트가 가능하면 업데이트를 다운로드하고 설치한 후 프린터를 다시 시작합니다.
참고: 프록시 설정 메시지가 뜨고 사용자의 네트워크가 프록시 설정을 사용하고 있다면 화면의지시에 따라 프록시 서버를 설정합니다. 자세한 내용은 네트워크 관리자나 네트워크를 설정한 사람에게 문의하십시오.
36 2 장 시작하기 KOWW

HP 프린터 소프트웨어 열기 (Windows)HP 프린터 소프트웨어를 설치한 후 운영 체제에 따라 다음 중 하나를 수행합니다.
● Windows 8: 시작 화면에서 화면의 빈 공간을 마우스 오른쪽 버튼으로 클릭하고, 앱 바에서 모든 앱을 클릭한 후, 프린터 이름을 선택합니다.
● Windows 7, Windows Vista, Windows XP: 컴퓨터 바탕 화면에서 시작을 클릭하고, 모든 프로그램을 선택하고 HP를 클릭하고 해당 프린터 폴더를 클릭한 후, 프린터의 이름이 있는 아이콘을 선택합니다.
KOWW HP 프린터 소프트웨어 열기 (Windows) 37

프린터 끄기프린터에 있는 (전원 버튼)을 눌러 프린터를 끕니다. 전원 코드를 뽑거나 전원 스트립을 끄기 전에 전원 표시등이 꺼질 때까지 기다리십시오.
주의: 프린터를 올바로 끄지 않으면 인쇄 캐리지가 올바른 위치로 복귀되지 않아 잉크 카트리지 및 인쇄 품질 문제가 발생할 수 있습니다.
38 2 장 시작하기 KOWW

기본값 복원일부 기능을 비활성화하거나 일부 설정을 변경하고 이전으로 변경하고자 할 경우, 제조 시 설정 또는 네트워크 설정으로 프린터를 복원할 수 있습니다.
제조 시 설정으로 프린터를 복원하려면
1. 프린터 제어판 디스플레이에서 화면을 손가락으로 눌러 민 후 설정을 누릅니다.
2. 도구을 누릅니다.
3. 제조 시 기본값 복원을 누른 후 있음를 누릅니다.
프린터 기본값이 복원되었다는 메시지가 나타납니다.
4. 확인을 누릅니다.
제조 시 네트워크 설정으로 프린터를 복원하려면
1. 프린터 제어판 디스플레이에서 화면을 손가락으로 눌러 민 후 설정을 누르고 네트워크 설정을 누릅니다.
2. 네트워크 기본값 복원을 누른 다음 있음를 선택합니다.
네트워크 기본값이 복원되었다는 메시지가 나타납니다.
3. 확인을 누릅니다.
4. 네트워크 구성 페이지를 인쇄하고 네트워크 설정이 다시 설정되었는지 확인합니다.
자세한 내용은 126페이지의 네트워크 구성 페이지을 참조하십시오.
참고: 프린터 네트워크 설정을 재설정한 후 이전에 구성된 무선 설정이 제거됩니다.
힌트: 다수의 공통된 프린터 문제를 해결하도록 도움을 줄 수 있는 정보와 유틸리티는 HP 온라인 웹사이트 www.hp.com/support를 참조하십시오.
(Windows) 인쇄 문제가 있는 경우 이 문제를 자동으로 해결할 수 있는 HP 인쇄 및 스캔 닥터를 실행합니다. 유틸리티가 문제를 진단한 후 해결하려고 합니다. HP 인쇄 및 스캔 닥터는 모든 언어로 제공되지않을 수 있습니다.
KOWW 기본값 복원 39

40 2 장 시작하기 KOWW

3 인쇄
부분의 인쇄 설정은 소프트웨어 응용 프로그램에서 자동으로 처리됩니다. 출력 품질을 변경하거나,특정 종류의 용지나 필름에 인쇄하거나, 특수 기능을 사용하려는 경우에만 설정을 수동으로 변경하십시오.
문서에 가장 적합한 인쇄 용지를 선택하는 방법은 20페이지의 용지 기본 사항을 참조하십시오.
계속하려면 인쇄 작업을 선택하십시오.
42페이지의 문서 인쇄
43페이지의 봉투에 인쇄
45페이지의 사진 인쇄
KOWW 41

문서 인쇄힌트: 이 프린터에는 HP ePrint 지원 프린터를 이용해 언제 어디서라도 추가 소프트웨어나 프린터 드라이버 없이 문서를 인쇄할 수 있는 HP 무료 서비스인 HP ePrint가 포함되어 있습니다. 자세한 내용은91페이지의 HP ePrint을 참조하십시오.
소프트웨어에서 인쇄하려면 (Windows)
1. 용지함에 용지를 넣습니다. 자세한 내용은 23페이지의 용지 넣기를 참조하십시오.
2. 소프트웨어에서 인쇄를 선택합니다.
3. 사용 중인 프린터가 선택되었는지 확인합니다.
4. 버튼을 클릭하여 등록 정보 화 상자를 엽니다.
소프트웨어 응용 프로그램에 따라 이 버튼의 이름은 등록 정보, 옵션, 프린터 설정, 프린터 등록 정보, 프린터 또는 기본 설정이 됩니다.
5. 적합한 옵션을 선택합니다.
● 레이아웃 탭에서 세로 또는 가로 방향을 선택합니다.
● 용지/품질 탭, 용지함 선택 영역의 용지 드롭다운 목록에서 적합한 용지 종류를 선택한 후, 품질 설정 영역에서 적합한 인쇄 품질을 선택합니다.
● 고급 버튼을 클릭하고, 용지/출력 영역의 용지 크기 드롭다운 목록에서 적합한 용지 크기를선택합니다.
그 밖의 인쇄 옵션에 관한 내용은 49페이지의 인쇄 관련 팁을 참조하십시오.
6. 확인을 클릭하여 등록 정보 화 상자를 닫습니다.
7. 인쇄 또는 확인을 클릭하여 인쇄를 시작합니다.
소프트웨어에서 인쇄하려면 (OS X)
1. 용지함에 용지를 넣습니다. 자세한 내용은 23페이지의 용지 넣기를 참조하십시오.
2. 소프트웨어의 파일 메뉴에서 인쇄를 선택합니다.
3. 사용 중인 프린터가 선택되었는지 확인합니다.
4. 페이지 등록 정보를 지정합니다.
인쇄 화 상자에 옵션이 표시되지 않으면 다음을 실행합니다.
● OS X v10.6: 프린터 선택 옆에 있는 파란색 펼쳐보기 삼각형을 클릭하여 인쇄 옵션에 액세스합니다.
● OS X Lion 및 Mountain Lion: 자세히 표시를 클릭하여 인쇄 옵션에 액세스합니다.
참고: 프린터에 다음 옵션을 사용할 수 있습니다. 옵션 위치는 응용 프로그램마다 다릅니다.
● 용지 크기를 선택합니다.
● 용지 방향을 선택합니다.
● 크기 조정 비율을 입력합니다.
5. 인쇄를 클릭합니다.
42 3 장 인쇄 KOWW

봉투에 인쇄다음에 나오는 특성을 지닌 봉투는 사용하지 마십시오.
● 매우 미끈한 마감처리
● 접착제가 붙어있거나 창 또는 걸쇠가 있는 봉투
● 가장자리가 두껍고 일정치 않거나 말려 있는 봉투
● 주름 또는 찢김 등의 손상 있는 봉투
프린터에 넣은 봉투의 접은 부분은 선명하게 주름져 있어야 합니다.
참고: 봉투에 인쇄하는 방법은 사용 중인 소프트웨어 프로그램의 설명서를 참조하십시오.
봉투를 인쇄하려면 (Windows)
1. 용지함에 인쇄면을 아래로 하여 봉투를 넣습니다. 자세한 내용은 23페이지의 용지 넣기를 참조하십시오.
2. 소프트웨어의 파일 메뉴에서 인쇄를 클릭합니다.
3. 사용 중인 프린터가 선택되었는지 확인합니다.
4. 버튼을 클릭하여 등록 정보 화 상자를 엽니다.
소프트웨어 응용 프로그램에 따라 이 버튼의 이름은 등록 정보, 옵션, 프린터 설정, 프린터 등록 정보, 프린터 또는 기본 설정이 됩니다.
5. 적합한 옵션을 선택합니다.
● 레이아웃 탭에서 세로 또는 가로 방향을 선택합니다.
● 용지/품질 탭, 용지함 선택 영역의 용지 드롭다운 목록에서 적합한 용지 종류를 선택한 후, 품질 설정 영역에서 적합한 인쇄 품질을 선택합니다.
● 고급 버튼을 클릭하고, 용지/출력 영역의 용지 크기 드롭다운 목록에서 적합한 용지 크기를선택합니다.
그 밖의 인쇄 옵션에 관한 내용은 49페이지의 인쇄 관련 팁을 참조하십시오.
6. 확인을 누른 후, 인쇄 화 상자에서 인쇄 또는 확인을 클릭합니다.
봉투를 인쇄하려면 (OS X)
1. 용지함에 인쇄면을 아래로 하여 봉투를 넣습니다. 자세한 내용은 23페이지의 용지 넣기를 참조하십시오.
2. 소프트웨어의 파일 메뉴에서 인쇄를 선택합니다.
3. 사용 중인 프린터가 선택되었는지 확인합니다.
4. 인쇄 옵션을 설정합니다.
인쇄 화 상자에 옵션이 표시되지 않으면 다음을 실행합니다.
● OS X v10.6: 프린터 선택 옆에 있는 파란색 펼쳐보기 삼각형을 클릭하여 인쇄 옵션에 액세스합니다.
● OS X Lion 및 Mountain Lion: 자세히 표시를 클릭하여 인쇄 옵션에 액세스합니다.
KOWW 봉투에 인쇄 43

참고: 프린터에 다음 옵션을 사용할 수 있습니다. 옵션 위치는 응용 프로그램마다 다릅니다.
a. 용지 크기 팝업 메뉴에서 적합한 용지 크기를 선택합니다.
b. 팝업 메뉴에서 용지 유형/품질을 선택하고 용지 유형 설정이 기본 용지로 설정되었는지 확인합니다.
5. 인쇄를 클릭합니다.
44 3 장 인쇄 KOWW

사진 인쇄사용하지 않은 인화지를 입력 용지함에 넣어 두지 마십시오. 용지가 휘어서 인쇄 품질이 악화될 수 있습니다. 인쇄하기 전에 인화지는 펴져 있어야 합니다.
힌트: 이 프린터에는 HP ePrint 지원 프린터를 이용해 언제 어디서라도 추가 소프트웨어나 프린터 드라이버 없이 문서를 인쇄할 수 있는 HP 무료 서비스인 HP ePrint가 포함되어 있습니다. 자세한 내용은91페이지의 HP ePrint을 참조하십시오.
컴퓨터에서 사진을 인쇄하려면 (Windows)
1. 용지함에 용지를 넣습니다. 자세한 내용은 23페이지의 용지 넣기를 참조하십시오.
2. 소프트웨어에서 인쇄를 선택합니다.
3. 사용 중인 프린터가 선택되었는지 확인합니다.
4. 버튼을 눌러 등록 정보 화 상자를 엽니다.
소프트웨어 응용 프로그램에 따라 이 버튼의 이름은 등록 정보, 옵션, 프린터 설정, 프린터 등록 정보, 프린터 또는 기본 설정이 됩니다.
5. 적합한 옵션을 선택합니다.
● 레이아웃 탭에서 세로 또는 가로 방향을 선택합니다.
● 용지/품질 탭, 용지함 선택 영역의 용지 드롭다운 목록에서 적합한 용지 종류를 선택한 후, 품질 설정 영역에서 적합한 인쇄 품질을 선택합니다.
● 고급 버튼을 클릭하고, 용지/출력 영역의 용지 크기 드롭다운 목록에서 적합한 용지 크기를선택합니다.
그 밖의 인쇄 옵션에 관한 내용은 49페이지의 인쇄 관련 팁을 참조하십시오.
참고: 최 dpi 해상도로 출력하려면 용지/품질 탭으로 이동 후 용지 드롭다운 목록에서 인화지를선택하고 품질 설정 영역에서 최상을 선택합니다. 그런 다음 고급 버튼을 클릭한 후 최 DPI로 인쇄 드롭다운 목록에서 예를 선택합니다. 그레이스케일로 최 DPI를 인쇄하려는 경우 그레이스케일로 인쇄 드롭다운 목록에서 고품질 그레이스케일을 선택합니다.
6. 확인을 클릭하여 등록 정보 화 상자로 돌아갑니다.
7. 확인을 클릭한 후, 인쇄 화 상자에서 인쇄 또는 확인을 클릭합니다.
참고: 인쇄를 마친 후, 입력 용지함에서 사용하지 않은 인화지를 제거합니다. 인화지가 말리면 인쇄물의 품질이 떨어질 수 있으므로 인화지를 보관합니다.
컴퓨터에서 사진을 인쇄하려면 (OS X)
1. 용지함에 용지를 넣습니다. 자세한 내용은 23페이지의 용지 넣기를 참조하십시오.
2. 소프트웨어의 파일 메뉴에서 인쇄를 선택합니다.
3. 사용 중인 프린터가 선택되었는지 확인합니다.
4. 인쇄 옵션을 설정합니다.
인쇄 화 상자에 옵션이 표시되지 않으면 다음을 실행합니다.
KOWW 사진 인쇄 45

● OS X v10.6: 프린터 선택 옆에 있는 파란색 펼쳐보기 삼각형을 클릭하여 인쇄 옵션에 액세스합니다.
● OS X Lion 및 Mountain Lion: 자세히 표시를 클릭하여 인쇄 옵션에 액세스합니다.
참고: 프린터에 다음 옵션을 사용할 수 있습니다. 옵션 위치는 응용 프로그램마다 다릅니다.
a. 용지 크기 팝업 메뉴에서 적합한 용지 크기를 선택합니다.
b. 용지 방향을 선택합니다.
c. 팝업 메뉴에서 용지 유형/품질을 선택한 후, 다음 설정을 선택합니다.
● 용지 유형: 해당 인화지 종류
● 품질: 최상 또는 최 dpi
● 색상 옵션 펼쳐보기 삼각형을 클릭한 후, 적합한 사진 수정 옵션을 선택합니다.
◦ 꺼짐: 이미지에 변경 내용을 적용하지 않습니다.
◦ 기본: 이미지의 초점을 자동으로 맞추고 이미지 선명도를 적절하게 조절합니다.
5. 원하는 기타 인쇄 설정을 선택한 다음 인쇄를 클릭합니다.
메모리 카드에서 사진 인쇄
키체인 드라이브 또는 휴 용 하드 드라이브와 같은 USB 플래시 드라이브를 프린터 앞면의 USB 포트에 연결할 수 있습니다.
메모리 장치 사용에 관한 자세한 내용은 29페이지의 USB 플래시 드라이브 삽입를 참조하십시오.
주의: 액세스 중인 메모리 장치를 제거하려 할 경우 메모리 장치에 있는 파일이 손상될 수 있습니다.상태 표시등이 깜박이지 않을 때만 메모리 카드를 안전하게 꺼낼 수 있습니다.
1. USB 플래시 드라이브를 프린터 앞면의 USB 포트에 꽂습니다.
2. 제어판 디스플레이에서 사진 인쇄를 누릅니다.
3. 보기 및 인쇄를 누르면 사진이 표시됩니다.
4. 인쇄할 사진을 누른 다음 선택을 누릅니다.
5. 위아래로 스크롤을 움직여 인쇄할 사진의 매수를 지정할 수 있습니다.
6. 편집을 눌러 선택한 사진의 편집 옵션을 선택합니다. 사진을 회전하고 자를 수 있고 사진 수정 또는 적목 제거를 설정 및 해제할 수 있습니다.
7. 완료를 누르고 계속을 눌러 선택한 사진을 미리 봅니다. 레이아웃 또는 용지 유형을를 조절하려면설정을 누르고 선택 사항을 누릅니다. 새 설정을 기본값으로 저장할 수도 있습니다.
8. 인쇄를 눌러 인쇄를 시작합니다.
46 3 장 인쇄 KOWW

최 dpi로 인쇄고품질의 선명한 이미지를 인화지에 인쇄하려면 최 인치당 점(dpi) 모드를 이용합니다.
최 dpi로 인쇄하면 다른 설정으로 인쇄하는 것보다 인쇄 시간이 오래 걸리고 메모리도 더 필요합니다.
최 dpi 모드에서 인쇄하려면 (Windows)
1. 소프트웨어에서 인쇄를 선택합니다.
2. 사용 중인 프린터가 선택되었는지 확인합니다.
3. 버튼을 클릭하여 등록 정보 화 상자를 엽니다.
소프트웨어 응용 프로그램에 따라 이 버튼의 이름은 등록 정보, 옵션, 프린터 설정, 프린터 등록 정보, 프린터 또는 기본 설정이 됩니다.
4. 용지/품질 탭을 누릅니다.
5. 용지 드롭다운 목록의 사용 가능한 목록에서 적합한 용지 종류를 선택합니다.
● HP 최고급 인화지
● HP 고급 인화지
6. 고급 버튼을 누릅니다.
7. 프린터 기능 영역의 최 DPI로 인쇄 드롭다운 목록에서 예를 선택합니다.
8. 용지 크기 드롭다운 목록에서 적합한 용지 크기를 선택합니다.
9. 확인을 클릭하여 고급 옵션을 닫습니다.
10. 레이아웃 탭에서 방향을 확인하고 확인을 클릭하여 인쇄합니다.
최 dpi로 인쇄하려면 (OS X)
1. 소프트웨어의 파일 메뉴에서 인쇄를 선택합니다.
2. 사용 중인 프린터가 선택되었는지 확인합니다.
3. 인쇄 옵션을 설정합니다.
인쇄 화 상자에 옵션이 표시되지 않으면 다음을 실행합니다.
● OS X v10.6: 프린터 선택 옆에 있는 파란색 펼쳐보기 삼각형을 클릭하여 인쇄 옵션에 액세스합니다.
● OS X Lion 및 Mountain Lion: 자세히 표시를 클릭하여 인쇄 옵션에 액세스합니다.
참고: 프린터에 다음 옵션을 사용할 수 있습니다. 옵션 위치는 응용 프로그램마다 다릅니다.
a. 용지 크기 팝업 메뉴에서 적합한 용지 크기를 선택합니다.
b. 팝업 메뉴에서 용지 유형/품질을 선택한 후, 다음 설정을 선택합니다.
● 용지 유형: 해당 인화지 종류
● 품질: 최상 또는 최 dpi
4. 원하는 다른 인쇄 설정을 선택한 후, 인쇄를 클릭합니다.
KOWW 최 dpi로 인쇄 47

양면 인쇄하기(양면 인쇄 장치)자동 양면 인쇄 액세서리(양면 인쇄 장치)를 사용해 용지 양면에 자동으로 인쇄할 수 있습니다.
참고: 양면 인쇄 기능을 사용하려면 자동 양면 인쇄 액세서리(양면 인쇄 장치)를 프린터에 설치해야합니다.
참고: 먼저 홀수 페이지를 인쇄한 다음, 페이지를 넘겨 짝수 페이지를 인쇄하는 방식으로 수동 양면 인쇄를 수행할 수 있습니다.
페이지를 양면으로 인쇄하려면 (Windows)
1. 소프트웨어에서 인쇄를 선택합니다.
2. 사용 중인 프린터가 선택되었는지 확인합니다.
3. 버튼을 클릭하여 등록 정보 화 상자를 엽니다.
소프트웨어 응용 프로그램에 따라 이 버튼의 이름은 등록 정보, 옵션, 프린터 설정, 프린터 등록 정보, 프린터 또는 기본 설정일 수 있습니다.
4. 적합한 옵션을 선택합니다.
● 레이아웃 탭에서 세로 또는 가로 방향을 선택합니다.
● 용지/품질 탭, 용지함 선택 영역의 용지 드롭다운 목록에서 적합한 용지 종류를 선택한 후, 품질 설정 영역에서 적합한 인쇄 품질을 선택합니다.
● 고급 버튼을 클릭하고, 용지/출력 영역의 용지 크기 드롭다운 목록에서 적합한 용지 크기를선택합니다.
그 밖의 인쇄 옵션에 관한 내용은 49페이지의 인쇄 관련 팁을 참조하십시오.
5. 레이아웃 탭의 양면 인쇄 드롭다운 목록에서 긴 가장자리 쪽으로 뒤집기 또는 짧은 가장자리 쪽으로 뒤집기를 선택합니다.
6. 확인을 클릭하여 인쇄합니다.
참고: 문서의 한 페이지가 인쇄된 후 몇 초간 기다리라는 메시지가 나타납니다. 그 다음에 프린터에서 다른 면에 인쇄할 수 있도록 자동으로 용지를 뒤집어 다시 넣습니다. 용지를 수동으로 다시넣을 필요가 없습니다.
페이지를 양면으로 인쇄하려면 (OS X)
1. 소프트웨어의 파일 메뉴에서 인쇄를 선택합니다.
2. 인쇄 화 상자의 팝업 메뉴에서 레이아웃을 선택합니다.
3. 양면 페이지를 묶을 방식을 선택하고 인쇄를 누릅니다.
48 3 장 인쇄 KOWW

인쇄 관련 팁좋은 인쇄 환경을 위해 HP 잉크 카트리지가 올바르게 설치되어야 하고 충분한 잉크가 있어야 하며 제로 작동되어야 합니다. 그리고 용지가 올바른 인쇄 설정으로 제 로 놓여야 합니다.
잉크 관련 팁
● 인쇄 품질이 허용 수준 이하이면 자세한 내용은 131페이지의 인쇄 문제 해결을 참조하십시오.
● 정품 HP 잉크 카트리지를 사용합니다.
● 검정 및 컬러 카트리지를 모두 올바르게 설치합니다.
자세한 내용은 99페이지의 잉크 카트리지 교체을 참조하십시오.
● 카트리지에서 예상 잉크량을 확인하여 잉크가 충분한지 확인합니다.
자세한 내용은 97페이지의 예상되는 잉크량 확인을 참조하십시오.
● 노즐을 보호하려면 항상 프린터를 (전원 버튼)으로 끄십시오.
용지 공급 팁
자세한 내용은 23페이지의 용지 넣기을 참조하십시오.
● 용지를 낱장이 아닌 한 묶음씩 넣습니다. 용지 묶음에는 같은 크기와 종류의 용지만을 사용해야만용지가 걸리지 않습니다.
● 주 용지함에 인쇄면을 아래로 하여 용지를 넣습니다.
● 용지가 용지함에 편평하게 놓여 있으며 가장자리가 휘거나 찢어지지 않았는지 확인합니다.
● 모든 용지에 잘 맞도록 입력 용지함의 용지 너비 조정 를 조정합니다. 고정 로 인해 용지함에 들어있는 용지가 휘지 않도록 합니다.
프린터 설정 팁 (Windows)
● 기본 인쇄 설정을 변경하려면 HP 프린터 소프트웨어의 인쇄, 스캔 및 팩스 아래에 있는 기본 설정을 클릭합니다.
프린터 소프트웨어 열기에 한 자세한 내용은 37페이지의 HP 프린터 소프트웨어 열기(Windows)를 참조하십시오.
● 한 면에 인쇄할 페이지 수를 선택하려면 프린터 드라이버의 레이아웃 탭의 한 면에 인쇄할 페이지수 드롭다운 목록에서 적합한 옵션을 선택합니다.
● 페이지 방향을 변경하려면 응용 프로그램 인터페이스에서 페이지 방향을 설정합니다.
● 그 밖의 인쇄 설정을 보려면 프린터 드라이버의 레이아웃 또는 용지/품질 탭에서 고급 버튼을 클릭하여 고급 옵션 화 상자를 엽니다.
◦ 그레이스케일로 인쇄: 검정 잉크만을 사용하여 흑백 문서를 인쇄하도록 합니다. 검정 잉크만을 선택한 후, 확인 버튼을 클릭합니다.
◦ 한 면에 레이아웃 할 페이지 수: 한 면에 2페이지 이상의 문서를 인쇄할 경우 페이지 순서를지정합니다.
참고: 레이아웃 탭의 미리보기에서는 한 면에 레이아웃 할 페이지 수 드롭다운 목록에서 선택한 사항이 반영되지 않습니다.
KOWW 인쇄 관련 팁 49

◦ 경계 없는 인쇄: 이 기능을 선택하면 여백 없이 사진이 인쇄됩니다. 모든 종류의 용지에서 이기능을 지원하지는 않습니다. 용지 드롭다운 목록에서 선택된 용지 종류가 지원되지 않으면해당 옵션 옆에 경고 아이콘이 표시됩니다.
◦ 레이아웃 유지: 이 기능은 양면 인쇄로만 작동합니다. 이미지가 인쇄 가능한 영역보다 더 큰경우, 이 기능을 선택하면 추가 페이지가 생성되지 않도록 여백을 더 작게 만들어 페이지 내용을 조정할 수 있습니다.
◦ HP Real Life 기술: 이 기능은 이미지와 그래픽을 부드럽고 선명하게 만들어 인쇄 품질을 향상시킵니다.
◦ 소책자: 여러 페이지로 된 문서를 소책자로 인쇄하도록 합니다. 소책자란 용지 각 면에 2페이지를 배치하고 용지를 절반으로 접어 소책자 형태가 되는 것을 말합니다. 드롭다운 목록에서바인딩 방법을 하나 선택하고 확인을 클릭합니다.
● 소책자-왼쪽 바인딩: 소책자로 접었을 때 바인딩 쪽이 왼쪽으로 표시됩니다. 왼쪽에서오른쪽으로 읽는 습관이 있다면 이 옵션을 선택하십시오.
● 소책자-오른쪽 바인딩: 소책자로 접었을 때 바인딩 쪽이 오른쪽으로 표시됩니다. 오른쪽에서 왼쪽으로 읽는 습관이 있다면 이 옵션을 선택하십시오.
참고: 레이아웃 탭의 미리보기에서는 소책자 드롭다운 목록에서 선택한 사항이 반영되지않습니다.
◦ 페이지 테두리: 한 면에 2페이지 이상의 문서를 인쇄할 경우 페이지에 테두리를 추가하도록합니다.
참고: 레이아웃 탭의 미리 보기에서는 페이지 테두리 드롭다운 목록에서 선택한 사항이 반영되지 않습니다.
● 인쇄 바로가기를 사용하여 설정 시간을 줄일 수 있습니다. 인쇄 바로가기는 특정 종류의 작업에 한 적절한 설정 값을 저장하여 단 한번의 클릭으로 모든 옵션을 설정할 수 있습니다. 인쇄 바로가기를 사용하려면 인쇄 바로가기 탭으로 이동하여 1개의 인쇄 바로가기를 선택한 후, 확인을 클릭합니다.
새로운 인쇄 바로가기를 추가하려면 레이아웃 또는 용지/품질 탭에서 설정한 후, 인쇄 바로가기 탭을 클릭하고, 다른 이름으로 저장을 클릭하여 이름을 입력한 후, 확인을 클릭합니다.
인쇄 바로 가기를 삭제하려면 인쇄 바로 가기를 선택한 후, 삭제를 클릭합니다.
참고: 기본 인쇄 바로가기는 삭제할 수 없습니다.
프린터 설정 팁 (OS X)
● 인쇄 화 상자의 용지 크기 팝업 메뉴에서 프린터에 넣은 용지의 크기를 선택합니다.
● 인쇄 화 상자의 용지 유형/품질 팝업 메뉴에서 적합한 용지 유형과 품질을 선택합니다.
● 검정 잉크만 사용하여 흑백 문서를 인쇄하려면 팝업 메뉴에서 용지 유형/품질 창을 선택하고 컬러팝업 메뉴에서그레이스케일을 선택합니다.
50 3 장 인쇄 KOWW

참고
● 정품 HP 카트리지는 매번 간편하게 좋은 결과를 낼 수 있도록 제작되었으며 HP 프린터와 용지로테스트되었습니다.
참고: HP는 HP 제품이 아닌 소모품의 품질이나 신뢰성을 보장할 수 없습니다. HP 제품이 아닌소모품을 사용함으로써 발생한 제품 서비스나 수리에 해서는 보증 수리를 받을 수 없습니다.
정품 HP 잉크 카트리지를 구입했다고 생각한다면 www.hp.com/go/anticounterfeit으로 이동하십시오.
● 잉크 잔량 경고 및 표시기는 잉크 교체가 필요함을 사전에 알아내기 위한 목적으로만 사용해야 합니다.
참고: 잉크 부족 경고 메시지가 나타나면 인쇄가 지연되는 일이 없도록 교체용 카트리지를 준비하는 것이 좋습니다. 인쇄 품질이 허용할 수 없을 정도로 나빠지기 전까지는 카트리지를 교체할 필요가 없습니다.
● 인쇄 드라이버에서 선택한 소프트웨어 설정은 인쇄에만 적용되고, 복사 또는 스캔에는 적용되지않습니다.
● 용지 양면에 문서를 인쇄할 수 있습니다.
KOWW 인쇄 관련 팁 51

52 3 장 인쇄 KOWW

4 복사 및 스캔
● 복사
● 스캔
KOWW 53

복사프린터 제어판 디스플레이의 복사 메뉴를 사용하여 사본 수와 컬러 또는 흑백 복사를 쉽게 선택할 수 있습니다.
또한, 용지 유형 및 크기 변경, 복사 명암 조정 또는 복사 리사이징과 같은 고급 설정에 액세스할 수 있습니다.
문서를 복사하려면
1. 기본 용지함에 용지를 넣었는지 확인합니다. 자세한 내용은 23페이지의 용지 넣기를 참조하십시오.
2. 스캐너 유리에 원본 인쇄면을 아래로 향하게 놓거나 ADF에 인쇄면을 위로 향하도록 놓습니다.
자세한 내용은 27페이지의 원본을 스캐너 유리에 놓기 또는 28페이지의 문서 공급기에 원본 넣기를 참조하십시오.
참고: 사진을 복사하는 경우, 스캐너 유리의 가장자리에 있는 아이콘에 표시된 것처럼 스캐너 유리 위에 사진의 앞면이 아래를 향하도록 놓습니다.
3. 프린터 제어판 디스플레이에서 복사를 누릅니다.
4. 위아래로 스크롤을 움직여 복사본 수를 선택합니다.
힌트: 다음 작업을 위해 이러한 설정을 기본값으로 저장하려면 프린터 제어판 디스플레이에서복사를 누르고 또는 설정을 누른 후, 새 기본값으로 설정을 누릅니다.
5. 흑백 또는 컬러를 눌러 복사 작업을 시작합니다.
참고: 컬러 원본이 있는 경우, 흑백을 선택하면 흑백 복사가 만들어지고 컬러를 선택하면 전체 컬러 복사가 만들어집니다.
추가 복사 설정
프린터 제어판에서 이용할 수 있는 여러 설정을 통해 복사 작업을 사용자 정의할 수 있습니다.
복사 메뉴에서 또는 설정을 누르고 원하는 설정을 변경합니다.
● 인쇄 매수
● 용지 크기
● 용지 종류
● 용지함 선택
● HP 복사 수정
● 양면
● ID 복사
● 품질
● 미리보기 및 편집
● 밝게/어둡게
● 크기 조정
● 한 부씩 인쇄
54 4 장 복사 및 스캔 KOWW

● 여백 이동
● 향상
● 새 기본값으로 설정
KOWW 복사 55

스캔문서, 사진 및 기타 원본을 스캔하고 다양한 상(예를 들어, 컴퓨터에 있는 폴더)으로 보낼 수 있습니다.
HP 프린터 소프트웨어를 사용하면 검색, 복사, 붙여넣기 및 편집까지 가능한 형식으로 문서를 스캔할수도 있습니다.
참고: 일부 스캔 기능은 HP 소프트웨어를 설치한 후에만 사용할 수 있습니다.
힌트: 문서를 스캔할 때 문제가 있는 경우에는 137페이지의 스캔 문제 해결을 참조하십시오.
● 원본 스캔
● 웹 스캔을 이용한 스캔
● 문서를 편집 가능한 텍스트로 스캔
원본 스캔프린터 제어판 디스플레이의 스캔 메뉴를 사용하여 스캔할 위치를 쉽게 선택할 수 있습니다.
● 컴퓨터로 스캔
● 메모리 장치로 스캔
참고: 프린터는 컴퓨터에 연결되어 있어야 하고 켜져 있어야 합니다.
참고: HP 프린터 소프트웨어를 사용하여 프린터 제어판이나 컴퓨터에서 원본을 스캔하는 경우, 프린터와 함께 제공되는 프린터 소프트웨어를 컴퓨터에 설치한 후 스캔 작업을 해야 합니다. 또한, Windows컴퓨터에서 프린터 소프트웨어를 반드시 작동시킨 다음 스캔 작업을 해야 합니다.
참고: 경계 없는 원본을 스캔할 때 ADF가 아닌 스캐너 유리를 사용하십시오.
컴퓨터로 스캔
참고: 컴퓨터에 스캔하려면 기능이 활성화되어 있는지 확인합니다.
(Windows)HP 프린터 소프트웨어를 열고, 스캔 섹션으로 이동한 후, 컴퓨터에 스캔 관리를 선택합니다.
(OS X) HP 스캔을 설치한 경우, HP 유틸리티를 엽니다. 스캔 설정에서 컴퓨터로 스캔을 클릭한 후, 컴퓨터로 스캔 사용이 선택되었는지 확인합니다.
프린터 제어판에서 원본을 스캔하려면
1. 스캐너 유리의 후면 왼쪽 모서리 또는 ADF에 원본 인쇄면이 아래로 향하도록 놓습니다.
자세한 내용은 27페이지의 원본을 스캐너 유리에 놓기 또는 28페이지의 문서 공급기에 원본 넣기를 참조하십시오.
2. 스캔을 누른 후 컴퓨터를 선택합니다.
3. 스캔하려는 컴퓨터를 누릅니다.
4. 원하는 스캔 프로파일 유형을 선택합니다.
5. 스캔 시작을 누릅니다.
참고: HP 프린터 소프트웨어를 사용하여 문서를 편집 가능한 텍스트로 스캔할 수도 있습니다. 자세한내용은 58페이지의 문서를 편집 가능한 텍스트로 스캔을 참조하십시오.
56 4 장 복사 및 스캔 KOWW

HP 프린터 소프트웨어에서 원본을 스캔하려면 (Windows)
1. 스캐너 유리의 후면 왼쪽 모서리에 원본 인쇄면을 아래로 향하게 놓거나 ADF에 인쇄면을 위로 향하도록 놓습니다.
자세한 내용은 27페이지의 원본을 스캐너 유리에 놓기 또는 28페이지의 문서 공급기에 원본 넣기를 참조하십시오.
2. HP 프린터 소프트웨어를 엽니다. 자세한 내용은 37페이지의 HP 프린터 소프트웨어 열기(Windows)을 참조하십시오.
3. HP 프린터 소프트웨어에서 인쇄, 스캔 및 팩스 아래의 문서 또는 사진 스캔을 클릭합니다.
4. 바로가기 메뉴에서 원하는 스캔 유형을 선택한 다음 스캔을 클릭합니다.
참고: 스캔 미리보기 표시를 선택하면 미리보기 화면에서 스캔 이미지를 수정할 수 있습니다.
5. 추가 스캔 작업을 위해 응용 프로그램을 열어 놓으려면 저장을 선택하고 종료하려면 완료를 선택합니다.
6. 스캔을 클릭하고 스캔 바로 가기를 선택합니다.
7. 스캔을 저장하면 Windows 탐색기 창으로 스캔이 저장된 디렉터리가 열립니다.
HP 프린터 소프트웨어에서 원본을 스캔하려면 (OS X)
1. HP 스캔을 엽니다.
HP 스캔은 하드 디스크의 최상위 레벨에 있는 응용 프로그램/Hewlett-Packard 폴더에 있습니다.
2. 원하는 스캔 프로필 유형을 선택하고 화면 지침을 따릅니다.
메모리 장치로 스캔
컴퓨터나 HP 프린터 소프트웨어를 사용하지 않고도 프린터 제어판에서 USB 플래시 드라이브로 직접스캔할 수 있습니다.
참고: 문서를 편집 가능한 텍스트로 스캔하려면 프린터 소프트웨어를 사용하십시오. 자세한 내용은58페이지의 문서를 편집 가능한 텍스트로 스캔을 참조하십시오.
프린터 제어판에서 원본을 메모리 장치로 스캔하려면
1. 스캐너 유리의 후면 왼쪽 모서리에 원본 인쇄면을 아래로 향하게 놓거나 ADF에 인쇄면을 위로 향하도록 놓습니다.
자세한 내용은 27페이지의 원본을 스캐너 유리에 놓기 또는 28페이지의 문서 공급기에 원본 넣기를 참조하십시오.
2. USB 플래시 드라이브를 삽입합니다. 자세한 내용은 29페이지의 USB 플래시 드라이브 삽입을 참조하십시오.
3. 스캔을 누른 후, 메모리 장치를 선택합니다.
4. 다른 스캔 옵션으로 변경한 후, 스캔 시작을 누릅니다.
웹 스캔을 이용한 스캔웹스캔은 웹 브라우저를 사용하여 프린터에서 컴퓨터로 사진과 문서를 스캔할 수 있게 해주는 내장 웹서버의 기능입니다.
이 기능은 컴퓨터에 HP 프린터 소프트웨어를 설치하지 않는 경우에도 사용할 수 있습니다.
KOWW 스캔 57

참고: 웹스캔은 꺼진 상태이며 EWS에서는 켜야 합니다. EWS를 여는 방법에 한 자세한 내용은118페이지의 내장 웹 서버 열기를 참조하십시오.
EWS에서 웹스캔을 찾을 수 없는 경우, 네트워크 관리자가 꺼놨을 수 있습니다. 자세한 내용은 네트워크 관리자나 네트워크를 설정한 사람에게 문의하십시오.
웹스캔으로 스캔하려면
참고: 웹스캔을 사용하여 스캔하면 기본 스캔 옵션을 제공됩니다. 추가 스캔 옵션이나 기능은 HP 프린터 소프트웨어에서 스캔하십시오.
1. 스캐너 유리의 후면 왼쪽 모서리에 원본 인쇄면을 아래로 향하게 놓거나 ADF에 인쇄면을 위로 향하도록 놓습니다.
자세한 내용은 27페이지의 원본을 스캐너 유리에 놓기 또는 28페이지의 문서 공급기에 원본 넣기를 참조하십시오.
2. EWS(내장 웹 서버)를 엽니다. 자세한 내용은 118페이지의 내장 웹 서버를 참조하십시오.
3. 설정 탭을 클릭합니다.
4. 보안 섹션에서 관리자 설정을 클릭하고 확인을 클릭합니다.
5. 웹스캔을 선택하여 웹스캔을 활성화합니다.
6. 적용을 클릭한 후 확인을 클릭합니다.
7. 스캔 탭을 클릭하고 왼쪽 창에서 웹스캔을 클릭하여 설정을 변경한 후, 스캔 시작을 클릭합니다.
문서를 편집 가능한 텍스트로 스캔편지, 뉴스 클리핑 및 여러 가지 문서를 편집하기 위해 HP 소프트웨어를 사용하면 검색, 복사, 붙여넣기및 편집이 가능한 형식으로 문서를 스캔할 수 있습니다.
문서를 편집 가능한 텍스트로 스캔하려면 (Windows)
1. 유리의 후면 왼쪽 모서리에 원본 인쇄면이 아래로 향하도록 놓거나 ADF에 인쇄면이 위로 향하도록 놓습니다.
자세한 내용은 27페이지의 원본을 스캐너 유리에 놓기 또는 28페이지의 문서 공급기에 원본 넣기를 참조하십시오.
2. HP 프린터 소프트웨어를 엽니다. 자세한 내용은 37페이지의 HP 프린터 소프트웨어 열기(Windows)을 참조하십시오.
3. HP 프린터 소프트웨어에서 인쇄, 스캔 및 팩스 아래에 있는 문서 또는 사진 스캔을 선택합니다.
4. 편집 가능한 텍스트 유형을 선택합니다.
수행할 작업 수행할 단계
원본의 형식을 제외하고 텍스트만 추출합니다. 목록에서 편집 가능한 텍스트로 저장(OCR) 바로 가기를 선택한 후, 파일 유형 드롭다운 메뉴에서 텍스트(.txt)를 선택합니다.
58 4 장 복사 및 스캔 KOWW

원본의 형식 일부와 텍스트를 추출합니다. 목록에서 편집 가능한 텍스트로 저장(OCR) 바로 가기를 선택한 후, 파일 유형 드롭다운 메뉴에서 서식 있는 텍스트(.rtf)를 선택합니다.
텍스트를 추출하여 PDF 리더에서 검색 가능하게 합니다. 목록에서 PDF로 저장 바로 가기를 선택한 후, 검색 가능한PDF(.pdf) 드롭다운 메뉴에서 파일 유형를 선택합니다.
5. 스캔를 클릭하고 화면 지침을 따릅니다.
문서를 편집 가능한 텍스트로 스캔하려면 (OS X)
1. 유리의 후면 왼쪽 모서리에 원본 인쇄면이 아래로 향하도록 놓거나 ADF에 인쇄면이 위로 향하도록 놓습니다.
자세한 내용은 27페이지의 원본을 스캐너 유리에 놓기 또는 28페이지의 문서 공급기에 원본 넣기를 참조하십시오.
2. HP 스캔을 엽니다.
HP 스캔은 하드 디스크의 최상위 레벨에 있는 응용 프로그램/Hewlett-Packard 폴더에 있습니다.
3. 편집 가능한 텍스트 유형을 선택합니다.
수행할 작업 수행할 단계
원본의 형식을 제외하고 텍스트만 추출합니다. 형식 팝업 메뉴에서 TXT를 선택합니다.
원본의 형식 일부와 텍스트를 추출합니다. 형식 팝업 메뉴에서 RTF를 선택합니다.
텍스트를 추출하여 PDF 리더에서 검색 가능하게 합니다. 형식 팝업 메뉴에서 검색 가능한 PDF를 선택합니다.
4. 화면 지침에 따라 스캔을 완료합니다.
문서를 편집 가능한 텍스트로 스캔 지침
소프트웨어에서 문서를 성공적으로 변환하려면 다음을 수행합니다.
● 스캐너 유리 또는 ADF 창이 깨끗한지 확인합니다.
스캔하는 동안, 스캐너 유리 또는 ADF 창의 얼룩이나 먼지가 스캔되어 소프트웨어에서 문서를 편집 가능한 텍스트로 변환하지 못할 수 있습니다.
● 문서를 제 로 넣었는지 확인합니다.
문서를 ADF에서 편집 가능한 텍스트로 스캔할 경우, 원본의 앞면이 위를 향하고 상단이 먼저 들어가도록 ADF에 넣어야 합니다. 스캐너 유리에서 스캔할 경우, 스캐너 유리의 왼쪽 가장자리에원본의 위쪽이 향하도록 원본을 넣어야 합니다.
또한 문서가 비뚤어지지 않았는지 확인합니다. 자세한 내용은 27페이지의 원본을 스캐너 유리에놓기 또는 28페이지의 문서 공급기에 원본 넣기를 참조하십시오.
● 문서의 텍스트가 선명한지 확인합니다.
문서를 편집 가능한 텍스트로 성공적으로 변환하려면 원본이 선명하고 고품질이어야 합니다.
다음 조건은 프로세스를 방해할 수 있습니다.
◦ 원본이 구겨져 있습니다.
◦ 문서의 구조가 너무 복잡합니다.
◦ 텍스트가 너무 희미하거나 너무 작습니다.
KOWW 스캔 59

◦ 텍스트 간격이 너무 좁거나, 누락된 문자 또는 결합된 문자가 있습니다. "rn"이 "m"으로 나타날 수 있습니다.
◦ 컬러 배경에 텍스트가 있습니다. 배경색이 있으면 원래의 이미지가 번질 수 있습니다.
● 편집 가능한 텍스트의 올바른 유형을 선택합니다.
편집 가능한 텍스트로 스캔할 수 있는 바로 가기 또는 사전 설정을 선택하십시오. 이러한 옵션에서는 OCR 스캔의 품질을 최 화할 수 있도록 설계된 스캔 설정을 사용합니다.
(Windows) 편집 가능한 텍스트(OCR) 또는 PDF로 저장 바로 가기를 사용합니다.
(OS X) 문서 사전 설정을 사용하십시오.
● 파일을 올바른 형식으로 저장합니다.
60 4 장 복사 및 스캔 KOWW

5 팩스
프린터를 사용하여 팩스를 송수신할수 있으며 컬러 팩스도 가능합니다. 나중에 보낼 팩스를 예약하고단축 다이얼을 설정하여 자주 사용하는 번호로 빠르고 쉽게 팩스를 보낼 수 있습니다. 프린터 제어판에서 보내는 팩스에 한 밝기 및 어둡기 사이의 비와 해상도를 비롯한 여러 가지 팩스 옵션을 설정할수도 있습니다.
참고: 팩스 작업을 시작하려면, 먼저 프린터를 팩스 작업에 맞게 설정했는지 확인하십시오.
프린터 제어판에서 팩스 설정 검사를 실행하여 팩스가 올바르게 설정되었는지 확인할 수 있습니다.
팩스 설정 및 검사에 해 자세히 알아보십시오. 온라인으로 자세한 내용을 알아보려면 여기를 클릭하십시오.
● 팩스 보내기
● 팩스 받기
● 단축 다이얼 항목 설정
● 팩스 설정 변경
● 팩스 및 디지털 전화 서비스
● 인터넷 프로토콜을 통한 팩스 전송
● 팩스 보고서
KOWW 61

팩스 보내기여러 가지 방법으로 팩스를 보낼 수 있습니다. 프린터 제어판을 사용하여 흑백 또는 컬러 팩스를 보낼수 있습니다. 연결된 전화에서 팩스를 수동으로 보낼 수도 있습니다. 그러면 팩스를 보내기 전에 수신자와 통화할 수 있습니다.
이 단원에서는 다음 항목을 다룹니다.
● 표준 팩스 보내기
● 컴퓨터에서 표준 팩스 보내기
● 전화에서 수동으로 팩스 보내기
● 모니터 다이얼을 사용하여 팩스 보내기
● 메모리에서 팩스 보내기
● 여러 수신자에게 팩스 보내기
● 오류 수정 모드로 팩스 보내기
표준 팩스 보내기프린터 제어판을 사용하여 한 페이지나 여러 페이지의 흑백 또는 컬러 팩스를 쉽게 보낼 수 있습니다.
참고: 팩스 전송을 확인하는 인쇄 메시지가 필요하면 팩스 전송 확인 기능을 사용합니다.
힌트: 전화나 모니터 다이얼을 사용하여 수동으로 팩스를 전송할 수도 있습니다. 이 기능을 사용하여다이얼 속도를 제어할 수 있습니다. 전화 요금을 전화 카드로 지불하기 위해 전화를 거는 동안 톤 메시지를 확인해야 하는 경우에도 이 기능이 유용합니다.
프린터 제어판에서 표준 팩스를 보내려면
1. 스캐너 유리의 후면 왼쪽 모서리에 원본 인쇄면을 아래로 향하게 놓거나 ADF에 인쇄면을 위로 향하도록 놓습니다.
자세한 내용은 27페이지의 원본을 스캐너 유리에 놓기 또는 28페이지의 문서 공급기에 원본 넣기를 참조하십시오.
참고: 스캐너 유리를 사용할 경우, 자동 문서 공급기가 비어 있는지 확인하십시오. 그렇지 않으면프린터가 스캐너 유리의 용지가 아닌 ADF의 문서를 감지하게 됩니다.
2. 프린터 제어판 디스플레이에서 팩스를 누릅니다.
3. 키패드를 사용하여 팩스 번호를 입력합니다.
힌트: 입력할 팩스 번호에 기 시간을 추가하려면 디스플레이에 시(-)가 나타날 때까지 *를 반복해서 누릅니다.
4. 흑백 또는 컬러를 누릅니다.
프린터에서 자동 문서 공급기에 넣은 원본을 감지한 경우, 입력한 번호로 문서를 전송합니다.
힌트: 수신인이 수신한 팩스 품질에 문제가 있다고 알려주면 팩스의 해상도나 비를 조절해볼수 있습니다.
62 5 장 팩스 KOWW

컴퓨터에서 표준 팩스 보내기복사본을 인쇄하여 프린터에서 팩스로 보내지 않고 컴퓨터에 있는 문서를 직접 팩스로 보낼 수 있습니다.
참고: 이 방법으로 컴퓨터에서 보낸 팩스는 인터넷 연결이나 컴퓨터 모뎀이 아닌 프린터의 팩스 연결기능을 사용합니다. 따라서 프린터가 작동 중인 전화 회선에 연결되어 있고 팩스 기능이 설정되어 올바로 작동 중인지 확인하십시오.
이 기능을 사용하려면 프린터와 함께 제공된 HP 소프트웨어 CD에 있는 설치 프로그램을 사용하여 프린터 소프트웨어를 설치해야 합니다.
컴퓨터에서 표준 팩스를 보내려면 (Windows)
1. 팩스를 보낼 컴퓨터에서 문서를 엽니다.
2. 소프트웨어 응용 프로그램의 파일 메뉴에서 인쇄를 클릭합니다.
3. 이름 목록에서 이름에 “fax”가 포함된 프린터를 선택합니다.
4. 설정을 변경하려면(예: 흑백 팩스나 컬러 팩스로 문서 보내기를 선택하는 경우) 등록 정보 화 상자를 여는 버튼을 클릭합니다. 소프트웨어 응용 프로그램에 따라 이 버튼의 이름은 등록 정보, 옵션, 프린터 설정, 프린터 또는 환경 설정이 됩니다.
5. 설정을 변경한 후에는 확인을 클릭합니다.
6. 인쇄 또는 확인을 클릭합니다.
7. 받는 사람의 팩스 번호와 기타 정보를 입력하고 팩스에 한 추가 설정을 변경한 다음, 팩스 보내기를 클릭합니다. 프린터에서 팩스 번호로 접속하고 문서를 팩스로 보내기 시작합니다.
컴퓨터에서 표준 팩스 보내기 (OS X)
1. 팩스를 보낼 컴퓨터에서 문서를 엽니다.
2. 소프트웨어의 파일 메뉴에서 인쇄를 클릭합니다.
3. 이름에 “(Fax)”가 있는 프린터를 선택합니다.
4. 용지 방향 설정 아래의 팝업 메뉴에서 팩스 수신자를 선택합니다.
참고: 팝업 메뉴를 찾을 수 없는 경우 프린터 선택 옆의 펼쳐보기 삼각형을 클릭합니다.
5. 표시되는 입력란에 팩스 번호와 기타 정보를 입력한 다음, 받는 사람에 추가를 클릭합니다.
6. 팩스 모드와 원하는 다른 팩스 옵션을 선택하고 지금 팩스 보내기를 클릭하면 팩스 번호로 접속되어 문서가 팩스로 보내지기 시작합니다.
전화에서 수동으로 팩스 보내기팩스를 수동으로 보내면 팩스를 보내기 전에 수신자에게 전화를 걸어 통화할 수 있습니다. 이 기능은 팩스를 보내기 전에 수신자에게 팩스를 보낸다는 것을 알리고자 할 경우 유용합니다. 팩스를 수동으로 보내면 전화기의 송수화기를 통해 다이얼 톤, 전화 메시지 또는 여러 다른 소리를 들을 수 있습니다. 따라서 전화 카드를 사용하여 팩스를 보내기가 편리합니다.
수신자가 팩스기를 어떻게 설정했는지에 따라 수신자가 전화에 응답하거나 팩스기가 전화를 받을 수있습니다. 사람이 전화를 받으면 팩스를 보내기 전에 수신자와 화할 수 있습니다. 팩스기가 전화에 응답하면 수신 팩스기에서 팩스 톤이 들릴 때 팩스기로 직접 팩스를 보낼 수 있습니다.
KOWW 팩스 보내기 63

내선 전화기에서 수동으로 팩스를 보내려면
1. 스캐너 유리의 후면 왼쪽 모서리에 원본 인쇄면을 아래로 향하게 놓거나 ADF에 인쇄면을 위로 향하도록 놓습니다.
자세한 내용은 27페이지의 원본을 스캐너 유리에 놓기 또는 28페이지의 문서 공급기에 원본 넣기를 참조하십시오.
참고: 스캐너 유리를 사용할 경우, 자동 문서 공급기가 비어 있는지 확인하십시오. 그렇지 않으면프린터가 스캐너 유리의 용지가 아닌 ADF의 문서를 감지하게 됩니다.
2. 프린터 제어판 디스플레이에서 팩스를 누릅니다.
3. 프린터에 연결된 전화기의 키패드를 사용하여 전화를 겁니다.
참고: 수동으로 팩스를 보낼 때는 프린터의 제어판에 있는 키패드를 사용하지 마십시오. 수신자의 번호로 전화를 걸려면 전화기의 키패드를 사용하십시오.
4. 수신자가 전화를 받으면 팩스를 보내기 전에 수신자와 통화를 할 수 있습니다.
참고: 팩스기가 전화에 응답하면 수신 팩스기에서 팩스 톤이 들립니다. 다음 단계로 진행하여 팩스를 전송합니다.
5. 팩스를 보낼 준비가 되었으면 흑백 또는 컬러를 누릅니다.
참고: 메시지에 따라 팩스 보내기를 선택합니다.
수신자와 통화를 했다면, 팩스기 신호음이 울리면 팩스 수신을 시작하라고 요청합니다.
팩스를 전송하는 동안 전화 회선은 무음 상태가 됩니다. 이 때 전화를 끊을 수 있습니다. 하지만 수신자와 계속 통화하고 싶은 경우 팩스 전송이 완료될 때까지 연결 상태를 유지합니다.
모니터 다이얼을 사용하여 팩스 보내기모니터 다이얼을 사용하면 일반 전화기에서 전화를 거는 것처럼 프린터 제어판에서 전화를 걸 수 있습니다. 모니터 다이얼을 사용하여 팩스를 보내면 프린터의 스피커를 통해 다이얼 톤, 전화 메시지 또는여러 다른 소리를 들을 수 있습니다. 이 기능을 사용하여 다이얼 속도를 제어하고 전화를 거는 동안 메시지에 응답할 수 있습니다.
힌트: 전화 카드를 사용할 때 PIN을 빠르게 입력하지 않은 경우 프린터에서 팩스 톤을 너무 빨리 보내기 시작하여 전화 카드 서비스에서 PIN을 인식하지 못할 수도 있습니다. 이런 경우에는 단축 다이얼 항목을 만들어 전화 카드의 PIN을 저장할 수 있습니다. 자세한 내용은 74페이지의 단축 다이얼 항목 설정을 참조하십시오.
참고: 다이얼 톤을 들어 보고 볼륨이 켜져 있는지 확인하십시오.
프린터 제어판에서 모니터 다이얼을 사용하여 팩스를 보내려면
1. 스캐너 유리의 후면 왼쪽 모서리 또는 ADF에 원본 인쇄면이 아래로 향하도록 놓습니다.
자세한 내용은 27페이지의 원본을 스캐너 유리에 놓기 또는 28페이지의 문서 공급기에 원본 넣기를 참조하십시오.
참고: 스캐너 유리를 사용할 경우, 자동 문서 공급기가 비어 있는지 확인하십시오. 그렇지 않으면프린터가 스캐너 유리의 용지가 아닌 ADF의 문서를 감지하게 됩니다.
2. 프린터 제어판 디스플레이에서 팩스를 누릅니다.
3. 흑백 또는 컬러를 누릅니다.
64 5 장 팩스 KOWW

● 프린터에서 자동 문서 공급기에 넣은 원본을 감지한 경우 다이얼 톤이 들립니다.
● 스캐너 유리에 원본을 놓을 경우 스캐너 유리에서 팩스 전송을 선택합니다.
4. 다이얼 톤을 들었으면 프린터 제어판의 키패드를 사용하여 번호를 입력합니다.
5. 메시지가 나타나는 경우 지시를 따르십시오.
힌트: 전화 카드를 사용하여 팩스를 보내고 단축 다이얼을 사용하여 전화 카드 PIN을 저장한 경우, PIN을 입력하라는 메시지가 표시되면 (단축 다이얼)을 눌러 PIN을 저장한 단축 다이얼 항목을 선택합니다. 단축 다이얼 항목의 생성에 한 자세한 내용은 74페이지의 단축 다이얼 항목 설정을 참조하십시오.
수신 팩스기가 응답하면 팩스가 보내집니다.
메모리에서 팩스 보내기흑백 팩스를 메모리로 스캔한 다음 메모리에서 팩스를 보낼 수 있습니다. 이 기능은 걸려고 하는 팩스번호가 통화 중이거나 일시적으로 사용할 수 없는 경우 유용합니다. 이 프린터는 원본을 메모리에 스캔하고 수신하는 팩스기에 연결할 수 있게 될 때 팩스를 보냅니다. 이 프린터에서 페이지를 메모리로 스캔한 후에는 문서 공급기 용지함 또는 스캐너 유리에서 원본을 즉시 빼낼 수 있습니다.
참고: 흑백 팩스만을 메모리에서 전송할 수 있습니다.
메모리에서 팩스를 보내려면
1. 원본 인쇄면이 아래로 향하게 하여 ADF에 넣습니다.
자세한 내용은 28페이지의 문서 공급기에 원본 넣기를 참조하십시오.
2. 프린터 제어판 디스플레이에서 팩스를 누릅니다.
3. 키패드를 사용하여 팩스 번호를 입력하고 (단축 다이얼)을 눌러 단축 다이얼을 선택하거나 (호출 기록)을 눌러 이전의 발신 또는 수신 번호를 선택합니다.
단축 다이얼 항목의 생성에 한 자세한 내용은 74페이지의 단축 다이얼 항목 설정을 참조하십시오.
4. 흑백 또는 컬러를 누릅니다.
프린터는 원본을 메모리로 스캔하여 수신측 팩스기를 사용할 수 있게 되면 팩스를 보냅니다.
여러 수신자에게 팩스 보내기개별 단축 다이얼 항목을 그룹 단축 다이얼 항목으로 묶어서 한 번에 여러 수신자에게 팩스를 보낼 수있습니다.
그룹 단축 다이얼을 사용하여 여러 수신자에게 팩스를 보내려면
1. 스캐너 유리의 후면 왼쪽 모서리 또는 ADF에 원본 인쇄면이 아래로 향하도록 놓습니다.
자세한 내용은 27페이지의 원본을 스캐너 유리에 놓기 또는 28페이지의 문서 공급기에 원본 넣기를 참조하십시오.
참고: 스캐너 유리를 사용할 경우, 자동 문서 공급기가 비어 있는지 확인하십시오. 그렇지 않으면프린터가 스캐너 유리의 용지가 아닌 ADF의 문서를 감지하게 됩니다.
2. 프린터 제어판 디스플레이에서 팩스를 누른 다음 (단축 다이얼)을 누릅니다.
3. (설정)을 누릅니다.
KOWW 팩스 보내기 65

4. 그룹 단축키를 누르고 화면 지침에 따라 수신자 그룹을 생성합니다.
5. 단축키 선택 화면에서 수신자 그룹을 누릅니다.
6. 팩스 시작을 누릅니다.
프린터에서 자동 문서 공급기에 넣은 원본을 감지한 경우, 그룹 단축 다이얼 항목의 각 번호로 이문서를 전송합니다.
참고: 메모리 제한 때문에 그룹 단축 다이얼 항목을 사용하여 흑백 문서만 팩스로 보낼 수 있습니다. 프린터에서 메모리로 팩스를 스캔한 다음 첫 번째 번호로 전화를 겁니다. 전화 연결이 되면 장치에서 팩스를 보내고 다음 번호로 전화를 겁니다. 해당 번호가 사용 중이거나 응답하지 않는 경우이 프린터는 사용 중인 경우 재다이얼 및 응답이 없는 경우 재다이얼 설정을 따릅니다. 연결되지않으면 다음 번호로 전화를 걸게 되며 오류 보고서가 생성됩니다.
자동 재다이얼 옵션 변경에 한 자세한 내용은 79페이지의 재다이얼 옵션 설정을 참조하십시오.
오류 수정 모드로 팩스 보내기오류 수정 모드(ECM)는 전송 중에 발생하는 오류를 검색하고 오류가 있는 부분을 다시 전송해줄 것을자동으로 요청함으로써 전화 회선 불량으로 인한 데이터 손실을 예방합니다. 전화 회선이 양호할 때는전화 요금에 아무런 영향이 없으며, 오히려 요금이 절감될 수도 있습니다. 불량 전화 회선에서는 ECM으로 인해 전송 시간과 전화 요금이 늘지만, 데이터를 훨씬 안정적으로 보냅니다. 기본 설정은 켜기입니다. ECM으로 인해 전화 요금이 상당히 증가하거나 요금을 줄이는 신 품질 불량을 받아들일 수 있는경우에만 ECM을 끄십시오.
ECM 설정을 끄기 전에 다음을 고려합니다. ECM을 끌 경우:
● 보내고 받는 팩스의 품질과 전송 속도에 영향을 미칩니다.
● 팩스 속도가 중간으로 자동 설정됩니다.
● 팩스가 더 이상 컬러로 송수신되지 않습니다.
제어판에서 ECM 설정을 변경하려면
1. 프린터 제어판 디스플레이에서 화면을 손가락으로 눌러 민 후 설정을 누릅니다.
2. 팩스 설정을 누릅니다.
3. 고급 팩스 설정을 누릅니다.
4. 오류 수정 모드을 눌러 켜거나 끕니다.
5. 켜기 또는 끄기를 선택합니다.
66 5 장 팩스 KOWW

팩스 받기팩스를 자동 또는 수동으로 수신할 수 있습니다. 자동 수신 옵션을 끄면 팩스를 수동으로 받아야 합니다. 자동 수신 옵션을 켜면(기본 설정) 응답 전 벨 횟수 설정으로 지정한 횟수만큼 벨이 울린 후 프린터가 자동으로 수신 전화에 응답하고 팩스를 받습니다. (기본 응답 전 벨 횟수 설정은 5회입니다.)
프린터의 용지 설정이 리갈로 지정되어 있지 않을 때 리갈 크기 이상의 팩스를 받으면 프린터가 용지함에 넣은 용지 크기에 맞춰 팩스 크기를 축소합니다. 자동 축소 기능을 해제한 경우 프린터는 이 팩스를두 페이지에 인쇄합니다.
참고: 팩스가 도착할 때 문서를 복사 중인 경우 팩스는 복사 작업을 마칠 때까지 프린터 메모리에 저장됩니다. 이를 통해 메모리에 저장되는 팩스 페이지 수를 줄일 수 있습니다.
● 수동으로 팩스 받기
● 팩스 백업 설정
● 메모리에서 수신 팩스 다시 인쇄
● 다른 번호로 팩스 전달
● 수신 팩스의 용지 크기 설정
● 수신 팩스에 자동 축소 설정
● 원하지 않는 팩스 번호 차단
● HP 디지털 팩스를 통해 팩스 수신
수동으로 팩스 받기통화하는 도중에 연결된 상태에서 상 방이 팩스를 보낼 수 있습니다. 이를 수동 팩스 보내기라고도 합니다. 이 단원의 지침에 따라 수동 팩스를 받습니다.
참고: 송수화기를 들고 화하거나 팩스 신호가 나는지 확인할 수 있습니다.
다음과 같은 전화기에서 수동으로 팩스를 받을 수 있습니다.
● 프린터(2-EXT 포트)에 직접 연결된 전화기
● 같은 전화 회선에 있지만 프린터에 직접 연결되어 있지 않은 전화기
팩스를 수동으로 받으려면
1. 프린터가 켜져 있고 기본 용지함에 용지를 넣었는지 확인합니다.
2. 문서 공급기 용지함에서 원본을 제거합니다.
3. 프린터가 응답하기 전에 수신 전화에 먼저 응답하려면 응답 전 벨 횟수 설정을 높은 숫자로 설정합니다. 또는 프린터에서 걸려오는 전화에 자동으로 응답하지 않도록 자동 수신 설정을 해제합니다.
4. 현재 송신자의 전화에 연결되어 있으면 송신자에게 송신 팩스기의 시작을 누르라고 알려줍니다.
5. 송신 팩스기의 팩스 신호음이 들리면 다음을 수행합니다.
a. 프린터 제어판 디스플레이에서 팩스를 누른 다음 흑백 또는 컬러를 선택합니다.
b. 프린터에서 팩스 수신을 시작하면 전화를 끊거나 통화를 계속할 수 있습니다. 팩스를 전송하는 동안 전화 회선은 무음 상태입니다.
KOWW 팩스 받기 67

팩스 백업 설정환경 설정과 보안 요구 사항에 따라 수신한 팩스를 모두 저장하거나, 프린터에 오류가 발생한 동안 수신한 팩스만 저장하거나, 수신한 팩스를 모두 저장하지 않도록 프린터를 설정할 수 있습니다.
프린터 제어판에서 팩스 백업을 설정하려면
1. 프린터 제어판 디스플레이에서 화면을 손가락으로 눌러 민 후 설정을 누릅니다.
2. 팩스 설정을 누릅니다.
3. 고급 팩스 설정을 누릅니다.
4. 팩스 수신 백업을 누릅니다.
5. 필수 설정을 누릅니다.
켜기 기본 설정입니다. 팩스 백업이 켜기인 경우 프린터에서 수신한 팩스를 모두 메모리에 저장합니다. 이렇게 하면 최근에 인쇄된 팩스가 아직 메모리에 저장되어 있는 경우 그 중 최 30개까지 다시 인쇄할 수 있습니다.
참고: 프린터 메모리 용량이 적을 때는 새 팩스를 수신할 때 인쇄된 팩스 중 가장 오래된 것부터 덮어씁니다. 메모리가 인쇄되지 않은 팩스로 가득 차게 되면 프린터가 수신 팩스 호출에한 응답을 중지합니다.
참고: 컬러 사진과 같이 크기가 너무 큰 팩스를 수신한 경우에는 메모리 제한 때문에 메모리에 저장되지 않을 수 있습니다.
오류 시에만 (예를 들어, 프린터에서 용지를 다 쓴 경우) 프린터가 팩스를 인쇄하지 못하는 오류가 있을 때만 메모리에 팩스를 저장하도록 합니다. 사용 가능한 메모리가 남아 있는 한 프린터는 수신팩스를 계속 저장합니다. (메모리가 가득 차게 되면 프린터가 수신 팩스 호출에 한 응답을중지합니다.) 오류 상태가 해결되면 메모리에 저장된 팩스가 자동으로 인쇄된 다음 메모리에서 삭제됩니다.
끄기 팩스가 전혀 메모리에 저장되지 않습니다. 예를 들어, 보안을 위해 팩스 백업을 끄고 싶을 때가 있을 것입니다. 프린터에서 인쇄하지 못하게 되는 오류가 발생하는 경우(예: 프린터 용지부족) 프린터는 수신 팩스 호출에 한 응답을 중지합니다.
메모리에서 수신 팩스 다시 인쇄수신 팩스가 인쇄되지 않은 경우 메모리에 저장됩니다.
참고: 메모리가 꽉 차면 메모리에서 팩스를 인쇄 또는 삭제해야 새 팩스를 수신할 수 있습니다. 보안또는 개인 정보 보호를 위해 메모리의 팩스를 삭제할 수도 있습니다.
메모리에 있는 팩스의 크기에 따라 아직 메모리에서 인쇄되지 않은 최근 수신 팩스를 최 8개까지 다시 인쇄할 수 있습니다. 예를 들어, 마지막 인쇄한 사본을 분실했을 때 팩스를 다시 인쇄해야 할 수 있습니다.
프린터 제어판에서 메모리의 팩스를 다시 인쇄하려면
1. 기본 용지함에 용지를 넣었는지 확인합니다. 자세한 내용은 23페이지의 용지 넣기를 참조하십시오.
2. 프린터 제어판 디스플레이에서 화면을 손가락으로 눌러 민 후 설정을 누릅니다.
3. 팩스 설정을 누릅니다.
4. 팩스 도구를 누릅니다.
68 5 장 팩스 KOWW

5. 메모리의 팩스 다시 인쇄를 누릅니다.
가장 최근에 받은 팩스가 먼저 인쇄되는 식으로 받은 순서와 반 로 팩스가 인쇄됩니다.
6. 메모리에 있는 팩스를 다시 인쇄하던 작업을 중지하려면 (취소)를 누릅니다.
다른 번호로 팩스 전달팩스를 다른 팩스 번호로 전달하도록 프린터를 설정할 수 있습니다. 팩스 전달 기능을 사용하는 경우 프린터에서 흑백 팩스만 수신 및 전달할 수 있습니다. 수신된 컬러 팩스는 흑백으로 전달됩니다.
전달하는 번호가 수신 가능한 번호인지 확인해 보는 것이 좋습니다. 시험 팩스를 보내 해당 팩스 기기에서 팩스를 전달 받을 수 있는지 확인해 보십시오.
프린터 제어판에서 팩스를 전달하려면
1. 프린터 제어판 디스플레이에서 화면을 손가락으로 눌러 민 후 설정을 누릅니다.
2. 팩스 설정을 누릅니다.
3. 고급 팩스 설정을 누릅니다.
4. 팩스 전송을 누릅니다.
5. 팩스를 인쇄하고 전달하려면 켜짐(인쇄 및 전달)을 누르고, 팩스를 전달하려면 켜짐(전달)을 선택합니다.
참고: 프린터가 지정된 팩스기로 팩스를 전달할 수 없는 경우(예: 팩스기가 켜지지 않은 경우) 프린터는 팩스를 인쇄합니다. 수신된 팩스에 한 오류 보고서를 인쇄하도록 프린터를 설정하면 프린터에서 오류 보고서도 인쇄합니다.
6. 메시지가 표시되면 전달된 팩스를 받도록 지정된 팩스기의 번호를 입력한 다음 완료를 누릅니다.다음 정보를 요구하는 메시지가 표시되면 이를 입력합니다. 시작 날짜, 시작 시간, 종료 날짜, 종료시간
7. 팩스 전달 기능이 작동됩니다. 확인를 눌러 확인합니다.
팩스 전달이 설정되어 있을 때 프린터의 전원이 꺼지면 팩스 전달 설정과 전화 번호가 저장됩니다.프린터 전원이 복원될 때 팩스 전달 설정은 여전히 켜기입니다.
참고: 팩스 전달 메뉴에서 끄기를 선택하여 팩스 전달을 취소할 수 있습니다.
수신 팩스의 용지 크기 설정수신된 팩스에 해 용지 크기를 선택할 수 있습니다. 기본 용지함에 있는 용지와 같은 크기의 용지를선택해야 합니다. 팩스는 레터, A4 또는 리갈 용지에만 인쇄할 수 있습니다.
참고: 팩스를 수신할 때 잘못된 크기의 용지가 기본 용지함에 있는 경우 팩스가 인쇄되지 않으며 디스플레이에 오류 메시지가 표시됩니다. 레터, A4 또는 리갈 용지를 넣은 다음 확인를 눌러 팩스를 인쇄합니다.
프린터 제어판에서 수신 팩스의 용지 크기를 설정하려면
1. 프린터 제어판 디스플레이에서 화면을 손가락으로 눌러 민 후 설정을 누릅니다.
2. 팩스 설정을 누릅니다.
KOWW 팩스 받기 69

3. 기본 팩스 설정을 누릅니다.
4. 팩스 용지 크기를 누르고 옵션을 누릅니다.
수신 팩스에 자동 축소 설정자동 축소 설정은 프린터에서 기본 용지 크기보다 큰 팩스를 받았을 경우 처리 방법을 지정합니다. 이설정은 기본적으로 켜져 있어 가능한 경우에 수신 팩스의 이미지가 한 페이지에 맞게 축소됩니다. 이 기능이 꺼져 있는 경우 첫 페이지에 다 들어가지 않는 정보는 두 번째 페이지에 인쇄됩니다. 자동 축소는리갈 크기 팩스 및 레터 크기 용지를 기본 용지함에 넣은 경우에 유용합니다.
프린터 제어판에서 자동 축소를 설정하려면
1. 프린터 제어판 디스플레이에서 화면을 손가락으로 눌러 민 후 설정을 누릅니다.
2. 팩스 설정을 누릅니다.
3. 고급 팩스 설정을 누릅니다.
4. 자동 축소을 눌러 켜거나 끕니다.
원하지 않는 팩스 번호 차단전화 사업자를 통해 호출 ID 서비스에 가입하면 특정 팩스 번호를 차단하여 그 번호로부터 수신되는 팩스를 프린터에서 인쇄하지 않도록 할 수 있습니다. 팩스가 수신될 때 프린터는 정크 팩스 번호 목록과수신 번호를 비교하여 해당 호출을 차단해야 하는지 결정합니다. 그 번호가 차단 팩스 번호 목록에 있는번호와 일치하면 팩스가 인쇄되지 않습니다. (차단할 수 있는 최 팩스 번호 수는 모델마다 다릅니다.)
참고: 이 기능이 모든 국가/지역에서 지원되는 것은 아닙니다. 해당 국가/지역에서 지원되지 않는 경우정크 팩스 차단기 설정가 팩스 옵션 또는 팩스 설정 메뉴에 나타나지 않습니다.
참고: 발신자 ID 목록에 추가된 전화 번호가 없는 경우, 사용자가 전화 회사에 발신자 표시 서비스에등록되지 않은 것으로 간주됩니다.
● 정크 팩스 목록에 번호 추가
● 정크 팩스 목록에서 번호 제거
● 정크 팩스 보고서 인쇄
정크 팩스 목록에 번호 추가
특정 번호를 정크 팩스 목록에 추가하여 차단할 수 있습니다.
정크 팩스 목록에 번호를 추가하려면
1. 프린터 제어판 디스플레이에서 화면을 손가락으로 눌러 민 후 설정을 누릅니다.
2. 팩스 설정을 누릅니다.
3. 기본 팩스 설정을 누릅니다.
4. 정크 팩스 차단기 설정를 누릅니다.
5. 정크 팩스를 차단하려면 호출 ID가 필요하다는 메시지가 나타납니다. 확인을 눌러 계속합니다.
6. 번호 추가를 누릅니다.
7. 호출 ID 목록에서 차단할 팩스 번호를 선택하려면 호출 ID 기록에서 선택하십시오.를 누릅니다.
또는
70 5 장 팩스 KOWW

차단할 팩스 번호를 수동으로 입력하려면 새 번호를 입력하십시오.를 누릅니다.
8. 차단할 팩스 번호를 입력한 후 완료를 누르고 확인을 누릅니다.
참고: 수신된 팩스의 팩스 머리말에 표시되는 팩스 번호가 아니라 제어판 디스플레이에 표시되는 팩스 번호를 입력해야 합니다. 두 번호가 다를 수 있습니다.
정크 팩스 목록에서 번호 제거
팩스 번호를 더 이상 차단하지 않으려면 정크 팩스 목록에서 해당 번호를 제거할 수 있습니다.
정크 팩스 번호 목록에서 번호를 제거하려면
1. 프린터 제어판 디스플레이에서 화면을 손가락으로 눌러 민 후 설정을 누릅니다.
2. 팩스 설정을 누릅니다.
3. 기본 팩스 설정을 누릅니다.
4. 정크 팩스 차단기 설정를 누릅니다.
5. 번호 제거를 누릅니다.
6. 제거할 번호를 누른 다음 확인을 누릅니다.
정크 팩스 보고서 인쇄
다음 절차를 사용하여 차단된 정크 팩스 번호의 목록을 인쇄합니다.
정크 팩스 보고서를 인쇄하려면
1. 프린터 제어판 디스플레이에서 화면을 손가락으로 눌러 민 후 설정을 누릅니다.
2. 설정을 누른 후 팩스 설정을 누릅니다.
3. 기본 팩스 설정을 누릅니다.
4. 정크 팩스 차단기 설정를 누릅니다.
5. 보고서 인쇄를 누른 다음 정크 팩스 목록을 선택합니다.
HP 디지털 팩스를 통해 팩스 수신프린터가 이더넷 케이블, 무선 연결 또는 USB 케이블을 사용하여 컴퓨터에 연결되어 있는 경우, HP 디지털 팩스를 사용하여 팩스를 자동으로 수신하고 전자 메일함 또는 지정한 네트워크 폴더로 직접 팩스를 저장할 수 있습니다. HP 디지털 팩스로 팩스 디지털 사본을 쉽게 저장할 수 있으며 용량 용지 파일을 취급하는 번거로움도 없앱니다.
수신된 팩스가 TIFF(Tagged Image File Format)로 저장됩니다.
파일 이름은 XXXX_YYYYYYYY_ZZZZZZ.tif(X: 전송자 정보, Y: 날짜, Z: 팩스 수신 시간)와 같습니다.
참고: HP 디지털 팩스는 흑백 팩스를 수신할 경우에만 사용할 수 있습니다. 컬러 팩스가 인쇄됩니다.
● HP 디지털 팩스 요구 사항
● HP 디지털 팩스 활성화
● HP 디지털 팩스 설정 수정
KOWW 팩스 받기 71

HP 디지털 팩스 요구 사항
● 상 폴더의 컴퓨터나 서버를 항상 켜 놓아야 합니다. 상 컴퓨터 또한 작동 중이어야 하며, 컴퓨터가 절전 모드 또는 최 절전 모드로 되어 있다면 팩스가 저장되지 않습니다.
● 입력 용지함에 용지를 넣어야 합니다. 자세한 내용은 23페이지의 용지 넣기를 참조하십시오.
HP 디지털 팩스 활성화
HP 디지털 팩스를 설정하려면 (Windows)
1. HP 프린터 소프트웨어를 엽니다. 자세한 내용은 37페이지의 HP 프린터 소프트웨어 열기(Windows)를 참조하십시오.
2. HP 프린터 소프트웨어에서 인쇄, 스캔 및 팩스 아래의 디지털 팩스 설정 마법사를 클릭합니다.
3. 화면 지침을 따릅니다.
HP 디지털 팩스를 설정하려면 (OS X)
1. HP 유틸리티를 엽니다. 자세한 내용은 117페이지의 HP 유틸리티 (OS X)를 참조하십시오.
2. 프린터를 선택하십시오.
3. 팩스 설정 섹션에서 디지털 팩스 보관을 클릭합니다.
HP 디지털 팩스 설정 수정
프린터 제어판에서 HP 디지털 팩스를 끄고 팩스 인쇄를 비활성화할 수 있습니다.
프린터 제어판에서 설정을 수정하는 방법
1. 프린터 제어판 디스플레이에서 화면을 손가락으로 눌러 민 후 설정을 누릅니다.
2. 팩스 설정을 누릅니다.
3. 기본 팩스 설정을 누른 다음, HP 디지털 팩스를 누릅니다.
4. 변경할 설정을 선택합니다. 다음 설정을 변경할 수 있습니다.
● 팩스 인쇄: 이 옵션을 선택하면 수신되자마자 팩스가 인쇄됩니다. 인쇄를 끈 경우에도 컬러팩스가 인쇄됩니다.
● HP 디지털 팩스 비활성화: HP 디지털 팩스를 끕니다.
참고: 컴퓨터의 HP 프린터 소프트웨어로 HP 디지털 팩스를 켭니다.
HP 프린터 소프트웨어에서 설정을 변경하려면 (Windows)
1. HP 프린터 소프트웨어를 엽니다. 자세한 내용은 37페이지의 HP 프린터 소프트웨어 열기(Windows)를 참조하십시오.
2. HP 프린터 소프트웨어에서 인쇄, 스캔 및 팩스 아래의 디지털 팩스 설정 마법사를 클릭합니다.
3. 화면 지침을 따릅니다.
72 5 장 팩스 KOWW

HP 프린터 소프트웨어에서 설정을 변경하려면 (OS X)
1. HP 유틸리티를 엽니다. 자세한 내용은 117페이지의 HP 유틸리티 (OS X)를 참조하십시오.
2. 프린터를 선택하십시오.
3. 팩스 설정 섹션에서 디지털 팩스 보관을 클릭합니다.
HP 디지털 팩스 끄기
1. 프린터 제어판 디스플레이에서 화면을 손가락으로 눌러 민 후 설정을 누릅니다.
2. 팩스 설정을 누릅니다.
3. 기본 팩스 설정을 누른 다음, HP 디지털 팩스를 누릅니다.
4. HP 디지털 팩스 비활성화를 누릅니다.
5. 예를 누릅니다.
KOWW 팩스 받기 73

단축 다이얼 항목 설정자주 사용하는 팩스 번호를 단축 다이얼 항목으로 설정할 수 있습니다. 이렇게 하면 프린터 제어판에서빠르게 번호를 입력할 수 있습니다.
힌트: 프린터 제어판에서 단축 다이얼 항목을 작성하고 관리할 뿐만 아니라 프린터 및 프린터 EWS와함께 제공된 HP 소프트웨어와 같이 컴퓨터에서 사용 가능한 도구를 이용할 수도 있습니다. 자세한 내용은 115페이지의 프린터 관리 도구을 참조하십시오.
● 단축 다이얼 항목 설정 및 변경
● 그룹 단축 다이얼 항목 설정 및 변경
● 단축 다이얼 항목 삭제
● 단축 다이얼 항목 목록 인쇄
단축 다이얼 항목 설정 및 변경팩스 번호를 단축 다이얼 항목으로 저장할 수 있습니다.
단축 다이얼 항목을 설정하려면
1. 프린터 제어판 디스플레이에서 화면을 손가락으로 눌러 민 후 설정을 누릅니다.
2. 팩스 설정을 누릅니다.
3. 단축 다이얼 설정을 누릅니다.
4. 단축 다이얼 추가/편집을 누른 다음 사용하지 않은 항목 번호를 누릅니다.
5. 팩스 번호를 입력하고 다음을 누릅니다.
참고: 일시 중지나 지역 번호, PBX 시스템 외부 번호에 한 액세스 코드( 개 9 또는 0), 시외 전화 지역 번호와 같은 필요한 번호를 입력했는지 확인하십시오.
6. 단축 다이얼 항목의 이름을 입력한 후, 완료를 누릅니다.
7. 확인을 누릅니다.
단축 다이얼 항목을 변경하려면
1. 프린터 제어판 디스플레이에서 화면을 손가락으로 눌러 민 후 설정을 누릅니다.
2. 팩스 설정을 누릅니다.
3. 단축 다이얼 설정을 누릅니다.
4. 단축 다이얼 추가/편집을 누르고 변경하려는 단축 다이얼 항목을 누릅니다.
5. 팩스 번호를 변경하려면 새 번호를 입력한 후, 다음을 누릅니다.
참고: 일시 중지나 지역 번호, PBX 시스템 외부 번호에 한 액세스 코드( 개 9 또는 0), 시외 전화 지역 번호와 같은 필요한 번호를 입력했는지 확인하십시오.
6. 단축 다이얼 항목의 이름을 입력한 후, 완료를 누릅니다.
7. 확인을 누릅니다.
74 5 장 팩스 KOWW

그룹 단축 다이얼 항목 설정 및 변경팩스 번호 그룹을 그룹 단축 다이얼 항목으로 저장할 수 있습니다.
그룹 단축 다이얼 항목을 설정하려면
참고: 그룹 단축 다이얼 항목을 생성하기 전에 적어도 한 개 이상의 단축 다이얼 항목이 생성되어 있어야 합니다.
1. 프린터 제어판 디스플레이에서 화면을 손가락으로 눌러 민 후 설정을 누릅니다.
2. 팩스 설정을 누릅니다.
3. 단축 다이얼 설정을 누릅니다.
4. 그룹 단축 다이얼을 누른 다음 사용하지 않은 항목 번호를 누릅니다.
5. 그룹 단축 다이얼 항목에 포함할 단축 다이얼 항목을 누른 다음 확인을 누릅니다.
6. 단축 다이얼 항목의 이름을 입력한 다음 완료를 누릅니다.
그룹 단축 다이얼 항목을 변경하려면
1. 프린터 제어판 디스플레이에서 화면을 손가락으로 눌러 민 후 설정을 누릅니다.
2. 팩스 설정을 누른 다음 단축 다이얼 설정을 선택합니다.
3. 그룹 단축 다이얼을 선택한 다음 변경하려는 항목을 누릅니다.
4. 그룹에서 단축 다이얼 항목을 추가 또는 변경하려면 포함한 단축 다이얼 항목이나 변경할 항목을누른 다음 확인을 누릅니다.
5. 단축 다이얼 항목의 이름을 변경하려면 새 이름을 입력한 다음 완료를 누릅니다.
단축 다이얼 항목을 변경하려면
1. 프린터 제어판 디스플레이에서 화면을 손가락으로 눌러 민 후 설정을 누릅니다.
2. 팩스 설정을 누릅니다.
3. 단축 다이얼 설정을 누릅니다.
4. 단축 다이얼 추가/편집을 누르고 변경하려는 단축 다이얼 항목을 누릅니다.
5. 팩스 번호를 변경하려면 새 번호를 입력한 후, 다음을 누릅니다.
참고: 일시 중지나 지역 번호, PBX 시스템 외부 번호에 한 액세스 코드( 개 9 또는 0), 시외 전화 지역 번호와 같은 필요한 번호를 입력했는지 확인하십시오.
6. 단축 다이얼 항목의 이름을 입력한 후, 완료를 누릅니다.
7. 확인을 누릅니다.
단축 다이얼 항목 삭제단축 다이얼 항목 또는 그룹 단축 다이얼 항목을 삭제하려면 다음 절차를 따릅니다.
KOWW 단축 다이얼 항목 설정 75

1. 프린터 제어판 디스플레이에서 화면을 손가락으로 눌러 민 후 설정을 누릅니다.
2. 팩스 설정를 누른 후 단축 다이얼 설정를 누릅니다.
3. 단축 다이얼 삭제를 누르고 삭제하려는 항목을 눌러 삭제를 누른 다음 있음을 눌러 확인합니다.
참고: 그룹 단축 다이얼 항목을 삭제해도 개별 단축 다이얼 항목은 삭제되지 않습니다.
단축 다이얼 항목 목록 인쇄설정된 모든 단축 다이얼 항목의 목록을 인쇄하려면 다음 절차를 따릅니다.
1. 용지함에 용지를 넣습니다. 자세한 내용은 23페이지의 용지 넣기를 참조하십시오.
2. 프린터 제어판에서 설정을 누릅니다.
3. 팩스 설정을 누른 후 단축 다이얼 설정을 누릅니다.
4. 단축 다이얼 목록 인쇄를 누릅니다.
76 5 장 팩스 KOWW

팩스 설정 변경프린터에 동봉된 사용 설명서의 단계를 완료한 후 다음 단계를 사용하여 초기 설정을 변경하거나 팩스를 보낼 다른 옵션을 구성하십시오.
● 팩스 머리글 구성
● 응답 모드 설정(자동 응답)
● 응답 전 벨 횟수 설정
● 다른 벨소리에 한 응답 벨소리 패턴 변경
● 전화 거는 방식 설정
● 재다이얼 옵션 설정
● 팩스 속도 설정
● 팩스 소리 크기 설정
팩스 머리글 구성팩스 머리글은 보내는 모든 팩스의 상단에 사용자 이름과 팩스 번호를 인쇄합니다. 프린터와 함께 제공되는 HP 프린터 소프트웨어를 사용하여 팩스 머리글을 설정하는 것이 좋습니다. 또한 여기서 설명하는것처럼 프린터 제어판에서 팩스 머리글을 설정할 수도 있습니다.
참고: 일부 국가/지역에서는 팩스 머리글 정보가 법적 요구사항입니다.
팩스 머리글을 설정하거나 변경하려면
1. 프린터 제어판 디스플레이에서 화면을 손가락으로 눌러 민 후 설정을 누릅니다.
2. 팩스 설정을 누른 후 기본 팩스 설정을 누릅니다.
3. 팩스 머리글을 누릅니다.
4. 개인 또는 회사 이름을 입력한 다음 완료를 누릅니다.
5. 팩스 번호를 입력한 다음 완료를 누릅니다.
응답 모드 설정(자동 응답)자동 모드는 프린터가 걸려오는 전화에 응답할지 결정합니다.
● 프린터가 팩스에 자동으로 응답하게 하려면 자동 수신 설정을 켭니다. 그러면 프린터가 걸려오는모든 전화와 팩스에 응답합니다.
● 자동 수신 설정을 끄면 팩스를 수동으로 받습니다. 걸려오는 팩스 전화에 직접 응답해야 합니다.그렇지 않으면 프린터가 팩스를 받지 않습니다.
응답 모드를 설정하려면
1. 프린터 제어판 디스플레이에서 화면을 손가락으로 눌러 민 후 설정을 누릅니다.
2. 팩스 설정를 누른 후 기본 팩스 설정를 누릅니다.
3. 자동 수신을 눌러 켜거나 끕니다.
KOWW 팩스 설정 변경 77

응답 전 벨 횟수 설정자동 수신 설정을 켠 경우 걸려오는 전화에 자동으로 응답하기 전에 울려야 하는 벨 횟수를 지정할 수있습니다.
프린터와 같은 전화 회선에 자동 응답기가 있는 경우 프린터보다 먼저 자동 응답기가 응답하기를 원하므로 응답 전 벨 횟수 설정이 중요합니다. 이렇게 하려면 프린터의 응답 전 벨 횟수가 자동 응답기의 응답 전 벨 횟수보다 많아야 합니다.
예를 들어 자동 응답기의 벨 횟수를 낮게 설정하고 프린터가 최 벨 횟수에서 응답하도록 설정합니다.(최 벨 횟수는 국가/지역마다 다릅니다.) 이렇게 설정하면 자동 응답기는 전화에 응답하고 프린터는회선을 모니터합니다. 프린터가 팩스 신호를 감지하면 팩스를 받습니다. 전화가 음성 전화인 경우 자동응답기는 수신 메시지를 녹음합니다.
응답 전 벨 횟수를 설정하려면
1. 프린터 제어판 디스플레이에서 화면을 손가락으로 눌러 민 후 설정을 누릅니다.
2. 팩스 설정을 누른 후 기본 팩스 설정을 누릅니다.
3. 응답 전 벨 횟수을 누릅니다.
4. 벨소리 횟수를 누릅니다.
5. 완료를 눌러 설정을 적용합니다.
다른 벨소리에 한 응답 벨소리 패턴 변경많은 전화 회사에서는 전화선 한 개에서 여러 개의 전화 번호를 사용할 수 있도록 다른 벨소리 기능을제공합니다. 이 서비스에 가입하면 전화 번호별로 벨소리 패턴이 달라집니다. 특정 벨소리 패턴으로 걸려 오는 전화에 응답하도록 프린터를 설정할 수 있습니다.
다른 벨소리를 사용하는 전화선에 프린터를 연결한 경우 전화 회사에 요청하여 음성 전화와 팩스 전화에 각각 다른 벨소리 패턴을 지정하십시오. 팩스 번호에는 이중 또는 삼중 벨소리를 사용하는 것이 좋습니다. 프린터가 지정한 벨소리 패턴을 감지하면 전화에 응답하고 팩스를 수신합니다.
힌트: 프린터 제어판의 벨소리 패턴 감지 기능을 사용하여 다른 벨소리로 설정할 수도 있습니다. 이 기능을 사용하면 프린터에서 걸려오는 전화의 벨소리 패턴을 인식하고 녹음하여 이 전화를 기준으로 전화 회사가 팩스 전화에 할당한 다른 벨소리 패턴인지 자동으로 확인합니다.
다른 벨소리 서비스에 가입하지 않은 경우 기본 벨소리 패턴인 모든 벨소리를 사용합니다.
참고: 표 전화 번호의 수화기가 내려져 있으면 프린터에서 팩스를 받지 못합니다.
다른 벨소리에 한 응답 벨소리 패턴을 변경하려면
1. 프린터가 자동으로 팩스 전화에 응답하도록 설정되어 있는지 확인합니다.
2. 프린터 제어판 디스플레이에서 화면을 손가락으로 눌러 민 후 설정을 누릅니다.
3. 팩스 설정를 누른 다음 고급 팩스 설정을 선택합니다.
4. 다른 벨소리를 누릅니다.
5. 같은 전화 회선에 여러 번호가 있지 않는 한 이 설정을 변경하면 안 된다는 메시지가 나타납니다.있음을 눌러 계속합니다.
6. 다음 중 하나를 수행합니다.
● 전화 회사가 팩스 전화로 할당한 벨소리 패턴을 누릅니다.
78 5 장 팩스 KOWW

-또는-
● 벨소리 패턴 감지를 누르고 프린터 제어판의 지시를 따릅니다.
참고: 벨소리 패턴 감지 기능에서 벨소리 패턴을 감지할 수 없거나, 벨소리 패턴 감지가 완료되기전에 이 기능을 취소하면 벨소리 패턴의 기본 설정이 모든 벨소리로 자동 설정됩니다.
참고: 내부와 외부 전화의 벨소리 패턴이 서로 다른 PBX 전화 시스템을 모두 사용 중인 경우 외부 번호에서 팩스 번호를 호출해야 합니다.
전화 거는 방식 설정이 절차를 사용하여 전자식 전화 걸기 또는 기계식 전화 걸기 모드를 설정합니다. 공장 출하시 기본값은전자식입니다. 전화선이 전자식 전화 걸기를 사용할 수 없는 경우가 아니면 설정을 변경하지 마십시오.
참고: 기계식 전화 걸기 옵션은 모든 국가/지역에서 사용할 수 있는 것은 아닙니다.
전화 거는 방식을 설정하려면
1. 프린터 제어판 디스플레이에서 화면을 손가락으로 눌러 민 후 설정을 누릅니다.
2. 팩스 설정을 누른 후 기본 팩스 설정을 누릅니다.
3. 다이얼 유형을 누릅니다.
4. 전자식 전화 걸기 또는 기계식 전화 걸기를 눌러 선택합니다.
재다이얼 옵션 설정수신하는 팩스 기기가 응답하지 않거나 통화 중이어서 팩스를 보낼 수 없으면 이 프린터는 통화 중 재다이얼, 무응답 시 재다이얼 옵션에 따라 재다이얼을 시도합니다. 다음 절차를 사용하여 옵션을 설정하거나 해제하십시오.
● 사용 시 재다이얼: 이 옵션이 켜져 있으면 프린터가 통화 중 신호를 받는 경우 자동으로 다시 겁니다. 이 옵션의 공장 기본값은 켜기입니다.
● 응답이 없을 때 재다이얼: 이 옵션이 켜져 있으면 수신 중인 팩스기가 응답이 없는 경우 프린터가자동으로 다시 겁니다. 이 옵션의 공장 기본값은 끄기입니다.
재다이얼 옵션을 설정하려면
1. 프린터 제어판 디스플레이에서 화면을 손가락으로 눌러 민 후 설정을 누릅니다.
2. 팩스 설정을 누른 후 고급 팩스 설정을 누릅니다.
3. 사용 중인 경우 재다이얼 또는 응답이 없는 경우 재다이얼을 누른 후, 적당한 옵션을 선택합니다.
팩스 속도 설정팩스를 주고 받을 때 프린터와 다른 팩스기 사이의 통신에 사용하는 팩스 속도를 설정할 수 있습니다.
다음 중 하나를 사용하는 경우 팩스 속도를 느린 속도로 설정해야 합니다.
● 인터넷 전화 서비스
● PBX 시스템
● 인터넷 프로토콜을 통한 팩스 전송(FoIP)
● ISDN(종합 정보 통신망) 서비스
KOWW 팩스 설정 변경 79

팩스를 보내고 받는 데 문제가 생기면 팩스 속도를 낮춰서 사용해 보십시오. 다음 표는 사용 가능한 팩스 속도 설정을 나타냅니다.
팩스 속도 설정 팩스 속도
고속 v.34(33600보드)
중간 v.17(14400보드)
느림 v.29(9600보드)
팩스 속도를 설정하려면
1. 프린터 제어판 디스플레이에서 화면을 손가락으로 눌러 민 후 설정을 누릅니다.
2. 팩스 설정을 누른 후 고급 팩스 설정을 누릅니다.
3. 팩스 속도를 누릅니다.
4. 선택할 옵션을 누릅니다.
팩스 소리 크기 설정이 절차를 이용해 팩스 소리 크기를 높이거나 줄입니다.
팩스 소리 볼륨을 설정하려면
1. 프린터 제어판 디스플레이에서 화면을 손가락으로 눌러 민 후 설정을 누릅니다.
2. 팩스 설정을 누른 후 기본 팩스 설정을 누릅니다.
3. 팩스 소리 볼륨을 누릅니다.
4. 작게, 크게 또는 끄기를 눌러 선택합니다.
80 5 장 팩스 KOWW

팩스 및 디지털 전화 서비스많은 전화 회사가 고객에게 다음과 같은 디지털 전화 서비스를 제공하고 있습니다.
● DSL: 전화 회사를 통한 DSL(디지털 가입자 회선) 서비스 (국가/지역에 따라 DSL을 ADSL이라고도 함)
● PBX: PBX(사설 교환기) 전화 시스템
● ISDN: ISDN(종합 정보 통신망) 시스템
● FoIP: 인터넷을 사용하여 프린터로 팩스를 보내고 받을 수 있는 저렴한 전화 서비스입니다. 이러한방법을 FoIP(Fax over Internet Protocol)라고 합니다.
자세한 내용은 82페이지의 인터넷 프로토콜을 통한 팩스 전송을 참조하십시오.
HP 프린터는 기존 아날로그 전화 서비스 사용에 맞게 설계되었습니다. DSL/ADSL, PBX 또는 ISDN과같은 디지털 전화 환경인 경우 프린터에 팩스 설정 시 디지털-아날로그 필터나 변환기를 사용해야 할 수있습니다.
참고: HP는 프린터가 모든 디지털 서비스 회선이나 서비스 공급자, 모든 디지털 환경 또는 모든 디지털-아날로그 변환기와 호환된다고 보장하지는 않습니다. 해당 회선 서비스별 올바른 설정 옵션에 해서는 전화 회사에 직접 문의하시는 것이 좋습니다.
KOWW 팩스 및 디지털 전화 서비스 81

인터넷 프로토콜을 통한 팩스 전송인터넷을 사용하여 프린터로 팩스를 보내고 받을 수 있는 저렴한 전화 서비스에 가입할 수도 있습니다.이 방법을 인터넷 프로토콜을 통한 팩스 전송(FoIP)이라고 합니다.
다음과 같은 경우 개 FoIP 서비스(전화 회사에서 제공)를 사용 중인 것입니다.
● 팩스 번호와 함께 특수 액세스 코드로 전화 거는 경우
● 인터넷에 연결되어 있고 팩스 연결을 위한 아날로그 전화 포트가 있는 IP 변환기가 있는 경우
참고: 프린터에서 "1-LINE"이라는 레이블이 붙은 포트에 전화선을 연결해야만 팩스를 송수신할 수 있습니다. 즉, 인터넷 연결은 팩스 연결을 위한 일반적인 아날로그 전화 잭을 제공하는 변환기 상자나 전화 회사를 통해서 이루어져야 합니다.
힌트: 인터넷 프로토콜 전화 시스템상의 기존 팩스 전송 지원은 제한적일 수 있습니다. 팩스 사용 시문제가 발생하는 경우, 팩스 속도를 낮추거나 팩스 오류 수정 모드(ECM)를 비활성화합니다. 단, ECM을 끄면 컬러 팩스를 보내거나 받을 수 없습니다.
팩스 속도를 변경하는 방법에 한 자세한 내용은 79페이지의 팩스 속도 설정을 참조하십시오. ECM 사용에 한 자세한 내용은 66페이지의 오류 수정 모드로 팩스 보내기을 참조하십시오.
인터넷 팩스 전송에 관해 궁금한 점이 있으시면 인터넷 팩스 서비스 지원 부서나 가까운 서비스 제공업체로 문의해 자세한 지원을 받으시기 바랍니다.
82 5 장 팩스 KOWW

팩스 보고서보내고 받는 각각의 팩스에 해 오류 보고서와 확인 보고서를 자동으로 인쇄하도록 프린터를 설정할수 있습니다. 또한 필요에 따라 시스템 보고서를 수동으로 인쇄할 수 있으며, 이런 보고서는 프린터에한 유용한 시스템 정보를 제공합니다.
기본적으로 프린터는 팩스 송수신에 문제가 있는 경우에만 보고서를 인쇄하도록 설정됩니다. 각 작업후에 팩스를 올바르게 전송했는지 여부를 표시하는 확인 메시지가 제어판 디스플레이에 잠깐 나타납니다.
참고: 보고서를 읽기가 어렵다면 제어판이나 HP 소프트웨어를 통해 예상 잉크량을 확인합니다. 자세한 내용은 97페이지의 예상되는 잉크량 확인을 참조하십시오.
● 팩스 확인 보고서 인쇄
● 팩스 오류 보고서 인쇄
● 팩스 로그 인쇄 및 보기
● 팩스 기록 삭제
● 마지막 팩스 작업의 자세한 내용 인쇄
● 발신자 ID 보고서 인쇄
● 호출 기록 보기
팩스 확인 보고서 인쇄팩스 전송을 확인하는 인쇄 메시지가 필요하면 팩스를 보내기 전에 팩스 전송 확인 기능을 사용합니다.팩스를 보낼 때 또는 팩스를 보내고 받을 때를 선택합니다.
팩스 확인 기본 설정은 끄기입니다. 즉 팩스를 보내거나 받을 때마다 확인 보고서를 인쇄하지 않는다는뜻입니다. 각 작업 후에 팩스를 올바로 전송했는지 여부를 표시하는 확인 메시지가 제어판 디스플레이에 잠깐 나타납니다.
참고: 팩스를 보낼 때 또는 팩스를 보내고 받을 때를 선택하면 팩스 전송 확인 보고서에 팩스 첫 페이지 이미지를 포함할 수 있고 스캔 및 팩스 옵션을 사용하면 팩스를 스캔하여 메모리에 전송할 수 있습니다.
팩스 전송 확인 기능을 사용하려면
1. 프린터 제어판 디스플레이에서 화면을 손가락으로 눌러 민 후 설정을 누릅니다.
2. 팩스 설정을 누릅니다.
3. 고급 팩스 설정을 누르고 팩스 확인을 누릅니다.
4. 다음 옵션 중 하나를 눌러 선택합니다.
끄기 팩스를 성공적으로 전송 및 수신할 때 팩스 확인 보고서를 인쇄하지 않습니다. 기본 설정은이와 같습니다.
팩스를 보낼 때 팩스를 전송할 때마다 팩스 확인 보고서를 인쇄합니다.
켜짐(팩스 수신) 팩스를 수신할 때마다 팩스 확인 보고서를 인쇄합니다.
팩스를 보내고 받을 때 팩스를 전송 및 수신할 때마다 팩스 확인 보고서를 인쇄합니다.
KOWW 팩스 보고서 83

보고서에 팩스 이미지를 포함시키려면
1. 프린터 제어판 디스플레이에서 화면을 손가락으로 눌러 민 후 설정을 누릅니다.
2. 팩스 설정을 누릅니다.
3. 고급 팩스 설정을 누르고 팩스 확인을 누릅니다.
4. 팩스를 보낼 때 또는 팩스를 보내고 받을 때를 누릅니다.
5. 이미지와 함께 팩스 확인을 누릅니다.
팩스 오류 보고서 인쇄전송 또는 수신 중에 오류가 발생할 때 보고서를 자동으로 인쇄하도록 프린터를 구성할 수 있습니다.
팩스 오류 보고서를 자동으로 인쇄하도록 프린터를 설정하려면
1. 프린터 제어판 디스플레이에서 화면을 손가락으로 눌러 민 후 설정을 누릅니다.
2. 팩스 설정을 누릅니다.
3. 고급 팩스 설정을 누르고 팩스 오류 보고서를 누릅니다.
4. 다음 중 하나를 눌러 선택합니다.
팩스를 보내고 받을 때 팩스 오류가 발생할 때마다 인쇄합니다.
끄기 팩스 오류 보고서가 인쇄되지 않습니다.
팩스를 보낼 때 전송 오류가 발생할 때마다 인쇄합니다. 이것은 기본 설정입니다.
켜짐(팩스 수신) 수신 오류가 발생할 때마다 인쇄합니다.
팩스 로그 인쇄 및 보기프린터에서 송수신한 팩스의 로그를 인쇄할 수 있습니다.
프린터 제어판에서 팩스 로그를 인쇄하려면
1. 프린터 제어판 디스플레이에서 화면을 손가락으로 눌러 민 후 설정을 누릅니다.
2. 팩스 설정을 누른 후 팩스 보고서를 누릅니다.
3. 팩스 로그를 누릅니다.
팩스 기록 삭제팩스 기록을 지우려면 다음 단계를 수행하십시오.
참고: 팩스 로그를 삭제하면 메모리에 저장된 모든 팩스도 삭제됩니다.
팩스 로그를 지우는 방법
1. 프린터 제어판 디스플레이에서 화면을 손가락으로 눌러 민 후 설정을 누릅니다.
2. 팩스 설정을 누른 다음, 팩스 도구를 누릅니다.
3. 팩스 로그 지우기를 누릅니다.
84 5 장 팩스 KOWW

마지막 팩스 작업의 자세한 내용 인쇄마지막 팩스 작업 보고서에는 마지막 팩스 작업에 한 자세한 내용이 인쇄됩니다. 자세한 내용으로는팩스 번호, 페이지 수, 팩스 상태 등이 있습니다.
마지막 팩스 작업 보고서를 인쇄하려면
1. 프린터 제어판 디스플레이에서 화면을 손가락으로 눌러 민 후 설정을 누릅니다.
2. 팩스 설정을 누른 후 팩스 보고서를 누릅니다.
3. 마지막 작업을 누릅니다.
발신자 ID 보고서 인쇄다음 절차를 사용하여 발신자 ID 팩스 번호 목록을 인쇄합니다.
발신자 ID 기록 보고서를 인쇄하려면
1. 프린터 제어판 디스플레이에서 화면을 손가락으로 눌러 민 후 설정을 누릅니다.
2. 팩스 설정을 누른 후 팩스 보고서를 누릅니다.
3. 발신자 ID 보고서를 누릅니다.
호출 기록 보기다음 절차를 사용하여 프린터의 모든 호출 목록을 볼 수 있습니다.
참고: 호출 기록은 인쇄되지 않습니다. 프린터 제어판 디스플레이에서만 호출 기록을 볼 수 있습니다.
호출 기록을 보려면
1. 프린터 제어판 디스플레이에서 팩스를 누릅니다.
2. (호출 기록)을 누릅니다.
KOWW 팩스 보고서 85

86 5 장 팩스 KOWW

6 웹 서비스
프린터에서는 혁신적인 웹 기반 솔루션을 제공하여 컴퓨터 없이도 인터넷에 빠르게 액세스하고 문서를가져와 보다 빠르고 간단하게 인쇄할 수 있도록 해줍니다.
참고: 이러한 웹 기능을 사용하려면 이더넷 케이블 또는 무선 연결을 통해 프린터를 네트워크에 연결해야 합니다. USB 케이블을 사용하여 프린터를 연결한 경우 이러한 웹 기능을 사용할 수 없습니다.
이 단원에서는 다음 항목을 다룹니다.
● 웹 서비스란?
● 웹 서비스 설정
● 웹 서비스 사용
● 웹 서비스 제거
KOWW 87

웹 서비스란?프린터에는 다음 웹 서비스를 포함하고 있습니다.
● HP ePrint
● 인쇄 응용 프로그램
HP ePrintHP ePrint는 HP ePrint 지원 프린터에서 언제 어디서나 인쇄를 가능하게 하는 HP의 무료 서비스입니다. 프린터에서의 웹 서비스 활성화는 프린터에 할당된 전자 메일 주소로 전자 메일을 전송하는 것만큼이나 간단합니다. 특별한 드라이버나 소프트웨어가 필요 없습니다. 전자 메일을 보낼 수 있다면 HPePrint를 이용해 어디서라도 인쇄할 수 있습니다.
HP Connected(www.hpconnected.com)에서 계정을 등록하고 나면, 로그인하여 HP ePrint 작업 상태를확인하고 HP ePrint 프린터 기열을 관리하고 인쇄할 프린터의 HP ePrint 전자 메일 주소의 사용 권한을 제어하고 HP ePrint에 한 도움말을 가져올 수 있습니다.HP ePrint
인쇄 응용 프로그램인쇄 응용 프로그램으로 프린터에서 직접 사전 구성된 웹 콘텐츠를 쉽게 찾고 인쇄할 수 있습니다. 또한웹에서 디지털로 문서를 스캔하고 저장할 수도 있습니다.
인쇄 응용 프로그램은 쿠폰에서부터 가족 활동, 뉴스, 여행, 스포츠, 요리, 사진 등 광범위한 콘텐츠를제공합니다. 인기있는 사진 사이트에서 온라인 이미지를 보고 인쇄할 수 있습니다.
어떤 인쇄 응용 프로그램의 경우, 프린터에 응용 프로그램 콘텐츠의 전달을 예약할 수도 있습니다.
사용자의 프린터를 위해 특별히 디자인된 사전 구성 콘텐츠는 단 한 줄의 텍스트를 사용하여 텍스트와그림이 잘리지 않고 추가 페이지가 없습니다. 일부 프린터에서는 인쇄 미리보기 화면에서 용지를 선택하고 품질 설정도 할 수 있습니다.
컴퓨터를 켜지 않고도 모든 것을 할 수 있습니다!
88 6 장 웹 서비스 KOWW

웹 서비스 설정웹 서비스를 설정하려면 다음 방법 중 하나를 사용합니다.
참고: 웹 서비스를 설정하기 전에, 프린터가 이더넷 또는 무선 연결을 통해 인터넷에 연결되어 있는지확인해야 합니다.
● 프린터의 제어판을 이용하여 웹 서비스 설정
● 내장 웹 서버를 이용하여 웹 서비스 설정하기
● HP 프린터 소프트웨어를 이용하여 웹 서비스 설정하기
프린터의 제어판을 이용하여 웹 서비스 설정프린터의 제어판은 웹 서비스를 설정 및 관리할 수 있는 쉬운 방법을 제공합니다.
웹 서비스를 설정하려면, 다음 단계를 수행합니다.
1. 프린터가 이더넷 또는 무선 연결을 통해 인터넷에 연결되어 있는지 확인합니다.
2. 프린터 제어판에서 (인쇄 응용 프로그램) 또는 (HP ePrint)를 누릅니다.
3. 있음를 눌러 웹 서비스 사용 조건에 동의하고 웹 서비스를 활성화합니다.
4. 자동 업데이트 화면에서 있음을 눌러 프린터가 제품 업데이트를 자동으로 확인하고 설치하도록 합니다.
참고: 프린터 업데이트가 가능하면 프린터는 업데이트를 다운로드하고 설치한 후 다시 시작합니다. HP ePrint를 설정하려면 1단계의 지침을 반복해야 합니다.
참고: 프록시 설정 메시지가 뜨고 사용자의 네트워크가 프록시 설정을 사용하고 있다면 화면의지시에 따라 프록시 서버를 설정합니다. 자세한 내용은 네트워크 관리자나 네트워크를 설정한 사람에게 문의하십시오.
5. 프린터가 서버에 연결되면 프린터는 정보 페이지를 인쇄합니다. 정보 페이지의 지침에 따라 설정을 완료합니다.
내장 웹 서버를 이용하여 웹 서비스 설정하기프린터의 내장 웹 서버(EWS)를 사용하여 웹 서비스를 설정 및 관리할 수 있습니다.
웹 서비스를 설정하려면, 다음 단계를 수행합니다.
1. EWS를 엽니다. 자세한 내용은 118페이지의 내장 웹 서버를 참조하십시오.
2. 웹 서비스 탭을 클릭합니다.
3. 웹 서비스 설정 섹션에서 설정, 계속을 클릭하고 화면 지침에 따라 사용 조건을 승인합니다.
4. 메시지가 나타나면 프린터 업데이트를 확인하고 설치할 수 있도록 선택합니다.
참고: 프린터 업데이트가 가능하면 업데이트를 다운로드하고 설치한 후 프린터를 다시 시작합니다. 단계 1부터 지침을 반복하여 HP ePrint를 설정합니다.
KOWW 웹 서비스 설정 89

참고: 프록시 설정 메시지가 뜨고 사용자의 네트워크가 프록시 설정을 사용하고 있다면 화면의지시에 따라 프록시 서버를 설정합니다. 자세한 내용은 네트워크 관리자나 네트워크를 설정한 사람에게 문의하십시오.
5. 프린터가 서버에 연결되면 프린터는 정보 페이지를 인쇄합니다. 정보 페이지의 지침에 따라 설정을 완료합니다.
HP 프린터 소프트웨어를 이용하여 웹 서비스 설정하기컴퓨터에 HP 소프트웨어 설치할 때 웹 서비스를 설정하지 않았더라도, 그 소프트웨어를 사용하여 웹서비스를 설정할 수 있습니다.
웹 서비스를 설정하려면 (Windows)
1. HP 프린터 소프트웨어를 엽니다. 자세한 내용은 37페이지의 HP 프린터 소프트웨어 열기(Windows)를 참조하십시오.
2. HP 프린터 소프트웨어에서 인쇄, 스캔 및 팩스 아래에 있는 ePrint 설정을 선택합니다. 프린터EWS가 열립니다.
3. 웹 서비스 탭을 클릭합니다.
4. 웹 서비스 설정 섹션에서 설정, 계속을 클릭하고 화면 지시에 따라 사용 조건을 승인합니다.
5. 메시지가 나타나면 프린터 업데이트를 확인하고 설치할 수 있도록 선택합니다.
참고: 프린터 업데이트가 가능하면 프린터는 업데이트를 다운로드하고 설치한 후 다시 시작합니다. HP ePrint를 설정하려면 1단계의 지침을 반복해야 합니다.
6. 인터넷에 접속할 때 네트워크에서 프록시 설정을 사용하는 경우 이러한 설정을 입력하십시오.
a. 프록시 입력을 누릅니다.
b. 프록서 서버 설정을 입력한 다음 완료를 누릅니다.
7. 프린터가 서버에 연결되면 프린터는 정보 페이지를 인쇄합니다. 정보 페이지의 지침에 따라 설정을 완료합니다.
웹 서비스를 설정하려면 (OS X)
▲ 웹 서비스를 설정 및 관리하기 위해 프린터의 내장 웹 서버(EWS)를 사용할 수 있습니다. 자세한 내용은 89페이지의 내장 웹 서버를 이용하여 웹 서비스 설정하기을 참조하십시오.
90 6 장 웹 서비스 KOWW

웹 서비스 사용다음 단원에서는 웹 서비스 사용 및 구성 방법에 해 설명하고 있습니다.
● HP ePrint
● 인쇄 응용 프로그램
HP ePrintHP ePrint를 이용하면 HP ePrint 지원 프린터에서 어디서나 인쇄가 가능합니다.
HP ePrint를 사용하려면 반드시 다음과 같은 환경을 갖추어야 합니다.
● 인터넷 및 이메일이 가능한 컴퓨터 또는 모바일 장치
● 웹 서비스가 활성화된 HP ePrint 가능 프린터
힌트: HP ePrint 설정 관리 및 구성에 한 자세한 정보와 최신 기능에 해 알아 보려면www.hpconnected.com의 HP Connected를 방문하십시오.
HP ePrint를 사용한 인쇄
HP ePrint를 이용해 문서를 인쇄하려면 다음 단계를 완료하십시오.
1. 웹 서비스를 활성화합니다.
a. 프린터 제어판 디스플레이에서 (HP ePrint)를 누릅니다.
b. 사용 약관에 동의한 후, 화면 지시에 따라 웹 서비스를 활성화합니다.
c. ePrint 정보 페이지를 인쇄한 후, 페이지의 지침에 따라 HP ePrint 계정을 등록합니다.
2. 컴퓨터 또는 모바일 장치에서 이메일 응용 프로그램을 엽니다.
참고: 컴퓨터 또는 모바일 장치에서의 이메일 응용 프로그램 사용에 관한 자세한 정보는 응용 프로그램과 함께 제공되는 설명서를 참조하십시오.
3. 새로운 전자 메일 메시지를 생성한 후 인쇄할 파일을 첨부합니다.
4. 프린터의 이메일 주소를 이메일 메시지의 "수신" 라인에 입력한 후 이메일 메시지 전송 옵션을 선택합니다.
참고: 다중 전자 메일 주소가 "받는 사람" 또는 "참조" 필드에 포함된 경우 HP ePrint 서버는 전자메일 인쇄 작업을 수락하지 않습니다. "받는 사람" 필드에는 사용자의 HP 프린터 전자 메일 주소만입력합니다. 기타 필드에 추가 전자 메일 주소를 입력하지 마십시오.
프린터의 이메일 주소 찾기
참고: ePrint 계정을 생성했는지 확인합니다.
HP Connected에서 계정을 등록하려면 www.hpconnected.com에서 HP Connected를 방문하십시오.
▲ 프린터 제어판 디스플레이에서 (HP ePrint)를 누릅니다.
이메일 주소를 사용자 정의하려면 인쇄 정보를 누릅니다. 프린터에서 이메일 주소 사용자 정의 방법에 관한 프린터 코드 및 지침을 담은 정보 페이지를 인쇄합니다.
KOWW 웹 서비스 사용 91

HP ePrint 끄기
1. 프린터 제어판에서 (HP ePrint)를 누른 다음 설정을 누릅니다.
2. ePrint를 누른 다음 끄기를 누릅니다.
참고: 모든 웹 서비스를 제거하려면 93페이지의 웹 서비스 제거를 참조하십시오.
인쇄 응용 프로그램인쇄 응용 프로그램으로 프린터에서 직접 사전 구성된 웹 콘텐츠를 쉽게 찾고 인쇄할 수 있습니다.
● 인쇄 응용 프로그램 사용
● 인쇄 응용 프로그램 관리
● 인왜 응용 프로그램 끄기
인쇄 응용 프로그램 사용
프린터에서 프린터 Apps를 사용하려면 프린터의 제어판 디스플레이에서 (인쇄 apps)를 누른 다음사용할 인쇄 App를 누릅니다.
각각의 인쇄 응용 프로그램에 한 자세한 내용은 www.hpconnected.com을 방문하십시오.
인쇄 응용 프로그램 관리
HP Connected로 인쇄 응용 프로그램을 관리할 수 있습니다. 인쇄 응용 프로그램를 추가, 구성 또는 제거할 수 있고 프린터 제어판 디스플레이에 나타나는 순서를 설정할 수 있습니다.
참고: HP Connected에서 인쇄 응용 프로그램을 관리하려면 HP Connected 계정을 생성하고 프린터를 추가합니다. 자세한 내용은 www.hpconnected.com을 참조하십시오.
인왜 응용 프로그램 끄기
인쇄 응용 프로그램을 끄려면 다음 단계를 수행합니다.
1. 프린터 제어판에서 (HP ePrint)를 누른 다음 설정을 누릅니다.
2. Apps를 누른 다음 끄기를 누릅니다.
참고: 모든 웹 서비스를 제거하려면 93페이지의 웹 서비스 제거를 참조하십시오.
92 6 장 웹 서비스 KOWW

웹 서비스 제거웹 서비스를 제거하려면, 다음 단계를 수행합니다.
1. 프린터 제어판 디스플레이에서 (HP ePrint)를 누른 다음 설정을 누릅니다.
2. 웹 서비스 제거를 누릅니다.
참고: EWS에서도 웹 서비스를 제거할 수 있습니다. EWS에 액세스하려면 118페이지의 내장 웹 서버 열기를 참조하십시오.
KOWW 웹 서비스 제거 93

94 6 장 웹 서비스 KOWW

7 잉크 카트리지 사용
프린터에서 최상의 인쇄 품질을 얻으려면 몇 가지 간단한 유지 보수 절차를 수행해야 합니다.
힌트: 문서를 복사할 때 문제가 있는 경우에는 131페이지의 인쇄 문제 해결을 참조하십시오.
이 단원에서는 다음 항목을 다룹니다.
● 잉크 카트리지 및 프린트헤드에 한 정보
● 예상되는 잉크량 확인
● 검정 또는 컬러 잉크만으로 인쇄
● 잉크 카트리지 교체
● 잉크 카트리지 주문
● 인쇄 소모품 보관
● 익명의 사용 정보 저장
KOWW 95

잉크 카트리지 및 프린트헤드에 한 정보다음 추가 정보는 HP 잉크 카트리지를 유지 관리하고 일관된 인쇄 품질을 유지하는 데 도움이 됩니다.
● 이 사용 설명서의 지침은 잉크 카트리지 교체에 관한 것이며 최초 설치에 관한 내용이 아닙니다.
● 모든 잉크 카트리지는 사용하기 전까지 원래의 봉 포장 안에 보관하십시오.
● 프린터를 올바른 방법으로 끄십시오. 자세한 내용은 38페이지의 프린터 끄기 를 참조하십시오.
● 잉크 카트리지를 실온(15~35°C)에 보관하십시오.
● 불필요하게 프린트헤드를 청소하지 마십시오. 잉크가 낭비되어 카트리지 수명이 단축됩니다.
● 잉크 카트리지를 주의해서 취급하십시오. 설치 중에 잉크 카트리지를 떨어뜨리거나, 흔들거나, 거칠게 다룰 경우 일시적인 인쇄 문제가 발생할 수 있습니다.
● 프린터를 옮길 때에는 프린터에서 잉크가 새거나 프린터에 다른 손상이 나타나지 않도록 다음과같이 하십시오.
◦ (전원 버튼)을 눌러 프린터 전원을 껐는지 확인합니다. 내부에서 움직이는 소리가 완전히멈출 때까지 기다린 후에 프린터의 플러그를 뽑습니다. 자세한 내용은 38페이지의 프린터 끄기 을 참조하십시오.
◦ 잉크 카트리지는 설치된 상태로 두어야 합니다.
◦ 프린터는 수평으로 놓고 운송해야 합니다. 옆으로 놓거나, 뒤로, 앞으로, 뒤집어 놓지 말아야합니다.
주의: 카트리지가 누락된 경우 인쇄 품질상의 문제나 추가적인 잉크 사용, 잉크 시스템의 손상을 피하기 위해 가능한 빨리 교체하는 것이 좋습니다. 잉크 카트리지가 없을 경우 절 프린터를 끄지 마십시오.
관련 항목
● 97페이지의 예상되는 잉크량 확인
96 7 장 잉크 카트리지 사용 KOWW

예상되는 잉크량 확인프린터 소프트웨어나 프린터 제어판에서 남은 잉크량을 확인할 수 있습니다. 이러한 도구 사용에 한내용은 115페이지의 프린터 관리 도구 및 9페이지의 프린터 제어판 사용을 참조하십시오. 프린터 상태페이지를 인쇄해도 이 같은 정보를 확인할 수 있습니다(125페이지의 프린터 상태 보고서 참조).
프린터 제어판에서 추정 잉크량 확인하기
1. 프린터 제어판 디스플레이에서 화면을 손가락으로 눌러 민 후 설정을 누릅니다.
2. 도구를 누른 다음 예상 잉크량 표시를 누릅니다.
참고: 잉크 부족 경고 및 표시등은 잉크 교체가 필요함을 사전에 알리기 위한 목적으로만 표시됩니다.잉크 부족 경고 메시지를 받으면 인쇄 지연 가능성이 없도록 카트리지 교체를 고려해 보십시오. 카트리지를 교체하라는 메시지가 표시될 때까지는 카트리지를 교체할 필요가 없습니다.
참고: 리필 또는 재가공 카트리지나 다른 프린터에서 사용했던 카트리지를 설치한 경우, 잉크 잔량 표시기가 부정확했거나 표시기를 사용할 수 없었을 수 있습니다.
참고: 카트리지의 잉크는 인쇄를 위해 프린터와 카트리지를 준비하는 초기화 프로세스, 인쇄 노즐을깨끗이 유지하고 잉크 흐름을 부드럽게 하는 프린트헤드 서비스 작업 등 인쇄 프로세스에서 여러 방식으로 사용됩니다. 또한, 사용 후에는 카트리지에 일부 잉크가 남아있기도 합니다. 자세한 내용은www.hp.com/go/inkusage를 참조하십시오.
KOWW 예상되는 잉크량 확인 97

검정 또는 컬러 잉크만으로 인쇄일반적으로 사용할 경우, 이 제품은 컬러 카트리지 잉크가 부족할 때 검정 카트리지만으로 인쇄하도록설계되어 있지 않습니다.
하지만 카트리지 잉크가 부족하기 시작하면 가능한 빨리 인쇄가 가능하도록 설계되었습니다.
프린트헤드에 잉크가 충분하고 하나 이상의 컬러 카트리지 잉크만 부족할 경우에는 프린터에서 검정잉크를 사용할 수 있고, 검정 카트리지 잉크만 부족할 경우에는 컬러 잉크를 사용할 수 있습니다.
● 검정 또는 컬러 잉크만을 사용하여 인쇄할 수 있는 양은 제한적이므로 검정 또는 컬러 잉크만으로인쇄 중일 때 사용 가능한 교체 잉크 카트리지가 필요합니다.
● 인쇄할 잉크량이 더 이상 충분하지 않게 되면 하나 이상의 카트리지가 고갈되었다는 메시지가 나타나고, 인쇄를 다시 시작하기 전에 고갈된 카트리지를 교체해야 합니다.
주의: 잉크 카트리지가 프린터 외부에 놓여져 손상을 입지 않은 경우라면, 프린터가 설정되고 사용 중에 프린트헤드에는 항상 모든 카트리지가 설치돼야 합니다. 장시간 동안 한 개 이상의 카트리지 슬롯을빈 상태로 두면 인쇄 품질 문제 및 프린트헤드 손상을 야기할 수 있습니다. 최근에 장시간 카트리지를프린터 외부에 두었거나 용지 걸림이 있어서 인쇄 품질 저하에 한 메시지를 받았다면 프린트헤드를청소하십시오. 자세한 내용은 155페이지의 프린트헤드 청소을 참조하십시오.
98 7 장 잉크 카트리지 사용 KOWW

잉크 카트리지 교체참고: 사용한 잉크 소모품 재활용에 한 내용은 180페이지의 HP 잉크젯 소모품 재활용 프로그램을참조하십시오.
프린터를 위한 교체용 잉크 카트리지가 없는 경우 101페이지의 잉크 카트리지 주문를 방문하십시오.
참고: 현재 HP 웹 사이트의 일부분은 영어로만 되어 있습니다.
참고: 일부 국가/지역에서는 잉크 카트리지가 지원되지 않습니다.
주의: 카트리지가 누락된 경우 인쇄 품질상의 문제나 추가적인 잉크 사용, 잉크 시스템의 손상을 피하기 위해 가능한 빨리 교체하는 것이 좋습니다. 잉크 카트리지가 없을 경우 절 프린터를 끄지 마십시오.
잉크 카트리지를 교체하려면
다음 절차에 따라 잉크 카트리지를 교체합니다.
1. 프린터의 전원이 켜져 있는지 확인합니다.
2. 잉크 카트리지 엑세스 도어를 엽니다.
참고: 진행하기 전에 인쇄 캐리지가 멈출 때까지 기다립니다.
3. 잉크 카트리지 앞쪽을 눌러 잉크 카트리지를 분리한 다음 슬롯에서 꺼냅니다.
4. 새 잉크 카트리지의 포장을 떼어냅니다.
5. 도움용 컬러별 문자를 사용하여, 빈 슬롯에 확실하게 고정될 때까지 잉크 카트리지를 어 넣습니다.
설치하는 컬러와 같은 컬러별 문자가 있는 슬롯에 잉크 카트리지를 넣어야 합니다.
KOWW 잉크 카트리지 교체 99

6. 교체하는 각 잉크 카트리지에 해 단계 3에서 5까지를 반복합니다.
7. 인쇄 캐리지 액세스 덮개를 닫습니다.
100 7 장 잉크 카트리지 사용 KOWW

잉크 카트리지 주문잉크 카트리지를 주문하려면 www.hp.com으로 이동합니다 (현재 HP 웹사이트의 일부분은 영어로만되어 있습니다). 잉크 카트리지를 모든 국가/지역에서 온라인으로 주문할 수 있지는 않습니다. 하지만부분의 국가에서는 전화 주문 정보, 지역 상점 위치 정보, 쇼핑 목록 인쇄 정보를 얻을 수 있습니다.
www.hp.com/buy/supplies 페이지를 방문하여 고객이 거주하는 국가에서 HP 제품의 구매 정보를 얻을수도 있습니다.
교체하는 잉크 카트리지와 같은 카트리지 번호의 교체용 카트리지만 사용하십시오. 다음 위치에 카트리지 번호가 있습니다.
● 내장 웹 서버에서 도구 탭을 클릭한 후 제품 정보 아래의 잉크 게이지를 클릭합니다. 자세한 내용은 118페이지의 내장 웹 서버를 참조하십시오.
● 프린터 상태 보고서(125페이지의 프린터 상태 보고서 참조)
● 교체하는 잉크 카트리지의 레이블
● 프린터 내부 스티커 카트리지 액세스 도어를 열어 스티커를 찾습니다
참고: 프린터와 함께 제공되는 설치 잉크 카트리지는 현재 별도로 구입할 수 없습니다.
KOWW 잉크 카트리지 주문 101

인쇄 소모품 보관프린터에 장착된 잉크 카트리지는 장기간 그 로 두어도 됩니다. 그러나 잉크 카트리지를 최적의 상태로 유지하려면 프린터를 정상적으로 꺼야 합니다.
자세한 내용은 38페이지의 프린터 끄기 을 참조하십시오.
102 7 장 잉크 카트리지 사용 KOWW

익명의 사용 정보 저장이 프린터와 함께 사용하는 HP 카트리지에는 프린터 작동을 돕는 메모리 칩이 들어있습니다. 그 외에도 이 메모리 칩은 프린터 사용과 관련해 한정된 익명의 정보를 수집하는데 여기에는 다음과 같은 사항이 포함됩니다. 카트리지를 사용하여 인쇄한 페이지 번호, 페이지 범위, 인쇄 빈도 및 사용된 인쇄 모드.
이 정보는 HP가 향후 고객의 인쇄 요건에 맞는 프린터를 설계하는 데 유용하게 사용될 것입니다. 카트리지 메모리 칩에서 수집한 데이터에는 카트리지 또는 프린터 고객이나 사용자를 식별하는 데 사용할수 있는 정보는 포함되지 않습니다.
HP는 HP 무료 반품 및 재활용 프로그램으로 반송한 카트리지로부터 메모리 칩 샘플링을 수집합니다(HP Planet Partners: www.hp.com/recycle). 이 샘플링에서 구한 메모리 칩을 판독하고 연구해 향후 HP프린터 개선에 이용할 것입니다. 이 카트리지 재활용을 지원하는 HP 파트너들도 이 데이터를 확인할수 있습니다.
카트리지를 소유하고 있는 제 3자는 메모리 칩의 익명 정보만 확인할 수 있습니다. 이 정보를 확인할 수없도록 하려면, 칩을 작동 불가로 설정하면 됩니다. 하지만 메모리 칩을 작동 불가로 설정하면 HP 프린터에서 해당 카트리지를 사용할 수 없습니다.
이와 같은 익명 정보에 해 걱정이 될 경우, 프린터 사용 정보를 수집할 수 있는 메모리 칩 기능을 해제해 이 정보를 확인하지 못하도록 하면 됩니다.
사용 정보 기능을 해제하려면
1. 프린터 제어판에서 화면을 손가락으로 눌러 민 후 설정을 누릅니다.
2. 도구을 선택한 다음 카트리지 칩 정보를 누릅니다.
3. 확인을 눌러 사용 정보 수집을 해제합니다.
참고: 사용 정보 기능을 다시 활성화하려면 제조 시 기본 설정을 복원합니다. 기본값 복원 방법에 한자세한 내용은 39페이지의 기본값 복원을 참조하십시오.
참고: 제품 사용 정보를 수집할 수 있는 메모리 칩 기능을 해제해도 HP 제품에서 카트리지를 계속 사용할 수 있습니다.
KOWW 익명의 사용 정보 저장 103

104 7 장 잉크 카트리지 사용 KOWW

8 네트워크 설정
추가 고급 설정은 프린터의 홈 페이지(내장 웹 서버 또는 EWS)에서 사용할 수 있습니다.
자세한 내용은 118페이지의 내장 웹 서버을 참조하십시오.
● 무선 통신용 프린터 설치
● 네트워크 설정 변경
● 무선 연결에서 USB 또는 이더넷 연결로 변경
● HP 무선 다이렉트 사용
KOWW 105

무선 통신용 프린터 설치● 시작하기 전에
● 무선 네트워크에 프린터 설정하기
● 연결 유형 변경
● 무선 연결 테스트
● 프린터의 무선 기능을 켜거나 끄기
참고: 프린터 연결 시 문제가 발생하면 150페이지의 프린터를 무선으로 연결할 수 없음을 참조하십시오.
힌트: 프린터 무선 설정 및 사용에 한 자세한 정보는 HP 무선 인쇄 센터(www.hp.com/go/wirelessprinting)를 방문하십시오.
시작하기 전에다음을 확인합니다.
● 프린터가 이더넷 케이블을 통해 네트워크에 연결되어 있지 않는지 확인합니다.
● 무선 네트워크가 올바르게 설정되고 작동하는지 확인합니다.
● 프린터 및 프린터를 사용하는 컴퓨터가 동일한 네트워크(서브넷)에 있는지 확인합니다.
프린터를 연결하는 동안 무선 네트워크 이름(SSID) 및 무선 암호를 입력하라는 메시지가 나타날 수 있습니다.
● 무선 네트워크 이름은 사용자의 무선 네트워크 이름입니다.
● 무선 암호는 권한이 없는 타인이 무선 네트워크에 연결하지 못하도록 합니다. 요구되는 보안 수준에 따라, 무선 네트워크는 WPA 키 또는 WEP 암호 중의 하나를 사용합니다.
무선 네트워크 설정 이후, 네트워크 이름 또는 보안 암호키를 변경하지 않았을 경우, 가끔 무선 라우터뒷면이나 측면에서 찾아볼 수 있습니다.
네트워크 이름 또는 보안 암호를 찾을 수 없거나 그 정보를 잃어버렸을 경우, 컴퓨터 또는 무선 라우터와 함께 제공되는 설명서를 참조하십시오. 여전히 그 정보를 찾지 못한 경우, 네트워크 관리자나 무선네트워크를 설정한 담당자에게 문의하십시오.
무선 네트워크에 프린터 설정하기프린터 제어판 디스플레이에서 무선 설정 마법사를 사용하여 무선 통신을 설정합니다. 자세한 내용은107페이지의 이더넷 연결에서 무선 연결로 변경을 참조하십시오.
1. 프린터 제어판 디스플레이에서 화면을 손가락으로 눌러 민 후 설정을 누릅니다.
2. 네트워크 설정을 누릅니다.
3. 무선 설정을 누릅니다.
4. 무선 설정 마법사을 누릅니다.
5. 화면의 지시에 따라 설정을 완료합니다.
USB 연결과 같은 서로 다른 유형의 연결을 이미 사용 중이라면, 107페이지의 연결 유형 변경의 지시에따라 무선 네트워크에 프린터를 설정합니다.
106 8 장 네트워크 설정 KOWW

연결 유형 변경HP 프린터 소프트웨어를 설치했고 프린터를 컴퓨터 또는 네트워크에 연결한 후, 소프트웨어를 사용하여 연결 유형을 변경(예를 들어, USB 연결에서 무선 연결로)할 수 있습니다.
참고: 무선 연결로 변경하는 경우 이더넷 케이블이 프린터에 연결되면 안 됩니다. 이더넷 케이블을 연결하면 프린터의 무선 기능이 꺼집니다. 또한, 설정 과정 중 일시적으로 USB 케이블을 연결하라는 메시지를 받을 수도 있습니다.
연결 유형을 확인하려면 다음과 같이 합니다.
● 이더넷 연결에서 무선 연결로 변경
● USB 연결을 무선 연결로 변경
이더넷 연결에서 무선 연결로 변경
참고: 시작하기 전에 전제 조건을 확인하십시오. 자세한 내용은 106페이지의 시작하기 전에을 참조하십시오.
이더넷 연결에서 무선 연결로 변경하려면 (Windows)
1. 프린터에서 이더넷 케이블을 분리합니다.
2. 설치 후에 프린터 소프트웨어를 엽니다. 자세한 내용은 37페이지의 HP 프린터 소프트웨어 열기(Windows)을 참조하십시오.
무선으로 연결하려면 무선 설정 마법사를 실행합니다. 자세한 내용은 106페이지의 무선 네트워크에 프린터 설정하기을 참조하십시오.
이더넷 연결에서 무선 연결로 변경하려면 (OS X)
진행하기 전에 106페이지의 시작하기 전에에서 목록을 확인하십시오.
1. 프린터를 무선 네트워크에 연결합니다.
2. 프린터의 소프트웨어 연결을 무선으로 변경하려면 HP Setup Assistant(HP 설정 길잡이)를 응용프로그램/Hewlett-Packard/장치 유틸리티에서 이용하십시오.
USB 연결을 무선 연결로 변경
참고: 시작하기 전에 전제 조건을 확인하십시오. 자세한 내용은 106페이지의 시작하기 전에을 참조하십시오.
USB 연결을 무선 네트워크로 변경하려면 (Windows)
1. 사용하는 운영 체제에 따라 다음 중 하나를 참조하십시오.
● Windows 8: 시작 화면에서 화면의 빈 공간을 마우스 오른쪽 버튼으로 클릭하고, 앱 바에서 모든 앱을 클릭하고, 프린터 이름을 선택한 후, 유틸리티를 클릭합니다.
● Windows 7, Windows Vista, Windows XP: 컴퓨터 바탕 화면에서 시작을 클릭하고 모든 프로그램을 선택하고, HP를 클릭하고 프린터의 폴더를 클릭합니다.
2. 프린터 설치 및 소프트웨어를 클릭합니다.
3. USB 연결 프린터를 무선으로 변환을 선택합니다. 화면 지침을 따릅니다.
KOWW 무선 통신용 프린터 설치 107

USB 연결을 무선 네트워크로 변경하려면 (OS X)
1. 프린터를 무선 네트워크에 연결합니다.
2. 프린터의 소프트웨어 연결을 무선으로 변경하려면 HP Setup Assistant(HP 설정 길잡이)를 응용프로그램/Hewlett-Packard/장치 유틸리티에서 이용하십시오.
USB에서 무선 연결로 변경하는 방법에 해 알아보십시오. 온라인으로 자세한 내용을 알아보려면 여기를 클릭하십시오.
무선 연결 테스트프린터 무선 연결에 한 정보는 무선 테스트 보고서를 인쇄해 참고하십시오. 무선 테스트 보고서에는프린터의 상태, 하드웨어(MAC) 주소 및 IP 주소 등이 적혀 있습니다. 프린터를 네트워크에 연결했다면,테스트 보고서에 네트워크 설정 세부 정보가 표시됩니다.
무선 테스트 보고서를 인쇄하려면
1. 프린터 제어판에서 (무선)를 누른 다음 설정을 누릅니다.
2. 보고서 인쇄를 누릅니다.
3. 무선 테스트 보고서를 누릅니다.
프린터의 무선 기능을 켜거나 끄기프린터 제어판의 파란색 무선 표시등에서 알 수 있듯이 프린터의 무선 기능은 기본적으로 켜져 있습니다. 무선 표시등이 깜박이는 경우, 무선은 활성화되지만(무선 라디오 켜짐) 무선 연결은 되지 않습니다.무선 표시등이 파란색으로 켜져 있는 경우, 프린터의 무선 네트워크에 한 연결이 활성화되어 있습니다.
프린터가 이더넷을 통해 연결될 경우, 무선 기능이 사용되지 않으며 이 경우, 프린터 무선 기능을 꺼야할 것입니다.
참고: 이더넷 케이블을 프린터에 연결하면 무선 기능이 자동으로 꺼지고 무선 표시등도 꺼집니다.
1. 프린터 제어판 디스플레이에서 화면을 손가락으로 눌러 민 후 설정을 누르고 네트워크 설정을 누릅니다.
2. 무선 설정을 누릅니다.
3. 무선을 눌러 라디오를 켜거나 끕니다.
108 8 장 네트워크 설정 KOWW

네트워크 설정 변경프린터 제어판에서 프린터 무선 연결을 설정 및 관리할 수 있고 여러 다양한 네트워크 관리 작업을 수행할 수 있습니다. 여기에는 네트워크 설정 확인 및 변경, 네트워크 기본값 복원, 무선 기능 켜기/끄기 등이있습니다.
● 네트워크 설정 보기 및 인쇄
● 링크 속도 설정
● IP 설정 변경
주의: 네트워크 설정은 사용자 편의를 위해 제공됩니다. 그러나 고급 사용자가 아니라면 링크 속도, IP설정, 기본 게이트웨이, 방화벽 설정 등 이러한 설정의 일부를 변경해서는 안 됩니다.
네트워크 설정 보기 및 인쇄네트워크 설정을 보거나 인쇄하려면 다음 방법 중 하나를 사용하십시오.
● 프린터 제어판에서 (무선) 또는 (Ethernet)를 누릅니다. 네트워크 상태 화면이 표시됩니다.
● 네트워크 구성 페이지를 인쇄합니다. 자세한 내용은 126페이지의 네트워크 구성 페이지를 참조하십시오.
● 무선 테스트를 실행합니다. 자세한 내용은 152페이지의 단계 3: 무선 테스트 실행을 참조하십시오.
소프트웨어에 액세스하려면 37페이지의 HP 프린터 소프트웨어 열기 (Windows)를 참조하십시오.
링크 속도 설정네트워크에서 전송되는 데이터의 속도를 변경할 수 있습니다. 기본값은 자동입니다.
1. 프린터 제어판 디스플레이에서 화면을 손가락으로 눌러 민 후 설정을 누르고 네트워크 설정을 누릅니다.
2. 이더넷 설정을 누릅니다.
3. 고급 설정을 선택합니다.
4. 링크 속도를 누릅니다.
5. 해당 네트워크 하드웨어에 맞는 적절한 옵션을 누릅니다.
IP 설정 변경IP 설정에 한 기본 IP 설정값은 IP 설정이 자동으로 설정되는 자동입니다. 고급 사용자가 다른 설정(예: IP 주소, 서브넷 마스크 또는 기본 게이트웨이)을 사용하고자 할 경우, 수동으로 변경할 수 있습니다.
주의: IP 주소를 수동으로 지정할 때 주의하십시오. 설치 중 유효하지 않은 IP 주소를 입력한 경우 네트워크 구성요소를 프린터와 연결할 수 없습니다.
1. 프린터 제어판 디스플레이에서 화면을 손가락으로 눌러 민 후 설정을 누르고 네트워크 설정을 누릅니다.
2. 이더넷 설정 또는 무선 설정을 누릅니다.
3. 고급 설정을 누릅니다.
KOWW 네트워크 설정 변경 109

4. IP 설정을 누릅니다.
5. IP 주소 변경 시 네트워크에서 프린터가 제거된다는 경고 메시지가 나타납니다. 확인을 눌러 계속합니다.
6. 자동이 기본적으로 선택됩니다. 이 설정을 수동으로 변경하려면 수동을 누른 후, 다음 설정에 한해당 정보를 입력합니다.
● IP
● 서브넷 마스크
● 기본 게이트웨이
● DNS 주소
7. 변경 사항을 입력한 후, 완료를 누릅니다.
8. 확인을 누릅니다.
110 8 장 네트워크 설정 KOWW

무선 연결에서 USB 또는 이더넷 연결로 변경무선 연결에서 USB 또는 이더넷 연결로 변경하려면 (Windows)
1. 사용하는 운영 체제에 따라 다음 중 하나를 참조하십시오.
● Windows 8: 시작 화면에서 화면의 빈 공간을 마우스 오른쪽 버튼으로 클릭하고, 앱 바에서 모든 앱을 클릭하고, 프린터 이름을 선택한 후, 유틸리티를 클릭합니다.
● Windows 7, Windows Vista, Windows XP: 컴퓨터 바탕 화면에서 시작을 클릭하고 모든 프로그램을 선택하고, HP를 클릭하고 프린터의 폴더를 클릭합니다.
2. 프린터 설치 및 소프트웨어를 클릭합니다.
3. 새 프린터 연결(을)를 클릭합니다.
4. 메시지가 표시되면 적절한 연결 유형을 선택하고 화면 지침에 따라 설정을 완료합니다.
무선 연결에서 USB 또는 이더넷 연결로 변경하려면 (OS X)
1. 프린터를 무선 네트워크에 연결합니다.
2. 프린터의 소프트웨어 연결을 무선으로 변경하려면 HP Setup Assistant(HP 설정 길잡이)를 응용프로그램/Hewlett-Packard/장치 유틸리티에서 이용하십시오.
KOWW 무선 연결에서 USB 또는 이더넷 연결로 변경 111

HP 무선 다이렉트 사용HP wireless direct를 사용하여 컴퓨터, 스마트폰, 태블릿 또는 기타 무선 지원 장치에서 기존 무선 네트워크에 연결할 필요 없이 무선으로 인쇄할 수 있습니다.
HP wireless direct 사용 시 다음 지침을 주의하십시오.
● 컴퓨터 또는 모바일 장치에 필요한 소프트웨어가 있는지 확인하십시오.
컴퓨터를 사용하는 경우, 프린터와 함께 제공된 프린터 소프트웨어가 설치되었는지 확인하십시오.
● 모바일 장치를 사용하는 경우, 호환 가능한 인쇄 응용 프로그램이 설치되었는지 확인하십시오. 모바일 인쇄에 한 자세한 내용은 www.hp.com/global/us/en/eprint/mobile_printing_apps.html을 참조하십시오.
● HP wireless direct가 프린터에서 켜져 있고, 필요한 경우 보안을 사용할 수 있는지 확인하십시오.자세한 내용은 112페이지의 HP 무선 다이렉트 켜기을 참조하십시오.
● 컴퓨터에 HP 프린터 소프트웨어를 설치하지 않은 경우, 먼저 무선 다이렉트에 연결한 후 프린터소프트웨어를 설치합니다. 프린터 소프트웨어가 연결 유형을 묻는 메시지를 표시하면 무선을 선택합니다.
● 최 5 의 컴퓨터 및 모바일 장치가 같은 wireless direct 연결을 사용할 수 있습니다.
● HP wireless direct는 프린터가 USB 케이블을 사용하는 컴퓨터나 무선 연결을 사용하는 네트워크에 연결되어 있을 때 사용할 수 있습니다.
● HP wireless direct는 컴퓨터, 모바일 장치 또는 프린터를 인터넷에 연결하는 데 사용할 수 없습니다.
온라인으로 자세한 내용을 알아보려면 여기를 누르십시오.
참고: 현재 이 웹 사이트가 모든 언어로 제공되는 것은 아닙니다.
이 단원에서는 다음 항목을 다룹니다.
● HP 무선 다이렉트 켜기
● 무선 지원 모바일 장치에서 인쇄
● 무선 지원 컴퓨터에서 인쇄
HP 무선 다이렉트 켜기1. 프린터 제어판에서 (wireless direct)를 누릅니다.
2. HP 무선 다이렉트 옆의 슬라이더를 사용하여 wireless direct를 켜거나 끕니다.
힌트: HP 무선 다이렉트를 더 높은 보안 상태에서 사용하기를 원하고 컴퓨터 또는 모바일 장치가WPA2 암호화를 지원하는 경우, 보안을 눌러 보안을 활성화 또는 비활성화합니다. 보안이 켜져 있는 상태에서는 암호를 사용하는 사용자만 무선으로 프린터에 연결할 수 있습니다. 보안을 켜면 프린터의 무선 범위 내에서 무선 장치가 있는 모든 사용자가 프린터에 연결할 수 있습니다.
112 8 장 네트워크 설정 KOWW

3. 무선 다이렉트 이름을 눌러 wireless direct 이름을 표시합니다.
4. 보안을 사용하는 경우, 보안 암호를 눌러 wireless direct 암호를 표시합니다.
힌트: 또한, EWS에서 HP 무선 다이렉트를 켤 수도 있습니다. EWS 사용에 한 자세한 내용은118페이지의 내장 웹 서버를 참조하십시오.
무선 지원 모바일 장치에서 인쇄모바일 장치에서 호환 가능한 인쇄 응용 프로그램을 설치했는지 확인하십시오. 자세한 정보는www.hp.com/global/us/en/eprint/mobile_printing_apps.html에서 확인할 수 있습니다
1. 프린터의 HP wireless direct를 켰는지 확인하십시오. 자세한 내용은 112페이지의 HP 무선 다이렉트 켜기을 참조하십시오.
2. 모바일 장치의 Wi-Fi 연결을 켜십시오. 자세한 내용은 모바일 장치와 함께 제공된 설명서를 참조하십시오.
참고: 모바일 장치에서 Wi-Fi를 지원하지 않는 경우 HP wireless direct를 사용할 수 없습니다.
3. 모바일 장치에서 새 네트워크를 연결합니다. 프로세스를 정상적으로 사용하여 새 무선 네트워크또는 핫스팟을 연결합니다. HP-Print-**-Officejet Pro XXXX와 같이 표시된 무선 네트워크의 목록에서 HP wireless direct 이름을 선택합니다(여기서 **는 프린터를 식별하는 고유 문자이며 XXXX는 프린터에 있는 프린터 모델임).
HP wireless direct가 보안과 함께 켜져 있는 경우, 메시지가 나타나면 암호를 입력합니다.
4. 문서를 인쇄합니다.
무선 지원 컴퓨터에서 인쇄HP 무선 다이렉트를 사용하면 기존 무선 네트워크에 연결하지 않고 또는 프린터와 함께 제공된 HP 프린터 소프트웨어를 사용하지 않고도 컴퓨터에서 무선으로 인쇄할 수 있습니다.
지침에 따라 무선 기능이 가능한 컴퓨터에서 인쇄합니다.
무선 지원 컴퓨터에서 인쇄하려면 (Windows)
1. 프린터의 HP wireless direct를 켰는지 확인하십시오. 자세한 내용은 112페이지의 HP 무선 다이렉트 켜기을 참조하십시오.
2. 컴퓨터에서 Wi-Fi 연결을 켭니다. 자세한 내용은 컴퓨터와 함께 제공된 설명서를 참조하십시오.
참고: 컴퓨터에서 Wi-Fi를 지원하지 않는 경우 HP wireless direct를 사용할 수 없습니다.
3. 컴퓨터에서 새 네트워크를 연결합니다. 프로세스를 정상적으로 사용하여 새 무선 네트워크 또는핫스팟을 연결합니다. HP-Print-**-Officejet Pro XXXX와 같이 표시된 무선 네트워크의 목록에서HP wireless direct 이름을 선택합니다(여기서 **는 프린터를 식별하는 고유 문자이며 XXXX는 프린터에 있는 프린터 모델임).
HP wireless direct가 보안과 함께 켜져 있는 경우, 메시지가 나타나면 암호를 입력합니다.
4. 프린터를 설치하고 무선 네트워크로 컴퓨터에 연결한 경우 5단계로 이동하십시오. 프린터를 설치하고 USB 케이블로 컴퓨터에 연결한 경우, 아래 단계를 따라 HP wireless direct 연결을 사용하여HP 프린터 소프트웨어를 설치합니다.
a. 사용하는 운영 체제에 따라 다음 중 하나를 참조하십시오.
KOWW HP 무선 다이렉트 사용 113

● Windows 8: 시작 화면에서 화면의 빈 공간을 마우스 오른쪽 버튼으로 클릭하고, 앱 바에서 모든 앱을 클릭하고, 프린터 이름을 선택한 후, 유틸리티를 클릭합니다.
● Windows 7, Windows Vista, Windows XP: 컴퓨터 바탕 화면에서 시작을 클릭하고 모든프로그램을 선택하고, HP를 클릭하고 프린터의 폴더를 클릭합니다.
b. 프린터 설정 및 소프트웨어를 클릭한 후, 새 프린터 연결을 선택합니다.
c. 연결 옵션 소프트웨어 화면이 나타나면 Wireless를 선택합니다.
감지된 프린터의 목록에서 HP 프린터 소프트웨어를 선택합니다.
d. 화면 지침을 따릅니다.
5. 문서를 인쇄합니다.
무선 지원 컴퓨터에서 인쇄하려면 (OS X)
1. 프린터의 HP wireless direct를 켰는지 확인하십시오. 자세한 내용은 112페이지의 HP 무선 다이렉트 켜기을 참조하십시오.
2. AirPort를 켭니다.
자세한 내용은 Apple이 제공한 설명서를 참조하십시오.
3. AirPort 아이콘을 클릭하고 HP-Print-**-Officejet Pro XXXX와 같이 HP wireless direct 이름을 선택합니다(여기서 **는 프린터를 식별하는 고유 문자이며 XXXX는 프린터에 있는 프린터 모델임).
HP wireless direct가 보안과 함께 켜져 있는 경우, 메시지가 나타나면 암호를 입력합니다.
4. 프린터를 추가합니다.
a. 시스템 기본 설정에서 운영 체제에 따라 인쇄 및 팩스 또는인쇄 및 스캔을 선택합니다.
b. 왼쪽의 프린터 목록 아래의 +를 클릭합니다.
c. 발견된 프린터 목록(“Bonjour”는 프린터 이름 옆 오른쪽에 나타남)에서 프린터를 선택하고추가를 클릭합니다.
114 8 장 네트워크 설정 KOWW

9 프린터 관리 도구
이 단원에서는 다음 항목을 다룹니다.
● 도구 상자 (Windows)
● HP 유틸리티 (OS X)
● 내장 웹 서버
KOWW 115

도구 상자 (Windows)도구상자는 프린터에 한 유지보수 정보를 제공합니다.
참고: 컴퓨터가 시스템 요구사항을 충족한다면 HP 소프트웨어 CD에서 도구상자를 설치할 수 있습니다.
● 도구상자 열기
도구상자 열기1. HP 프린터 소프트웨어를 엽니다. 자세한 내용은 37페이지의 HP 프린터 소프트웨어 열기
(Windows)을 참조하십시오.
2. HP 프린터 소프트웨어에서 인쇄, 스캔 및 팩스 아래에 있는 프린터 유지 관리를 선택합니다.
116 9 장 프린터 관리 도구 KOWW

HP 유틸리티 (OS X)HP 유틸리티에는 인쇄 설정을 구성하고 프린터를 교정하고 온라인으로 소모품을 주문하고 웹 사이트지원 정보를 찾기 위한 도구가 들어 있습니다.
참고: HP 유틸리티에서 사용 가용한 기능은 선택된 프린터에 따라 다릅니다.
잉크량 경고 및 표시기에서는 계획된 작업만을 위한 남은 잉크량을 알려줍니다. 디스플레이에 잉크량부족 경고 메시지가 나타나면 인쇄가 지연되지 않도록 교체용 잉크 카트리지를 준비하십시오. 카트리지를 교체하라는 메시지가 표시될 때까지는 카트리지를 교체할 필요가 없습니다.
하드 디스크 최상위 레벨에 있는 응용 프로그램 폴더의 Hewlett-Packard 폴더에서 HP 유틸리티를 더블클릭합니다.
KOWW HP 유틸리티 (OS X) 117

내장 웹 서버프린터가 네트워크에 연결되어 있으면 프린터의 홈 페이지(내장 웹 서버 또는 EWS)를 사용하여 상태정보를 보거나 설정을 변경하거나 컴퓨터에서 장치를 관리할 수 있습니다.
참고: 일부 설정을 보거나 변경하려면 암호가 필요할 수 있습니다.
인터넷에 연결하지 않고도 EWS(내장 웹 서버)를 열고 사용할 수 있습니다. 하지만 일부 기능은 사용할수 없습니다.
● 쿠키 관련 정보
● 내장 웹 서버 열기
쿠키 관련 정보내장 웹 서버는 사용자가 탐색할 때 하드 디스크에 아주 작은 텍스트 파일(쿠키)을 보관합니다. 이 파일을 통해 내장 웹 서버는 다음번에 사용자가 방문할 때 컴퓨터를 인식할 수 있습니다. 예를 들어, 사용자가 EWS 언어를 구성했을 경우 쿠키를 통해 선택한 언어를 기억할 수 있어서 다음번에 EWS에 액세스할 때 해당 언어로 페이지가 표시됩니다. 일부 쿠키(고객별 기본 설정을 저장하는 쿠키)는 사용자가 직접 삭제할 때까지 컴퓨터에 저장됩니다.
쿠키를 모두 수용하도록 브라우저를 구성하거나 쿠키를 제공할 때마다 알려주도록 구성해 쿠키별로 수용하거나 거부할 것을 결정할 수 있습니다. 또한 브라우저에서 불필요한 쿠키를 제거할 수도 있습니다.
참고: 프린터에 따라 쿠키를 사용하지 않도록 선택하면 다음 기능 중 하나 이상을 사용할 수 없습니다:
● 애플리케이션을 종료한 시점부터 시작(설정 마법사를 사용할 경우 특히 유용함)
● EWS 브라우저 언어 설정 저장
● EWS 홈 페이지 개인 설정
개인정보 및 쿠키 설정을 변경하는 방법과 쿠키를 확인하거나 삭제하는 방법 등에 관한 정보는 웹 브라우저 설명서를 참고하십시오.
내장 웹 서버 열기네트워크 또는 무선 다이렉트를 통해 내장 웹 서버에 액세스할 수 있습니다.
참고: 프린터가 네트워크 상에 존재하고 IP 주소가 있어야 합니다. 프린터의 IP 주소와 호스트 이름은상태 보고서에 기재되어 있습니다. 자세한 내용은 126페이지의 네트워크 구성 페이지를 참조하십시오.
웹 브라우저에서 내장 웹 서버를 열려면
● 컴퓨터에서 지원하는 웹 브라우저에 프린터에 할당된 IP 주소나 호스트 이름을 입력합니다.
예를 들어, IP 주소가 123.123.123.123이면 웹 브라우저에 다음과 같이 입력합니다. http://123.123.123.123
wireless direct를 통해 내장 웹 서버를 열려면
1. 프린터 제어판 디스플레이에서 (wireless direct)를 누릅니다.
2. 디스플레이가 wireless direct가 끄기임을 나타낼 경우, 무선 다이렉트를 눌러 켭니다.
118 9 장 프린터 관리 도구 KOWW

3. 무선 컴퓨터에서 무선을 켜고 wireless direct 이름을 검색하여 연결합니다. wireless direct 보안이켜짐으로 되어있는 경우 메시지가 나타나면 wireless direct 암호를 입력합니다.
4. 컴퓨터에서 지원되는 웹 브라우저에 다음 주소를 입력합니다. http://192.168.223.1
KOWW 내장 웹 서버 119

120 9 장 프린터 관리 도구 KOWW

10 문제 해결
이 단원에서는 일반적으로 발생하는 문제에 한 해결방법을 제안합니다. 프린터가 제 로 작동하지않고 이러한 방법으로 문제가 해결되지 않으면 다음 지원 서비스 중 하나를 사용하여 지원을 받으시기바랍니다.
이 단원에서는 다음 항목을 다룹니다.
● HP 지원
● 프린터 제어판에서 도움말 얻기
● 프린터 보고서 이해
● 프린터 문제 해결
● 인쇄 문제 해결
● 복사 문제 해결
● 스캔 문제 해결
● 팩스 문제 해결
● HP ePrint 및 HP Printables 문제 해결
● 네트워크 문제 해결
● 프린터 관리 문제 해결
● 프린트헤드 유지보수
● 용지걸림 제거
● 인쇄 캐리지 청소
KOWW 121

HP 지원● 프린터 등록
● 지원 절차
● 전자 지원 받기
● HP 전화 지원
프린터 등록잠깐 시간을 내어 제품을 등록하시면 보다 빠르고 효율적인 지원과 제품 지원 알림 서비스를 받을 수 있습니다. 소프트웨어 설치 중 제품을 등록하지 않았다면 지금 바로 http://www.register.hp.com에서 등록할 수 있습니다.
지원 절차문제가 있는 경우 다음 단계를 따르십시오.
1. 프린터와 함께 제공된 설명서를 확인하십시오.
2. HP 온라인 지원 웹사이트 www.hp.com/support를 방문하십시오.
HP 온라인 지원 서비스는 HP 고객이면 누구나 이용할 수 있습니다. 다음 기능을 포함한 최신 제품정보와 전문적인 지원을 받을 수 있는 가장 빠른 방법입니다.
● 공인된 온라인 지원 전문가에게 신속한 연락
● 프린터와 관련된 소프트웨어 및 드라이버 업데이트
● 일반적인 문제에 한 유용한 문제 해결 정보
● 프린터 등록 시 제공되는 사전 프린터 업데이트, 지원 알림 및 HP 뉴스그램
3. HP 지원 센터에 문의합니다. 자세한 내용은 123페이지의 HP 전화 지원을 참조하십시오.
지원 옵션과 사용 가능 여부는 프린터, 국가/지역, 언어에 따라 다릅니다.
전자 지원 받기지원 및 보증 정보를 보려면 HP 웹 사이트(www.hp.com/support)를 방문하십시오. 이 웹 사이트는 다수의 공통된 프린터 문제를 해결하는 데 도움이 되는 정보 및 유틸리티를 제공합니다. 국가/지역을 묻는메시지가 표시되면 해당되는 곳을 선택한 다음 HP에 문의를 클릭하면 기술 지원에 관한 연락처 정보를얻을 수 있습니다.
이 웹 사이트에서는 기술 지원, 드라이버, 소모품, 주문 정보 및 다음과 같은 기타 옵션도 제공합니다.
● 온라인 지원 페이지로 액세스합니다.
● HP에 전자우편으로 질문할 때.
● 온라인 채팅을 통해 HP 기술자와 상담합니다.
● HP 소프트웨어 업데이트를 확인합니다.
Windows 또는 OS X용 HP 소프트웨어에서도 지원을 받을 수 있습니다. 이러한 소프트웨어에서는 일반적인 인쇄 문제에 한 쉬운 단계별 해결책을 제시합니다. 자세한 내용은 115페이지의 프린터 관리도구을 참조하십시오.
지원 옵션과 사용 가능 여부는 프린터, 국가/지역, 언어에 따라 다릅니다.
122 10 장 문제 해결 KOWW

HP 전화 지원전화 지원 옵션 및 제공 여부는 프린터, 국가/지역 및 언어마다 다릅니다.
이 단원에서는 다음 항목을 다룹니다.
● 전화하기 전 확인 사항
● 전화 지원 기간
● 지원 전화 번호
● 전화 지원 기간 이후
전화하기 전 확인 사항
컴퓨터 및 프린터를 준비한 상태에서 HP 지원 센터에 문의합니다. 다음 정보를 제공할 준비를 합니다.
● 모델 번호
● 일련 번호(프린터 뒷면 또는 맨 아래에 있음)
● 문제 발생 시 나타난 메시지
● 다음 질문에 답할 수 있어야 합니다.
◦ 전에도 이러한 문제가 발생했습니까?
◦ 다시 작성할 수 있습니까?
◦ 이러한 문제가 발생한 시점에 컴퓨터에 새 하드웨어나 소프트웨어를 추가했습니까?
◦ 이 문제 이전에 다른 특이 사항이 있었습니까(예: 뇌우 발생, 프린터 이동)?
전화 지원 기간
북미, 아시아 태평양 및 남미(멕시코 포함)에서는 1년 동안 서비스가 제공됩니다. 유럽, 중동 및 아프리카의 전화 지원 기간을 보려면 www.hp.com/support를 참조하십시오. 표준 전화 요금이 적용됩니다.
지원 전화 번호
최신 HP 전화 지원 번호와 통화 비용 정보는 www.hp.com/support를 참조하십시오.
전화 지원 기간 이후
전화 지원 기간 이후에는 사용자가 추가 비용을 부담하여 HP에서 도움을 받을 수 있습니다. 도움말은HP 온라인 지원 웹 사이트 (www.hp.com/support)에서 사용할 수 있습니다. 해당 HP 제품 판매점이나해당 국가/지역의 고객으뜸지원센터에 문의하여 지원 항목을 확인하십시오.
KOWW HP 지원 123

프린터 제어판에서 도움말 얻기프린터의 도움말 항목을 사용하여 프린터에 한 많은 정보를 알 수 있고 일부 도움말 항목에는 걸린 용지 제거와 같은 절차를 알려주는 동영상이 들어 있습니다.
프린터 제어판에서 도움말 항목을 열려면 홈 화면에서 “ (도움말)을 누릅니다.
124 10 장 문제 해결 KOWW

프린터 보고서 이해다음 보고서를 인쇄하여 프린터 문제를 문제 해결할 수 있습니다.
● 프린터 상태 보고서
● 네트워크 구성 페이지
프린터 상태 보고서프린터 상태 보고서를 사용하여 현재 프린터의 정보 및 잉크 카트리지 상태를 볼 수 있습니다. 또한 프린터 상태 보고서는 프린터 관련 문제 해결에 도움을 줍니다.
프린터 상태 보고서에는 최근 이벤트에 한 로그도 들어 있습니다.
HP에 문의해야 하는 경우에는 문의 전에 프린터 상태 보고서를 인쇄해두면 유용합니다.
프린터 상태 보고서를 인쇄하려면
1. 프린터 제어판 디스플레이에서 화면을 손가락으로 눌러 민 후 설정을 누릅니다.
2. 보고서 인쇄를 누른 다음 프린터 상태 보고서를 누릅니다.
1. 제품 정보: 프린터 정보(프린터 이름, 모델 번호, 일련 번호, 펌웨어 버전 번호 등), 설치한 액세서리(자동 양면 인쇄 액세서리 또는 듀플렉서 등), 용지함과 액세서리에서 인쇄한 페이지 수를 표시합니다.
2. 사용 정보 인쇄: 프린터에서 인쇄된 페이지에 관한 요약 정보를 표시합니다.
KOWW 프린터 보고서 이해 125

3. 잉크 전달 시스템 정보: 남은 잉크량(그래픽 형태의 게이지로 표시)과 잉크 카트리지의 부품 번호및 보증 만료일을 표시합니다.
참고: 잉크량 경고 및 표시기에서는 계획된 작업만을 위한 남은 잉크량을 알려줍니다. 디스플레이에 잉크량 부족 경고 메시지가 나타나면 인쇄가 지연되지 않도록 교체용 잉크 카트리지를 준비하십시오. 카트리지를 교체하라는 메시지가 표시될 때까지는 카트리지를 교체할 필요가 없습니다.
4. 추가 지원: 프린터 관련 정보를 더 얻을 수 있는 장소와 팩스 텍스트 설정 방법, 무선 네트워크 테스트 실행 방법 등을 제공합니다.
네트워크 구성 페이지프린터를 네트워크에 연결했다면, 네트워크 구성 페이지를 인쇄해 프린터의 네트워크 설정과 프린터에서 감지되는 네트워크 목록을 확인할 수 있습니다. 보고서의 마지막 페이지에는 사용되는 신호 강도와채널과 함께 영역에서 검색 가능한 무선 네트워크 목록이 포함되어 있습니다. 이는 다른 네트워크에서사용 빈도가 낮은 네트워크 채널을 선택할 수 있도록 해 줍니다.
네트워크 구성 페이지를 통해 네트워크 연결 문제를 해결할 수 있습니다. HP에 문의해야 하는 경우에는 문의 전에 이 페이지를 인쇄해 두는 것이 유용합니다.
네트워크 구성 페이지를 인쇄하려면
1. 프린터 제어판 디스플레이에서 화면을 손가락으로 눌러 민 후 설정을 누릅니다.
2. 보고서 인쇄를 누른 다음 네트워크 구성 페이지를 누릅니다.
126 10 장 문제 해결 KOWW

1. 일반 정보: 네트워크의 현재 상태 및 작동 연결 유형에 한 정보와 내장 웹 서버의 URL 같은 기타정보를 표시합니다.
2. 802.3 유선: IP 주소, 서브넷 마스크, 기본 게이트웨이는 물론 프린터의 하드웨어 주소 같은 활성이더넷 네트워크 연결에 한 정보를 표시합니다.
3. 802.11 무선: 호스트 이름, IP 주소, 서브넷 마스크, 기본 게이트웨이, 서버와 같은 무선 네트워크연결에 한 정보를 표시합니다. 네트워크 이름(SSID), 관련 신호 강도, 사용 중인 채널도 표시합니다. 네트워크 목록을 확인하여 자체 네트워크 신호 강도가 양호한지 확인하고 무선 설정 마법사를 사용하여 무선 통신 설정을 변경할 수 있습니다. 자세한 내용은 107페이지의 이더넷 연결에서무선 연결로 변경을 참조하십시오.
KOWW 프린터 보고서 이해 127

4. Wireless Direct: 네트워크 이름(SSID), IP 주소, 서브넷 마스크, 기본 게이트웨이 및 서버와 같은wireless direct 연결에 한 정보를 표시합니다.
5. 기타: 고급 네트워크 설정에 관한 정보를 표시합니다.
● 포트 9100: 프린터는 TCP 포트 9100을 통한 RAW IP 인쇄를 지원합니다. 프린터의 이 HP고유 TCP/IP 포트는 인쇄 기본 포트입니다. HP 소프트웨어(예: HP Standard Port)로 액세스합니다.
● LPD: LPD(라인 프린터 데몬)이란 여러 TCP/IP 시스템에 설치되는 라인 프린터의 스풀링 서비스와 관련된 프로토콜 및 프로그램을 말합니다.
참고: LPD 기능은 RFC 1179 문서와 호환되는 LPD의 호스트 구현과 함께 사용할 수 있습니다. 그러나 프린터 스풀러 구성 과정은 다를 수 있습니다. 이러한 시스템의 구성에 한 내용은 시스템 설명서를 참조하십시오.
● Bonjour: Bonjour 서비스(mDNS(다중 도메인 이름 시스템) 사용)는 개 일반 DNS 서버가 사용되지 않는 IP 주소 및 이름 분석(UDP 포트 5353 사용)을 위한 소규모 네트워크에서 사용됩니다.
● SLP: 인터넷 표준 네트워크 프로토콜인 SLP(서비스 위치 프로토콜)는 프레임워크를 제공하여 네트워크 응용프로그램을 통해 기업 네트워크의 네트워크 서비스 유무, 위치 및 구성을 알수 있도록 해줍니다. 이 프로토콜은 프린터, 웹 서버, 팩스, 비디오 카메라, 파일 시스템, 백업장치(테이프 드라이브), 데이터베이스, 디렉토리, 메일 서버, 일정 등과 같은 네트워크 리소스의 검색 및 사용을 간편하게 합니다.
● Microsoft Web Services: 프린터에서 지원하는 Microsoft Web Services DynamicDiscovery(WS Discovery) 프로토콜 또는 Microsoft Web Services for Devices(WSD) Print 서비스 활성화 또는 비활성화. 사용되지 않는 인쇄 서비스를 비활성화하여 해당 서비스로의 액세스 차단.
참고: WS Discovery 및 WSD Print에 관한 자세한 내용은 www.microsoft.com을 참조하십시오.
● SNMP: SNMP(단순 네트워크 관리 프로토콜)는 장치 관리를 위한 네트워크 관리 응용 프로그램에서 사용됩니다. 프린터는 IP 네트워크에서 SNMPv1/v2 및 SNMPv3 프로토콜을 지원합니다.
● WINS: 네트워크에 DHCP(동적 호스트 구성 프로토콜) 서버가 있는 경우 WINS 서버 IP 주소를 지정했다면 프린터는 자동으로 DHCP 서버에서 IP 주소를 가져와 RFC 1001 및 1002 호환 동적 이름 서비스를 이용하여 서버 이름을 등록합니다.
● IPP: IPP(Internet Printing Protocol)는 원격 인쇄의 표준 네트워크 프로토콜입니다. IPP는 원격 IP 기반 프로토콜과는 다르게 액세스 제어, 인증, 암호화를 지원하고 더 많은 보안 인쇄를할 수 있습니다.
● 프록시 설정: 프록시 주소, 포트 및 인증 상태에 한 정보를 표시합니다. EWS에서 프록시설정을 변경할 수 있습니다.
프록시 설정을 변경하려면 EWS에서 웹 서비스를 클릭하고 웹 서비스 설정의 프록시 설정을클릭하고 적절할 옵션을 선택합니다.
128 10 장 문제 해결 KOWW

프린터 문제 해결이 단원에서는 다음 항목을 다룹니다.
● 프린터가 비정상적으로 종료되는 경우
● 프린트헤드 정렬 실패
● 용지 공급 문제
● 프린터가 메모리 장치를 읽을 수 없습니다
프린터가 비정상적으로 종료되는 경우
전원 및 전원 연결 확인
● 작동되는 전원 콘센트에 프린터의 전원 코드가 확실하게 연결되어 있는지 확인합니다.
예약 켜짐/꺼짐 기능 확인
● 프린터의 예약 켜짐/꺼짐 기능은 설정한 시간에 프린터를 끕니다.
예약 켜짐/꺼짐 기능이 활성화되어 있는지 확인합니다. 자세한 내용은 5페이지의 전원 관리을 참조하십시오.
프린트헤드 정렬 실패정렬 프로세스에 실패할 경우, 입력 용지함에 사용하지 않은 일반 흰색 용지를 넣었는지 확인합니다. 잉크 카트리지를 정렬할 때 입력 용지함에 색지가 들어 있으면 정렬에 실패합니다.
정렬 프로세스가 반복적으로 실패하고 인쇄 품질이 낮을 경우, 프린트헤드를 청소해야 할 수 있습니다.프린트헤드를 청소하려면 155페이지의 프린트헤드 청소를 참조하십시오.
프린트헤드를 청소해도 문제가 해결되지 않을 경우 HP 고객 지원에 문의하십시오. www.hp.com/support를 참조하십시오. 이 웹 사이트는 다수의 공통된 프린터 문제를 해결하는 데 도움이 되는 정보및 유틸리티를 제공합니다. 국가/지역을 묻는 메시지가 표시되면 해당되는 곳을 선택한 다음 HP에 문의를 클릭하면 기술 지원에 관한 연락처 정보를 얻을 수 있습니다.
용지 공급 문제힌트: 다수의 공통된 프린터 문제를 해결하도록 도움을 줄 수 있는 정보와 유틸리티는 HP 온라인 웹사이트 www.hp.com/support를 방문하십시오.
용지함에서 용지가 들리지 않음
● 용지함에 권장하는 용지가 제 로 넣어져 있는지 확인합니다. 자세한 내용은 23페이지의 용지 넣기를 참조하십시오. 용지함에 넣기 전에 용지에 바람을 붑니다.
● 넣으려는 용지 크기에 맞게 용지 너비 조정 가 용지함의 올바른 눈금으로 설정되어 있어야 합니다. 용지 조정 가 용지 묶음에 꼭 맞고 너무 빈틈이 없지는 않도록 합니다.
● 용지함의 용지가 말려 있지 않은지 확인합니다. 휘어 있는 방향과 반 방향으로 용지를 구부려 폅니다.
KOWW 프린터 문제 해결 129

페이지가 기울어짐
● 용지함에 넣은 용지가 용지 너비 조정 에 정렬되어 있는지 확인합니다. 필요한 경우, 프린터에서용지함을 당겨 빼내고 용지 조정 가 제 로 정렬되어 있는지 확인하면서 용지를 올바로 다시 넣습니다.
● 인쇄 중이 아닐 때에만 용지를 프린터에 넣습니다.
● HP 자동 양면 인쇄 액세서리(듀플렉서)을 분리하여 교체하십시오.
◦ 양면 인쇄 장치 양쪽에 있는 버튼을 누르고 장치를 분리합니다.
◦ 양면 인쇄 장치를 프린터에 다시 끼웁니다.
여러 장의 용지가 급지되는 경우
● 넣으려는 용지 크기에 맞게 용지 너비 조정 가 용지함의 올바른 눈금으로 설정되어 있어야 합니다. 용지 너비 조정 가 용지 묶음에 꼭 맞고 너무 빈틈이 없지는 않도록 합니다.
● 용지함에 용지가 과다 적재되지 않았는지 확인합니다.
● 최적의 성능과 효율성을 위해서는 HP 용지를 사용하십시오.
프린터가 메모리 장치를 읽을 수 없습니다메모리 장치가 지원되는 종류인지 확인하고 올바른 슬롯에 완전히 삽입되었는지 확인하십시오. 자세한내용은 29페이지의 USB 플래시 드라이브 삽입를 참조하십시오.
일부 메모리 장치에는 사용 방법을 제어하는 스위치가 있습니다. 메모리 장치를 읽을 수 있도록 스위치가 설정되어 있는지 확인합니다.
130 10 장 문제 해결 KOWW

인쇄 문제 해결힌트: (Windows) 인쇄 문제가 있는 경우 이 문제를 자동으로 해결할 수 있는 HP 인쇄 및 스캔 닥터를실행합니다. 유틸리티가 문제를 진단한 후 해결하려고 합니다. HP 인쇄 및 스캔 닥터는 모든 언어로 제공되지 않을 수 있습니다.
프린터가 응답하지 않는 경우(인쇄되지 않음)
● 인쇄 기열에 걸려 있는 인쇄 작업이 있음
인쇄 기열을 열어 모든 문서를 취소한 다음 컴퓨터를 재부팅합니다. 재부팅 후 인쇄를 다시 시도합니다. 자세한 내용은 사용하는 운영 체제에 한 도움말을 참조하십시오.
● HP전자 프린터 소프트웨어 설치 확인
인쇄할 때 프린터가 꺼져 있으면 컴퓨터 화면에 경고 메시지가 나타납니다. 그렇지 않으면 프린터와 함께 제공된 HP 소프트웨어가 제 로 설치되지 않을 수도 있습니다. 이 문제를 해결하려면 HP소프트웨어를 완전히 제거했다가 다시 설치합니다.
● 케이블 연결 상태 확인
USB 또는 이더넷 케이블의 양끝이 제 로 연결되어 있는지 확인합니다.
프린터가 네트워크에 연결되어 있는 경우 다음을 확인하십시오.
◦ 프린터 뒤쪽의 전원 입력 위에 있는 링크 표시등을 확인합니다.
◦ 전화선을 사용하여 프린터를 연결하지 않았는지 확인하십시오.
● 프린터 무선 연결 확인
프린터가 네트워크에 무선으로 연결되어 있는 경우, 파란색 무선 표시등이 켜져 있고 깜박이지 않는지 확인합니다. 표시등이 깜박이면 프린터와 네트워크 간에 연결 문제가 있는 것입니다. 무선 테스트 보고서를 인쇄하여 문제를 진단할 수 있습니다.
● 컴퓨터에 설치된 개인 방화벽 소프트웨어 확인
개인 소프트웨어 방화벽은 외부 침입으로부터 컴퓨터를 보호하는 보안 프로그램입니다. 하지만방화벽으로 인해 컴퓨터와 프린터 간의 통신이 차단될 수 있습니다. 프린터와의 통신에 문제가 있는 경우에는 방화벽을 일시적으로 해제하십시오. 그래도 문제가 계속되면 방화벽 때문에 통신 문제가 발생한 것이 아니므로 방화벽을 다시 실행하십시오.
문제의 원인이 되는 방화벽이나 바이러스 백신이 설치되어 있는 경우 이 문제 해결을 사용하여네트워크에서 프린터를 가져올 수 있습니다. 온라인으로 자세한 내용을 알아보려면 여기를 클릭하십시오. 현재 이 웹 사이트에서 일부 언어를 지원하지 않을 수 있습니다.
● 프린터 및 컴퓨터 다시 시작
프린터가 계속 응답하지 않을 경우, 프린터와 컴퓨터를 껐다가 다시 켭니다.
위의 해결책으로도 문제를 해결하지 못할 경우 다른 온라인 문제 해결을 위해 여기를 클릭하십시오.
페이지 일부가 누락되거나 잘못된 페이지가 인쇄된 경우
● 인쇄 품질이 허용 수준 이하임에서 해결책 시도
● 프린터 위치 및 USB 케이블 길이 확인
KOWW 인쇄 문제 해결 131

높은 전자기장(예를 들어, USB 케이블에 의해 생성된 전자기장)에서는 출력물에 약간의 왜곡이있을 수 있습니다. 전자기장 소스에서 프린터를 떼어 놓으십시오. 또한 이러한 전자기장의 효과를최소화하기 위해 길이가 3미터 미만인 USB 케이블을 사용하는 것이 좋습니다.
인쇄 품질 문제 해결
1. 정품 HP 잉크 카트리지를 사용하고 있는지 확인합니다. 정품 HP 잉크 카트리지는 시간이 지나도간편하게 좋은 결과를 낼 수 있도록 제작되었으며 HP 프린터로 테스트되었습니다.
참고: HP는 HP 제품이 아닌 소모품의 품질이나 신뢰성을 보장할 수 없습니다. HP 제품이 아닌소모품을 사용함으로써 발생한 프린터 서비스나 수리에 해서는 무상 보증 수리를 받을 수 없습니다.
정품 HP 잉크 카트리지라고 믿고 구매한 경우에는 다음 사이트로 이동하십시오.
www.hp.com/go/anticounterfeit
2. 잉크량을 확인합니다.
잉크 카트리지에 잉크가 부족했을 수 있습니다.
잉크 카트리지에 남아 있는 예상 잉크량을 확인합니다. 자세한 내용은 97페이지의 예상되는 잉크량 확인을 참조하십시오.
참고: 일반적으로 사용할 경우, 이 제품은 컬러 카트리지 잉크가 부족할 때 검정 카트리지만으로인쇄하도록 설계되어 있지 않습니다.
하지만 카트리지 잉크가 부족하기 시작하면 가능한 빨리 인쇄가 가능하도록 설계되었습니다.
프린트헤드에 잉크가 충분하고 하나 이상의 컬러 카트리지 잉크만 부족할 경우에는 프린터에서 검정 잉크를 사용할 수 있고, 검정 카트리지 잉크만 부족할 경우에는 컬러 잉크를 사용할 수 있습니다.
● 검정 또는 컬러 잉크만을 사용하여 인쇄할 수 있는 양은 제한적이므로 검정 또는 컬러 잉크만으로 인쇄 중일 때 사용 가능한 교체 잉크 카트리지가 필요합니다.
● 인쇄할 잉크량이 더 이상 충분하지 않게 되면 하나 이상의 카트리지가 고갈되었다는 메시지가 나타나고, 인쇄를 다시 시작하기 전에 고갈된 카트리지를 교체해야 합니다.
이러한 상황에서의 인쇄에 한 자세한 내용은 다음을 참조하십시오.
● 하나 이상의 컬러 카트리지의 잉크가 부족할 경우, 238페이지의 검정색 잉크만 사용하시겠습니까?을 참조하십시오.
● 검정 카트리지의 잉크가 부족할 경우, 239페이지의 컬러 잉크만 사용하시겠습니까?을 참조하십시오.
주의: 잉크 카트리지가 프린터 외부에 놓여져 손상을 입지 않은 경우라면, 프린터가 설정되고 사용 중에 프린트헤드에는 항상 모든 카트리지가 설치되야 합니다. 장시간 동안 한 개 이상의 빈 카트리지 슬롯을 남겨두면 인쇄 품질 문제 및 프린트헤드 손상을 야기할 수 있습니다. 최근 오랫동안프린터에 카트리지가 장착되어 있지 않았거나 인쇄 품질이 저하되었다면 프린트헤드를 청소하십시오.
자세한 내용은 155페이지의 프린트헤드 청소을 참조하십시오.
3. 입력 용지함에 넣은 용지를 확인합니다. 용지를 제 로 넣었으며 구겨지거나 너무 두껍지 않은지확인합니다.
132 10 장 문제 해결 KOWW

● 인쇄면이 아래쪽을 향하도록 용지를 공급하십시오. 예를 들어, 광택 인화지를 넣는 경우 광택면이 아래로 가게 하여 용지를 넣으십시오.
● 용지가 용지함에 평평하게 놓여 있고 주름이 생기지 않았는지 확인합니다. 인쇄 도중 용지가프린트헤드에 너무 가까우면 잉크가 번질 수 있습니다. 용지가 들떴거나, 주름이 생겼거나,봉투처럼 매우 두꺼운 경우에 이런 현상이 생깁니다.
자세한 내용은 23페이지의 용지 넣기을 참조하십시오.
4. 용지 종류를 확인합니다.
HP 용지를 사용하거나 프린터에 적합한 ColorLok 기술이 적용된 다른 용지 종류를 사용하는 것이좋습니다. ColorLok 로고가 있는 모든 용지는 개별 테스트를 거쳤기 때문에 신뢰성 및 인쇄 품질에관한 표준에 부합하고 컬러는 선명하고 생동감 있고 검정색은 보다 짙은 문서를 만들어 내며 일반용지보다 더 빨리 마릅니다. 자세한 내용은 20페이지의 용지 기본 사항을 참조하십시오.
인쇄하는 용지가 항상 평평하도록 해야 합니다. 최상의 품질을 얻으려면 HP 고급 사진 용지를 사용하십시오.
특수 용지는 원래 포장에 넣은 상태나 재 봉 가능한 플라스틱 백 안에 넣은 상태로 서늘하고 건조한 장소의 평평한 면에 보관하십시오. 인쇄할 준비가 되면 바로 사용할 용지만 꺼내십시오. 인쇄가끝나면 사용하지 않은 인화지를 모두 플라스틱 백에 다시 넣습니다. 이렇게 하면 인화지가 말리지않습니다.
5. 등록 정보 화 상자를 여는 버튼을 클릭하여 인쇄 설정을 확인합니다 (소프트웨어 응용 프로그램에 따라 이 버튼의 이름은 등록 정보, 옵션, 프린터 설정, 프린터 등록 정보, 프린터 또는 기본 설정이 될 수 있습니다).
● 컬러 설정이 잘못되었는지 확인하기 위해 프린터 드라이버의 인쇄 설정을 확인합니다.
예를 들면, 문서가 그레이스케일 인쇄로 설정되지 않았는지 확인합니다. 그렇지 않으면 채도,밝기, 색조와 같은 고급 컬러 설정이 색상의 느낌을 수정하도록 설정되어 있는지 확인합니다.
● 프린터에 넣은 용지 종류와 일치하도록 인쇄 품질 설정을 확인합니다.
색상이 서로 합쳐지는 경우에는 낮은 인쇄 품질 설정을 선택해야 할 수 있습니다. 고품질 사진을 인쇄하며 HP 고급 인화지와 같은 용지를 용지함에 넣은 경우에는 더 높은 설정을 선택하십시오.
참고: 일부 컴퓨터 화면에서는 용지에 인쇄된 색상과 표시되는 색상이 다를 수 있습니다. 이 경우에는 프린터, 인쇄 설정 또는 잉크 카트리지에 이상이 없는 것입니다. 더 이상 문제 해결이 필요하지 않습니다.
6. 인쇄 품질 보고서를 인쇄하고 평가합니다.
인쇄 품질 문제는 많은 것이 원인이 될 수 있습니다. 소프트웨어 설정, 품질이 떨어지는 이미지 파일, 인쇄 시스템 자체 등이 원인이 될 수 있습니다. 인쇄물의 품질에 만족하지 못한다면 인쇄 품질진단 페이지를 통해 인쇄 시스템이 제 로 작동하는지 확인할 수 있습니다.
인쇄 품질 보고서를 인쇄하려면
a. 화면을 손가락으로 눌러 고, 설정를 누릅니다.
b. 보고서 인쇄을 누릅니다.
c. 인쇄 품질 보고서를 누릅니다.
KOWW 인쇄 문제 해결 133

해당 페이지에 결함이 발견된 경우, 다음 단계에 따릅니다.
a. 인쇄 품질 진단 보고서가 흐리게 인쇄되거나 부분만 나온 경우, 혹은 줄이 가거나 컬러 선이나패턴이 표시되지 않는 경우, 소모된 잉크 카트리지를 확인하고 결함이 있는 컬러 선이나 컬러패턴에 해당하는 잉크 카트리지를 교체합니다. 소모된 잉크 카트리지가 없는 경우 카트리지를 모두 제거하고 다시 올바르게 장착합니다.
교체할 새 잉크 카트리지가 준비될 때까지 소모된 카트리지를 제거하지 마십시오. 새 카트리지 설치 방법은 99페이지의 잉크 카트리지 교체를 참조하십시오.
b. 테스트 패턴 1에 화살표가 가리키고 있는 흰색 또는 검정색 선이 있을 경우 줄 바꿈을 교정합니다. 자세한 내용은 157페이지의 줄 바꿈 교정을 참조하십시오.
c. 테스트 패턴 2에서 선이 일직선이 아닌 상태로 연결되어 있다면 프린터를 정렬합니다. 자세한 내용은 156페이지의 프린트헤드 정렬을 참조하십시오.
d. 테스트 패턴 3에서 컬러 블록 중에 흰색 선이 있다면 프린트헤드를 청소합니다. 자세한 내용은 155페이지의 프린트헤드 청소을 참조하십시오.
e. 이전 단계를 수행해도 문제가 해결되지 않는 경우 HP 지원 센터에 프린트헤드 교체를 요청하십시오. 자세한 내용은 122페이지의 HP 지원을 참조하십시오.
134 10 장 문제 해결 KOWW

복사 문제 해결다음 항목이 도움이 되지 않을 경우 HP 지원에 한 정보는 122페이지의 HP 지원을 참조하십시오.
● 복사본에 공백이 표시되거나 흐리게 표시됨
● 크기가 줄어듬
● 복사 품질이 떨어지는 경우
복사 문제를 해결하는 방법에 해 자세히 알아보십시오. 온라인으로 자세한 내용을 알아보려면 여기를 클릭하십시오.
복사본에 공백이 표시되거나 흐리게 표시됨● 비 설정이 너무 밝게 설정되었을 수 있습니다. 프린터 제어판 디스프레이에서 복사를 누르고
및 설정을 누르고 밝게/어둡게를 누른 후, 화살표를 사용하여 복사본을 어둡게 만듭니다.
● 고속(초안 품질의 복사본 생성) 품질 설정을 사용하면 문서가 누락되거나 희미하게 인쇄될 수 있습니다. 일반 또는 고품질 설정으로 변경합니다.
◦ 비 설정이 너무 밝게 설정되었을 수 있습니다. 프린터 제어판 디스프레이에서 복사를 누르고 및 설정을 누르고 밝게/어둡게를 누른 후, 화살표를 사용하여 복사본을 어둡게 만듭니다.
크기가 줄어듬● 스캔한 이미지를 축소하기 위해 프린터 제어판에서 축소/확 또는 기타 복사 기능을 설정했을 수
있습니다. 복사 작업의 설정을 확인하여 정상 크기에 맞는지 확인합니다.
● HP 소프트웨어 설정이 스캔한 이미지를 축소하도록 설정되었을 수 있습니다. 필요하면 설정을 변경합니다. 자세한 내용은 HP 소프트웨어의 화면 도움말을 참조하십시오.
● 스캐너 유리가 더러우면 스캔 이미지가 축소될 수 있습니다. 스캐너 유리 또는 덮개 등판을 청소합니다. 자세한 내용은 34페이지의 프린터 유지보수를 참조하십시오.
● 이 복사된 페이지 크기가 현재 놓여진 원본보다 클 수 있습니다.
복사 품질이 떨어지는 경우 ● 프린터 확인
◦ 스캐너 덮개를 제 로 닫지 않았을 수 있습니다.
◦ 스캐너 유리 또는 덮개 등판을 청소해야 할 수 있습니다. 자세한 내용은 34페이지의 프린터유지보수를 참조하십시오.
◦ 자동 문서 공급기(ADF)를 청소해야 할 수도 있습니다. 자세한 내용은 34페이지의 프린터 유지보수를 참조하십시오.
● 원하지 않는 선
◦ 스캐너 유리, 덮개 등판 또는 프레임을 청소해야 할 수 있습니다. 자세한 내용은 34페이지의프린터 유지보수를 참조하십시오.
● 복사가 기울어지거나 비뚤어짐
자동 문서 공급기(ADF)를 사용할 경우, 다음 사항을 점검합니다.
KOWW 복사 문제 해결 135

◦ ADF 입력 용지함이 가득 차지 않도록 하십시오.
◦ ADF 너비 조정 가 용지 측면에 착되는지 확인합니다.
자세한 내용은 28페이지의 문서 공급기에 원본 넣기을 참조하십시오.
● 밝은 회색에서 중간 회색 부분에 수평 입자나 흰색 띠
◦ 기본 향상 설정이 작업에 적합하지 않을 수 있습니다. 필요할 경우 설정을 확인하고 변경하여텍스트나 사진을 향상시키십시오. 자세한 내용은 54페이지의 복사을 참조하십시오.
136 10 장 문제 해결 KOWW

스캔 문제 해결● 스캐너가 아무 작업도 수행하지 않는 경우
● 스캔에 시간이 너무 오래 걸리는 경우
● 문서의 일부분이 스캔되지 않거나 텍스트가 누락된 경우
● 텍스트를 편집할 수 없는 경우
● 스캔한 이미지 품질이 좋지 않은 경우
● 네트워크 폴더로 스캔할 수 없음
● 전자 메일로 스캔할 수 없음
스캔 문제를 해결하는 방법에 해 자세히 알아보십시오. 온라인으로 자세한 내용을 알아보려면 여기를 클릭하십시오.
스캐너가 아무 작업도 수행하지 않는 경우● 원본 확인
◦ 원본이 올바로 놓여 있는지 확인합니다. 자세한 내용은 27페이지의 원본을 스캐너 유리에 놓기 또는 28페이지의 문서 공급기에 원본 넣기를 참조하십시오.
● 프린터 확인
◦ 일정 기간 작동하지 않은 후 프린터가 절전 모드에서 전환되는 중일 수 있으며, 이 때 작업이잠시 지연됩니다. 프린터에 홈 화면이 표시될 때까지 기다려주십시오.
● HP 소프트웨어 확인
프린터와 함께 제공된 HP 소프트웨어가 제 로 설치되었는지 확인합니다.
참고: 스캔을 자주 하지 않는 경우 이 기능을 끌 수 있습니다.
◦ (Windows) HP 프린터 소프트웨어를 엽니다. 자세한 내용은 37페이지의 HP 프린터 소프트웨어 열기 (Windows)을 참조하십시오. 표시된 창에서 아래의 스캔 섹션으로 이동하고 문서 또는 사진 스캔을 선택합니다.인쇄, 스캔 및 팩스
◦ (OS X) HP 유틸리티를 엽니다. 자세한 내용은 117페이지의 HP 유틸리티 (OS X)을 참조하십시오. 스캔 설정에서 컴퓨터로 스캔을 선택한 후, 컴퓨터로 스캔 사용이 선택되었는지 확인합니다.
스캔에 시간이 너무 오래 걸리는 경우더 높은 스캔 해상도로 스캔하면 시간이 더 오래 걸리고 파일 크기가 더 커집니다. 해상도를 낮추면 스캔 시간이 좀 더 빨리집니다.
문서의 일부분이 스캔되지 않거나 텍스트가 누락된 경우● 원본 확인
◦ 원본을 올바로 넣었는지 확인합니다.
KOWW 스캔 문제 해결 137

자세한 내용은 27페이지의 원본을 스캐너 유리에 놓기 또는 28페이지의 문서 공급기에 원본넣기를 참조하십시오.
◦ ADF에서 문서를 스캔한 경우 스캐너 유리에서 문서를 직접 스캔해 보십시오.
자세한 내용은 27페이지의 원본을 스캐너 유리에 놓기을 참조하십시오.
◦ 배경색이 있으면 원래의 이미지가 배경에 번질 수 있습니다. 원본을 스캔하기 전에 설정을 조정하거나 원본을 스캔한 후 이미지 향상을 수행하십시오.
● 설정 확인
◦ 입력 용지 크기가 스캔하는 원본에 비해 충분히 큰지 확인하십시오.
◦ HP 프린터 소프트웨어를 사용하고 있는 경우 프린터 소프트웨어의 기본 설정이 사용자가 수행하려는 작업이 아닌 특정 작업을 자동 수행하도록 설정되어 있을 수 있습니다. 등록정보 변경에 한 자세한 내용은 프린터 소프트웨어의 화면 도움말을 참조하십시오.
텍스트를 편집할 수 없는 경우● OCR이 설치되었는지 확인
사용하는 운영 체제에 따라 다음 중 하나를 참조하십시오.
◦ Windows 8: 시작 화면의 빈 공간을 마우스 오른쪽 버튼으로 클릭하고, 앱 바에서 모든 앱을클릭하고, 프린터 이름을 선택한 후, 유틸리티를 클릭합니다. 프린터 설정 및 소프트웨어를선택합니다. 소프트웨어 추가를 클릭하고 사용자 정의 소프트웨어 선택을 클릭하고 OCR 옵션이 선택되었는지 확인합니다.
◦ Windows 7, Windows Vista, Windows XP: 컴퓨터 바탕 화면에서 시작을 클릭하고 모든 프로그램을 선택하고 HP를 클릭하고 프린터 이름을 선택한 후 프린터 설정 및 소프트웨어를 선택합니다. 소프트웨어 추가를 클릭하고 사용자 정의 소프트웨어 선택을 클릭하고 OCR 옵션이 선택되었는지 확인합니다.
◦ (OS X) HP 프린터 소프트웨어를 최소 설치 옵션으로 설치한 경우, OCR 소프트웨어가 설치되지 않았을 수 있습니다. 이 소프트웨어를 설치하려면 프린터 소프트웨어 CD를 컴퓨터에넣고 프린터 소프트웨어 CD의 HP 설치 프로그램 아이콘을 더블 클릭합니다.
원본을 스캔할 때 편집 가능한 텍스트를 작성하는 문서 유형을 소프트웨어에서 선택해야 합니다.그림으로 분류된 문자는 문자로 변환할 수 없습니다.
별도의 OCR(광학식 문자 판독) 프로그램을 사용하는 경우 OCR 프로그램이 OCR 작업을 수행하지 않는 워드프로세싱 프로그램에 연결되어 있을 수 있습니다. 자세한 내용은 OCR 프로그램과 함께 제공된 설명서를 참조하십시오.
스캔 중인 문서에 사용되는 언어와 일치하는 OCR 언어를 선택했는지 확인합니다. 자세한 내용은OCR 프로그램과 함께 제공된 설명서를 참조하십시오.
● 원본 확인
◦ 문서를 ADF에서 편집 가능한 텍스트로 스캔할 경우, 원본의 앞면이 위를 향하고 상단이 먼저들어가도록 ADF에 넣어야 합니다. 스캐너 유리에서 스캔할 경우 스캐너 유리의 오른쪽 가장자리에 원본의 위쪽이 향하도록 원본을 넣어야 합니다. 또한 문서가 비뚤어지지 않았는지 확인합니다. 자세한 내용은 27페이지의 원본을 스캐너 유리에 놓기 또는 28페이지의 문서 공급기에 원본 넣기를 참조하십시오.
◦ 소프트웨어에서 너무 촘촘한 텍스트는 인식되지 않을 수 있습니다. 예를 들어 소프트웨어에서 변환한 텍스트에 누락되었거나 겹친 문자가 있는 경우 "rn"은 "m"으로 나타날 수 있습니다.
138 10 장 문제 해결 KOWW

◦ 소프트웨어의 정확도는 원본의 이미지 품질, 텍스트 크기 및 구조와 스캔 자체의 품질에 따라다릅니다. 원본 이미지의 품질이 양호한지 확인합니다.
◦ 배경색이 있으면 원래의 이미지가 번질 수 있습니다.
스캔한 이미지 품질이 좋지 않은 경우● 양면 원본 뒷면의 텍스트나 이미지가 스캔에 나타날 경우
◦ 양면 원본은 너무 얇거나 너무 투명한 용지에 원본이 인쇄된 경우 뒷면의 텍스트나 이미지가"번질" 수 있습니다.
● 불필요한 선
잉크, 접착제, 수정액 또는 불필요한 물질이 스캐너 유리 위에 있을 수 있습니다. 스캐너 유리를 닦아 보십시오.
자세한 내용은 34페이지의 프린터 유지보수을 참조하십시오.
● 비스듬하게(비뚤어지게) 스캔되는 경우
◦ 원본이 올바로 적재되지 않았을 수 있습니다. ADF에 원본을 넣을 때 용지 너비 조정 를 사용해야 합니다. 자세한 내용은 28페이지의 문서 공급기에 원본 넣기을 참조하십시오.
최상의 결과를 얻으려면 스캔할 때 ADF 신 스캐너 유리를 사용하십시오. 자세한 내용은27페이지의 원본을 스캐너 유리에 놓기을 참조하십시오.
● 스캔한 이미지에 얼룩, 선, 흰색 수직 줄무늬, 기타 다른 결함이 표시되는 경우
◦ 스캐너 유리에 이물질이 묻어 있으면 스캔한 이미지의 선명도가 떨어집니다.
청소 지침은 34페이지의 프린터 유지보수를 참조하십시오.
◦ 원본의 결함이며 스캔 과정의 결과가 아닐 수 있습니다.
● 크기가 줄어드는 경우
◦ HP 프린터 소프트웨어 설정이 스캔한 이미지를 축소하도록 설정되었을 수 있습니다.
설정 변경에 한 자세한 내용은 HP 프린터 소프트웨어 도움말을 참조하십시오.
네트워크 폴더로 스캔할 수 없음참고: HP 디지털 파일 처리는 Active Directory를 지원하지 않습니다.
● 네트워크 폴더가 위치한 컴퓨터가 꺼져 있음
네트워크 폴더가 저장된 컴퓨터가 켜져 있고 네트워크에 연결되어 있는지 확인합니다.
● 네트워크 폴더가 올바르게 설정되지 않음
◦ 서버에 폴더가 만들어지는지 확인합니다. 자세한 내용은 운영 체제 설명서를 참조하십시오.
◦ 폴더가 공유되었고 사용자가 폴더를 읽고 쓸 수 있는지 확인합니다. Mac 컴퓨터를 사용하는경우 SMB 공유가 활성화되었는지 확인하십시오. 자세한 내용은 운영 체제 설명서를 참조하십시오.
◦ 폴더 이름이 운영 체제에서 지원하는 문자만 사용하는지 확인합니다. 자세한 내용은 운영 체제와 함께 제공된 설명서를 참조하십시오.
KOWW 스캔 문제 해결 139

◦ HP 소프트웨어에서 올바른 형식으로 폴더 이름을 입력했는지 확인합니다. 자세한 내용은 마법사 또는 설정 도우미의 정보를 참조하십시오.
◦ 유효한 사용자 이름 및 암호를 입력했는지 확인합니다. 자세한 내용은 마법사 또는 설정 도우미의 정보를 참조하십시오.
● 디스크가 꽉 참
네트워크 폴더가 들어 있는 서버에 여유 디스크 공간이 충분한지 확인합니다.
● 프린터가 지정된 접두사와 접미사를 사용하여 고유한 파일 이름을 만들 수 없거나 해당 파일 이름의 접두사를 올바르게 설정하지 못했음
◦ 프린터는 동일한 접두사와 접미사를 사용하여 최 9,999개의 파일을 만들 수 있습니다. 폴더로 여러 파일을 스캔한 경우 접두사를 변경하십시오.
◦ 해당 파일 이름 접미사에 이 운영 체제에서 지원하는 문자만 사용했는지 확인합니다. 자세한내용은 운영 체제와 함께 제공된 설명서를 참조하십시오.
전자 메일로 스캔할 수 없음● 전자 메일 프로필이 올바르게 설정되지 않음
HP 소프트웨어에서 유효한 발신 SMTP 서버 설정을 지정했는지 확인합니다. SMTP 서버 설정에한 자세한 내용은 전자 메일 서비스 공급자가 제공한 설명서를 참조하십시오.
● 전자 메일 메시지를 여러 수신자에게 보낼 때 일부 수신자에게 보내지고 일부에게는 보내지지 않음
전자 메일 주소가 정확하지 않거나 전자 메일 서버에서 주소를 인식하지 못할 수 있습니다. HP 소프트웨어에서 모든 전자 메일 수신자의 전자 메일 주소를 정확하게 입력했는지 확인합니다. 전자메일 서버로부터 배달 알림 실패 메시지가 있는지 전자 메일 받은 편지함을 확인하십시오.
● 용량 전자 메일 메시지 전송
일부 전자 메일 서버는 미리 지정된 크기보다 큰 전자 메일 메시지를 거부하도록 구성되었습니다.전자 메일 서버에 최 파일 크기 제한이 있는지 확인하려면 전자 메일 서비스 공급자가 제공한 설명서를 참조하십시오. 전자 메일 서버에 해당 제한이 있으면 발신 전자 메일 프로필의 최 전자메일 첨부 파일 크기를 전자 메일 서버의 것보다 작은 값으로 변경하십시오.
140 10 장 문제 해결 KOWW

팩스 문제 해결이 단원에서는 프린터에 한 팩스 설치 문제 해결 정보를 제공합니다. 프린터가 올바로 팩스 설정되지않으면 팩스를 송수신할 때 문제가 있을 수 있습니다.
팩스 작업에 문제가 있으면 팩스 테스트 보고서를 인쇄하여 프린터 상태를 확인합니다. 프린터의 팩스설정이 올바르지 않으면 테스트가 실패합니다. 프린터의 팩스 설정을 완료한 후 이 테스트를 실시합니다. 자세한 내용은 206페이지의 팩스 설정 테스트를 참조하십시오.
테스트에서 오류가 발견되면 발견된 문제의 해결 방법에 해 보고서를 참조하십시오. 팩스 테스트 실행에 한 자세한 정보를 알아보십시오. 온라인으로 자세한 내용을 알아보려면 여기를 클릭하십시오.
팩스 문제 해결에 해 자세히 알아보십시오. 온라인으로 자세한 내용을 알아보려면 여기를 클릭하십시오. (현재 이 웹 사이트에서 일부 언어를 지원하지 않을 수 있음)
더 많은 지원이 필요한 경우 HP 온라인 지원 사이트 www.hp.com/support를 방문하십시오.
● 팩스 테스트 실패
● 디스플레이에 전화 오프 훅이 항상 표시되는 경우
● 프린터의 팩스 전송 및 수신에 문제가 있는 경우
● 프린터에서 팩스를 보낼 수 있지만 받을 수는 없는 경우
● 프린터에서 팩스를 받을 수 있지만 보낼 수는 없는 경우
팩스 테스트 실패팩스 테스트를 실행하고 테스트가 실패하면 보고서에서 오류에 한 기본적 정보를 검토하십시오. 자세한 내용은 보고서를 검토하여 어떤 테스트 부분이 실패했는지 확인하고 이 부분의 해당 항목으로 이동하여 해결을 시도하십시오.
이 단원에서는 다음 항목을 다룹니다.
● "팩스 하드웨어 테스트"에 실패한 경우
● "활성 전화 잭에 연결된 팩스" 테스트에 실패한 경우
● "팩스의 올바른 포트에 연결된 전화 코드" 테스트에 실패한 경우
● "팩스에 올바른 종류의 전화 코드 사용" 테스트에 실패한 경우
● "다이얼 톤 감지" 테스트에 실패한 경우
● "팩스 회선 상태" 테스트에 실패한 경우
"팩스 하드웨어 테스트"에 실패한 경우
● 프린터 제어판에 있는 (전원 버튼)을 눌러 프린터를 끈 다음, 프린터 뒷면에서 전원 코드를 뽑습니다. 몇 초 후에 전원 코드를 다시 꽂은 다음 전원을 켭니다. 검사를 다시 실행합니다. 또 다시 검사에 실패하면 이 단원에서 문제 해결 정보를 계속 검토하십시오.
● 팩스 전송 또는 수신을 테스트 합니다. 팩스를 성공적으로 보내거나 받을 수 있으면 문제가 없는것입니다.
● 팩스 설치 마법사(Windows) 또는 HP 유틸리티(OS X)에서 테스트를 실행하는 동안, 프린터에서팩스 수신이나 복사와 같은 다른 작업을 수행하면 안 됩니다. 디스플레이에 프린터가 작업 중이라는 메시지가 나타나는지 확인합니다. 작동 중이면 끝날 때까지 기다렸다가 유휴 상태가 되면 검사를 실행하십시오.
KOWW 팩스 문제 해결 141

● 프린터와 함께 제공된 전화 코드를 사용하는지 확인합니다. 제공된 전화 코드를 사용하여 벽면의전화 잭을 프린터에 연결하지 않을 경우 팩스를 보내거나 받지 못할 수 있습니다. 프린터와 함께제공된 전화 코드를 연결한 후 팩스 검사를 다시 실행합니다.
● 전화 분할기를 사용하는 경우 팩스 작업에 문제가 생길 수 있습니다. (분할기는 벽면의 전화 잭에꽂는 2코드 커넥터입니다). 분할기를 제거하고 프린터를 전화 잭에 바로 연결해 보십시오.
발견된 모든 문제를 해결한 후 팩스 테스트를 다시 실행하여 테스트가 통과되고 프린터에서 팩스 작업을 할 수 있는지 확인하십시오. 팩스 하드웨어 검사에 계속 실패하고 팩스 작업에 문제가 있으면 HP에지원을 요청하십시오. www.hp.com/support를 참조하십시오. 이 웹 사이트는 다수의 공통된 프린터 문제를 해결하는 데 도움이 되는 정보 및 유틸리티를 제공합니다. 국가/지역을 묻는 메시지가 표시되면 해당되는 곳을 선택한 다음 HP에 문의를 클릭하면 기술 지원에 관한 연락처 정보를 얻을 수 있습니다.
"활성 전화 잭에 연결된 팩스" 테스트에 실패한 경우
● 벽면의 전화 잭과 프린터 사이의 연결을 확인하여 전화 코드가 단단히 연결되도록 합니다.
● 프린터와 함께 제공된 전화 코드를 사용하는지 확인합니다. 제공된 전화 코드를 사용하여 벽면의전화 잭을 프린터에 연결하지 않을 경우 팩스를 보내거나 받지 못할 수 있습니다. 프린터와 함께제공된 전화 코드를 연결한 후 팩스 검사를 다시 실행합니다.
● 프린터를 전화 소켓에 올바로 연결했는지 확인하십시오. 프린터와 함께 상자에 제공된 전화 코드를 사용하여 한 끝은 벽면의 전화 잭에 연결하고 다른 한 끝은 프린터 뒷면의 1-LINE 포트에 연결합니다. 팩스 전송을 위한 프린터를 설정하는 방법에 해 자세히 알아보십시오. 온라인으로 자세한 내용을 알아보려면 여기를 클릭하십시오.
● 전화 분할기를 사용하는 경우 팩스 작업에 문제가 생길 수 있습니다. (분할기는 벽면의 전화 잭에꽂는 2코드 커넥터입니다). 분할기를 제거하고 프린터를 전화 잭에 바로 연결해 보십시오.
● 프린터에 사용 중인 전화 잭에 정상적인 전화와 전화 코드를 연결하고 다이얼 톤을 확인합니다. 다이얼 톤이 들리지 않으면 전화 회사에 연락하여 회선을 점검하십시오.
● 팩스 전송 또는 수신을 테스트 합니다. 팩스를 성공적으로 보내거나 받을 수 있으면 문제가 없는것입니다.
발견된 모든 문제를 해결한 후 팩스 검사를 다시 실행하여 검사가 통과되고 프린터에서 팩스 작업을 할수 있는지 확인하십시오.
"팩스의 올바른 포트에 연결된 전화 코드" 테스트에 실패한 경우
전화 코드를 올바른 포트에 꽂습니다.
● 프린터와 함께 제공된 전화 코드를 사용하는지 확인합니다. 제공된 전화 코드를 사용하여 벽면의전화 잭을 프린터에 연결하지 않을 경우 팩스를 보내거나 받지 못할 수 있습니다. 프린터와 함께제공된 전화 코드를 연결한 후 팩스 검사를 다시 실행합니다.
● 전화 분할기를 사용하는 경우 팩스 작업에 문제가 생길 수 있습니다. (분할기는 벽면의 전화 잭에꽂는 2코드 커넥터입니다). 분할기를 제거하고 프린터를 전화 잭에 바로 연결해 보십시오.
1. 프린터와 함께 상자에 제공된 전화 코드를 사용하여 한 끝은 벽면의 전화 잭에 연결하고 다른 한 끝은 프린터 뒷면의 1-LINE 포트에 연결합니다.
참고: 2-EXT 포트를 사용하여 전화 잭에 연결하는 경우, 팩스를 보내거나 받을 수 없습니다. 2-EXT 포트는 자동 응답기와 같은 기타 장비를 연결할 때만 사용해야 합니다.
142 10 장 문제 해결 KOWW

그림 10-1 프린터의 뒷 부분
1 전화 잭
2 프린터와 함께 상자로 제공된 전화 코드를 사용하여 "1-LINE" 포트에 연결
2. 전화 코드를 1-LINE 포트에 연결한 후 팩스 검사를 다시 실행하여 검사에 통과하고 프린터에서 팩스를 사용할 수 있는지 확인하십시오.
3. 팩스 전송 또는 수신을 테스트 합니다.
"팩스에 올바른 종류의 전화 코드 사용" 테스트에 실패한 경우
● 프린터와 함께 상자에 들어 있는 전화 코드를 사용하여 벽면의 전화 잭에 연결했는지 확인합니다.그림에 표시된 로 전화 코드의 한 쪽 끝은 프린터 뒷면의 1-LINE 포트에 연결하고 다른 한 쪽 끝은 벽면의 전화 잭에 연결합니다.
1 전화 잭
2 프린터와 함께 상자로 제공된 전화 코드를 사용하여 "1-LINE" 포트에 연결
프린터와 함께 제공된 전화 코드의 길이가 충분하지 않으면 더 긴 2선 전화 코드를 사용하여 길이를 연장할 수 있습니다. 전화 액세서리를 취급하는 전파사에서 코드를 구입할 수 있습니다.
● 벽면의 전화 잭과 프린터 사이의 연결을 확인하여 전화 코드가 단단히 연결되도록 합니다.
● 프린터와 함께 제공된 전화 코드를 사용하는지 확인합니다. 제공된 전화 코드를 사용하여 벽면의전화 잭을 프린터에 연결하지 않을 경우 팩스를 보내거나 받지 못할 수 있습니다. 프린터와 함께제공된 전화 코드를 연결한 후 팩스 검사를 다시 실행합니다.
● 전화 분할기를 사용하는 경우 팩스 작업에 문제가 생길 수 있습니다. (분할기는 벽면의 전화 잭에꽂는 2코드 커넥터입니다). 분할기를 제거하고 프린터를 전화 잭에 바로 연결해 보십시오.
KOWW 팩스 문제 해결 143

"다이얼 톤 감지" 테스트에 실패한 경우
● 프린터와 동일한 전화 회선을 사용하는 기타 장비에서 검사에 실패했을 수 있습니다. 다른 장비가문제를 일으키는지 알아보려면 전화 회선에서 모든 연결 장비를 분리하고 검사를 다시 실행하십시오. 다이얼 톤 감지 검사가 다른 장비 없이 통과되는 경우 하나 이상의 장비가 문제를 일으키는 것입니다. 한 번에 하나씩 다시 추가하고 어떤 장비가 문제를 일으키는지 확인될 때까지 그 때마다테스트를 다시 실행하십시오.
● 프린터에 사용 중인 전화 잭에 정상적인 전화와 전화 코드를 연결하고 다이얼 톤을 확인합니다. 다이얼 톤이 들리지 않으면 전화 회사에 연락하여 회선을 점검하십시오.
● 프린터를 전화 소켓에 올바로 연결했는지 확인하십시오. 프린터와 함께 상자에 제공된 전화 코드를 사용하여 한 끝은 벽면의 전화 잭에 연결하고 다른 한 끝은 프린터 뒷면의 1-LINE 포트에 연결합니다.
● 전화 분할기를 사용하는 경우 팩스 작업에 문제가 생길 수 있습니다. (분할기는 벽면의 전화 잭에꽂는 2코드 커넥터입니다). 분할기를 제거하고 프린터를 전화 잭에 바로 연결해 보십시오.
● 일부 PBX 시스템에서처럼 전화 시스템이 표준 다이얼 톤을 사용하지 않는 경우, 이것이 검사 실패의 원인일 수 있습니다. 그래도 팩스를 보내거나 받는데는 문제가 없습니다. 테스트 팩스를 보내거나 받아봅니다.
● 국가/지역 설정이 해당 국가/지역에 맞게 설정되었는지 확인하십시오. 국가/지역 설정이 설정되지않았거나 잘못 설정되어 있으면 테스트가 실패하고 팩스를 보내고 받는 데 문제가 생길 수 있습니다.
● 프린터를 아날로그 전화선에 연결했는지 확인합니다. 그렇지 않을 경우 팩스를 보내고 받을 수 없습니다. 전화선이 디지털인지 확인하려면 일반 아날로그 전화를 전화선에 연결하고 다이얼 톤을들어 보십시오. 정상적인 다이얼 톤이 들리지 않으면 디지털 전화용으로 설정된 전화선입니다. 프린터를 아날로그 전화 회선에 연결해서 팩스를 보내거나 받아봅니다.
● 프린터와 함께 제공된 전화 코드를 사용하는지 확인합니다. 제공된 전화 코드를 사용하여 벽면의전화 잭을 프린터에 연결하지 않을 경우 팩스를 보내거나 받지 못할 수 있습니다. 프린터와 함께제공된 전화 코드를 연결한 후 팩스 검사를 다시 실행합니다.
발견된 모든 문제를 해결한 후 팩스 검사를 다시 실행하여 검사가 통과되고 프린터에서 팩스 작업을 할수 있는지 확인하십시오. 다이얼 톤 감지 검사에 계속 실패하면 전화 회사에 연락하여 전화 회선을 점검하십시오.
"팩스 회선 상태" 테스트에 실패한 경우
● 프린터를 아날로그 전화선에 연결했는지 확인합니다. 그렇지 않을 경우 팩스를 보내고 받을 수 없습니다. 전화선이 디지털인지 확인하려면 일반 아날로그 전화를 전화선에 연결하고 다이얼 톤을들어 보십시오. 정상적인 다이얼 톤이 들리지 않으면 디지털 전화용으로 설정된 전화선입니다. 프린터를 아날로그 전화 회선에 연결해서 팩스를 보내거나 받아봅니다.
● 벽면의 전화 잭과 프린터 사이의 연결을 확인하여 전화 코드가 단단히 연결되도록 합니다.
● 프린터를 전화 소켓에 올바로 연결했는지 확인하십시오. 프린터와 함께 상자에 제공된 전화 코드를 사용하여 한 끝은 벽면의 전화 잭에 연결하고 다른 한 끝은 프린터 뒷면의 1-LINE 포트에 연결합니다.
● 프린터와 동일한 전화 회선을 사용하는 기타 장비에서 검사에 실패했을 수 있습니다. 다른 장비가문제를 일으키는지 알아보려면 전화 회선에서 모든 연결 장비를 분리하고 검사를 다시 실행하십시오.
144 10 장 문제 해결 KOWW

◦ 팩스 회선 상태 검사가 다른 장비 없이 통과되는 경우 하나 이상의 장비가 문제를 일으키는 것입니다. 한 번에 하나씩 다시 추가하고 어떤 장비가 문제를 일으키는지 확인될 때까지 그 때마다 테스트를 다시 실행하십시오.
◦ 다른 장비가 없는 경우 팩스 회선 상태 검사에 실패하면 프린터를 작동 중인 전화 회선에 연결하고 이 단원에서 문제 해결 정보를 계속 검토하십시오.
● 전화 분할기를 사용하는 경우 팩스 작업에 문제가 생길 수 있습니다. (분할기는 벽면의 전화 잭에꽂는 2코드 커넥터입니다). 분할기를 제거하고 프린터를 전화 잭에 바로 연결해 보십시오.
● 프린터와 함께 제공된 전화 코드를 사용하는지 확인합니다. 제공된 전화 코드를 사용하여 벽면의전화 잭을 프린터에 연결하지 않을 경우 팩스를 보내거나 받지 못할 수 있습니다. 프린터와 함께제공된 전화 코드를 연결한 후 팩스 검사를 다시 실행합니다.
발견된 모든 문제를 해결한 후 팩스 검사를 다시 실행하여 검사가 통과되고 프린터에서 팩스 작업을 할수 있는지 확인하십시오. 팩스 회선 조건 검사가 계속 실패하고 팩스 작업에 문제가 있으면 전화 회사에연락하여 전화 회선을 점검하십시오.
디스플레이에 전화 오프 훅이 항상 표시되는 경우● 잘못된 종류의 전화 코드를 사용하고 있습니다. 프린터와 함께 제공되는 2선 전화 코드를 사용하
여 프린터를 전화 회선에 연결했는지 확인하십시오. 프린터와 함께 제공된 전화 코드의 길이가 충분하지 않으면 더 긴 전화 코드를 사용하여 길이를 연장할 수 있습니다. 전화 액세서리를 취급하는전파사에서 코드를 구입할 수 있습니다.
● 프린터와 동일한 전화 회선을 사용하는 다른 장비에서 사용 중일 수 있습니다. 구내 전화(같은 전화 회선을 사용하지만 프린터에 연결되어 있지 않은 전화) 또는 기타 장비가 사용 중이거나 수화기가 내려져 있지 않은지 확인하십시오. 예를 들어 내선 전화의 수화기가 내려져 있거나 컴퓨터 전화접속 모뎀을 사용해서 이메일을 보내거나 인터넷에 액세스하는 경우 프린터에서 팩스 기능을 사용할 수 없습니다.
프린터의 팩스 전송 및 수신에 문제가 있는 경우● 프린터의 전원이 켜져 있는지 확인합니다. 프린터의 디스플레이를 확인합니다. 디스플레이에 아
무 것도 표시되지 않고 (전원 버튼) 표시등이 꺼졌으면 프린터가 꺼진 것입니다. 전원 코드가 프린터에 확실히 연결되어 있고 전원 콘센트에도 꽂혀 있는지 확인합니다. (전원 버튼)을 눌러 프린터를 켭니다.
프린터를 켠 후에는 팩스를 보내거나 받기 전에 5분간 기다리는 것이 좋습니다. 전원이 켜진 후에초기화될 때까지는 프린터가 팩스를 보내거나 받을 수 없습니다.
● HP 디지털 팩스가 활성화되어 있다면, 팩스 메모리가 꽉 찼을 경우(프린터 메모리로 제한) 팩스를주고 받을 수 없습니다.
KOWW 팩스 문제 해결 145

● 프린터와 함께 상자에 들어 있는 전화 코드를 사용하여 벽면의 전화 잭에 연결했는지 확인합니다.그림에 표시된 로 전화 코드의 한 쪽 끝은 프린터 뒷면의 1-LINE 포트에 연결하고 다른 한 쪽 끝은 벽면의 전화 잭에 연결합니다.
1 전화 잭
2 프린터와 함께 상자로 제공된 전화 코드를 사용하여 "1-LINE" 포트에 연결
프린터와 함께 제공된 전화 코드의 길이가 충분하지 않으면 결합기를 사용하여 길이를 연장할 수있습니다. 전화 액세서리를 취급하는 전파사에서 코드를 구입할 수 있습니다.
● 프린터에 사용 중인 전화 잭에 정상적인 전화와 전화 코드를 연결하고 다이얼 톤을 확인합니다. 다이얼 톤이 들리지 않으면 전화 회사에 서비스를 요청하십시오.
● 프린터와 동일한 전화 회선을 사용하는 다른 장비에서 사용 중일 수 있습니다. 예를 들어 내선 전화의 수화기가 내려져 있거나 컴퓨터 전화 접속 모뎀을 사용해서 이메일을 보내거나 인터넷에 액세스하는 경우 프린터에서 팩스 기능을 사용할 수 없습니다.
● 다른 과정에서 오류가 발생했는지 확인합니다. 디스플레이나 컴퓨터에 문제와 이 해결 방법에 한 정보를 제공하는 오류 메시지가 나타나는지 확인합니다. 오류가 있을 경우 해당 오류를 해결해야 프린터에서 팩스를 보내거나 받을 수 있습니다.
● 전화 회선 연결에 소음이 많을 수 있습니다. 음질이 좋지 못한(소음) 전화 회선을 사용하면 팩스 문제가 발생할 수 있습니다. 전화를 벽면의 전화 잭에 연결하고 잡음이나 소음이 들리는지 확인하여전화 회선 음질을 확인합니다. 소음이 들리면 오류 수정 모드(ECM) 기능을 끄고 팩스를 다시 보내봅니다. ECM 변경에 관한 자세한 내용은 66페이지의 오류 수정 모드로 팩스 보내기를 참조하십시오. 문제가 지속되면 전화 회사에 문의하십시오.
● 디지털 가입자 회선(DSL) 서비스를 사용하는 경우 DSL 필터가 제 로 연결되어 있어야 팩스를 전송할 수 있습니다. 온라인으로 자세한 내용을 알아보려면 여기를 클릭하십시오.
● 프린터가 디지털 전화용으로 설정된 전화 잭에 연결되지 않았는지 확인합니다. 전화선이 디지털인지 확인하려면 일반 아날로그 전화를 전화선에 연결하고 다이얼 톤을 들어 보십시오. 정상적인다이얼 톤이 들리지 않으면 디지털 전화용으로 설정된 전화선입니다.
● PBX(사설 교환기) 또는 ISDN(종합 정보 통신망) 컨버터/터미널 어댑터를 사용하는 경우, 필요에따라 프린터를 올바른 포트에 연결했고 터미널 어댑터를 해당 국가/지역에 적합한 올바른 스위치유형으로 설정했는지 확인하십시오. 온라인으로 자세한 내용을 알아보려면 여기를 클릭하십시오.
● 프린터가 DSL 서비스와 같은 전화선을 공유하는 경우 DSL 모뎀이 올바르게 접지되어 있지 않을수 있습니다. DSL 모뎀이 올바로 접지되지 않으면 전화 회선에 잡음이 생길 수 있습니다. 음질이떨어지는(소음) 전화선을 사용하면 팩스 전송 문제가 발생할 수 있습니다. 전화를 벽면의 전화 잭에 연결하고 잡음이나 소음이 있는지 확인하여 전화 회선의 음질을 확인할 수 있습니다. 소음이 들리면 DSL 모뎀을 끄고 최소 15분 동안 전원을 완전히 차단하십시오. DSL 모뎀을 다시 켜고 다이얼 톤을 다시 들어보십시오.
146 10 장 문제 해결 KOWW

참고: 나중에 전화 회선에서 다시 잡음이 들릴 수 있습니다. 프린터가 팩스 전송 및 수신을 중단하면 이 과정을 반복하십시오.
여전히 전화 회선에서 잡음이 들리면 전화 회사에 연락하십시오. DSL 모뎀을 끄는 것에 한 정보는 DSL 공급업체에 연락하면 얻을 수 있습니다.
● 전화 분할기를 사용하는 경우 팩스 작업에 문제가 생길 수 있습니다. (분할기는 벽면의 전화 잭에꽂는 2코드 커넥터입니다). 분할기를 제거하고 프린터를 전화 잭에 바로 연결해 보십시오.
프린터에서 팩스를 보낼 수 있지만 받을 수는 없는 경우● 다른 벨소리 서비스를 사용하지 않는 경우 프린터의 다른 벨소리 기능이 모든 벨소리로 설정되어
있는지 확인합니다. 자세한 내용은 78페이지의 다른 벨소리에 한 응답 벨소리 패턴 변경을 참조하십시오.
● 자동 수신이 끄기로 설정되어 있는 경우 팩스를 수동으로 수신해야 합니다. 그렇지 않으면 프린터에서 팩스를 수신할 수 없습니다. 팩스 수동 수신에 한 내용은 67페이지의 수동으로 팩스 받기를참조하십시오.
● 팩스 전화와 같은 전화 번호로 음성 메일 서비스를 사용하는 경우 자동이 아닌 수동으로 팩스를 받아야 합니다. 즉, 걸려오는 팩스 전화를 직접 받아야 합니다. 음성 메일 서비스가 있는 경우, 프린터설정에 해 알아보십시오. 온라인으로 자세한 내용을 알아보려면 여기를 클릭하십시오. 수동으로 팩스를 받는 방법은 67페이지의 수동으로 팩스 받기를 참조하십시오.
● 컴퓨터 다이얼업 모뎀에서 프린터와 동일한 전화 회선을 사용하는 경우 모뎀과 함께 제공된 소프트웨어가 팩스를 자동으로 수신하도록 설정되지 않았는지 확인합니다. 자동으로 팩스를 받도록설정된 모뎀은 전화 회선을 통제하여 팩스를 모두 수신하므로 프린터가 팩스 전화를 받지 못하도록 합니다.
● 자동 응답기가 프린터에 사용하는 전화 회선을 같이 사용하는 경우 다음 중 한 가지 문제가 발생할수 있습니다.
◦ 자동 응답기가 프린터에서 올바르게 설정되지 않았을 수 있습니다.
◦ 발신 메시지가 너무 길거나 발신음이 너무 커서 프린터에서 팩스 신호를 감지하지 못해 송신팩스기와의 연결이 끊어졌습니다.
◦ 자동 응답기에서 발신 메시지를 보낸 후 프린터가 팩스 벨소리를 감지할 수 있는 충분한 시간이 없었을 수 있습니다. 이 문제는 디지털 자동 응답기에서 발생하는 일반적인 현상입니다.
다음 조치를 취하면 이러한 문제를 해결할 수 있습니다 .
◦ 팩스 전화와 동일한 전화 회선으로 자동 응답기를 사용하는 경우 자동 응답기를 프린터에 직접 연결해 보십시오. 온라인으로 자세한 내용을 알아보려면 여기를 클릭하십시오.
◦ 자동으로 팩스를 수신하도록 프린터를 설정했는지 확인합니다. 프린터가 팩스를 자동 수신하도록 설정하는 내용은 67페이지의 팩스 받기를 참조하십시오.
◦ 응답 전 벨 횟수 설정을 자동 응답기의 벨 횟수보다 많게 설정했는지 확인하십시오. 자세한 내용은 78페이지의 응답 전 벨 횟수 설정을 참조하십시오.
◦ 자동 응답기를 해제한 다음 팩스를 받아보십시오. 자동 응답기가 없는 상태에서 팩스 전송이제 로 되면 자동 응답기에서 문제를 일으키고 있는 것입니다.
◦ 자동 응답기를 다시 연결하고 발신 메시지를 녹음합니다. 약 10초간 지속하여 메시지를 녹음하십시오. 메시지를 녹음할 때에는 천천히 작은 목소리로 말합니다. 음성 메시지 끝에는 5초이상 공백을 남깁니다. 이 공백을 녹음할 때에는 배경 잡음이 없어야 합니다. 다시 팩스를 받아 봅니다.
KOWW 팩스 문제 해결 147

참고: 일부 디지털 자동 응답기는 발신 메시지 끝에 여유음 녹음을 할 수 없습니다. 발신 메시지를 다시 재생하여 확인합니다.
● 프린터가 자동 응답기, 컴퓨터 다이얼업 모뎀 또는 다중 포트 전환기와 같은 전화 장치와 동일한전화 회선을 사용하는 경우 팩스 신호가 작아질 수 있습니다. 분할기를 사용하거나 추가 케이블을연결하여 전화의 길이를 연장한 경우에도 신호가 작아질 수 있습니다. 팩스 신호가 작아지면 팩스를 수신하는 동안 문제가 발생할 수 있습니다.
다른 장비가 문제를 일으키는지 알아보려면 프린터를 제외한 모든 장비를 전화 회선에서 분리한다음 팩스 받기를 시도해 보십시오. 다른 장비 없이 팩스를 성공적으로 수신할 수 있는 경우 하나이상의 장비가 문제를 일으키는 것입니다. 한 번에 하나씩 다시 추가하고 어떤 장비가 문제를 일으키는지 확인될 때까지 매번 팩스를 수신해 보십시오.
● 팩스 전화 번호의 벨소리 패턴이 다른 경우(전화 회사를 통해서 다른 벨소리 서비스 사용), 프린터의 다른 벨소리 기능이 일치하는지 확인하십시오. 자세한 내용은 78페이지의 다른 벨소리에 한응답 벨소리 패턴 변경을 참조하십시오.
프린터에서 팩스를 받을 수 있지만 보낼 수는 없는 경우● 프린터의 다이얼 속도가 너무 빠르거나 너무 이릅니다. 연속된 번호 사이에 어느 정도의 기 시간
을 삽입해야 할 수 있습니다. 예를 들어, 전화를 걸기 전에 외부 회선에 액세스해야 하는 경우에는액세스 번호 뒤에 기 시간을 넣으십시오. 번호가 95555555이며 여기서 9가 외부 회선 액세스번호인 경우 다음과 같이 기 시간을 넣습니다: 9-555-5555. 입력할 팩스 번호에 일시 중지를 넣으려면 디스플레이에 시(-)가 나타날 때까지 * 버튼을 반복해서 누릅니다.
모니터 다이얼링을 사용하여 팩스를 보낼 수도 있습니다. 그러면 다이얼링 중에 전화 회선의 소리를 들을 수 있습니다. 다이얼링하는 로 바로 응답하도록 다이얼링 및 응답 속도를 설정할 수 있습니다. 자세한 내용은 64페이지의 모니터 다이얼을 사용하여 팩스 보내기를 참조하십시오.
● 팩스를 보낼 때 입력한 번호의 형식이 올바르지 않거나 수신 팩스기에 문제가 있습니다. 이 내용을확인하려면 전화에서 팩스 번호를 건 다음 팩스 벨소리를 들어봅니다. 팩스 신호가 들리지 않는 경우 수신 팩스가 꺼져 있거나 연결되어 있지 않을 수 있습니다. 또는 음성 메일 서비스에서 수신자의 전화 회선을 간섭하는 상태일 수 있습니다. 수신 팩스기에 문제가 있는지 수신자에게 확인을 요청할 수도 있습니다.
148 10 장 문제 해결 KOWW

HP ePrint 및 HP Printables 문제 해결HP ePrint 및 인쇄 응용 프로그램과 같은 웹 서비스를 이용할 때 문제가 발생한 경우 다음 사항을 확인하십시오.
● 프린터가 이더넷 또는 무선 연결을 통해 인터넷에 연결되어 있는지 확인합니다.
참고: USB 케이블을 사용하여 프린터를 연결한 경우 이러한 웹 기능을 사용할 수 없습니다.
● 최신 제품 업데이트가 프린터에 설치되어 있는지 확인합니다. 자세한 내용은 36페이지의 프린터업데이트를 참조하십시오.
● 프린터에서 웹 서비스가 활성화되었는지 확인합니다. 자세한 내용은 89페이지의 프린터의 제어판을 이용하여 웹 서비스 설정을 참조하십시오.
● 네트워크 허브, 스위치 또는 라우터가 켜져 있으며 제 로 작동하는지 확인합니다.
● 이더넷 케이블을 사용하여 프린터를 연결하는 경우, 프린터를 네트워크에 연결하기 위해 전화 코드 또는 크로스오버 케이블을 사용하여 프린터를 연결하지 않는지 그리고 이더넷 케이블이 프린터에 안전하게 연결되어 있는지 확인합니다. 자세한 내용은 150페이지의 일반적인 네트워크 문제해결을 참조하십시오.
● 무선 연결을 사용하여 프린터를 연결하는 경우 무선 네트워크가 제 로 작동하는지 확인합니다.자세한 내용은 150페이지의 프린터를 무선으로 연결할 수 없음을 참조하십시오.
● HP ePrint를 사용 중인 경우 다음 사항을 확인합니다.
◦ 프린터의 이메일 주소가 올바른지 확인합니다.
◦ 이메일 메시지의 "수신" 라인에는 반드시 프린터의 이메일 주소만 표시되어야 합니다. "수신"라인에 다른 이메일 주소가 나열되어 있는 경우 전송한 첨부파일이 인쇄되지 않을 수 있습니다.
◦ HP ePrint 요구 사항을 충족시키는 문서가 전송되고 있는지 확인합니다.
● 인터넷 연결 시 네트워크가 프록시 설정을 사용할 경우, 입력한 프록시 설정이 유효한지 확인하십시오.
◦ 사용 중인 웹 브라우저(예: Internet Explorer, Firefox, 또는 Safari)에 의해 사용되고 있는 설정값을 확인합니다.
◦ IT 관리자 또는 방화벽 담당자에게 문의합니다.
방화벽이 사용하고 있는 프록시 설정이 변경된 경우, 프린터 제어판에서 이러한 설정을 반드시 업데이트해야 합니다. 이 설정을 업데이트하지 않을 경우, 웹 서비스를 사용할 수 없게 됩니다. 방화벽 및 안티바이러스 프로그램과 함께 작업하는 방법에 해 배우십시오. 온라인으로 자세한 내용을 알아보려면 여기를 클릭하십시오.
힌트: 웹 서비스 설정 및 사용에 한 추가 도움이 필요한 경우 www.hpconnected.com에서 HPConnected를 방문하십시오.
KOWW HP ePrint 및 HP Printables 문제 해결 149

네트워크 문제 해결이 섹션에서는 네트워크에서 프린터를 연결하거나 사용할 경우 일반적인 문제에 한 해결책을 제공합니다.
힌트: (Windows) 인쇄 문제가 있는 경우 이 문제를 자동으로 해결할 수 있는 HP 인쇄 및 스캔 닥터를실행합니다. 유틸리티가 문제를 진단한 후 해결하려고 합니다. HP 인쇄 및 스캔 닥터는 모든 언어로 제공되지 않을 수 있습니다.
● 일반적인 네트워크 문제 해결
● 프린터를 무선으로 연결할 수 없음
네트워크 문제에 한 자세한 내용은 다음을 참조하십시오.
● 네트워크 보안 설정을 찾는 방법에 해 알아보십시오. 온라인으로 자세한 내용을 알아보려면 여기를 클릭하십시오.
● 네트워크 문제 해결 팁에 해 알아보십시오. 온라인으로 자세한 내용을 알아보려면 여기를 클릭하십시오.
● 프린터 설정 시, 방화벽 및 바이러스 백신 프로그램 설정 방법에 해 알아보십시오. 온라인으로자세한 내용을 알아보려면 여기를 클릭하십시오.
일반적인 네트워크 문제 해결설치 프로그램이 프린터를 찾지 못하는 경우 프린터 제어판에서 네트워크 구성 페이지를 인쇄하고 설치 프로그램에 수동으로 IP 주소를 입력합니다. 자세한 내용은 126페이지의 네트워크 구성 페이지을 참조하십시오.
힌트: 다수의 공통된 프린터 문제를 해결하도록 도움을 줄 수 있는 정보와 유틸리티는 HP 온라인 웹사이트 www.hp.com/support를 참조하십시오.
(Windows) 인쇄 문제가 있는 경우 이 문제를 자동으로 해결할 수 있는 HP 인쇄 및 스캔 닥터를 실행합니다. 유틸리티가 문제를 진단한 후 해결하려고 합니다. HP 인쇄 및 스캔 닥터는 모든 언어로 제공되지않을 수 있습니다.
다음을 확인합니다.
● HP 프린터 소프트웨어를 설치하기 전에 프린터의 무선 기능을 켜지 마십시오. 무선 표시등이 켜져있지 않은지 확인합니다.
● 소프트웨어를 설치하는 동안 메시지가 표시되면 이더넷 케이블 연결을 확인하고 커넥터 근처의 이더넷 표시등이 켜져 있는지 확인하십시오.
● 컴퓨터와 프린터를 연결하는 모든 케이블이 확실하게 연결되었는지 확인합니다.
● 네트워크가 작동되고 네트워크 허브, 스위치 또는 라우터가 켜져 있습니다.
● (Windows) 바이러스 보호 프로그램, 스파이웨어 보호 프로그램 및 방화벽을 포함한 모든 응용 프로그램을 닫고 사용을 해제합니다.
프린터를 무선으로 연결할 수 없음프린터 무선 기능을 이미 설정했는지 확인하십시오.
무선 연결 설정에 한 자세한 내용은 106페이지의 무선 통신용 프린터 설치을 참조하십시오.
150 10 장 문제 해결 KOWW

단계 1: 무선(802.11) 표시등이 켜졌는지 확인
프린터의 무선 표시등의 동작을 알아두십시오.
표시등 설명/표시등 패턴 설명
무선 표시등이 꺼집니다. 프린터의 무선 기능이 꺼져 있습니다.
무선 표시등이 켜졌으나 깜박입니다. 프린터의 무선 기능이 켜져 있으나 프린터가 네트워크에 연결되지 않았습니다.
무선 표시등이 켜져 있습니다. 프린터의 무선 기능이 켜져 있고 프린터가네트워크에 연결되어 있습니다.
프린터 제어판에 있는 파란색 무선 표시등이 켜져 있지 않으면 프린터의 무선 기능이 꺼져 있는 것일 수있습니다.
참고: 프린터가 이더넷 네트워킹을 지원할 경우, 이더넷 케이블이 프린터에 연결되지 않았는지 확인합니다. 이더넷 케이블을 연결하면 프린터의 무선 기능이 꺼집니다.
프린터의 무선 기능을 켜려면
1. 프린터 제어판에서 (무선)을 누르고, 설정을 누릅니다.
2. 무선 설정을 누릅니다.
3. 버튼을 눌러 프린터 무선 기능을 켭니다.
파란색 무선 표시등이 깜박거리면 프린터가 네트워크에 연결되지 않은 것입니다. HP 프린터 소프트웨어를 사용하여 프린터를 무선으로 연결합니다.
KOWW 네트워크 문제 해결 151

단계 2: 컴퓨터가 무선 네트워크에 연결되어 있는지 확인
컴퓨터가 무선 네트워크에 연결되어 있는지 확인합니다. 컴퓨터를 네트워크에 연결할 수 없는 경우, 라우터 또는 컴퓨터의 하드웨어 문제가 발생할 수 있습니다.
단계 3: 무선 테스트 실행
무선 연결이 제 로 작동하는지 확인하려면 무선 테스트 보고서를 인쇄합니다.
1. 프린터가 켜져 있고, 용지함에 용지가 있는지 확인합니다.
2. 프린터 제어판 디스플레이에서 화면을 손가락으로 눌러 민 후 설정을 누릅니다.
3. 보고서 인쇄를 누릅니다.
4. 무선 테스트 보고서를 누릅니다.
테스트에 실패하면 문제 해결 방법에 한 내용을 보고서에서 검토하고 다시 테스트하십시오.
힌트: 무선 신호가 약하거나 프린터 연결에 문제가 있는 경우, 무선 라우터 가까이로 프린터를 이동해보십시오.
단계 4: 무선 네트워크의 구성 요소를 다시 시작
라우터와 프린터를 끈 다음에 라우터와 프린터를 차례로 다시 켭니다.
가끔씩 장치를 껐다가 다시 켜면 네트워크 통신 문제가 해결되는 경우도 있습니다. 계속 네트워크에 연결할 수 없으면 라우터, 프린터 및 컴퓨터를 순서 로 껐다가 다시 라우터, 프린터, 컴퓨터를 순서 로
켭니다.
참고: 문제가 지속될 경우, HP 무선 인쇄 센터(www.hp.com/go/wirelessprinting)를 방문하십시오. (현재 이 웹 사이트에서 일부 언어를 지원하지 않을 수 있음) 웹 사이트에는 무선 네트워크에서 프린터 설정 및 사용과 무선 연결 및 보안 소프트웨어의 문제 해결에 한 최신 정보가 포함되어 있습니다.
힌트: (Windows) 인쇄 문제가 있는 경우 이 문제를 자동으로 해결할 수 있는 HP 인쇄 및 스캔 닥터를실행합니다. 유틸리티가 문제를 진단한 후 해결하려고 합니다. HP 인쇄 및 스캔 닥터는 모든 언어로 제공되지 않을 수 있습니다.
무선 연결이 안되는 경우 이더넷 케이블을 사용하여 프린터를 네트워크에 연결할 수도 있습니다.
152 10 장 문제 해결 KOWW

프린터 관리 문제 해결이 섹션에서는 프린터 관리와 관련된 일반적인 문제에 한 해결책을 제시합니다.
참고: EWS를 사용하려면, 이더넷 또는 무선 연결을 통해 프린터를 네트워크에 연결해야 합니다.USB 케이블을 사용하여 프린터를 컴퓨터에 연결했을 경우 EWS(내장 웹 서버)를 사용할 수 없습니다.
힌트: 다수의 공통된 프린터 문제를 해결하도록 도움을 줄 수 있는 정보와 유틸리티는 HP 온라인 웹사이트 www.hp.com/support를 방문하십시오.
내장 웹 서버를 열 수 없는 경우
네트워크 설정 확인
● 전화선 또는 크로스오버 케이블을 사용하여 네트워크에 프린터를 연결했는지 확인합니다.
● 네트워크 케이블이 프린터에 제 로 연결되어 있는지 확인합니다.
● 네트워크 허브, 스위치 또는 라우터가 켜져 있으며 제 로 작동하는지 확인합니다.
컴퓨터 점검
● 컴퓨터가 네트워크에 연결되었는지 확인합니다.
참고: EWS를 사용하려면 프린터가 네트워크에 연결되어 있어야 합니다. USB 케이블을 사용하여 프린터를 컴퓨터에 연결했을 경우 EWS(내장 웹 서버)를 사용할 수 없습니다.
웹 브라우저 점검
● 웹 브라우저가 최소 시스템 요구 사항을 충족하는지 확인합니다. 자세한 내용은 Readme 파일의시스템 요구 사항을 참조하십시오.
● 웹 브라우저에서 프록시 설정을 이용해 인터넷에 접속할 경우, 이러한 설정을 해제해 보십시오. 자세한 내용은 웹 브라우저에서 이용할 수 있는 설명서를 참조하십시오.
● JavaScript 및 쿠키가 웹 브라우저에서 활성화되어 있는지 확인합니다. 자세한 내용은 웹 브라우저에서 이용할 수 있는 설명서를 참조하십시오.
프린터 IP 주소 점검
● 프린터의 IP 주소를 확인하려면 네트워크 구성 페이지를 인쇄해 IP 주소를 받아야 합니다. 프린터제어판 디스플레이에서 (무선)을 누르고 설정을 누른 후, 네트워크 구성 인쇄를 누릅니다.
● 명령 프롬프트(Windows) 또는 네트워크 유틸리티(OS X)에서 IP 주소를 사용하여 프린터를 Ping합니다. (네트워크 유틸리티는 하드 디스크의 상위 레벨에 있는 응용 프로그램 폴더의 유틸리티 폴더에 있습니다.)
예를 들어, IP 주소가 123.123.123.123이면 명령어 프롬프트(Windows)에 다음과 같이 입력합니다.
C:\Ping 123.123.123.123
또는
네트워크 유틸리티(OS X)에서, Ping 탭을 클릭하고, 입력란에 123.123.123.123을 입력한 후 Ping을 클릭합니다.
응답이 표시되면 IP 주소가 올바른 것입니다. 타임아웃 응답이 표시되면 IP 주소가 틀린 것입니다.
KOWW 프린터 관리 문제 해결 153

힌트: Windows가 운용되는 컴퓨터를 사용 중인 경우, HP 온라인 지원 웹 사이트 www.hp.com/support에서 확인할 수 있습니다. 이 웹 사이트는 다수의 공통된 프린터 문제를 해결하는 데 도움이 되는 정보 및 유틸리티를 제공합니다.
154 10 장 문제 해결 KOWW

프린트헤드 유지보수인쇄 중에 문제가 발생한다면 프린트헤드에 문제가 있을 수 있습니다. 인쇄 품질 문제를 해결하기 위해서 진행하도록 지시받은 경우에만 다음 단원의 절차를 실시해야 합니다.
정렬 및 청소 절차를 불필요하게 실시하면 잉크가 낭비되고 카트리지 수명이 줄어들 수 있습니다.
이 단원에서는 다음 항목을 다룹니다.
● 프린트헤드 청소
● 프린트헤드 정렬
● 줄 바꿈 교정
● 프린트헤드를 다시 설치합니다
프린트헤드 청소출력물에 줄무늬가 있거나 부정확한 부분이 있거나 색상이 누락된 경우에는 프린트헤드를 청소해야 할수 있습니다.
프린트헤드 청소는 두 단계로 이루어집니다. 각 단계에 2분 정도가 소요되며 용지 한 장과 많은 양의 잉크가 사용됩니다. 각 단계가 끝난 후 인쇄된 페이지의 품질을 검토하십시오. 인쇄 품질이 나쁜 경우에만다음 단계의 청소를 시작해야 합니다.
단계를 지켜 청소를 모두 완료한 후에도 인쇄 품질이 나쁘다면 프린터를 정렬해 보십시오. 청소와 정렬후에도 인쇄 품질 문제가 계속되면 HP 지원 센터로 연락하십시오. 자세한 내용은 122페이지의 HP 지원을 참조하십시오.
참고: 프린트헤드를 청소하면 잉크가 소모되므로 필요한 경우에만 청소합니다. 청소 작업은 몇 분 정도 걸립니다. 이 과정에서 약간의 소음이 발생할 수 있습니다. 프린트헤드를 청소하기 전에 용지를 넣었는지 확인합니다. 자세한 내용은 23페이지의 용지 넣기를 참조하십시오.
프린터를 올바로 끄지 않으면 인쇄 품질 문제가 발생할 수 있습니다. 자세한 내용은 38페이지의 프린터끄기 를 참조하십시오.
제어판에서 프린트헤드를 청소하려면
1. 사용하지 않은 흰색의 일반 레터, A4 또는 리갈 용지를 기본 입력 용지함에 넣습니다. 자세한 내용은 23페이지의 표준 크기 용지 넣기를 참조하십시오.
2. 프린터 제어판 디스플레이에서 화면을 손가락으로 눌러 민 후 설정을 누릅니다.
3. 도구를 누른 후 프린트헤드 청소를 누릅니다.
도구 상자에서 프린트헤드를 청소하려면 (Windows)
1. 사용하지 않은 흰색의 일반 레터, A4 또는 리갈 용지를 기본 입력 용지함에 넣습니다. 자세한 내용은 23페이지의 표준 크기 용지 넣기를 참조하십시오.
2. 도구상자를 엽니다. 자세한 내용은 116페이지의 도구상자 열기를 참조하십시오.
3. 장치 서비스 탭에서 프린트헤드 청소의 왼쪽 아이콘을 클릭합니다.
4. 화면 지침을 따릅니다.
KOWW 프린트헤드 유지보수 155

HP 유틸리티에서 프린트헤드를 청소하려면 (OS X)
1. 사용하지 않은 흰색의 일반 레터, A4 또는 리갈 용지를 기본 입력 용지함에 넣습니다. 자세한 내용은 23페이지의 표준 크기 용지 넣기를 참조하십시오.
2. HP 유틸리티를 엽니다. 자세한 내용은 117페이지의 HP 유틸리티 (OS X)를 참조하십시오.
3. 정보 및 지원 섹션에서, 프린트헤드 청소를 클릭합니다.
4. 청소를 클릭하고 화면 지시를 따릅니다.
EWS(embedded web server)를 통해 프린트헤드를 청소하려면
1. 사용하지 않은 흰색의 일반 레터, A4 또는 리갈 용지를 기본 입력 용지함에 넣습니다. 자세한 내용은 23페이지의 표준 크기 용지 넣기를 참조하십시오.
2. EWS를 엽니다. 자세한 내용은 118페이지의 내장 웹 서버를 참조하십시오.
3. 도구 탭을 클릭한 다음 유틸리티 섹션에서 인쇄 품질 도구상자를 클릭합니다.
4. 프린트헤드 청소를 클릭하고 화면 지침을 따릅니다.
프린트헤드 정렬최초 설치 시 프린터에서 프린트헤드를 자동으로 정렬합니다.
직선이 물결 모양이거나 들쭉날쭉한 인쇄물의 인쇄 품질 문제에 해 이 기능을 사용하고자 할 수 있습니다.
제어판에서 프린터헤드를 정렬하려면
1. 사용하지 않은 흰색의 일반 레터, A4 또는 리갈 용지를 기본 입력 용지함에 넣습니다. 자세한 내용은 23페이지의 표준 크기 용지 넣기를 참조하십시오.
2. 프린터 제어판 디스플레이에서 화면을 손가락으로 눌러 민 후 설정을 누릅니다.
3. 도구를 누른 다음 프린트 헤드 정렬하기를 선택합니다.
도구 상자에서 프린트헤드를 정렬하려면 (Windows)
1. 사용하지 않은 흰색의 일반 레터, A4 또는 리갈 용지를 기본 입력 용지함에 넣습니다. 자세한 내용은 23페이지의 표준 크기 용지 넣기를 참조하십시오.
2. 도구상자를 엽니다. 자세한 내용은 116페이지의 도구상자 열기를 참조하십시오.
3. 장치 서비스 탭에서 프린트헤드 정렬의 왼쪽 아이콘을 클릭합니다.
4. 화면 지침을 따릅니다.
HP 유틸리티에서 프린트헤드를 정렬하려면 (OS X)
1. 사용하지 않은 흰색의 일반 레터, A4 또는 리갈 용지를 기본 입력 용지함에 넣습니다. 자세한 내용은 23페이지의 표준 크기 용지 넣기를 참조하십시오.
2. HP 유틸리티를 엽니다. 자세한 내용은 117페이지의 HP 유틸리티 (OS X)를 참조하십시오.
3. 정보 및 지원 섹션에서 프린트 헤드 정렬하기를 클릭합니다.
4. 정렬을 클릭하고 화면 지시를 따릅니다.
156 10 장 문제 해결 KOWW

EWS(embedded web server)를 통해 프린트헤드를 청소하려면
1. 사용하지 않은 흰색의 일반 레터, A4 또는 리갈 용지를 기본 입력 용지함에 넣습니다. 자세한 내용은 23페이지의 표준 크기 용지 넣기를 참조하십시오.
2. EWS를 엽니다. 자세한 내용은 118페이지의 내장 웹 서버를 참조하십시오.
3. 도구 탭을 클릭한 다음 유틸리티 섹션에서 인쇄 품질 도구상자를 클릭합니다.
4. 프린터 정렬을 클릭하고 화면 지침을 따릅니다.
줄 바꿈 교정줄무늬 및 흰색 선이 계속 표시될 경우, 프린트헤드를 정렬한 후 줄 바꿈을 교정합니다.
제어판에서 줄 바꿈을 교정하려면
1. 사용하지 않은 흰색의 일반 레터, A4 또는 리갈 용지를 기본 입력 용지함에 넣습니다. 자세한 내용은 23페이지의 표준 크기 용지 넣기를 참조하십시오.
2. 프린터 제어판 디스플레이에서 화면을 손가락으로 눌러 민 후 설정을 누릅니다.
3. 도구를 누르고 줄 바꿈 교정을 누릅니다.
도구 상자에서 줄 바꿈을 교정하려면 (Windows)
1. 사용하지 않은 흰색의 일반 레터, A4 또는 리갈 용지를 기본 입력 용지함에 넣습니다. 자세한 내용은 23페이지의 표준 크기 용지 넣기를 참조하십시오.
2. 도구상자를 엽니다. 자세한 내용은 116페이지의 도구상자 열기를 참조하십시오.
3. 장치 서비스 탭에서 줄 바꿈 교정의 왼쪽 아이콘을 클릭합니다.
4. 화면 지침을 따릅니다.
내장 웹 서버(EWS)를 통해 줄 바꿈을 교정하려면
1. 사용하지 않은 흰색의 일반 레터, A4 또는 리갈 용지를 기본 입력 용지함에 넣습니다. 자세한 내용은 23페이지의 표준 크기 용지 넣기를 참조하십시오.
2. EWS를 엽니다. 자세한 내용은 118페이지의 내장 웹 서버를 참조하십시오.
3. 도구 탭을 클릭한 다음 유틸리티 섹션에서 인쇄 품질 도구상자를 클릭합니다.
4. 줄 바꿈 교정을 클릭하고 화면의 지침을 따릅니다.
프린트헤드를 다시 설치합니다이 절차는 프린트헤드가 없거나 잘못됨 메시지가 나타난 경우에만 수행해야 하고 먼저 프린터를 껐다켜서 문제를 해결합니다. 메시지가 계속 나타나면 이 절차를 시도하십시오.
프린트헤드를 다시 설치하려면
1. 프린터의 전원이 켜져 있는지 확인합니다.
KOWW 프린트헤드 유지보수 157

2. 잉크 카트리지 액세스 덮개를 엽니다.
3. 인쇄 카트리지에 있는 래치 핸들을 들어 올립니다.
4. 프린트헤드를 들어 올린 다음 프린터 밖으로 끌어 당겨 분리합니다.
5. 걸쇠 손잡이를 올렸는지 확인한 후 프린트헤드를 다시 삽입합니다.
6. 걸쇠 손잡이를 조심스럽게 내립니다.
참고: 잉크 카트리지를 다시 삽입하기 전에 걸쇠 손잡이를 내려야 합니다. 걸쇠 손잡이가 올라가있으면 잉크 카트리지가 제 로 장착되지 않고 인쇄 문제가 발생할 수 있습니다. 잉크 카트리지를제 로 설치하려면 걸쇠를 내려 두어야 합니다.
7. 잉크 카트리지 액세스 덮개를 닫습니다.
158 10 장 문제 해결 KOWW

용지걸림 제거가끔 작업 중 용지 걸림이 생깁니다.
용지 걸림은 프린터 내부 또는 자동 문서 공급기 모두에 발생할 수 있습니다.
주의: 프린트헤드에 발생할 수 있는 손상을 방지하려면 용지 걸림을 가능한 빨리 해결해야 합니다.
힌트: 인쇄 품질이 떨어지면 프린트헤드를 청소하십시오. 자세한 내용은 155페이지의 프린트헤드 청소를 참조하십시오.
● 프린터 내부 걸린 용지 제거
● 자동 문서 공급기에서 용지 걸림 제거
● 용지 걸림 방지
프린터 내부 걸린 용지 제거1. 입력 용지함에서 용지를 모두 꺼냅니다.
주의: 프린터 앞면에서 용지 걸림을 제거하려고 하면 인쇄 메커니즘이 손상될 수 있습니다. 항상자동 양면 인쇄 액세서리(듀플렉서)를 통해 걸린 용지에 접근하고 이를 해결합니다.
2. 양면 인쇄 장치를 점검합니다.
a. 양면 인쇄 장치 양쪽에 있는 버튼을 누르고 양면 인쇄 장치를 분리합니다.
b. 프린터 내부에 용지가 걸린 용지를 찾아 양손으로 용지를 잡고 앞으로 잡아당깁니다.
주의: 롤러에서 용지를 제거하다 용지가 찢어진 경우 롤러와 휠에 종이 조각이 프린터에 남아 있지 않은지 확인합니다. 프린터에서 모든 종이 조각을 제거하지 않으면 용지 걸림이 발생할 수 있습니다.
c. 걸림이 없으면 듀플렉서 위쪽의 걸쇠를 어 덮개를 내립니다. 내부에 용지가 걸렸으면 조심스럽게 제거합니다. 덮개를 닫습니다.
d. 양면 인쇄 장치가 제자리에 들어갈 때까지 프린터로 어 넣습니다.
3. 걸린 용지가 없고 용지함 2가 끼워져 있다면, 용지함을 빼내고 가능하면 걸린 용지를 제거합니다.걸려 있는 용지가 없으면 다음을 수행합니다.
a. 프린터가 꺼져 있고 전원 코드가 분리되어 있는지 확인합니다.
b. 프린터를 들어 올려 용지함 2와 분리합니다.
c. 프린터 바닥 또는 용지함 2에서 걸린 용지를 제거합니다.
d. 프린터를 다시 용지함 2 위에 놓습니다.
KOWW 용지걸림 제거 159

4. 잉크 카트리지 액세스 덮개를 엽니다. 프린터 내부에 용지가 남아 있을 경우, 캐리지가 프린터 오른쪽으로 이동했는지 확인하고 용지 조각이나 구겨진 용지를 제거하고 프린터의 상단을 통해 용지를 빼냅니다.
경고! 프린터가 켜져 있는 상태에서 캐리지가 걸린 경우 프린터 내부를 만지지 마십시오. 잉크 카트리지 액세스 덮개를 열면 캐리지는 원래 위치인 프린터의 오른쪽 측면으로 돌아가야 합니다. 오른쪽으로 이동하지 않으면 걸림을 제거하기 전에 프린터를 끕니다.
5. 걸림을 제거한 후 모든 덮개를 닫고 프린터를 켠 다음(꺼져 있는 경우) 인쇄 작업을 재전송합니다.
위의 해결책으로도 문제를 해결하지 못할 경우, 여기를 클릭하여 다른 온라인 문제 해결을 참조하십시오.
자동 문서 공급기에서 용지 걸림 제거1. 자동 문서 공급기의 덮개를 들어올립니다.
2. ADF의 앞쪽 모서리에 있는 탭을 들어올립니다.
- 또는 -
자동 문서 공급기의 중앙에 있는 녹색 탭을 밉니다.
160 10 장 문제 해결 KOWW

3. 롤러에서 부드럽게 용지를 잡아당깁니다.
주의: 롤러에서 용지를 제거하다 용지가 찢어진 경우 롤러와 휠에 종이 조각이 프린터에 남아 있지 않은지 확인합니다. 프린터에서 모든 종이 조각을 제거하지 않으면 용지 걸림이 발생할 수 있습니다.
4. 단계 2에서 녹색 탭을 민 경우 당겨서 제자리로 되돌려 놓습니다.
5. ADF의 덮개를 닫고 제자리에 들어갈 때까지 아래로 누릅니다.
위의 해결책으로도 문제를 해결하지 못할 경우, 여기를 클릭하여 다른 온라인 문제 해결을 참조하십시오.
용지 걸림 방지용지 걸림을 방지하려면 다음 지침을 따르십시오.
● 자주 출력 용지함에서 인쇄된 용지를 꺼냅니다.
● 구김, 접힘, 손상이 없는 용지로 인쇄하고 있는지 확인합니다.
● 사용하지 않은 모든 용지는 다시 봉합할 수 있는 봉투에 편평하게 보관하여 용지가 말리거나 주름지지 않도록 합니다.
● 프린터용으로 너무 두껍거나 너무 얇은 용지를 사용하지 마십시오.
● 용지함을 올바르게 넣었으며 꽉 차지 않았는지 확인합니다. 자세한 내용은 23페이지의 용지 넣기를 참조하십시오.
● 용지가 용지함에 편평하게 놓여 있으며 가장자리가 휘거나 찢어지지 않았는지 확인합니다.
● 너무 많은 용지를 문서 공급기 용지함에 넣지 마십시오. 자동 문서 공급기에 넣을 수 있는 최 용지 수에 한 자세한 내용은 168페이지의 용지 크기 및 중량을 참조하십시오.
● 용지함에 다른 용지 종류나 용지 크기를 함께 넣지 마십시오. 용지함에는 같은 크기 및 종류의 용지만 넣어야 합니다.
● 모든 용지에 잘 맞도록 입력 용지함의 용지 너비 조정 를 조정합니다. 용지 너비 조정 로 인해입력 용지함의 용지가 휘지 않도록 합니다.
● 용지를 용지함 안으로 너무 깊이 어 넣지 마십시오.
● 양면 인쇄 시, 경량 용지에 너무 진한 이미지를 인쇄하지 마십시오.
● 프린터에 권장되는 용지 종류를 사용하십시오. 자세한 내용은 168페이지의 용지 크기 및 중량을참조하십시오.
KOWW 용지걸림 제거 161

● 프린터에 거의 용지가 거의 떨어져 간다면 용지를 모두 사용한 후 용지를 추가하십시오. 프린터가용지를 공급하는 도중에 용지를 추가하지 마십시오.
● 프린터가 깨끗한지 확인합니다. 자세한 내용은 34페이지의 프린터 유지보수를 참조하십시오.
162 10 장 문제 해결 KOWW

인쇄 캐리지 청소용지와 같이, 잉크 카트리지를 차단하고 있는 물체를 제거하십시오.
자세한 내용은 159페이지의 용지걸림 제거를 참조하십시오.
참고: 걸린 용지를 제거하기 위해 아무런 공구나 기타 장치를 함부로 사용하지 마십시오. 프린터 내부에서 걸린 용지를 제거할 때는 항상 주의하십시오.
온라인으로 자세한 내용을 알아보려면 여기를 누르십시오.
KOWW 인쇄 캐리지 청소 163

164 10 장 문제 해결 KOWW

A 기술 정보
이 단원에서는 다음 항목을 다룹니다.
● 보증 정보
● 사양
● 형식 승인 정보
● 환경을 위한 제품 책임 프로그램
KOWW 165

보증 정보이 단원에서는 다음 항목을 다룹니다.
● 잉크 카트리지 보증 정보
잉크 카트리지 보증 정보HP 카트리지 보증은 제품을 지정된 HP 인쇄 장치에 사용하는 경우에 적용됩니다. HP 잉크 제품이 리필되거나, 재생산되거나, 새로 수리되거나, 오용되거나, 개조된 경우에는 이 보증이 적용되지 않습니다.
보증 기간 중에는 HP 잉크가 다 떨어지지 않고 보증 만료일에 도달하지 않는 한 제품이 보증됩니다.YYYY-MM 형식의 보증 만료일은 그림에 표시된 제품 부위에서 찾을 수 있습니다.
166 부록 A 기술 정보 KOWW

사양자세한 내용은 www.hp.com/support을 참조하십시오. 국가 또는 지역을 선택합니다. 제품 지원 및 문제해결을 클릭합니다. 프린터 전면에 표시된 이름을 입력한 후, 검색을 선택합니다. 제품 정보를 클릭한후, 제품 사양을 클릭합니다.
● 시스템 요구사항
● 환경 사양
● 입력 용지함 용량
● 출력 용지함 용량
● 용지 크기 및 중량
● 인쇄 사양
● 복사 사양
● 스캔 사양
● 팩스 사양
● 카트리지 출력량
● 소음 방출 사양
시스템 요구사항소프트웨어 및 시스템 요구 사항은 프린터와 함께 제공된 HP 프린터 소프트웨어 CD에서 사용 가능한Readme 파일에서 찾을 수 있습니다.
향후 운영 체제 릴리스와 지원에 관한 정보는 www.hp.com/support에 있는 HP 온라인 지원 웹 사이트를 방문하여 확인하십시오.
환경 사양작동 온도: 5° - 40°C
작동 습도: 15 ~ 80% RH 비응축
권장 작동 조건: 15° - 32°C
권장 상 습도: 20 ~ 80% 비응축
입력 용지함 용량● 주 입력 용지함
일반 용지: 최 250매
봉투: 최 30매
색인 카드: 최 80매
인화지: 최 100매
● 용지함 2
일반 용지(60 ~ 105g/m²[7 ~13kg]): 최 250매
KOWW 사양 167

참고: 용지함 2는 일반 용지만 지원합니다.
출력 용지함 용량● 일반 용지: 최 150매
● 봉투: 최 30매
● 색인 카드: 최 80매
● 인화지: 최 100매
용지 크기 및 중량지원되는 용지 크기의 목록을 보려면 HP 프린터 소프트웨어를 참조하십시오.
● 일반 용지: 60 ~ 105g/m2(7 ~ 13kg)
● 봉투: 75 ~ 90g/m2(9 ~ 11kg)
● 카드: 최 200g/m2(50kg 색인 최 )
● 인화지: 280g/m2(34kg)
인쇄 사양● 인쇄 속도는 문서의 복잡한 정도 및 프린터 모델에 따라 다름
● 방식: DOD(drop-on-demand) 열사 오피스젯
● 언어: PCL3 GUI
● 인쇄 해상도:
초안 모드 ● 컬러 입력/흑백 렌더: 300x300dpi
● 출력(흑백/컬러): 자동
일반 모드 ● 컬러 입력/흑백 렌더: 600x600dpi
● 출력(흑백/컬러): 자동
Plain-Best 모드 ● 컬러 입력/흑백 렌더: 600x600dpi
● 출력(흑백/컬러): 자동
Photo-Best 모드 ● 컬러 입력/흑백 렌더: 600x600dpi
● 출력(흑백/컬러): 자동
최 DPI 모드 ● 컬러 입력/흑백 렌더: 1200x1200dpi
● 출력: 자동(흑백), 4800x1200 최적 dpi(컬러)
복사 사양● 디지털 이미지 처리
● 복사 속도는 문서의 복잡한 정도 및 프린터 모델에 따라 다름
168 부록 A 기술 정보 KOWW

스캔 사양● 해상도: 최 1200 x 1200ppi(광학 모드)
스캔 해상도에 관한 자세한 정보는 HP 프린터 소프트웨어를 참조하십시오.
● 컬러: 24비트 컬러, 8비트 그레이스케일(256단계 무채색)
● 스캐너 유리 기준 최 스캔 크기:
◦ U.S. 레터(A): 215.9 x 279.4mm
◦ U.S. 리갈 (HP Officejet Pro 8660만 해당): 215.9 x 355.6mm
◦ ISO A4: 210 x 297mm
● ADF 기준 최 스캔 크기:
◦ ADF: 216 x 356mm
팩스 사양● 고급 흑백 및 컬러 팩스 기능
● 최 99개 단축 다이얼
● 최 100페이지 메모리(표준 해상도에서 ITU-T 테스트 이미지 #1을 기준으로) 페이지 내용이 복잡하거나 해상도가 높을수록 더 많은 시간과 메모리가 소모됩니다.
● 수동 팩스 송신 및 수신
● 사용 중인 경우 최 5회까지 자동 재다이얼(모델에 따라 다름)
● 응답이 없을 경우 1회 자동 재다이얼(모델에 따라 다름)
● 확인 및 작업 보고서
● 오류 수정 모드를 사용한 CCITT/ITU 그룹 3 팩스
● 33.6Kbps 전송
● 33.6Kbps에서 페이지당 4초의 속도(표준 해상도 ITU-T 검사 이미지 #1 기준) 페이지 내용이 복잡하거나 해상도가 높을수록 더 많은 시간과 메모리가 소모됩니다.
● 벨소리 감지 및 팩스/자동 응답기 자동 전환
사진(dpi) 매우 정 (dpi) 정 (dpi) 표준(dpi)
흑백 205 X 196(8비트 그레이스케일)
308 x 300 205 x 196 205 x 98
컬러 205 x 200 205 x 200 205 x 200 205 x 200
HP 디지털 팩스 사양
● 지원되는 파일 유형: 비압축 TIFF
● 지원되는 팩스 유형: 흑백 팩스
KOWW 사양 169

카트리지 출력량예상 카트리지 출력량에 한 자세한 내용은 www.hp.com/go/learnaboutsupplies/를 참조하십시오.
소음 방출 사양www.hp.com/support를 방문하십시오. 국가 또는 지역을 선택합니다. 제품 지원 및 문제 해결을 클릭합니다. 프린터 전면에 표시된 이름을 입력한 후, 검색을 선택합니다. 제품 정보를 클릭한 후, 제품 사양을클릭합니다.
● 음압(근처 위치)
◦ LpAm 55(dBA)(흑백 초안 인쇄)
● 음도 수준
◦ LwAd 6.8(BA)
170 부록 A 기술 정보 KOWW

형식 승인 정보프린터는 해당 국가/지역의 관리 기관 제품 요구 사항을 충족시킵니다.
이 단원에서는 다음 항목을 다룹니다.
● 규정 모델 번호
● FCC 규정
● 한국 사용자에 한 고지 사항
● 일본 사용자를 위한 VCCI(Class B) 호환 규정
● 일본 사용자에게 전원 코드에 한 고지 사항
● 급배수 소음 진술서(독일)
● 시각적 디스플레이 작업 공간 진술문(독일)
● 미국 전화망 사용자에 한 고지 사항: FCC 요구 사항
● 캐나다 전화망 사용자에 한 고지 사항
● EEA(유럽 경제 지역) 사용자에 한 고지 사항
● 독일 전화망 사용자에 한 고지 사항
● 호주 유선 팩스 진술서
● 유럽 연합 규정 고지 사항
● 무선 제품에 한 형식 승인 정보
규정 모델 번호규정 식별을 위해 제품에 규정 모델 번호가 할당되어 있습니다. 이 제품의 규정 모델 번호는SNPRC-1401-03입니다. 이 정품 번호를 마케팅 이름(HP Officejet Pro 8640 e-All-in-One/HP OfficejetPro 8660 e-All-in-One) 또는 제품 번호(E1D35A, E2D42A 또는 E1D36A )와 혼동하지 마십시오.
참고: 프린터 가용성은 국가 또는 지역마다 다릅니다.
KOWW 형식 승인 정보 171

FCC 규정
한국 사용자에 한 고지 사항
일본 사용자를 위한 VCCI(Class B) 호환 규정
일본 사용자에게 전원 코드에 한 고지 사항
172 부록 A 기술 정보 KOWW

급배수 소음 진술서(독일)
시각적 디스플레이 작업 공간 진술문(독일)
미국 전화망 사용자에 한 고지 사항: FCC 요구 사항
KOWW 형식 승인 정보 173

캐나다 전화망 사용자에 한 고지 사항
EEA(유럽 경제 지역) 사용자에 한 고지 사항
174 부록 A 기술 정보 KOWW

독일 전화망 사용자에 한 고지 사항
호주 유선 팩스 진술서
유럽 연합 규정 고지 사항
CE 마크가 있는 제품은 다음과 같은 해당 EU 지침을 하나 이상 준수합니다. 저전압 지침 2006/95/EC,EMC 지침 2004/108/EC, Ecodesign 지침 2009/125/EC, R&TTE 지침 1999/5/EC, RoHS 지침 2011/65/EU. 이러한 지침에 한 준수 여부는 적용 가능한 유럽 화합 표준을 통해 평가됩니다. 완전한 적합성 선언은 웹 사이트 www.hp.com/go/certificates에서 확인할 수 있습니다.(규정 레이블에서 찾을 수 있는RMN(규정 모델 번호) 또는 제품 모델 이름을 통해 검색하십시오.)
규정 관련 문제 문의처:
Hewlett-Packard GmbH, Dept./MS: HQ-TRE, Herrenberger Strasse 140, 71034 Boeblingen,GERMANY
외부 AC 어댑터가 있는 제품
이 제품의 CE 준수 보증은 올바른 CE 마크가 있는 HP 제공 AC 어댑터를 사용한 경우에만 유효합니다.
무선 기능을 갖춘 제품
EMF
● 이 제품은 고주파 방사에 한 노출을 위해 국제 지침(ICNIRP)을 충족합니다.
정상적인 사용 시 무선 송신 및 수신 장치를 포함하고 있는 경우, 20cm의 이격 거리는 무선 주파수노출 레벨이 EU 요구 사항을 준수하도록 보장합니다.
유럽의 무선 기능
● 이 제품은 아이슬란드, 리히텐슈타인, 노르웨이 및 스위스를 포함한 모든 EU 국가에서 제한 없이사용할 수 있도록 고안되었습니다.
유럽 통신 네트워크 선언(모뎀/팩스)
팩스 기능이 있는 HP 제품은 R&TTE 지침 1999/5/EC(Annex II)의 요구 사항을 준수하고 그에 따라 CE마크를 획득하였습니다. 그러나, 다른 국가/지역에 제공된 각각의 PSTN의 차이로 인해 승인 자체가 모
KOWW 형식 승인 정보 175

든 PSTN NTP(network termination point)에서 성공적인 작동에 한 무조건적인 보증을 제공하지는 않습니다. 만약 문제가 발생할 경우 먼저 장비 공급업체에 문의하십시오.
무선 제품에 한 형식 승인 정보이 단원에서는 무선 제품과 관련하여 다음 규정 사항 정보를 제공합니다.
● 전자파 노출
● 브라질 사용자에 한 고지 사항
● 캐나다 사용자에 한 고지 사항
● 만 사용자에 한 고지 사항
● 멕시코 사용자에 한 고지 사항
● 일본 사용자에 한 무선 고지 사항
전자파 노출
브라질 사용자에 한 고지 사항
176 부록 A 기술 정보 KOWW

캐나다 사용자에 한 고지 사항
만 사용자에 한 고지 사항
멕시코 사용자에 한 고지 사항
KOWW 형식 승인 정보 177

일본 사용자에 한 무선 고지 사항
178 부록 A 기술 정보 KOWW

환경을 위한 제품 책임 프로그램Hewlett-Packard는 우수한 품질의 제품을 환경에 안전한 방식으로 제공하기 위해 노력하고 있습니다.
● 이 제품은 재활용을 고려하여 설계되었습니다.
● 최소한의 자재로 확실한 기능과 안정성을 보장합니다.
● 다른 종류의 자료를 쉽게 구분하도록 설계되었습니다.
● 체결 및 다른 연결은 일반적인 도구를 이용하여 위치, 액세스, 제거하기 쉽습니다.
● 우선 순위가 높은 주요 부품은 효율적인 해체와 수리를 위해 빠르게 액세스하도록 설계되었습니다.
자세한 내용은 www.hp.com/ecosolutions를 방문하십시오.
이 단원에서는 다음 항목을 다룹니다.
● 용지 사용
● 플라스틱
● 물질안전보건자료
● 재활용 프로그램
● HP 잉크젯 소모품 재활용 프로그램
● 사용자에 의한 폐장비 폐기
● 전력 소비
● 화학 물질
● 네덜란드에서 배터리 폐기
● 만에서 배터리 폐기
● 캘리포니아 과염소산염 물질 고지 사항
● 독성 및 유해 물질 표(중국)
● 유해 물질 제한(우크라이나)
● 유해 물질 제한(인도)
● EPEAT
● 중국 SEPA 에코 라벨 사용자 정보
용지 사용이 제품은 DIN 19309 및 EN 12281:2002에 따라 재활용지를 사용할 수 있도록 제조되었습니다.
플라스틱
제품 수명이 끝날 때 재활용할 수 있는 플라스틱을 쉽게 식별하기 위한 국제 표준에 따라 25그램 이상의 플라스틱 부품은 별도로 표시됩니다.
KOWW 환경을 위한 제품 책임 프로그램 179

물질안전보건자료
물질안전보건자료(MSDS)는 다음 HP 웹 사이트에서 얻을 수 있습니다.
www.hp.com/go/msds
재활용 프로그램HP는 여러 국가/지역에서 많은 제품 반환 및 재활용 프로그램을 제공하고 세계 각처의 규모 전자 제품 재활용 센터와 협력합니다. HP는 인기 있는 제품 중 일부를 다시 판매함으로써 자원을 보호하는 데앞장서고 있습니다. HP 제품 재활용에 한 자세한 내용은 다음 웹 사이트를 방문하십시오.
www.hp.com/recycle
HP 잉크젯 소모품 재활용 프로그램HP는 환경 보호에 앞장서고 있습니다. HP 잉크젯 소모품 재활용 프로그램은 많은 국가/지역에서 시행되고 있으며, 중고 잉크 카트리지와 잉크 카트리지를 무료로 재활용할 수 있습니다. 자세한 내용은 다음웹 사이트를 참조하십시오.
www.hp.com/hpinfo/globalcitizenship/environment/recycle/
사용자에 의한 폐장비 폐기
이 기호는 제품을 다른 가정용 폐기물과 함께 폐기하지 말 것을 의미합니다. 신 전기및 전자 제품을 재활용하기 위해 제품을 수거하는 지정된 업체에 폐장비 처리를 맡겨 환경 및 인체 건강을 보호해야 합니다. 자세한 정보는 가정용 폐기물 처리 서비스에 문의하거나 http://www.hp.com/recycle로 이동하십시오.
전력 소비ENERGY STAR® 로고가 표시된 Hewlett-Packard 인쇄 및 이미징 장비는 이미징 장비에 한 미국 환경 보호국(EPA)의 ENERGY STAR 규격에 부합합니다. ENERGY STAR 규격에 부합하는 이미징 장비에는 다음과 같은 마크가 있습니다.
ENERGY STAR 규격에 부합하는 이미징 장비 제품 모델에 한 정보는 다음 사이트에서 참조하십시오. www.hp.com/go/energystar
화학 물질HP는 REACH와 같은 법률 요건을 준수하기 위해 필요에 따라 HP 제품의 화학 물질에 한 정보를 고객에게 충실히 제공하고 있습니다(유럽 의회 및 위원회의 EC 규정 No 1907/2006). 이 제품에 한 화학물질 정보를 기록한 보고서는 다음 URL에서 볼 수 있습니다. www.hp.com/go/reach.
180 부록 A 기술 정보 KOWW

네덜란드에서 배터리 폐기
만에서 배터리 폐기
캘리포니아 과염소산염 물질 고지 사항
독성 및 유해 물질 표(중국)
유해 물질 제한(우크라이나)
KOWW 환경을 위한 제품 책임 프로그램 181

유해 물질 제한(인도)
EPEAT
중국 SEPA 에코 라벨 사용자 정보
182 부록 A 기술 정보 KOWW

B 추가 팩스 설정
사용 설명서에 있는 모든 단계를 완료한 후 이 단원의 지시 사항에 따라 팩스 설정을 완료하십시오. 나중에 사용할 수 있도록 사용 설명서를 보관하십시오.
이 단원에는 동일한 전화 회선에 이미 설치된 장비 및 서비스를 사용하여 팩스를 보내는 방법이 나와 있습니다.
힌트: 팩스 설치 마법사(Windows) 또는 HP 유틸리티(OS X)를 사용하여 응답 모드 및 팩스 머리글 정보와 같은 중요한 일부 팩스 설정을 신속하게 설정할 수도 있습니다. 프린터와 함께 설치한 HP 소프트웨어를 통해 이 도구에 액세스할 수 있습니다. 도구 실행 후, 이 단원에 있는 절차에 따라 팩스 설정을 완료합니다.
이 단원에서는 다음 항목을 다룹니다.
● 팩스 기능 설정(병렬 전화 시스템)
● 직렬 팩스 설정
● 팩스 설정 테스트
KOWW 183

팩스 기능 설정(병렬 전화 시스템)팩스 작업을 위해 프린터를 설정하기 전에 해당 국가/지역에서 사용하고 있는 전화 시스템의 종류를 확인하십시오. 팩스 설정 지침은 직렬 전화 시스템과 병렬 전화 시스템 중 어느 것을 사용하는가에 따라달라집니다.
● 아래 표에 해당 국가/지역이 보이지 않으면 직렬식 전화 시스템을 사용하는 것입니다. 직렬식 전화시스템에서는 공유 전화 장비(모뎀, 전화 및 자동 응답기)의 커넥터 유형을 프린터의 "2-EXT" 포트에 물리적으로 연결할 수 없습니다. 신에 모든 장비를 전화 잭에 연결해야 합니다.
참고: 직렬식 전화 시스템을 사용하는 일부 국가/지역에서 프린터와 함께 제공되는 전화 코드에추가 벽면 플러그가 연결되어 있을 수 있습니다. 이렇게 하면 프린터에 코드를 연결하는 벽면 잭에다른 통신 장치를 연결할 수 있습니다.
함께 들어있는 전화 코드를 자기 국가/지역에 맞는 어댑터에 연결해야 할 수도 있습니다.
● 아래 표에 해당 지역/국가가 나열된 경우 병렬식 전화 시스템을 사용하는 것입니다. 병렬식 전화시스템에서는 프린터 뒷면의 "2-EXT" 포트를 사용하여 공유 전화 장비를 전화선에 연결할 수 있습니다.
참고: 병렬 전화 시스템을 사용하고 있으면 프린터와 함께 제공된 2개 선 전화 코드를 사용하여프린터를 벽면의 전화 잭에 연결하는 것이 좋습니다.
표 B-1 병렬 전화 시스템을 사용하는 국가/지역
아르헨티나 오스트레일리아 브라질
캐나다 칠레 중국
콜롬비아 그리스 인도
인도네시아 아일랜드 일본
한국 라틴 아메리카 말레이시아
멕시코 필리핀 폴란드
포르투갈 러시아 사우디아라비아
싱가포르 스페인 만
태국 미국 베네수엘라
베트남
가지고 있는 전화 시스템이 어떤 종류(직렬 또는 병렬)인지 잘 모를 경우 전화 회사에 확인하십시오.
이 단원에서는 다음 항목을 다룹니다.
● 집이나 사무실에 적합한 팩스 설치 선택
● 사례 A: 별도의 팩스 회선(음성 전화를 받지 않음)
● 사례 B: DSL로 프린터 설치
● 사례 C: PBX 전화 시스템이나 ISDN 회선으로 프린터 설치
● 사례 D: 동일 회선에서 다른 벨소리 서비스를 사용하여 팩스 전송
● 사례 E: 공유 음성/팩스 회선
● 사례 F: 음성/팩스 회선과 음성 메일 공유
184 부록 B 추가 팩스 설정 KOWW

● 사례 G: 컴퓨터 모뎀과 공유되는 팩스 회선(음성 전화 받지 않음)
● 사례 H: 컴퓨터 모뎀과 음성/팩스 회선 공유
● 사례 I: 자동 응답기와 음성/팩스 회선 공유
● 사례 J: 컴퓨터 모뎀 및 자동 응답기와 음성/팩스 회선 공유
● 사례 K: 컴퓨터 전화 접속 모뎀 및 음성 메일과 음성/팩스 회선 공유
집이나 사무실에 적합한 팩스 설치 선택팩스를 성공적으로 전송하려면 어떤 종류의 장비 및 서비스(해당되는 경우)가 프린터와 동일한 전화 회선을 공유하는지 알아야 합니다. 일부 기존 사무 장비를 프린터에 직접 연결해야 하고, 또한 일부 설정을 변경해야 성공적으로 팩스를 전송할 수 있는 경우가 있을 수 있기 때문에 이 점은 중요합니다.
1. 전화 시스템이 직렬인지 병렬인지 확인합니다.
자세한 내용은 184페이지의 팩스 기능 설정(병렬 전화 시스템)을 참조하십시오.
a. 직렬 전화 시스템인 경우 205페이지의 직렬 팩스 설정을 참조하십시오.
b. 병렬 전화 시스템인 경우 2단계로 넘어갑니다.
2. 팩스 라인을 공유하는 장비와 서비스 조합을 선택합니다.
● DSL: 전화 회사를 통한 DSL(디지털 가입자 회선) 서비스 (국가/지역에 따라 DSL을 ADSL이라고도 함)
● PBX: PBX(사설 교환기) 전화 시스템 또는 ISDN(종합 정보 통신망) 시스템
● 다른 벨소리 서비스: 전화 회사에서 제공하는 다른 벨소리 서비스는 전화 번호마다 각기 다른벨소리를 제공합니다.
● 음성 전화: 프린터에서 팩스 전화 시 사용하는 번호와 같은 전화 번호로 음성 전화를 수신할수 있습니다.
● 컴퓨터 전화 접속 모뎀: 컴퓨터 전화 접속 모뎀이 프린터와 같은 전화선을 사용했습니다. 다음 어느 질문에라도 답변이 "예"이면 컴퓨터 전화 접속 모뎀을 사용하고 있는 것입니다.
◦ 전화 접속 연결을 통해 컴퓨터 소프트웨어 응용 프로그램에서 팩스를 직접 송신 및 수신합니까?
◦ 전화 접속 연결을 통해 컴퓨터에서 이메일 메시지를 주고 받습니까?
◦ 전화 접속 연결을 통해 컴퓨터에서 인터넷에 액세스합니까?
● 자동 응답기: 프린터에서 팩스 전화 시 사용하는 번호와 같은 전화 번호로 음성 전화에 응답하는 자동 응답기.
● 음성 메일 서비스: 프린터에서 팩스 전화 시 사용하는 것과 같은 번호로 전화 업체를 통해 음성 전화 가입.
3. 다음 표에서 집이나 사무실 환경에 적용할 수 있는 장비와 서비스를 선택합니다. 그리고 권장되는팩스 설정을 살펴봅니다. 이어지는 부분에는 각 사례에 한 단계별 지침이 나와 있습니다.
KOWW 팩스 기능 설정(병렬 전화 시스템) 185

참고: 이 단원에서 해당 가정이나 사무실 설정이 설명되지 않은 경우 일반 아날로그 전화의 경우처럼프린터를 설정하십시오. 상자에 제공된 전화 코드를 사용하여 한 끝은 벽면의 전화 잭에 연결하고 다른한 끝은 프린터 뒷면의 1-LINE 포트에 연결합니다. 다른 전화 코드를 사용하면 팩스를 주고 받을 때 문제가 발생할 수 있습니다.
함께 들어있는 전화 코드를 자기 국가/지역에 맞는 어댑터에 연결해야 할 수도 있습니다.
팩스 회선을 공유하는 다른 장비/서비스 권장되는 팩스 설정
DSL PBX 특수 벨소리서비스
음성 전화 컴퓨터 전화 접속 모뎀
응답기 음성 메일서비스
186페이지의 사례 A: 별도의 팩스 회선(음성 전화를 받지 않음)
187페이지의 사례 B: DSL로 프린터 설치
188페이지의 사례 C: PBX전화 시스템이나 ISDN 회선으로 프린터 설치
189페이지의 사례 D: 동일회선에서 다른 벨소리 서비스를 사용하여 팩스 전송
190페이지의 사례 E: 공유음성/팩스 회선
191페이지의 사례 F: 음성/팩스 회선과 음성 메일 공유
192페이지의 사례 G: 컴퓨터 모뎀과 공유되는 팩스 회선(음성 전화 받지 않음)
195페이지의 사례 H: 컴퓨터 모뎀과 음성/팩스 회선 공유
198페이지의 사례 I: 자동 응답기와 음성/팩스 회선 공유
199페이지의 사례 J: 컴퓨터모뎀 및 자동 응답기와 음성/팩스 회선 공유
202페이지의 사례 K: 컴퓨터 전화 접속 모뎀 및 음성 메일과 음성/팩스 회선 공유
사례 A: 별도의 팩스 회선(음성 전화를 받지 않음)음성 전화를 수신하지 않는 별도의 전화 회선이 있고 이 전화 회선에 다른 장비를 연결하지 않은 경우이 단원에 설명된 로 프린터를 설정합니다.
186 부록 B 추가 팩스 설정 KOWW

그림 B-1 프린터의 뒷 부분
1 전화 잭
2 프린터와 함께 상자에 제공된 전화 코드를 사용하여 1-LINE 포트에 연결합니다.
함께 들어있는 전화 코드를 자기 국가/지역에 맞는 어댑터에 연결해야 할 수도 있습니다.
별도의 팩스 회선으로 프린터를 설정하려면
1. 프린터와 함께 상자에 제공된 전화 코드를 사용하여 한 끝은 벽면의 전화 잭에 연결하고 다른 한 끝은 프린터 뒷면의 1-LINE 포트에 연결합니다.
참고: 함께 들어있는 전화 코드를 자기 국가/지역에 맞는 어댑터에 연결해야 할 수도 있습니다.
제공된 코드를 사용하여 벽면의 전화 잭을 프린터에 연결하지 않을 경우 팩스 작업을 성공적으로진행하지 못할 수 있습니다. 이 특수 전화 코드는 가정이나 사무실에서 일반적으로 사용되는 전화코드와 다릅니다.
2. 자동 수신 설정을 켭니다.
3. (옵션)응답 전 벨 횟수 설정을 최저 설정값(2회)으로 변경합니다.
4. 팩스 테스트를 실행합니다.
전화 벨이 울리면 프린터가 응답 전 벨 횟수 설정에서 설정한 벨 횟수만큼 울린 후 자동으로 응답합니다. 프린터가 송신 팩스기로 팩스 수신 신호를 내보내기 시작하고 팩스를 수신합니다.
사례 B: DSL로 프린터 설치전화 회사를 통해 DSL 서비스를 사용하고, 프린터에 어떠한 장비도 연결하지 않은 경우 이 단원의 지침을 사용하여 전화 잭과 프린터 사이를 DSL 필터를 연결합니다. DSL 필터는 프린터와 인터페이스하는디지털 신호를 제거하여 프린터가 전화 회선과 올바로 통신할 수 있습니다. (국가/지역에 따라 DSL을ADSL이라고도 함)
참고: DSL 회선이 있지만 DSL 필터를 연결하지 않은 경우 프린터에서 팩스를 주고 받을 수 없습니다.
KOWW 팩스 기능 설정(병렬 전화 시스템) 187

그림 B-2 프린터의 뒷 부분
1 전화 잭
2 DSL 공급업체가 제공하는 DSL (또는 ADSL) 필터 및 코드
3 프린터와 함께 상자에 제공된 전화 코드를 사용하여 1-LINE 포트에 연결합니다.
함께 들어있는 전화 코드를 자기 국가/지역에 맞는 어댑터에 연결해야 할 수도 있습니다.
DSL로 프린터를 설정하려면
1. DSL 공급업체에게 DSL 필터를 요청합니다.
2. 프린터와 함께 상자에 제공된 전화 코드를 사용하여 한 끝은 DSL 필터의 열린 포트에 연결하고 다른 한 끝은 프린터 뒷면의 1-LINE 포트에 연결합니다.
참고: 함께 들어있는 전화 코드를 자기 국가/지역에 맞는 어댑터에 연결해야 할 수도 있습니다.
제공된 코드를 사용하여 DSL 필터에서 프린터로 연결하지 않을 경우 팩스를 성공적으로 전송할수 없습니다. 이 특수 전화 코드는 가정이나 사무실에서 일반적으로 사용되는 전화 코드와 다릅니다.
전화 코드는 한 개만 들어있기 때문에 이 설정을 위해 추가 전원 코드가 필요할 수도 있습니다.
3. DSL 필터의 추가 전화 코드를 전화 잭에 연결합니다.
4. 팩스 테스트를 실행합니다.
옵션 장비와 함께 프린터를 설치하는 데 문제가 발생하면 가까운 서비스 제공업체나 공급업체로 문의해 자세한 지원을 받으시기 바랍니다.
사례 C: PBX 전화 시스템이나 ISDN 회선으로 프린터 설치PBX 전화 시스템 또는 ISDN 변환기/터미널 어댑터를 사용하고 있는 경우 다음 작업을 수행해야 합니다.
● PBX 또는 ISDN 변환기/터미널 어댑터를 사용하는 경우 프린터를 팩스 및 전화용으로 지정된 포트에 연결합니다. 또한 가능한 경우 터미널 어댑터를 해당 국가/지역에 맞는 스위치 종류로 설정했는지 확인합니다.
188 부록 B 추가 팩스 설정 KOWW

참고: 일부 ISDN 시스템에서는 특정 전화 장치에 맞게 포트를 구성할 수 있습니다. 예를 들어 하나의 포트를 전화와 Group 3 팩스에 할당하고 다른 포트는 다목적으로 할당할 수 있습니다. ISDN변환기의 팩스/전화 포트에 연결하는 경우 문제가 발생하면 다목적용으로 지정된 포트를 사용해보십시오. 이 포트는 "multi-combi" 또는 이와 유사한 이름으로 표기되어 있습니다.
● PBX 전화 시스템을 사용하는 경우 호출 기 톤을 "꺼짐"으로 설정하십시오.
참고: 많은 디지털 PBX 시스템에는 기본적으로 "켜짐"으로 설정된 통화 기 신호가 포함됩니다. 통화 기 신호는 모든 팩스 전송과 인터페이스하여 프린터에서 팩스를 보내거나 받을 수 없습니다. 통화 기 신호를 끄는 방법에 한 지침은 PBX 전화 시스템과 함께 제공되는 설명서를 참조하십시오.
● PBX 전화 시스템을 사용하고 있는 경우 팩스 번호를 누르기 전에 외부 회선 번호로 전화합니다.
● 제공된 코드를 사용하여 전화 잭과 프린터를 연결하는지 확인합니다. 그렇지 않을 경우 팩스를 성공적으로 전송하지 못할 수 있습니다. 이 특수 전화 코드는 가정이나 사무실에서 일반적으로 사용되는 전화 코드와 다릅니다. 제공된 전화 코드가 너무 짧으면 해당 전파사에서 더 긴 2선 전화 코드를 구입하여 연장할 수 있습니다.
함께 들어있는 전화 코드를 자기 국가/지역에 맞는 어댑터에 연결해야 할 수도 있습니다.
옵션 장비와 함께 프린터를 설치하는 데 문제가 발생하면 가까운 서비스 제공업체나 공급업체로 문의해 자세한 지원을 받으시기 바랍니다.
사례 D: 동일 회선에서 다른 벨소리 서비스를 사용하여 팩스 전송전화 회사에서 제공하는 서비스로, 각각 다른 벨소리 패턴을 사용하여 한 개의 전화 회선에서 여러 개의전화 번호를 사용할 수 있도록 하는 다른 벨소리 서비스에 가입한 경우 이 단원에서 설명한 로 프린터를 설정합니다.
그림 B-3 프린터의 뒷 부분
1 전화 잭
2 프린터와 함께 상자에 제공된 전화 코드를 사용하여 1-LINE 포트에 연결합니다.
함께 들어있는 전화 코드를 자기 국가/지역에 맞는 어댑터에 연결해야 할 수도 있습니다.
KOWW 팩스 기능 설정(병렬 전화 시스템) 189

다른 벨소리 서비스로 프린터를 설정하려면
1. 프린터와 함께 상자에 제공된 전화 코드를 사용하여 한 끝은 벽면의 전화 잭에 연결하고 다른 한 끝은 프린터 뒷면의 1-LINE 포트에 연결합니다.
참고: 함께 들어있는 전화 코드를 자기 국가/지역에 맞는 어댑터에 연결해야 할 수도 있습니다.
제공된 코드를 사용하여 벽면의 전화 잭을 프린터에 연결하지 않을 경우 팩스 작업을 성공적으로진행하지 못할 수 있습니다. 이 특수 전화 코드는 가정이나 사무실에서 일반적으로 사용되는 전화코드와 다릅니다.
2. 자동 수신 설정을 켭니다.
3. 전화 회사가 팩스 번호에 할당한 패턴과 일치하도록 다른 벨소리를 변경합니다.
참고: 기본적으로 프린터는 모든 벨소리 패턴에 응답하도록 설정됩니다. 팩스 번호에 지정된 벨소리 패턴에 일치하는 다른 벨소리로 설정하지 않은 경우 프린터가 음성 전화와 팩스 전화 모두에응답하거나, 또는 전혀 응답하지 않을 수 있습니다.
힌트: 프린터 제어판의 벨소리 패턴 감지 기능을 사용하여 다른 벨소리로 설정할 수도 있습니다.이 기능을 사용하면 프린터에서 걸려오는 전화의 벨소리 패턴을 인식하고 녹음하여 이 전화를 기준으로 전화 회사가 팩스 전화에 할당한 다른 벨소리 패턴인지 자동으로 확인합니다. 자세한 내용은 78페이지의 다른 벨소리에 한 응답 벨소리 패턴 변경을 참조하십시오.
4. (옵션)응답 전 벨 횟수 설정을 최저 설정값(2회)으로 변경합니다.
5. 팩스 테스트를 실행합니다.
프린터가 선택한 벨 횟수(다른 벨소리 설정) 만큼 울린 후 선택한 벨소리 패턴(응답 전 벨 횟수 설정)의걸려오는 전화에 자동으로 응답합니다. 프린터가 송신 팩스기로 팩스 수신 신호를 내보내기 시작하고팩스를 수신합니다.
옵션 장비와 함께 프린터를 설치하는 데 문제가 발생하면 가까운 서비스 제공업체나 공급업체로 문의해 자세한 지원을 받으시기 바랍니다.
사례 E: 공유 음성/팩스 회선같은 전화 번호로 음성 전화와 팩스 전화를 모두 받고 이 전화선에 다른 사무 장비(또는 음성 메일)가 연결되어 있지 않을 경우 이 단원에 설명된 로 프린터를 설정합니다.
그림 B-4 프린터의 뒷 부분
1 전화 잭
2 프린터와 함께 상자에 제공된 전화 코드를 사용하여 1-LINE 포트에 연결합니다.
함께 들어있는 전화 코드를 자기 국가/지역에 맞는 어댑터에 연결해야 할 수도 있습니다.
3 전화(옵션)
190 부록 B 추가 팩스 설정 KOWW

공유 음성/팩스 회선으로 프린터를 설정하려면
1. 프린터와 함께 상자에 제공된 전화 코드를 사용하여 한 끝은 벽면의 전화 잭에 연결하고 다른 한 끝은 프린터 뒷면의 1-LINE 포트에 연결합니다.
참고: 함께 들어있는 전화 코드를 자기 국가/지역에 맞는 어댑터에 연결해야 할 수도 있습니다.
제공된 코드를 사용하여 벽면의 전화 잭을 프린터에 연결하지 않을 경우 팩스 작업을 성공적으로진행하지 못할 수 있습니다. 이 특수 전화 코드는 가정이나 사무실에서 일반적으로 사용되는 전화코드와 다릅니다.
2. 다음 중 하나를 수행합니다.
● 병렬 형태의 전화 시스템을 사용하는 경우 프린터 뒷면에서 2-EXT 포트의 흰색 플러그를 뽑고 이 포트에 전화를 연결합니다.
● 직렬 전화 시스템을 사용한 경우, 전화를 벽면 플러그가 연결된 프린터 케이블 상단에 직접 연결할 수 있습니다.
3. 이제 프린터가 전화에 자동 또는 수동으로 응답할지를 결정해야 합니다.
● 프린터가 전화에 자동으로 응답하도록 제품을 설정하면 걸려오는 모든 전화를 응답하고 팩스를 수신합니다. 이 경우 프린터에서는 팩스와 음성 전화를 구분할 수 없게 됩니다. 음성 전화인 것으로 생각되면 프린터에서 응답하기 전에 먼저 응답해야 합니다. 프린터가 전화에 자동으로 응답하도록 설정하려면 자동 수신 설정을 켭니다.
● 프린터가 수동으로 팩스를 받도록 설정하면 사용자가 걸려오는 팩스 전화에 직접 응답해야하며 그렇지 않으면 프린터가 팩스를 받을 수 없습니다. 프린터가 전화에 수동으로 응답하도록 설정하려면 자동 수신 설정을 끕니다.
4. 팩스 테스트를 실행합니다.
프린터보다 먼저 전화를 받은 경우 송신 팩스기에서 팩스 신호음이 들리면 팩스 전화에 수동으로 응답해야 합니다.
옵션 장비와 함께 프린터를 설치하는 데 문제가 발생하면 가까운 서비스 제공업체나 공급업체로 문의해 자세한 지원을 받으시기 바랍니다.
사례 F: 음성/팩스 회선과 음성 메일 공유같은 전화 번호로 음성 전화와 팩스 전화를 모두 받으며 전화 회사의 음성 메일 서비스에 가입한 경우이 단원에 설명된 로 프린터를 설정합니다.
참고: 팩스 전화에 사용하는 것과 같은 전화 번호로 음성 메일 서비스를 사용하면 팩스를 자동으로 수신할 수 없습니다. 따라서 팩스를 수동으로 수신해야 합니다. 즉, 걸려오는 팩스 전화에 직접 응답해야합니다. 그렇지 않고 팩스를 자동으로 수신하고 싶으면 전화 회사에 연락하여 다른 벨소리 서비스에 가입하거나 팩스용 전화 회선을 별도로 신청하십시오.
그림 B-5 프린터의 뒷 부분
KOWW 팩스 기능 설정(병렬 전화 시스템) 191

1 전화 잭
2 프린터 상자에 들어 있는 전화 코드를 사용하여 1-LINE 포트에 연결합니다.
함께 들어있는 전화 코드를 자기 국가/지역에 맞는 어댑터에 연결해야 할 수도 있습니다.
음성 메일에서 프린터를 설정하려면
1. 프린터와 함께 상자에 제공된 전화 코드를 사용하여 한 끝은 벽면의 전화 잭에 연결하고 다른 한 끝은 프린터 뒷면의 1-LINE 포트에 연결합니다.
함께 들어있는 전화 코드를 자기 국가/지역에 맞는 어댑터에 연결해야 할 수도 있습니다.
참고: 함께 들어있는 전화 코드를 자기 국가/지역에 맞는 어댑터에 연결해야 할 수도 있습니다.
제공된 코드를 사용하여 벽면의 전화 잭을 프린터에 연결하지 않을 경우 팩스 작업을 성공적으로진행하지 못할 수 있습니다. 이 특수 전화 코드는 가정이나 사무실에서 일반적으로 사용되는 전화코드와 다릅니다.
2. 자동 수신 설정을 끕니다.
3. 팩스 테스트를 실행합니다.
걸려오는 팩스 전화에 직접 응답해야 합니다. 그렇지 않으면 프린터가 이 팩스를 받을 수 없습니다. 음성 메일에서 회선을 픽업하기 전에 수동 팩스를 시작해야 합니다.
옵션 장비와 함께 프린터를 설치하는 데 문제가 발생하면 가까운 서비스 제공업체나 공급업체로 문의해 자세한 지원을 받으시기 바랍니다.
사례 G: 컴퓨터 모뎀과 공유되는 팩스 회선(음성 전화 받지 않음)음성 전화를 받지 않는 팩스 회선이 있고 또한 이 회선에 컴퓨터 모뎀이 연결되어 있는 경우 이 단원에설명된 로 프린터를 설정합니다.
참고: 컴퓨터 전화 접속 모뎀이 있는 경우 컴퓨터 전화 접속 모뎀은 프린터와 전화 회선을 공유합니다.모뎀과 프린터를 동시에 사용할 수 없습니다. 예를 들어, 컴퓨터 전화 접속 모뎀을 사용하여 이메일을보내거나 인터넷에 액세스하는 동안에는 팩스 작업에 프린터를 사용할 수 없습니다.
● 컴퓨터 전화 접속 모뎀으로 프린터를 설정
● 컴퓨터 DSL/ADSL 모뎀을 사용하여 프린터 설정
컴퓨터 전화 접속 모뎀으로 프린터를 설정
팩스를 보내고 컴퓨터 전화 접속 모뎀을 위해 같은 전화 회선을 사용하는 경우 다음 지침에 따라 프린터를 설정하십시오.
192 부록 B 추가 팩스 설정 KOWW

그림 B-6 프린터의 뒷 부분
1 전화 잭
2 프린터 상자에 들어 있는 전화 코드를 사용하여 1-LINE 포트에 연결합니다.
함께 들어있는 전화 코드를 자기 국가/지역에 맞는 어댑터에 연결해야 할 수도 있습니다.
3 모뎀이 있는 컴퓨터
컴퓨터 전화 접속 모뎀으로 프린터를 설정하려면
1. 프린터 뒷면의 2-EXT 포트에서 흰색 플러그를 뽑습니다.
2. 컴퓨터의 뒷면(컴퓨터 전화 접속 모뎀)과 벽면의 전화 잭을 연결하는 전화 코드를 찾습니다. 벽면의 전화 잭에서 이 코드를 뽑은 다음 프린터 뒷면의 2-EXT 포트에 끼웁니다.
3. 프린터와 함께 상자에 제공된 전화 코드를 사용하여 한 끝은 벽면의 전화 잭에 연결하고 다른 한 끝은 프린터 뒷면의 1-LINE 포트에 연결합니다.
참고: 함께 들어있는 전화 코드를 자기 국가/지역에 맞는 어댑터에 연결해야 할 수도 있습니다.
제공된 코드를 사용하여 벽면의 전화 잭을 프린터에 연결하지 않을 경우 팩스 작업을 성공적으로진행하지 못할 수 있습니다. 이 특수 전화 코드는 가정이나 사무실에서 일반적으로 사용되는 전화코드와 다릅니다.
4. 컴퓨터에서 팩스를 자동으로 수신하도록 모뎀 소프트웨어가 설정된 경우 이 설정을 해제하십시오.
참고: 모뎀 소프트웨어의 자동 팩스 수신 설정을 해제하지 않을 경우 프린터에서 팩스를 받을 수없습니다.
5. 자동 수신 설정을 켭니다.
6. (옵션)응답 전 벨 횟수 설정을 최저 설정값(2회)으로 변경합니다.
7. 팩스 테스트를 실행합니다.
전화 벨이 울리면 프린터가 응답 전 벨 횟수 설정에서 설정한 벨 횟수만큼 울린 후 자동으로 응답합니다. 프린터가 송신 팩스기로 팩스 수신 신호를 내보내기 시작하고 팩스를 수신합니다.
옵션 장비와 함께 프린터를 설치하는 데 문제가 발생하면 가까운 서비스 제공업체나 공급업체로 문의해 자세한 지원을 받으시기 바랍니다.
컴퓨터 DSL/ADSL 모뎀을 사용하여 프린터 설정
DSL 회선이 있고 전화 회선을 사용하여 팩스를 전송하는 경우 다음 지침에 따라 팩스를 설정하십시오.
KOWW 팩스 기능 설정(병렬 전화 시스템) 193

1 전화 잭
2 병렬식 분배기
3 DSL/ADSL 필터
프린터와 함께 제공된 전화 잭의 한 끝을 사용하여 프린터 뒷면의 1-LINE 포트에 연결합니다.코드의 다른 끝을 DSL/ADSL 필터에 연결합니다.
함께 들어있는 전화 코드를 자기 국가/지역에 맞는 어댑터에 연결해야 할 수도 있습니다.
4 컴퓨터
5 컴퓨터 DSL/ADSL 모뎀
참고: 병렬 분배기를 구입해야 합니다. 병렬 분배기 전면에는 RJ-11 포트가 하나 있으며 후면에는 두개가 있습니다. 2라인 전화 분배기, 직렬 분배기, 전후면에 각각 하나씩 플러그가 있는 병렬 분배기는사용하지 마십시오.
그림 B-7 병렬 분배기의 예
컴퓨터 전화 접속 모뎀으로 프린터를 설정하려면
1. DSL 공급업체에게 DSL 필터를 요청합니다.
2. 프린터와 함께 상자에 제공된 전화 코드를 사용하여 한 끝은 DSL 필터에 연결하고 다른 한 끝은 프린터 뒷면의 1-LINE 포트에 연결합니다.
참고: 함께 들어있는 전화 코드를 자기 국가/지역에 맞는 어댑터에 연결해야 할 수도 있습니다.
제공된 코드를 사용하여 DSL 필터에서 프린터 뒷면으로 연결하지 않을 경우 팩스를 성공적으로전송할 수 없습니다. 이 특수 전화 코드는 가정이나 사무실에서 일반적으로 사용되는 전화 코드와다릅니다.
3. DSL 필터를 병렬 분배기에 연결합니다.
4. DSL 모뎀을 병렬 분배기에 연결합니다.
5. 병렬 분배기를 벽면 잭에 연결합니다.
6. 팩스 테스트를 실행합니다.
전화 벨이 울리면 프린터가 응답 전 벨 횟수 설정에서 설정한 벨 횟수만큼 울린 후 자동으로 응답합니다. 프린터가 송신 팩스기로 팩스 수신 신호를 내보내기 시작하고 팩스를 수신합니다.
194 부록 B 추가 팩스 설정 KOWW

옵션 장비와 함께 프린터를 설치하는 데 문제가 발생하면 가까운 서비스 제공업체나 공급업체로 문의해 자세한 지원을 받으시기 바랍니다.
사례 H: 컴퓨터 모뎀과 음성/팩스 회선 공유컴퓨터에 있는 전화 포트 수에 따라 컴퓨터에서 프린터를 설정하는 방법은 두 가지가 있습니다. 시작하기 전에 컴퓨터에 전화 포트가 하나인지 둘인지 확인하십시오.
참고: 컴퓨터에 전화 포트가 한 개만 있으면 아래 그림과 같은 병렬 분배기(커플러라고도 함)를 구입해야 합니다. (병렬 분배기 전면에는 RJ-11 포트가 하나 있으며 후면에는 두 개가 있습니다. 2라인 전화분배기, 직렬 분배기, 전후면에 각각 하나씩 플러그가 있는 병렬 분배기는 사용하지 마십시오.)
● 컴퓨터 전화 접속 모뎀과 음성/팩스 공유
● 컴퓨터 DSL/ADSL 모뎀과 음성/팩스 공유
컴퓨터 전화 접속 모뎀과 음성/팩스 공유
팩스와 전화 통화에 전화 회선을 사용하는 경우 다음 지침을 사용하여 팩스를 설정하십시오.
컴퓨터에 있는 전화 포트 수에 따라 컴퓨터에서 프린터를 설정하는 방법은 두 가지가 있습니다. 시작하기 전에 컴퓨터에 전화 포트가 하나인지 둘인지 확인하십시오.
참고: 컴퓨터에 전화 포트가 한 개만 있으면 아래 그림과 같은 병렬 분배기(커플러라고도 함)를 구입해야 합니다. (병렬 분배기 전면에는 RJ-11 포트가 하나 있으며 후면에는 두 개가 있습니다. 2라인 전화분배기, 직렬 분배기, 전후면에 각각 하나씩 플러그가 있는 병렬 분배기는 사용하지 마십시오.)
그림 B-8 병렬 분배기의 예
전화 포트가 두 개인 컴퓨터와 동일한 전화선에 프린터를 설정하려면
그림 B-9 프린터의 뒷 부분
1 전화 잭
2 1-LINE 포트에 연결된 프린터와 함께 상자에 제공된 전화 코드를 사용합니다.
3 병렬식 분배기
4 모뎀이 있는 컴퓨터
5 전화
KOWW 팩스 기능 설정(병렬 전화 시스템) 195

1. 프린터 뒷면의 2-EXT 포트에서 흰색 플러그를 뽑습니다.
2. 컴퓨터의 뒷면(컴퓨터 전화 접속 모뎀)과 벽면의 전화 잭을 연결하는 전화 코드를 찾습니다. 벽면의 전화 잭에서 이 코드를 뽑은 다음 프린터 뒷면의 2-EXT 포트에 끼웁니다.
3. 컴퓨터 전화 접속 모뎀 뒷면의 "OUT" 포트에 전화를 연결합니다.
4. 프린터와 함께 상자에 제공된 전화 코드를 사용하여 한 끝은 벽면의 전화 잭에 연결하고 다른 한 끝은 프린터 뒷면의 1-LINE 포트에 연결합니다.
참고: 함께 들어있는 전화 코드를 자기 국가/지역에 맞는 어댑터에 연결해야 할 수도 있습니다.
제공된 코드를 사용하여 벽면의 전화 잭을 프린터에 연결하지 않을 경우 팩스 작업을 성공적으로진행하지 못할 수 있습니다. 이 특수 전화 코드는 가정이나 사무실에서 일반적으로 사용되는 전화코드와 다릅니다.
5. 컴퓨터에서 팩스를 자동으로 수신하도록 모뎀 소프트웨어가 설정된 경우 이 설정을 해제하십시오.
참고: 모뎀 소프트웨어의 자동 팩스 수신 설정을 해제하지 않을 경우 프린터에서 팩스를 받을 수없습니다.
6. 이제 프린터가 전화에 자동 또는 수동으로 응답할지를 결정해야 합니다.
● 프린터가 전화에 자동으로 응답하도록 제품을 설정하면 걸려오는 모든 전화를 응답하고 팩스를 수신합니다. 이 경우 프린터에서는 팩스와 음성 전화를 구분할 수 없게 됩니다. 음성 전화인 것으로 생각되면 프린터에서 응답하기 전에 먼저 응답해야 합니다. 프린터가 전화에 자동으로 응답하도록 설정하려면 자동 수신 설정을 켭니다.
● 프린터가 수동으로 팩스를 받도록 설정하면 사용자가 걸려오는 팩스 전화에 직접 응답해야하며 그렇지 않으면 프린터가 팩스를 받을 수 없습니다. 프린터가 전화에 수동으로 응답하도록 설정하려면 자동 수신 설정을 끕니다.
7. 팩스 테스트를 실행합니다.
프린터보다 먼저 전화를 받은 경우 송신 팩스기에서 팩스 신호음이 들리면 팩스 전화에 수동으로 응답해야 합니다.
음성, 팩스 및 컴퓨터 전화 접속 모뎀에 전화 회선을 사용하는 경우 다음 지침에 따라 팩스를 설정하십시오.
옵션 장비와 함께 프린터를 설치하는 데 문제가 발생하면 가까운 서비스 제공업체나 공급업체로 문의해 자세한 지원을 받으시기 바랍니다.
컴퓨터 DSL/ADSL 모뎀과 음성/팩스 공유
컴퓨터에 DSL/ADSL 모뎀이 있는 경우 다음 지침 사용
196 부록 B 추가 팩스 설정 KOWW

1 전화 잭
2 병렬식 분배기
3 DSL/ADSL 필터
4 제공된 전화 코드를 사용하여 프린터 뒷면의 1-LINE 포트에 연결합니다.
함께 들어있는 전화 코드를 자기 국가/지역에 맞는 어댑터에 연결해야 할 수도 있습니다.
5 DSL/ADSL 모뎀
6 컴퓨터
7 전화
참고: 병렬 분배기를 구입해야 합니다. 병렬 분배기 전면에는 RJ-11 포트가 하나 있으며 후면에는 두개가 있습니다. 2라인 전화 분배기, 직렬 분배기, 전후면에 각각 하나씩 플러그가 있는 병렬 분배기는사용하지 마십시오.
그림 B-10 병렬 분배기의 예
컴퓨터 전화 접속 모뎀으로 프린터를 설정하려면
1. DSL 공급업체에게 DSL 필터를 요청합니다.
참고: 자택/사무실에 DSL 서비스를 통해 같은 전화 번호를 공유하고 있는 다른 전화가 있으면 추가 DSL 필터에 연결해야 합니다. 그렇지 않으면 음성 통화 시 소음이 발생합니다.
2. 프린터와 함께 상자에 제공된 전화 코드를 사용하여 한 끝은 DSL 필터에 연결하고 다른 한 끝은 프린터 뒷면의 1-LINE 포트에 연결합니다.
참고: 함께 들어있는 전화 코드를 자기 국가/지역에 맞는 어댑터에 연결해야 할 수도 있습니다.
제공된 코드를 사용하여 DSL 필터에서 프린터로 연결하지 않을 경우 팩스를 성공적으로 전송할수 없습니다. 이 특수 전화 코드는 가정이나 사무실에서 일반적으로 사용되는 전화 코드와 다릅니다.
3. 병렬 형태의 전화 시스템을 사용하는 경우 프린터 뒷면에서 2-EXT 포트의 흰색 플러그를 뽑고 이포트에 전화를 연결합니다.
4. DSL 필터를 병렬 분배기에 연결합니다.
KOWW 팩스 기능 설정(병렬 전화 시스템) 197

5. DSL 모뎀을 병렬 분배기에 연결합니다.
6. 병렬 분배기를 벽면 잭에 연결합니다.
7. 팩스 테스트를 실행합니다.
전화 벨이 울리면 프린터가 응답 전 벨 횟수 설정에서 설정한 벨 횟수만큼 울린 후 자동으로 응답합니다. 프린터가 송신 팩스기로 팩스 수신 신호를 내보내기 시작하고 팩스를 수신합니다.
옵션 장비와 함께 프린터를 설치하는 데 문제가 발생하면 가까운 서비스 제공업체나 공급업체로 문의해 자세한 지원을 받으시기 바랍니다.
사례 I: 자동 응답기와 음성/팩스 회선 공유같은 전화 번호로 음성 전화와 팩스 전화를 모두 받고 이 전화 번호의 음성 전화에 응답하는 자동 응답기가 있는 경우 이 단원에 설명된 로 프린터를 설정합니다.
그림 B-11 프린터의 뒷 부분
1 전화 잭
2 제공된 전화 코드를 사용하여 프린터 뒷면의 1-LINE 포트에 연결
함께 들어있는 전화 코드를 자기 국가/지역에 맞는 어댑터에 연결해야 할 수도 있습니다.
3 응답기
4 전화(옵션)
자동 응답기가 있는 공유 음성/팩스 라인에서 프린터를 설정하려면
1. 프린터 뒷면의 2-EXT 포트에서 흰색 플러그를 뽑습니다.
2. 벽면의 전화 잭에서 자동 응답기를 뺀 다음 프린터 뒷면의 2-EXT 포트에 연결합니다.
참고: 프린터에 직접 자동 응답기를 연결하지 않은 경우 송신 팩스기에서 나는 팩스 발신음이 자동 응답기에 녹음될 수 있고 프린터로 팩스를 받지 않을 수 있습니다.
3. 프린터와 함께 상자에 제공된 전화 코드를 사용하여 한 끝은 벽면의 전화 잭에 연결하고 다른 한 끝은 프린터 뒷면의 1-LINE 포트에 연결합니다.
참고: 함께 들어있는 전화 코드를 자기 국가/지역에 맞는 어댑터에 연결해야 할 수도 있습니다.
제공된 코드를 사용하여 벽면의 전화 잭을 프린터에 연결하지 않을 경우 팩스 작업을 성공적으로진행하지 못할 수 있습니다. 이 특수 전화 코드는 가정이나 사무실에서 일반적으로 사용되는 전화코드와 다릅니다.
198 부록 B 추가 팩스 설정 KOWW

4. (옵션) 자동 응답기에 전화기가 내장되지 않은 경우 편의상 자동 응답기의 "OUT" 포트에 전화를연결할 수 있습니다.
참고: 자동 응답기 때문에 외부 전화가 연결되지 않으면 병렬 분배기(커플러라고도 함)를 사용하여 프린터에 자동 응답기와 전화를 모두 연결합니다. 이 연결에는 표준 전화 코드를 사용할 수 있습니다.
5. 자동 수신 설정을 켭니다.
6. 울리는 벨 횟수가 얼마 되지 않아 자동 응답기에서 응답하도록 설정합니다.
7. 프린터의 응답 전 벨 횟수 설정을 프린터에 지원되는 최 벨 횟수로 변경합니다. (최 벨 횟수는국가/지역마다 다릅니다.)
8. 팩스 테스트를 실행합니다.
전화 벨이 울리면 자동 응답기는 설정한 벨 횟수만큼 울린 후 사용자가 녹음한 인사말을 재생합니다. 이때 프린터는 팩스 신호음을 "감지"하며 전화를 모니터링합니다. 걸려오는 전화 신호가 감지되면 프린터에서 팩스 수신 신호를 내보내고 팩스를 받습니다. 팩스 신호가 없다면 프린터가 회선 모니터링을 중지하고 자동 응답기가 음성 메시지를 녹음할 수 있습니다.
옵션 장비와 함께 프린터를 설치하는 데 문제가 발생하면 가까운 서비스 제공업체나 공급업체로 문의해 자세한 지원을 받으시기 바랍니다.
사례 J: 컴퓨터 모뎀 및 자동 응답기와 음성/팩스 회선 공유같은 전화 번호로 음성 전화와 팩스 전화를 모두 받고 이 전화 회선에 컴퓨터 모뎀 및 자동 응답기도 연결되어 있는 경우 이 단원에 설명된 로 프린터를 설정합니다.
참고: 컴퓨터 전화 접속 모뎀이 프린터와 전화선을 공유하기 때문에 모뎀과 프린터를 동시에 사용할수 없습니다. 예를 들어, 컴퓨터 전화 접속 모뎀을 사용하여 이메일을 보내거나 인터넷에 액세스하는 동안에는 팩스 작업에 프린터를 사용할 수 없습니다.
● 컴퓨터 전화 접속 모뎀 및 자동 응답기와 음성/팩스 회선 공유
● 컴퓨터 DSL/ADSL 모뎀 및 자동 응답기와 음성/팩스 회선 공유
컴퓨터 전화 접속 모뎀 및 자동 응답기와 음성/팩스 회선 공유
컴퓨터에 있는 전화 포트 수에 따라 컴퓨터에서 프린터를 설정하는 방법은 두 가지가 있습니다. 시작하기 전에 컴퓨터에 전화 포트가 하나인지 둘인지 확인하십시오.
참고: 컴퓨터에 전화 포트가 한 개만 있으면 아래 그림과 같은 병렬 분배기(커플러라고도 함)를 구입해야 합니다. (병렬 분배기 전면에는 RJ-11 포트가 하나 있으며 후면에는 두 개가 있습니다. 2라인 전화분배기, 직렬 분배기, 전후면에 각각 하나씩 플러그가 있는 병렬 분배기는 사용하지 마십시오.)
그림 B-12 병렬 분배기의 예
전화 포트가 두 개인 컴퓨터와 동일한 전화선에 프린터를 설정하려면
KOWW 팩스 기능 설정(병렬 전화 시스템) 199

그림 B-13 프린터의 뒷 부분
1 전화 잭
2 컴퓨터의 "IN" 전화 포트
3 컴퓨터의 "OUT" 전화 포트
4 전화(옵션)
5 응답기
6 모뎀이 있는 컴퓨터
7 1-LINE 포트에 연결된 프린터와 함께 상자에 제공된 전화 코드를 사용합니다.
함께 들어있는 전화 코드를 자기 국가/지역에 맞는 어댑터에 연결해야 할 수도 있습니다.
1. 프린터 뒷면의 2-EXT 포트에서 흰색 플러그를 뽑습니다.
2. 컴퓨터의 뒷면(컴퓨터 전화 접속 모뎀)과 벽면의 전화 잭을 연결하는 전화 코드를 찾습니다. 벽면의 전화 잭에서 이 코드를 뽑은 다음 프린터 뒷면의 2-EXT 포트에 끼웁니다.
3. 전화 잭에서 자동 응답기 플러그를 뽑은 다음 컴퓨터 뒷면의 "OUT" 포트에 연결합니다(컴퓨터 다이얼업 모뎀).
4. 프린터와 함께 상자에 제공된 전화 코드를 사용하여 한 끝은 벽면의 전화 잭에 연결하고 다른 한 끝은 프린터 뒷면의 1-LINE 포트에 연결합니다.
참고: 함께 들어있는 전화 코드를 자기 국가/지역에 맞는 어댑터에 연결해야 할 수도 있습니다.
제공된 코드를 사용하여 벽면의 전화 잭을 프린터에 연결하지 않을 경우 팩스 작업을 성공적으로진행하지 못할 수 있습니다. 이 특수 전화 코드는 가정이나 사무실에서 일반적으로 사용되는 전화코드와 다릅니다.
5. (옵션) 자동 응답기에 전화기가 내장되지 않은 경우 편의상 자동 응답기의 "OUT" 포트에 전화를연결할 수 있습니다.
참고: 자동 응답기 때문에 외부 전화가 연결되지 않으면 병렬 분배기(커플러라고도 함)를 사용하여 프린터에 자동 응답기와 전화를 모두 연결합니다. 이 연결에는 표준 전화 코드를 사용할 수 있습니다.
6. 컴퓨터에서 팩스를 자동으로 수신하도록 모뎀 소프트웨어가 설정된 경우 이 설정을 해제하십시오.
참고: 모뎀 소프트웨어의 자동 팩스 수신 설정을 해제하지 않을 경우 프린터에서 팩스를 받을 수없습니다.
200 부록 B 추가 팩스 설정 KOWW

7. 자동 수신 설정을 켭니다.
8. 울리는 벨 횟수가 얼마 되지 않아 자동 응답기에서 응답하도록 설정합니다.
9. 프린터의 응답 전 벨 횟수 설정을 제품에 지원되는 최 벨 횟수로 변경합니다. (최 벨 횟수는 국가/지역마다 다릅니다.)
10. 팩스 테스트를 실행합니다.
전화 벨이 울리면 자동 응답기는 설정한 벨 횟수만큼 울린 후 사용자가 녹음한 인사말을 재생합니다. 이때 프린터는 팩스 신호음을 "감지"하며 전화를 모니터링합니다. 걸려오는 전화 신호가 감지되면 프린터에서 팩스 수신 신호를 내보내고 팩스를 받습니다. 팩스 신호가 없다면 프린터가 회선 모니터링을 중지하고 자동 응답기가 음성 메시지를 녹음할 수 있습니다.
옵션 장비와 함께 프린터를 설치하는 데 문제가 발생하면 가까운 서비스 제공업체나 공급업체로 문의해 자세한 지원을 받으시기 바랍니다.
컴퓨터 DSL/ADSL 모뎀 및 자동 응답기와 음성/팩스 회선 공유
1 전화 잭
2 병렬식 분배기
3 DSL/ADSL 필터
4 프린터와 함께 제공되는 전화 코드가 프린터 뒷면에 있는 1-LINE 포트에 연결
함께 들어있는 전화 코드를 자기 국가/지역에 맞는 어댑터에 연결해야 할 수도 있습니다.
5 DSL/ADSL 모뎀
6 컴퓨터
7 응답기
8 전화(옵션)
참고: 병렬 분배기를 구입해야 합니다. 병렬 분배기 전면에는 RJ-11 포트가 하나 있으며 후면에는 두개가 있습니다. 2라인 전화 분배기, 직렬 분배기, 전후면에 각각 하나씩 플러그가 있는 병렬 분배기는사용하지 마십시오.
그림 B-14 병렬 분배기의 예
KOWW 팩스 기능 설정(병렬 전화 시스템) 201

컴퓨터 전화 접속 모뎀으로 프린터를 설정하려면
1. DSL/ADSL 공급업체에게 DSL/ADSL 필터를 요청합니다.
참고: 자택/사무실에 DSL 서비스를 통해 같은 전화 번호를 공유하고 있는 다른 전화가 있으면 추가 DSL 필터에 연결해야 합니다. 그렇지 않으면 음성 통화 시 소음이 발생합니다.
2. 프린터와 함께 상자에 제공된 전화 코드를 사용하여 한 끝은 DSL/ADSL 필터에 연결하고 다른 한끝은 프린터 뒷면의 1-LINE 포트에 연결합니다.
참고: 함께 들어있는 전화 코드를 자기 국가/지역에 맞는 어댑터에 연결해야 할 수도 있습니다.
제공된 코드를 사용하여 DSL/ADSL 필터에서 프린터로 연결하지 않을 경우 팩스를 성공적으로 전송할 수 없습니다. 이 특수 전화 코드는 가정이나 사무실에서 일반적으로 사용되는 전화 코드와 다릅니다.
3. DSL/ADSL 필터를 분배기에 연결합니다.
4. 벽면의 전화 잭에서 자동 응답기를 뺀 다음 프린터 뒷면의 2-EXT 포트에 연결합니다.
참고: 프린터에 직접 자동 응답기를 연결하지 않은 경우 송신 팩스기에서 나는 팩스 발신음이 자동 응답기에 녹음될 수 있고 프린터로 팩스를 받지 않을 수 있습니다.
5. DSL 모뎀을 병렬 분배기에 연결합니다.
6. 병렬 분배기를 벽면 잭에 연결합니다.
7. 울리는 벨 횟수가 얼마 되지 않아 자동 응답기에서 응답하도록 설정합니다.
8. 프린터의 응답 전 벨 횟수 설정을 프린터에 지원되는 최 벨 횟수로 변경합니다.
참고: 최 벨 횟수는 국가/지역마다 다릅니다.
9. 팩스 테스트를 실행합니다.
전화 벨이 울리면 자동 응답기는 설정한 벨 횟수만큼 울린 후 사용자가 녹음한 인사말을 재생합니다. 이때 프린터는 팩스 신호음을 "감지"하며 전화를 모니터링합니다. 걸려오는 전화 신호가 감지되면 프린터에서 팩스 수신 신호를 내보내고 팩스를 받습니다. 팩스 신호가 없다면 프린터가 회선 모니터링을 중지하고 자동 응답기가 음성 메시지를 녹음할 수 있습니다.
전화, 팩스에 동일한 전화 회선을 사용하고 컴퓨터 DSL 모뎀이 있는 경우 다음 지침에 따라 팩스를 설정하십시오.
옵션 장비와 함께 프린터를 설치하는 데 문제가 발생하면 가까운 서비스 제공업체나 공급업체로 문의해 자세한 지원을 받으시기 바랍니다.
사례 K: 컴퓨터 전화 접속 모뎀 및 음성 메일과 음성/팩스 회선 공유같은 전화 번호로 음성 전호와 팩스 전화를 모두 받고 같은 전화 회선에서 컴퓨터 전화 접속 모뎀을 사용하며 전화 회사의 음성 메일 서비스에 가입한 경우 이 단원에 설명된 로 프린터를 설정합니다.
참고: 팩스 전화에 사용하는 것과 같은 전화 번호로 음성 메일 서비스를 사용하면 팩스를 자동으로 수신할 수 없습니다. 따라서 팩스를 수동으로 수신해야 합니다. 즉, 걸려오는 팩스 전화에 직접 응답해야합니다. 그렇지 않고 팩스를 자동으로 수신하고 싶으면 전화 회사에 연락하여 다른 벨소리 서비스에 가입하거나 팩스용 전화 회선을 별도로 신청하십시오.
컴퓨터 전화 접속 모뎀이 프린터와 전화선을 공유하기 때문에 모뎀과 프린터를 동시에 사용할 수 없습니다. 예를 들어, 컴퓨터 전화 접속 모뎀을 사용해서 이메일을 보내거나 인터넷에 액세스하는 동안에는팩스 작업에 프린터를 사용할 수 없습니다.
202 부록 B 추가 팩스 설정 KOWW

컴퓨터에 있는 전화 포트 수에 따라 컴퓨터에서 프린터를 설정하는 방법은 두 가지가 있습니다. 시작하기 전에 컴퓨터에 전화 포트가 하나인지 둘인지 확인하십시오.
● 컴퓨터에 전화 포트가 한 개만 있으면 아래 그림과 같은 병렬 분배기(커플러라고도 함)를 구입해야합니다. (병렬 분배기 전면에는 RJ-11 포트가 하나 있으며 후면에는 두 개가 있습니다. 2라인 전화분배기, 직렬 분배기, 전후면에 각각 하나씩 플러그가 있는 병렬 분배기는 사용하지 마십시오.)
그림 B-15 병렬 분배기의 예
● 컴퓨터에 전화 포트가 두 개인 경우에는 다음과 같이 프린터를 설정합니다.
그림 B-16 프린터의 뒷 부분
1 전화 잭
2 1-LINE 포트에 연결된 프린터와 함께 상자에 제공된 전화 코드 사용
함께 들어있는 전화 코드를 자기 국가/지역에 맞는 어댑터에 연결해야 할 수도 있습니다.
3 모뎀이 있는 컴퓨터
4 전화
전화 포트가 두 개인 컴퓨터와 동일한 전화선에 프린터를 설정하려면
1. 프린터 뒷면의 2-EXT 포트에서 흰색 플러그를 뽑습니다.
2. 컴퓨터의 뒷면(컴퓨터 전화 접속 모뎀)과 벽면의 전화 잭을 연결하는 전화 코드를 찾습니다. 벽면의 전화 잭에서 이 코드를 뽑은 다음 프린터 뒷면의 2-EXT 포트에 끼웁니다.
3. 컴퓨터 전화 접속 모뎀 뒷면의 "OUT" 포트에 전화를 연결합니다.
4. 프린터와 함께 상자에 제공된 전화 코드를 사용하여 한 끝은 벽면의 전화 잭에 연결하고 다른 한 끝은 프린터 뒷면의 1-LINE 포트에 연결합니다.
참고: 함께 들어있는 전화 코드를 자기 국가/지역에 맞는 어댑터에 연결해야 할 수도 있습니다.
제공된 코드를 사용하여 벽면의 전화 잭을 프린터에 연결하지 않을 경우 팩스 작업을 성공적으로진행하지 못할 수 있습니다. 이 특수 전화 코드는 가정이나 사무실에서 일반적으로 사용되는 전화코드와 다릅니다.
KOWW 팩스 기능 설정(병렬 전화 시스템) 203

5. 컴퓨터에서 팩스를 자동으로 수신하도록 모뎀 소프트웨어가 설정된 경우 이 설정을 해제하십시오.
참고: 모뎀 소프트웨어의 자동 팩스 수신 설정을 해제하지 않을 경우 프린터에서 팩스를 받을 수없습니다.
6. 자동 수신 설정을 끕니다.
7. 팩스 테스트를 실행합니다.
걸려오는 팩스 전화에 직접 응답해야 합니다. 그렇지 않으면 프린터가 이 팩스를 받을 수 없습니다.
옵션 장비와 함께 프린터를 설치하는 데 문제가 발생하면 가까운 서비스 제공업체나 공급업체로 문의해 자세한 지원을 받으시기 바랍니다.
204 부록 B 추가 팩스 설정 KOWW

직렬 팩스 설정직렬 전화 시스템을 사용하여 팩스를 사용하도록 프린터를 설정하는 방법에 한 자세한 내용은 해당국가/지역의 팩스 구성 웹 사이트를 참조하십시오.
오스트리아 www.hp.com/at/faxconfig
독일 www.hp.com/de/faxconfig
스위스(프랑스어) www.hp.com/ch/fr/faxconfig
스위스(독일어) www.hp.com/ch/de/faxconfig
영국 www.hp.com/uk/faxconfig
핀란드 www.hp.fi/faxconfig
덴마크 www.hp.dk/faxconfig
스웨덴 www.hp.se/faxconfig
노르웨이 www.hp.no/faxconfig
네덜란드 www.hp.nl/faxconfig
벨기에(네덜란드어) www.hp.be/nl/faxconfig
벨기에(프랑스어) www.hp.be/fr/faxconfig
포르투갈 www.hp.pt/faxconfig
스페인 www.hp.es/faxconfig
프랑스 www.hp.com/fr/faxconfig
아일랜드 www.hp.com/ie/faxconfig
이탈리아 www.hp.com/it/faxconfig
KOWW 직렬 팩스 설정 205

팩스 설정 테스트팩스 설정을 테스트하여 프린터 상태를 확인하고 팩스 작업에 맞게 올바로 설정되었는지 확인할 수 있습니다. 프린터의 팩스 설정을 완료한 후 이 테스트를 실시합니다. 이 테스트는 다음을 수행합니다.
● 팩스 하드웨어 테스트
● 프린터에 올바른 유형의 전화 코드가 연결되어 있는지 확인합니다.
● 전화 코드가 올바른 포트에 연결되어 있는지 확인
● 발신음 확인
● 활성 회선 확인
● 회선 연결 상태 테스트
프린터의 검사 결과에 한 보고서를 인쇄합니다. 테스트에서 오류가 발견되면 문제 해결 방법에 해보고서를 참조하여 테스트를 다시 실행하십시오.
프린터 제어판을 통해 팩스 설정을 테스트하려면
1. 가정 또는 사무실 설정 지침에 따라 프린터의 팩스 기능을 설정합니다.
2. 테스트를 시작하기 전에 잉크 카트리지가 설치되어 있는지, 입력 용지함에 전체 크기 용지를 넣었는지 확인합니다.
3. 프린터 제어판 디스플레이에서 화면을 손가락으로 눌러 민 후 설정을 누릅니다.
4. 도구를 누른 후, 팩스 테스트 실행을 누릅니다.
검사 상태가 디스플레이에 나타나고 프린터에서 보고서가 인쇄됩니다.
5. 보고서를 검토합니다.
● 테스트를 통과했지만 팩스 송/수신에 여전히 문제가 발생하면 보고서의 팩스 설정 항목에서해당 설정이 올바른지 확인하십시오. 팩스 설정이 비어 있거나 잘못된 경우 팩스 작업에 문제가 있을 수 있습니다.
● 테스트에 실패하면 발견되는 모든 문제 해결 방법에 한 자세한 내용을 보고서에서 검토하십시오.
206 부록 B 추가 팩스 설정 KOWW

C 오류(Windows)
● 팩스 메모리 꽉 참
● 프린터와 통신할 수 없음
● 잉크 부족
● 프린트헤드 문제
● 잉크 카트리지 문제
● 잉크 카트리지 교체
● 호환되지 않는 구형 카트리지가 설치됨
● 용지 불일치
● 잉크 카트리지함을 이동할 수 없음
● 용지 걸림
● 프린터에 용지가 없음
● 프린터 오프라인
● 프린터 일시 정지
● 문서 인쇄 실패
● 프린터 실패
● 덮개 열기
● 이전에 사용된 잉크 카트리지 설치
● 잉크 카트리지가 소모됨
● 잉크 카트리지 장애
● 프린터 소모품 업그레이드
● 프린터 소모품 업그레이드 성공
● 프린터 소모품 업그레이드 문제
● 타사 잉크 카트리지가 설치됨
● 정품 HP 카트리지를 사용 시 보상 가능
● 모조 카트리지 정보
● 중고, 리필 또는 모조 카트리지가 발견됨
● 설치 카트리지 사용
KOWW 207

● 설치 카트리지를 사용해선 안 됨
● 시동에 충분하지 않은 잉크
● 검정색 잉크만 사용하시겠습니까?
● 컬러 잉크만 사용하시겠습니까?
● 호환되지 않는 잉크 카트리지
● 잉크 센서 고장
● 잉크 센서 경고
● 프린터 준비 중 문제 발생
● 컬러 카트리지 잉크 없음
● 검정 카트리지 잉크 없음
● 자동 문서 공급기 덮개가 열림
● 잉크 시스템 문제
208 부록 C 오류(Windows) KOWW

팩스 메모리 꽉 참팩스 수신 백업 또는 HP 디지털 팩스가 활성화된 상태에서 프린터에 문제가 생기면(예: 용지 걸림), 문제가 해결될 때까지 프린터가 수신 팩스를 메모리에 저장합니다. 그러나 아직 인쇄하지 않았거나 컴퓨터로 전송한 팩스로 프린터 메모리가 가득 찼을 수도 있습니다.
이 문제를 해결하려면 프린터에서 발생한 문제를 모두 해결해야 합니다.
자세한 내용은 141페이지의 팩스 문제 해결을 참조하십시오.
KOWW 팩스 메모리 꽉 참 209

프린터와 통신할 수 없음다음과 같은 경우에 컴퓨터가 프린터와 통신할 수 없습니다.
● 프린터가 꺼져 있습니다.
● USB 케이블 또는 네트워크(이더넷) 케이블과 같이 프린터를 연결하는 케이블이 분리되었습니다.
● 프린터를 무선 네트워크에 연결한 경우 무선 연결이 끊어졌습니다.
이 문제를 해결하려면 다음과 같이 해봅니다.
● 프린터 전원이 켜져 있는지와 (전원 표시등)이 켜져 있는지 확인하십시오.
● 전원 코드와 기타 케이블이 프린터에 제 로 연결되어 작동하는지 확인합니다.
● 전원 코드가 정상적인 교류 전류(AC) 전원 소켓에 제 로 연결되어 있는지 확인합니다.
● 프린터가 네트워크에 연결되어 있다면 네트워크가 올바로 작동하고 있는지 확인합니다. 자세한내용은 150페이지의 일반적인 네트워크 문제 해결을 참조하십시오.
● 프린터가 무선 네트워크에 연결되어 있다면 무선 네트워크가 올바로 작동하고 있는지 확인합니다. 자세한 내용은 150페이지의 프린터를 무선으로 연결할 수 없음을 참조하십시오.
210 부록 C 오류(Windows) KOWW

잉크 부족잉크 카트리지에 잉크량 부족 메시지가 나타납니다.
잉크량 경고 및 표시기에서는 계획된 작업만을 위한 남은 잉크량을 알려줍니다. 디스플레이에 잉크량부족 경고 메시지가 나타나면 인쇄가 지연되지 않도록 교체용 잉크 카트리지를 준비하십시오. 카트리지를 교체하라는 메시지가 표시될 때까지는 카트리지를 교체할 필요가 없습니다.
잉크 카트리지 교체 방법은 99페이지의 잉크 카트리지 교체를 참조하십시오. 잉크 카트리지 주문 방법은 101페이지의 잉크 카트리지 주문를 참조하십시오. 사용한 잉크 소모품 재활용에 한 내용은180페이지의 HP 잉크젯 소모품 재활용 프로그램을 참조하십시오.
참고: 카트리지에서 나오는 잉크는 프린터와 카트리지의 인쇄 준비를 하는 초기화 프로세스를 포함한인쇄 프로세스에서 여러 가지 다양한 방법으로 사용됩니다. 또한, 사용 후에는 카트리지에 일부 잉크가남아있기도 합니다. 자세한 내용은 www.hp.com/go/inkusage를 참조하십시오.
KOWW 잉크 부족 211

프린트헤드 문제프린트헤드가 없거나 감지되지 않거나 잘못 설치되었거나 호환되지 않는 유형입니다.
프린터 설정에 이 오류가 발생하면 다음과 같이 하십시오.
● 프린트 헤드를 다시 설치합니다.
자세한 내용은 157페이지의 프린트헤드를 다시 설치합니다을 참조하십시오.
주의: 프린트헤드에는 쉽게 손상되는 전자 접촉면이 포함되어 있습니다.
프린터를 일정 기간 사용한 후에 이 오류가 발생된 경우 다음과 같이 하십시오.
● 프린터를 껐다가 켭니다.
프린터를 껐다가 (전원 버튼)을 눌러 다시 켜십시오.
문제가 해결되지 않으면 HP 지원 센터에 서비스나 교체에 해 문의합니다. 자세한 내용은122페이지의 HP 지원을 참조하십시오.
212 부록 C 오류(Windows) KOWW

잉크 카트리지 문제메시지에 있는 잉크 카트리지가 없거나 손상되었거나 프린터의 잘못된 슬롯에 장착했습니다.
이 문제를 해결하려면 다음과 같이 하십시오. 해결책은 가능성이 가장 높은 것부터 순서 로 정렬되어있습니다. 첫 번째 해결책으로 문제를 해결하지 못하면 문제를 해결할 때까지 남은 해결책을 계속 시도해 보십시오.
해결책 1: 프린터 끄기 및 켜기
프린터를 껐다가 다시 켭니다.
문제가 해결되지 않으면 다음과 같이 하십시오.
해결책 2: 잉크 카트리지를 제 로 설치합니다.
모든 잉크 카트리지를 제 로 설치했는지 확인합니다.
1. 잉크 카트리지 액세스 덮개를 조심스럽게 앞으로 잡아 당깁니다.
2. 분리하기 위해 잉크 카트리지를 어서 제거한 후 사용자 방향으로 당깁니다.
3. 카트리지를 슬롯에 삽입합니다. 카트리지를 세게 눌러서 접촉이 잘 이뤄지도록 합니다.
4. 잉크 카트리지 액세스 덮개를 닫고 오류 메시지가 사라졌는지 확인합니다.
KOWW 잉크 카트리지 문제 213

잉크 카트리지 교체해당 잉크 카트리지를 교체합니다. 자세한 내용은 99페이지의 잉크 카트리지 교체를 참조하십시오.
참고: 카트리지의 품질보증 기간이 아직 남아있다면 HP 지원 센터로 문의해 서비스나 교체 서비스를받으시기 바랍니다. 잉크 카트리지 보증 정보는 166페이지의 잉크 카트리지 보증 정보를 참조하십시오. 카트리지 교체 후에도 문제가 해결되지 않으면 HP 지원 센터로 문의하십시오. 자세한 내용은122페이지의 HP 지원을 참조하십시오.
214 부록 C 오류(Windows) KOWW

호환되지 않는 구형 카트리지가 설치됨최신 버전의 카트리지를 사용해야 합니다. 부분의 경우 카트리지 포장의 외관만 보고도 새로운 버전의 카트리지를 식별할 수 있습니다. 보증 만기 날짜를 찾습니다.
날짜의 오른쪽 공간에 'v1'이라는 글자가 보이면 카트리지가 업데이트된 최신 제품이라는 의미입니다.
온라인으로 자세한 내용을 알아보려면 여기를 클릭하십시오.
KOWW 호환되지 않는 구형 카트리지가 설치됨 215

용지 불일치프린터 드라이버에서 선택한 용지 크기나 종류가 프린터에 넣은 용지와 일치하지 않습니다. 프린터 안에 올바른 용지를 넣었는지 확인하고 나서 문서를 다시 인쇄합니다. 자세한 내용은 23페이지의 용지 넣기을 참조하십시오.
참고: 프린터에 넣은 용지가 올바른 크기인 경우 프린터 드라이버에서 선택한 용지 크기를 변경한 후문서를 다시 인쇄합니다.
216 부록 C 오류(Windows) KOWW

잉크 카트리지함을 이동할 수 없음잉크 카트리지 함(프린터에서 잉크 카트리지를 고정하고 있는 부분)이 막혀 있습니다.
장애물을 제거하려면 (전원버튼)을 눌러 프린터를 끄고 용지가 걸려있지 않는지 확인합니다.
자세한 내용은 159페이지의 용지걸림 제거를 참조하십시오.
KOWW 잉크 카트리지함을 이동할 수 없음 217

용지 걸림프린터에 용지가 걸렸습니다.
걸린 용지를 제거하려면 다음을 확인합니다.
● 사양에 부합하고 구겨지거나 접혔거나 손상되지 않은 용지를 넣었는지 확인합니다. 자세한 내용은 168페이지의 용지 크기 및 중량을 참조하십시오.
● 프린터가 깨끗한지 확인합니다. 자세한 내용은 34페이지의 프린터 유지보수를 참조하십시오.
● 용지함이 올바로 장착되어 있는지, 또 용지가 너무 가득 들어 있는 것은 아닌지 확인합니다. 자세한 내용은 23페이지의 용지 넣기를 참조하십시오.
걸린 용지를 제거하는 방법과 용지 걸림을 피할 수 있는 방법은 159페이지의 용지걸림 제거를 참조하십시오.
218 부록 C 오류(Windows) KOWW

프린터에 용지가 없음기본 용지함에 용지가 없습니다.
용지를 더 넣고 확인을 누릅니다.
자세한 내용은 23페이지의 용지 넣기를 참조하십시오.
KOWW 프린터에 용지가 없음 219

프린터 오프라인프린터가 현재 오프라인 상태입니다. 오프라인일 때는 프린터를 사용할 수 없습니다.
프린터의 상태를 변경하려면 다음 절차를 수행하십시오.
1. 사용하는 운영 체제에 따라 다음 중 하나를 수행합니다.
● Windows 8: 시작 화면에서 제어판을 클릭한 후 장치 및 프린터 보기를 클릭합니다.
● Windows 7, Windows Vista 또는 Windows XP: 시작을 클릭한 후, 장치 및 프린터, 프린터 또는 프린터 및 팩스를 클릭합니다.
2. 화 상자의 목록에 있는 프린터가 상세 정보 보기에 표시되지 않는 경우 보기 메뉴를 클릭한 후 세부 정보를 클릭합니다.
3. 프린터가 오프라인인 경우 프린터를 마우스 오른쪽 버튼으로 클릭하고 온라인에서 프린터 사용을클릭합니다.
4. 프린터를 다시 사용합니다.
220 부록 C 오류(Windows) KOWW

프린터 일시 정지프린터가 현재 일시 정지되었습니다. 일시정지 상태에서는 기열에 새로운 작업을 추가할 수는 있어도 인쇄할 수는 없습니다.
프린터의 상태를 변경하려면 운영 체제에 따라 다음 중 하나를 수행합니다.
프린터의 상태를 변경하려면 다음 중 하나를 수행합니다.
1. 사용하는 운영 체제에 따라 다음 중 하나를 수행합니다.
● Windows 8: 시작 화면에서 제어판을 클릭한 후 장치 및 프린터 보기를 클릭합니다.
● Windows 7, Windows Vista 또는 Windows XP: 시작을 클릭한 후, 장치 및 프린터, 프린터 또는 프린터 및 팩스를 클릭합니다.
2. 화 상자의 목록에 있는 프린터가 상세 정보 보기에 표시되지 않는 경우 보기 메뉴를 클릭한 후 세부 정보를 클릭합니다.
3. 프린터가 일시 정지 상태인 경우, 프린터를 마우스 오른쪽 버튼으로 클릭해 인쇄 재개를 클릭합니다.
4. 프린터를 다시 사용합니다.
KOWW 프린터 일시 정지 221

문서 인쇄 실패인쇄 시스템에서 문제가 생기면 프린터에서 문서를 인쇄할 수 없습니다.
인쇄 문제 해결 방법은 129페이지의 프린터 문제 해결을 참조하십시오.
222 부록 C 오류(Windows) KOWW

프린터 실패프린터에 문제가 있었습니다. 보통, 다음 절차에 따라 문제를 해결합니다.
1. (전원버튼)을 누르면 프린터 전원이 꺼집니다.
2. 전원 코드를 뽑은 다음 다시 연결합니다.
3. (전원 버튼)을 눌러 프린터를 켭니다.
그래도 문제가 해결되지 않으면, 메시지에 적혀 있는 오류 코드를 기록한 후 HP 지원 센터에 문의합니다. 지원 문의 방법은 122페이지의 HP 지원을 참조하십시오.
KOWW 프린터 실패 223

덮개 열기문서를 인쇄하기 전에는 덮개가 모두 닫혀 있어야 합니다.
힌트: 완전히 닫히면 부분의 덮개는 딸깍 소리를 내며 제자리에 들어갑니다.
덮개를 확실히 닫은 후에도 문제가 해결되지 않으면 HP 지원 센터로 문의하십시오. 자세한 내용은122페이지의 HP 지원을 참조하십시오.
224 부록 C 오류(Windows) KOWW

이전에 사용된 잉크 카트리지 설치잉크 카트리지에 다른 프린터에서 이전에 사용되었다는 메시지가 나타납니다.
다른 프린터의 잉크 카트리지를 사용할 수는 있지만 카트리지가 외부에 너무 오래 방치된 경우 문서 인쇄 품질에 영향을 줄 수 있습니다. 또한 다른 프린터에서 사용했던 카트리지를 사용하는 경우 잉크 잔량표시기가 정확하지 않거나 사용하지 못할 수도 있습니다.
인쇄 품질이 만족스럽지 않으면, 프린트헤드를 청소해보십시오.
참고: 카트리지의 잉크는 인쇄하기 위해 프린터와 카트리지를 준비하는 초기화 프로세스, 인쇄 노즐을 깨끗이 유지하고 잉크 흐름을 부드럽게 하는 프린트헤드 서비스 작업 등 인쇄 프로세스에서 여러 방식으로 사용됩니다. 또한, 사용 후에는 카트리지에 일부 잉크가 남아있기도 합니다. 자세한 내용은www.hp.com/go/inkusage를 참조하십시오.
잉크 카트리지 저장 방법은 101페이지의 잉크 카트리지 주문을 참조하십시오.
KOWW 이전에 사용된 잉크 카트리지 설치 225

잉크 카트리지가 소모됨메시지에 표시되어 있는 카트리지로 다시 인쇄하려면 이를 교체해야 합니다. 교체 잉크 카트리지를 설치할 준비가 될 때까지 잉크 카트리지를 분리하지 마십시오.
자세한 내용은 99페이지의 잉크 카트리지 교체를 참조하십시오.
226 부록 C 오류(Windows) KOWW

잉크 카트리지 장애메시지에 표시되어 있는 카트리지가 손상되었거나 작동되지 않습니다.
99페이지의 잉크 카트리지 교체를 참조하십시오.
KOWW 잉크 카트리지 장애 227

프린터 소모품 업그레이드메시지에 열거되어 있는 카트리지는 하나의 프린터에서 업그레이드할 때만 사용할 수 있습니다. 이 프린터에서 사용하려면 OK를 클릭합니다. 이 프린터에 소모품 업그레이드를 진행하고 싶지 않은 경우인쇄 취소를 클릭한 다음 카트리지를 분리합니다.
228 부록 C 오류(Windows) KOWW

프린터 소모품 업그레이드 성공소모품 업그레이드가 완료되었습니다. 이제 메시지에 표시되어 있는 카트리지를 프린터에서 사용할 수있습니다.
KOWW 프린터 소모품 업그레이드 성공 229

프린터 소모품 업그레이드 문제소모품 업그레이드에 실패하였습니다. 메시지에 표시되어 있는 카트리지를 여전히 이 프린터에서 사용할 수 없습니다. 소모품 업그레이드 카트리지를 교체합니다. 자세한 내용은 99페이지의 잉크 카트리지교체를 참조하십시오.
230 부록 C 오류(Windows) KOWW

타사 잉크 카트리지가 설치됨HP는 HP 제품이 아닌 소모품의 품질이나 신뢰성을 보장할 수 없습니다. HP 제품이 아닌 소모품을 사용함으로써 발생한 프린터의 서비스나 수리에 해서는 무상 보증 수리가 적용되지 않습니다. 정품 HP잉크 카트리지를 구입한 것으로 기억하는 경우, 자세한 내용이나 사기 관련 보고는 www.hp.com/go/anticounterfeit를 방문하십시오.
KOWW 타사 잉크 카트리지가 설치됨 231

정품 HP 카트리지를 사용 시 보상 가능HP는 항상 정품 HP 소모품을 사용하는 고객에게 보상을 제공하고 있습니다. 메시지 아래의 버튼을 클릭하면 보상을 온라인으로 확인할 수 있습니다. 일부 지역의 경우 보상을 제공하지 않습니다.
232 부록 C 오류(Windows) KOWW

모조 카트리지 정보설치되어 있는 카트리지는 HP 새 정품 카트리지가 아닙니다. 이 카트리지를 구입한 리점에 문의하십시오. 사기로 의심되는 경우 보고하려면 www.hp.com/go/anticounterfeit를 방문하십시오. 카트리지를계속 사용하려면 계속을 클릭합니다.
KOWW 모조 카트리지 정보 233

중고, 리필 또는 모조 카트리지가 발견됨카트리지의 원본 HP 잉크가 소모되었습니다. 이 문제의 해결 방법은 잉크 카트리지를 교체하거나 OK를 클릭하여 해당 카트리지를 계속 사용하는 것입니다. 카트리지 교체에 한 자세한 내용은99페이지의 잉크 카트리지 교체를 참조하십시오. HP는 항상 정품 HP 소모품을 사용하는 고객에게 보상을 제공하고 있습니다. 메시지 아래의 버튼을 클릭하면 보상을 온라인으로 확인할 수 있습니다. 일부지역의 경우 보상을 제공하지 않습니다.
경고! HP 잉크 카트리지 보증서는 타사 잉크나 카트리지에는 적용되지 않습니다. 타사 카트리지 또는잉크를 사용하여 발생하는 수리나 서비스는 HP의 프린터 보증 범위에 포함되지 않습니다. HP는 HP제품이 아닌 소모품의 품질이나 신뢰성을 보장할 수 없습니다. 잉크량에 한 정보를 알 수 없습니다.
234 부록 C 오류(Windows) KOWW

설치 카트리지 사용프린터를 처음으로 설치할 때에는 프린터와 함께 제공된 상자에 있는 카트리지를 설치해야 합니다. 이카트리지는 설치라는 레이블이 붙어 있으며 첫 인쇄 작업 전에 프린터를 교정해줍니다. 처음 제품 설치시 설치 카트리지를 설치하지 않으면 오류가 발생합니다. 일반 카트리지를 설치했으면 이를 빼낸 다음설치 카트리지를 설치하여 프린터 설치를 완료합니다. 프린터 설치가 완료되면 프린터에 일반 카트리지를 사용할 수 있습니다.
오류 메시지가 계속 나타나고 프린터가 잉스 시스템 초기화를 완료할 수 없으면 HP 지원 센터에 문의하십시오. 자세한 내용은 122페이지의 HP 지원을 참조하십시오.
온라인으로 자세한 정보를 보려면 여기를 누르십시오.
KOWW 설치 카트리지 사용 235

설치 카트리지를 사용해선 안 됨설치 카트리지는 장치를 초기화한 후에는 사용할 수 없습니다. 설치 카트리지가 아닌 카트리지를 분리한 후 다시 끼웁니다. 자세한 내용은 99페이지의 잉크 카트리지 교체를 참조하십시오.
236 부록 C 오류(Windows) KOWW

시동에 충분하지 않은 잉크메시지에 표시되어 있는 중고 카트리지에 1회 시동 절차를 완료하기에 충분한 잉크가 없을 수 있습니다.
해결 방법: 새 카트리지를 설치하거나 확인을 눌러 설치된 카트리지를 사용합니다.
설치되어 있는 카트리지로 시동되지 않는 경우 새 카트리지를 사용해야 합니다. 새 카트리지 설치 방법은 99페이지의 잉크 카트리지 교체를 참조하십시오.
KOWW 시동에 충분하지 않은 잉크 237

검정색 잉크만 사용하시겠습니까?메시지에 표시되어 있는 카트리지에 잉크가 부족합니다.
해결 방법: 컬러로 인쇄하려면 빈 카트리지를 교체합니다. 새 카트리지 설치 방법은 99페이지의 잉크카트리지 교체를 참조하십시오.
임시로 검정색 잉크만 사용하여 인쇄하려면 검정만 사용을 클릭합니다. 프린터에서 컬러를 그레이스케일로 체합니다. 빈 카트리지는 바로 교체해야 합니다.
주의: 검정만 사용 모드에서 인쇄하려면 빈 컬러 카트리지를 제거하지 마십시오.
238 부록 C 오류(Windows) KOWW

컬러 잉크만 사용하시겠습니까?검정 카트리지에 잉크가 부족합니다.
해결 방법: 임시로 검정색을 컬러로 교체하려면 컬러만 사용을 클릭합니다. 흑백 인쇄가 시뮬레이트됩니다. 텍스트 및 사진의 품질은 모든 카트리지를 사용했을 때 인쇄되는 것과 다릅니다. 검정 카트리지를바로 교체해야 합니다.
흑백으로 인쇄하려면 검정 잉크 카트리지를 교체합니다. 새 카트리지 설치 방법은 99페이지의 잉크 카트리지 교체를 참조하십시오.
주의: 컬러만 사용 모드에서 인쇄하려면 빈 검정 카트리지를 제거하지 마십시오.
KOWW 컬러 잉크만 사용하시겠습니까? 239

호환되지 않는 잉크 카트리지이 잉크 카트리지는 해당 프린터와 호환되지 않습니다. HP Instant 잉크 카트리지를 HP Instant 잉크 프로그램에 등록되지 않은 프린터에 장착하는 경우 이 오류가 발생할 수 있습니다. HP Instant 잉크 카트리지가 이전에 HP Instant 잉크 프로그램에 등록된 다른 프린터에서 사용된 경우에도 발생할 수 있습니다.
자세한 내용은 HP Instant 잉크 프로그램 웹사이트를 방문하십시오.
240 부록 C 오류(Windows) KOWW

잉크 센서 고장잉크 센서가 고장나서 프린터가 더 이상 인쇄를 할 수 없습니다.
HP 고객 지원에 문의하십시오. 자세한 내용은 www.hp.com/support을 참조하십시오.
KOWW 잉크 센서 고장 241

잉크 센서 경고잉크 센서에서 예기치 않은 상태에 해 알려 주고 있습니다. 이러한 현상은 카트리지에 의해 발생한 것일 수 있으며 센서가 고장난 것일 수도 있습니다. 센서가 고장났다면 카트리지에 잉크가 부족했을 때 이를 알려 줄 수 없습니다. 빈 카트리지로 인쇄하게 되면 잉크 시스템에 공기가 들어가 인쇄 품질이 저하될 수 있습니다. 이 상태에서 회복하기 위해서는 상당량의 잉크가 사용되므로 모든 카트리지의 잉크 소모량이 많이 소모되게 됩니다.
해결 방법: 확인를 클릭하여 인쇄를 계속하거나 카트리지를 교체합니다. 새 카트리지 설치 방법은99페이지의 잉크 카트리지 교체를 참조하십시오.
242 부록 C 오류(Windows) KOWW

프린터 준비 중 문제 발생프린터의 시계가 고장나서 잉크 준비가 완료되지 않았을 수 있습니다. 남은 잉크량 계기가 부정확할 수있습니다.
해결 방법: 인쇄 작업의 인쇄 품질을 확인합니다. 품질이 만족스럽지 않은 경우 도구 상자에서 프린트헤드 청소 절차를 실행하면 개선될 수 있습니다.
KOWW 프린터 준비 중 문제 발생 243

컬러 카트리지 잉크 없음메시지에 표시되어 있는 카트리지에 잉크가 부족합니다.
해결 방법: 컬러로 인쇄하려면 빈 카트리지를 교체합니다. 새 카트리지 설치 방법은 99페이지의 잉크카트리지 교체를 참조하십시오.
임시로 검정색 잉크만 사용하여 인쇄하려면 인쇄 취소를 클릭한 다음 인쇄 작업을 다시 보냅니다. 인쇄작업 전에 검정색 잉크만 사용하시겠습니까? 메시지가 표시됩니다. 빈 카트리지는 바로 교체해야 합니다.
주의: 검정만 사용 모드에서 인쇄하려면 빈 컬러 카트리지를 제거하지 마십시오.
244 부록 C 오류(Windows) KOWW

검정 카트리지 잉크 없음검정 카트리지에 잉크가 부족합니다.
해결 방법: 흑백 잉크 카트리지를 교체합니다. 새 카트리지 설치 방법은 99페이지의 잉크 카트리지 교체를 참조하십시오.
주의: 컬러만 사용 모드에서 인쇄하려면 빈 검정 카트리지를 제거하지 마십시오.
임시로 흑백 인쇄를 컬러로 체하려면 인쇄 취소를 클릭한 다음 인쇄 작업을 다시 보냅니다. 인쇄 작업전에 컬러 잉크만 사용하시겠습니까? 메시지가 표시됩니다. 흑백 카트리지를 바로 교체해야 합니다.
KOWW 검정 카트리지 잉크 없음 245

자동 문서 공급기 덮개가 열림계속하려면 자동 문서 공급기 덮개를 닫습니다.
246 부록 C 오류(Windows) KOWW

잉크 시스템 문제잉크 카트리지를 분리하고 잉크 카트리지가 새지 않는지 확인하십시오. 카트리지가 새는 경우 HP 지원센터에 문의하십시오. 새고 있는 상태로 카트리지를 사용하지 마십시오.
새는 곳이 없으면 카트리지를 다시 설치하고 프린터 덮개를 닫습니다. 프린터를 껐다가 다시 켭니다. 이메시지가 두 번째 나타났으면 HP 지원 센터에 문의하십시오.
HP 지원 문의 방법에 관한 자세한 내용은 122페이지의 HP 지원을 참조하십시오.
KOWW 잉크 시스템 문제 247

248 부록 C 오류(Windows) KOWW

색인
AADSL, 팩스 설치병렬 전화 시스템 187
DDSL, 팩스 설치병렬 전화 시스템 187
EECM. 오류 수정 모드참조EWS. EWS(Embedded Web
Server)참조EWS(Embedded Web Server)문제 해결, 열 수 없음 153정보 118
FFoIP 82
HHP 유틸리티(OS X)열기 117
IIP 설정 109IP 주소프린터 점검 153
ISDN 회선, 팩스 설치병렬 전화 시스템 188
OOCR문제 해결 138스캔한 문서 편집 58
OS XHP 유틸리티 117
PPBX 시스템, 팩스 설치병렬 전화 시스템 188
UUSB 연결포트, 위치 8포트, 찾기 7
USB 플래시 드라이브삽입 29
Vvolume팩스 소리 80
WWindows시스템 요구사항 167
ㄱ
가입자 식별 코드 77걸림
권장하지 않는 용지 22용지 161제거 159
고객 지원전자 122
규정 모델 번호 171기계식 전화 걸기 79기술 정보복사 사양 168스캔 사양 169팩스 사양 169
기울어짐, 문제 해결복사 135스캔 139인쇄 130
ㄴ
내장 웹 서버열기 118웹스캔 57
네트워크
IP 설정 109링크 속도 109
무선 설정 126무선 통신 설치 106문제를 해결 150방화벽, 문제 해결 131설정, 변경 109설정 보기 및 인쇄 109커넥터 그림 8
누락 또는 잘못된 정보, 문제 해결131
ㄷ
다른 벨소리변경 78병렬 전화 시스템 189
다시 인쇄메모리에 저장된 팩스 68
다이얼 톤 테스트, 실패 144단축 다이얼팩스 보내기 62
도움말 10듀플렉서
용지걸림 제거 159
ㄹ
로그, 팩스인쇄 84
링크 속도, 설정 109링크 지우기팩스 기록 84
ㅁ
머리글, 팩스 77메모리
팩스 다시 인쇄 68팩스 저장 68
모니터 다이얼 64, 65모델 번호 125모뎀
팩스 및 음성 메일과 공유(병렬전화 시스템) 202
KOWW 색인 249

팩스 및 음성 회선과 공유(병렬전화 시스템) 195팩스 및 자동 응답기와 공유(병렬 전화 시스템) 199팩스와 공유(병렬 전화 시스템) 192
무선 간섭형식 승인 정보 176
무선 연결 아이콘 9무선 통신설치 106형식 승인 정보 176
문서 공급기원본 넣기 28
문제 해결EWS(Embedded Web
Server) 153걸림, 용지 161기울어진 복사본 135기울어진 페이지 130네트워크 구성 페이지 126네트워크 문제 해결 150누락 또는 잘못된 정보 131방화벽 131복사 135복사 품질 135스캔 137스캔 품질 139여러 장의 용지 급지 130용지 공급 문제 129용지함에서 용지가 들리지 않음 129인쇄 129인쇄되지 않음 131인쇄 문제 131전원 129제어판 도움말 시스템 124팩스 141팩스 다이얼 톤 테스트 실패
144팩스 수신 145, 147팩스 잭 테스트, 실패 142팩스 전송 145, 148팩스 전화 코드 연결 테스트 실패 142팩스 전화 코드 종류 테스트 실패 143팩스 테스트 141팩스 하드웨어 테스트 실패
141
팩스 회선 테스트 실패 144프린터 상태 보고서 125
ㅂ
방화벽, 문제 해결 131버튼, 제어판 9병렬 전화 시스템
DSL 설치 187ISDN 설치 188PBX 설치 188공유 회선 설정 190국가/지역 184다른 벨소리 설정 189모뎀 및 음성 메일 설정 202모뎀 및 자동 응답기 설치 199모뎀 설정 192별도의 회선 설정 186설치 유형 185음성 회선 설정과 모뎀 공유
195자동 응답기 설정 198
보고서
오류, 팩스 84팩스 테스트 실패 141프린트헤드 155확인, 팩스 83
보기
네트워크 설정 109보드 속도 79보조 용지함용지함 2 사용 31
복사 10문제 해결 135사양 168품질 135
복사본에 입자 또는 흰색 띠, 문제해결 136빈 페이지, 문제 해결복사 135
ㅅ
사양
물리적 167소음 방출 170시스템 요구사항 167용지 168
사진
USB 플래시 드라이브 삽입 29상태
네트워크 구성 페이지 126프린터 상태 보고서 125
상태 아이콘 9선
복사, 문제 해결 135스캔, 문제 해결 139
설정 10공유 전화선(병렬 전화 시스템) 190네트워크 109다른 벨소리 78다른 벨소리(병렬 전화 시스템) 189별도의 팩스 회선(병렬 전화 시스템) 186속도, 팩스 79액세서리 30음성 메일(병렬 전화 시스템)
191음성 메일 및 컴퓨터 모뎀(병렬전화 시스템) 202자동 응답기(병렬 전화 시스템) 198자동 응답기 및 모뎀(병렬 전화시스템) 199컴퓨터 모뎀(병렬 전화 시스템) 192컴퓨터 모뎀 및 음성 메일(병렬전화 시스템) 202컴퓨터 모뎀 및 음성 회선(병렬전화 시스템) 195컴퓨터 모뎀 및 자동 응답기(병렬 전화 시스템) 199팩스, 병렬 전화 시스템 184팩스 테스트 206
설치
DSL(병렬 전화 시스템) 187ISDN 회선(병렬 전화 시스템)
188PBX 시스템(병렬 전화 시스템) 188양면 인쇄 장치 30팩스 시나리오 185
소모품
프린터 상태 보고서 125소음 방출 170소음 정보 170소프트웨어
OCR 58웹스캔 57
속도
스캐너 문제 해결 137
250 색인 KOWW

수동으로 팩스 보내기보내기 63
수동 팩스 받기받기 67
수동 팩스 보내기보내기 64
스캐너 유리원본 놓기 27찾기 7청소 34
스캔
OCR 58느림 137문제 해결 137스캔 사양 169스캔 화면 10웹스캔에서 57품질 139프린터 제어판에서 56
스캔 보내기OCR 58문제 해결 137
스캔의 줄무늬, 문제 해결 139스킨 화면 10습도 사양 167시스템 요구사항 167
ㅇ
액세서리
설정 30프린터 상태 보고서 125
양면 인쇄 장치설치 30
여러 장의 용지 급지, 문제 해결130오류 보고서, 팩스 84오류 수정 모드 66온도 사양 167올바른 포트 테스트, 팩스 142옵션
크기, 팩스 80용지
HP, 주문 21걸림 161공급 문제 해결 129기울어진 페이지 130사양 168선택 22용지걸림 제거 159용지함 넣기 23크기, 팩스용으로 설정 69
용지 공급 문제, 문제 해결 129용지함
공급 문제 해결 129용지걸림 제거 159용지 너비 조정 그림 7용지 넣기 23찾기 7
원본
스캔 56웹 사이트고객 지원 122이용 기회 확 정보 4환경 프로그램 179
웹스캔 57유리, 스캐너원본 놓기 27찾기 7청소 34
유지보수
잉크량 확인 97잉크 카트리지 교체 99줄 바꿈 교정 157프린트헤드 155프린트헤드 다시 설치 157
유지 보수프린트헤드 155프린트헤드 정렬 156프린트헤드 청소 155
음성 메일팩스 및 컴퓨터 모뎀과 함께 설치(병렬 전화 시스템) 202팩스와 함께 설치(병렬 전화 시스템) 191
음압 170응답 벨소리 패턴변경 78병렬 전화 시스템 189
응답 전 벨 횟수 78인쇄
마지막 팩스의 자세한 내용 85문제 해결 129팩스 68팩스 로그 84팩스 보고서 83프린터 상태 보고서 125
인쇄 설정인쇄 품질 132
인쇄 캐리지 액세스 덮개, 위치 8인터넷 프로토콜팩스, 사용 82
일련 번호 125
잉크량, 확인 97잉크량 아이콘 10잉크 카트리지 8교체 99보증 만료일 126부품 번호 101, 126상태 126잉크량 확인 97찾기 8추가 정보 96
잉크 카트리지 교체 99잉크 카트리지 액세스 덮개, 위치
8
ㅈ
자동 문서 공급기(ADF)급지 문제, 문제 해결 34청소 34
자동 응답기팩스 및 모뎀과 설정 199팩스와 함께 설치(병렬 전화 시스템) 198
자동 팩스 축소 70장애인을 위한 옵션 4재다이얼 옵션, 설정 79재활용
잉크 카트리지 180잭 테스트, 팩스 142저장
메모리에 저장된 팩스 68전원
문제 해결 129전원 입력, 위치 8전자식 전화 걸기 79전화, 팩스받기 67보내기 63보내기, 63
전화 거는 방식, 설정 79전화선, 응답 벨소리 패턴 78전화 잭, 팩스 142전화 접속 모뎀팩스 및 음성 메일과 공유(병렬전화 시스템) 202팩스 및 음성 회선과 공유(병렬전화 시스템) 195팩스 및 자동 응답기와 공유(병렬 전화 시스템) 199팩스와 공유(병렬 전화 시스템) 192
전화 지원 123
KOWW 색인 251

전화 지원 기간지원 기간 123
전화 코드올바른 종류 테스트 실패 143올바른 포트에 연결된 테스트 실패 142
정크 팩스 모드 70제어판
버튼 9상태 아이콘 9표시등 9
줄 바꿈, 교정 157줄 바꿈 교정 157지원 122지원 기간 이후 123지원되는 운영 체제 167지원 절차 122직렬 전화 시스템국가/지역 184설치 유형 185
ㅊ
차단된 팩스 번호설정 70
청소
스캐너 유리 34외관 34자동 문서 공급기 34프린트헤드 155
출력 용지함찾기 7
ㅋ
카트리지 101캐리지
캐리지 걸림 제거 163커넥터, 위치 8컬러 텍스트 및 OCR 58컴퓨터 모뎀팩스 및 음성 메일과 공유(병렬전화 시스템) 202팩스 및 음성 회선과 공유(병렬전화 시스템) 195팩스 및 자동 응답기와 공유(병렬 전화 시스템) 199팩스와 공유(병렬 전화 시스템) 192
크기
복사 문제 해결 135스캔, 문제 해결 139
ㅌ
테스트, 팩스다이얼 톤, 실패 144설정 206실패 141전화 잭 142팩스 전화 코드 종류 테스트 실패 143팩스 회선 상태 144포트 연결, 실패 142하드웨어, 실패 141
텍스트
스캔에서 누락, 문제 해결 137스캔 후에 편집할 수 없음, 문제해결 138
ㅍ
팩스
DSL, 설치(병렬 전화 시스템)187
ISDN 회선, 설치(병렬 전화 시스템) 188
PBX 시스템, 설치(병렬 전화 시스템) 188공유 전화선 설정(병렬 전화 시스템) 190기록, 삭제 84다른 벨소리, 패턴 변경 78다른 벨소리 설정(병렬 전화 시스템) 189다시 인쇄 68다이얼 톤 테스트, 실패 144로그, 인쇄 84마지막 팩스 작업의 자세한 내용인쇄 85머리글 77모니터 다이얼 64, 65모뎀, 공유(병렬 전화 시스템)
192모뎀과 음성 회선, 공유(병렬 전화 시스템) 195모뎀 및 음성 메일, 공유(병렬 전화 시스템) 202모뎀 및 자동 응답기, 공유(병렬전화 시스템) 199문제 해결 141받기 67번호 차단 70별도의 회선 설정(병렬 전화 시스템) 186병렬 전화 시스템 184
보고서 83보내기 62사양 169설정, 변경 77설정 테스트 206설치 유형 185소리 크기 80속도 79수동 받기 67수신, 문제 해결 145, 147오류 보고서 84오류 수정 모드 66용지 크기 69음성 메일, 설정(병렬 전화 시스템) 191응답 모드 77응답 전 벨 횟수 78인터넷 프로토콜, 통한 82자동 응답 77자동 응답기, 설정(병렬 전화 시스템) 198자동 응답기 및 모뎀, 공유(병렬전화 시스템) 199재다이얼 옵션 79잭 테스트, 실패 142전달 69전송, 문제 해결 145, 148전화 거는 방식, 설정 79전화 코드 연결 테스트, 실패
142전화 코드 종류 테스트, 실패
143축소 70테스트 오류 141팩스 백업 68확인 보고서 83회선 상태 테스트, 실패 144
팩스 동보 송신보내기 65
팩스 받기번호 차단 70수동으로 67응답 전 벨 횟수 78자동으로 67자동 응답 모드 77전달 69
팩스 백업 68팩스 보내기기본 팩스 62모니터 다이얼 64, 65수동으로 63
252 색인 KOWW

팩스 수신문제 해결 145, 147
팩스 전달 69팩스 전송메모리에서 65문제 해결 145, 148
팩스 축소 70팩스 화면 10편집
OCR 프로그램의 텍스트 58표시등, 제어판 9품질, 문제 해결복사 135스캔 139
프린터 상태 보고서인쇄 125정보 125
프린터 소프트웨어(Windows)열기 37, 116정보 116
프린터 제어판네트워크 설정 109스캔 56찾기 7팩스 보내기 62
프린트헤드 157청소 155
프린트헤드, 정렬 156프린트헤드를 다시 설치합니다
157프린트헤드 정렬 156
ㅎ
하드웨어, 팩스 설정 테스트 141헤드 155형식 승인 정보 171, 176확인 보고서, 팩스 83환경 보전 프로그램 179환경 사양 167회선 상태 테스트, 팩스 144후면 액세스 패널그림 8용지걸림 제거 159
흑백 페이지팩스 61
흰색 띠 또는 줄무늬, 문제 해결복사 136스캔 139
KOWW 색인 253