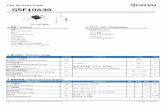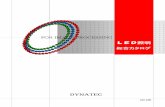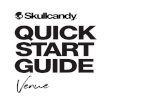HP Deskjet 6980 seriesh10032.8 HP Deskjet 6980 series...
Transcript of HP Deskjet 6980 seriesh10032.8 HP Deskjet 6980 series...

HP Deskjet 6980 series
ユーザーズガイド

Hewlett-Packard 社の告知
ここに記載される情報は、予告なしに
変更することがあります。
すべての権利は保護されています。著
作権法で許されている場合を除き、
Hewlett-Packard 社の書面による事前の
許可なく、この文書を複製、変更、あ
るいは翻訳することは禁じられていま
す。
The only warranties for HP productsand services are set forth in the expresswarranty statements accompanyingsuch products and services.Nothingherein should be construed asconstituting an additional warranty.HPshall not be liable for technical oreditorial errors or omissions containedherein.
商標
Apple、Apple ロゴ、AppleTalk、ColorSync、ColorSync のロゴ、
Finder、Mac、Macintosh、MacOS、Powerbook、Power Macintosh、Quickdraw は、米国およびその他の国
における Apple Computer, Inc. の登録
商標です。
Adobe、Adobe Photoshop、および
Acrobat は、Adobe SystemsIncorporated の商標です。
Bluetooth はその権利所有者が所有する
商標で、ライセンスを受けて Hewlett-Packard Company が使用しています。
Copyright 2005 Hewlett-PackardDevelopment Company, L.P.

目次
1 ようこそ ....................................................................................................42 すばらしい機能 .........................................................................................53 はじめに ....................................................................................................6
プリンタの機能 .........................................................................................6ボタンとランプ .........................................................................................7用紙トレイ ..............................................................................................10写真/封筒フィーダ ...................................................................................12プリントカートリッジ ............................................................................15インクバックアップモード .....................................................................16自動用紙認識センサ ................................................................................17
4 プリンタの接続 .......................................................................................18USB .........................................................................................................18ワイヤレス ネットワーク ........................................................................19有線 Ethernet ネットワーク ....................................................................51Bluetooth ワイヤレス印刷 .......................................................................58
5 写真印刷 ..................................................................................................62フチ無し写真の印刷 ................................................................................62フチ有り写真の印刷 ................................................................................64HP Real Life テクノロジ .........................................................................66フォトプリントカートリッジ ..................................................................67
大 dpi ...................................................................................................68カラーオプション ....................................................................................68詳細カラーマネージメント .....................................................................69グレーフォト プリントカートリッジ ......................................................70モノクロ写真を印刷する .........................................................................71フォト用紙の保管と取り扱い ..................................................................72写真印刷のコストの節約 .........................................................................72
6 デジタルカメラの写真印刷 .....................................................................73PictBridge カメラの使用 .........................................................................73Bluetooth 携帯電話の使用 .......................................................................75
7 他の文書の印刷 .......................................................................................77電子メール ..............................................................................................77レター ......................................................................................................78文書 .........................................................................................................79封筒 .........................................................................................................80ブローシャ ..............................................................................................81グリーティングカード ............................................................................83ハガキ ......................................................................................................84OHP フィルム .........................................................................................85ラベル紙 ..................................................................................................86インデックスカードおよびその他の小さな用紙 .....................................87
ユーザーズガイド 1

アイロンプリント紙 ................................................................................88バナー ......................................................................................................89CD/DVD ラベル .......................................................................................90
8 印刷のヒント ...........................................................................................92通常印刷 ..................................................................................................92プレゼンテーション印刷 .........................................................................92印刷品質の選択 .......................................................................................92印刷順序 ..................................................................................................93部単位で印刷 ...........................................................................................931 枚の用紙に複数のページを印刷する ....................................................94用紙の種類の選択 ....................................................................................94給紙トレイの選択 ....................................................................................95自動両面印刷 ...........................................................................................96文書のサイズ変更 ....................................................................................97
9 プリンタソフトウェア ............................................................................99印刷設定 ..................................................................................................99プリンタの管理 (Mac OS X 10.3 以降) .................................................101プリンタの管理 (Mac OS X v10.2) ........................................................101印刷ジョブのステータスの表示と変更 (Mac OS X 10.3 以降) .............102印刷ジョブの状況の表示および変更 (Mac OS X v10.2) .......................102
10 メンテナンス .........................................................................................104プリントカートリッジの取り付け ........................................................104自動オフ機能の設定 ..............................................................................107プリントカートリッジの調整 ................................................................108カラー調整 ............................................................................................108プリントカートリッジの自動クリーニング ..........................................108テストページの印刷 ..............................................................................109推定インク残量の表示 ..........................................................................109プリンタ本体のメンテナンス ................................................................109皮膚や洋服についたインクの除去 ........................................................109プリントカートリッジの手動クリーニング ..........................................110プリントカートリッジのメンテナンス .................................................111HP プリンタ ユーティリティ ................................................................112
11 トラブルシューティング .......................................................................114Ethernet 問題 .........................................................................................114ワイヤレス通信問題 ..............................................................................116印刷されない .........................................................................................121紙詰まり ................................................................................................122用紙の問題 ............................................................................................123用紙が設定と違う ..................................................................................124プリンタの停止 .....................................................................................125プリントカートリッジの問題 ................................................................125写真が正しく印刷されない ...................................................................127PictBridge 問題 ......................................................................................130Bluetooth の印刷関連の問題 .................................................................131バナーが正しく印刷されない ................................................................132
2 HP Deskjet 6980 series

印刷品質がよくない ..............................................................................133文書が正しく印刷されない ...................................................................134フチ無し文書での問題 ..........................................................................135エラーメッセージ ..................................................................................139プリンタのランプが点灯または点滅している ......................................141文書の印刷が遅い ..................................................................................142問題が解決しない場合 ..........................................................................143HP サポート プロセス ...........................................................................144
12 アクセサリ ............................................................................................145自動両面印刷アクセサリ (デュプレクサ) ..............................................145250 枚普通紙トレイ ..............................................................................150自動両面印刷対応ハガキトレイ ............................................................156
13 サプライ品 ............................................................................................166用紙 .......................................................................................................166USB ケーブル ........................................................................................166アクセサリ ............................................................................................166
14 仕様 .......................................................................................................167プリンタの仕様 .....................................................................................167
15 環境情報 ................................................................................................168環境保護 ................................................................................................168プリントカートリッジのリサイクル .....................................................170
目次
ユーザーズガイド 3

1 ようこそ
疑問点に対する回答を見つけるには、以下のトピックのいずれかを選択します。
● すばらしい機能
● はじめに
● プリンタの接続
● 写真の印刷
● デジタルカメラの写真印刷
● 他のドキュメントの印刷
● 印刷のヒント
● プリンタソフトウェア
● メンテナンス
● トラブルシューティング
● オプションのアクセサリ
● サプライ品
● 仕様● 環境情報
4 HP Deskjet 6980 series

2 すばらしい機能
ご利用ありがとうございます。 HP Deskjet プリンタには、以下のようなすばらしい機能があります。
● 内蔵のネットワーク機能:外部のプリント サーバを使用せずに、有線またはワイヤレスネットワークのいずれかに接続します。
● インクバックアップモード: インクバックアップモードでは、一方のプリントカートリッジのインクが空になっても、もう一方のカートリッジを使用して印刷を続けることができます。
● 印刷キャンセルボタン:ボタンを押すと、印刷ジョブをキャンセルできます。
● フチ無し印刷: フチ無し印刷機能によって、写真やブローシャが用紙のすみずみまで印刷されます。
● HP Real Life テクノロジ:HP Real Life テクノロジを利用すると、良質の写真を印刷できます。隠れた部分を細部に渡り強調するための自動赤目除去およびコントラスト調整は、多くの技術のほんの少しにすぎません。
● アップグレード可能な 6 色インク印刷:フォト プリント カートリッジ(別売) を使用して、写真の印刷を向上できます。
HP Vivera インクは生き生きとした写真を提供し、また耐光性も優れているので、カラーを鮮明に保ちます。HP Vivera インクは、品質、純度、耐光性を高めるため特別に開発されたものであり、科学的に検証されています。
● デジタルカメラの写真印刷:前面の USB ポートを使用すると、PictBridge対応カメラから写真を直接印刷できます。
● 自動用紙認識センサ: 自動用紙認識センサを使用して、多様な用紙に適応するように印刷の品質を 適化します。
● 静かモード:赤ちゃんが寝ていたり、来客の際などプリンタを静かに利用したいときは、静かモードボタンを使用します。
● 写真/封筒フィーダ:写真/封筒フィーダを使用すると、封筒、写真、ハガキなどを簡単に印刷できます。
● Bluetooth 印刷:Bluetooth を使用して、ケーブルを使用せずに画像を印刷します。オプションの HP Bluetooth ワイヤレス プリンタ アダプタ を使用すると、ケーブル接続を使用せずに、ほとんどの Bluetooth デバイスから画像を印刷できます。
● 自動両面印刷アクセサリ (オプション):自動両面印刷アクセサリを購入すると、両面文書を自動的に印刷できます。
● オプションの自動両面印刷対応ハガキトレイ:オプションの自動両面印刷対応ハガキトレイを購入すると、両面文書の印刷を自動的に行い、プリンタ背面から小さい用紙をセットすることができます。
● 250 枚普通紙トレイアクセサリ (オプション):250 枚普通紙トレイアクセサリを購入すると、プリンタの用紙処理能力が向上します。
ユーザーズガイド 5

3 はじめに
● プリンタの機能
● ボタンとランプ
● 用紙トレイ
● 写真/封筒フィーダ
● プリントカートリッジ
● インクバックアップモード
● 自動用紙認識センサ
オプションのアクセサリの詳細については、「オプションのアクセサリ」ページを参照してください。
プリンタの機能このプリンタには、簡単かつ効率的に印刷するための機能があります。
1 ボタンとランプ
2 用紙トレイ
3 写真/封筒フィーダ:
4 前面 USB ポート
6 HP Deskjet 6980 series

1 プリントカートリッジ
2 自動用紙認識機能 (図には載っていません)3 インクバックアップモード(図には載っていません)
1 後部 USB ポート
2 有線 Ethernet ポート
オプションのアクセサリ
自動両面印刷アクセサリ (オプション)
250 枚普通紙トレイアクセサリ (オプション)
自動両面印刷対応ハガキトレイ (オプション)
ボタンとランププリンタ電源のオン、オフ、印刷ジョブのキャンセル、印刷ジョブの再開、静かモードでの操作、また SecureEasySetup とのワイヤレス接続セットアップ
ユーザーズガイド 7

には、プリンタのボタンを使用します。プリンタのランプは、プリンタの状況を視覚的に表します。
1 電源ボタンとランプ
2 印刷キャンセルボタン
3 リジュームボタンとランプ
4 [レポート ページ] ボタン
5 [静かモード] ボタン
6 [SecureEasySetup] ボタン
7 ネットワークランプ
8 プリントカートリッジのステータスランプ
9 ワイヤレス ステータス ランプ
以下のボタンおよびランプについての詳細は、適切なオプションをクリックしてください。
● [レポート ページ] ボタン
● [SecureEasySetup] ボタン
● ネットワークランプ● ワイヤレス ステータス ランプ
電源ボタンとランプ
プリンタの電源をオンまたはオフにするには、電源ボタンを使用します。 電源ボタンを押してからプリンタの電源がオンになるまで数秒かかります。
プリンタの処理中は電源ボタンが点滅します。
注意 プリンタの電源をオンまたはオフにするには、必ず電源ボタンを使用してください。 電源タップ、サージプロテクタ、壁用スイッチを使用してプリンタの電源をオンおよびオフにすると、プリンタの故障原因となるおそれがあります。
プリンタは、自動オフ機能を備えており、これを設定すると、プリンタが30 分間アイドル状態の際自動的に低電力モードにセットします。このモードでは、プリンタは電波がオフの状態で 大 3.0 ワット (電波がオンの状態では
大 5.5 ワット) の電力を消費し、印刷ジョブがプリンタに送信されると自動
第 3 章
8 HP Deskjet 6980 series

的にモードを切り替えます。電源ボタンを 3 秒間押し続け、手動でプリンタの電源を切ることができます。手動で電源を切った場合、プリンタの消費電力は 1 ワット以下になります。
注記 電源をオフにして、コンセントからプラグを抜くことで、電力は消費されなくなります。
[印刷キャンセル] ボタン
[印刷キャンセル] ボタンを押すと、現在の印刷ジョブをキャンセルします。
[リジューム] ボタン
用紙のセットや紙詰まりの解消などのアクションが必要な場合は、リジュームランプが点滅します。問題が解決されたら、レジュームボタンを押して印刷を継続してください。
[静かモード] ボタン
赤ちゃんが寝ていたり、来客の際などプリンタを静かに利用したいときは、静かモードボタンを使用します。静かモードボタンを押して、印刷ジョブの速度や音量を引き下げることができます。通常の印刷速度に戻すには、静かモードボタンをもう一度押します。静かモードが有効になっていると、ボタンが点灯します。
静かモードは、きれい、はやい(標準)、はやい ( 速) 印刷モードで使用できます。
静かモードボタンを押して印刷中の場合、静かモードは次のページの印刷にも適用されます。静かモードが中断している場合は、静かモードボタンのランプが点滅し、静かモードが有効になると点灯します。
プリントカートリッジステータスランプ
プリントカートリッジステータスランプは、プリントカートリッジの状態を示します。
1 プリントカートリッジのステータスランプ
ユーザーズガイド 9

1. 左側のステータスランプは、プリントカートリッジホルダの左側に取り付けられているカラープリントカートリッジを表します。
– カラープリントカートリッジのインクが少なくなると、ランプが点灯します。
– カラープリントカートリッジの点検が必要な場合は、ランプが点滅します。
2. 右のステータスランプは、プリント カートリッジ ホルダの右側に取り付けられているプリントカートリッジのステータスを示しています。このプリントカートリッジは、黒、フォト、またはグレイのいずれかです。
– 黒、フォト、グレイ フォトプリントカートリッジのインクが少なくなると、ランプが点灯します。
– 黒、フォト、グレイ フォトプリントカートリッジの点検が必要な場合、ランプが点滅します。
PictBridge ランプ
デジタル写真を印刷するには、デジタルカメラ USB ケーブルを使用して、前部 USB ポートに PictBridge 対応カメラを接続してください。
1 接続ランプ
2 エラーランプ
カメラが正しく接続されているときは、緑色の接続ランプが点灯します。 カメラから印刷しているときは、プリンタの電源ランプが点滅し、接続ランプはそのまま点灯しています。 カメラが PictBridge に対応していないか、またはPictBridge モード でない場合は、黄色のエラーランプが点滅します。
用紙トレイプリンタには、次の 2 種類のトレイがあります。
用紙トレイ
給紙トレイには、用紙やその他のメディアをセットします。
第 3 章
10 HP Deskjet 6980 series

1 給紙トレイ
用紙ガイドを移動して、印刷するメディアの端にぴったりとそろえます。
1 横方向用紙ガイド
2 縦方向用紙ガイド
排紙トレイ
印刷したページは排紙トレイに排紙されます。
1 排紙トレイ
2 写真/封筒フィーダ
写真/封筒フィーダを使用すると、封筒、写真、ハガキなどを簡単に印刷できます。
用紙やその他のメディアをセットするときは、排紙トレイを上げます。 印刷を開始する前に、排紙トレイを下げます。
ユーザーズガイド 11

排紙トレイから用紙が落ちるのを防ぐために、延長排紙トレイを完全に引き出してください。はやい ( 速) モードで印刷する場合は、延長排紙トレイストッパーを広げます。
リーガルサイズの用紙に印刷する場合は、延長排紙トレイストッパーを広げないでください。
1 伸縮排紙トレイ
2 伸縮排紙トレイストッパー
印刷ジョブが完了したら、延長排紙トレイストッパーを折りたたみ、排紙トレイの中に押し込みます。
写真/封筒フィーダ写真/封筒フィーダを使用すると、以下の文書を含む、さまざまなメディアサイズを印刷できます。
● 封筒
● 写真● ハガキ
第 3 章
12 HP Deskjet 6980 series

1 写真/封筒フィーダ
封筒
写真/封筒フィーダを使用して 1 枚の封筒をセットするには、以下の手順にしたがいます。
1. 封筒の印刷面を下、ふたの部分を左にして、写真/封筒フィーダに封筒を挿入します。
2. 封筒をプリンタの奥まで押し入れます。3. 封筒を印刷します。
写真
写真/封筒フィーダを使用して 1 枚の写真を印刷するには、以下の手順にしたがいます。
1. フォト用紙を、印刷面を下にして写真/封筒フィーダにセットします。
2. 写真/封筒フィーダにフォト用紙を奥までそっと押し入れます。
ユーザーズガイド 13

3. 写真/封筒フィーダを前にスライドさせます。
4. 写真を印刷します。
ハガキ
写真/封筒フィーダを使用して 1 枚のハガキを印刷するには、以下の手順にしたがいます。
1. ハガキを、印刷面を下にして写真/封筒フィーダにセットします。
2. 写真/封筒フィーダにハガキを奥までそっと押し入れます。
3. 写真/封筒フィーダを前にスライドさせます。
4. ハガキを印刷します。
第 3 章
14 HP Deskjet 6980 series

プリントカートリッジこのプリンタでは、以下の 4 種類のプリントカートリッジが使用できます。
1 黒プリントカートリッジ
2 カラープリントカートリッジ
3 フォトプリントカートリッジ
4 グレーフォト プリントカートリッジ
注記 国および地域によってお求めいただけるプリントカートリッジが異なります。
プリントカートリッジの使用
各プリントカートリッジは、次のように使用します。
● はやい(標準)印刷: はやい(標準)の印刷ジョブには、黒プリントカートリッジおよびカラープリントカートリッジを使用します。
● 高品質のカラー写真: カラー写真や特殊な文書を印刷するときは、色をより鮮明にするために、黒プリントカートリッジを取り外してフォトプリントカートリッジを取り付けます。 フォトプリントカートリッジとカラープリントカートリッジを併用すると、ほとんど粒子が見えない写真に仕上がります。
● 高品質のモノクロ写真:高品質のモノクロ写真を印刷するには、黒プリントカートリッジを取り外し、3 色カラー プリントカートリッジとあわせてフォトグレー プリントカートリッジを使用します。
プリントカートリッジの交換
プリントカートリッジのご購入時には、プリントカートリッジの製品番号を確認してください。
製品番号は、以下の 3 つの箇所に記載されています。
● 製品番号ラベル: 交換するプリントカートリッジのラベルに記載されています。
ユーザーズガイド 15

1 製品番号ラベル
● プリンタのマニュアル: プリントカートリッジの製品番号については、プリンタに付属の『リファレンスガイド』を参照してください。
● HP プリンタ ユーティリティ:[HP プリンタユーティリティ] を開き、[サプライ品情報] パネルを選択します。
プリントカートリッジのインクが切れた場合は、プリンタをインクバックアップモードで操作できます。
新しいプリントカートリッジの取り付け方法については、「プリントカートリッジの取り付け」を参照してください。
インクバックアップモードインクバックアップモードでは、プリンタは 1 つのプリントカートリッジのみを使用します。 プリントカートリッジをプリントカートリッジホルダから取り外すと、インクバックアップモードになります。
インクバックアップモードでの出力
インクバックアップモードで印刷すると、プリンタの動作が遅くなり、印刷結果の品質にも影響が出ます。
取り付けられたプリントカートリッジ
結果
黒プリントカートリッジ
カラーはグレースケールとして印刷されます。
カラープリントカートリッジ
カラーは印刷されますが、黒はグレーで印刷され、純粋な黒にはなりません。
フォトプリントカートリッジ
カラーはグレースケールとして印刷されます。
グレーフォト プリントカートリッジ
カラーはグレースケールとして印刷されます。
第 3 章
16 HP Deskjet 6980 series

注記 インクバックアップ モードでフォト プリントカートリッジやグレーフォト プリントカートリッジを使用することはお勧めしません。
インクバックアップモードの終了
インクバックアップモードを終了するには、プリンタにプリントカートリッジを 2 つ取り付けます。
プリントカートリッジの取り付け方法については、「プリントカートリッジの取り付け」を参照してください。
自動用紙認識センサHP 自動用紙認識センサではプリンタ内にある用紙が検知され、次にこのメディア用に 適な印刷設定が選択されます。その結果、印刷開始のマウスクリックの回数が減り、普通紙、フォト用紙、 ブローシャ、およびその他の高品質紙で自動的に 適な印刷の質を得ることができます。さらに、用紙幅がプリンタソフトウェアで選択されたサイズと同じになるように、用紙幅がチェックされます。用紙幅が異なる場合、プリンタは警告を発するので用紙を無駄にしないですみます。
自動用紙認識センサの使用時には、プリンタは赤い光学センサライトで文書の初のページをスキャンし、用紙の種類に対して 適な設定を選択し、用紙幅
をチェックします。 用紙幅がプリンタソフトウェアと異なる場合、プリンタは印刷を停止する警告を発するので、停止させることもできます。 用紙幅が同じであれば、プリンタは用紙の種類の設定を決定し、ページが印刷されます。
注記 自動用紙認識機能は、 250 枚普通紙トレイアクセサリまたは 自動両面印刷対応ハガキトレイを使用して印刷された文書には使用できません。
自動用紙認識機能の使用についての詳細は、「用紙の種類選択」を参照してください。
注意 直射日光の当たる場所にプリンタを設置しないでください。 直射日光が原因で、自動用紙認識センサが正常に機能しない場合があります。
ユーザーズガイド 17

4 プリンタの接続
● ワイヤレス ネットワーク
● 有線 Ethernet ネットワーク
● デジタル カメラの接続
● USB● Bluetooth ワイヤレス印刷
USBこのプリンタは、USB ケーブルを使用してお使いのコンピュータに接続できます。
USB ケーブルによるプリンタの接続方法については、プリンタに付属のセットアップポスターを参照してください。
注記 USB ケーブルはプリンタに同梱されていないことがあります。
プリンタの USB 接続をネットワーク接続に変更する
初に USB 接続を使用してプリンタを単独にインストールし、後でネットワーク上でプリンタを設定するばあいは、プリンタへのアクセス方法を変更する必要があります。ワイヤレス ネットワークの設定方法をすでに理解している場合は、次の手順にしたがってアップグレードしてください。プリンタをネットワークに接続する詳細は、プリンタに付属の『セットアップ ガイド』を参照してください。
注記 ワイヤレス ネットワークの性能とセキュリティを 大限に高めるため、 プリンタの接続にはアクセス ポイント (ワイヤレス ルータ など) を使用してください。
USB 接続をワイヤレス接続に変更するには
1. プリンタ背面から USB 接続ケーブルを取り外します。
2. コンピュータの CD-ROM ドライブにプリンタ ソフトウェア CD を挿入します。
セットアップ ウィザードが起動します。
18 HP Deskjet 6980 series

3. [接続タイプ] 画面で [ワイヤレス] を選択し、[次へ] をクリックします。4. 画面に表示される指示に従って、ネットワークのインストールを行います。
USB 接続を Ethernet 接続に変更するには
1. プリンタ背面から USB 接続ケーブルを取り外します。
2. プリンタ背面の Ethernet ポートとルータ 、スイッチ、またはアクセス ポイントの Ethernet ポートを Ethernet ケーブルで接続します。
3. コンピュータの CD-ROM ドライブにプリンタのソフトウェア CD を入れ、画面上の指示に従います。
セットアップ ウィザードが起動します。
4. [接続タイプ] 画面で [有線ネットワーク] を選択し、[次へ] をクリックします。
5. 画面に表示される指示に従って、ネットワークのインストールを行います。
ワイヤレス ネットワークセットアップに関する情報は、以下のオプションのいずれかをクリックします。
● ワイヤレス ネットワークの基本● ワイヤレス セキュリティ
プリンタのワイヤレス機能の詳細に関する情報は、以下のオプションのいずれかをクリックします。
● [SecureEasySetup] ボタン
● ワイヤレス ステータス ランプ
● [レポート ページ] ボタン
● ネットワークランプ
● 無線通信
● HP レポート ページ● 埋め込み Web サーバー (EWS)その他の情報
● プリンタをデフォルト設定へリセット
● トラブルシューティング● 用語集
ワイヤレス ネットワークの基本
プリンタの内蔵ワイヤレス通信機能によって、外部プリンタサーバを使用せずに、802.11g または 802.11b Wi-Fi ワイヤレス ネットーワークとプリンタを直接接続できます。
ワイヤレス ネットワーク上にプリンタをインストールするには、プリンタに付属の『セットアップ ガイド』のワイヤレスのインストール手順に従ってください。
Wi-Fi
802.11g および 802.11b
ユーザーズガイド 19

Wi-Fi は、ワイヤを使用せずにコンピュータや他のデバイス (プリンタなど) を接続したり、インターネットに接続できるワイヤレス通信テクノロジです。プリンタは、以下の 2 種類の Wi-Fi テクノロジと互換性があります。802.11g および 802.11b802.11g および 802.11b は、2.4 GHz 帯で無線で通信します。802.11g デバイスは、 大速度 54 Mb/s で通信します。 802.11b デバイスは、 大速度 11Mb/s で通信します。
プリンタを 802.11b および 802.11g 間で切り替える方法については、こちらをクリックしてください。
802.11a802.11a は、5 GHz 帯で通信する進出のワイヤレス ネットワーク テクノロジで、802.11g 同様の通信速度を提供します。プリンタは、ワイヤレス接続を通して 802.11a デバイスと通信することはできません。
802.11a ワイヤレス ネットワークを使用している場合は、Ethernet ケーブルを使用して、ネットワークのワイヤレス アクセス ポイント (WAP)とプリンタを接続し、802.11a ネットワークと同様の処理速度を達成します。使用するワイヤレス ネットワークで 802.11g および 802.11b テクノロジがサポートされている場合は、他のネットワークを低周波に切り替え、プリンタをワイヤレスで使用できるようにします。
プリンタを Ethernet ネットワークに接続するには、Ethernet ネットワークのインストール手順に従います。
アダプタおよびアクセス ポイント
アダプタ
プリンタなど、一部のデバイスには Wi-Fi 機能が内蔵されていますが、Wi-Fiを有効にするためにアダプタを使用するデバイスもあります。
Airmac® カードは、Apple 社の Macintosh 製品からお求めいただけます。カードのインストールおよび設定の手順に関しては、カードのマニュアルを参照してください。
アクセス ポイント
インフラストラクチャ ネットワーク は、一般的なワイヤレス ネットワークです。インフラストラクチャ ネットワークでは、ワイヤレス アクセス ポイント (WAP)の使用が必要です。
WAP は、ワイヤレス ネットワークの中心ハブとして、またはワイヤレス ネットワークと他のネットワーク (インターネットや Ethernet ネットワークなど) を接続するルータとして機能します。ネットワーク上のデバイスは、WAPを経由して互いに通信します。
第 4 章
20 HP Deskjet 6980 series

Airmac® Base Station は、Macintosh ユーザにより WAP として使用される場合があります。
ワイヤレス ネットワークの例
ワイヤレス ネットワークの一例は、「ワイヤレス ネットワーク」ページを参照してください。
通信モード
ワイヤレス デバイスには、2 種類の通信モードがあります。
● インフラストラクチャ モード● アドホック
インフラストラクチャ モード
ワイヤレス ネットワークの性能とセキュリティを 大限に高めるため、プリンタおよびその他のネットワーク デバイスとの接続には、ワイヤレス アクセス ポイント (WAP) (802.11b または g) を使用することをお勧めします。ネットワーク デバイスがアクセス ポイント経由で接続されることを、インフラストラクチャ ネットワークと呼びます。アクセス ポイントを使用しないワイヤレス ネットワークはアドホック ネットワークと呼ばれます。
アドホック ネットワークと比較すると、ワイヤレス インフラストラクチャ ネットワークには次のような利点があります。
● ネットワーク セキュリティの強化
● 信頼性の強化
● ネットワークの柔軟性
● パフォーマンスの向上(特に 802.11g モードで)● 共有インターネット アクセス
ワイヤレス インフラストラクチャ ネットワークに必要なもの
プリンタをワイヤレス ネットワークに接続するには、以下が必要です。
ユーザーズガイド 21

● ワイヤレス アクセス ポイントを持つワイヤレス 802.11b または802.11g ネットワーク
● ワイヤレス ネットワーク サポートまたはネットワーク インタフェース カード (NIC) を備えたデスクトップ コンピュータやノートパソコン。コンピュータからアクセス ポイントへは、Ethernet (有線) 接続でもワイヤレス接続でもどちらでも可能です。アクセス ポイントに Ethernet で接続する場合は、プリンタに付属の『セットアップ ガイド』の指示に従ってください。
● ケーブルまたは DSL などのブロードバンドによるインターネット アクセス (推奨)インターネット アクセスを持つワイヤレス ネットワーク上のプリンタを接続する場合には、Dynamic Host Configuration Protocol (DHCP)を使用したワイヤレス ルータ (アクセス ポイントまたは無線基地局) を使用することをお勧めします。
● ネットワーク名 (SSID)● WEP キー (推奨)、WPA パスフレーズ (必要に応じて)
アドホック モード
プリンタがアドホック通信モードに設定されている場合、プリンタは WAP を使用せずに、ネットワーク上にある他のワイヤレス デバイスと直接通信します。アクセス ポイントをわざわざ購入したくない場合、よりシンプルなネットワークを構築したい場合は、アドホック接続を使用することをお勧めします。
注記 アクセス ポイントがない場合でも、アドホック接続は可能ですが、柔軟性や、ネットワーク セキュリティのレベルは低下し、アクセス ポイントを使用した場合に比べてネットワーク パフォーマンスは遅くなります。
ワイヤレス アドホックを設定するには、ワイヤレスを手動でオンにする必要があります。
802.11b および 802.11g 間の切り替え
アドホック通信モードのデフォルトは 802.11b です。インフラストラクチャ通信モードのデフォルトは 802.11g です。これらの設定を変更するには、プリンタの 組み込み Web サーバ (EWS) を使用します。
注記 アドホック 802.11b からアドホック 802.11g へ切り替えるには、コンピュータに 802.11g カードまたはアダプタがインストールされている必要があります。
第 4 章
22 HP Deskjet 6980 series

ワイヤレス ネットワーク設定
コンピュータおよびプリンタなど、ワイヤレス ネットワーク上のデバイスには以下の設定条件を満たす必要があります。
ネットワーク名 (SSID)特定のワイヤレス ネットワークを識別するネットワーク名、または ServiceSet Identifier (SSID)。ネットワーク上での操作には、デバイスがネットワークのネットワーク名を認識する必要があります。
ネットワーク名の詳細説明は、「ネットワーク名」ページを参照してください。
ワイヤレス プロファイル
ワイヤレス プロファイルは、特定のワイヤレス ネットワークに適用されるネットワーク設定の集合です。ワイヤレス デバイスには、いくつかの異なるワイヤレス ネットワークのワイヤレス プロファイルを含めることができます。プリンタを使用するためには、コンピュータをプリンタのワイヤレス ネットワーク プロファイルに設定する必要があります。
たとえば、職場と自宅の両方で使用するノートパソコンには、職場のワイヤレス ネットワーク用のプロファイルと、自宅のワイヤレス ネットワーク用のプロファイルを含めることができます。
プリンタは、複数のプロファイルをサポートしません。
ワイヤレス プロファイルに関する詳細情報は、「ワイヤレス プロファイル」ページを参照してください。
ワイヤレス セキュリティ
ワイヤレス ネットワーク上のデバイスは、共通のセキュリティ設定を使用する必要があります。
プリンタで利用可能なワイヤレス セキュリティ オプションの詳細は、「ワイヤレス セキュリティ」ページを参照してください。
ワイヤレス ネットワークでの干渉の緩和
ワイヤレス ネットワークにおける干渉を緩和するには、以下のヒントに従います。
● 電波の妨害を防ぐため、ファイル キャビネットなどサイズの大きい金属の物体、電子レンジやコードレス電話機などの電磁デバイスから離れたところに、ワイヤレス デバイスを設置します。
● 電波や低信号強度の吸収を防ぐため、大型の石工構造や他の建造物から離れたところに、ワイヤレス デバイスを設置します。
● インフラストラクチャ ネットワークには、WAP をネットワーク上のワイヤレス デバイスと線上に並べ、WAP を中心に設置します。
● ネットワーク上のすべてのワイヤレス デバイスを近距離に設置します。
印刷
ネットワーク上のコンピュータはプリンタに直接印刷ジョブを送信し、プリンタは受信した順番に印刷を行います。
ユーザーズガイド 23

プリンタは、4 人のユーザから同時に印刷ジョブを受信することができます。
たとえば、5 人のユーザが同時に 1 つの印刷ジョブをプリンタに送信すると、プリンタは 4 つの印刷ジョブを受信し、5 番目の印刷ジョブを拒否します。5番目の印刷ジョブを送信したユーザは数分間待って、もう一度印刷ジョブを送信します。
ワイヤレス ネットワークの例
ワイヤレス ネットワークには、3 つの一般的な設定があります。
アドホック ネットワーク
アドホック ネットワークは、デバイスが、ワイヤレス アクセス ポイント(WAP)を使用せずに、直接通信するワイヤレス ネットワークの種類です。
たとえば、単純なアドホック ワイヤレス ネットワークは、直接通信するノートパソコンとプリンタで構成されます。
アドホック ネットワークは通常小規模で単純なネットワークです。ネットワーク上に 6 つ以上のデバイスがある場合、こうした種類のネットワーク上での動作は低下します。
インフラストラクチャ ネットワーク
インフラストラクチャ ネットワークでは、コンピュータやプリンタなどのデバイスは、ワイヤレス アクセス ポイント (WAP)を経由して通信します。 WAPは、小規模のネットワーク上では、ルータまたは、ゲートウェイとして機能します。
たとえば、単純なインフラストラクチャ ワイヤレス ネットワークは、WAP経由で通信するノートパソコンとプリンタで構成されます。
有線およびワイヤレスの混合ネットワーク
多くの場合、ワイヤレス デバイスは大規模な有線ネットワーク上に存在します。
このような場合、WAP の WAN ポートに Ethernet ケーブルをプラグインして、メインのネットワークに WAP を接続します。WAP は、有線のデバイス
第 4 章
24 HP Deskjet 6980 series

とワイヤレスのデバイスの仲介として機能します。有線デバイスは、Ethernetケーブルを通して WAP と通信し、ワイヤレス デバイスは電波を通して WAPと通信します。
たとえば、無線およびワイヤレスの混合ネットワークは、以下で構成されます。
● 数台のデスクトップ コンピュータ
● Ethernet ネットワークに接続された WAP● WAP に無線で接続されたプリンタ
プリンタを使用するために、デスクトップ PC が Ethernet ケーブルを通して、WAP に印刷ジョブを送信します。WAP が印刷ジョブを無線でプリンタに転送します。
ワイヤレス プロファイル
ワイヤレス プロファイルは、特定のワイヤレス ネットワークに適用されるネットワーク設定の集合です。
多くのワイヤレス デバイスには、デバイスが数個のワイヤレス ネットワークのワイヤレス プロファイルを持つことを可能にする設定ユーティリティがあります。プリンタを使用するためには、コンピュータをプリンタのワイヤレス ネットワーク プロファイルに設定する必要があります。
注記 すべてのワイヤレス デバイスで複数のプロファイルがサポートされるわけではありません。
プリンタは、1 つのワイヤレス プロファイルのみをサポートします。
例
ワイヤレス機能のあるノートパソコンを職場と自宅で使用している場合、職場と自宅それぞれに 1 つずつワイヤレス ネットワークがあります。
ユーザーズガイド 25

それぞれのネットワークには、それぞれのワイヤレス設定があります。ノートパソコンには、以下のワイヤレス プロファイルを作成します。
● 職場:職場のワイヤレス ネットワークのセットワーク設定が含まれます。● 自宅:自宅のワイヤレス ネットワークのセットワーク設定が含まれます。
ワイヤレス ネットワークの場所
プロファイル
会社 職場
● ネットワーク名:会社
● 通信モード:インフラストラクチャ
● セキュリティ:WPA● 認証:WPA/PSK
自宅 自宅
● ネットワーク名:自宅
● 通信モード:アドホック
● セキュリティ:WEP● 認証:オープン システム
ノートパソコンを職場で使用する場合、職場のワイヤレス プロファイルに設定し、会社のネットワークに接続できるようにします。
反対に、自宅でノートパソコンを使用する場合は、自宅のワイヤレス プロファイルに設定し、自宅のネットワークに接続できるようにします。
ネットワーク名 (SSID)特定のワイヤレス ネットワークを識別するネットワーク名、または ServiceSet Identifier (SSID)。ネットワーク上での操作には、デバイスがネットワークのネットワーク名を認識する必要があります。
ワイヤレス ネットワークには、1 つのネットワーク名があります。
会社など特定の場所ではいくつかの異なるワイヤレス ネットワークがあり、それぞれのネットワークに異なるネットワーク名があります。ワイヤレス デバイスは、重なって使用されるワイヤレス ネットワークを識別するためにネットワーク名を使用します。
注意 他のユーザーがワイヤレス ネットワークにアクセスするのを防ぐために、パスワードまたはパスフレーズを設定したり、アクセス ポイントに一意の SSID を使用することをお勧めします。アクセス ポイントはデフォルトの SSID が設定された状態で出荷されるため、同じデフォ
第 4 章
26 HP Deskjet 6980 series

ルトの SSID を持つ他のユーザーによってアクセスされる可能性があります。SSID の変更方法の詳細については、アクセス ポイントに付属のマニュアルを参照してください。
例
プリンタが、2 つのワイヤレス インフラストラクチャ ネットワークを持つ会社にある場合、それぞれのネットワークに、ワイヤレス アクセス ポイント(WAP) があります。
注記 このような場合、両方のワイヤレス ネットワークは同じセキュリティ設定を使用します。
1 ネットワーク名 = "network_1"2 ネットワーク名 = "network_2"
1 つのワイヤレス ネットワークのネットワーク名を network_1 とします。もう 1 つのワイヤレス ネットワークのネットワーク名を network_2 とします。
プリンタは、network_1 として設定されます。
プリンタのネットワーク名 (SSID) 設定は、network_1 で設定されました。プリンタは、network_1 にのみ通信します。プリンタは、network_1 からのみ印刷ジョブを受信します。
1 ネットワーク名 = "network_1"2 ネットワーク名 = "network_2"
ノートパソコンを、network_2 として設定します。
ノートパソコンのネットワーク名 (SSID) 設定は、network_2 で設定されました。ノートパソコンは、プリンタと通信することができず、プリンタに印刷ジョブを送信できません。
ユーザーズガイド 27

1 ネットワーク名 = "network_1"2 ネットワーク名 = "network_2"
ノートパソコンを、network_1 として再設定します。
ノートパソコンのネットワーク名 (SSID) 設定は、network_1 で再設定されました。ノートパソコンはプリンタと通信でき、network_1 に印刷ジョブを送信できます。
1 ネットワーク名 = "network_1"2 ネットワーク名 = "network_2"
ワイヤレス セキュリティ
プリンタが存在するワイヤレス ネットワークの種類によって、いくつかのワイヤレス セキュリティ オプションをプリンタに設定することができます。
インフラストラクチャ ネットワーク
● WPA● WEP● オープン システム
アドホック ネットワーク (ワイヤレス直接接続)● WEP● オープン システム
ワイヤレス セキュリティに関する詳細は、「認証および暗号化」ページを参照してください。
第 4 章
28 HP Deskjet 6980 series

ネットワーク セキュリティの強化
他のネットワークと同様に、ワイヤレス LAN (WLAN) でも、主なセキュリティはアクセス制御とプライバシー保護です。従来の WLAN セキュリティには、サービス設定 ID (SSIDs)の使用、公開キーや共有キーによる認証、静的Wired Equivalent Privacy (WEP) キー、オプションの媒体アクセス制御 (MAC)による認証などが含まれます。これらを組み合わせると、初歩的なレベルのアクセス制御とプライバシー保護が利用できます。
アクセス ポイントを使用している場合、Wi-Fi Protected Access の 事前共有キー (WPA-PSK) 等、WLAN 上での暗号化と認証のための詳細フォームを使用することをお勧めします。
無線ネットワークを保護するには、セットアップ時に無線セキュリティ方式(WEP か WPA) を導入することを強くお奨めします。 また、コンピュータ ウィルスを防ぐウィルス対策 プログラムを使用する、わかりにくいパスワードを設定する、不明な添付ファイルは開かない、など基本的なセキュリティ ルールに従うことをお奨めします。ファイアウォール、侵入検知システム、ネットワークのセグメント化など、その他ネットワーク コンポーネントもネットワーク設計の一環として検討してください。
注記 プリンタを設置した後に暗号化と認証をネットワークに追加する場合は、 プリンタの設定を変更してから、ネットワーク上の他のデバイスの設定を変更します。
認証および暗号化
ワイヤレス セキュリティは、複雑で発展途上にあるトピックです。このページでは、ワイヤレス ネットワークを安全なものにするための基本概要を説明します。
ワイヤレス セキュリティには 2 つの手段が関連します。認証および暗号化。
WEP や WPA といったワイヤレス セキュリティ手段には、さまざまなレベルの認証および暗号化が関連します。
認証
定義
認証によってユーザーとデバイスの身元を確認してからネットワークへのアクセスを許可するため、無許可のユーザーがネットワーク リソースにアクセスしにくくなります。
認証され、ネットワークの使用を許可されるためには、デバイスがネットワーク上の他のデバイスに既知のパスワードを提供する必要があります。デバイスによって正しいパスワードが提供されない場合、ネットワーク上の他のデバイスを使用することはできません。
認証の種類
プリンタは、3 種類の認証をサポートします。それぞれの認証の種類に、利点と制限があります。
ユーザーズガイド 29

認証の種類 説明 利点 制限
オープン システム
ネットワーク上のデバイスは、ネットワーク名(SSID) のみによって識別を行います。
も単純な手段 認証のないユーザに対する保護がほとんどありません。
共有キー デバイスは、ネットワークの認証メンバーとして識別するために、共有のマスターシークレットを使用します。
WEP キーが共有認証キーとして機能するため、WEP との連用が便利です。
すべてのデバイスがキーを持つ必要があります。共有キーは自動的に変更しません。
WPA/PSK デバイスは、ネットワークの認証メンバーとして識別し、暗号キーを生成するために単一の事前共有キー(PSK) を使用します。
事前共有キーおよび暗号キーは同一ではありません。これによって、小規模のネットワークでは認証サーバを使用せずにWPA を使用することができます。
すべてのデバイスがキーを持つ必要があります。
暗号化
定義
暗号化ではパスワードを使用して、盗聴者に対してデータを理解不能にするためにワイヤレス ネットワークを通して送信されるデータを暗号化します。データを解読するパスワードを知っているのはデバイスのみです。
暗号化の種類
プリンタは、4 種類の暗号化をサポートします。それぞれの暗号化の種類には、利点と制限があります。
暗号化の種類 説明 利点 制限
オープン システム
ネットワーク上のデバイスは、データを暗号化しません。
も単純な手段。 盗聴者に対する保護がありません。
WEP 暗号化 ネットワーク上のデバイスは、"WEP キー"
暗号化を提供するも単純な手段。
すべてのデバイスがキーを持つ必要があります。
第 4 章
30 HP Deskjet 6980 series

暗号化の種類 説明 利点 制限
と呼ばれるパスワードを共有し、データを暗号化したり解読します。
WEP キーは自動的に変更しません。WEP 暗号化は、AES またはTKIP より低いセキュリティを提供します。
AES AdvancedEncryptionStandard (AES)は、米国政府提案の暗号化手法で、"Rijndael" と呼ばれる複雑なアルゴリズムを使用します。AESは、データの暗号化に暗号化キーを使用します。AESは一定の期間後に暗号化キーを自動的に変更し、盗聴者に対するワイヤレス ネットワークの保護を強化します。
暗号化キーが自動的に変更するため、盗聴者はデータを解読しにくくなります。
すべてのデバイスがキーを持つ必要があります。
TKIP Temporal KeyIntegrity Protocol(TKIP) は、データの暗号化に暗号化キーを使用します。TKIP は一定の期間後に暗号化キーを自動的に変更し、盗聴者に対するワイヤレスネットワークの保護を強化します。
暗号化キーが自動的に変更するため、盗聴者はデータを解読しにくくなります。
すべてのデバイスがキーを持つ必要があります。
(続き)
ユーザーズガイド 31

Wi-Fi Protected Access (WPA)Wi-Fi Protected Access (WPA) は、以下の手段でセキュリティを提供します。
● 電波を通して 1 つのワイヤレス デバイスから、もう 1 つのワイヤレス デバイスに送信されるデータを暗号化
● 認証プロトコルを通してネットワーク リソースへのアクセスを制御
プリンタと同じ WPA 設定を共有するデバイスのみが、プリンタと通信できます。
たとえば、プリンタのネットワークが WPA を使用している場合、プリンタと同じ WPA 設定を持つデバイスのみがプリンタを使用できます。
WPA は WEP より高いセキュリティを提供します。
WPA はネットワーク機能です
WPA は、オプションのワイヤレス ネットワーク機能です。すべてのワイヤレス ネットワークが WPA を使用するわけではありません。
プリンタ ネットワークが WPA を使用している場合にのみ、プリンタを WPA用に設定します。プリンタの WPA 設定は、ネットワーク設定と一致する必要があります。
プリンタ ネットワークが WPA を使用していない場合は、プリンタを WPA 用に設定しないでください。
ネットワークが WPA を使用しているか不明な場合は、コンピュータの NICカードの設定ユーティリティか、ネットワークのワイヤレス アクセス ポイント (WAP) を参照してください。
暗号化
WPA は、データの暗号化に暗号化キーを使用します。
プリンタは、2 種類の WPA 暗号化をサポートします。TKIP および AES。TKIP および AES に関する詳細は、」認証および暗号化」ページを参照してください。
WPA セキュリティを追加するには
プリンタの WPA 使用を設定するには、以下の手順に従ってください。
1. プリンタの埋め込み Web サーバ (EWS) を開きます。
2. ネットワーク タブをクリックします。
3. 接続 で、ワイヤレス (802.11) をクリックします。
4. 詳細 タブをクリックします。
5. ネットワーク設定 で、インフラストラクチャ を選択し、WPA-PSK 認証をクリックします。
6. 暗号化 ドロップダウンリストから、以下のいずれかを選択します。
– TKIP– AES
第 4 章
32 HP Deskjet 6980 series

– AES/TKIP– WEP
7. パスフレーズ ボックスでパスフレーズを入力し、パスフレーズの確認 ボックスでパスフレーズを再入力します。
8. 設定サマリを確認して 適用 をクリックし、EWS を閉じます。
Wired equivalent privacy (WEP)Wired Equivalent Privacy (WEP) は、電波を通して 1 つのワイヤレス デバイスからもう 1 つのワイヤレス デバイスへ送信されるデータを暗号化することで、セキュリティを提供します。
WEP はまた、認証を通してセキュリティを提供します。認証および暗号化に関する詳細は、「認証および暗号化」ページを参照してください。
WEP によってネットワーク上の送信データは暗号化されるため、盗聴者はデータを解読しにくくなります。プリンタと同じ WEP 設定を共有するデバイスのみが、プリンタと通信できます。
たとえば、プリンタのネットワークが WEP を使用している場合、プリンタと同じ WEP 設定を持つデバイスのみがプリンタを使用できます。
WEP はネットワーク機能です
WEP は、オプションのワイヤレス ネットワーク機能です。すべてのワイヤレス ネットワークが WEP を使用するわけではありません。
プリンタ ネットワークが WEP を使用している場合にのみ、プリンタを WEP用に設定します。プリンタの WEP 設定は、ネットワーク設定と一致する必要があります。ネットワークに WEP がある場合、プリンタ ソフトウェアをインストールするためには、Ethernet を使用してプリンタをネットワークに接続する必要があります。
プリンタ ネットワークが WEP を使用していない場合は、プリンタを WEP 用に設定しないでください。
ネットワークが WEP を使用しているか不明な場合は、コンピュータの NICカードの設定ユーティリティか、ネットワークのワイヤレス アクセス ポイント (WAP) を参照してください。
WEP キー
WEP が有効なネットワーク上のデバイスは、WEP キー を使用してデータを暗号化します。
WEP キーはまた、認証にも使用されます。
一連の WEP キーを作成したら、キーを記録し、安全な場所に保管してください。WEP キーを紛失すると、再入手できなくなる可能性があります。
ユーザーズガイド 33

注意 WEP を紛失すると、ネットワークに新規デバイスを追加する際、ネットワーク上のすべてのデバイスの WEP 設定を再構築しなければなりません。
WEP が有効なネットワークでは、複数の WEP キーを使用している場合があります。それぞれの WEP キーには、キー番号が与えられています (キー 2 など)。ネットワーク上の各デバイスは、ネットワークのすべての WEP キー、および各 WEP キーに与えられたキー番号を認識する必要があります。
WEP の暗号化を追加するには
プリンタの WEP 使用を設定するには、以下の手順に従ってください。
1. プリンタの埋め込み Web サーバ (EWS) を開きます。
2. ネットワーク タブをクリックします。
3. 接続 で、ワイヤレス (802.11) をクリックします。
4. 詳細 タブをクリックします。
5. ネットワーク設定 で、インフラストラクチャ または アドホックを選択し、WEP 暗号化 をクリックします。
6. 認証ドロップダウン リストから認証の種類を選択します。
7. キー ボックスで、WEP キーを入力し、キーの確認 ボックスで WEP キーを再入力します。インデックス ドロップダウン リストで番号をクリックし、WEP キーにインデックス番号を与えます。
注記 ネットワークが複数の WEP キーを使用している場合、それぞれの WEP キーに上記手順を繰り返します。それぞれの WEP キーに異なるインデックス番号を与えます。
8. 設定サマリを確認して 適用 をクリックし、EWS を閉じます。
オープン システム
認証または暗号化の手段を使用しないワイヤレス ネットワークは、「オープン システム」と呼ばれます。
オープン システムでは、ネットワークのワイヤレス アクセス ポイントがネットワークのネットワーク名 (SSID) を送信しない場合でも、低いセキュリティレベルとなります。ネットワークへ接続しようとするデバイスは、接続の前にネットワーク名を知っておく必要があります。
ネットワーク名の詳細情報は、「ネットワーク名 (SSID)」 ページを参照してください。
オープン システムは、盗聴者や侵入に対して非常に脆弱です。
プリンタをオープン システムに設定する
プリンタをオープン システムに設定するには、以下の手順に従います。
1. プリンタの埋め込み Web サーバ (EWS) を開きます。
2. ネットワーク タブをクリックします。
第 4 章
34 HP Deskjet 6980 series

3. 接続 で、ワイヤレス (802.11) をクリックします。
4. 詳細 タブをクリックします。
5. ネットワーク設定 で、インフラストラクチャ または アドホックを選択し、認証または暗号化なし をクリックします。
6. 設定サマリを確認して 適用 をクリックし、EWS を閉じます。
[SecureEasySetup] ボタン
SecureEasySetup (SES) では、新規のワイヤレス ネットワーク設定、既存のネットワークへのデバイスの追加プロセスを自動化することによって、Wi-Fi ネットワークのセットアップを簡単にします。ユーザーがルータ およびプリンタ上の SecureEasySetup ボタンを押すと、SecureEasySetup は、デバイス間で私的な接続を確立し、WPA セキュリティを有効にすると同時に、 ネットワークの Service Set Identifier (SSID) を自動的に構築します。
1 [SecureEasySetup] ボタン
SecureEasySetup の使用方法については、プリンタに付属の『セットアップガイド』を参照してください。
ワイヤレス ステータス ランプ
ワイヤレス ステータス ランプは、プリンタ内部のワイヤレス通信の状態を示します。
ワイヤレス ステータス ランプのステータス
プリンタ ステータス
オン データをワイヤレスで送受信できます。
ユーザーズガイド 35

ワイヤレス ステータス ランプのステータス
プリンタ ステータス
オフ データをワイヤレスで送受信できません。
点滅している データを受信中です。
[レポート ページ] ボタン
プリンタの Toolbox では以下のことが行えます。
● HP レポート ページの印刷● プリンタをデフォルト設定へリセット
1 [レポート ページ] ボタン
ネットワーク ランプ
ネットワーク ランプは、プリンタが以下のデバイスに接続している場合点灯します。
● 有線 Ethernet ネットワーク
● アクティブなワイヤレス ネットワーク● コンピュータまたは他のワイヤレス デバイスへのアクティブなワイヤレ
ス直接接続
第 4 章(続き)
36 HP Deskjet 6980 series

アイコンのステータス プリンタ ネットワーク接続のステータス
オン Ethernet ネットワークまたはワイヤレス ネットワークに接続されています。
オフ Ethernet ネットワークまたはワイヤレス ネットワークに接続されていません。
無線通信
プリンタには、ワイヤレス通信のための無線通信が内蔵されています。無線通信機能は、有効または無効モードになっています。有効になっている場合、無線通信をオンまたはオフにすることができますが、無効モードの場合は、通信はオフにすることしかできません。無線通信は、デフォルトでは有効になっていますが、オフに設定されています。
無線通信の仕組み
無線通信がオンで有効になっている場合、無線通信は 2.4 GHz 周波数で送信します。
無線通信は、プリンタの電源がオフになっていたり、電源コードが抜かれている場合には自動的にオフになります。
プリンタが有効な Ethernet ネットワークに Ethernet ケーブルで接続されている場合は、無線通信は無効になり、プリンタはワイヤレスでの接続を行いません。
注記 USB 接続は、通信機能には影響しません。
ワイヤレス ステータス ランプ
ワイヤレス ステータス ランプは、無線通信の状態を示します。ワイヤレス ステータス ランプの詳細については、「ワイヤレス ステータス ランプ」ページを参照してください。
ユーザーズガイド 37

無線通信の無効化と有効化
電波を無効にすると、無線通信がオフになります。無効の場合、プリンタの電源がオンになっていても無線通信は信号を発信せず、電波が誤ってオンになるのを防ぎます。
電波を有効にすると、無線通信がオンになります。有効の場合、プリンタの電源がオンになっていると無線通信は信号を発信します。
無線通信の有効化
次の手順に従って 電波を無効にします。
1. プリンタの電源がオンになっていて、アイドル状態になっていることを確認します。
2. [レポート ページ] ボタンを押し続けてください。
3. [レポート ページ] ボタンを押し続けている間に、[キャンセル] ボタンを 1回押したら、[レジューム] ボタンを 1 回押します。
4. [レポート ページ]ボタンを離します。
無線通信の有効化
次の手順に従って 電波を再有効にします。
1. プリンタの電源がオンになっていて、アイドル状態になっていることを確認します。
2. [レポート ページ] ボタンを押し続けてください。
3. [レポート ページ] ボタンを押し続けている間に、[キャンセル] ボタンを 1回押します。
4. [レポート ページ]ボタンを離します。
ワイヤレスを手動でオンまたはオフに設定する
SES ボタンを使用して、ワイヤレスをオンまたはオフに設定する
ワイヤレスをオンに設定する
次の手順に従ってワイヤレスをオンに設定します。
1. プリンタの電源がオンになっていて、アイドル状態になっていることを確認します。
2. プリンタの上部カバーを開きます。
3. [SES] ボタンを 2 回押します (3 秒間の間に 2 回)。ワイヤレス (ワイヤレス ステータス ランプ) がオンになります。
4. 上部カバーを閉じます。
注記 プリンタのワイヤレスがアドホック モードである場合は、アドホック接続も可能です。[レポート ページ] ボタンを押し、HP レポート ページで、通信モードが [アドホック] になっていることを確認します。ネットワーク名 (SSID) は、[hpsetup]、IP アドレスは、[0.0.0.0] 以外になります。アドホック モードでない場合は、EWS へアクセスし、ア
第 4 章
38 HP Deskjet 6980 series

ドホック モードに変更するか、プリンタをデフォルト設定にリセットする必要があります。
ワイヤレスをオフに設定する
次の手順に従って ワイヤレスをオフに設定します。
1. プリンタの電源がオンになっていて、アイドル状態になっていることを確認し、ワイヤレス ステータス ランプが点灯していることを確認します。
2. プリンタの上部カバーを開きます。
3. [SES] ボタンを 2 回押します (3 秒間の間に 2 回)。ワイヤレス (ワイヤレス ステータス ランプ) がオンになります。
4. 上部カバーを閉じます。
注記 オフになっている場合でも、ワイヤレスは例えばソフトウェアのインストール時などに自動的に有効になり、オンになります。
HP レポート ページ
HP レポート ページには、プリンタのワイヤレス、有線、および前面 USB ポート接続に関する情報が記載されています。
HP レポート ページの印刷
HP レポート ページを印刷するには、プリンタの電源がオンになっていて、アイドル状態になっていることを確認し、レポート ページ ボタンを 1 回押します。
プリンタがネットワークに接続された直後である場合、数分間設定が有効になるのを待ってから HP レポート ページを印刷します。
言語の選択
HP レポート ページの言語は、デフォルトでは英語に設定されています。他の言語でページを印刷するには、以下の手順に従ってください。
1. レポート ページ ボタンを押して、英語版のページを印刷します。
2. ページ下部で、ご希望の言語を選択します。3. 選択した言語でページを印刷するには、各言語に対応の指示に従ってくだ
さい。
ユーザーズガイド 39

たとえばフランス語でページを印刷する場合は、レポート ページ ボタンを押し続け、レジューム ボタンを 2 回押してから、レポート ページ ボタンを離します。
HP レポート ページの内容
HP レポート ページには、以下のような必要な情報が記載されています。
一般情報
一般情報は、 Ethernet およびワイヤレス ネットワークの両方に適用します。
名称 説明
ネットワーク状態
プリンタのネットワーク状態
● 準備完了:プリンタは印刷できる状態です。● オフライン:プリンタがネットワークに接続されていま
せん。
アクティブな接続の種類
ネットワーク ランプは、プリンタが以下のデバイスに接続している場合点灯します。
● 有線:プリンタが Ethernet ネットワークに接続されています。
● ワイヤレス:プリンタがワイヤレス ネットワークに接続されています。
● 無効:プリンタがネットワークに接続されていません。
URL プリンタの埋め込み Web サーバ (EWS) を開くために使用するアドレス
ハードウェアアドレス(MAC)
プリンタの 媒体アクセス制御 (MAC) のアドレス。
ファームウェア リビジョン
プリンタの内蔵ソフトウェのリビジョン番号。
これは、HP サービスおよびサポートに必要となる場合があります。
ホスト名 プリンタのネットワーク上のホスト名
IP アドレス プリンタのネットワーク上での現在の IP アドレス。
サブネット マスク
プリンタのサブネット マスク。
デフォルト ゲートウェイ
プリンタのゲートウェイ アドレス。
第 4 章
40 HP Deskjet 6980 series

名称 説明
構成ソース プリンタの IP アドレスの入手法。
● 自動:AutoIP または DHCP● 手動:静的 IP アドレス
DNS サーバ プリンタのドメイン名サーバの IP アドレス。指定されていない場合、IP アドレスが設定されていないことを示します。この設定は、プリンタには適用されません。
mDNS プリンタのネットワーク上の mDNS サービス名。
この名前は、Apple Rendezvous が、Mac OS X v10.2.3 以上のプリンタを識別するのに使用します。
管理パスワード
プリンタの埋め込み Web サーバ (EWS) がパスワードで保護されているかどうかを示します。
● 設定:パスワードが必要です。● 設定なし:パスワードは必要ありません。
リンク設定 ネットワークのリンク設定。
● 802.11● 10T-Full:● 10T-Half:● 100TX-Full:● 100TX-Half:
802.11 ワイヤレス
802.11 ワイヤレス情報は、プリンタのワイヤレス接続のみに適用します。
名称 説明
ワイヤレス状態
プリンタのワイヤレス ネットワーク状態
● 接続:プリンタがワイヤレス ネットワークに接続されています。
● 切断:プリンタはワイヤレス ネットワークに接続されていません。
● 無効:ワイヤレスはオフに設定され、プリンタはEthernet ネットワークに接続されています。
通信モード プリンタが設定されている通信モード。
● インフラストラクチャ● アドホック
ネットワーク名 (SSID)
プリンタが設定されている SSID 設定
(続き)
ユーザーズガイド 41

名称 説明
信号強度 (1 ~5 大)
プリンタが受信している 802.11 の信号強度。
● 1 ~ 5:5 は 大の信号強度を示します。1 は 小の信号強度を示します。
● 適用できません:プリンタはアドホック 通信モードに設定されているか、またはワイヤレス ネットワークが無効になっています。
チャネル 干渉を緩和するために、802.11b 有効のデバイスが通信する事前設定周波数の一つ。
チャネル数は、国および地域によって異なります。
適用できません は、ワイヤレス ネットワークが無効になっていることを示します。
認証方式 プリンタの認証設定。
● オープン システム:使用中の認証方式はありません。
● 共有キー:プリンタは、認証に WEP キーを使用しています。
● WPA-PSK:事前共有キー (PSK) を使用する認証。小規模のネットワークには、WPA の一部として使用されます。
● なし:使用中の認証がありません。
暗号化 プリンタの暗号化設定。
● 64 ビット WEP:プリンタは、5 文字または 10 桁の WEPキーで設定されています。
● 128 ビット WEP:プリンタは、13 文字または 26 桁のWEP キーで設定されています。
● AES: WPA とともに使用される暗号化手段。
● TKIP:WPA とともに使用される暗号化手段。● なし:使用中の暗号化はありません。
アクセス ポイントのハードウェア アドレス
プリンタ ネットワークのワイヤレス アクセス ポイント(WAP) の MAC アドレスこの設定は、インフラストラクチャ ネットワークに適用します。「適用できません」は、プリンタがアドホック通信モードに設定されていることを示します。
その他
その他のセクションには、Ethernet およびワイヤレス ネットワークとPictBridge 接続に関する情報ガ記載されています。
第 4 章(続き)
42 HP Deskjet 6980 series

名称 説明
送信したパケットの総数
エラーなしで送信されたパケットの数。
これは、HP サービスおよびサポートに必要となる場合があります。
受信したパケットの総数
エラーなしで受信したパケットの数。
これは、HP サービスおよびサポートに必要となる場合があります。
PictBridge のステータス
● 接続:プリンタがデジタル カメラに接続されています。● エラー:PictBridge 接続に問題があります。
PictBridge 終エラー
プリンタが 後に使用されてから、プリンタの PictBridge 機能で発生した既知のエラー。
埋め込み Web サーバ (EWS)プリンタには、埋め込み Web サーバ (EWS) と呼ばれる内部 Web ページがあり、インターネット ブラウザを通してアクセスできます。この EWS を使用するとネットワーク上のプリンタを簡単に管理できます。
プリンタの EWS では以下のことが行えます。
● プリンタの状態の確認
● プリンタのネットワーク設定の調整
● プリントカートリッジの推定インク残量を確認
● ネットワーク統計の表示
● プリンタのワイヤレス セキュリティ設定の設定
● Bluetooth 設定の構築● サポート情報およびサプライ品に
関する情報は、HP ウェブサイトを参照してください。
注意 プリンタとコンピュータは、同じサブネットで使用することをお勧めします。複数のサブネット間でプリンタをインストールすることは、使用しているルータの種類によっては問題の原因となる場合があります。
プリンタ内部の Web ページを使用する前に、プリンタとコンピュータの電源が入っていること、ネットワークに接続されていることを確認してください。
埋め込み Web サーバを開く
プリンタの内部 Web ページを開くには、以下の手順に従います。
ユーザーズガイド 43

1. インターネット ブラウザを起動します。
Microsoft Internet Explorer 5.0 以降、Netscape 4.75 以降、Safari 1.0 以降をご使用ください。
2. プリンタの IP アドレスまたはホスト名をブラウザのアドレス ボックスに入力します。
注記 プリンタがコンピュータとは異なるサブネットにある場合、プリンタの IP アドレスを入力します。ブラウザのアドレスボックスに例:http://192.168.1.1) と入力し、埋め込み Web サーバを開きます。また、インターネット アクセスにコンピュータがプロキシサーバを使用している場合は、EWS にアクセスするために、プロキシ サーバを迂回するようにブラウザを設定する必要がある可能性があります。
プリンタの IP アドレスまたはホスト名が不明な場合は、HP レポート ページを印刷します。
注意 注意して、プリンタ サーバのワイヤレス ネットワーク設定を変更してください。接続が切断される場合があります。接続が切断された場合、再接続のために新しい設定が必要になります。プリンタのネットワーク接続が切断された場合は、プリンタをデフォルト設定にリセットし、ソフトウェアを再インストールする必要がある場合もあります。
ネットワーク プリンタでの Bluetooth 設定
以下の表では、プリンタがワイヤレスまたは有線でネットワークに接続されている場合、プリンタの埋め込み Web サーバ (EWS)の [ネットワーキング] タブで Bluetooth 設定を構築する方法について説明します。
注記 プリンタがネットワークに接続されていない場合は、コンピュータとプリンタ背面の USB ポートを USB ケーブルで接続し、プリンタの [ツールボックス] を開いて、Bluetooth の設定を構築します。
パラメータ 説明
デバイス アドレス Bluetooth デバイスのハードウェア アドレス。
注記 このアドレスは変更しないでください。
Bluetooth デバイスがプリンタに接続されていない場合、Bluetooth デバイスが見つかりませんというメッセージが表示されます。
デバイス名 他の Bluetooth デバイスによって認識されるように、プリンタに指定されたデバイス名。
パスキー Bluetooth 経由で印刷するためにユーザ入力が必要な値。
第 4 章
44 HP Deskjet 6980 series

パラメータ 説明
表示 通信範囲内にある Bluetooth デバイスに対するプリンタの表示/非表示を切り替えます。
● すべての表示:通信範囲内のすべての Bluetoothデバイスから、プリンタに印刷できます。
● 非表示:プリンタのデバイス アドレスを記憶している Bluetooth デバイスだけが印刷できます。
セキュリティ Bluetooth で接続したプリンタで設定されているセキュリティ レベル
● 高:プリンタは、Bluetooth デバイスが印刷ジョブを送信するのを許可する前に、パスキーを要求します。
● 低:プリンタはパスキーを要求しません。通信範囲内のすべての Bluetooth デバイスから印刷できます。
トレイ選択 注記 オプションの 250 枚普通紙トレイ アクセサリがインストールされていない場合は、トレイ選択オプションは表示されません。
● 上部トレイ:給紙トレイに上部トレイを選択します。
● 下部トレイ:給紙トレイに下部トレイを選択します。
Bluetooth のリセット プリンタの Bluetooth 設定をデフォルト設定にリセットします。
● はい、Bluetooth をリセットします:Bluetoothをデフォルト設定にリセットします。
● いいえ:設定はそのままです。
プリンタをデフォルト設定へリセット
プリンタをネットワーク用に設定すると、設定情報はメモリに保存されます。
プリンタをデフォルト設定にリセットすることによって、プリンタのネットワーク設定はメモリから削除されます。これは、プリンタのトラブルシューティング時に 後の手段として行ってください。
また、プリンタをデフォルト設定にリセットすると、埋め込み Web サーバ(EWS) の管理者パスワードも消去されます。
プリンタをデフォルト設定にリセットすることによって、プリンタ ソフトウェアの再インストールが必要となる場合があります。さらに、プリンタのセキュリティ設定も再設定する必要があります。
プリンタのデフォルト設定
(続き)
ユーザーズガイド 45

オプション デフォルト設定
通信モード アドホック
ネットワーク名(SSID)
hpsetup
暗号化 なし
ワイヤレス オフ
EWS 管理パスワード [何も表示されない]
プリンタをデフォルト設定にリセットするには、以下の手順に従います。
1. プリンタの電源がオンになっていることを確認します。
2. [レポート ページ] ボタンを押し続けてください。
3. [レポート ページ] ボタンを押し続けている間に、[キャンセル] ボタンを 3回押します。
4. [レポート ページ]ボタンを離します。
ネットワーク用語集
番号
10/100 Base-T:Ethernet の専門用語。10/100 は、Ethernet ネットワーク機能の速度を表します。10 は通常 Ethernet で 10 Mb/s、100 は高速 Ethernet で100 Mb/s を示します。
802.11a:5 GHz 帯で 大 54 Mb/s の通信速度を提供するワイヤレス ネットワーク規格です。
802.11 b:2.4 GHz 帯で 大 11 Mb/s の通信速度 (5.5、2 および 1 Mb/s へのフォールバックあり) を提供するワイヤレス ネットワーク規格です。
802.11g:2.4 GHz 帯で 大 54 Mb/s の通信速度を提供するワイヤレス ネットワーク規格です。
a
アドホック ネットワーク:ワイヤレス ネットワークの種類の 1 つで、デバイスはワイヤレス アクセス ポイント (WAP) 経由ではなく、直接相互に通信します。アドホック ネットワークは通常、小規模で簡単なネットワーク形式です。 (たとえば、2 台のワイヤレス PC、または 1 台のワイヤレス PC とワイヤレス プリンタ)。ネットワーク上に 6 つ以上のデバイスがある場合、こうした種類のネットワーク上での動作は低下します。アドホック ネットワークは、「コンピュータ ツー コンピュータ ネットワーク」、「Independent BasicService Stations (IBSS)」、 または「直接接続のワイヤレス ネットワーク」とも呼ばれます。
AES: Advanced Encryption Standard (AES) は、米国政府提案の暗号化手法で、"Rijndael" と呼ばれる複雑なアルゴリズムを使用します。AES は、データ
第 4 章
46 HP Deskjet 6980 series

の暗号化に暗号化キーを使用します。AES は一定の期間後に暗号化キーを自動的に変更し、盗聴者に対するワイヤレス ネットワークの保護を強化します。
認証:認証はワイヤレス ネットワークのセキュリティ方針の 1 つです。認証を使用するネットワークでは、デバイスは共有キーをパスワードとして使用し、そのキーを認識しているデバイスとのみ通信します。認証では、ワイヤレス デバイス間で送信されるデータは暗号化されません。ただし、認証を WEPと組み合わせて使用することができます。認証キーと WEP キーを同一にすることが可能です。
AutoIP:ネットワーク上のデバイスが自己の IP アドレスを自動的に指定するプロセスです。
b
BOOTP:Bootstrap プロトコル (BOOTP) は、インターネット プロトコルの 1つで、デバイスが IP アドレス、ネットワーク上の BOOTP サーバの IP アドレス、マシンのブートのためにメモリにロードするファイルを検出するのを可能にします。これによって、ハード ドライブまたはフロッピー ディスク ドライブを使用せずに、デバイスがブートできます。
ブロードキャスト パケット:ネットワーク上の 1 つのデバイスから、ネットワーク上のすべてのデバイスに送信されるパケットです。
c
チャネル:干渉を緩和するために、802.11b 有効のデバイスが通信する事前設定周波数の一つ。チャネル数は、国および地域によって異なります。
d
DHCP (Dynamic Host Configuration Protocol):ネットワーク上の各デバイスに自動的に IP アドレスを指定するのに使用されるプロトコル。
e
EAP:Extensible Authentication Protocol (EAP) は、一般的な認証プロトコルで、トークン カード、1 回限りのパスワード、証明、およびパブリック キー認証など複数の認証手段をサポートします。WPA は EAP を使用します。
暗号化:ワイヤレス ネットワーク間で送信されるデータをエンコードするネットワーク セキュリティによって、盗聴者のデータ解読を困難にします。プリンタは、WEP および WPA をサポートします。
暗号化キー:データをエンコードするためにワイヤレス デバイスで使用される文字または数字のシーケンス。暗号化キーは、静的 (WEP の場合) または動的 (WPA の場合) です。
Ethernet:ローカル エリア ネットワークで、有線によるコンピュータ ネットワークの一般的な形式。
Ethernet ケーブル:Ethernet ケーブルには 2 種類あります。ストレート ケーブルは一般的で、ネットワーク上のデバイスをハブまたはルータに接続する場合に使用されます。クロスケーブルは、Ethernet ポートを持つ (ハブまたはル
ユーザーズガイド 47

ータ以外の) 2 つのデバイスを接続する場合に使用されます。Ethernet ネットワークにプリンタを接続するには、RJ-45 プラグと CAT-5 ケーブルを使用します。
f
ファイアウォール:ネットワークを不正な侵入から保護するハードウェアおよびソフトウェア ツールの組み合わせ。
g
ゲートウェイ:2 つの異なるネットワークを接続する専用デバイス (ルータまたはコンピュータ)。たとえば、Ethernet ネットワーク上のコンピュータは、ネットワークとインターネットの間のゲートウェイとして動作する場合があります。
h
ホスト名:ネットワーク上でプリンタが認識するための名前。プリンタのホスト名は、HP レポート ページに表示されます。ホスト名を使用して、プリンタの埋め込み Web サーバ (EWS) を開きます。
ハブ:Ethernet ネットワークの中心として動作する簡単なデバイス。ネットワーク上のその他のデバイスは、ハブに接続します。
i
ICS (Internet Connection Sharing):Window プログラムの 1 つで、コンピュータがインターネットとネットワーク間のゲートウェイとして動作するのを可能にします。ICS は、DHCP を使用して IP アドレスを指定します。ICS の詳細については Windows のマニュアルを参照してください。
インターネットの共有:Macintosh OSX プログラムの 1 つで、コンピュータがインターネットとネットワーク間のゲートウェイとして動作するのを可能にします。インターネット共有の詳細については Macintosh のマニュアルを参照してください。
IP アドレス (インターネット プロトコル アドレス):ネットワーク上のデバイスを認識する固有な番号。通常、IP アドレスは DHCP または AutoIP により自動的に割り当てられます。ただし、手動によりデバイスに静的 IP アドレスを割り当てることもできます。
インフラストラクチャ ネットワーク:ワイヤレス ネットワークの種類の 1 つで、デバイスは、ハブ、ルータ 、ゲートウェイなどのワイヤレス アクセス ポイント (WAP) を経由して互いに通信します。
j
k
第 4 章
48 HP Deskjet 6980 series

l
LAN (ローカル エリア ネットワーク):高速のコンピュータ ネットワークの 1つで、遠くない距離に位置するデバイスを接続します。Ethernet ネットワークは、LAN の一種です。
m
MAC アドレス (媒体アクセス制御アドレス):ネットワーク上のデバイスのハードウェア アドレス。プリンタの MAC アドレスは、HP レポート ページに表示されます。
Mb/s (メガビット/秒):ネットワークの機能速度。たとえば、1 Mb/s =1,000,000 ビット/秒 (または 125,000 ビット/秒)。mDNS:ドメイン名サーバの代替として、デバイスは、Multicase Domain NameServer (mDNS) を発行し、サービスに関する情報を提供します。この通知には、印刷などのサービス方式、「あなたのプリンタ」などのサービス名、IP およびポート アドレス、その他必要情報が含まれます。ネットワーク上の各デバイスがこの通知を受信し、自身の DNS サーバに情報を保存します。
n
ネットワーク名:ネットワーク名は、英数字 (大文字と小文字を区別します)の文字列であり、ワイヤレス ネットワークに対して基本的なアクセス制御を提供します。ネットワーク名は、「SSID (Service Set Identifier)」とも呼ばれます。
o
p
パケット:ネットワーク上の 1 つのデバイスから、ネットワーク上のすべてのデバイスに送信されるメッセージ。
プロトコル:ネットワーク上のデバイスが、相互通信に使用する言語。一般的なネットワーク プロトコルは、TCP/IP です。
q
r
RJ-45:Ethernet ケーブルの端のプラグの種類。
ルータ :複雑なネットーワーク デバイスで、1 つのネットワークから、もう1 つのネットワークへパケットを導きます。ルータは LAN とインターネット間のゲートウェイとしても動作します。
ユーザーズガイド 49

s
静的 IP アドレス:ネットワーク上のデバイスに指定される IP アドレスの 1つ。静的 IP アドレスは、手動で変更されるまで変わりません。IP アドレス指定の代替手段は、DHCP および AutoIP です。
サブネット:大規模ネットワークの一部として動作する小規模ネットワーク。プリンタとコンピュータは、同じサブネットで使用することをお勧めします。
サブネットマスク:サブネットに属する IP アドレスを認識する番号。
スイッチ:コリジョンを 小に抑え、速度を 大化するために、ネットワーク トラフィックを管理するネットワーク デバイス。
t
TCP/IP:伝送制御プロトコル/インターネット プロトコル (TCP/IP) は、インターネット上で使用されるネットワーク通信プロトコル。プリンタに内蔵のネットワーク機能は、TCP/IP を使用する LAN をサポートします。
TKIP:Temporal Key Integrity Protocol (TKIP) は、WPA で使用される暗号化手段です。
u
ユニキャスト パケット:ネットワーク上の 1 つのデバイスから、ネットワーク上のすべてのデバイスに送信されるパケット。
v
wWEP:Wired Equivalent Privacy (WEP) は、電波を通して 1 つのワイヤレス デバイスからもう 1 つのワイヤレス デバイスへ送信されるデータを暗号化することで、セキュリティを提供します。WEP によってネットワーク上の送信データは暗号化されるため、盗聴者はデータを解読しにくくなります。プリンタと同じ WEP 設定を共有するデバイスのみが、プリンタと通信できます。WEP静的な暗号化キーに依存し、WPA よりも低いセキュリティを提供します。
WEP キー:WEP キーまたは暗号化キーは、英数字または 16 進数字のシーケンスです。一連の WEP キーを作成したら、キーを記録し、安全な場所に保管してください。WEP キーを紛失すると、再入手できなくなる可能性があります。WEP キーの長さは、64 または 128 ビットです。キーの 初の 24 ビットは、自動的に与えられます。WEP キー作成の際は、キー作成者によって、残りのビットが指定されます (64 ビットキーの場合は、40 ビット、または128 ビットキーの場合は、104 ビット)。ワイヤレス アクセス ポイント(WAP):ワイヤレス アクセス ポイント(WAP) はデバイスの 1 つで、インフラストラクチャ ワイヤレス ネットワーク上にあるコンピュータやプリンタなどのデバイスは、WAP を経由して互いに通信します。WAP は、ベース ステーションとも呼ばれます。
ワイヤレス プロファイル:ワイヤレス プロファイルは、特定のワイヤレス ネットワークに適用されるワイヤレス ネットワーク設定の集合です。たとえ
第 4 章
50 HP Deskjet 6980 series

ば、ワイヤレス LAN カードは、自宅と職場のネットワークにそれぞれ 1 つずつプロファイルを持つことができます。ネットワーク上にデバイスをインストールする際は、適切なプロファイルを選択してください。
無線通信:プリンタには、ワイヤレス通信のための無線通信が内蔵されています。無線通信がオンで有効になっている場合、無線通信は 2.4 GHz 周波数で送信します。ワイヤレス ステータス ランプは、無線通信の状態を示します。ワイヤレス ランプがオンの場合、無線通信はオンです。
WPA:WPA は、電波を通してデバイス間で送信されるデータを暗号化し、認証プロトコルを通してネットワーク リソースへのアクセスを制御することによって、セキュリティを提供します。プリンタと同じ WPA 設定を共有するデバイスのみが、プリンタと通信できます。WPA は、頻繁に変更する暗号化キーを使用します。WPA は WEP より高いセキュリティを提供します。
x
y
z
有線 Ethernet ネットワークセットアップに関する情報は、以下のオプションのいずれかをクリックします。
● Ethernet の基本
● 有線ネットワークに必要なもの● Ethernet ネットワーク上にプリンタをインストールする
プリンタの Ethernet 機能の詳細は、以下のオプションのいずれかをクリックします。
● Ethernet ランプ
● [レポート ページ] ボタン
● ネットワーク ランプ
● レポート ページ● 埋め込み Web サーバー (EWS)その他の情報
● プリンタをデフォルト設定へリセット
● トラブルシューティング● 用語集
Ethernet の基本
このプリンタ内蔵の Ethernet 機能を使用すると、外付けのプリント サーバを経由せずにプリンタを直接 10/100 Base-T Ethernet ネットワークに接続することができます。
ユーザーズガイド 51

プリンタを Ethernet ネットワークにインストールするには、Ethernet ネットワークのインストール手順に従います。
Hardware
ハブ、スイッチ、およびルータ
Ethernet ネットワーク上では、コンピュータおよびプリンタなどのデバイスは、それぞれネットワークのハブ、スイッチまたはルータに接続されます。
ハブ、スイッチ、ルータは似ていますが、重要な違いがあります。
● ハブは受動的なデバイスです。デバイス同士で通信するには、ネットワーク上のデバイスを 1 つのハブに接続します。ハブは、ネットワークを管理しません。
● スイッチは、ネットワーク上のデバイスが互いにスムーズに、効果的に直接通信できるようにします。スイッチは、 大の処理能力での送信を可能にするために、ネットワーク トラフィックをモニタし、命令します。ネットワーク トラフィックをモニタすることによって、スイッチはコリジョンを 小に抑え、速度を 大化します。
● ルータは、異なるネットワークを接続します (たとえば、自宅のネットワークをインターネットへ接続する)。ルータはアクティブです。ルータには、ファイアウォール および DHCP などのネットワーク管理ツールがあります。ルータはゲートウェイとして動作します。ハブやスイッチには、こうした機能はありません。
ケーブル
プリンタと Ethernet ネットワークとの接続には、CAT-5 Ethernet ケーブルを使用します。Ethernet ケーブルには RJ-45 プラグがあります。
1 RJ-45 プラグ
ネットワーク通信
TCP/IPネットワーク上のデバイスは、プロトコルと呼ばれる「言語」を使用して、互いに通信します。プリンタは、TCP/IP と呼ばれる一般的なプロトコルを使用するネットワーク上で動作するよう設計されています。
第 4 章
52 HP Deskjet 6980 series

IP アドレス
ネットワーク上の各デバイスは、ユニークな IP アドレスで自身を認識します。多くのネットワークでは、DHCP または AutoIP などのソフトウェア ツールを使用して、IP アドレスを自動的に指定します。
インターネットの接続
ネットワークはインターネットに接続されていない可能性があります。
プリンタをインターネット接続のネットワークに配置する場合は、プリンタのIP アドレスが DHCP で動的に割り当てられるようにするため、ゲートウェイを使用することをお勧めします。
ゲートウェイには、ルータまたは Internet Sharing が稼働している Mac OSXコンピュータを使用できます。Internet Sharing の詳細については、コンピュータに付属のマニュアルを参照してください。
Rendezvous
Rendezvous® は、Mac OS X v10.2 以降で利用可能なネットワーク機能です。
Rendezvous を使用すると、コンピュータおよびデバイス間で IP ベースの有線またはワイヤレス ネットワークをすぐに作成でき、設定の必要がありません。
Rendezvous の詳細については、コンピュータに付属のマニュアルを参照してください。
注記 Hewlett-Packard では、Mac OS X v 10.2.3 以降対応のRendezvous をサポートします。
Ethernet ネットワークの例
Ethernet ネットワークの一例は、「Ethernet ネットワークの例」ページを参照してください。
印刷
ネットワーク上のコンピュータはプリンタに直接印刷ジョブを送信し、プリンタは受信した順番に印刷を行います。
プリンタは、4 ユーザから同時に印刷ジョブを受信することができます。
たとえば、5 人のユーザが同時に 1 つの印刷ジョブをプリンタに送信すると、プリンタは 4 つの印刷ジョブを受信し、5 番目の印刷ジョブを拒否します。5番目の印刷ジョブを送信したユーザは数分間待って、もう一度印刷ジョブを送信します。
ユーザーズガイド 53

有線ネットワークに必要なもの
プリンタを有線ネットワークに接続するには、以下が必要です。
● Ethernet ルーター、スイッチまたはワイヤレス アクセス ポイントをもつ、稼働中の Ethernet ネットワーク
● CAT-5 Ethernet ケーブル
標準の Ethernet ケーブルは普通の電話ケーブルと似ていますが、互換性はありません。この 2 種類のケーブルでは線の本数が異なり、また異なるコネクタが付いています。Ethernet ケーブルのコネクタ(RJ-45 コネクタ)の方が幅と厚みがあり、先端の接点は必ず 8 箇所です。電話コネクタの場合は 2 ~ 6 箇所です。
● ルータ またはアクセス ポイントへ有線またはワイヤレス接続をもつデスクトップ コンピュータまたはノートパソコン
● ケーブルまたは DSL などによる共有インターネット アクセス (推奨)
Ethernet ネットワークの例
以下は、一般的な Ethernet ネットワーク設定です。
ゲートウェイとしてルータを使用したインターネット共有接続
次の例では、ルータがネットワーク接続を監視するとともに、ネットワークとインターネット間のゲートウェイとして機能します。
PC をゲートウェイとして使用したインターネット共有接続
この例では、ネットワーク機器はハブに接続されます。ネットワーク上にある1 台の Macintosh OSX コンピュータが、ネットワークとインターネット間のゲートウェイとして動作します。このゲートウェイ コンピュータは、InternetSharing を使用してネットワーク接続を管理し、また他の機器がインターネットにアクセスできるようにします。
第 4 章
54 HP Deskjet 6980 series

ゲートウェイを使用しない DSL または ケーブルでのインターネット接続
この例は、 初の例と類似します。この例では、ネットワーク デバイスは、ルータではなく、ハブに接続されます。ハブは直接インターネットに接続されていません。
注意 この設定はお勧めしません。できれば、ウィルスの脅威を制限し、不要なエントリから保護するために、ゲートウェイを使用してネットワーク インターネット アクセスを管理してください。
インターネットへの接続を持たない Ethernet ネットワーク
この例では、ネットワーク デバイスはハブに接続されます。デバイスは、AutoIPを使用して IP アドレスを取得します。
Ethernet ネットワーク上にプリンタをインストールする
Ethernet ネットワーク上にプリンタをインストールするには、2 つのプロセスがあります。
まず、プリンタをワイヤレス ネットワークに接続します。次に、プリンタを使用するコンピュータにそれぞれプリンタ ソフトウェアをインストールします。
● Ethernet ネットワーク上にプリンタを接続する● プリンタソフトウェアのインストール
Ethernet ネットワーク上にプリンタを接続する
プリンタを Ethernet ネットワークに接続するには、以下の手順に従ってください。
1. 必要に応じて、プリンタのハードウェアを設定します。
プリンタのハードウェアの設定手順に関しては、プリンタに付属の『セットアップ ポスター』を参照してください。
2. プリンタの電源がオンになっていることを確認します。
ユーザーズガイド 55

3. ネットワークハブ または ルータ 上の利用可能なポートに Ethernet ケーブルを接続します。
注記 WAN、Uplink、または Internet とラベルの付いたポートにEthernet ケーブルを差し込まないでください。
4. プリンタ背面の Ethernet ポートに Ethernet ケーブルを接続します。
注記 プリンタの無線通信は、Ehternet がプリンタに接続されている場合、無効になります。
5. 次のいずれかの手順に従ってください。
リンク ランプのステータス
タスク
オン 手順 6 に進みます。
オフ 手順 2 ~ 4 を繰り返します。ランプがまだ点灯している場合は、以下を確認します。
– プリンタの電源がオンになっている。
– ネットワークのハブまたはルータの電源がオンになっている。
– すべてのケーブルが確実に接続されている。– Ethernet ケーブルを使用している。
6. HP レポート ページの印刷7. プリンタを使用するコンピュータにそれぞれプリンタ ソフトウェアをイ
ンストールします。
注意 プリンタとコンピュータは、同じサブネットで使用することをお勧めします。複数のサブネット間でプリンタをインストールす
第 4 章
56 HP Deskjet 6980 series

ることは、使用しているルータの種類によっては問題の原因となる場合があります。
プリンタソフトウェアのインストール
ネットワークされたコンピュータ上にプリンタ ソフトウェアをインストールする前に、以下を確認します。
● プリンタのセットアップが完了し、電源が入っている。
● ネットワークのハブ、スイッチまたはルータの電源がオンになっており、正常に機能している。
● すべてのネットワーク コンポーネントの電源が入っており、ネットワークに接続されている。
● ネットワーク上にプリンタがインストールされている。
以前のインストール
コンピュータに以前インストールされたプリンタ ソフトウェアがある場合、プリンタ ソフトウェア CD を使用してコンピュータのプリンタ ドライバのEthernet バージョンをインストールする必要があります。次の手順に従ってください。プリンタ ソフトウェアのインストール ウィザードによって、インストールのプロセスを進みます。
注意 プリンタとコンピュータは、同じサブネットで使用することをお勧めします。複数のサブネット間でプリンタをインストールすることは、使用しているルータの種類によっては問題の原因となる場合があります。
ソフトウェアのインストール
コンピュータにプリンタ ソフトウェアをインストールするには、以下の手順に従ってください。
1. 実行中のすべてのアプリケーションを終了します。
2. コンピュータの CD-ROM ドライブにプリンタ ソフトウェア CD を挿入します。
3. 画面の指示に従ってください。接続の種類 画面で、有線ネットワーク を選択します。
4. インストールが完了したら、画面上の指示に従ってテスト ページを印刷します。
Ethernet ランプ
プリンタの Ethernet ランプは、プリンタの Ethernet 接続の状態を示します。
リンク ランプ
プリンタが Ethernet ネットワークに接続され、プリンタの電源が入っていると、リンク ランプは点灯します。
ユーザーズガイド 57

リンク ランプのステータス
プリンタのステータス
オン Ethernet ネットワークに接続され、電源が入っています。
プリンタの無線通信は、Ehternet がプリンタに接続されている場合、無効になります。
オフ Ethernet ネットワークに接続されていないか、電源が入っていません。
アクティビティ ランプ
プリンタが Ethernet 接続を通してデータを送受信している場合、アクティビティ ランプが点滅します。
アクティビティ ランプのステータス
プリンタのステータス
点滅している Ethernet 接続を経由してデータを送受信しています。
オフ Ethernet 接続を経由してデータを送受信していません。
Bluetooth ワイヤレス印刷オプションの HP Bluetooth ワイヤレス プリンタ アダプタ を使用すると、ケーブル接続を使用せずに、ほとんどの Bluetooth デバイスから画像を印刷できます。Bluetooth アダプタ (ドングル とも呼ばれる) をプリンタ前面の USB ポ
第 4 章
58 HP Deskjet 6980 series

ートに差し込み、PDA、携帯電話またはコンピュータなどの Bluetooth デバイスから印刷します。詳細は、アダプタに付属のマニュアルを参照してください。
プリンタのネットワークへの接続状態によって、プリンタの埋め込みサーバ(EWS) あるいはプリンタの HP プリンタ ユーティリティのいずれかを使用して、プリンタの Bluetooth 設定を構築します。
Bluetooth ワイヤレス テクノロジ対応のデバイスから印刷する基本的な手順は同じです。
1. デバイスを使用して、可能な Bluetooth プリンタを検索します。
2. デバイス上に表示されているプリンタを選択します。3. 印刷ジョブを送信します。
詳細の手順については、デバイスに付属のマニュアルを参照してください。
HP Bluetooth ワイヤレス プリンタ アダプタをプリンタへ接続
1. HP Bluetooth ワイヤレス プリンタ アダプタをプリンタ前面の USB ポートに挿入します。
1 前面 USB ポート
2. Bluetooth デバイスには、互いに通信してデバイス アドレスを交換し、接続を確立するものがあります。また、Bluetooth デバイスによっては、接続時にプリンタの名前を表示するものがあります。
Bluetooth デバイスがプリンタのアドレスを要求する場合
a. HP レポート ページを印刷します。
Bluetooth プリンタ アダプタのデバイスのアドレスは、Bluetooth 設定に記載されています。
b. Bluetooth デバイスに付属の手順に従って、Bluetooth デバイスにデバイスのアドレスを入力します。
ユーザーズガイド 59

Bluetooth デバイスがプリンタ名を表示した場合
� Bluetooth デバイスに付属の手順に従って、印刷するプリンタを選択するか、表示されているプリンタ名を変更します。
Bluetooth 設定の構築
プリンタの Bluetooth 設定を構築する方法は、プリンタのネットワークへの接続状態によって異なります。
プリンタがネットワークに接続されていない場合
注記 プリンタがネットワークに接続されていない場合は、USB ケーブルを使用して Bluetooth 設定を構築します
1. USB ケーブルで、プリンタ背面の USB ポートへコンピュータを接続します。
2. HP プリンタ ユーティリティを開きます。
3. [Bluetooth 設定] をクリックします。4. その他の設定を行い、[適用] をクリックします。
プリンタがネットワークに接続されている場合
1. プリンタの埋め込み Web サーバ (EWS) を開きます。
2. [Bluetooth] タブをクリックします。3. その他の設定を行い、[適用] をクリックします。
次の表では、Bluetooth 設定について説明します。
オプション 説明
デバイス アドレス Bluetooth ワイヤレス プリンタ アダプタの MAC アドレス。
注記 このアドレスは変更しないでください。
デバイス名 他の Bluetooth デバイスによって認識されるように、プリンタに指定されたデバイス名。
パスキー/PIN Bluetooth を使用して印刷を始める前に入力する 4 桁の数字。デフォルトのパスキーは 0000 です。
パスキーを変更するには
● HP プリンタ ユーティリティ:[PIN の変更] をクリックして、新しい 4 桁の数字を入力します。
● EWS:新しい 4 桁の数字を入力します。
第 4 章
60 HP Deskjet 6980 series

オプション 説明
Bluetooth のリセット
Bluetooth をデフォルト設定にリセットするには
● HP プリンタ ユーティリティ:[デバイス アクセスのリセット] をクリックします。
● EWS:[はい、Bluetooth をリセットします] をクリックします。
表示 Bluetooth デバイスへのプリンタの表示を選択するには
● HP プリンタ ユーティリティ:以下のいずれかのオプションを選択します。
– [プライベート モード]:プリンタの Bluetooth デバイス アドレスを保管した送信デバイスのみが、プリンタを検出し使用します。
– [パブリック モード]:通信範囲内のすべてのBluetooth デバイスがプリンタを検出し、使用できます。
● EWS:以下のいずれかのオプションを選択します。
– [すべてに表示]:通信範囲内のすべてのBluetooth デバイスから、プリンタに印刷できます。
– [非表示]:プリンタのデバイス アドレスを記憶している Bluetooth デバイスだけが印刷できます。
セキュリティ レベル
セキュリティ レベルを設定するには
● HP プリンタ ユーティリティ:[暗号化] チェックボックスを選択すると、プリンタへ印刷ジョブを送信する前に、Bluetooth デバイスからパスキーが要求されます。パスキーが要求されないようにするには、チェックボックスの選択を解除します。
● EWS:以下のいずれかのオプションを選択します。
– 低:プリンタはパスキーを要求しません。通信範囲内のすべての Bluetooth デバイスから印刷できます。
– 高:プリンタは、Bluetooth デバイスが印刷ジョブを送信するのを許可する前に、パスキーを要求します。
(続き)
ユーザーズガイド 61

5 写真印刷
プリンタソフトウェアには、デジタル写真をより簡単で高品質に印刷できる機能が用意されています。
以下のタスクの実行方法を習得してください。
● フチ無し写真を印刷します。
● フチ有り写真を印刷します。
● HP Real Life テクノロジを使用して、写真を加工します。
● フォトプリントカートリッジを使って色がきれいで、ほとんど粒子が見えない写真に仕上げます。
● 優れた画質の白黒写真を印刷するには、グレーフォトプリントカートリッジを使用します。
● [ 大 dpi] を使って印刷解像度を 高にします。
● 以下のオプションを使用すると、印刷するカラーを向上できます。
– カラー オプション– 詳細カラーマネージメント
● フォト用紙の保管と取扱いの注意事項に従って、フォト用紙の反り返りを防止します。
● 写真の印刷にエヴリデイフォト用紙を使用すると、コストとインクの量を節約できます。
フチ無し写真の印刷フチ無し印刷を使用すると、特定の種類の用紙全体に印刷することができます。また、L 判のフォト用紙やユーザー定義の 210x594mm (8.5x23.4 インチ)のフォトサイズなど、さまざまな用紙サイズに印刷できます。
注意事項
● 高品質で印刷するには、カラープリントカートリッジとあわせて、フォトプリントカートリッジを使用します。
● フチ無し写真をインクバックアップモードで印刷しないでください。プリンタには常に 2 つのプリントカートリッジを取り付けておきます。
● Adobe Photoshop のような アプリケーションでファイルを開いて、フォトサイズを指定します。写真を印刷する用紙サイズに対応したサイズを指定してください。
● 写真を長持ちさせるには、プレミアムプラスフォト用紙を使用してください。
● 使用するフォト用紙が平坦になっていることを確認します。フォト用紙が丸まるのを防ぐ方法については、フォト用紙の保管方法を参照してください。
● 給紙トレイの容量を超えないでください。(フォト用紙の場合 25 枚)。
62 HP Deskjet 6980 series

印刷の準備
小さいサイズの写真を 1 枚印刷するには、写真/封筒フィーダを使用します。
大きいサイズの写真または複数の写真を印刷するときは、以下の手順に従います。
1. プリンタの電源がオンになっていることを確認します。
2. 小さいサイズの写真には、排紙トレイを取り除きます。大きいサイズの写真には、排紙トレイを上げます。給紙トレイからすべての用紙を取り出します。
3. 横方向用紙ガイドを幅広く左に移動し、次に縦方向用紙ガイドを引き出します。
4. フォト用紙が丸まっていないかを確認します。
5. フォト用紙を、印刷面を下にして給紙トレイにセットします。
切り取りラベル付きのフォト用紙を使用する場合は、切り取りラベルがプリンタと反対側に向いていることを確認します。
6. 用紙ガイドを用紙の端にぴったりとそろえます。
1 小さい写真の場合
2 サイズの大きい写真
注記 パノラマサイズの用紙は給紙トレイの端からはみ出す場合があります。
7. 小さいサイズの写真には、排紙トレイを取り替えます。大きいサイズの写真には、排紙トレイを下げます。
印刷
1. [用紙設定] ダイアログボックスを開きます。
2. [用紙サイズ] メニューから適切なフチなし写真のサイズを選択し、[OK]をクリックします。
ユーザーズガイド 63

3. [印刷] ダイアログボックスを開きます。
4. [用紙の種類/品質] パネルを選択し、以下の設定を選択します。
– [給紙トレイ]:[上部トレイ]– [用紙の種類]:[自動] または適切なフォト用紙タイプ– [品質]:[高画質] または [ 大 dpi]
5. [Real Life Digital Photography] パネルを選択し、必要に応じて HP RealLife テクノロジーを設定します。
6. 必要に応じてその他の印刷設定を選択し、[印刷] をクリックします。
切り取りラベル付きのフォト用紙に印刷した場合は、ラベルを取り除いて文書を完全にフチなしにしてください。
フチ有り写真の印刷写真を印刷するには、以下の手順に従います。
注意事項
● 高品質で印刷するには、カラープリントカートリッジとあわせて、フォトプリントカートリッジを使用します。
● 写真を長持ちさせるには、プレミアムプラスフォト用紙を使用してください。
● Adobe Photoshop のような アプリケーションでファイルを開いて、フォトサイズを指定します。写真を印刷する用紙サイズに対応したサイズを指定してください。
● 使用するフォト用紙が平坦になっていることを確認します。フォト用紙が丸まるのを防ぐ方法については、フォト用紙の保管方法を参照してください。
● 給紙トレイの容量を超えないでください。(フォト用紙の場合 25 枚)。
印刷の準備
小さいサイズの写真を 1 枚印刷するには、写真/封筒フィーダを使用します。
第 5 章
64 HP Deskjet 6980 series

大きいサイズの写真または複数の写真を印刷するときは、以下の手順に従います。
1. プリンタの電源がオンになっていることを確認します。
2. 小さいサイズの写真には、排紙トレイを取り除きます。大きいサイズの写真には、排紙トレイを上げます。給紙トレイからすべての用紙を取り出します。
3. 横方向用紙ガイドを幅広く左に移動し、次に縦方向用紙ガイドを引き出します。
4. フォト用紙が丸まっていないかを確認します。
5. フォト用紙を印刷面を下にして給紙トレイにセットします。
6. 用紙ガイドを用紙の端にぴったりとそろえます。
1 小さい写真の場合
2 サイズの大きい写真
注記 パノラマサイズの用紙は給紙トレイの端からはみ出す場合があります。
7. 小さいサイズの写真には、排紙トレイを取り替えます。大きいサイズの写真には、排紙トレイを下げます。
印刷
1. [用紙設定] ダイアログボックスを開き、以下を設定します。
– [[用紙サイズ]]:適切な用紙サイズ– [方向]:適切な印刷の向き
2. [OK] をクリックします。
3. [印刷] ダイアログボックスを開きます。
ユーザーズガイド 65

4. [用紙の種類/品質] パネルを選択し、以下の設定を選択します。
– [給紙トレイ]:[上部トレイ]– [用紙の種類]:[自動] または適切なフォト用紙タイプ– [品質]:[高画質] または [ 大 dpi]
5. [Real Life Digital Photography] パネルを選択し、必要に応じて HP RealLife テクノロジーを設定します。
6. 必要に応じてその他の印刷設定を選択し、[印刷] をクリックします。
HP Real Life テクノロジHP Real Life テクノロジを駆使してより良い写真を提供します。隠れた部分を細部に渡り強調するための自動赤目除去およびコントラスト調整は、多くの技術のほんの少しにすぎません。
HP Real Life テクノロジーを開く
HP Digital Photography Real Life テクノロジーを開くには、以下の手順に従います。
1. [印刷] ダイアログボックスを開きます。2. [Real Life Digital Photography (Real Life デジタル写真)] パネルを選択
します。
HP Real Life テクノロジーの使用
第 5 章
66 HP Deskjet 6980 series

以下の項目から選択します。
● [自動証明調整]:写真の濃い部分の露出を調整して細部をはっきり印刷します。[自動] をクリックすると、明暗のバランスがプリンタドライバで自動的に調整されます。
● [写真の明るさ調整]:色あせた写真のカラーやコントラストを自動的に高めます。[自動] をクリックすると、プリンタソフトウェアは調整の必要な部分のみに焦点を絞り、写真を適切に明るく設定します。
● [スマート フォーカス]:インターネットからダウンロードした画像など、低解像度の画像の品質を向上させ鮮明にします。[オン] をクリックすると、プリンタソフトウェアによって画像の細部が自動的に鮮明になります。
● [スムージング]:画像をソフトなイメージにします。[自動] をクリックすると、プリンタソフトウェアによってスムージングレベルが自動的に設定されます。
● [鮮明度]:好みの鮮明度に調整します。[自動] をクリックすると、プリンタソフトウェアによって鮮明度が自動的に設定されます。
● [自動赤目除去]:写真の赤目を自動的に除去または軽減するには、[オン] をクリックします。
● [一覧]:現在の設定をすべて表示します。
フォトプリントカートリッジフォトプリントカートリッジとカラープリントカートリッジを併用すると、ほとんど粒子が見えない写真に仕上がります。プレミアムプラスフォト用紙に印刷すると、写真を長持ちさせることができます。
フォトカートリッジがプリンタに付属していない場合は、別途お買い求めいただけます。
フォトプリントカートリッジの取り付け
フォトプリントカートリッジを取り付けるには、まずプリンタから黒プリントカートリッジを取り外します。次に、プリントカートリッジホルダの右側にフォトプリントカートリッジを取り付けます。
注記 プリンタに取り付けていないプリントカートリッジの保管方法については、保管に関する注意事項に従ってください。
ユーザーズガイド 67

フォトカートリッジの使用
1. [印刷] ダイアログボックスを開きます。
2. [用紙の種類/品質] パネルを選択します。
3. [用紙の種類] メニューで、適切なフォト用紙の種類を選択します。
4. [品質] メニューから [きれい]、[高画質]、または [ 大 dpi] を選択します。5. 必要に応じてその他の印刷設定を選択し、[印刷] をクリックします。
フォトプリントカートリッジの保管
フォトプリントカートリッジを保管するときは、保管に関する注意事項に従ってください。
大 dpi印刷品質を 大解像度 ( 大 dpi) に設定すると、 適化 4800 x 1200dpi で印刷できます。
適化 4800 x 1200dpi は、このプリンタの 高品質の解像度です。プリンタソフトウェアで 適化 4800 x 1200dpi を選択すると、カラープリントカートリッジを使用して 適化 4800 x 1200dpi モードで印刷されます ( 高値は 適化 4800 x 1200dpi カラー、入力解像度 1200dpi)。フォトカートリッジも取り付けると印刷品質が向上します。フォトプリントカートリッジがプリンタに含まれていない場合は、別途お買い求めいただけます。
注記 [ 大 dpi] を使用すると、印刷時間が長くなり、大量のディスク空き容量が必要になります。
適化された 4800 x 1200dpi モードで印刷するには、以下の手順に従います。
1. [印刷] ダイアログボックスを開きます。
2. [用紙の種類/品質] パネルを選択します。
3. [用紙の種類] プルダウンメニューで、[フォト用紙] をクリックし、適切な種類のフォト用紙をクリックします。
4. [品質] プルダウンメニューで、[ 大 dpi] をクリックします。5. 必要に応じてその他の印刷設定を選択し、[印刷] をクリックします。
注記 大 dpi モードで印刷するときは、カラーマッチングと写真の細部の品質を高めるため、プレミアムフォト用紙を使用してください。
カラーオプションカラーオプションを使用して、写真のカラーレベルを調整したり、明度、色調、彩度を変更したりします。
カラーオプションを調整すると、印刷される色がコンピュータの画面に表示される色と異なる場合があります。
第 5 章
68 HP Deskjet 6980 series

カラーオプションを設定するには、以下の手順に従います。
1. [印刷] ダイアログボックスを開きます。
2. [用紙の種類/品質] パネルを選択します。
3. [カラー] プルダウンリストで [ColorSmart/sRGB] が選択されていることを確認します。
4. [カラーオプション] タブをクリックします。
5. 印刷する写真の全体的な色を調整する場合は、[彩度]、[明度]、および[色調] で調整します。
6. 印刷で使用される各色のレベルを指定するには、[シアン]、[マゼンタ]、[黄色]、および[黒] スライダを調整します。
7. 必要に応じてその他の印刷設定を選択し、[印刷] をクリックします。
詳細カラーマネージメントカラーマネージメントは、印刷できる色の範囲を決定します。プリンタソフトウェアは写真の色を、現在のカラー設定から、選択したカラーマネージメントオプションに変換します。
カラーマネージメントのオプションを選択するには、以下の手順に従います。
1. [印刷] ダイアログボックスを開きます。
2. [用紙の種類/品質] パネルを選択します。
ユーザーズガイド 69

3. [カラー] プルダウン メニューで、以下のオプションのいずれかをクリックします。
– [ColorSmart/sRGB]:ColorSmart/sRGB は、ほとんどの印刷ジョブに適したオプションです。これは Web ベースの文書や現在の画像処理デバイスに使用されます。
– [ColorSync]:このオプションを使用すると、プリンタドライバで文書の色を制御できます。
– [グレースケール]:このオプションを選択すると、カラーをグレーの濃淡として印刷できます。
– [アプリケーション制御カラー]:このオプションを使用すると、印刷を実行するアプリケーションから写真の色を管理できます。
– [AdobeRGB]:AdobeRGB カラースペースを使用して作成された文書または写真には、[AdobeRGB] 設定を使用します。専門アプリケーションから AdobeRGB を使用して印刷する場合は、アプリケーションのカラーマネージメント機能をオフにして、プリンタソフトウェアでカラースペースを管理できるようにしてください。
4. 必要に応じてその他の印刷設定を選択し、[印刷] をクリックします。
グレーフォト プリントカートリッジグレーフォト プリントカートリッジは、カラー プリントカートリッジとともに使用して、高品質の白黒写真を印刷します。
グレーフォトカートリッジがプリンタに付属していない場合は、別途お買い求めいただけます。
グレーフォト プリントカートリッジの取り付け
グレーフォト プリントカートリッジを取り付けるには、プリンタから黒プリントカートリッジを取り外し、プリントカートリッジホルダの右側にグレーフォト プリントカートリッジを取り付けます。
詳細については、「プリントカートリッジの取り付け」 ページを参照してください。
グレイフォト プリントカートリッジの使用
グレーフォト プリントカートリッジを使用するには、「モノクロ写真の印刷手順」に従ってください。
第 5 章
70 HP Deskjet 6980 series

グレイフォト プリントカートリッジの保管
プリントカートリッジの状態を良好に保つには、プリントカートリッジ保管の注意事項に従ってください。
モノクロ写真を印刷するプリンタを使用して以下を行うことができます。
● 白黒写真の印刷● カラー写真の白黒印刷
高品質のモノクロ写真を印刷するには、フォトグレープリントカートリッジおよび 3 色カラー プリントカートリッジをプリンタに取り付けます。
モノクロ写真の印刷
すでにモノクロ設定されている写真を印刷する場合は、印刷する写真の種類とサイズの手順に従ってください。
カラー写真の白黒印刷
カラー写真を白黒で印刷するには、以下の手順に従ってください。
1. [印刷] ダイアログボックスを開きます。
2. [用紙の種類/品質] パネルを選択します。
3. [カラー] ドロップダウンリストで、[グレースケール] をクリックします。4. 必要に応じてその他の印刷設定を選択し、[印刷] をクリックします。
ユーザーズガイド 71

フォト用紙の保管と取り扱いHP 純正フォト用紙の品質を保つには、以下の注意事項を守ってください。
保管
● 未使用のフォト用紙は、ビニール袋に入れて保管します。包装したフォト用紙は、平坦で涼しい場所に保管します。
● 印刷する際には、すぐに使用する用紙のみをビニール袋から取り出します。印刷が終了したら、使用しなかったフォト用紙はビニール袋に戻します。
● 未使用のフォト用紙をプリンタの給紙トレイに入れたままにしないでください。用紙が反り返って写真の印刷品質が低下することがあります。
取り扱い
● フォト用紙は、常に端を持つようにします。フォト用紙に指紋が付くと、印刷の品質が低下する場合があります。
● フォト用紙の角が 10mm (0.4 インチ) 以上丸まっている場合は、用紙を保管用の袋に入れて平らにしてから、丸まった部分と反対の方向にゆっくり丸めて用紙を平坦にして下さい。
フォト用紙に印刷する場合は、用紙が平坦でなければなりません。
写真印刷のコストの節約写真を印刷するときにコストとインクの量を節約するには、エヴリデイフォト用紙を使用し、印刷品質を [[きれい]] に設定します。
エヴリデイフォト用紙は、少量のインクで品質の良い写真に仕上がるように作られています。
注記 写真の品質をさらに良くするには、プレミアムプラスフォト用紙を使用し、印刷品質を [高画質] または 大 dpi に設定します。
第 5 章
72 HP Deskjet 6980 series

6 デジタルカメラの写真印刷
デジタルカメラから直接写真を印刷する方法を説明します。
● PictBridge カメラの使用
● Bluetooth 携帯電話の使用
PictBridge カメラの使用PictBridge が有効なカメラを使用すると、デジタル写真を印刷するのにコンピュータを必要としません。カメラをプリンタ前面の USB ポートに接続するだけで印刷できます。
注記 PictBridge 対応カメラや Bluetooth ドングル 以外の場合、前面USB ポートに USB デバイスを接続しないでください。
1 前面 USB ポート
注記 2つの PictBridge デバイスが通信すると、これらのデバイスが共有するサービスのみが提供されます。たとえば、PictBridge 接続で TIFFまたは JPEG のどちらかを印刷するよう写真をフォーマットできるカメラもありますが、このプリンタは PictBridge 接続で TIFF をサポートしないため、JPEG の印刷のみが可能です。
PictBridge 対応のカメラが前面 USB ポートに接続されている場合、プリンタのデフォルト設定では、4 x 6 インチのフチなし写真が縦方向で印刷されます。カメラから印刷する方法に関する詳細は、カメラに付属のマニュアルを参照してください。
ユーザーズガイド 73

PictBridge の印刷
デジタルカメラから直接写真を印刷するには、以下のものが必要です。
● PictBridge 対応カメラ● デジタルカメラの USB ケーブル
お使いのカメラに付属のマニュアルを確認し、PictBridge がサポートされているかを確認してください。
PictBridge 対応カメラから写真を印刷するには、以下の手順に従ってください。
1. プリンタの電源がオンになっていることを確認します。
2. 小さいサイズの写真には、排紙トレイを取り除きます。大きいサイズの写真には、排紙トレイを上げます。給紙トレイからすべての用紙を取り出します。
3. 横方向用紙ガイドを幅広く左に移動し、次に縦方向用紙ガイドを引き出します。
4. フォト用紙を、印刷面を下にして給紙トレイにセットします。
5. 用紙ガイドを用紙の端にぴったりとそろえます。
6. 小さいサイズの写真には、排紙トレイを取り替えます。大きいサイズの写真には、排紙トレイを下げます。
7. カメラに付属の USB ケーブルを使用して、前面の USB ポートにカメラを接続します。
8. カメラの電源をオンにし、PictBridge モードに設定します。
PictBridge モードにカメラを設定する方法がわからない場合は、カメラに付属するマニュアルを参照してください。
注記 カメラが正しく接続されているときは、接続ランプが点灯します。カメラから印刷しているときは接続ランプが緑色に点滅します。カメラが PictBridge に対応していないか、または PictBridge モード でない場合は、エラーランプが点滅します。
第 6 章
74 HP Deskjet 6980 series

1 接続ランプ
2 エラーランプ
プリンタにカメラを正しく接続すると、写真を印刷できます。プリンタにセットした用紙のサイズと、カメラで設定したサイズが一致していることを確認してください。カメラからの印刷に関するの詳細は、カメラに付属のマニュアルを参照してください。
Bluetooth 携帯電話の使用Bluetooth ワイヤレス テクノロジ対応の携帯電話をお持ちの場合は、オプションの HP ワイヤレス プリンタ アダプタ を購入すると、Bluetooth ワイヤレス接続を使用して携帯電話から印刷することができます。
Bluetooth 対応カメラからの写真の印刷
1. プリンタの電源がオンになっていることを確認します。
2. 小さいサイズの写真には、排紙トレイを取り除きます。大きいサイズの写真には、排紙トレイを上げます。給紙トレイからすべての用紙を取り出します。
3. 横方向用紙ガイドを幅広く左に移動し、次に縦方向用紙ガイドを引き出します。
4. フォト用紙を、印刷面を下にして給紙トレイにセットします。
切り取りラベル付きのフォト用紙を使用する場合は、切り取りラベルがプリンタと反対側に向いていることを確認します。
5. 用紙ガイドを用紙の端にぴったりとそろえます。
6. 小さいサイズの写真には、排紙トレイを取り替えます。大きいサイズの写真には、排紙トレイを下げます。
7. HP Bluetooth ワイヤレス プリンタ アダプタをプリンタ前面の USB ポートに挿入します。
ユーザーズガイド 75

1 前面 USB ポート
アダプタのランプは、以下の状態を示します。
表示 説明
1 秒に 2 回点滅 デバイスがインストールされ、電源が入っています。
速く点滅 送信デバイスが、HP ワイヤレス プリンタ アダプタを検出しています。
点灯 HP ワイヤレス プリンタ アダプタがデータを受信中です。
8. デジタル カメラに付属のマニュアルの手順に従って、写真をプリンタに送信します。
第 6 章
76 HP Deskjet 6980 series

7 他の文書の印刷
電子メール レター 文書 封筒
ブローシャ グリーティングカード
はがき OHP フィルム
ラベル紙 インデックスカード
バナー アイロンプリント紙転送
CD/DVD ラベル
印刷のヒント:印刷のヒントを参考にして印刷の品質を 高にすると、コストと作業時間を 小限に抑えることができます。
プリンタソフトウェア:プリンタソフトウェアについての詳細
電子メール
注意事項
給紙トレイの容量を超えないでください。セットできる普通紙は 150 枚までです。
印刷の準備
1. プリンタの電源がオンになっていることを確認します。
2. 排紙トレイを上げます。
3. 横方向用紙ガイドを幅広く左に移動し、次に縦方向用紙ガイドを引き出します。
ユーザーズガイド 77

4. 普通紙を給紙トレイにセットし、プリンタの奥まで押し入れます。
5. 用紙ガイドを用紙の端にぴったりとそろえます。
6. 排紙トレイを下げます。
印刷
1. 必要に応じて [用紙設定] ダイアログボックスを開き、用紙サイズ、拡大縮小、印刷の向きの各オプションを設定します。
2. [印刷] ダイアログボックスを開きます。
3. [用紙の種類/品質] パネルを選択します。
4. [用紙の種類] プルダウンメニューで、[自動] または [普通紙] を選択します。
5. 以下の印刷設定を必要に応じて選択します。
– 印刷品質– 用紙トレイ
6. 必要に応じてその他の印刷設定を選択し、[印刷] をクリックします。
レター
注意事項
● 封筒への印刷については、「封筒」を参照してください。● 給紙トレイの容量を超えないでください。セットできる用紙は 150 枚まで
です。
印刷の準備
1. プリンタの電源がオンになっていることを確認します。
2. 排紙トレイを上げます。
3. 横方向用紙ガイドを幅広く左に移動し、次に縦方向用紙ガイドを引き出します。
4. 用紙を給紙トレイにセットし、プリンタの奥まで押し入れます。
注記 レターヘッド用紙を使用する場合は、印刷面を下にし、レターヘッドの上端がプリンタの内側に向けてセットされていることを確認してください。
5. 用紙ガイドを用紙の端にぴったりとそろえます。
第 7 章
78 HP Deskjet 6980 series

6. 排紙トレイを下げます。
リーガルサイズの用紙に印刷する場合は、延長排紙トレイストッパーを広げないでください。
印刷
1. 必要に応じて [用紙設定] ダイアログボックスを開き、用紙サイズ、拡大縮小、印刷の向きの各オプションを設定します。
2. [印刷] ダイアログボックスを開きます。
3. [用紙の種類/品質] パネルを選択します。
4. [用紙の種類] プルダウンメニューで、[自動] または [普通紙] を選択します。
5. 以下の印刷設定を必要に応じて選択します。
– 印刷品質– 用紙トレイ
6. 必要に応じてその他の印刷設定を選択し、[印刷] をクリックします。
文書
注意事項
● 両面印刷で用紙を節約します。● 給紙トレイの容量を超えないでください。セットできる用紙は 150 枚まで
です。
印刷の準備
1. プリンタの電源がオンになっていることを確認します。
2. 排紙トレイを上げます。
3. 横方向用紙ガイドを幅広く左に移動し、次に縦方向用紙ガイドを引き出します。
4. 普通紙を給紙トレイにセットし、プリンタの奥まで押し入れます。
5. 用紙ガイドを用紙の端にぴったりとそろえます。
ユーザーズガイド 79

1 レターまたは A4 用紙
2 リーガル用紙 (用紙は給紙トレイからはみ出します)
6. 排紙トレイを下げます。
リーガルサイズの用紙に印刷する場合は、延長排紙トレイストッパーを広げないでください。
印刷
1. 必要に応じて [用紙設定] ダイアログボックスを開き、用紙サイズ、拡大縮小、印刷の向きの各オプションを設定します。
2. [印刷] ダイアログボックスを開きます。
3. [用紙の種類/品質] パネルを選択します。
4. [用紙の種類] プルダウンメニューで、[自動] または [普通紙] を選択します。
5. 以下の印刷設定を必要に応じて選択します。
– 印刷品質
– 用紙トレイ– 両面印刷
6. 必要に応じてその他の印刷設定を選択し、[印刷] をクリックします。
封筒
注意事項
● 以下のような封筒は使用しないでください。
– 留め金や窓付きの封筒
– 分厚い封筒、規格外の封筒、端が丸まっている封筒
第 7 章
80 HP Deskjet 6980 series

– 光沢仕上げや立体加工の封筒– しわや破れなどの損傷のある封筒
● 給紙トレイに入れる前に、封筒の端をそろえてください。● 給紙トレイの容量を超えないでください。(封筒の場合は 20 枚)。
印刷の準備
小さいサイズの写真を 1 枚印刷するには、写真/封筒フィーダを使用します。
複数の封筒を印刷するときは、以下の手順に従います。
1. プリンタの電源がオンになっていることを確認します。
2. 排紙トレイを取り外し、次に給紙トレイからすべての用紙を取り除きます。
3. 横方向用紙ガイドを幅広く左に移動し、次に縦方向用紙ガイドを引き出します。
4. 給紙トレイの右端にそろえるように封筒をセットします。
印刷面を下にし、封入側を左にしてセットします。
5. 封筒の束をプリンタの奥まで押し入れます。
6. 用紙ガイドを封筒の端にぴったりとそろえます。
7. 排紙トレイを戻します。
印刷
1. 必要に応じて [用紙設定] ダイアログボックスを開き、用紙サイズ、拡大縮小、印刷の向きの各オプションを設定します。
2. [印刷] ダイアログボックスを開きます。
3. [用紙の種類/品質] パネルを選択します。
4. [用紙の種類] プルダウンメニューで、[自動] または [普通紙] を選択します。5. 必要に応じてその他の印刷設定を選択し、[印刷] をクリックします。
ブローシャ
ユーザーズガイド 81

注意事項
● フチ無し文書をインクバックアップモードで印刷しないでください。プリンタには常に 2 つのプリントカートリッジを取り付けておきます。
● アプリケーションでファイルを開いて、ブローシャのサイズを指定します。ブローシャを印刷する用紙サイズに対応したサイズにしてください。
● 給紙トレイの容量を超えないでください。セットできるブローシャ用紙は 25 枚までです。
印刷の準備
1. プリンタの電源がオンになっていることを確認します。
2. 排紙トレイを上げます。
3. 横方向用紙ガイドを幅広く左に移動し、次に縦方向用紙ガイドを引き出します。
4. ブローシャ用紙を給紙トレイにセットし、プリンタの奥まで押し入れます。
5. 用紙ガイドを用紙の端にぴったりとそろえます。
6. 排紙トレイを下げます。
フチ無しブローシャの印刷
1. [用紙設定] ダイアログボックスを開きます。
2. [用紙サイズ] メニューで適切なフチなし用紙サイズをクリックします。
3. [OK] をクリックします。
4. [印刷] ダイアログボックスを開きます。
5. [用紙の種類/品質] パネルを選択し、次に以下の設定を指定します。
– [給紙トレイ]:[[上部トレイ]]– [用紙の種類]: 適切なブローシャ用紙の種類– [品質]:[きれい] または [高画質]
6. 必要に応じてその他の印刷設定を選択し、[印刷] をクリックします。
フチ有りブローシャの印刷
1. 必要に応じて [用紙設定] ダイアログボックスを開き、用紙サイズ、拡大縮小、印刷の向きの各オプションを設定します。
2. [印刷] ダイアログボックスを開きます。
第 7 章
82 HP Deskjet 6980 series

3. [用紙の種類/品質] パネルを選択し、次に以下の設定を指定します。
– [給紙トレイ]:[上部トレイ]– [用紙の種類]:適切なブローシャ用紙の種類– [品質]:[きれい] または [高画質]
4. 必要に応じてその他の印刷設定を選択し、[印刷] をクリックします。
グリーティングカード
注意事項
● 折りたたまれているカードは、開いてから給紙トレイにセットします。● 給紙トレイの容量を超えないでください。セットできるカードは 30 枚ま
でです。
印刷の準備
1. プリンタの電源がオンになっていることを確認します。
2. 排紙トレイを上げ、次に給紙トレイからすべての用紙を取り除きます。
3. 横方向用紙ガイドを幅広く左に移動し、次に縦方向用紙ガイドを引き出します。
4. グリーティングカードが互いにくっつかないように端をパラパラとめくり、カードの端をそろえます。
5. グリーティングカードを印刷面を下向きにして、給紙トレイにセットします。
6. カードをプリンタの奥まで押し入れます。
7. 用紙ガイドを用紙の端にぴったりとそろえます。
8. 排紙トレイを下げます。
印刷
1. [用紙設定] ダイアログボックスを開き、以下を設定します。
– [用紙サイズ]:適切なカードサイズ– [方向]:適切な印刷の向き
2. [OK] をクリックします。
3. [印刷] ダイアログボックスを開きます。
ユーザーズガイド 83

4. [用紙の種類/品質] パネルを選択し、次に以下の設定を指定します。
– [給紙トレイ]:[上部トレイ]– [用紙の種類]:適切なカードの種類– [品質]:[きれい] または [高画質]
5. 必要に応じてその他の印刷設定を選択し、[印刷] をクリックします。
ハガキ
オプションの自動両面印刷対応ハガキトレイをプリンタに取り付けている場合は、自動両面印刷対応ハガキトレイを使用してハガキを印刷する手順に従ってください。
注意事項
● プリンタの用紙サイズの仕様に合ったはがきのみを使用してください。仕様については、プリンタに付属の『リファレンスガイド』を参照してください。
● 給紙トレイの容量を超えないでください。セットできるカードは 60 枚までです。
印刷の準備
1. プリンタの電源がオンになっていることを確認します。
2. 排紙トレイを取り外し、次に給紙トレイからすべての用紙を取り除きます。
3. 横方向用紙ガイドを幅広く左に移動し、次に縦方向用紙ガイドを引き出します。
4. 給紙トレイの右端に揃えるようにカードをセットします。
印刷面を下にし、カードの短辺をプリンタに向けてセットします。
5. カードをプリンタの奥まで押し入れます。
6. 用紙ガイドをカードの端にぴったりとそろえます。
7. 排紙トレイを戻します。
第 7 章
84 HP Deskjet 6980 series

印刷
1. [用紙設定] ダイアログボックスを開き、以下を設定します。
– [用紙サイズ]:適切なカードサイズ
注記 フチなしハガキを印刷するには、ハガキのサイズに一致するフチなし写真のサイズをクリックしてください。
– [方向]:適切な印刷の向き
2. [OK] をクリックします。
3. [印刷] ダイアログボックスを開きます。
4. [用紙の種類/品質] パネルを選択し、次に以下の設定を指定します。
– [用紙の種類]:適切なハガキの種類– [品質]:[きれい]、[高画質]、または [ 大 dpi]
5. 使用するには HP Real Life Digital Photography テクノロジーのオプションを設定してください。
6. 必要に応じてその他の印刷設定を選択し、[印刷] をクリックします。
注記 用紙切れメッセージが表示された場合は、給紙トレイにカードが正しくセットされているか確認します。
OHP フィルム
注意事項
給紙トレイの容量を超えないでください。セットできる OHP フィルムは 30枚までです。
印刷の準備
1. プリンタの電源がオンになっていることを確認します。
2. 排紙トレイを上げ、次に給紙トレイからすべての用紙を取り除きます。
3. 横方向用紙ガイドを幅広く左に移動し、次に縦方向用紙ガイドを引き出します。
4. 給紙トレイに OHP フィルムをセットします。
印刷面を下にし、接着テープを上にして、接着テープ側をプリンタに向けてセットします。
ユーザーズガイド 85

5. 接着テープが互いにくっつかないように、OHP フィルムを注意してプリンタに押し入れます。
6. 用紙ガイドをカードの端にぴったりとそろえます。7. 排紙トレイを下げます。
印刷
1. 必要に応じて [用紙設定] ダイアログボックスを開き、用紙サイズ、拡大縮小、印刷の向きの各オプションを設定します。
2. [印刷] ダイアログボックスを開きます。
3. [用紙の種類/品質] パネルを選択し、次に以下の設定を指定します。
– [給紙トレイ]:[上部トレイ]– [用紙の種類]:[自動] または適切な用紙タイプ– [品質]:[きれい] または [高画質]
4. 必要に応じてその他の印刷設定を選択し、[印刷] をクリックします。
ラベル紙
注意事項
● インクジェットプリンタ専用のラベル紙のみ (紙製、プラスチック製、または透明) を使用してください。
● 使いかけのラベル紙は使用しないでください。
● ラベル紙の表面がべとついている、しわがある、台紙からはがれかけているといった場合は、ラベル紙を使用しないでください。
● 給紙トレイの容量を超えないでください。セットできるラベル紙は 30 枚までです (レターまたは A4 サイズのみ)。
印刷の準備
1. プリンタの電源がオンになっていることを確認します。
2. 排紙トレイを上げ、次に給紙トレイからすべての用紙を取り除きます。
3. 横方向用紙ガイドを幅広く左に移動し、次に縦方向用紙ガイドを引き出します。
4. ラベル紙のシートが互いにくっつかないように、端をパラパラとめくってから、ラベル紙の端をそろえます。
5. ラベル紙の印刷面を下向きにして、給紙トレイにセットします。
6. 用紙をプリンタの奥まで押し入れます。
7. 用紙ガイドを用紙の端にぴったりとそろえます。
第 7 章
86 HP Deskjet 6980 series

8. 排紙トレイを下げます。
印刷
1. [用紙設定] ダイアログボックスを開き、以下を設定します。
– [用紙サイズ]:[A4] または[レター]– [方向]:適切な印刷の向き
2. [OK] をクリックします。
3. [印刷] ダイアログボックスを開きます。
4. [用紙の種類/品質] パネルを選択し、次に以下の設定を指定します。
– [給紙トレイ]:[上部トレイ]– [用紙の種類]:[自動] または [普通紙]
5. 必要に応じてその他の印刷設定を選択し、[印刷] をクリックします。
インデックスカードおよびその他の小さな用紙
オプションの自動両面印刷対応ハガキトレイをプリンタに取り付けている場合は、用自動両面印刷対応ハガキトレイを使用してハガキを印刷する手順に従ってください。
注意事項
● プリンタの用紙サイズの仕様に合ったカードや小さな用紙のみを使用してください。仕様については、プリンタに付属の『リファレンスガイド』を参照してください。
● 給紙トレイの容量を超えないでください。セットできるカードは 60 枚までです。
印刷の準備
1. プリンタの電源がオンになっていることを確認します。
2. 排紙トレイを取り外し、次に給紙トレイからすべての用紙を取り除きます。
3. 横方向用紙ガイドを幅広く左に移動し、次に縦方向用紙ガイドを引き出します。
4. 給紙トレイの右端に揃えるようにカードをセットします。
印刷面を下にし、カードの短辺をプリンタに向けてセットします。
5. カードをプリンタの奥まで押し入れます。
6. 用紙ガイドをカードの端にぴったりとそろえます。
ユーザーズガイド 87

7. 排紙トレイを戻します。
印刷
1. [用紙設定] ダイアログボックスを開き、以下を設定します。
– [用紙サイズ]:適切なカードサイズ– [方向]:適切な印刷の向き
2. [OK] をクリックします。
3. [印刷] ダイアログボックスを開きます。
4. [用紙の種類/品質] パネルを選択し、次に以下の設定を指定します。
– [給紙トレイ]:[上部トレイ]– [用紙の種類]:[自動] または適切な用紙タイプ– [品質]:[きれい] または [高画質]
5. 必要に応じてその他の印刷設定を選択し、[印刷] をクリックします。
アイロンプリント紙
注意事項
● 左右反転で印刷した場合、テキストと画像はコンピュータ画面の表示の左右が反転した状態になります。
● 給紙トレイの容量を超えないでください。セットできるアイロンプリント紙は 20 枚までです。
印刷の準備
1. プリンタの電源がオンになっていることを確認します。
2. 排紙トレイを上げ、次に給紙トレイからすべての用紙を取り除きます。
3. 横方向用紙ガイドを幅広く左に移動し、次に縦方向用紙ガイドを引き出します。
4. アイロンプリント紙を、印刷面を下にして給紙トレイにセットします。
5. 用紙をプリンタの奥まで押し入れます。
6. 用紙ガイドを用紙の端にぴったりとそろえます。
第 7 章
88 HP Deskjet 6980 series

7. 排紙トレイを下げます。
印刷
1. 必要に応じて、[ページ設定] ダイアログボックスを開き、用紙サイズ、拡大/縮小率、方向オプションを設定します。
2. [OK] をクリックします。
3. [印刷] ダイアログボックスを開きます。
4. [用紙の種類/品質] パネルを選択し、次に以下の設定を指定します。
– [給紙トレイ]:[上部トレイ]– [用紙の種類]:[自動] または [特殊用紙] を選択し、[アイロンプリント
紙] をクリックします。
5. 必要に応じてその他の印刷設定を選択し、[印刷] をクリックします。
バナー
注意事項
● トレイに用紙をセットする前にバナー用紙から穴のあいた部分を取り除きます。
● 給紙トレイの容量を超えないでください 20 枚
印刷の準備
1. プリンタの電源がオンになっていることを確認します。
2. 排紙トレイを取り外し、次に給紙トレイからすべての用紙を取り除きます。
3. 横方向用紙ガイドを幅広く左に移動し、次に縦方向用紙ガイドを引き出します。
4. トレイにバナー用紙をセットすると、切り取られた先端が用紙の束の上にあり、プリンタの方向を指しています。
ユーザーズガイド 89

1 切り取られた先端
5. 横方向用紙ガイドを用紙の端にぴったりとそろえます。
注記 バナーの印刷中はプリンタから排紙トレイを外しておきます。
印刷
1. [用紙設定] ダイアログボックスを開きます。
2. [用紙サイズ] ドロップダウンリストで、[A4 バナー] または [US レターバナー] を選択します。
3. [OK] をクリックします。
4. [印刷] ダイアログボックスを開きます。
5. [用紙の種類/品質] パネルを選択し、次に以下の設定を指定します。
– [給紙トレイ]:[上部トレイ]– [用紙の種類]:[自動] または [普通紙]
6. 必要に応じてその他の印刷設定を選択し、[印刷] をクリックします。
CD/DVD ラベル
注意事項
● 新の印刷ヒントに関しては、メディアに付属の手順を参照してください。
● プリンタへの損傷を防ぐため、ラベル紙を 1 度以上給紙しないでください。
● 保護裏地シートからラベルをはがすことによって、プリンタに損傷を与える可能性があります。ラベルが、裏地をすべて覆っており、裏地部分が見えないことを確認してください。
● 裏地からはがれているラベル、またはしわになったり、丸まったり、損傷しているラベルを使用しないでください。
● ラベル紙がプリンタに簡単に給紙されない場合は、以下を実行してください。
– 給紙トレイの容量を超えないでください。
– ラベル紙の束を軽く振ります。– ラベル紙を 1 度に 1 枚ずつ給紙します。
第 7 章
90 HP Deskjet 6980 series

印刷の準備
1. プリンタの電源がオンになっていることを確認します。
2. 排紙トレイを取り外し、次に給紙トレイからすべての用紙を取り除きます。
3. 横方向用紙ガイドを幅広く左に移動し、次に縦方向用紙ガイドを引き出します。
4. 1 枚挿入し、プリンタの奥までしっかりと押し込みます。
5. 用紙ガイドを用紙の端にぴったりとそろえます。6. 排紙トレイを戻します。
印刷
注記 ラベルを印刷する前に、練習ページを印刷してデザインのレイアウトを確認します。デザインに調整が必要な場合があります。
1. 必要に応じて、[ページ設定] ダイアログボックスを開き、用紙サイズ、拡大/縮小率、方向オプションを設定します。
2. [印刷] ダイアログボックスを開きます。
3. [用紙の種類/品質] パネルを選択し、次に以下の設定を指定します。
– [用紙の種類]:[HP CD/DVD ラベル]
注記 この用紙タイプを選択すると、自動的に鏡像で印刷されます。
– [給紙トレイ]:[上部トレイ]4. 必要に応じてその他の印刷設定を選択し、[印刷] をクリックします。
ユーザーズガイド 91

8 印刷のヒント
時間の節約
● 250 枚普通紙トレイアクセサリを使用して、プリンタに用紙をセットし直す回数を減らします。
● ページを印刷する 順序 を設定します。● 部単位で印刷します。
コストの節約
● 1 枚の用紙に複数のページを印刷します。
● 文書の両面印刷を行います。● 写真の印刷にはエヴリデイフォト用紙を使用して、コストとインクの量を
節約します。
印刷結果の品質向上
● 適切な用紙の種類を選択します。
● 適切な印刷品質を選択します。
● 必要に応じて文書のサイズを変更します。● フチなしブローシャを印刷します。
通常印刷通常印刷を使用すると、文書をすばやく印刷できます。
● 文書● 電子メール
プレゼンテーション印刷プレゼンテーション印刷を使用すると、以下のような高品質の文書を印刷できます。
● レター
● ブローシャ● OHP フィルム
印刷品質の選択印刷品質を選択するには、以下の手順に従います。
1. [印刷] ダイアログボックスを開きます。
2. [用紙の種類/品質] パネルを選択します。
3. [品質] プルダウンメニューから、以下のいずれかの設定を選択します。
– [[はやい ( 速)]]: 高速度で印刷します。インクは 低量を使用します。
– [はやい (標準)]:[きれい] モードより速く、[はやい ( 速)] モードより高い品質で印刷できます。
92 HP Deskjet 6980 series

– [きれい]:品質と速度のバランスが 適です。この設定は、ほとんどの文書の印刷に適しています。
– [高画質]:高い品質で印刷できます。– [ 大 dpi]: 高レベルの印刷品質を実現しますが、印刷速度は [高画
質] よりも遅くなり、またディスク領域が大量に必要となります。
4. 必要に応じてその他の印刷設定を選択し、[印刷] をクリックします。
印刷順序複数ページにわたる文書の印刷順序を指定できます。
印刷順序を設定するには、以下の手順に従います。
1. [印刷] ダイアログボックスを開きます。
2. [用紙処理] パネルを選択します。
3. 以下のいずれかのオプションを選択します。
– [逆順で印刷] チェックボックスをオンにすると、文書の 初のページが 後に印刷されます。
この設定を使用すると、印刷ページの順序を並べ替える必要がないため時間を節約できます。この設定は、ほとんどの印刷ジョブに適しています。
– [逆順で印刷] チェックボックスをオフにすると、文書の 後のページが 後に印刷されます。
4. 必要に応じてその他の印刷設定を選択し、[印刷] をクリックします。
注記 逆順印刷機能は、Mac OS X 10.3 以降でのみサポートされています。
部単位で印刷1 つの文書を一度に複数枚印刷する場合は、印刷後に部数を揃え直さなくてもよいように丁合いを行います。
ユーザーズガイド 93

注記 ソフトウェアプログラムの中には、プリンタソフトウェアを使用して印刷部数を指定できるものもあります。お使いのプログラムで印刷部数を指定できる場合は、そのアプリケーションで印刷部数を指定してください。
丁合い部数を印刷するには、以下の手順に従います。
1. [印刷] ダイアログボックスを開きます。
2. [印刷部数と印刷ページ] パネルをクリックします。
3. [部数] ボックスで印刷する部数を入力します。
4. [丁合い] チェックボックスをオンにします。5. 必要に応じてその他の印刷設定を選択し、[印刷] をクリックします。
1 枚の用紙に複数のページを印刷するこのプリンタソフトウェアでは、文書の複数のページを 1 枚の用紙に印刷できます。文書のテキストや画像のサイズは、印刷するページに収まるように自動的に変更されます。
文書の複数のページを 1 枚の用紙に印刷するには、以下の手順に従います。
1. [印刷] ダイアログボックスを開きます。
2. [レイアウト] パネルを選択します。
3. [用紙あたりのページ数] メニューで、各用紙に印刷するページ数を選択します。
4. [レイアウト方向] メニューから、1 枚の用紙に配置する適切なオプションを選択します。
5. 各ページに外枠を印刷する場合は、[枠線] メニューから外枠の種類を選択します。
6. 必要に応じてその他の印刷設定を選択し、[印刷] をクリックします。
用紙の種類の選択印刷ジョブで使用する用紙の種類を決定するには、[自動]を選択して、自動用紙認識センサを使用するか、または特定の用紙の種類を選択します。
第 8 章
94 HP Deskjet 6980 series

自動用紙認識センサの使用
デフォルトでは用紙の種類が自動に設定されています。自動用紙認識センサを使用すると、印刷する用紙に適した印刷設定が自動的に選択されます。これは特に、HP 純正用紙およびメディアを使用している場合に有効です。
注記 自動用紙タイプセンサーは、250 枚普通紙トレイアクセサリから印刷された文書には使用できません。
自動用紙認識センサを使用するには、以下の手順に従います。
1. [印刷] ダイアログボックスを開きます。
2. [用紙の種類/品質] パネルを選択します。
3. [用紙の種類] プルダウンメニューで、[自動] をクリックします。4. 必要に応じてその他の印刷設定を選択し、[印刷] をクリックします。
注記 高品質の印刷では、[自動] を選択しないでください。代わりに、用紙の種類を特定します。
用紙の種類の選択
文書を高品質で印刷する場合は、特定の用紙の種類を選択することをお勧めします。
特定の用紙の種類を選択するには、以下の手順に従います。
1. [印刷] ダイアログボックスを開きます。
2. [用紙の種類/品質] パネルを選択します。
3. [用紙の種類] プルダウンメニューで、適切な用紙の種類ををクリックします。
4. 必要に応じてその他の印刷設定を選択し、[印刷] をクリックします。
給紙トレイの選択用紙トレイには、次の 3 種類があります。
用紙トレイ250 枚普通紙トレイアクセサリ
自動両面印刷対応ハガキトレイ
用紙トレイを選択するには、以下の手順に従います。
1. [印刷] ダイアログボックスを開きます。
2. [用紙の種類/品質] パネルを選択します。
ユーザーズガイド 95

3. [給紙トレイ] ドロップダウンリストで、以下のオプションのいずれか 1 つをクリックします。
– [上部トレイ]:給紙トレイのメディアに印刷します。
– [下部トレイ]:250 枚普通紙トレイアクセサリのメディアに印刷します。– [後部トレイ]:自動両面印刷対応ハガキトレイから印刷します。このオ
プションはアクセサリがプリンタに取り付けられている場合にのみ表示されます。
自動両面印刷両面の文書を自動的に印刷するには、以下のアクセサリのいずれかがプリンタに取り付けられている必要があります。
自動両面印刷アクセサリ
自動両面印刷対応ハガキトレイ
両面印刷アクセサリは、特定の用紙のみをサポートします。サポートされている種類の用紙リストについては、アクセサリに付属のマニュアルを参照してください。
第 8 章
96 HP Deskjet 6980 series

印刷
両面ページの文書を印刷するには、以下の手順に従います。
1. [印刷] ダイアログボックスを開き、[両面印刷]パネルを選択します。
2. 適切な綴じオプションを選択してください。
ブック形式 タブレット形式
3. 必要に応じてその他の印刷設定を選択し、[印刷] をクリックします。
ページの片面が印刷されると、インクが乾燥する間、プリンタは停止します。インクが乾燥すると用紙はデュプレクサに戻され、裏面が印刷されます。
注記 ページの両面が印刷されるまでプリンタから用紙を取り出さないでください。
文書のサイズ変更 この機能を使用すると、用紙サイズを変えずに、印刷するテキストやグラフィックを拡大または縮小できます。
テキストとグラフィックスの拡大または縮小
1. [用紙設定] ダイアログボックスを開きます。
2. [サイズ調整] ボックスに、文書を縮小または拡大する比率を入力します。
ユーザーズガイド 97

– 文書を縮小する場合は、25 から 99 までの数字を入力します。– 文書を拡大する場合は、101 から 400 までの数字を入力します。
3. [OK] をクリックして、文書を印刷します。
第 8 章
98 HP Deskjet 6980 series

9 プリンタソフトウェア
● 印刷設定
● プリンタの管理 (Mac OS X 10.3 以降)● プリンタの管理 (Mac OS X v10.2)● 印刷ジョブのステータスの表示と変更 (Mac OS X 10.3 以降)● 印刷ジョブの状況の表示および変更 (Mac OS X v10.2)
印刷設定プリンタは、コンピュータにインストールされているソフトウェアによって制御されます。プリンタドライバとして知られるプリンタソフトウェアを使用して、文書の印刷設定を変更します。
文書の用紙サイズ、拡大縮小、印刷の向きを指定するには、[用紙設定] ダイアログボックスを使用します。
それ以外の印刷設定と、文書データのプリンタへの送信は、[印刷] ダイアログボックスで行います。
[ページ設定] ダイアログボックス
[用紙設定] ダイアログボックスで、文書のレイアウトを変更します。
[用紙設定] ダイアログボックスを使用するには、文書の作成に使用したアプリケーションを開き、[ファイル] から [用紙設定] をクリックします。
ユーザーズガイド 99

[用紙設定] ダイアログボックスでは、以下のようなタスクを実行できます。
● プリンタを選択すると、サポートされる用紙サイズの一覧が [用紙サイズ]プルダウンメニュー表示されます。
● 文書の用紙サイズを設定します。
● 文書のサイズを変更します。● 印刷の方向を指定します。
[印刷] ダイアログボックス
[印刷] ダイアログ ボックスを使用して、これから印刷する文書の印刷設定を変更します。利用できるオプションは、選択したパネルによって異なります。
[印刷] ダイアログボックスを開くには、印刷する文書を開き、[ファイル] から [印刷] をクリックします。
メニューとボタンで、以下のような機能を使用できます。
1. [プリンタ]:プリンタを選択します。
2. [プリセット]:保存されている印刷オプションのグループを選択します。
3. [パネルメニュー]:印刷設定パネル、アプリケーション用のパネル、および文書の印刷設定一覧を切り換えます。
4. [?]: MacHelp を開きます。
5. [プレビュー]:印刷時の文書をオンラインでプレビュー表示します。
6. [PDF として保存]:文書を Adobe PDF 形式に変換します。
7. [ファクス]:文書をファクスで送信します。
8. [キャンセル]:文書を印刷せずに [印刷] ダイアログ ボックスを閉じます。9. [印刷]: 文書を印刷します。
注記 [ファクス] オプションは、Mac OS X 10.3 以降でのみサポートされています。
第 9 章
100 HP Deskjet 6980 series

プリンタの管理 (Mac OS X 10.3 以降)プリンタ設定ユーティリティを使用してプリンタを管理できます。プリンタの管理には、以下の作業が含まれます。
● プリンタの追加
● デフォルトプリンタの設定● プリンタの削除
プリンタの追加
コンピュータにプリンタを追加するには、以下の手順に従います。
1. Finder で、[アプリケーション]、[ユーティリティ] の順にクリックし、[プリンタセットアップ ユーティリティ] をダブルクリックします。
2. [追加] をクリックします。
[プリンタを追加] ダイアログボックスが表示されます。
3. プリンタの接続タイプを選択します (USB など)。4. リストからプリンタ名を選択します。5. [追加] をクリックします。
デフォルトプリンタの設定
デフォルトのプリンタを設定するには、以下の手順に従います。
1. Finder で、[アプリケーション]、[ユーティリティ] の順にクリックし、[プリンタセットアップ ユーティリティ] をダブルクリックします。
2. プリンタを選択し、[デフォルトにする] をクリックします。
プリンタ名が太字で表示されます。これは、そのプリンタがデフォルトのプリンタであることを示します。
プリンタの削除
コンピュータからプリンタを削除するには、以下の手順に従います。
1. Finder で、[アプリケーション]、[ユーティリティ] の順にクリックし、[プリンタセットアップ ユーティリティ] をダブルクリックします。
2. 削除するプリンタ名をクリックします。3. [削除] をクリックします。
プリンタの管理 (Mac OS X v10.2)プリントセンターを使用してプリンタを管理します。プリンタの管理には、以下の作業が含まれます。
● プリンタの追加
● デフォルトプリンタの設定● プリンタの削除
プリンタの追加
コンピュータにプリンタを追加するには、以下の手順に従います。
ユーザーズガイド 101

1. Finder で、[アプリケーション]、[ユーティリティ] の順にクリックし、[プリントセンター] をダブルクリックします。
2. [プリンタを追加] をクリックします。
[プリンタを追加] ダイアログボックスが表示されます。
3. プリンタの接続タイプを選択します (USB など)。4. プリンタのリストからプリンタ名を選択します。5. [追加] をクリックします。
デフォルトプリンタの設定
デフォルトのプリンタを設定するには、以下の手順に従います。
1. Finder で、[アプリケーション]、[ユーティリティ] の順にクリックし、[プリントセンター] をダブルクリックします。
2. プリンタを選択し、[デフォルトにする] をクリックします。
プリンタ名が太字で表示されます。これは、そのプリンタがデフォルトのプリンタであることを示します。
プリンタの削除
コンピュータからプリンタを削除するには、以下の手順に従います。
1. Finder で、[アプリケーション]、[ユーティリティ] の順にクリックし、[プリントセンター] をダブルクリックします。
2. 削除するプリンタ名をクリックします。3. [削除] をクリックします。
印刷ジョブのステータスの表示と変更 (Mac OS X 10.3 以降)文書をバックグラウンドで印刷している場合は、プリンタセットアップユーティリティを使用して、印刷中の文書の状態を確認できます。
印刷ジョブの状態をチェックするには、以下の手順に従います。
1. Finder で、[アプリケーション]、[ユーティリティ] の順にクリックし、[プリンタセットアップ ユーティリティ] をダブルクリックします。
2. プリンタ名をダブルクリックし、印刷キューを表示します。3. 印刷ジョブをクリックして選択します。
以下のボタンを使用して、印刷ジョブを管理します。
– [削除]:選択した印刷ジョブをキャンセルします。
– [保留]:選択した印刷ジョブを一時停止します。
– [再開]:一時停止中の印刷ジョブを再開させます。– [ジョブを停止]:印刷待ちのすべての印刷ジョブを一時停止します。
印刷ジョブの状況の表示および変更 (Mac OS X v10.2)文書をバックグラウンドで印刷している場合は、プリントセンターを表示して印刷中の文書の状態を確認できます。
印刷ジョブの状態をチェックするには、以下の手順に従います。
第 9 章
102 HP Deskjet 6980 series

1. Finder で、[アプリケーション]、[ユーティリティ] の順にクリックし、[プリントセンター] をダブルクリックします。
2. プリンタ名をダブルクリックし、印刷キューを表示します。3. 印刷ジョブをクリックして選択します。
以下のボタンを使用して、印刷ジョブを管理します。
– [削除]:選択した印刷ジョブをキャンセルします。
– [保留]:選択した印刷ジョブを一時停止します。
– [再開]:一時停止中の印刷ジョブを再開させます。– [ジョブを停止]:印刷待ちのすべての印刷ジョブを一時停止します。
ユーザーズガイド 103

10 メンテナンス
● プリントカートリッジの取り付け
● 自動オフ機能の設定
● プリントカートリッジの調整
● カラー調整
● プリントカートリッジの自動クリーニング
● テストページの印刷
● 推定インク残量の表示
● プリンタ本体のメンテナンス
● 皮膚や洋服についたインクの除去
● プリントカートリッジの手動クリーニング
● プリントカートリッジのメンテナンス
● HP プリンタ ユーティリティ
プリントカートリッジの取り付けプリントカートリッジを交換する場合、お使いのプリンタに適切なプリントカートリッジを選び、プリントカートリッジホルダに取り付けてください。
プリントカートリッジの組み合わせ
大抵の文書を印刷するには、カラープリントカートリッジと黒プリントカートリッジを使用します。写真の印刷には、フォトプリントカートリッジと 3 色カラープリントカートリッジを併用します。高品質のモノクロ写真印刷には、フォトグレー プリントカートリッジと 3 色カラー プリントカートリッジを使用します。
カラープリントカートリッジは、必ずプリントカートリッジホルダの左側に取り付けてください。
黒またはフォト プリントカートリッジ、グレイフォト プリントカートリッジホルダの右側に取り付けます。
注記 プリントカートリッジをホルダのどの面に取り付けるか簡単に見極めるには、プリントカートリッジのラベルと、プリントカートリッジホルダ上部の記号を合わせて取り付けます。
製品番号
プリントカートリッジを購入するときは、プリントカートリッジの製品番号を確認します。
製品番号は、以下の 3 つの箇所に記載されています。
● 製品番号ラベル:交換するプリントカートリッジのラベルに記載されています。
104 HP Deskjet 6980 series

1 製品番号ラベル
● プリンタのマニュアル:プリントカートリッジの製品番号については、プリンタに付属の『リファレンスガイド』を参照してください。
● HP プリンタ ユーティリティ:[HP プリンタユーティリティ] を開き、[サプライ品情報] パネルを選択します。
インクバックアップモード
プリンタは、プリントカートリッジが 1 個でも取り付けられていれば動作可能です。詳細については、「インクバックアップモード」を参照してください。
取り付け方法
プリントカートリッジを取り付けるには、以下の手順に従います。
1. プリンタの電源がオンになっていることを確認します。
2. 給紙トレイにレターまたは A4 サイズの白の普通紙をセットします。
3. プリンタのカバーを開けます。
4. プリントカートリッジホルダが右側に移動し、アイドル状態になって音がしなくなるまで待ち、プリントカートリッジのラッチを持ち上げて開きます。
5. プリントカートリッジをプリントカートリッジホルダから取り出します。
ユーザーズガイド 105

6. 新しいプリントカートリッジをパッケージから取り出して、ビニールテープを注意してはがします。銅版を下にして、プリンタに向けてプリントカートリッジを持ちます。
1 ビニールテープをはがす
注意 プリントカートリッジのインクノズルや銅製の電極部分には手を触れないでください。インク詰まり、損傷、電気の接触不良の原因となります。銅版の部分をはがさないでください。この部分はプリントカートリッジが動作するために必要な部分です。
7. 銅版を下にして、プリンタに向けてプリントカートリッジを持ちます。以下のようにプリントカートリッジをホルダに差し込みます。
第 10 章
106 HP Deskjet 6980 series

8. パチンという音がするまで、プリントカートリッジのラッチを押し下げます。
9. プリンタのカバーを閉じます。
プリンタから自動的に調整ページが印刷されます。
プリントカートリッジの保管については、「プリントカートリッジのメンテナンス」を参照してください。
使用済みプリントカートリッジのリサイクル方法については、「プリントカートリッジのリサイクル」を参照してください。
警告 新品および使用済みのプリントカートリッジは、お子様の手の届かないところへ保管してください。
自動オフ機能の設定プリンタには自動オフ機能が備えられており、これを設定すると、プリンタが 30 分間アイドル状態の際自動的に低電力モードにセットします。このモードでは、プリンタは電波がオフの状態で 大 3.0 ワット (電波がオンの状態では 大 5.5 ワット) の電力を消費し、印刷ジョブがプリンタに送信されると自動的にモードを切り替えます。電源ボタンを 3 秒間押し続け、手動でプリンタの電源を切ることができます。手動で電源を切った場合、プリンタの消費電力は 1 ワット以下になります。プリンタがワイヤレス デバイスとの干渉を引き起こす場合、またはプリンタを長期間使用しない場合には、プリンタの電源を手動で切ることをお勧めします。
自動オフ機能を選択すると、FEMP 省エネルギーモードがキャンセルになります。
電源をオフにして、コンセントからプラグを抜くことで、電力は消費されなくなります。
ユーザーズガイド 107

自動オフ機能を有効にするには、以下の手順に従います。
1. [HP プリンタ ユーティリティ]を開きます。
2. [省電力機能] を選択します。3. 画面の指示に従ってください。
プリントカートリッジの調整プリンタは、新しいプリントカートリッジが取り付けられると自動的にプリントカートリッジを調整します。また、 高の印刷品質が得られるように、別の機会にプリントカートリッジを調整することもできます。
プリントカートリッジを調整するには、
1. 給紙トレイにレターまたは A4 サイズの白の普通紙をセットします。
2. [HP プリンタ ユーティリティ]を開きます。
3. [[プリントカートリッジの調整]] クリックします。4. [[調整]] をクリックして画面上の指示に従います。
カラー調整カラー調整は、フォトプリントカートリッジで印刷した写真の色が正しく表示されない場合に行ってください。
カラー調整を行う前に、プリントカートリッジの調整を行い、写真をもう一度印刷してみてください。それでも色が正しく表示されない場合は、カラー調整を行ってください。
カラーを調整するには、
1. 給紙トレイにレターまたは A4 サイズの白の普通紙をセットします。
2. プリンタにカラープリントカートリッジとフォトプリントカートリッジの両方が取り付けられていることを確認してください。
3. [HP プリンタ ユーティリティ]を開きます。
4. [[カラー調整]] をクリックします。5. [[開始]] をクリックして画面上の指示に従います。
プリントカートリッジの自動クリーニング印刷されたページの行や点が抜けたり、インクがかすれたりするときは、プリント カートリッジのインクが不足しているか、プリント カートリッジのクリーニングが必要である可能性があります。
プリントカートリッジのインクが不足していない場合は、以下の手順に従って、プリントカートリッジを自動的にクリーニングさせます。
1. [HP プリンタ ユーティリティ]を開きます。
2. [プリントカートリッジのクリーニング] をクリックします。3. [[クリーニング]] をクリックして画面上の指示に従います。
クリーニング後も印刷されない点や線がある場合は、プリントカートリッジを交換してください。
第 10 章
108 HP Deskjet 6980 series

注意 不必要なクリーニングは行わないでください。不必要なクリーニングを行うとインクが無駄になり、またプリントカートリッジの寿命も短くなります。
テストページの印刷テストページを印刷するには、以下の手順に従います。
1. [HP プリンタ ユーティリティ]を開きます。2. [テストページの印刷] ボタンをクリックして画面の指示に従います。
推定インク残量の表示プリンタに取り付けられているプリントカートリッジの推定インク残量を表示するには、以下の手順に従います。
1. [HP プリンタ ユーティリティ]を開きます。2. [[推定インク残量]] タブをクリックします。
注記 プリントカートリッジがプリンタに取り付けられる前に使用されたものであれば、推定インク残量は [推定インク残量] タブに表示されません。
[推定インク残量] タブでは、プリントカートリッジの製品情報も参照できます。この情報を表示するには、[[プリントカートリッジの製品情報]] ボタンをクリックします。
プリンタ本体のメンテナンスプリンタはインクを細かい霧状にして紙に吹き付けるため、プリンタケースと周囲の表面にインクの汚れが付きます。プリンタの外側に付いた汚れやしみ、乾いたインクなどを取り除くには、水で湿らせた柔らかい布を使用してください。
プリンタをクリーニングする際は、以下のヒントを考慮してください。
● プリンタの内部はクリーニングしないでください。プリンタの内部を濡らさないでください。
● 家庭用洗剤や中性洗剤は使用しないでください。家庭用洗剤や中性洗剤をプリンタに使用した場合は、水で湿らせた柔らかい布でプリンタの外側を拭いてください。
● プリントカートリッジホルダが移動するサポートレールには注油しないでください。ホルダが移動するときには、通常、ノイズが発生します。
皮膚や洋服についたインクの除去皮膚や洋服に付いたインクを取り除くには、以下の手順に従います。
ユーザーズガイド 109

付着面 対処法
皮膚 石鹸で洗います。
白い繊維 塩素系漂白剤を使用し、冷水で洗います。
色物繊維 アンモニア液を使用し、冷水で洗います。
注意 インクを繊維から取り除く際は、常に冷水を使用してください。温湯や熱湯で洗うと、繊維にインクが染み込んでしまうことがあります。
プリントカートリッジの手動クリーニングプリンタをほこりの多い環境で使用すると、プリントカートリッジの接触部分に細かいほこりがたまります。
クリーニングに必要なもの
プリント カートリッジのクリーニングには以下のものが必要です。
● 蒸留水 (水道水にはプリントカートリッジに損傷を与える可能性がある汚染物質が含まれている場合があります)
● 綿棒、またはプリントカートリッジに糸くずのつかない柔らかい布
クリーニングの際はインクが手や洋服につかないように注意してください。
クリーニングの準備
1. プリンタのカバーを開けます。
2. プリントカートリッジホルダがプリンタの右側へ移動するので、停止して音が止むまで待ちます。
3. プリントカートリッジを取り外し、銅板部分を上向きにして紙の上に置きます。
注意 プリントカートリッジを 30 分以上プリンタの外に放置しないでください。
クリーニング手順
1. 綿棒を蒸留水で少し湿らせ、綿棒の余分な水分を絞ります。
2. プリントカートリッジの電極部分を綿棒で拭きます。
注意 プリントカートリッジのインクノズルには触れないでください。インク詰まり、損傷、電気の接触不良の原因となります。
第 10 章
110 HP Deskjet 6980 series

1 インクノズル (触れないでください)2 銅製の電極部分
3. 綿棒にインクのカスやほこりが付かなくなるまで繰り返します。4. プリントカートリッジを取り付け、プリンタのカバーを閉じます。
プリントカートリッジのメンテナンス以下のヒントを参考にして、HP プリントカートリッジのメンテナンスと安定した印刷品質の確保に役立ててください。
● すべてのインクカートリッジは使用するまで、購入したままの密封パッケージで保管してください。プリントカートリッジは、密封パッケージに入れたまま、使用するまで室温 15 ~ 35℃ (59 ~ 95°F) で保管してください。
● インクノズルを保護しているプラスチックのテープは、インクカートリッジの取り付け準備が整うまではがさないでください。プリントカートリッジからはがしたテープをもう一度カートリッジに貼り付けないでください。テープを再び貼り付けるとプリントカートリッジを損傷する原因となります。
プリントカートリッジを保管する には、以下の手順に従います。
プリントカートリッジの保管
プリントカートリッジをプリンタから取り外したら、プラスチックの密封容器、またはフォトプリントカートリッジに付属のプリントカートリッジプロテクタに保管してください。
プリントカートリッジをプラスチックの密閉容器に保管する場合は、インクノズル面を下にします。ただし、容器に触れないようにしてください。
プリントカートリッジプロテクタへのプリントカートリッジの挿入
プリントカートリッジを少し傾けてプロテクタに差し込み、正しい位置にしっかりとはめます。
ユーザーズガイド 111

プリントカートリッジプロテクタからのプリントカートリッジの取り外し
プロテクタ上部を押し下げて後方に押し、プリントカートリッジをはずします。プロテクタからプリントカートリッジを取り出します。
注意 プリントカートリッジを落とさないでください。プリントカートリッジを落とすと損傷する場合があります。
HP プリンタ ユーティリティHP プリンタユーティリティには、以下のタスクを実行するツールが用意されています。
● テストページを印刷する
● プリントカートリッジのクリーニングを行う
● プリントカートリッジの推定インク残量を表示する
● プリン カートリッジの位置を調整する
● カラー調整を行う
● 印刷品質を調整する
● 自動オフ機能を設定する
● Bluetooth 設定を構築する (プリンタが USB ケーブルでコンピュータに接続されている場合)
● HP の Web サイトの製品サポートを検索する
● プリンタで使用できるプリントカートリッジの情報を表示する● HP の Web サイトにアクセスしてプリンタを登録する
HP プリンタユーティリティの詳細については、以下のトピックを参照してください。
● HP プリンタユーティリティを開く
● [HP プリンタユーティリティ] パネル
HP プリンタユーティリティを開く
HP プリンタユーティリティを開くには、お使いのオペレーティングシステムの手順に従ってください。
第 10 章
112 HP Deskjet 6980 series

Mac OS X 10.3 以降
1. Finder で、[アプリケーション]、[ユーティリティ] の順にクリックし、[プリンタセットアップ ユーティリティ] をダブルクリックします。
2. プリンタを選択し、[ユーティリティ] をクリックします。
HP プリンタユーティリティが表示されます。
Mac OS X 10.21. Finder で、[アプリケーション]、[ユーティリティ] の順にクリックし、[プ
リントセンター] をダブルクリックします。2. プリンタを選択し、[設定] をクリックします。
HP プリンタユーティリティが表示されます。
[HP プリンタユーティリティ] パネル
HP プリンタユーティリティのオプションを表示するには、該当するパネルを選択します。
● [サプライ品情報]:プリントカートリッジの情報と推定インク残量を表示します。
● [HP サポート]:HP の Web サイトを開き、プリンタのサポート情報を検索したりプリンタを登録したりします。
● [クリーニング]:プリントカートリッジをクリーニングします。
● [調整]:プリントカートリッジの位置を調整します。
● [テスト]:テストページを印刷します。
● [カラー調整]:カラーを調整して、色が薄いといった問題を修正します。
● [省電力機能]:プリンタの自動オフ機能を設定します。● [Bluetooth 設定]:プリンタの Bluetooth 設定を構築します(プリンタが USB
ケーブルでコンピュータに接続されている場合)。
ユーザーズガイド 113

11 トラブルシューティング
● Ethernet 問題
● ワイヤレス通信問題
● 印刷されない
● 紙詰まり
● 用紙の問題
● 用紙が設定と違う
● プリンタの停止
● プリントカートリッジの問題
● 写真が正しく印刷されない
● PictBridge 問題
● Bluetooth の印刷関連の問題
● バナーが正しく印刷されない
● 印刷品質がよくない
● 文書が正しく印刷されない
● フチ無し文書での問題
● エラーメッセージ
● プリンタのランプが点灯または点滅している
● 文書の印刷が遅い
● 問題が解決しない場合
● HP サポート プロセス
Ethernet 問題Ethernet 接続で以下の問題が発生する場合があります。
印刷されない
HP レポート ページを印刷します。
HP レポート ページが印刷されない場合、以下を確認してください。
● プリンタのセットアップが完了し、電源が入っている。
● プリントカートリッジが正しく取り付けられている。
● プリンタの電源が入っていて、用紙トレイがセットされている。● プリンタに用紙詰まりがない。
リンク ランプ
上記を確認してもまだ印刷されない場合は、プリンタ背面のリンク ランプを確認します。
114 HP Deskjet 6980 series

リンク ランプのステータス
タスク
点滅している 文書を再送信し、アクティビティランプを確認します。
オフ 以下の項目を確認します。
● Ethernet ケーブル がプリンタに接続されている。
● ネットワークのハブ、スイッチまたはルータの電源がオンになっており、正常に機能している。
● プリンタがネットワークに接続されている。
アクティビティ ランプ
リンク ランプがオンになっているのに、印刷されない場合は、以下の手順に従います。
1. プリンタがアイドル状態になるまで待ちます。
2. 文書を再び印刷します。3. プリンタ背面のアクティビティ ランプを確認します。
アクティビティ ランプのステータス
タスク
点滅している Ethernet 接続が正常に機能しています。上記の解決策を再度試みます。
オフ 以下の項目を確認します。
– 印刷を行うプリンタがプログラムで選択されている。
– コンピュータがネットワークに接続されている。
– 使用中のソフトウェア ファイアウォールによって、プリンタとコンピュータの通信がさまだけられている可能性があります。以下の手順に従ってください。
ユーザーズガイド 115

プリンタの埋め込み Web サーバ (EWS) が開けない
以下の項目を確認します。
● プリンタとネットワークの接続に電話コードを使用していない。
● Ethernet ケーブル がプリンタに接続されている。
● ネットワークのハブ、スイッチまたはルータの電源がオンになっており、正常に機能している。
● 使用しているコンピュータがネットワークに接続されている。
まだプリンタの EWS にアクセスできない場合は、以下の手順に従います。
1. HP レポート ページを印刷します。
2. プリンタの IP アドレス を探します。
3. インターネット ブラウザを起動します。
注記 Microsoft Internet Explorer 5.0 以降、Netscape 4.75 以降、Safari 1.0 以降をご使用ください。
4. プリンタの IP アドレスをブラウザのアドレス ボックスに入力します。
使用中のソフトウェア ファイアウォールによって、プリンタとコンピュータの通信がさまだけられている
ソフトウェア ファイアウォールは、コンピュータを侵入から保護するセキュリティ プログラムです。しかし、使用中のソフトウェア ファイアウォールによって、プリンタとコンピュータの通信がさまだけられている可能性があります。
プリンタと通信できない場合は、ファイアウォールを無効にします。まだプリンタと通信できない場合は、ファイアウォールを無効にし、再び有効にします。
ファイアウォールを無効にすることによって、プリンタと通信できるようになった場合、プリンタに静的 IP アドレスを指定し、ファイアウォールを再び有効にします。プリンタの静的 IP アドレスの指定に関しては、プリンタに付属の『ネットワークガイド』を参照してください。
ワイヤレス通信問題HP レポート ページを印刷します。
HP レポート ページが印刷されない場合、以下を確認してください。
● プリンタのセットアップが完了し、電源が入っている。
● プリントカートリッジが正しく取り付けられている。
● プリンタの電源が入っていて、用紙トレイがセットされている。● プリンタに用紙詰まりがない。
上記のいずれかに問題がある場合は、「印刷されない」 ページを参照してください。
HP レポート ページが印刷されない場合、以下を試してください。
第 11 章
116 HP Deskjet 6980 series

ワイヤレス ステータス ランプの確認
プリンタのワイヤレス ステータス ランプを確認します。
ワイヤレス ステータス ランプのステータス
タスク
オン 以下の手順に従ってください。
オフ 以下の項目を確認します。
● Ethernet ケーブル がプリンタに接続されていない。Ethernet ケーブルをプリンタに接続すると、無線通信は自動的にオフになります。ケーブルを外します。
● プリンタのコードが差し込まれている。
ワイヤレス ステータス ランプ オン
ワイヤレス ステータス ランプがオンになっている場合、文書をもう一度印刷し、プリンタのワイヤレス通信ランプを確認します。
ワイヤレス ステータス ランプのステータス
タスク
点滅 プリンタのワイヤレス通信機能が正常に機能しています。上記の解決策を再度試みます。
点滅していない 無線通信は正常に機能しているが、プリンタとコンピュータが通信していません。
● プリンタのネットワーク設定が、ネットワーク設定と一致していま
ユーザーズガイド 117

ワイヤレス ステータス ランプのステータス
タスク
せん。以下の手順に従ってください。
● コンピュータに、間違ったワイヤレス プロファイルが設定されている可能性があります。以下の手順に従ってください。
● 使用中のソフトウェア ファイアウォールによって、プリンタとコンピュータの通信がさまだけられている可能性があります。以下の手順に従ってください。
プリンタのネットワーク設定が、ネットワーク設定と一致していない
プリンタのネットワーク設定は、ネットワーク設定と一致する必要があります。
プリンタのネットワーク設定が間違っている
1. 以下のいずれかに従って、ネットワーク設定を検索します。
プリンタ通信モード タスク
インフラストラクチャ ネットワーク ワイヤレス アクセス ポイント(WAP) 設定ユーティリティを開きます。
アドホック ネットワーク コンピュータにインストールされているネットワーク カードの設定ユーティリティを開きます。
2. HP レポートに表示されるネットワーク設定と比較します。違っている点に注意してください。考えられる原因
問題 解決方法
WAP がハードウェア アドレス(MAC アドレス) をフィルタしている。
以下の手順に従ってください。
プリンタのいずれかの設定が間違っている可能性があります。
– 接続モード
– ネットワーク名 (SSID)– チャネル (アドホック ネットワ
ークのみ)
以下の手順に従ってください。
第 11 章(続き)
118 HP Deskjet 6980 series

問題 解決方法
– 認証方式
– 暗号化– WPA (TKIP)
3. 文書をもう一度印刷します。
まだ文書が印刷されない場合は、プリンタをデフォルト設定にリセットし、プリンタ ソフトウェア CD を使用してプリンタ ソフトウェアを再インストールします。
コンピュータのワイヤレス カードに間違ったワイヤレス プロファイルが設定されている
ワイヤレス プロファイルは、特定のネットワークに適用されるネットワーク設定の集合です。一つのワイヤレス カードには、いくつかの異なるワイヤレス プロファイルを指定できます (たとえば、自宅のネットワーク用と、職場のネットワーク用)。コンピュータにインストールされているネットワーク カードの設定ユーティリティを開き、選択したプロファイルが、プリンタ ネットワーク用のプロファイルであることを確認します。違っている場合は、正しいプロファイルを選択します。
信号強度が弱い
プリンタの印刷速度が遅い場合、信号強度が弱い可能性があります。HP レポート ページを印刷し、信号強度の数値を確認します (5 は、 高の信号強度を示し、1 は 小の信号強度を示します)。信号が弱くなっている場合、以下の手順に従います。
ワイヤレス ネットワークでの干渉を緩和する
ワイヤレス ネットワークにおける干渉を緩和するには、以下のヒントに従います。
● 電波の妨害を防ぐため、ファイル キャビネットなどサイズの大きい金属の物体、電子レンジやコードレス電話機などの電磁デバイスから離れたところに、ワイヤレス デバイスを設置します。
● 電波や低信号強度の吸収を防ぐため、大型の石工構造や他の建造物から離れたところに、ワイヤレス デバイスを設置します。
● インフラストラクチャ ネットワークには、WAP をネットワーク上のワイヤレス デバイスと線上に並べ、WAP を中心に設置します。
● ネットワーク上のすべてのワイヤレス デバイスを近距離に設置します。
使用中のソフトウェア ファイアウォールによって、プリンタとコンピュータの通信がさまだけられている
ソフトウェア ファイアウォールは、コンピュータを侵入から保護するセキュリティ プログラムです。しかし、使用中のソフトウェア ファイアウォールに
ユーザーズガイド 119

よって、プリンタとコンピュータの通信がさまだけられている可能性があります。
プリンタと通信できない場合は、ファイアウォールを無効にします。まだプリンタと通信できない場合は、ファイアウォールを無効にし、再び有効にします。
ファイアウォールを無効にすることによって、プリンタと通信できるようになった場合、プリンタに静的 IP アドレスを指定し、ファイアウォールを再び有効にします。プリンタの静的 IP アドレスの指定に関しては、プリンタに付属の『ネットワークガイド』を参照してください。
ワイヤレス アクセス ポイントが MAC アドレスをフィルタしている
MAC フィルタはセキュリティ機能の 1 つで、ワイヤレス アクセス ポイント(WAP) が、 デバイスの MAC アドレス (ハードウェア アドレスとも呼ばれる)の一覧で設定され、WAP を通してネットワークへのアクセスを可能にします。
WAP がネットワークへアクセスしているデバイスのハードウェアアドレスを持たない場合、WAP は、デバイスのネットワークへのアクセスを拒否します。
WAP によって、MAC アドレスがフィルタされている場合、プリンタのMAC アドレスを WAP の許可される MAC アドレス一覧に追加する必要があります。
1. HP レポート ページを印刷します。
2. プリンタのハードウェア アドレスは、HP レポート ページに表示されます。3. WAP の設定ユーティリティを開き、許可される MAC アドレスの一覧に
プリンタのハードウェア アドレスを追加します。
プリンタのネットワーク設定が間違っている
プリンタのネットワーク設定の一部が間違っている場合、プリンタと通信することができません。
● 接続モード
● ネットワーク名 (SSID)● チャネル (アドホック ネットワークのみ)● 認証方式
● 暗号化● WPAプリンタのネットワーク設定を修正するには、以下の手順に従います。
1. ネットワークまたは Ethernet ケーブルのあるコンピュータにプリンタを接続します。
2. プリンタの埋め込み Web サーバ (EWS) を開きます。
3. [ネットワーク] タブをクリックし、[接続] で ワイヤレス (802.11) をクリックします。
4. [ワイヤレス設定] タブのワイヤレス設定ウィザードを使用して、プリンタ設定をネットワークの設定と同じように変更します。
5. プリンタの EWS を閉じ、プリンタから Ethernet ケーブルを取り外します。
第 11 章
120 HP Deskjet 6980 series

印刷されない
以下の項目を確認する
印刷できない場合は、以下の状態を確認します。
● プリンタの電源コードがコンセントに差し込まれている。
● ケーブルが確実に接続されている。
● プリンタの電源がオンになっている。
● プリントカートリッジは、お使いのプリンタ用の正しいプリントカートリッジであり、適切に取り付けられています。
● 給紙トレイに用紙または他のメディアが正しくセットされている。
● プリンタのカバーを閉じている。● 後部アクセスドアが取り付けられている。
プリンタのランプを確認する。
プリンタのランプはプリンタの状況を表し、起こりうる問題を警告します。
詳細については、「プリンタのランプが点灯または点滅している」を参照してください。
プリンタケーブルの接続をチェックする
プリンタとコンピュータが USB で接続されており、互いに通信できない場合は、次のことを行ってください。
● 電源コードがプリンタに接続され、電源コンセントにきちんと差し込まれていることを確認します。
● USB ケーブルを確認します。古いケーブルの場合、正常に機能しない可能性があります。問題が発生した場合、USB ケーブルを交換する必要があります。USB ケーブルの長さが 3 メートル(9.8 フィート) を超えていないことを確認してください。
● プリンタからコンピュータまでの接続状態を確認します。USB ケーブルがプリンタ背面の USB ポートに正しく接続されていることを確認します。また USB ケーブルのもう一方の端がコンピュータの USB ポートに正しく接続されていることを確認します。USB ケーブルを正しく接続した後、プリンタの電源を入れ直します。
● USB ハブを通してプリンタに接続している場合、ハブの電源が入っていることを確認してください。ハブの電源が入っている場合、コンピュータに直接接続します。
● USB ケーブルをコンピュータの別の USB ポートに接続します。接続を確認したら、コンピュータを再起動します。プリンタの電源を入れ直します。
印刷待ちを確認する
印刷キューに停滞している印刷ジョブがある場合は印刷されません。印刷キューの印刷ジョブを解消するには、Mac OS X 10.3 または Mac OS X 10.2 の印刷キューのステータスを確認してください。
ユーザーズガイド 121

それでも印刷できない場合
1. 現在の問題に該当するトピックを以下から選択してください。
– 紙詰まり
– 用紙切れメッセージ
– 用紙が排出される– プリンタの停止
2. それでも印刷できない場合は、コンピュータをシャットダウンして再起動します。
紙詰まり紙詰まりを取り除くには、以下の手順に従います。
1. 再開ボタンを押します。
紙詰まりが解消されない場合は、次の手順に進みます。
2. プリンタの電源をオフにします。
3. プリンタの後部アクセスドアにある 2 つのラッチハンドルを双方に向けて押し、ドアを取り外します。
4. プリンタ内部にある用紙をプリンタ後部から引き抜き、取り出します。
ラベルを印刷しているときは、プリンタに送り込まれたラベルシートがはがれていないか確認します。
5. 後部アクセスドアをしっかりと元に戻します。
第 11 章
122 HP Deskjet 6980 series

6. プリンタ後部から紙詰まりを取り除くことができない場合、プリンタのカバーを上げ、プリンタの前方ら紙詰まりを取り除いてからカバーを閉めます。
注意 前方から紙を取り除く際にプリンタに損傷を与える可能性があるため、紙詰まりを取り除く際には注意を払ってください。
7. プリンタの電源をオンにし、[リジューム] ボタンを押します。8. ドキュメントをもう一度印刷します。
注記 紙詰まりが頻繁に発生する場合は、厚めの用紙を使ってみてください。用紙の重量の仕様については、『リファレンスガイド』を参照してください。
アクセサリ
両面印刷アクセサリがプリンタに取り付けられている場合、以下の両面印刷アクセサリから紙詰まりを解消する手順に従います。
用紙トレイ付き自動両面印刷アクセサリがプリンタに取り付けられている場合、以下の用紙トレイ (小) 付き両面印刷アクセサリから紙詰まりを解消する手順に従います。
用紙の問題
給紙されない
以下のいずれかの解決方法を試します。
● 給紙トレイに用紙をセットします。
● 給紙トレイから用紙を取り除き、セットし直します。● 別のタイプの用紙を使用します。
プリンタから用紙が排出される
プリンタから用紙が排出されたら、以下の解決方法を試します。
● 直射日光の当たらない場所にプリンタを移動します。プリンタに直射日光が当たると、自動用紙識別センサが正常に機能しない場合があります。
● [自動] 以外の用紙の種類を選択します。
● カラー調整を行う場合は、カラープリントカートリッジとフォトプリントカートリッジの両方を取り付けます。
● フチ無し文書を印刷する場合に [リジューム] ボタンのランプとプリントカートリッジステータスのランプが点滅している場合は、フチ無し印刷の注意事項に従ってください。
ユーザーズガイド 123

● プリントカートリッジからビニールテープの保護シートがはがされていることを確認します。
● フチ無し文書を印刷するときにリジュームランプとプリントカートリッジステータスランプが点滅した場合は、黒プリントカートリッジのみを取り付けた状態でフチ無し文書を印刷しようとしている可能性があります。フチ無し文書を印刷するときは、常にカラープリントカートリッジと共に、黒またはフォトプリントカートリッジを取り付けておく必要があります。
用紙切れメッセージ
用紙切れメッセージが表示される場合は、「注意事項」を参照してください。
紙詰まり
紙詰まりの解消については、「紙詰まり」ページを参照してください。
一度に複数のシートに印刷される
一度に複数の用紙に印刷される場合は、以下の注意事項に従います。
一度に複数の用紙に印刷される
一度に複数の用紙に印刷される場合は、以下の項目を確認します。
用紙の重量
用紙の重量が推奨重量に満たないと、一度に複数のシートに印刷される場合があります。推奨される重量の用紙を使用してください。用紙の重量の仕様については、プリンタに付属の『リファレンスガイド』を参照してください。
用紙が正しくセットされていない
用紙が奥までしっかりとセットされていない、または用紙に用紙ガイドがしっかり設定されていないと、一度に複数のシートに印刷される場合があります。給紙トレイに用紙をセットし直し、用紙がそれ以上奥にいかなくなるまで押し込み、用紙ガイドを移動して用紙の束の端にぴったりとそろえます。
それ以外に、給紙トレイに異なる種類の用紙がセットされている場合も、一度に複数の用紙に印刷される原因になることがあります。たとえば、フォト用紙と普通紙をあわせてセットしている場合などです。給紙トレイから用紙をすべて取り出し、印刷する文書に適した用紙の種類のみをセットしてください。
用紙が設定と違う用紙が設定と違うことを示すエラーメッセージが表示される場合、アプリケーションまたはプリンタソフトウェアに設定した用紙サイズや用紙の種類が、給紙トレイの用紙と違うことを意味しています。
[リジューム]ボタンを押して、設定と違う用紙のまま印刷を続行できます。印刷を取り消すには、[キャンセル] ボタンを押します。
第 11 章
124 HP Deskjet 6980 series

正しい用紙を設定するには、アプリケーションまたはプリンタソフトウェアに設定した用紙サイズや用紙の種類を変更するか、または給紙トレイの用紙を変更します。
プリンタの停止ドキュメントの印刷中にプリンタが停止したら、[リジューム] ボタンを押します。プリンタが印刷を再開しない場合、プリンタカバーを上げて、プリンタ後部の電源ケーブルをはずしてください。
注意 まず、プリンタで外れた部分または破損した部分はないかを調べます。外れたもしくは破損した部分がある場合、www.hp.com/supportに移動するか、hp に連絡してください。サポートの電話番号は、プリンタに付属の『リファレンスガイド』または、www.hp.com/support に記載されています。
外れた部分または破損した部分がない場合、以下の手順に従ってください。
1. たとえば、プリントカートリッジが移動できない原因になっている梱包テープや梱包材などのあらゆる障害物を確認して取り除きます。
2. プリントカートリッジがプリントカートリッジホルダにしっかりと取り付けられていることを確認します。
3. カラープリントカートリッジがホルダの左側に取り付けられており、黒またはフォトプリントカートリッジがホルダの右側に取り付けられていることを確認します。
4. 紙詰まりがあるかをチェックし、ある場合は解消します。
5. プリンタのカバーを閉じます。6. プリンタの後部に電源コードを差し込んでから、プリンタの電源を入れま
す。
– リジュームランプが点滅していない場合は、ドキュメントの印刷を続けます。
– リジュームランプが点滅している場合、[リジューム] ボタンを押します。
それでもランプが点滅している場合、この手順を繰り返します。
プリントカートリッジの問題
プリントカートリッジが正しくない
正しいプリントカートリッジが取り付けられている場合のみ印刷できます。プリントカートリッジのエラーメッセージが表示された場合、プリントカートリッジのひとつ、または両方がこのプリンタでは使えません。プリントカートリッジステータスランプの点滅は、どちらのプリントカートリッジが正しくないかを示します。
ユーザーズガイド 125

正しいプリントカートリッジを取り付けているかを確認する方法:
1. プリンタのカバーを開けます。
2. プリントカートリッジラベルの製品番号を確認します。
1 製品番号
2 保証日
3. このプリンタで使用できるプリントカートリッジをチェックします。
[HP プリンタユーティリティ] を開き、[サプライ品情報] パネルを選択します。
4. プリントカートリッジの保証日を確認します。
5. プリントカートリッジの製品番号が間違っている場合、または保証日が過ぎている場合は、新しいプリントカートリッジを取り付けます。
6. プリンタのカバーを閉じます。
プリントカートリッジステータスランプが点滅しなくなれば、問題は解決しています。
プリントカートリッジステータスランプが点滅し続けているときは、www.hp.com/support の HP テクニカルサポートにお尋ねください。
プリントカートリッジ問題メッセージ
プリントカートリッジのひとつに問題があるとメッセージが表示された場合、以下の手順に従います。
1. プリンタのカバーを開き、エラーメッセージで示された名前のプリントカートリッジを外します。
2. プリントカートリッジを再び取り付けます。
プリントカートリッジステータスランプが点滅していない場合、問題は解決しています。
プリントカートリッジステータスランプが点滅している場合は、次の手順に移ります。
3. プリントカートリッジを手動でクリーニングします。
4. プリントカートリッジを再び取り付け、プリンタのカバーを閉じます。
それでもプリントカートリッジステータスランプが点滅している場合は、プリントカートリッジに欠陥があるため交換する必要があります。
第 11 章
126 HP Deskjet 6980 series

注記 交換用のプリントカートリッジが手元にない場合は、インクバックアップモードでひとつのプリントカートリッジで印刷できます。
5. プリントカートリッジを交換した後もプリントカートリッジステータスランプが点滅し続けている場合は、HP のテクニカルサポート (www.hp.com/support) を参照してください。
インクバックアップモードで印刷している
プリンタがひとつのプリントカートリッジしか取り付けられていないことを感知した場合は、インクバックアップモードを開始します。この印刷モードでは、ひとつのプリントカートリッジだけで印刷できますが、印刷のスピードが遅くなり、品質に影響を及ぼします。
インクバックアップモードのメッセージが表示され、2 つのプリントカートリッジを取り付けた場合、ビニールテープをそれぞれのプリントカートリッジからはがしてください。ビニールテープの保護シートがプリントカートリッジの接触部分をカバーしてしまうと、プリンタはプリントカートリッジが取り付けられても感知することはできません。
1 ビニールテープをはがす
プリントカートリッジが間違ったホルダに取り付けられている
このエラーメッセージが表示されると、プリントカートリッジがプリントカートリッジホルダの異なる側に取り付けられています。
常に、プリントカートリッジホルダの左側にカラープリントカートリッジを取り付けるようにしてください。
プリントカートリッジホルダの右側には、黒プリントカートリッジ、またはフォトプリントカートリッジを取り付けます。
注記 プリントカートリッジをホルダのどの面に取り付けるか簡単に見極めるには、プリントカートリッジと、プリントカートリッジホルダ上部の記号と同じところに取り付けます。
写真が正しく印刷されない
用紙トレイをセットし直す
1. フォト用紙の印刷面を下にして給紙トレイにセットします。
フォト用紙が丸まっていないかを確認します。
ユーザーズガイド 127

2. 用紙を奥までしっかりと押し入れます。3. 用紙ガイドを移動して、用紙の端にぴったりとそろえます。
用紙が曲がったり丸まったりするほどガイドを用紙に押しつけないでください。
プリンタの設定を確認する
1. [用紙設定] ダイアログボックスを開きます。
2. [ページの属性] パネルで以下の設定を確認します。
– [用紙サイズ]:適切な用紙サイズ– [方向]:適切な印刷の向き
3. [印刷] ダイアログボックスを開きます。
4. [用紙の種類/品質] パネルで以下の設定を確認します。
– [用紙の種類]:適切なフォト用紙の種類– [品質]:[高画質] または [ 大 dpi]
5. Real Life テクノロジーを使用して、写真を補正します。
色が薄い、または正しい色が出ない
写真の色が薄い場合や正しい色が出ない場合は、以下の手順に従います。
1. プリントカートリッジを調整します。
2. 写真をもう一度印刷します。
3. それでも色がまだ薄い場合や正しい色が出ない場合は、カラー調整を実行してください。
カラー調整を行うには、フォトプリントカートリッジとカラープリントカートリッジの両方を取り付けておく必要があります。
4. 写真をもう一度印刷します。
5. それでも色が薄い場合や正しい色が出ない場合は、[印刷] ダイアログボックスを開き、[用紙の種類/品質] パネルを選択して、[カラーオプション] を選択します。
6. カラーを調整します。
以下の注意事項に従ってください。
– 黄色が強い場合は、[色調] のスライダを [寒色] のほうに動かします。– 青色が強い場合は、[色調] のスライダを [暖色] のほうに動かします。
7. 写真をもう一度印刷します。
写真に横線が入る
第 11 章
128 HP Deskjet 6980 series

写真に薄いまたは濃い横線が入る場合は、以下の手順に従います。
1. プリントカートリッジをクリーニングします。
2. 写真をもう一度印刷します。
3. それでも横線が入る場合は、プリントカートリッジの調整 を行ってください。
4. 写真をもう一度印刷します。
写真の一部がかすれる
写真の一部がかすれる場合は、「注意事項」を参照してください。
写真の一部がかすれる
かすれは写真のちょうど端または端付近で発生することがあります。
写真の端でかすれが発生する
フォト用紙が丸まっていないことを確認します。フォト用紙が丸まっている場合は、ビニール袋にフォト用紙を入れ、丸まっている方向とは反対方向にやさしく反らし、用紙を平らにします。問題が解決しない場合は、丸まっていないフォト用紙を使用してください。
フォト用紙が反り返るのを防ぐ方法については、「フォト用紙の保管と取り扱い」を参照してください。
写真の端付近にかすれが発生する
ユーザーズガイド 129

写真の端から 25 ~ 63mm (1.0 ~ 2.5 インチ) あたりの部分にかすれがある場合は、以下の解決方法を試してください。
写真の端から 25 ~ 63mm (1.0 ~ 2.5 インチ) あたりがかすれる場合は、フォトプリントカートリッジと 3 色カラープリントカートリッジをプリンタに取り付けます。
PictBridge 問題
接続しているデジタルカメラのイメージが印刷しない
接続しているデジタルカメラのイメージが印刷しない理由がいくつかあります。
● お使いのデジタルカメラは PictBridge 対応カメラではありません。
● お使いのデジタルカメラは PictBridge モードではありません。
● お使いのデジタルカメラは PictBridge モードになっていません。● お使いのカメラから印刷する写真が一つも選択されていません。
お使いのカメラに付属のマニュアルを確認し、PictBridge がサポートされているか確認してください。
PictBridge がサポートされていない場合は、カメラを PictBridge モードに必ず設定してください。PictBridge モードにカメラを設定する方法は、カメラに付属するマニュアルを参照してください。
お使いのデジタルカメラが、PictBridge 転送機能をサポートするファイルフォーマットで写真を保存していることを確認します。
● EXIF/JPEG● JPEGデジタル カメラをプリンタ前面の USB ポートに接続する前に、印刷対象の写真をカメラで選択してください。
PictBridge のランプが点滅している
ランプのステータス タスク
接続ランプおよびエラーランプの点滅
印刷中にカメラとの接続が切れてしまいました。
USB の接続をチェックします。
第 11 章
130 HP Deskjet 6980 series

ランプのステータス タスク
接続ランプが ON でエラーランプが点滅
カメラの電池がなくなりました。
カメラの電池を交換するか、カメラを電源に接続します。
接続ランプが ON でエラーランプが2 度点滅
カメラがサポートされていないコマンドを要求しました。
Bluetooth の印刷関連の問題
Bluetooth デバイスがプリンタを検出できない
次のいずれかを実行してください。
● HP Bluetooth ワイヤレス アダプタがプリンタ前面のカメラ ポートに差し込まれていることを確認します。アダプタがデータを受信できる状態になると、アダプタのランプが 2 回点滅します。
● プリンタとの距離が遠すぎます。Bluetooth ワイヤレス テクノロジ対応のデバイスをプリンタの近くに移動します。Bluetooth ワイヤレス テクノロジ対応デバイスとプリンタとの推奨距離は 長 10 m (30 フィート) です。
プリンタから何も印刷されない
プリンタが Bluetooth ワイヤレス テクノロジ対応デバイスから送られたファイル形式を認識できません。ファイルをサポートされるファイル形式に再フォーマットし、再送信します。
(続き)
ユーザーズガイド 131

用紙が白紙のまま排出される
プリンタから白紙のページが排出される場合は、ファイル形式がサポートされていないか、印刷中のファイルが壊れている、または大きすぎる可能性があります。
印刷品質がよくない
印刷した画像の解像度が低い可能性があります。印刷品質を上げるために、今後はデバイスの解像度を高く設定してください。携帯電話などで使用されるVGA 解像度カメラで撮った写真の解像度は、高品質の印刷には不十分である場合があります。
画像がフチありで印刷される
Bluetooth ワイヤレス テクノロジ対応のデバイスにインストールされた印刷アプリケーションが、フチなし印刷をサポートしてない可能性があります。デバイスの製造元に問い合わせるか、製造元のサポート Web サイトにアクセスして、 新のアップデート ファイルを入手してください。
Bluetooth ワイヤレス プリンタ アダプタが作動していない
Bluetooth ワイヤレス プリンタ アダプタが作動していない場合は、以下のトラブルシューティングを実行してください。
● プリンタからアダプタを数秒間取り除き、再び差し込みます。● Bluetooth ワイヤレス プリンタ アダプタを取り付けたままプリンタをオフ
にし、再度プリンタをオンにします。
または以下の手順を試してください。
1. プリンタの電源をオフにします。
2. プリンタの電源ケーブルをコンセントから抜きます。
3. Bluetooth ワイヤレス プリンタ アダプタをプリンタに取り付けます。
4. 再度電源を接続します。5. プリンタの電源をオンにします。
バナーが正しく印刷されない
用紙トレイを確認する
● プリンタに数枚の用紙を一度に給紙する場合は、用紙を一旦広げてから折りたたんだ状態に戻します。
● バナー用紙の切り取られている先端が上にあり、プリンタの方向を向いていることを確認します。
● バナー印刷に適した用紙が使用されていることを確認します。
プリンタのプロパティを確認する
[ページ設定] ダイアログボックスを開き、以下の設定を確認します。
第 11 章
132 HP Deskjet 6980 series

パネル 設定
ページの属性 用紙サイズ:適切なバナーサイズ
ソフトウェアを確認する
バナーの印刷に使用しているソフトウェアプログラムを確認します。バナーを印刷しないソフトウェアプログラムもあります。
印刷品質がよくない
かすれる、線が印刷されない
印刷されたページの行や点が抜けたり、インクがかすれるときは、インク不足か、またはプリントカートリッジのクリーニングが必要な可能性があります。
印刷がかすれる
● どのプリントカートリッジもインク不足になっていないことを確認します。
プリントカートリッジがインク不足の場合は、プリントカートリッジを交換してください。正しい製品番号については、プリンタに付属の『リファレンスガイド』を参照してください。
● 黒プリントカートリッジが取り付けられていることを確認します。
印刷結果で黒テキストと画像がかすれている場合は、カラープリントカートリッジのみを使用している可能性があります。黒の印刷品質を 高にするには、カラープリントカートリッジと共に黒プリントカートリッジも取り付けます。
● プリントカートリッジからビニールテープの保護シートがはがされていることを確認します。
1 ビニールテープをはがす
● より高い印刷品質を選択します。
白紙が出力される
● ビニールテープの保護シートがまだプリントカートリッジに付いている可能性があります。プリントカートリッジからビニールテープをはがしたことを確認してください。
ユーザーズガイド 133

1 ビニールテープをはがす
● プリントカートリッジがインク切れの可能性があります。一方または両方の空のプリントカートリッジを交換してください。
● プリンタに直射日光が当たっている可能性があります。直射日光は自動用紙認識センサの障害となる場合があります。直射日光の当たらない場所にプリンタを移動します。
● 黒プリントカートリッジのみを取り付けて、フチ無し文書を印刷しようとしている可能性があります。フチ無し文書を印刷するときは、常にカラープリントカートリッジと共に、黒またはフォトプリントカートリッジを取り付けておく必要があります。
ページに印刷されるインクの量が多すぎる、または少なすぎる
ページに印刷されるインクの量が多すぎる、または少なすぎる場合、以下の手順に従います。
ページに印刷されるインクの量が多すぎる、または少なすぎる
インク濃度を調整するには、以下の手順に従います。
1. [印刷] ダイアログボックスを開きます。
2. [用紙の種類/品質] パネルを選択します。
3. [インク] タブをクリックします。
4. [インク濃度] スライダを [薄い] または [濃い] の方に動かします。
5. [乾燥時間] スライダを [長い] の方に動かします。6. [印刷] をクリックします。
文書が正しく印刷されない
テキストと画像の印刷軸がずれる
印刷結果でテキストと画像の印刷軸がずれている場合は、プリントカートリッジを調整します。
文書が中央からずれる、または斜めに印刷される
1. 給紙トレイに用紙が正しくセットされていることを確認します。
2. 用紙ガイドを移動して、用紙の端にぴったりとそろえます。3. 文書をもう一度印刷します。
第 11 章
134 HP Deskjet 6980 series

文書の一部が印刷されない、または正しい位置に印刷されない
� [ページ設定] ダイアログボックスを開き、以下の設定を確認します。
– [用紙サイズ]:適切な用紙サイズを選択します。
– [拡大縮小]:テキストとグラフィックのサイズを用紙に合わせて調節する場合に選択します。
– [方向]:印刷の向きが適切であることを確認します。
封筒が斜めに印刷される
1. プリンタに封筒をセットする前に、ふたを封筒の中に入れておきます。
2. 用紙ガイドが封筒の端にぴったりとそろっていることを確認します。3. 封筒にもう一度印刷します。
文書に新しい印刷設定が反映されない
プリンタの設定がお使いのアプリケーションの印刷設定と異なっている可能性があります。アプリケーションで適切な印刷設定を選択してください。
フチ無し文書での問題
フチ無し印刷の注意事項
フチ無しの写真やブローシャを印刷する場合は、以下の注意事項を確認します。
● [用紙設定] ダイアログボックスで指定した用紙サイズが、給紙トレイにセットされている用紙のサイズと同じであることを確認します。
● [用紙の種類/品質] パネルで、適切な用紙の種類を選択します。● フチなし文書をインクバックアップモードで印刷しないでください。プリ
ンタには常に 2 つのプリントカートリッジを取り付けておくことが必要です。
写真の明るい部分に筋が入る
写真の長辺の端から 63mm (2.5 インチ) あたりの明るい部分に筋が入る場合は、以下の解決方法を試してください。
写真の長辺の端から 63mm (2.5 インチ) あたりの明るい部分に筋が入る場合は、プリンタにフォトプリントカートリッジを取り付けてください。
ユーザーズガイド 135

写真に横線が入る
写真に薄いまたは濃い横線が入る場合は、以下の手順に従います。
1. プリントカートリッジをクリーニングします。
2. 写真をもう一度印刷します。
3. それでも線が入る場合は、プリントカートリッジの調整を行ってください。4. 写真をもう一度印刷します。
イメージが斜めに印刷される
元のイメージに問題がないことを確認します。たとえば、スキャンしたイメージを印刷する場合、スキャンするときにイメージが斜めになっていなかったことを確認します。
元のイメージに問題がない場合は、次の手順に従います。
1. 給紙トレイからすべての用紙を取り出します。
2. 給紙トレイに用紙を正しくセットします。
3. 用紙ガイドを移動して、用紙の端にぴったりとそろえます。4. 該当する用紙の種類のセット方法に従います。
インクがにじむ
写真の裏面にインクがにじんだり、用紙と用紙がくっつく場合は、以下の手順に従います。
第 11 章
136 HP Deskjet 6980 series

● HP フォト用紙を使用してください。● フォト用紙が丸まっていないかを確認します。フォト用紙が丸まっている
場合は、ビニール袋にフォト用紙を置き、用紙が平坦になるまで丸まっている反対の方向にやさしく折り曲げます。
用紙が丸まっていない場合は、以下の手順に従ってください。
1. [印刷] ダイアログボックスを開きます。
2. [用紙の種類/品質] パネルを選択します。
3. [インク] タブをクリックします。
4. [インク濃度] スライダを [薄い] の方に動かします。
注記 イメージの色が薄くなる場合があります。
5. [印刷] をクリックします。
問題が解決しない場合は、以下の手順に従ってください。
1. 給紙トレイからフォト用紙を取り出し、普通紙をセットします。
2. 自己テストページの印刷が開始されるまで [印刷キャンセル] ボタンを押したままにしてから、ボタンを放します。
3. 自己テストページでインクのにじみが出なくなるまで、手順 2 を繰り返します。
写真の一部がかすれる
写真の一部がかすれる場合は、「注意事項」を参照してください。
写真に不要なフチが印刷される
印刷結果に不要なフチがある場合は、以下の注意事項に従ってください。
写真の一部がかすれる
写真の異なる部分でかすれが発生する
印刷物の端がかすれる
ユーザーズガイド 137

フォト用紙が反り返っていないことを確認します。フォト用紙が反り返っている場合は、用紙をビニール袋に入れて反り返っている部分と反対の方向にゆっくり曲げ、用紙を平らにします。問題が解決しない場合は、丸まっていないフォト用紙を使用してください。
フォト用紙が反り返るのを防ぐ方法については、「フォト用紙の保管と取り扱い」を参照してください。
写真の端付近にかすれが発生する
写真の端から 25 ~ 63mm (1.0 ~ 2.5 インチ) あたりの部分にかすれがある場合は、以下の解決方法を試してください。
写真の端から 25 ~ 63mm (1.0 ~ 2.5 インチ) あたりにかすれがある場合は、フォトプリントカートリッジをプリンタに取り付けます。
写真に不要なフチが印刷される
以下の状況下で不要なフチが作成されます。
ほとんどの用紙の種類の場合
第 11 章
138 HP Deskjet 6980 series

写真に不要なフチが印刷される場合は、以下の解決方法を試してください。
● プリントカートリッジを調整します。● 元のイメージに問題がないことを確認します。たとえば、スキャンしたイ
メージを印刷する場合、スキャンするときにイメージが斜めになっていなかったことを確認します。
切り取りラベル付きのフォト用紙をご使用の場合
フチが切り取りラベルの下に印刷された場合は、ラベルを切り取ってください。
フチが切り取りラベルの上に印刷される場合は、以下の解決方法を試してください。
● プリントカートリッジを調整します。● 元のイメージに問題がないことを確認します。たとえば、スキャンしたイ
メージを印刷する場合、スキャンするときにイメージが斜めになっていなかったことを確認します。
エラーメッセージ
用紙切れメッセージ
用紙切れメッセージが表示される場合は、「注意事項」を参照してください。
ユーザーズガイド 139

プリントカートリッジからの警告に関する問題
プリントカートリッジのインクが少なくなると、プリントカートリッジステータスランプが点灯します。
プリントカートリッジが正しく取り付けられていない場合や故障している場合は、プリントカートリッジステータスランプが点滅します。
問題の解決方法については、「プリント カートリッジ ステータス ランプが点灯または点滅している」を参照してください。
プリントカートリッジキャリッジの動作が停止した
文書の印刷中にプリンタが停止した場合、以下の手順に従います。
検出された用紙が、選択されている用紙のサイズまたは種類と異なる
用紙が設定と違うことを示すエラーメッセージが表示される場合、アプリケーションまたはプリンタソフトウェアに設定した用紙サイズや用紙の種類が、給紙トレイの用紙と違うことを意味しています。問題を解決するには以下の指示に従います。
インクバックアップモードで印刷している
プリンタがひとつのプリントカートリッジしか取り付けられていないことを感知した場合は、インクバックアップモードを開始します。この印刷モードでは、ひとつのプリントカートリッジだけで印刷できますが、印刷のスピードが遅くなり、品質に影響を及ぼします。
インクバックアップモードのメッセージが表示され、2 つのプリントカートリッジを取り付けた場合、ビニールテープの保護シートをそれぞれのプリントカートリッジからはがしてください。ビニールテープがプリントカートリッジの接触部分をカバーしてしまうと、プリンタはプリントカートリッジが取り付けられても感知することはできません。
用紙切れメッセージ
状況を解決するための適切な手順に従います。
給紙トレイに用紙がセットされている場合
1. 以下の項目を確認します。
– 給紙トレイに十分な用紙がセットされている ( 低 10 枚)– 給紙トレイの用紙が多すぎない– 用紙の束が給紙トレイの背面に触れている
2. 用紙ガイドを移動して、用紙の端にぴったりとそろえます。3. 続けて印刷するには、[リジューム] ボタンを押します。
給紙トレイに用紙がセットされていない場合
1. 給紙トレイに用紙をセットします。2. 続けて印刷するには、[リジューム] ボタンを押します。
第 11 章
140 HP Deskjet 6980 series

プリンタのランプが点灯または点滅しているプリンタのランプは、プリンタの状況を示しています。
ワイヤレス ステータス ランプが点滅している
ワイヤレス ステータス ランプの詳細については、「ワイヤレス ステータス ランプ」 ページを参照してください。
電源ランプが点滅している
プリンタがすべてのデータを受信すると、ランプの点滅が停止します。
プリンタは印刷準備中です。
リジュームランプが点滅している
リジュームランプが点滅している場合は、以下の状態を確認します。
● プリンタが用紙切れの可能性があります。
給紙トレイに用紙をセットし、[リジューム]ボタンを押します。
● 紙詰まりの可能性があります。
紙詰まりを解消する手順に従います。
● プリントカートリッジは、お使いのプリンタ用の正しいプリントカートリッジであり、適切に取り付けられています。
● プリンタが停止している可能性があります。
停止したプリンタを正常にするには、以下の手順に従います。
プリントカートリッジステータスランプが点灯または点滅している
プリンタには、プリントカートリッジステータスランプが 2 つあります。
1. 左側のステータスランプは、プリントカートリッジホルダの左側に取り付けられているカラープリントカートリッジを表します。
2. 右側のステータスランプは、黒プリントカートリッジまたはフォトプリントカートリッジを表します。黒またはフォトプリントカートリッジのいずれかが、プリントカートリッジホルダの右側に取り付けられています。
ステータスランプが点灯し、点滅していない場合
● プリント カートリッジがインク不足になっているかどうかを確認します。
ユーザーズガイド 141

プリントカートリッジがインク不足の場合は、プリントカートリッジを交換してください。
● いずれのプリントカートリッジもインク不足でない場合は、[リジューム]ボタンを押します。プリントカートリッジステータスランプが点灯したまま変わらなければ、プリンタの電源をオフにして再びオンにします。
ステータスランプが点灯し、点滅している場合
正しいプリントカートリッジが取り付けられていることを確認してください。
ランプが点滅し始めたときにフチ無しの文書を印刷していた場合は、フチ無し印刷の注意事項に従ってください。
または、以下の手順に従ってください。
1. プリンタのカバーを開き、右側のプリントカートリッジを取り外して、カバーを閉じます。
2. 以下のいずれかの手順に従います。
– ランプが点滅している場合:プリンタのカバーを開き、取り外したプリントカートリッジを元に戻し、他のプリントカートリッジを取り外します。ステップ 3 に進みます。
– ランプが点灯していない場合:取り外したプリントカートリッジに問題があります。ステップ 3 に進みます。
3. プリント カートリッジを手動でクリーニングします。
プリント カートリッジをクリーニングしたら、プリンタに取り付けます。
ランプが点滅し続ける場合は、プリントカートリッジを交換してください。
すべてのランプが点滅している
場合によっては、プリンタを再起動する必要があります。
1. 電源ボタンを押してプリンタの電源を切り、再び電源ボタンを押してプリンタを再起動します。
ランプが点滅し続ける場合は、手順 2 に進みます。
2. 電源ボタンを押して、プリンタの電源をオフにします。
3. 電源コンセントからプリンタの電源ケーブルを取り外します。
4. プリンタの電源ケーブルを電源コンセントに再び差し込みます。5. 電源ボタンを押して、プリンタの電源をオンにします。
文書の印刷が遅い
複数のアプリケーションが実行されている
プリンタが 高速度で印刷するための十分なリソースがコンピュータにありません。
プリンタの速度を上げるには、印刷時には不要なアプリケーションをすべて終了します。
第 11 章
142 HP Deskjet 6980 series

複雑な文書、グラフィックス、または写真を印刷している
グラフィックスや写真を含むサイズの大きな文書は、テキストのみの文書よりも印刷に時間がかかります。
[高画質] または [ 大 dpi] の印刷モードが選択されている
印刷品質に [高画質] または [ 大 dpi] を選択した場合、プリンタの印刷速度は遅くなります。プリンタの速度を上げるには、別の印刷品質モードを選択します。
プリンタがインクバックアップモードになっている
プリンタがインクバックアップモードの場合、印刷時間が長くなる可能性があります。
印刷速度を上げるには、プリンタにプリントカートリッジを 2 つ取り付けてください。
古いバージョンのプリンタソフトウェアを使用している
古いバージョンのプリンタソフトウェアがインストールされている可能性があります。
プリンタソフトウェアのアップデートについては、HP のホームページ(www.hp.com/go/mac-connect) をご覧ください。
コンピュータがシステム要件を満たしていない
コンピュータの RAM が不足している場合、またはハードディスクに十分な空き領域がない場合は、プリンタでの処理に時間がかかります。
1. コンピュータのハードディスク空き容量、RAM、およびプロセッサの速度がシステムの 小必要条件を満たしていることを確認します。
システム要件は、プリンタに付属の『リファレンスガイド』に記載されています。
2. 不要なファイルを削除して、ハードドライブの空き容量を増やします。
問題が解決しない場合トラブルシューティングのトピックを調べても問題が解決しない場合は、コンピュータをシャットダウンして再起動してください。
コンピュータをリスタートした後も問題が解決されない場合は、www.hp.com/support の HP テクニカルサポートにお問い合わせください。
ユーザーズガイド 143

HP サポート プロセス1. www.hp.com/support で HP テクニカル サポートを参照します。
HP オンラインサービスおよびサポートは、HP 製品をお持ちのすべてのお客様にご利用いただけます。 新の製品情報や専門的なヘルプをすばやく得ることができとともに、以下の特徴も含まれます。
– 資格のあるオンライン サポート スペシャリストへのすばやいアクセス
– ご利用の製品のソフトウェアおよびプリンタ ドライバのアップデート
– 貴重な製品および一般的な問題へのトラブルシューティング情報– 積極的な製品アップデート、サポート アラート、および製品の登録時
に可能な HP のニュースグラム
2. ヨーロッパのみ:購入店にお問い合わせください。
プリンタにハードウェア上の障害がある場合、プリンタを 寄の販売店までプリンタをお持ち込みください。修理はプリンタの保証期間内に限り、無償で承ります。保証期間後は、サービス料金をお見積り致します。
3. HP サポートにお電話ください。
正しい電話番号は、プリンタに付属の『リファレンス ガイド』の前面カバーを参照してください。電話サポートのプロセスに関する情報は、『リファレンス ガイド』の 「お電話での HP サポート」でご覧いただけます。
ご利用できるサポート オプションは、製品、国/地域、および言語により異なります。
第 11 章
144 HP Deskjet 6980 series

12 アクセサリ
お買い上げいただいたプリンタでは、以下のオプションのアクセサリをご利用いただけます。
自動両面印刷アクセサリ 250 枚普通紙トレイ 自動両面印刷対応ハガキトレイ
お買い上げいただいたリンタにアクセサリが含まれていない場合は、HP の指定販売店より個別にお求めいただけます。
アクセサリの製品番号については、『アクセサリ・サプライリスト』を参照してください。
注記 国および地域によってはお求めいただけない場合もございます。
自動両面印刷アクセサリ (デュプレクサ)デュプレクサは、ページの両面への自動印刷を可能にする専用の装置です。
デュプレクサを使用することによって、プリンタでメリットが得られます。以下のことが可能になります。
● 手動でページをセットし直さずにページの両面を印刷します。
● 用紙の両側に印刷することで用紙を節約します。● 高品位なブローシャ、レポート、社報、およびその他の特殊なアイテムを
作成します。
お買い上げのプリンタに デュプレクサが同梱されていない場合は、HP の指定販売店より個別にお求めいただけます。
注記 duplexer は、一部の国/地域ではご利用になれません。
ユーザーズガイド 145

duplexer は、専用の用紙タイプのみサポートします。サポートされる用紙の種類については、デュプレクサの仕様で確認してください。
デュプレクサのインストール 方法を確認します。
両面ページ 文書を自動的に印刷するには、デュプレクサを使用します。
両面ページ文書の印刷に関する問題を解消するには、以下のヒントに従ってください。
デュプレクサを取り付ける
プリンタにデュプレクサを取り付けるには、以下の手順に従ってください。
1. プリンタの後部アクセスドアにある 2 つのラッチハンドルを双方に向けて押し、ドアを取り外します。
注記 後部アクセスドアは破棄しないでください。印刷をするためには、デュプレクサまたは後部アクセスドアのいずれかがプリンタに取り付けられている必要があります。
2. デュプレクサの両側が正しい位置に収まるまでプリンタの後部にはめ込みます。
注記 プリンタに装着中にデュプレクサのいずれの面にあるボタンも押さないでください。ボタンはプリンタからデュプレクサを取り外すときのみ使用します。
第 12 章
146 HP Deskjet 6980 series

自動両面印刷
両面の文書を自動的に印刷するには、以下のアクセサリのいずれかがプリンタに取り付けられている必要があります。
自動両面印刷アクセサリ
自動両面印刷対応ハガキトレイ
両面印刷アクセサリは、特定の用紙のみをサポートします。サポートされている種類の用紙リストについては、アクセサリに付属のマニュアルを参照してください。
両面印刷アクセサリがプリンタに取り付けられていないか、サポートされていない種類の用紙に印刷する場合は、手差し両面印刷を使用してください。
印刷
1. [印刷] ダイアログボックスを開き、[[両面印刷]]パネルを選択します。
2. 適切な綴じオプションを選択してください。
ユーザーズガイド 147

ブック形式 タブレット形式
3. 必要に応じてその他の印刷設定を選択し、[印刷] をクリックします。
ページの片面が印刷されると、インクが乾燥する間、プリンタは停止します。インクが乾燥すると用紙はデュプレクサに戻され、裏面が印刷されます。
注記 ページの両面が印刷されるまでプリンタから用紙を取り出さないでください。
自動両面印刷の問題
自動両面印刷アクセサリ内で発生する紙詰まり
デュプレクサでの紙詰まりを取り除くには、以下の手順に従います。
1. プリンタの電源をオフにします。
2. デュプレクサの両側にあるボタンを押して、プリンタからアクセサリを取り外します。
警告 紙詰まりを取り除く場合は、デュプレクサを 初に取り除きます。
3. プリンタ内に詰まっている紙を取り除きます。
4. デュプレクサを開きます。
第 12 章
148 HP Deskjet 6980 series

5. デュプレクサ内に詰まっている紙を取り除きます。6. デュプレクサをいったん閉じて、デュプレクサをプリンタに取り付け直し
てください。
両面印刷のオプションを選択できない
プリンタドライバは印刷ジョブがプリンタに送られるまでデュプレクサを認識できません。まず片面の文書を印刷してから、両面の文書を印刷してください。この後、デュプレクサを使用するためのオプションがプリンタソフトウェアに表示されます。
デュプレクサのオプションが表示されない場合は、以下の項目を確認してください。
● デュプレクサがプリンタに取り付けられている。● [用紙/品質] タブで選択されているメディアのタイプとサイズがデュプレク
サでサポートされていない。
サポートされているメディアのタイプとサイズについては、デュプレクサの仕様で確認してください。
– 自動両面印刷アクセサリ– 自動両面印刷対応ハガキトレイ
両面印刷のオプションを選択しても片面しか印刷されない
以下の項目を確認します。
● プリンタソフトウェアと使用しているプログラムの両方で、適切な印刷オプションが設定されている。
● フォト用紙が丸まっていない (両面のフォト用紙に印刷している場合)。印刷する前に用紙を平坦にする必要があります。詳細は、「フォト用紙の保管と取り扱い」を参照してください。
● [用紙/品質] タブで選択されているメディアのタイプとサイズがデュプレクサでサポートされていない。
注記 片面フォト用紙のような片面の用紙に両面の文書を印刷しないでください。
綴じしろの位置が適切でない
印刷の方向が正しくない可能性があります。
1. [印刷] ダイアログボックスを開きます。
2. [[両面印刷]] パネルを選択します。3. 正しい綴じ位置が選択されているか確認してください。
– 横の綴じ位置で [[ブック形式]] ボタンが選択されています。– 横の綴じ位置で [[タブレット形式]] ボタンが選択されています。
自動両面印刷アクセサリの仕様
ユーザーズガイド 149

プリンタに取り付けたときの寸法
高さ 124.6 mm (12.45 cm) x 幅 320.5 mm (12.62 in) x 奥行 77.7 mm (7.77 cm)
歪み (印刷したページの裏面)普通紙:+/- .009 mm/mm (.009 インチ/インチ)ハガキ:+/- 0.006 mm/mm (.006 インチ/インチ)封筒:+/- 0.012 mm/mm (.0012 インチ/インチ)
メディア重量
レター/A4:60 ~ 90 g/m2 (16 ~ 24 lb)ハガキ: 高 200g/m2 (インデックス 高 110 lb)特殊用紙: 高 160 g/m2 (ボンド紙 44 lb)
メディアサイズ
用紙サイズの範囲:81 x 117 mm ~ 216 x 297 mm (3.2 x 4.6 インチ~ 8.5 x 11インチ)用紙:
● レター (米国):216 x 279 (8.5 x 11 インチ)● エグゼクティブ:184 x 267 mm (7.25 x 10.5 インチ)● A4:210 x 297 mm● A5:148 x 210 mm● B5:182 x 257 mmハガキ:
● 127 x 203 mm (5 x 8 インチ)● 102 x 152 mm (4 x 6 インチ)● A6:105 x 148.5 mm● ハガキ:100 x 148 mm● L サイズ:89 x 127 mm
250 枚普通紙トレイ250 枚普通紙トレイアクセサリを使用すると、プリンタに 400 枚までセットできるようになります。これは大量に印刷する場合や、給紙トレイを使用してレターヘッドのような特別なメディアに印刷する場合に便利ですが、普通紙の場合でもすぐに使用できます。
第 12 章
150 HP Deskjet 6980 series

お買い上げのプリンタに 250 枚普通紙トレイアクセサリが含まれていない場合は、HP の指定販売店より個別にお求めいただけます。
注記 国や地域によっては、250 枚普通紙トレイアクセサリをお求めいただけない場合があります。
250 枚普通紙トレイアクセサリを取り付ける方法を確認します。
250 枚普通紙トレイアクセサリに用紙をセットする方法を確認します。
250 枚普通紙トレイアクセサリを使用して、印刷にかかる時間を節約します。
250 枚普通紙トレイアクセサリの取り付け
250 枚普通紙トレイアクセサリを取り付けるには、以下の手順に従います。
1. プリンタの電源をオフにします。
2. プリンタを設置する場所を決め、そこに 250 枚普通紙トレイアクセサリを置きます。
3. プリンタを慎重に持ち上げ、用紙トレイの上で位置を合わせます。
4. プリンタを用紙トレイの上にゆっくりと置きます。
250 枚普通紙トレイアクセサリのセット
250 枚普通紙トレイアクセサリをセットするには、以下の手順に従います。
2 つの部品
250 枚普通紙トレイアクセサリは 2 つの部品で構成されています。
ユーザーズガイド 151

1 ベース
2 下部トレイ:
下部トレイには 3 種類のサイズ調整装置があります。
1 横方向用紙ガイド
2 横方向用紙フェンス
3 縦方向用紙ガイド
注記 用紙トレイで用紙サイズを変更するときは、3 種類すべての用紙ガイドを調整してください。
用紙サイズの設定
用紙トレイで用紙サイズを変更するときは、3 種類すべての用紙ガイドを正しく設定する必要があります。
用紙サイズを設定するには、以下の手順に従います。
1. 本体から下部トレイを取り外します。
第 12 章
152 HP Deskjet 6980 series

2. 矢印が正しい設定と合うまで横方向用紙ガイドを移動させます。
1 矢印を合わせる
注記 リーガルサイズの用紙に印刷するには、横方向ガイドを LTRに設定します。
3. 横方向用紙フェンスを該当するスロットに差し込みます。
1 フェンスを傾ける
2 適切なスロットにフェンスを取り付けます。
3 正しい位置に収まるまでフェンスを傾けます。
注記 リーガルサイズの用紙に印刷するには、横方向ガイドを LTRに設定します。
4. 矢印が用紙サイズと合うように縦方向用紙ガイドを設定します。
ユーザーズガイド 153

1 矢印を合わせる
注記 リーガルサイズの用紙に印刷するには、縦方向用紙ガイドを後まで引きます。
用紙をセットする
用紙をセットするには、以下の手順に従います。
1. 本体から下部トレイを取り外します。
2. 3 種類すべての用紙ガイドが正しく設定されているかどうかを確認します。
3. 下部トレイに用紙をセットします。
4. 下部トレイを本体に正しく挿入します。
250 枚普通紙トレイアクセサリの使用
プリンタに 250 枚普通紙トレイアクセサリが取り付けられていない場合は、取り付け手順に従って取り付けてください。
注記 国や地域によっては、250 枚普通紙トレイアクセサリをお求めいただけない場合があります。
第 12 章
154 HP Deskjet 6980 series

250 枚普通紙トレイアクセサリを使用するには、以下の手順に従います。
1. [印刷] ダイアログボックスを開きます。
2. [用紙の種類/品質] パネルを選択します。
3. [[給紙トレイ]] ドロップダウンリストで、[[下部トレイ]] をクリックします。
250 枚普通紙トレイアクセサリの仕様
寸法
幅 448 mm (17.64 in) x 高さ 65 mm (2.56 in) x 奥行 384 mm (15.12 in)
重量
1.99 kg (4.40 lb)
メディア重量
レター/A4 用紙:60 ~ 105 g/m2 (16 ~ 28 lb)
メディアサイズ
レター (米国):216 x 279 mm (8.5 x 11 インチ)エグゼクティブ:184 x 267 mm (7.25 x 10.5 インチ)A4:210 x 297 mmA5:148 x 210 mmB5:182 x 257 mm
ユーザーズガイド 155

自動両面印刷対応ハガキトレイ用自動両面印刷対応ハガキトレイは、小さなメディア用の後部トレイと普通サイズと小さなメディアでの両面印刷用のデュプレクサを備えたハードウェアデバイスです。
● ハガキやその他の小さなメディアは、後部トレイから差し込むと自動で両面に印刷できます。
● フォト用紙と封筒は、小さな用紙トレイを使用して片面に印刷できます。● 自動で両面印刷を行います。
お買い上げのプリンタに自動両面印刷対応ハガキトレイが含まれていない場合は、HP の指定販売店より個別にお求めいただけます。
注記 自動両面印刷対応ハガキトレイは一部の国/地域ではご利用になれません。
アクセサリのインストール 方法を確認します。
デジタル カメラからの印刷にアクセサリを使用するようプリンタを設定する方法を確認します。
アクセサリを使用している際の印刷に関する問題を解消するには、以下のヒントに従ってください。
自動両面印刷対応ハガキトレイを取り付ける
自動両面印刷対応ハガキトレイを取り付けるには、以下の手順に従います。
1. プリンタの後部アクセスドアにある 2 つのラッチハンドルを押してドアを外します。
第 12 章
156 HP Deskjet 6980 series

後部アクセスドアは破棄しないでください。印刷するには、アクセサリまたは後部アクセスドアがプリンタに取り付けられている必要があります。
2. 両側が正しい位置におさまるよう、プリンタの後部にアクセサリを取り付けます。
注記 アクセサリをプリンタに取り付ける際には、両側のボタンを押さないでください。これらのボタンは、プリンタからアクセサリを取り外す場合にのみ使用します。
ハガキの印刷
注意事項
● 自動両面印刷対応ハガキトレイの仕様を満たすハガキを使用してください。詳細情報は、「自動両面印刷対応ハガキトレイ」を参照してください。
● 多数のハガキを印刷する場合は、印刷ジョブが半分ほど終了した時点でプリンタの排紙トレイから印刷済みのハガキを取り除きます。
● 後部トレイの 高枚数は超えないようにしてください。(普通紙ハガキの場合 100 枚、光沢ハガキの場合 80 枚)。
印刷の準備
1. 横方向用紙ガイドを左に移動します。
2. 用紙レバーを前方に引き、ハガキを挿入します。
ハガキの印刷面が表になるように置きます。
ユーザーズガイド 157

3. 用紙レバーを放します。4. 横方向用紙ガイドを移動して、ハガキの端にそろえます。
印刷
1. [用紙設定] ダイアログボックスを開き、以下を設定します。
– [用紙サイズ]:適切な用紙サイズ
注記 フチなしカードを印刷するには、カードのサイズに一致するフチなし写真のサイズをクリックしてください。
– [方向]:適切な印刷の向き
2. [OK] をクリックします。
3. [印刷] ダイアログボックスを開きます。
4. [用紙の種類/品質] パネルを選択し、以下の設定を選択します。
– [[給紙トレイ]]:[後部トレイ]– [用紙の種類]:適切な用紙の種類– [品質]:[きれい] または [高画質]
5. 必要に応じて、HP digital photography オプションを設定します。6. 必要に応じてその他の印刷設定を選択し、印刷 をクリックします。
デジタルカメラからの印刷に、自動両面印刷対応ハガキトレイを使用
デジタル カメラからの直接印に、自動両面印刷対応ハガキトレイを使用するためには、給紙トレイではなく、自動両面印刷対応ハガキトレイから用紙が給紙されるようプリンタを設定する必要があります。
第 12 章
158 HP Deskjet 6980 series

自動両面印刷対応ハガキトレイから用紙が給紙されるようプリンタを設定する
自動両面印刷対応ハガキトレイから用紙が給紙されるようプリンタを設定するには、以下の手順に従います。
1. [レポート ページ] ボタンを押し続けてください。
2. [レポート ページ] ボタンを押し続けている間に、[キャンセル] ボタンを 2回押します。
3. [レポート ページ]ボタンを離します。
自動両面印刷対応ハガキトレイから用紙が給紙されるようプリンタを設定したら、トレイにフォト用紙をセットし、PictBridge 印刷手順 に従います。
注記 自動両面印刷対応ハガキトレイから PictBridge 写真を印刷するための設定は、1 度だけ行います。設定すると、プリンタが給紙トレイから PictBridge 写真をするよう設定されるまで、自動両面印刷対応ハガキトレイから印刷されます。
給紙トレイから用紙が給紙されるようプリンタを設定する
給紙トレイから用紙が給紙されるようプリンタを設定するには、以下の手順に従います。
1. [レポート ページ] ボタンを押し続けてください。
2. [レポート ページ] ボタンを押し続けている間に、[キャンセル] ボタンを 2回押したら、[レジューム] ボタンを 1 回押します。
3. [レポート ページ]ボタンを離します。
小さい写真の印刷
注意事項
● 高品質で印刷するには、カラープリントカートリッジとあわせて、フォトプリントカートリッジを使用します。
● 大限の耐光性を得るには、プレミアムプラスフォト用紙を使用し、プリンタにフォトカートリッジを取り付けます。
● 利用可能な写真印刷機能 を使用法を確認します。
● エヴリデイフォト用紙 (半光沢) を使用すると、写真を印刷する際のコストやインクを節約できます。
● 使用するフォト用紙が平坦になっていることを確認します。フォト用紙が丸まるのを防ぐ方法については、「フォト用紙の保管方法」を参照してください。
● 給紙トレイの容量を超えないでください。(フォト用紙の場合 80 枚)。
印刷の準備
1. 横方向用紙ガイドを左に移動します。
2. 用紙レバーを前方に引き、フォト用紙を挿入します。
フォト用紙は印刷面が表になるように置きます。
ユーザーズガイド 159

注記 フォト用紙に切り取りラベルが付いている場合、ラベルのない方の端をプリンタに差し込むようにしてください。
3. 用紙レバーを放します。4. 横方向用紙ガイドを移動して、用紙の端にそろえます。
印刷
1. [用紙設定] ダイアログボックスを開き、以下を設定します。
– [用紙サイズ]:適切な用紙サイズ
注記 フチ無し写真を印刷するには、フチ無しのフォト用紙サイズを選択します。
– [方向]:適切な印刷の向き
2. [OK] をクリックします。
3. [印刷] ダイアログボックスを開きます。
4. [用紙の種類/品質] パネルを選択し、以下の設定を選択します。
– [[給紙トレイ]]:[後部トレイ]– [用紙の種類]:適切なフォト用紙の種類– [品質]:[高画質] または [ 大 dpi]
第 12 章
160 HP Deskjet 6980 series

5. 必要に応じて、HP digital photography オプションを設定します。6. 必要に応じてその他の印刷設定を選択し、[印刷] をクリックします。
封筒の印刷
注意事項
● 以下のような封筒は、使用しないでください。
– 留め具や窓付きの封筒
– 分厚く、規格外で端に丸みのある封筒
– 光沢仕上げや立体加工の封筒– しわになっていたり、破れている封筒
● 後部トレイに入れる前に、封筒の束の端をそろえてください。● 後部トレイの 高枚数は超えないようにしてください(封筒の場合は 80 枚)。
印刷の準備
1. 横方向用紙ガイドを左に移動します。
2. 用紙レバーを前方に引き、封筒を挿入します。
封筒の印刷面を表にし、ふたの部分を左にして、封筒を挿入します。
3. 用紙レバーを放します。4. 横方向用紙ガイドを移動して、封筒の端にそろえます。
ユーザーズガイド 161

印刷
1. [用紙設定] ダイアログボックスを開き、以下を設定します。
[用紙サイズ]:適切な封筒サイズ
2. [OK] をクリックします。
3. [印刷] ダイアログボックスを開きます。
4. [用紙の種類/品質] パネルを選択し、以下の設定を選択します。
– [[給紙トレイ]]:[後部トレイ]– [用紙の種類]:[普通紙]
5. 必要に応じてその他の印刷設定を選択し、[印刷] をクリックします。
自動両面印刷対応ハガキトレイに関する問題
紙詰まり
プリンタ前面から紙詰まりを解消しないでください。
自動両面印刷対応ハガキトレイの紙詰まりを取り除くには、以下の手順に従います。
1. プリンタの電源をオフにします。
2. アクセサリの両側にあるボタンを押して、プリンタからアクセサリを取り外します。
警告 紙詰まりを取り除く際に、自動両面印刷対応ハガキトレイを取り外します。
3. プリンタ内に詰まっている紙を取り除きます。
4. トレイ後部にあるレバーを持ち上げ、用紙トレイを外します。
第 12 章
162 HP Deskjet 6980 series

5. 用紙トレイを前方に傾け、アクセサリの下部にあるドアを開けます。
1 用紙トレイを傾ける
2 下部ドアを開く
6. アクセサリ内に詰まっている紙を取り除きます。
7. アクセサリを閉じ、後部レバーでアクセサリを固定します。8. アクセサリをプリンタに取り付けます。
両面印刷のオプションを選択できない
プリンタドライバは印刷ジョブがプリンタに送られるまでデュプレクサを認識できません。まず片面の文書を印刷してから、両面の文書を印刷してください。この後、デュプレクサを使用するためのオプションがプリンタソフトウェアに表示されます。
デュプレクサのオプションが表示されない場合は、以下の項目を確認してください。
● デュプレクサがプリンタに取り付けられている。● [用紙/品質] パネルで選択されているメディアの種類とサイズがデュプレク
サでサポートされていない。
サポートされているメディアのタイプとサイズについては、デュプレクサの仕様で確認してください。
– 自動両面印刷アクセサリ– 自動両面印刷対応ハガキトレイ
ユーザーズガイド 163

両面印刷のオプションを選択すると用紙サイズが変わる
デュプレクサが用紙サイズをサポートしていません。
綴じしろの位置が適切でない
1. [印刷] ダイアログボックスを開きます。
2. [[両面印刷]] パネルを選択します。3. 正しい綴じ位置が選択されているか確認してください。
– 横の綴じ位置で [[ブック形式]] ボタンが選択されています。– 横の綴じ位置で [[タブレット形式]] ボタンが選択されています。
両面印刷のオプションを選択しても片面しか印刷されない
以下の項目を確認します。
● プリンタソフトウェアと使用しているプログラムの両方で、適切な印刷オプションが設定されている
● フォト用紙が丸まっていない (両面のフォト用紙に印刷している場合)。印刷する前に用紙を平坦にする必要があります。詳細は、「フォト用紙の保管と取り扱い」を参照してください。
● [ページ設定] ダイアログボックスで選択されている用紙サイズは、デュプレクサでサポートされています。
● [用紙の種類/品質] パネルで選択されている用紙の種類は、デュプレクサでサポートされています。
サポートされる用紙の種類とサイズについては、デュプレクサの仕様で確認してください。
自動両面印刷対応ハガキトレイの仕様
プリンタに取り付けたときの寸法
高さ 219.3 mm (8.63 in) x 幅 320.5 mm (12.62 in) x 奥行 142.1 mm (5.6 in)
両面印刷の仕様
給紙トレイからプリンタに送られる用紙の歪み、メディア重量、メディアサイズを含む両面印刷の仕様については、「自動両面印刷アクセサリの仕様」を参照してください。
ハガキトレイの仕様
メディアの厚さ:7 ~ 12 mil
第 12 章
164 HP Deskjet 6980 series

メディアサイズ:
● 用紙サイズの範囲:
– 幅:81.3 ~ 106 mm (3.2 ~ 10.59 cm)– 長さ:116.8 ~ 304.8 mm (4.6 ~ 12 in)
● ハガキ:
– 10x15 cm、10x15 cm (切り取りラベル付き)– 4x6 in、4x6 in (切り取りラベル付き)– A6 (105x148 mm)– インデックスカード (4 x 6in.)– L 判 (89 x 127mm)
● フォト用紙:
– 10x15 cm、10x15 cm (切り取りラベル付き)– 4x6 in、4x6 in (切り取りラベル付き)– A6 (105x148 mm)– L 判 (89x127 mm)、L 判 (89x127 mm) (切り取りラベル付き)– パノラマ (4x10 in, 4x11 in, 4x12 in)
● 封筒:
– 10 号封筒 (4.12x9.5in.)– 封筒 長形 4 号 (90 x 205mm)
● ハガキ:
ハガキ (100x148 mm)トレイの容量:
● フォト用紙:
– 4x6、L サイズ: 高 80 枚– パノラマ: 高 5 枚
● ハガキ:
フォト: 高 80 枚● ハガキ:
– 4x6: 高 100 枚– A6: 高 100 枚
● 封筒:
– 10 号: 高 20 枚– 封筒 長形 4 号: 高 20 枚
ユーザーズガイド 165

13 サプライ品
● 用紙
● USB ケーブル
● アクセサリ● プリントカートリッジ
注記 お求めいただけるサプライ品およびアクセサリは国や地域によって異なります。
用紙プレミアム用紙、プレミアムインクジェット OHP フィルム、アイロンプリント紙、またはグリーティングカードのようなメディアを注文する場合、www.hp.com に移動します。
お住まいの国/地域を選択して、購入またはショッピングを選択します。
USB ケーブルC6518A HP USB A-B 2m ケーブル
アクセサリお買い上げいただいたリンタにアクセサリが含まれていない場合は、HP の指定販売店より個別にお求めいただけます。
注記 国および地域によってはお求めいただけない場合もございます。
自動両面印刷アクセサリ
Q5712A 自動両面印刷アクセサリ
自動両面印刷対応ハガキトレイ
Q3032A 自動両面印刷対応ハガキトレイ
250 枚普通紙トレイアクセサリ
Q3447A 250 枚普通紙トレイアクセサリ
HP bt450 Bluetooth ワイヤレス プリンタ アダプタ
Q6398A HP bt450、Bluetooth ワイヤレス プリンタ アダプタ
HP bt400 Bluetooth ワイヤレス プリンタ アダプタ
Q6399A HP bt400、Bluetooth ワイヤレス プリンタ アダプタ
166 HP Deskjet 6980 series

14 仕様
● プリンタの仕様
プリンタの仕様下記のようなプリンタ仕様については、プリンタに付属の『リファレンス ガイド』を参照してください。
● 用紙のタイプ、サイズ、重量、およびプリンタで使用できる他の印刷メディア
● 印刷速度と解像度
● 電源に関する要件● コンピュータオペレーティングシステム要件
ユーザーズガイド 167

15 環境情報
● 環境保護
● プリントカートリッジのリサイクル
環境保護Hewlett-Packard は、hp deskjet プリンタの設計プロセスを常に改善し、オフィス環境、およびプリンタが製造、出荷、使用される場所での環境汚染を 小限に抑えるように努めています。
削減と排除
用紙: このプリンタの両面印刷機能により、用紙の使用量が削減され、それによって天然資源の需要も削減されます。さらに、[印刷キャンセル] ボタンを使用し、必要に応じて印刷ジョブを素早くキャンセルすることで用紙を節約できます。このプリンタは、DIN 12281:2002 規格に準拠した再生紙の使用に適しています。
再生紙:このプリンタのすべての紙のマニュアルには再生紙が使用されています。
オゾン:Hewlett-Packard の製造プロセスでは、オゾン層を破壊する CFC などの化学物質は発生しません。
リサイクル
このプリンタでは、再利用を考慮した設計を取り入れています。高度な機能と信頼性を確保する一方、原材料の種類を 小限に押さえました。素材が異なる部分は、簡単に分解できるように作られています。金具などの接合部品は、作業性を考慮した分かりやすい場所にあるので、一般的な工具を使って簡単に取り外すことができます。重要な部品も手の届きやすい場所にあり、取り外しや修理が簡単に行えます。
プリンタの梱包:このプリンタの梱包材は環境への影響を 小限にし、リサイクルを促進する一方、 小のコストで 大限に製品を保護するという方針で選ばれています。hp deskjet プリンタの頑丈な設計も、梱包材の削減と、輸送時損傷率の低下に貢献しています。
プラスチック部品:主要なプラスチック部品には、国際規格に従って印が付けられています。プリンタの外面と台に使用されたプラスチックはすべて、技術的にリサイクル可能であり、またすべて単一ポリマーが使用されています。
168 HP Deskjet 6980 series

製品の長期利用: HP では hp Deskjet プリンタを長期にわたってお使いいただくため、以下のような配慮をしています。
● 保証の延長: 詳細については、プリンタに付属の『リファレンス ガイド』に記載されています。
● 交換用部品と消耗品は、生産終了後期間限定で利用できます。● 製品の返却:製品寿命の終了時にこのプリンタを HP に返却するには、
www.hp.com/recycle にアクセスしてください。空のプリントカートリッジを HP に返却するには、「プリントカートリッジの再生」を参照してください。
注記 保証の延長および製品返却のオプションは、一部の国/地域ではご利用になれません。
欧州連合 (EU) のリサイクル情報
欧州連合 (EU) にお住まいのお客様への重要なリサイクル情報:環境保全のため、本製品は使用後にリサイクルしなくてはならないことが法律で決められています。下部の記号は、一般ゴミとして本製品を処理してはいけないことを示しています。使用済み製品は、適切にリサイクルするためにお住まいに も近い認可されている収集所に返却してください。HP 製品の回収およびリサイクルの詳細については、www.hp.com/hpinfo/globalcitizenship/environment/recycle/index.html を参照してください。
消費電力
このプリンタは省エネルギーを考慮して設計されています。このため、天然資源を節約するだけでなく、プリンタの高い性能を保ちながらコストも節約できます。本製品は米国連邦エネルギー管理プログラム(FEMP) の要求を満たしており、米国政府の消費エネルギー節減構想に基づき、プリンタの電源オフ時に電力を減らすことを目指しています。
この製品は、ENERGY STAR® (米国および日本) に準拠しています。ENERGY STAR はエネルギー効率の高いオフィス機器の開発を推進するために定められた自発的なプログラムです。
ユーザーズガイド 169

ENERGY STAR は米国で登録された米国環境保護局 (USEPA) のサービスマークです。Hewlett Packard 社は ENERGY STAR のパートナーとして、この製品が ENERGY STAR のエネルギー効率規格に準拠していると判断しました。
スタンバイ時の消費電力:消費電力の仕様については、『リファレンスガイド』を参照してください。
電源オフ時の消費電力:プリンタの電源がオフのときも、一定量の電力が消費されています。電源をオフにして、コンセントからプラグを抜くことで、電力は消費されなくなります。
プリントカートリッジのリサイクルHP 製プリントカートリッジのリサイクルに関心をお持ちのお客様は、使用済みインクジェットプリンタのカートリッジ回収プログラムに参加いただけます。このプログラムは、インクジェットカートリッジ製造メーカーが行うリサイクルプログラムとしては世界 大規模のものです。このプログラムでは、製品寿命に達した製品に対する環境にやさしい対応策を、HP 製品をお使いのお客様に無償で提供します。
参加されるには、この HP の Web サイトにある説明をお読みください:www.hp.com/recycle このサービスは、一部の国/地域ではご利用になれません。お客様のお名前、電話番号および住所を求められる場合があります。
HP 独自のリサイクルプロセスは異種材料の混入を嫌うため、他社製カートリッジの回収とリサイクルは取り扱っていません。リサイクルプロセスの 終製品は、新製品の製造に使用されます。HP は、リサイクル後の製品を使用しても、製品材料の成分は不変であることを保証します。製品材料成分の不変性を保証するために、hp は自社製カートリッジのみをリサイクルしています。このプログラムは、詰め替えカートリッジには適用されません。
回収されたカートリッジは、原材料への精製のために分別されます。これらの原材料は、他の産業分野で新製品の製造に使用されます。リサイクルされたhp プリントカートリッジの材料で製造される製品には、自動車部品、マイクロチップ製造工程で使用されるトレイ、銅線、鋼製プレート、およびエレクトロニクスで使用される希少材料などがあります。モデルにもよりますが、HPのプリントカートリッジは重量比で 大 65% がリサイクル可能です。それ以外のリサイクルできない部分 (インク、発泡材、複合部品) は、環境に影響のない方法で廃棄処理されます。
第 15 章
170 HP Deskjet 6980 series