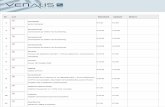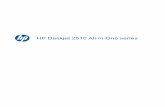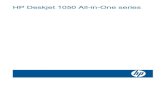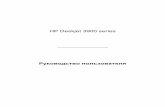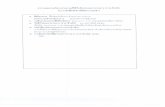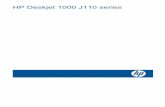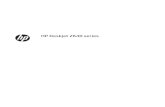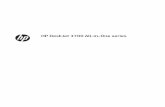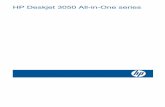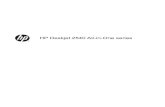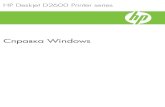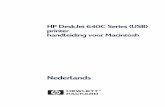HP DeskJet 3630 All-in-One seriesdown3.myreadme.com/manualdown/soft/HP DeskJet Ink... ·...
Transcript of HP DeskJet 3630 All-in-One seriesdown3.myreadme.com/manualdown/soft/HP DeskJet Ink... ·...

HP DeskJet 3630 All-in-One series


目录
1 HP DeskJet 3630 series 帮助 .......................................................................................................................... 1
2 使用入门 ...................................................................................................................................................... 3
打印机部件 ............................................................................................................................................................ 4
控制面板功能 ........................................................................................................................................................ 5
控制面板指示灯和显示屏图标状态 .................................................................................................................... 7
放入介质 ............................................................................................................................................................. 15
更改打印机检测的默认纸张尺寸 ..................................................................................................................... 19
将原稿放在扫描仪玻璃板上 ............................................................................................................................. 20
纸张基础知识 ..................................................................................................................................................... 21
打开 HP 打印机软件 (Windows) ......................................................................................................................... 23
睡眠模式 ............................................................................................................................................................. 24
安静模式 ............................................................................................................................................................. 25
自动关闭 ............................................................................................................................................................. 26
3 打印 ........................................................................................................................................................... 27
从计算机打印 ..................................................................................................................................................... 28
从移动设备打印 ................................................................................................................................................. 33
使用 AirPrint 进行打印 ....................................................................................................................................... 34
关于成功打印的提示 ......................................................................................................................................... 35
4 使用 Web 服务 ............................................................................................................................................ 37
何为 Web 服务? ................................................................................................................................................ 38
设置 Web 服务 .................................................................................................................................................... 39
使用 HP ePrint 进行打印 .................................................................................................................................... 40
使用 打印通 ........................................................................................................................................................ 41
使用 HP Connected 网站 ..................................................................................................................................... 42
删除 Web 服务 .................................................................................................................................................... 43
有关使用 Web 服务的提示 ................................................................................................................................ 44
ZHCN iii

5 复印和扫描 ................................................................................................................................................. 45
复印文档 ............................................................................................................................................................. 46
使用 HP 打印机软件扫描 ................................................................................................................................... 47
使用 Webscan 进行扫描 ..................................................................................................................................... 50
复印和扫描成功提示 ......................................................................................................................................... 51
6 管理墨盒 .................................................................................................................................................... 53
查看墨水的估计量 ............................................................................................................................................. 54
订购墨水耗材 ..................................................................................................................................................... 55
更换墨盒 ............................................................................................................................................................. 56
使用单墨盒模式 ................................................................................................................................................. 59
墨盒保修信息 ..................................................................................................................................................... 60
有关使用墨盒的提示 ......................................................................................................................................... 61
7 连接打印机 ................................................................................................................................................. 63
将打印机连接到带有路由器的无线网络 ......................................................................................................... 64
不使用路由器与打印机无线连接 ..................................................................................................................... 67
无线设置 ............................................................................................................................................................. 70
使用 USB 电缆将打印机连接到您的计算机(无网络连接) ......................................................................... 71
将 USB 连接更改为无线网络 ............................................................................................................................. 72
高级打印机管理工具(适用于网络打印机) ................................................................................................. 73
设置和使用连网打印机的说明 ......................................................................................................................... 75
8 解决问题 .................................................................................................................................................... 77
卡纸和进纸问题 ................................................................................................................................................. 78
墨盒问题 ............................................................................................................................................................. 83
打印问题 ............................................................................................................................................................. 86
复印问题 ............................................................................................................................................................. 94
扫描问题 ............................................................................................................................................................. 95
网络和连接问题 ................................................................................................................................................. 96
打印机硬件问题 ................................................................................................................................................. 98
控制面板错误代码 ............................................................................................................................................. 99
HP 支持 .............................................................................................................................................................. 100
附录 A 技术信息 .......................................................................................................................................... 103
Hewlett-Packard 公司通告 ............................................................................................................................... 104
技术规格 ........................................................................................................................................................... 105
环保产品管理计划 ........................................................................................................................................... 107
规范声明 ........................................................................................................................................................... 112
iv ZHCN

索引 ............................................................................................................................................................. 119
ZHCN v

vi ZHCN

1 HP DeskJet 3630 series 帮助
了解如何使用您的 HP DeskJet 3630 series。
● 第 3 页的使用入门
● 第 27 页的打印
● 第 37 页的使用 Web 服务
● 第 45 页的复印和扫描
● 第 53 页的管理墨盒
● 第 63 页的连接打印机
● 第 103 页的技术信息
● 第 77 页的解决问题
ZHCN 1

2 第 1 章 HP DeskJet 3630 series 帮助 ZHCN

2 使用入门
● 打印机部件
● 控制面板功能
● 控制面板指示灯和显示屏图标状态
● 放入介质
● 更改打印机检测的默认纸张尺寸
● 将原稿放在扫描仪玻璃板上
● 纸张基础知识
● 打开 HP 打印机软件 (Windows)
● 睡眠模式
● 安静模式
● 自动关闭
ZHCN 3

打印机部件
1 纸张宽度导板
2 进纸盘
3 进纸盒盖
4 扫描仪上盖
5 扫描仪玻璃板
6 控制面板
7 前盖
8 出纸盒
9 出纸盒延长板(也称为纸盒延长板)
10 墨盒
11 墨盒检修盖
12 电源接头
13 USB 端口
4 第 2 章 使用入门 ZHCN

控制面板功能
按钮和指示灯概览
功能 描述
1 控制面板显示屏: 指示份数、介质错误、无线状态和信号强度、Wi-Fi Direct 状态以及墨水
量。
2 取消按钮: 停止当前操作。
3 无线按钮: 打开或关闭打印机无线功能。
无线指示灯: 指示打印机是否已连接到无线网络。
4 Wi-Fi Direct 按钮: 打开或关闭 Wi-Fi Direct。
Wi-Fi Direct 指示灯: 表示 Wi-Fi Direct 的打开或关闭状态。
5 开始复印/彩色按钮: 开始彩色复印作业。 按此按钮多次可增加彩色复印数量。 后一次
按动后两秒开始复印。
6 电源按钮: 打开或关闭打印机。
7 墨水量警告指示灯: 指示墨水量不足或墨盒有问题。
8 恢复按钮: 中断后重新开始作业(如放入纸张或清除卡纸后)。
恢复指示灯: 表示打印机处于警告或错误状态。
ZHCN 控制面板功能 5

功能 描述
9 信息按钮: 打印打印机信息页面。 按该按钮和无线按钮、Wi-Fi Direct 按钮或 HP ePrint 按钮,可以获得与其中每个按钮关联的更多特定帮助页面。
信息指示灯: 指示您可以按信息按钮获得帮助。
10 HP ePrint 按钮: 打开或关闭 HP ePrint。
HP ePrint 指示灯: 表示 HP ePrint 的打开或关闭状态。 指示灯闪烁指示与 Web 服务的连接
存在问题。
11 开始复印/黑白按钮: 开始黑白复印作业。 按此按钮多次可增加黑白复印数量。 后一次
按动后两秒开始复印。
控制面板显示屏图标
图标 描述
份数图标: 复印文档时显示份数,如果打印机状态错误则在字母 E 和一个数字之间变
换。
出错图标: 指示错误。
纸张错误图标: 指示与纸张相关的错误。
无线状态图标: 显示无线连接状态。
无线状态图标包括三个图标:无线图标 ( )、无线警示图标 ( ) 以及信号栏图标
( )。
Wi-Fi Direct 图标: 指示 Wi-Fi Direct 开启或处于连接过程中。
墨水量图标: 左侧墨水图标显示三色墨盒的估计墨水量,右侧图标显示黑色墨盒的估计墨水量。
注:墨水量警告和指示器提供估计值用于规划用途。 收到墨水量不足警告消息时,请考虑使用一个替换墨盒,以避免可能出现的打印延误。 如果打印质量可以接受,则不需要更换墨盒。
6 第 2 章 使用入门 ZHCN

控制面板指示灯和显示屏图标状态
电源按钮指示灯
●
状态 描述
打开 打印机已开启。
熄灭 打印机电源已关闭。
变暗 指示打印机处于休眠模式。 打印机在 5 分钟无活动后将会自动进入休眠模式。
闪烁 打印机正在处理作业。 要取消作业,请按取消按钮 ( )。
快速闪烁 如果墨盒检修门已打开,请将其关闭。 如果墨盒检修门已关闭,指示灯快速闪烁,则打印机处于错误状态,您可以按照计算机的屏幕消息解决。 如果未显示任何屏幕消息,请尝试打印一份文档以生成屏幕消息。
无线指示灯和图标
● 无线按钮 ( ) 旁的无线指示灯以及控制面板显示屏上的无线状态图标共同指示无线连接的状态。
状态 描述
无线指示灯、无线图标以及信号栏图标亮起。 打印机已连接到无线网络。
无线指示灯熄灭。 打印机的无线功能已关闭。 要打开无线功能,请按无
线按钮 ( )。
无线指示灯闪烁,无线图标亮起,信号栏图标循环。 打印机正连接到无线网络或处于 Wi-Fi ProtectedSetup (WPS) 推模式。
无线指示灯闪烁 3 秒钟,然后熄灭。 打印机的无线功能已禁用。
更改无线设置。 有关详细信息,请参阅第 70 页的
无线设置。
ZHCN 控制面板指示灯和显示屏图标状态 7

状态 描述
无线指示灯闪烁,而无线图标及无线警示图标亮起。 没有无线信号。
● 确保无线路由器或访问点已开启。
● 移动打印机,使之更靠近无线路由器。
无线指示灯闪烁,无线图标亮起,无线警示图标闪烁。
可能出现以下问题之一。
● 打印机与无线网络的连接出现故障。
● 使用 WPS 时出现错误或检测到重叠会话。
同时按无线按钮 ( ) 和信息按钮 ( ) 运行无线
测试,然后查看测试报告了解解决问题的信息。
Wi-Fi Direct 指示灯和图标
●
状态 描述
Wi-Fi Direct 指示灯和图标亮起。 Wi-Fi Direct 已打开,可以使用。
要了解如何使用 Wi-Fi Direct 连接您的打印机,请参阅
第 67 页的不使用路由器与打印机无线连接。
Wi-Fi Direct 指示灯和图标熄灭。 Wi-Fi Direct 关闭。
要打开 Wi-Fi Direct,按 Wi-Fi Direct 按钮 ( )。
Wi-Fi Direct 指示灯闪烁。 打印机正连接到处于 Wi-Fi Protected Setup (WPS) 推模式的移动设备。 按 Wi-Fi Direct 按钮 ( ) 完成连
接。
Wi-Fi Direct 指示灯快速闪烁 3 秒,然后正常亮起。 打印机已经达到 大 Wi-Fi Direct 连接数,另一台设备
通过 Wi-Fi Direct 尝试连接该打印机。
Wi-Fi Direct 指示灯快速闪烁 3 秒钟,然后熄灭。 Wi-Fi Direct 已禁用。 有关详细信息,请联系设置打印
机的人员。
HP ePrint 指示灯
●
状态 描述
HP ePrint 指示灯点亮。 HP ePrint 功能打开可以使用。 有关如何使用 HPePrint 打印文档的信息,请参阅第 40 页的使用 HPePrint 进行打印。
8 第 2 章 使用入门 ZHCN

状态 描述
HP ePrint 指示灯熄灭。 HP ePrint 功能关闭。
要打开 HP ePrint,按 HP ePrint 按钮 ( )。
HP ePrint 指示灯闪烁 3 秒钟,然后熄灭。 可能出现以下问题之一。
● 尚未设置 Web 服务。
● 打印机强制更新可用但尚未安装。
● HP ePrint 功能已禁用。
同时按 HP ePrint ( ) 按钮和信息按钮 ( ) 即可
打印诊断页,然后按照诊断页的说明操作。
HP ePrint 指示灯持续闪烁。 HP ePrint 功能已打开,但打印机尚未连接到 Web 服务
服务器。
同时按 HP ePrint ( ) 按钮和信息按钮 ( ) 即可
打印诊断页,然后按照诊断页的说明操作。
墨水量图标和墨水量警告指示灯
● 墨水量图标之一闪烁且没有分段,墨水量警告指示灯亮起。
原因 解决方法
可能出现以下问题之一。
● 相应墨盒缺失。
● 相应的墨盒安装不当,或者没有去掉塑料带。
● 如果缺少一个墨盒,打印机会进入单墨盒模式。要退出单墨盒模式,请插入相应的墨盒。 有关单墨盒模式的详细信息,请参阅第 59 页的使用单
墨盒模式。
● 如果两个墨盒都安装在打印机中,取出相应的墨盒,确认上面没有塑料带,然后将墨盒重新插入到位。 有关详细信息,请参阅第 56 页的更换
墨盒。
● 两个墨水量图标都闪烁且没有分段,墨水量警告指示灯闪烁。
ZHCN 控制面板指示灯和显示屏图标状态 9

原因 解决方法
可能出现以下问题之一。
● 两个墨盒均缺失。
● 两个墨盒均安装不当,或者没有去掉上面的塑料带。
● 两个墨盒均不兼容或已损坏。
● 如果打印机中没有安装墨盒,请安装墨盒。
● 如果两个墨盒都安装在打印机中,取出墨盒,确认已经去掉了上面的塑料带,然后将墨盒重新插入到位。
● 确认您的打印机使用的是正确的 HP 墨盒。
● 如果问题仍然存在,请更换墨盒。 有关更换墨盒的信息,请参阅第 56 页的更换墨盒。
● 墨水量图标之一只有一个分段亮起。
原因 解决方法
相应墨盒中的墨水量不足,需要尽快更换。 ● 使用剩余的墨水继续打印。 打印文档的质量可能会受到影响。
● 如果打印质量不佳,请考虑更换相应墨盒。 有关详细信息,请参阅第 56 页的更换墨盒。
● 两个墨水量图标都只有一个分段亮起。
原因 解决方法
两个墨盒中的墨水量均不足,需要尽快更换。 ● 使用剩余的墨水继续打印。 打印文档的质量可能会受到影响。
● 如果打印质量不佳,请考虑更换墨盒。 有关详细信息,请参阅第 56 页的更换墨盒。
● 墨水量图标之一闪烁且没有分段,墨水量警告指示灯亮起,恢复指示灯闪烁。
原因 解决方法
可能出现以下问题之一。
● 安装的是仿制墨盒或之前使用过的墨盒。
● 相应墨盒的墨水严重不足。
● 如果刚刚安装了相应墨盒,可能是仿制墨盒或之前使用过的墨盒。 有关详细信息,请参阅 HP 打印机软件的信息。
● 如果相应墨盒不是新安装的,那么墨水严重不
足。 按恢复按钮 ( ) 继续打印,在打印质量不
可接受时请更换墨盒。 有关更换墨盒的信息,请参阅第 56 页的更换墨盒。
● 两个墨水量图标均闪烁且没有分段,墨水量警告指示灯亮起,恢复指示灯闪烁。
10 第 2 章 使用入门 ZHCN

原因 解决方法
可能出现以下问题之一。
● 安装的是仿制墨盒或之前使用过的墨盒。
● 两个墨盒的墨水严重不足。
● 如果墨盒是新安装的,它们可能是仿制墨盒或之前使用过的墨盒。 有关详细信息,请参阅 HP 打印机软件的信息。
● 如果墨盒不是新安装的,那么墨水严重不足。 按恢复按钮 ( ) 继续打印,在打印质量不可接受
时请更换墨盒。 有关更换墨盒的信息,请参阅第 56 页的更换墨盒。
出错图标、纸张错误图标和恢复指示灯
● 出错图标、纸张错误图标以及恢复指示灯亮起。
原因 解决方法
进纸盒中没有纸。 在进纸盒中装入纸张。
有关如何放入纸张的信息,请参阅第 15 页的放入介
质。
● 出错图标、纸张错误图标以及恢复指示灯闪烁。
原因 解决方法
打印机接受了一项打印作业,并且检测到进纸盒中没有纸。
放入纸张,按 恢复按钮 ( ) 继续打印。
有关如何放入纸张的信息,请参阅第 15 页的放入介
质。
份数 图标
● 份数图标在字母 E 和数字 1 之间变化,同时出错 图标、纸张错误图标和恢复指示灯闪烁。
ZHCN 控制面板指示灯和显示屏图标状态 11

原因 解决方法
打印机接受了一项打印作业,开始进纸,打印机检测到打印作业的纸张宽度大于放入纸张的宽度。
按恢复按钮 ( ) 或取消按钮 ( ) 取消打印作业并
退纸。
为避免纸张尺寸不匹配的问题,在打印前完成以下操作之一。
● 更改打印作业的纸张尺寸设置,使之与装入的纸张相符。
● 从进纸盒中移除所有纸,然后装入与打印作业的纸张尺寸设置匹配的纸。
提示:可以更改打印机自动检测的默认纸张尺寸。 有关详细信息,请参阅第 19 页的更改打印机检测的默
认纸张尺寸。
● 份数图标在字母 E 和数字 2 之间变化,恢复指示灯熄灭。
原因 解决方法
打印机接收了一项单页打印作业,但是检测到打印作业的纸张长度与放入纸张的长度不匹配,打印页面出现错误。
要清除错误,按控制面板的任意按钮或等待两分钟。
为避免纸张长度不匹配的问题,在打印前完成以下操作之一。
● 更改打印作业的纸张尺寸设置,使之与装入的纸张相符。
● 从进纸盒中移除所有纸,然后装入与打印作业的纸张尺寸设置匹配的纸。
提示:可以更改打印机自动检测的默认纸张尺寸。 有关详细信息,请参阅第 19 页的更改打印机检测的默
认纸张尺寸。
● 份数图标在字母 E 和数字 2 之间变化,同时出错图标、纸张错误图标和恢复指示灯闪烁。
12 第 2 章 使用入门 ZHCN

原因 解决方法
打印机接收了一项多页打印作业,但是检测到打印作业的纸张长度与放入纸张的长度不匹配,打印作业首页出现错误。
● 要取消打印作业,请按取消按钮 ( )。
● 要继续打印其余页面,请按恢复按钮 ( )。 其
余页面将具有和第一页一样的错误。
提示:可以更改打印机自动检测的默认纸张尺寸。 有关详细信息,请参阅第 19 页的更改打印机检测的默
认纸张尺寸。
● 份数图标在字母 E 和数字 3 之间变化,同时恢复指示灯和墨水量警告指示灯闪烁。
原因 解决方法
打印机内的托架被卡。 打开墨盒检修盖,确保托架没有卡住。 将托架移到右
侧,合上墨盒检修盖,然后按恢复按钮 ( ) 以继续
打印。 有关详细信息,请参阅第 78 页的卡纸和进
纸问题。
● 份数图标在字母 E 和数字 4 之间变化,同时出错图标、纸张错误图标、恢复指示灯和墨水量警告指示灯闪烁。
原因 解决方法
出现卡纸。 清除卡纸,按恢复 ( ) 按钮继续打印。
有关详细信息,请参阅第 78 页的卡纸和进纸问题。
● 份数图标在字母 E 和数字 5 之间变化。同时控制面板的所有指示灯都在闪烁。
原因 解决方法
扫描仪不工作。 关闭并再次打开打印机。
如果问题仍然存在,请与 HP 联系。 即使扫描仪未运
行,打印机仍然可以打印。
ZHCN 控制面板指示灯和显示屏图标状态 13

● 份数图标在字母 E 和数字 6 之间变化。同时控制面板的所有指示灯都在闪烁。
原因 解决方法
打印机处于错误状态。 重新启动打印机。
1. 开启打印机的电源。
2. 拔下电源线。
3. 等待一分钟,然后重新插入电源线。
4. 打开打印机电源。
如果问题仍然存在,请与 HP 联系。
14 第 2 章 使用入门 ZHCN

放入介质选择纸张大小以继续。
放入标准尺寸的纸张
1. 抬起进纸盒。
2. 将纸张宽度导轨滑至左侧。
3. 将一叠纸短边朝下、打印面朝上放入进纸盒中,向下推纸叠,直到遇阻为止。
ZHCN 放入介质 15

4. 向右滑动纸张宽度导轨,直到触及纸张边缘。
5. 拉出出纸盒和出纸盒延长板。
放入较小尺寸的纸张
1. 抬起进纸盒。
2. 将纸张宽度导轨滑至左侧。
16 第 2 章 使用入门 ZHCN

3. 将一叠照片纸放入进纸盒的 右边,短边朝下、打印面朝上,然后向下滑动纸叠,直到不能移动为止。
4. 向右滑动纸张宽度导轨,直到触及纸张边缘。
5. 拉出出纸盒和出纸盒延长板。
放入信封
1. 抬起进纸盒。
ZHCN 放入介质 17

2. 将纸张宽度导轨滑至左侧。
3. 将一个或多个信封紧靠进纸盒的 右侧放入,然后向下滑动整叠信封,直到不能移动为止。
打印面应该朝上。 信封口盖应在左边且正面朝下。
4. 向信封滑动纸张宽度导轨,直到停止为止。
5. 拉出出纸盒和出纸盒延长板。
18 第 2 章 使用入门 ZHCN

更改打印机检测的默认纸张尺寸打印机可以自动检测进纸盒是否放入纸张,并检测放入的纸张宽度大、小还是适中。 您可以更改打印机检测的默认大、中、小纸张尺寸。
更改打印机检测的默认纸张尺寸
1. 打开嵌入式 Web 服务器 (EWS)。 有关详细信息,请参阅第 73 页的打开嵌入式 Web 服务器。
2. 单击设置选项卡。
3. 在首选项部分中,单击纸盒和纸张管理,然后选择所需选项。
4. 单击应用。
ZHCN 更改打印机检测的默认纸张尺寸 19

将原稿放在扫描仪玻璃板上
将原件放到扫描仪玻璃板上
1. 掀起扫描仪盖。
2. 将原件打印面朝下,对准扫描仪玻璃板的前右角放置。
3. 盖上扫描仪盖子。
20 第 2 章 使用入门 ZHCN

纸张基础知识该打印机可使用大多数类型的办公纸张。 大量购买前, 好测试各种类型的打印纸张。 使用 HP 纸张可获得 佳打印质量。 有关 HP 纸张的详细信息,请访问 HP 网站:www.hp.com。
HP 建议您使用具有 ColorLok 徽标的普通纸来打印日常文档。所有带有
ColorLok 徽标的纸张已经过单独测试,可达到较高的可靠性和打印质量标准;
与原来的普通纸相比,打印的文档更清晰亮丽,干燥时间也更短。可以从主要纸张生产商处购买各种重量和尺寸的带 ColorLok 徽标的纸张。
本节包括以下主题:
● 推荐用于打印作业的纸张
● 订购 HP 纸张耗材
推荐用于打印作业的纸张
如果希望获得 佳的打印质量,HP 建议使用专为您要打印的项目类型设计的 HP 纸张。
其中某些纸张可能无法在您所在的国家/地区买到。
照片打印
● HP 专业照片纸
HP 专业照片纸是 HP 的高质量照片纸,适用于您的 佳照片。 使用 HP 专业照片纸,可以打印即干的漂亮照片,因此您可以关闭打印机后共享它们。 可供选择的纸张尺寸有:A4、8.5 x 11 英寸、4 x6 英寸(10 x 15 厘米)、5 x 7 英寸(13 x 18 厘米)以及双面抛光 – 光泽或软质光泽(亚光)。 这是显示或者赠送您 好的照片和特殊的照片项目或为其装框的理想选择。 HP 专业照片纸通过专业质量和耐久性提供非凡的效果。
● HP 高级照片纸
此抛光照片纸具有快速晾干表面的功能,易于处理,不会留有污痕。 它可以防水、污点、指纹和潮湿。 照片的打印效果看上去像照相馆处理的照片。 可供选择的纸张尺寸有:A4、8.5 x 11 英寸、10x 15 厘米(4 x 6 英寸)、13 x 18 厘米(5 x 7 英寸)。 它不含酸性物质,可以长期保存文档。
● HP 普通照片纸
以低成本打印彩色、普通快照,为非正式照片打印设计使用。 这种经济实惠的照片纸可迅速晾干,而且便于处理。 在任何喷墨打印机中使用这种纸时,可以获得清晰而又鲜艳的图像。 可供选择的抛光光泽纸张尺寸有:A4、8.5 x 11 英寸、5 x 7 英寸和 4 x 6 英寸(10 x 15 厘米)。 它不含酸性物质,可以长期保存文档。
● HP 照片超值装
HP 照片超值装将原装 HP 墨盒和 HP 高级照片纸包装在一起,以便为您提供便利并节省您的时间,可以使用 HP 打印机打印出具有专业品质的照片,而且打印成本非常低。 原装 HP 墨盒和 HP 高级照片纸设计用于配合使用,以使每次打印的照片不仅色彩鲜艳,而且保持时间也较长。 它非常适合打印整个假期拍摄的珍贵照片,或者多次打印相同的照片以便与他人分享。
ZHCN 纸张基础知识 21

商务文档
● HP 顶级铜版纸 120g 亚光或 HP 专业纸 120 亚光
这些纸是厚重的双面无光泽纸,适用于演示文稿、建议书、报告和新闻稿。 它们是重磅纸,可获得令人印象深刻的外观和质感。
● HP 手册纸 180g 光泽或 HP 专业纸 180 光泽
这些纸张是两面都有光泽的纸张,可双面使用。 它们是制作近似照片质量的副本以及打印报告封面、赠券、小册子、广告宣传单和日历中的商业图片的理想选择。
● HP 手册纸 180g 亚光或 HP 专业纸 180 亚光
这些纸张是两面都有亚光的纸张,可双面使用。 它们是制作近似照片质量的副本以及打印报告封面、赠券、小册子、广告宣传单和日历中的商业图片的理想选择。
日常打印
列为日常打印的纸张具有少污点、黑体加粗以及色彩鲜艳的 ColorLok 技术功能。
● HP 亮白喷墨纸
HP 亮白喷墨纸可以打印出高对比度的颜色和清晰的文字。 它不透光,在进行双面彩印时不会产生透视现象,是打印时事通讯、报告和传单的理想选择。
● HP 打印纸
HP 打印纸是高质量的多功能纸。 与标准多用纸或复印纸相比,这种纸张打印文档的外观更加丰富多采。 它不含酸性物质,可以长期保存文档。
● HP 办公用纸
HP 办公用纸是高质量的多功能纸。 它适合用作复印、草稿、备忘或其他日常文档。 它不含酸性物质,可以长期保存文档。
● HP 办公回收纸
HP 办公回收纸是高质量的多功能纸,其中包含 30% 的回收纤维。
订购 HP 纸张耗材
打印机可使用多数办公用纸。 使用 HP 纸张可获得 佳打印质量。
要订购 HP 纸张和其他耗材,请转到 www.hp.com。 目前,HP 网站部分内容仅以英文提供。
HP 推荐使用带有 ColorLok 图标的普通纸进行日常文档的打印和复印。 所有带有 ColorLok 徽标的纸张已经过单独测试,可达到较高的可靠性和打印质量标准;与原来的普通纸相比,打印的文档更清晰亮丽,干燥时间也更短。 从主要纸张制造商的多种类型和尺寸的纸张中寻找带有 ColorLok 图标的纸张。
22 第 2 章 使用入门 ZHCN

打开 HP 打印机软件 (Windows)安装 HP 打印机软件之后,双击桌面上的打印机图标,或执行以下操作之一打开打印机软件:
● Windows 8.1: 单击“开始”屏幕左下角的向下箭头,然后选择打印机名称。
● Windows 8: 右键单击“开始”屏幕上的空白区域,单击应用程序栏上的所有应用程序,然后选择打印机名称。
● Windows 7、Windows Vista 和 Windows XP: 在计算机桌面上,单击开始,选择所有程序,单击HP,单击打印机所在的文件夹,然后选择具有所需打印机名称的图标。
ZHCN 打开 HP 打印机软件 (Windows) 23

睡眠模式● 处于睡眠模式时,会减少电源使用量。
● 初次设置打印机之后,打印机在 5 分钟无活动后将会自动进入睡眠模式。
● 在睡眠模式下电源按钮指示灯变暗,打印机控制面板显示屏关闭。
更改进入睡眠模式的时间
1. 打开嵌入式 Web 服务器 (EWS)。 有关详细信息,请参阅第 73 页的打开嵌入式 Web 服务器。
2. 单击设置选项卡。
3. 在电源管理部分中,单击节能模式,然后选择所需的选项。
4. 单击应用。
24 第 2 章 使用入门 ZHCN

安静模式安静模式会降低打印速度,在不影响打印质量的情况下降低总体噪音。 安静模式仅适用于在普通纸上以一般打印质量进行打印。 要降低打印噪音,请打开安静模式。 要以正常速度打印,请关闭安静模式。默认状态关闭安静模式。
注:在安静模式下,如果您在普通纸上以草稿或 佳打印质量进行打印,或者如果您打印照片或信封,打印机工作方式与关闭安静模式的情况相同。
从打印机软件打开或关闭安静模式 (Windows)
1. 打开 HP 打印机软件。 有关详细信息,请参阅第 23 页的打开 HP 打印机软件 (Windows)。
2. 单击安静模式选项卡。
3. 单击打开或关闭。
4. 单击保存设置。
从嵌入式 Web 服务器 (EWS) 打开或关闭安静模式
1. 打开 EWS。 有关详细信息,请参阅第 73 页的打开嵌入式 Web 服务器。
2. 单击设置选项卡。
3. 在首选项部分,选择安静模式,然后选择打开或关闭。
4. 单击应用。
ZHCN 安静模式 25

自动关闭此功能将会在打印机两小时无活动后将其关闭,以帮助省电。 自动关闭会完全关闭打印机,因此,必须使用“电源”按钮才能再次开启打印机。 如果打印机支持此省电功能,系统将根据打印机功能和连接选项自动启用或禁用自动关闭。 即使自动关闭已禁用,打印机在 5 分钟无活动后也会进入休眠模式,以减少能耗。
● 如果打印机没有网络或传真功能,或者未使用这些功能,则打开打印机时将会启用自动关闭。
● 打开打印机的无线或 Wi-Fi Direct 功能时,或者带有传真、USB 或 Ethernet 网络功能的打印机建立了传真、USB 或 Ethernet 网络连接时,将会禁用自动关闭。
26 第 2 章 使用入门 ZHCN

3 打印
● 从计算机打印
● 从移动设备打印
● 使用 AirPrint 进行打印
● 关于成功打印的提示
ZHCN 27

从计算机打印● 打印文档
● 打印照片
● 打印信封
● 使用 大 dpi 进行打印
打印文档
在打印文档之前,确保将纸放入了进纸盒,而出纸盒是打开的。 有关放入纸张的详细信息,请参阅第 15 页的放入介质。
打印文档 (Windows)
1. 从软件中,选择打印。
2. 确保已选择了打印机。
3. 单击该按钮打开属性对话框。
根据所使用的软件应用程序,该按钮可能叫作属性、选项、打印机设置、打印机属性、打印机或首选项。
4. 选择相应的选项。
● 在布局选项卡上,选择纵向或横向打印方向。
● 在纸张/质量选项卡上,从纸盒选择区域的介质下拉列表中选择适当的纸张类型,在质量设置区域中选择适当的打印质量,然后在彩色区域选择合适的颜色。
● 单击高级按钮,并从纸张尺寸下拉列表中选择相应的纸张尺寸。
5. 单击确定关闭属性对话框。
6. 单击打印或 OK 开始打印。
打印文档 (OS X)
1. 从软件的文件菜单中,选择打印。
2. 确保打印机已选中。
3. 指定页面属性:
如果没有在“打印”对话框中看到选项,单击显示详细信息。
注:下列选项可用于通过 USB 连接的打印机。 选项的位置可能会随应用程序的不同而不同。
● 选择纸张大小。
28 第 3 章 打印 ZHCN

注:如果更改了纸张尺寸,请确保放入的纸张正确。
● 选择打印方向。
● 输入缩放百分比。
4. 单击打印。
双面打印 (Windows)
1. 从软件中,选择打印。
2. 确保打印机已选中。
3. 单击该按钮打开属性对话框。
此按钮的名称可能为属性、选项、打印机设置、打印机属性、打印机或首选项,具体视所使用的软件应用程序而定。
4. 选择相应的选项。
● 在布局选项卡上,选择纵向或横向打印方向。
● 在纸张/质量选项卡上,从纸盒选择区域的介质下拉列表中选择适当的纸张类型,在质量设置区域中选择适当的打印质量,然后在彩色区域选择合适的颜色。
● 单击高级按钮,从纸张尺寸下拉菜单中选择合适的纸张尺寸。
5. 在布局选项卡上,从手动双面打印下拉列表中选择相应的选项。
6. 第一面打印完后,按照屏幕说明操作,将纸空白面朝上、顶端朝下,然后单击继续。
7. 单击 OK 进行打印。
双面打印 (OS X)
1. 从软件的文件菜单中,选择打印。
2. 在“打印”对话框中,从弹出式下拉菜单中选择纸张处理,将纸张顺序设置为正常。
3. 将打印页数设置为仅奇数页。
4. 单击打印。
5. 打印完文档的所有奇数页后,从出纸盒中取出文档。
6. 重新放入文档,确保从打印机出来的那端现在进入打印机,且文档的空白面朝向打印机正面。
7. 在“打印”对话框中,返回到纸张处理弹出式菜单,并将纸张顺序设置为正常,打印页数设置为仅偶数页。
8. 单击打印。
打印照片
在打印照片之前,确保将照片纸放入了进纸盒,而出纸盒是打开的。 有关放入纸张的详细信息,请参阅第 15 页的放入介质。
ZHCN 从计算机打印 29

在照片纸上打印照片 (Windows)
1. 从软件中,选择打印。
2. 确保已选择了打印机。
3. 单击该按钮打开属性对话框。
根据所使用的软件应用程序,该按钮可能叫作属性、选项、打印机设置、打印机属性、打印机或首选项。
4. 选择相应的选项。
● 在布局选项卡上,选择纵向或横向打印方向。
● 在纸张/质量选项卡上,从纸盒选择区域的介质下拉列表中选择适当的纸张类型,在质量设置区域中选择适当的打印质量,然后在彩色区域选择合适的颜色。
● 单击高级按钮,从纸张尺寸下拉列表中选择合适的照片尺寸。
5. 单击确定返回属性对话框。
6. 单击 OK,然后单击打印对话框中的打印或 OK。
注:完成打印后,从进纸盒中取出未使用的照片纸。 保存照片纸,以防纸张卷曲影响打印质量。
从计算机打印照片 (OS X)
1. 从软件的文件菜单中,选择打印。
2. 确保打印机已选中。
3. 设置打印选项。
如果没有在“打印”对话框中看到选项,单击显示详细信息。
注:下列选项可用于通过 USB 连接的打印机。 选项的位置可能会随应用程序的不同而不同。
a. 在纸张尺寸弹出式菜单中,选择相应的纸张尺寸。
注:如果更改了纸张尺寸,请确保放入的纸张正确。
b. 选择一个方向。
c. 从弹出式菜单中选择纸张类型/质量,然后选择以下设置:
● 纸张类型: 相应的照片纸张类型
● 质量: 佳或 大 dpi
● 单击 颜色选项 三角符,然后选择相应的照片修复选项。
◦ 关闭: 对图像不应用任何调整。
◦ 基本: 自动聚焦图像; 适度调节图像的清晰度。
4. 选择您需要的其他任何打印设置,然后单击打印。
30 第 3 章 打印 ZHCN

打印信封
在打印信封之前,确保将信封放入了进纸盒,而出纸盒是打开的。 您可以向进纸盒中放入一个或多个信封。 请不要使用有光泽或凹凸图案,或带扣钩或透明窗口的信封。 有关放入信封的详细信息,请参阅第 15 页的放入介质。
注:有关文本(在信封上打印)格式设置方法的详细信息,请参考 Word 格式的帮助文件。
打印信封 (Windows)
1. 从软件中,选择打印。
2. 确保已选择了打印机。
3. 单击该按钮打开属性对话框。
根据所使用的软件应用程序,该按钮可能叫作属性、选项、打印机设置、打印机属性、打印机或首选项。
4. 选择相应的选项。
● 在布局选项卡上,选择纵向或横向打印方向。
● 在纸张/质量选项卡上,从纸盒选择区域的介质下拉列表中选择适当的纸张类型,在质量设置区域中选择适当的打印质量,然后在彩色区域选择合适的颜色。
● 单击高级按钮,从纸张尺寸下拉列表中选择合适的信封纸张尺寸。
5. 单击 OK,然后单击打印对话框中的打印或 OK。
打印信封 (OS X)
1. 从软件的文件菜单中,选择打印。
2. 确保打印机已选中。
3. 设置打印选项。
如果没有在“打印”对话框中看到选项,单击显示详细信息。
注:下列选项可用于通过 USB 连接的打印机。 选项的位置可能会随应用程序的不同而不同。
a. 从纸张尺寸弹出式菜单中,选择相应的信封尺寸。
注:如果更改了纸张尺寸,请确保放入的纸张正确。
b. 从弹出式菜单中选择纸张类型/质量,并验证纸张类型设置已设为普通纸。
4. 单击打印。
使用 大 dpi 进行打印
使用 大的每英寸像素数 (dpi) 模式可在照片纸上打印出高质量的清晰图像。
在 大 dpi 模式下打印用时要比其他设置长,而且需要较大的磁盘空间。
有关支持的打印分辨率列表,请访问 HP DeskJet 3630 series 支持网站 www.hp.com/support。
ZHCN 从计算机打印 31

按 大 dpi 模式打印 (Windows)
1. 从软件中,选择打印。
2. 确保已选择了打印机。
3. 单击该按钮打开属性对话框。
根据所使用的软件应用程序,该按钮可能叫作属性、选项、打印机设置、打印机属性、打印机或首选项。
4. 单击纸张/质量选项卡。
5. 在介质下拉列表中,选择相应的纸张类型。
6. 单击高级按钮。
7. 在打印机功能区域中的按 大 DPI 打印下拉列表中选择是。
8. 从纸张尺寸下拉列表中选择合适的纸张尺寸。
9. 单击确定以关闭高级选项。
10. 确认布局选项卡上的方向,然后单击确定进行打印。
使用 大 dpi 进行打印 (OS X)
1. 从软件的文件菜单中,选择打印。
2. 确保打印机已选中。
3. 设置打印选项。
如果没有在“打印”对话框中看到选项,单击显示详细信息。
注:下列选项可用于通过 USB 连接的打印机。 选项的位置可能会随应用程序的不同而不同。
a. 在纸张尺寸弹出式菜单中,选择相应的纸张尺寸。
注:如果更改了纸张尺寸,请确保放入的纸张正确。
b. 从弹出式菜单中选择纸张类型/质量,然后选择以下设置:
● 纸张类型: 相应的纸张类型
● 质量: 大分辨率
4. 选择您需要的任何其他打印设置,然后单击打印。
32 第 3 章 打印 ZHCN

从移动设备打印通过 HP 移动打印技术,您可以从智能手机或平板电脑轻松打印到打印机。
如果您在家中或办公室,要使用智能手机或平板电脑上已有的打印功能进行打印,请执行以下操作:
1. 确保移动设备和打印机处于同一网络。
2. 选择要打印的照片或文档并选择打印机。
3. 确认打印设置并打印。
如果要在不访问网络的情况下进行打印,请参阅第 67 页的不使用路由器与打印机无线连接获取详细信息。
如果您正在出差,可以使用 HP ePrint 应用程序向启用了 HP ePrint 的打印机发送电子邮件,从而进行打印。 有关详细信息,请参阅第 40 页的使用 HP ePrint 进行打印。
有关详细信息,请访问 HP 移动打印网站 (www.hp.com/go/mobileprinting)。
ZHCN 从移动设备打印 33

使用 AirPrint 进行打印对 iPad (iOS 4.2)、iPhone(3GS 或更新版本)、iPod touch(第三代或更新版本)以及 Mac(OS X 10.7 或更新版本)支持使用 Apple AirPrint 进行打印。
要使用 AirPrint,请确认下列事项:
● 必须将打印机和 Apple 设备作为启用 AirPrint 的设备连接到同一网络中。 关于使用 AirPrint 和哪些HP 产品与 AirPrint 兼容的详细信息,请访问 www.hp.com/go/mobileprinting。
● 放入符合打印机纸张设置的纸张。
提示:可以更改打印机自动检测的默认纸张尺寸。 有关详细信息,请参阅第 19 页的更改打印机检测的默认纸张尺寸。
34 第 3 章 打印 ZHCN

关于成功打印的提示要成功打印需满足以下条件:HP 墨盒可正常工作且墨水充足、纸张放入正确、打印机设置恰当。
打印设置不适用于复制或扫描。
墨水提示
● 使用 HP 原装墨盒。
● 正确安装黑色和三色墨盒。
有关详细信息,请参阅第 56 页的更换墨盒。
● 检查墨盒中的估计墨水量,确保墨水充足。
有关详细信息,请参阅第 54 页的查看墨水的估计量。
● 如果打印质量无法接受,请参阅第 86 页的打印问题了解更多信息。
装入纸张提示
● 请放入一叠纸,不要只放入一张纸。 为避免卡纸,这一叠纸中的所有纸张都应该具有相同的大小和类型。
● 放入纸张,打印面朝上。
● 确保纸张平放在进纸盒中,并且边缘没有弯曲或撕裂。
● 调整进纸盒中的纸张宽度导轨,使其紧贴所有纸张。 确保纸张宽度导轨没有将进纸盒中的纸张压弯。
有关详细信息,请参阅第 15 页的放入介质。
打印机设置提示 (Windows)
● 要更改默认打印设置,请打开 HP 打印机软件,单击打印和扫描,然后单击设置首选项。 有关如何打开打印机软件的详细信息,请参阅第 23 页的打开 HP 打印机软件 (Windows)。
● 在布局选项卡上,选择要在每张纸上打印的页数,然后从每张纸打印的页数下拉列表中选择适当的选项。
● 要查看更多打印设置,请在布局或纸张/质量选项卡中,单击高级按钮以打开高级选项对话框。
◦ 灰度打印: 可让您仅使用黑色墨水打印黑白文档。 选择仅使用黑色墨水,然后单击 确定。 可以打印高质量黑白图像。 选择高质量灰度,然后单击确定。
◦ “每张纸打印的页数”布局: 如果您要按每张纸打印超过两页的方式打印文档,则此布局有助于您指定页面顺序。
注:布局选项卡上的预览不能反映您从每张纸打印的页数下拉列表中选择了什么选项。
◦ HP Real Life 技术: 此功能可以对图像和图形进行平滑和锐化处理,以提高打印质量。
◦ 小册子: 可以将多页文档打印成小册子。 小册子打印作业是在纸张的每一面上打印两页,然后折叠成半页纸张大小的小册子。 从下拉列表中选择装订方法,然后单击 OK。
ZHCN 关于成功打印的提示 35

● 小册子 - 左装订: 折叠为小册子后,装订侧出现在左侧。 如果您的阅读习惯是从左到右,则选择此选项。
● 小册子 - 右装订: 折叠为小册子后,装订侧出现在右侧。 如果您的阅读习惯是从右到左,则选择此选项。
注:布局选项卡上的预览不能反映您从小册子下拉列表中选择了什么选项。
◦ 要打印的页面: 可打印奇数页或打印偶数页,也可以打印所有页面。
◦ 无边距打印: 选择此功能可以打印无边距照片。 不是所有的纸张类型都支持此功能。 如果在介质下拉列表中选定的纸张类型不支持此功能,您将看到此选项旁边会显示一个警报图标。
◦ 页边距: 如果您要按每张纸打印超过两页的方式打印文档,则此布局有助于您添加页边距。
注:布局选项卡上的预览不能反映您从页边距下拉列表中选择了什么选项。
● 您可以使用打印快捷方式节省设置打印首选项的时间。 打印快捷方式可存储适用于特定类型的作业的设置值,因而仅需单击一下即可设置所有这些选项。 要使用它,请转到打印快捷方式选项卡,选择一个打印快捷方式,然后单击确定。
要添加新的打印快捷方式,请在布局或纸张/质量选项卡上进行设置后,单击打印快捷方式选项卡,单击另存为,然后输入一个名称,并单击 OK。
要删除某个打印快捷方式,请选择此快捷方式,然后单击删除。
注:您无法删除默认打印快捷方式。
打印机设置提示 (OS X)
● 在“打印”对话框中,请使用纸张尺寸弹出式菜单来选择放入打印机中的纸张尺寸。
● 在“打印”对话框中,选择纸张类型/质量弹出式菜单,并选择相应的纸张类型和质量。
● 如果要仅使用黑色墨水打印黑白文档,请从弹出式菜单中选择纸张类型/质量,并从“颜色”弹出式菜单中选择灰度。
备注
● HP 原装墨盒专为 HP 打印机和纸张而设计,并经过测试,可保证您每次打印都能轻松获得优质的打印效果。
注:HP 无法保证非 HP 耗材的质量或可靠性。 由于使用非 HP 耗材而导致的产品维护或维修不在保修范围之内。
如果您认为购买的是 HP 原装墨盒,请访问:
www.hp.com/go/anticounterfeit
● 墨水量警告和指示器提供估计值用于规划用途。
注:收到墨水量不足警告消息时,请考虑使用一个替换墨盒,以避免可能出现的打印延误。 如果打印质量可以接受,则不需要更换墨盒。
● 您可以手动双面打印文档。
36 第 3 章 打印 ZHCN

4 使用 Web 服务
● 何为 Web 服务?
● 设置 Web 服务
● 使用 HP ePrint 进行打印
● 使用 打印通
● 使用 HP Connected 网站
● 删除 Web 服务
● 有关使用 Web 服务的提示
ZHCN 37

何为 Web 服务?
HP ePrint
● HP ePrint 是 HP 提供的免费服务,便于您随时随地在启用 HP ePrint 的打印机上进行打印。 在打印机上启用 Web 服务后,使用该服务就像把电子邮件发送到打印机的指定电子邮件地址那样简单。 不需要使用任何专门的驱动程序或软件。 只要能够发送电子邮件,就可以使用 HP ePrint 在任何地方进行打印。
在 HP Connected (www.hpconnected.com) 上注册帐户后,便可登录查看 HP ePrint 作业状态,管理 HPePrint 打印机队列,控制哪些人可以使用打印机的 HP ePrint 电子邮件地址进行打印,以及获取有关HP ePrint 的帮助。
HP 打印通
● 通过 HP 打印通,可以直接从打印机轻松找到预先设置格式的 Web 内容并将其打印出来。 您还可以扫描文档并将文档的数字副本存储到网上。
HP 打印通提供广泛的内容,从商店优惠券到家庭活动、新闻、旅行、运动、烹饪、照片等。 您甚至可以查看和打印常用照片网站上的在线图像。
某些 HP 打印通还允许您安排将应用程序内容发送到打印机的时间。
专为您的打印机设计的预先设置格式的内容表示,无需裁剪文本和图片,而且没有只具有一行文本的额外页。 在某些打印机上,您还可以在打印预览屏幕上选择纸张和打印质量设置。
38 第 4 章 使用 Web 服务 ZHCN

设置 Web 服务在设置 Web 服务之前,确保使用无线连接将打印机连接到 Internet。
设置 Web 服务
1. 打开嵌入式 Web 服务器 (EWS)。 有关详细信息,请参阅第 73 页的打开嵌入式 Web 服务器。
2. 单击 Web 服务选项卡。
3. 在 Web 服务设置部分中,单击设置,单击继续,然后按照屏幕说明接受相应使用条款。
4. 如果出现提示,请选择允许打印机检查并安装打印机更新。
注:如果有打印机更新可用,打印机将下载并安装更新,然后重新启动。 按照说明从步骤 1 开始重复操作以设置 Web 服务。
注:如果提示进行代理设置且您的网络使用了代理设置,请按照屏幕说明设置代理服务器。 如果没有详细的代理信息,请与网络管理员或网络设置人员联系。
5. 当打印机连接至服务器之后,打印机将打印信息页。 按照信息页中的说明完成设置。
ZHCN 设置 Web 服务 39

使用 HP ePrint 进行打印使用 HP HP ePrint 可以随时随地打印到启用 HP ePrint 的打印机。
要使用 HP ePrint,必须将打印机连接到能够访问 Internet 的网络。
使用 HP ePrint 打印文档
1. 确认已设置 Web 服务。
有关详细信息,请参阅第 39 页的设置 Web 服务。
2. 同时按 HP ePrint 按钮 ( ) 和信息按钮 ( ) 即可打印信息页,在信息页中找到您的打印机的电子
邮件地址。
3. 将文档通过电子邮件发送到打印机。
a. 在计算机或移动设备上,打开电子邮件应用程序。
注:有关在计算机或移动设备上使用电子邮件应用程序的信息,请参见该应用程序附带的文档。
b. 新建电子邮件,附加要打印的文档。
c. 将电子邮件发送到打印机电子邮件地址。
打印机打印附加的文档。
注:仅在“收件人”字段中输入 HP ePrint 电子邮件地址。 不要在其他字段中输入其他任何电子邮件地址。 如果“收件人”字段中有多个地址或“抄送”字段中有任何地址,则 HP ePrint 服务器不接受电子邮件打印作业。
注:收到电子邮件后,马上打印文档。 与任何电子邮件一样,不能保证邮件收到的时间或者是否会收到。 您可以在 HP Connected (www.hpconnected.com) 检查打印状态。
注:使用 HP ePrint 打印出来的文档看起来可能会与原始文档有些不同。 样式、格式和文本流可能不同于原始文档。 如希望文档打印出来的质量更好一些(如法律文档),我们建议您从您计算机上的软件应用程序进行打印,以更好地控制打印结果。
关闭 HP ePrint
▲ 在打印机控制面板上,按 HP ePrint 按钮 ( )。
注:要删除所有 Web 服务,请参阅第 43 页的删除 Web 服务。
单击此处可在网上获取更多信息。
40 第 4 章 使用 Web 服务 ZHCN

使用 打印通通过设置 HP 提供的免费服务 打印通,可以在不使用计算机的情况下打印 Web 页面。 您可以打印彩色页面、日历、迷题、食谱、地图等内容,具体取决于您所在的国家/地区中可用的应用程序。
请转到 HP Connected 网站,了解更多信息与特定条款和条件: www.hpconnected.com。
ZHCN 使用 打印通 41

使用 HP Connected 网站使用 HP 免费 HP Connected 网站可对 HP ePrint 设置更高安全性,并指定允许向您的打印机发送电子邮件的电子邮件地址。 还可以获取产品更新和更多应用程序,以及其他免费服务。
请转到 HP Connected 网站,了解更多信息与特定条款和条件: www.hpconnected.com。
42 第 4 章 使用 Web 服务 ZHCN

删除 Web 服务要删除 Web 服务,请完成以下步骤:
1. 打开嵌入式 Web 服务器 (EWS)。 有关详细信息,请参阅第 73 页的打开嵌入式 Web 服务器。
2. 单击 Web 服务选项卡,然后单击 Web 服务设置部分中的删除 Web 服务。
3. 单击删除 Web 服务。
4. 单击确定以删除打印机上的 Web 服务。
ZHCN 删除 Web 服务 43

有关使用 Web 服务的提示● 了解如何在线共享照片和订购打印。 单击此处可在网上获取更多信息。
● 了解可便捷打印食谱、优惠券和其他 Web 内容的应用程序。 单击此处可在网上获取更多信息。
44 第 4 章 使用 Web 服务 ZHCN

5 复印和扫描
● 复印文档
● 使用 HP 打印机软件扫描
● 使用 Webscan 进行扫描
● 复印和扫描成功提示
ZHCN 45

复印文档
注:所有文档都按普通质量打印模式进行复印。 在复印时,您无法更改打印模式质量。
复印文档
1. 在进纸盒中装入纸张。
有关如何放入纸张的信息,请参阅第 15 页的放入介质。
2. 将原件打印面朝下,对准扫描仪玻璃板的右前角放置。
有关详细信息,请参阅第 20 页的将原稿放在扫描仪玻璃板上。
3. 按开始复印/黑白按钮 ( ) 或开始复印/彩色按钮 ( ) 即可制作副本。
后一次按动后两秒开始复印。
提示:可以通过多次按此按钮增加份数。
46 第 5 章 复印和扫描 ZHCN

使用 HP 打印机软件扫描● 扫描到计算机
● 创建新的扫描快捷方式 (Windows)
● 更改扫描设置 (Windows)
扫描到计算机
请确保您已安装了 HP 推荐的打印机软件,再扫描到计算机。 打印机和计算机必须相连且已打开。
将文档或照片扫描到文件 (Windows)
1. 将原件打印面朝下,对准扫描仪玻璃板的右前角放置。
2. 双击桌面上的打印机图标或执行以下操作之一打开打印机软件:
● Windows 8.1: 单击“开始”屏幕左下角的向下箭头,然后选择打印机名称。
● Windows 8: 右键单击“开始”屏幕上的空白区域,单击应用程序栏上的所有应用程序,然后选择打印机名称。
● Windows 7、Windows Vista 和 Windows XP: 在计算机桌面上,单击开始,选择所有程序,单击HP,单击打印机所在的文件夹,然后选择具有所需打印机名称的图标。
3. 在打印机软件中,单击扫描文档或照片。
4. 选择所需的扫描类型,然后单击扫描。
● 选择另存为 PDF 可将文档(或照片)另存为 PDF 文件。
● 选择另存为 JPEG 可将照片(或文档)另存为图像文件。
注:单击“扫描”对话框右上角的更多链接查看并修改任意扫描的设置。
有关详细信息,请参阅第 48 页的更改扫描设置 (Windows)。
如果选择扫描后显示查看器,您就可以在预览屏幕中调整扫描图像。
将文档或照片扫描到电子邮件 (Windows)
1. 将原件打印面朝下,对准扫描仪玻璃板的右前角放置。
2. 双击桌面上的打印机图标或执行以下操作之一打开打印机软件:
● Windows 8.1: 单击“开始”屏幕左下角的向下箭头,然后选择打印机名称。
● Windows 8: 右键单击“开始”屏幕上的空白区域,单击应用程序栏上的所有应用程序,然后选择打印机名称。
● Windows 7、Windows Vista 和 Windows XP: 在计算机桌面上,单击开始,选择所有程序,单击HP,单击打印机所在的文件夹,然后选择具有所需打印机名称的图标。
ZHCN 使用 HP 打印机软件扫描 47

3. 在打印机软件中,单击扫描文档或照片。
4. 选择所需的扫描类型,然后单击扫描。
选择将电子邮件另存为 PDF 或将电子邮件另存为 JPEG 打开电子邮件软件,将扫描文件作为附件。
注:单击“扫描”对话框右上角的更多链接查看并修改任意扫描的设置。
有关详细信息,请参阅第 48 页的更改扫描设置 (Windows)。
如果选择扫描后显示查看器,您就可以在预览屏幕中调整扫描图像。
通过 HP 打印机软件扫描原件 (OS X)
1. 打开 HP Scan。
“HP Scan”位于硬盘根目录 Applications/Hewlett-Packard 文件夹内。
2. 单击扫描。
3. 选择要扫描的配置文件类型,并按照屏幕上的说明操作。
创建新的扫描快捷方式 (Windows)您可以创建自己的扫描快捷方式来更加轻松地进行扫描。 例如,您可以需要定期将文件扫描并保存为PNG 格式,而非 JPEG 格式。
1. 将原件打印面朝下,对准扫描仪玻璃板的右前角放置。
2. 双击桌面上的打印机图标或执行以下操作之一打开打印机软件:
● Windows 8.1: 单击“开始”屏幕左下角的向下箭头,然后选择打印机名称。
● Windows 8: 右键单击“开始”屏幕上的空白区域,单击应用程序栏上的所有应用程序,然后选择打印机名称。
● Windows 7、Windows Vista 和 Windows XP: 在计算机桌面上,单击开始,选择所有程序,单击HP,单击打印机所在的文件夹,然后选择具有所需打印机名称的图标。
3. 在打印机软件中,单击扫描文档或照片。
4. 单击创建新的扫描快捷方式。
5. 输入描述性名称,选择新快捷方式所基于的现有快捷方式,然后单击创建。
例如,如果要为照片创建新快捷方式,请选择另存为 JPEG 或将电子邮件另存为 JPEG。 这样便可在扫描时使用图形处理选项。
6. 更改新快捷方式的设置以满足您的需求,然后单击快捷方式右侧的保存图标。
注:单击“扫描”对话框右上角的更多链接查看并修改任意扫描的设置。
有关详细信息,请参阅第 48 页的更改扫描设置 (Windows)。
更改扫描设置 (Windows)您可以修改任何扫描设置以供一次使用,或保存更改以永久使用。 这些设置包括页面大小以及方向、扫描分辨率、对比度以及保存扫描件的文件夹位置等选项。
48 第 5 章 复印和扫描 ZHCN

1. 将原件打印面朝下,对准扫描仪玻璃板的右前角放置。
2. 双击桌面上的打印机图标或执行以下操作之一打开打印机软件:
● Windows 8.1: 单击“开始”屏幕左下角的向下箭头,然后选择打印机名称。
● Windows 8: 右键单击“开始”屏幕上的空白区域,单击应用程序栏上的所有应用程序,然后选择打印机名称。
● Windows 7、Windows Vista 和 Windows XP: 在计算机桌面上,单击开始,选择所有程序,单击HP,单击打印机所在的文件夹,然后选择具有所需打印机名称的图标。
3. 在打印机软件中,单击扫描文档或照片。
4. 单击 HP Scan 对话框右上角的更多链接。
此时右侧将出现详细设置窗格。 左侧栏总结了每个部分的当前设置。 右侧栏允许您更改突出显示的部分中的设置。
5. 单击详细设置窗格左侧的各个部分查看该部分的设置。
可以使用下拉菜单查看和更改大部分设置。
某些设置通过显示新的窗格提供更大的灵活性。 这些设置通过右侧 +(加号)来指示。 您必须接受或取消此窗格中的任何更改才能返回详细设置窗格。
6. 完成更改设置后,请执行以下操作之一。
● 单击扫描。 扫描完成后,系统将提示您保存或拒绝对快捷方式所做的更改。
● 单击快捷方式右侧的保存图标,然后单击扫描。
ZHCN 使用 HP 打印机软件扫描 49

使用 Webscan 进行扫描Webscan 是嵌入式 Web 服务器的一项功能,它允许您使用 Web 浏览器将照片和文档从打印机扫描到计算机。
即使未在计算机上安装打印机软件,也可使用此功能。
注:默认情况下,Webscan 是关闭的。 您可通过 EWS 启用此功能。
如果您无法在 EWS 中打开 Webscan,可能是您的网络管理员已将其关闭。 有关详细信息,请与网络管理员或网络设置人员联系。
启用 Webscan
1. 打开内嵌式 Web 服务器。有关详细信息,请参见第 73 页的打开嵌入式 Web 服务器。
2. 单击设置选项卡。
3. 在安全性部分中,单击管理员设置。
4. 选择 Webscan 以启用 Webscan。
5. 单击应用。
使用 Webscan 进行扫描
使用 Webscan 进行扫描时仅提供一些基本扫描选项。 要使用其他扫描选项或功能,请从 HP 打印机软件进行扫描。
1. 将原件打印面朝下,对准扫描仪玻璃板的右前角放置。
有关详细信息,请参阅第 20 页的将原稿放在扫描仪玻璃板上。
2. 打开内嵌式 Web 服务器。有关详细信息,请参见第 73 页的打开嵌入式 Web 服务器。
3. 单击扫描选项卡。
4. 单击左侧窗格中的 Webscan,更改任何设置,然后单击开始扫描。
50 第 5 章 复印和扫描 ZHCN

复印和扫描成功提示要成功复印和扫描,请注意以下提示:
● 保持玻璃板和衬板背面的清洁。 扫描仪会将在玻璃板上检测到的所有东西都视为图像的一部分。
● 将文档原件放在玻璃板的右下角,打印面朝下。
● 要为一个小的原件制作较大的副本,请将原件扫描到计算机中,在扫描软件中调整图像的大小,然后打印放大后的图像的副本。
● 要避免扫描文本出现错误或遗漏,请确保在软件中设置适当的亮度。
ZHCN 复印和扫描成功提示 51

52 第 5 章 复印和扫描 ZHCN

6 管理墨盒
本节包括以下主题:
● 查看墨水的估计量
● 订购墨水耗材
● 更换墨盒
● 使用单墨盒模式
● 墨盒保修信息
● 有关使用墨盒的提示
ZHCN 53

查看墨水的估计量可以轻松地查看墨水量,以确定多长时间后需要更换墨盒。 墨水量表示墨盒中剩余墨水的估计量。
从打印机控制面板检查墨水量
● 打印机墨水量的图标显示墨盒墨水的估计剩余量。
有关墨水量图标的详细信息,请参阅第 7 页的控制面板指示灯和显示屏图标状态。
通过 HP 打印机软件检查墨水量 (Windows)
1. 打开 HP 打印机软件。 有关详细信息,请参阅第 23 页的打开 HP 打印机软件 (Windows)。
2. 在打印机软件中单击估计墨水量选项卡。
通过 HP 打印机软件检查墨水量 (OS X)
1. 打开 HP 实用程序。
此 HP 实用程序 位于硬盘根目录 Applications 文件夹中的 Hewlett-Packard 文件夹内。
2. 从窗口左侧的设备列表中,选择 HP DeskJet 3630 series。
3. 单击耗材状态。
将出现估计的墨水量。
4. 点按所有设置返回到 信息和支持 窗格。
注:如果安装了重新填充或改制的墨盒,或者安装了已在另一台打印机中用过的墨盒,墨水量指示器可能不准确或不可用。
注:墨水量警告和指示器提供估计值用于规划用途。 收到墨水量不足警告消息时,请考虑使用一个替换墨盒,以避免可能出现的打印延误。 如果打印质量可以接受,则不需要更换墨盒。
注:墨盒中的墨水在打印过程中有多种用途,这些用途包括:在初始化过程中,墨水可用于准备打印机和墨盒以进行打印;在打印头维修过程中,可保持打印喷嘴清洁和墨水流动的流畅性。 此外,墨水用完后,墨盒中还会残留一些墨水。 有关更多信息,请参阅 www.hp.com/go/inkusage。
54 第 6 章 管理墨盒 ZHCN

订购墨水耗材在订购墨盒之前,请查找正确的墨盒编号。
在打印机上查找墨盒编号
● 墨盒编号位于前盖内部。
在打印机软件中查找墨盒编号 (Windows)
1. 打开 HP 打印机软件。 有关详细信息,请参阅第 23 页的打开 HP 打印机软件 (Windows)。
2. 在打印机软件中依次单击订购、在线购买耗材,然后按照屏幕说明操作。
查找墨盒再订购编号 (OS X)
1. 打开 HP 实用程序。
注:此 HP 实用程序 位于硬盘根目录 Applications 文件夹中的 Hewlett-Packard 文件夹内。
2. 单击耗材信息。
将出现墨盒订购编号。
3. 点按所有设置返回到信息和支持窗格。
要为 HP DeskJet 3630 series 订购原装 HP 耗材,请访问 www.hp.com/buy/supplies。 如果出现提示,选择您所在的国家/地区,然后按照提示,为您的打印机找到合适的墨盒。
注:并非所有国家/地区都提供在线订购墨盒服务。 如果在您所在的国家/地区此服务不可用,您仍可查看耗材信息并打印一份列表供在当地 HP 经销商处购物时作为参考。
ZHCN 订购墨水耗材 55

更换墨盒
更换墨盒
1. 确定电源已开启。
2. 关闭出纸盒延长板,然后顺时针旋转出纸盒将其安装在打印机上。
3. 取出墨盒。
a. 打开打印机的前盖。
b. 打开墨盒检修盖,等待墨盒托架移至打印机的中间。
c. 向下压以释放墨盒,然后将其从插槽中取出。
56 第 6 章 管理墨盒 ZHCN

4. 插入新的墨盒。
a. 从包装中取出墨盒。
b. 使用拉片撕下塑料带。
注:请勿触碰墨盒上的电子触点。
c. 将墨盒滑入槽内,直至卡入到位。
d. 合上墨盒检修盖。
注:安装上新墨盒后,HP 打印机软件会提示您在打印文档时对齐墨盒。
ZHCN 更换墨盒 57

e. 合上打印机的前盖。
5. 拉出出纸盒和出纸盒延长板。
58 第 6 章 管理墨盒 ZHCN

使用单墨盒模式使用单墨盒模式可使打印机仅用一个墨盒作业。 从墨盒托架中取出一个墨盒后,单墨盒模式便会启动。
注:当打印机在单墨盒模式下运行时,计算机屏幕上会显示一条信息。 如果显示此消息而打印机中安装了两个墨盒,请检查是否每个墨盒上的保护塑料带都已经撕下。 如果塑料袋遮盖住墨盒触点,打印机将无法检测是否已安装了墨盒。 如果墨盒上没有塑料带,请尝试清洁墨盒触点。 有关清洁墨盒触点的信息,请参阅第 83 页的墨盒问题。
退出单墨盒模式
● 在打印机中正确安装黑色和三色墨盒。
ZHCN 使用单墨盒模式 59

墨盒保修信息HP 墨盒保修只适用于在指定 HP 打印设备上使用墨盒的情况。 重新填充、改制、翻新、使用不当或擅自改动的 HP 墨盒不在此保修范围内。
在保修期间,只要 HP 墨水未用完且未过保修期,都可以对墨盒进行保修。 您可以在墨盒上找到保修期的到期日期(采用 YYYY/MM/DD 格式),如下所示:
有关“HP 有限保修声明”的副本,请参阅打印机附带的印刷版文档。
60 第 6 章 管理墨盒 ZHCN

有关使用墨盒的提示使用墨盒时,请参考以下提示:
● 要防止墨盒干燥,请务必使用电源按钮关闭打印机,直到电源按钮指示灯熄灭。
● 在您准备安装墨盒之前,请勿打开或取下墨盒帽。 盖上墨盒帽可以减少墨水蒸发。
● 将墨盒装入正确的插槽中。 使每个墨盒的颜色和图标与每个插槽的颜色和图标相对应。 确保两个墨盒均推入到位。
● 校准打印机,以获得 佳打印质量。 有关详细信息,请参阅第 86 页的打印问题。
● 墨水的估计量屏幕显示一个或两个墨盒的墨水量都比较低时,请考虑更换墨盒,防止可能出现的打印延迟。 如果打印质量可以接受,则不需要更换墨盒。 有关详细信息,请参阅第 56 页的更换墨盒。
● 不管出于何种原因从打印机中取出墨盒,都要尽快进行更换。 如果将墨盒放到打印机外面且不加以保护,墨盒就会变干。
ZHCN 有关使用墨盒的提示 61

62 第 6 章 管理墨盒 ZHCN

7 连接打印机
● 将打印机连接到带有路由器的无线网络
● 不使用路由器与打印机无线连接
● 无线设置
● 使用 USB 电缆将打印机连接到您的计算机(无网络连接)
● 将 USB 连接更改为无线网络
● 高级打印机管理工具(适用于网络打印机)
● 设置和使用连网打印机的说明
ZHCN 63

将打印机连接到带有路由器的无线网络
提示:要打印无线快速入门指南,按住信息按钮 ( ) 3 秒。
● 使用 Wi-Fi Protected Setup (WPS) 将打印机连接到无线网络
● 使用 HP 打印机软件将打印机连接到无线网络
使用 Wi-Fi Protected Setup (WPS) 将打印机连接到无线网络
在将您的打印机连接到使用 WPS 的无线网络之前,您需要:
● 包含启用了 WPS 的无线路由器或访问点的无线 802.11b/g/n 网络。
注:打印机仅支持使用 2.4GHz 进行连接。
● 计算机已连接到打印机要连接到的无线网络。 确认已在计算机上安装了 HP 打印机软件。
如果您使用的路由器带有 WPS 按钮,则按照按钮方法操作。 如果不确定您的路由器是否带有相应按钮,请按照 PIN 方法操作。
使用按钮配置 (PBC) 方法
1. 按住打印机上的无线按钮 ( ) 3 秒以上即可启动 WPS 按钮模式。 无线指示灯开始闪烁。
2. 在路由器上按 WPS 按钮。
注:本产品将需要大约两分钟的时间来启动计时器,此时会建立无线连接。
使用 PIN 方法
1. 同时按无线按钮 ( ) 和信息按钮 ( ) 即可打印网络配置页,然后找到 WPS PIN。
WPS PIN 打印在信息页的顶部。
2. 在打印机的控制面板上按住无线按钮 ( ) 3 秒以上。 无线指示灯开始闪烁。
3. 打开无线路由器或无线接入点的配置实用程序或软件,然后输入 WPS PIN。
注:有关使用配置实用程序的详细信息,请参阅路由器或无线接入点附带的文档。
等待大约 2 分钟。 如果打印机连接成功,无线指示灯将停止闪烁并保持点亮。
64 第 7 章 连接打印机 ZHCN

使用 HP 打印机软件将打印机连接到无线网络
要将打印机连接到集成无线 WLAN 802.11 网络,则需要以下内容:
● 包含无线路由器或访问点的无线 802.11b/g/n 网络。
注:打印机仅支持使用 2.4GHz 进行连接。
● 计算机已连接到打印机要连接到的无线网络。
● 网络名称 (SSID)。
● WEP 密钥或 WPA 密钥(如果需要的话)。
使用 HP 打印机软件 (Windows) 连接打印机
1. 根据您是否安装了 HP 打印机软件,执行以下操作之一:
如果未在计算机上安装 HP 打印机软件
a. 将该打印机软件 CD 插入到计算机中。
注:在软件安装过程中,可能需要使用 USB 电缆在打印机和计算机之间进行临时连接。 请勿在没有打印机软件提示的情况下连接 USB 电缆。
b. 出现提示后,选择无线,然后按照屏幕上的说明进行操作。
如果已在计算机上安装 HP 打印机软件
a. 打开 打印机软件。 有关详细信息,请参阅第 23 页的打开 HP 打印机软件 (Windows)。
b. 在打印机软件中,单击实用程序。
c. 单击打印机设置和软件。
d. 单击连接新打印机,再单击无线,然后按照屏幕上的说明进行操作。
2. 打印机连接成功后,蓝色无线指示灯将停止闪烁并保持点亮。
使用 HP 打印机软件 (OS X) 连接打印机
1. 根据您是否安装了 HP 打印机软件,执行以下操作之一:
如果未在计算机上安装 HP 打印机软件
a. 将该打印机软件 CD 插入到计算机中。
b. 双击软件 CD 上的 HP 安装程序图标,然后按照屏幕上的说明进行操作。
如果已在计算机上安装 HP 打印机软件
a. 双击 Hewlett-Packard 文件夹中的"HP 实用程序"图标,该文件夹位于硬盘顶层文件夹中的应用程序文件夹中。
b. 在屏幕顶部的菜单栏中,从“设备”菜单中选择设置新设备,然后按照屏幕上的说明进行操作。
2. 打印机连接成功后,蓝色无线指示灯将停止闪烁并保持点亮。
ZHCN 将打印机连接到带有路由器的无线网络 65

连接新打印机 (Windows)
1. 打开 打印机软件。 有关详细信息,请参阅第 23 页的打开 HP 打印机软件 (Windows)。
2. 在打印机软件中,单击实用程序。
3. 选择打印机设置和软件。
4. 选择连接新打印机。 按照屏幕上的说明执行操作。
连接新打印机 (OS X)
1. 打开 系统首选项。
2. 根据您的操作系统,单击硬件部分的打印和传真、打印和扫描或打印机和扫描仪。
3. 单击左侧打印机列表下的 +。
4. 从打印机列表中选择新打印机。
66 第 7 章 连接打印机 ZHCN

不使用路由器与打印机无线连接通过 Wi-Fi Direct,您无需连接到现有的无线网络,便可从计算机、智能手机、平板电脑或其他无线功能设备中进行无线打印。
Wi-Fi Direct 使用指南
● 确保您的计算机或移动设备已安装了必要的软件。
◦ 如果您正在使用计算机,请确保已安装了打印机随附的打印机软件。
如果尚未在计算机上安装 HP 打印机软件,请首先连接到 Wi-Fi Direct,然后安装打印机软件。当打印机软件提示选择连接类型时,选择无线。
◦ 如果您正在使用移动设备,请确保已安装了兼容的打印应用程序。 有关移动打印的详细信息,请访问 www.hp.com/global/us/en/eprint/mobile_printing_apps.html。
● 确保打印机 Wi-Fi Direct 已打开。
● 多五台计算机和移动设备可使用同一个 Wi-Fi Direct 连接。
● 在打印机也已通过 USB 电缆或无线连接到计算机的情况下,同样可以使用 Wi-Fi Direct 打印。
● Wi-Fi Direct 不能用于将计算机、移动设备或打印机连接到 Internet。
打开或关闭 Wi-Fi Direct
在打印机控制面板上,按 Wi-Fi Direct 按钮 ( )。
● 如果打开了 Wi-Fi Direct,Wi-Fi Direct 指示灯就会常亮。 要找到 Wi-Fi Direct 名称和密码,按信息按钮
( ) 打印打印机信息页面。
注:首次打开 Wi-Fi Direct 时,打印机自动打印 Wi-Fi Direct 指南。 本指南说明如何使用 Wi-Fi Direct。之后,您可以同时按 Wi-Fi Direct 按钮 ( ) 和信息按钮 ( ) 打印 Wi-Fi Direct 指南。 此指南可能
并不提供所有语言版本。
● 如果关闭 Wi-Fi Direct,Wi-Fi Direct 指示灯将熄灭。
● 有关 Wi-Fi Direct 指示灯状态的详细信息,请参阅第 7 页的控制面板指示灯和显示屏图标状态。
从支持 Wi-Fi Direct 的具有无线功能的移动设备打印
确认在移动设备上已安装了 新的 HP Print Service Plugin。 您可以通过 Google Play 应用程序商店下载该插件。
1. 确保打印机已开启 Wi-Fi Direct。
2. 在移动设备上打开 Wi-Fi Direct。 有关详细信息,请参见移动设备随附的文档。
3. 通过移动设备,从已启用打印功能的应用程序选择一个文档,然后选择选项打印该文档。
显示可用打印机的列表。
4. 从可用打印机列表中,选择 Wi-Fi Direct 名称,例如显示为 DIRECT-**-HP DeskJet 3630 series(其中** 是用于标识您的打印机的唯一字符)的名称。
ZHCN 不使用路由器与打印机无线连接 67

● 如果打印机的 Wi-Fi Direct 连接安全为自动(默认设置),该移动设备将自动连接到打印机并发送打印作业。
● 如果该打印机的 Wi-Fi Direct 连接安全设置为手动,请执行以下操作之一,连接到该打印机进行打印。
◦ 如果打印机控制面板上的 Wi-Fi Direct 指示灯一直闪烁,按 Wi-Fi Direct 按钮 ( )。 该指
示灯将停止闪烁,然后持续发亮。
◦ 如果打印机打印了带有 PIN 代码的页面,请按照页面上的说明操作。
提示:可以通过嵌入式 Web 服务器 (EWS) 更改打印机的 Wi-Fi Direct 连接安全设置。 有关详细信息,请参阅第 73 页的打开嵌入式 Web 服务器。
从具有无线功能的移动设备(不支持 Wi-Fi Direct)打印
请确保您的移动设备已安装了兼容的打印应用程序。 有关详细信息,请访问 www.hp.com/global/us/en/eprint/mobile_printing_apps.html。
1. 确保打印机已开启 Wi-Fi Direct。
2. 打开移动设备上的 Wi-Fi 连接。 有关详细信息,请参见移动设备随附的文档。
注:如果您的移动设备不支持 Wi-Fi,您将不能使用 Wi-Fi Direct。
3. 从移动设备连接到新网络。 使用您通常使用的过程连接到新的无线网络或热点。 从显示的无线网络列表中选择 Wi-Fi Direct 名称,如 DIRECT-**-HP DeskJet 3630 series(其中,** 是用于标识您的打印机的唯一字符)。
在提示时输入 Wi-Fi Direct 密码。
4. 打印您的文档。
从具有无线功能的计算机进行打印 (Windows)
1. 确保打印机已开启 Wi-Fi Direct。
2. 打开计算机的 Wi-Fi 连接。 有关详细信息,请参见计算机随附的文档。
注:如果您的计算机不支持 Wi-Fi,您将不能使用 Wi-Fi Direct。
3. 从计算机连接到新网络。 使用您通常使用的过程连接到新的无线网络或热点。 从显示的无线网络列表中选择 Wi-Fi Direct 名称,例如 DIRECT-**-HP DeskJet 3630 series(其中,** 是标识您的打印机的唯一字符组,XXXX 是打印机上的打印机型号)。
在提示时输入 Wi-Fi Direct 密码。
4. 如果打印机已安装并通过无线网络连接到计算机,请继续执行第 5 步。 如果打印机已安装并通过USB 电缆连接到计算机,请执行下面的步骤来使用 HP Wi-Fi Direct 连接安装 打印机软件。
a. 根据操作系统的不同,请执行以下操作之一:
68 第 7 章 连接打印机 ZHCN

● Windows 8.1: 单击“开始”屏幕左下角的向下箭头,选择打印机名称,然后单击实用程序。
● Windows 8: 右键单击“开始”屏幕上的空白区域,单击应用程序栏上的所有应用程序,选择打印机名称,然后单击实用程序。
● Windows 7、Windows Vista 和 Windows XP: 在计算机桌面上,单击开始,选择所有程序,然后依次单击 HP 和打印机所在的文件夹。
b. 单击打印机设置和软件,然后选择连接新打印机。
c. 当显示连接选项软件屏幕时,选择无线。
从检测到的打印机列表中选择您的 HP 打印机软件。
d. 按照屏幕上的说明执行操作。
5. 打印您的文档。
从具有无线功能的计算机进行打印 (OS X)
1. 确保打印机已开启 Wi-Fi Direct。
2. 在计算机上打开 Wi-Fi。
有关详细信息,请参阅 Apple 提供的文档。
3. 单击 Wi-Fi 图标,然后选择 Wi-Fi Direct 名称,如 DIRECT-**-HP DeskJet 3630 series(其中,** 是标识您的打印机的唯一字符组,XXXX 是打印机上的打印机型号)。
如果 Wi-Fi Direct 已安全开启,请在出现提示后输入密码。
4. 添加打印机。
a. 打开 系统首选项。
b. 根据您的操作系统,单击硬件部分的打印和传真、打印和扫描或打印机和扫描仪。
c. 单击左侧打印机列表下的 +。
d. 从检测到的打印机列表中选择打印机(“Bonjour” 一词出现在打印机名称旁的右列),然后单击添加。
ZHCN 不使用路由器与打印机无线连接 69

无线设置可以设置和管理打印机无线连接,并执行各种网络管理任务。 包括打印网络设置信息、打开或关闭无线功能以及更改无线设置。
打开或关闭打印机的无线功能
按无线按钮 ( ) 可打开或关闭打印机的无线功能。
● 如果打印机正连接到无线网络,则无线指示灯会持续发出蓝光,并且打印机显示屏上会显示无线图标和信号栏图标。
● 如果关闭无线功能,无线指示灯将熄灭。
● 有关无线状态的详细信息,请参阅第 7 页的控制面板指示灯和显示屏图标状态。
打印无线网络测试报告和网络配置页面
同时按下无线按钮 ( ) 和信息按钮 ( )。
● 无线网络测试报告将显示对无线网络的状态、无线信号强度以及检测到的网络等的诊断结果。
● 网络配置页将显示网络状态、主机名、网络名称等。
更改无线设置 (Windows)
仅在已安装打印机软件的情况下,才能使用此方法。
注:此方法需要 USB 电缆。 请勿在没有提示的情况下连接 USB 电缆。
1. 打开 HP 打印机软件。 有关详细信息,请参阅第 23 页的打开 HP 打印机软件 (Windows)。
2. 在打印机软件中,单击实用程序。
3. 单击打印机设置和软件。
4. 选择重新配置无线设置。 按照屏幕上的说明执行操作。
将网络设置恢复为默认设置
● 在打印机的控制面板上同时按无线按钮 ( ) 和取消按钮 ( ),按住 3 秒钟。
70 第 7 章 连接打印机 ZHCN

使用 USB 电缆将打印机连接到您的计算机(无网络连接)打印机支持背面 USB 2.0 高速端口以连接到计算机。
使用 USB 电缆连接打印机
1. 将打印机软件 CD 插入计算机的 CD-ROM 驱动器中。
注:请勿在没有提示的情况下将 USB 电缆连接到打印机。
2. 按照屏幕上的说明执行操作。 提示时,请在连接选项屏幕中选择 USB 将打印机连接到计算机。
3. 按照屏幕上的说明执行操作。
如果已安装打印机软件,可将打印机作为即插即用设备使用。 如果软件尚未安装,则插入打印机附带的CD,然后按照屏幕上的说明操作。
ZHCN 使用 USB 电缆将打印机连接到您的计算机(无网络连接) 71

将 USB 连接更改为无线网络如果您是第一次设置打印机并已经使用 USB 电缆安装了软件,则将打印机直接连接到电脑后,可轻松更改为无线网络连接。 需要包含无线路由器或访问点的无线 802.11b/g/n 网络。
注:打印机仅支持使用 2.4GHz 进行连接。
从 USB 连接更改为无线网络前,请确保:
● 打印机已通过 USB 电缆连接到计算机,直到提示断开电缆连接为止。
● 计算机已连接到要安装打印机的无线网络。
将 USB 连接更改为无线网络(Windows)
1. 打开 HP 打印机软件。 有关详细信息,请参阅第 23 页的打开 HP 打印机软件 (Windows)。
2. 在打印机软件中,单击实用程序。
3. 单击打印机设置和软件。
4. 选择将 USB 连接的打印机转换为无线连接。 按照屏幕上的说明执行操作。
从 USB 连接更改为无线网络连接 (OS X)
1. 将打印机连接到无线网络。
2. 使用应用程序/Hewlett-Packard/设备实用程序中的 HP 设置助手将此打印机的软件连接更改为无线连接。
72 第 7 章 连接打印机 ZHCN

高级打印机管理工具(适用于网络打印机)当将打印机连接到网络时,可使用嵌入式 Web 服务器 (EWS) 在计算机上查看状态信息、更改设置和管理打印机。
注:您可以打开和使用 EWS 而不必连接到 Internet。 但是,某些功能将无法实现。
注:要查看或更改某些设置,可能需要密码。
● 打开嵌入式 Web 服务器
● 关于 cookie
打开嵌入式 Web 服务器
可以使用以下方式之一打开嵌入式 Web 服务器。
通过网络打开嵌入式 Web 服务器
1. 在打印机控制面板上,同时按无线按钮 ( ) 和信息按钮 ( ) 以打印网络配置页。
2. 从网络配置页面找出打印机的 IP 地址或主机名。
3. 在您的计算机支持的 Web 浏览器中,键入分配给此打印机的 IP 地址或主机名。
例如,如果 IP 地址为 192.168.0.12,则在 Web 浏览器中键入以下地址: http://192.168.0.12。
通过 HP 打印机软件 (Windows) 打开嵌入式 Web 服务器
1. 打开 打印机软件。 有关详细信息,请参阅第 23 页的打开 HP 打印机软件 (Windows)。
2. 单击打印和扫描,然后单击打印机主页 (EWS)。
通过 Wi-Fi Direct 打开嵌入式 Web 服务器
1. 如果 Wi-Fi Direct 指示灯熄灭,按 Wi-Fi Direct 按钮 ( ) 将其打开。 要找到 Wi-Fi Direct 名称和密
码,按信息按钮 ( ) 打印打印机信息页面。
2. 从无线计算机,开启无线功能,搜索并连接到 Wi-Fi Direct 名称,例如: DIRECT-**-HP DeskJet 3630series。 在提示时输入 Wi-Fi Direct 密码。
3. 在支持的计算机 Web 浏览器中,键入以下地址: http://192.168.223.1。
关于 cookie在进行浏览时,嵌入式 Web 服务器 (EWS) 将在硬盘驱动器中放置一个很小的文本文件 (cookie)。 这些文件让 EWS 能够在您下次访问时识别您的计算机。 例如,如果配置了 EWS 语言,cookie 可帮助记住所选的语言,以便在下次访问 EWS 时以该语言显示页面。 某些 cookie(如存储用户特定首选项的 cookie)在您手动清除前将一直存储在计算机上。
您可以将浏览器配置为接受所有 cookie,或者将其配置为每次提供 cookie 时提示您,以便确定是接受还是拒绝 cookie。 您还可以使用浏览器来删除不想要的 cookie。
注:根据您的打印机,如果您禁用 cookie,则也将禁用下面的一个或多个功能:
ZHCN 高级打印机管理工具(适用于网络打印机) 73

● 从离开应用程序的位置开始(在使用安装向导时尤其有用)
● 记住 EWS 浏览器的语言设置
● 个性化 EWS 主页页面
有关如何更改隐私和 cookie 设置以及如何查看或删除 cookie 的信息,请参阅 Web 浏览器随附的文档。
74 第 7 章 连接打印机 ZHCN

设置和使用连网打印机的说明使用以下说明来设置和使用连网打印机:
● 设置无线连网打印机时,请确保无线路由器或接入点已启动。 打印机将搜索无线路由器,然后在计算机上列出检测到的网络名称。
● 如果计算机连接的是虚拟专用网 (VPN),则您必须先断开此 VPN 连接,然后才能访问网络中的任何其他设备,包括打印机。
● 了解有关配置网络和打印机以进行无线打印的详细信息。 单击此处可在网上获取更多信息。
● 了解如何查找网络安全设置。 单击此处可在网上获取更多信息。
● 了解 HP Print and Scan Doctor。 单击此处上网获取更多信息。
注:此实用工具只能用于 Windows 操作系统。
● 了解如何从 USB 连接更改为无线连接。 单击此处可在网上获取更多信息。
● 了解如何在打印机设置过程中处理防火墙和反病毒程序相关问题。单击此处可在网上获取更多信息。
ZHCN 设置和使用连网打印机的说明 75

76 第 7 章 连接打印机 ZHCN

8 解决问题
本节包括以下主题:
● 卡纸和进纸问题
● 墨盒问题
● 打印问题
● 复印问题
● 扫描问题
● 网络和连接问题
● 打印机硬件问题
● 控制面板错误代码
● HP 支持
ZHCN 77

卡纸和进纸问题要执行什么操作?
清除卡纸
解决卡纸问题。 使用 HP 在线故障排除向导
清除卡纸及解决纸张或进纸问题的说明。
注:HP 在线故障排除向导可能并不提供所有语言版本。
请查看“帮助”中的常规说明,以获取清除卡纸的相关信息
多个位置可能出现卡纸。
要清除进纸盒中的卡纸,请执行以下操作:
1. 按下取消按钮 ( ),尝试自动清除卡纸。 如果无效,完成以下步骤手动清除卡纸。
2. 将纸张从进纸盒中轻轻拉出。
3. 确保纸张路径中没有外物,然后重新进纸。
注:进纸盒护罩可以防止外部碎片掉入纸张路径中,造成严重卡纸。 请勿取下进纸盒护罩。
4. 按控制面板上的恢复按钮 ( ) 以继续当前作业。
要清除出纸盒中的卡纸,请执行以下操作:
1. 按下取消按钮 ( ),尝试自动清除卡纸。 如果无效,完成以下步骤手动清除卡纸。
78 第 8 章 解决问题 ZHCN

2. 将纸张从出纸盒中轻轻拉出。
3. 按控制面板上的恢复按钮 ( ) 以继续当前作业。
清除墨盒检修盖区域中的卡纸,请执行以下操作:
1. 按下取消按钮 ( ),尝试自动清除卡纸。 如果无效,完成以下步骤手动清除卡纸。
2. 取出卡住的纸。
a. 按电源按钮 ( ) 关闭打印机电源。
b. 关闭出纸盒延长板,然后顺时针旋转出纸盒将其安装在打印机上。
c. 打开打印机的前盖。
d. 打开墨盒检修门。
ZHCN 卡纸和进纸问题 79

e. 如果墨盒托架位于打印机的中央,将它滑向右侧。
f. 取出卡住的纸。
g. 关闭墨盒检修门,然后关闭前盖。
h. 拉出出纸盒和出纸盒延长板。
3. 按电源按钮( ) 开启打印机。
要清除打印机内部的卡纸,请执行以下操作:
1. 按下取消按钮 ( ),尝试自动清除卡纸。 如果无效,完成以下步骤手动清除卡纸。
2. 按电源按钮 ( ) 关闭打印机电源。
80 第 8 章 解决问题 ZHCN

3. 把打印机翻转过来,找到打印机底部的清扫口,拉动清扫口的两个拉手,打开清扫口。
4. 取出卡住的纸。
5. 合上顶盖。 轻轻地朝打印机方向推上舱门,直到两者咬合到位。
6. 把打印机翻转过来,然后按电源按钮 ( ) 开启打印机。
清除墨盒托架卡纸
解决墨盒托架卡纸。 使用 HP 在线故障排除向导
如果有东西卡住墨盒托架,或墨盒托架无法正常移动,请按照逐步说明进行操作。
注:HP 在线故障排除向导可能并不提供所有语言版本。
请查看“帮助”中的常规说明,以获取清除墨盒托架卡纸的相关信息
▲ 取出卡住打印托架的任何物体,比如纸张。
注:清除卡纸时不要使用任何工具或其他设备。 从打印机内部清除卡纸时一定要小心。
了解如何避免出现卡纸现象
遵循以下操作规范可避免卡纸。
● 不要在进纸盒中放入过多纸张。
● 经常从出纸盒中取出已打印好的纸张。
ZHCN 卡纸和进纸问题 81

● 确保纸张平放在进纸盒中,并且边缘没有弯曲或撕裂。
● 不要在进纸盒中放不同类型和尺寸的纸张; 进纸盒中所有纸张的尺寸和类型都必须完全相同。
● 调整进纸盒中的纸张宽度导轨,使其紧贴所有纸张。 确保纸张宽度导轨没有将进纸盒中的纸张压弯。
● 不要将纸硬往进纸盒里推。
● 打印机正在打印时请勿添加纸张。 如果打印机中的纸张即将用尽,请等待系统显示缺纸消息后再添加纸张。
解决送纸问题
您遇到了什么样的问题?
● 不从进纸盒进纸
◦ 确保在进纸盒中放入纸张。 有关详细信息,请参阅第 15 页的放入介质。
◦ 调整进纸盒中的纸张宽度导轨,使其紧贴所有纸张。 确保纸张宽度导轨没有将进纸盒中的纸张压弯。
◦ 确保进纸盒中的纸张没有卷曲。 向卷曲相反的方向弯曲纸张,将其变直。
● 页面歪斜
◦ 确保在进纸盒的 右边放入纸张,且纸张宽度导轨与纸张左侧贴合。
◦ 仅在未执行打印作业时将纸张放入打印机。
● 拾取多页纸张
◦ 调整进纸盒中的纸张宽度导轨,使其紧贴所有纸张。 确保纸张宽度导轨没有将进纸盒中的纸张压弯。
◦ 确保进纸盒中的纸张量不过载。
◦ 确保放入的纸张没有粘在一起。
◦ 为获得 佳性能和效率,请使用 HP 纸张。
82 第 8 章 解决问题 ZHCN

墨盒问题
确认墨盒是否有问题
要确认墨盒是否有问题,检查墨水量警告指示灯和相应墨水量图标的状态。 有关详细信息,请参阅第 7 页的控制面板指示灯和显示屏图标状态。
如果收到打印机的墨盒问题消息,其中指出至少有一个墨盒有问题,请执行以下步骤以确认墨盒是否有问题。
1. 取出黑色墨盒,然后关闭墨盒检修门。
● 如果三色墨盒墨水量图标闪烁,则三色墨盒存在问题。
● 如果三色墨盒墨水量图标不闪烁,则三色墨盒不存在问题。
2. 将黑色墨盒装回打印机,拿出三色墨盒,然后关闭墨盒检修门。
● 如果黑色墨盒墨水量图标闪烁,则黑色墨盒存在问题。
● 如果黑色墨盒墨水量图标不闪烁,则黑色墨盒不存在问题。
解决墨盒问题
如果安装墨盒后出现错误,或者消息指示存在墨盒错误,尝试取出墨盒,确认每个墨盒的塑料带已经去掉,然后重新插入墨盒。 如果这样做不起作用,请清洁墨盒触点。 如果问题仍未解决,请更换墨盒。有关更换墨盒的信息,请参阅第 56 页的更换墨盒。
清洁墨盒触点
注意:清洁过程应仅需几分钟时间。 请确保尽快将墨盒重新安装到打印机中。 我们建议将墨盒置于打印机外部的时间不要超过 30 分钟, 否则会损坏打印头或墨盒。
1. 确定电源已开启。
2. 关闭出纸盒延长板,然后顺时针旋转出纸盒将其安装在打印机上。
ZHCN 墨盒问题 83

3. 打开打印机的前盖。
4. 打开墨盒检修盖,等待墨盒托架移至打印机的中间。
5. 取出错误消息中指出的墨盒。
6. 清洁墨盒触点和打印机触点。
a. 握住墨盒边缘,底部朝上,然后找到墨盒上的电气触点。
电气触点是指墨盒上的金色小点。
b. 仅用干棉签或无绒布擦拭触点。
注意:请注意,只能小心擦拭触点,不要将任何墨水或其他杂物弄到墨盒的其他部分。
84 第 8 章 解决问题 ZHCN

c. 在打印机内部找到墨盒的触点。
打印机触点是指一定位置上的金色隆起物,与墨盒上的触点贴合。
d. 用干棉签或无绒布擦拭触点。
7. 重新安装墨盒。
8. 关闭墨盒检修门,然后关闭前盖。
9. 检查错误消息是否已经消失。 如果仍收到错误消息,请关闭并打开打印机。
注:如果问题是由某个墨盒引起的,您可以取出该墨盒,然后以单墨盒模式仅通过一个墨盒来操作打印机。
解决墨盒不兼容问题
墨盒与打印机不兼容。 如果在打印机中安装了尚未在 HP Instant Ink 程序中注册的 HP Instant Ink 墨盒,将发生此错误。 如果先前在 HP Instant Ink 程序中已注册的不同打印机上使用了 HP Instant Ink 墨盒,也会发生此错误。
ZHCN 墨盒问题 85

打印问题要执行什么操作?
解决不打印页面的问题(无法打印)
HP Print and Scan Doctor HP Print and Scan Doctor 是尝试诊断并自动解决问题的实用程序。
注:此实用工具只能用于 Windows 操作系统。
对未打印的打印作业进行故障排除。 使用 HP 在线故障排除向导
如果打印机未响应或未打印,请获取逐步的说明。
注:HP Print and Scan Doctor 和 HP 在线故障排除向导可能并不提供所有语言版本。
请在“帮助”中查看关于无法打印问题的常规说明
解决打印问题 (Windows)
确保打印机已打开,并且进纸盒中有纸。 如果您仍无法进行打印,请按顺序尝试以下操作:
1. 查看打印机软件上的错误消息并按照屏幕上的说明解决这些错误问题。
2. 如果计算机通过 USB 电缆与打印机相连,请拔掉 USB 电缆,然后再重新连接 USB 电缆。 如果计算机通过无线连接与打印机相连,请确认连接正在工作。
3. 验证打印机没有暂停或脱机。
验证打印机没有暂停或脱机
a. 根据操作系统,执行下列操作之一:
● Windows 8.1 和 Windows 8: 点击屏幕的右上角打开“超级按钮”栏,单击设置图标,单击控制面板,然后单击查看设备和打印机。
● Windows 7: 从 Windows 的开始菜单中,单击设备和打印机。
● Windows Vista: 在 Windows 任务栏上,依次单击开始菜单、控制面板、打印机。
● Windows XP: 在 Windows 任务栏上,依次单击开始菜单、控制面板、打印机和传真。
b. 双击打印机图标,或右键单击打印机图标,然后选择查看正在打印的内容,即可打开打印队列。
c. 在打印机菜单上,确保暂停打印或脱机使用打印机旁边没有对号。
d. 进行了任何更改后,再次尝试打印。
4. 检查打印机是否设置为默认打印机。
检查打印机是否设置为默认打印机
a. 根据操作系统,执行下列操作之一:
86 第 8 章 解决问题 ZHCN

● Windows 8.1 和 Windows 8: 点击屏幕的右上角打开“超级按钮”栏,单击设置图标,单击控制面板,然后单击查看设备和打印机。
● Windows 7: 从 Windows 的开始菜单中,单击设备和打印机。
● Windows Vista: 在 Windows 任务栏上,依次单击开始菜单、控制面板、打印机。
● Windows XP: 在 Windows 任务栏上,依次单击开始菜单、控制面板、打印机和传真。
b. 确保将正确的打印机设置为默认打印机。
默认打印机旁边有一个带对号的黑圈或绿圈。
c. 如果将错误的打印机设置为默认打印机,则右键单击正确的打印机,然后选择设为默认打印机。
d. 尝试再次使用打印机。
5. 重新启动 Print Spooler。
重新启动 Print Spooler
a. 根据操作系统,执行下列操作之一:
Windows 8.1 和 Windows 8
i. 指向或点击屏幕的右上角以打开 Charm 栏,然后单击设置图标。
ii. 单击控制面板,然后单击系统和安全。
iii. 单击管理工具,然后双击服务。
iv. 右键单击打印程序,然后单击属性。
v. 在常规选项卡的启动类型旁边,确保选择自动。
vi. 如果该服务尚未运行,则在服务状态下单击启动,然后单击确定。
Windows 7
i. 从 Windows 开始菜单中,依次单击控制面板、系统和安全,然后单击管理工具。
ii. 双击服务。
iii. 右键单击 Print Spooler,然后单击属性。
iv. 在常规选项卡的启动类型旁边,确保选择自动。
v. 如果该服务尚未运行,则请在服务状态下单击启动,然后单击确定。
Windows Vista
i. 从 Windows 开始菜单中,依次单击控制面板、系统和维护,然后单击管理工具。
ii. 双击服务。
iii. 右键单击 Print Spooler 服务,然后单击属性。
ZHCN 打印问题 87

iv. 在常规选项卡的启动类型旁边,确保选择自动。
v. 如果该服务尚未运行,则请在服务状态下单击启动,然后单击确定。
Windows XP
i. 从 Windows 开始菜单中,右键单击我的电脑。
ii. 单击管理,然后单击服务和应用程序。
iii. 双击服务,然后选择 Print Spooler。
iv. 右键单击 Print Spooler,并单击重新启动以重新启动服务。
b. 确保将正确的打印机设置为默认打印机。
默认打印机旁边有一个带对号的黑圈或绿圈。
c. 如果将错误的打印机设置为默认打印机,则右键单击正确的打印机,然后选择设为默认打印机。
d. 尝试再次使用打印机。
6. 重新启动计算机。
7. 清空打印队列。
清空打印队列
a. 根据操作系统,执行下列操作之一:
● Windows 8.1 和 Windows 8: 点击屏幕的右上角打开“超级按钮”栏,单击设置图标,单击控制面板,然后单击查看设备和打印机。
● Windows 7: 从 Windows 的开始菜单中,单击设备和打印机。
● Windows Vista: 在 Windows 任务栏上,依次单击开始菜单、控制面板、打印机。
● Windows XP: 在 Windows 任务栏上,依次单击开始菜单、控制面板、打印机和传真。
b. 双击打印机图标,打开打印队列。
c. 在打印机菜单上单击取消所有文档或清除打印文档,然后单击是进行确认。
d. 如果队列中仍有文档,请重新启动计算机,并在计算机重新启动之后再次尝试打印。
e. 再次检查打印队列以确保该队列为空,然后再次尝试打印。
解决打印问题 (OS X)
1. 检查错误消息并解决问题。
2. 断开并重新连接 USB 电缆。
3. 验证打印机没有停止或脱机。
88 第 8 章 解决问题 ZHCN

验证打印机没有停止或脱机
a. 在系统首选项中,单击打印和传真。
b. 单击打开打印队列按钮。
c. 单击打印作业将它选取。
使用下列按钮来管理打印作业:
● 删除: 取消选取的打印作业。
● 握住: 暂停选取的打印作业。
● 继续: 继续执行暂停的打印作业。
● 暂停打印机: 暂停打印队列中所有的打印作业。
d. 进行了任何更改后,再次尝试打印。
4. 重新启动计算机。
解决打印质量问题
解决大多数打印质量问题的逐步说明。 对打印质量问题进行在线故障排除
请查看“帮助”中的常规说明,以获取解决打印质量问题的相关信息
注:要防止墨盒干燥,请务必使用电源按钮关闭打印机,直到电源按钮指示灯熄灭。
提高打印质量 (Windows)
1. 确保使用的是 HP 原装墨盒。
2. 检查打印机软件,确保从介质下拉列表和质量设置下拉列表中选择了相应的纸张类型和打印质量。
在打印机软件中,单击打印和扫描,然后单击设置首选项以访问打印属性。
3. 请检查墨水的估计量,以确定墨盒中墨水是否不足。
有关详细信息,请参阅第 54 页的查看墨水的估计量。 如果墨盒中的墨水量不足,请考虑更换墨盒。
4. 检查纸张类型。
要获得 佳打印质量,请使用高质量 HP 纸张,或使用符合 ColorLok® 标准的纸张。 有关详细信息,请参阅第 21 页的纸张基础知识。
始终确保要打印的纸张平整无皱。 要在打印图像时获得 佳效果,请使用 HP 高级照片纸。
将特殊纸张存放在其原包装内,然后装入可重新封口的塑料袋中,并将其放在凉爽干燥处的平整表面上。 准备好可以打印时,只取出要立即使用的纸张。 完成打印后,将所有未用的相纸放回塑料袋。 这样可以防止照片纸卷曲。
5. 校准墨盒。
ZHCN 打印问题 89

校准墨盒
a. 在进纸盒中放入未使用过的 letter 或 A4 的普通白纸。
b. 打开 打印机软件。 有关详细信息,请参阅第 23 页的打开 HP 打印机软件 (Windows)。
c. 在打印机软件中,单击打印和扫描,然后单击维护打印机以访问打印机工具箱。
系统将显示打印机工具箱。
d. 在设备服务选项卡上单击校准墨盒。
打印机打印校准页。
e. 按照屏幕上的说明将墨盒校准页放在扫描仪玻璃上,打印面朝下,然后单击扫描扫描校准页。
打印机即开始校准墨盒。 请回收或丢弃墨盒校准页。
6. 如果墨盒中的墨水充足,则打印诊断页。
打印诊断页
a. 在进纸盒中放入未使用过的 letter 或 A4 的普通白纸。
b. 打开 打印机软件。 有关详细信息,请参阅第 23 页的打开 HP 打印机软件 (Windows)。
c. 在打印机软件中,单击打印和扫描,然后单击维护打印机以访问打印机工具箱。
d. 在设备报告选项卡上单击打印诊断信息,打印诊断页面。
90 第 8 章 解决问题 ZHCN

e. 检查诊断页上的蓝框、紫框、黄框和黑框。
7. 如果诊断页显示的彩色框和黑框中有条纹或有缺失部分,请清洁墨盒。
清洁墨盒
a. 在进纸盒中放入未使用过的 letter 或 A4 的普通白纸。
b. 打开 打印机软件。 有关详细信息,请参阅第 23 页的打开 HP 打印机软件 (Windows)。
c. 在打印机软件中,单击打印和扫描,然后单击维护打印机以访问打印机工具箱。
d. 在设备服务选项卡上单击清洁墨盒。 按照屏幕上的说明执行操作。
提高打印质量 (OS X)
1. 确保使用的是原装 HP 墨盒。
2. 确保您在打印对话框中选择了适当的纸张类型和打印质量。
3. 请检查估计的墨水量,以确定哪个墨盒的墨水不足。
如果墨盒中的墨水量不足,请考虑更换打印墨盒。
4. 检查纸张类型。
为获得 佳打印质量,请使用高质量的 HP 纸张或遵循 ColorLok® 标准的纸张。 有关详细信息,请参阅第 21 页的纸张基础知识。
ZHCN 打印问题 91

始终确保要打印的纸张平整无皱。 要在打印图像时获得 佳效果,请使用 HP 高级照片纸。
将特殊纸张存放在其原包装内,然后装入可重新封口的塑料袋中,并将其放在凉爽干燥处的平整表面上。 准备好可以打印时,只取出要立即使用的纸张。 完成打印后,将所有未用的相纸放回塑料袋。 这样可以防止照片纸卷曲。
5. 校准墨盒。
对齐打印墨盒
a. 在纸盘内装入 Letter 或 A4 大小的普通白纸。
b. 打开 HP 实用程序。
注:此 HP 实用程序 位于硬盘根目录 Applications 文件夹中的 Hewlett-Packard 文件夹内。
c. 从窗口左侧的设备列表中,选择 HP DeskJet 3630 series。
d. 点按对齐。
e. 单击“校准”,按照屏幕说明操作。
f. 点按所有设置返回到信息和支持窗格。
6. 打印测试页。
打印测试页
a. 在纸盘内装入 Letter 或 A4 大小的普通白纸。
b. 打开 HP 实用程序。
注:此 HP 实用程序 位于硬盘根目录 Applications 文件夹中的 Hewlett-Packard 文件夹内。
c. 从窗口左侧的设备列表中,选择 HP DeskJet 3630 series。
d. 单击测试页。
e. 单击打印测试页按钮,然后按照屏幕上的说明进行操作。
检查文本中锯齿线或条纹和彩色框的测试页。 如果您看到锯齿线或条纹,或在框中的某些部分未着墨,则自动清洁墨盒。
7. 如果诊断页显示文本或彩色框中有条纹或有缺失部分,请自动清洁打印墨盒。
自动清洁打印头
a. 在纸盘内装入 Letter 或 A4 大小的普通白纸。
b. 打开 HP 实用程序。
注:此 HP 实用程序 位于硬盘根目录 Applications 文件夹中的 Hewlett-Packard 文件夹内。
c. 从窗口左侧的设备列表中,选择 HP DeskJet 3630 series。
d. 点按清洁打印头。
e. 单击清洁,并按照屏幕上的说明进行操作。
92 第 8 章 解决问题 ZHCN

注意:只有在必要时才清洁打印头。 不必要的清洁会浪费墨水,并且会缩短打印头的使用寿命。
注:如果在完成清洁后仍对打印质量不满意,则可尝试校准打印机。 如果在清洁和校准后仍然存在打印质量问题,请联系 HP 支持。
f. 点按所有设置返回到信息和支持窗格。
ZHCN 打印问题 93

复印问题
故障排除复印问题。 使用 HP 在线故障排除向导
如果打印机未创建复印或者打印输出质量较低,请获取逐步说明。
注:HP 在线故障排除向导可能并不提供所有语言版本。
第 51 页的复印和扫描成功提示
94 第 8 章 解决问题 ZHCN

扫描问题
HP Print and ScanDoctor
HP Print and Scan Doctor 是尝试诊断并自动解决问题的实用程序。
注:此实用工具只能用于 Windows 操作系统。
解决扫描问题 使用 HP 在线故障排除向导
如果无法创建扫描或者扫描质量较低,请获取逐步说明。
注:HP Print and Scan Doctor 和 HP 在线故障排除向导可能并不提供所有语言版本。
第 51 页的复印和扫描成功提示
ZHCN 扫描问题 95

网络和连接问题要执行什么操作?
修复无线连接
从以下故障排除选项中进行选择。
HP Print and ScanDoctor
HP Print and Scan Doctor 是尝试诊断并自动解决问题的实用程序。
注:此实用工具只能用于 Windows 操作系统。
使用 HP 在线故
障排除向导
● 请排除无线故障,如您的打印机是否尚未连接,或者已经连接但未开始工作。
● 如果您怀疑防火墙或病毒阻止了您的计算机连接到打印机,请排除防火墙或病毒问题。
注:HP Print and Scan Doctor 和 HP 在线故障排除向导可能并不提供所有语言版本。
请查看“帮助”中的常规说明,以获取无线故障排除的相关信息。
▲ 同时按无线按钮 ( ) 以及信息按钮 ( ) 打印无线网络测试报告和网络配置页面。
找到无线连接的网络设置
从以下故障排除选项中进行选择。
HP Print and Scan Doctor HP Print and Scan Doctor 是将要告诉您网络名称 (SSID) 和密码(网络密钥)的实用程
序。
注:此实用工具只能用于 Windows 操作系统。
使用 HP 在线故障排除向导
了解如何找到网络名称 (SSID) 和无线密码。
注:HP Print and Scan Doctor 和 HP 在线故障排除向导可能并不提供所有语言版本。
修复 Wi-Fi Direct 连接
使用 HP 在线故障排除向导 故障排除 Wi-Fi Direct 问题,或者了解如何配置 Wi-Fi Direct。
注:HP 在线故障排除向导可能并不提供所有语言版本。
请查看“帮助”中的常规说明,以获取 Wi-Fi Direct 故障排除的相关信息。
1. 确保打印机控制面板上的 Wi-Fi Direct 指示灯亮起。 如果指示灯熄灭,按 Wi-Fi Direct 按钮 ( ) 将
其打开。
2. 从您的无线计算机或移动设备开启 Wi-Fi 连接,搜索并连接至打印机的 Wi-Fi Direct 名称。
96 第 8 章 解决问题 ZHCN

3. 在提示时输入 Wi-Fi Direct 密码。
4. 如果您正在使用移动设备,请确保已安装了兼容的打印应用程序。 有关移动打印的详细信息,请访问 www.hp.com/global/us/en/eprint/mobile_printing_apps.html。
将 USB 连接转换为无线
从以下故障排除选项中进行选择。
HP Print and Scan Doctor HP Print and Scan Doctor 是尝试诊断并自动解决问题的实用程序。
注:此实用工具只能用于 Windows 操作系统。
使用 HP 在线故障排除向导 将 USB 连接转换为无线或 Wi-Fi Direct。
注:HP Print and Scan Doctor 和 HP 在线故障排除向导可能并不提供所有语言版本。
第 72 页的将 USB 连接更改为无线网络
ZHCN 网络和连接问题 97

打印机硬件问题
合上墨盒检修盖
● 必须关上墨盒舱门,才能开始打印。
打印机意外关闭
● 检查电源和电源连接。
● 确保打印机的电源线已牢固地连接到可正常工作的电源插座。
注:如果启用自动关闭,打印机在两小时无活动后将会自动关闭,以帮助省电。 有关详细信息,请参阅第 26 页的自动关闭。
解决打印机故障
● 关闭打印机,然后重新打开。 如果仍无法解决问题,请联系 HP。
98 第 8 章 解决问题 ZHCN

控制面板错误代码如果打印机显示屏上的份数图标在字母 E 和一个数字之间变换,表示打印机状态错误。 字母 E 和数字作为错误代码。 例如,如果份数图标在字母 E 和数字 4 之间变化,表示出现卡纸。
要确定错误代码及其相应解决方案,请参阅第 7 页的控制面板指示灯和显示屏图标状态中有关份数图标的信息。
ZHCN 控制面板错误代码 99

HP 支持有关 新的产品更新和支持信息,请访问 HP DeskJet 3630 series 支持网站 www.hp.com/support。 HP 在线支持提供各种打印机帮助选项:
驱动程序&下载: 下载软件驱动程序和更新,以及随打印机提供的产品手册和文档。
HP 支持论坛: 访问 HP 支持论坛了解常见疑问和问题的解答。 您可以查看 HP 客户发布的问
题,或者注册并发布自己的问题和评论。
疑难排解: 使用 HP 在线工具检测打印机并查找推荐的解决方案。
联系 HP如果您需要 HP 技术支持代表来帮助解决问题,请访问联系支持网站。 对于保修期以内的客户,将免费提供以下联系选项(为超出保修期的客户提供的 HP 人工支持可能需要收取费用):
与 HP 支持人员在线聊天。
给 HP 支持人员打电话。
联系 HP 支持人员时,请准备好提供以下信息:
● 产品名称(位于打印机上,例如 HP DeskJet 3630)。
● 产品编号 (位于前盖内)
● 序列号(位于打印机的后部或底部)
注册打印机
注册只需要几分钟时间,注册后,您就可以获得更快速的服务、更高效的支持,以及产品支持提醒。 如果您在安装软件时没有注册您的打印机,则可以在 http://www.register.hp.com 中立即注册。
100 第 8 章 解决问题 ZHCN

其他保修选项
支付额外费用还可获得 HP DeskJet 3630 series 延伸服务计划。 转到 www.hp.com/support,选择您所在的国家/地区,然后查找针对您的打印机提供的延长保修期选项。
ZHCN HP 支持 101

102 第 8 章 解决问题 ZHCN

A 技术信息
本节提供了有关 HP DeskJet 3630 series 的技术规格以及国际规范信息。
有关其他规格,请参阅 HP DeskJet 3630 series 随附的印刷文档。
本节包括以下主题:
● Hewlett-Packard 公司通告
● 技术规格
● 环保产品管理计划
● 规范声明
ZHCN 103

Hewlett-Packard 公司通告此处包含的信息如有更改,恕不另行通知。
保留所有权利。 除非版权法允许,否则在未经 Hewlett-Packard 事先书面许可的情况下,严禁转载、改编或翻译本材料的内容。 HP 产品与服务的全部保修条款在此类产品和服务附带的保修声明中均已列明。 此处内容不代表任何额外保修。 HP 对此处任何技术性或编辑性的错误或遗漏概不负责。
© 2014 HP Development Company, L.P.
Microsoft®、Windows ®、Windows® XP、Windows Vista®、Windows® 7、Windows® 8 和 Windows® 8.1 是Microsoft Corporation 在美国的注册商标。
104 附录 A 技术信息 ZHCN

技术规格本节提供了 HP DeskJet 3630 series 的技术规格。 有关详细的产品规格,请参阅 www.hp.com/support 中的产品数据表。
系统要求
● 可在自述文件(可在随打印机提供的 HP 打印机软件 CD 中获取)中找到软件和系统要求。
● 有关未来操作系统发布和支持的信息,请访问 HP 在线支持网站:www.hp.com/support。
环境规格
● 推荐的工作温度范围: 15ºC 至 30ºC(59º 至 86ºF)
● 允许的工作温度范围: 5ºC 至 40ºC(41ºF 至 104ºF)
● 湿度: 15% 到 80% RH 无冷凝; 28ºC 高露点
● 不工作(存储)时的温度范围: –40ºC 至 60ºC(-40ºF 至 140ºF)
● 在电磁场强的区域,HP DeskJet 3630 series 的打印结果可能会稍微变形
● HP 建议使用长度不超过 3 米的 USB 电缆,以便将因潜在电磁场所导致的注入噪音降至 低
进纸盒容量
● 普通纸(80 g/m² [20 磅]): 多 60 张
● 信封: 多 5 张
● 索引卡: 多 20 张
● 照片纸: 多 20 张
出纸盒容量
● 普通纸(80 g/m² [20 磅]): 多 25 张
● 信封: 多 5 张
● 索引卡: 多 10 张
● 照片纸: 多 10 张
纸张尺寸
● 有关支持介质尺寸的完整列表,请参阅打印机软件。
纸张重量
● 普通纸: 64 到 90 g/m²(16 到 24 磅)
● 信封: 75 到 90 g/m²(20 到 24 磅)
● 卡片: 多 200 g/m² ( 大指标 110 磅)
● 照片纸: 多 280 g/m²(75 磅)
ZHCN 技术规格 105

打印规格
● 打印速度取决于文档的复杂程度
● 方法: 按需喷墨的热感应式喷墨打印
● 语言: PCL3 GUI
复印规格
● 数字图像处理
● 复印速度因型号和文档的复杂程度而异
扫描规格
● 分辨率: 大 1200 x 1200 ppi 光学分辨率
有关 ppi 分辨率的详细信息,请参阅扫描仪软件。
● 颜色: 24 位彩色,8 位灰度(256 级灰度)
● 玻璃板的 大扫描尺寸: 21.6 x 29.7 厘米
打印分辨率
● 有关支持的打印分辨率列表,请访问 HP DeskJet 3630 series 支持网站 www.hp.com/support。
墨盒产能
● 有关墨盒估计产能的详细信息,请访问 www.hp.com/go/learnaboutsupplies。
有声信息
● 如果能够访问 Internet,可从 HP 网站获得有声信息。
106 附录 A 技术信息 ZHCN

环保产品管理计划Hewlett-Packard 致力于为用户提供高质量并符合环保标准的产品。 本产品设计为可回收利用。 在确保功能性和可靠性的同时,尽可能减少各种材料的使用数量。 设计时使用不同的材料,以便于区分。 使用普通工具可以很容易的找到、检修和卸下扣件和其他连接部件。 优先级高的部件设计在设计上可以快速有效地进行检修、拆装和维修。
有关详细信息,请访问 HP 的 Commitment to the Environment 网站,网址为:
www.hp.com/hpinfo/globalcitizenship/environment
● 环保提示
● 欧盟委员会条例 1275/2008
● 用纸
● 塑料
● 材料安全数据页
● 回收计划
● HP 喷墨耗材回收计划
● 耗电量
● 用户处理废弃设备
● 化学物质
● 有害物质/元素及其含量表(中国)
● 危险品限制规定(乌克兰)
● 危险品限制规定(印度)
● EPEAT
● 中国 SEPA 环保标志用户信息
● 用于打印机、传真和复印机的中国能源标签
环保提示
HP 致力于帮助客户减少其对环境的影响。 有关 HP 环保措施的更多信息,请访问“HP 环保计划和措施”网站。
www.hp.com/hpinfo/globalcitizenship/environment/
欧盟委员会条例 1275/2008有关产品能耗数据,包括连接了所有有线网络端口并激活了所有无线网络端口时产品在联网待机下的能耗,请参阅 www.hp.com/hpinfo/globalcitizenship/environment/productdata/itecodesktop-pc.html 上产品IT ECO Declaration 的 P14 节“Additional Information”(其他信息)
ZHCN 环保产品管理计划 107

用纸
本产品适合使用符合 DIN 19309 和 EN 12281:2002 标准的再生纸。
塑料
依据国际标准,凡超过 25 克的塑料零件上都有标记,便于在产品寿命终止时识别可回收的塑料。
材料安全数据页
可从 HP 网站获得材料安全数据页 (MSDS):
www.hp.com/go/msds
回收计划
HP 在许多国家/地区提供了越来越多的产品回收和循环使用计划,并与世界各地的一些大型电子回收中心结成合作伙伴关系。 HP 通过再次销售其某些 受欢迎的产品来节约资源。 有关 HP 产品的更多回收信息,请访问:
www.hp.com/hpinfo/globalcitizenship/environment/
HP 喷墨耗材回收计划
HP 致力于保护环境。 许多国家/地区都实行了 HP 喷墨耗材回收计划,您可以免费回收已使用的墨盒。有关详细信息,请访问下列网站:
www.hp.com/hpinfo/globalcitizenship/environment/
耗电量
标有 ENERGY STAR®(能源之星)徽标的 Hewlett-Packard 打印和成像设备符合美国环保署 ENERGY STAR(能源之星)成像设备的规范。 以下标记将出现在符合 ENERGY STAR(能源之星)规范的成像产品上:
符合 ENERGY STAR 的其他成像产品型号信息在以下位置列出: www.hp.com/go/energystar
用户处理废弃设备
此符号表示请不要将您的产品与其他生活垃圾一起处理。 相反,您应该保护人类健康和环境,将废弃设备移交到指定回收点对其进行处理,以便回收废弃的电子电机设备。 有关详细信息,请联系您的生活垃圾处理服务,或访问http://www.hp.com/recycle。
108 附录 A 技术信息 ZHCN

化学物质
HP 会根据需要为用户提供有关产品中所含化学物质的信息,以遵从法律要求,如 REACH(欧盟执委会和欧盟理事会法规 EC 第 1907/2006 号)。 可从以下网站查找有关此产品的化学物质信息报告:www.hp.com/go/reach。
有害物质/元素及其含量表(中国)
危险品限制规定(乌克兰)
危险品限制规定(印度)
ZHCN 环保产品管理计划 109

EPEAT
中国 SEPA 环保标志用户信息
110 附录 A 技术信息 ZHCN

用于打印机、传真和复印机的中国能源标签
ZHCN 环保产品管理计划 111

规范声明HP DeskJet 3630 series 符合您的国家(地区)的产品规范要求。
本节包括以下主题:
● 管制型号标识号
● FCC 声明
● 韩国用户须知
● 适用于日本用户的 VCCI (Class B) 符合性声明
● 日本用户有关电源线的须知
● 德国的噪音排放声明
● 可视显示屏工作区声明(德国)
● 欧盟管制通告
● 符合性声明
● 无线规范声明
管制型号标识号 为了便于识别,产品都有一个规格型号。 本产品的规格型号为 SNPRH-1501。 注意不要将此规格型号与产品的销售名称(如 HP DeskJet 3630 All-in-One All-in-One 打印机、HP DeskJet Ink Advantage 3635 All-in-One 打印机 等)或产品编号(如 F5S43A、F5S43B、F5S44A、F5S44B、F5S44C 等)相混淆。
112 附录 A 技术信息 ZHCN

FCC 声明
韩国用户须知
适用于日本用户的 VCCI (Class B) 符合性声明
日本用户有关电源线的须知
ZHCN 规范声明 113

德国的噪音排放声明
可视显示屏工作区声明(德国)
欧盟管制通告
带有 CE 标记的产品符合以下一个或多个适用的欧盟指令: 低电压指令 2006/95/EC、EMC 指令 2004/108/EC、环保设计指令 2009/125/EC、R&TTE 指令 1999/5/EC、RoHS 指令 2011/65/EU。 通过适用的欧洲协调标准来评估是否符合这些指令。 可在以下网站上获取完整的“符合性声明”: www.hp.com/go/certificates
(请使用规格标签上的产品型号名称或其规格型号 (RMN) 进行搜索。)
管制部门联络信息:
Hewlett-Packard GmbH, Dept./MS: HQ-TRE, Herrenberger Strasse 140, 71034 Boeblingen, GERMANY
具有无线功能的产品
EMF
● 本产品符合有关射频辐射曝光的国际准则 (ICNIRP)。
如果它包含无线电收发设备,则在正常的使用中,20 厘米的间距可确保射频曝光级别符合欧盟要求。
在欧洲的无线功能
● 本产品可在所有欧盟国家以及冰岛、列支敦士登、挪威和瑞士使用而不受限制。
114 附录 A 技术信息 ZHCN

符合性声明
ZHCN 规范声明 115

无线规范声明
本节包含有关无线产品的以下管制信息:
● 所受的射频辐射
● 巴西用户须知
● 加拿大用户须知
● 墨西哥用户须知
● 中国台湾用户须知
● 日本用户须知
● 韩国用户须知
所受的射频辐射
巴西用户须知
116 附录 A 技术信息 ZHCN

加拿大用户须知
墨西哥用户须知
ZHCN 规范声明 117

中国台湾用户须知
日本用户须知
韩国用户须知
118 附录 A 技术信息 ZHCN

索引
A按钮, 控制面板 5
B保修 101
D打印
规格 106排解 98
打印机软件 (Windows)打开 23
电源
排除故障 98多次送纸,故障排除 82
F复印
规格 106
G管制声明
管制型号标识号 112规范声明 112
无线声明 116规格
系统要求 105
H环境
环保产品管理计划 107环境规格 105
回收
墨盒 108
J技术信息
打印规格 106复印规格 106
环境规格 105扫描规格 106
K客户支持
保修 101控制面板
按钮 5功能 5状态图标 6
M墨盒托架
清除托架卡纸 81
P排除故障
电源 98排解
不从纸盒进纸 82打印 98多页取纸 82送纸问题 82歪斜纸张 82
Q嵌入式 Web 服务器
Webscan 50打开 73
R软件
Webscan 50
S扫描
扫描规格 106通过 Webscan 50
视图
网络设置 70送纸问题,故障排除 82
WWebscan 50Windows
系统要求 105歪斜,故障排除
打印 82网络
视图和打印设置 70网络连接
无线连接 64
X系统要求 105
Y原件被卡
清除 78
Z支持的操作系统 105纸盒
排解进纸问题 82清除卡纸 78
纸张
HP, 订购 22排解进纸问题 82清除卡纸 78歪斜纸张 82
状态图标 6
ZHCN 索引 119

120 索引 ZHCN