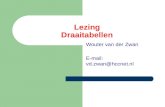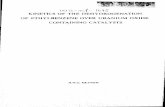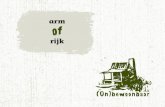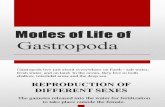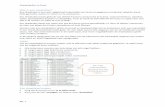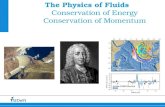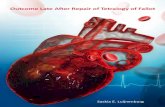Hoofdstuk Draaitabellen gebruiken · lege rij of kolom ontdekt of indien de linker- of bovenrand...
Transcript of Hoofdstuk Draaitabellen gebruiken · lege rij of kolom ontdekt of indien de linker- of bovenrand...
Handleiding voor Calc
Hoofdstuk 8Draaitabellen gebruiken
Documentatie voor LibreOffice is beschikbaar op
www.nl.libreoffice.org/ondersteuning/documentatie/
en www.odfauthors.org/libreoffice/nederlands
Auteursrechten
Dit document is onder auteursrecht © 2010 – 2016 van de bijdragers die onderstaand zijngenoemd. U mag het verspreiden en/of aanpassen met inachtneming van de condities van GNUGeneral Public License (http://www.gnu.org/licenses/gpl.html), versie 3 of hoger of de CreativeCommons Attribution License (http://creativecommons.org/licenses/by/4.0), versie 4 of hoger.
Alle handelsmerken in deze gids zijn eigendom van de rechtmatige eigenaars.
MedewerkersBarbara Duprey Martin J Fox Jean Hollis WeberJohn A Smith Preston Manning Bernstein Klaus-Jürgen Weghorn
ReactiesOpmerkingen en suggesties kunnen aan de oorspronkelijke auteurs van de Engelstalige handleiding via de mailinglijst van het documentatieteam ([email protected]) gezonden worden.
Opmerking: alles wat u naar de mailinglijst stuurt, inclusief uw e-mailadres en andere persoonlijke informatie die in het bericht staat, wordt openbaar gearchiveerd en kan niet verwijderd worden.
Heeft u op- of aanmerkingen over de Nederlandstalige vertalingen dan kunt u terecht op de mailinglijst: [email protected]
Inschrijven kan via een mailtje aan [email protected]
DankwoordDit hoofdstuk is herzien en bijgewerkt van Hoofdstuk 8 van de OpenOffice.org 3.3 handleiding voorCalc. De bijdragers aan dat hoofdstuk zijn:
Jean Hollis Weber Andy Brown Sharon WhistonClaire Wood Martin Fox
VertalersKees Kriek
Publicatiedatum en softwareversieGepubliceerd 15 november 2013. Gebaseerd op LibreOffice 4.2.
Vertaald juli 2016
ii | Draaitabellen gebruiken
OpmerkingIn deze handleiding wordt de pictogrammenset Klein – Galaxy gebruikt. In te stellen bij Extra > Opties > LibreOffice > Weergave
Opmerking voor gebruikers van Mac
Sommige toetsaanslagen en menu-items zijn anders op een Mac dan in Windows en Linux. De tabel hieronder geeft enkele algemene vervangingen voor de instructies in dit hoofdstuk. Voor een meer gedetailleerde lijst, bekijk de Help van deze toepassing.
Windows/Linux Equivalent voor Mac Effect
Menuselectie Extra >Opties
LibreOffice > Voorkeuren Toegang tot instellingsopties
Klik met rechtsControl+klik of met rechts klikken, afhankelijk van de computerinstellingen
Contextmenu openen
Ctrl (Control) (Command)⌘ Gebruikt met andere toetsen
F5 Shift+⌘+F5 De Navigator openen
F11 ⌘+T Het venster Stijlen en opmaak openen
Draaitabellen gebruiken | iii
Inhoud
Auteursrechten.............................................................................................................................. ii
Opmerking voor gebruikers van Mac.......................................................................................... iii
Introductie...................................................................................................................................... 6
Voorwaarden voor de database....................................................................................................6Gegevensbron........................................................................................................................7Calc-werkblad.........................................................................................................................7Geregistreerde gegevensbron................................................................................................8
Een Draaitabel maken....................................................................................................................9Het dialoogvenster Draaitabel.....................................................................................................9
Basis lay-out...........................................................................................................................9Meer opties...........................................................................................................................11Meer instellingen voor de velden – Veldopties......................................................................13Opties voor gegevensvelden.................................................................................................13Opties voor Rij- en Kolomvelden...........................................................................................16Opties voor paginavelden.....................................................................................................19
Werken met de resultaten van de Draaitabel.............................................................................19De lay-out wijzigen....................................................................................................................19
Groeperen van rijen of kolommen.........................................................................................20Groeperen van categorieën met scalaire waarden................................................................20Groeperen zonder het automatisch maken van intervallen...................................................21
Het resultaat sorteren................................................................................................................23Sorteervolgorde uit keuzelijsten op elke kolomkop selecteren..............................................23Handmatig sorteren door slepen en neerzetten....................................................................24Automatisch sorteren............................................................................................................24Diep zoeken (details weergeven)..........................................................................................25Filteren..................................................................................................................................27Gewijzigde waarden bijwerken (vernieuwen)........................................................................28Cellen opmaken....................................................................................................................28
Sneltoetsen gebruiken...............................................................................................................28
Resultaten van de Draaitabel elders gebruiken.........................................................................29De Oplossing: Functie DRAAITABEL.OPHALEN......................................................................30
Eerste variatie syntaxis.........................................................................................................30Tweede variatie syntaxis.......................................................................................................31
iv | Draaitabellen gebruiken
Introductie
Veel verzoeken voor ondersteuning van software vinden hun oorsprong in het gebruik van gecompliceerde formules en oplossingen om eenvoudige alledaagse problemen op te lossen. Meer efficiënte en effectieve oplossingen gebruiken de Draaitabel, een gereedschap voor het eenvoudig combineren, vergelijken en analyseren van grote hoeveelheden gegevens. Door de Draaitabel te gebruiken kunt u verschillende overzichten van de brongegevens bekijken, de details van interessante gebieden weergeven en rapporten maken, of u nu een beginner, een gemiddelde of gevorderde gebruiker bent.
Voorwaarden voor de database
Het eerste dat u nodig hebt om met een Draaitabel te werken is een lijst met ruwe gegevens, vergelijkbaar met een tabel voor een database, bestaande uit rijen (gegevenssets) en kolommen (gegevensvelden). De naam van de velden staan in de eerste rij boven de lijst.
De gegevensbron kan een extern bestand zijn of een database. In het meest eenvoudige geval biedt Calc functies aan om gegevens te sorteren en is er geen Draaitabel nodig. Voor het verwerken van gegevens in lijsten, moet het programma weten waar in het werkblad de tabel staat.De tabel kan overal op het blad staan, op elke positie. Een werkblad kan verschillende niet aan elkaar gerelateerde tabellen bevatten.
Calc herkent uw lijsten automatisch. Het gebruikt de volgende logica: Beginnend vanuit de cel die u heeft geselecteerd (die in uw lijst moet staan), controleert Calc de omringende cellen in alle 4 richtingen (links, rechts, boven, beneden). De begrenzing wordt herkend als het programma een lege rij of kolom ontdekt of indien de linker- of bovenrand van het werkblad wordt bereikt.
Dit betekent dat de beschreven functies slechts correct kunnen werken indien er geen lege rijen of kolommen in uw lijst staan. Vermijd lege rijen (bijvoorbeeld voor de opmaak). U kunt uw lijst opmaken met behulp van het opmaken van de cellen.
Regel Lege rijen of kolommen zijn niet toegestaan binnen lijsten.
Indien u meer dan één enkele cel selecteert vóórdat u begint met sorteren, filteren of het aanroepen van de Draaitabel, dan wordt de automatische herkenning van lijsten uitgeschakeld. Calc gaat er van uit dat de lijst exact overeenkomt met de cellen, die u heeft geselecteerd.
RegelSelecteer altijd slechts één cel voor sorteren, filteren of het gebruiken van de Draaitabel,.
Een relatief veel voorkomende fout is om per ongeluk een onjuiste lijst te selecteren en dan de lijst te sorteren. Indien u meerdere cellen selecteert (bijvoorbeeld een gehele kolom) dan vermengt het sorteren de gegevens die in één rij zouden moeten staan.
In aanvulling op deze formele aspecten, is de logische structuur van uw tabel zeer belangrijk bij hetgebruiken van de Draaitabel.
RegelLijsten in Calc moeten de 'normale vorm' hebben; dat betekent: zij moeten een eenvoudige lineaire structuur hebben.
Voeg geen overzichten, groepen of samenvattingen toe bij het invoeren van de gegevens. Hier zijn enkele veel voorkomende fouten, die door minder ervaren gebruikers van werkbladen worden gemaakt:
6 | Draaitabellen gebruiken
1) U heeft verschillende werkbladen gemaakt, bijvoorbeeld een blad voor elke groep artikelen.Analyses zijn dan slechts mogelijk binnen elke groep. Analyses voor verschillende groepenzou heel veel werk zijn.
2) U maakte in de Omzetlijst een kolom voor de bedragen van elke werknemer, in plaats van slechts één kolom voor het bedrag. De bedragen moeten dan in de toepasselijke kolom worden ingevoerd. Een analyse met de Draaitabel zou daardoor niet meer mogelijk zijn. In tegenstelling daaraan zorgt de Draaitabel er voor dat u resultaten voor elke werknemer kunt verkrijgen als u alles in één kolom hebt ingevoerd.
3) U voerde de bedragen in chronologische volgorde in. Aan het einde van elke maand maakte u het totaal van alle bedragen. In dit geval is het sorteren op verschillende criteria niet mogelijk omdat de Draaitabel de som voor de totalen hetzelfde zal behandelen als elk ander getal. Het verkrijgen van maandelijkse totalen is één van de snelste en eenvoudigstemogelijkheden van de Draaitabel.
GegevensbronOp dit ogenblik zijn de mogelijke gegevensbronnen voor de Draaitabel: een werkblad van Calc of een externe gegevensbron, die in LibreOffice geregistreerd moet zijn.
Calc-werkbladHet eenvoudigste en meest gebruikt is een lijst in een werkblad in Calc. De lijst kan regelmatig bijgewerkt worden of de gegevens kunnen worden geïmporteerd vanuit een andere toepassing.
Het gedrag van Calc tijdens het invoegen van gegevens uit een andere toepassing hangt af ven deopmaak van die gegevens. Als de gegevens de standaard werkbladopmaak hebben, wordt het rechtstreeks in Calc gekopieerd. Als de gegevens echter platte tekstopmaak hebben, wordt het dialoogvenster Tekstimport (Afbeelding 1) geopend, nadat u het bestand met de gegevens heeft geselecteerd: Bekijk Hoofdstuk 1, Kennismaken met Calc, voor meer informatie over dit dialoogvenster.
Voorwaarden voor de database | 7
Afbeelding 1: Dialoogvenster Tekstimport
Calc kan gegevens importeren vanuit een groot aantal verschillende gegevensindelingen, bijvoorbeeld uit andere werkbladen (Excel, Lotus 1-2-3), uit databases (zoals dBase) en uit eenvoudige tekstbestanden inclusief opmaak in CSV. In Calc geïmporteerde externe gegevens zullen echter niet automatisch bijgewerkt worden als er wijzigingen in het bronbestand worden gemaakt.
In LibreOffice Calc kunt u tot 1,048,576 rijen gebruiken.
Geregistreerde gegevensbronEen geregistreerde gegevensbron in LibreOffice is een verbinding naar gegevens die zijn opgeslagen in een database buiten Calc. Dit betekent dat de gegevens die moeten worden geanalyseerd niet in Calc zullen worden opgeslagen; Calc gebruikt altijd de gegevens uit de originele bron. Calc is in staat om vele verschillende gegevensbronnen te gebruiken alsook databases, die zijn gemaakt met en worden onderhouden in LibreOffice Base. Zie Hoofdstuk 10, Gegevens van Calc koppelen,voor meer informatie.
8 | Draaitabellen gebruiken
Een Draaitabel maken
Maak een Draaitabel door gebruik te maken van Gegevens > Draaitabel > Maken op de Menubalk. Als de te analyseren lijst in een werkblad staat, selecteer dan één cel in de lijst. Calc herkent en selecteert de lijst automatisch voor gebruik met de Draaitabel (Afbeelding 2).
Afbeelding 2: De brongegevens voor de Draaitabel selecteren
Het dialoogvenster DraaitabelDe functie van de Draaitabel wordt op twee plaatsen beheerd: ten eerste in het dialoogvenster Draaitabel en ten tweede door middel van het manipuleren van de resultaten in het werkblad. Dit gedeelte beschrijft het dialoogvenster in detail.
Basis lay-outIn het dialoogvenster Draaitabel (Afbeelding 3) staan vier witte gebieden die de lay-out van het resultaat weergeven. Naast deze witte gebieden staan knoppen met de namen van de velden in uw gegevensbron. Sleep en zet de knoppen van de velden neer in de witte gebieden om een lay-out te kiezen.
Het gebied Gegevens in het midden moet ten minste één veld bevatten. Gevorderde gebruikers kunnen hier meer dan één veld gebruiken. Voor het Gegevensveld wordt een functie voor totalen gebruikt. Als u bijvoorbeeld het veld verkopen naar het gebied Gegevens verplaatst, verschijnt hetdaar als Som – verkopen.
Een Draaitabel maken | 9
Afbeelding 3: dialoogvenster Draaitabel
Rijvelden en Kolommen geven aan in welke groepen het resultaat zal worden gesorteerd. Vaak wordt meer dan één veld tegelijkertijd gebruikt om gedeeltelijke totalen voor rijen of kolommen te verkrijgen. De volgorde van de velden geeft de volgorde van de totalen van geheel tot specifiek.
Als u bijvoorbeeld regio en werknemer naar het gebied Rijvelden sleept, zal de som worden gedeeld door het aantal werknemers. Binnen de werknemers zal de lijst voor de verschillende regio's staan (zie Afbeelding 4).
Afbeelding 4: Volgorde van de Draaitabelvelden en resulterende lay-out in de Draaitabel
10 | Draaitabellen gebruiken
Velden, die in het gebied Paginavelden worden geplaatst, verschijnen in het resultaat bovenin, als een keuzelijst. De samenvatting in uw resultaat houdt slechts rekening met dat gedeelte van uw basisgegevens dat u heeft geselecteerd. Als u bijvoorbeeld werknemer gebruikt als een paginaveld, kunt u filteren op het resultaat dat voor elke werknemer wordt weergegeven.
Sleep een veld eenvoudigweg tot buiten de rand en laat het los (de cursor zal wijzigen naar een kruisdraad) of klik op de knop Verwijderen om een veld uit het witte gebied van de opmaak te verwijderen.
Meer optiesKlik op Meer om het dialoogvenster Draaitabel uit te breiden en meer opties weer te geven.
Afbeelding 5: Uitgebreide dialoogvenster van de Draaitabel
Selectie uit
Geeft de naam van het blad en het bereik weer van de cellen die in de Draaitabel worden gebruikt.
Resultaten naar
Resultaten naar definieert waar uw resultaat zal worden weergegeven. Het selecteren van Resultaten naar als - niet gedefinieerd - en het invoeren van een celverwijzing vertelt de Draaitabel waar de resultaten komen1. Er verschijnt een foutboodschap als u geen celverwijzing opgeeft. Het selecteren van Resultaten naar als - nieuw blad - voegt een nieuw blad toe aan het werkblad en plaatst er de resultaten. Het nieuwe blad krijgt een naam, met alsopmaak Draaitabel_blad naam _X; waarbij X het nummer is van de gemaakte tabel, 1 voor eerste, 2 voor tweede en zo verder. Het nieuwe blad van de eerste tabel zal Draaitabel_Omzetlijst_1 genoemd worden. Elk nieuw blad zal naast het eerste blad ingevoegd worden.
Lege rijen negeren
Als de gegevensbron niet in de aanbevolen vorm staat, vertelt deze optie de Draaitabel om lege rijen te negeren.
Categorieën opsporen
Met deze optie geselecteerd, en als de gegevensbron ontbrekende items in een lijst heeft en niet voldoet aan de aanbevolen structuur voor de gegevens (zie Afbeelding 6), voegt Draaitabel deze bovenaan de vermelde categorie toe. Als deze optie niet geselecteerd is, dan voegt de Draaitabel 'leeg' in (zie Afbeelding 8).
1 In dit geval is - niet gedefinieerd - misleidend, omdat de plaats van de uitvoer wel gedefinieerd is
Een Draaitabel maken | 11
Afbeelding 6: Voorbeeld van gegevens met ontbrekende items in kolom A
De optie Categorieën opsporen zorgt er voor dat in dit voorbeeld de rijen 5 en 6 worden toegevoegd aan het product Appels en rij 8 wordt toegevoegd aan Peren (zie Afbeelding 7).
Afbeelding 7: Resultaat van de Draaitabel met Categorieën opsporen geselecteerd
Zonder opsporen van categorieën geeft de Draaitabel een categorie (leeg) weer (Afbeelding 8).
Afbeelding 8: Resultaat van de Draaitabel zonder dat Categorieën opsporen is geselecteerd
Logischerwijze is het gedrag met opsporen van categorieën beter. Een lijst waarin ook de ontbrekende items worden weergegeven is ook minder handig, omdat u geen andere functies, zoals sorteren of filteren, kunt gebruiken.
Saldo kolommen / Saldo rijen
Met deze opties bepaalt u of de Draaitabel een extra rij zal weergeven met de totalen van elke kolom of dat het aan de uiterste rechterzijde een kolom toevoegt met het totaal van elke rij. In sommige gevallen is een toegevoegd totaal zonder betekenis, bijvoorbeeld als het verzamelde items zijn of het resultaat van vergelijkingen.
Filter toevoegen
Gebruik deze optie om een cel genaamd Filteren boven de resultaten van de Draaitabel toe te voegen of te verbergen. Deze cel is een handige knop voor aanvullende opties om binnen de Draaitabel te filteren.
12 | Draaitabellen gebruiken
Analyseren inschakelen
Wanneer u, met deze optie ingeschakeld, dubbelklikt op één enkele gegevenscel in het resultaat van de Draaitabel, ook wanneer het een cel met Totaal kolommen of Totaal rijen is, opent er een nieuw blad dat een gedetailleerde lijst geeft van het individuele item. Indien u dubbelklikt op ofwel een cel in de rijvelden ofwel in de kolomvelden, dan opent het dialoogvenster Detail weergeven (zie Diep zoeken (details weergeven) op pagina 25). Neemt u Afbeelding 4 als voorbeeld; als een Draaitabel meer dan één veld gebruikt (regio en werknemer) en u dubbelklikt op een meest linkse cel (bijvoorbeeld Oost), dan wordt deze rij samengevoegd en verschijnt het totaal voor de werknemers van regio Oost. Indien deze functie is uitgeschakeld zal het dubbelklikken zijn gewone functie voor bewerken binnen een werkblad behouden.
Meer instellingen voor de velden – VeldoptiesDe in het vorige gedeelte besproken opties zijn in het algemeen geldig voor de Draaitabel. U kunt ook de instellingen wijzigen voor elk veld dat u heeft toegevoegd aan de lay-out van de Draaitabel. Doe dit door ofwel een veld te selecteren en op de knop Opties te klikken in het dialoogvenster Draaitabel ofwel door te dubbelklikken op het toepasselijke veld.
De opties, beschikbaar voor velden in de Draaitabel, verschillen van die voor de rij- en kolomvelden en paginavelden.
Opties voor gegevensveldenIn het dialoogvenster Opties van een gegevensveld kunt u de functie 'Som' selecteren voor het accumuleren van de waarden uit uw gegevensbron. In veel gevallen zult u de functie 'Som' gebruiken, maar andere functies (zoals standaard verdeling of de functie 'Aantal') zijn ook beschikbaar. De functie 'Aantal' kan bijvoorbeeld handig zijn voor niet-numerieke gegevensvelden.
Klik, in het dialoogvenster Gegevensveld, op Meer om meer opties weer te geven.
Een Draaitabel maken | 13
Afbeelding 9: Uitgebreid dialoogvenster voor een gegevensveld
In het gedeelte Weergegeven waarde kunt u andere mogelijkheden voor analyses kiezen door het gebruik van functies voor totalen. Afhankelijk van de instelling voor Type, zult u misschien definitiesmoeten kiezen voor Basisveld en Basisitem.
Afbeelding 10: Voorbeeldkeuzes voor Basisveld en Basisitem
De tabel hieronder somt de mogelijke typen op van weergegeven waarden en het geassocieerde basisveld en -item, samen met een opmerking over het gebruik ervan.
Type Basisveld Basisitem Analyse
Normaal — — Eenvoudig gebruik van de gekozen functie voor totalen (bijvoorbeeld: som)
14 | Draaitabellen gebruiken
Type Basisveld Basisitem Analyse
Verschil met Selectie van een veld uit de gegevensbron van de Draaitabel (bijvoorbeeld: werknemer)
Selectie van een item uit het geselecteerde basisveld (bijvoorbeeld: Brigitte)
Resultaat is het verschil tussen het resultaat van het basisveld en het basisitem (bijvoorbeeld: Hoeveelheid verkopen van de werknemersals verschil met de hoeveelheid verkopen van Brigitte; zie Afbeelding 11)
% van Selectie van een veld uit de gegevensbron van de Draaitabel (bijvoorbeeld: werknemer)
Selectie van een item uit het geselecteerde basisveld (bijvoorbeeld: Brigitte)
Resultaat is een verhouding tussen de waarde van het basisveld en het basisitem (bijvoorbeeld: Resultaat van verkopen van de werknemer relatief aan het resultaat van verkopen door Brigitte; zieAfbeelding 12)
% verschil met
Selectie van een veld uit de gegevensbron van de Draaitabel (bijvoorbeeld: werknemer)
Selectie van een item uit het geselecteerde basisveld (bijvoorbeeld: Brigitte)
Van elk resultaat wordt de referentiewaarde afgetrokken en het verschil wordt gedeeld door de referentiewaarde(bijvoorbeeld: Hoeveelheid verkopen van de werknemers als relatief verschil met de hoeveelheid verkopen van Brigitte (Afbeelding 13)
Voorlopig totaal in
Selectie van een veld uit de gegevensbron van de Draaitabel (bijvoorbeeld: datum)
— Elk resultaat wordt opgeteld bij de resultaten van de vorigeitems in het basisveld, in diens volgorde en het totaal wordt getoond
Resultaten worden steeds opgeteld zelfs als een verschillende functie werd gebruikt om het resultaat te krijgen.
% van rij — — Resultaat is een percentage van het resultaat van de gehele rij (bijvoorbeeld het totaal van de rij)
% van kolom
— — Resultaat is een percentage van de gehele kolom (bijvoorbeeld het totaal van de kolom)
% van totaal — — Resultaat is een percentage van het gehele resultaat (bijvoorbeeld de totale som)
Index — — (Standaard resultaat x totaal resultaat) / (resultaat rij x resultaat kolom)
Een Draaitabel maken | 15
Afbeelding 11: Originele Draaitabel (boven) en een voorbeeld van Verschilt met(onder)
Afbeelding 12: Voorbeeld van een % van analyse
Afbeelding 13: Voorbeeld van een % verschil met analyse
Opties voor Rij- en KolomveldenIn het dialoogvenster Opties voor de Rij- of Kolomvelden kunt u er voor kiezen om gedeeltelijke totalen weer te geven voor elke categorie. Gedeeltelijke totalen zijn standaard uitgeschakeld. Zij zijn alleen handig als de waarden in één rij of kolom kunnen worden opgedeeld in gedeeltelijke totalen voor een ander (sub)veld.
Sommige voorbeelden worden in de volgende drie afbeeldingen weergegeven.
Afbeelding 14: Geen onderverdeling met slechts één rij of kolom
16 | Draaitabellen gebruiken
Afbeelding 15: Opdeling van de regio's voor werknemers (twee rijen) zonder subtotalen
Afbeelding 16: Opdeling van de regio's voor werknemers met subtotalen (per regio)
Kies de optie Automatisch om de functie voor totalen voor de subtotalen te gebruiken die ook kan worden gebruikt voor de gegevensvelden (zie boven).
Kies Gebruikergedefinieerd om de functie voor totalen voor de subtotalen in te stellen en klik danuw type subtotaal in de lijst aan. Functies zijn slechts beschikbaar wanneer Gebruikergedefineerd is geselecteerd.
Een Draaitabel maken | 17
Afbeelding 17: Dialoogvenster met voorkeuren voor rijen of kolommen
Normaal gesproken geeft de Draaitabel geen rij of kolom weer voor categorieën die geen items in de onderliggende database hebben. Door te kiezen voor de optie Elementen weergeven zonder gegevens kunt u dit forceren.
Voor de illustratie werden de gegevens zo gemanipuleerd dat de werknemer Brigitte geen waardenvoor verkopen heeft voor de categorie golfen.
Afbeelding 18: Standaard instelling
Afbeelding 19: Instelling 'Elementen weergeven zonder gegevens'
18 | Draaitabellen gebruiken
Opties voor paginaveldenHet dialoogvenster Opties voor paginavelden is hetzelfde als dat voor Rijvelden en Kolomvelden, hoewel het zinloos lijkt om dezelfde instellingen te hebben, zoals hierboven beschreven, voor de Rijvelden en Kolomvelden. Met de flexibiliteit van de Draaitabel kunt u de verschillende velden schakelen tussen pagina's, kolommen of rijen. De velden behouden de instellingen die u voor hen maakte. Het paginaveld heeft dezelfde eigenschappen als een Rijveld of Kolomveld. Deze instellingen worden slechts actief als u het veld niet als Paginaveld gebruikt maar als een Rijveld ofKolomveld.
Werken met de resultaten van de DraaitabelZoals hierboven vermeld, is het dialoogvenster Draaitabel bijzonder flexibel. Een Draaitabel kan, met slechts een paar muisklikken, geheel opnieuw gestructureerd worden. Sommige functies van de Draaitabel kunnen slechts worden gebruikt met een resultaat van een analyse.
De lay-out wijzigenDe lay-out van de Draaitabel kan snel en eenvoudig gewijzigd worden door te slepen en neer te zetten. Met de Draaitabel geopend, kunnen de velden van een rij, kolom, pagina en de gebieden met de Gegevensvelden worden gesleept naar elke andere positie en daar neergezet worden. Nietgebruikte velden kunnen toegevoegd worden en verkeerd verplaatste velden kunnen vervangen worden door slepen en neerzetten in de gewenste positie.
Sommige handelingen kunnen ook uitgevoerd worden in de draaitabelweergave. Binnen de resultatentabel van de Draaitabel; verplaats één van de pagina, kolom of rijvelden naar een anderepositie. De vorm van de cursor zal veranderen (horizontale of verticale blok aan de kop van het pijltje) naar het tegenovergestelde, wanneer u het beweegt van rij naar kolom en het mogelijk is om neer te zetten.
Afbeelding 20: Sleep een kolomveld. Let op de vorm van de cursor
Afbeelding 21: Sleep een rijveld. Let op de vorm van de cursor
U kunt een kolom-, rij- of paginaveld verwijderen uit de Draaitabel door er op te klikken en deze uit de tabel te slepen. De cursor verandert, zoals getoond in Afbeelding 20 en Afbeelding 21. Een verkeerd verwijderd veld kan niet ongedaan gemaakt worden en is het nodig om naar de Draaitabel terug te gaan om deze te herplaatsen.
Afbeelding 22: Veld uit de Draaitabel slepen
Een Draaitabel maken | 19
Groeperen van rijen of kolommenVoor vele analyses of samenvattingen moeten de categorieën gegroepeerd zijn. U kunt de resultaten samenvoegen in klassen. U kunt alleen een niet samengevoegde Draaitabel groeperen.
U kunt toegang krijgen tot het groeperen via de menubalk Gegevens > Groeperen en overzicht maken > Groeperen of door op F12 te drukken. Het is belangrijk dat u het juiste celgebied selecteert. Hoe de functie Groeperen werkt, wordt hoofdzakelijk bepaald door het type waarden diemoeten worden gegroepeerd. U dient onderscheid te maken tussen scalaire waarden of andere waarden, zoals tekst, die u wilt groeperen.
OpmerkingVóórdat u kunt groeperen moet u een Draaitabel met niet gegroepeerde gegevens maken. De tijd die nodig is voor het maken van een Draaitabel is voornamelijk afhankelijk van het aantal kolommen en rijen en niet van de grootte van de basisgegevens. Door middel van groeperen kunt u een Draaitabel produceren met een klein aantal rijen en kolommen. De Draaitabel kan veel categorieën bevatten, afhankelijk van uw gegevensbron.
Groeperen van categorieën met scalaire waardenSelecteer, vóór het groeperen van scalaire waarden, één enkele cel in de rij of kolom van de categorie die moet worden gegroepeerd.
U kunt definiëren in welk bereik van waarden (begin/einde) het groeperen plaats zou moeten vinden. De standaard instelling is het gehele bereik, van de kleinste tot en met de grootste waarde.In het veld Groeperen per kunt u de grootte van de klasse invoeren, dit betekent de grootte van de interval (in het voorbeeld in Afbeelding 24 en Afbeelding 25 staan groepen van elk 10 km/u).
Afbeelding 23: Dialoogvenster Groeperen met scalaire categorieën
20 | Draaitabellen gebruiken
Afbeelding 24: Draaitabel zonder groepering (frequentie van de waarden km/u van een radarcontrole)
Afbeelding 25: Draaitabel met groepering (klassen van elk 10 km/u)
Groeperen zonder het automatisch maken van intervallenIndien de categorieën tekstvelden bevatten dan is het automatisch maken van intervallen niet mogelijk. U kunt voor elk veld (bijvoorbeeld Afdeling) definiëren welke waarden u samen wilt voegen tot één groep.
Kies, met meer dan één cel geselecteerd, Gegevens > Groeperen en overzicht maken > Groeperen op de Menubalk of druk op F12 om die cellen te groeperen. Zie Afbeelding 26 enAfbeelding 27.
Selecteer, voor het groeperen van niet-scalaire categorieën, in het resultaat van de Draaitabel alle individuele veldwaarden die u in één groep wilt plaatsen.
TipU kunt verschillende niet-aaneengesloten cellen in één stap selecteren door de Ctrl-toets ingedrukt te houden en met links te klikken.
Voer, met de ingevoerde gegevens die worden weergegeven in Afbeelding 26, de Draaitabel uit met Afdeling in Rijvelden en Som (Ziektedagen) in Gegevens. De uitvoer zou eruit moeten zien zoals die in Afbeelding 27. Selecteer met de muis de afdelingen Boekhouding, Inkoop en Verkoop.
Een Draaitabel maken | 21
Afbeelding 26: Database met niet-scalaire categorieën(afdelingen)
Afbeelding 27: Draaitabel met niet-scalaire categorieën
Kies Gegevens > Groeperen en overzicht maken > Groeperen op de menubalk of druk op F12. De uitvoer zou er nu uit moeten zien zoals die in Afbeelding 28. Herhaal dit voor alle groepen die uwilt maken uit de verschillende categorieën (Selecteer Montage, Productie en Opslag) en voer opnieuw Groeperen uit. De uitvoer zou eruit moeten zien zoals Afbeelding 29.
Afbeelding 28: Overzicht van de enkele categorieën in één groep
Afbeelding 29: Voltooid Groeperen
U kunt de standaardnamen voor de groepen en de nieuw gemaakte groepsvelden wijzigen door denaam te bewerken in de invoerregel (bijvoorbeeld wijzigen van 'Groeperen2' naar 'Techniek'). De Draaitabel zal deze instellingen onthouden, zelfs als u later de lay-out wijzigt. Voor de volgende afbeeldingen werd het dialoogvenster opnieuw aangeroepen (met een klik met rechts, Vormgeving wijzigen...) en dan het pictogram 'Afdeling3' geselecteerd. Daarna Opties en tenslotte werd in het menu met voorkeuren Automatisch geselecteerd. Dat genereerde de resultaten van subtotalen zoals weergegeven in Afbeelding 30. Dubbelklikken op 'Groeperen 1' en 'Techniek' vouwde de items samen, zoals weergegeven in Afbeelding 31.
22 | Draaitabellen gebruiken
Afbeelding 30: Hernoemde groepen en resultaten van subtotalen
Afbeelding 31: Verkleind tot de nieuwe groepen
OpmerkingEen goed gestructureerde database maakt handmatig sorteren binnen de Draaitabel overbodig. In het weergegeven voorbeeld zou u een andere kolom kunnen toevoegen met de naam 'Afdeling', die de juiste items voor elke persoon bevat, gebaseerd op het feit of de afdeling van de werknemer behoort tot de groep 'Kantoor' of 'Techniek. Het ophalen van deze (1:n) relatie kan eenvoudig worden gedaan met de functie VERT.ZOEKEN van Calc.
Het resultaat sorterenDe resultaten van elke Draaitabel zijn gesorteerd (categorieën) in kolommen en rijen, in een oplopende volgorde. U kunt het sorteren op drie manieren wijzigen:
• Selecteren van de sorteervolgorde uit de keuzelijst van elke kolomkop.
• Handmatig sorteren door slepen en neerzetten.
• Automatisch sorteren door de opties te kiezen in het dialoogvenster met voorkeuren van derij- of kolomvelden.
Sorteervolgorde uit keuzelijsten op elke kolomkop selecterenDe meest eenvoudige manier om items te sorteren is door op de pijl te klikken aan de rechterzijde van de kop en het/de vak(ken) voor de gewenste sorteervolgorde te selecteren. Het gebruikergedefinieerde dialoogvenster wordt weergegeven in Afbeelding 33. Er zijn aanvullende opties om alle of alleen het huidige item weer te geven of om alleen het huidige item te verbergen.
Zodra het sorteren met de keuzelijst uitgevoerd is, wijzigt de kleur van de pijl en een klein vierkantje met de overeenkomende kleur wordt, rechts van de knop Pijl, onderaan toegevoegd (Afbeelding 32).
Een Draaitabel maken | 23
Afbeelding 32: De kleur van de pijl wijzigt en eenvierkante indicator op de knop met pijl
Afbeelding 33: Gebruikergedefinieerd sorteren
Handmatig sorteren door slepen en neerzettenU kunt de volgorde binnen de categorieën wijzigen door de cellen met de waarden van de categorieën in de tabel met resultaten van de Draaitabel te verplaatsen. De cel zal boven de cel waar u het heeft neergezet worden ingevoegd.
Onthoud wel dat in Calc een cel geselecteerd moet zijn. Het is niet genoeg dat de cel slechts de celcursor bevat. De achtergrond van een geselecteerde cel is gemarkeerd met een andere kleur. Klik, om dat te bereiken, eerst in een cel zonder op een extra toets te drukken en herhaal dat door in volgende cellen te klikken tezamen met de toets Ctrl of klik direct in de laatst te selecteren cel tezamen met de toets Shift. Een andere mogelijkheid is om de muisknop ingedrukt te houden op de cel die u wilt selecteren, de muis te verplaatsen naar een naburige cel en dan terug te verplaatsen naar uw originele cel vóórdat u de muisknop loslaat.
Automatisch sorterenOm automatisch te sorteren, klikt u met rechts binnen de draaitabel en kiest u Vormgeving wijzigen om de Draaitabel te openen (Afbeelding 3). Binnen het Lay-outgebied, dubbelklikt u op het rij- of kolomveld dat u wenst te sorteren, In het dialoogvenster Gegevensveld dat opent (Afbeelding 17), klikt u op Opties om het betreffende dialoogvenster te openen.
24 | Draaitabellen gebruiken
Kies bij Sorteren op voor Oplopend of Aflopend. Aan de linkerkant is er een keuzelijst waar u kuntkiezen op welk veld deze instelling van toepassing moet zijn. Met deze methode kunt u specificeren dat het sorteren niet volgens de categorieën moet gebeuren maar volgens de resultaten van het gegevensveld.
Afbeelding 34: Opties voor een rij- of kolomveld
Diep zoeken (details weergeven)Diep zoeken maakt het u mogelijk om de gerelateerde gedetailleerde gegevens weer te geven vaneen enkele, gecomprimeerde waarde in het resultaat van de Draaitabel. Dubbelklik op de cel of kies Gegevens > Groeperen en overzicht maken > Details weergeven om de actie Diep zoeken te activeren. Er zijn twee mogelijkheden:
1) De actieve cel is een rij- of kolomveld.
In dit geval betekent diep zoeken een aanvullend breekpunt in de categorieën van een ander veld.
Bijvoorbeeld: dubbelklik op de cel met de waarde golfen. In dit geval worden de waarden die bij elkaar zijn opgeteld in de categorie golfen onderverdeeld overeenkomstig een ander veld.
Een Draaitabel maken | 25
Afbeelding 35: Vóór het diep zoeken voor de categorie golfen
Er verschijnt een dialoogvenster waarin u het veld, dat nader onderzocht moet worden, kunt selecteren.
Afbeelding 36: Selectie van het veld voor de onderverdeling
Afbeelding 37: Na het diep zoeken
Dubbelklik op de cel golfen of kies Gegevens > Groeperen en overzicht maken > Detailsverbergen om de details opnieuw te verbergen.
De Draaitabel onthoudt uw selectie (in ons voorbeeld het veld werknemer), zodat voor het volgende diep zoeken voor een categorie in het veld regio het dialoogvenster niet meer verschijnt. Open het dialoogvenster Draaitabel door met rechts te klikken en Vormgeving wijzigen te kiezen en verwijder dan de ongewenste selectie in het rij- of kolomveld om de selectie werknemer te verwijderen.
2) De actieve cel is een waarde van het gegevensveld.
In dit geval betekent diep zoeken een lijst van alle items met gegevens van de gegevensbron die, bij elkaar opgeteld, leiden tot deze waarde.
In ons voorbeeld, dubbelklik op de cel met de waarde € 12874,00 in Afbeelding 35. U heeftnu een lijst van alle gegevenssets die zijn opgenomen in deze waarde. Deze lijst wordt weergegeven in een nieuw blad.
26 | Draaitabellen gebruiken
Afbeelding 38: Nieuw tabelblad na het diep zoeken op een waarde in eengegevensveld
FilterenU kunt filteren met de Draaitabel om de analyse te beperken tot een kleinere verzameling van de informatie die is opgenomen in de basisgegevens.
OpmerkingEen Autofilter of Standaardfilter dat in het blad wordt gebruikt heeft geen effect op het proces van de analyse van de Draaitabel. De Draaitabel gebruikt altijd de complete lijstdie werd geselecteerd toen hij werd gestart.
Klik op Filteren aan de linker bovenzijde boven de resultaten om dit te doen.
Afbeelding 39: Veld Filteren in de linker bovenhoek van de Draaitabel
In het dialoogvenster Filteren kunt u maximaal 3 filteropties definiëren die op dezelfde manier worden gebruikt als het standaardfilter van Calc.
OpmerkingHoewel paginavelden geen filter worden genoemd, zijn ze een praktische manier om de resultaten te filteren. Het voordeel is dat de gebruikte filtercriteria duidelijk zichtbaar zijn.
Een Draaitabel maken | 27
Afbeelding 40: Dialoogvenster voor het definiëren van het filter
Gewijzigde waarden bijwerken (vernieuwen)Nadat u de Draaitabel hebt gemaakt, leiden wijzigingen in de brongegevens niet automatisch tot het bijwerken van de tabel met resultaten. U moet de Draaitabel altijd handmatig bijwerken (vernieuwen) nadat één van de onderliggende gegevenswaarden is gewijzigd.
Wijzigingen in de brongegevens zouden op twee manieren kunnen voorkomen:
1) De inhoud van de bestaande gegevenssets is gewijzigd.
U heeft bijvoorbeeld een verkoopwaarde achteraf gewijzigd. Klik met rechts in het gebied met resultaten en kies Vernieuwen of kies Gegevens > Draaitabel > Vernieuwen op de Menubalk om de Draaitabel bij te werken.
2) U hebt gegevenssets in de originele lijst toegevoegd of verwijderd.
In dit geval betekent de wijziging dat de Draaitabel een ander gebied van het werkblad moet gebruiken voor zijn analyse. Fundamentele wijzigingen aan de verzameling gegevensbetekent dat u de Draaitabel vanaf het begin moet uitvoeren.
Cellen opmakenDe cellen in het gebied met resultaten van de Draaitabel worden door Calc automatisch opgemaakt in een eenvoudige opmaak. U kunt deze opmaak wijzigen met behulp van alle gereedschappen van Calc, maar onthoud dat als u een wijziging of bijwerking maakt in het ontwerpvan de Draaitabel, de opmaak zal terugkeren naar de automatisch door Calc toegepaste opmaak.
Voor de opmaak van getallen in het gegevensveld gebruikt Calc de getalnotatie die wordt gebruikt in de overeenkomende cel in de bronlijst. In de meeste gevallen is dat handig (bijvoorbeeld als de waarde in valuta-indeling staat, dan wordt de overeenkomende cel in het gebied met resultaten ook opgemaakt als valuta). Als het resultaat echter een breukgetal of een percentage is herkent deDraaitabel niet dat dat een probleem zou kunnen zijn; zulke resultaten moeten ofwel zonder een eenheid zijn of worden weergegeven als een percentage. Hoewel u de getalopmaak handmatig kunt corrigeren, blijft de correctie slechts gehandhaafd tot de volgende bijwerking.
Sneltoetsen gebruikenIndien u de Draaitabel zeer vaak gebruikt, vindt u misschien het regelmatig gebruiken van de menupaden (Gegevens > Draaitabel > Maken en Gegevens > Groeperen en overzicht maken > Groeperen) onhandig.
Voor het Groeperen is al een sneltoets gedefinieerd: F12. Voor het starten van de Draaitabel kunt u uw eigen sneltoets definiëren. Als u een voorkeur heeft voor het gebruiken van pictogrammen opde werkbalk in plaats van sneltoetsen kunt u een gebruikergedefinieerd symbool maken en dat toevoegen aan ofwel uw eigen ontworpen werkbalk of aan de werkbalk Standaard.
28 | Draaitabellen gebruiken
Bekijk hoofdstuk 14, LibreOffice aanpassen, voor een uitleg over het maken van sneltoetsen of hettoevoegen van pictogrammen.
Resultaten van de Draaitabel elders gebruiken
Normaal gesproken maakt u een verwijzing naar een waarde door het adres van de betreffende cel in te voeren. Bijvoorbeeld: de formule =D6*2 maakt een verwijzing naar de cel D6 en geeft de verdubbelde waarde terug.
Als deze cel zich bevindt in het gebied met resultaten van de Draaitabel, bevat deze het resultaat dat werd berekend door te verwijzen naar specifieke categorieën van de rij- en kolomvelden. InAfbeelding 41 bevat de cel C7 de som van de verkopen van werknemer Hans in de categorie tennis. De formule in de cel C13 gebruikt deze waarde.
Afbeelding 41: Formuleverwijzing naar een cel van de Draaitabel
Als de onderliggende gegevens of de lay-out van de Draaitabel wijzigen, dan moet u er rekening mee houden dat de verkopen voor Hans in een andere cel zouden kunnen verschijnen. Uw formule verwijst nog steeds naar de cel C7 en gebruikt daarom een verkeerde waarde. De juiste waarde staat op een andere locatie. Bijvoorbeeld: in Afbeelding 42 is de locatie nu C8
Afbeelding 42: De waarde die u echt wilt gebruiken wordt nu gevonden op een andere locatie.
Resultaten van de Draaitabel elders gebruiken | 29
De oplossing: Functie DRAAITABEL.OPHALENGebruik de funcite DRAAITABEL.OPHALEN om een verwijzing naar een waarde binnen de Draaitabel te hebben, door de specifieke identificerende categorieën voor deze waarde te gebruiken. Deze functie kan met formules in Calc worden gebruikt als u de resultaten van de Draaitabel ergens anders in uw werkblad wlit hergebruiken.
De syntaxis heeft twee variaties:DRAAITABEL.OPHALEN(doelveld, Draaitabel; [ Veldnaam / Element; ... ])DRAAITABEL.OPHALEN(Draaitabel; specificatie)
Eerste variatie syntaxisIn het doelveld specificeert u welk gegevensveld van de Draaitabel moet worden gebruikt binnen de functie. Indien uw Draaitabel slechts één gegevensveld heeft wordt dit item genegeerd, maar u moet het toch invoeren.
Als uw Draaitabel meer dan één gegevensveld heeft, dan moet u de veldnaam uit de onderliggende gegevensbron invoeren (bijvoorbeeld 'verkopen") of de veldnaam van het gegevensveld zelf (bijvoorbeeld 'som – verkopen').
Het argument Draaitabel specificeert de Draaitabel die u wilt gebruiken. Het is mogelijk dat uw document meer dan één Draaitabel bevat. Voer hier de cel in die binnen het gebied met resultaten van uw Draaitabel staat. Het kan een goed idee zijn om altijd de cel van de linker bovenhoek van uw Draaitabel te gebruiken, zodat u er zeker van bent dat de cel zich binnen uw Draaitabel bevindt, zelfs als de lay-out wijzigt.
Voorbeeld: DRAAITABEL.OPHALEN('verkopen';A2)
Indien u alleen de eerste twee argumenten invoert, dan geeft de functie als resultaat het totaal van de Draaitabel ('Som – verkopen', het veld zal een waarde van 46.001,00 geven).
U kunt meerdere argumenten als paren invoeren met veldnaam en element om specifieke gedeeltelijke sommen op te zoeken. In het voorbeeld in Afbeelding 43, waar we de gedeeltelijke som voor Hans voor zeilen willen zien, zou de formule in cel D13 er als volgt uit zien:
=DRAAITABEL.OPHALEN("verkopen";A2;"werknemer";"Frits";"categorie";"zeilen")
Afbeelding 43: Eerste variatie syntaxis
30 | Draaitabellen gebruiken
Tweede variatie syntaxisHet argument Draaitabel moet worden opgegeven net zoals voor de eerste variatie van de syntaxis.
Voer, voor de specificaties, een lijst in die is gescheiden door spaties om de waarden te specificeren die u uit de Draaitabel wilt gebruiken. Deze lijst moet de naam van het gegevensveld bevatten, indien er meer dan één gegevensveld is, anders is het niet vereist. Voeg meerdere itemstoe in de vorm Veldnaam[element] om een specifiek gedeeltelijk resultaat te selecteren.
In het voorbeeld in Afbeelding 41, waar we de gedeeltelijke som voor Hans voor zeilen willen zien, zou de formule in cel D13 er als volgt uit zien:
=DRAAITABEL.OPHALEN("verkopen";A2;"werknemer";"Frits";"categorie";"zeilen")
Afbeelding 44: Tweede variatie syntaxis
Wanneer u werkt met gegevenssets die datuminformatie bevatten, moet u er op letten dat u de datum informatie DRAAITABEL.OPHALEN gebruikt. Deze functie zal enkel de datumwaarde herkennen als het op exact dezelfde manier in de formule werd ingegeven als het in de gegevensset verschijnt, waarvan de Draaitabel werd gemaakt. In het voorbeeld van Afbeelding 44,verschijnt er een fout wanneer het formaat van de datum niet overeenkomt met die van de gegevens. Alleen wanneer het formaat correct is, zal het resultaat getoond worden.
Afbeelding 45: Als de datumnotatie niet juist wordt ingevoerd onstaat er een foutcode
Resultaten van de Draaitabel elders gebruiken | 31
WaarschuwingAls in de functie DRAAITABEL.OPHALEN de tweede variant syntax wordt gebruikt, die niet overeenkomt met die in de Functie-assistent wordt gebruikt, zal de functie een #VERW! foutmelding geven.Bug 71234
32 | Draaitabellen gebruiken