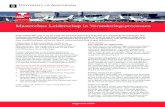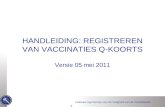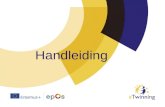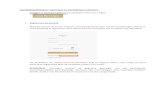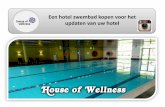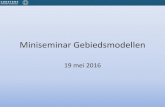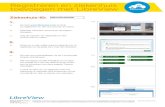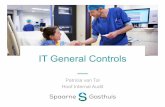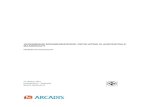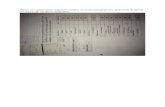3 december 2013 Melden en registreren De informatiecyclus Margreet van der Honing (InfoMil)
HOOFDSTUK 3 MEDIANAV UITBREIDEN & UPDATEN · REGISTREREN / AANMELDEN VIA WEBSITE Om gebruik te...
Transcript of HOOFDSTUK 3 MEDIANAV UITBREIDEN & UPDATEN · REGISTREREN / AANMELDEN VIA WEBSITE Om gebruik te...
Afhankelijk van het model waar het Navigatie- en multimediasysteem MediaNav geleverd wordt, is deze standaard uitgerust met ten minste de BeNeLux kaarten. Onder andere de Dacia modellen en de nieuwe Clio zijn daarnaast gratis uitgerust met de kaarten Duitsland, Oostenrijk en Zwitserland.
Om het MediaNav systeem uit te breiden (kaartupdates, nieuwe kaarten, extra kaarten met meer landen) of te updaten (systeemupdates, navigatie-updates) dient er gebruik te worden gemaakt van de website en een installatieprogramma, genaamd MediaNav toolbox. Dit programma is eenvoudig te downloaden via de website.
UITBREIDEN EN UPDATEN VIA WEBSITE EN MEDIANAV TOOLBOXVoor de Renault- en Dacia-modellen zijn respectievelijk de volgende websites van toepassing voor uitbreiden en updaten
van het MediaNav systeem https://Renault.naviextras.com of https://Dacia.naviextras.com. Op beide websites is de desbetreffende MediaNav toolbox voor Renault of Dacia te downloaden. De websites en toolbox’en zijn identiek, uitsluitend de lay-out is anders en voor een Renault MediaNav systeem zal alleen de Renault website en toolbox gebruikt kunnen worden en vice versa voor Dacia.
De website geeft toegang tot:
� Aanmelden / registreren
� Om gebruik te kunnen maken van het updaten en uitbereiden dient u zich te registreren. Via de website kunt u zich registreren en aanmeldgegevens aanvragen.
� MediaNav toolbox
� Te downloaden programma die het mogelijk maakt de updates en/of uitbreidingen (bijvoorbeeld kaarten) via USB-stick te installeren in de auto
� Kaartupdates binnen de eerste 90 dagen na registratie van de auto
� Hier kan de klant binnen 90 dagen na registratie van de auto gratis de kaarten updaten naar de laatst beschikbare kaartupdate
� Systeem- en navigatie updates (gratis)
� Gratis updates met betrekking tot het systeem of de navigatie, na het koppelen van het systeem uit de auto (door middel van USB-stick met vingerafdruk) geeft de website aan of er updates beschikbaar zijn
� Extra kaarten (tegen betaling)
� Nieuwe kaarten, extra kaarten met meer landen. Er kan gekozen worden uit verschillende kaarten voor landen, regio’s of bijvoorbeeld geheel Europa. Afhankelijk van de selectie varieert de prijs tussen € 49 en € 149. Betaling van deze uitbereidingen kunnen gedaan worden via creditcard, overschrijving of iDEAL.
� Diverse Point Of Interest en nuttige plaatsen (tegen betaling)
MULTIMEDIA & NAVIGATIE3. MEDIANAV UITBREIDEN & UPDATEN
U kunt kiezen uit twee manieren om uw MediaNav systeem in de auto te updaten of uit te breiden. U kunt kiezen uit de website + MediaNav toolbox of alles via de MediaNav toolbox te doen.
MEDIANAV TOOLBOXDe MediaNav toolbox is een programma dat geïnstalleerd dient te zijn op uw computer. Alleen via de MediaNav toolbox
kunt u via een USB-stick het systeem in uw auto updaten of uitbreiden. Via de MediaNav toolbox kunt u de geselecteerde en aangeschafte updates en uitbreidingen laden op de USB-stick. Via deze USB-stick kunt u de updates en/of uitbreidingen in uw MediaNav systeem in de auto installeren.
WEBSITE OF MEDIANAV TOOLBOXOnderstaand vindt u schematisch het stappenplan weergegeven van de website + toolbox’-manier van
updaten/uitbreiden en van de ‘toolbox’-manier van updaten. In de rest van dit hoofdstuk worden alle stappen volledig uitgelegd.
Zoals u ziet heeft u tenminste altijd de MediaNav toolbox nodig. De volledige werkwijze via de MediaNav toolbox lijkt ons dan ook de meest logische.
WEBSITE + TOOLBOX
MULTIMEDIA & NAVIGATIE3.1 MEDIANAV UITBREIDEN & UPDATEN
1. DOWNLOADEN MEDIANAV TOOLBOX + INSTALLATIE
Hoofdstuk 3.3
1. REGISTREREN / AANMELDEN KLANT
Hoofdstuk 3.2
1. USB-STICK MET VINGERAFDRUK AANMAKEN
Hoofdstuk 3.4
1. RAADPLEGEN + AANSCHAFFEN VAN UPDATES EN
UITBREIDINGEN
Hoofdstuk 3.5
1. INSTALLEREN VAN UPDATES + UITBREIDINGEN OP
USB VIA MEDIANAV TOOLBOX
Hoofdstuk 3.5 (Einde)
1. USB IN AUTO + INSTALLEREN VAN UPDATES EN
UITBREIDINGEN IN MEDIANAV IN DE AUTO
Hoofdstuk 3.6
VOLLEDIG TOOLBOX
1. REGISTREREN / AANMELDEN KLANT
Hoofdstuk 3.2
1. RAADPLEGEN + AANSCHAFFEN VAN UPDATES EN
UITBREIDINGEN
Hoofdstuk 3.7
1. DOWNLOADEN MEDIANAV TOOLBOX + INSTALLATIE
Hoofdstuk 3.3
1. USB-STICK MET VINGERAFDRUK AANMAKEN
Hoofdstuk 3.4
1. INSTALLEREN VAN UPDATES + UITBREIDINGEN OP
USB VIA MEDIANAV TOOLBOX
Hoofdstuk 3.8
1. USB IN AUTO + INSTALLEREN VAN UPDATES EN
UITBREIDINGEN IN MEDIANAV IN DE AUTO
Hoofdstuk 3.6 (Ook ingevoegd na 3.8)
REGISTREREN / AANMELDEN VIA WEBSITEOm gebruik te kunnen maken van het updaten en uitbereiden dient u zich te registreren bij MediaNav. Dit kan zowel via
de website als via de MediaNav toolbox. Onderstaand vindt u de uitleg hoe de klant zich kan registreren en aanmelden voor MediaNav via de website.
Ga naar de MediaNav website (afhankelijk van merk)
https://Renault.naviextras.com of https://Dacia.naviextras.com
Ga naar “Welkom gast! Meldt u zich aan of registreer” in de rechtbovenhoek en Klik op ‘Registreer’ of op ‘Aanmelden’
(als er al een account geregistreerd is).
Vul daarna de gevraagde gegevens in en registreer het account. Als er reeds een account geregistreerd is kan onder
‘Aanmelden’ met de geregistreerde gegeven in gelogd worden.
Daarna wordt u gevraagd om de selectie te maken van het
systeem dat u in uw auto heeft. Kies voor MediaNav.
Nu heeft u toegang tot de website met betrekking tot
updates en uitbreidingen.
MULTIMEDIA & NAVIGATIE3.2 MEDIANAV REGISTREREN & AANMELDEN KLANT
REGISTREREN / AANMELDEN VIA MEDIANAV TOOLBOXOm gebruik te kunnen maken van het updaten en uitbereiden dient u zich te registreren bij MediaNav. Dit kan zowel via
de website als via de MediaNav toolbox. Onderstaand vindt u de uitleg hoe de klant zich kan registreren en aanmelden voor MediaNav via de MediaNav Toolbox.
Om als klant te kunnen registreren via de MediaNav Toolbox dient deze eerste gedownload en geïnstalleerd te worden.
Ook dient er een USB-stick met een ‘vingerafdruk’ van het MediaNav systeem uit de auto gemaakt te worden. Dit
alvorens u gebruik kan maken van de MediaNav toolbox om u als klant te registreren. Uitleg over het downloaden,
installeren vindt u in hoofdstuk 3.3 en het aanmaken van een vingerafdruk op de USB vindt u in hoofdstuk 3.4 verder
in dit hoofdstuk.
Wanneer u bovengenoemde uitgevoerd heeft kunt u de MediaNav toolbox opstarten met de USB-stick in de computer.
U ziet dan onderstaand scherm waar u op ‘Create a user profile’ kan klikken. In het volgende scherm wordt u
gevraagd een aantal gegevens in te vullen. Na het valideren van de gegevens ontvangt u een e-mail ter validatie en
bevestiging.
Als u reeds een account heeft aangemaakt kunt u gewoon inloggen met die gegevens. Ongeacht of het account
aangemaakt is via de website of de MediaNav toolbox.
MULTIMEDIA & NAVIGATIE3.2 MEDIANAV REGISTREREN & AANMELDEN KLANT
Account aanmaken
MEDIANAV TOOLBOX DOWNLOADEN EN INSTALLERENOm uiteindelijk aangeschafte updates of uitbreidingen te installeren in de auto dient er gebruik te worden gemaakt van
de MediaNav toolbox, om de updates en/of uitbreidingen te installeren op de USB-stick, die installatie in de auto mogelijk maakt. Onderstaand vindt u uitleg over het downloaden en installeren van het hulpprogramma MediaNav toolbox.
Ga naar de MediaNav website (afhankelijk van merk)
https://Renault.naviextras.com of https://Dacia.naviextras.com
Klik op ‘PC-HULPPROGRAMMA DOWNLOADEN’ en download de MediaNav toolbox
MULTIMEDIA & NAVIGATIE3.3 MEDIANAV TOOLBOX INSTALLEREN
MULTIMEDIA & NAVIGATIE3.3 MEDIANAV TOOLBOX INSTALLEREN
Systeemvereisten MediaNav toolbox
De MediaNav toolbox voor zowel Renault als Dacia wordt ondersteund door de volgende besturingssystemen:
� Windows XP
� Windows Vista
� Windows 7
De schermresolutie van de pc moet zijn ingesteld op 1024x768.
MAC
Op dit moment is de MediaNav toolbox nog niet ondersteund voor het MAC besturingsysteem
USB-stick
Om MediaNav te kunnen uitbreiden of updaten is een USB-stick benodigd. In verband met eventuele omvang van navigatie-
en systeemupdates en gedownloade kaarten, wordt een USB-stick van minimaal 4 GB aanbevolen. Het hoeft niet elke keer
dezelfde USB-stick te zijn. Zolang de USB-stick maar leeg is, geformatteerd FAT 32.
Internetverbinding
De MediaNav toolbox werkt alleen als de computer verbonden is met internet. Zonder deze verbinding kan er niet ingelogd
worden en niet gebruik gemaakt worden van de update- en uitbereidingsmogelijkheden.
Voer de installatie uit
Maak de keuze voor de taal van de installatie en de MediaNav toolbox. Nederlands is (nog) niet beschikbaar. Naar verwachting komt in 2014 de Nederlandse versie van de MediaNav toolbox beschikbaar.
Volg de installatie procedure, ga akkoord met de voorwaarden, selecteer een opslaglocatie en installeer het programma.
Na de installatie kan er voor gekozen worden dat de MediaNav toolbox automatisch opstart of de klant kan de MediaNav toolbox zelf opstarten via het ‘Start-menu’ of via de snelkoppeling op het bureaublad.
De MediaNav Toolbox heeft een AutoUpdate-functie, dit houdt in dat tijdens het opstarten telkens wordt gevraagd of u
een programma-upgrade wilt uitvoeren zodra er een nieuwe versie beschikbaar is. Indien u een update installeert,
doorloopt u opnieuw een soort gelijke installatieprocedure als hierboven aangegeven.
MULTIMEDIA & NAVIGATIE3.3 MEDIANAV TOOLBOX INSTALLEREN
MULTIMEDIA & NAVIGATIE3.3 MEDIANAV TOOLBOX INSTALLEREN
Wanneer de MediaNav toolbox gestart zal worden zal de klant onderstand scherm zien.
In de linker bovenhoek staat aangegeven dat er geen ‘device’ (MediaNav systeem) gekoppeld is. En dat er niet ingelogd is.
Vingerafdruk
De MediaNav toolbox herkent een device uitsluitend aan een aangesloten USB-stick waar een vingerafdruk van het
desbetreffende MediaNav systeem vanuit de auto op geplaatst is. In hoofdstuk 3.4 wordt uitgelegd hoe u deze
vingerafdruk op de USB-stick zet.
Inloggen
Wanneer een USB-stick inclusief de vingerafdruk geplaatst is kan ingelogd worden met de gegevens waar het MediaNav
account mee gecreëerd is. Zo herkent de MediaNav toolbox de auto/MediaNav systeem (doormiddel van vingerafdruk op
USB) en de klant inclusief eventueel aangeschafte updates en uitbreidingen via de website (inloggegevens van het
account).
MULTIMEDIA & NAVIGATIE3.4 MEDIANAV USB MET VINGERAFDRUK
VINGERAFDRUK OP DE USB-STICK
De MediaNav toolbox dient een USB-stick met vingerafdruk te herkennen. Elke keer dat de klant de MediaNav toolbox wil
gebruiken dient er voorafgaand een vingerafdruk gemaakt te worden op een desbetreffende USB-stick. Onderstaand
vindt u het stappenplan. De USB-stick wist de vingerafdruk na elke handeling van updaten of uitbreiden van het systeem.
Hierdoor is het niet nodig om iedere keer dezelfde USB-stick te gebruiken, maar wel om vóór iedere keer dat u de
MediaNav toolbox wilt gebruiken onderstaand stappenplan moet volgen om de vingerafdruk op(nieuw) op de USB te
krijgen.
1. Plaats een lege USB-stick in het MediaNav systeem, MediaNav zal de melding geven dat er geen mediabestanden
gevonden zijn
2. Selecteer in het hoofdmenu van MediaNav de ‘Navigatie’-knop
3. Selecteer rechts onderin het scherm ‘Opties’
4. Maak gebruik van de pijltoets in de rechterzijde van het scherm en selecteer op de tweede ‘optiepagina’ de knop
‘Kaartupdate’
5. In het Map Update menu klikt u nogmaals op opties en in de pop-up selecteert u ‘Update’
6. MediaNav vraagt “Bent u klaar voor het verzamelen van de apparaatgegevens”, wanneer u accepteert geeft MediaNav
aan dat deze bezig is de gegevens te verzamelen.
7. MediaNav plaats de “vingerafdruk” van uw systeem op de USB-stick
8. Wacht totdat het maken van de vingerafdruk voltooid is. Verwijder de USB-stick niet voordat de bewerking is uitgevoerd
9. Verwijder het USB-stick. De vingerafdruk staat nu op de USB-stick. De MediaNav toolbox zal de USB-stick nu herkennen en
het is mogelijk de USB te gebruiken voor updates / uitbreidingen te installeren via de MediaNav toolbox.
2. 3. en 4.
4. 5.
7.
8.
MULTIMEDIA & NAVIGATIE3.4 MEDIANAV USB MET VINGERAFDRUK
VINGERAFDRUK OP DE USB-STICK
Wanneer de vingerafdruk correct op de USB-stick geplaatst is kunt u onderstaande bestanden vinden op de USB-stick. Deze
kunt u inzien als u de USB-stick opent via ‘Mijn computer’ of Windows-verkenner. Zonder deze bestanden, en dus
correcte vingerafdruk, kunt u de MediaNav toolbox niet gebruiken.
Na het installeren van eventuele updates en / of uitbreidingen vindt u naast de vingerafdruk ook andere bestanden op de USB-
stick. Na installatie van de updates en /of uitbreidingen in de auto op het MediaNav systeem worden alle bestanden
verwijderd, ook de vingerafdruk. Dit betekend dat elke keer dat de klant de MediaNav toolbox wil gebruiken er
voorafgaand een vingerafdruk gemaakt dient te worden op een desbetreffende USB-stick.
MULTIMEDIA & NAVIGATIE3.4 MEDIANAV USB MET VINGERAFDRUK
MEDIANAV TOOLBOX GEBRUIKEN
Nadat de USB-stick voorzien is van de vingerafdruk kan de USB-stick opnieuw in de computer gestopt worden en de MediaNav
toolbox opgestart worden. Na een korte laadperiode zal in de linker bovenhoek zichtbaar zijn dat er een ‘device’ gekoppeld
is onder de naar MediaNav.
Hierna kan er ingelogd worden met uw
accountgegevens, als u deze nog niet
via de website heeft aangemaakt kunt u
het ook nog via de MediaNav toolbox
aanvragen. De procedure is ongeveer
gelijk aan die van de website.
De MediaNav Toolbox heeft een AutoUpdate-
functie, dit houdt in dat tijdens het opstarten
telkens wordt gevraagd of u een
programma-upgrade wilt uitvoeren zodra er
een nieuwe versie beschikbaar is. Dit vindt
plaats voor het inloggen. Indien u een update
installeert, doorloopt u opnieuw een soort
gelijke installatieprocedure als bij de
installatie van de toolbox. Het updaten
van de software is van belang voor een
goede werking van het systeem.
Inloggen met
bestaand account
Software update uitvoeren => Status weergave van de update
MULTIMEDIA & NAVIGATIE3.4 MEDIANAV USB MET VINGERAFDRUK
MEDIANAV TOOLBOX GEBRUIKEN
Naast de AutoUpdate-functie voor de software van de MediaNav toolbox, kan de MediaNav toolbox op basis van de
vingerafdruk gegevens ook aangeven of er software update(s) beschikbaar zijn voor de MediaNav software in de auto.
Wanneer er een software update voor het systeem beschikbaar is zal dit getoond worden na het opstarten en zal de
update beschikbaar zijn in het ‘Updates’ menu. Het ‘Updates’ menu wordt uitsluitend zichtbaar in de MediaNav toolbox
wanneer er nieuwe updates / uitbereidingen aangeschaft of beschikbaar zijn, maar nog niet geïnstalleerd op het systeem.
Door middel van de “Instal” knop zal de MediaNav toolbox de aangeschafte content downloaden en installeren op de USB-
stick. Schakel tijdens dit process de computer niet uit en verwijder ook niet de USB-stick uit de computer. Wanneer het
downloaden en installeren succesvol voltooid is krijgt u hier een melding van met uitleg voor de vervolg stappen.
Na afronding van het downloaden en installeren op de USB-stick kunt de USB uit de computer halen en deze in het MediaNav
systeem in de auto stoppen.
Het updaten van de software in de auto is van belang voor een goede werking van het systeem, daarom is het pas mogelijk om
weer verdere updates en /of uitbreidingen aan te schaffen / te installeren via de MediaNav toolbox, nadat de beschikbare
software update uitgevoerd is. Let op! Denk er aan dat ook na deze software update opnieuw de vingerafdruk op de USB-
stick geplaatst moet worden.
MULTIMEDIA & NAVIGATIE3.5 MEDIANAV TOOLBOX GEBRUIKEN
MEDIANAV TOOLBOX GEBRUIKEN
Na het inloggen verschijnt het startscherm van de MediaNav toolbox.
In de bovenste balk ziet u dat de ‘device’ MediaNav gekoppeld is en de naam van het account waarmee ingelogd is.
Daarnaast vindt u de volgende informatie op het startscherm:
LINKERKOLOM
� Home
Het startscherm
� Catalogue
In de catalogue kunt u het aanbod van updates en uitbreidingen raadplegen en aanschaffen
� Device
Hier kunt u uw beschikbare content (reeds geinstalleerde content) ‘aan’ of ‘uit’ zetten en zo uw systeem aanpassen naar uw
wensen
� Updates
Wanneer er nieuwe updates /
uitbereidingen aangeschaft of
beschikbaar zijn, maar nog niet
geïnstalleerd op het systeem
staat er in plaats van ‘Device’
‘Updates’. Hier kunt u de nieuwe
content installeren op de USB-stick,
waarna u ze in de auto kan inladen.
Daarna zal ‘device’ weer zichtbaar
worden, waar u uw content kunt beheren.
� Settings
Hier kunt u de instellingen van de
MediaNav toolbox raadplegen en/of
aanpassen
RECHTERKOLOM
� Profiel
Hier kunt u uw profiel raadplegen en
waarnodig aanpassen
� Wanneer u een kortingscode heeft voor de aanschaf van updates of uitbreidingen kunt u via het rechter menu naar het
menu waar u deze kunt invoeren om gebruik te maken van de code
� Uw transactie historie is te raadplegen
Hier kunt u uw reeds uitgevoerde updates en of uitbreidingen raadplegen
� Support
Voor hulp en meer informatie kunt u het support menu bezoeken
MEDIANAV TOOLBOX GEBRUIKENDirect in de MediaNav toolbox kunnen de updates en/of uitbreidingen geraadpleegd en aangeschaft worden. Het
voordeel om direct de MediaNav toolbox te gebruiken is dat de aangeschafte updates of uitbreidingen meteen geïnstalleerd kunnen worden op de USB-stick om het systeem in de auto te updaten.
Daarnaast kan de MediaNav toolbox, wanneer de USB-stick met de vingerafdruk vanuit het systeem in de auto aangesloten is, meteen aangeven of er updates voor de auto beschikbaar zijn. Dit kan gaan om software updates, of updates van de reeds geïnstalleerde kaarten in de auto. Deze updates worden als melding gegeven na het inloggen in de MediaNav toolbox. U kunt op dat moment beslissen om de installatie op de USB-stick meteen te laten plaatsvinden. Daarna kunt u de USB-stick in de auto plaatsen en de content installeren in het MediaNav systeem.
Catalogue
Via de knop ‘Catalogue’ in de linkekolom kunt u bladeren door de verschillende updates en uitbreidingen (zoals bijvoorbeeld kaarten van meerdere landen). (Zie onderstaande screenshot).
Via de ‘Read more’ knop kan er meer informatie verkregen worden over de desbetreffende update / uitbreiding en tevens in dat menu overgegaan worden tot aankoop.
MULTIMEDIA & NAVIGATIE3.5 MEDIANAV TOOLBOX GEBRUIKEN
MULTIMEDIA & NAVIGATIE3.5 MEDIANAV TOOLBOX GEBRUIKEN
MEDIANAV TOOLBOX GEBRUIKEN
In het ‘Read more’ overzicht kan meer informatie ingewonnen worden over de update / uitbreiding en door middel van de
‘Add to cart’ knop kan de update toegevoegd worden aan het ‘winkelwagentje’ voor aankoop. U krijgt een melding als de
update / uitbreiding succesvol is toegevoegd aan het winkelwagentje.
Er kan door ‘gewinkeld’ worden (Continue shopping knop) zo kunnen er meerdere updates / uitbreidingen toegevoegd
worden aan het winkelkarretje en tegelijk aangeschaft worden. Of er kan direct naar het afrekenen doorgegaan worden
(Go to checkout).
MULTIMEDIA & NAVIGATIE3.5 MEDIANAV TOOLBOX GEBRUIKEN
MEDIANAV TOOLBOX GEBRUIKEN
In het ‘Checkout’ menu doorloopt u de stappen van validatie van uw gekozen updates / uitbreidingen, uw adres en
factuuradres gegevens, uiteindelijk de validatie van de order en u gaat door naar de betaling. Hiervoor volgt u de stappen
van de MediaNav toolbox. Onderstaand ter indicatie de screenshots.
Bevestig uw order
Controleer uw gegevens en vul
/ pas waar nodig aan
Als uw gegevens kloppen, ga
door naar betaling
MULTIMEDIA & NAVIGATIE3.5 MEDIANAV TOOLBOX GEBRUIKEN
MEDIANAV TOOLBOX GEBRUIKEN
Voor de betaling wordt contact gemaakt met worldpay.com, mogelijk vraagt uw computer voor toestemming contact te
maken met de website. Daarna heeft u de keuze uit verschillende betaal mogelijkheden. Waaronder creditcard en iDEAL
betaling via uw bank. iDEAL wordt zichtbaar wanneer u de taal en het land geselecteerd heeft.
De betaling daarvan loopt net als normale creditcard en iDEAL betalingen.
MULTIMEDIA & NAVIGATIE3.5 MEDIANAV TOOLBOX GEBRUIKEN
MEDIANAV TOOLBOX GEBRUIKEN
Wanneer de betaling succesvol afgerond is ontvangt u een bevestigingsmail van uw betaling.
MULTIMEDIA & NAVIGATIE3.5 MEDIANAV TOOLBOX GEBRUIKEN
MEDIANAV TOOLBOX GEBRUIKENWanneer de betaling succesvol afgerond is, schakelt de MediaNav toolbox automatisch over naar ‘Updates’.
Het ‘Updates’ menu wordt uitsluitend zichtbaar in de MediaNav toolbox wanneer er nieuwe updates / uitbereidingen
aangeschaft of beschikbaar zijn, maar nog niet geïnstalleerd op het systeem. Door middel van de “Install” knop zal de
MediaNav toolbox de aangeschafte content downloaden en installeren op de USB-stick. Schakel tijdens dit process de
computer niet uit en verwijder ook niet de USB-stick uit de computer. Wanneer het downloaden en installeren succesvol
voltooid is krijgt u hier een melding van met uitleg voor de vervolg stappen.
Na afronding van het downloaden en installeren op de USB-stick kunt de USB uit de computer halen en deze in het MediaNav
systeem in de auto stoppen.
Als alle aangeschafte en/of beschikbare updates / uitbereidingen
geïnstalleerd zijn zal het ‘Updates’ menu weer wijzigingen
naar het ‘Device’ menu. Hier kunt u uw beschikbare content
(reeds geïnstalleerde content) ‘aan’ of ‘uit’ zetten en zo uw
systeem aanpassen naar uw wensen.
Dit doet u onder de ‘More’ knop. Hier in hoofdstuk 3.9
meer over
MULTIMEDIA & NAVIGATIE3.6 MEDIANAV INSTALLATIE AANKOPEN
MEDIANAV TOOLBOX GEBRUIKENWanneer het downloaden en installeren succesvol voltooid is krijgt u hier een melding van met uitleg voor de vervolg
stappen. U kunt de USB uit de computer halen en deze in het MediaNav systeem in de auto stoppen.
Daar gaat u via het navigatie menu, naar opties, kaartupdates, opties en dan in de pop-up Update selecteren. (Zelfde stappen
als het maken van een vingerafdruk op de USB). Het MediaNav systeem zal de update starten en dit aangeven in het
scherm. Schakel tijdens deze periode de auto niet uit en haal de USB-stick niet uit het systeem.
Als de update succesvol afgerond is krijgt u hier een melding van. Daarna kunt u het MediaNav systeem, inclusief uw nieuwe
updates en uitbreidingen, weer normaal gebruiken en de USB-stick desgewenst uit het systeem halen.
MULTIMEDIA & NAVIGATIE3.7 MEDIANAV WEBSITE GEBRUIKEN
MEDIANAV WEBSITE GEBRUIKENGa naar de MediaNav website (afhankelijk van merk)
https://Renault.naviextras.com of https://Dacia.naviextras.com
Ga naar “Welkom gast! Meldt u aan met de gegevens van het aangemaakte account. (Voor uitleg van het registreren van een account zie het begin van dit hoofdstuk).
Na het inloggen verschijnt het startscherm van de MediaNav website. Hier kunt u de volgende onderdelen vinden:
1. In de bovenste balk ziet u dat u bent ingelogd, daarnaast uw winkelwagentje (mogelijk al met toegevoegde updates / uitbreidingen van een eerder bezoek. En daarnaast kunt u de taal selecteren.
2. Downloaden van MediaNav toolbox. Zie eventueel hoofdstuk 3.3
3. Wanneer u een kortingscode heeft voor de aanschaf van updates of uitbreidingen kunt u via het rechter menu naar het menu waar u deze kunt invoeren om gebruik te maken van de code.
4. Catalogue van beschikbare updates en uitbreidingen, hier kunt u de gewenste updates of uitbreidingen selecteren, meer over lezen en overgaan tot aankoop
5. Overzicht van updates voor het systeem, software en voor de reeds aangeschafte updates / uitbreidingen
1
3
2
45
MEDIANAV WEBSITE GEBRUIKENVia “Updates of extra's aanschaffen” komt u terecht in de ‘Catalogue’ van de MediaNav website, hier kunt u bladeren
door de verschillende updates en uitbreidingen (zoals bijvoorbeeld kaarten van meerdere landen). (Zie onderstaande screenshot).
Via de ‘MEER LEZEN EN KOPEN’ knop kan er meer informatie verkregen worden over de desbetreffende update / uitbreiding en tevens in dat menu overgegaan worden tot aankoop.
MULTIMEDIA & NAVIGATIE3.7 MEDIANAV WEBSITE GEBRUIKEN
MULTIMEDIA & NAVIGATIE3.7 MEDIANAV WEBSITE GEBRUIKEN
MEDIANAV WEBSITE GEBRUIKEN
In het ‘MEER LEZEN EN KOPEN’ overzicht kan meer informatie ingewonnen worden over de update / uitbreiding en door
middel van de knop met de prijs en het winkelwagentje kan de update toegevoegd worden aan het ‘winkelwagentje’ voor
aankoop. U krijgt een melding als de update / uitbreiding succesvol is toegevoegd aan het winkelwagentje.
Er kan door ‘gewinkeld’ worden (Doorgaan met bekijken knop) zo kunnen er meerdere updates / uitbreidingen toegevoegd
worden aan het winkelkarretje en tegelijk aangeschaft worden. Of er kan direct naar het afrekenen doorgegaan worden
(Ga door met afrekenen).
MULTIMEDIA & NAVIGATIE3.7 MEDIANAV WEBSITE GEBRUIKEN
MEDIANAV WEBSITE GEBRUIKEN
In het ‘Afrekenen’ menu doorloopt u de stappen van validatie van uw gekozen updates / uitbreidingen, uw adres en
factuuradres gegevens, uiteindelijk de validatie van de order en u gaat door naar de betaling. Onderstaand ter indicatie de
screenshots.
MULTIMEDIA & NAVIGATIE3.7 MEDIANAV WEBSITE GEBRUIKEN
MEDIANAV WEBSITE GEBRUIKEN
Voor de betaling wordt contact gemaakt met worldpay.com, mogelijk vraagt uw computer voor toestemming contact te
maken met de website. Daarna heeft u de keuze uit verschillende betaal mogelijkheden. Waaronder creditcard en iDEAL
betaling via uw bank. iDEAL wordt zichtbaar wanneer u de taal en het land geselecteerd heeft.
De betaling daarvan loopt net als normale creditcard en iDEAL betalingen.
MULTIMEDIA & NAVIGATIE3.7 MEDIANAV WEBSITE GEBRUIKEN
MEDIANAV WEBSITE GEBRUIKEN
Wanneer de betaling succesvol afgerond is ontvangt u een bevestigingsmail van uw betaling.
MULTIMEDIA & NAVIGATIE3.8 MEDIANAV INSTALLATIE AANKOPEN
MEDIANAV WEBSITE + TOOLBOX GEBRUIKEN
Tot hier heeft u gebruik kunnen maken van de Renault, dan wel Dacia-MediaNav website.
Om de aangeschafte updates / uitbreidingen te kunnen installeren in u MediaNav systeem in de auto heeft u onderstaande
punten nodig:
� MediaNav toolbox Hoofdstuk 3.3
� USB-Stick met vingerafdruk Hoofdstuk 3.4
De rest van de procedure voor het downloaden en installeren van de aangeschafte updates / uitbreidingen is gelijk aan de
werkwijze via de MediaNav toolbox. Ten eerste moet u zich aanmelden in de MediaNav toolbox, met dezelfde
inloggegevens waarmee u ook ingelogd was op de MediaNav website voor de aankoop van updates / uitbreidingen.
De aanmeldprocedure voor de MediaNav toolbox is als volgt:
Nadat de USB-stick voorzien is van de vingerafdruk kan de USB-stick opnieuw in de computer gestopt worden en de MediaNav
toolbox opgestart worden. Na een korte laadperiode zal in de linker bovenhoek zichtbaar zijn dat er een ‘device’ gekoppeld
is onder de naar MediaNav.
Inloggen met bestaande
account
MULTIMEDIA & NAVIGATIE3.8 MEDIANAV INSTALLATIE AANKOPEN
MEDIANAV TOOLBOX GEBRUIKENWanneer de betaling succesvol afgerond is, schakelt de MediaNav toolbox automatisch over naar ‘Updates’.
Het ‘Updates’ menu wordt uitsluitend zichtbaar in de MediaNav toolbox wanneer er nieuwe updates / uitbreidingen
aangeschaft of beschikbaar zijn, maar nog niet geïnstalleerd op het systeem. Door middel van de “Install” knop zal de
MediaNav toolbox de aangeschafte content downloaden en installeren op de USB-stick. Schakel tijdens dit process de
computer niet uit en verwijder ook niet de USB-stick uit de computer. Wanneer het downloaden en installeren succesvol
voltooid is krijgt u hier een melding van met uitleg voor de vervolg stappen.
Na afronding van het downloaden en installeren op de USB-stick kunt de USB uit de computer halen en deze in het MediaNav
systeem in de auto stoppen.
Als alle aangeschafte en/of beschikbare updates / uitbereidingen
geïnstalleerd zijn zal het ‘Updates’ menu weer wijzigingen
naar het ‘Device’ menu. Hier kunt u uw beschikbare content
(reeds geïnstalleerde content) ‘aan’ of ‘uit’ zetten en zo uw
systeem aanpassen naar uw wensen.
Dit doet u onder de ‘More’ knop. Hier in hoofdstuk 3.9
meer over
MULTIMEDIA & NAVIGATIE3.8 (3.6) MEDIANAV INSTALLATIE AANKOPEN
MEDIANAV TOOLBOX GEBRUIKENWanneer het downloaden en installeren succesvol voltooid is krijgt u hier een melding van met uitleg voor de vervolg
stappen. U kunt de USB uit de computer halen en deze in het MediaNav systeem in de auto stoppen.
Daar gaat u via het navigatie menu, naar opties, kaartupdates, opties en dan in de pop-up Update selecteren. (Zelfde stappen
als het maken van een vingerafdruk op de USB). Het MediaNav systeem zal de update starten en dit aangeven in het
scherm. Schakel tijdens deze periode de auto niet uit en haal de USB-stick niet uit het systeem.
Als de update succesvol afgerond is krijgt u hier een melding van. Daarna kunt u het MediaNav systeem, inclusief uw nieuwe
updates en uitbreidingen, weer normaal gebruiken en de USB-stick desgewenst uit het systeem halen.
MULTIMEDIA & NAVIGATIE3.9 MEDIANAV SYSTEEM BEHEREN
MEDIANAV SYSTEEM BEHEREN
Via de MediaNav toolbox kunt u ook uw systeem beheren. Hiervoor dient u de MediaNav toolbox op te starten en in te
loggen, inclusief een USB-stick met een vingerafdruk vanuit de auto. Hoofdstuk 3.4
Device-overzicht
Door middel van de vingerafdruk op de USB-stick en de inloggegevens weet de MediaNav toolbox uw historie van updates en
uitbreidingen. Zo kunt u in de MediaNav toolbox precies inzien welke content uw systeem bevat. Ook kunt u er voor kiezen
beschikbare content op ‘niet-actief’ te zetten. Zo wordt uw systeem overzichtelijker, of maakt u ruimte voor nieuwe
uitbreidingen of updates. U kunt dit doen in het ‘Device’ overzicht van de MediaNav toolbox onder de ‘More’ knop en om
nog specifieker onderdelen van navigatie (bijvoorbeeld POI’s) van bepaalde landen uit te zetten gaat u naar ‘Advanced’.
MULTIMEDIA & NAVIGATIE3.9 MEDIANAV SYSTEEM BEHEREN
MEDIANAV SYSTEEM BEHEREN
In het overzicht is alle content zichtbaar, ook content die niet geïnstalleerd is in uw systeem. Uitsluitend content die
beschikbaar is in uw systeem kunt u bewerken.
Bewerken houd in dat u het ‘Kan laten zoals het is’ (Beschikbaar in navigatie) of wilt verwijderen, hierdoor komt meer ruimte
beschikbaar voor nieuwe updates / uitbreidingen en wordt uw systeem overzichtelijker. U doet dit simpel door op de
groene balk te klikken die dan wijzigt en aangeeft dat het niet beschikbaar zal zijn in de auto.
Onderstaand een screenshot uit het ‘Advanced’ waar door middel van de plustoets ‘West-Europa’ opengeklapt is zodat u alle
content van West-Europa zictbaar krijgt. Onderstaand in het voorbeeld ‘verwijderd’ u de POI’s en belangrijke palatsen van
Frankrijk. (Het punaise icoontje staat voor POI’s en belangrijke plaatsen, het wereldbolletje voor de kaarten).
Wanneer u klaar bent met de selectie van welke content u wil verwijderen, klikt u op de “Apply changes” knop. MediaNav
toolbox slaat deze gegevens / wijzigingen nu op de USB-stick op. U krijgt hier een status balk te zien en een melding bij het
succesvol afronden van deze handeling. Daarna kunt u de USB-stick verwijderen in in de auto stoppen, daar volgt u de
normale procedure van het installeren van nieuwe updates en/of uitrbreidingen (Zie hoodstuk 3.6 eventueel).
Terugzetten
U zal zien dat na deze handeling het menu ‘Device’ in de linker kolom weer gewijzigd is naar ‘Update’, en daar zal staan dat er
een update beschikbaar is voor de kaarten (waar u net een wijziging in gemaakt heeft). U hoeft hier niets mee te doen. U
kunt dit gebruiken, wanneer u de wijzigingen wil terug zetten om deze ‘update’ te installeren. Dan wordt de normale
content weer geïnstalleerd, naar de oorspronkelijke content.
In een later stadium kunt u de gemaakte wijzigingen altijd terugzetten, dit doet u op de zelfde manier zoals u content op ‘niet-
actief’ zet. Door het ‘verwijderen’ weer om te zetten naar ‘installeren’ in bovenstaande schermen, en dan weer ‘Apply
changes’.