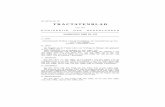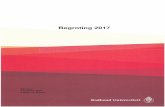voor ons ledenblad Sepatoe Roesak van april/mei 2015 klikt u hier
Hoofdstuk 15 Internet - Van Duuren Media€¦ · Kleurdiepte en resolutie instellen. Wanneer alle...
Transcript of Hoofdstuk 15 Internet - Van Duuren Media€¦ · Kleurdiepte en resolutie instellen. Wanneer alle...

Hoofdstuk 15Internet
15.1 Inleiding
Internet is een hype – en wie kan er niet omheen? In ieder geval nietCorel, dat met haar andere programma’s ook hard aan de elektronischesnelweg timmert. Om CorelDRAW niet achter te laten blijven is hetprogramma van een groot aantal mogelijkheden voorzien die speciaal incombinatie met internet gebruikt dienen te worden. We praten daarbijover de volgende zaken:
� Export naar GIF, JPEG, PNG, SVG, SVGZ en SWF (Flash).
� Optimalisatie van webafbeeldingen.
�Afbeelding 15.1Een met CorelDRAW gemaakte website.

� Webveilig kleurenpalet.
� Maken van html-pagina’s met html-tekst en internetvoorwerpen.
� Maken van dynamische webafbeeldingen (aanwijseffecten of rolloversgenaamd).
� Ondersteuning van hyperlinks.
� Controle met behulp van uitvoeranalyse (preflighting).
In dit hoofdstuk worden de diverse internetmogelijkheden van Corel-DRAW besproken, en leert u wat u nu juist wel en niet met CorelDRAWmoet doen, als het gaat om publicatie op internet.
15.2 Export naar GIF en JPEG
Twee van de meest gebruikte bestandsformaten voor de publicatie vanafbeeldingen op internet zijn CompuServe GIF (Graphics InterchangeFormat) en JPEG (Joint Picture Expert Group). Deze bestandsformaten kuntu gebruiken om afbeeldingen die u met CorelDRAW maakt op internet tepubliceren. Er zijn andere opties, maar die vereisen over het algemeendat gebruikers over speciale extra software (plug-ins) voor hun internet-browser beschikken, en dat beperkt de doelgroep doorgaans. Anderemogelijkheden omvatten het gebruik van het CMX-formaat (er is bij Coreleen plug-in verkrijgbaar die CMX-bestanden binnen de browser weer-geeft) en het gebruik van het PNG-formaat (Portable Network Format),maar dit laatste formaat wordt nog niet door alle browsers ondersteund.Wilt u een vectorafbeelding op internet publiceren, dan kunt u kiezenvoor SVG (Scalable Vector Graphics), SVGZ (gecomprimeerde SVG) enSWF (Flash). Dit zijn vectorformaten, en later in deze paragraaf komen weterug op het maken van SWF-afbeeldingen.
GIF-bestandenGIF-bestanden zijn uitstekend geschikt om kleine grafische bestanden viainternet te publiceren. U moet daarbij denken aan (druk)knoppen, logo’s,lijnen, schermafbeeldingen, menu’s, bullets enzovoort. GIF-bestandenhebben in feite de volgende drie belangrijke kenmerken:
� Ze bevatten maximaal 256 kleuren.
� Ze zijn verliesloos gecomprimeerd.
� Ze kunnen transparant zijn.
Het eerste kenmerk kan een nadeel zijn, want het beperkt de kwaliteitdie met GIF-afbeeldingen haalbaar is. Indien u een gescande kleurenfotoals GIF-bestand exporteert, blijft er vaak niet zo veel van over. De twee
2 CorelDRAW X4 Superboek

laatste kenmerken zijn echter de reden waarom GIF zo populair is gewor-den: de compressie garandeert (over het algemeen) uiterst compactebestanden, en de transparantie maakt het mogelijk om onregelmatiggevormde afbeeldingen tegen een achtergrond te plaatsen, waarbij deachtergrond gedeeltelijk zichtbaar blijft.
GIF-bestanden gebruikt u dus over het algemeen voor bestanden met eenbeperkt aantal kleuren. De vuistregel is dat u JPEG-bestanden alleennodig hebt voor de publicatie van kleurenfoto’s.
Om een CorelDRAW-ontwerp als GIF-bestand op te slaan, dient u het teexporteren. Meer over importeren en exporteren leest u in hoofdstuk 14,maar voor nu volstaat het om te weten dat u bij het exporteren van eenontwerp uit CorelDRAW, de manier waarop de informatie op de vasteschijf wordt opgeslagen (het formaat of de indeling) wijzigt. Bij export naarGIF wordt de vectorinformatie van het ontwerp omgezet in een bitmap(zie hoofdstuk 12). Hierbij treedt over het algemeen verlies op, niet alleendoor het feit dat GIF slechts 256 kleuren kent. In hoofdstuk 2 kunt u hetverschil tussen bitmap- en vectortekeningen nog eens nalezen, maar deessentie is dat bij een bitmap de tekening uit puntjes is opgebouwd.Omdat internetafbeeldingen over het algemeen kleine afbeeldingen zijn(met een resolutie van 72 dpi), is de informatiedichtheid klein, het detailbeperkt en – als gevolg – de bestandsgrootte eveneens beperkt.
In principe kunt u ieder ontwerp dat u met CorelDRAW maakt naar GIFexporteren. Als u wilt dat uw homepage optimaal aan de mogelijkhedenvan een bepaalde internetbrowser tegemoet komt, dan kan het web-veilige kleurenpalet dat standaard in CorelDRAW beschikbaar is van paskomen; dit palet bevat kleuren die door een browser correct wordenweergegeven (mits de gebruiker over een videokaart beschikt die dezekleuren ook kan weergeven). U activeert dit kleurenpalet via Venster,Kleurenpaletten, Webveilige kleuren (Window, Color palettes, Web-safecolors). Indien u dan alleen van de kleuren in dit palet gebruikmaakt, zalde tekening optimaal voor een browser zijn ingesteld. Het is overigensniet onmogelijk om andere kleuren te gebruiken, maar de resultatenkunnen dan tegenvallen.
In de rest van deze paragraaf zullen we een knop voor de Home-functieontwerpen; deze knop dient te worden ingedrukt om naar de startpaginavan de website terug te keren. Ongetwijfeld kunt u op internet zelf tallozeleuke voorbeelden van dit soort knoppen vinden, maar het idee is natuur-lijk om daar CorelDRAW voor te gebruiken.
Indien u een idee hebt over hoe groot u de knop wilt hebben, dan loonthet overigens de moeite om de linialen op pixels (beeldpunten) te zetten.Niet alleen de linialen zullen dan de grootte van de voorwerpen in pixelsweergeven, maar ook de statusbalk en de eigenschappenbalk maken hiervervolgens gebruik van. Om de eenheden snel in pixels te zetten, zorgt u
Hoofdstuk 15: Internet 3

dat er niets op de pagina is geselecteerd en kiest u in de eigenschappen-balk uit de vervolgkeuzelijst Eenheden (Drawing units) de optie Pixels.
Een Home-knop hoeft niet al te klein te zijn, dus in dit geval gaan we uitvan ongeveer 80 bij 80 pixels. Groter mag ook, maar bezoekers van uwwebsite met kleinere beeldschermen (laptops, standaard VGA) zullen danmet verhoudingsgewijs zeer grote knoppen geconfronteerd worden. Dehier voorgestelde keuze is voor deze oefening voldoende.
De knop maken we als volgt:
� Open het kleurenpalet Webveilige kleuren (Web-safe colors).
� Teken een ster van ongeveer 80 bij 80 pixels (kijk in de eigenschap-penbalk).
� Dupliceer de ster door deze een stukje opzij te schuiven terwijl u kortop de rechtermuisknop klikt (met behoud van origineel).
� Geef het duplicaat een lichte kleur en het origineel een donkere kleur;zet de omtrek van beide voorwerpen uit. Positioneer de ‘schaduw’achter het origineel zodat een en ander er netjes uitziet.
� Open het koppelvenster Teken invoegen (Insert character; Ctrl+F11).
� In de categorie Webdings sleept u het huisje naar de pagina; maak ditzo klein dat het binnen de ster past.
� Geef een kleur aan het huisje en zet de omtrek uit.
Wanneer u tevreden bent met uw ontwerp kunt u uw tekening opslaan.Doe dit altijd voordat u uw werk afdrukt of exporteert!
De volgende stap is het maken van het GIF-bestand zelf. Gebruik de op-dracht Exporteren (Export), die te vinden is in het menu Bestand (File).
4 CorelDRAW X4 Superboek
�Afbeelding 15.2Exporteren als GIF.

In de bestandstypelijst kiest u voor GIF - CompuServe-bitmap. Hetdialoogvenster Naar bitmap converteren verschijnt vervolgens. Zorg datu hier het gewenste aantal kleuren aangeeft (256 bij voorkeur). Indien ude optie Gepointilleerd (Dithered) selecteert, worden ‘onmogelijke’kleuren door verschillend gekleurde puntjes die dicht naast elkaar staangesimuleerd, maar dat zal niet nodig zijn wanneer u gebruik hebt gemaaktvan de kleuren uit het internetpalet. Hebt u uw ontwerp bijvoorbeeld vaneen verlooptint voorzien (met veel kleuren), dan kan het zinvol zijn omdeze optie wel in te schakelen.
Kies als formaat 1 op 1 indien u de tekening inderdaad op ware groottehebt ontworpen. U kunt eventueel de invoervakken Breedte en Hoogte(Width en Height) gebruiken om hier alsnog een ander formaat te kiezen,maar het handigst is het om er van tevoren voor te zorgen dat de afbeel-ding de juiste afmeting heeft. Let erop dat, omdat u in pixels werkt, deresolutie niet echt van belang is (80 pixels is en blijft immers 80 pixels); debrowser zal precies de hoeveelheid pixels gebruiken die bij Breedte enHoogte zijn ingevoerd. Het kan daartoe nodig zijn de resolutie op 300dpi te zetten; CorelDRAW zal de juiste hoeveelheid pixels dan auto-matisch invullen.
De instelling Ongekarteld (Anti-aliased) kan de kwaliteit positief beïn-vloeden, maar dat hoeft niet altijd. Zeker bij hele kleine afbeeldingen(zoals deze) heeft ontkarteling nauwelijks zin, omdat een deel van debeschikbare ‘ruimte’ bij ontkarteling voor een soort overvloei wordtgebruikt; hierdoor kan een vlekkerig effect ontstaan. Het kan zinvol zijneen afbeelding die u zelf hebt gemaakt twee keer te exporteren; eenmaalzonder ontkarteling en eenmaal met.
Hoofdstuk 15: Internet 5
�Afbeelding 15.3Kleurdiepte en resolutie instellen.

Wanneer alle instellingen naar wens zijn ingevoerd, klikt u op OK om hetvolgende venster op te roepen; dit wordt weergegeven in afbeelding15.4. In dit dialoogvenster kunt u een aantal eigenschappen voor het GIF-bestand definiëren, waaronder de zo belangrijke transparantie. Het kanoverigens zijn dat u de afbeelding eerst moet omzetten in 256 kleuren.
De transparantie stelt u in door het keuzerondje Afbeeldingskleur (Imagecolor) te selecteren. Vervolgens kunt u een kleur in het palet aanklikken,maar eenvoudiger is het doorgaans om op het pipet te klikken en ver-volgens direct op de gewenste transparantiekleur in het voorbeeldkaderlinks te klikken. Let erop dat wanneer de achtergrond wit is en u dezetransparant wilt maken, u buiten de afbeelding klikt. Hierbij zullen echteralle witte onderdelen in de tekening (dus ook eventuele ongewensteonderdelen) transparant worden! Is dit niet de bedoeling, plaats uwafbeelding dan tegen een andere achtergrond (met een kleur die niet inde tekening voorkomt) en maak deze transparant. Pas echter op dat udeze achtergrond niet al te contrasterend maakt (zoals rood), want wan-neer u een GIF-bestand bij het exporteren ontkartelt zal er een dun roodwazig randje om uw afbeelding ontstaan. Dat is ongewenst, tenzij u hetGIF’je in uw internetpagina tegen een roodkleurige achtergrond plaatst.
De optie Interlace-afbeelding (Interlace image) kunt u inschakelen omhet GIF-bestand zó op te slaan, dat het bij weergave ‘laag voor laag’ wordtopgebouwd; over trage verbindingen zal een GIF-bestand dan nagenoegdirect zichtbaar zijn, in een lage resolutie. Naarmate er meer informatiewordt gelezen wordt de kwaliteit van de afbeelding steeds beter, totdathet bestand in zijn geheel is gelezen. Het is een kwestie van voorkeur of udat handig vindt of niet.
6 CorelDRAW X4 Superboek
�Afbeelding 15.4Transparantie selecteren.

In de afbeelding zijn twee varianten van het geëxporteerde GIF-bestandweergegeven: zonder ontkarteling (links) en met ontkarteling. Let erop dathet ontkartelde bestand driemaal zo groot is (in bytes), vanwege de extrakleuren die ervoor nodig zijn.
JPEG-bestandenJPEG is het tweede formaat dat in korte tijd zeer populair op internet isgeworden. Inmiddels heeft JPEG er een moderne variant bij gekregen,JPEG 2000; echter niet alle browsers ondersteunen dit formaat. VoorJPEG geldt dat de belangrijkste reden van het succes in de mate van com-pressie die mogelijk is ligt. Daarnaast heeft JPEG nog een andere belang-rijke eigenschap, en dat is dat maximaal 32-bitskleur (miljoenen kleuren,CMYK) wordt ondersteund. JPEG-afbeeldingen zijn echter niet van trans-parantie te voorzien, waardoor de belangrijkste toepassing van JPEG-bestanden (ook wel JPG-bestanden genaamd) in het publiceren van foto’sligt.
De compressie die bij de traditionele JPEG-bestanden wordt gebruikt is –in tegenstelling tot bij GIF-bestanden – verliesgevend. Dat houdt in dat dekwaliteit van de afbeelding vermindert. Interessant gegeven is echter dat ude mate van compressie zelf kunt instellen. Een hoge compressie heefteen kleiner bestand tot gevolg, maar de afbeelding verliest hierbij (duide-lijk) kwaliteit. Een lage compressie resulteert in grotere bestanden, metmeer tekening. Let er overigens op dat het verlies in alle gevallen on-omkeerbaar is; het is dus een goede zaak het originele CDR-bestandeveneens te bewaren.
Bij de export naar JPEG gaat u op dezelfde manier te werk als bij deexport naar GIF, maar nu kiest u in de bestandstypelijst voor JPG - JPEG-bitmaps. Vervolgens kunt u op de hierboven beschreven manier dekleurdiepte, afmeting en resolutie instellen. Grote foto’s op internet zijntussen de 500 en 600 pixels breed, kleine fotootjes zijn circa 100 tot 150pixels breed. Let erop dat u bij kleur voor 24-bitskleur (RGB) en 32-bits-kleur (CMYK) kunt kiezen. Verder zijn er instellingen voor ontkarteling envoor gebruik van een kleurprofiel beschikbaar. Bent u tevreden met uwinstellingen klik dan op OK, waarna het venster verschijnt waarin u demate van compressie kunt instellen.
Hoofdstuk 15: Internet 7
�Afbeelding 15.5Zonder ontkarteling (links) en met ontkarteling.

De schuifregelaar Compressie (Compression) bepaalt de kwaliteit. Experi-menteer met verschillende waarden om de door u gewenste kwaliteit teverkrijgen; doorgaans kunt u straffeloos een compressiepercentage vanrond de 25 instellen. Klik op Voorbeeld (Preview) om de grootte van hetgecomprimeerde bestand te laten berekenen en de kwaliteit in het ven-ster rechts te bekijken. De schuifregelaar Effening (Smoothing) gebruikt uom de afbeelding waziger te maken; dit verdoezelt het kwaliteitsverliesenigszins maar is niet aan te bevelen voor gedetailleerde afbeeldingen.
In afbeelding 13.7 is een foto driemaal geëxporteerd, eenmaal met lagecompressie, eenmaal met gemiddelde compressie en eenmaal met hogecompressie. De drie bestandsgrootten van de foto’s in de afbeelding zijnrespectievelijk 9, 6 en 2 kB.
8 CorelDRAW X4 Superboek
�Afbeelding 15.6De schuifregelaar Compressie bepaalt de kwaliteit.
�Afbeelding 15.7De drie foto’s zijn respectievelijk 9,6 en 2 kB groot.

De optie Progressief (Progressive) komt overeen met de optie Interlacebij de export naar GIF; over trage verbindingen zal het JPEG-bestandnagenoeg direct zichtbaar zijn, in een zeer lage resolutie. Naarmate ermeer informatie wordt gelezen wordt de kwaliteit van de afbeeldingsteeds beter, totdat het bestand in zijn geheel is gelezen.
Schakel Optimaliseren (Optimize) in om de compressie te optimaliseren;dit resulteert in een nog hogere compressie. Het subformaat ten slottebepaalt de manier waarop het bestand wordt opgeslagen.
Van recente aard is exporteren naar JPEG 2000, dat twee alternatievenbevat: JPEG 2000 Codestream (JPC) en JPEG Standard (JP2). U kunt inbeide gevallen kiezen voor een compressiemethode met of zonderverlies. Het type Codestream is bedoeld voor langzame internetverbin-dingen. Het type Standard is iets uitgebreider. Voordeel van dit type isdat u delen van een afbeelding apart kunt comprimeren. Zo kunt u on-belangrijke partjes sterk comprimeren en delen die van een hoge kwaliteitmoeten zijn iets minder comprimeren, waardoor de scherpte behoudenblijft. U moet hiervoor rechthoekige selecties maken.
Nadeel van JPEG 2000 (een nadeel dat overigens ook geldt voor PNG-bestanden) is dat niet alle browsers dit bestandstype ondersteunen. Hetkan zijn dat hiervoor een aparte plug-in aan de browser moet wordentoegevoegd.
Hoofdstuk 15: Internet 9
�Afbeelding 15.8Exporteren naar JPEG 2000.

Voordelen combineren
PNG (Portable Network Graphics) combineert de voordelen vanGIF en de ‘klassieke’ JPEG-bestanden. Een nadeel is er ook. Nietalle browsers ondersteunen PNG. Van PNG bestaat ook de ietsuitgebreidere variant PNG8. PNG ondersteunt 24-bitskleuren. Deopties om een bestand naar PNG te converteren, zijn in de para-grafen hiervoor besproken. U zult ze vast en zeker herkennen.
SWF-bestandenHet nadeel van GIF- en JPEG-bestanden is dat het bitmaps zijn. Hierdooris de kwaliteit beperkt. Een routekaartje met veel detail is bijvoorbeeldonmogelijk correct in een browser weer te geven, zonder een bitmap-bestand van enkele 100 kB te maken.
Een alternatief voor grote bitmaps is het gebruik van vectorafbeeldingen.In de loop der jaren zijn er enkele vectorformaten verschenen die het opinternet ‘gemaakt’ hebben. Het SWF-formaat van Macromedia’s Flash isongetwijfeld het meest succesvolle. Daarnaast is er nog het WEB-formaat(Xara), SVG (Scalable Vector Graphics van het W3C) en CMX (van Corelzelf). Het voordeel van vectorafbeeldingen is niet alleen dat ze kleiner(kunnen) zijn, maar ook dat ze veel meer detail kunnen bevatten en inprincipe zonder kwaliteitsverlies uitvergroot kunnen worden (in debrowser). SWF kent wel enkele beperkingen, maar over het algemeenloont het de moeite om een CorelDRAW-tekening als SWF te exporteren,als u een hoge mate van kwaliteit op de webpagina wenst.
CorelDRAW kan op twee manieren een SWF-bestand voor u maken: metde bijbehorende html-code en zonder html-code. In het eerste gevalkrijgt u na export twee bestanden, namelijk een SFW-bestand en eenhtml-bestand waarin het SWF-bestand wordt ‘aangeroepen’. Door op hethtml-bestand te dubbelklikken wordt de browser geopend, waarna dehtml-code de afbeelding inleest en in de browser weergeeft. Als u zelfhtml maakt (al dan niet in een html-editor), hoeft u de html-code nietdoor CorelDRAW te laten genereren en kunt u het SWF-bestand zonderhtml exporteren.
Om een SWF-bestand zonder html te exporteren, gebruikt u de normaleopdracht Bestand, Exporteren (File, Export). Selecteer in de lijst met be-standstypen het formaat SWF - Macromedia Flash en klik op Exporteren.In het dialoogvenster dat verschijnt kunt u vervolgens diverse exportoptiesvoor het bestand selecteren. Mochten er bitmaps in uw ontwerp zitten,dan kunt u in het groepsvak Bitmapinstelling (Bitmap setting) compressie,effening en resolutie instellen. In het groepsvak Grootte selectiekader(Bounding box size) kunt u aangeven of de omvang van het SWF-bestandzich moet beperken tot de voorwerpen, of de hele pagina moet omvat-ten. Schakel de optie Bestandbescherming bij import (File protection
10 CorelDRAW X4 Superboek

from import) in om het bestand niet in Flash te kunnen openen. Als uaanwijseffecten met geluid hebt aangebracht (zie later), dan kunt u in devervolgkeuzelijst Compressie (Compression) aangeven hoe sterk degeluidsfragmenten gecomprimeerd moeten worden.
Op het tabblad Uitvoer (Preflight) verschijnen meldingen met betrekkingtot eventuele fouten of problemen die kunnen optreden. Ook verschijnter extra informatie over het exportproces. Meer over preflighting leest u inhoofdstuk 13.
Hoofdstuk 15: Internet 11
�Afbeelding 15.9Exportopties voor het SWF-formaat.
�Afbeelding 15.10Meldingen.

Als u nog geen html-pagina hebt gemaakt en u wilt het geëxporteerdebestand toch kunnen bekijken, dan kunt u het naar een browservensterslepen. Als alternatief kunt u door CorelDRAW een html-bestand latenmaken; het volstaat dan om op dit bestand te dubbelklikken om debrowser te openen. Uiteraard zorgt het html-bestand er vervolgens voordat het SWF-bestand wordt geopend en getoond.
In- en uitzoomen
Als het SWF-bestand in de browser verschijnt, dan kunt u er metde rechtermuisknop op klikken. In veel gevallen kunt u dan in- ofuitzoomen.
15.3 Optimalisatie van webafbeeldingen
Met de opdracht Webafbeeldingen optimaliseren (Web image optimizer)kunt u afbeeldingen zo optimaal mogelijk maken voor publicatie op hetweb. Hierbij gaat het om de verhouding tussen de kwaliteit van de afbeel-ding en de tijd die een modem nodig heeft om de afbeelding binnen tehalen. De optimizer laat een afbeelding in maximaal vier varianten op hetscherm zien, zodat u gericht een keuze kunt maken voor de gewenstekwaliteit.
12 CorelDRAW X4 Superboek
�Afbeelding 15.11Het dialoogvenster Webafbeeldingen optimaliseren.

Wanneer u een afbeelding voor internet geschikt wilt maken, opent udeze in CorelDRAW en kiest u vervolgens in het menu Bestand, Publi-ceren op het web, Webafbeeldingen optimaliseren (File, Publish to theweb, Web image optimizer). Het dialoogvenster wordt geopend. In ditdialoogvenster kunt u vervolgens maximaal vier versies van de afbeeldingbekijken door rechtsboven op een van de vier verdeelknopjes te klikken.U hebt de keuze uit één afbeelding, twee afbeeldingen naast elkaar, tweeafbeeldingen onder elkaar of vier afbeeldingen. Per afbeelding kunt uvervolgens diverse instellingen maken. Verder kunt u in het eerste venstermet de linkermuisknop inzoomen, met de rechtermuisknop uitzoomen endoor te slepen de afbeelding verschuiven. U kunt desgewenst ook dezoomlijst boven in het dialoogvenster gebruiken, waarin diverse vastezoompercentages zijn opgenomen. Kies hier Passend (To fit) om de helepagina te zien.
Selecteer hierna in de vervolgkeuzelijst bovenaan een modemsnelheid.De optimizer geeft de laadtijd van de afbeelding met dit type modemweer. Bedenk overigens dat nog steeds veel mensen surfen met een56-kbps-modem. Klik linksonder op de knop Voorbeeld (Preview; deknop moet er ingedrukt uitzien) om de instellingen die u maakt direct tekunnen bekijken. Laat de instellingen in het eerste venster ongewijzigdom het origineel voor ogen te houden.
U kunt nu in de overige vensters andere instellingen maken. Selecteeronder een van de voorbeeldvensters in de vervolgkeuzelijst een afbeel-dingsformaat, bijvoorbeeld GIF of JPEG (zie ook de vorige paragrafen).Selecteer in de tweede vervolgkeuzelijst een kleurmodel en een vermen-gingsmethode. U krijgt informatie over de bestandsgrootte, de mate vancompressie, de gekozen instellingen en de laadtijd in de browser. Des-gewenst kunt u eigen instellingen toevoegen aan de lijst door op de knopmet het plusje erop te klikken. Met de knop met het minteken erop wist ueen geselecteerde instelling. Klik op de knop Geavanceerd (Advanced)om een dialoogvenster te openen en de instellingen verder te verfijnen. Uherkent de dialoogvensters voor GIF- en JPEG-afbeeldingen uit de vorigeparagrafen.
U kunt bij elk voorbeeldvenster andere instellingen maken, om zo debeste kwaliteit of kleinste afbeelding te bepalen. Zolang Voorbeeld isingedrukt, zullen de wijzigingen visueel direct worden teruggekoppeld.Hebt u de optimale instelling zo bepaald, selecteer dan de beste afbeel-ding; u selecteert een afbeelding door erop te klikken, of door op deinstellingen zelf te klikken (deze worden rood omkaderd). Wanneer u tenslotte op OK klikt verschijnt het venster Webafbeelding op schijf opslaan(Save web image to disk). U kunt de afbeelding nu een naam geven en opde bekende manier opslaan.
Hoofdstuk 15: Internet 13

15.4 Internetpagina’s maken
Met CorelDRAW kunnen volwaardige internetpagina’s (html-pagina’s)worden gemaakt. Daartoe beschikt de software over de opdracht Publi-ceren op het web (Publish to the web). Met deze opdracht kunt u eenontwerp in CorelDRAW omzetten in een echte html-pagina (inclusieftekst, afbeeldingen, formulierelementen en Java-toepassingen) of naar eenpagina die uit een enkele afbeelding is opgebouwd. In dat laatste gevalworden eventuele formulierelementen ook naar een afbeelding omgezet(zodat ze niet meer werken), maar worden aangebrachte url’s wel om-gezet (in een zogenoemde klikkaart of image map).
Tekst en afbeeldingen toevoegenOm een internetpagina te maken, plaatst u op de vertrouwde manierelementen in uw tekening. Bij het publiceren op het web zal CorelDRAWde elementen zo goed mogelijk op de juiste plaats op de pagina zetten.Naast grafische elementen kunt u ook teksten op de pagina plaatsen.Daarbij maakt CorelDRAW onderscheid tussen normale tekst en html-tekst. Normale tekst (artistieke teksten en alineateksten) worden standaardomgezet in bitmaps. Het gevolg is dat uw html-pagina niet op tekst tedoorzoeken zal zijn, en wellicht ook groter (trager) zal zijn dan striktnoodzakelijk is. Om dat te voorkomen kunt u alineateksten (en alléénalineateksten) omzetten naar html-compatibele tekst. Wanneer u datdoet, plaatst CorelDRAW de tekst als echte tekst in de html-pagina, zodatde tekst in de browser als tekst te selecteren is, en uw webpagina doorzoekmachines kan worden geïndexeerd.
Om tekst html-compatibel te maken selecteert u de gewenste tekst enconverteert u deze indien nodig eerst naar alineatekst (Tekst, Conver-teren naar alineatekst of Text, Convert to paragraph text). Vervolgenskiest u in het menu Tekst de opdracht Tekst web-compatibel maken(Make text web compatible). Wanneer u dit hebt gedaan, zult u zien datin de eigenschappenbalk een vervolgkeuzelijst met html-lettertype-grootten verschijnt. In deze lijst hebt u de keuze uit de waarden 1 tot enmet 7, die overeen komen met de zeven gedefinieerde korpsgroottenvoor html-tekst. Kies hier een waarde die de html-grootte van de tekstvertegenwoordigt.
Internetelementen toevoegenVia het menu Bewerken (Edit) kunt u internetelementen aan de paginatoevoegen, zoals drukknoppen, tekstvakken en Java-toepassingen.Gebruik daartoe de opdracht Internet-voorwerp invoegen (Insert Internetobject). U hebt de keuze uit de volgende voorwerpen (tussen haakjesstaan de html-namen):
14 CorelDRAW X4 Superboek

� Java-toepassing (Java applet; APPLET)
� Ingesloten bestand (Embedded file; EMBED-object)
� Eenvoudige knop (Simple button; INPUT TYPE=BUTTON)
� Knop Verzenden (Submit; INPUT TYPE=SUBMIT)
� Knop Beginwaarde (Reset; INPUT TYPE=RESET)
� Keuzerondje (Radio button; INPUT TYPE=RADIO)
� Selectievakje (Check box; INPUT TYPE=CHECKBOX)
� Tekstinvoerveld (Text edit field; INPUT TYPE=TEXT)
� Tekstinvoervakvak (Text edit box; TEXTAREA)
� Pop-up-menu (Popup menu; SELECT)
� Optielijst (Options list; SELECT SIZE=n)
Om vervolgens de eigenschappen van de geplaatste elementen tewijzigen, klikt u met de rechtermuisknop op het element en kiest uEigenschappen (Properties). Het kan nodig zijn het dialoogvenster iets tevergroten om alle in te stellen mogelijkheden goed te kunnen zien.
Wanneer u diverse formulierelementen op de pagina hebt geplaatst, is hetook nodig om het formulier zelf (de pagina) aan een verwerkend script tekoppelen, zoals een CGI-script of een ASP-pagina. Rechtsklik daartoe opeen leeg deel van de pagina en kies Eigenschappen. U kunt vervolgensop het tabblad Formulier de naam (en methode) van het aan te roepenscript in het dialoogvenster invoeren.
Hoofdstuk 15: Internet 15
�Afbeelding 15.12Eigenschappen van een keuzelijst.

PublicerenOm de in CorelDRAW opgebouwde pagina daadwerkelijk geschikt temaken voor internet, gebruikt u de opdracht Publiceren op het web(Publish to the web), te vinden in het menu Bestand (File). Selecteervervolgens de optie HTML. Met deze opdracht is het mogelijk de Corel-DRAW-tekening als html-pagina of als een enkele afbeelding op te slaan.De eerste optie biedt de meeste flexibiliteit en functionaliteit. Een enkeleafbeelding kan van pas komen als u een enkele klikkaart wilt maken (ziede volgende paragraaf). Selecteer op het tabblad Algemeen (General) inde vervolgkeuzelijst HTML-layout (HTML layout method) een van dehtml-opties: tabellen, lagen of stijlen (HTML table, layers of styles). Hierbijkunt u het beste de eerste of de derde optie kiezen; de tweede optiewerkt alleen in Navigator 4.0 of later. De eerste optie is het meest univer-seel, en de derde optie (stijlen) werkt ook in Nescape 4 en hoger en Inter-net Explorer 4 en hoger.
In het groepsvak Doel (Destination) kunt u opgeven waar de webpaginamoet worden opgeslagen. Eventueel kunt u een aparte map voor afbeel-dingen vastleggen, in het invoervak Afbeeldingsmap (Image folder).Onderaan in het dialoogvenster kunt u in het groepsvak Exportbereik(Export range) bepalen welke pagina’s in het document wordengeëxporteerd.
Op het tweede tabblad, Details, kunt u namen en titels aan de te expor-teren pagina’s geven. De titels verschijnen in de titelbalk van de browseren in de lijst met snelkoppelingen als een bezoeker een bladwijzer ofsnelkoppeling naar deze pagina maakt.
16 CorelDRAW X4 Superboek
�Afbeelding 15.13Formuliereigenschappen.

Wanneer u het tabblad Afbeeldingen (Images) selecteert, biedt Corel-DRAW u de mogelijkheid om het formaat, de kleurdiepte en de com-pressie van de gegenereerde afbeeldingen vast te leggen. Voor degeboden keuzen verwijzen wij u terug naar het begin van dit hoofdstuk. Leterop dat u in de lijst Type per afbeelding kunt bepalen hoe deze wordtopgeslagen.
Op het tabblad Geavanceerd (Advanced) kunt u de toepassing vancascading stylesheets beïnvloeden. Tevens kunt u bepalen of aanwijs-effecten ook daadwerkelijk zichtbaar gemaakt moeten worden, middelsJavaScript-code.
Op het tabblad Samenvatting (Summary) kunt u vervolgens een samen-vatting van de gebruikte bestanden en hun bestandsgrootten krijgen. Voorverschillende modemsnelheden staat de duur aangegeven van het trans-port per telefoonlijn. Zorg ervoor dat het laden van een totale pagina nietveel langer dan tien tot twintig seconden duurt (bij een snelheid van 33,6kbps). De statistieken kunt u in een apart frame laten plaatsen door deoptie Statistieken als frame publiceren (Publish statistics as frame) teselecteren.
Op het tabblad Uitvoer (Preflight) ten slotte verschijnen meldingen metbetrekking tot eventuele fouten of problemen die kunnen optreden; ineerdere versies heette dit de HTML-conflictanalist. Ook verschijnt er extrainformatie over het exportproces. Meer informatie over preflighting leest uin hoofdstuk 13.
Hoofdstuk 15: Internet 17
�Afbeelding 15.14Exporteren naar HTML.

KoppelingsbeheerHet koppelvenster Koppelingsbeheer (Link manager) kan gebruiktworden om de koppelingen in een CorelDRAW-document te beheren ente controleren. Om dit koppelvenster te openen kiest u de opdrachtKoppelingsbeheer in het menu Extra (Tools). Wanneer u rechtsonder opde knop Gehele lijst vernieuwen (Refresh the entire list) klikt, zal Corel-DRAW uw document op verbroken interne en externe koppelingenscannen; voor dit laatste dient u met internet verbonden te zijn. Dubbel-klik op een koppeling in de lijst om het bijbehorende voorwerp in hetdocument te selecteren. U kunt individuele koppelingen verifiëren doorer met de rechtermuisknop op te klikken en vervolgens Koppelingverifiëren (Verify link) te kiezen.
BladwijzerbeheerHet koppelvenster Bladwijzerbeheer (Internet bookmark manager; op teroepen via Extra/Tools, Internet-bladwijzerbeheer) toont de in het docu-ment gebruikte bladwijzers. U kunt voorwerpen snel aan een bepaaldebladwijzer koppelen door het voorwerp in het ontwerp te selecteren envervolgens op de knop Koppelen (Link) te drukken; dit is het knopje links-onder in het koppelvenster.
Klik op een bladwijzernaam en klik op de knop Selecteren (Select) omhet bijbehorende voorwerp te selecteren.
18 CorelDRAW X4 Superboek
�Afbeelding 15.15De samenvatting.

15.5 Klikkaarten
Een klikkaart (image map) is een afbeelding die vergezeld gaat van html-informatie. Deze html-informatie legt vast welke delen binnen een afbeel-ding zogenoemde hotspots zijn: delen in de afbeelding die een actieuitvoeren wanneer erop geklikt wordt. Klikkaarten worden vaak als keuze-menu gebruikt, waarbij verschillende delen in de afbeelding naar andereinformatie leiden. In de afbeelding ziet u een voorbeeld van een klikkaartop een internetpagina.
Hoofdstuk 15: Internet 19
�Afbeelding 15.16Koppelingsbeheer.
�Afbeelding 15.17Een in CorelDRAW gemaakte klikkaart, weergegeven in de browser.

Om een klikkaart in CorelDRAW te maken, ontwerpt u een tekeningzoals u dat normaal gewend bent; u kunt hierbij gebruikmaken van allemogelijkheden die CorelDRAW biedt. Houd er echter rekening mee datde maximale breedte van de klikkaart niet meer dan circa 500 pixels kanzijn indien u wilt dat u pagina voor een groot publiek leesbaar blijft; af-gezien van de breedte van de afbeelding gaat bovendien ook de fysiekegrootte (in kB) een rol spelen wanneer u het ontwerp te groot maakt.Dankzij de compressiemogelijkheden wordt de tekening weliswaarverkleind, maar zeker wanneer er tekst in het geding is zijn er grenzen.
Maak, voordat u aan de slag gaat, uw keuze voor het gebruikte export-formaat. Een klikkaart bestaat namelijk altijd uit een stukje html-code,vergezeld van een GIF- of JPEG-afbeelding. Ook bij een klikkaart dient udus de vragen te beantwoorden die in de voorgaande paragraaf zijngesteld: hoeveel kleuren zijn er nodig, is er transparantie nodig enzovoort.In feite is een klikkaart niets meer dan het stukje html-code dat bij eennormaal GIF- of JPEG-bestand hoort.
De html-code die door CorelDRAW wordt gegenereerd maakt gebruikvan extra informatie die u aan de afbeelding toevoegt. In de afbeelding ishet de bedoeling dat de gebruiker op een auto klikt om verder te gaan.Met andere woorden, de auto’s (geïmporteerde foto’s) zijn dus de hot-spots. Hotspots kunnen echter net zo goed teksten of grafische voorwer-pen zijn, zoals sterren, ellipsen en eigen krommen.
Hotspots definieert u bij voorkeur met behulp van de speciale werkbalkInternet, die speciaal voor het maken van internetvoorwerpen in hetleven is geroepen. De werkbalk opent u door met de rechtermuisknop opeen willekeurige werkbalk te klikken en in het menu dat verschijnt deoptie Internet te kiezen.
Om een voorwerp (in dit geval de foto van een auto) klikbaar te maken,voert u de volgende handelingen uit:
� Selecteer het voorwerp.
� Voer in de vervolgkeuzelijst Internet-adres (Internet address) de naamvan de koppeling of link in (het interne html-bestand of de url van eenexterne site).
� Open desgewenst de lijst Doelframe (Target frame) en selecteer eenframe voor de gekoppelde pagina.
20 CorelDRAW X4 Superboek
�Afbeelding 15.18De werkbalk Internet.

� Klik desgewenst op de knop ALT-commentaar (ALT comments) omeen alternatieve tekst (voor de html-tag ALT) in te voeren.
Uw voorwerp is nu van een koppeling voorzien en iedere keer dat u hetvoorwerp selecteert zal dat in de werkbalk Internet zijn af te lezen. Opdie manier kunt u alle gewenste voorwerpen van een koppeling voorzien.Indien u op een gegeven moment niet meer weet welke voorwerpen uwel en welke u (nog) niet van een koppeling hebt voorzien, dan kunt u deinternetvoorwerpen zichtbaar maken door in de werkbalk op de knopHotspot te drukken; de internetvoorwerpen worden met behulp van eenarcering zichtbaar, waarvan u de kleur en vorm zelf kunt instellen. In deafbeelding ziet u hoe dit er op het scherm uitziet; met de kleurkiezerskunt u de kleur van de arcering en de achtergrond wijzigen.
Wanneer uw ontwerp van de juiste url’s is voorzien, dan kunt u deafbeelding op het web publiceren, via Bestand, Publiceren op het web,HTML (File, Publish to the web, HTML); als alternatief klikt u in de werk-balk Internet op de knop Publiceren op het web. Hierbij kiest u als typeEén afbeelding met klikkaart (Single image with image map). Verder vultu het dialoogvenster in zoals eerder in deze paragraaf is besproken. In hetgegenereerde html-bestand zal de code voor de klikkaart worden op-genomen.
De code tussen <MAP> en </MAP> bevat de coördinaten voor de hot-spots (de vier foto’s). Wanneer u onregelmatig gevormde voorwerpengebruikt, dan worden de regels met getallen achter COORDS veel langer.Dat is op zichzelf geen probleem, maar dit resulteert in meer (en soms inveel meer) html-code. Vandaar dat de werkbalk Internet (via de knopHotspot) tevens de mogelijkheid biedt om per voorwerp aan te geven of
Hoofdstuk 15: Internet 21
�Afbeelding 15.19Internetvoorwerpen zichtbaar gemaakt.

de hotspot die gecreëerd moet worden rechthoekig is (met het voor-werpselectiekader overeenkomt) of onregelmatig gevormd is (met devoorwerpvorm overeenkomt). Dit zijn de opties Voorwerpvorm en Voor-werpselectiekader (shape/bounding box).
15.6 Aanwijseffecten maken
U kunt in CorelDRAW een rollover (aanwijseffect) maken. De afbeeldingwordt door andere afbeeldingen vervangen als de bezoeker er met demuis overheen beweegt of erop klikt. Dit doet u het snelst met de werk-balk Internet (zie hiervoor). Met deze werkbalk kunt u een voorwerpverschillende stadia (states) geven. Bovendien kunt u geluidseffecten aande acties toekennen. In totaal kent een aanwijseffect drie toestanden:
� Normaal (normal) Dit is de toestand ‘in rust’.
� Over Dit is de toestand wanneer de muiswijzer op het voorwerpwordt geplaatst.
� Neer (down) Dit is de toestand wanneer de muisknop boven hetvoorwerp wordt ingedrukt.
Het aanwijseffect kan heel ver gaan. Zo kunt u er bijvoorbeeld voorkiezen om een voorwerp van kleur te laten verschieten, maar ook omeen schaduw te laten verschijnen. U kunt een voorwerp zelfs volledigvervangen door een ander voorwerp. Verder kunnen aanwijseffectenook op voorwerpgroepen worden toegepast.
22 CorelDRAW X4 Superboek
�Afbeelding 15.20De door CorelDRAW gegenereerde html-code.

Om een eenvoudig aanwijseffect in werking te zien, voert u het volgendeuit. Teken bijvoorbeeld een rechthoek met het Rechthoekgereedschap(Rectangle tool). Zorg ervoor dat de werkbalk Internet zichtbaar is; uschakelt deze in door met de rechtermuisknop op een leeg deel van eenwerkbalk te klikken en de optie Internet in te schakelen. Klik op dezewerkbalk op de linkerknop Aanwijseffect maken (Create rollover). Uvindt deze opdracht overigens ook in het menu Effecten, Aanwijseffect(Effects, Rollover). Selecteer vervolgens in de vervolgkeuzelijst Actieve staataanwijseffect (Active rollover state) de optie Normaal (zo ziet de knoperuit als de bezoeker niets doet). Selecteer in de vervolgkeuzelijst Functie(Behavior) de optie URL om een adres aan de knop te hangen en typ inde vervolgkeuzelijst Internet-adres (Internet address) een internetadres.
Klik nu op de knop Aanwijseffect bewerken (Edit rollover). U ziet onder-aan in het documentvenster dat de afbeelding bestaat uit de tabsNormaal, Over en Neer. De vervolgkeuzelijst Actieve staat aanwijseffectbiedt dezelfde opties.
Selecteer in het palet Web-veilige kleuren (Web-safe colors) een kleurvoor het stadium Normaal van de knop. Selecteer vervolgens in de lijstActieve staat aanwijseffect de optie Over of klik op de tab Over onder-aan in het documentvenster. Selecteer een kleur voor de status Over.Desgewenst kunt u voorwerpen toevoegen, zoals teksten en eenschaduw.
Selecteer in de vervolgkeuzelijst Actieve staat aanwijseffect de optieNeer of klik op de tab Neer. Selecteer een nieuwe kleur voor het voor-werp en wijzig desgewenst enkele andere zaken. Wanneer u tevredenbent, drukt u op de knop Aanwijseffect bewerken beëindigen (Finishediting rollover).
Hoofdstuk 15: Internet 23
�Afbeelding 15.21Een aanwijseffect maken.

Om het aanwijseffect in actie te zien, klikt u op de knop Direct voor-beeld van aanwijseffecten (Live preview of rollovers) om het effect tekunnen bekijken. Als alternatief kunt u in het menu Beeld de opdrachtAanwijseffect inschakelen selecteren (View, Enable rollover). Klik nog-maals op deze knop om het directe voorbeeld op te heffen.
Als u een geluid aan een bepaalde toestand wilt hangen (bijvoorbeeldOver), dan dient de knop Aanwijseffect bewerken niet ingeschakeld tezijn. Selecteer het effect, selecteer een toestand in de vervolgkeuzelijstActieve staat aanwijseffect en selecteer Geluid (Sound) in de vervolgkeu-zelijst Functie. Klik vervolgens geheel rechts op de knop Geluidsbestand(Sound file) om naar een geluidsbestand te bladeren.
Wanneer uw aanwijseffect naar wens is ingesteld, kunt u het publiceren.Gebruik de opdracht Publiceren op het web, HTML (Publish to the web,HTML) om het effect als JavaScript in een html-pagina op te nemen; hier-bij gaat een eventueel geluid verloren. Wilt u wel over het geluid kunnenbeschikken, gebruik dan de opdracht Publiceren op het web, Flashingesloten in HTML (Flash embedded in HTML). In het dialoogvensterExporteren (Export) kunt u het geluid desgewenst nog in- of uitschakelen.Bovendien kunt u de compressie, en daarmee de kwaliteit beïnvloeden.
Aanwijseffect ontbinden
Om een aanwijseffect te ontbinden (alle toestanden worden weernaar oorspronkelijke, individuele voorwerpen geconverteerd) kliktu in de werkbalk Internet op de knop Alle geselecteerde voor-werpen uit aanwijseffect lichten (Extract all objects from rollover).
24 CorelDRAW X4 Superboek