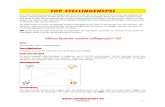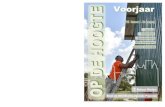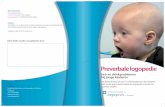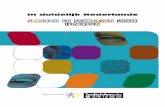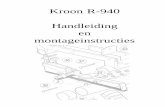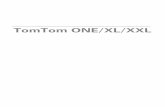Hoofdstuk 1: Voordat u begint 2...INHOUDSOPGAVE Hoofdstuk 1: Voordat u begint 2 De structuur van...
Transcript of Hoofdstuk 1: Voordat u begint 2...INHOUDSOPGAVE Hoofdstuk 1: Voordat u begint 2 De structuur van...

INHOUDSOPGAVE
Hoofdstuk 1: Voordat u begint 2De structuur van Lightroom 3
Bibliotheek en Kaart 5
Ontwikkelen 6
Exporteren, Boek, Presentatie, Afdrukken en Web 6
Locatie van de catalogus 6
1. Nog geen catalogus 8
2. Fotobestanden op één schijf, catalogus op C-schijf/Macintosh HD 8
3. Fotobestanden op verschillende schijven, catalogus op C-schijf/Macintosh HD 9
Het archief verhuizen 9
Stapsgewijs beginnen 9
Hoofdstuk 2: Kennismaken met Lightroom 14Mogelijkheden 15
Bibliotheek en Kaart 15
Ontwikkelen 17
Boek, Presentatie, Afdrukken en Web 17
Onmogelijkheden 18
Interface 19
Weergaven en zoomopties 20
Persoonlijke aanpassingen 23
Voorkeuren 25
Samenvatting 26
Hoofdstuk 3: Foto’s importeren 28Voorbereiding 29
Soorten bestandsformaten 30
Importeren 32
vii

Importeren vanaf camera, kaartlezer of vaste schijf 33
Het deelvenster Bron 34
Voorvertoonvak 35
Het deelvenster Bestandsafhandeling 36
Deelvenster Wijzigen van de bestandsnaam 38
Deelvenster Toepassen tijdens het importeren 38
Een voorinstelling maken 40
Deelvenster Bestemming 42
Foto’s van schijf importeren 43
Vastleggen via tethering 46
Automatisch importeren 47
Importeren vanuit een Lightroom-catalogus 48
Slimme voorvertoning (Smart Preview) 50
Waarom Slimme voorvertoningen? 50
Slimme voorvertoningen maken en wissen 51
Werken met Slimme voorvertoningen 52
De praktijk 53
Back-up 53
Map- en bestandsnamen 53
Trefwoorden 54
Een selectie importeren 54
Voorvertoningen maken 55
Hoofdstuk 4: Werken met Bibliotheek 58Inleiding 59
Onderdelen van de bibliotheek 59
Filmstrip 61
Werkbalk Bibliotheek 62
Kennismaken met de module Bibliotheek 63
Selecteren en weggooien 64
De eerste selectie 65
De tweede selectie 67
Vergelijkingsweergave 67
Beoordelingsweergave 69
Snel ontwikkelen 70
Filtermethoden 71
Volgende ronde? 71
Snelle verzameling 72
Doelverzameling 75
Verdere verfijning met stapels en kleurlabels 76
viii

Trefwoorden, woorden om beter te kunnen vinden 78
Trefwoorden toevoegen 78
Trefwoordtags 80
Hiërarchisch onderverdelen 81
TREFWOORDEN BIJ IMPORTEREN HIËRARCHISCH TOEVOEGEN 81
Gezichtsherkenning met Mensen 82
Mensen in de Trefwoordenlijst 87
Spuitbus 88
Trefwoorden organiseren 89
Slepen 89
Trefwoordenset 90
Suggesties voor trefwoorden 91
Snel ontwikkelen 91
Bestanden van Lightroom 92
Sidecarbestanden 94
Metagegevens niet in sync 95
Deelvenster Navigator 96
Catalogusbestanden en het deelvenster Catalogus 96
Meer catalogussen 96
Catalogusinstellingen 97
Deelvenster Mappen 98
Ordenen 98
Uw eigen verzamelingen 99
Slimme verzameling 100
Gewone verzameling 101
Metagegevens 101
Opnamedatum aanpassen 102
Gps 102
Werken met de filterbalk 103
Zoeken op TIFF- bestanden 104
Zoeken op sluitertijd 104
Deelvenster Services voor publiceren 105
Samenvatting 107
ix

Hoofdstuk 5: Ontwikkelen 108De module Ontwikkelen 109
Histogram 110
Bijsnijden en lokale aanpassingen 112
Uitsnijdbedekking 112
Vlekken verwijderen 113
Rode-ogencorrectie 114
Gegradueerd filter 115
Radiaalfilter (Shift-M) 116
Aanpassingspenseel 117
Lokaal penseelfilter 119
Standaard 120
Kleurtintcurve 123
HSL/Kleur/Zwart-wit 124
Gesplitste tinten 125
Details 126
Lenscorrecties 129
Effecten 131
Nevel verwijderen 132
Camerakalibratie 133
Handigheidjes 135
Virtuele kopie 135
Ongedaan maken 135
Vergelijken 136
Instellingen kopiëren 136
Case: Landschap in ontwikkeling 138
Eigen inzichten 138
Lenscorrecties 139
Cameraprofiel 140
Basisaanpassingen 140
Witbalans aanpassen 140
Tinten 141
Presentie 142
Gegradueerd filter 143
Kleurtintcurve 143
HSL/Kleur/Zwart-wit 144
Vlekken verwijderen 145
Lenscorrecties/Upright 146
Uitsnijdbedekking 147
x

Lenscorrecties/Handmatig 148
Samenvatting 148
Case: Portret 150
Verzameling 150
Groepsgewijze algemene aanpassingen 150
Synchroniseren 153
Lokale afzonderlijke aanpassingen 154
Doelaanpassing Kleurtoon, Verzadiging en Luminantie (HSL) 154
Aanpassingspenseel Helderheid 155
Vlekken verwijderen 158
Samenvatting 160
Case: Architectuur 162
Uitgangsbeeld 162
Stap 1 – Vervormen, vignette en chromatische aberratie 163
Stap 2 – Horizon en verticaal perspectief 165
Stap 3 – Opvullen in Photoshop 166
Samenvatting 168
Case: Omzetten naar zwart-wit 170
Standaard zwart-wit 170
Speciaal zwart-wit 172
Lokaal zwart-wit 174
Samenvatting 176
Case: Panorama in Lightroom 178
Het panorama schieten 178
Het panorama voorbereiden 179
Het panorama samenvoegen 180
Case: HDR in Lightroom 182
Voorbereiding 182
Voorbewerken 183
HDR-montage 183
HDR-bewerken 185
Case: Radiaalfilter 188
Lichtaccenten 188
Samenvatting 190
Case: Toonschaal aanpassen met Kleurtintcurve 192
Veel nauwkeuriger 192
Deelvenster Standaard 193
Kleurtintcurve 194
Samenvatting 196
xi

Hoofdstuk 6: Foto’s exporteren 198Dialoogvenster Bestanden exporteren 199
Het exportdoel kiezen 200
Exporteren naar schijf 200
Exportlocatie 200
Bestandsnaamgeving 201
Video 201
Bestandsinstellingen 201
Afbeeldingsgrootte 202
Uitvoer verscherpen 202
Metagegevens 202
Watermerken 203
Nabewerking 203
Exporteren naar e-mail 206
Exporteren naar dvd of cd 207
Automatiseren van handelingen en instellingen 207
Voorinstelling 207
Plug-ins voor export 208
Plug-ins toevoegen 208
Hoofdstuk 7: Foto’s op de kaart zetten 210De module Kaart 211
Met gps-coördinaten 214
Zonder gps-coördinaten 215
Locaties 216
GPS-logger 218
Hoofdstuk 8: Boek 220Interface 221
Een boek voorbereiden 223
Formaat en oriëntatie 223
Afdrukresolutie 224
Selecteren en verzamelen 225
Opmaak 227
Boek automatisch vullen 228
Handmatig 232
Extra opmaak 236
Tekst 236
Bijschriften 237
Achtergrond 238
xii

Opmaaktips 240
JPEG maken in module Afdrukken 240
Pagina’s maken in Photoshop 241
Plakboek 242
Schermafbeeldingen 242
Bestelprocedure 243
Aanmelden Blurb 244
Bestellen 244
Hoofdstuk 9: Presentatie 246Een verzameling maken 247
Instellingen Presentatie 248
Deelvenster Opties 249
Deelvenster Lay-out 249
Deelvenster Bedekkingen 250
Deelvenster Achtergrond 253
Deelvenster Titels 256
Deelvenster Muziek 257
Deelvenster Afspelen 257
Video 257
Exporteren 258
Case: Ronde hoeken 258
Samenvatting 260
Hoofdstuk 10: Afdrukken 262Instellingen Afdrukken 263
Deelvensters 265
De juiste afdrukinstellingen 268
Praktijkvoorbeelden 269
Case: Indexprint voor archief 269
Case: Combivel voor schoolfoto’s 273
Case: Galerieprint 276
Case: Expositieafdruk met handtekening of fotorand 279
Samenvatting 282
xiii

Hoofdstuk 11: Foto’s presenteren op het web 284Twee soorten galerieën: HTML en HTML5 285
Snel een webgalerie maken 287
Site-info aanpassen 287
Kleurenpalet 287
Vormgeving 288
Afbeeldingsinformatie 288
Uitvoerinstellingen 289
Exporteren en uploaden 289
Instellingen opslaan als sjabloon 290
Extra sjablonen en lay-outstijlen 290
Hoofdstuk 12: Video 292Video importeren 293
Video bewerken 295
Exporteren 297
Case: Een videomontage maken 298
Voorbereiding 298
Montage 299
Samenvatting 301
Hoofdstuk 13: Lightroom uitbreiden 302Foto’s buiten Lightroom bewerken 303
Externe editors instellen 303
De voorkeuren 303
Tweede editor 304
Heen naar Photoshop en terug naar Lightroom 305
Vier speciale handelingen 307
Andere editors 308
Terug in de Lightroom Bibliotheek? 308
Uitbreidingen op Adobe.com 309
Voorinstellingen voor ontwikkelen 310
Webgalerieën 310
Plug-ins 311
xiv

Hoofdstuk 14: Lightroom Mobile 312Wat hebt u nodig? 313
Van Lightroom Desktop naar Lightroom Mobile en terug 313
Werken met Lightroom Mobile 316
Samenvatting 317
Appendix A: Lightroom optimaliseren 318Systeemeisen 319
Vaste schijven 319
Instellingen 320
XMP 321
Een optimale catalogus 321
Camera Raw-cache 322
Appendix B: Kleurbeheer 324Theorie 325
Waarom kleurbeheer? 325
Kleurprofielen 326
Praktijk 327
Hardware 327
Maken van profielen 330
Samenvatting 331
Appendix C: DNG-profielen en X-Rite ColorChecker Passport 332Cameraprofielen 333
X-Rite ColorChecker Passport 335
Samenvatting 336
Appendix D: Sneltoetsen 338
Index 342

::VOORDAT U BEGINT
2

::01 VOORDAT U BEGINT
Lightroom is een prachtig en compleet gereedschap om uw foto’s te beheren, bewerken en publiceren. Als u eenmaal weet hoe
u foto’s importeert in de bibliotheek, kunt u daarna beginnen aan uw ontdekkingsreis door de uitgebreide mogelijkheden van
dit professionele workflowprogramma. Toch kan het zinvol zijn om naast deze praktijkkennis ook inzicht te hebben in het
principe achter Lightroom. Is het nu een bibliotheek of alleen een catalogus? Werkt u met de ‘echte’ foto’s of alleen met de
voorvertoningen ervan? Wat is een lrcat-bestand en waar kunt u dat vinden? In dit hoofdstuk vindt u het antwoord op deze
vragen en wordt aandacht besteed aan het verhuizen van foto’s en de catalogus van de ene naar de andere computer
(Windows en Mac).
DE STRUCTUUR VAN LIGHTROOMU kent een bibliotheek met rekken vol boeken. Zowel de rekken als de boeken zijn
geordend op onderwerp en bovendien zijn ze afzonderlijk gecodeerd. Lopend langs
de rekken is in principe elk boek te vinden.
3
Afbeelding 01.01
De structuur waarmee Lightroom uw foto’s
beheert, is te vergelijken met die van de
analoge bibliotheek.

U vindt echter sneller wat u zoekt als u bij de ingang van de bibliotheek de catalogus
raadpleegt. Hierin staan in een bepaalde structuur alle boektitels met daarbij de
locatie van het betreffende boek. Behalve de titel treft u er vaak ook de naam van de
auteur en een samenvatting van de inhoud in aan. Is de catalogus een databestand
op een computer, dan kunt u met enkele trefwoorden (auteur, onderwerp, titel) een
titel nog sneller terugvinden. Met de locatiecode loopt u naar het rek en vindt u het
gewenste boek.
De geschetste situatie kan ook toegepast worden op digitale foto’s en daarbij speelt
Lightroom een belangrijke rol.
Net als met boeken in een bibliotheek is uw belangrijkste taak de fysiekeRAW-
bestanden in mappen op uw computer te plaatsen. Doe dit volgens een vaste struc-
tuur. In de volgende afbeelding ziet u daarvan een voorbeeld. Door de mapnaam te
laten beginnen met de datum (jjjjmmdd) hebt u automatisch een chronologische
volgorde van uw fotosessies. Wordt deze datum aangevuld met een trefwoord, dan
kunt u met die combinatie, 20150811_vakantie-frankrijk, redelijk eenvoudig een
serie foto’s terugvinden. U zou deze structuur door Lightroom kunnen laten verzor-
gen, maar het heeft onze voorkeur dit zelf te doen vanuit Windows Verkenner of Fin-
der en de foto’s vanaf het geheugenkaartje met een kaartlezer in uw zelfgemaakte
mappenarchief te kopiëren. Zo kunt u uw fysieke fototheek (mappen met foto-
bestanden) inrichten als ware het een bibliotheek met rekken en boeken.
Net als in een bibliotheek zou een catalogus ook voor uw fotoarchief de vindbaar-
heid van foto’s sterk kunnen verbeteren. Maar hoe doet u dat? Geen nood, want
daarbij komt Lightroom u te hulp. Door foto’s in Lightroom te importeren, plaatst u
de gegevens van die foto’s (maplocatie op de computer, opnamegegevens, voor-
vertoning) in een catalogus van Lightroom, zoals dat eigenlijk ook gebeurt bij het
inschrijven van nieuwe boeken in de catalogus van een bibliotheek. Bij het importe-
ren in Lightroom vanuit een mappenstructuur op een vaste schijf worden dus geen
fysieke fotobestanden verplaatst of gekopieerd.
4
:: 01 Voordat u begint
Afbeelding 01.02
De mappenstructuur van een fototheek met
de fysieke fotobestanden.

TIP Belangrijk voor het goed functioneren en de betrouwbaarheid van de
catalogus is dat de koppeling tussen fotobestand en vermelding in de
catalogus niet wordt verbroken. Als u met Windows Verkenner of
Finder fysiek fotobestanden verplaatst of verwijdert op uw computer,
weet Lightroom niet meer waar de foto’s staan. Dat is te vergelijken
met iemand die in een bibliotheek boeken verplaatst of verwijdert zon-
der dat in de catalogus te vermelden. Het lijkt dan of het boek nog aan-
wezig is, maar als u op de locatie kijkt, zal het daar niet staan. De ont-
koppeling van catalogus en locatie kan ook ontstaan als u in Lightroom
foto’s verwijdert uit de catalogus zonder ze van de computer te verwij-
deren. U denkt in Lightroom dat bepaalde foto’s er niet meer zijn, maar
ze staan nog wel als bestand op de vaste schijf.
Deze catalogus is het kloppend hart van de module Bibliotheek in Lightroom en geeft
u snel en overzichtelijk een beeld van uw fototheek. Lightroom geeft u vervolgens
drie hoofdgereedschappen om met de catalogus te werken:
• beheer van gegevens (modules Bibliotheek en Kaart);
• optimaliseren van de previews (module Ontwikkelen);
• publicatie (Exporteren en modules Boek, Presentatie, Afdrukken en Web).
BIBLIOTHEEK EN KAART
De module Bibliotheek is bedoeld om gegevens aan de catalogus toe te voegen,
zoals trefwoorden en persoonsgegevens, en om uw foto’s te beoordelen, te selecte-
ren en te beheren. Natuurlijk is het ook de plaats om uw fotoarchief te doorzoeken.
Deze module hadden ze wat ons betreft ook gewoon Catalogus kunnen noemen,
omdat slechts met fotogegevens en -previews wordt gewerkt en niet met de daad-
werkelijke fotobestanden. De eigenlijke bibliotheek is voor ons de mappenstructuur
die we zelf gemaakt en gevuld hebben met fotobestanden.
De module Kaart is ook bedoeld om uw foto’s te beheren en wel op basis van locatie-
gegevens die aan een foto zijn toegekend door gps of achteraf zijn toegevoegd in
Lightroom. U weet zo altijd waar een foto genomen is en zelfs welk traject u gewan-
deld of gereisd hebt.
5
Afbeelding 01.03
De zeven modules van Lightroom.

ONTWIKKELEN
In de module Ontwikkelen kunt u uw foto’s optimaliseren. Dit gebeurt echter vol-
gens een ander principe dan in Photoshop. In Lightroom worden niet direct de pixels
van de foto bewerkt, maar worden slechts waarden van parameters, zoals belichting
of verscherpen, toegepast op de voorvertoning (preview) van het fotobestand. Deze
optimalisatie-instellingen worden als een soort recept opgeslagen in de catalogus bij
de overige gegevens van het fotobestand en dat gebeurt in realtime. U hoeft in
Lightroom nooit een foto op te slaan. Het recept kan na afsluiten en starten van
Lightroom weer vrijelijk aangepast worden. Bovendien kunt u terugkeren naar de
oorspronkelijke voorvertoning of voor één fotobestand verschillende recepten, en
dus verschillende voorvertoningen, maken.
EXPORTEREN, BOEK, PRESENTATIE, AFDRUKKEN EN WEB
In de modules Bibliotheek, Kaart en Ontwikkelen werkt u dus alleen virtueel met de
foto’s. Behalve een voorvertoning op het beeldscherm is een foto nog steeds niet
tastbaar in de vorm van een bestand of een publicatievorm. Wilt u een of meer
foto’s als JPEG- of TIFF-bestand gebruiken, dan zult u de gegevens van de foto en het
bijbehorende recept vanuit Lightroom naar het gewenste bestandstype moeten
exporteren (Cmd/Ctrl+Shift+E). Met de modules Boek, Presentatie, Afdrukken en
Web kunt u echter ook direct een tastbaar fotoboek samenstellen of een diavoor-
stelling, print of webgalerie maken.
TIP De op de camera ingestelde witbalans bepaalt bij RAW grotendeels de
kleuren van de voorvertoning in Lightroom. Zaken als verscherping of
beeldstijlen zijn vaak eigen aan de camera en zullen door Lightroom
niet in de voorvertoning worden meegenomen. Is uw camera ingesteld
op monochroom en RAW en bekijkt u de foto’s in Lightroom, dan zullen
ze toch als kleurenbeeld worden weergegeven. Tip: selecteer alle beel-
den en druk op de letter V. Zo worden ze allemaal in grijswaarden
getoond.
LOCATIE VAN DE CATALOGUSAls u zonder voorkennis van start gaat met Lightroom, wordt automatisch een
catalogus gemaakt. Terwijl u in de loop van de tijd meer foto’s in Lightroom impor-
teert, zal de catalogus (fotogegevens, ontwikkelrecepten én previews) uitdijen en
zal Lightroom ook een keer per week een back-up maken van de catalogus (niet van
de fysieke fotobestanden!). U vindt de catalogus op de C-schijf (Windows) of Mac-
intosh HD (Mac) in de map Gebruikers\uw naam\Afbeeldingen\Lightroom als het
6
:: 01 Voordat u begint

bestand met de naam Lightroom Catalog.lrcat. Dat is bij Windows en Mac hetzelfde.
Uw fotoarchief met de fysieke bestanden zal waarschijnlijk op een interne dataschijf
staan (D) of op een externe vaste schijf (F).
De standaardlocatie van het lrcat-bestand heeft zijn beperkingen. Als bijvoorbeeld
uw C-schijf of Macintosh HD crasht of geformatteerd wordt, bent u alle voorverto-
ningen en recepten van uw foto’s kwijt. Ook staat de back-up van de catalogus niet
bij de back-up van uw fotoarchief.
Een ander nadeel van de standaardlocatie van de catalogus is dat deze op de C-schijf
of Macintosh HD staat en dat het bestand op een zeker moment, als u veel foto’s
hebt geïmporteerd in Lightroom, vele gigabytes in beslag neemt en uiteindelijk kan
leiden tot een vermindering van de algemene prestaties van uw computer.
Ons advies is dan ook om de catalogus op dezelfde vaste schijf te zetten als uw foto-
archief en de catalogus een herkenbare naam te geven. De extensie zal altijd .lrcat
zijn. De (externe) vaste schijf voldoet bij voorkeur aan de volgende eisen:
• een snelle aansluiting (eSata, USB 3 of Firewire 800);
• een grote capaciteit (minimaal 2 TB);
• bij voorkeur een grote cache en een hoge rotatiesnelheid (7200 rpm).
TIP Staan fotoarchief en catalogus op dezelfde schijf, dan zal bij een back-
up van die schijf ook de catalogus worden opgeslagen en hebt u na een
crash de fotobestanden en de catalogus snel weer beschikbaar.
TIP Om een externe vaste schijf met daarop uw fototheek en de catalogus
van Lightroom op zowel een Mac- als Windows-computer te kunnen
gebruiken (thuis-pc/MacBook, bij een fotovriend(in) of klant of op de
fotoclub), moet deze schijf FAT32 geformatteerd zijn. Beide systemen
kennen deze schijfindeling. Een veelgebruikt alternatief voor FAT32,
NTFS van Windows, wordt door Mac niet herkend.
Er kunnen zich drie situaties voordoen als u de catalogus en de fotobestanden op
dezelfde schijf wilt hebben:
1 U hebt nog geen foto’s geïmporteerd in Lightroom en er is nog geen catalogus.
2 U hebt uw fotobestanden op een andere dan de C-schijf staan en gebruikt de
standaardcatalogus.
3 Uw foto’s staan verspreid over verschillende schijven en u gebruikt de stan-
daardlocatie van de catalogus.
7

1. NOG GEEN CATALOGUS
Zijn nog geen foto’s geïmporteerd in Lightroom, dan gaat u als volgt te werk.
1 Start Lightroom.
2 Kies Bestand, Nieuwe catalogus.
3 Bedenk een duidelijk naam.
4 Blader naar de schijf met de bestanden van uw fotoarchief.
5 Bevestig uw keuze.
Lightroom sluit de standaardcatalogus en opent de nieuwe, lege catalogus die u net
hebt gemaakt. De naam van die nieuwe catalogus ziet u linksboven (Mac: midden) in
de titelbalk van Lightroom. U kunt nu foto’s importeren.
2. FOTOBESTANDEN OP ÉÉN SCHIJF, CATALOGUS OP C-SCHIJF/MACINTOSH HD
Hebt u al een catalogus opgebouwd van een uitgebreid fotoarchief, dan kunt u de
catalogus verplaatsen naar de vaste schijf met daarop de fotobestanden. De locatie
van de catalogus waarin u werkt, is eenvoudig te vinden door in Windows linksboven
in de titelbalk van Lightroom te rechtsklikken op de naam van de catalogus en de
optie Locatie van catalogus tonen te kiezen (Mac: rechtsklikken midden op naam
catalogus in titelbalk opent Finder).
8
:: 01 Voordat u begint
Afbeelding 01.04
Het maken van een nieuwe catalogus in
dezelfde map als waarin uw fotoarchief staat.
Afbeelding 01.05
De locatie van een catalogus tonen in Windows
en Mac.

Het lrcat-bestand wordt in Windows Verkenner of in Finder getoond. Kopieer dit
bestand naar de locatie waar uw fotobestanden staan en wijzig de naam van
Lightroom 4/5 Catalog in een voor u duidelijke naam, bijvoorbeeld Catalogus-
LR_2013. Als u nu op dit lrcat-bestand dubbelklikt, wordt de catalogus geopend en
ziet u al uw foto’s netjes met alle gegevens terug.
3. FOTOBESTANDEN OP VERSCHILLENDE SCHIJVEN, CATALOGUS
OP C-SCHIJF/MACINTOSH HD
Als u vanuit diverse schijflocaties foto’s in Lightroom geïmporteerd hebt, kan uw
fotoarchief onoverzichtelijk worden en is het ook niet mogelijk de catalogus bij de
fotobestanden te plaatsen. Het is dan raadzaam alle fotobestanden op één schijf te
verzamelen en daarbij ook de catalogus te plaatsen. Deze ‘volksverhuizing’ kan
Lightroom voor u verzorgen met de optie Exporteren als catalogus in het menu
Bestand.
Maak in Lightroom een selectie van de gewenste foto’s of selecteer alle previews
(Cmd/Ctrl+A). Alle fotobestanden in de betreffende mappen worden met de optie
Exporteren als catalogus fysiek gekopieerd naar de nieuwe locatie en de catalogus
wordt hierop aangepast. Zorg dat de exportlocatie een snelle vaste schijf is.
HET ARCHIEF VERHUIZEN
Als u de fotobestanden en de catalogus op één schijf hebt staan, is het verhuizen
ervan relatief eenvoudig. Selecteer het gehele fotoarchief inclusief de map met de
catalogus en kopieer deze naar de nieuwe vaste schijf of computer. Dit werkt goed in
de volgende situaties:
• verhuizen naar grotere of snellere vaste schijf;
• verhuizen van oude naar nieuwe computer;
• overzetten van laptop naar desktop en omgekeerd;
• verhuizen van Windows naar Mac en omgekeerd.
Omdat bij deze verhuizing vele gigabytes betrokken zijn, zal dit de nodige tijd in
beslag nemen.
STAPSGEWIJS BEGINNENAls u Lightroom de eerste keer start, is de werkwijze niet vanzelfsprekend. U ziet een
grijze en vooral lege interface met een oneindig aantal knopjes en deelvensters.
Waar moet u beginnen? De volgende hoofdstukken geven u alle informatie, maar
hierna vindt u een kort overzicht van de stappen om foto’s te beoordelen, selec-
teren, bewerken, publiceren en exporteren.
9
Afbeelding 01.06
Het verzamelen van fotobestanden op één
locatie in een nieuwe catalogus.

TIP De kans bestaat dat wanneer u uw camera aankoppelt aan de compu-
ter of de geheugenkaart in een kaartlezer stopt, dat Lightroom auto-
matisch wordt gestart en het programma de bestanden gelijktijdig van
camera of geheugenkaart naar de computer wil kopiëren en importe-
ren in de catalogus. Hiermee bepaalt Lightroom de structuur en naam-
geving van uw fysieke fotoarchief en dat is minder overzichtelijk dan
wanneer u met Verkenner of Finder zelf een structuur opzet en foto-
bestanden kopieert. Wilt u het automatisch starten van Lightroom uit-
zetten, dan is dit mogelijk via Voorkeuren, Algemeen.
Voorbereiding
1 Zorg voor een overzichtelijke mappenstructuur voor uw fotobestanden en start
Lightroom.
2 Maak een eigen catalogus op dezelfde schijf als waarop uw fotobestanden staan
(zie de voorgaande paragraaf).
3 U ziet een lege catalogus met aan de bovenzijde zeven modules en links en rechts
deelvensters.
Gegevens en previews importeren
4 Klik in de module Bibliotheek op de knop Importeren, onder in het linkerdeel-
venster.
5 Blader links in het importvenster naar de gewenste map met fotobestanden op
de betreffende vaste schijf.
6 Alle foto’s zijn te zien in een rasterweergave (sneltoets G) en vinkjes kunnen aan-
en uitgezet worden.
10
:: 01 Voordat u begint
Afbeelding 01.07
Het automatisch starten van Lightroom
uitzetten als een geheugenkaart wordt
aangesloten.

7 Druk op de toets E om foto’s beeldvullend te zien en eventueel te selecteren. In
die weergave bladert u met de pijltoetsen links en rechts door de foto’s. Druk
weer op de toets G voor een totaaloverzicht.
8 Kies in het rechterdeelvenster van het importvenster bij Voorvert. Renderen de
optie Standaard.
9 Maak in het rechterdeelvenster eventueel nieuwe metagegevens aan met naam
en adres.
10 Klik rechtsonder in het dialoogvenster op de knop Importeren om de (gegevens
en previews van de) foto’s in de catalogus van Lightroom op te nemen. De voort-
gang ziet u linksboven in het hoofdvenster.
11 Eerst ziet u miniaturen verschijnen. Vervolgens worden in de voortgangsstatus
ook de grotere previews gemaakt. Wacht bij voorkeur met werken tot het hele
importproces klaar is.
Beoordelen en selecteren
12 U ziet in het midden van het scherm een raster van miniaturen. Onderaan staat
een filmstrip met diezelfde miniaturen. Druk op de toets E om de eerste foto
kadervullend te zien. Beoordeel de foto op kadering, belichting en kleur. Om de
scherpte op 100% te kunnen zien, klikt u in de beeldvullende voorvertoning van
een foto om in te zoomen. Door met ingedrukte muisknop te slepen, schuift u
door de foto. Als u klikt, wordt de foto weer kadervullend getoond. Om in te
zoomen kunt u ook de spatiebalk ingedrukt houden.
13 Geef op basis van de genoemde kwaliteitscriteria de foto’s een sterwaardering
met de cijfertoetsen 1 tot en met 5. Kies 4 voor een goede foto, die nog enigszins
bewerkt moet worden. Kies 5 voor een bijna perfecte foto die u bijvoorbeeld
alleen hoeft bij te snijden.
14 Klik rechtsonder in de balk boven de filmstrip op het woordje Filter. U ziet nu vijf
sterren op de balk.
15 Klik op de vierde ster en in de filmstrip zijn nu alleen nog de foto’s met een ster-
waardering van 4 en hoger te zien. Druk op de letter G om een rasteroverzicht te
zien in het hoofdvenster.
16 Sterwaarderingen kunnen aangepast worden door een andere waarde te typen.
Met nul vervalt de waardering.
Ontwikkelen (beeldcorrecties)
17 Schakel over op de module Ontwikkelen (sneltoets D) en pas met de gereed-
schappen belichting, kleur en detail aan.
11

18 U kunt door op de letter R te drukken snel een foto bijsnijden met Uitsnijdbedek-
king. Het kader kan worden verkleind door de besturingspunten te slepen. Door
te slepen in het kader verschuift u de foto in het kleinere kader. De foto kan
gedraaid worden door buiten het kader te slepen. Druk weer op de letter R om de
uitsnede beeldvullend te zien. U kunt zo later de uitsneden nog eenvoudig aan-
passen.
Exporteren en publiceren
19 Hebt u alle foto’s aangepast, dan kunt u de gewenste foto’s met Ctrl of Shift (Cmd
of Shift) selecteren in de Rasterweergave (G) en gebruiken in de modules Kaart,
Boek, Presentatie, Afdrukken en Web.
20 Wilt u de geselecteerde foto’s als JPEG of TIFF gebruiken, kies dan Bestand,
Exporteren (Cmd/Ctrl+Shift+E), stel de gewenste locatie en andere opties in en
klik op Exporteren.
TIP Voordat u aan de slag gaat met uw echte archief is het misschien raad-
zaam eerst een testcatalogus te maken en daarin een paar mappen
met RAW-bestanden te importeren. Zo kunt u kijken of u de handelin-
gen met de catalogus kunt reproduceren. Zolang u tijdens deze test-
fase de fysieke RAW-bestanden ongemoeid laat, kunt u naar harten-
lust spelen met de catalogus: hernoem het lrcat-bestand, verplaats het
en maak een back-up. Hebt u eenmaal uw koudwatervrees overwon-
nen, dan kunt u vol vertrouwen verder in dit boek en de definitieve
catalogus van uw fotoarchief gaan opzetten in Lightroom.
12
:: 01 Voordat u begint