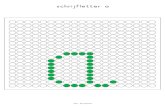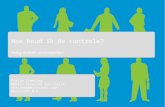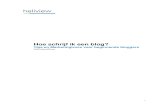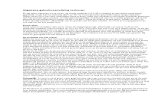Hoe resize ik een image?
description
Transcript of Hoe resize ik een image?

in s
hape
for b
usin
ess
Afbeeldingen op een website of in een mail
Denk er in de eerste plaats aan dat een afbeelding op een website of in een e-mail wordt weergegeven op een computerscherm. Om een goed resultaat te bereiken, hebt u geen afbeelding in hoge resolutie nodig. Hogere resoluties zijn zwaar, bevatten onnodig veel pixels en laden moeilijker op. Vermijd dat op een site of in een e-mail.
Doe zes stappen
1. Beslis in welk formaat (in pixels) u de foto op uw site wenst te publiceren.
2. Open de foto in een applicatie waarmee u de resolutie en het formaat kunt bewerken.
3. Kies voor een resolutie van 72 pixels per inch.
4. Pas het formaat van de foto aan naar de gewenste hoogte en breedte. Doe dit ook voor een aparte thumb-versie, indien nodig.
5. Exporteer de afbeelding en thumb in JPG voor een foto, in GIF of PNG voor een lijntekening, gebruik compressies waar mogelijk.
6. Plaats de foto in de webpagina in de exacte afmetingen waarin hij nu klaarstaat. Pas de afmetingen niet aan in de image-properties: hiermee zet u puntjes alleen maar dichter of verder van elkaar.
Beschikbare software
Om een foto te bewerken hebt u geschikte software nodig. U kunt aan de slag met bijvoorbeeld:
+ Adobe Photoshop + Adobe Fireworks + Adobe Illustrator
Er is ook een knappe online-oplossing beschikbaar: pixlr.com/editor
Hou het licht
Een foto op een site is niet meer dan een verzameling puntjes die bewaard worden in een file. Als u die puntjes dichter opeen zet of verder uiteen haalt, ontstaat een korrelige of wazige afbeelding.
Hou er ook rekening mee dat een scherm veel minder puntjes nodig heeft dan een blad papier om een scherp beeld te produceren. Hierdoor kunt u met lichte files werken die sneller opgeladen worden.
INXCO / +32 57 36 33 / [email protected]

in s
hape
for b
usin
ess
Afbeeldingen bewerken met Pixlr
Online tool
De website www.pixlr.com biedt een online tool aan om afbeeldingen te bewerken. Deze tool is gratis en om het even waar te gebruiken. U heeft alleen een werkende internetverbinding nodig.
Om de editor te openen, klikt u op -> Open photo editor <-
Bestand kiezen
Vervolgens vraagt een pop-up-venster vanwaar u uw bestand wilt halen. Via een url, via uw computer of gewoon een leeg document? Kies uw bestand vanop uw computer (let er wel op dat het bronbestand daar ook opgeslagen staat).

in s
hape
for b
usin
ess
Afbeeldingsgrootte wijzigen
Om het formaat van een afbeelding te wijzigen, klikt u op Beeld en vervolgens op Afbeeldingsgrootte.
In dit dialoogvenster kunt u nu de nieuwe afmetingen invoeren.
Let erop dat u het vakje ‘Beperk verhoudingen’. Hierdoor behoudt uw visual zijn hoogte/breedte verhoudingen.
Klik op OK om uw nieuwe afmetingen te bevestigen.

in s
hape
for b
usin
ess
Afbeelding bijsnijden
Om een afbeelding te uit te snijden, maar toch de juiste verhoudingen te laten behouden, gebruikt u de crop-functie.
Als u op deze functie klikt, ziet u bovenaan enkele eigenschappen verschijnen. Kies bij Beperking voor Outputgrootte. Hiermee stelt u de toekomstige afmetingen van uw visual vast.
Deze outputgrootte is ingesteld op pixels, u hoeft geen extensie mee te geven.
Selectie maken
U ziet nu de crop-vorm op uw afbeelding. Door een zone af te bakenen, creëert u uw nieuwe afbeelding.

in s
hape
for b
usin
ess
Als u de selectie loslaat en op enter duwt, ziet u uw nieuwe afbeelding, in het gewenste formaat.
Uw afbeelding bewaren
Om uw afbeelding te bewaren, kiest u voor Bestand en vervolgens voor Bewaren…
Geef uw bestand een naam. Let erop dat u geen spaties of hoofdletters gebruikt. Dit kan ervoor zorgen dat uw afbeelding niet zichtbaar wordt op uw website.
Kies vervolgens het formaat (JPEG, GIF, PNG…). We raden aan om JPEG te gebruiken.
Klik op OK en uw nieuwe afbeelding is klaar om gebruikt te worden.