HD Visuele Communicatie Unit KX-VC300/KX-VC600...Open source software Dit product maakt deels...
Transcript of HD Visuele Communicatie Unit KX-VC300/KX-VC600...Open source software Dit product maakt deels...
Modelnr. KX-VC300/KX-VC600
Bedieningshandleiding
Hartelijk dank voor de aanschaf van dit Panasonic product.
Lees eerst deze handleiding voordat u dit product in gebruik neemt en bewaar deze handleiding voor
toekomstig gebruik.
KX-VC300/KX-VC600: Software File Versie 2.40 of hoger
In deze handleiding wordt het achtervoegsel van elk modelnummer weggelaten (bijv. KX-VC600XX) tenzij dit
noodzakelijk is.
HD Visuele Communicatie Unit
Inleiding
Kenmerkende funkties
DCE*1 DCE*1
Videocamera
Beeldscherm
Microfoon
Routeplanner
Internet
Routeplanner
Microfoon
Videocamera
Beeldscherm
*1 DCE: Data Circuit-terminating Equipment (eindapparatuur voor datacircuits)
Levensechte visuele communicatieErvaar levensechte visuele communicatie*1 met voortreffelijke, hoogkwalitatieve beelden en duidelijk geluid instereo*2.*1 Als u gebruik maakt van de KX-VC300, dient u een licentiekaart (KX-VCS401) te kopen om beelden in Full HD te kunnen versturen
(Blz. 110).*2 Als u 2 of meer digitale grensvlak (boundary) microfoons gebruikt, kan de geluidsweergave door middel van systeeminstellingen
(Blz. 97) in stereo worden weergegeven. Wanneer digitale grensvlak (boundary) microfoons samen met een analoge grensvlak(boundary) microfoon worden gebruikt, bepaalt de manier waarop de aansluiting is geconfigureerd of geluidsweergave in stereo welof niet mogelijk is (Blz. 26, Blz. 28).
De unit is voorzien van een Home Electronics afstandsbediening en een-voudige, gemakkelijk te begrijpen grafische gebruikersinterface
U kunt instellingen bepalen en gebruik maken van de bedieningsfunkties en gebruiksvriendelijke interface metbehulp van vertrouwde handelingen via de afstandsbediening.
Gestabiliseerde communicatiekwaliteitWanneer het netwerk overbeladen is, zal een automatisch kwaliteitsmechanisme voor overdrachtsnelheidvoorkomen dat de eenheden van gegevens (pakketten) verloren gaan en zorgt voor het behoud van debeeld- en geluidskwaliteit van het video-conferentiegesprek. Dit zorgt voor een gestabiliseerde visuelecommunicatie, zelfs via een Internetverbinding.
2 Bedieningshandleiding
Inleiding
Afstandsbediening van de videocameraU kunt uw eigen hoofd-videocamera omhoog, naar beneden, naar links en naar rechts bewegen als ookinzoomen en uitzoomen (Blz. 60). Ook kunt u 9 voorgeprogrammeerde patronen vastleggen voor de richtingen de zoom-instelling van de hoofd-videocamera, zodat u de opnamepositie gemakkelijk kunt veranderen dooreen voorgeprogrammeerde positie te kiezen (Blz. 63, Blz. 65). Bovendien kunt u de videocamera van deandere partij met uw afstandsbediening bedienen.*1
*1 Om de hoofd-videocamera van een andere partij te kunnen bedienen, moeten de instellingen op de unit van de andere partij wordengeconfigureerd (Blz. 95).
Selecteerbare videobronDoor uw computer of videocamera op de unit aan te sluiten, kunt u uw computerbeeldscherm ofvideocamerabeelden laten zien aan de deelnemers van een video-conferentiegesprek (Blz. 72, Blz. 78).
Versleutelde communicatiePakketten die voor video-conferentiegesprekken worden verzonden, kunnen worden versleuteld om tevoorkomen dat de gegevens uitlekken, worden vervalst of ongewenst worden afgeluisterd.
KX-VC Series NAT Traversal Service"KX-VC Series NAT Traversal Service" is een service waarmee u gemakkelijk en betaalbaar eencommunicatie-omgeving voor de HD Visuele Communicatie Unit kunt opzetten en gebruiken.*1*2 Daarnaast iseen ingewikkelde configuratie van een router overbodig, zodat u geen netwerkspecialist hoeft te zijn om eencommunicatie-omgeving op te zetten. Voorts kunt u een uniek nummer (Terminal ID) aan de unit toewijzenwaardoor de unit niet via zijn IP-adres maar via dit unieke 7-cijferig nummer kan worden gebeld. Dit betekentdat de communicatie tot stand kan worden gebracht alsof u naar een telefoon belt. De communicatie kan ookworden versleuteld, zodat u veilig en zeker via het Internet kunt communiceren.
Meer informatie over KX-VC Series NAT Traversal Service vindt u op de volgende website:http://panasonic.net/psn/products/hdvc/nat_traversal/index.html*1 De beschikbaarheid van deze service is afhankelijk van land/regio. Raadpleeg uw dealer voor meer informatie.*2 De beschikbaarheid van deze service is afhankelijk van het type van uw router of uw Internetverbinding. Raadpleeg uw dealer voor
meer informatie.
Video-conferentiegesprekken tot stand brengen via SIP-serverAls u een SIP-server gebruikt, kunt u video-conferentiegesprekken niet alleen via een IP-adres tot standbrengen, maar ook door een SIP URI (SIP-gebruikersnaam@SIP-domeinnaam) op te geven. Als u en deandere partij dezelfde SIP-domeinnaam gebruiken, dan hoeft u alleen de SIP-gebruikersnaam (Blz. 108) opte geven om een video-conferentiegesprek tot stand te brengen. Raadpleeg uw dealer voor informatie overondersteunde SIP-servers.
Geavanceerde funkties via licentiesVia een licentie (afzonderlijk verkrijgbaar), kunt u de funkties van de KX-VC300 upgraden (Blz. 85). Als defunkties zijn geüpgrade, kan de KX-VC300 3-Party/4-Party video-conferentiegesprekken tot stand brengen enbeelden in Full HD resolutie versturen. Funkties die via licenties zijn geactiveerd, zijn zelfs na uitvoering vaneen systeeminitialisatie (Blz. 110) beschikbaar. Raadpleeg uw dealer voor meer informatie over de licentie.
Bedieningshandleiding 3
Inleiding
Verbinding met niet-Panasonic videoconferentie systemenU kunt verbinding maken met een niet-Panasonic videoconferentie systeem en een 2-Partyvideo-conferentiegesprek voeren (Blz. 49).*1
*1 Raadpleeg uw dealer als u wilt weten met welke niet-Panasonic videoconferentie systemen verbinding kan worden gemaakt.Communicatie kan niet worden versleuteld wanneer u verbinding maakt met een niet-Panasonic videoconferentie systeem. In datgeval dient u verbinding te maken via een intranet of een VPN (Virtueel Privé Netwerk).
MCU aansluitingWanneer u een MCU (Multipoint Control Unit) aansluit, kunt u met 5 of meer partijen eenvideo-conferentiegesprek beginnen, dus veel meer dan het normale aantal van 4 partijen (Blz. 50).*1
*1 Raadpleeg uw dealer voor meer informatie over de MCU-types waarmee u verbinding kunt maken. Communicatie kan niet wordenversleuteld wanneer u verbinding maakt met een MCU. In dat geval dient u verbinding te maken via een intranet of een VPN (VirtueelPrivé Netwerk).
4 Bedieningshandleiding
Inleiding
Handelsmerken• HDMI is een handelsmerk of geregistreerd handelsmerk van HDMI Licensing LLC in de Verenigde Staten
en andere landen.• Polycom® is een handelsmerk van Polycom, Inc. in de VS en andere landen.• Alle overige vermelde handelsmerken zijn eigendom van de respectieve eigenaars.
Licenties• Dit product is gelicenseerd onder AVC Patent Portfolio License. Deze licentie geeft de eindgebruiker het
recht om alleen de volgende toepassingen, voor persoonlijke en niet-commerciële doeleinden, uit tevoeren:– Videocodering in overeenstemming met de AVC-Norm (in het vervolg "AVC Video").– Decodering van AVC Video die, voor zowel persoonlijke als niet-commerciële doeleinden, door een
consument werd gecodeerd.– Decodering van AVC Video die is verkregen via een videoleverancier met een vergunning voor het
leveren van AVC Video.Aanvullende informatie kan worden verkregen via MPEG LA, LLC. Raadpleeg http://www.mpegla.com.
• Dit product integreert met G.722.1 en G.722.1 bijlage C onder licentie van Polycom®.
Open source softwareDit product maakt deels gebruik van Open Source Software via source licenties zoals GPL en/of LGPL enoverige bepalingen. De relevante bepalingen zijn op deze software van toepassing. Derhalve dient u, voordatu dit product in gebruik gaat nemen, de licentieovereenkomst over GPL en LGPL en informatie over andereOpen Source Software te lezen. U vindt die informatie op de meegeleverde CD-ROM. Daarnaast zijn sommigesoftwareonderdelen van dit product gelicenseerd onder MOZILLA PUBLIC LICENSE (MPL). Tenminste drie(3) jaren gerekend vanaf de aankoopdatum van producten, levert Panasonic aan derde partijen die daaromverzoeken bij de onderstaande contactinformatie, tegen slechts de kostprijs voor het distribueren van eenfysieke broncode, een kopie van de betreffende broncode en de copyright informatie die onder GPL, LGPL enMPL zijn gelicenseerd. Houd er wel rekening mee, dat onder GPL, LGPL en MPL gelicenseerde softwarebuiten de garantie valt.
Contactinformatiehttp://www.panasonic.net/corporate/global_network/
DiversenInformatie over de screen shots en illustraties in deze handleiding
De afgebeelde beeldschermen, illustraties en beschrijvingen in deze handleiding zijn gebaseerd op deKX-VC600. Als u in het bezit bent van de KX-VC300, kunnen sommige afgebeelde funkties niet overeenkomenmet uw model.
Bedieningshandleiding 5
Inleiding
InhoudsopgaveVoor uw veiligheid ...................................................................................9
Voor uw veiligheid ............................................................................................................9
Voordat u begint .....................................................................................13Veiligheidsinstructies .....................................................................................................13Databeveiliging ................................................................................................................14Geheimhouding en publicatierecht ...............................................................................14
Voorzorgsmaatregelen ..........................................................................15Voorzorgsmaatregelen ...................................................................................................15
Voorbereiding .........................................................................................17Informatie over accessoires ...........................................................................................17Onderdelen en gebruik ...................................................................................................18
Hoofdunit (Voorzijde) ......................................................................................................18Hoofdunit (achterkant) ....................................................................................................19Afstandsbediening ..........................................................................................................21Grensvlak (boundary) microfoon (Optioneel accessoire) ...............................................22LED-status ......................................................................................................................23Scherm in standby ..........................................................................................................23
De unit aansluiten ...........................................................................................................25De stroom AAN/UIT zetten .............................................................................................31Schermweergave .............................................................................................................32
Beginscherm (inactief scherm) .......................................................................................32Menuscherm (inactief scherm) .......................................................................................33Video-conferentiegesprek scherm ..................................................................................35
Een video-conferentiegesprek starten .................................................37Een video-conferentiegesprek starten ..........................................................................37
Verbinding maken via verkort kiezen (2-Party Conferentie/3-Party Conferentie/4-PartyConferentie) ....................................................................................................................37Verbinding maken vanuit de Contactlijst (2-Party Conferentie/3-Party Conferentie/4-PartyConferentie) ....................................................................................................................40Opbellen door rechtstreeks een adres in te voeren .......................................................42Verbinding maken vanuit de Gesprekshistorie ...............................................................45
Een video-conferentiegesprek beantwoorden .............................................................48Verbinding maken met een niet-Panasonic videoconferentie systeem .....................49Verbinding maken met een MCU ...................................................................................50
Wijzigen van schermlayout ...................................................................52De schermlayout wijzigen tijdens een 2-Party video-conferentiegesprek ................52De schermlayout wijzigen tijdens een 3-Party video-conferentiegesprek ................54De schermlayout wijzigen tijdens een 4-Party video-conferentiegesprek ................57
Bedieningsinstructies PTZ-camera ......................................................60Bedieningsinstructies PTZ-camera ...............................................................................60Een voorprogrammering vastleggen ............................................................................63Een vastgelegde voorprogrammering activeren ..........................................................65
Afstellen van volume en toon ...............................................................67Volume afstellen ..............................................................................................................67De microfoon dempen ....................................................................................................68
6 Bedieningshandleiding
Inhoudsopgave
Onderdrukken van ruis (alleen KX-VC600) ...................................................................70Afstellen van de toon ......................................................................................................71
Andere beeldbronnen weergeven ........................................................72Weergave via een computerscherm ..............................................................................72Weergave via de sub-videocamera ...............................................................................78
Weergave van de verbindingsstatus ....................................................82Weergave van de verbindingsstatus .............................................................................82Weergave van unit informatie ........................................................................................83
Meer over Geavanceerde Funkties .......................................................85Activeren van Geavanceerde Funkties .........................................................................85
Overzicht van licenties ...................................................................................................85Activeren van video-conferentiegesprekken met meerdere partijen (alleenKX-VC300) .....................................................................................................................85Activeren van beeldoverdracht in Full HD resolutie (alleen KX-VC300) ........................85
Contacten en instellingen .....................................................................86Contacten toevoegen aan de contactlijst .....................................................................86
Een nieuw contact registreren ........................................................................................86Contactinformatie wijzigen .............................................................................................87Een contact verwijderen .................................................................................................88Een contact toevoegen via de Gesprekshistorie ............................................................88
Systeeminstellingen veranderen ...................................................................................90De naam van de unit instellen ........................................................................................90Instellen van datum en tijd ..............................................................................................91Het netwerk instellen ......................................................................................................91Verbindingsinstellingen maken .......................................................................................92Standby instellingen van het scherm ..............................................................................95Het geluid instellen .........................................................................................................96Mic positie instellen (alleen KX-VC600) .........................................................................97De afstandsbediening instellen ......................................................................................99Talen instellen ..............................................................................................................101Instelling voor Multicast ................................................................................................101
UItvoeren van systeemonderhoud ..............................................................................102Unit informatie weergeven ............................................................................................102Controleren van geavanceerde funkties .......................................................................102Het netwerk testen .......................................................................................................102Zelfdiagnose laten uitvoeren ........................................................................................103Uitvoeren van onderhoud op afstand ...........................................................................104
Menu-instellingen voor beheerder invoeren ..............................................................105Inloggen via het Beheerdermenu .................................................................................105Een beheerderwachtwoord instellen ............................................................................105Versleuteling instellen ..................................................................................................106Software update instellingen ........................................................................................107Verbindingsmodus instellen .........................................................................................108SIP instellingen uitvoeren .............................................................................................108Systeeminitialisatie uitvoeren .......................................................................................110Activeren van Geavanceerde Funkties ........................................................................110Updaten van software ..................................................................................................112Instellingen voor audio input .........................................................................................113Het logboek opslaan .....................................................................................................114Instellingen voor HDMI (ter verificatie van de werking) ................................................115
Een lokale locatie instellen ..........................................................................................115
Bedieningshandleiding 7
Inhoudsopgave
Een lokale locatie registreren .......................................................................................115Een lokale locatie selecteren ........................................................................................118Informatie van de lokale locatie wijzigen ......................................................................119Informatie van de lokale locatie verwijderen ................................................................120
Gegevens invoeren ..............................................................................121Letters en cijfers invoeren ...........................................................................................121
Diversen ................................................................................................131Batterijen van afstandsbediening vervangen .............................................................131Reiniging van de unit ....................................................................................................132
Aanvullende informatie .......................................................................133Probleemoplossing .......................................................................................................133
Basiswerking ................................................................................................................133Audio ............................................................................................................................139Systeeminstellingen .....................................................................................................141Als deze meldingen verschijnen ...................................................................................142Diversen .......................................................................................................................149
Specificaties .........................................................................................150Systeemspecificaties ....................................................................................................150
Index............................................................................................................152
8 Bedieningshandleiding
Inhoudsopgave
Voor uw veiligheidTer voorkoming van lichamelijk letsel en/of schade aaneigendommen, dient u de volgende veiligheidsregels inacht te nemen.
De volgende symbolen classificeren en beschrijvenhet niveau van het gevaar en/of letsel wanneer dezeunit onjuist wordt bediend of gebruikt.
WAARSCHUWING
Geeft een potentieel risico aan dat kan leiden toternstig of zelfs dodelijk letsel.
LET OP!
Geeft een risico aan dat kan leiden tot gering letselof tot schade aan het toestel of andere apparatuur.
De volgende symbolen worden gebruikt om desoort van instructies te classificeren en tebeschrijven. (De volgende symbolen dienen alsvoorbeelden.)
Dit symbool duidt op een bedieningswijze die moetworden vermeden.
Dit symbool duidt op een bedieningswijze die uitge-voerd moet worden uit oogpunt van veiligheid.
WAARSCHUWING
AlgemeenVolg alle waarschuwingen en instructiesdie op het produkt zijn aangegeven.
VoedingHet toegestane voltage van deze unitstaat vermeld op het typeplaatje. Sluit deunit alleen aan op een stopcontact methet juiste voltage. Als u een netsnoer ge-bruikt dat qua voltage niet overeenstemt,kan er rook uit de unit of stekker komenof de unit raakt oververhit.
Sluit de unit niet aan op een stopcontact,verlengsnoeren, etc. als die niet over-eenstemmen met de voorziene instruc-ties voor wat betreft stopcontact, ver-lengsnoeren, etc.
Sluit de wisselstroomadapter aan op hetnetsnoer, en steek de stekker van hetnetsnoer stevig in het stopcontact. Ge-beurt dat niet, dan kan dat brand of eenelektrische schok veroorzaken.
Voorkom dat het netsnoer, de stekker ende wisselstroomadapter beschadigd ra-ken door trekken, buigen of schuren enplaats er geen voorwerpen op. Een be-schadigde netsnoer of stekker kan brandof een elektrische schok veroorzaken.
Ter voorkoming van brand, elektrischeschok of schade aan de unit, dient u de-ze richtlijnen op te volgen bij het uitvoe-ren van bedradings- of kabelwerk:a. Voordat enig bedradings- of kabel-
werk wordt uitgevoerd, moet u denetsnoer van de unit uit het stopcon-tact trekken. Nadat al het bedra-dings- en kabelwerk is uitgevoerd,steekt u de de netsnoer weer in hetstopcontact.
b. Plaats geen voorwerpen op de ka-bels die met de unit zijn verbonden.
c. Wanneer kabels over de vloer lopen,dient u middels afscherming te voor-komen dat men over de kabels loopt.
d. De kabels niet onder tapijt wegwer-ken.
Bedieningshandleiding 9
Voor uw veiligheid
Voor uw veiligheid
Probeer het netsnoer, de stekker of wis-selstroomadapter niet zelf te repareren.Als het netsnoer of de stekker bescha-digd of versleten is, dient u deze dooreen bevoegde reparateur te laten repa-reren of te vervangen.
Zorg dat de stekkeraansluiting stofvrij is.In een vochtige omgeving kan een ver-vuilde connector een aanzienlijkestroom onttrekken, hetgeen verhitting enzelfs brand kan veroorzaken als dit lang-durig en onbeheerd plaatsvindt.
Maak niet langer gebruik van de unit alser rook uit de unit komt, de unit buiten-sporig heet wordt, een abnormale geurverspreidt of vreemde geluiden maakt.Deze situaties kunnen brand of eenstroomschok veroorzaken. Schakel deunit onmiddellijk uit, trek de stekker uithet stopcontact en neem voor servicecontact op met de dealer.
Nooit de stekker of wisselstroomadaptermet natte handen aanraken. U loopt dannamelijk het risico een stroomstoot tekrijgen.
Om de unit los te koppelen, trekt u nietaan het netsnoer maar aan de stekker.Het netsnoer kan beschadigd raken alsu er hard aan trekt, en dat kan brand ofeen stroomstoot veroorzaken.
Raak de unit, de stekker en wissel-stroomadapter tijdens onweer niet aan.U zou namelijk een stroomstoot kunnenkrijgen.
VeiligheidsmaatregelenBreng geen wijzigingen in de wissel-stroomadapter of onderdelen daarvanaan. Wijziging of aanpassing kan brandof elektrische schokken veroorzaken.
Wanneer er metalen voorwerpen of wa-ter in de unit zijn geraakt, de unit onmid-dellijk uitschakelen en ontkoppelen.Neem voor onderhoud contact op metuw dealer. Gebruik maken van een ver-vuilde unit kan brand of elektrischeschokken veroorzaken.
Gebruik nooit een unit om een gaslek temelden in de buurt van het gaslek.
Leg de afstandsbediening niet op eenmagnetron of inductiekookplaat.
Maak de stekker regelmatig schoon metbehulp van een zachte, droge doek omstof en andere vuildeeltjes te verwijde-ren.
Gebruik het meegeleverde netsnoer nietvoor andere apparaten. Dit kan namelijkbrand of elektrische schokken veroorza-ken.
Trek de stekker van de unit uit het stop-contact en laat het nakijken door gekwa-lificeerd onderhoudspersoneel in de vol-gende gevallen:a. Het produkt werkt niet volgens de
bedieningsinstructies. Verander al-leen zaken die in de bedieningsin-structies worden beschreven. On-juiste wijzigingen aan andere zakenkunnen schade veroorzaken en kun-nen ertoe leiden dat het produkt dooreen gekwalificeerde monteur in denormale gebruikstoestand moetworden hersteld.
b. Het produkt is gevallen of de behui-zing is beschadigd.
c. Het produkt werkt niet meer zo goedals voordien.
Als interne onderdelen als gevolg vanbeschadiging toegankelijk zijn, haal danonmiddellijk de stekker uit het stopcon-tact en breng de unit terug naar uw dea-ler.
Het luistergedeelte van de headset ismagnetisch en kan dus kleine ijzerdeel-tjes aantrekken.
Zet het volume van de headset niet teluid. Uw gehoor kan beschadigd rakenals het geluidsvolume van de headset teluid is ingesteld.
InstallatieInstalleer de unit niet op een andere ma-nier dan aangegeven in de betreffendehandleidingen.
10 Bedieningshandleiding
Voor uw veiligheid
Raak de unit, de wisselstroomadapter,het snoer van de wisselstroomadapter ofhet netsnoer tijdens onweer niet aan.
Sluit de unit alleen aan op een stopcon-tact dat aan het toegestane voltage vol-doet. Indien nodig, controleer of het tegebruiken stopcontact hieraan voldoet.
BatterijDe batterij bevat verdund zwavelzuur,een zeer giftige vloeibare substantie. Alsde batterij lekt en de vloeistof op de huidof kleding valt, onmiddellijk met een rui-me hoeveelheid water afspoelen. Als devloeistof in de ogen spat, onmiddellijkmet een ruime hoeveelheid water uit-spoelen en een arts raadplegen. Zwa-velzuur in de ogen kan leiden tot blind-heid, en het zuur kan op de huid brand-wonden veroorzaken.
De batterij niet opladen, kortsluiten, bre-ken of in vuur gooien, omdat dit kan re-sulteren in lekkage, oververhitting of ex-ploderen van de batterij.
De positieve pool en de negatieve poolvan de batterij niet met elkaar verbindendoor middel van een metalen voorwerp(bijv. metaaldraad).
Draag of bewaar de batterij niet samenmet halskettingen, haarpinnen of anderemetalen voorwerpen.
Combineer geen oude en nieuwe batte-rijen of verschillende batterijtypes.
Gebruik geen batterijen die niet meerbruikbaar zijn of die beschadigd zijn.Dergelijke batterijen kunnen gaan lek-ken.
Gebruik geen oplaadbare batterijen.
Haal lege batterijen uit de afstandsbe-diening. De batterijen kunnen gaan lek-ken als u dat niet doet.
LET OP!
VoedingWanneer u de unit lange tijd niet zal ge-bruiken, dient u de batterijen uit de af-standsbediening te halen. De batterijenkunnen gaan lekken als u dat niet doet.Gebruik nooit lekkende batterijen.
Wanneer u de unit lange tijd niet zal ge-bruiken, dient u de unit uit te schakelenen te ontkoppelen. Als de unit lange tijdop de netvoeding blijft aangesloten maarniet wordt gebruikt, treedt aantasting vanisolatie op en dit kan stroomstoten, lek-stroom of brand veroorzaken.
De unit mag alleen door middel van debijgeleverde netsnoer en wisselstroom-adapter worden aangesloten.
InstallatieHoud het product vrij van stof, vocht, ho-ge temperaturen (meer dan 40 °C), entrillingen, en stel de unit niet bloot aandirect zonlicht.
Plaats de unit op een vlakke onder-grond. De unit kan ernstig beschadigdraken en/of lichamelijk letsel veroorza-ken als hij valt.
Zorg dat er 10 cm ruimte rondom de unitis voor goede ventilatie.
Plaats de unit niet in de nabijheid vanvuur. Door dit wel te doen, kan brandontstaan.
BatterijZorg dat u alleen batterijen van het ge-specificeerde type gebruikt.
Zorg dat de batterijen volgens de juistepolariteit worden geïnstalleerd. Foutiefgeïnstalleerde batterijen kunnen explo-deren of gaan lekken, hetgeen verwon-dingen kan veroorzaken.
Bedieningshandleiding 11
Voor uw veiligheid
Dit product werkt op batterijen. Gebruikaltijd batterijen zoals gespecificeerd ofdaaraan gelijkwaardige. Door onjuist ge-bruik of onjuiste vervanging kunnen debatterijen oververhit raken, scheuren ofexploderen en brand of verwondingenveroorzaken. Gooi lege batterijen wegvolgens de regels van uw locale over-heid.
Indien u nieuwe batterijen in de af-standsbediening plaatst, uitsluitend bat-terijen van het type R6 (AA) plaatsen.
Plaats de batterijen volgens de aange-duide polariteit.
12 Bedieningshandleiding
Voor uw veiligheid
VeiligheidsinstructiesNeem voor het gebruik van dit apparaat de volgendepunten in acht:1. Neem contact op met uw dealer voor het
installeren, upgraden of repareren van ditapparaat.
2. Dit apparaat niet heen en weer schudden of hardaanstoten.Dit apparaat kan beschadigd raken wanneer hetvalt of er hard tegenaan wordt gestoten.
3. Leg dit apparaat niet in een vriesvak of op eenlocatie waar het wordt blootgesteld aan lagetemperaturen.Door dat te doen, raakt het apparaat beschadigd ofzal slecht werken.
4. Houd dit apparaat op minstens 2 meter afstandvan radio’s, kantoorapparatuur, magnetrons,airconditioners, etc.Ruis van elektrische apparaten kan statischeelektriciteit en interferentie in andere apparatenveroorzaken.
5. Plaats dit apparaat niet in een locatie waar hetblootstaat waterstofsulfide, fosfor, ammoniak,zwavel, koolstof, zuren, vuil, giftige gassen, etc.Door dat te doen kan er schade ontstaan, en denormale levensduur van het apparaat kanverkorten.
6. Spuit geen insectendodende middelen ofandere etherische stoffen op het apparaat, laatobjecten van rubber of vinyl nooit langdurig ophet apparaat liggen.Door dat te doen kan het oppervlak van hetmateriaal veranderen of afbladderen.
7. Houd magneetstripkaarten, zoals credit cardsen telefoonkaarten uit de buurt van demicrofoon.De kaarten kunnen anders onbruikbaar worden.
8. Houd het apparaat uit de buurt van items dieelektromagnetische golven uitstralen of diegemagnetiseerd zijn (hoogfrequentienaaimachines, lasapparatuur, magneten, etc.).Door dat te doen kan storing of schade ontstaan.
9. Houd het apparaat op minstens 10 cm afstandvan muren.
Het apparaat kan niet goed ventileren als het vlaktegen de muur staat, wat kan leiden tot eensysteemstoring als gevolg van oververhitting.
10. Plaats het apparaat niet in ruimten met een hogevochtigheidsgraad, en vermijd blootstelling aanregen.Noch de hoofdunit en noch de stekker zijnwaterbestendig.
11. Het stopcontact dient zich in de nabijheid vanhet product te bevinden en moet gemakkelijkbereikbaar zijn.
GeluidsafstemmingDit apparaat kan de geluidsoverdracht automatischafstemmen om de helderheid te bevorderen. Nadat eenvideo-conferentiegesprek is gestart zal de afstemmingop de gespreksomgeving niet meteen gereed zijn, enals gevolg daarvan kan het geluid af en toe wegvallenof weergalmen. In dergelijke gevallen, tijdens het beginvan het video-conferentiegesprek, dienen de partijenop hun beurt te spreken.
Verplaatsing van het apparaatVerplaats dit apparaat niet terwijl de snoeren nog zijnaangesloten. De snoeren kunnen daardoor namelijkbeschadigd raken.
Overig• Dit is een klasse A produkt. In huishoudens kan dit
produkt radiostoring veroorzaken en de gebruikerdient hiertegen adequate maatregelen te nemen.
• De unit werkt niet tijdens stroomuitval.• De illustraties en screenshots in deze handleiding
dienen uitsluitend ter informatie en kunnen perproduct van elkaar verschillen.
Bedieningshandleiding 13
Voordat u begint
Voordat u begint
DatabeveiligingWij adviseren om de veiligheidsmaatregelen die in ditdeel worden beschreven op te volgen, ter voorkomingvan het uitlekken van vertrouwelijke informatie.Panasonic kan niet aansprakelijk worden gesteldvoor schade(s) die door onjuist gebruik van ditapparaat zijn veroorzaakt.
Voorkomen van gegevensverliesMaak van zowel de versleutelingscode als alleinformatie die in de contactlijst is opgeslagen eenreservekopie.
Voorkomen van uitlekken van gege-vens• Plaats dit apparaat niet op een locatie waar het
zonder toestemming kan worden gebruikt ofverwijderd.
• Kies een geschikte locatie als er belangrijkeinformatie op dit apparaat wordt opgeslagen.
• Sla geen vertrouwelijke persoonlijke gegevens opin de unit.
• In de volgende situaties moet u van zowel deversleutelingscode als de informatie die in decontactlijst is opgeslagen een backup maken en defabrieksinstellingen van de unit herstellen(Blz. 110).– Voordat u de unit uitleent of weggooit– Voordat u het apparaat in handen van derden
geeft– Voordat u het apparaat laat repareren of
onderhouden• Laat het apparaat uitsluitend repareren en
onderhouden door erkende monteurs.In dit apparaat kunnen persoonlijke gegevens wordengearchiveerd en opgeslagen (contactlijst,versleutelingscode, gesprekshistorie, etc.). Teneindehet uitlekken van de opgeslagen gegevens tevoorkomen, dienen alle gearchiveerde en opgeslagengegevens te worden verwijderd alvorens u dit apparaatweggooit, uitleent of terugstuurt (Blz. 110).
Voorkomen van uitlekken van gege-ven via het netwerk• Sluit het apparaat alleen aan op een beveiligd
netwerk; dit garandeert dat persoonlijkegesprekken vertrouwelijk blijven.
• Sluit het apparaat alleen aan op een goed beheerdnetwerk; dit voorkomt onbevoegde toegang.
• Zorg dat op alle personal computers die zijnaangesloten op de unit, up-to-datebeveiligingsvoorzieningen worden toegepast.
• Gebruik een firewall om onrechtmatige toegangvanaf internet te voorkomen.
Geheimhouding en publi-catierechtBij installatie en in gebruikname van dit apparaat bentu verantwoordelijk voor het in stand houden vangeheimhouding en gebruiksrechten van afbeeldingenen overige gegevens (inclusief geluid dat door demicrofoon is opgevangen). Gebruik dit apparaatdienovereenkomstig.
• In het algemeen betekent geheimhouding "Eenwettelijke garantie dat uw persoonlijke gegevensniet zullen worden geopenbaard, en het recht omprivé informatie te beschermen. Publicatierecht ishet recht om openbaring van gefotografeerdegezichten en gestalten te verbieden wanneerdaartoe geen toestemming is verleend".
• Wanneer de funktie Automatisch Beantwoorden isingeschakeld, zal de overdracht beginnen zodraeen video-conferentiegesprek is ontvangen. Deontvanger van het video-conferentiegesprek zal deoverdracht beginnen zodra hetvideo-conferentiegesprek is ontvangen, ongeachttijdstip en wie er belt. Onthoud, dat als u de funktieAutomatisch Beantwoorden heeft ingeschakeld, uhet risico loopt van een onverwachtsvideo-conferentiegesprek en de mogelijkheidbestaat dat onbevoegden uw privérechtenschenden of vertrouwelijke informatie verkrijgen.
14 Bedieningshandleiding
Voordat u begint
VoorzorgsmaatregelenVoor gebruikers in het Verenigd KoninkrijkVOOR UW VEILIGHEID DIENT U DE VOLGENDETEKST ZORGVULDIG DOOR TE LEZEN.
Bij dit apparaat is een 3-pins gegoten stekkermeegeleverd voor landen waarin 3-pins stekkersgangbaar zijn. Als de zekering moet worden vervangen,dient een nieuwe zekering te worden geplaatst en dievoldoet aan de ASTA of BSI - BS1362 normen.Controleer of de zekering is voorzien van het ASTA
merkteken of het merkteken.
Als de stekker een zekeringdeksel heeft moet u dieeerst verwijderen en na het vervangen van de batterijenweer terugplaatsen. Als het zekeringdeksel iszoekgeraakt, mag u de stekker niet gebruiken voordateen nieuw deksel is geplaatst. Een zekeringdeksel kuntu aanschaffen bij uw Panasonic dealer.
ALS DE STEKKER NIET GESCHIKT IS VOOR DE INHET PAND AANWEZIGE STOPCONTACTEN, DIENTDE ZEKERING TE WORDEN VERWIJDERD, DESTEKKER TE WORDEN AFGESNEDEN EN BIJ HETJUISTE AFVAL TE WORDEN WEGGEGOOID. ER ISEEN HOOG RISICO OP ELEKTRISCHE SCHOK ALSDE AFGESNEDEN STEKKER IN EEN 13 AMPSTOPCONTACT WORDT GESTOKEN.
Hoe u de zekering moet terugplaatsen: open hetzekeringcompartiment met een schroevendraaier enplaats de zekering en zekeringdeksel terug.
Alleen voor gebruikers in de Europese UnieInformatie voor gebruikers betreffende hetverzamelen en verwijderen van oude uitrustingenen lege batterijen
Deze symbolen op de producten, verpak-kingen, en/of begeleidende documenten be-tekenen dat gebruikte elektrische en elek-tronische producten en batterijen niet methet algemene huishoudelijke afval gemengdmogen worden.Voor een correcte behandeling, recuperatieen recyclage van oude producten en legebatterijen moeten zij naar de bevoegde ver-zamelpunten gebracht worden in overeen-stemming met uw nationale wetgeving en deRichtlijnen 2002/96/EC en 2006/66/EC.Door deze producten en batterijen correct teverwijderen draagt u uw steentje bij tot het-beschermen van waardevolle middelen entot de preventie van potentiële negatieve ef-fecten op de gezondheid van de mens en ophet milieu die anders door een onvakkundi-ge afvalverwerking zouden kunnen ont-staan.Voor meer informatie over het verzamelenen recycleren van oude producten en batte-rijen, gelieve contact op te nemen met uwplaatselijke gemeente, uw afvalverwijde-ringsdiensten of de winkel waar u de goe-deren gekocht hebt.Voor een niet-correcte verwijdering van ditafval kunnen boetes opgelegd worden inovereenstemming met de nationale wetge-ving.
Voor zakelijke gebruikers in de EuropeseUnieNeem voor het weggooien van elektrischeen elektronische apparatuur contact op metuw leverancier voor verdere informatie.
Informatie over de verwijdering in anderelanden buiten de Europese UnieDeze symbolen zijn enkel geldig in de Eu-ropese Unie. Indien u wenst deze productente verwijderen, neem dan contact op met uwplaatselijke autoriteiten of dealer, en vraaginformatie over de correcte wijze om dezeproducten te verwijderen.
Opmerking over het batterijensymbool(beneden twee voorbeelden):Dit symbool kan gebruikt worden in verbin-ding met een chemisch symbool. In dat ge-val wordt de eis, vastgelegd door de Richtlijnvoor de betrokken chemische productenvervuld.
Bedieningshandleiding 15
Voorzorgsmaatregelen
Voorzorgsmaatregelen
Uitsluitend voor gebruikers in Duitsland• Informatie betreffende het geluidsniveau, 3e
GPSGV: het maximale geluidsdrukniveau is 70 dB(A) of minder conform EN ISO 7779.
• Deze apparatuur is niet geschikt voor BildscharbVvideo-werkstations.
Uitsluitend voor gebruikers in TaiwanOpmerking
• Dit product bevat een CR lithiumknoopcelbatterij. Wanneer dit product wordtweggegooid, moet die batterij wordenverwijderd. Raadpleeg uw dealer voor meerinformatie.
16 Bedieningshandleiding
Voorzorgsmaatregelen
Informatie over accessoiresDe volgende accessoires worden bijgeleverd:
Bijgeleverde accessoiresAccessoires Aantal
Wisselstroomadapter (Onderdeelnr.: PNLV6506) 1
Netsnoer Afhankelijk van land/regio
Afstandsbediening (Onderdeelnr.: N2QAYB000674) 1
Batterijen (droge batterij R6 [AA]) 2
CD-ROM (inclusief handleidingen, etc.) 1
Opmerking• Het aantal en type van netsnoeren is afhankelijk van land/regio. Gebruik het netsnoer dat geschikt is
voor uw land/regio.• De productdocumentatie kan per land/regio verschillen.
Bedieningshandleiding 17
Voorbereiding
Voorbereiding
Onderdelen en gebruik
Hoofdunit (Voorzijde)
A B
D E
C
LED voor stroomaanduidingGeeft aan of de stroom aan of uit is. De LED brandt groen wanneer de stroom is ingeschakeld en gaat uitals de stroom is uitgeschakeld.Signaalontvanger van afstandsbedieningOntvangt afstandsbedieningssignalen. Het maximale ontvangstbereik is ongeveer 8 m vanaf de voorkantvan de unit, en ongeveer 3 m in een hoek van 20° vanaf elke zijde, in totaal 40°.Aansluiting voor headset Input-OutputVoor aansluiting van een headset (Blz. 29).
Opmerking• Als u een headset aansluit, kunt u de andere party via de headset horen. Het geluid wordt niet
weergegeven via het beeldscherm of de luidsprekers.• Als u een headset aansluit, zal de manier van de geluidsoverdracht naar de andere partij afhankelijk
zijn van de aangesloten apparaten, namelijk als volgt:
Aangesloten apparaat Manier van geluidsoverdracht naar andere partij
Grensvlak (boundary) microfoon Alleen de headset-microfoon ontvangt geluid. De grensvlak(boundary) microfoons ontvangen geen geluid.
Standaard microfoon Zowel de standaard microfoons als de headset-microfoonontvangen geluid.
Grensvlak (boundary) microfoonen standaard microfoon
Zowel de standaard microfoons als de headset-microfoonontvangen geluid. De grensvlak (boundary) microfoons ont-vangen geen geluid.
AAN/UIT toetsSchakelt de stroom in en uit (Blz. 31).LED-statusToont de gebruiksstatus van de unit (Blz. 23).
18 Bedieningshandleiding
Voorbereiding
Hoofdunit (achterkant)KX-VC600
A B C F GE
H I J OK L M N
D
KX-VC300
B D F GE
H I J OK L M N
Camera-aansluiting (alleen KX-VC600)Niet beschikbaar.RS-232C aansluitingNiet beschikbaar.MIC (Digital) aansluiting (MICROFOON aansluiting [digitaal]) (alleen KX-VC600) (Blz. 25)Voor aansluiting van een digitale grensvlak (boundary) microfoon (optioneel) (Blz. 22).MIC (Analog) aansluiting (MICROFOON aansluiting [analoog]) (Blz. 25)Voor aansluiting van een analoge grensvlak (boundary) microfoon (optioneel) (Blz. 22).Audio In L/R aansluiting (Blz. 25)Voor aansluiting van standaard microfoons (niet geschikt voor grensvlak (boundary) microfoons).Audio Out L/R aansluitingVoor het aansluiten van een versterker of luidsprekerbox (Blz. 29). Ook voor aansluiting van deluidsprekers van een beeldscherm dat geen HDMI aansluiting voor audio output heeft (Blz. 30).Functionele randaarde aansluitingVoor aansluiting van een randaarde snoer om storing op de verbinding te voorkomen.LAN aansluiting (Blz. 26)Voor aansluiting van een LAN kabel.USB-aansluiting (Blz. 114)Voor aansluiting van een USB-stick om het logboek op te slaan.RGB aansluiting (Blz. 72)Voor aansluiting van een computer om PC-schermbeelden naar deelnemers te zenden.Main aansluiting (Aansluiting voor hoofd-videocamera) (Blz. 25)Sluit de hoofd-videocamera aan met een HDMI kabel.Sub-camera aansluiting (Blz. 78)Voor aansluiting van een tweede camera, de sub-videocamera, door middel van een HDMI kabel, en u opdie manier videobeelden kunt laten zien apart van de hoofd-videocamera.
Bedieningshandleiding 19
Voorbereiding
HDMI aansluiting (Blz. 25)Voor aansluiting van het TV-scherm via een HDMI kabel.Component aansluiting (Aansluiting voor component videokabel) (Blz. 30)Voor aansluiting van het TV-scherm via een component videokabel.DC IN (Blz. 26)Sluit het gelijkstroomsnoer van de wisselstroomadapter hierop aan.
20 Bedieningshandleiding
Voorbereiding
AfstandsbedieningDruk hierop om de sub-videocamerabeelden op zowel uw eigen
beeldscherm als dat van de andere partij te tonen tijdens een video-
conferentiegesprek. Wanneer er geen video-conferentiegesprek
gaande is, worden de sub-videocamerabeelden alleen op uw eigen
beeldscherm getoond (Blz. 79).
Druk op deze toets om informatie
over de andere partij, helpvenster en
tijdsduur tijdens een gesprek weer te
geven/te verbergen (Blz. 36).
Druk op deze toets om de layout van
het scherm te veranderen tijdens
een gesprek (Blz. 52).
Druk op deze toets om weer naar de
hoofd-videocamera te gaan nadat
de beelden van de computer of sub-
videocamera zijn getoond (Blz. 77,
80).
Druk op deze toets om het
Menuscherm weer te geven
(Blz. 33).
Druk op deze toets om een gesprek
te beëindigen.
Druk op deze toets om het
geselecteerde item of de ingevoerde
informatie te bevestigen.
Druk op deze toets om naar het
vorige scherm te gaan.
Druk op deze toets om het volume
afte stellen. Druk op [+] voor harder
en op [-] voor zachter (Blz. 67).
Druk hierop om tijdens een gesprek
een toon (equalizer) instelling te
selecteren (Blz. 71).
Druk op deze toets om tijdens een
gesprek de microfoon te dempen,
zodat de andere partij uw stem niet
kan horen (Blz. 68).
Druk op deze toets om uw
contactlijst weer te geven. Deze
toets is beschikbaar als één van de
volgende schermen wordt
weergegeven:
• Beginscherm
• Menuscherm
• Computerscherm/beeld van sub-
videocamera (wanneer er geen
video-conferentiegesprek is)
Druk op deze toets om de scherm-
standby modus te activeren (Blz. 23).
Druk op deze toets om video-
conferentiegesprekken te beginnen
of om deze handmatig te
beantwoorden (Blz. 38, 48).
Druk op deze toets om de cursor te
verplaatsen en items te selecteren.
Druk op deze toets om het
Beginscherm weer te geven
(Blz. 32).
Voor de bediening van uw eigen PTZ
(pan, tilt, zoom)-camera of die van de
andere partij (Blz. 60).
Druk op deze toetsen om de functie
te kiezen die aan elke kleur is
toegewezen. Beschikbare functies
worden in het helpvenster
weergegeven (Blz. 32).
Druk op deze toets om de status van
de netwerkverbinding en
randapparatuur weer te geven
(Blz. 82).
Druk op deze toetsen om nummers te kiezen of instellingen in te voeren
die cijfers/lettertekens bevatten (Blz. 121).
Druk hierop om uw computerscherm
op zowel uw eigen beeldscherm als
dat van de andere partij te tonen
tijdens een video-conferentiegesprek.
Als er geen video-conferentiegesprek
gaande is, wordt het computerscherm
alleen op uw eigen beeldscherm
getoond (Blz. 73).
Bedieningshandleiding 21
Voorbereiding
Grensvlak (boundary) microfoon (Optioneel accessoire)Grensvlak (boundary) microfoon
(digitaal interface type)(inclusief bijbehorende kabel.
Kabellengte: ca. 8,5 m)
Grensvlak (boundary) microfoon(analoog interface type)
(inclusief bijbehorende kabel.Kabellengte: ca. 7 m)
A B A B
Modelnr.: KX-VCA001 Modelnr.: KX-VCA002
MIC/Dempen toetsDruk op deze toets om de microfoon uit te schakelen, zodat de andere deelnemers van hetvideo-conferentiegesprek niet kunnen horen wat u zegt (Blz. 68).LEDDuiden de status aan van de grensvlak (boundary) microfoon.Rood (brandt): de microfoon is gedempt.Groen (brandt): er is live verbindingOranje (knippert met intervallen van 1 seconde): opstartfaseUIT: geen verbinding of de microfoon is uitgeschakeld omdat er een headset is aangesloten, etc.
Opmerking• Er kunnen maximaal 4 digitale grensvlak (boundary) microfoons worden aangesloten.• Analoge grensvlak (boundary) microfoons kunnen niet achter elkaar worden aangesloten.• Neem contact op met uw dealer voor informatie over optionele randapparatuur.
22 Bedieningshandleiding
Voorbereiding
LED-statusDe LEDs geven de status van de unit als volgt weer:
LED-status Status
Brandt BLAUW • Opstartfase
Knippert BLAUW • Niet in gebruik
Brandt BLAUW • Er is een video-conferentiegesprek bezig (geldt ook als u een nummer kiest,een video-conferentiegesprek ontvangt, en bij beëindiging daarvan)
Brandt ORANJE • Zelfdiagnose in uitvoering.
Knippert ORANJE • Een verkeerde afstemming van de veldfrequentie*1 tussen de unit en hetbeeldscherm. (Na 30 seconden stopt het knipperen en zal de unit heropstar-ten in de veilige modus.)
Brandt ROOD • Er is een fout opgetreden.• Onderhoudswerkzaamheden gaande.
Knippert ROOD • Er is sprake van een ernstige fout.
Uit • De stroom is uitgeschakeld.• Scherm in standby modus
*1 Apparaten zoals het beeldscherm of de videocamera werken meteen specifieke veldfrequentie dat bepaald wordt door hunvideoformaat. Raadpleeg uw dealer voor meer informatie over de veldfrequentie.
Scherm in standbyWanneer er geen video-conferentiegesprek bezig is, en de afstandsbediening meer dan 10 minuten(fabrieksinstelling) niet gebruikt, of als u op [Video Out On/Off] van de afstandsbediening heeft, zet de unitzichzelf in standby modus. Videogegevens naar het scherm worden onderbroken en de status-LED gaat uit.De standby modus van het scherm eindigt zodra de afstandsbediening wordt gebruikt of wanneer u eenvideo-conferentiegesprek ontvangt.
Opmerking• Als de standby modus van het scherm afloopt en er geen beeld zichtbaar is, is het beeldscherm of de
videocamera mogelijk ingesteld op energiebesparing. Controleer de handleiding van elk apparaat voormeer informatie over de energiebesparingsinstellingen.
Opmerking• U kunt de tijdsduur voordat de unit in standby modus gaat veranderen (Blz. 95).• De unit zal niet in standby modus gaan tijdens beeldweergave van een computerscherm of een
sub-videocamera, zelfs niet als de afstandsbediening een bepaalde tijd ongebruikt blijft.• Wanneer de afstandsbediening in gebruik is en de standby modus van het scherm afloopt, zal het
Beginscherm worden weergegeven.• Als op de afstandsbediening een toets wordt ingedrukt om de standby modus van het scherm te
beëindigen, wordt de eigenlijke funktie van die toets in dat geval niet uitgevoerd.• Als de standby modus van het scherm ingaat terwijl u bezig bent met wijzigen van informatie in de
contactlijst of in een ander venster, zullen nog niet opgeslagen wijzigingen verloren gaan.
Bedieningshandleiding 23
Voorbereiding
• Het duurt ongeveer 7 seconden om naar het standby scherm terug te keren. (De tijdsduur kan variërenafhankelijk van het soort beeldscherm dat u gebruikt.)
24 Bedieningshandleiding
Voorbereiding
De unit aansluitenDit deel beschrijft hoe u de hoofd-videocamera, hetbeeldscherm, de microfoon, de LAN-kabel, dewisselstroomadapter en het netsnoer moet aansluiten.
G
F
Naar willekeurig apparaat Naar een standaard microfoon
Naar een router
Naar een beeld-scherm
Naar een
stopcontact
A
DC
B
E
Opmerking• Gebruik alleen de bijbehorende netsnoer.
Opmerking• Lees eerst de instructiehandleidingen van de
apparaten die u gaat aansluiten.1. Aansluiten van de hoofd-videocamera.
• Sluit de hoofd-videocamera via eenHDMI-kabel (A) aan op de Main aansluiting opde achterkant van de unit.
2. Aansluiten van het beeldscherm.• Sluit het beeldscherm via een HDMI-kabel (B)
aan op de HDMI-aansluiting op de achterkantvan de unit.
Opmerking• Als uw beeldscherm niet met HDMI
compatibel is, gebruik dan eencomponentkabel (Blz. 30). Omdatgeluidssignalen niet via eencomponentkabel worden verzonden, moetu een versterker/luidspreker aansluiten(Blz. 29) of gebruik de luidsprekers vanhet beeldscherm (Blz. 30).
3. Aansluiten van een microfoon.Digitale grensvlak (boundary) microfoon(optioneel) (alleen KX-VC600)Sluit de digitale grensvlak (boundary) microfoonaan op de MIC (Digital) aansluiting op de achterkantvan de unit met behulp van de bijbehorende kabel(C).• Gebruik alleen de bijbehorende kabel.• Duw en draai de connector van de bijbehorende
kabel totdat die vastklikt. Als de connector nietvastklikt, probeer de kabel dan andersom aante sluiten.
Analoge grensvlak (boundary) microfoon(optioneel)Sluit de analoge grensvlak (boundary) microfoonaan op de MIC (Analog) aansluiting op deachterkant van de unit met behulp van debijbehorende kabel (D).• Gebruik alleen de bijbehorende kabel.• De pijl op de connector van de bijbehorende
kabel moet omhoog wijzen als u de kabelinsteekt. Om de kabel eruit te trekken, moet ude connector stevig vasthouden en eruittrekken.
Standaard microfoonSluit de microfoon aan op de Audio In L/Raansluiting op de achterkant van de unit met behulpvan een stereo pin-plug kabel (E) na versterkingvan het signaal naar lijnniveau door middel van eenmicrofoonversterker.• Sluit de microfoon op de juiste manier aan, als
volgt:– Linker kanaal ® L– Rechter kanaal ® R
Opmerking• Wanneer zowel een grensvlak (boundary)
microfoon als standaard microfoon wordenaangesloten, kunnen beide microfoonstegelijkertijd worden gebruikt.
Bedieningshandleiding 25
Voorbereiding
• Raadpleeg "Headset (Blz. 29)" wanneer ueen headset wilt aansluiten.
4. Aansluiten op het netwerk.• Sluit een router aan op de LAN-aansluiting op
de achterkant van de unit met behulp van eenLAN-kabel (F) van categorie 5 of hoger.
Opmerking• Stel de hub/router in op Auto Negotiation
modus.• Als het systeem is ingesteld op 100M Full
Duplex, moet de systeeminstelling wordenveranderd. Raadpleeg uw dealer voor meerinformatie.
• Niet aansluiten op een hub/router die isingesteld op Half Duplex.
• Raadpleeg de handleiding van uw router enDCE voor gedetailleerde informatie.
5. Sluit het netsnoer aan op de wisselstroomadapter.• Gebruik alleen het netsnoer dat bij de unit is
meegeleverd.
6. Steek de gelijkstroomsnoer (G) van dewisselstroomadapter in de DC IN-aansluiting op deachterkant van de unit.• Gebruik alleen de wisselstroomadapter die bij
de unit is meegeleverd.
7. Steek de netsnoer in het stopcontact.• Zorg dat het stopcontact gemakkelijk
bereikbaar is.
Voorbeelden van systeemopstellingBeeldscherm en hoofd-videocameraPlaats het beeldscherm en de hoofd-videocamerasamen op dezelfde plek.
Opmerking• Als u luidsprekers gebruikt, raadpleeg dan
"Aansluiten van versterker/luidspreker"(Blz. 29).
Digitale grensvlak (boundary) microfoons (al-leen KX-VC600)Er kunnen maximaal 4 digitale grensvlak (boundary)microfoons achter elkaar worden aangesloten. Degrensvlak (boundary) microfoons hebben geen aparteaansluitingen voor input en output.Ook kunnen een analoge grensvlak (boundary)microfoon en standaard microfoons tegelijkertijdworden gebruikt.
26 Bedieningshandleiding
Voorbereiding
Opmerking• Zorg dat er minstens 1 m afstand is tussen het
beeldscherm en de luidsprekers.• Sluit niet meer dan 4 digitale grensvlak
(boundary) microfoons aan. Als u dat wel doet,dan zal geen van de digitale grensvlak(boundary) microfoons nog werken. Als er ooknog een analoge grensvlak (boundary)microfoon is aangesloten, dan ontvangt deanaloge grensvlak (boundary) microfooneveneens geen geluid meer.
• Wanneer 2 of meer digitale grensvlak(boundary) microfoons zijn aangesloten, en uhet geluid in stereo naar de andere partij wiltversturen, moeten de instellingen handmatigworden geconfigureerd (Blz. 97).
• Als u bent aangesloten op een MCU of eenniet-Panasonic videoconferentie systeem,wordt het geluid in mono naar de andere partijverstuurd.
• Wanneer u zowel digitale grensvlak (boundary)microfoons als een analoge grensvlak(boundary) microfoon gebruikt, zal degeluidsweergave van de digitale grensvlak(boundary) microfoons worden bepaald door deinstelling van de MIC positie, namelijk als volgt:– Wanneer de MIC positie automatisch is
ingesteld: monogeluid (Blz. 97)– Wanneer de MIC positie handmatig is
ingesteld: handmatig ingesteldegeluidsweergave (Blz. 97)
• Als een headset wordt aangesloten, dan krijgtgeluid via de headset-microfoon voorrang, ende digitale grensvlak (boundary) microfoonsontvangen geen geluid meer.
Het bereik van iedere microfoon (de radius van de cirkelmet een microfoon in het centrum) varieert afhankelijkvan de omgeving en het aantal microfoons dat wordtgebruikt. Plaats de microfoons zoals in deonderstaande tabel wordt aangegeven.
Geluids-niveau/Micro-foon
Stilleruimte
(40dBspIA)
Normaleruimte
(45dBspIA)
Lawaaieri-ge ruimte
(50dBspIA)
1 Ongeveer3 m
Ongeveer2,2 m
Ongeveer1,2 m
2 Ongeveer2,8 m
Ongeveer1,5 m
Ongeveer1 m
Geluids-niveau/Micro-foon
Stilleruimte
(40dBspIA)
Normaleruimte
(45dBspIA)
Lawaaieri-ge ruimte
(50dBspIA)
3 Ongeveer2,3 m
Ongeveer1,3 m —
4 Ongeveer2 m
Ongeveer1,1 m —
Voorbeelden van opstelling (een normale ruimte)(de grijze cirkel geeft het bereik van de microfoons aan):
4 m
Beeldscherm
Microfoon
4 m 4 m
Microfoon Microfoon
Beeld-
scherm
Bedieningshandleiding 27
Voorbereiding
4 m
4 m
4 m
Beeld-
scherm
Microfoon
Microfoon
Microfoon
4 m
4 m
4 m
4 m Beeld-
scherm
Microfoon Microfoon
Microfoon Microfoon
Analoge grensvlak (boundary) microfoonsU kunt 1 analoge grensvlak (boundary) microfoonaansluiten.Ook kunnen digitale grensvlak (boundary) microfoonsen standaard microfoons gelijktijdig worden gebruikt.
Opmerking• Plaats de microfoon op minstens 1 m afstand
van het beeldscherm en de luidsprekers.• Zorg dat de connector van de microfoon naar
het scherm staat gericht.• Als u bent aangesloten op een MCU of een
niet-Panasonic videoconferentie systeem,wordt het geluid in mono naar de andere partijverstuurd.
• Als een headset wordt aangesloten, dan krijgtgeluid via de headset-microfoon voorrang, ende analoge grensvlak (boundary) microfoonsontvangen geen geluid meer.
• Wanneer u zowel digitale grensvlak (boundary)microfoons als een analoge grensvlak(boundary) microfoon gebruikt, zal het geluidvan de analoge grensvlak (boundary)microfoon in mono worden weergegeven.
Het bereik van de microfoon (de radius van de cirkelmet een microfoon in het centrum) varieert afhankelijkvan de omgeving en het aantal microfoons dat wordtgebruikt. Plaats de microfoon zoals in de onderstaandetabel wordt aangegeven.
Geluids-niveau/Micro-foon
Stilleruimte
(40dBspIA)
Normaleruimte
(45dBspIA)
Lawaaieri-ge ruimte
(50dBspIA)
1 Ongeveer2 m
Ongeveer1,5 m
Ongeveer1 m
Voorbeelden van opstelling (een normale ruimte)(de grijze cirkel geeft het bereik van de microfoons aan):
2 m
Beeldscherm
Ca. 60°Microfoon
Ongeveer 60° rondom de connector ligt buiten hetbereik van de microfoon.
28 Bedieningshandleiding
Voorbereiding
HeadsetOp de voorkant van de unit kunt u een headsetaansluiten op de headset-aansluiting.
AB
Headset
Opmerking• Controleer de connector (A) van de
koptelefoon en de connector (B) van demicrofoon, en sluit vervolgens de headset aan.
• Als een grensvlak (boundary) microfoon en eenheadset tegelijkertijd worden aangesloten, dankrijgt geluid via de headset-microfoon voorrang,en de grensvlak (boundary) microfoonsontvangen geen geluid meer.
• Als een standaard microfoon en een headsettegelijkertijd worden aangesloten, dan zullenbeide apparaten geluid ontvangen.
• Als een headset wordt aangesloten, dan zal ergeen geluid via het beeldscherm of deluidsprekers worden weergegeven.
Aansluiten van versterker/luidspre-kerDit deel beschrijft hoe u een versterker/luidspreker kuntaansluiten.
1. Sluit de versterker/luidspreker aan op de Audio OutL/R aansluiting op de achterkant van de unit metbehulp van een stereo pin-plug kabel.
Opmerking• Sluit de versterker/luidspreker correct aan,
als volgt:– Linker kanaal ® L– Rechter kanaal ® R
• Voor meer informatie over de versterker ofluidspreker dient u de documentatie van debetreffende apparaten te raadplegen.
Voorbeeld van opstelling:Plaats de luidsprekers aan weerszijden van hetbeeldscherm, als volgt:
Microfoon
Hoofd-video-camera
Beeld-scherm
Luidspreker
Luidspreker
Opmerking• Plaats de luidsprekers aan weerszijden van het
beeldscherm. Als u de luidsprekers achter hetscherm plaatst, kan de ruimtelijke links/rechtsrichting van de microfoon worden omgedraaid.
Bedieningshandleiding 29
Voorbereiding
In dat geval zullen beeldoriëntatie en geluid bijde andere partij niet met elkaar overeenkomen.
Het beeldscherm aansluiten via eencomponentkabelAls uw beeldscherm geen HDMI-aansluiting heeft, sluithet dan aan met behulp van een componentkabel.
1. Sluit het beeldscherm aan op de Componentaansluiting op de achterkant van de unit met behulpvan een componentkabel.
Opmerking• Sluit de luidsprekers van het beeldscherm aan
op de Audio Out L/R aansluiting (Blz. 19) op deachterkant van de unit met behulp van eenstereo pin-plug kabel.
30 Bedieningshandleiding
Voorbereiding
De stroom AAN/UIT zettenOpmerking
• Zorg dat de randapparatuur (bijv. TV-scherm, hoofd-videocamera) is ingeschakeld.
1 Druk op de voorzijde van de unit op de AAN/UIT toets.• De LED voor stroomaanduiding gaat aan. Vervol-
gens knippert de Status LED langzaam blauw, enwordt het Beginscherm weergegeven.
• De LED van de AAN/UIT toets zal niet branden wan-neer de stroom is uitgeschakeld.
1
Bedieningshandleiding 31
Voorbereiding
Schermweergave
Beginscherm (inactief scherm)Dit scherm verschijnt wanneer de stroom wordt ingeschakeld. Verschijnt ook na indrukken van de [Home]toets op de afstandsbediening.
A
B
C
DF
E
Hoofd-videocamera beeldToont het beeld van de hoofd-videocamera.Unit informatieDe weergegeven informatie wordt bepaald door de geselecteerde verbindingsmodus (Blz. 108).
IP-modus: verbindingsmodus, naam van de unit, IP-adres (in geval van een SIP-server [Blz. 108], deSIP-gebruikersnaam), maximale bandbreedte, en status van versleuteling.
Opmerking• Wanneer u een lokale locatie selecteert (Blz. 118), zal de bijbehorende informatie worden
weergegeven. De weergegeven informatie wordt bepaald door de verbindingsmodus van de lokalelocatie (Blz. 115).
IP-modus: verbindingsmodus, naam van de lokale locatie, IP-adres (in geval van een SIP-server[Blz. 108], de SIP-gebruikersnaam), maximale bandbreedte, en status van versleuteling.
• Als de naam van de lokale locatie of de SIP-gebruikersnaam langer is dan kan wordenweergegeven, zullen die worden verkort en eindigen met "...".
Groep/LocatieToont de naam/groepsnaam zoals toegewezen aan de Direct kiezen (One-Touch Connection) toetsen 1t/m 5. Als de naam langer is dan kan worden weergegeven, zal die worden verkort en eindigen met "...".ID-code van afstandsbedieningToont de identificatiecode van de afstandsbediening van de unit wanneer die is ingesteld (Blz. 99).GidsToont de gebruiksmogelijkheden die u via de afstandsbediening kunt uitvoeren.Status indicatieDe status van de unit wordt weergegeven door middel van een icoon.
32 Bedieningshandleiding
Voorbereiding
Icoon Status
De microfoon is gedempt (Mute).
Opmerking• Als de MIC detectie instelling via systeeminstellingen (Blz. 95) is uitgeschakeld,
zal de icoon niet worden weergegeven, zelfs niet als de grensvlak (boundary) mi-crofoon of de headset-microfoon is gedempt.
Netwerk, server (elk type) of randapparatuur is foutief aangesloten (geen verbinding, sto-ring, etc.).
Opmerking• Als de MIC detectie instelling via systeeminstellingen (Blz. 95) is uitgeschakeld,
zal de icoon niet worden weergegeven, zelfs niet als de grensvlak (boundary) mi-crofoon of headset is afgekoppeld. Echter, als er geen verbindingen zijn of als erfouten in andere apparaten zoals de LAN kabel zijn opgetreden, zal de icoon wor-den weergegeven.
Menuscherm (inactief scherm)Dit scherm wordt weergegeven wanneer [Menu] wordt ingedrukt op de afstandsbediening. Toontgebruiksmogelijkheden die u kunt uitvoeren en instelbare instellingen.
D
B
A
E
C
Hoofd-videocamera beeldToont het beeld van de hoofd-videocamera.Unit informatieDe weergegeven informatie wordt bepaald door de geselecteerde verbindingsmodus (Blz. 108).
IP-modus: verbindingsmodus, naam van de unit, IP-adres (in geval van een SIP-server [Blz. 108], deSIP-gebruikersnaam), maximale bandbreedte, en status van versleuteling.
Opmerking• Wanneer u een lokale locatie selecteert (Blz. 118), zal de bijbehorende informatie worden
weergegeven. De weergegeven informatie wordt bepaald door de verbindingsmodus van de lokalelocatie (Blz. 115).
Bedieningshandleiding 33
Voorbereiding
IP-modus: verbindingsmodus, naam van de lokale locatie, IP-adres (in geval van een SIP-server[Blz. 108], de SIP-gebruikersnaam), maximale bandbreedte, en status van versleuteling.
• Als de naam van de lokale locatie of de SIP-gebruikersnaam langer is dan kan wordenweergegeven, zullen die worden verkort en eindigen met "...".
GidsToont de gebruiksmogelijkheden die u via de afstandsbediening kunt uitvoeren tijdens het uitvoeren vanfunkties of instellingswijzigingen.MenulijstToont de uiteenlopende funktiemogelijkheden en instelbare instellingen.Status indicatieDe status van de unit wordt weergegeven door middel van een icoon (Blz. 32).
34 Bedieningshandleiding
Voorbereiding
Video-conferentiegesprek schermA
DF
B
C
EG
Informatie over de andere partijIndien vastgelegd in de contactlijst: de naam/groepsnaam van de andere partij wordt weergegeven.Indien niet vastgelegd in de contactlijst: het IP-adres, de SIP URI(SIP-gebruikersnaam@SIP-domeinnaam), de hostnaam (bijv. www.voorbeeld.com), hetMCU-vergaderzaalnummer@IP-adres, of de SIP-gebruikersnaam van de MCU@IP-adres van de anderepartij wordt weergegeven. Als u en de andere partij hetzelfde SIP-domein gebruiken, zal alleen deSIP-gebruikersnaam worden weergegeven, dus niet de SIP URI.VideobeeldToont het videobeeld van de andere partij, uw eigen videobeeld, of het videobeeld vanaf een tweede bronzoals een computerscherm of een sub-videocamera (Blz. 72, Blz. 78).SubschermAfhankelijk van de schermlayout, uw eigen videobeeld of die van de andere partij, worden hier devideobeelden getoond (Blz. 52, Blz. 54, Blz. 57).DuurToont de tijdsduur van het huidige video-conferentiegesprek.
Opmerking• De tijdsduur blijft op 99u59m staan, zelfs als het video-conferentiegesprek de duur van 100 uren
overschrijdt.GidsToont de gebruiksmogelijkheden die u via de afstandsbediening kunt uitvoeren.Netwerkstatus-indicatieHet aantal staafjes in de icoon geeft aan in welke mate het netwerk is belast.De icoon verandert als volgt:0 staafjes ( ): Het netwerk is sterk overbelast.
1 staafje ( ): Het netwerk is overbelast.
2 staafjes ( ): Het netwerk is normaal belast.
3 staafjes ( ): Het netwerk is niet belast.
Opmerking• Als in de icoon continu 0–1 staafjes oplichten, dient u contact op te nemen met uw
netwerkbeheerder.
Bedieningshandleiding 35
Voorbereiding
• Tijdens een video-conferentiegesprek met meerdere partijen is de icoon bij alle partijen zichtbaar,doch niet op uw eigen beeldscherm.
• U kunt bepalen of de icoon wel of niet verschijnt. Deze instelling beïnvloedt alle weergegevenbeelden (exclusief uw eigen beeldweergave) (Blz. 95). Bijvoorbeeld, als de icoon-weergave isingeschakeld, zal de icoon bij alle partijen op het beeldscherm verschijnen, maar niet op uw eigenbeeldscherm. Echter, de icoon zal niet worden weergegeven als de icoon-weergave isuitgeschakeld. Ongeacht de instellingen van de icoon-weergave, zal de icoon niet wordenweergegeven terwijl een combinatie van computer/videobeelden op het scherm wordtweergegeven (Blz. 73).
Status indicatieDe status van de unit wordt weergegeven door middel van een icoon (Blz. 32).
Opmerking• Door telkens op [Full Screen] van de afstandsbediening te drukken, kunt u de informatie van de andere
partij, tijdsduur, netwerkstatus-indicatie*1 en gids verbergen of weergeven.*1 Als u op [Full Screen] drukt en de icoon niet in beeld verschijnt, dan is de netwerkstatus-indicatie uitgeschakeld.
36 Bedieningshandleiding
Voorbereiding
Een video-conferentiegesprek startenU kunt op de volgende manieren een video-conferentiegesprek starten.
Opmerking• Gedurende een video-conferentiegesprek zijn de volgende funkties niet mogelijk:
– De [Menu] funktie om het Menuscherm te tonen.– De [Contact] funktie om de Contactenlijst te tonen.
• Zorg dat de randapparatuur (bijv. TV-scherm, hoofd-videocamera) is ingeschakeld.• Als een gebelde partij een video-conferentiegesprek niet binnen ca. 60 seconden beantwoordt, zal het
gesprek automatisch worden beëindigd.• Als u de KX-VC300 gebruikt, dient u een licentie kaart (KX-VCS301) voor video-conferentiegesprekken
met meerdere partijen te kopen om 3-Party/4-Party video-conferentiegesprekken (Blz. 110) mogelijkte maken. Raadpleeg uw dealer voor meer informatie over de licentie.
• 2-Party/3-Party/4-Party video-conferentiegesprekken kunnen tot stand gebracht worden via deUitgaande Gesprekshistorie.
• Via de inkomende gesprekshistorie kunnen alleen 2-Party video-conferentiegesprekken tot standworden gebracht.
• U kunt geen partijen toevoegen aan een al bestaand video-conferentiegesprek.• Als tijdens een 3-Party/4-Party video-conferentiegesprek ook maar één partij het
video-conferentiegesprek beëindigt, zal ook de verbinding tussen de andere partijen wordenverbroken.
• Een video-conferentiegesprek zal alleen plaatsvinden met de partijen die het gesprek hebbenbeantwoord. Bijvoorbeeld, als slechts één partij een 4-Party video-conferentiegesprek beantwoordt,zal het video-conferentiegesprek starten als een 2-Party video-conferentiegesprek.
• 3-Party/4-Party video-conferentiegesprekken kunnen mogelijk niet plaatsvinden afhankelijk vanbandbreedte-instellingen (Blz. 93, Blz. 116).
• Video-conferentiegesprekken kunnen uitsluitend via een SIP server tot stand worden gebracht doormiddel van een SIP URI als u in IP-modus werkt en als de SIP instellingen correct zijn.
• Wanneer u verbinding maakt met niet-Panasonic videoconferentie systemen, kunt u alleen 2-Partyvideo-conferentiegesprekken beginnen.
Verbinding maken via verkort kiezen (2-Party Conferentie/3-PartyConferentie/4-Party Conferentie)
Opmerking• Om verbinding te maken via Verkort kiezen, moet elk verkort kiesnummer geprogrammeerd zijn
"Snelkiezen" in de contactlijst (Blz. 86).
Bedieningshandleiding 37
E
e
n
v
i
d
e
o
-
c
o
n
f
e
r
e
n
t
i
e
g
e
s
p
r
e
k
s
t
a
r
t
e
n
Een video-conferentiegesprek starten
Bellen via het Beginscherm1 Druk op [Home].
• Het Beginscherm wordt weergegeven.
3
2
1
4
2 Gebruik de cijfertoetsen om een Direct kiezen toetsnum-mer (1 t/m 5) in te voeren.• De informatie die bij de geselecteerde Direct kiezen
toets hoort zal worden weergegeven.
3 Druk op [Start] om het gesprek te starten.• U kunt het gesprek ook starten door op [Enter] te druk-
ken.
4 Wanneer u het gesprek wilt beëindigen, druk op [End].• Het Beginscherm wordt weergegeven.
38 Bedieningshandleiding
Een video-conferentiegesprek starten
Bellen via het MenuschermOpmerking
• Vanuit het Menuscherm kunt u een video-conferentiegesprek starten door middel van max. 300Verkorte kiesnummers (1 t/m 300). (Vanuit het Beginscherm kunt u een video-conferentiegesprekstarten door middel van max. 5 Direct kiezen toetsen [1 t/m 5].)
1 Druk op [Menu].• Het Menuscherm wordt weergegeven.
4
5
3
2
16
2 Selecteer "Contactlijst" met behulp van [ ][ ] daarnaop [Enter] drukken.• Het Contactlijst-scherm wordt weergegeven.
Opmerking• Als u op [G] drukt, zal het Contactlijst-modifica-
tiescherm worden weergegeven en kan de in-voer worden gewijzigd (Blz. 87).
3 Druk op [Y].• Het Verkort kiezen scherm wordt weergegeven. De in-
voergegevens worden op volgorde van verkort kies-nummer weergegeven.
4 Gebruik de cijfertoetsen om een Verkort kiesnummer (1 t/m 300) in te voeren.
5 Druk op [Start] om het gesprek te starten.
6 Wanneer u het gesprek wilt beëindigen, druk op [End].• Het Beginscherm wordt weergegeven.
Bedieningshandleiding 39
Een video-conferentiegesprek starten
Verbinding maken vanuit de Contactlijst (2-Party Conferentie/3-Party Conferentie/4-Party Conferentie)
Opmerking• Als u de contactlijst wilt gebruiken om een video-conferentiegesprek tot stand te brengen, moet u eerst
contactgegevens in de contactlijst vastleggen (Blz. 86).• Als "IP-adres" is ingesteld op "Auto" in het netwerkinstellingen scherm (Blz. 91), zal het IP-adres
van de unit automatisch via een DHCP-server worden verkregen, en kan daarom veranderen in eenander IP-adres dan zoals die aan het contact in de contactlijst toebehoort. In zulke gevallen, als deandere partij probeert u op te bellen via het IP-adres dat in zijn/haar contactlijst staat, zal het gesprekniet worden verbonden. Neem contact op met uw netwerkbeheerder voor meer informatie.
1 Druk op [Menu].• Het Menuscherm wordt weergegeven.
3
4 52, 3
12 Selecteer "Contactlijst" met behulp van [ ][ ] daar-
na op [Enter] drukken.• Het Contactlijst-scherm wordt weergegeven. De in-
voergegevens worden in de index tabs gegroepeerden in alfabetische volgorde op "Groep/Locatie"weergegeven.
Opmerking• U kunt het Contactlijst-scherm ook openen door
te drukken op [Contact] terwijl de volgendeschermen worden weergegeven:– Beginscherm– Menuscherm– Computerscherm/beeld van sub-videoca-
mera (wanneer er geen video-conferentie-gesprek is)
40 Bedieningshandleiding
Een video-conferentiegesprek starten
3 Selecteer de partij die verbinding wil maken met behulpvan [ ][ ].• U kunt de index tabs naar voren en naar achteren
doorbladeren met behulp van [ ][ ]. (Index tabswaarin geen invoergegevens staan zullen wordenovergeslagen.)
• Druk op een numerieke toets op de afstandsbedie-ning om naar de index tab te gaan die aan die toetsis toegewezen, zoals hieronder is aangegeven.
Numerieke toets
1
2
3
4
5
6
7
8
9
0
#
Index tab
–
ABC
DEF
GHI
JKL
MNO
PQRS
TUV
WXYZ
0-9
-&!/
–
4 Druk op [Start] om het gesprek te starten.
5 Wanneer u het gesprek wilt beëindigen, druk op [End].• Het Beginscherm wordt weergegeven.
Bedieningshandleiding 41
Een video-conferentiegesprek starten
Opbellen door rechtstreeks een adres in te voerenU kunt een video-conferentiegesprek tot stand brengen door het IP-adres, de SIP URI (ofSIP-gebruikersnaam), of het MCU-vergaderzaalnummer@IP-adres in te voeren.
1 Druk op [Menu].• Het Menuscherm wordt weergegeven.
7 81
6
2-5
2 Selecteer "Handm. Kiezen" met behulp van [ ][ ]daarna op [Enter] drukken.• Het Invoerscherm wordt weergegeven.
3 Selecteer "Multipunt" met behulp van [ ][ ].
Opmerking• Als u de KX-VC300 gebruikt, kunt u de funktie
"Multipunt" selecteren als u de licentiekaartKX-VCS301 heeft die video-conferentiege-sprekken met meerdere partijen mogelijk maakt(Blz. 110). Raadpleeg uw dealer voor meer in-formatie over de licentiekaart.
4 Selecteer een van de volgende waarden met behulp van[ ][ ].2-Party video-conferentiegesprek: "Nee"3-Party video-conferentiegesprek: "2 loc."4-Party video-conferentiegesprek: "3 loc."
Opmerking• Wanneer u verbinding maakt met een MCU of
een niet-Panasonic videoconferentie systeem,kunt u geen 3-Party/4-Party video-conferentie-gesprekken beginnen.
5 Selecteer "Locatie 1", "Locatie 2", "Locatie 3" metbehulp van [ ][ ].
42 Bedieningshandleiding
Een video-conferentiegesprek starten
6 Voer het IP-adres, de SIP URI (of SIP-gebruikersnaam),of het MCU-vergaderzaalnummer@IP-adres in.
Opmerking• Als er na een punt in het IP-adres 1 of 2 cijfers
staan, voer deze dan als zodanig in. Dus bijv.niet [.001].Voorbeeld: Het IP-adres is [192.168.0.1].– Juiste invoer: [192.168.0.1]– Verkeerde invoer: [192.168.000.001]
• Om een video-conferentiegesprek te initiërendoor invoeren van een SIP URI (SIP-gebruikers-naam@SIP-domeinnaam), moet u "SIP Ser-ver" instellen op "AAN" en specificeer het "SIPServer Adres", "SIP-gebruikersnaam", en"SIP Domeinnaam". Ook dient u, indien nodig,"Digest Authenticatie", "Authenticatie ID",en "Authenticatiewachtwoord" te specificeren(Blz. 108). Raadpleeg uw netwerkbeheerdervoor meer informatie.
• Voor een video-conferentiegesprek binnen uweigen SIP-domein kunt u de SIP-gebruikers-naam van de andere partij invoeren. Als de an-dere partij zich niet in uw SIP-domein bevindt,moet u naast diens SIP-gebruikersnaam ookdiens SIP-domeinnaam opgeven.
Als u geen SIP-domeinnaam invoert, zal uw ei-gen SIP-domeinnaam automatisch aan hetadres worden toegevoegd om het gesprek totstand te brengen. Wees voorzichtig als u con-tactinformatie invoert, dit om te voorkomen dateen verkeerde partij wordt opgebeld.
• Voor het invoeren van een SIP URI kunt u devolgende tekens gebruiken:
SIP-gebruikersnaam: alfanumerieke tekens,symbolen . = * + _ - $ ! ? / ' ( ) (max. 60 tekens)SIP-domeinnaam: alfanumerieke tekens, sym-bolen . - (max. 128 tekens)
Voer een waarde in die voldoet aan deRFC-normen. Raadpleeg uw netwerkbeheerdervoor meer informatie.
• Als u het MCU-vergaderzaalnummer@IP-adresgaat invoeren om een video-conferentiegesprektot stand te brengen, moet "SIP Server" zijn in-gesteld op "UIT" (Blz. 108).
Bedieningshandleiding 43
Een video-conferentiegesprek starten
• Voor het invoeren van een MCU-vergaderzaal-nummer kunt u de volgende tekens gebruikten:Alfanumerieke tekens, symbolen . = * + _ - $
! ? / ' ( ) (max. 60 tekens)• U kunt de contactlijst raadplegen als u IP-adres-
sen, de SIP URI (of SIP-gebruikersnaam) of hetMCU-vergaderzaalnummer@IP-adres gaat in-voeren. Volg hiertoe de onderstaande procedure(U kunt overigens geen bestemming invoerenmet behulp van de Gesprekshistorie.):1. Druk op [G].
• Het Contactlijst-scherm wordt weerge-geven.
2. Gebruik [ ][ ] om het gewenste contactte selecteren.• U kunt [ ][ ] of de numerieke toets-
envan de afstandsbediening gebruikenom de weergegeven tab te selecteren(Blz. 41).
3. Druk op [Enter].• Het beeldscherm keert terug naar het in-
voerscherm.
7 Druk op [Start] om het gesprek te starten.• U kunt het gesprek ook starten door op [Enter]
te drukken.
8 Wanneer u het gesprek wilt beëindigen, druk op[End].• Het Beginscherm wordt weergegeven.
44 Bedieningshandleiding
Een video-conferentiegesprek starten
Verbinding maken vanuit de GesprekshistorieU kunt een video-conferentiegesprek beginnen vanuit de Gesprekshistorie. De Gesprekshistorie is verdeeldin uitgaande en inkomende gesprekken. De laatste 30 geïnitieerde en ontvangen video-conferentiegesprekkenworden opgeslagen in de Uitgaande en Inkomende Gesprekshistorie. Informatie zoals de contactnaam of hetIP-adres (of hostnaam)/SIP URI/MCU-vergaderzaalnummer@IP-adres/SIP-gebruikersnaam van deMCU@IP-adres, de datum en tijd, de gespreksduur, en het resultaat van het gesprek wordt voor ieder gesprekweergegeven op het Uitgaande Gesprekshistorie scherm en Inkomende Gesprekshistorie scherm. Als hetIP-adres/SIP URI/MCU-vergaderzaalnummer@IP-adres of een item in de Gesprekshistorie in de contactlijstis verwijderd of gewijzigd, zal de contactnaam worden vervangen door het IP-adres/SIP URI/MCU-vergaderzaalnummer@IP-adres.
Opmerking• Als u in IP-modus werkt, en u wilt een video-conferentiegesprek initiëren door invoeren van een SIP
URI (SIP-gebruikersnaam@SIP-domeinnaam), moet u "SIP Server" instellen op "AAN" enspecificeer het "SIP Server Adres", "SIP-gebruikersnaam", en "SIP Domeinnaam". Ook dient u,indien nodig, "Digest Authenticatie", "Authenticatie ID", en "Authenticatiewachtwoord" tespecificeren (Blz. 108). Raadpleeg uw netwerkbeheerder voor meer informatie.
• Als u en de andere partij dezelfde SIP-domeinnaam gebruiken, zal alleen de SIP-gebruikersnaamworden weergegeven in de Gesprekshistorie, dus niet de SIP URI(SIP-gebruikersnaam@SIP-domeinnaam).
Uitgaande Gesprekshistorie:• 2-Party/3-Party/4-Party video-conferentiegesprekken kunnen tot stand gebracht worden via de Uitgaande
Gesprekshistorie.
Opmerking• Als u de KX-VC300 gebruikt, dient u een licentiekaart (KX-VCS301) voor
video-conferentiegesprekken met meerdere partijen te kopen als u 3-Party/4-Partyvideo-conferentiegesprekken (Blz. 110) wilt kiezen met behulp van de funktie Uitgaandegesprekshistorie. Raadpleeg uw dealer voor meer informatie over de licentie.
• Wanneer u verbinding maakt met niet-Panasonic videoconferentie systemen, kunt u alleen 2-Partyvideo-conferentiegesprekken beginnen met behulp van de Uitgaande Gesprekshistorie.
• Voor video-conferentiegesprekken die via de contactlijst zijn geïnitieerd, zal de contactnaam wordenweergegeven. Voor video-conferentiegesprekken die via invoeren van een IP-adres/SIP URI/MCU-vergaderzaalnummer@IP-adres zijn geïnitieerd (Blz. 42), zal die informatie worden weergegeven.(Zelfs als er een bijbehorende naam in de contactlijst aanwezig is, zal die informatie worden weergegeven.)
• Als opeenvolgende video-conferentiegesprekken telkens richting hetzelfde adres worden geïnitieerd, zalalleen het laatste gesprek in de Uitgaande Gesprekshistorie verschijnen.
Inkomende gesprekshistorie:• Via de inkomende gesprekshistorie kunnen alleen 2-Party video-conferentiegesprekken tot stand worden
gebracht.• Als het IP-adres/SIP URI/MCU-vergaderzaalnummer@IP-adres van de beller in de contactlijst aanwezig
is, zal de contactnaam worden weergegeven. In het andere geval wordt het IP-adres (of de hostnaam)/SIP URI/MCU-vergaderzaalnummer@IP-adres/SIP-gebruikersnaam van de MCU@IP-adresweergegeven.
• Afhankelijk van het type MCU kan een video-conferentiegesprek eerder binnenkomen via eenSIP-gebruikersnaam@IP-adres dan via een MCU-vergaderzaalnummer@IP-adres. In dat geval kunt u nietnaar het vergaderzaalnummer van de MCU bellen vanuit deze Inkomende Gesprekshistorie.
• Als opeenvolgende video-conferentiegesprekken telkens richting hetzelfde adres worden geïnitieerd, zalalleen het laatste gesprek in de Uitgaande Gesprekshistorie verschijnen.
Bedieningshandleiding 45
Een video-conferentiegesprek starten
• U kunt geen video-conferentiegesprek starten door middel van een hostnaam die in de inkomendeGesprekshistorie wordt weergegeven.
• Het is mogelijk dat u geen video-conferentiegesprekken met SIP URI’s (of SIP-gebruikersnamen) vanuitde Inkomende Gesprekshistorie kunt initiëren als er bijv. niet aan de RFC eisen wordt voldaan. In dit gevaldient u contact op te nemen met uw netwerkbeheerder.
1 Druk op [Menu].• Het Menuscherm wordt weergegeven.
4 52, 3
12 Selecteer "Belgeschied." met behulp van [ ][ ]
daarna op [Enter] drukken.• Het Uitgaande Gesprekshistorie-scherm verschijnt.
Opmerking• Het resultaat van het video-conferentiegesprek
wordt als volgt in de kolom "Resultaat" weer-gegeven:– : het video-conferentiegesprek werd tot
stand gebracht.– : het video-conferentiegesprek werd niet
tot stand gebracht.• Druk op [G] om naar het scherm van de Inko-
mende Gesprekshistorie te gaan. U kunt tussende Inkomende Gesprekshistorie en UitgaandeGesprekshistorie schakelen door op [G] te druk-ken.
• In de Inkomende Gesprekshistorie zal, als eenpartij niet in uw contactlijst staat geregistreerd,het IP-adres (of de hostnaam)/SIP URI (ofSIP-gebruiksersnaam) van die partij wordenweergegeven.
• In de Uitgaande Gesprekshistorie zal, als eenpartij in uw contactlijst staat geregistreerd, decontactnaam worden weergegeven. Echter,wanneer u belt door middel van het invoeren vaneen IP-adres, SIP URI (of SIP-gebruikersnaam)of een MCU-vergaderzaalnummer@IP-adres(Blz. 42), zal de ingevoerde informatie van diepartij worden weergegeven, zelfs als deze in uwcontactlijst staat geregistreerd.
46 Bedieningshandleiding
Een video-conferentiegesprek starten
• Wanneer een contact in de Inkomende Ge-sprekshistorie onlangs aan uw contactlijst is toe-gevoegd, dan zal de Inkomende Gesprekshisto-rie worden bijgewerkt en in het vervolg de bijbe-horende informatie van dat contact weergeven.
• Wanneer een partij wordt geselecteerd die nietin uw contactlijst staat geregistreerd, zal als u op[B] drukt het contactlijst-registratiescherm wor-den weergegeven en kan een nieuw contact wor-den geregistreerd (Blz. 88). Als een hostnaamin de kolom "Locatie" wordt weergegeven, kande partij niet in uw contactlijst worden geregi-streerd. Ook kunt u mogelijk geen SIP URI (ofSIP-gebruikersnaam) registreren vanuit de Inko-mende Gesprekshistorie als er bijv. niet aan deRFC eisen wordt voldaan. In dit geval dient ucontact op te nemen met uw netwerkbeheerder.
3 Selecteer de partij die verbinding wil maken met behulpvan [ ][ ].
Opmerking• Als u op [Enter] drukt, worden de Gesprekshis-
torie-details weergegeven.
• Wanneer u geen lokale locatie selecteert, danstaat er niets achter (Blz. 118), "LocatieNaam".
• De laagste bandbreedte voor de maximalebandbreedte-instelling bij de deelnemende par-tijen wordt weergegeven achter "Bandbreed-te". Het veld achter bandbreedte is leeg als hetvideo-conferentiegesprek niet tot stand werd ge-bracht.
• Het is afhankelijk van de andere partij of er ach-ter "Type apparaat" gegevens staan.
4 Druk op [Start] om het gesprek te starten.
5 Wanneer u het gesprek wilt beëindigen, druk op [End].• Het Beginscherm wordt weergegeven.
Bedieningshandleiding 47
Een video-conferentiegesprek starten
Een video-conferentiegesprek beantwoordenHet is afhankelijk van uw instellingen of u een verzoek tot deelname aan een video-conferentiegesprekhandmatig (handmatig beantwoorden) of automatisch (automatisch beantwoorden) kunt beantwoorden(Blz. 93).
Opmerking• Zorg dat de randapparatuur (bijv. TV-scherm, hoofd-videocamera) is ingeschakeld.
Wanneer Handmatig Beantwoorden staat ingesteldU hoort een inkomend belsignaal wanneer een video-conferentiegesprek binnenkomt, en er verschijnt eendialoogvenster.
Wanneer de beller is geregistreerd in de contactlijst, zal de
site/groep van de beller worden weergegeven.
Wanneer de beller niet is geregistreerd, zal het IP-adres (of
de hostnaam)/SIP URI worden weergegeven.
Opmerking• Als u en de andere partij dezelfde SIP-domeinnaam gebruiken, zal alleen de SIP-gebruikersnaam
worden weergegeven in de Gesprekshistorie, dus niet de SIP URI(SIP-gebruikersnaam@SIP-domeinnaam).
• Als de naam van de groep/locatie, of de SIP URI (of SIP-gebruikersnaam) langer is dan kan wordenweergegeven, zal die worden verkort en eindigen met "...".
Bediening1 Druk op [Start].
• De video-conferentie begint.• U kunt het video-conferentiegesprek
ook beantwoorden door op [Enter] tedrukken. 1
Opmerking• Als een gebelde partij een video-conferentiegesprek niet binnen ca. 60 seconden beantwoordt, zal het
gesprek automatisch worden beëindigd.
Wanneer Automatisch Beantwoorden staat ingesteldWanneer een video-conferentiegesprek binnenkomt, zal het gesprek na één belsignaal automatisch wordenbeantwoord, en vervolgens zal de beelduitzending beginnen.
48 Bedieningshandleiding
Een video-conferentiegesprek starten
Verbinding maken met een niet-Panasonic videocon-ferentie systeem
U kunt verbinding maken met een niet-Panasonic videoconferentie systeem en een 2-Partyvideo-conferentiegesprek voeren.
Intranet
Opmerking• Niet-Panasonic videoconferentie systemen waarmee u verbinding wilt maken, moeten aan de
volgende criteria voldoen. Bevestig de instellingen van het niet-Panasonic videoconferentie systeem.– Ondersteunt SIP-communicatie– Ondersteunt communicatie met de Baseline Profile H.264– Ondersteunt communicatie met voice codecs G.722, G.722.1 en G.722.1 bijlage C
• Raadpleeg uw dealer als u wilt weten met welke niet-Panasonic videoconferentie systemen verbindingkan worden gemaakt.
• Het kan niet worden gegarandeerd dat video-conferentiegesprekken naar een niet-Panasonicvideoconferentie systeem via een SIP-server door middel van een SIP URI mogelijk zijn (Blz. 108).Om te kunnen opbellen moeten IP-adressen worden gespecificeerd.
• De specificaties (bijv. van de resolutie) en beschikbare funkties (bijv. delen van inhoud) verschillen vanelkaar en zijn afhankelijk van het modeltype waarmee u verbinding maakt. Raadpleeg uw dealer voormeer informatie.
• Bij verbinding met niet-Panasonic videoconferentie systemen zijn alleen 2-Partyvideo-conferentiegesprekken mogelijk.
• Tijdens een video-conferentiegesprek zijn toonafstellingen niet mogelijk.• Het geluid wordt bij de ontvanger in mono ontvangen.• Terwijl u een sub-videocamera beeld toont, kunt u een filmfoto vanaf de sub-videocamera versturen.• Versleutelde communicatie wordt niet ondersteund. Wanneer verbinding wordt gemaakt met een
niet-Panasonic videoconferentie systeem, moeten u en de andere partij de versleuteling uitschakelen(Blz. 93, Blz. 106, Blz. 116).
• Communicatie kan niet worden versleuteld wanneer u verbinding maakt met een niet-Panasonicvideoconferentie systeem. In dat geval dient u verbinding te maken via een intranet of een VPN.
• De maximale bandbreedte zoals die bij aanvang van de verbinding zijn gespecificeerd in deinstellingen, wordt gedurende de verbinding toegepast op een niet-Panasonic videoconferentiesysteem. Het is afhankelijk van de netwerkbepalingen welke geschikte bandbreedte u moet instellen(Blz. 93, Blz. 116).
• Het kan nodig zijn om uw maximale bandbreedte aan te passen op het niet-Panasonic videoconferentiesysteem waarmee u verbinding wilt maken. Mocht dit nodig zijn, dan een maximale bandbreedteregistreren in de instellingen van de lokale locatie (Blz. 116).
Bedieningshandleiding 49
Een video-conferentiegesprek starten
Verbinding maken met een MCUVia verbinding met een MCU kunt u een video-conferentiegesprek voeren met 5 of meer partijen.
Intranet
MCU
Opmerking• MCU’s waarmee u verbinding wilt maken, moeten aan de volgende criteria voldoen. Bevestig de
instellingen van de MCU.– Ondersteunt SIP-communicatie– Ondersteunt communicatie met de Baseline Profile H.264– Ondersteunt communicatie met voice codecs G.722, G.722.1 en G.722.1 bijlage C
• Raadpleeg uw dealer voor meer informatie over de MCU-types waarmee u verbinding kunt maken.• Het kan niet worden gegarandeerd dat video-conferentiegesprekken naar een MCU via een SIP-server
door middel van een SIP URI mogelijk zijn (Blz. 108). Om te kunnen opbellen moeten IP-adressenworden gespecificeerd.
• De specificaties (bijv. van de resolutie) en beschikbare funkties (bijv. delen van inhoud) verschillen vanelkaar en zijn afhankelijk van de MCU waarmee u verbinding maakt. Raadpleeg uw dealer voor meerinformatie.
• De procedure voor het verbinden met een MCU wordt bepaald door het type MCU. Raadpleeg uwdealer voor meer informatie.
• Tijdens een video-conferentiegesprek zijn toonafstellingen niet mogelijk.• Het geluid wordt bij de ontvanger in mono ontvangen.• Terwijl u een sub-videocamerabeeld toont, kunt u een filmfoto vanaf de sub-videocamera versturen.• Versleutelde communicatie wordt niet ondersteund. Wanneer u verbinding maakt met een MCU,
moeten u en de andere partij de versleuteling uitschakelen (Blz. 93, Blz. 106, Blz. 116).• Communicatie kan niet worden versleuteld wanneer u verbinding maakt met een MCU. In dat geval
dient u verbinding te maken via een intranet of een VPN.• De maximale bandbreedte zoals die bij aanvang van de verbinding is gespecificeerd in de instellingen,
wordt toegepast gedurende de verbinding met een MCU. Het is afhankelijk van denetwerkvoorwaarden welke geschikte bandbreedte u moet instellen (Blz. 93, Blz. 116).
50 Bedieningshandleiding
Een video-conferentiegesprek starten
Een MCU op afstand bedienen door middel van toonsignalenWanneer u verbinding maakt met een MCU kunt u toonsignalen versturen door middel van de toetsen (0–9,#, of ) op de afstandsbediening. Hierdoor kunt u de MCU op afstand bedienen (bijv. om de schermlayout teveranderen).
Opmerking• Toonsignalen kunnen alleen worden verstuurd als er
verbinding met een MCU is. Ze kunnen niet wordenverstuurd tussen Panasonic HD Visuele Communi-catie Units.
• De op afstand uitvoerbare funkties en handelingenzijn afhankelijk van de MCU.
• Er zal een foutmelding verschijnen wanneer de MCUwaarmee u bent verbonden geen toonsignalen on-dersteunt.
• Als de andere partij toonsignalen naar u verstuurt,hoort u een geluidsonderbreking of een belgeluid. 1
1 Kies een toonsignaal (0–9, #, of ).• Het invoerveld (A) wordt weergegeven.A
Opmerking• Het invoerveld kan maximaal 16 tekens bevat-
ten. Als u 17 tekens invoert, zal het teken dat alseerste werd ingevoerd worden weggelaten;maar wel zullen alle toonsignalen worden ver-stuurd.
• Het invoerveld wordt pas weergegeven als eentoonsignaal is ingevoerd.
• Als u niet binnen 3 seconden een toonsignaalinvoert, zal het invoerveld verdwijnen.
• Als u toonsignalen blijft invoeren nadat het in-voerveld is verdwenen, zullen de toonsignalendie de vorige keer werden ingevoerd ook wordenweergegeven.
Bedieningshandleiding 51
Een video-conferentiegesprek starten
De schermlayout wijzigen tijdens een 2-Party vi-deo-conferentiegesprek
U heeft keuze uit 3 verschillende schermlayouts wanneer u deelneemt aan een 2-Partyvideo-conferentiegesprek.
1 Druk op [Layout].• Telkens wanneer u op [Layout] drukt, zal het
scherm naar een beschikbare layout overspringen.– Layout 1: het beeld van de andere partij wordt
full screen weergegeven.– Layout 2: het beeld van de andere partij wordt
full screen weergegeven, en uw eigen beeldwordt in het subscherm rechtsboven weergege-ven.
– Layout 3: uw eigen beeld wordt full screen weer-gegeven.
1
A
B
B
A
Layout 1 Layout 2
Layout 3
A: Andere locatie
B: Deze locatie
52 Bedieningshandleiding
W
i
j
z
i
g
e
n
v
a
n
s
c
h
e
r
m
l
a
y
o
u
t
Wijzigen van schermlayout
Opmerking• U kunt op [B] of [R] drukken om de schermlayout te kiezen die u vooraf aan die toets heeft toegewezen.
Welke layout een toets zal weergeven is afhankelijk van de schermlayout die u op dat moment gebruikt.
Weergave Schermlayout
Andere locatie Layout 1
Beide locaties Layout 2
Deze locatie Layout 3
Voorbeeld: als u Layout 2 gebruikt
[B]: de schermlayout zal overschakelen naar Layout 3.[R]: de schermlayout zal overschakelen naar Layout 1.
• Wanneer u verbinding maakt met een MCU of een niet-Panasonic videoconferentie systeem, kan hetvoorkomen dat de beelden van de andere partij niet in de juiste beeldverhouding (breedte in verhoudingtot de hoogte) worden weergegeven. In dit geval voert u tijdens het video-conferentiegesprek devolgende handeling uit. (Na beëindiging van het video-conferentiegesprek, zal de beeldverhoudingnaar "Auto" [fabrieksinstelling] terugkeren.)1. Druk op [G].
• Het dialoogvenster van de beeldverhouding verschijnt.2. Gebruik [ ][ ] om "Auto" (fabrieksinstelling), "16:9", of "4:3" te selecteren.
• In een dialoogvenster wordt de geselecteerde beeldverhouding gedurende ongeveer 3seconden getoond.
• Wanneer u verbinding maakt met een MCU, zal het scherm van de MCU worden weergegeven alsware het die van de andere partij. U kunt de schermlayout van de MCU op afstand veranderen doormiddel van toonsignalen (Blz. 51).
Bedieningshandleiding 53
Wijzigen van schermlayout
De schermlayout wijzigen tijdens een 3-Party vi-deo-conferentiegesprek
U heeft keuze uit 7 verschillende schermlayouts wanneer u deelneemt aan een 3-Party (Deze locatie, Locatie1, Locatie 2) video-conferentiegesprek.
1 Druk op [Layout].• Telkens wanneer u op [Layout] drukt, zal het
scherm naar een beschikbare layout overspringen.– Layout 1: beeld van Locatie 1 aan de linkerkant
en beeld van Locatie 2 aan de rechterkant.– Layout 2: de beelden worden als volgt weerge-
geven:Locatie 1: linksbovenLocatie 2: rechtsbovenDeze Locatie: midden onderaan
– Layout 3: beeld van Locatie 1 wordt full screenweergegeven en het beeld van Locatie 2 wordtweergegeven in het subscherm rechtsboven.
– Layout 4: beeld van Locatie 2 wordt full screenweergegeven en het beeld van Locatie 1 wordtweergegeven in het subscherm linksboven.
– Layout 5: het beeld van Locatie 1 wordt fullscreen weergegeven.
– Layout 6: het beeld van Locatie 2 wordt fullscreen weergegeven.
– Layout 7: uw eigen beeld wordt full screen weer-gegeven.
1
54 Bedieningshandleiding
Wijzigen van schermlayout
A B
C
Layout 1
Layout 7
Layout 6
B
Layout 2
A
C
B
AB
AB
Layout 3
BA
Layout 4
A
Layout 5
A: Locatie 1
B: Locatie 2
C: Deze locatie
Bedieningshandleiding 55
Wijzigen van schermlayout
Opmerking• U kunt op [B], [R] of [G] drukken om de schermlayout te kiezen die u vooraf aan die toets heeft
toegewezen.*1 Welke layout een toets zal weergeven is afhankelijk van de schermlayout die u op datmoment gebruikt.*1 U kunt de schermlayout niet direct omschakelen naar Layout 2. Echter, u kunt naar Layout 2 omschakelen als u eerst op
[Layout] drukt (Blz. 54).
Weergave Schermlayout
Zij aan zij Layout 1
Locatie 1(2) Layout 3
(Locatie 1)2 Layout 4
Locatie 1 Layout 5
Locatie 2 Layout 6
Deze locatie Layout 7
Voorbeeld: als u Layout 3 gebruikt
[B]: de schermlayout zal overschakelen naar Layout 5.[R]: de schermlayout zal overschakelen naar Layout 6.[G]: de schermlayout zal overschakelen naar Layout 7.
56 Bedieningshandleiding
Wijzigen van schermlayout
De schermlayout wijzigen tijdens een 4-Party vi-deo-conferentiegesprek
U heeft keuze uit 6 verschillende schermlayouts wanneer u deelneemt aan een 4-Party (Deze locatie, Locatie1, Locatie 2, Locatie 3) video-conferentiegesprek.
1 Druk op [Layout].• Telkens wanneer u op [Layout] drukt, zal het
scherm naar een beschikbare layout overspringen.– Layout 1: de beelden worden als volgt weerge-
geven:Locatie 1: linksbovenLocatie 2: midden onderaanLocatie 3: rechtsboven
– Layout 2: de beelden worden als volgt weerge-geven:Locatie 1: linksbovenLocatie 2: linksonderLocatie 3: rechtsbovenThis Site: rechtsonder
– Layout 3: het beeld van Locatie 1 wordt fullscreen weergegeven.
– Layout 4: het beeld van Locatie 2 wordt fullscreen weergegeven.
– Layout 5: het beeld van Locatie 3 wordt fullscreen weergegeven.
– Layout 6: uw eigen beeld wordt full screen weer-gegeven.
1
Bedieningshandleiding 57
Wijzigen van schermlayout
Layout 1 Layout 2*¹
Layout 6 Layout 3
A: Locatie 1
B: Locatie 2
C: Locatie 3
D: Deze locatie
Layout 4Layout 5
B D
A CA
B
C
AD
BC
*1 Beeldranden worden weggelaten en het beeld wordt gecentreerd.
58 Bedieningshandleiding
Wijzigen van schermlayout
Opmerking• U kunt op [B], [R] of [G] drukken om de schermlayout te kiezen die u vooraf aan die toets heeft
toegewezen. Welke layout een toets zal weergeven is afhankelijk van de schermlayout die u op datmoment gebruikt.
Weergave Schermlayout
Andere loc. Layout 1
Alle locaties Layout 2
Locatie 1 Layout 3
Locatie 2 Layout 4
Locatie 3 Layout 5
Deze locatie Layout 6
Voorbeeld: als u Layout 3 gebruikt
[B]: de schermlayout zal overschakelen naar Layout 1.[R]: de schermlayout zal overschakelen naar Layout 2.[G]: de schermlayout zal overschakelen naar Layout 6.
Bedieningshandleiding 59
Wijzigen van schermlayout
Bedieningsinstructies PTZ-cameraAls een PTZ (pan, tilt, zoom)-camera als hoofd-videocamera wordt aangesloten op uw eigen unit of op die vande andere partij, kunt u de funkties ’pan’ (naar links/rechts draaien), ’tilt’ (omhoog/omlaag richten) en zoomgebruiken tijdens een video-conferentiegesprek.
Opmerking• Raadpleeg uw dealer voor informatie over compatibele PTZ-camera modellen.• Het aantal funkties dat kan worden gebruikt is afhankelijk van het model van uw videocamera.
(zoals bijv. een videocamera met alleen een zoomfunktie)• Wanneer de andere partij een niet-Panasonic videoconferentie systeem gebruikt, zijn sommige
verrichtingen mogelijk niet beschikbaar of resulteren in een onbedoeld functioneren.
1 Druk op [CAM Ctrl].• Het dialoogvenster waarin de locatie kan worden
geselecteerd zal verschijnen.
Opmerking• U dient binnen 3 seconden een keuze te maken
omdat het dialoogvenster daarna zal verdwij-nen.
2 Gebruik [ ][ ] om de weer te geven locatie te selec-teren en druk op [Enter].• Het bedieningsscherm van de camera verschijnt.
60 Bedieningshandleiding
B
e
d
i
e
n
i
n
g
s
i
n
s
t
r
u
c
t
i
e
s
P
T
Z
-
c
a
m
e
r
a
Bedieningsinstructies PTZ-camera
3 De PTZ-camera kan via de afstandsbediening wordenbediend.[B]: uitzoomen[R]: inzoomen[ ][ ]: de camera naar links/rechts draaien.[ ][ ]: de camera omhoog/omlaag richten.
• De beweging duurt voort zolang u de toets ingedrukthoudt, en stopt als u de toets loslaat. Voor eenstapsgewijze instelling van de richting moet u her-haaldelijk de toets indrukken en onmiddellijk weerloslaten.
• Een PTZ-camera van een andere locatie kunt u be-dienen door op [Y] te drukken. Telkens als [Y] wordtingedrukt zal de volgorde veranderen van de loca-ties die het dialoogvenster met locaties staan ver-meld.
Voorbeeld: tijdens een 4-Party video-conferentiege-sprek
Locatie 1
Locatie 1
Locatie 2
Locatie 3
Locatie 2 Locatie 3 Lokale site
• Druk op [Back] als u terug wilt naar de beeldweer-gave van het video-conferentiegesprek.
Opmerking• Druk op de afstandsbediening op [Full Screen] als u de gidsbalk weergeven/verbergen.• Om te zorgen dat andere partijen uw PTZ-camera kunnen bedienen, moet u "CAM ctrl uit externe
site(s)" in uw instellingen op "AAN" zetten (de fabrieksinstelling is "UIT") (Blz. 95).• Als één van de andere partijen een oudere softwareversie gebruikt, kunt u de PTZ-camera’s van die
partij niet bedienen. U kunt in dat geval alleen uw eigen PTZ-camera bedienen.• Als de andere partij een KX-VC500 gebruikt, kunt u de PTZ-camera’s van die partij niet bedienen. De
andere partij kan daarentegen wel uw PTZ-camera bedienen.• In de volgende gevallen is bediening van een PTZ-camera niet mogelijk, zelfs niet als u op [CAM
Ctrl] drukt.
Bedieningshandleiding 61
Bedieningsinstructies PTZ-camera
– Tijdens het delen van inhoud.– Tijdens weergave van het unit-informatiescherm of statusscherm van de aansluitingen.– Tijdens weergave van een dialoogvenster.
62 Bedieningshandleiding
Bedieningsinstructies PTZ-camera
Een voorprogrammering vastleggenWanneer u niet aan een video-conferentiegesprek deelneemt, kunt u 9 voorprogrammeringen (standen vanpan, tilt en zoom) vastleggen in PTZ-camera die bij u als hoofd-videocamera is aangesloten.
Opmerking• Het vastleggen van voorprogrammeringen is alleen mogelijk met videocamera’s die deze funkties
ondersteunen. Raadpleeg uw dealer voor meer informatie.• Het aantal funkties dat kan worden gebruikt is afhankelijk van het model van uw videocamera.
(zoals bijv. een videocamera met alleen een zoomfunktie)
1 Druk op [Home].• Het Beginscherm wordt weergegeven.
2 Druk op [CAM Ctrl].• Het bedieningsscherm voor uw eigen PTZ-camera
verschijnt.
3 Druk op [G].• Het voorgeprogrammeerde beeld zal worden weer-
gegeven.
Bedieningshandleiding 63
Bedieningsinstructies PTZ-camera
4 Druk op een cijfertoets (1–9) om het voorgeprogram-meerde nummer te selecteren.• Rechtsboven in het scherm verschijnt het voorge-
programmeerde nummer dat u heeft geselecteerd.
Opmerking• Wanneer u een voorgeprogrammeerd nummer
selecteert dat al geregistreerd staat en u eeneen voorprogrammering wilt vastleggen, zal dereeds geregistreerde informatie worden over-schreven.
5 Via de afstandsbediening kunt u de voorgeprogram-meerde camerastand aanpassen.[B]: uitzoomen[R]: inzoomen[ ][ ]: de camera naar links/rechts draaien.[ ][ ]: de camera omhoog/omlaag richten.
6 Druk op [G].• Er verschijnt een dialoogvenster waarmee u de
instellingen kunt opslaan.
7 Gebruik [ ][ ] om "Ja" te selecteren en druk op [En-ter].• Het voorgeprogrammeerde beeld zal worden weer-
gegeven.
Opmerking• Herhaal de stappen 4–7 als u wilt verdergaan
met het maken van instellingen.
8 Druk op [Home].• Het Beginscherm wordt weergegeven.
Opmerking• De informatie die u voor een PTZ-camera voor-
programmeert, wordt in het geheugen van dePTZ-camera opgeslagen. Als een PTZ-camerawordt geïnitialiseerd, zal de voorgeprogram-meerde informatie verloren gaan. In dat gevalmoet u de unit opnieuw voorprogrammeren.
64 Bedieningshandleiding
Bedieningsinstructies PTZ-camera
Een vastgelegde voorprogrammering activerenOp uw eigen PTZ-camera kunt u de instellingen voor richting en zoom naar wens instellen door eenvastgelegde voorprogrammering te selecteren.
Opmerking• Raadpleeg uw dealer voor informatie over compatibele PTZ-camera modellen.• U kunt een voorprogrammering activeren die door de andere partij op zijn/haar PTZ-camera werd
ingesteld tijdens een video-conferentiegesprek.
1 Druk op [CAM Ctrl].• Het dialoogvenster waarin de locatie kan worden
geselecteerd zal verschijnen.
Opmerking• U dient binnen 3 seconden een keuze te maken
omdat het dialoogvenster daarna zal verdwij-nen.
2 Gebruik [ ][ ] om "Lokale site" te selecteren endruk op [Enter].• Het bedieningsscherm van de camera verschijnt.
Bedieningshandleiding 65
Bedieningsinstructies PTZ-camera
3 Druk op een cijfertoets (1–9) om het voorgeprogram-meerde nummer te selecteren dat u wilt activeren.• De richting- en zoom instellingen van uw PTZ-ca-
mera zullen aan de hand van die vastgelegde voor-programmering veranderen.
Opmerking• Als u een nummer selecteert waarvoor geen
voorprogrammering is vastgelegd, zullen derichting- en zoom instellingen van de PTZ-ca-mera niet veranderen.
66 Bedieningshandleiding
Bedieningsinstructies PTZ-camera
Volume afstellenHet volume kunt u tijdens een video-conferentiegesprek afstellen.
1 Druk op [Volume (+/–)].• De volume-regelbalk wordt onderaan het scherm
weergegeven.
1, 2
2 Stel het volume af met behulp van [Volume (+/–)].• Als u op [+] drukt, zal het spraakgeluid van de an-
dere partij in volume toenemen.• Als u op [–] drukt, zal het spraakgeluid van de an-
dere partij in volume afnemen.
Na ongeveer 3 seconden verdwijnt de volume-regelbalk.
Opmerking• U kunt het volumeniveau instellen voordat u het video-conferentiegesprek begint (Blz. 96).• Nadat het video-conferentiegesprek is beëindigd, zal het volumeniveau worden teruggezet op de oude
instelling.• Het volume van het beeldscherm kunt u niet instellen.
Bedieningshandleiding 67
A
f
s
t
e
l
l
e
n
v
a
n
v
o
l
u
m
e
e
n
t
o
o
n
Afstellen van volume en toon
De microfoon dempenTijdens een video-conferentiegesprek kunt u de microfoon dempen (Mute); de andere partij kan uw stem danniet horen. U kunt daarentegen wel de stem van de andere partij horen, maar omgekeerd dus niet.
Opmerking• U kunt de microfoon(s) dempen bij aanvang van een video-conferentiegesprek (Blz. 94).
De microfoon dempen (via de afstandsbediening)1 Druk op [MIC Mute].
• Op het scherm zal een icoon in de status weergaveverschijnen (Blz. 32), en de LED op de grensvlak(boundary) microfoon (Blz. 22) verandert naar dekleur rood. Controleer of de kleur van de LED inder-daad verandert.
• Druk nogmaals op [MIC Mute] om de microfoonweer in te schakelen. De LED op de grensvlak(boundary) microfoon (Blz. 22) zal groen branden.Controleer of de kleur van de LED inderdaad veran-dert.
1
68 Bedieningshandleiding
Afstellen van volume en toon
De microfoon dempen (via de grensvlak (boundary) microfoon)1 Druk op de Mic Dempen toets.
• Op het scherm zal een icoon in de status weer-gave verschijnen (Blz. 32), en de LED op degrensvlak (boundary) microfoon (Blz. 22) ver-andert naar de kleur rood. Controleer of dekleur van de LED inderdaad verandert.
• Druk nogmaals op de MIC Dempen toets om demicrofoon weer in te schakelen. De LED op degrensvlak (boundary) microfoon (Blz. 22) zalgroen branden. Controleer of de kleur van deLED inderdaad verandert.
Opmerking• Wanneer meerdere digitale grensvlak
(boundary) microfoons zijn aangeslo-ten, zullen ook zij worden uitgescha-keld als u op één van de digitale grens-vlak (boundary) microfoons op de MicDempen toets drukt.
• Wanneer u zowel digitale grensvlak(boundary) microfoons als een analogegrensvlak (boundary) microfoon ge-bruikt, zullen al deze microfoons wor-den uitgeschakeld als u bij één van demicrofoons op de MIC Dempen toetsdrukt (alleen KX-VC600).
• Indien een headset is aangesloten, danzal de Mic Dempen toets van eengrensvlak (boundary) microfoon nietwerken.
1 1
Digitale grensvlak(boundary) microfoon
Analoge grensvlak(boundary) microfoon
Bedieningshandleiding 69
Afstellen van volume en toon
Onderdrukken van ruis (alleen KX-VC600)Ruis, ontstaan door nevengeluiden die door de microfoon worden opgepikt (heen en weer bewegend papier,etc.) kunt u tijdens een video-conferentiegesprek onderdrukken. Als u ruisonderdrukking activeert, kunt umogelijk ook het spraakgeluid minder goed horen.
1 Druk op [Y].• "Fluistermodus [ON]" wordt weergegeven, en de
ruisonderdrukking is actief.
• Druk nogmaals op [Y] als u de ruisonderdrukking wiltuitschakelen: op het scherm zal "Fluistermodus[OFF]", worden weergegeven.
Opmerking• Ruisonderdrukking is alleen beschikbaar wan-
neer er digitale grensvlak (boundary) microfoonszijn aangesloten.
• U kunt de ruisonderdrukking inschakelen voor-dat u het video-conferentiegesprek begint(Blz. 95).
• Nadat het video-conferentiegesprek is beëin-digd, zal de ruisonderdrukking worden terugge-zet op de oude instelling.
1
70 Bedieningshandleiding
Afstellen van volume en toon
Afstellen van de toonU kunt de toon afstellen tijdens een video-conferentiegesprek.
1 Druk op [Tone ( / )].• Het dialoogvenster voor toonregeling verschijnt, en
de huidige tooninstelling wordt weergegeven.
1, 2
2 Druk op [Tone ( / )] om een tooninstelling te selecteren.• "Meer hoge freq.": toonhoogte van geluid wordt
versterkt.• "Standaard": normale toon (fabrieksinstelling).• "Meer lage freq.": toondiepte van geluid wordt ver-
sterkt.• "Stem": spraak wordt duidelijker hoorbaar in geval
van storende achtergondgeluiden.• "Muziek": geluid met uiteenlopende frequenties,
zoals bijv. muziek, wordt beter hoorbaar.
Na ongeveer 3 seconden zal het dialoogvenster van detoonregeling verdwijnen.
Opmerking• U kunt de tooninstelling bepalen voordat u het gesprek begint (Blz. 96).• Nadat een video-conferentiegesprek is beëindigd, wordt de tooninstelling weer teruggezet op de
waarde die was ingesteld voordat het gesprek begon.• Wanneer u verbinding maakt met een MCU of niet-Panasonic videoconferentie systeem, wordt de toon
ingesteld op "Standaard" en kan niet worden veranderd.
Bedieningshandleiding 71
Afstellen van volume en toon
Weergave via een computerschermU kunt een computer op de unit aansluiten, zodat u de beelden op uw computerscherm aan andere partijenkunt laten zien.Dit is vooral handig als u uitleg wilt geven of een voorbeeld wilt tonen met betrekking tot iets wat op uwcomputerscherm staat.
DCE*1 DCE*1
Hoofd-
videocameraComputer
Routeplanner
Internet
*1 DCE: Data Circuit-terminating Equipment (eindapparatuur voor datacircuits)
Een computer aansluiten
• Sluit het beeldscherm van uw computer aan op de achterkant van de unit via een VGA kabel (Blz. 19).• Gebruik een kabel waarvan de connectors op uw computer en de unit passen.• U kunt de computer tijdens een video-conferentiegesprek aansluiten of ontkoppelen.• U kunt van alleen één computerscherm de weergave tonen.• De computerscherm resoluties die door de unit worden ondersteund, zijn VGA (640 ´ 480), SVGA (800
´ 600), en XGA (1024 ´ 768).
72 Bedieningshandleiding
A
n
d
e
r
e
b
e
e
l
d
b
r
o
n
n
e
n
w
e
e
r
g
e
v
e
n
Andere beeldbronnen weergeven
SXGA (1280 ´ 1024) wordt niet ondersteund. Voor iedere resolutie worden de volgende instellingenondersteund:
Resolutie Verversingsfrequentie (Hz)
VGA 60/72/75/85
SVGA 60/72/75/85
XGA 60/70/75/85
Het computerscherm weergevenTijdens een video-conferentiegesprek kunt u de schermweergave vanaf de hoofd-videocamera overschakelennaar het computerscherm.
Opmerking• In deze handleiding betekent de tekst "weergave via een computerscherm", dat u uw computerscherm
aan deelnemers van het video-conferentiegesprek kunt tonen door uw computer aan te sluiten op deunit.
Wanneer u gebruik maakt van de KX-VC300, kunt u alleen het computerscherm weergeven. Wanneeru gebruik maakt van de KX-VC600, kunt u schakelen tussen de weergave van het gecombineerdescherm (het computerscherm en de videobeelden van zowel uzelf als van de andere partij) en deweergave van alleen het computerscherm. Ongeacht dit verschil kan "weergave via eencomputerscherm" betrekking hebben op beide manieren van weergave.
1 Druk op [PC].
Wanneer u gebruik maakt van KX-VC600:• Het computerscherm en de videobeelden van zowel u als
de andere partij worden gezamenlijk weergegeven. De vi-deobeelden van u en de andere partij worden rechtsbovenin het scherm weergegeven, en daarbij staat het beeld vande andere partij boven dat van u. Het gecombineerdescherm (het computerscherm en de videobeelden van zo-wel uzelf als van de andere partij) wordt op zowel uw beeld-scherm als dat van de andere partij weergegeven.
1 2
Bedieningshandleiding 73
Andere beeldbronnen weergeven
Voorbeeld: tijdens een 4-Party video-conferentiegesprek
Computerscherm
Locatie 1
Locatie 2
Locatie 3
Dezelocatie
Opmerking(Wanneer u gebruik maakt van KX-VC600)• In de gecombineerde schermweergave, d.w.z. het com-
puterscherm, uw eigen tv-scherm en het scherm van deandere partij, worden de beeldschermen op 95 % vanhun ware grootte weergegeven.
• Druk op [Full Screen] als u de gidsbalk wilt weergeven/verbergen. (De gidsbalk wordt niet weergegeven als hetcomputerscherm wordt weergegeven.)
• Druk op [R] om alleen het computerscherm weer te ge-ven. Telkens als u op [R] drukt, wisselt de beeldweer-gave van gecombineerd scherm naar computer-scherm.(U kunt de beeldweergave altijd veranderen, het maaktdus niet uit of de gidsbalk wel of niet wordt weergege-ven.)
74 Bedieningshandleiding
Andere beeldbronnen weergeven
• In de volgende gevallen zal alleen het computerschermworden getoond, zelfs als [PC] wordt ingedrukt.– U bent verbonden met een MCU of een niet-Panasonic
videoconferentie systeem.– Een of meer andere partijen die deelnemen aan het vi-
deo-conferentiegesprek gebruikt een oudere software-versie.
Wanneer u gebruik maakt van KX-VC300:• Het computerscherm verschijnt ook bij de andere partij in
beeld. Op het scherm van de andere partij verschijnt de-zelfde beeldweergave.
Bedieningshandleiding 75
Andere beeldbronnen weergeven
Opmerking(Wanneer u gebruik maakt van KX-VC300/KX-VC600)• Wanneer u verbinding maakt met een MCU of
niet-Panasonic videoconferentie systeem, kan het voor-komen dat de andere partij niet hetzelfde scherm zietvanwege de bij haar ingestelde schermlayout. Vraagaan de andere partij of zij haar schermlayout wil veran-deren, zodat uw computerscherm kan worden weerge-geven.
• Wanneer u verbinding maakt met een MCU ofniet-Panasonic videoconferentie systeem, kan het voor-komen dat u uw computerscherm niet aan de anderepartij kunt tonen. In dat geval zal een foutmelding ver-schijnen. Om terug te keren naar het beeld van uwhoofd-videocamera moet u op [Enter] drukken.
• Door telkens op [Full Screen] van de afstandsbedie-ning te drukken, kunt u de informatie van de anderepartij, tijdsduur en gids verbergen of weergeven.
• Wanneer u verbinding maakt met een anderePanasonic HD Visuele Communicatie Unit:– Zolang uw computerscherm wordt getoond, kan de
andere partij niet via [PC] zijn eigen computer-scherm laten zien.
– Als een sub-videocamera is aangesloten, kunt u ookoverschakelen naar het beeld van de sub-videoca-mera door te drukken op [Camera Sub] (Blz. 78).Alleen de partij die als eerste [PC] indrukte, kan vandeze funktie gebruik maken. Druk op [PC] als u uwcomputerscherm weer wilt weergeven.
– Tijdens weergave van uw computerscherm, kunt unaar het beeld van de andere partij overschakelenin Layout 1 door te drukken op [B] (Blz. 52,Blz. 54, Blz. 57). Echter, de andere partij kan dit nietdoen en ziet niet welke beelden u bekijkt. Wanneeru de beelden van de andere partij bekijkt, wordt deschermlayout vastgezet op Layout 1. Druk op [B]als u uw computerscherm weer wilt weergeven.
76 Bedieningshandleiding
Andere beeldbronnen weergeven
• Wanneer u verbinding maakt met een MCU ofniet-Panasonic videoconferentie systeem:– Zelfs tijdens weergave van uw computerscherm kan
de andere partij ook haar computerscherm tonen.Hou er rekening mee, dat het computerscherm vande andere partij als zodanig zal worden weergege-ven.
– Als een sub-videocamera is aangesloten, kunt u ookoverschakelen naar het beeld van de sub-videoca-mera door te drukken op [Camera Sub] (Blz. 78).Druk op [PC] als u uw computerscherm weer wiltweergeven. De andere partij heeft ook de mogelijk-heid heeft om haar eigen sub-videocamerabeeldaan de deelnemers te tonen. Houd er rekening mee,dat het sub-videocamerabeeld van de andere partijals zodanig op uw scherm zal worden weergege-ven.
– Tijdens weergave van uw computerscherm, kunt unaar het beeld van de andere partij overschakelenin Layout 1 door te drukken op [B] (Blz. 52). Drukop [R] als u uw computerscherm weer wilt weerge-ven.
2 Druk op [Camera Main] om terug te gaan naar beeldweergavevia de hoofd-videocamera.
Opmerking• Alleen de partij die als eerste [PC] indrukte, kan van
deze funktie gebruikmaken.
Opmerking• In het Beginscherm kunt u ook het computerscherm weer-
geven door te drukken op [PC]. Terwijl het computerschermwordt weergegeven, zal de unit niet in standby modus gaan.Om naar het Beginscherm terug te gaan, drukt u op [CameraMain].
Bedieningshandleiding 77
Andere beeldbronnen weergeven
Weergave via de sub-videocameraWanneer een sub-videocamera op de unit is aangesloten, kunt u diens beelden op uw beeldscherm en datvan de andere partijen weergeven.
DCE*1 DCE*1
Hoofd-
videocameraSub-videocamera
Routeplanner
Internet
*1 DCE: Data Circuit-terminating Equipment (eindapparatuur voor datacircuits)
Een sub-videocamera aansluiten
• Sluit een videocamera aan op de achterkant van de unit via een HDMI-kabel (Blz. 19).• U kunt de sub-videocamera tijdens een video-conferentiegesprek aansluiten en ontkoppelen.• U kunt van alleen één sub-videocamera het beeld weergeven.• Alleen videocamera’s met minstens 1080i resolutie via HDMI kunnen worden gebruikt.
78 Bedieningshandleiding
Andere beeldbronnen weergeven
Beeldweergave via de sub-videocameraTijdens een video-conferentiegesprek kunt u van hoofd-videocamera naar sub-videocamera overschakelen.
1 Druk op [Camera Sub].• Het beeld van de sub-videocamera wordt weergegeven. De
weergave verschijnt ook bij de andere partij in beeld.
Opmerking• Wanneer u verbinding maakt met een MCU of
niet-Panasonic videoconferentie systeem, kan hetvoorkomen dat de andere partij niet hetzelfde schermziet vanwege de bij haar ingestelde schermlayout.Vraag aan de andere partij of zij haar schermlayoutwil veranderen, zodat uw sub-videocamera beeldkan worden weergegeven.
1 2
Opmerking• Door telkens op [Full Screen] van de afstandsbediening
te drukken, kunt u de informatie van de andere partij,tijdsduur en gids verbergen of weergeven.
• Wanneer u verbinding maakt met een andere PanasonicHD Visuele Communicatie Unit:– Zolang uw sub-videocamera beelden worden ge-
toond, kan de andere partij niet via [Camera Sub]zijn eigen sub-videocamera beelden laten zien.
– Als een computer is aangesloten, kunt u ook over-schakelen naar weergave van het computerschermdoor te drukken op [PC] (Blz. 72). Alleen de partij dieals eerste [Camera Sub] indrukte, kan van dezefunktie gebruik maken. Druk op [Camera Sub] als uuw sub-videocamera beeld weer wilt weergeven.
– Tijdens weergave van uw sub-videocamera beeld,kunt u naar het beeld van de andere partij overscha-kelen in Layout 1 door te drukken op [B] (Blz. 52,Blz. 54, Blz. 57). Echter, de andere partij kan dit nietdoen en ziet niet welke beelden u bekijkt. Wanneeru het beeld van de andere partij bekijkt, wordt deschermlayout vastgezet op Layout 1. Druk op [B] alsu uw sub-videocamera beeld weer wilt weergeven.
Bedieningshandleiding 79
Andere beeldbronnen weergeven
• Wanneer u verbinding maakt met een MCU ofniet-Panasonic videoconferentie systeem:– Zelfs tijdens weergave van uw sub-videocamera-
beeld kan de andere partij ook haar sub-videoca-merabeeld tonen. Houd er rekening mee, dat hetsub-videocamerabeeld van de andere partij als zo-danig zal worden weergegeven.
– Als een computer is aangesloten, kunt u ook over-schakelen naar weergave van het computerschermdoor te drukken op [PC] (Blz. 72). Druk op [CameraSub] als u uw sub-videocamera beeld weer wiltweergeven. De andere partij heeft ook de mogelijk-heid om haar computerscherm aan anderen te to-nen. In dit geval dient u er rekening mee te houden,dat het computerscherm van de andere partij alszodanig op uw beeldscherm zal worden weergege-ven.
– Tijdens weergave van uw sub-videocamera beeld,kunt u naar het beeld van de andere partij over-schakelen in Layout 1 door te drukken op [B](Blz. 52). Druk op [R] als u uw sub-videocamerabeeld weer wilt weergeven.
2 Druk op [Camera Main] om terug te gaan naar beeldweergavevia de hoofd-videocamera.
Opmerking• Alleen de partij die als eerste op [Camera Sub] drukte
kan van deze funktie gebruikmaken.
Opmerking• In het Beginscherm kunt u ook het sub-videocamerabeeld
weergeven door te drukken op [Camera Sub]. Terwijl hetsub-videocamerabeeld wordt weergegeven, zal de unit nietin standby modus gaan. Om naar het Beginscherm terug tegaan, drukt u op [Camera Main].
80 Bedieningshandleiding
Andere beeldbronnen weergeven
Een object weergeven dat door de sub-videocamera wordt gefilmdU kunt een object dat door de sub-videocamera wordt gefilmd tijdens een video-conferentiegesprekweergeven.
Opmerking• Stel uw sub-videocamera en het object zodanig op dat het beeld niet onscherp is.• U kunt deze handeling niet uitvoeren wanneer u verbinding maakt met een MCU of niet-Panasonic
videoconferentie systeem.
1 Druk op [Camera Sub].• Het beeld van de sub-videocamera wordt weerge-
geven.1 4
32
2 Druk op [R].• Het door uw sub-videocamera gefilmde object wordt
op uw scherm en dat van de andere partij weerge-geven.
Opmerking• Het beeldscherm wordt gedurende 1 seconde
zwart waarna het object langzaam duidelijkwordt.
• Als u op [R] drukt terwijl het gefilmde objectwordt verstuurd, en u drukt daarna nogmaals op[R], zal het beeld wederom naar de andere partijworden verstuurd.
• Als het netwerk weinig bandbreedte en hoogpakketverlies heeft, kan het lange tijd durenvoordat een duidelijk beeld verschijnt, of kan hetbeeld onscherp worden weergegeven.
3 Druk op [G].• Het beeldscherm schakelt van het object over naar
het normale sub-videocamerabeeld.
Opmerking• Het beeldscherm wordt gedurende 1 seconde
zwart als u op [G] drukt.
4 Druk op [Camera Main].• Het scherm keert terug naar het hoofd-videocamera
beeld.
Bedieningshandleiding 81
Andere beeldbronnen weergeven
Weergave van de verbindingsstatusU kunt de verbindingsstatus van het netwerk en de randapparatuur controleren.
1 Druk op [Status].• Het scherm van de verbindingsstatus wordt weer-
gegeven. Een "X" bij een netwerk of randapparaatwil zeggen dat er geen normale werking of geen ver-binding is.
Voorbeeld: de verbinding van de grensvlak (bounda-ry) microfoon is niet goed.
Opmerking• "MIC" toont alleen de verbindingsstatus van de
grensvlak (boundary) microfoon of headset. Deverbindingsstatus van andere standaard micro-foons wordt niet getoond.
• Als de MIC detectie instelling via systeeminstel-lingen is uitgeschakeld, zal de verbindingsstatusvan de grensvlak (boundary) microfoon of head-set niet worden weergegeven. (Blz. 95)
2
1
2 Druk op [Back].• De weergave keert terug naar het scherm dat in ge-
bruik was voordat het verbindingsstatus-schermwerd geraadpleegd.
82 Bedieningshandleiding
W
e
e
r
g
a
v
e
v
a
n
d
e
v
e
r
b
i
n
d
i
n
g
s
s
t
a
t
u
s
Weergave van de verbindingsstatus
Weergave van unit informatie1 Druk tweemaal op [Status].
• Het unit-informatiescherm wordt weergegeven.
2
1
Opmerking• Wanneer u geen SIP-server gebruikt, zullen
"SIP-gebruikersnaam" en "SIP Domein-naam" niet worden vermeld.
• De status van de communicatiecodering wordtweergegeven bij "Encryptie" en de resolutievan te verzenden beelden bij "Resolutie (zen-den)". Deze informatie wordt niet weergegevenwanneer er geen communicatie gaande is.
• Als u tijdens een video-conferentiegesprektweemaal op [Status] drukt, dan kunt u op [R]drukken om naar het volgende scherm te gaan.Dat scherm toont de naam van de unit, hetIP-adres/SIP URI (of SIP-gebruikersnaam)/MCU-vergaderzaalnummer@IP-adres/SIP-ge-bruikersnaam van de MCU@IP-adres, de matevan pakketverlies, de bandbreedte van de ver-binding, de resolutie, de framesnelheid en veld-frequentie voor de 3 partijen die staan vermeldonder "Locatie 1", "Locatie 2" en "Locatie3".*1*2
*1 "Frequentie" wordt niet weergegeven wanneer u ver-binding maakt met een MCU of niet-Panasonic video-conferentie systeem.
*2 Het is afhankelijk van de andere partij of er achter"Naam" gegevens staan.
Bedieningshandleiding 83
Weergave van de verbindingsstatus
2 Druk op [Back].• De weergave keert terug naar het scherm dat in ge-
bruik was voordat stap 1 werd uitgevoerd.
84 Bedieningshandleiding
Weergave van de verbindingsstatus
Activeren van Geavanceerde Funkties
Overzicht van licentiesU kunt de volgende type funkties met een licentie (afzonderlijk verkrijgbaar) opwaarderen. RaadpleegBlz. 110 voor meer informatie over de instellingen.
Modelnr.(Model No.) Productnaam
Soort van licentie(Activation Key Ty-
pe)Doelwit Model Beschrijving
KX-VCS301 Activation Key Card(4-Point Connection)
4-Point Connection KX-VC300 Licentiekaart (4-puntsverbinding): Maakt vi-deo-conferentiege-sprekken met meerderepartijen mogelijk.
KX-VCS401 Activation Key Card(1080 Full HD)
1080 Full HD KX-VC300 Licentiekaart (hoge FullHD 1080-resolutie):Maakt beeldverzendingin Full HD resolutie mo-gelijk.
Opmerking• Als u eenmaal nieuwe funkties heeft geactiveerd (Blz. 110), zullen zij ook na software updates of een
systeeminitialisatie actief blijven.• Funkties kunnen alleen één voor één worden geactiveerd (Blz. 110). Om meerdere funkties te
activeren, dient u dit voor elke funktie te doen. Een herstart is nodig om de activering van funkties telaten doorvoeren.
• Als de hardware verandert, bijvoorbeeld wanneer u een andere unit installeert, moet u opnieuw eenRegistration Key (registratie-code) gebruiken en de funkties opnieuw activeren. In dit geval is deRegistration Key (registratie-code) gratis verkrijgbaar.
Activeren van video-conferentiegesprekken met meerdere partijen(alleen KX-VC300)
Als u de KX-VC300 gebruikt, dient u een licentiekaart (KX-VCS301) (Blz. 110) voorvideo-conferentiegesprekken met meerdere partijen te kopen voordat u 3-Party/4-Partyvideo-conferentiegesprekken kunt beginnen. Raadpleeg uw dealer voor meer informatie over de licentie.
Activeren van beeldoverdracht in Full HD resolutie (alleenKX-VC300)
Als u de KX-VC300 gebruikt, kunt u alleen beelden in HD (1280 ´ 720) verzenden tenzij u van te voren defunktie voor beeldverzending in Full HD (1920 ´ 1080) heeft geactiveerd middels een licentiekaart(KX-VCS401) (Blz. 110). Voor beeldoverdracht in Full HD dient u de instelling voor maximale resolutie(Blz. 93, Blz. 117) te wijzigen. Raadpleeg uw dealer voor meer informatie over de licentie.
Bedieningshandleiding 85
M
e
e
r
o
v
e
r
G
e
a
v
a
n
c
e
e
r
d
e
F
u
n
k
t
i
e
s
Meer over Geavanceerde Funkties
Contacten toevoegen aande contactlijstU kunt max. 300 contacten in de contactlijst registreren.
Opmerking• Als een video-conferentiegesprek binnenkomt
terwijl gegevens worden ingevoerd, verschijnteen dialoogvenster met de vraag of u hetvideo-conferentiegesprek wilt beantwoorden.Gebruik [ ][ ] om "Ja" te selecteren of"Nee" en druk op [Enter].• Als u "Ja" selecteert, kunt u het
video-conferentiegesprek beantwoordenzonder dat nog niet opgeslagen gegevensverloren gaan.
• Als u "Nee" selecteert, kunt u doorgaan methet invoeren van gegevens.
Een nieuw contact registrerenEen Single-Party registreren1. Druk op [Menu].
• Het Menuscherm wordt weergegeven.
2. Gebruik [ ][ ] om "Nw. contact" te selecterenen druk op [Enter].• Het Contactlijst-registratiescherm wordt
weergegeven.
3. Gebruik [ ][ ] om de onderstaande items in tevoeren:"Groep/Locatie": voer een naam voor het contactin (max. 24 tekens) (Blz. 121)."Snelkiezen": voer een verkort kiesnummer in (1–300)."Multipunt": gebruik [ ][ ] om "Nee" teselecteren."Adres": voer hier een IP-adres, SIP URI (ofSIP-gebruikersnaam), ofMCU-vergaderzaalnummer@IP-adres in.
Opmerking• Als er na een punt in het IP-adres 1 of 2
cijfers staan, voer deze dan als zodanig in.Dus bijv. niet [.001].Voorbeeld: Het IP-adres is [192.168.0.1].– Juiste invoer: [192.168.0.1]– Verkeerde invoer: [192.168.000.001]
• Voor het invoeren van een SIP URI kunt ude volgende tekens gebruiken:SIP-gebruikersnaam: alfanumerieketekens, symbolen . = * + _ - $ ! ? / ' ( )(max. 60 tekens)SIP-domeinnaam: alfanumerieke tekens ende symbolen . en - (max. 128 tekens)
• Als de andere partij dezelfdeSIP-domeinnaam gebruikt als u, dan kunt ualleen de SIP-gebruikersnaam van die partijregistreren. Als de andere partij een andereSIP-domeinnaam gebruikt dan u, dan moetu zowel de SIP-gebruikersnaam als deSIP-domeinnaam van die partij invoeren.
• Als u geen SIP-domeinnaam invoert, zal uweigen SIP-domeinnaam automatisch aanhet geregistreerde contact wordentoegevoegd. Dit kan als gevolg hebben, dateen andere, onbedoelde partij als contactwordt geregistreerd, en wees daaromvoorzichtig als u contactinformatie invoert.
• Voer een waarde in die voldoet aan deRFC-normen. Raadpleeg uw netwerkbeheerder voormeer informatie.
• Het MCU-vergaderzaalnummer mag devolgende tekens bevatten:Alfanumerieke tekens, symbolen . = * + _ -$ ! ? / ' ( ) (max. 60 tekens)
4. Druk op [G].• Er verschijnt een dialoogvenster waarmee u de
instellingen kunt opslaan.
86 Bedieningshandleiding
Contacten en instellingen
Contacten en instellingen
5. Gebruik [ ][ ] om "Ja" te selecteren en druk op[Enter].• Het Contactlijst-scherm wordt weergegeven.
Opmerking• Om nog een contact toe te voegen, druk op
[B] en herhaal de stappen 3–5.
6. Druk op [Home].• Het Beginscherm wordt weergegeven.
Een Multi-Party contact registrerenOpmerking
• Als u de KX-VC300 gebruikt, dient u eenlicentiekaart (KX-VCS301) te kopen voor hetactiveren van video-conferentiegesprekkenmet meerdere partijen om deze funktie(Blz. 110) te activeren. Raadpleeg uw dealervoor meer informatie over de licentie.
1. Druk op [Menu].• Het Menuscherm wordt weergegeven.
2. Gebruik [ ][ ] om "Nw. contact" te selecterenen druk op [Enter].• Het Contactlijst-registratiescherm wordt
weergegeven.
3. Gebruik [ ][ ] om de onderstaande items in tevoeren:"Groep/Locatie": voer een naam in voor hetvideo-conferentiegesprek (max. 24 tekens)(Blz. 121)."Snelkiezen": voer een verkort kiesnummer in (1–300)."Multipunt": gebruik [ ][ ] om "2 loc." of "3loc." te selecteren.
Voor "Locatie 1"/"Locatie 2"/"Locatie 3": gebruikde volgende procedure om deze in hetContactlijst-scherm te selecteren.1. Gebruik [ ][ ] om "Locatie 1", "Locatie 2"
of "Locatie 3" te selecteren.2. Druk op [Enter].
• Het Contactlijst-scherm wordtweergegeven.
3. Selecteer een contact met behulp van [ ][ ].• U kunt [ ][ ] of de numerieke toetsen
van de afstandsbediening gebruiken om deweergegeven tab te selecteren (Blz. 41).
4. Druk op [Enter].• Het Contactlijst-registratiescherm wordt
weergegeven.
4. Druk op [G].• Er verschijnt een dialoogvenster waarmee u de
instellingen kunt opslaan.
5. Gebruik [ ][ ] om "Ja" te selecteren en druk op[Enter].• Het Contactlijst-scherm wordt weergegeven.
Opmerking• Om nog een contact toe te voegen, druk op
[B] en herhaal de stappen 3–5.
6. Druk op [Home].• Het Beginscherm wordt weergegeven.
Contactinformatie wijzigen1. Druk op [Menu].
• Het Menuscherm wordt weergegeven.
2. Gebruik [ ][ ] om "Contactlijst" te selecterenen druk op [Enter].• Het Contactlijst-scherm wordt weergegeven.
3. Gebruik [ ][ ] om het contact te selecteren datu wilt wijzigen.• U kunt [ ][ ] of de numerieke toetsen van de
afstandsbediening gebruiken om deweergegeven tab te selecteren (Blz. 41).
4. Druk op [Enter].• Het Contactlijst-detailsscherm wordt
weergegeven.
Bedieningshandleiding 87
Contacten en instellingen
5. Druk op [G].• Het Contactlijst-bewerkingsscherm wordt
weergegeven.
6. Gebruik [ ][ ] om het gewenste item teselecteren en wijzig de gegevens (Blz. 121).
Opmerking• Wanneer u gegevens van een individueel
contact bewerkt, kunt u "Multipunt" nietbewerken.
• Wanneer u gegevens van eenmultiple-party contact bewerkt, kunt u"Multipunt" of "Adres" niet bewerken.
7. Druk op [G].• Er verschijnt een dialoogvenster waarmee u de
instellingen kunt opslaan.
8. Gebruik [ ][ ] om "Ja" te selecteren en druk op[Enter].• Het Contactlijst-detailsscherm wordt
weergegeven.
9. Druk op [Home].• Het Beginscherm wordt weergegeven.
Een contact verwijderen1. Druk op [Menu].
• Het Menuscherm wordt weergegeven.
2. Gebruik [ ][ ] om "Contactlijst" te selecterenen druk op [Enter].• Het Contactlijst-scherm wordt weergegeven.
3. Gebruik [ ][ ] om het contact te selecteren datu wilt verwijderen.• U kunt [ ][ ] of de numerieke toetsen van de
afstandsbediening gebruiken om deweergegeven tab te selecteren (Blz. 41).
4. Druk op [R].• Er verschijnt een dialoogvenster waarmee u de
verwijdering kunt bevestigen.
5. Gebruik [ ][ ] om "Ja" te selecteren en druk op[Enter].• Het Contactlijst-scherm wordt weergegeven.
6. Druk op [Home].• Het Beginscherm wordt weergegeven.
Een contact toevoegen via deGesprekshistorieEen Single-Party registrerenU kunt via de Gesprekshistorie een contact aan deContactlijst toevoegen.
Opmerking• Als een hostnaam in de kolom "Locatie" van
de Gesprekshistorie wordt weergegeven, kuntu de partij niet in uw contactlijst registreren.
• Ook kunt u mogelijk geen SIP URI (ofSIP-gebruikersnaam) registreren vanuit deInkomende Gesprekshistorie als er bijv. niet
88 Bedieningshandleiding
Contacten en instellingen
aan de RFC eisen wordt voldaan. In dit gevaldient u contact op te nemen met uwnetwerkbeheerder.
1. Druk op [Menu].• Het Menuscherm wordt weergegeven.
2. Gebruik [ ][ ] om "Belgeschied." te selecterenen druk op [Enter].• Het Uitgaande Gesprekshistorie-scherm
verschijnt.
Opmerking• Om de Inkomende Gesprekshistorie te
raadplegen, op [G] drukken.
3. Gebruik [ ][ ] om de partij in te voeren die u alscontact wilt toevoegen, en druk op [B].• Het Contactlijst-registratiescherm wordt
weergegeven.
4. Gebruik [ ][ ] om de noodzakelijke items eninvoerinformatie te selecteren (Blz. 121).
Opmerking• U kunt "Multipunt" of "Adres" niet
wijzigen.
5. Druk op [G].• Er verschijnt een dialoogvenster waarmee u de
instellingen kunt opslaan.
6. Gebruik [ ][ ] om "Ja" te selecteren en druk op[Enter].• Het Uitgaande of Inkomende
Gesprekshistorie-scherm wordt weergegeven,afhankelijk van het scherm dat u in stap 2 lietweergeven.
7. Druk op [Home].• Het Beginscherm wordt weergegeven.
Een Multi-Party contact registrerenU kunt meerdere partijen in één contact (multiple-partycontact) toevoegen met behulp van de UitgaandeGesprekshistorie.
Opmerking• Als u met behulp van de Gesprekshistorie een
multiple-party contact toevoegt, zal iedere partijautomatisch ook als individueel contact wordengeregistreerd en ieder IP-adres/SIP URI (ofSIP-gebruikersnaam) zal in "Groep/Locatie"worden geregistreerd.
• Als een hostnaam in de kolom "Locatie" vande Gesprekshistorie wordt weergegeven, kuntu de partij niet in uw contactlijst registreren.
• Ook kunt u mogelijk geen SIP URI (ofSIP-gebruikersnaam) registreren vanuit deInkomende Gesprekshistorie als er bijv. nietaan de RFC eisen wordt voldaan. In dit gevaldient u contact op te nemen met uwnetwerkbeheerder.
• Als u de KX-VC300 gebruikt, dient u eenlicentiekaart (KX-VCS301) te kopen voor hetactiveren van video-conferentiegesprekkenmet meerdere partijen om deze funktie(Blz. 110) te activeren. Raadpleeg uw dealervoor meer informatie over de licentie.
1. Druk op [Menu].• Het Menuscherm wordt weergegeven.
2. Gebruik [ ][ ] om "Belgeschied." te selecterenen druk op [Enter].• Het Uitgaande Gesprekshistorie-scherm
verschijnt.
Bedieningshandleiding 89
Contacten en instellingen
3. Gebruik [ ][ ] om de partijen in te voeren die uals multiple-party contact wilt toevoegen, en druk op[B].• Het Contactlijst-registratiescherm wordt
weergegeven.
4. Gebruik [ ][ ] om de noodzakelijke items eninvoerinformatie te selecteren (Blz. 121).
Opmerking• U kunt "Multipunt" of "Adres" niet
wijzigen.
5. Druk op [G].• Er verschijnt een dialoogvenster waarmee u de
instellingen kunt opslaan.
6. Gebruik [ ][ ] om "Ja" te selecteren en druk op[Enter].• Het Gesprekshistorie-scherm verschijnt.
7. Druk op [Home].• Het Beginscherm wordt weergegeven.
Systeeminstellingen ver-anderenOpmerking
• Als een video-conferentiegesprek binnenkomtterwijl gegevens worden ingevoerd, verschijnteen dialoogvenster met de vraag of u hetvideo-conferentiegesprek wilt beantwoorden.Gebruik [ ][ ] om "Ja" te selecteren of"Nee" en druk op [Enter].• Als u "Ja" selecteert, kunt u het
video-conferentiegesprek beantwoordenzonder dat nog niet opgeslagen gegevensverloren gaan.
• Als u "Nee" selecteert, kunt u doorgaan methet invoeren van gegevens.
De naam van de unit instellen1. Druk op [Menu].
• Het Menuscherm wordt weergegeven.
2. Gebruik [ ][ ] om "Instellingen" te selecterenen druk op [Enter].• Het systeeminstellingen-scherm wordt
weergegeven.
3. Gebruik [ ][ ] om "Systeeminfo." te selecterenen druk op [Enter].• Het instellingenscherm voor de unit naam wordt
weergegeven.
4. Voer een naam voor de unit in (max. 24 tekens)(Blz. 121).
90 Bedieningshandleiding
Contacten en instellingen
5. Druk op [G].• Er verschijnt een dialoogvenster waarmee u de
instellingen kunt opslaan.
6. Gebruik [ ][ ] om "Ja" te selecteren en druk op[Enter].• Het systeeminstellingen-scherm wordt
weergegeven.
7. Druk op [Home].• Het Beginscherm wordt weergegeven.
Instellen van datum en tijd1. Druk op [Menu].
• Het Menuscherm wordt weergegeven.
2. Gebruik [ ][ ] om "Instellingen" te selecterenen druk op [Enter].• Het systeeminstellingen-scherm wordt
weergegeven.
3. Gebruik [ ][ ] om "Datum/tijd instel." teselecteren en druk op [Enter].• Het instelscherm voor datum en tijd wordt
weergegeven.
4. Gebruik [ ][ ] om het item en deinvoergegevens te selecteren.• Voer nu in: het jaar (4 cijfers), de maand (1–2
cijfers), de dag (1–2 cijfers), de tijd (24 uurweergave), en selecteer het format van dedatum (Maand/Dag/Jaar, Dag/Maand/Jaar,Jaar/Maand/Dag) en de tijdsaanduiding (12u/24u).
5. Druk op [G].• Er verschijnt een dialoogvenster waarmee u de
instellingen kunt opslaan, en om het systeemdaarna opnieuw op te starten.
6. Gebruik [ ][ ] om "Ja" te selecteren en druk op[Enter].• Het systeem zal automatisch opnieuw worden
opgestart waarna de gewijzigdesysteeminstellingen zullen gelden.
Het netwerk instellen1. Druk op [Menu].
• Het Menuscherm wordt weergegeven.
2. Gebruik [ ][ ] om "Instellingen" te selecterenen druk op [Enter].• Het systeeminstellingen-scherm wordt
weergegeven.
3. Gebruik [ ][ ] om "Netwerkinstel." teselecteren en druk op [Enter].• Het netwerkinstellingen-scherm wordt
weergegeven.
4. Gebruik [ ][ ] om de onderstaande items in tevoeren:"IP-adres": gebruik [ ][ ] om te selecteren of deIP-adres informatie van deze unit ("IP-adres","Subnetmasker", "Standaardgateway")automatisch door een DHCP-server moet wordenverkregen of handmatig zal worden ingesteld.– "Auto" (fabrieksinstelling): de IP-adres
informatie automatisch verkrijgen.
Bedieningshandleiding 91
Contacten en instellingen
– "Handm.": de IP-adres informatie handmatiginstellen.
Opmerking• Zelfs als u "Auto" heeft geselecteerd, kan
door overbelasting van het netwerk geenIP-adres worden verkregen. In dat gevalverschijnt rechtsboven in het Beginschermde melding "Adres is niet toegewezen".Raadpleeg uw netwerkbeheerder.
"IP-adres": voer het IP-adres van de unit in."Subnetmasker": voer het subnet mask in."Standaardgateway": voer het IP-adres van destandaard gateway in.
Opmerking• "IP-adres", "Subnetmasker" en
"Standaardgateway" kunnen alleenworden ingevoerd als "IP-adres" isingesteld op "Handm.".
• Als er na een punt in het "IP-adres","Subnetmasker" of"Standaardgateway" 1 of 2 cijfers staan,voer deze dan als zodanig in. Dus bijv. niet[.001].Voorbeeld: Het IP-adres is [192.168.0.1].– Juiste invoer: [192.168.0.1]– Verkeerde invoer: [192.168.000.001]
"DNS-server": gebruik [ ][ ] om te selecterenof de IP-adres informatie voor de DNS-servers("Primaire DNS-server", "SecundaireDNS-server") automatisch door een DHCP-servermoet worden verkregen of handmatig zal wordeningesteld.– "Auto" (fabrieksinstelling): de IP-adres
informatie wordt automatisch verkregen.– "Handm.": de IP-adres informatie wordt
handmatig ingesteld.
Opmerking• Voor "Auto", moet "IP-adres" zijn
ingesteld op "Auto".• De instelling van de DNS-server is nodig om
te kunnen controleren op upgrades en voorhet downloaden van de nieuwste software.
"Primaire DNS-server": voer het IP-adres van deprimaire DNS-server in."Secundaire DNS-server": voer het IP-adres vande secundaire DNS-server in.
Opmerking• "Primaire DNS-server" en "Secundaire
DNS-server" kunnen alleen worden
ingevoerd als "DNS-server" is ingesteld op"Handm.".
• Als er na een punt in het adres van"Primaire DNS-server" of "SecundaireDNS-server" 1 of 2 cijfers staan, voer dezedan als zodanig in. Dus bijv. niet [.001].Voorbeeld: Het IP-adres is [192.168.0.1].– Juiste invoer: [192.168.0.1]– Verkeerde invoer: [192.168.000.001]
5. Druk op [G].• Er verschijnt een dialoogvenster waarmee u de
instellingen kunt opslaan.
6. Gebruik [ ][ ] om "Ja" te selecteren en druk op[Enter].• Het systeeminstellingen-scherm wordt
weergegeven.
7. Druk op [Home].• Het Beginscherm wordt weergegeven.
Verbindingsinstellingen maken1. Druk op [Menu].
• Het Menuscherm wordt weergegeven.
2. Gebruik [ ][ ] om "Instellingen" te selecterenen druk op [Enter].• Het systeeminstellingen-scherm wordt
weergegeven.
3. Gebruik [ ][ ] om "Instellingen" te selecterenen druk op [Enter].• Het verbindingsinstellingen-scherm verschijnt.
92 Bedieningshandleiding
Contacten en instellingen
4. Gebruik [ ][ ] om de onderstaande items in tevoeren:• De volgende items staan op 2 pagina’s. Druk op
[R] om naar de volgende pagina te gaan endruk op [B] om naar de vorige pagina te gaan.Zorg dat u de gewijzigde instellingen voor iederafzonderlijk scherm opslaat.
"Antwoordmodus": gebruik [ ][ ] om teselecteren hoe u video-conferentiegesprekken wiltbeantwoorden ("Handm." [fabrieksinstelling] of"Auto") (Blz. 48)."Max. bandbreedte": druk op [Enter] en gebruik[ ][ ] om de maximum toegestane bandbreedtete selecteren (512 kbps, 768 kbps, 1.0 Mbps,1.2 Mbps, 1.5 Mbps, 2.0 Mbps, 2.5 Mbps,3.0 Mbps, 3.5 Mbps, 4.0 Mbps, 4.5 Mbps,5.0 Mbps, 5.5 Mbps, 6.0 Mbps, 6.5 Mbps,7.0 Mbps, 7.5 Mbps, 8.0 Mbps, 8.5 Mbps,9.0 Mbps [fabrieksinstelling], 10.0 Mbps).
Opmerking• De maximale bandbreedte tijdens een
video-conferentiegesprek past zich aanvolgens de laagste bandbreedte die dooreen deelnemer is ingesteld.
• U kunt geen hogere bandbreedte instellendan door de dealer is ingesteld. Raadpleeguw dealer voor meer informatie.
• Wanneer u een 3-Partyvideo-conferentiegesprek begint, selecteerdan "1.0 Mbps" of hoger. De beeldkwaliteiten de geluidskwaliteit kunnen anders nietworden gegarandeerd.
• Wanneer u een 4-Partyvideo-conferentiegesprek begint, selecteerdan "1.5 Mbps" of hoger. De beeldkwaliteiten de geluidskwaliteit kunnen anders nietworden gegarandeerd.
"Encryptie": gebruik [ ][ ] om de versleutelingAAN of UIT te zetten.– "AAN": versleuteling is ingeschakeld.– "UIT" (fabrieksinstelling): versleuteling is
uitgeschakeld.
Opmerking• Onthoud dat het wijzigen van de
versleutelinginstelling de communicatiemet andere partijen onmogelijk kan maken.
• Houd er rekening mee dat als uversleuteling uitschakelt, gesprekkenkunnen worden afgeluisterd op netwerkendie niet tegen dergelijke acties zijnbeveiligd.
• Als u geen waarde kunt bepalen voor"Encryptie" omdat de instelling nietbeschikbaar is, neem dan contact op metuw netwerkbeheerder.
• Wanneer u verbinding maakt met een MCUof niet-Panasonic videoconferentiesysteem, moet u "Encryptie" instellen op"UIT" omdat versleuteling niet mogelijk is.Bij beiden moet de versleuteling wordenuitgeschakeld.
"Video Kwaliteit": gebruik [ ][ ] om een keuzete maken tussen vloeiende beweging ofbeeldscherpte.– "Beweging" (fabrieksinstelling): voorkeur voor
vloeiende beweging.– "Scherpte": voorkeur voor beeldscherpte.
Opmerking• Als u de KX-VC300 gebruikt, kan
"Scherpte" alleen worden geselecteerdmiddels een licentiekaart (KX-VCS401)waardoor u beelden in Full HD resolutiekunt verzenden (Blz. 110).
• Als één van de andere partijen een ouderesoftwareversie gebruikt, zal "Beweging"worden geselecteerd.
• Als "Max. resolutie" wordt ingesteld op"HD", en "Video Kwaliteit" wordtveranderd van "Beweging" naar"Scherpte", zal de instelling voor "Max.resolutie" automatisch worden ingesteldop "Auto".
"Max. resolutie": gebruik [ ][ ] om demaximale beeldresolutie van dehoofd-videocamera en sub-videocamera teselecteren die tijdens een video-conferentiegsprekwordt gebruikt.– "Full HD": maximale resolutie: 1920 ´ 1080
(deze modus verandert vanbeeldschermresolutie op basis van denetwerkconditie.)
– "HD" (fabrieksinstelling [voor KX-VC300]):maximale resolutie: 1280 ´ 720(deze modus verandert vanbeeldschermresolutie op basis van denetwerkconditie.)
– "Auto" (fabrieksinstelling [voor KX-VC600]):deze modus selecteert ofwel "Full HD" of"HD" volgens de beschikbare bandbreedte.
Opmerking• Het wordt aanbevolen om "Auto" of
"HD" te selecteren.
Bedieningshandleiding 93
Contacten en instellingen
• Als u de KX-VC300 gebruikt, kan "Auto" of"Full HD" alleen worden geselecteerdmiddels een licentiekaart (KX-VCS401)waardoor u beelden in Full HD resolutie(Blz. 110) kunt verzenden.
• Wanneer "Full HD" wordt geselecteerd, ende andere partij heeft een lagebandbreedte, kan de beeldresolutie lagerzijn dan wanneer "HD" of "Auto" wordtgeselecteerd.
• Wanneer u een 3-Partyvideo-conferentiegesprek begint, zal dehoofd-videocamera automatisch wordeningesteld op "HD", zelfs als u "Full HD"heeft ingesteld.
• Wanneer u een 4-Partyvideo-conferentiegesprek begint, zullen dehoofd-videocamera en sub-videocameraautomatisch worden ingesteld op "HD",zelfs als u "Full HD" heeft ingesteld.
• Wanneer "Video Kwaliteit" is ingesteld op"Scherpte", kunnen alleen "Full HD" en"Auto" worden geselecteerd.
"Servicekwaliteit": gebruik [ ][ ] om te kiezentussen voorkeur voor geluid of beeld wanneer erweinig bandbreedte beschikbaar is of het netwerkoverbelast is.– "Audio" (fabrieksinstelling): de
geluidsweergave krijgt voorrang als er weinigbandbreedte is, en ruisonderdrukking wordtingeschakeld als het netwerk overbelast is.
– "Video": zelfs als er weinig bandbreedte is ofhet netwerk overbelast is, krijgt debeeldkwaliteit voorrang.
Opmerking• Als één van de andere partijen een oudere
softwareversie gebruikt, zal "Audio"worden geselecteerd.
"Alleen audio modus": gebruik [ ][ ] om teselecteren of tijdens overbelasting van het netwerkalleen audiocommunicatie (Audio-only modus)moet worden gebruikt. In Audio-only modus wordtuw beeld niet naar de andere partij verzonden. Inplaats daarvan wordt een blauw schermbeeldverzonden.– "AAN": communicatie schakelt pas over naar
Audio-only als het netwerk overbelast is.– "UIT" (fabrieksinstelling): communication
schakelt niet over naar Audio-only, zelfs niet alshet netwerk overbelast is.
Opmerking• Voor "AAN", moet "Servicekwaliteit" zijn
ingesteld op "Audio".• Inhoud kan niet worden gedeeld als de
Audio-only modus actief is.• Wanneer verbinding wordt gemaakt met
een MCU of een niet-Panasonicvideoconferentie systeem, of wanneer éénvan de andere partijen een ouderesoftwareversie gebruikt, wordt decommunicatie niet naar Audio-onlyovergeschakeld, zelfs niet als "Alleenaudio modus" is ingesteld op "AAN".
• Als naar Audio-only modus wordtovergeschakeld, duurt het een poosvoordat het blauwe beeldscherm zalworden weergegeven. Tot die tijd verschijnteen vertekend beeld.
"Kwaliteit stilst. Beeld": gebruik [ ][ ] om degewenste beeldresolutie te selecteren als ufilmfoto’s vanaf de sub-videocamera wilt versturennaar andere partijen.– "Full HD" (fabrieksinstelling [voor KX-VC600]):
de resolutie van stilstaande beelden is Full HD.– "HD" (fabrieksinstelling [voor KX-VC300]): de
resolutie van stilstaande beelden is HD.
Opmerking• Als het netwerk een lage bandbreedte heeft
en een hoge graad van pakketverlies, wordtde instelling "HD" aanbevolen. Raadpleeguw dealer voor meer informatie.
• Als u de KX-VC300 gebruikt, kan "FullHD" alleen worden geselecteerd middelseen licentiekaart (KX-VCS401) waardoor ubeelden in Full HD resolutie kunt verzenden(Blz. 110).
• Tijdens een 4-Partyvideo-conferentiegesprek zal debeeldschermresolutie "HD" zijn, zelfs als u"Full HD" heeft ingesteld.
"Stand. MIC dempen setup": gebruik [ ][ ] omte selecteren of de microfoon(s) wel of niet moetworden gedempt bij aanvang van eenvideo-conferentiegesprek.– "AAN": de microfoon(s) dempen.– "UIT" (fabrieksinstelling): de microfoon(s) niet
dempen."Max. belduur": voer de maximale tijdsduur in vooreen video-conferentiegesprek (in uren en minuten).
94 Bedieningshandleiding
Contacten en instellingen
Opmerking• Als u 0 uren 0 minuten (fabrieksinstelling)
instelt, is de gespreksduur ongelimiteerd.• Als de duur van een
video-conferentiegesprek de ingesteldetijdsduur overschrijdt, zal het gesprekautomatisch worden verbroken.
"Mic. detectie": gebruik [ ][ ] om te selecterenof detectie van de verbindingsstatus van degrensvlak (boundary) microfoons of headset wel ofniet wordt ingeschakeld.– "AAN" (fabrieksinstelling): detectie van de
grensvlak (boundary) microfoons of headsetinschakelen.
– "UIT": detectie van de grensvlak (boundary)microfoons of headset uitschakelen.
Opmerking• Indien u geen grensvlak (boundary)
microfoons of headset gebruikt, stel defunktie hier dan in op "UIT".
"Status Netwerkverbinding": gebruik [ ][ ]om te selecteren of u de netwerkstatus-indicatie welof niet wilt weergeven.– "AAN" (fabrieksinstelling):
netwerkstatus-indicatie weergeven.– "UIT": netwerkstatus-indicatie verbergen."Menu Actief Gesprek": gebruik [ ][ ] om teselecteren of de Gids wel of niet zal verschijnen bijaanvang van een video-conferentiegesprek.– "AAN" (fabrieksinstelling): de Gids zal
verschijnen.– "UIT": de Gids zal niet verschijnen."CAM ctrl uit externe site(s)": gebruik [ ][ ]om te selecteren of de andere partij uw PTZ-cameramag bedienen.– "AAN": de andere partij mag uw PTZ-camera
bedienen.– "UIT" (fabrieksinstelling): de andere partij kan
uw PTZ-camera niet bedienen."Ruisonderdrukking" (alleen KX-VC600): gebruik[ ][ ] om de funktie ruisonderdrukking tijdenseen video-conferentiegesprek in- of uit teschakelen.– "AAN": ruisonderdrukking inschakelen.– "UIT" (fabrieksinstelling): ruisonderdrukking
uitschakelen.
5. Druk op [G].• Er verschijnt een dialoogvenster waarmee u de
instellingen kunt opslaan.
6. Gebruik [ ][ ] om "Ja" te selecteren en druk op[Enter].• Het systeeminstellingen-scherm wordt
weergegeven.
7. Druk op [Home].• Het Beginscherm wordt weergegeven.
Standby instellingen van hetschermWanneer binnen een bepaalde tijdsduur deafstandsbediening niet worden gebruikt of geenvideo-conferentiegesprek wordt ontvangen, gaat deunit in standby modus. U kunt hier de tijdsduur instellen.1. Druk op [Menu].
• Het Menuscherm wordt weergegeven.
2. Gebruik [ ][ ] om "Instellingen" te selecterenen druk op [Enter].• Het systeeminstellingen-scherm wordt
weergegeven.
3. Gebruik [ ][ ] om "Stand-by-instell." teselecteren en druk op [Enter].• Het scherm voor de standby instellingen
verschijnt.
4. Voor het aantal minuten in (0–99) waarna de unithet scherm in standby modus zal zetten(fabrieksinstelling: 10).
Opmerking• Als u "0" invoert, zal de unit het scherm niet
automatisch in standby modus zetten.Echter, als u op de [Video Out On/Off]
Bedieningshandleiding 95
Contacten en instellingen
toets van de afstandsbediening drukt, zalde unit het scherm in standby modus zetten,zelfs als "0" is ingesteld.
5. Druk op [G].• Er verschijnt een dialoogvenster waarmee u de
instellingen kunt opslaan.
6. Gebruik [ ][ ] om "Ja" te selecteren en druk op[Enter].• Het systeeminstellingen-scherm wordt
weergegeven.
7. Druk op [Home].• Het Beginscherm wordt weergegeven.
Het geluid instellen1. Druk op [Menu].
• Het Menuscherm wordt weergegeven.
2. Gebruik [ ][ ] om "Instellingen" te selecterenen druk op [Enter].• Het systeeminstellingen-scherm wordt
weergegeven.
3. Druk op [ ].• De tweede pagina wordt weergegeven.
4. Gebruik [ ][ ] om "Geluidsinstel." teselecteren en druk op [Enter].• Het geluidsinstellingen-scherm verschijnt.
5. Gebruik [ ][ ] om de onderstaande items in tevoeren:"Welkomstschermvol.": druk op [Enter] engebruik [ ][ ] om een volumeniveau ("UIT","Laag", "Normaal" [fabrieksinstelling] of "Hoog")te selecteren die geldt voor het opstarten."Terugbeltoonvol.": druk op [Enter] en gebruik[ ][ ] om een volumeniveau ("UIT", "Laag","Normaal" [fabrieksinstelling] of "Hoog") teselecteren die geldt voor een uitgaand belsignaal.
Opmerking• Het volumeniveau van de in-gesprektoon is
hetzelfde als voor de terugbeltoon."Beltoonvol.": druk op [Enter] en gebruik [ ][ ] om een volumeniveau ("UIT", "Laag","Normaal" [fabrieksinstelling] of "Hoog") teselecteren die geldt voor een inkomend belsignaal."Stand.geluidsniv.": gebruik [ ][ ] om eenvolumeniveau (0–20) te selecteren die geldt bij deaanvang van een video-conferentiegesprek(fabrieksinstelling: 16)."Geluidsvoorinst.": druk op [Enter] en gebruik[ ][ ] om de toon ("Meer hoge freq.","Standaard" [fabrieksinstelling], "Meer lagefreq.", "Stem" of "Muziek") te selecteren die geldtbij de aanvang van een video-conferentiegesprek(Blz. 71).
Opmerking• U kunt een voorbeeld van de volgende
items beluisteren door te drukken op [R].– "Welkomstschermvol."– "Terugbeltoonvol."– "Beltoonvol."
6. Druk op [G].• Er verschijnt een dialoogvenster waarmee u de
instellingen kunt opslaan.
7. Gebruik [ ][ ] om "Ja" te selecteren en druk op[Enter].• Het systeeminstellingen-scherm wordt
weergegeven.
8. Druk op [Home].• Het Beginscherm wordt weergegeven.
96 Bedieningshandleiding
Contacten en instellingen
Mic positie instellen (alleenKX-VC600)U kunt bepalen waar een digitale grensvlak (boundary)microfoon in verhouding tot het beeldscherm staatgepositioneerd. Wanneer geluiden naar de anderepartij worden doorgestuurd, worden zij overeenkomstigde bepaalde posities afgespeeld, hetgeen een stereoeffect oplevert.
Automatisch instellen van de MICpositie1. Druk op [Menu].
• Het Menuscherm wordt weergegeven.
2. Gebruik [ ][ ] om "Instellingen" te selecterenen druk op [Enter].• Het systeeminstellingen-scherm wordt
weergegeven.
3. Druk op [ ].• De tweede pagina wordt weergegeven.
4. Gebruik [ ][ ] om "Ontv.modus mic." teselecteren en druk op [Enter].• Het scherm voor automatisch instellen
verschijnt.
Opmerking• Als het scherm voor handmatig instellen
verschijnt, drukt u op [B] om terug te gaannaar het scherm voor automatisch instellen.
5. Druk op [G].• Er verschijnt een dialoogvenster waarmee u de
instellingen kunt opslaan.
6. Gebruik [ ][ ] om "Ja" te selecteren en druk op[Enter].• Het systeeminstellingen-scherm wordt
weergegeven.
Opmerking• Afhankelijk van het aantal digitale grensvlak
(boundary) microfoons dat is aangesloten,onderscheiden de output-instellingen zichals volgt:– 2 of meerdere digitale grensvlak
(boundary) microfoons: geluid in mono– 1 digitale grensvlak (boundary)
microfoon: geluid in stereo• Wanneer u zowel digitale grensvlak
(boundary) microfoons als een analogegrensvlak (boundary) microfoon gebruikt,zal het geluid van al deze grensvlak(boundary) microfoons in mono wordenweergegeven.
7. Druk op [Home].• Het Beginscherm wordt weergegeven.
Handmatig instellen van de MIC po-sitie1. Druk op [Menu].
• Het Menuscherm wordt weergegeven.
2. Gebruik [ ][ ] om "Instellingen" te selecterenen druk op [Enter].• Het systeeminstellingen-scherm wordt
weergegeven.
3. Druk op [ ].• De tweede pagina wordt weergegeven.
4. Gebruik [ ][ ] om "Ontv.modus mic." teselecteren en druk op [Enter].• Het scherm voor automatisch instellen
verschijnt.
Opmerking• Als het scherm voor handmatig instellen
wordt weergegeven, ga dan verder metstap 6.
Bedieningshandleiding 97
Contacten en instellingen
5. Druk op [B].• Het scherm voor handmatig instellen wordt
weergegeven.
6. Gebruik [ ][ ] om de digitale grensvlak(boundary) microfoon te selecteren die u wiltconfigureren en druk op [Enter].
7. Gebruik [ ][ ] om de relevante positie van dedigitale grensvlak (boundary) microfoon teselecteren."Links": geluiden van de linkerkant wordenafgespeeld."Rechts": geluiden van de rechterkant wordenafgespeeld."Mono midden": alle geluiden via de linker enrechter luidsprekers worden op hetzelfdevolumeniveau afgespeeld."Stereo midden": geluiden vlak voor de microfoonworden via de linker en rechter luidsprekers ophetzelfde volumeniveau afgespeeld.
Opmerking• Wanneer een digitale grensvlak (boundary)
microfoon is ingesteld op "Stereomidden", moet u ervoor zorgen dat diensconnector naar het beeldscherm staatgericht.
• Wanneer u zowel digitale grensvlak(boundary) microfoons als een analogegrensvlak (boundary) microfoon gebruikt,zal de geluidsweergave als volgt zijn:– Digitale grensvlak (boundary)
microfoons: handmatige instelling vangeluidsweergave
– Analoge grensvlak (boundary)microfoon: geluidsweergave in mono
• In de volgende schema's worden de linker/rechter kanalen afgebeeld zoals gezienvanuit de hoofd-videocamera.
Hier volgen voorbeelden van de relevante positievan digitale grensvlak (boundary) microfoons.Bij opstelling van digitale grensvlak (boundary)microfoons die in verticale lijn staan tenopzichte van het beeldscherm:
Connector
Hoofd-videocamera
Luidspreker Luidspreker
Beeldscherm
R kanaal
R kanaal
R kanaal
L kanaal
MIC 1
L kanaal
MIC 2
L kanaal
MIC 3
MIC 1: "Stereo midden"MIC 2: "Stereo midden"MIC 3: "Stereo midden"
Bij opstelling van digitale grensvlak (boundary)microfoons die in horizontale lijn staan tenopzichte van het beeldscherm:
Connector
Hoofd-videocamera
Luidspreker Luidspreker
Beeldscherm
R kanaal L kanaal
MIC 1 MIC 2 MIC 3
MIC 1: "Rechts"MIC 2: "Mono midden"MIC 3: "Links"
98 Bedieningshandleiding
Contacten en instellingen
Bij opstelling van digitale grensvlak (boundary)microfoons zoals volgt:
R kanaal L kanaal
MIC 2
MIC 3MIC 1
Beeldscherm
Luidspreker Luidspreker
Connector
Hoofd-videocamera
MIC 1: "Rechts"MIC 2: "Mono midden"MIC 3: "Links"
Opmerking• Maak wat geluid bij de digitale grensvlak
(boundary) microfoon. " " verschijnt teraanduiding dat de digitale grensvlak(boundary) microfoon het geluid heeftopgepikt.
• " " verschijnt niet als de digitale grensvlak(boundary) microfoon is gedempt.
• " " verschijnt niet als meerdere digitalegrensvlak (boundary) microfoons het geluidgelijktijdig oppikken.
• Wanneer de digitale grensvlak (boundary)microfoon is uitgeschakeld (Mute), kan hetsymbool " " verschijnen; als gevolg vanhet geluid dat wordt gemaakt als u op de MicDempen toets drukt.
8. Druk op [G].• Er verschijnt een dialoogvenster waarmee u de
instellingen kunt opslaan.
9. Gebruik [ ][ ] om "Ja" te selecteren en druk op[Enter].• Het systeeminstellingen-scherm wordt
weergegeven.
10. Druk op [Home].• Het Beginscherm wordt weergegeven.
Opmerking• Nadat de instellingen zijn voltooid mag u de
digitale grensvlak (boundary) microfoon nietverplaatsen. In dat geval zullen de instellingennamelijk niet meer overeenkomen met delocatie van de digitale grensvlak (boundary)microfoon.
De afstandsbediening instellenU kunt een afstandsbedieningscode 1, 2 of 3 instellen,voor zowel de afstandsbediening als de unit. De unitreageert alleen op afstandsbedieningen die eenovereenkomstige afstandsbedieningscode hebben. Alsu geen code specificeert, zal de unit op signalen vanalle afstandsbedieningen reageren. U kunt deafstandsbedieningscode voor de unit in hetBeginscherm bevestigen (Blz. 32).1. Druk op [Menu].
• Het Menuscherm wordt weergegeven.
2. Gebruik [ ][ ] om "Instellingen" te selecterenen druk op [Enter].• Het systeeminstellingen-scherm wordt
weergegeven.
3. Druk op [ ].• De tweede pagina wordt weergegeven.
4. Gebruik [ ][ ] om "Afstandsbed.-id" teselecteren en druk op [Enter].• Het scherm voor de
afstandsbedieningsinstellingen verschijnt.
Bedieningshandleiding 99
Contacten en instellingen
5. Gebruik [ ][ ] om de onderstaande items in tevoeren:"Afst.bed.-ID inschak.": gebruik [ ][ ] om"AAN" of "UIT" (fabrieksinstelling) te selecteren.• Als u "AAN" selecteert, kunt u een specifieke
ID-code voor de unit instellen.• Als u "UIT" selecteert, zal de unit op alle
afstandsbedieningen reageren."Afstandsbed.-ID": gebruik [ ][ ] om eenafstandsbedieningscode te selecteren("ID1" [fabrieksinstelling]/"ID2"/"ID3") voor de unit."Foute ID controleren": gebruik [ ][ ] om"AAN" (fabrieksinstelling) te selecteren of "UIT".• Als u "AAN" selecteert, en de unit ontvangt een
signaal van een afstandsbediening met eenandere code dan u in het Beginscherm heeftgespecificeerd, zal een waarschuwingverschijnen. Volg de procedures op het schermom de afstandsbedieningscode te veranderen.
• Als u "UIT" selecteert, zal de unit reageren opsignalen van een afstandsbediening met eenandere code en verschijnt op het Beginschermgeen waarschuwing.
Opmerking• Als meerdere afstandsbedieningen met
toegewezen ID-codes dicht bij elkaarworden gebruikt, wordt aanbevolen om"UIT" te selecteren voor "Foute IDcontroleren".
6. Druk op [G].• Er verschijnt een dialoogvenster waarmee u de
instellingen kunt opslaan.
7. Gebruik [ ][ ] om "Ja" te selecteren en druk op[Enter].
8. Wanneer "Afst.bed.-ID inschak." is ingesteld op"AAN" (Blz. 100):Het dialoogvenster voor het veranderen van deafstandsbedieningscode verschijnt. Ga verder metstap 9.
Opmerking• Tijdens weergave van het dialoogvenster
kunt u geen video-conferentiegesprekkenontvangen.
Wanneer "Afst.bed.-ID inschak." is ingesteld op"UIT" (Blz. 100):Het systeeminstellingen-scherm verschijnt. Druk op[Home] om terug te gaan naar het Beginscherm.
9. Gebruik de volgende procedure om deafstandsbedieningscode te veranderen.1. Druk tegelijkertijd op [·] en [#].2. Laat de toetsen los en druk binnen 2 seconden
en druk op het cijfer (1–3) dat correspondeertmet de code die u specificeerde voor"Afstandsbed.-ID" in stap 4.– 1: ID1– 2: ID2– 3: ID3
10. Druk op [Enter].• Het dialoogvenster verdwijnt en de
afstandsbedieningscode van de unit zal wordenopgeslagen.
Opmerking• Als het dialoogvenster niet verdwijnt,
herhaal dan de bovenstaande procedure,indien nodig meerdere malen. Als hetdialoogvenster nog steeds niet verdwijnt,schakel dan de stroom uit en weer aan om
100 Bedieningshandleiding
Contacten en instellingen
de instellingen te annuleren. Raadpleeg uwdealer voor meer informatie.
11. Druk op [Home].• Het Beginscherm wordt weergegeven.
Talen instellen1. Druk op [Menu].
• Het Menuscherm wordt weergegeven.
2. Gebruik [ ][ ] om "Instellingen" te selecterenen druk op [Enter].• Het systeeminstellingen-scherm wordt
weergegeven.
3. Druk op [ ].• De tweede pagina wordt weergegeven.
4. Gebruik [ ][ ] om "Taalinstelling" te selecterenen druk op [Enter].• Het scherm voor taalinstellingen verschijnt.
5. Druk op [Enter] en gebruik [ ][ ] om degewenste taal te selecteren.
Opmerking• Het is afhankelijk van het model uit welke
talen u kunt kiezen:Voor KX-VC300BX/KX-VC600BX:English(UK) (fabrieksinstelling),English(US), Português, EspañolVoor KX-VC300CX/KX-VC600CX:English (fabrieksinstelling), Español,Português, Русскийязык
Voor KX-VC300EX/KX-VC600EX: English(fabrieksinstelling), Deutsch, Français,Italiano, Español, Nederlands,Português
6. Druk op [Enter].
7. Druk op [G].• Er verschijnt een dialoogvenster waarmee u de
instellingen kunt opslaan.
8. Gebruik [ ][ ] om "Ja" te selecteren en druk op[Enter].• Het systeeminstellingen-scherm wordt
weergegeven in de geselecteerde taal.
Opmerking• Als u per ongeluk de verkeerde taal kiest,
dan kunt u via de onderstaande stappen detaalinstelling wijzigen.1. Druk op [Home].2. Druk op [Menu].3. Druk viermaal op [ ], selecteer het
vijfde item van bovenaf, en druk op[Enter].
4. Druk op [ ].• De tweede pagina wordt
weergegeven.5. Druk driemaal op [ ], selecteer het
vierde item van bovenaf, en druk op[Enter].• Het scherm voor taalinstellingen
verschijnt.6. Herhaal de procedure vanaf stap 5.
9. Druk op [Home].• Het Beginscherm wordt weergegeven.
Instelling voor MulticastOpmerking
• Deze instelling mag niet door de gebruikerworden gewijzigd.
Bedieningshandleiding 101
Contacten en instellingen
UItvoeren van systeem-onderhoud
Unit informatie weergevenU kunt de instellingen voor de unit weergeven.1. Druk op [Menu].
• Het Menuscherm wordt weergegeven.
2. Gebruik [ ][ ] om "Instellingen" te selecterenen druk op [Enter].• Het systeeminstellingen-scherm wordt
weergegeven.
3. Druk tweemaal op [ ].• De derde pagina wordt weergegeven.
4. Gebruik [ ][ ] om "Systeeminfo." te selecterenen druk op [Enter].• Het unit-informatiescherm wordt weergegeven
(Blz. 83).
5. Druk op [Home].• Het Beginscherm wordt weergegeven.
Controleren van geavanceerdefunktiesU kunt controleren welke funkties door softwareverbetering zijn geactiveerd (Blz. 110).1. Druk op [Menu].
• Het Menuscherm wordt weergegeven.
2. Gebruik [ ][ ] om "Instellingen" te selecterenen druk op [Enter].• Het systeeminstellingen-scherm wordt
weergegeven.
3. Druk tweemaal op [ ].• De derde pagina wordt weergegeven.
4. Gebruik [ ][ ] om "Verbetering" te selecterenen druk op [Enter].• Het bevestigingsscherm van de verbeterde
funktie zal verschijnen.
Opmerking• Funkties die al zijn geactiveerd worden als
volgt weergegeven in "Geactiveerdefuncties":
– "4-Point Connection": de funktie voorvideo-conferentiegesprekken metmeerdere partijen wordt ingeschakeld(alleen KX-VC300).
– "1080 Full HD": de funktie voorbeeldverzending in Full HD resolutie wordtingeschakeld (alleen KX-VC300).
– "Niet geregistreerd": er zijn geen funktiesgeactiveerd.
5. Druk op [Home].• Het Beginscherm wordt weergegeven.
Het netwerk testenU kunt bepalen of een netwerkverbinding tot stand kanworden gebracht via een speciaal IP-adres.
102 Bedieningshandleiding
Contacten en instellingen
Opmerking• U kunt het netwerk niet testen vanuit de
contactlijst of het Gesprekshistorie-scherm.1. Druk op [Menu].
• Het Menuscherm wordt weergegeven.
2. Gebruik [ ][ ] om "Instellingen" te selecterenen druk op [Enter].• Het systeeminstellingen-scherm wordt
weergegeven.
3. Druk tweemaal op [ ].• De derde pagina wordt weergegeven.
4. Gebruik [ ][ ] om "Netwerktest" te selecterenen druk op [Enter].• Het scherm voor de netwerktest verschijnt.
5. Voer een IP-adres in.
Opmerking• Als er na een punt in het IP-adres 1 of 2
cijfers staan, voer deze dan als zodanig in.Dus bijv. niet [.001].Voorbeeld: Het IP-adres is [192.168.0.1].– Juiste invoer: [192.168.0.1]– Verkeerde invoer: [192.168.000.001]
6. Druk op [R].• De netwerktest begint. Nadat de netwerktest
met succes is voltooid of werd onderbroken,zullen de resultaten in details wordenweergegeven. Als de netwerktest mislukt, zaleen melding daarvan worden weergegeven.
7. Druk op [Home].• Het Beginscherm wordt weergegeven.
Zelfdiagnose laten uitvoerenVoordat u een video-conferentiegesprek begint, kunt udoor middel van uw eigen beeldscherm en luidsprekerscontroleren hoe de andere partij uw beeld en stem zalkrijgen te zien en horen.
Opmerking• De Zelfdiagnose kan ook worden uitgevoerd als
een headset is aangesloten.1. Druk op [Menu].
• Het Menuscherm wordt weergegeven.
2. Gebruik [ ][ ] om "Instellingen" te selecterenen druk op [Enter].• Het systeeminstellingen-scherm wordt
weergegeven.
3. Druk tweemaal op [ ].• De derde pagina wordt weergegeven.
4. Gebruik [ ][ ] om "Zelfdiag." te selecteren endruk op [Enter].• Het zelfdiagnose-scherm wordt met het
dialoogvenster weergegeven.
Opmerking• U kunt het dialoogvenster verbergen of
tonen door te drukken op [B].• Plaats de microfoon op minstens 1 m
afstand van de luidsprekers.
5. Druk op [R].• De zelfdiagnose start.
Bedieningshandleiding 103
Contacten en instellingen
Opmerking• Controleer het beeld dat wordt
weergegeven via de hoofd-videocamera.• Om terugkoppeling te voorkomen, moet het
volume langzaam worden verhoogd via de[+] toets op de afstandsbediening.
• Wanneer iemand in de microfoon spreekt,controleert u of het geluid via deluidsprekers hoorbaar is.
• Gedurende de zelfdiagnose zullen allegrensvlak (boundary) microfoons wordeningesteld op "Stereo midden".
• Gedurende de zelfdiagnose zal de toonworden ingesteld op "Standaard".
6. Druk op [R].• De zelfdiagnose stopt.
Opmerking• Als u niet op [R] drukt, zal de zelfdiagnose
na ongeveer 10 minuten automatischstoppen.
7. Druk op [Home].• Het Beginscherm wordt weergegeven.
Uitvoeren van onderhoud op af-standU kunt uw dealer onderhoud op afstand laten uitvoerendoor middel van de volgende procedure. Wanneer ditplaatsvindt, kunt u de unit pas weer gebruiken als hetonderhoud op afstand is voltooid. Echter, als u destroom uitschakelt en weer inschakelt, zal hetonderhoud op afstand worden geannuleerd en kunt ude unit weer gebruiken. Raadpleeg uw dealer voormeer informatie.1. Druk op [Menu].
• Het Menuscherm wordt weergegeven.
2. Gebruik [ ][ ] om "Instellingen" te selecterenen druk op [Enter].• Het systeeminstellingen-scherm wordt
weergegeven.
3. Druk driemaal op [ ].• De vierde pagina wordt weergegeven.
4. Gebruik [ ][ ] om "Ext. toegang" te selecterenen druk op [Enter].• Er verschijnt een dialoogvenster ter bevestiging
dat onderhoud op afstand is gestart.
5. Gebruik [ ][ ] om "Ja" te selecteren en druk op[Enter].• Het scherm voor onderhoud op afstand
verschijnt.
104 Bedieningshandleiding
Contacten en instellingen
Menu-instellingen voorbeheerder invoerenOpmerking
• Als een video-conferentiegesprek binnenkomtterwijl gegevens worden ingevoerd, verschijnteen dialoogvenster met de vraag of u hetvideo-conferentiegesprek wilt beantwoorden.Gebruik [ ][ ] om "Ja" te selecteren of"Nee" en druk op [Enter].• Als u "Ja" selecteert, kunt u het
video-conferentiegesprek beantwoordenzonder dat nog niet opgeslagen gegevensverloren gaan.
• Als u "Nee" selecteert, kunt u doorgaan methet invoeren van gegevens.
Inloggen via het Beheerderme-nu1. Druk op [Menu].
• Het Menuscherm wordt weergegeven.
2. Gebruik [ ][ ] om "Instellingen" te selecterenen druk op [Enter].• Het systeeminstellingen-scherm wordt
weergegeven.
3. Druk tweemaal op [ ].• De derde pagina wordt weergegeven.
4. Gebruik [ ][ ] om "Beh.login" te selecteren endruk op [Enter].• Het inlogscherm verschijnt.
5. Gebruik [ ][ ] om "Wachtwoord"te selecteren,en voor daarna het beheerderwachtwoord in (4–10cijfers).
Opmerking• Voer het beheerderwachtwoord in dat
tijdens de installatie werd ingesteld.• Neem contact op met uw dealer als u het
beheerderwachtwoord bent vergeten.
6. Gebruik [ ][ ] om "Aanmelden" te selecterenen druk op [Enter].• Het Beheerdermenu wordt weergegeven.
Een beheerderwachtwoord in-stellen1. Log in via het Beheerdermenu (Blz. 105).
• Het Beheerdermenu wordt weergegeven.
Bedieningshandleiding 105
Contacten en instellingen
2. Gebruik [ ][ ] om "Wachtwoord" te selecterenen druk op [Enter].• Het scherm voor de wachtwoord instellingen
verschijnt.
3. Gebruik [ ][ ] om de volgende items teselecteren en een wachtwoord in te voeren (4–10cijfers):"Huidig wachtwoord": voer het huidigewachtwoord in (fabrieksinstelling: 00000000)."Nieuw wachtwoord": voer het nieuwewachtwoord in."Herhaal nieuw wachtwoord": voer het nieuwewachtwoord nogmaals in.
Opmerking• Wijzig het wachtwoord dat door de fabriek
is ingesteld zodra de unit is geïnstalleerd.• Bewaar het wachtwoord op een veilige plek.
4. Druk op [G].• Er verschijnt een dialoogvenster waarmee u de
wijzigingen kunt opslaan.
5. Gebruik [ ][ ] om "Ja" te selecteren en druk op[Enter].• Het Beheerdermenu wordt weergegeven.
6. Druk op [Home].• Het Beginscherm wordt weergegeven.
Versleuteling instellenOpmerking
• Onthoud dat het wijzigen van deversleutelinginstelling de communicatie metandere partijen onmogelijk kan maken.
• Er bestaat een risico datversleutelingsinstellingen door onbevoegdenworden veranderd. Bewaar hetbeheerderwachtwoord daarom zorgvuldig,zodat gebruikers niet zomaarversleutelingsinstellingen kunnen veranderen.
• U kunt de versleuteling niet inschakelen als ergeen versleutelingscode is ingesteld.
• Houd er rekening mee dat als u versleutelinguitschakelt, gesprekken kunnen wordenafgeluisterd op netwerken die niet tegendergelijke acties zijn beveiligd.
1. Log in via het Beheerdermenu (Blz. 105).• Het Beheerdermenu wordt weergegeven.
2. Gebruik [ ][ ] om "Encryptie" te selecteren endruk op [Enter].• Het scherm voor de versleutelingsinstellingen
verschijnt.
3. Gebruik [ ][ ] om de onderstaande items in tevoeren:"Toegangsmodus": gebruik [ ][ ] om"Beheerder" (fabrieksinstelling) te selecteren of"Gebruiker".• Als u "Beheerder" selecteert, dan kan alleen
de netwerkbeheerder de versleuteling AAN/UITzetten.
• Als u "Gebruiker" selecteert, kan iedereen deversleuteling AAN/UIT zetten (Blz. 93,Blz. 116).
106 Bedieningshandleiding
Contacten en instellingen
"Encryptie": gebruik [ ][ ] om de versleutelingAAN of UIT te zetten.– "AAN": versleuteling is ingeschakeld.– "UIT" (fabrieksinstelling): versleuteling is
uitgeschakeld.
Opmerking• Als u "AAN" selecteert, dan moet u de
versleutelingscode specificeren (Blz. 107).• Als de "Encryptie" instelling niet
overeenkomt met die van de andere partijin een video-conferentiegesprek, is hetvideo-conferentiegesprek niet mogelijk.
• Deze instelling is alleen mogelijk wanneer"Beheerder" is geselecteerd als"Toegangsmodus".
• Wanneer u verbinding maakt met een MCUof niet-Panasonic videoconferentiesysteem, moet u "Encryptie" instellen op"UIT" omdat versleuteling niet mogelijk is.Bij beiden moet de versleuteling wordenuitgeschakeld.
"Encryptiesleutel": voer een versleutelingscode in(min. 4 tot max. 256 tekens [alfanumeriek, spatie,symbolen]) (Blz. 121).
Opmerking• &, <, >, komma (,), dubbel aanhalingsteken
(") kunnen niet worden ingevoerd.• Tijdens het invoeren worden de tekens van
de versleutelingscode weergegeven, maarals de instelling eenmaal is opgeslagen,zullen elk teken als asterisk (*) wordenweergegeven en kunt u op het scherm nietmeer zien wat de versleutelingscode is.Noteer daarom van te voren wat deversleutelingscode is en bewaar hem opeen veilige plek.
• Er zal geen video-conferentiegesprekmogelijk zijn als de gegevens van de"Encryptiesleutel" niet overeenkomenmet die van de andere partij, zelfs niet alsde versleuteling is geactiveerd.
• Wanneer de versleutelingscode wordtweergegeven als asterisken (*), zullen dezedirect worden gewist als u op [Y] drukt.
4. Druk op [G].• Er verschijnt een dialoogvenster waarmee u de
instellingen kunt opslaan.
5. Gebruik [ ][ ] om "Ja" te selecteren en druk op[Enter].• Het Beheerdermenu wordt weergegeven.
6. Druk op [Home].• Het Beginscherm wordt weergegeven.
Software update instellingenDe voorbereiding voor het bijwerken van de softwaregaat als volgt.
Opmerking• U dient DNS-server instellingen uit te voeren als
u wilt controleren of er software updates zijn enom die te downloaden (Blz. 91).
1. Log in via het Beheerdermenu (Blz. 105).• Het Beheerdermenu wordt weergegeven.
2. Gebruik [ ][ ] om "Update" te selecteren endruk op [Enter].• Het scherm voor update-instellingen verschijnt.
3. Gebruik [ ][ ] om de onderstaande items in tevoeren:"Proxyserveradres": voer het IP-adres van deproxy server in.• Als er na een punt in het IP-adres 1 of 2 cijfers
staan, voer deze dan als zodanig in. Dus bijv.niet [.001].Voorbeeld: Het IP-adres is [192.168.0.1].– Juiste invoer: [192.168.0.1]– Verkeerde invoer: [192.168.000.001]
Bedieningshandleiding 107
Contacten en instellingen
"Proxyserverpoort": voer het poortnummer vande proxy server in (1–65535)."Autom. Versiecontrole": gebruik [ ][ ] om"AAN" of "UIT" (fabrieksinstelling) te selecteren.• Als u "AAN" selecteert, zal de unit tijdens het
opstarten automatisch bij de DNS server ofproxy server zoeken of er updates voor uwsoftware zijn. Als er updates beschikbaar zijn,zal in het Beginscherm een dialoogvensterverschijnen.
• Als u "UIT" selecteert, zal de unit tijdens hetopstarten niet automatisch bij de DNS server ofproxy server zoeken naar updates voor uwsoftware.
4. Druk op [G].• Er verschijnt een dialoogvenster waarmee u de
instellingen kunt opslaan.
5. Gebruik [ ][ ] om "Ja" te selecteren en druk op[Enter].• Het Beheerdermenu wordt weergegeven.
6. Druk op [Home].• Het Beginscherm wordt weergegeven.
Verbindingsmodus instellen1. Log in via het Beheerdermenu (Blz. 105).
• Het Beheerdermenu wordt weergegeven.
2. Gebruik [ ][ ] om "Verbindingswijze" teselecteren en druk op [Enter].• Het Verbindingsmodus-scherm verschijnt.
3. Gebruik [ ][ ] om de gewensteverbindingsmodus te selecteren."IP-modus": communication wordt via het Internetof een intranet tot stand gebracht."NAT Traversal modus": communication wordtdoor middel van KX-VC Series NAT TraversalService tot stand gebracht.
Opmerking• Er kan geen communicatie tot stand worden
gebracht met een partij die een andereverbindingsmodus heeft ingesteld dan die ugebruikt.
• "NAT Traversal modus" kan alleenworden gebruikt als KX-VC Series NATTraversal Service door middel van eenlicentie is geactiveerd.Meer informatie over KX-VC Series NATTraversal Service vindt u op de volgendewebsite:http://panasonic.net/psn/products/hdvc/nat_traversal/index.html
4. Druk op [G].• Er verschijnt een dialoogvenster waarmee u de
instellingen kunt opslaan, en om het systeemdaarna opnieuw op te starten.
5. Gebruik [ ][ ] om "Ja" te selecteren en druk op[Enter].• Het systeem zal automatisch opnieuw worden
opgestart waarna de gewijzigdesysteeminstellingen zullen gelden.
Opmerking• Als de verbindingsmodus wordt veranderd, is
de benodigde tijd voor een herstart afhankelijkvan de netwerkcondities.
SIP instellingen uitvoerenWanneer een SIP-server via een intranet wordtgebruikt, kunnen video-conferentiegesprekken totstand worden gebracht met behulp van SIP URI’s(SIP-gebruikersnaam@SIP-domeinnaam).
Opmerking• Deze instellingen kunnen alleen in IP-modus
worden uitgevoerd (Blz. 108).• Het kan niet worden gegarandeerd dat
video-conferentiegesprekken naar een MCU ofeen niet-Panasonic videoconferentie systeemvia een SIP-server door middel van een SIP URImogelijk zijn.
108 Bedieningshandleiding
Contacten en instellingen
• Als u hetMCU-vergaderzaalnummer@IP-adres gaatinvoeren om verbinding te maken met eenMCU, moet "SIP Server" zijn ingesteld op"UIT".
• Als er problemen met de SIP-server zijn, ofwanneer SIP-instellingen verkeerd zijningesteld (op de server of op de unit), etc., ener geen video-conferentiegesprekken mogelijkzijn, zal op het Beginscherm geenSIP-gebruikersnaam worden weergegeven; inplaats daarvan verschijnt "SIP is nietgeregistreerd". In dit geval moet u contactopnemen met uw netwerkbeheerder.
1. Log in via het Beheerdermenu (Blz. 105).• Het Beheerdermenu wordt weergegeven.
2. Gebruik [ ][ ] om "SIP-instellingen" teselecteren en druk op [Enter].• Het instellingenscherm voor SIP wordt
weergegeven.
3. Gebruik [ ][ ] om de onderstaande items in tevoeren:"SIP Server": gebruik [ ][ ] om "AAN" of"UIT" (fabrieksinstelling) te selecteren.
Opmerking• Om via een SIP-server te kunnen
communiceren, moet u "AAN" selecterenen moeten "SIP Server Adres","SIP-gebruikersnaam", en "SIPDomeinnaam" worden ingesteld.
"SIP Server Adres": voer het IP-adres van deSIP-server in.
Opmerking• Als er na een punt in het IP-adres 1 of 2
cijfers staan, voer deze dan als zodanig in.Dus bijv. niet [.001].Voorbeeld: Het IP-adres is [192.168.0.1].– Juiste invoer: [192.168.0.1]– Verkeerde invoer: [192.168.000.001]
"SIP-gebruikersnaam": voer deSIP-gebruikersnaam in. De alfanumerieke tekensen symbolen . = * + _ - $ ! ? / ' ( ) kunnen wordeningevoerd (max. 60 tekens)."SIP Domeinnaam": voer de SIP-domeinnaam in.De alfanumerieke tekens en symbolen . en - kunnenworden ingevoerd (max. 128 tekens).
Opmerking• Voer een waarde in die voldoet aan de
RFC-normen. Raadpleeg uwnetwerkbeheerder voor meer informatie.
"Digest Authenticatie": gebruik [ ][ ] omDigest Authenticatie AAN of UIT te zetten.– "AAN": Digest Authenticatie inschakelen.– "UIT" (fabrieksinstelling): Digest Authenticatie
uitschakelen."Authenticatie ID": voer een authenticatiecode in(1–60 tekens [alfanumeriek, spatie, symbolen])(Blz. 121). &, <, >, komma (,), dubbelaanhalingsteken (") kunnen niet worden ingevoerd."Authenticatiewachtwoord": voer hetauthenticatiewachtwoord in (0–60 tekens[alfanumeriek, spatie, symbolen]) (Blz. 121). &, <,>, komma (,), dubbel aanhalingsteken (") kunnenniet worden ingevoerd.
Opmerking• Om via een SIP-server te kunnen
communiceren, moet u "AAN" selecterenen moeten "SIP Server Adres","SIP-gebruikersnaam", en "SIPDomeinnaam" worden ingesteld.Raadpleeg uw netwerkbeheerder voormeer informatie.
• "Authenticatie ID" en"Authenticatiewachtwoord" kunnenalleen worden ingesteld wanneer "DigestAuthenticatie" zijn ingesteld op "AAN".
• Tijdens het invoeren worden de tekens vanhet authenticatiewachtwoordweergegeven, maar als de instellingeenmaal is opgeslagen, zullen de tekensals asterisken (*) worden weergegeven enkunt u op het scherm niet meer zien wat hetauthenticatiewachtwoord is. Noteer daarom
Bedieningshandleiding 109
Contacten en instellingen
van te voren het authenticatiewachtwoorden bewaar hem op een veilige plek.
• Wanneer het authenticatiewachtwoordwordt weergegeven als asterisken (*),zullen deze direct worden gewist als u op[Y] drukt.
"SIP Vervoerprotocol": gebruik [ ][ ] om eenprotocol te kiezen (UDP, TCP, of Auto[fabrieksinstelling]) dat u wilt gebruiken als u via SIPcommuniceert.
Opmerking• Wanneer u kiest voor "Auto", en u een
SIP-server gebruikt, zal TCP alscommunicatiemiddel worden toegepast.Wanneer u een IP-adres of eenMCU-vergaderzaalnummer@IP-adresgebruikt, zal UDP als communicatiemiddelworden toegepast. De gangbare instellingis "Auto".
4. Druk op [G].• Er verschijnt een dialoogvenster waarmee u de
instellingen kunt opslaan.
5. Gebruik [ ][ ] om "Ja" te selecteren en druk op[Enter].• Het Beheerdermenu wordt weergegeven.
6. Druk op [Home].• Het Beginscherm wordt weergegeven.
Systeeminitialisatie uitvoeren1. Log in via het Beheerdermenu (Blz. 105).
• Het Beheerdermenu wordt weergegeven.
2. Druk op [ ].• De tweede pagina wordt weergegeven.
3. Gebruik [ ][ ] om "Systeem starten" teselecteren en druk op [Enter].• Er verschijnt een dialoogvenster waarmee u het
starten van systeeminitialisatie kuntbevestigen.
4. Gebruik [ ][ ] om "Ja" te selecteren en druk op[Enter].• het systeem zal automatisch herstarten om de
systeeminitialisatie te voltooien.
Opmerking• Na de initialisatie, zullen de oude
systeeminstellingen en informatiegegevensdie in de contactlijst en gesprekshistorie zijnopgeslagen worden gewist.
• Funkties die geactiveerd zijn door softwareupdates (Blz. 110) worden niet gewist.
Activeren van GeavanceerdeFunktiesU kunt funkties activeren door de softwareversie van deunit te verhogen. Voor het activeren van een funktiedient u een Registration Key (registratie-code) bij uwdealer aan te vragen. Ten eerste, geef uw dealer hetActivation Key No. (licentienummer) en het RegistrationID (registratienummer) die op uw licentiekaart staan,plus de MPR-code van de unit. De dealer kan dezeinformatie vervolgens in het Licentie ManagementSysteem invoeren en aan u de Registration Key(registratie-code) verstrekken.
110 Bedieningshandleiding
Contacten en instellingen
De MPR-code bevestigen1. Log in via het Beheerdermenu (Blz. 105).
• Het Beheerdermenu wordt weergegeven.
2. Druk op [ ].• De tweede pagina wordt weergegeven.
3. Gebruik [ ][ ] om "Verbetering" te selecterenen druk op [Enter].• Het scherm van de software updates verschijnt.
De code vindt u in het veld "MPR ID" (A).A
De Registration Key (registratie-code) registre-renRegistreer de Registration Key (registratie-code) om degeavanceerde funkties te activeren.
1. Log in via het Beheerdermenu (Blz. 105).• Het Beheerdermenu wordt weergegeven.
2. Druk op [ ].• De tweede pagina wordt weergegeven.
3. Gebruik [ ][ ] om "Verbetering" te selecterenen druk op [Enter].• Het software update-scherm wordt
weergegeven.
Opmerking• Funkties die al zijn geactiveerd worden als
volgt weergegeven in "Geactiveerdefuncties":
– "4-Point Connection": de funktie voorvideo-conferentiegesprekken metmeerdere partijen wordt ingeschakeld(alleen KX-VC300).
– "1080 Full HD": de funktie voorbeeldverzending in Full HD resolutie wordtingeschakeld (alleen KX-VC300).
– "Niet geregistreerd": er zijn geen funktiesgeactiveerd.
4. Druk op [G].• Het invoerscherm voor de Registration Key
(registratie-code) verschijnt.
Bedieningshandleiding 111
Contacten en instellingen
5. Voer de uit 16 cijfers bestaande Registration Key(registratie-code) in.
6. Druk op [G].• Er verschijnt een dialoogvenster waarmee u de
instellingen kunt opslaan, en om het systeemdaarna opnieuw op te starten.
7. Gebruik [ ][ ] om "Ja" te selecteren en druk op[Enter].• Het systeem zal automatisch opnieuw worden
opgestart waarna de gewijzigdesysteeminstellingen zullen gelden.
Opmerking• Als de Registration Key (registratie-code)
die u heeft ingevoerd ongeldig is, wordt"Mislukte authenticaite van deregistratie code." weergegeven. Herhaalde procedure vanaf stap 5. Neem contactop met uw dealer als deze melding wordtweergegeven ondanks dat u de verkregenRegistration Key (registratie-code) correctheeft ingevoerd.
• Registratie is mogelijk, u kunt echter perkeer slechts één Registration Key(registratie-code) doorvoeren. Bijaanmelding van meerdere RegistrationKeys (registratie-codes) dient u hetsysteem telkens opnieuw op te starten.
• Geactiveerde funkties kunnen ook wordengecontroleerd op het bevestigingsschermvan de verbeterde funktie (Blz. 102).
Updaten van software1. Log in via het Beheerdermenu (Blz. 105).
• Het Beheerdermenu wordt weergegeven.
2. Druk op [ ].• De tweede pagina wordt weergegeven.
3. Gebruik [ ][ ] om "Softwareupdate" teselecteren en druk op [Enter].• Het software update-scherm wordt
weergegeven.
4. Wanneer "Autom. Versiecontrole" is ingesteldop "AAN" (Blz. 108):De nieuwste softwareversie wordt naast"Beschikbare softwareversie :" weergegeven.Ga verder met 5 als een update beschikbaar is.Wanneer "Autom. Versiecontrole" is ingesteldop "UIT" (Blz. 108):Gebruik [ ][ ] om "Softwareupdates" teselecteren en druk op [Enter].• Het systeem controleert of er versie updates
zijn. De nieuwste softwareversie wordt naast"Beschikbare softwareversie :"weergegeven. Ga verder met stap 5 als eenupdate beschikbaar is.
5. Gebruik [ ][ ] om "Nu software updaten" teselecteren en druk op [Enter].• Er verschijnt een dialoogvenster waarmee u de
software updates kunt bevestigen.
Opmerking• Lees aandachtig de waarschuwingen in het
dialoogvenster voordat u verder gaat metde volgende stap.
6. Gebruik [ ][ ] om "Ja" te selecteren en druk op[Enter].• De update wordt automatisch gedownload en
geïnstalleerd.• Om de installatie van de update te voltooien zal
het systeem tweemaal herstarten. Voordat datgebeurt, krijgt u de onderstaande melding tezien.
112 Bedieningshandleiding
Contacten en instellingen
De melding voordat de eerste herstart zal beginnen
De melding voordat de tweede herstart zal begin-nen
De updated software is actief na de tweede herstartvan het systeem.
Opmerking• Neem contact op met uw dealer voor meer
informatie over de nieuwste firmware enBedieningshandleiding.
• Als het zoeken, downloaden of installeren vansoftware updates mislukt, zal een foutmeldingverschijnen. Druk dan op [Enter] om hetsysteem te laten herstarten. Probeer daarna het volgende:a. Stel "DNS-server" of "Primaire
DNS-server" in via de netwerkinstellingen(Blz. 91) (of lokale locatie indiengeselecteerd [Blz. 115]). Probeer desoftware daarna opnieuw te updaten.
Wanneer "DNS-server" is ingesteld op"Auto", kan de DHCP-server de oorzaakvan het probleem zijn. Neem in dit gevalcontact op met uw netwerkbeheerder.
b. Stel installatie van updates uit als debovenstaande stap geen succes heeft.Want, mogelijk was uw netwerk overbezettoen u de poging deed.
Als uw poging blijft mislukken, is er mogelijk eenprobleem met de communicatielijnen.Raadpleeg in dit geval uw dealer.
Instellingen voor audio inputOpmerking
• Deze instellingen zijn nodig voor de verwerkingvan de audio input.
• Als een van de instellingen op "UIT" wordtingesteld, zal dit de geluidskwaliteit tijdens eenvideo-conferentiegesprek nadelig beïnvloeden.
1. Log in via het Beheerdermenu (Blz. 105).• Het Beheerdermenu wordt weergegeven.
2. Druk op [ ].• De tweede pagina wordt weergegeven.
3. Gebruik [ ][ ] om "Audio-Ingang" te selecterenen druk op [Enter].• Het scherm voor audio input instellingen
verschijnt.
4. Gebruik [ ][ ] om de onderstaande items in tevoeren:"Weerklank Canceller": gebruik [ ][ ] om teselecteren of de funktie Echo-verwijdering moetworden geannuleerd.– "AAN" (fabrieksinstelling): de funktie
Echo-verwijdering inschakelen.– "UIT": de funktie Echo-verwijdering
uitschakelen.
Bedieningshandleiding 113
Contacten en instellingen
"AutoGain Control": gebruik [ ][ ] om teselecteren of de funktie Automatischeversterkingsfactor moet worden ingeschakeld.– "AAN" (fabrieksinstelling): de funktie
Automatische versterkingsfactor inschakelen.– "UIT": de funktie Automatische
versterkingsfactor uitschakelen.
5. Druk op [G].• Er verschijnt een dialoogvenster waarmee u de
instellingen kunt opslaan.
6. Gebruik [ ][ ] om "Ja" te selecteren en druk op[Enter].• Het Beheerdermenu wordt weergegeven.
7. Druk op [Home].• Het Beginscherm wordt weergegeven.
Het logboek opslaanHet logboek wordt opgeslagen op een USB-stick. In hetlogboek kunt u oorzaken opzoeken als zich problemenvoordoen. Raadpleeg uw dealer voor meer informatie.
Opmerking• Op deze unit kan een USB-stick worden
aangesloten, geschikt voor massaopslag(FAT16 of FAT32 formaat).
• De volgende USB-sticks kunnen niet wordengebruikt:– U3 smart drives (USB-sticks voor het U3
platform)– USB-sticks met beveiligingsfunkties– USB-sticks die zijn geformatteerd door
middel van NTFS– USB-sticks met meerdere LUNs (Logische
Unit Nummers)– USB-sticks die in meerdere partities zijn
ingedeeld• Het correct functioneren van USB-sticks kan
niet worden gegarandeerd. Raadpleeg uwdealer voor meer informatie.
• Als u de USB-stick opnieuw moet aansluiten,zorg dan dat deze geheel is losgekoppeldvoordat u hem opnieuw aansluit.
• Zorg dat er voldoende schrijfruimte op deUSB-stick beschikbaar is (minstens 5 MB).
1. Sluit de USB-stick aan op de USB-aansluiting op deachterzijde van de unit (Blz. 19).
Opmerking• Zorg ervoor dat de USB-stick correct is
aangesloten.
2. Log in via het Beheerdermenu (Blz. 105).• Het Beheerdermenu wordt weergegeven.
3. Druk op [ ].• De tweede pagina wordt weergegeven.
4. Gebruik [ ][ ] om "Sparen log" te selecteren endruk op [Enter].• Het scherm voor ’logboek opslaan’ verschijnt.
5. Druk op [Enter].• Het logboek zal worden opgeslagen.
Opmerking• Tijdens het opslaan van het logboek mag u
de USB-stick niet verwijderen. Dit kannamelijk schade aan de unit of de gegevensveroorzaken.
• Het opgeslagen bestand vindt u op deUSB-stick onder naam"hdvclogall_XXXX.tar". De softwareversiedie u gebruikt wordt weergegeven als"XXXX".
De bestandsnaam van het logboek is altijdhetzelfde: "hdvclogall_XXXX.tar". Telkensals u het logboek op de USB-stick opslaat,zullen de vorige gegevens derhalve wordenoverschreven. Maak een backup van devorige gegevens voordat u de nieuwegegevens gaat opslaan.
114 Bedieningshandleiding
Contacten en instellingen
6. Controleer het resultaat (voltooid/mislukt) en drukop [Enter].• Het Beheerdermenu wordt weergegeven.
7. Druk op [Home].• Het Beginscherm wordt weergegeven.
8. Verwijder de USB-stick.
Opmerking• Om te voorkomen dat onbevoegden misbruik
maken van de gegevens op de USB-stick dientu alle gegevens daarop te wissen voordat u deUSB-stick weggooit, uitleent of inruilt.
Instellingen voor HDMI (ter veri-ficatie van de werking)Opmerking
• Deze instelling is nodig om de werking vanHDMI te verifiëren. Deze instelling hoeft in deregel niet te worden gewijzigd.
Een lokale locatie instel-lenU kunt maximaal 10 lokale locaties registreren. Eén unitkan in meerdere vergaderruimten worden gebruiktzonder dat daartoe de instellingen van het netwerk ofde verbindingsmodus hoeven te worden veranderd.
Een lokale locatie registreren1. Druk op [Menu].
• Het Menuscherm wordt weergegeven.
2. Gebruik [ ][ ] om "Lok. loc. select." teselecteren en druk op [Enter].• Het scherm voor de selectie van de lokale
locatie verschijnt.
3. Gebruik [ ][ ] om "Niet gereg." te selecteren endruk op [B].• Het scherm voor instelling van de lokale locatie
verschijnt.
4. Gebruik [ ][ ] om de onderstaande items in tevoeren:• De volgende items staan op 2 pagina’s. Druk op
[R] om naar de volgende pagina te gaan endruk op [B] om naar de vorige pagina te gaan.
• Als u op [G] drukt op de eerste of tweedepagina, zullen de instellingen van beideschermen worden opgeslagen.
Opmerking• Als u in deze schermen geen waarden
specificeert, zullen de instellingen niet
Bedieningshandleiding 115
Contacten en instellingen
worden opgeslagen, zelfs niet als u in dezeschermen op [G] drukt. Sla de instellingenpas op nadat u alle vereiste instellingenheeft gespecificeerd. De volgendeinstellingen zijn vereist:– "Locatie Naam"– "IP-adres" (als u "IP-adres" instelt op
"Handm.")– "Subnetmasker" (als u "IP-adres"
instelt op "Handm.")• Tijdens het invoeren van de "Locatie
Naam" zal het volgende scherm nietverschijnen, zelfs niet als u op [R] drukt.
• In IP-modus kan de de instelling voor"Encryptiesleutel" niet wordengeconfigureerd. Het instellen daarvan isalleen mogelijk in NAT Traversal modus.Voor meer informatie kunt u de volgendewebsite raadplegen:http://panasonic.net/psn/products/hdvc/nat_traversal/index.html
"Verbindingswijze": gebruik [ ][ ] om eenverbindingsmodus (IP-modus of NAT Traversalmodus) te selecteren.
Opmerking• Als u een verbindingsmodus kiest zonder
eerst de netwerkinstellingen teconfigureren, dan kunt u de instellingen nietopslaan. Voordat u dus instellingenconfigureert voor lokale locaties, moet u deverbindingsmodus (Blz. 108) veranderenen de netwerkinstellingen configureren(Blz. 91).
"Locatie Naam": voer een naam voor de lokalelocatie in."Max. bandbreedte": druk op [Enter] en gebruik[ ][ ] om de maximum toegestane bandbreedtete selecteren (512 kbps, 768 kbps, 1.0 Mbps,1.2 Mbps, 1.5 Mbps, 2.0 Mbps, 2.5 Mbps,3.0 Mbps, 3.5 Mbps, 4.0 Mbps, 4.5 Mbps,5.0 Mbps, 5.5 Mbps, 6.0 Mbps, 6.5 Mbps,7.0 Mbps, 7.5 Mbps, 8.0 Mbps, 8.5 Mbps,9.0 Mbps [fabrieksinstelling], 10.0 Mbps).
Opmerking• De maximale bandbreedte tijdens een
video-conferentiegesprek past zich aanvolgens de laagste bandbreedte die dooreen deelnemer is ingesteld.
• U kunt geen hogere bandbreedte instellendan door de dealer is ingesteld. Raadpleeguw dealer voor meer informatie.
• Wanneer u een 3-Partyvideo-conferentiegesprek begint, selecteerdan "1.0 Mbps" of hoger. De beeldkwaliteiten de geluidskwaliteit kunnen anders nietworden gegarandeerd.
• Wanneer u een 4-Partyvideo-conferentiegesprek begint, selecteerdan "1.5 Mbps" of hoger. De beeldkwaliteiten de geluidskwaliteit kunnen anders nietworden gegarandeerd.
"Encryptie": gebruik [ ][ ] om de versleutelingAAN of UIT te zetten.– "AAN": versleuteling is ingeschakeld.– "UIT" (fabrieksinstelling): versleuteling is
uitgeschakeld.
Opmerking• Onthoud dat het wijzigen van de
versleutelinginstelling de communicatiemet andere partijen onmogelijk kan maken.
• Houd er rekening mee dat als uversleuteling uitschakelt, gesprekkenkunnen worden afgeluisterd op netwerkendie niet tegen dergelijke acties zijnbeveiligd.
• Als u geen waarde kunt bepalen voor"Encryptie" omdat de instelling nietbeschikbaar is, neem dan contact op metuw netwerkbeheerder.
• Wanneer u verbinding maakt met een MCUof niet-Panasonic videoconferentiesysteem, moet u "Encryptie" instellen op"UIT" omdat versleuteling niet mogelijk is.Bij beiden moet de versleuteling wordenuitgeschakeld.
"Video Kwaliteit": gebruik [ ][ ] om een keuzete maken tussen vloeiende beweging ofbeeldscherpte.– "Beweging" (fabrieksinstelling): voorkeur voor
vloeiende beweging.– "Scherpte": voorkeur voor beeldscherpte.
Opmerking• Als u de KX-VC300 gebruikt, kan
"Scherpte" alleen worden geselecteerdmiddels een licentiekaart (KX-VCS401)waardoor u beelden in Full HD resolutiekunt verzenden (Blz. 110).
• Als één van de andere partijen een ouderesoftwareversie gebruikt, zal "Beweging"worden geselecteerd.
• Als "Max. resolutie" wordt ingesteld op"HD", en "Video Kwaliteit" wordt
116 Bedieningshandleiding
Contacten en instellingen
veranderd van "Beweging" naar"Scherpte", zal de instelling voor "Max.resolutie" automatisch worden ingesteldop "Auto".
"Max. resolutie": gebruik [ ][ ] om demaximale beeldresolutie van dehoofd-videocamera en sub-videocamera teselecteren die tijdens een video-conferentiegsprekwordt gebruikt.– "Full HD": maximale resolutie: 1920 ´ 1080
(deze modus verandert vanbeeldschermresolutie op basis van denetwerkconditie.)
– "HD" (fabrieksinstelling [voor KX-VC300]):maximale resolutie: 1280 ´ 720(deze modus verandert vanbeeldschermresolutie op basis van denetwerkconditie.)
– "Auto" (fabrieksinstelling [voor KX-VC600]):deze modus selecteert ofwel "Full HD" of"HD" volgens de beschikbare bandbreedte.
Opmerking• Het wordt aanbevolen om "Auto" of
"HD" te selecteren.• Als u de KX-VC300 gebruikt, kan "Auto" of
"Full HD" alleen worden geselecteerdmiddels een licentiekaart (KX-VCS401)waardoor u beelden in Full HD resolutie(Blz. 110) kunt verzenden.
• Wanneer "Full HD" wordt geselecteerd, ende andere partij heeft een lagebandbreedte, kan de beeldresolutie lagerzijn dan wanneer "HD" of "Auto" wordtgeselecteerd.
• Wanneer u een 3-Partyvideo-conferentiegesprek begint, zal dehoofd-videocamera automatisch wordeningesteld op "HD", zelfs als u "Full HD"heeft ingesteld.
• Wanneer u een 4-Partyvideo-conferentiegesprek begint, zullen dehoofd-videocamera en sub-videocameraautomatisch worden ingesteld op "HD",zelfs als u "Full HD" heeft ingesteld.
• Wanneer "Video Kwaliteit" is ingesteld op"Scherpte", kunnen alleen "Full HD" en"Auto" worden geselecteerd.
"SIP Vervoerprotocol": gebruik [ ][ ] om eenprotocol te kiezen (UDP, TCP, of Auto[fabrieksinstelling]) dat tijdens communicatie viaSIP moet worden gebruikt.
Opmerking• Wanneer u kiest voor "Auto", en u een
SIP-server gebruikt, zal TCP alscommunicatiemiddel worden toegepast.Wanneer u een IP-adres of eenMCU-vergaderzaalnummer@IP-adresgebruikt, zal UDP als communicatiemiddelworden toegepast. De gangbare instellingis "Auto".
"IP-adres": gebruik [ ][ ] om te selecteren of deIP-adres informatie van de lokale locatie("IP-adres", "Subnetmasker","Standaardgateway") automatisch door eenDHCP-server moet worden verkregen of handmatigzal worden ingesteld.– "Auto": de IP-adres informatie automatisch
verkrijgen.– "Handm." (fabrieksinstelling): de IP-adres
informatie handmatig instellen.
Opmerking• Zelfs als u "Auto" heeft geselecteerd, kan
door overbelasting van het netwerk geenIP-adres worden verkregen. In dat gevalverschijnt rechtsboven in het Beginschermde melding "Adres is niet toegewezen".Raadpleeg uw netwerkbeheerder.
"IP-adres": voer het IP-adres van de lokale locatiein."Subnetmasker": voer de subnet mask in."Standaardgateway": voer het IP-adres van destandaard gateway in.
Opmerking• "IP-adres", "Subnetmasker", en
"Standaardgateway" kunnen alleenworden ingevoerd als "IP-adres" isingesteld op "Handm.".
• Als er na een punt in het "IP-adres","Subnetmasker", of"Standaardgateway" 1 of 2 cijfers staan,voer deze dan als zodanig in. Dus bijv. niet[.001].Voorbeeld: Het IP-adres is [192.168.0.1].– Juiste invoer: [192.168.0.1]– Verkeerde invoer: [192.168.000.001]
"DNS-server": gebruik [ ][ ] om te selecterenof de IP-adres informatie voor de DNS-servers("Primaire DNS-server", "SecundaireDNS-server") automatisch via een DHCP-serverwordt verkregen of handmatig zal worden ingesteld.– "Auto": de IP-adres informatie automatisch
verkrijgen.
Bedieningshandleiding 117
Contacten en instellingen
– "Handm." (fabrieksinstelling): de IP-adresinformatie handmatig instellen.
Opmerking• Voor "Auto", moet "IP-adres" zijn
ingesteld op "Auto"."Primaire DNS-server": voer het IP-adres in vande primaire DNS server."Secundaire DNS-server": voer het IP-adres invan de secundaire DNS server.
Opmerking• "Primaire DNS-server" en "Secundaire
DNS-server" kunnen alleen wordeningevoerd als "DNS-server" is ingesteld op"Handm.".
• Als er na een punt in het IP-adres "PrimaireDNS-server" of "SecundaireDNS-server" 1 of 2 cijfers staan, voer dezedan als zodanig in. Dus bijv. niet [.001].Voorbeeld: Het IP-adres is [192.168.0.1].– Juiste invoer: [192.168.0.1]– Verkeerde invoer: [192.168.000.001]
"SIP Server": gebruik [ ][ ] om "AAN" of"UIT" (fabrieksinstelling) te selecteren.– "AAN": u kunt communiceren via een
SIP-server.– "UIT": u kunt niet communiceren via een
SIP-server.
Opmerking• Als in het SIP-instellingenscherm geen SIP
instellingen zijn geconfigureerd, dan kunt uniet "AAN" selecteren (Blz. 108).Raadpleeg uw netwerkbeheerder voormeer informatie.
• Als er problemen met de SIP-server zijn, ofwanneer SIP-instellingen verkeerd zijningesteld (op de server of op de unit), etc.,en er geen video-conferentiegesprekkenmogelijk zijn, zal op het Beginscherm geenSIP-gebruikersnaam wordenweergegeven; in plaats daarvan verschijnt"SIP is niet geregistreerd". In dit gevalmoet u contact opnemen met uwnetwerkbeheerder.
5. Druk op [G].• Er verschijnt een dialoogvenster waarmee u de
instellingen kunt opslaan.
6. Gebruik [ ][ ] om "Ja" te selecteren en druk op[Enter].• Het scherm voor de selectie van de lokale
locatie verschijnt.
7. Druk op [Home].• Het Beginscherm wordt weergegeven.
Een lokale locatie selecteren1. Druk op [Menu].
• Het Menuscherm wordt weergegeven.
2. Gebruik [ ][ ] om "Lok. loc. select." teselecteren en druk op [Enter].• Het scherm voor de selectie van de lokale
locatie verschijnt.
3. Gebruik [ ][ ] om de gewenste lokale locatie teselecteren.
Opmerking• Voor de geselecteerde lokale locatie zal
een " " in de kolom "Gekozen" wordenweergegeven.
• Locaties die niet zijn geregistreerd, wordenweergegeven als "Niet gereg.".
4. Druk op [G].• Er verschijnt een dialoogvenster waarin u het
tijdelijke gebruik van de lokale locatie kuntbevestigen.
118 Bedieningshandleiding
Contacten en instellingen
5. Gebruik [ ][ ] om "Ja" te selecteren en druk op[Enter].• Het Beginscherm wordt weergegeven.
Opmerking• Wanneer de huidige verbindingsmodus
anders is dan die van de geselecteerdelokale locatie, zal het systeem automatischopnieuw worden opgestart, zodat degewijzigde systeeminstellingen vantoepassing zullen zijn.
Opmerking• Als de verbindingsmodus wordt veranderd, is
de benodigde tijd voor een herstart afhankelijkvan de netwerkcondities.
• Wanneer u een lokale locatie selecteert, wordtde naam die is ingevoerd in "Locatie Naam"weergegeven in plaats van de unit naam in deunit informatie.
• Als u de stroom uitschakelt en weer inschakelt,wordt de instelling Lokale Locatie teruggezetzoals die is ingesteld in het systeeminstellingenscherm.
• Schakel de stroom uit en weer aan om terug tegaan naar de locatie zoals die is ingesteld in hetsysteeminstellingen scherm, of voer devolgende procedure uit:1. Herhaal de stappen 1–2.2. Gebruik [ ][ ] om de locatie te kiezen die
momenteel is geselecteerd.3. Druk op [Y].
• Er verschijnt een dialoogvenster waarinu kunt bevestigen of u terug wilt naar delocatie zoals die is ingesteld in hetsysteeminstellingen scherm.
4. Gebruik [ ][ ] om "Ja" te selecteren endruk op [Enter].• Het Beginscherm wordt weergegeven.
Opmerking• Wanneer de tijdelijke
verbindingsmodus verschilt van dievan de geselecteerde lokale locatieen dat van de verbindingsmodus inde systeeminstellingen, zal hetsysteem automatisch opnieuwworden opgestart, zodat degewijzigde systeeminstellingen vantoepassing zullen zijn.
Informatie van de lokale locatiewijzigen1. Druk op [Menu].
• Het Menuscherm wordt weergegeven.
2. Gebruik [ ][ ] om "Lok. loc. select." teselecteren en druk op [Enter].• Het scherm voor de selectie van de lokale
locatie verschijnt.
3. Gebruik [ ][ ] om de locale locatie te selecterendie u wilt wijzigen.
4. Druk op [B].• Het scherm voor wijzigen van de lokale locatie
verschijnt.
5. Gebruik [ ][ ] om het gewenste item teselecteren en wijzig de gegevens.
6. Druk op [G].• Er verschijnt een dialoogvenster waarmee u de
instellingen kunt opslaan.
7. Gebruik [ ][ ] om "Ja" te selecteren en druk op[Enter].• Het scherm voor de selectie van de lokale
locatie verschijnt.
8. Druk op [Home].• Het Beginscherm wordt weergegeven.
Bedieningshandleiding 119
Contacten en instellingen
Informatie van de lokale locatieverwijderen1. Druk op [Menu].
• Het Menuscherm wordt weergegeven.
2. Gebruik [ ][ ] om "Lok. loc. select." teselecteren en druk op [Enter].• Het scherm voor de selectie van de lokale
locatie verschijnt.
3. Gebruik [ ][ ] om de lokale locatie te selecterendie u wilt verwijderen.
4. Druk op [R].• Er verschijnt een dialoogvenster waarmee u de
verwijdering kunt bevestigen.
5. Gebruik [ ][ ] om "Ja" te selecteren en druk op[Enter].• Het scherm voor de selectie van de lokale
locatie verschijnt.
6. Druk op [Home].• Het Beginscherm wordt weergegeven.
120 Bedieningshandleiding
Contacten en instellingen
Letters en cijfers invoerenVia de afstandsbediening kunt u letters en cijfers invoeren.In de volgende tabellen vindt u welke tekens en cijfers kunnen worden ingevoerd. De taal die kan wordeningevoerd, is afhankelijk van welke taal via systeeminstellingen werd ingesteld.
Blijf op de bijbehorende toets drukken totdat u bij de gewenste letter of het cijfer bent. Als u dezelfde toetsmoet gebruiken voor andere letters of cijfers, druk op [ ] om de cursor naar rechts te verplaatsen.
Tabel 1 Engels (voor KX-VC300BX/KX-VC600BX/KX-VC300CX/KX-VC600CX/KX-VC300EX/KX-VC600EX)
Toets
Latijnse Modus
Hoofdletters
-voorkeurmodus Hoofdletters
-voorkeurmodus
Kleine letters
-voorkeurmodus
Hoofdletters
-voorkeurmodus
Kleine letters
-voorkeurmodus
Kleine letters
-voorkeurmodus
Uitgebreide tekenset 1
(West-Europa) modus
Uitgebreide tekenset 2
(Oost-Europa) modus
Cijfermodus
1 1 1 1 1 1
A B C a b c 2
A À Á Â Ã Ä Å
Æ B C Ç a à á
â ã ä å æ b c ç
2
a à á â ã ä å æ
b c ç A À Á Â
Ã Ä Å Æ B C
Ç 2
2
D E F d e f 3 3
G H I g h i 4 4
J K L j k l 5 5
M N O m n o 6 6
P Q R S p q r
s 77
T U V t u v 8 8
W X Y Z w x y
z 99
0
. @ : ; " = +
< >
. @ : ; " = +
< >
# _ - & $ \ % ~ ̂ ! ? / ̀ ( ) ,
[ ] { | } '
1
a b c A B C 2
d e f D E F 3
g h i G H I 4
j k l J K L 5 J K L j k l 5 j k l J K L 5
m n o M N O 6
p q r s P Q R
S 7
t u v T U V 8
w x y z W X Y
Z 9
. @ : ; " = +
< >
. @ : ; " = +
< >
. @ : ; " = +
< >
. @ : ; " = +
< >
. @ : ; " = +
< >
# _ - & $ \ % ~ ̂ ! ? / ̀ ( ) ,
[ ] { | } '
# _ - & $ \ % ~ ^ ! ? / ` ( ) ,
[ ] { | } '
# _ - & $ \ % ~ ̂ ! ? / ̀ ( ) ,
[ ] { | } '
# _ - & $ \ % ~ ̂ ! ? / ̀ ( ) ,
[ ] { | } '
# _ - & $ \ % ~ ^ ! ? / ` ( ) ,
[ ] { | } '
# _ - & $ \ % ~ ^ ! ? / ` ( ) ,
[ ] { | } '
D E È É Ê Ë F
d e è é ê ë f 3
d e è é ê ë f D
E È É Ê Ë F 3
G H I Í g h i í 4 g h i í G H I Í 4
M N Ñ O Ò Ó
Ô Õ Ö Ø Œ
m n ñ o ò ó ô
õ ö ø œ 6
m n ñ o ò ó ô õ
ö ø œ M N Ñ
O Ò Ó Ô Õ Ö
Ø Œ 6
0 Spatie 0 Spatie 0 Spatie 0 Spatie 0 Spatie 0 Spatie
Bedieningshandleiding 121
G
e
g
e
v
e
n
s
i
n
v
o
e
r
e
n
Gegevens invoeren
Tabel 2 Duits (alleen voor KX-VC300EX/KX-VC600EX)
1 1 1 1 1 1
A Ä B C a ä b
c 2
A À Á Â Ã Ä Å
Æ B C Ç a à á
â ã ä å æ b c ç
2
a à á â ã ä å æ
b c ç A À Á Â
Ã Ä Å Æ B C
Ç 2
2
D E F d e f 3 3
G H I g h i 4 4
J K L j k l 5 5
M N O Ö m n
o ö 66
P Q R S ß p q
r s ß 77
T U Ü V t u ü v
88
W X Y Z w x y
z 99
0
. @ : ; " = +
< >
. @ : ; " = +
< >
# _ - & $ \ % ~ ̂ ! ? / ̀ ( ) ,
[ ] { | } '
1
a ä b c A Ä B
C 2
d e f D E F 3
g h i G H I 4
j k l J K L 5 J K L j k l 5 j k l J K L 5
m n o ö M N O
Ö 6
p q r s ß P Q R
S ß 7
t u ü v T U Ü V
8
w x y z W X Y
Z 9
. @ : ; " = +
< >
. @ : ; " = +
< >
. @ : ; " = +
< >
. @ : ; " = +
< >
. @ : ; " = +
< >
# _ - & $ \ % ~ ̂ ! ? / ̀ ( ) ,
[ ] { | } '
# _ - & $ \ % ~ ^ ! ? / ` ( ) ,
[ ] { | } '
# _ - & $ \ % ~ ̂ ! ? / ̀ ( ) ,
[ ] { | } '
# _ - & $ \ % ~ ̂ ! ? / ̀ ( ) ,
[ ] { | } '
# _ - & $ \ % ~ ^ ! ? / ` ( ) ,
[ ] { | } '
# _ - & $ \ % ~ ^ ! ? / ` ( ) ,
[ ] { | } '
D E È É Ê Ë F
d e è é ê ë f 3
d e è é ê ë f D
E È É Ê Ë F 3
G H I Í g h i í 4 g h i í G H I Í 4
M N Ñ O Ò Ó
Ô Õ Ö Ø Œ
m n ñ o ò ó ô
õ ö ø œ 6
m n ñ o ò ó ô õ
ö ø œ M N Ñ
O Ò Ó Ô Õ Ö
Ø Œ 6
Toets
Latijnse Modus
Hoofdletters
-voorkeurmodus Hoofdletters
-voorkeurmodus
Kleine letters
-voorkeurmodus
Hoofdletters
-voorkeurmodus
Kleine letters
-voorkeurmodus
Kleine letters
-voorkeurmodus
Uitgebreide tekenset 1
(West-Europa) modus
Uitgebreide tekenset 2
(Oost-Europa) modus
Cijfermodus
0 Spatie 0 Spatie 0 Spatie 0 Spatie 0 Spatie 0 Spatie
122 Bedieningshandleiding
Gegevens invoeren
Tabel 3 Frans (alleen voor KX-VC300EX/KX-VC600EX)
1 1 1 1 1 1
A À Â Æ B C
Ç a à â æ b c
ç 2
A À Á Â Ã Ä Å
Æ B C Ç a à á
â ã ä å æ b c ç
2
a à á â ã ä å æ
b c ç A À Á Â
Ã Ä Å Æ B C
Ç 2
2
D E È É Ê Ë F
d e è é ê ë f 33
G H I Î Ï g h i î ï
44
J K L j k l 5 5
M N O Ô Œ
m n o ô œ 66
P Q R S p q r
s 77
T U Ù Û Ü V t
u ù û ü v 88
W X Y Z w x y
z 99
0
. @ : ; " = +
< >
. @ : ; " = +
< >
# _ - & $ \ % ~ ̂ ! ? / ̀ ( ) ,
[ ] { | } '
1
a à â æ b c ç A
À Â Æ B C Ç 2
d e è é ê ë f D
E È É Ê Ë F 3
g h i î ï G H I Î Ï
4
j k l J K L 5 J K L j k l 5 j k l J K L 5
m n o ô œ M
N O Ô Œ 6
p q r s P Q R
S 7
t u ù û ü v T U
Ù Û Ü V 8
w x y z W X Y
Z 9
. @ : ; " = +
< >
. @ : ; " = +
< >
. @ : ; " = +
< >
. @ : ; " = +
< >
. @ : ; " = +
< >
# _ - & $ \ % ~ ̂ ! ? / ̀ ( ) ,
[ ] { | } '
# _ - & $ \ % ~ ^ ! ? / ` ( ) ,
[ ] { | } '
# _ - & $ \ % ~ ̂ ! ? / ̀ ( ) ,
[ ] { | } '
# _ - & $ \ % ~ ̂ ! ? / ̀ ( ) ,
[ ] { | } '
# _ - & $ \ % ~ ^ ! ? / ` ( ) ,
[ ] { | } '
# _ - & $ \ % ~ ^ ! ? / ` ( ) ,
[ ] { | } '
D E È É Ê Ë F
d e è é ê ë f 3
d e è é ê ë f D
E È É Ê Ë F 3
G H I Í g h i í 4 g h i í G H I Í 4
M N Ñ O Ò Ó
Ô Õ Ö Ø Œ
m n ñ o ò ó ô
õ ö ø œ 6
m n ñ o ò ó ô õ
ö ø œ M N Ñ
O Ò Ó Ô Õ Ö
Ø Œ 6
Toets
Latijnse Modus
Hoofdletters
-voorkeurmodus Hoofdletters
-voorkeurmodus
Kleine letters
-voorkeurmodus
Hoofdletters
-voorkeurmodus
Kleine letters
-voorkeurmodus
Kleine letters
-voorkeurmodus
Uitgebreide tekenset 1
(West-Europa) modus
Uitgebreide tekenset 2
(Oost-Europa) modus
Cijfermodus
0 Spatie 0 Spatie 0 Spatie 0 Spatie 0 Spatie 0 Spatie
Bedieningshandleiding 123
Gegevens invoeren
Tabel 4 Italiaans (alleen voor KX-VC300EX/KX-VC600EX)
1 1 1 1 1 1
A À B C a à b
c 2
A À Á Â Ã Ä Å
Æ B C Ç a à á
â ã ä å æ b c ç
2
a à á â ã ä å æ
b c ç A À Á Â
Ã Ä Å Æ B C
Ç 2
2
D E È É F d e
è é f 33
G H I Ì g h i ì 4 4
J K L j k l 5 5
M N O Ò Ó m
n o ò ó 66
P Q R S p q r
s 77
T U Ù V t u ù v
88
W X Y Z w x y
z 99
0
. @ : ; " = +
< >
. @ : ; " = +
< >
# _ - & $ \ % ~ ̂ ! ? / ̀ ( ) ,
[ ] { | } '
1
a à b c A À B
C 2
d e è é f D E È
É F 3
g h i ì G H I Ì 4
j k l J K L 5 J K L j k l 5 j k l J K L 5
m n o ò ó M N
O Ò Ó 6
p q r s P Q R
S 7
t u ù v T U Ù V
8
w x y z W X Y
Z 9
. @ : ; " = +
< >
. @ : ; " = +
< >
. @ : ; " = +
< >
. @ : ; " = +
< >
. @ : ; " = +
< >
# _ - & $ \ % ~ ̂ ! ? / ̀ ( ) ,
[ ] { | } '
# _ - & $ \ % ~ ^ ! ? / ` ( ) ,
[ ] { | } '
# _ - & $ \ % ~ ̂ ! ? / ̀ ( ) ,
[ ] { | } '
# _ - & $ \ % ~ ̂ ! ? / ̀ ( ) ,
[ ] { | } '
# _ - & $ \ % ~ ^ ! ? / ` ( ) ,
[ ] { | } '
# _ - & $ \ % ~ ^ ! ? / ` ( ) ,
[ ] { | } '
D E È É Ê Ë F
d e è é ê ë f 3
d e è é ê ë f D
E È É Ê Ë F 3
G H I Í g h i í 4 g h i í G H I Í 4
M N Ñ O Ò Ó
Ô Õ Ö Ø Œ
m n ñ o ò ó ô
õ ö ø œ 6
m n ñ o ò ó ô õ
ö ø œ M N Ñ
O Ò Ó Ô Õ Ö
Ø Œ 6
Toets
Latijnse Modus
Hoofdletters
-voorkeurmodus Hoofdletters
-voorkeurmodus
Kleine letters
-voorkeurmodus
Hoofdletters
-voorkeurmodus
Kleine letters
-voorkeurmodus
Kleine letters
-voorkeurmodus
Uitgebreide tekenset 1
(West-Europa) modus
Uitgebreide tekenset 2
(Oost-Europa) modus
Cijfermodus
0 Spatie 0 Spatie 0 Spatie 0 Spatie 0 Spatie 0 Spatie
124 Bedieningshandleiding
Gegevens invoeren
Tabel 5 Spaans (voor KX-VC300BX/KX-VC600BX/KX-VC300CX/KX-VC600CX/KX-VC300EX/KX-VC600EX)
1 1 1 1 1 1
A Á B C a á b
c 2
A À Á Â Ã Ä Å
Æ B C Ç a à á
â ã ä å æ b c ç
2
a à á â ã ä å æ
b c ç A À Á Â
Ã Ä Å Æ B C
Ç 2
2
D E É F d e é
f 33
G H I Í g h i í 4 4
J K L j k l 5 5
M N Ñ O Ó m
n ñ o ó 66
P Q R S p q r
s 77
T U Ú Ü V t u
ú ü v 88
W X Y Z w x y
z 99
0
. @ : ; " = +
< >
. @ : ; " = +
< >
# _ - & $ \ % ~ ̂ ! ? / ̀ ( ) ,
[ ] { | } '
1
a á b c A Á B
C 2
d e é f D E É
F 3
g h i í G H I Í 4
j k l J K L 5 J K L j k l 5 j k l J K L 5
m n ñ o ó M N
Ñ O Ó 6
p q r s P Q R
S 7
t u ú ü v T U Ú
Ü V 8
w x y z W X Y
Z 9
. @ : ; " = +
< >
. @ : ; " = +
< >
. @ : ; " = +
< >
. @ : ; " = +
< >
. @ : ; " = +
< >
# _ - & $ \ % ~ ̂ ! ? / ̀ ( ) ,
[ ] { | } '
# _ - & $ \ % ~ ^ ! ? / ` ( ) ,
[ ] { | } '
# _ - & $ \ % ~ ̂ ! ? / ̀ ( ) ,
[ ] { | } '
# _ - & $ \ % ~ ̂ ! ? / ̀ ( ) ,
[ ] { | } '
# _ - & $ \ % ~ ^ ! ? / ` ( ) ,
[ ] { | } '
# _ - & $ \ % ~ ^ ! ? / ` ( ) ,
[ ] { | } '
D E È É Ê Ë F
d e è é ê ë f 3
d e è é ê ë f D
E È É Ê Ë F 3
G H I Í g h i í 4 g h i í G H I Í 4
M N Ñ O Ò Ó
Ô Õ Ö Ø Œ
m n ñ o ò ó ô
õ ö ø œ 6
m n ñ o ò ó ô õ
ö ø œ M N Ñ
O Ò Ó Ô Õ Ö
Ø Œ 6
Toets
Latijnse Modus
Hoofdletters
-voorkeurmodus Hoofdletters
-voorkeurmodus
Kleine letters
-voorkeurmodus
Hoofdletters
-voorkeurmodus
Kleine letters
-voorkeurmodus
Kleine letters
-voorkeurmodus
Uitgebreide tekenset 1
(West-Europa) modus
Uitgebreide tekenset 2
(Oost-Europa) modus
Cijfermodus
0 Spatie 0 Spatie 0 Spatie 0 Spatie 0 Spatie 0 Spatie
Bedieningshandleiding 125
Gegevens invoeren
Tabel 6 Nederlands (alleen voor KX-VC300EX/KX-VC600EX)
1 1 1 1 1 1
A Á Ä B C a á
ä b c 2
A À Á Â Ã Ä Å
Æ B C Ç a à á
â ã ä å æ b c ç
2
a à á â ã ä å æ
b c ç A À Á Â
Ã Ä Å Æ B C
Ç 2
2
D E È É Ë F d
e è é ë f 33
G H I Í Ï g h i í ï
44
J K L j k l 5 5
M N O Ó Ö m
n o ó ö 66
P Q R S p q r
s 77
T U Ú Ü V t u ú
ü v 88
W X IJ Y Z w
x ij y z 99
0
. @ : ; " = +
< >
. @ : ; " = +
< >
# _ - & $ \ % ~ ̂ ! ? / ̀ ( ) ,
[ ] { | } '
1
a á ä b c A Á Ä
B C 2
d e è é ë f D E
È É Ë F 3
g h i í ï G H I Í Ï
4
j k l J K L 5 J K L j k l 5 j k l J K L 5
m n o ó ö M N
O Ó Ö 6
p q r s P Q R
S 7
t u ú ü v T U Ú
Ü V 8
w x ij y z W X
IJ Y Z 9
. @ : ; " = +
< >
. @ : ; " = +
< >
. @ : ; " = +
< >
. @ : ; " = +
< >
. @ : ; " = +
< >
# _ - & $ \ % ~ ̂ ! ? / ̀ ( ) ,
[ ] { | } '
# _ - & $ \ % ~ ^ ! ? / ` ( ) ,
[ ] { | } '
# _ - & $ \ % ~ ̂ ! ? / ̀ ( ) ,
[ ] { | } '
# _ - & $ \ % ~ ̂ ! ? / ̀ ( ) ,
[ ] { | } '
# _ - & $ \ % ~ ^ ! ? / ` ( ) ,
[ ] { | } '
# _ - & $ \ % ~ ^ ! ? / ` ( ) ,
[ ] { | } '
D E È É Ê Ë F
d e è é ê ë f 3
d e è é ê ë f D
E È É Ê Ë F 3
G H I Í g h i í 4 g h i í G H I Í 4
M N Ñ O Ò Ó
Ô Õ Ö Ø Œ
m n ñ o ò ó ô
õ ö ø œ 6
m n ñ o ò ó ô õ
ö ø œ M N Ñ
O Ò Ó Ô Õ Ö
Ø Œ 6
Toets
Latijnse Modus
Hoofdletters
-voorkeurmodus Hoofdletters
-voorkeurmodus
Kleine letters
-voorkeurmodus
Hoofdletters
-voorkeurmodus
Kleine letters
-voorkeurmodus
Kleine letters
-voorkeurmodus
Uitgebreide tekenset 1
(West-Europa) modus
Uitgebreide tekenset 2
(Oost-Europa) modus
Cijfermodus
0 Spatie 0 Spatie 0 Spatie 0 Spatie 0 Spatie 0 Spatie
126 Bedieningshandleiding
Gegevens invoeren
Tabel 7 Portugees (voor KX-VC300BX/KX-VC600BX/KX-VC300CX/KX-VC600CX/KX-VC300EX/KX-VC600EX)
1 1 1 1 1 1
A Á Â Ã À B C
Ç a á â ã à b c
ç 2
A À Á Â Ã Ä Å
Æ B C Ç a à á
â ã ä å æ b c ç
2
a à á â ã ä å æ
b c ç A À Á Â
Ã Ä Å Æ B C
Ç 2
2
D E É Ê F d e
é ê f 33
G H I Í g h i í 4 4
J K L j k l 5 5
M N O Ó Ô Õ
m n o ó ô õ 66
P Q R S p q r
s 77
T U Ú Ü V t u ú
ü v 88
W X Y Z w x y
z 99
0
. @ : ; " = +
< >
. @ : ; " = +
< >
# _ - & $ \ % ~ ̂ ! ? / ̀ ( ) ,
[ ] { | } '
1
a á â ã à b c ç
A Á Â Ã À B C
Ç 2
d e é ê f D E É
Ê F 3
g h i í G H I Í 4
j k l J K L 5 J K L j k l 5 j k l J K L 5
m n o ó ô õ M
N O Ó Ô Õ 6
p q r s P Q R
S 7
t u ú ü v T U Ú
Ü V 8
w x y z W X Y
Z 9
. @ : ; " = +
< >
. @ : ; " = +
< >
. @ : ; " = +
< >
. @ : ; " = +
< >
. @ : ; " = +
< >
# _ - & $ \ % ~ ̂ ! ? / ̀ ( ) ,
[ ] { | } '
# _ - & $ \ % ~ ^ ! ? / ` ( ) ,
[ ] { | } '
# _ - & $ \ % ~ ̂ ! ? / ̀ ( ) ,
[ ] { | } '
# _ - & $ \ % ~ ̂ ! ? / ̀ ( ) ,
[ ] { | } '
# _ - & $ \ % ~ ^ ! ? / ` ( ) ,
[ ] { | } '
# _ - & $ \ % ~ ^ ! ? / ` ( ) ,
[ ] { | } '
D E È É Ê Ë F
d e è é ê ë f 3
d e è é ê ë f D
E È É Ê Ë F 3
G H I Í g h i í 4 g h i í G H I Í 4
M N Ñ O Ò Ó
Ô Õ Ö Ø Œ
m n ñ o ò ó ô
õ ö ø œ 6
m n ñ o ò ó ô õ
ö ø œ M N Ñ
O Ò Ó Ô Õ Ö
Ø Œ 6
Toets
Latijnse Modus
Hoofdletters
-voorkeurmodus Hoofdletters
-voorkeurmodus
Kleine letters
-voorkeurmodus
Hoofdletters
-voorkeurmodus
Kleine letters
-voorkeurmodus
Kleine letters
-voorkeurmodus
Uitgebreide tekenset 1
(West-Europa) modus
Uitgebreide tekenset 2
(Oost-Europa) modus
Cijfermodus
0 Spatie 0 Spatie 0 Spatie 0 Spatie 0 Spatie 0 Spatie
Bedieningshandleiding 127
Gegevens invoeren
Tabel 8 Russisch (alleen voor KX-VC300CX/KX-VC600CX)
Vervolg op volgende pagina
1 1
АБВГабвг2 2
ДЕЁЖЗдеёжз3 3
ИЙКЛийкл4 4
МНОПмноп5 5
РСТУрсту6 6
ФХЦЧфхцч7 7
ШЩЪЫшщъы8 8
ЬЭЮЯьэюя9 9
0 Spatie ҐЄІЇЎґєі їў 0
. @ : ; " = + < >
. @ : ; " = + < >
# _ - & $ \ % ~ ̂ ! ? / ̀ ( ) , [ ] { | } '
1
абвгАБВГ2
деёжзДЕЁЖЗ3
ийклИЙКЛ4
мнопМНОП5
рстуРСТУ6
фхцчФХЦЧ7
шщъыШЩЪЫ8
ьэюяЬЭЮЯ9
0 Spatie ґєі їўҐЄІЇЎ
. @ : ; " = + < ># _ - & $ \ % ~ ̂ ! ? / ̀ ( ) , [ ] { | } '
1
A Á Â Ã À B C Ça á â ã à b c ç 2
D E É Ê F d e é ê f 3
G H I Í g h i í 4
J K L j k l 5
M N O Ó Ô Õ m n o ó ô õ 6
T U Ú Ü V t u ú ü v 8
0 Spatie
. @ : ; " = + < >
1
g h i í G H I Í 4
j k l J K L 5
m n o ó ô õ M N O Ó Ô Õ 6
p q r s P Q R S 7
t u ú ü v T U Ú Ü V 8
0 Spatie
# _ - & $ \ % ~ ^ ! ? / ` ( ) , [ ] { | } '
a á â ã à b c ç A Á Â Ã À B C Ç 2
d e é ê f D E É Ê F 3
P Q R S p q r s 7
W X Y Z w x y z 9
w x y z W X Y Z 9
# _ - & $ \ % ~ ̂ ! ? / ̀ ( ) , [ ] { | } '
. @ : ; " = + < ># _ - & $ \ % ~ ̂ ! ? / ̀ ( ) , [ ] { | } '
Cyrillische Modus Latijnse Modus
Hoofdletters
-voorkeurmodusKleine letters
-voorkeurmodus
Hoofdletters
-voorkeurmodusKleine letters
-voorkeurmodusToets Cijfermodus
128 Bedieningshandleiding
Gegevens invoeren
Vervolg van vorige pagina
1 1 1 1
A À Á Â Ã Ä Å Æ B C Ç a à á â ã ä å æ b c ç 2
a à á â ã ä å æ b c ç A À Á Â Ã Ä Å Æ B C Ç 2
J K L j k l 5 j k l J K L 5
0 Spatie 0 Spatie 0 Spatie 0 Spatie
. @ : ; " = + < >
. @ : ; " = + < >
. @ : ; " = + < >
. @ : ; " = + < >
# _ - & $ \ % ~ ̂ ! ? / ̀ ( ) , [ ] { | } '
# _ - & $ \ % ~ ̂ ! ? / ̀ ( ) , [ ] { | } '
# _ - & $ \ % ~ ^ ! ? / ` ( ) , [ ] { | } '
# _ - & $ \ % ~ ^ ! ? / ` ( ) , [ ] { | } '
D E È É Ê Ë F d e è é ê ë f 3
d e è é ê ë f D E È É Ê Ë F 3
G H I Í g h i í 4 g h i í G H I Í 4
M N Ñ O Ò Ó Ô Õ Ö Ø Œ m n ñ o ò ó ô õ ö ø œ 6
m n ñ o ò ó ô õ ö ø œ M N Ñ O Ò Ó Ô Õ Ö Ø Œ 6
Hoofdletters
-voorkeurmodus
Kleine letters
-voorkeurmodus
Hoofdletters
-voorkeurmodus
Kleine letters
-voorkeurmodus
Uitgebreide tekenset 1
(West-Europa) modus
Uitgebreide tekenset 2
(Oost-Europa) modus
Toets
Bedieningshandleiding 129
Gegevens invoeren
De invoermodus omschakelenTelkens wanneer [B] of [R] wordt ingedrukt, zal de invoermodus naar de volgende tekenset gaan:• [B] (Wanneer een andere taal dan Russisch als displaytaal wordt gekozen): Latijnse modus ®
cijferteken set ® uitgebreide tekenset 1 ® uitgebreide tekenset 2[B] (Wanneer Russisch als displaytaal wordt gekozen): Cyrillische modus ® cijferteken set ® Latijnsemodus ® uitgebreide tekenset 1 ® uitgebreide tekenset 2
• [R]: kleine letters ® hoofdlettersDe huidige invoermodus wordt in de gidsbalk weergegeven.Voorbeeld: latijnse modus en voorkeurmodus voor kleine letters zijn geselecteerd
Een ingevoerd teken verwijderenDruk op [Y] als u een ingevoerd teken wilt verwijderen. Het teken dat zal worden verwijderd, wordt bepaalddoor de cursorpositie:• Als de cursor rechts van het laatste teken staat, zal het laatste teken worden verwijderd.• Als de cursor tussen een rij van tekens staat, zal het teken dat achter de cursor staat worden verwijderd.
Tekens invoegenGebruik [ ][ ] om de cursor naar de positie te verplaatsen waar u de tekens wilt invoegen, en voervervolgens in. De tekens zullen op de positie van de cursor worden ingevoegd.
130 Bedieningshandleiding
Gegevens invoeren
Batterijen van afstandsbediening vervangenUitsluitend voor gebruikers in Taiwan
1. Open het klepje.
2. Verwijder de R6 (AA) batterijen.3. Plaats de nieuwe batterijen (R6 [AA] droge batterij), eerst de minpool aansluiten, en sluit het klepje.
Bedieningshandleiding 131
D
i
v
e
r
s
e
n
Diversen
Reiniging van de unitSchakel de stroom uit en ontkoppel alle kabels als u de unit wilt schoonmaken. Het reinigen van de unit terwijlde stroom aan is, kan een defect veroorzaken.
• Maak de unit schoon met een droge, zachte doek.Voor het verwijderen van een hardnekkige vuillaag, de unit eerst schoonmaken met een natte maar goeduitgewrongen zeem. Droog de unit daarna af met een droge, zachte doek.
• Gebruik nooit de volgende reinigingsmiddelen. De unit kan daardoor verkleuren of worden beschadigd.– Petroleum– Schuurmiddel– Alcohol– Thinner– Benzine– Was– Heet water– Wasmiddel
• Neem de gebruiksvoorschriften en waarschuwingen in acht als u chemische reinigingsdoekjes gaatgebruiken.
132 Bedieningshandleiding
Diversen
ProbleemoplossingAls zich een probleem voordoet met de werking van het apparaat, kunt u hier de mogelijke oplossingen zoeken.Voordat u verder gaat, moet u controleren of alle verbindingen goed zijn aangesloten, en of de unit van stroomwordt voorzien.
BasiswerkingProbleem Oorzaak en oplossing
De elektrische stroom scha-kelt niet in.
• Het netsnoer is niet op het stopcontact aangesloten.→ Het netsnoer op het stopcontact aansluiten.
Er verschijnt geen beeld. • Een kabel of snoer is niet correct aangesloten.→ Controleer of alle kabels correct zijn aangesloten op de unit (Blz. 19).
Voer de Zelfdiagnose uit, en controleer de werking van de videocameraen het beeldscherm die op de unit zijn aangesloten (Blz. 103).
• De hoofd-videocamera is niet ingeschakeld.→ De hoofd-videocamera inschakelen.• Het beeldscherm staat niet aan, of de bron waarmee de unit is verbon-
den is niet geselecteerd.→ Zet het beeldscherm aan, en selecteer de bron waarmee de unit is ver-
bonden.• De unit heeft het scherm in standby modus gezet.→ Door op een toets van de afstandsbediening te drukken, of bij ontvangst
van een video-conferentiegesprek, zal de standby modus worden op-geheven en verschijnt er weer beeld.
Opmerking• De netwerkbeheerder kan de tijdsduur instellen waarna de unit
in standby modus gaat (Blz. 95).• Wanneer u een apparaat dat is voorzien van HDCP (High-bandwith
Digital Content Protection), kan het voorkomen blauw of blauw/zwartwordt weergegeven.
→ Als een beeld niet correct wordt weergegeven, moet u geen apparaataansluiten dat van HDCP is voorzien.
De randen van het schermworden niet goed weergege-ven.
• Het beeldscherm staat niet ingesteld op volledige beeldweergave.→ Stel het beeldscherm in op full screen weergave.• Wanneer u verbinding maakt met een MCU of niet-Panasonic video-
conferentie systeem, kan de beeldweergave van de andere partij on-volledig zijn, dit is afhankelijk van het toestel dat door de andere partijwordt gebruikt.
→ Neem contact op met uw dealer.
Opmerking• In Layout 1, tijdens een 3-Party video-conferentiegesprek, worden
de linker- en rechterrand van het beeld bijgesneden (Blz. 54). InLayout 2, tijdens een 4-Party video-conferentiegesprek, worden deranden van het beeld bijgesneden en wordt alleen het centrum vanhet beeld weergegeven (Blz. 57).
Bedieningshandleiding 133
A
a
n
v
u
l
l
e
n
d
e
i
n
f
o
r
m
a
t
i
e
Aanvullende informatie
Probleem Oorzaak en oplossing
De beeldverhouding is on-juist.
• Wanneer u verbinding maakt met een MCU of niet-Panasonic video-conferentie systeem, kan het voorkomen dat de beeldverhouding bij deandere partij niet juist wordt weergegeven; dit is afhankelijk van hettoestel dat door de andere partij wordt gebruikt.
→ Pas de beeldverhouding aan (Blz. 53).
De werking reageert niet ofwerkt incorrect.
• Kabels of snoeren kunnen misschien foutief zijn aangesloten.→ Controleer of alle kabels correct zijn aangesloten op de unit (Blz. 19).• Er is een fout opgetreden.→ Schakel de unit uit en hem daarna opnieuw opstarten.• Er kan sprake zijn van problemen met de communicatielijnen.→ Neem contact op met uw dealer.
De afstandsbediening rea-geert niet.
• De batterijen zijn leeg.→ Plaats nieuwe batterijen.• De afstandsbediening bevindt zich buiten het signaalontvangstbereik.→ Zorg dat de afstandsbediening zich binnen het signaalontvangstbereik
bevindt (Blz. 18).• De afstandsbedieningscode is anders dan van de unit en de afstands-
bediening.→ Verander de instellingen zodat de afstandsbedieningscodes van de unit
en de afstandsbediening met elkaar overeenkomen. Voer de volgendeprocedure uit:1. De unit uitschakelen en hem daarna opnieuw opstarten.
• Het Beginscherm wordt weergegeven. Controleer de afstands-bedieningscode van de unit (Blz. 32).
Opmerking• Neem contact op met uw dealer als de afstandsbedienings-
code niet in het Beginscherm wordt getoond.
2. Druk tegelijkertijd op [·] en [#].
3. Laat de toetsen los en wacht 2 seconden, voer daarna met behulpvan de cijfertoetsen (1 t/m 3) de code in die op het Beginschermwordt getoond.
Opmerking• Neem contact op met uw dealer als de afstandsbediening
na de bovenstaande procedure nog steeds niet reageert.
U kunt u eigen videocameraniet met de afstandsbedie-ning instellen.
• Uw hoofd-videocamera is een PTZ-camera die niet door deze unitwordt ondersteund.
→ Gebruik een PTZ-camera die geschikt is voor deze unit. Raadpleeg uwdealer voor meer informatie.
• U probeert een funktie te gebruiken die niet door uw hoofd-videocamerawordt ondersteund. Bijvoorbeeld, u probeerde de panfunktie te gebrui-ken op een videocamera waarop alleen de zoomfunktie mogelijk is.
→ Controleer of uw hoofd-videocamera geschikt is voor de funktie die uwilt gebruiken.
134 Bedieningshandleiding
Aanvullende informatie
Probleem Oorzaak en oplossing
U kunt de videocamera vande andere partij niet met deafstandsbediening instellen.
• De hoofd-videocamera van de andere partij is een PTZ-camera die nietdoor deze unit wordt ondersteund.
→ Laat de andere partij een PTZ-camera gebruiken die geschikt is voordeze unit. Raadpleeg uw dealer voor meer informatie.
• "CAM ctrl uit externe site(s)" is op de unit van de andere partij inge-steld op "UIT" (Blz. 95).
→ Laat de andere partij de funktie "CAM ctrl uit externe site(s)" op hununit instellen op "AAN".
• U probeert een funktie te gebruiken die niet door de hoofd-videocameravan de andere partij wordt ondersteund. Bijvoorbeeld, u probeerde depanfunktie te gebruiken op een videocamera waarop alleen de zoom-funktie mogelijk is.
→ Controleer of de hoofd-videocamera van de andere partij geschikt isvoor de funktie die u wilt gebruiken.
• Eén van de partijen gebruikt een unit waarop een incompatibele soft-wareversie is geïnstalleerd.
→ Informeer bij de partijen welke software versie zij gebruiken. Update deunit met de oudere softwareversie, zodat de versies met elkaar over-eenkomen.
• De andere partij gebruikt een niet-Panasonic videoconferentie sys-teem.
→ Wanneer de andere partij een niet-Panasonic videoconferentie sys-teem gebruikt, zijn sommige verrichtingen mogelijk niet beschikbaar ofresulteren in een onbedoeld functioneren.
Bedieningshandleiding 135
Aanvullende informatie
Probleem Oorzaak en oplossing
Kan geen verbinding makenmet andere partij.
• De LAN-kabel is foutief aangesloten.→ Controleer of de kabel goed is aangesloten op de unit (Blz. 19). Voer
het IP-adres van de andere partij in om het netwerk te testen, en con-troleer vervolgens of er verbinding is met de andere partij (Blz. 102).
• De ingestelde maximale bandbreedte is onjuist.→ 3-Party video-conferentiegesprekken zijn niet mogelijk bij 512 kbps.
4-Party video-conferentiegesprekken zijn niet mogelijk bij 512 kbps of768 kbps. Controleer of uw maximale bandbreedte juist is ingesteld, enselecteer indien nodig de geschikte waarde voor uw netwerkomgeving.
→ Als er geen verbinding kan worden verkregen met een niet-Panasonicvideoconferentie systeem kan dit veroorzaakt worden door ofwel uwbandbreedte-instelling of de bandbreedte-instelling bij de andere partij.In dat geval moet u, of de andere partij, de instelling controleren enveranderen (Blz. 93, Blz. 116). Als u uw eigen instellingen verandert,dient u de nieuwe informatie als een lokale locatie te registreren(Blz. 115).
• De SIP-instellingen zijn onjuist.→ Controleer de SIP-instellingen (Blz. 108). Als de SIP-instellingen juist
zijn, maar u nog steeds geen verbinding kunt maken met de anderepartij, dient u contact op te nemen met uw netwerkbeheerder.
• De ID en het wachtwoord voor Digest Authenticatie zijn onjuist.→ Controleer of de waarden die zijn gespecificeerd voor "Authenticatie
ID" en "Authenticatiewachtwoord" juist zijn (Blz. 109).• De "SIP Vervoerprotocol" instelling is anders dan die van de andere
partij.→ Stel de "SIP Vervoerprotocol" instelling zodanig in, dat deze hetzelfde
is als van de andere partij (Blz. 110, Blz. 117).• De instellingen van de lokale locatie zijn onjuist.→ Controleer de instellingen van de lokale locatie. Specificeer de
instellingen die op uw gebruiksomgeving van toepassing zijn(Blz. 115).
• Het IP-adres is foutief ingevoerd.→ Controleer of het IP-adres van de andere partij correct is ingevoerd.• De SIP URI (of SIP-gebruikersnaam) is niet correct ingevoerd.→ Controleer of de SIP URI (of SIP-gebruikersnaam) van de andere partij
correct is ingevoerd of dat die voldoet aan de RFC.• Het MCU-vergaderzaalnummer@IP-adres is foutief ingevoerd.→ Controleer of het vergaderzaalnummer en het IP-adres van de MCU
correct zijn ingevoerd.
136 Bedieningshandleiding
Aanvullende informatie
Probleem Oorzaak en oplossing
• Als u het MCU-vergaderzaalnummer@IP-adres gaat invoeren om eenvideo-conferentiegesprek tot stand te brengen, moet "SIP Server" zijningesteld op "AAN".
→ Verander de "SIP Server" instelling naar "UIT" (Blz. 108).• Er is geen Internetverbinding.→ Bij sommige hubs, routers, etc. duurt het 10 seconden of langer voordat
een Internetverbinding tot stand komt.• Er is geprobeerd een video-conferentiegesprek te initiëren met een unit
waarvan de software versie incompatibel is.→ Informeer bij de partijen welke software versie zij gebruiken. Update de
unit met de oudere softwareversie, zodat de versies met elkaar over-eenkomen.
• Er kan sprake zijn van problemen met de communicatielijnen.→ Neem contact op met uw dealer.• Als u verbinding probeert te maken met een MCU of niet-Panasonic
videoconferentie systeem, zal bij u of bij de andere partij versleutelingworden ingeschakeld.
→ Zorg dat alle partijen de versleuteling uitschakelt (Blz. 93, Blz. 106,Blz. 116).
• U probeert verbinding te maken met een MCU of niet-Panasonic vide-oconferentie systeem dat niet compatibel is.
→ Gebruik de uitgaande Gesprekshistorie om de naam van het apparaatte bevestigen, en neem dan contact op met uw dealer.
Het beeld wordt vervormd. • Uw hub of router hebben mogelijk andere instellingen dan die van deunit.
→ Neem contact op met uw dealer.• Er is sprake van packet loss (pakketverlies). (Het netwerk is overbe-
last.)→ Controleer of de netwerkstatus-indicatie wordt weergegeven (Blz. 35).
Als deze continu slechts 0–1 staafjes toont, druk dan tweemaal op[Status] en controleer de velden "Verlies" en "Bandbreedte", enneem vervolgens contact op met uw netwerkbeheerder of dealer(Blz. 83).
• De ingestelde maximale bandbreedte is onjuist.→ Tijdens een 3-Party video-conferentiegesprek moet minstens 1 Mbps
bandbreedte beschikbaar zijn. Stel de "Max. bandbreedte" instellingin op "1.0 Mbps" of hoger (Blz. 93, Blz. 116).
→ Tijdens een 4-Party video-conferentiegesprek moet minstens 1,5 Mbpsbandbreedte beschikbaar zijn. Stel de "Max. bandbreedte" instellingin op "1.5 Mbps" of hoger (Blz. 93, Blz. 116).
→ Als u verbinding probeert te maken met een MCU of niet-Panasonicvideoconferentie systeem, afhankelijk van het apparaat van de anderepartij, kan er beeldvervorming optreden door te weinig bandbreedte.Neem in dat geval contact op met uw dealer.
• Er kan sprake zijn van problemen met de communicatielijnen.→ Neem contact op met uw dealer.
Bedieningshandleiding 137
Aanvullende informatie
Probleem Oorzaak en oplossing
De maximum bandbreedteverandert tijdens een vi-deo-conferentiegesprek.
• De maximale bandbreedte tijdens een video-conferentiegesprek pastzich aan volgens de laagste bandbreedte die door een deelnemer isingesteld.
→ Neem contact op met uw dealer als er een probleem is met de com-municatielijnen.
De computer of sub-videoca-mera wordt niet weergege-ven.
• Kabels of snoeren kunnen misschien foutief zijn aangesloten.→ Zorg dat alle verbindingen naar de unit correct zijn aangesloten
(Blz. 72, Blz. 78). Druk in het Beginscherm op [PC] of [Camera Sub]en controleer daarna het computerscherm of het beeld van desub-videocamera (Blz. 72, Blz. 78).
• De beeldschermresolutie van de computer of haar snelheid van beeld-verversing is niet compatibel met de unit.
→ De beeldschermresolutie en beeldverversing van uw computer zodaniginstellen dat deze compatibel zijn met de unit (Blz. 72).
Het duurt lang voordat eenstilstaand object via desub-videocamera duidelijkwordt weergegeven.
• Het versturen van een stilstaand beeld duurt lang. Er is sprake vanpacket loss (pakketverlies).
→ Verander de "Kwaliteit stilst. Beeld" instelling naar "HD" (Blz. 94).
138 Bedieningshandleiding
Aanvullende informatie
AudioProbleem Oorzaak en oplossing
De andere partij kan uw stemniet horen.
• De microfoonkabel is foutief aangesloten.→ Controleer of de microfoon goed is aangesloten op de unit (Blz. 19).
Voer een zelfdiagnose uit, en controleer de werking van de microfoonsdie op de unit zijn aangesloten (Blz. 103).
• De microfoon is uitgeschakeld (Mute).→ Druk op [MIC Mute] op de afstandsbediening, of druk op de MIC Dem-
pen toets van de grensvlak (boundary) microfoon om de microfoonweer in te schakelen (Blz. 68).
• "Stand. MIC dempen setup" is ingesteld op "AAN".→ De microfoons waren gedempt toen u het video-conferentiegesprek
startte of ontving. Controleer de instellingen (Blz. 94).• De microfoon wordt door iets geblokkeerd.→ Houd tijdens een video-conferentiegesprek geen hand of object voor
de microfoon.• U bent te ver van de microfoon verwijderd.→ Spreek in de richting van de microfoon.• U heeft mogelijk meer dan 5 digitale grensvlak (boundary) microfoons
aangesloten.→ Sluit niet meer dan 4 digitale grensvlak (boundary) microfoons aan.• Er is een headset aangesloten.→ Wanneer een headset wordt aangesloten, zal de geluidsweergave van
grensvlak (boundary) microfoons worden uitgeschakeld. Koppel deheadset af als u weer gebruik wilt maken van de grensvlak (boundary)microfoons.
• Er kan sprake zijn van problemen met de communicatielijnen.→ Neem contact op met uw dealer.
Het geluid valt weg. • U bent te ver verwijderd van de microfoon.→ Spreek in de richting van de microfoon.• De microfoon of de unit wordt tijdens een video-conferentiegesprek
verplaatst.→ Verplaats de unit of de microfoon niet tijdens een video-conferentiege-
sprek.• De microfoon wordt door iets geblokkeerd.→ Houd tijdens een video-conferentiegesprek geen hand of object voor
de microfoon.• Er kan sprake zijn van problemen met de communicatielijnen.→ Neem contact op met uw dealer.
Bedieningshandleiding 139
Aanvullende informatie
Probleem Oorzaak en oplossing
Het geluidsvolume is laag ofer is zelfs helemaal geen ge-luid.
• Het volumeniveau van de unit is te laag ingesteld.→ Verhoog het volumeniveau (Blz. 67).
Opmerking• U kunt het volumeniveau van een video-conferentiegesprek in-
stellen voordat u het gesprek begint. Controleer de instellingen(Blz. 96).
• De microfoon van de andere partij is uitgeschakeld.→ Vraag de andere partij haar microfoon in te schakelen.• De volume-instellingen van het scherm zijn te gering ingesteld.→ Verhoog het volumeniveau van het scherm.• Er is een headset aangesloten.→ Wanneer een headset wordt aangesloten, zal de geluidsweergave van
het beeldscherm of de luidsprekers worden uitgeschakeld. Maak deheadset-aansluiting ongedaan.
U hoort nevengeluiden. • De microfoon staat te dicht bij het scherm of de luidsprekers.→ Plaats microfoons op minstens 1 m afstand van een beeldscherm of
luidspreker.• De volume-instellingen van het scherm zijn te ruim ingesteld.→ Verlaag het volumeniveau van het display.
Het geluid valt weg of weer-galmt.
• De aanpassing op de omgeving, hetgeen ingaat zodra een video-con-ferentiegesprek is begonnen, zijn nog niet voltooid.
→ Zodra een video-conferentiegesprek is begonnen, moeten u en de an-dere partijen om beurten spreken. De unit zal de geluidsniveaus auto-matisch aanpassen zodat alle partijen duidelijk hoorbaar zijn.
De andere partij hoort ruis. • De grensvlak (boundary) microfoon is foutief aangesloten.→ Controleer of de grensvlak (boundary) microfoon goed is verbonden op
de unit (Blz. 25).
140 Bedieningshandleiding
Aanvullende informatie
Probleem Oorzaak en oplossing
De beeldoriëntatie en het ge-luid stemmen niet met elkaarovereen (de stem van de per-soon links in beeld wordt doorde rechter luidspreker ten ge-hore gebracht, etc.).
• De luidsprekers staan omgewisseld opgesteld.→ Plaats de luidsprekers naast het scherm en controleer of de links/rechts
(L/R) bedrading ook als zodanig is aangesloten. Als u de luidsprekersachter het scherm plaatst, kan de ruimtelijke links/rechts richting vande microfoon worden omgedraaid. In dat geval zullen beeldoriëntatieen geluid niet met elkaar overeenkomen.
• De luidsprekers van de andere partij staan foutief opgesteld.→ Vraag de andere partij of zij haar luidsprekers naast het scherm wil
plaatsen. Wanneer de MIC positie op automatisch staat ingesteld, enals de andere partij het beeldscherm voorin de kamer heeft staan maarde luidsprekers achterin de kamer, kan de ruimtelijke links/rechts rich-ting van de microfoon worden omgedraaid. In dat geval zullen beeld-oriëntatie en geluid niet met elkaar overeenkomen.
• De MIC posities die handmatig door de andere partij zijn ingesteld, zijnonjuist.
→ Vraag of de andere partij wil controleren of hun handmatig ingesteldeMIC posities correct zijn. Wanneer de MIC positie handmatig wordt in-gesteld, moet de links/rechts oriëntatie overeenkomen met de links/rechts kanalen zoals die vanuit de hoofd-videocamera worden waar-genomen. Indien de MIC positie is ingesteld op "Stereo midden", moetde connector van de microfoon op het beeldscherm zijn gericht(Blz. 97).
SysteeminstellingenProbleem Oorzaak en oplossing
De instellingen van de unitkunnen niet worden veran-derd.
• Er is een video-conferentiegesprek gaande.→ U kunt de instellingen veranderen nadat het video-conferentiegesprek
is beëindigd.• U ontvangt een video-conferentiegesprek.→ Er zal een dialoogvenster verschijnen met de vraag of het gesprek moet
worden beantwoord. Druk op [End] om de verbinding met het inko-mende gesprek te verbreken, en configureer de instelling op de unitopnieuw.
→ Als u een video-conferentiegesprek ontvangt wanneer u bezig bent methet wijzigen van instellingen, zal een dialoogvenster verschijnen metde vraag of u het gesprek wilt beantwoorden zonder de wijzigingen tewillen bewaren en kunt u tijdelijk geen instellingen meer wijzigen. Als uhet wijzigen wilt voortzetten, moet u het gesprek niet beantwoorden.
Bedieningshandleiding 141
Aanvullende informatie
Als deze meldingen verschijnenMelding Oorzaak en oplossing
Bellen MISLUKT. Ver-sleut.instellingen (Aan/Uit)kloppen niet. Wijzig instelling-en aan een kant en probeerhet opnieuw.
• Tijdens het video-conferentiegesprek komen de versleutelingsinstellin-gen blijkbaar niet overeen met die van de andere partij.
→ Wijzig de versleutelingsinstellingen zodanig, dat deze overeenkomenmet die van de andere partij (Blz. 93, Blz. 106).
Verbinding mislukt vanwegefoutieve encryptie wacht-woord. Neem contact op metuw leverancier.
• Tijdens het video-conferentiegesprek komt het versleutelingswacht-woord blijkbaar niet overeen met die van de andere partij.
→ Controleer of uw versleutelingscode overeenkomt met die van de an-dere partij (Blz. 107).
Controleer verbinding hoofd-camera.
• Een kabel of snoer is niet correct aangesloten.→ Controleer of alle kabels correct zijn aangesloten op de unit (Blz. 19).• De signaal input van de hoofd-videocamera is ongeldig.→ Het door de hoofd-videocamera verzonden signaal kan niet worden
ontvangen. Raadpleeg uw dealer.
Kan niet registeren, contact-lijst is vol.
• De contactlijst heeft de maximale capaciteit bereikt.→ Verwijder onnodige contacten (Blz. 88).
Ongeldig IP-adres • De opbouw van het ingevoerde IP-adres is ongeldig.→ Voer het IP-adres correct in, namelijk volgens de opbouw
XXX.XXX.XXX.XXX (cijfers gescheiden door punten). Blokjes met 1 of2 cijfers moet u ook als zodanig invoeren. Dus niet als [.001].Voorbeeld: Het IP-adres is [192.168.0.1].– Juiste invoer: [192.168.0.1]– Verkeerde invoer: [192.168.000.001]Multicast of Broadcast adressen zijn niet mogelijk.
Ongeldig subnetmasker • De ingevoerde subnet mask code is ongeldig.→ Voer een geldige subnet mask code in. Blokjes met 1 of 2 cijfers moet
u ook als zodanig invoeren. Dus niet als [.000].Voorbeeld: het subnet mask is [255.255.255.0].– Juiste invoer: [255.255.255.0]– Verkeerde invoer: [255.255.255.000]
Ongeldige standaardgateway • De ingevoerde standaard Gateway code is ongeldig.→ Voer een geldige standaard Gateway code in. Blokjes met 1 of 2 cijfers
moet u ook als zodanig invoeren. Dus niet als [.001].Voorbeeld: de standaard Gateway code is [192.168.0.1].– Juiste invoer: [192.168.0.1]– Verkeerde invoer: [192.168.000.001]
Ongeldige datum/tijd • De datum moet bestaan uit twee cijfers.→ Voer een datum tussen 1 januari 2012 en 31 december 2035 in.
142 Bedieningshandleiding
Aanvullende informatie
Melding Oorzaak en oplossing
PC niet aangesloten.Controleer de verbinding.
• Een kabel of snoer is niet correct aangesloten.→ Controleer of alle kabels correct zijn aangesloten op de unit (Blz. 72).• De computer staat niet aan.→ Zet de computer aan.• De computer is niet ingesteld om gegevens vanaf haar monitor via de
video-output poort te versturen.→ Verander de computerinstellingen zodanig, dat beelden op uw
PC-scherm kunnen worden verzonden via haar output-poort.
De subcamera is niet aange-sloten.Controleer de verbinding.
• Een kabel of snoer is niet correct aangesloten.→ Controleer of alle kabels correct zijn aangesloten op de unit (Blz. 78).• De sub-videocamera staat niet aan.→ Zet de sub-videocamera aan.
De subcamerabron is nietcompatibel.
• Een kabel of snoer is niet correct aangesloten.→ Controleer of alle kabels correct zijn aangesloten op de unit (Blz. 78).• De signaal input van de sub-videocamera is ongeldig.→ Het door de sub-videocamera verzonden signaal kan niet worden ont-
vangen. Raadpleeg uw dealer.
Controleer displayresolutie. • De beeldschermresolutie van de computer of haar snelheid van beeld-verversing is niet compatibel met de unit.
→ De beeldschermresolutie en beeldverversing van uw computer zodaniginstellen dat deze compatibel zijn met de unit (Blz. 72).
n is reeds in gebruik.
Opmerking• Het IP-adres wordt
aangeduid door mid-del van n.
• Op het door u gebruikte netwerk is een apparaat in gebruik dat hetzelf-de IP-adres bezit en dat al input ontvangt via de unit.
→ Zorg dat alle apparaten in het netwerk een uniek IP-adres krijgen.
Storing in koelventilator.Schakel systeem uit en belvoor service.
• De koelventilator van de CPU werkt niet meer.→ Schakel de unit onmiddellijk uit. Neem contact op met uw dealer.
Controleer instellingen hoofd-camera.<Cam. contr.>HDMI-output van hoofdcame-ra op1080i instellen.<Veilige modus>Als [#] wordt ingedrukt, scha-kelt het systeem naar veiligemodus na opnieuw starten.
• Er is een standaard definitie voor videocamera-signalen gedetecteerd(640 ´ 480p, 720 ´ 480p).
→ Verander de resolutie van de videocamera naar HD (1920 ´ 1080i).
Opmerking• Als tijdens een video-conferentiegesprek naar de veilige modus
wordt geschakeld, zal het gesprek worden verbroken.
Bedieningshandleiding 143
Aanvullende informatie
Melding Oorzaak en oplossing
Controleer instellingen hoofd-camera.<Cam. contr.>Bedienings frequentie came-ra op nHz instellen.<Veilige modus>Als [#] wordt ingedrukt, scha-kelt het systeem naar veiligemodus na opnieuw starten.
Opmerking• De veldfrequentie in-
stelling van de unit(50 of 60) wordt aan-geduid door n.
• Er is een videocamera met een andere veldfrequentie dan de unit ge-detecteerd.
→ Gebruik een videocamera met dezelfde veldfrequentie als de unit.
Opmerking• Als tijdens een video-conferentiegesprek naar de veilige modus
wordt geschakeld, zal het gesprek worden verbroken.
Controleer instellingen sub-camera.<Cam. contr.>HDMI-output van subcameraop 1080i instellen.<Veilige modus>Als [#] wordt ingedrukt, scha-kelt het systeem naar veiligemodus na opnieuw starten.
• Er is een standaard definitie voor videocamera-signalen gedetecteerd(640 ´ 480p, 720 ´ 480p).
→ Verander de resolutie van de videocamera naar HD (1920 ´ 1080i).
Opmerking• Als tijdens een video-conferentiegesprek naar de veilige modus
wordt geschakeld, zal het gesprek worden verbroken.
Controleer instellingen sub-camera.<Cam. contr.>Bediening frequentie op nHzinstellen.<Veilige modus>Als [#] wordt ingedrukt, scha-kelt het systeem naar veiligemodus na opnieuw starten.
Opmerking• De veldfrequentie in-
stelling van de unit(50 of 60) wordt aan-geduid door n.
• Er is een videocamera met een andere veldfrequentie dan de unit ge-detecteerd.
→ Gebruik een videocamera met dezelfde veldfrequentie als de unit.
Opmerking• Als tijdens een video-conferentiegesprek naar de veilige modus
wordt geschakeld, zal het gesprek worden verbroken.
Gesprek mislukt door ver-keerde softwareversie.
• Er is geprobeerd een video-conferentiegesprek te initiëren met een unitwaarvan de software versie incompatibel is.
→ Informeer bij de partijen welke software versie zij gebruiken. Update deunit met de oudere softwareversie, zodat de versies met elkaar over-eenkomen.
Gesprek mislukt door ver-keerde combinatie.
• Eén of meerdere partijen in het video-conferentiegesprek is incompa-tibel.
→ Informeer bij de partijen welke software versie zij gebruiken. Update deunit met de oudere softwareversie, zodat de versies met elkaar over-eenkomen.
144 Bedieningshandleiding
Aanvullende informatie
Melding Oorzaak en oplossing
Oproep mislukt vanwege nietondersteund apparaat.
• Er werd een funktie gebruikt, die niet wordt ondersteund.→ Informeer bij de partijen welke software versie zij gebruiken. Update de
unit met de oudere softwareversie, zodat de versies met elkaar over-eenkomen.Raadpleeg uw dealer voor informatie over ondersteunde versies enfunkties.
• Er is geprobeerd verbinding te maken met een niet ondersteunde MCUof niet-Panasonic videoconferentie systeem.
→ Raadpleeg uw dealer voor meer informatie over ondersteunde MCUsen niet-Panasonic videoconferentie systemen.
Oproep verbroken door nietondersteund apparaat of on-verwachte fout.
• Het apparaat van de andere partij gebruikt een codec die niet wordtondersteund.
→ Vraag aan de andere partij of zij haar instellingen wil controleren.
Afstandsbedienings-id (n1)ontvangen. huid. Instell. deunit is (n2).Druk met juiste afstandsbe-diening op [Home], of stel af-standsbediening als volgt in.1. Druk tegelijkertijd op [.] en[#].2. Druk binnen 2 sec. op[n2].3. Druk op [Home] om te vol-tooien. Dit bericht verdwijnt.
Als dit bericht niet verdwijnt,controleer dan de batterijen inde afstandsbediening en pro-beer het opnieuw.
Opmerking• De code van de af-
standsbediening (1/2/3) wordt aangeduiddoor n1.
• De code van de unit(1/2/3) wordt aange-duid met n2.
• De afstandsbedieningscodes van de unit en de afstandsbediening ko-men niet met elkaar overeen.
→ Volg de instructies op het scherm om de code van de afstandsbedie-ning af te stemmen op die van de unit.
→ Als het u niet lukt om de code van de afstandsbediening te wijzigen,neem dan contact op met uw dealer.
→ Als meerdere afstandsbedieningen met toegewezen ID-codes dicht bijelkaar worden gebruikt of als u deze melding niet wilt laten weergeven,selecteer dan "UIT" voor "Foute ID controleren" (Blz. 100).
Bedieningshandleiding 145
Aanvullende informatie
Melding Oorzaak en oplossing
Het adres is ongeldig. • Het IP-adres bevat een ongeldige waarde.→ Voer het IP-adres correct in. De juiste opbouw is XXX.XXX.XXX.XXX
(cijfers gescheiden door punten).Als er na een punt in het IP-adres 1 of 2 cijfers staan, voer deze danals zodanig in. Dus bijv. niet [.001].Voorbeeld: Het IP-adres is [192.168.0.1].– Juiste invoer: [192.168.0.1]– Verkeerde invoer: [192.168.000.001]Multicast of Broadcast adressen zijn niet mogelijk.
• Het MCU-vergaderzaalnummer@IP-adres bevat een ongeldige waar-de.
→ Voer het juiste MCU-vergaderzaalnummer@IP-adres in.
Controleer adres. • Het IP-adres van de andere partij is hetzelfde als uw eigen IP-adres.→ Registreer het correcte IP-adres.
Ongeldig adres voor PrimaireDNS Server.
• Het IP-adres bevat een ongeldige waarde.→ Voer het IP-adres correct in. De juiste opbouw is XXX.XXX.XXX.XXX
(cijfers gescheiden door punten).Als er na een punt in het IP-adres 1 of 2 cijfers staan, voer deze danals zodanig in. Dus bijv. niet [.001].Voorbeeld: Het IP-adres is [192.168.0.1].– Juiste invoer: [192.168.0.1]– Verkeerde invoer: [192.168.000.001]Multicast of Broadcast adressen zijn niet mogelijk.
Ongeldig adres voor Secun-daire DNS Server.
Vul verschillende adressenvoor elke DNS-server.
• De adressen van de primaire en secundaire DNS server zijn identiek.→ Voer unieke IP-adressen in (Blz. 91).
Verbinding wordt over [n] sec.verbroken.Druk op [JA] om door te gaan.
Opmerking• De melding verschijnt
als er nog één minuutresteert en het getal"60" zal op de plaatsvan de n verschijnen.De resterende tijd be-gint daarna af te lo-pen.
• De voor "Max. belduur" ingestelde tijd duurt nog één minuut (Blz. 94).→ Als u "Ja" selecteert, kunt u de tijdsduurlimiet verlengen met de duur
die oorspronkelijk staat ingesteld voor "Max. belduur". Als u "Nee"selecteert, zal het video-conferentiegesprek worden verbroken.
146 Bedieningshandleiding
Aanvullende informatie
Melding Oorzaak en oplossing
Niet mogelijk om verbinding tekrijgen. (XXXX XXXX)
Opmerking• "XXXX XXXX" is de
aanduiding voor defoutcode (bestaandeuit cijfers).
• De LAN kabel is niet goed aangesloten en daarom kunt u geen vi-deo-conferentiegesprek voeren.
→ Controleer of de LAN kabel goed op de unit is aangesloten. Bevestigin het Beginscherm het IP-adres of de SIP-gebruikersnaam en probeervervolgens opnieuw te bellen. Noteer de foutcode als de verbindingwederom mislukt en neem contact op met uw dealer.
Opmerking• Als de verbinding mislukt doordat de LAN kabel foutief is aange-
sloten, duurt het ongeveer 10 minuten voordat het IP-adres of deSIP-gebruikersnaam wordt weergegeven en kunnen er geen vi-deo-conferentiegesprekken plaatsvinden voordat de LAN kabelcorrect is aangesloten.
Afgebroken. • U probeerde verbinding te maken met een MCU of niet-Panasonic vi-deoconferentie systeem, maar het gesprek werd verbroken omdat erversleutelingsinstellingen zijn ingeschakeld.
→ Beide partijen moeten de versleutelingsinstellingen uitschakelen.• Wanneer u verbinding maakt met een MCU of niet-Panasonic video-
conferentie systeem, kan de verbinding weleens door onbekende oor-zaken worden verbroken.
→ Wacht een poosje en probeer dan opnieuw het video-conferentiege-sprek te maken. Als video-conferentiegesprekken herhaaldelijk wordenverbroken, dient u contact op te nemen met uw dealer.
Gesprek is mislukt vanwegeonvoldoende bandbreedte-in-stelling op genoemde site.
• De maximale bandbreedte van de andere partij is niet geschikt voor3-Party/4-Party video-conferentiegesprekken.
→ Vraag aan de andere partij of ze haar ingestelde maximale bandbreedtewil veranderen.
Functie is niet beschikbaarmet de huidige verbinding.
• De andere partij kan het computerscherm niet weergeven omdat haarbeeldscherm de geselecteerde resolutie niet ondersteunt.
→ Pas uw resolutie-instelling aan op die van de andere partij.→ Neem contact op met uw netwerkbeheerder.• Er konden geen toonsignalen worden verstuurd omdat het apparaat
van de andere partij geen toonsignalen ondersteunt.→ Vraag aan de andere partij of zij haar configuratie wil controleren.
Ongeldige bewerking. • Uw hoofd-videocamera is een PTZ-camera die niet door deze unitwordt ondersteund.
→ Gebruik een PTZ-camera die geschikt is voor deze unit. Raadpleeg uwdealer voor meer informatie.
• U probeert een funktie te gebruiken die niet door uw hoofd-videocamerawordt ondersteund. Bijvoorbeeld, u probeerde de panfunktie te gebrui-ken op een videocamera waarop alleen de zoomfunktie mogelijk is.
→ Controleer of uw hoofd-videocamera geschikt is voor de funktie die uwilt gebruiken.
Bedieningshandleiding 147
Aanvullende informatie
Melding Oorzaak en oplossing
Ongeldig SIP Server Ad-dress.
• De opbouw van het ingevoerde SIP-serveradres is ongeldig.→ Voer het SIP-serveradres correct in, namelijk volgens de opbouw
XXX.XXX.XXX.XXX (cijfers gescheiden door punten). Blokjes met 1 of2 cijfers moet u ook als zodanig invoeren. Dus niet als [.001].Voorbeeld: Het IP-adres is [192.168.0.1].– Juiste invoer: [192.168.0.1]– Verkeerde invoer: [192.168.000.001]Multicast of Broadcast adressen zijn niet mogelijk.
Ongeldige SIP Domeinnaam. • De opbouw van de ingevoerde SIP-domeinnaam is ongeldig.→ Voer een waarde in die voldoet aan de RFC-normen. Raadpleeg uw
netwerkbeheerder voor meer informatie.
Besparing log mislukt. • U gebruikt een USB-stick die niet compatibel is met de unit.→ Gebruik een USB-stick die compatibel is met de unit (Blz. 114).• Er is niet genoeg vrije ruimte op de USB-stick die u gebruikt.→ Voordat u de USB-stick in gebruik neemt moet u controleren of die vol-
doende schrijfruimte heeft (minstens 5 MB).
Ongeldige bewerking. Oor-spronkelijke instelling is nietvoltooid.
• In de instellingen van een lokale locatie probeerde u een verbindings-modus te selecteren en op te slaan zonder eerst de netwerkinstellingente voltooien.
→ Voordat u een lokale lokatie gaat instellen, moet u de verbindingsmo-dus (Blz. 108) veranderen en de netwerkinstellingen specificeren(Blz. 91).
Adres DNS-server invoeren. • U probeerde de software (Blz. 112) te updaten zonder een DNS-serverte hebben ingesteld.
→ Ga naar de netwerkinstellingen (Blz. 91) (of instellingen van de lokalelocatie, indien geselecteerd [Blz. 115]), en selecteer of "DNS-server"of "Primaire DNS-server".
Opmerking• Wanneer "DNS-server" is ingesteld op "Auto", kan de DHCP-ser-
ver de oorzaak van het probleem zijn. In dit geval dient u contactop te nemen met de netwerkbeheerder.
Systeemfout!Start syst. opnieuw. Als foutbericht opnieuw ver-schijnt, neem dan contact opmet installateur/servicebe-heerder.
• De op de unit geïnstalleerde software kan niet worden opgestart.• De unit kan geen gegevens naar zijn Flash-geheugen schrijven.→ Reset de unit door de stroom uit te schakelen en weer in te schakelen.
Neem contact op met uw dealer als deze melding toch weer verschijnt.
148 Bedieningshandleiding
Aanvullende informatie
DiversenProbleem Oorzaak en oplossing
"Veilige modus" verschijnt ophet scherm.
Opmerking• Wanneer "Veilige mo-
dus" op het schermverschijnt, dan u geenverbinding te makenmet het netwerk, geenvideo-conferentiege-sprekken voeren ofbepaalde instellingen(zelfdiagnose, net-werktest, etc.) uitvoe-ren.
• Er is een standaard definitie voor videocamera-signalen gedetecteerd(640 ´ 480p, 720 ´ 480p).
→ Ontkoppel de videocamera die op de unit is aangesloten en reset deunit door de stroom uit te schakelen en weer in te schakelen. Controleerof de beeldresolutie van de videocamera is ingesteld op HD (1920 ´1080i), en sluit de videocamera dan opnieuw aan op de unit.
• Er is een standaard definitie voor het beeldschermsignaal gedetecteerd(640 ´ 480p, 720 ´ 480p).
→ Ontkoppel het beeldscherm van de unit en reset de unit door de stroomuit te schakelen en weer in te schakelen. Zorg dat een HD (1920 ´1080i) beeldscherm op de unit is aangesloten.
• De videocamera of het beeldscherm gebruiken een andere veldfre-quentie dan de veldfrequentie die op de unit is ingesteld.
→ Zorg dat de videocamera of het beeldscherm dezelfde frequentie ge-bruiken als de unit. Raadpleeg uw dealer voor meer informatie.
Bedieningshandleiding 149
Aanvullende informatie
SysteemspecificatiesVideo Compressiemethode H.264
Compatibele resolu-ties
• 1920 ´ 1080p• 1920 ´ 1080i• 1280 ´ 720p• 1280 ´ 540p• 960 ´ 540p• 704 ´ 480p• 352 ´ 240p
Resolutie camera input 1920 ´ 1080i
Input resoluties van PC XGA, SVGA, VGA
Audio Compressiemethode MPEG-4 AAC LD
Frequentiebereik KX-VC300: ongeveer 200 Hz–Ongeveer 14 kHzKX-VC600: ongeveer 200 Hz–Ongeveer 20 kHz
Aantal kanalen 2
Bit-snelheid 32 kbit/s (alleen MONO), 64 kbit/s, 96 kbit/s (per kanaal)
Geluidsprocessor Stereo Echo Canceller
Microfoon Grensvlak (boundary) microfoon (digitaal interface type)KX-VCA001 (Optie) (alleen voor gebruik met deKX-VC600)Grensvlak (boundary) microfoon (analoog interface type)KX-VCA002 (Optie)
Ontvangstbereik KX-VCA001: radius 2 m, bereik 360°KX-VCA002: radius 1,5 m, bereik 300°
Meervoudigeaansluitingen
Maximaal 4 grensvlak (boundary) microfoons (alleenKX-VCA001)
Methode van ge-luidsregistratie
KX-VCA001: Stereo/Mono*1
KX-VCA002: Stereo/Mono*2
Overdracht Gespreksafhandeling SIP
Overig AV QoS Call Control, Encrypted Transmission (AES)
Externe interfa-ce
Video input HDMI (Camera) ´ 2, RGB (PC) ´ 1 (3 schakelbare inputs)
Video output HDMI ´ 1, RCA (Component) ´ 1
Audio input KX-VC300: poort voor analoge grensvlak (boundary) micro-foon ´ 1, RCA (Stereo) ´ 1, Stereo mini-plug (Headset) ´ 1KX-VC600: poort voor analoge grensvlak (boundary) micro-foon ́ 1, poort voor digitale grensvlak (boundary) microfoon´ 1, RCA (Stereo) ´ 1, Stereo mini-plug (Headset) ´ 1
Audio output RCA (Stereo) ´ 1 (Audio output voor weergave via HDMI),Stereo mini-plug (Headset) ´1
Netwerk RJ45 poort ´ 1
150 Bedieningshandleiding
S
p
e
c
i
f
i
c
a
t
i
e
s
Specificaties
Overig • Camerabesturing via seriële poort RS-232C ´ 1 (alleenKX-VC600) (Vrij)
• Onderhoud seriële poort RS-232C ´ 1 (Vrij)• USB ́ 1 (USB Klasse voor massaopslag, FAT16/FAT32
formaat)
Afmetingen(breedte ´ diepte ´ hoogte) Ca. 320 mm ´ ca. 230 mm ´ ca. 60 mm
Gewicht Ca. 2,0 kg
Voeding 100–240 V AC, 1,2–0,6 A, 50/60 Hz
DC voeding 16 V DC, 2,5 A
Energieverbruik Maximum: ca. 23 W (KX-VC300), ca. 39 W (KX-VC600)
Omgevingstemperatuur 0 °C–40 °C
Relatieve luchtvochtigheid 10 %–90 % (zonder condensatie)
*1 Beide uitgangen kunnen via systeeminstellingen worden ingesteld (Blz. 97). Echter, wanneer tegelijkertijd een analoge grensvlak(boundary) microfoon wordt gebruikt, of als u verbinding maakt met een MCU of niet-Panasonic videoconferentie systeem, isgeluidsweergave in stereo mogelijk niet beschikbaar (Blz. 26).
*2 Wanneer tegelijkertijd een analoge grensvlak (boundary) microfoon wordt gebruikt, of als u verbinding maakt met een MCU ofniet-Panasonic videoconferentie systeem, zal het geluid in mono worden weergegeven.
Bedieningshandleiding 151
Specificaties
IndexAAAN/UIT toets 18Aansluiten
versterker/luidspreker 29Activeren van beeldoverdracht in Full HD resolutie (alleenKX-VC300) 85Activeren van geavanceerde funkties
Activeren van beeldoverdracht in Full HD resolutie (alleenKX-VC300) 85Activeren van video-conferentiegesprekken met meerderepartijen (alleen KX-VC300) 85
Activeren van Geavanceerde Funkties 85, 110Activeren van video-conferentiegesprekken met meerderepartijen (alleen KX-VC300) 85Afstandsbediening 21Afstandsbediening, instelling 99
BBatterijen (afstandsbediening), vervangen van 131Beantwoorden, Automatisch 48Beantwoorden, Handmatig 48Bedieningsinstructies PTZ-camera 60Beheerderwachtwoord, instellen 105Beveiliging 14
CComputerscherm, weergave via 72Contacten, toevoegen 86Contacten, verwijderen 88Contacten, wijzigen 87
DDatum en tijd, instellen 91De microfoon dempen 68De MPR-code bevestigen 111De Registration Key (registratie-code) registreren 111
EEen video-conferentiegesprek beantwoorden 48Een video-conferentiegesprek starten 37
GGeheimhouding 14Geluid, instellen 96Grensvlak (boundary) microfoon 22
Grensvlak (boundary) microfoon (Analoog interfacetype) 22, 28Grensvlak (boundary) microfoons (Digitaal interfacetype) 22, 26
HHeadset 29
IInformatiebeveiliging 14
KKX-VCS301 (Licentiekaart voor 4-punts verbinding) 85KX-VCS401 (Licentiekaart voor hoge 1080 Full HDresolutie) 85
LLED-status 23Letters en cijfers invoeren 121Licentie 85Licentiekaart voor 4-punts verbinding (KX-VCS301) 85Licentiekaart voor hoge 1080 Full HD resolutie(KX-VCS401) 85Lokale locatie, instellen 115
MMic positie, instelling (alleen KX-VC600) 97
NNetwerk, instellen 91Netwerk, testen 102
OOnderdelen en Gebruik 18Onderhoud op afstand, uitvoeren 104Opbellen door rechtstreeks een adres in te voeren 42Opbellen via Verkort Kiezen 37Optioneel accessoire 22
PPoorten, Hoofdunit 19Probleemoplossing 133Publicatierecht 14
RReiniging van de unit 132Ruisonderdrukking (alleen KX-VC600) 70
SScherm in standby modus zetten 23Schermlayout, wijzigen van (2-Party gesprek) 52Schermlayout, wijzigen van (3-Party gesprek) 54Schermlayout, wijzigen van (4-Party gesprek) 57Schermweergave 32SIP instellingen uitvoeren 108Software update, instellen 107Specificaties, systeem 150Standby scherm, instellen 95Sub-videocamera, weergave via 78Systeeminitialisatie, uitvoeren 110
TTalen, instellen 101
152 Bedieningshandleiding
Index
Toetsen Afstandsbediening 21Stroom 18
Toon, Afstellen 71
UUnit informatie, weergeven van 102Unit, naam instellen van 90
VVerbinding maken met een MCU 50Verbinding maken met een niet-Panasonic videoconferentiesysteem 49Verbinding maken vanuit de Contactlijst 40Verbinding maken vanuit de Gesprekslog-historie 45Verbinding, instellen 92Verbindingsstatus, weergave van 82Versleuteling, instellen 106Versterker/Luidspreker 29Volume, afstellen van 67Voor uw veiligheid 9
WWeergave van unit informatie 83
ZZelfdiagnose, uitvoeren 103
Bedieningshandleiding 153
Index
PNQX3818XA
Copyright:
Dit materiaal heeft een copyright van Panasonic System Networks Co., Ltd., en mag alleen voor intern
gebruik gekopieerd worden. Alle andere kopieën, geheel of gedeeltelijk, is niet toegestaan zonder vooraf
een schriftelijk accoord gekregen te hebben van Panasonic System Networks Co., Ltd.
Panasonic System Networks Co., Ltd. 2011
DD0511AK2042
1-62, 4-chome, Minoshima, Hakata-ku, Fukuoka 812-8531, Japan
(alleen voor KX-VC300EX/KX-VC600EX)Hagenauer Strasse 43, 65203 Wiesbaden, Duitsland
Panasonic Testing Centre
Panasonic Marketing Europe GmbH
Winsbergring 15, 22525 Hamburg, Duitsland
Voor informatie over Conformiteit met relevante
EG-richtlijnen, Contactgegevens van de
gemachtigde vertegenwoordiger:




























































































































































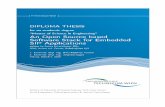



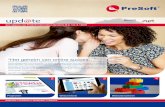






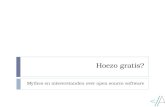


![Configuratiehandleiding Panasonic KX-TGP5xx IP DECTcallvoip.nl/cvtsupport/callvoip_handleiding_Panasonic-KX-TGP5xx.pdf · [admin] en het password [adminpass]. De entreepagina verschijnt](https://static.fdocuments.nl/doc/165x107/5afaba407f8b9aff288ee849/configuratiehandleiding-panasonic-kx-tgp5xx-ip-admin-en-het-password-adminpass.jpg)


