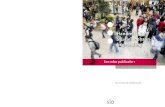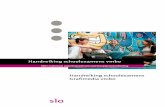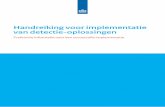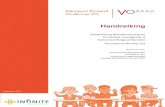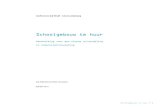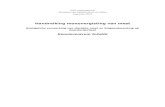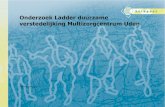Handreiking eSWF 1.1
-
Upload
andre-hollants -
Category
Documents
-
view
139 -
download
4
Transcript of Handreiking eSWF 1.1

Handreiking sitebeheerders eSWF
Hoe kan ik eSWF inzetten voor mijn organisatie?
A. Hollants
Versie 1.1
Een korte handreiking voor beheerders die een samenwerkingsruimte in de externe samenwerkingsfunctionaliteit van het Rijk (eSWF) willen vormgeven. Deze handreiking is bedoeld voor beginners en als naslagwerk voor de meer gevorderden.

1
1 Inleiding eSWF is een generieke voorziening voor het samenwerken van medewerkers van de (Rijks)Overheid,
eventueel aangevuld met externen van buiten de Overheid. eSWF is een subset van Sharepoint en
wordt beheerd door SCC-ICT. Omdat het een ‘eigen’ ontwikkelomgeving is zijn er andere schermen
dan standaard Sharepoint. Gevolg hiervan is dat beginners er niet altijd uitkomen bij gebruik van de
standaard Sharepoint handleidingen die beschikbaar zijn. Dit is dan ook de hoofdreden voor het
maken van deze handreiking.
2 Vooraf regelen Voordat u gaat beginnen met een samenwerkingsruimte is het verstandig om eerst goed te kijken
naar de doelen van de organisatie waarom u wilt samenwerken en op welke wijze dit organisatorisch
moet worden ingericht. Hieronder valt ook de wijze waarop u de informatie wilt gaan structureren.
Hoewel u natuurlijk gebruik kunt maken van een ‘mappenstructuur’ zoals u gewend bent bij het
opslaan op bijvoorbeeld een gemeenschappelijke schijf is dit doorgaans niet de handigste methode
binnen een samenwerkingsruimte. U kunt de informatie ook ordenen door gebruik te maken van een
aantal eigenschappen van de informatie die u toevoegd aan de informatie (ook wel meta-data
genoemd). Binnen eSWF heeft u voldoende mogelijkheden om extra kolommen aan te maken om
deze structuur ook af te dwingen. Hoe u dit kunt doen kunt u lezen bij ‘kolom aanmaken’. Hier wordt
later ook op ingegaan bij het inrichten van de site, maar houd het voorlopig in uw achterhoofd bij het
voorbereiden van een nieuwe samenwerkingsruimte.
De eerste vraag die zich voordoet is de vraag wie de samenwerkingssite gaat gebruiken. In theorie
kunnen alleen medewerkers die zichtbaar zijn in de RijksAdresGids als interne opgevoerd worden.
Medewerkers die niet in de RijksAdresGids voorkomen kunnen als ‘gast’ opgevoerd worden. Op
moment van schrijven werkt dit niet helemaal conform bovenstaande.
Controleer vooraf of uw doelgroep deel kan nemen aan eSWF. Op moment van schrijven
zijn er Rijksonderdelen en medewerkers die zowel niet als interne deelnemer als externe
deelnemer opgevoerd kunnen worden. Controleer de aansluitvoorwaarden en test dit
vooraf.
Let op! Binnen eSWF heeft u minimaal twee beheerders nodig. Een eis vanuit eSWF is dat deze
beheerders ‘intern’ zijn. Dit wil zeggen een e-mailadres hebben met een domein binnen de
(Rijks)overheid (bijvoorbeeld @minvenj). Met andere woorden: een medewerker met een extern e-
mailadres kan nooit beheerder worden.
De tweede vraag die beantwoord moet worden, is waar u de samenwerkingsruimte voor wilt
gebruiken. Grofweg zijn er twee hoofdtypen van gebruik:
1. Samenwerking met medewerkers waarbij het delen van kennis centraal staat en waarbij de
kennis redelijk statisch is en er weinig interactie is tussen gebruikers. Veel Viadesk-
implementaties vallen onder deze categorie. In dit geval zal de samenwerkingsruimte vooral
bestaan uit ‘documenten’ en is de oriëntatie ook primair op documenten gericht en
informerend van karakter.
2. Samenwerking met medewerkers waarbij kennis dynamisch is en er veel interactie nodig is
tussen de deelnemers van de samenwerkingssite. In dit geval zal de samenwerkingsruimte

2
vooral bestaan uit ‘lijsten’ en is de oriëntatie primair op gebeurtenissen en veranderingen
gericht en meer actiegericht zijn.
Met name in het tweede geval is het verstandig om eerst een analyse te maken van de wijze waarop
nu gewerkt wordt en welk(e) proces(sen) hierbij een rol spelen. De kans is groot dat bestaande
processen verbeterd kunnen worden indien men een tool zoals eSWF gaat inzetten. Hierbij zal
doorgaans het proces ook anders ingericht moeten worden om maximaal profijt te hebben van een
samenwerkingsruimte. In dit geval is het dan ook verstandig om eerst na te denken over het
toekomstige proces en op basis daarvan de samenwerkingssite in te richten.
Let op! Op dit moment kent eSWF (nog) geen archieffunctie en valt dan ook niet onder het
archiefregime. Met name in geval van de verantwoordingsplicht kan dit een probleem zijn. Zorg dan
ook dat zaak gebonden documenten ook opgeslagen zijn in een systeem dat onder het archiefregime
valt. In geval van twijfel raadpleegt u het beste een collega met archiefexpertise.
3 Aanmaken van een nieuwe site Ga naar het portaal Rijksweb (start Internet Explorer) en zorg dat u bent ingelogd op het Rijksportaal.
Ga naar samenwerkingsruimten (rechter menu ‘Direct naar’ onder ‘Applicaties’, en kies vervolgens
externe samenwerkfunctionaliteit en kies voor nieuwe teamsite aanmaken (het kan zijn dat u eerst
nog aan moet geven waar u werkt).Vul vervolgens de velden in en maak de teamsite aan. De naam
en de beschrijving zijn zichtbaar in het ‘Overzicht teamsites’ dus gebruik een duidelijk naam en
omschrijving. Het kan overigens in enkele gevallen even duren voordat de nieuwe site ook
daadwerkelijk zichtbaar is. Vervolgens moet u ook nog een medebeheerder (ruimte-eigenaar)
opgeven. U dient hier een naam in te tikken en er verschijnen (rijks)medewerkers die aan het
opgegeven criterium voldoen. Let op dat u de juiste mede-eigenaar kiest. Klik vervolgens op
Volgende >> en na controle op Maak nieuwe teamsite aan. Na korte tijd is uw teamsite
aangemaakt. Door op de link te klikken komt u op de zojuist aangemaakte site terecht.
Maak een favoriet aan van de site (kies favorieten en klik op ‘Aan favorieten toevoegen..’)
om in het vervolg makkelijk de site op te starten via ‘Favorieten’.
Na aanmaken komt u op een standaard ingerichte site met aan de linkerkant een aantal voor
gedefinieerde ‘pagina’s’. Bovenaan kunt u op ‘pagina’ klikken om de pagina te bewerken. U kunt ook
linksonder ‘koppelingen bewerken’ (zie figuur 1) kiezen om de linkerkant aan te passen. U bent nu
klaar voor het inrichten van de site.

3
Figuur 1: Startscherm eSWF
Zoals bij ‘vooraf regelen’ is aangegeven maakt het uit of u een site wilt die gebaseerd is op
documenten of een die is gebaseerd op lijsten. Het aanpassen van de site gaat door middel van het
toevoegen van ‘apps’. U kunt net zoveel apps toevoegen als nodig is, en van iedere app kunnen er
ook meerdere gebruikt worden.
4 Instellingen Via de optie ‘Instellingen’ (het ‘sterretje’, zie figuur 1 rechtsboven) kunt u diverse bewerkingen
uitvoeren op de door u gemaakt site. Hieronder staat een (korte) beschrijving van de onderdelen.
4.1 Gedeeld met ….. Indien u kiest voor de optie Gedeeld met… dan krijgt u een overzicht van alle gebruikers van de site.
U heeft hier ook de opties personen uit te nodigen, een e-mail te sturen en geavanceerd. U kunt deze
opties het beste niet hier gebruiken, maar op een andere locatie. Als u namelijk hier een van de
opties gebruikt dan kunt u niet altijd precies zien waar een en ander betrekking op heeft. Zo kunt u
het beste personen uitnodigen via ‘Nieuwe gebruiker opvoeren’
4.2 Pagina bewerken Via deze optie kunt u een pagina bewerken. Indien u hiervoor kiest dan krijgt u de inhoud van de
pagina te zien. U kunt hier een web-onderdeel toevoegen als u bijvoorbeeld meerdere ‘apps’ op een
pagina wilt hebben en u kunt de ‘verschijningsvorm’ van de aanwezige app aanpassen. U kunt dit
doen door rechtsboven in de app op het pijltje te drukken en dan te kiezen voor webonderdeel
bewerken. Aan de rechterkant komt nu een nieuw menu tevoorschijn waarin u onder andere het
type werkbalk kunt kiezen door op het ‘drop-downmenu’ te klikken. Zie de figuur hieronder.

4
Figuur 2: Lijstweergave aanpassen
U kunt nu kiezen uit vier werkbalken. Dit heeft betrekking op de bewerkingen die in de werkbalk
zichtbaar zijn.
Standaard staat deze op ‘volledige werkbalk’. Dit wil zeggen dat in de werkbalk de mogelijkheid is om
een nieuw item toe te voegen (de ‘+’ of ‘nieuw document’). Ook ziet u meestal een zoekveld en,
indien aanwezig, de keus om ook een andere view te kiezen of er een aan te maken (zie de drie
puntjes ‘… ‘ op het scherm). Aangeraden wordt om dit via lijstinstellingen te doen. Zie hiervoor
aanmaken en aanpassen lijst . Deze lijstweergave voldoet over het algemeen het best bij dynamische
sites.
Kiest u voor ‘Werkbalk Samenvatting’ dan ziet u alleen de optie om een nieuw item toe te voegen (de
‘+’ of ‘nieuw document’).
Kiest u voor ‘Geen werkbalk’ dan heeft u deze mogelijkheden niet en zult u de bovenste tabbladen
moeten gebruiken. Dit is vooral bij relatief statische sites (sites met weinig interactie en weinig
wijzigingen) de meest nette oplossing.
Kiest u voor ‘Werkbalk weergeven’ dan krijgt u een werkbalk met daarin de meest gebruikte opties
met betrekking tot het bewerken van de lijst die u normaal alleen via de bovenste tabbladen kunt
bereiken. Indien u bewerkingen vanuit de tabbladen niet handig vindt kunt u deze optie gebruiken.
Voor ‘statische’ sites kiest u bij voorkeur ‘Geen werkbalk’. Voor dynamische sites kunt u het
beste voor ‘Volledige werkbalk’ kiezen (dit is de standaard waarde).

5
Een andere handige optie voor de lijstweergave is te vinden onder ‘Vormgeving’. Indien u deze
aanklikt, komt er een nieuw scherm en heeft u bij ‘Chroomtype’ de keuze om een bepaalde
vormgeving toe te passen. De keuzes spreken voor zich. In plaats van de ‘standaard’ optie heeft de
optie ‘Alleen titel’ in de meeste gevallen de voorkeur.
Figuur 3: Aanpassen vormgeving
De meeste andere opties gaan te ver in het kader van deze handreiking. U kunt nog wel even kijken
onder ‘diversen’ als u de werkbalk nog wilt fine tunen.
4.3 Een pagina toevoegen Met deze optie kunt u een lege pagina toevoegen. Deze pagina kunt u vervolgens vullen met allerlei
verschillende onderdelen zoals tekst, app-onderdelen, bestanden, afbeeldingen enz.
Omdat u zelf kunt bepalen wat er zoal op komt te staan heeft deze optie vooral zin voor WiKi-achtige
pagina’s. U kunt eventueel hele stukken in HTML-code kwijt. Het gaat te ver om alle mogelijkheden
in deze handreiking te beschrijven.
Let op! In tegenstelling tot het toevoegen van een ‘app’ komt een pagina niet automatisch in het
linker-menu terecht. Indien u dit wel wilt dan dient u na opslaan het adres van de pagina te kopiëren
en via koppeling bewerken toe te voegen aan het menu. Dit doet u door het webadres (zie adres
boven in uw browser) te kopiëren in de linker kolom:
1. Na opslaan kopieert u het webadres d.m.v. <CTRL> C (kopiëren)
2. Kies ‘koppelingen bewerken’ in de linkerkolom
3. Geef een naam
4. Plak het webadres d.m.v. <CTRL> V (plakken)

6
5. Kies voor ‘opslaan’
Een nieuwe pagina is dus eigenlijk alleen handig als u WiKi-achtige pagina’s wilt hebben. Zo niet dan
kunt u beter uitgaan van een al bestaande pagina en die bewerken ( zie ‘Uitbreidingen’ nummer 2)
4.4 Voeg een app toe Om een app toe te voegen gaat u naar ‘instellingen’ en kiest u voor Voeg een app toe. Hiermee voegt
u een nieuw onderdeel aan de site toe. Deze komt standaard aan de linkerkant van de site te staan.
U heeft de keuze uit diverse apps. De meest gebruikte zullen ‘Documentbibliotheek’ (voor document
gebaseerde sites) en ‘Aangepaste Lijst’ (voor lijst georiënteerde sites). U kunt dezelfde app
meerdere keren toevoegen, bijvoorbeeld om meerdere type lijsten te krijgen. Voor een nadere
beschrijving hoe u deze apps vervolgens kunt inrichten zie ‘Aanmaken en aanpassen lijsten’ en
‘Aanmaken en aanpassen documentbibliotheken’. De overige apps zijn in bijna alle gevallen
varianten van deze twee basis apps met extra vooraf gedefinieerde functionaliteit. Je kunt dit ook
zien aan de pictogrammen van de apps. Zo is bijvoorbeeld een ‘Wikipaginabibliotheek’ eigenlijk
identiek aan een nieuwe pagina (zie aldaar). De apps met een geheel eigen functionaliteit zoals o.a.
‘Aankondigingen’, ‘Contactpersonen’, ‘Agenda’ enz. worden in deze handreiking niet verder
uitgewerkt. Over het algemeen spreekt het inrichten van deze apps voor zich.
4.5 Inhoud van site Met deze optie kunt u de inhoud van uw site zien. U kunt in één oogopslag zien welke onderdelen er
op uw site beschikbaar zijn, hoeveel items er in een bepaalde app zitten enz. Als u met de muis op
een ‘app’ gaat staan dan kunt u via de ‘…’ de desbetreffende app verwijderen (naar de prullenbak’)
en eventueel aanpassen. U krijgt in dit geval hetzelfde scherm als u krijgt bij ‘Lijstinstellingen’ of
‘Bibliotheekinstellingen’. Een uitgebreide beschrijving van de instellingen valt buiten de doelstelling
van dit document.
4.6 Site instellingen Via deze optie kunt u allerlei site-instellingen beheren. Aangezien eSWF een subset is van Sharepoint
zijn de mogelijkheden beperkt. De meest belangrijke instellingen met betrekking tot machtigingen
wort ook elders beschreven. Zie hiervoor ‘Nieuwe groep aanmaken’ en ‘Nieuwe gebruikers
opvoeren’
U kunt hier ook uw site verwijderen. Met name belangrijk indien u eerst een test site heeft gemaakt
om te kijken wat er zoal mogelijk is. Verder kun tu hier ook de ‘Prullenbak’ beheren. Mocht u per
ongeluk iets hebben verwijderd dan kunt u het hier weer terug halen. Kies hiervoor Prullenbak. U
komt nu op een nieuw scherm met de inhoud van de prullenbak en de opties om iets definitief te
verwijderen of te herstellen.
4.7 Gastgebruiker aanmaken Indien u gebruikers aan uw website wilt toevoegen die buiten de Overheid zijn of anderszins niet
vindbaar zijn als interne dan kunt u een gebruiker opvoeren als gast en daarna toevoegen aan uw
site. Gebruik nooit een ‘privé’ e-mailadres om eventueel misbruik te voorkomen.
Hoe u een gastgebruiker aanmaakt wordt beschreven in ‘Opvoeren Gast’

7
5 Gebruikers opvoeren en aanmaken gasten of groepen Aangezien eSWF is bedoeld voor samenwerken is het natuurlijk de bedoeling dat u meerdere
gebruikers aan uw site gaat toevoegen. Binnen eSWF zijn er vier typen van machtigingsniveau
mogelijk (op volgorde van alles naar minst):
Volledig beheer: op dit niveau zijn machtigingen voor het volledige beheer van de site
Bewerken: op dit niveau zijn machtigingen m.b.t. het vormgeven van de site
Bijdragen: op dit niveau kunnen items toegevoegd en aangepast worden
Lezen: op dit niveau is er alleen toegang tot lezen van items
Standaard worden drie machtigingsniveaus aangemaakt. ‘Eigenaren van de site’ met volledig beheer,
‘Bezoeker van de site’ met alleen lezen en ‘Site leden’ met de bewerken machtiging. In de meeste
gevallen zult u liever de machtigingen van de site-leden willen beperken tot ‘bijdragen’. U wilt
immers niet dat iedereen de site kan aanpassen die u net met veel moeite heeft gemaakt. U wordt
dan ook aangeraden om direct een nieuwe groep aan te maken met het machtigingsniveau
‘bijdragen’ voordat u gebruikers gaat toevoegen. Om dit te doen zie ‘Nieuwe groep aanmaken ’
Zorg dat actieve gebruikers alleen het machtigingsniveau ‘Bijdragen’ krijgen en ‘passieve’
gebruikers alleen ‘Lezen’ geeft. U bent er dan zeker van dat een gebruiker niet per ongeluk
de site aanpast of dat de inhoud van een item per ongeluk wordt aangepast.
5.1 Nieuwe gebruiker opvoeren: Ga naar ‘leden’ en kies de groep waarin de nieuwe gebruiker opgevoerd moet worden. Klik dan op
‘nieuw’. De medewerkers die via hun e-mailadres bekend zijn, zijn de medewerkers die intern zijn (dit
wil zeggen, de medewerkers wiens e-mail voorkomt in de Rijksadresgids) en de binnen eSWF
bekende externen (dit wil zeggen de medewerkers die met een extern e-mailadres ooit als
gastgebruiker zijn opgevoerd). Hier kunt u de nieuwe gebruiker opvoeren. U krijgt automatisch alle
medewerkers te zien die aan uw criteria voldoen. Om er zeker van te zijn dat u de juiste hebt kunt u
ook het e-mailadres intikken of met de muis naar de naam te gaan zodat het e-mailadres zichtbaar
wordt.
Let op! Zoeken werkt niet altijd via de achternaam. Soms moet u het e-mailadres letterlijk invoeren.
Als u beide manieren hebt geprobeerd dan kunt u ervan uitgaan dat de gebruiker niet bekend is. U
moet de gebruiker dan eerst als ‘Gast’ opvoeren. Zie ‘Opvoeren gast’
Standaard krijgt iedere opgevoerde persoon per e-mail een bericht met daarin de uitnodiging tot de
site en een persoonlijke bericht die u heeft ingegeven. Hoewel optioneel is het verstandig om een
persoonlijke bericht toe te voegen zodat de nieuwe gebruiker(s) weet/weten waarom zij tot de site
zijn uitgenodigd en wat uw verwachtingen zijn.

8
Figuur 4: Toevoegen personen
5.2 Opvoeren ‘Gast’ Als u iemands e-mailadres niet kunt vinden maar wel als gebruiker wilt toevoegen aan de site dan
dient u deze persoon eerst op te voeren als ‘Gast’ via ‘Gastgebruiker aanmaken’. U komt nu op een
nieuw scherm (zie figuur 5) en kunt u de nieuwe gebruiker voor eSWF opvoeren (gebruiker is dan dus
nog geen gebruiker van de site!)
Figuur 5: Aanmaken ‘Gast’
Let op! Het kan voorkomen dat u een foutmelding krijgt. In dat geval is de grootste kans dat in het e-
mailadres een domein staat wat volgens eSWF een Rijks- of ZBO- domein is. In dat geval kunt u de
gebruiker niet invoeren en zal de desbetreffende organisatie eerst moeten regelen dat zijn
medewerkers zichtbaar zijn in de RijksAdresGids of besluiten dat men geen gebruik wil maken van
eSWF. Voor nadere informatie: neem contact op met de helpdesk.
In beide gevallen krijgt de nieuwe gebruiker een e-mail met daarin de link naar de site. Voor externe
medewerkers die niet via single sign on zijn aangesloten is een extra authenticatiestap vereist: Na
inloggen wordt er een sms gestuurd naar het opgegeven nummer. Met deze code kan men inloggen
op de site.
Als u de ‘gast’ hebt aangemaakt en deze is toegevoegd aan eSWF dan kunt u deze ‘gast’ vervolgens
als gebruiker toevoegen aan de site zoals eerder beschreven.
Let op! Indien er een ‘gast’ wordt toegevoegd aan uw site dan wordt de kleur van de site ‘geel’. Dit is
dus normaal.

9
5.3 Nieuwe groep aanmaken: Klik op ‘Leden’ in het menu, klik op ‘Meer…’ en klik vervolgens op ‘Nieuw’. U komt nu op een nieuw
scherm. Vul de velden ‘Naam’ (de groepsnaam) en ‘Info over mijzelf’ (de beschrijving van de groep).
De overige velden kunt u eventueel aanpassen, maar de standaard waarden zijn over het algemeen
goed. Bij het machtigingsniveau dient u het juiste niveau aan te klikken, bijvoorbeeld ‘bijdragen’ en
klik op ‘Maken’. Er is nu een nieuwe groep aangemaakt.
U kunt ook een groep aanmaken zonder machtigingen. In dit geval kan de groep gebruikt
worden om in één keer een mail te sturen naar alle leden van de groep (net als in Outlook).
Bij toevoegen van gebruikers aan deze groep wel even het ‘vinkje’ uit te zetten bij ‘Een
uitnodiging per e-mail verzenden’ onder opties.
6 Aanmaken en aanpassen lijsten Ga naar het Instellingen (het ‘sterretje’, zie figuur 1 rechtsboven) en kies voor Voeg een app toe en
vervolgens voor Aangepaste lijst en geef een naam aan de lijst en klik op ‘maken’. De lijst wordt
aangemaakt en deze komt te staan aan de linkerkant in het menu onder ‘Recent’. Om deze lijst te
bewerken klik dan op de lijst. U komt dan op een bijna lege pagina en bovenaan verschijnt een balk
met de tabbladen ‘Bladeren’, ‘Items’ en ‘Lijst’. Als u op een van de tabbladen klikt dan verschijnt een
nieuwe balk met allerlei opties. De opties worden verder uitgelegd ‘menu opties eSWF’. Voor het
aanpassen van lijst zijn er twee mogelijkheden: via klikken op het tabblad ‘Lijst’ en vervolgens op
Lijstinstellingen.(zie figuur 6) of via Instellingen (het ‘sterretje’ rechtsboven) en dan Pagina
bewerken.
Figuur 6: Lijstinstellingen
U komt nu op een nieuw scherm met diverse opties. De meeste opties spreken voor zich en het gaat
te ver om iedere optie te behandelen. De belangrijkste opties die u veel zult gebruiken staan onder
het kopje ‘Kolommen’ en ‘Waarschuw mij’.
Onder het kopje ‘Kolommen’ staan een aantal kolommen die standaard beschikbaar zijn om
standaard op de lijst te laten zien en of deze wel of niet verplicht zijn. Door op de naam van de kolom
te klikken, kunt u de eigenschappen van de kolom wijzigen. Veel interessanter is het om een nieuwe
kolom aan te maken en die aan te passen aan de wensen van de gebruiker. Kies hiervoor de optie
kolom maken. Dit is dezelfde functionaliteit als ‘Kolom aanmaken’ in de balk zoals in figuur 4. U
wordt dan ook verwezen naar het hoofdstuk ‘Menu opties eSWF’ onder ‘Kolom aanmaken’.
In de meeste gevallen zult u graag op de hoogte gebracht willen worden indien er een nieuw item op
de lijst wordt gemeld. U kunt dit instellen door te klikken op de ‘klok’ met de tekst ‘waarschuw mij’.
U kiest dan de keuze ‘Een waarschuwing instellen voor deze lijst’ (zie figuur 7). U komt nu in een

10
nieuw scherm waarin u kunt kiezen wanneer en hoe u een melding wilt ontvangen. In de meeste
gevallen voldoen de standaard waarden en klikt u op ‘OK’.
Figuur 7: Instellen waarschuwing
7 Aanmaken en aanpassen documentbibliotheken Ga naar het Instellingen (het ‘sterretje’, zie figuur 1 rechtsboven) en kies voor Voeg een app toe en
vervolgens voor Documentbibliotheek en geef een naam aan de lijst en klik op ‘maken’. De lijst
wordt aangemaakt en deze komt te staan aan de linkerkant in het menu onder ‘Recent’. Om deze
bibliotheek te bewerken, klik dan op de bibliotheek. U komt dan op een bijna lege pagina en
bovenaan verschijnt een balk met de tabbladen ‘Bladeren’, ‘Bestanden’ en ‘Bibliotheek’. Als u op een
van de tabbladen klikt verschijnt een nieuwe balk met allerlei opties. De opties worden verder
uitgelegd ‘menu opties eSWF’.
Indien u migreert vanaf Viadesk of meerdere bestanden naar eSWF wilt inlezen dan kunt u het beste
kiezen voor Document uploaden en dan vervolgens te kiezen voor ‘In plaats daarvan bestanden
uploaden met Windows Verkenner’. Op die manier kunt u meerdere documenten tegelijk kiezen via
<SHIFT> toets of <Ctrl> zoals u binnen de verkenner gewend bent. Zie ook ‘Tabblad bestanden’
Voor het aanpassen van de bibliotheek zijn er twee mogelijkheden: via klikken op het tabblad
‘bibliotheek’ en vervolgens op Bibliotheekinstellingen (zie figuur 8) of via Instellingen (het ‘sterretje’
rechtsboven) en dan Pagina bewerken.
Figuur 8: Bibliotheekinstellingen
Je komt nu op een nieuw scherm met diverse opties. De meeste opties spreken voor zich en het gaat
te ver om iedere optie te behandelen. De belangrijkste opties die u veel zult gebruiken staan onder
het kopje ‘kolommen’ en ‘Waarschuw mij’.
Onder het kopje kolommen staan een aantal kolommen die standaard beschikbaar zijn om standaard
op de lijst te laten zien en of deze wel of niet verplicht zijn. Door op de naam van de kolom te klikken,
kunt u de eigenschappen van de kolom wijzigen. Veel interessanter is het om een nieuwe kolom aan
te maken en die aan te passen aan de wensen van de gebruiker. Kies hiervoor de optie kolom
maken. Dit is dezelfde functionaliteit als ‘Kolom aanmaken’ in de balk zoals in figuur 5. U wordt dan
ook verwezen naar het hoofdstuk ‘Menu opties eSWF’ onder ‘Kolom aanmaken’.

11
In de meeste gevallen zult u graag op de hoogte gebracht willen worden indien er een nieuw
document in de lijst wordt gemeld. U kunt dit instellen door te klikken op de ‘klok’ met de tekst
‘waarschuw mij’. U kiest dan de keuze ‘Een waarschuwing instellen voor deze bibliotheek’ (zie figuur
8). U komt nu in een nieuw scherm waarin u kunt kiezen wanneer en hoe u een melding wilt
ontvangen. In de meeste gevallen voldoen de standaard waarden en klikt u op ‘OK’.
Figuur 8: Instellen waarschuwing
8 Tabbladen in eSWF Binnen eSWF heeft vrijwel iedere ‘app’ ook een of meerdere tabbladen. De opties per tabblad
werken bij ieder onderdeel min of meer gelijk. Hieronder staan de tabbladen en de mogelijke opties.
Van een aantal opties is een uitgebreide beschrijving beschikbaar in het onderdeel ‘Menu opties in
eSWF’. Ze worden dan ook niet per tabblad behandeld. Hieronder staat per tabblad de opties met
daarbij een korte beschrijving.
8.1 Tabblad: Pagina Via dit tabblad kunt u de pagina bewerken (klikken op ‘Bewerken’) om bijvoorbeeld een
webonderdeel toe te voegen. U komt dan op hetzelfde scherm als wanneer u ‘Pagina bewerken’ had
gekozen via ‘instellingen’. Het bewerken gaat kunt u dan weer op bijna identieke wijze als bij
‘Aanmaken en aanpassen documentbibliotheken’
Staan er meerdere onderdelen op de pagina, ga dan rechtsboven in de kop van een webonderdeel en
kies dit webonderdeel door het te selecteren (er verschijnt dan een vinkje).
U kunt ook via een koppeling per e-mail verzenden de pagina naar een e-mailadres verzenden. De
geadresseerde kan deze link alleen gebruiken indien hij ook bevoegd is voor de site!
Indien u de huidige pagina als introductiepagina wilt maken dan kan dit via Introductiepagina
maken. De huidige introductiepagina is dan niet meer zichtbaar bij het opstarten van de site!
8.2 Tabblad: Bestanden In dit tabblad hebt u de keuze uit volgende mogelijkheden:
Nieuw document: om een document aan te maken (nieuw document). Nadeel van deze optie is dat
het document alleen in de site bestaat. Indien het document archiefwaardig is kunt u beter het
document eerst maken en opslaan op een locatie die onder het archiefregime valt zoals bijv. een
ketenpartnersysteem. Daarna kunt u het document uploaden naar de Sharepointsite. Op dit moment
zit er namelijk geen archieffunctie in eSWF. Het is nog niet duidelijk of, en zo ja, wanneer er wel een
archieffunctionaliteit in komt.

12
Document uploaden: hiermee kunt u een document plaatsen op de site waardoor die beschikbaar
komt voor alle gebruikers van de site (afhankelijk van machtigingen gebruiker). Wil u meerdere
documenten tegelijk kopiëren dan kunt u beter kiezen voor‘ In plaats daarvan bestanden uploaden
met Windows Verkenner’. U kunt dan meerdere bestanden kiezen op de manier zoals u gewend bent
(gebruik <SHIFT> toets of <Ctrl> toets)
Nieuwe map: Hiermee kunt u een nieuwe map aanmaken om bijvoorbeeld de documenten in te
delen (net als in de normale mappenstructuur)
In plaats van het kiezen van een mappenstructuur kunt u beter kiezen om de structuur aan
te maken door middel van verplichte keuzevelden die u aan een document koppelt. Zie
hiervoor ‘Kolom aanmaken’
Document bewerken: Bij voorkeur niet doen vanwege eventuele verantwoording / archiveringseisen
(zie ‘nieuw document’)
8.3 Tabblad: Bibliotheek In dit tabblad hebt u de keuze uit de volgende mogelijkheden:
Snel bewerken: Hiermee kan een itemlijst snel worden bewerkt. Dit is handig als u bijvoorbeeld een
hele lijst snel wilt kunnen bewerken/aanvullen.
Let op! Indien u ook zelf kolommen heeft toegevoegd dan zijn deze kolommen niet altijd beschikbaar
bij ‘snel bewerken’.
Weergave maken/weergave aanpassen: Hiermee kunt u de manier waarop de lijst zichtbaar is
aanpassen. U kunt kiezen of een bepaald item zichtbaar op het scherm moet zijn en op welke positie
dit moet staan (van links naar rechts). Ook kan de wijze van sortering en eventuele filters worden
gezet enz. Zie ook ‘Aanmaken en aanpassen documentbibliotheken’
Kolom maken: Hiermee kunt u een kolom toevoegen aan de lijst. De naam van de kolom moet uniek
zijn en vervolgens kunt u kiezen wat voor type kolom dit is en of die wel of niet verplicht ingevuld
moet worden, of de inhoud uniek moet zijn enz. Voor uitleg zie ‘Kolom aanmaken’
RSS-feed: Hiermee kunt u alle wijzigingen van de pagina zien en kunt u zich hier op abonneren. Dit is
bijna hetzelfde als ‘waarschuw mij’ met dat verschil dat u bij de RSS-feed een andere opmaak krijgt
(door op de site hier op te klikken, ziet u een voorbeeld ervan).
Exporteren: Door middel van het Excel teken kan men de lijst exporteren naar Excel, het PowerPoint
teken naar PowerPoint enz. Welke mogelijkheden nog meer beschikbaar zijn hangt af van de
gebruikte pagina.
8.4 Tabblad: Items Nieuw item: Hiermee kunt u een nieuw item toevoegen.
Bewerken item: Hiermee kunt u een item bewerken. Mocht de lijst uit meerdere webonderdelen
bestaan vergeet dan niet per webonderdeel de wijzigingen op te slaan voordat u naar het volgende
onderdeel gaat.

13
Indien u op een item staat en u wilt iedere verandering kunnen monitoren dan kunt u hier kiezen
voor ‘Waarschuw mij’
8.5 Tabblad: Lijst Snel bewerken: Hiermee kan een itemlijst snel bewerkt worden. Dit is handig als u bijvoorbeeld een
hele lijst snel wilt kunnen bewerken/aanvullen.
Let op! Indien u ook zelf kolommen heeft toegevoegd dan zijn deze kolommen niet altijd beschikbaar
bij ‘snel bewerken’.
Weergave maken/weergave bewerken: Hiermee kunt u de manier waarop de lijst zichtbaar is,
aanpassen. U kunt kiezen of een bepaald item zichtbaar op het scherm moet zijn en op welke positie
dit moet staan (van links naar rechts). Ook kan de wijze van sortering en eventuele filters worden
gezet enz. Zie ook ‘Aanmaken en aanpassen lijsten’
Kolom maken: Hiermee kunt u een kolom toevoegen aan de lijst. De naam van de kolom moet uniek
zijn en vervolgens kunt u kiezen wat voor type kolom dit is en of die wel of niet verplicht ingevuld
moet worden, of de inhoud uniek moet zijn enz. Zie ook ‘Kolom aanmaken’
RSS-feed: Hiermee kunt u alle wijzigingen van de pagina zien en kunt u zich hier op abonneren. Dit is
bijna hetzelfde als ‘waarschuw mij’ met dat verschil dat u bij de RSS-feed een andere opmaak krijgt
(door op de site hier op te klikken ziet u een voorbeeld ervan).
9 Menu opties eSWF Bij iedere ‘app’ zijn er een of meerdere tabbladen zichtbaar die bij aanklikken een onderliggende
opties zichtbaar maken. Aangezien deze opties in iedere ‘app’ hetzelfde werkt worden hieronder de
werking van de desbetreffende opties verder uitgewerkt. Hieronder ziet u een figuur van de opties
onder ‘Lijst’ en de opties onder ‘Bibliotheek’.
Figuur 10: Opties onder tabblad ‘Lijst’
Figuur 11: Opties onder tabblad ‘Bibliotheek’
Zoals u kunt zien zijn de opties bijna identiek. Omdat eSWF een aangepaste versie van standaard
Sharepoint is, zijn niet alle opties beschikbaar. Een deel is hiervan is herkenbaar omdat ze ‘grijs’ zijn
(zoals bijvoorbeeld ‘Weergave’) en bij een deel komt u er pas achter als u de desbetreffende optie

14
wilt gebruiken. Zo zijn alle opties die gebruik maken van Sharepoint designer (een onderdeel van
Sharepoint) niet beschikbaar in eSWF.
Verder zijn er ook een aantal opties via andere wegen beschikbaar. Zo zijn de opties ‘weergave
maken’, ‘weergave aanpassen’ en ‘kolom maken’ ook beschikbaar via ‘Lijstinstellingen’ en
‘Bibliotheekinstellingen’. Hieronder worden de belangrijkste opties verder uitgewerkt.
9.1 Weergave maken U kunt een lijst op verschillende wijzen zichtbaar maken. Enerzijds betreft het hier de hoeveelheid
informatie die u per regel zichtbaar wil hebben en anderzijds betreft het de wijze waarop u een hele
lijst gepresenteerd wilt hebben.
Op het moment dat u kiest voor weergave maken, komt u op een nieuw scherm. Allereerst wordt
gevraagd om een naam in te vullen voor de weergave. Geef hier een betekenisvolle naam aan zodat
gebruikers begrijpen wat zij van de lijst kunnen verwachten. Indien u bijvoorbeeld rapportages maakt
op basis van een aantal kolommen kunt u er de naam aan geven die met ‘Rapportage’ begint.
Vervolgens kunt u kiezen welke kolomnamen in de weergave moeten staan. U vindt hier niet alleen
de kolommen die u zelf hebt aangemaakt, maar ook de kolommen die standaard door Sharepoint
worden aangemaakt zoals bijvoorbeeld ‘gemaakt door’, ‘gewijzigd door’ enz. Een belangrijke kolom is
bijvoorbeeld de kolom ‘Id’. Hierin staat een uniek nummer van het record (de gehele ‘regel’). Deze
kolom kunt u gebruiken als unieke verwijzing naar een bepaalde regel.
Door middel van het zetten van een ‘vinkje’ kunt u aangeven welke kolommen u in de weergave wilt
zien. In de kolom ‘positie vanaf links’ kunt u aangeven wat de gewenste volgorde moet zijn.
De meeste keuzes spreken voor zich zoals sortering, filter, groeperen enz. Zo kunt u bij ‘itemlimiet’
aangeven hoeveel items er per bladzijde weergegeven moeten worden. Als u klaar bent klikt u op OK
en is de nieuwe weergave aangemaakt. De nieuw gedefinieerde weergave is nu te kiezen.
Voor het voorbeeld ‘Rapportage’ kunt u bijvoorbeeld alle relevante velden aangeven die van belang
zijn voor de te maken rapportages. U kunt de aldus gedefinieerde lijstweergave dan exporteren naar
bijvoorbeeld Excel om het geheel verder te bewerken. Dit doet u door op het Excel-tekentje te
klikken. Zie figuur hieronder.
Figuur 12: Exporteren lijst naar Excel
9.2 Weergave aanpassen Dit is eigenlijk hetzelfde als ‘weergave maken’ maar nu verandert u een bestaande weergave. Let op
dat het aanpassen van de weergave dan ook gevolgen heeft voor alle andere onderdelen waarin u
gebruik maakt van deze weergave.

15
9.3 Kolom aanmaken Een van de krachtigste hulpmiddelen in eSWF is het zelf kunnen maken van een kolom. Met behulp
van het aanmaken van nieuwe kolommen is het bijvoorbeeld mogelijk om informatie te structureren
en het ondersteunen van gebruikers door gebruik te maken van vooraf gedefinieerde keuzes die op
een simpele wijze zijn te kiezen. Denk bijvoorbeeld aan het structureren van type documenten, het
kunnen indelen van items aan personen/groepen of het kunnen combineren van lijsten.
Als u kiest voor ‘Kolom aanmaken’ dan komt u op onderstaand scherm:
Figuur 13: Aanmaken nieuwe kolom
Geef de nieuwe kolom een naam en kies het type informatie dat in deze kolom komt te staan. Een
belangrijk type is ‘Keuze’. Hiermee kunt u namelijk structuur aanmaken in de informatie van de lijst.
Zeker bij grote hoeveelheden informatie is het belangrijk dat u hier structuur in aanbrengt.
Afhankelijk van de keuze worden de overige velden wat aangepast. Indien u tekst opneemt in bij
‘beschrijving’ dan kan deze informatie helpen bij het gebruik van de kolom door anderen.
Een ander nuttig type is ‘Opzoeken (informatie die al op de site staat)’. Dit kan gebruikt worden
indien u meerdere lijsten aan elkaar wilt relateren. Dit kunt u dan doen door bijvoorbeeld te
relateren via het ‘Id’ van een andere lijst zodat u naar een uniek record uit een andere lijst kunt
verwijzen.
In dit voorbeeld kiezen we voor ‘Keuze’ waarbij we graag een bepaald item aan een
organisatieonderdeel toe te wijzen. Als naam voor de kolom kiezen we voor ‘verantwoordelijke’.
Verder willen we graag dat deze kolom verplicht ingevuld moet worden. Om dit te bereiken klikken
we ‘Ja’ aan onder de vraag ‘Moet deze kolom informatie bevatten?’.
In het kader onder ‘Typ elke keuze op een nieuwe regel:’ vult u de gegevens in van de
organisatieonderdelen die gekozen kunnen worden. Om het voor de eindgebruiker makkelijk te
maken worden de organisatieonderdelen op alfabet ingevoerd.
U kunt vervolgens kiezen op welke wijze de keuze aan de gebruiker gepresenteerd moet worden. Dit
kan bijvoorbeeld op basis van ‘vervolgkeuzelijst’. Dit wil zeggen dat de gebruiker een ‘drop-down’

16
menu krijgt waarin de keuze gemaakt kan worden. Over het algemeen zult u deze kolom verplicht
willen stellen (klik dan ‘Ja’ aan bij de vraag ‘Moet deze kolom informatie bevatten?’ en zult u niet
willen dat gebruikers een eigen keuze kunnen invoeren, maar alleen mogen kiezen uit de
gedefinieerde keuzes. Bij ‘Invulkeuzen toestaan’ kunt u de ‘Nee’ laten staan.
Zie figuur 14 als voorbeeld indien alles is ingevoerd.
Figuur 14: Maken/Aanpassen keuzelijst
Let op! Mocht u naderhand een naam willen wijzigen of weghalen, bedenk dan dat deze naam niet
automatisch wordt aangepast in de lijst waarin het keuzeveld bij invoer is gebruikt. Deze zult u
eventueel met de hand moeten aanpassen.
10 Lijstgedrag aanpassen Via lijstinstellingen kunt u meer wijzigen dan via de optie ‘weergave wijzigen’. Zo kunt u de manier
waarop kolommen worden weergegeven, aanpassen. Zo zijn kolommen met het type ‘Datum en tijd’
standaard op ‘beschrijvend’. Dit wil zeggen dat u bijvoorbeeld ziet staan ‘3 minuten geleden’. Over
het algemeen heeft u hier liever een echte datum staan. Dit kan door de kolom te kiezen en
vervolgens de weergave-indeling op standaard te zetten.
Als u wilt dat er wel nieuwe items aangemaakt mogen worden, maar dat de items alleen aangepast
(bewerkt) mogen worden door degene die het item heeft gemaakt. Kies hiervoor dan ‘Geavanceerde
instellingen’ en kies voor ‘Items maken en items bewerken die zijn gemaakt door de gebruiker’

17
11 Uitbreidingen en overige handige weetjes In dit hoofdstuk worden nog wat extra mogelijkheden beschreven voor de meer gevorderde
gebruiker. In dit hoofdstuk wordt er vanuit gegaan dat u het voorgaande heeft gelezen en begrepen
zodat er in dit hoofdstuk geen uitleg meer is in de vorm van schermen.
11.1 Ik wil een pagina opmaken en meer kolommen toevoegen om
makkelijker gewenste informatie te kunnen zien. Extra kolom aanmaken: Ga naar de pagina die u wilt bewerken (kies de juiste pagina via het linker
menu, ga naar ‘instellingen’ en kies voor ‘pagina bewerken’)
U krijgt nu een scherm om een nieuwe kolom te maken.
Kies een naam in voor de kolom (dit wordt de kolomnaam op de pagina)
Kies voor het type informatie. Afhankelijk van het type komen er meer of mindere keuzes
beschikbaar.
Geef een beschrijving (optioneel)
Bepaal of de kolom verplicht een waarde moet hebben (verplicht invullen) en of de waarde
uniek moet zijn (denk bijvoorbeeld aan uniek kenmerk. Hiervoor kunt u overigens ook het
aanwezige veld ‘Id’ voor gebruiken die een ‘item’ (record) uniek bepaald (zie ‘Kolom
aanmaken’).
Afhankelijk van het type informatie komen er meer of mindere velden om in te vullen.
Kolommen toevoegen aan de lijst
Indien u kolommen hebt toegevoegd, wilt u die waarschijnlijk ook zichtbaar hebben op het scherm.
Ga hiervoor naar ‘weergave aanpassen’. U komt nu op een nieuw scherm waarbij u kolommen kunt
toevoegen en op volgorde zetten. Dit zijn zowel standaard-kolommen als de kolommen die u heeft
toegevoegd. Door bij ‘weergave’ een vinkje te zetten wordt dit zichtbaar op de pagina. Meestal zijn
de nieuw toegevoegde kolommen al voorzien van een vinkje (de onderste kolommen met een vinkje)
Een belangrijk standaard-veld is het ‘Id’ veld. In het Id-veld staat een uniek nummer. Dit kunt u
gebruiken om regels (items) uniek te identificeren. Speel maar met de verschillende kolommen. U
kunt ze altijd weer onzichtbaar maken door het vinkje weg te halen.
U kunt op dit scherm ook kiezen op welke wijze de volgorde moet staan en of u al dan niet een filter
wil zetten. Het filter kunt u prima gebruiken om een subset te tonen van een grote verzameling
items of documenten. Verder zijn er nog diverse andere mogelijkheden om de pagina op te maken.
Als u klaar bent drukt u op OK en u komt terug in de (gewijzigde) pagina
11.2 Ik wil meerdere onderdelen op één scherm kunnen zien. Stel, u heeft een pagina met een itemlijst en een pagina met een lijst met acties voor een bepaald
item uit die lijst. De lijst met items heeft de naam ‘Incidenten’ en de lijst met acties heeft de naam
‘Acties’. Op de lijst ‘Acties’ is een veld opgenomen (Betrekking op incident) die verwijst naar het Id
van het item waar de actie betrekking op heeft.
Ga naar de pagina ‘Incidenten’ en kies voor een incident. U komt dan op een ander scherm. Op dit
scherm kiest u voor ‘pagina bewerken’ (via instellingen, het ‘sterretje’). Kies vervolgens voor

18
‘webonderdeel toevoegen’ en kies vervolgens op ‘acties’ (bovenaan te vinden). Om nu alleen die
acties te zien die betrekking hebben op het desbetreffende incident zult u een filter moeten zetten.
Kies bij het webonderdeel ‘Acties’ voor ‘Verbinden’ (rechtsboven in de hoek van het webonderdeel)
kies voor ‘Filterwaarde ophalen van’ voor ‘Incidenten’ en klik daar op. Vervolgens verschijnt een
nieuw scherm. In dit geval kiest u bij ‘naam van providerveld’ voor ‘ID’ (dit bepaalt namelijk het
unieke record) en voor ‘Naam van consumentveld’ voor ‘betrekking op incident’
Let op! Iedere instelling die u maakt is alleen geldig voor de ‘nieuwe’ pagina. Gaat dus niet
automatisch mee naar andere pagina’s.
Toewijzen aan groepen: alleen groepen die u zelf hebt aangemaakt kunt u kiezen.
Groep aanmaken: nieuwe groep aanmaken.
11.3 Inrichten machtigingenstructuur Het inrichten kan op basis van twee manieren: op siteniveau en op groepsniveau.
Machtigingen op siteniveau gebruikt u om een bepaalde machtigingenstructuur van de gehele site te
maken. Een ‘set’ machtigingen op dit menu kunt u daarna aanwijzen aan een groep of individu.
Machtigingen op groeps- of persoonsniveau gebruikt u om een persoon of een groep bepaalde
machtiging te geven. De ‘set’ aan machtigingen kunt u kiezen uit die sets die op site niveau zijn
aangemaakt.
Let op! De tabel met de rechtenstructuur zoals die in de helpfile van eSWF staat klopt (nog?) niet.
Gebruikers kunnen namelijk ook lijsten aanpassen terwijl u dat doorgaans niet wil. Gebruikers zullen
meestal alleen items van een lijst moeten kunnen wijzigen, toevoegen of alleen kunnen lezen.
Machtigingen kunt u ook op lager niveau (bijv. mapstructuur) inregelen. Standaard worden de
machtigingen van de bovenliggende groep meegenomen.
11.4 Gebruik groepen Het gebruik van groepen is handig om een ordening aan te brengen in de gebruikers. Standaard
krijgen alle groepsleden dezelfde machtigingen als die op het groepsniveau zijn gedefinieerd.
Let op! Gebruikers die in meerdere groepen zitten, hebben altijd de hoogste machtiging van de
groepen waar zij lid van zijn!
U kunt ook groepen aanmaken zonder machtigingen en hier vervolgens gebruikers aan toevoegen
die reeds een machtiging hebben voor de site.
Ander voordelen is dat u ook workflows en berichten/acties aan een groep kunt sturen. Met andere
worden: Daar waar u een e-mailadres in moet voeren kunt u ook een groepsnaam gebruiken.

19
11.5 Gebruik van wiki’s De term ‘wiki’ binnen Sharepoint is eigenlijk een misleidende naam. Wiki’s binnen Sharepoint
werken namelijk niet zoals bijvoorbeeld wikipedia’s. Binnen Sharepoint is een wiki eigenlijk een
verzamelplek voor allerlei documentatie. Door slim om te gaan met het toevoegen van andere op de
site aanwezige apps en het gebruik van filters en/of sorteringen kunt u een overzichtelijke pagina
maken met de gewenste informatie.
11.6 Automatisch mail versturen aan toegewezen personen Zoals we hebben gezien is het mogelijk dat gebruikers aan kunnen geven waarop ze automatisch een
mail bericht willen ontvangen bij wijzigingen op een lijst. Bij samenwerking zou je ook echter
specifiek aan iemand een vraag willen stellen. Je kunt dit natuurlijk doen door standaard outlook te
gebruiken, maar daar hebben we geen samenwerkingsfunctionaliteit voor ingericht. Het toewijzen
van items kan via een omweg ook in eSWF. Het standaard veld ‘Toewijzen aan’ werkt namelijk niet in
eSWF. De enige manier om ervoor te zorgen dat er een mail wordt gestuurd naar degene die je bij
‘Toewijzen aan’